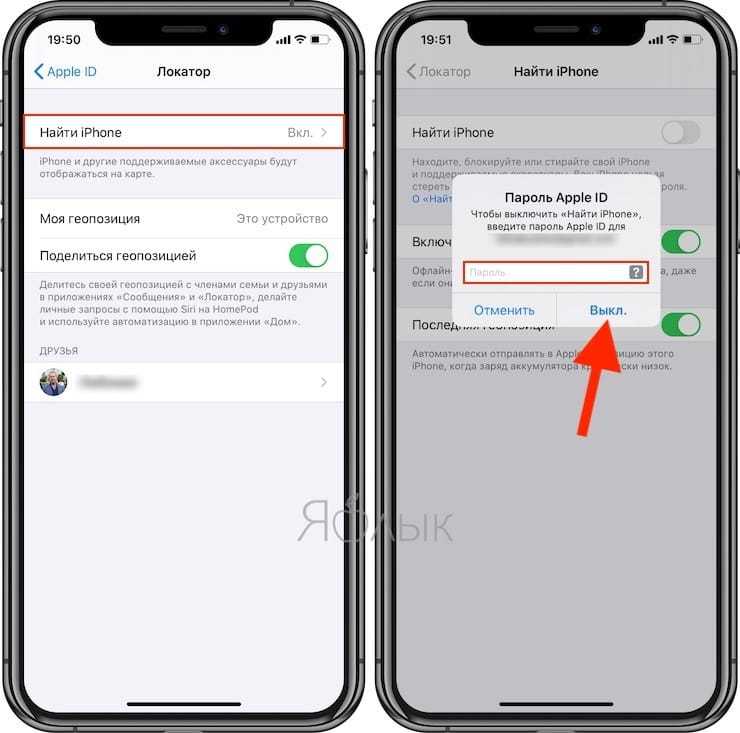Содержание
Просмотр предыдущих версий файлов Office
Excel для Microsoft 365 Word для Microsoft 365 PowerPoint для Microsoft 365 Excel для Microsoft 365 для Mac Word для Microsoft 365 для Mac PowerPoint для Microsoft 365 для Mac Excel для Интернета Excel 2021 Word 2021 PowerPoint 2021 Excel 2021 for Mac Word 2021 for Mac PowerPoint 2021 for Mac Excel 2019 Word 2019 PowerPoint 2019 Excel 2019 для Mac Word 2019 для Mac PowerPoint 2019 для Mac Excel 2016 Word 2016 PowerPoint 2016 Excel 2016 для Mac Word 2016 для Mac PowerPoint 2016 для Mac Еще…Меньше
Журнал версий в Office работает только для файлов, хранящихся в OneDrive или SharePoint в Microsoft 365. Дополнительные сведения см.в этой OneDrive.
-
Откройте файл, который вы хотите просмотреть.

-
Щелкните Файл > сведения >версии.
-
Выберите версию, чтобы открыть ее в отдельном окне.
-
Если вы хотите восстановить предыдущую открытую версию, выберите восстановить.
-
Откройте файл, который вы хотите просмотреть.
- org/ListItem»>
Перейдите в >файлов.
Примечание: Если кнопка Журнал отсутствует в области навигации, возможно, у вас на самом деле имеется версия Office, доступная по подписке. В области навигации выберите кнопку Сведения и посмотрите, есть ли там доступ к истории версий.
-
Выберите версию, чтобы открыть ее в отдельном окне.
-
Откройте файл, который вы хотите просмотреть.
-
Если вы используете Microsoft 365 для Mac, выберите имя документа в заголовке панели приложения, а затем выберите Обзор истории версий.

Если вы используете версию Office 2016 или 2019 для Mac, выберите файл > Обзор истории версий.
-
Выберите версию, чтобы открыть ее в отдельном окне.
-
Откройте файл, который вы хотите просмотреть.
-
Перейдите в >файлов >версий.
-
Выберите версию, чтобы открыть ее.

-
Если вы хотите восстановить предыдущую открытую версию, выберите восстановить.
Примечание: При входе с помощью личной учетной записи Майкрософт вы можете получить последние 25 версий. При входе с помощью учебной или учебной учетной записи количество версий будет зависеть от конфигурации библиотеки.
SharePoint в Microsoft 365 версий
Если вы работаете в SharePoint в Microsoft 365, у вас под рукой есть мощные средства управления версиями. SharePoint в Microsoft 365 библиотеки предлагают отслеживание версий, общий доступ и хранилище корзины при удалении чего-либо. Дополнительные сведения об SharePoint в Microsoft 365 версиях см. в
Как работает работа с версиями в SharePoint списке или библиотеке
Восстановление предыдущей версии элемента или файла в SharePoint
Включение и настройка управления версиями для списка и библиотеки
3 способа понизить версию MacOS до старой
Содержание
- 1 Почему вы хотите понизить macOS
- 2 Перед тем, как понизить рейтинг, сделайте резервную копию ваших данных!
- 3 1.
 Понижение версии с помощью MacOS Recovery
Понижение версии с помощью MacOS Recovery - 4 2. Понижение рейтинга с помощью резервного копирования Time Machine
- 5 3. Верните версию с помощью более старого установщика macOS
- 5.1 Подготовка внешнего диска
- 5.2 Создание установщика
- 5.3 Использование установщика
- 6 Вам вообще не нужно понижать рейтинг
Всегда соблазнительно установить последнюю версию macOS, полную новых функций и обновлений. Тем не менее, вы можете обнаружить, что после прохождения процесса обновления ваша система работает неправильно.
К счастью, если вам нужно, вы можете вернуться к предыдущей версии macOS, которую вы использовали. С другой стороны, процесс понижения не так прост, как раньше. Мы расскажем, как понизить версию MacOS.
Почему вы хотите понизить macOS
Apple пытается сделать апгрейды MacOS максимально совместимыми, но все же есть крайние случаи. Некоторые типы аппаратного и программного обеспечения могут работать неправильно после обновления.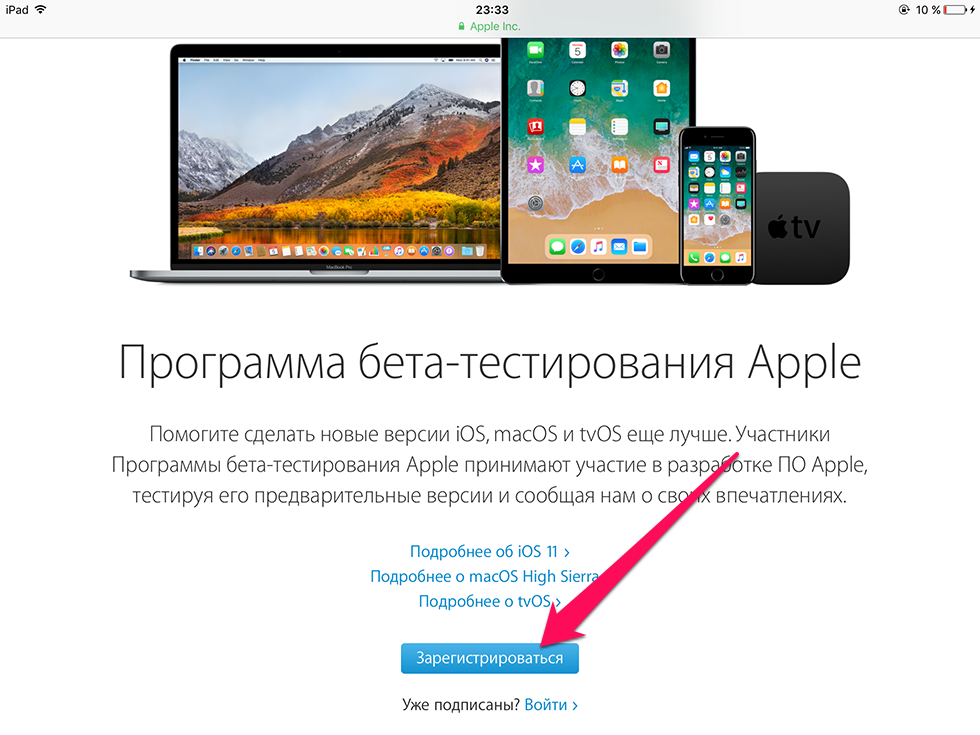
Это особенно верно, когда речь идет об аудио, видео и графическом оборудовании и программном обеспечении. По этой причине многие производители программного обеспечения этого типа рекомендуют никогда не обновлять операционную систему в середине проекта. Тем не менее, вы можете понять, что вам нужно вернуться в проект, который не будет работать с последней версией macOS.
Перед тем, как понизить рейтинг, сделайте резервную копию ваших данных!
Независимо от того, каким образом вы понижаете версию MacOS, вы все сотрите со своего жесткого диска. Чтобы вы ничего не пропустили, лучше всего сделать резервную копию всего жесткого диска.
Вы можете сделать резервную копию со встроенной Time Machine, хотя вы должны быть осторожны, если используете эту опцию. Один из способов понизить версию — восстановить старую резервную копию Time Machine (если она у вас есть). Если вы сделаете это, а затем захотите восстановить последнюю резервную копию, обязательно восстановите только ваши личные данные, чтобы не отменять понижение рейтинга.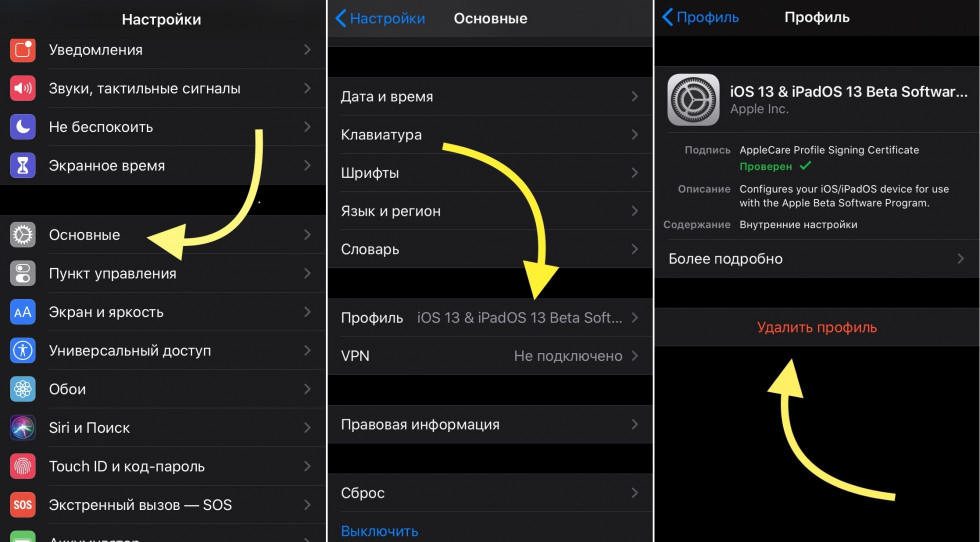
Если вы хотите быть в безопасности или просто не являетесь поклонником Time Machine, не бойтесь. Мы рассмотрели различные решения для резервного копирования Mac
это тоже солидные выборы.
1. Понижение версии с помощью MacOS Recovery
Предполагая, что на вашем Mac не установлена самая последняя версия macOS, понижение версии довольно просто. Вы можете использовать встроенный MacOS Recovery для понижения. Просто убедитесь, что у вас есть доступ в Интернет во время установки, так как программа загрузит предыдущую версию macOS.
Процесс аналогичен переустановке macOS, но вместо этого будет загружена версия macOS, поставляемая с вашим компьютером. Если ваш компьютер довольно старый, он загрузит самую старую версию, которая все еще доступна.
Убедитесь, что вы полностью зарезервированы, потому что это удалит ваш загрузочный диск:
- Полностью выключите ваш Mac.
- Включите компьютер и сразу же удерживайте Shift + Option + Cmd + R.
 При загрузке MacOS Recovery вы заметите, что запуск занимает больше времени, чем обычно.
При загрузке MacOS Recovery вы заметите, что запуск занимает больше времени, чем обычно. - Однажды утилиты macOS загрузите экран, выберите Переустановите macOS (или же Переустановите OS X) и нажмите Продолжить.
- Следуйте инструкциям и выберите загрузочный диск. Теперь нажмите устанавливать.
- Пройдите инструкции на экране, чтобы завершить остальную часть процесса установки.
- После завершения установки восстановите файлы из созданной вами резервной копии.
2. Понижение рейтинга с помощью резервного копирования Time Machine
Использование резервного копирования Time Machine — это еще один простой способ установить более старую версию macOS. Это, конечно, предполагает, что вы создали резервную копию в более старой версии macOS.
Чтобы понизить версию с помощью предыдущей резервной копии Time Machine:
- Подключите диск Time Machine к компьютеру Mac и выключите его или перезапустите.

- Во время запуска удерживайте Cmd + R войти в MacOS Recovery.
- Когда утилиты macOS появится экран, выберите Восстановление из резервной копии машины времени и нажмите Продолжить.
- На следующем экране нажмите Продолжить снова.
- Выберите свой Восстановить источник. В данном случае это резервный диск, который вы подключили ранее.
- На следующем экране выберите резервную копию, из которой вы хотите восстановить. Вы сможете увидеть, какая версия macOS использовалась для создания этой резервной копии.
- Следуйте инструкциям для завершения переустановки, а затем восстановите файлы из созданной вами резервной копии.
3. Верните версию с помощью более старого установщика macOS
Перед выпуском macOS Mojave можно было загрузить более старые версии macOS через App Store. В обновленном Mac App Store для Mojave это больше невозможно. Тем не менее, это все еще вариант на старых версиях MacOS.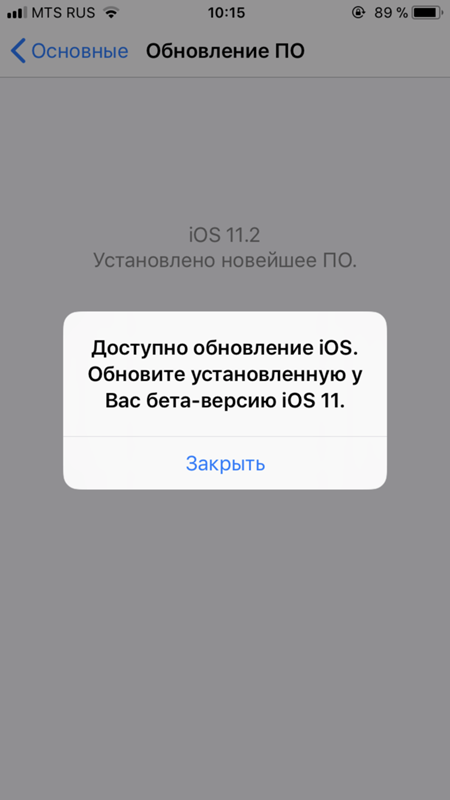
Если у вас есть старый Mac, можно загрузить более старую версию ОС, если вы не обновили эту машину до Mojave. Вы также можете войти в свою учетную запись iCloud на Mac друга или члена семьи и таким образом загрузить более старые версии. Также возможно, что у вас есть установщик как часть резервной копии.
В дальнейшем стоит помнить, что более старые версии macOS теперь сложнее загружать. При следующем обновлении вы можете сделать резервную копию установщика предыдущей версии, на всякий случай.
Для этого вам понадобится флэш-накопитель USB объемом 16 ГБ или более или внешний жесткий диск.
Подготовка внешнего диска
Прежде чем вы сможете создать установщик, вам необходимо отформатировать диск. Если ваш диск уже отформатирован, вы можете пропустить этот раздел.
- Подключите ваш внешний диск.
- Запустить Дисковая утилита приложение. Вы можете найти это с помощью Spotlight (Cmd + пробел), или перейдя к Приложения папку в Finder, затем в коммунальные услуги меню и двойной щелчок по приложению.

- Под внешний в списке слева выберите свой диск и затем нажмите стирать Кнопка в верхней части окна.
- Под Формат, выберите либо HFS + или же НПФ файловая система. Какую файловую систему выбрать для внешнего диска Mac
зависит от того, для чего вы планируете его использовать.
- Нажмите стирать, затем Готово как только процесс завершится.
Создание установщика
Вам нужно будет выполнить эти шаги на компьютере, на котором установлен установщик для более старой версии MacOS.
Подключите отформатированный внешний жесткий диск и запустите Терминал приложение. Вам нужно будет ввести команду, которая будет отличаться в зависимости от того, какую версию macOS вы используете. Для macOS 10.13 High Sierra и внешнего диска с именем External команда будет выглядеть следующим образом:
sudo /Applications/Install\ macOS\ High\ Sierra.app/Contents/Resources/createinstallmedia --volume /Volumes/External --applicationpath /Applications/Install\ macOS\ High\ Sierra.app
Это создаст установщик, стирая внешний диск в процессе. Смотрите наше руководство по загрузке macOS с USB
для полного списка команд по версии.
Использование установщика
Наконец, чтобы запустить созданный вами установщик и понизить macOS:
- Выключите Mac, который вы хотите понизить, и подключите только что созданный внешний диск.
- Включите Mac, удерживая Вариант + Р.
- Когда утилиты macOS появится экран, выберите Дисковая утилита
- Выберите свой Загрузочный диск и нажмите стирать. Выберите тот же формат, который вы выбрали при создании вашего установщика.
- Перезагрузите Mac снова, на этот раз удерживая вариант. Менеджер запуска будет появляться.
- Выберите диск, который вы создали с помощью установщика и нажмите Установите macOS.

- После завершения установки вы можете восстановить файлы из созданной вами резервной копии.
Вам вообще не нужно понижать рейтинг
Если вы думаете о снижении версии MacOS из-за медленной работы компьютера, вы можете переосмыслить это решение. Хотя это может решить вашу проблему со скоростью, вы можете пройти через все эти проблемы, только чтобы обнаружить, что ваш Mac все еще чувствует себя медленным.
Прежде чем предпринимать какие-либо радикальные шаги для ускорения работы компьютера, уделите немного времени и выясните, как вы его используете. Вполне возможно, что вы делаете некоторые распространенные ошибки, которые могут замедлить ваш Mac
,
Поделиться с друзьями:
Твитнуть
Поделиться
Поделиться
Отправить
Класснуть
Adblock
detector
Установка более старой версии Firefox
Наладьте Firefox
Очистить Firefox
- Как это работает?
Загрузить свежую копию
Обратите внимание: В Firefox теперь включена защита при откате до предыдущей версии для того, чтобы предотвратить повреждение данных профиля пользователя. Если вы устанавливаете более старую версию, вам будет предложено создать новый профиль Firefox.
Если вы устанавливаете более старую версию, вам будет предложено создать новый профиль Firefox.
Если с новой версией Firefox возникает проблема, вы можете захотеть вернуться к старой версии, но мы не рекомендуем это делать. Актуальная версия Firefox включает в себя обновления безопасности, поэтому откат до более старой версии сделает вас более уязвимыми к атакам и, скорее всего, не решит вашей проблемы. В этой статье приведены некоторые альтернативы откату до старой версии и ссылки на более старые версии Firefox, если вы всё же решите к ним вернуться.
- 1 Нежелательные функции в новой версии Firefox
- 2 Установка предыдущей версии не решает большинство проблем
- 3 Я всё равно хочу установить предыдущую версию, где мне её найти?
- 4 Альтернативы откату до более старой версии
- 5 Помогите нам сделать Firefox лучше
Если вам не понравились новые функции в последней версии Firefox, первым желанием может быть вернуться к старой версии. Однако прежде чем делать это, попробуйте привыкнуть к этим функциям или задайте вопрос на форуме поддержки, чтобы узнать, нет ли временного решения или способа восстановить прежнее поведение Firefox без отката до старой версии. Последнее вы можете сделать здесь.
Последнее вы можете сделать здесь.
Проблемы с обновлением обычно вызваны не новой версией Firefox, а скорее самим процессом обновления. В большинстве случаев установка предыдущей версии не поможет их решить. Вместо этого лучше прочтите следующие статьи:
- Что делать при появлении сообщения «Обновление не удалось» при обновлении Firefox
- Невозможно соединиться с веб-сайтами после обновления Firefox
Примечание: Некоторые проблемы можно решить с помощью функции очистки Firefox. Она сбрасывает настройки Firefox до значений по умолчанию, при этом сохраняя важную для вас информацию.
Убедитесь в том, что система безопасности и связанное с ней программное обеспечение полностью обновлены. Некоторые программы защиты должны быть обновлены до последней версии, чтобы быть совместимыми со всеми обновлениями Firefox.
Дополнительное программное обеспечение, поставляющееся в комплекте с защитным ПО, также может нуждаться в обновлении.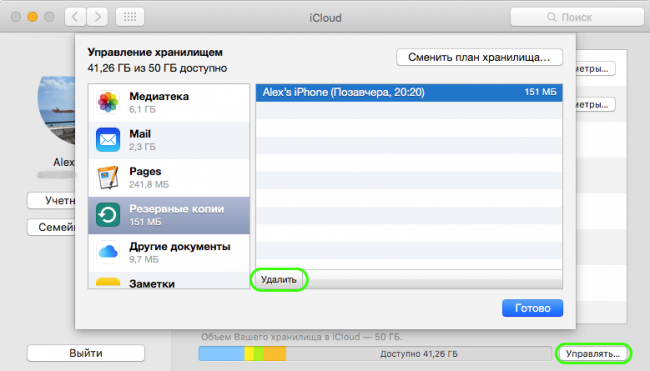 Такое программное обеспечение может не влиять на вашу безопасность, но мешать нормальному использованию или вызывать падения Firefox, если оно устарело.
Такое программное обеспечение может не влиять на вашу безопасность, но мешать нормальному использованию или вызывать падения Firefox, если оно устарело.
Если вам всё же необходим откат до более старой версии, вы можете открыть каталог старых версий Firefox по ссылкам ниже. Однако, пожалуйста, обратите внимание, что использование старых версий может сделать Firefox небезопасным и более уязвимым к атакам и мошенничеству. Мы рекомендуем вам всегда использовать последнюю версию Firefox.
Предупреждение: Более старые версии Firefox представляют значительную угрозу безопасности.
- Firefox 90.0.2 32-битная версия (русский)
- Firefox 90.0.2 64-битная версия (русский)
- Firefox 90.0.2 (русский)
- Firefox 90.0.2 32-битная версия (русский)
- Firefox 90.0.2 64-битная версия (русский)
- Firefox 91.0.2 32-битная версия (русский)
- Firefox 91.
 0.2 64-битная версия (русский)
0.2 64-битная версия (русский)
- Firefox 91.0.2 (русский)
- Firefox 91.0.2 32-битная версия (русский)
- Firefox 91.0.2 64-битная версия (русский)
- Firefox 92.0.1 32-битная версия (русский)
- Firefox 92.0.1 64-битная версия (русский)
- Firefox 92.0.1 (русский)
- Firefox 92.0.1 32-битная версия (русский)
- Firefox 92.0.1 64-битная версия (русский)
- Firefox 93.0 32-битная версия (русский)
- Firefox 93.0 64-битная версия (русский)
- Firefox 93.0 (русский)
- Firefox 93.0 32-битная версия (русский)
- Firefox 93.0 64-битная версия (русский)
- Firefox 94.0.2 32-битная версия (русский)
- Firefox 94.0.2 64-битная версия (русский)
- Firefox 94.
 0.2 (русский)
0.2 (русский)
- Firefox 94.0.2 32-битная версия (русский)
- Firefox 94.0.2 64-битная версия (русский)
- Firefox 95.0.2 32-битная версия (русский)
- Firefox 95.0.2 64-битная версия (русский)
- Firefox 95.0.2 (русский)
- Firefox 95.0.2 32-битная версия (русский)
- Firefox 95.0.2 64-битная версия (русский)
- Firefox 96.0.3 32-битная версия (русский)
- Firefox 96.0.3 64-битная версия (русский)
- Firefox 96.0.3 (русский)
- Firefox 96.0.3 32-битная версия (русский)
- Firefox 96.0.3 64-битная версия (русский)
- Firefox 97.0.2 32-битная версия (русский)
- Firefox 97.0.2 64-битная версия (русский)
- Firefox 97.0.
 2 (русский)
2 (русский)
- Firefox 97.0.2 32-битная версия (русский)
- Firefox 97.0.2 64-битная версия (русский)
- Firefox 98.0.2 32-битная версия (русский)
- Firefox 98.0.2 64-битная версия (русский)
- Firefox 98.0.2 (русский)
- Firefox 98.0.2 32-битная версия (русский)
- Firefox 98.0.2 64-битная версия (русский)
Firefox 99.0.1 32-битная версия (русский)
Firefox 99.0.1 64-битная версия (русский)
Firefox 99.0.1 (русский)
Firefox 99.0.1 32-битная версия (русский)
Firefox 99.0.1 64-битная версия (русский)
Firefox 100.0.2 32-битная версия (русский)
Firefox 100.0.2 64-битная версия (русский)
Firefox 100.0.2 (русский)
Firefox 100.0.2 32-битная версия (русский)
Firefox 100.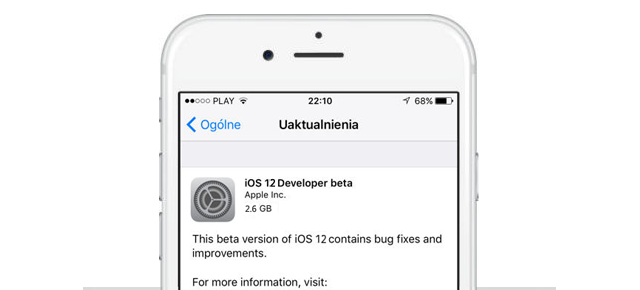 0.2 64-битная версия (русский)
0.2 64-битная версия (русский)
Firefox 101.0.1 32-битная версия (русский)
Firefox 101.0.1 64-битная версия (русский)
Firefox 101.0.1 (русский)
Firefox 101.0.1 32-битная версия (русский)
Firefox 101.0.1 64-битная версия (русский)
Firefox 102.0.1 32-битная версия (русский)
Firefox 102.0.1 64-битная версия (русский)
Firefox 102.0.1 (русский)
Firefox 102.0.1 32-битная версия (русский)
Firefox 102.0.1 64-битная версия (русский)
Firefox 103.0.2 32-битная версия (русский)
Firefox 103.0.2 64-битная версия (русский)
Firefox 103.0.2 (русский)
Firefox 103.0.2 32-битная версия (русский)
Firefox 103.0.2 64-битная версия (русский)
Firefox 104.0.2 32-битная версия (русский)
Firefox 104.0.2 64-битная версия (русский)
Firefox 104. 0.2 (русский)
0.2 (русский)
Firefox 104.0.2 32-битная версия (русский)
Firefox 104.0.2 64-битная версия (русский)
Каталог с другими версиями и языками
Важно: По умолчанию в Firefox включена автоматическая установка обновлений. Чтобы предотвратить автоматическое обновление Firefox после установки старой версии, вам необходимо изменить соответствующие настройки вашего Firefox:
На Панели меню в верхней части экрана щёлкните Firefox и выберите Настройки.
Нажмите кнопку и выберите Настройки.Нажмите кнопку и выберите Настройки.
На панели Основные перейдите к разделу «Обновления Firefox».
Вместо возврата к более старой и небезопасной версии Firefox и изменения настроек обновления вам стоит рассмотреть такие альтернативы:
Установка версии расширенной поддержки Firefox.
Версия расширенной поддержки Firefox (ESR) является официальной версией Firefox, разработанной для крупных организаций, таких как университеты и предприятия, но её можно использовать и для персональных компьютеров. Firefox ESR не включает самых новых функций, но имеет последние исправления безопасности и стабильности. Для получения дополнительной информации прочтите эту статью.
Firefox ESR не включает самых новых функций, но имеет последние исправления безопасности и стабильности. Для получения дополнительной информации прочтите эту статью.
Использование последней версии другого браузера. Если вас не устраивает текущая версия Firefox или она просто не работает прямо сейчас, есть другие браузеры, которые вы можете использовать для работы в Интернете.
- Microsoft EdgeMicrosoft Edge
- Google Chrome
- Opera
- Safari
- Google Chrome
- Opera
- Microsoft Edge
- Google Chrome
- Opera
- Microsoft Edge
Если последняя версия Firefox доставляет вам проблемы, или вам просто что-то не нравится в ней, пожалуйста, сообщите нам об этом здесь:
Оставить отзыв или предложения по поводу Firefox
Поделитесь этой статьёй: https://mzl.la/3bLndF7
Эти прекрасные люди помогли написать эту статью:
Unghost, Екатерина Мысак, Harry, Anticisco Freeman, korneenkov, Valery Ledovskoy, SwanMr. pound, Victor Bychek, Denys
pound, Victor Bychek, Denys
Станьте волонтёром
Растите и делитесь опытом с другими. Отвечайте на вопросы и улучшайте нашу базу знаний.
Подробнее
Как восстановить предыдущую версию файла ▷ ➡️ Stop Creative ▷ ➡️
Спокойствие и смелость. Назови ему причину. Его сын открыл трудовые отношения, которые он написал вчера, удалил его содержание и заполнил его множеством бессмысленных писем. Ему всего три года. Чего вы ожидали больше всего? К счастью, эти функции доступны в Windows и Мак, предназначенный для эффективного решения подобных ситуаций, и благодаря которому он может восстановить предыдущую версию из файла в несколько кликов Альтернативно, вы можете воспользоваться специальными программами. Впечатляет, тебе не кажется? Если вы заинтересованы в этом и хотите узнать больше, читайте дальше и узнайте больше об этом ниже.
В своем сегодняшнем руководстве я хотел бы проиллюстрировать вам простым, но подробным образом, как использовать преимущества рассматриваемой функциональности на вашем доверенном ПК, а также любое полезное программное обеспечение для этой цели.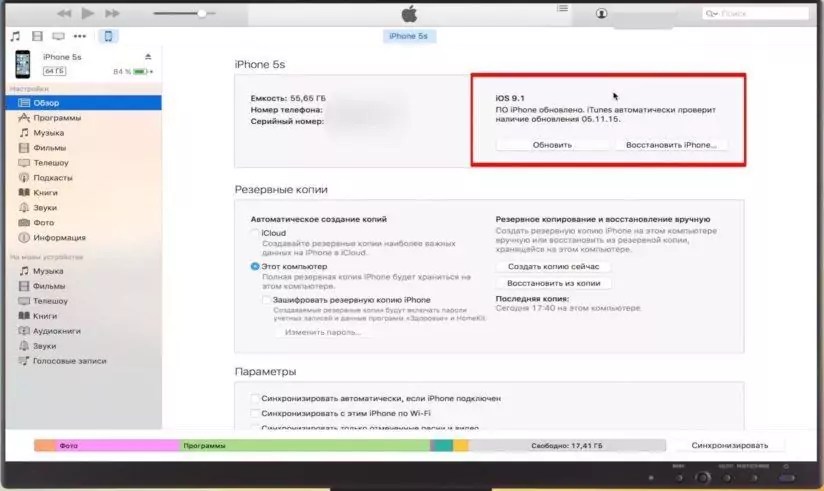 Таким образом, вы сможете иметь дело со случайными изменениями, внесенными в тот или иной файл, а также изменениями, внесенными со знанием фактов, но в отношении которых у вас впоследствии возникли сомнения. Короче говоря, какими бы ни были ваши потребности, вы увидите, что сможете очень хорошо их решить.
Таким образом, вы сможете иметь дело со случайными изменениями, внесенными в тот или иной файл, а также изменениями, внесенными со знанием фактов, но в отношении которых у вас впоследствии возникли сомнения. Короче говоря, какими бы ни были ваши потребности, вы увидите, что сможете очень хорошо их решить.
Я знаю, может быть, в этот момент вы думаете, что это слишком сложно для вас, у вас нет большого опыта технология информации и новых технологий, но могу вас заверить, что ситуация не такая, как кажется. Использовать рассматриваемые функции очень просто, гораздо больше, чем вы можете себе представить. Если вы мне не верите, прочтите приведенные ниже инструкции и примените их на практике, вы увидите, что в конце концов вы будете готовы объяснить мне причину. Так? Давайте начнем? Вы? Отлично. Запретите разговоры и приступим к делу. Приятного чтения и… приятной работы.
Индекс
- 1 Восстановите предыдущую версию файла в Windows
- 1.
 1 «Стандартная» функция
1 «Стандартная» функция - 1.2 ShadowExplorer
- 1.
- 2 Восстановите предыдущую версию файла на Mac
- 2.1 «Стандартные» функции
- 2.2 Дисковая дрель
- 3 Восстановить ПК в предыдущее состояние
Восстановите предыдущую версию файла в Windows
Вы используете ПК с Windows? Затем прочитайте инструкции о том, как восстановить предыдущую версию файла ниже. Как и предполагалось в начале, операция возможна с использованием функций, интегрированных в систему, и с использованием инструментов сторонних производителей. Выбор за вами!
«Стандартная» функция
Начиная с Vista, система сохраняет все изменения, сделанные в файле, и, следовательно, можно восстановить предыдущее состояние, в котором оно было в определенный момент. Таким образом, вы можете восстановить свои трудовые отношения в том состоянии, в котором они были вчера, когда вы закончили писать.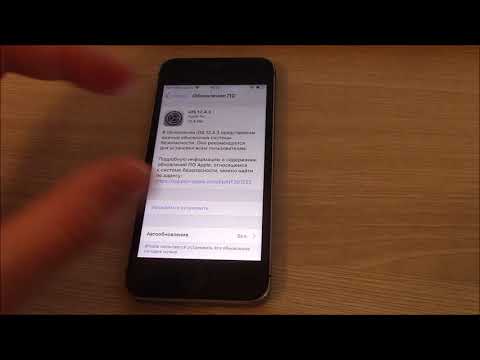 То же самое касается папок. Предположим, вы удалили файл из папки. Поэтому, восстановив предыдущую версию папки, в которой находился файл, перед его удалением, вы можете восстановить его, даже если вы удалили его.
То же самое касается папок. Предположим, вы удалили файл из папки. Поэтому, восстановив предыдущую версию папки, в которой находился файл, перед его удалением, вы можете восстановить его, даже если вы удалили его.
Чтобы воспользоваться преимуществами рассматриваемой функциональности, все, что вам нужно сделать, это перейти в положение, где находится элемент, в который вы хотите вмешаться, щелкнуть по нему правой кнопкой мыши и выбрать из контекстного меню, которое открывается, элемент собственность, В открывшемся окне на рабочем столе выберите вкладку Предыдущие версии, найдите версию файла, который вы хотите восстановить, выберите его, нажмите на кнопку Восстановить … что тогда на этом фоне Буэно подтвердить операцию
Если затем, перед восстановлением определенной версии файла, вы хотите просмотреть его, после выбора нажмите на кнопку Открыть / Предварительный просмотр что вы всегда найдете в нижней части окна, открытого на рабочем столе.
внимание: Если вы не видите карту Предыдущие версии en Windows 10 или Windows 8 / 8.x, сначала необходимо включить историю файлов в настройках Windows. Для этого введите история файлов в поле поиска, прикрепленном к Меню Пускнажмите на соответствующий результат и настройте сервис, следуя инструкциям на экране.
ShadowExplorer
В качестве альтернативы предыдущему решению вы можете восстановить предыдущую версию данного файла или папки, прибегнув к использованию ShadowExplorerбесплатное стороннее программное обеспечение, которое работает на всех версиях Windows и очень простое в использовании. Это позволяет вам перемещаться между различными снимками файлов, созданных системой, для восстановления того или иного элемента и, следовательно, отменять внесенные в них изменения. Давайте посмотрим более подробно, как его использовать.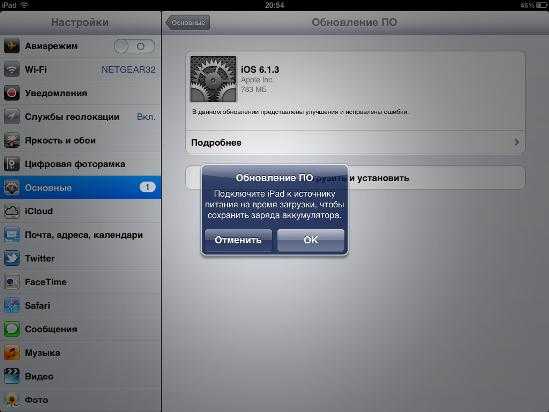
Сначала подключаемся к сайту программы и нажимаем на ссылку ShadowExplorer 0.9 Установщик что выше, ниже голоса Последняя версия:, чтобы скачать программу. После завершения загрузки откройте только что полученный установочный файл и нажмите гонкитогда в lo а затем в Буэно подтвердить выбор итальянского языка. Затем нажмите Siguienteвыберите статью Я принимаю условия лицензионного соглашения. и нажмите еще раз на Siguiente четыре раза подряд, а затем ударил устанавливать и заключить окончательный.
Как только главное окно программы появится на рабочем столе, щелкните раскрывающееся меню в верхнем левом углу и выберите эталонную единицу, а также дату и время до «катастрофы». После этого, используя левую часть окна ShadowExplorer, просмотрите папки на вашем компьютере, чтобы найти предыдущую версию вашего документа или файла.
Как только вы нашли его, щелкните по нему правой кнопкой мыши и выберите элемент Экспортировать …. В открывшемся окне выберите на ПК папку, в которой Guardar предыдущую версию файла и нажмите кнопку Буэно начать процесс восстановления предыдущей версии выбранного элемента. Вы также можете восстановить всю папку точно таким же образом.
внимание: Программа также доступна в портативной версии, которая не требует установки. Если вы предпочитаете, нажмите на ссылку на странице загрузки программного обеспечения. портативный присутствует в редакции Последняя версия:. Затем извлеките файл ЗИП Полученный в любом месте Windows, запустите исполняемый файл, находящийся внутри него, и используйте ShadowExplorer, как я указал в предыдущих строках, однако он пропустит шаги установки, которые в этом случае нет необходимости запускать.
Восстановите предыдущую версию файла на Mac
Даже если вы используете Mac, вы можете восстановить предыдущую версию файла, воспользовавшись функциями, уже включенными в macOS, или, в качестве альтернативы, используя сторонние инструменты.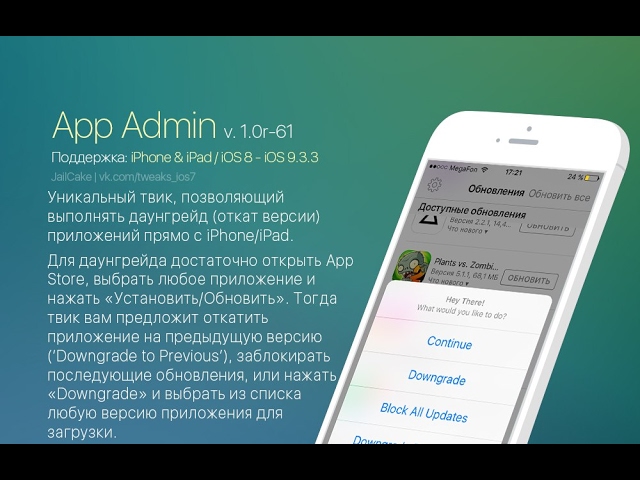 В обоих случаях последующие шаги очень просты и не требуют специальных технических навыков. Читайте дальше, чтобы узнать больше.
В обоих случаях последующие шаги очень просты и не требуют специальных технических навыков. Читайте дальше, чтобы узнать больше.
«Стандартные» функции
Если вы хотите восстановить предыдущую версию одного или нескольких файлов на Mac, вы можете использовать Машина времени, Утилита, уже установленная на всех ПК марки Apple, которая, как следует из названия, позволяет «путешествовать во времени», чтобы просматривать старые версии файлов и восстанавливать или сохранять их при необходимости. Даже с Time Machine, также возможно восстановить все личные данные, настройки и установленные программы после форматирования Mac или замены вашего жесткий диск, все очень просто.
Чтобы использовать ее по назначению, утилиту необходимо предварительно настроить на ПК. Для получения дополнительной информации по этому поводу вы можете обратиться к указаниям, которые я предоставил в моем руководстве, посвященном этому предмету.
Выполнив предыдущий предварительный шаг, чтобы восстановить предыдущую версию файла или папки, вы должны нажать на значок программы (часы с круглой стрелкой, которая его окружает), присутствующую в правом верхнем углу меню MacOS, и вам нужно выбрать элемент Введите машину времени.
На экране, который вы увидите, появится позже, используйте специальное окно исследователь для выбора интересующего вас файла или папки, а затем выберите резервное копирование восстановить с помощью временной бар Вы найдете на правой стороне экрана.
Выбрав версию файла для восстановления, щелкните по нему правой кнопкой мыши и выберите Сброс (имя) к из контекстного меню, которое открывается, стараясь указать папку для сохранения. После завершения сброса вы можете выйти из Time Machine, нажав кнопку отменить под окном Finder
Дисковая дрель
Вы не настроили Time Machine и поэтому не можете воспользоваться функциями, предлагаемыми последним? Вам нужно восстановить предыдущую версию файла, который вы удалили, и использовать функции, уже включенные в macOS, которые вы не смогли решить? Затем перейдите к дрель диск и вы увидите, что вы не пожалеете об этом.
Фактически, это одно из лучших программ для восстановления данных для компьютеров Apple, доступных на рынке. Это позволяет восстанавливать все типы файлов из жесткие диски, SSD диски, USB-накопители, Карты памяти SD и другие накопители в формате FAT, NTFS или HFS +. Он платный, стоит 79 евро, но есть пробная версия (та, которую я использовал для запись этот шаг), который позволяет вам узнать, какие файлы можно восстановить (показывая предварительный просмотр, но не разрешая экспорт).
Чтобы скачать пробную версию Disk Drill, зайдите на сайт программы и нажмите кнопку Скачать бесплатно, Когда загрузка будет завершена, откройте пакет в только что полученном вами формате .dmg, в котором находится приложение, скопируйте значок Disk Drill в папку применения macOS и запустите программу, щелкнув правой кнопкой мыши по ее значку и выбрав открыть два раза подряд (таким образом вы избежите ограничений, наложенных Apple на неавторизованных разработчиков).
В появившемся окне появится на рабочем столе, нажмите кнопку начинаетсявведите пароль своей учетной записи в macOS и нажмите настоящее время чтобы получить доступ к главному экрану Disk Drill. Затем выберите диск, на который вы хотите перейти, и нажмите кнопку восстанавливать находится рядом с именем последнего.
После того, как программное обеспечение завершит процедуру сканирования для выбранного диска, все, что вам нужно сделать, это найти файлы, которые нужно восстановить, развернув папки, перечисленные в окне Disk Drill, или используя панель поиска вверху. Затем нажмите на иконку глаз рядом с именами различных файлов для предварительного просмотра и, наконец, нажмите кнопку восстанавливать экспортировать их в папку после покупки полной версии программы.
Восстановить ПК в предыдущее состояние
Если файлов, которые необходимо восстановить в предыдущее состояние, особенно много, вместо того, чтобы вмешиваться по отдельности в каждый из них, вы также можете оценить возможность воздействия на всю систему.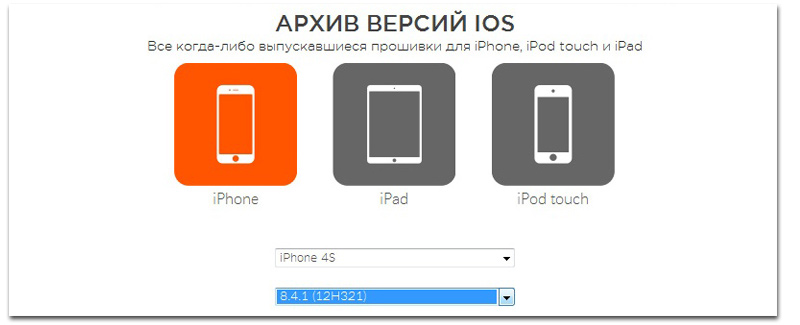 Для этого вы можете использовать функцию в Windows Восстановление системыв то время как на Mac вы всегда можете воспользоваться вышеупомянутой утилитой Машина времени.
Для этого вы можете использовать функцию в Windows Восстановление системыв то время как на Mac вы всегда можете воспользоваться вышеупомянутой утилитой Машина времени.
Если вас это интересует и, следовательно, вы хотите знать, как действовать в том или ином случае, вы можете обратиться к моему руководству о том, как восстановить ваш компьютер, с помощью которого я подробно рассказал вам об этом вопросе. Пожалуйста, взгляните хотя бы. Опять же, не волнуйтесь, это довольно простая практика, хотя может показаться иначе.
Как вернуть Яндекс к старому виду? Инструкция
Яндекс браузер является одним из наиболее популярных и шустрых обозревателей на сегодняшний день, он практически не уступает Google Chrome. Соответственно из-за большой популярности разработчики активно занимаются прикрытием дыр и внедрением новых технологий, среди которых и изменение дизайна браузера.
Для многих пользователей обновленный режим не подходит, при чем по разным причинам — от неготовности к переменам до увеличения глюков системы. В обновленном режиме помимо редизайна появились живые обои, которые, в свою очередь, больше грузят систему. Плюс ко всему из-за того, что дизайн новый, могут возникать различные глюки. Всё же основной причиной, по которой пользователи хотят вернуть старый Яндекс, является отсутствие официальной поддержки Windows XP, ведь система ещё полностью не ушла в прошлое.
В обновленном режиме помимо редизайна появились живые обои, которые, в свою очередь, больше грузят систему. Плюс ко всему из-за того, что дизайн новый, могут возникать различные глюки. Всё же основной причиной, по которой пользователи хотят вернуть старый Яндекс, является отсутствие официальной поддержки Windows XP, ведь система ещё полностью не ушла в прошлое.
Существует два основных способа возвращения старого дизайна:
- Воспользоваться стандартной функцией возвращения дизайна заложенной разработчиками;
- Воспользоваться дистрибутивом более старых версий.
Для пользователей, которые хотят просто вернуть Яндекс к старому виду, но сам браузер при этом работает без глюков, подойдёт первый способ. Пользователи, испытывающие сложности с использованием новой версии обозревателя смогут воспользоваться вторым способом.
Читайте также: Яндекс Пипл.ру — поиск людей
Как вернуть старый интерфейс Яндекса?
Замена интерфейса предусмотрена разработчиками, скорее всего только в первое время, чтобы не было паники вокруг изменения дизайна, ведь люди так устроены, что плохо воспринимают перемены. Раз уж такая функция есть, воспользоваться ей не составит большого труда, вам нужно:
Раз уж такая функция есть, воспользоваться ей не составит большого труда, вам нужно:
- Откройте браузер Яндекс;
- Перейдите в настройки обозревателя, нажав по значку трёх горизонтальных полос, расположенном в правом верхнем углу и выбрав соответствующую опцию;
- Далее вы увидите графу «Настройка внешнего вида»;
- Здесь вам следует нажать на большую кнопку «Выключить новый интерфейс».
Благодаря этим несложным действиям вы сможете вернуть привычный и полюбившийся внешний вид обозревателя без использования каких-либо костылей и дополнительных программ.
Как вернуть старую версию Яндекса?
Данный раздел предназначен для того, чтобы восстановить не только предыдущий интерфейс браузера, но и вместе с ним установить более старую его версию.
Необходимость в этом действии возникает в основном у пользователей Windows XP, которые могут испытывать сложности при использовании обновлённого браузера.
Но тем не менее и другие операционные системы могут подвергаться лагам или глюкам, которых не было в прежней версии.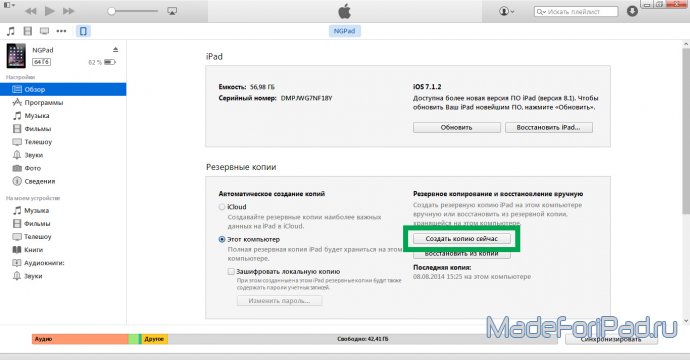
Вариантов, чтобы добиться поставленной цели существует как минимум 3: раздобыть портативный дистрибутив обозревателя с нужной вам версией, попросить техподдержку предоставить предыдущие версии браузера или откатить систему.
Читайте также: Как отключить Protect в Яндекс браузере?
Использование точки восстановления
Лучше всего старый Яндекс браузер вернуть с помощью отката системы, правда способ подразумевает, что до этого у вас была установлена полностью рабочая и удачная версия обозревателя и вы создавали на тот момент точку восстановления.
Способ довольно прост и даже, скорее всего, не придется откатывать всю систему к сохраненной точке. Вам следует просто:
- Нажмите по ярлыку Яндекс браузера правой кнопкой и выберите опцию «Свойства»;
- Далее кликните по кнопке «Расположение файла»;
- Выйдите из папки перейдя в корневой раздел каталога;
- Теперь кликните по папке, в которой находятся файлы браузера правой кнопкой и выберите пункт «Восстановить прежнюю версию»;
- Далее выберите нужную вам точку и следуйте инструкции.

Если вам этот способ не помог, придется очистить пользовательские данные (куки, кэш и т.д.) браузера и попробовать снова или вернуть всю систему к точке восстановления.
Читайте также: Почему не открывается Яндекс?
Установка старого дистрибутива
Официально Яндекс не предоставляет доступа к устаревшим версиям программы, но существуют способы всё же раздобыть программу.
Обычный файл онлайн установки вам не подойдёт в любом случае, так как будет загружаться актуальная версия с сайта. Здесь вам поможет только портативная стабильная версия.
Найти подходящий файл можно двумя способами: просто искать на просторах интернета или попросить у техподдержки. Если вы выберите вариант с самостоятельным поиском, то можете столкнуться с ситуацией, когда дистрибутив заражен вирусом или там присутствуют расширения показывающие рекламу. В данном случае лучше искать на проверенных файлообменниках, снижая риск заражения системы.
Также присутствует возможность выпросить дистрибутив у техподдержки браузера, объяснив ситуацию с лагами в вашей системе новой версии.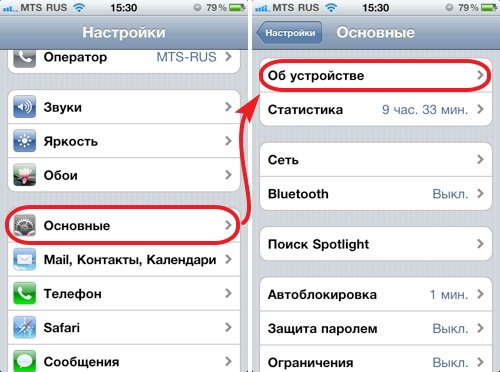 Обычно саппорты откликаются на подобные просьбы и предоставляют ссылку на скачивание.
Обычно саппорты откликаются на подобные просьбы и предоставляют ссылку на скачивание.
Вероятнее всего перед установкой вам придется удалить информацию о работе нового браузера, чтобы не возникали ошибки при установке и использовании. Часто, если это не сделать, потом браузер не позволяет войти в свой аккаунт в обозревателе и получить информацию с облака (пароли, пользовательские настройки, расширения).
Так же, вероятно, сразу после установки нужной вам версии, она просто обновится до актуальной и вам снова придется начинать установку сначала. В таком случае, вам следует в папке с браузером (иногда в папке с пользовательской информацией) найти файл под названием updater.exe и просто удалить его. Возможно, для удаления вам придется сначала завершить процесс из «Диспетчера задач» он будет иметь такое же название.
Благодаря методам описанным в статье вы сможете как просто вернуть привычный и удобный вид браузера, так и восстановить его работоспособность после обновления.
Если у Вас остались вопросы по теме «Как вернуть старый дизайн браузера Яндекс?», то можете задать их в комментариях
Оцените материал
Рейтинг статьи 2.5 / 5. Голосов: 34
Пока нет голосов! Будьте первым, кто оценит этот пост.
пошаговая инструкция, советы и рекомендации
Резервное копирование данных помогает сохранить информацию об устройстве и информацию на нем. Все это пригодится при восстановлении системы. И неважно, какой именно — Windows, Linux или iOS. Сегодня мы поговорим о том, как восстановить резервную копию на айфоне. Подобная операция может пригодиться при сбросе настроек мобильного телефона, а также после кражи смартфона и его возврата. Терять данные и параметры «яблочного» устройства не слишком хочется. И поэтому стоит задуматься над восстановлением девайса из резервной копии.
Способы создания
Как восстановить резервную копию iPhone? Для начала стоит задуматься над тем, как создать соответствующий архив информации для дальнейшего восстановления. Без подобной операции обойтись никак не получится.
Без подобной операции обойтись никак не получится.
На данный момент создать резервные копии «яблочных» устройств предлагается:
- через «АйКлауд»;
- посредством iTunes;
- в автоматическом режиме;
- через сторонние утилиты (скажем, посредством iMazing).
Далее постараемся разобраться со способами создания и восстановления «яблочных» девайсов. Это две взаимосвязанные операции. Акцент сделаем именно на восстановлении информации на девайсе.
С устройства
Как восстановить на айфоне резервную копию? Сначала, как мы уже говорили, ее нужно создать. Пока нет подготовленного архива данных, о восстановлении информации можно забыть.
Резервную копию можно сделать через смартфон. Например, вручную. Для этого нужно:
- Осуществить вход в главные настройки мобильного телефона и открыть Apple ID.
- Пройти авторизацию в «яблочной» учетной записи.
- Выбрать iCloud.
- Переключиться в пункт меню «Управление».

- Щелкнуть по надписи: «Резервная копия».
В появившемся меню пользователь сможет выбрать одно из нескольких действий. А именно — создание копии данных вручную и активация автоматического режима копирования информации с iOS. Достаточно тапнуть по надписи необходимой операции, а затем подтвердить манипуляции. Другие тонкости операции можете прочесть тут: http://fb.ru/article/297029/kak-vosstanovit-iphone-iz-rezervnoy-kopii-icloud—sposobyi-rekomendatsii-i-otzyivyi.
Копируем с iTunes
Как восстановить на «Айфоне» резервную копию? Первым делом ее необходимо сделать. Второй прием — это работа с приложением iTunes.
Для создания архива восстановления системы нужно:
- Подключить мобильный телефон к компьютеру. Лучше всего сделать это с помощью USB-кабеля.
- Запустить iTunes и обновить соответствующую утилиту.
- Подождать, пока смартфон и компьютер осуществят синхронизацию.
- Кликнуть по разделу «Обзор» в выбранном заранее мобильном девайсе.

- Нажать на «Создать копию…».
- Подтвердить обработку операции.
Всего несколько минут — и архив данных для восстановления будет создан на компьютере. По завершении операции на дисплее монитора появится «Журнал резервных копий».
Копия в сторонних программах
Как восстановить айфон из резервной копии? Это не такая уж и трудная задача. Особенно если заранее создать архив данных для восстановления. Последний способ решения второй упомянутой операции — это использование сторонних приложений. Скажем, iMazing. Эта утилита представляет собой некий аналог «АйТюнс».
Чтобы сделать резервную копию «яблочного» устройства через нее, потребуется:
- Подключить планшет или телефон Apple к компьютеру.
- Запустить iMazing.
- Разрешить доступ приложения к iOS.
- Выбрать подключенное устройство в списке в левой части окна.
- Кликнуть по кнопке «Создать копию…».
В появившемся меню можно ознакомиться с параметрами резервных копий. Желательно выбирать «Стандартный» режим копирования информации. Он полностью совместим с iTunes. Здесь же предлагается активировать автоматическое создание резервных копий в iMazing при подключении мобильного устройства к приложению. Достаточно отметить соответствующую команду галочкой.
Желательно выбирать «Стандартный» режим копирования информации. Он полностью совместим с iTunes. Здесь же предлагается активировать автоматическое создание резервных копий в iMazing при подключении мобильного устройства к приложению. Достаточно отметить соответствующую команду галочкой.
Все готово? Можно подтверждать операцию, а затем думать, как восстановить резервную копию на айфоне. Теперь все готово к операции!
Методы восстановления
Как восстановить айфон из резервной копии? Существуют различные подходы к решению поставленной задачи. И каждый человек может сам выбрать, как ему действовать. Особенно если он проводил резервное копирование информации со смартфона всеми перечисленными выше методами.
Восстановить информацию на «яблочном» девайсе можно:
- через iCloud;
- при помощи iTunes;
- сторонними программами.
Фактически, как человек делает архивы данных, так он их и восстанавливает. Если у юзера уже есть готовые резервные копии, их использование доставит минимум хлопот.
«АйТюнс» и восстановление
Как восстановить на айфоне резервную копию? Чтобы достичь желаемой цели, можно прибегнуть к помощи iTunes. Это довольно удобное приложение для работы с iPhone.
Чтобы восстановить iOS и данные на ней, придется:
- Подключить USB-кабель к компьютеру, а затем и к «яблочному» девайсу.
- Открыть «АйТюнс» и зайти в раздел «Обзор».
- Нажать на кнопку «Восстановить из копии».
- Выбрать архив для восстановления.
- Осуществить подтверждение операции.
Через некоторое время девайс будет восстановлен. Отключать его от «АйТюнс» и компьютера в процессе отката не рекомендуется. Это приведет к краху запущенной операции.
iCloud и восстановление информации
А как восстановить аййфон из резервной копии iCloud? Это очередной простой способ решения отката ОС. Предлагается провести восстановление через смартфон или iTunes. Начнем с первой операции.
При подобных обстоятельствах восстановление ОС будет иметь следующий вид:
- Открыть «Настройки» — «Основное».

- Выбрать пункт «Сброс».
- Тапнуть по надписи: «Сбросить настройки и контент».
- Подтвердить операцию.
- Нажать на пункт «Восстановить из iCloud».
- Пройти идентификацию в своем Apple ID, а затем указать архив данных для восстановления системы.
- Дождаться завершения операции.
Восстановить из резервной копии iPhone из iCloud не составляет никакого труда. Пара минут — и операция завершена. Главное — не забыть данные от Apple ID. Без них и архива для восстановления информации добиться желаемой цели никак не получится.
iTunes, «АйКлауд» и архивы данных
Как восстановить из резервной копии iCloud свое мобильное устройство? Очередное решение поставленной задачи — использование iTunes и «АйКлауд» одновременно. Такой прием встречается на практике довольно часто.
Чтобы провести его, рекомендуется:
- Сбросить настройки и контент iOS.
- Подключить мобильное устройство к компьютеру, включить iTunes.
- Выбрать опцию «Восстановить из iTunes».

- Открыть раздел «Общие» в «АйТюнс», а затем кликнуть по «Восстановить…».
- Выбрать архив данных для восстановления и следовать подсказкам на дисплее монитора.
Даже школьник сможет достичь желаемой цели!
Восстановление с iMazing
Как восстановить айфон из резервной копии iCloud, мы выяснили. Ранее было подчеркнуто, что провести восстановление iOS можно посредством дополнительных сторонних утилит. Скажем, с помощью «АйМейзинг». Отличное и простое в освоении приложение для работы с «яблочными» девайсами!
Как восстановить на айфоне резервную копию с iMazing? Рекомендуется придерживаться следующей инструкции:
- Осуществить синхронизацию iPhone с iMazing. Для этого придется воспользоваться USB-кабелем.
- Выбрать соответствующее устройство в главном меню упомянутого приложения.
- Кликнуть по кнопке с надписью «Восстановить копию».
- Указать архив данных для восстановления системы.
- Подтвердить выполняемую операцию.

В процессе восстановления iOS отключать мобильное устройство от ПК запрещено. Это прервет операцию, что может привести к необратимым последствиям. Поэтому стоит набраться терпения.
Важно: подключать «яблочные» девайсы к компьютерам через Wi-Fi можно, но делать так не рекомендуется. Если в процессе восстановления системы смартфон отключится, соответствующая операция будет прервана. А это обязательно приведет к серьезным последствиям. Например, полной потере данных.
Восстановить более раннюю версию документа в Pages на iPhone
Pages
Искать в этом руководстве
Руководство пользователя
страниц для iPhone
Добро пожаловать
Введение в страницы
Текстовый редактор или верстка?
Знакомство с изображениями, диаграммами и другими объектами
Создайте свой первый документ
Введение в создание книги
Используйте шаблоны
Найти документ
Откройте документ
Сохранить и назвать документ
Распечатать документ или конверт
Отменить или повторить изменения
Предотвращение случайного редактирования
Быстрая навигация
Введение в символы форматирования
Показать линейку
Просмотр страниц рядом
Быстрое форматирование текста и объектов
Просмотр оптимизированной версии документа
Копировать текст и объекты между приложениями
Основные жесты сенсорного экрана
Создайте документ с помощью VoiceOver
Используйте VoiceOver для предварительного просмотра комментариев и отслеживания изменений
Выберите текст и поместите точку вставки
Добавить и заменить текст
Скопируйте и вставьте текст
Добавить, изменить или удалить поле слияния
Управление информацией об отправителе
Добавление, изменение или удаление исходного файла в Pages на iPhone
Заполнение и создание настраиваемых документов
Форматирование документа для другого языка
Используйте фонетические справочники
Использовать двунаправленный текст
Используйте вертикальный текст
Добавить математические уравнения
Закладки и ссылки
Добавить ссылки
Изменить внешний вид текста
Установить шрифт по умолчанию
Изменить заглавные буквы текста
Используйте стили текста
Копировать и вставлять стили текста
Автоматически форматировать дроби
Лигатуры
Добавить буквицы
Сделать символы надстрочными или подстрочными
Форматирование китайского, японского или корейского текста
Формат дефисов и кавычек
Установить интервалы между строками и абзацами
Установить поля абзаца
Форматировать списки
Установить позиции табуляции
Выравнивание и выравнивание текста
Добавить разрывы строк и страниц
Форматировать столбцы текста
Связать текстовые поля
Установите размер и ориентацию бумаги
Установить поля документа
Настройка разворота страниц
Шаблоны страниц
Добавить страницы
Добавляйте и форматируйте разделы
Изменение порядка страниц или разделов
Дублирование страниц или разделов
Удалить страницы или разделы
- Оглавление
Сноски и концевые сноски
Заголовки и колонтитулы
Добавьте номера страниц
Изменить фон страницы
Добавить рамку вокруг страницы
Добавляйте водяные знаки и фоновые объекты
Добавить изображение
Добавить галерею изображений
Редактировать изображение
Добавить и изменить фигуру
Объединяйте или разбивайте фигуры
Сохранение фигуры в библиотеке фигур
Добавление и выравнивание текста внутри фигуры
Добавьте линии и стрелки
Добавляйте и редактируйте рисунки
Добавить видео и аудио
Запись видео и аудио
Редактировать видео и аудио
Установите формат фильма
Размещение и выравнивание объектов
Размещайте объекты с текстом
Используйте направляющие для выравнивания
Слой, группировка и блокировка объектов
Изменить прозрачность объекта
Заполнение фигур и текстовых полей цветом или изображением
Добавить границу к объекту
Добавить подпись или заголовок
Добавьте отражение или тень
Используйте стили объектов
Изменение размера, поворот и отражение объектов
Добавить или удалить таблицу
Выбор таблиц, ячеек, строк и столбцов
Добавление или удаление строк и столбцов таблицы
Переместить строки и столбцы таблицы
Изменение размера строк и столбцов таблицы
Объединить или разъединить ячейки таблицы
Изменение внешнего вида текста таблицы
Показать, скрыть или изменить заголовок таблицы
Изменение линий сетки и цветов таблицы
Используйте стили таблиц
Изменение размера, перемещение или блокировка таблицы
Добавлять и редактировать содержимое ячейки
Форматирование дат, валюты и т.
 д.
д.Форматирование таблиц для двунаправленного текста
Условное выделение ячеек
Алфавитизация или сортировка данных таблицы
Добавить или удалить диаграмму
Преобразование диаграммы из одного типа в другой
Изменить данные диаграммы
Перемещение, изменение размера и поворот диаграммы
Изменение внешнего вида рядов данных
Добавьте легенду, линии сетки и другие маркировки
Изменение внешнего вида текста и меток диаграммы
Добавить границу к диаграмме
Используйте стили диаграммы
Проверять орфографию
Поиск слов
Найти и заменить текст
Заменить текст автоматически
Показать количество слов и другую статистику
Аннотировать документ
Установите имя автора для комментариев
Выделите текст
Добавить и распечатать комментарии
Отслеживать изменения
Отправить документ
Опубликовать книгу в Apple Books
Введение в сотрудничество
Приглашайте других к сотрудничеству
Совместная работа над общим документом
Изменение настроек общего документа
Прекратить совместное использование документа
Общие папки и совместная работа
Используйте Box для совместной работы
Использовать режим докладчика
Используйте iCloud Drive со страницами
Экспорт в Word, PDF или другой формат файла
Восстановить более раннюю версию документа
Переместить документ
Удалить документ
Защитить документ паролем
Создание пользовательских шаблонов и управление ими
Передача документов с помощью AirDrop
Передача документов с Handoff
Перенос документов с помощью Finder
Горячие клавиши
Символы сочетания клавиш
Авторские права
iCloud периодически сохраняет версии файлов, хранящихся в iCloud Drive.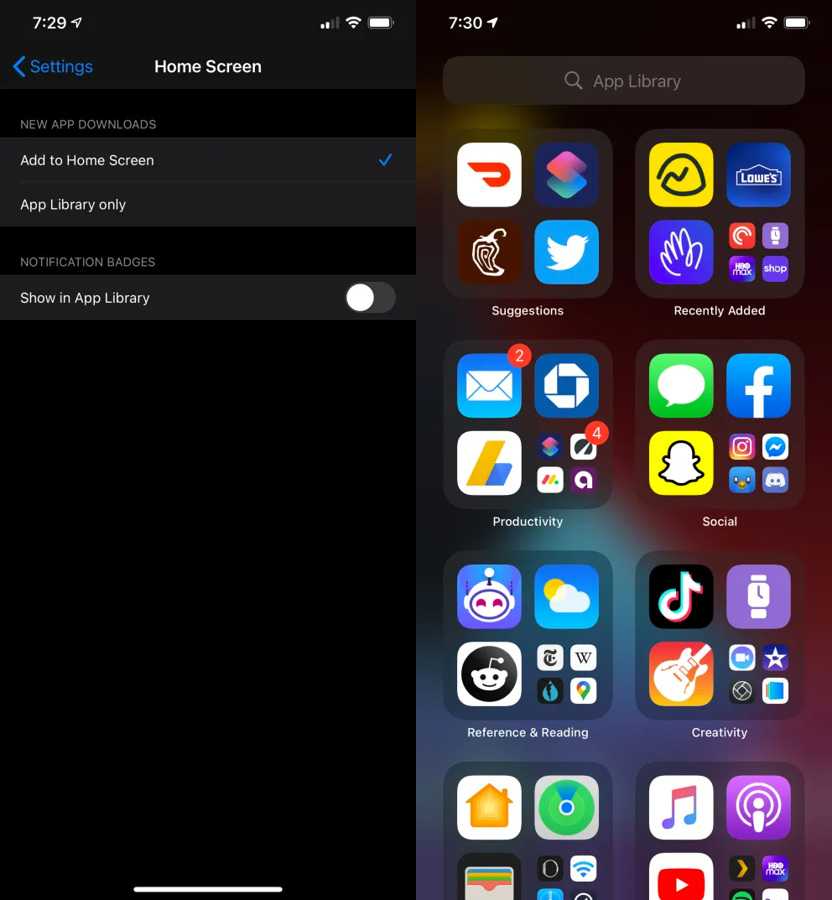 Если ваш документ сохранен в iCloud Drive и вы хотите вернуться к его предыдущей версии (например, из-за того, что вы удалили контент, который вам все еще нужен), вы можете восстановить более раннюю версию.
Если ваш документ сохранен в iCloud Drive и вы хотите вернуться к его предыдущей версии (например, из-за того, что вы удалили контент, который вам все еще нужен), вы можете восстановить более раннюю версию.
Просмотр, копирование и восстановление более ранней версии
Откройте Pages и, если документ уже открыт, коснитесь «Документы» или в верхнем левом углу, чтобы просмотреть все свои документы.
В диспетчере документов в режиме просмотра коснитесь «Выбрать» в верхней части экрана, затем коснитесь документа (появится галочка).
Коснитесь в верхней части экрана.
Коснитесь предыдущей версии, чтобы выбрать ее.
Нажмите Предварительный просмотр.
В Pages отображается версия. Вы можете искать текст в предварительном просмотре, а также копировать текст и объекты. Однако вы не можете редактировать в предварительном просмотре.

Выполните одно из следующих действий:
Сохранение копии версии, показанной в предварительном просмотре: Коснитесь Сохранить копию. Pages открывает копию как новый документ для редактирования. (Исходная версия доступна в диспетчере документов, где также отображается скопированная версия.)
Замена текущей версии предварительной версией: Нажмите «Восстановить».
Закрыть предварительный просмотр и вернуться к текущей версии: Нажмите «Закрыть».
Нажмите Готово.
Если вы не видите нужный документ, попробуйте найти его или коснитесь «Обзор» или «Недавние» в нижней части экрана. См. раздел Поиск документа.
Если вы добавляете пароль к документу или изменяете существующий пароль, он применяется только к этой версии документа и к последующим версиям.
Примечание: Если к документу предоставлен доступ другим пользователям, любой, у кого есть разрешение на редактирование, может копировать и восстанавливать только версии, созданные после того, как вы предоставили общий доступ к документу. Любой, у кого есть разрешение только на просмотр, не имеет доступа к более ранним версиям. Чтобы другие пользователи не смогли восстановить незащищенную версию документа или версию со старым паролем, отмените общий доступ к документу, добавьте к нему уникальный пароль, а затем снова поделитесь документом.
Любой, у кого есть разрешение только на просмотр, не имеет доступа к более ранним версиям. Чтобы другие пользователи не смогли восстановить незащищенную версию документа или версию со старым паролем, отмените общий доступ к документу, добавьте к нему уникальный пароль, а затем снова поделитесь документом.
См. также Приглашение других к совместной работе в Pages на iPhone
Максимальное количество символов:
250
Пожалуйста, не указывайте личную информацию в своем комментарии.
Максимальное количество символов — 250.
Спасибо за отзыв.
Можно ли понизить версию iOS? [Ответ 2022] — Droidrant
Можете ли вы понизить версию iOS? Да, можете, но только если у вас есть подписанный IPSW. Apple подписывает только подписанные файлы IPSW. Однако, если у вас есть более старая неподписанная версия, вы все равно можете понизить iOS до нее, если сделаете джейлбрейк своего устройства и восстановите его вне iTunes.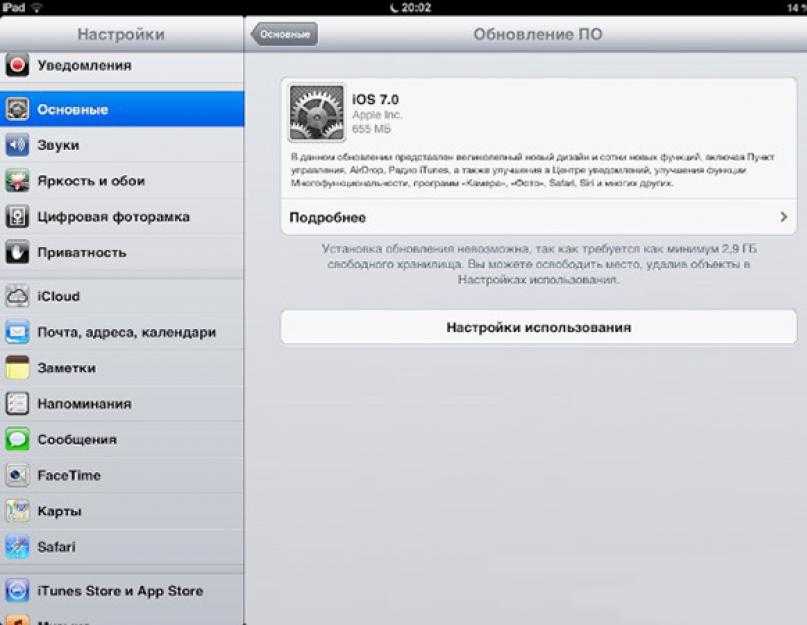 Чтобы понизить версию iOS, на вашем компьютере должен быть подписанный файл IPSW. Получив его, подключите iPhone к компьютеру. Откройте iTunes или Finder и одновременно удерживайте клавиши Shift и Option. Оттуда выберите Восстановить iPhone. В Finder перейдите к местоположению файла IPSW и выберите его.
Чтобы понизить версию iOS, на вашем компьютере должен быть подписанный файл IPSW. Получив его, подключите iPhone к компьютеру. Откройте iTunes или Finder и одновременно удерживайте клавиши Shift и Option. Оттуда выберите Восстановить iPhone. В Finder перейдите к местоположению файла IPSW и выберите его.
После загрузки файла IPSW подключите устройство к компьютеру с помощью USB-кабеля. Выберите более старую версию iOS для понижения. Выбрав старую версию, вы можете нажать «Загрузить».
Связанные вопросы / содержание
- Как вернуться к более старой версии iOS?
- Как перейти с iOS 14 на iOS 13?
- Можно ли перейти с iOS 15 на 14?
- Как отменить обновление iOS 14?
- Как изменить версию iOS?
- Безопасно ли понижение версии iOS?
- Можно ли удалить обновление для iPhone?
Как вернуться к старой версии iOS?
Если у вас есть iPhone или iPad с новой версией iOS и вы хотите перейти на более раннюю версию, вы можете сделать это, выполнив несколько простых шагов.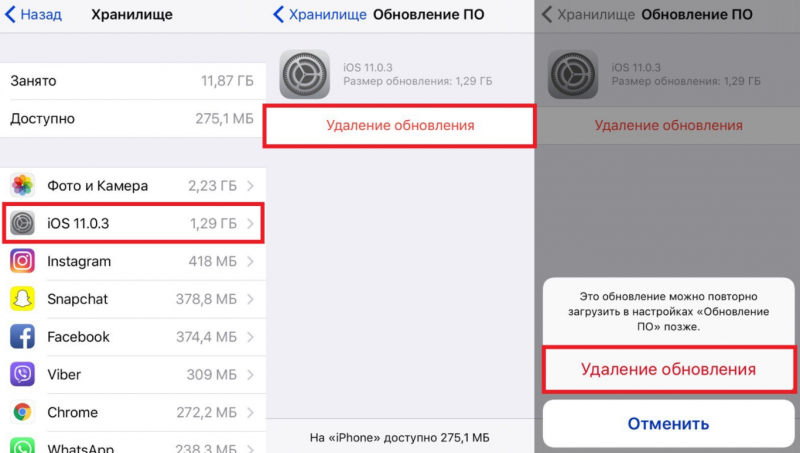 Однако вы должны быть осторожны, чтобы не потерять данные при понижении версии. Вот шаги для понижения. Вы должны использовать iTunes на Mac или Finder на ПК. В более старых версиях iOS названия меню могут отличаться.
Однако вы должны быть осторожны, чтобы не потерять данные при понижении версии. Вот шаги для понижения. Вы должны использовать iTunes на Mac или Finder на ПК. В более старых версиях iOS названия меню могут отличаться.
Чтобы восстановить более старую версию iOS, откройте iTunes и подключите iPhone к компьютеру с помощью USB-кабеля. В интерфейсе iTunes выберите вкладку «Сводка» и нажмите «Создать резервную копию сейчас». Затем следуйте инструкциям на экране, чтобы восстановить старую версию устройства. Если вы не можете подключить свой iPhone к компьютеру, вы можете вручную восстановить версию iOS. Однако этот метод может работать не на всех устройствах.
Последний способ понизить версию iOS — использовать ранее подписанный образ прошивки от Apple. Они называются «файлами больших двоичных объектов SHSH». Это файлы цифровой подписи для конкретного устройства, которые определяют, какие версии iOS поддерживаются на устройстве. Если у вас есть файл для определенной версии iOS, вы можете восстановить его тем же способом.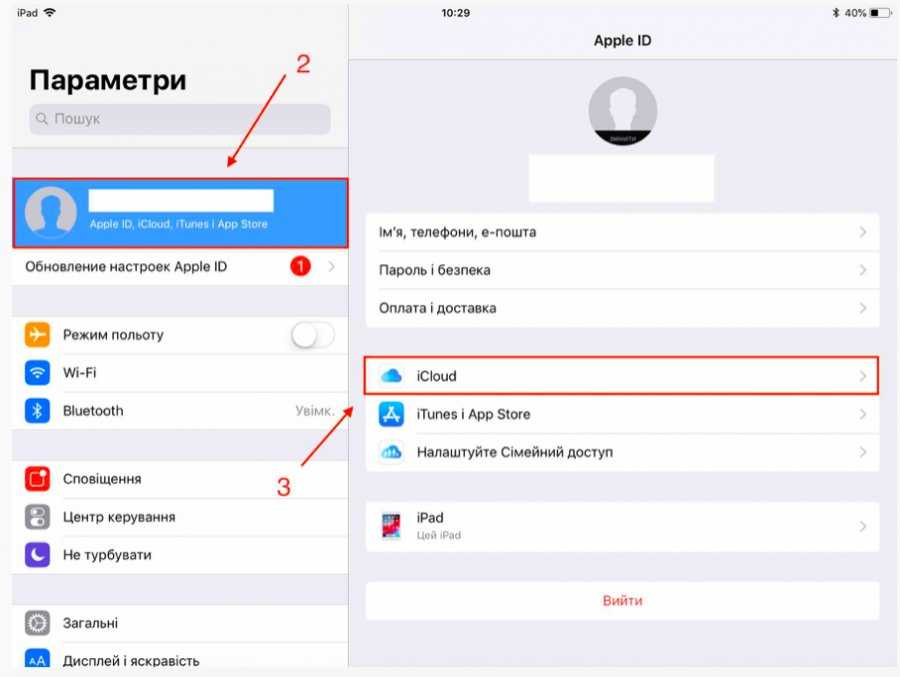 Процесс довольно прост, но необходимо предпринять некоторые шаги, чтобы убедиться, что вы не потеряете данные.
Процесс довольно прост, но необходимо предпринять некоторые шаги, чтобы убедиться, что вы не потеряете данные.
Как перейти с iOS 14 на iOS 13?
Процедура перехода на более раннюю версию iOS 14 одинакова для общедоступных бета-версий и сборок для разработчиков. Этот метод работает на Mac и ПК с Windows, но в более новых версиях macOS для загрузки требуется использовать Finder. Если вы успешно загрузили IPSW-файл iOS 14, ваше устройство будет автоматически восстановлено до iOS 13.x. После завершения вы увидите индикатор выполнения. Через несколько минут у вас будет устройство под управлением iOS 13.x.
Во-первых, вы должны установить на свой компьютер последнюю версию программного обеспечения AnyFix. Вам нужно будет подключить ваше устройство iOS к компьютеру с помощью USB-кабеля. После установки программного обеспечения вы можете выбрать более старую прошивку и следовать инструкциям. Затем выберите версию, с которой вы хотите понизиться. После завершения загрузки прошивки вы можете использовать Finder для восстановления устройства до iOS 13, если оно еще не запущено на нем.
После загрузки файла IPSW подключите iPhone к ПК. Удерживайте клавишу Option или Shift, пока нажимаете «Восстановить iPhone». После завершения восстановления ваш iPhone перезагрузится. Если вы используете Macbook, подключите iPhone к компьютеру внутри Finder и выберите «Доверять». Сделав это, вы можете выбрать файл IPSW и установить его на свой iPhone.
Можно ли перейти с iOS 15 на 14?
Вы можете спросить: как я могу понизить версию iOS 15 до предыдущей? Если вы ищете простой способ решить некоторые проблемы, есть несколько способов понизить версию вашего iPhone. Самый распространенный способ — загрузить предыдущую версию iOS 14 с сервера Apple и установить прошивку на свой iPhone. Этот метод работает для некоторых устройств и безопасен, но важно внимательно следовать всем инструкциям.
Вам понадобится компьютер для выполнения процесса перехода на более раннюю версию. Однако для этого можно использовать iTunes. В отличие от других методов, iTunes не перезаписывает резервные копии более старых версий. Поэтому архивирование резервных копий не всегда возможно. Даже если вы можете скачать резервную копию архива, нет гарантии, что она будет работать. Точно так же вам необходимо сначала сделать резервную копию программного обеспечения iOS 15, прежде чем пытаться перейти на более раннюю версию.
Поэтому архивирование резервных копий не всегда возможно. Даже если вы можете скачать резервную копию архива, нет гарантии, что она будет работать. Точно так же вам необходимо сначала сделать резервную копию программного обеспечения iOS 15, прежде чем пытаться перейти на более раннюю версию.
Как отменить обновление iOS 14?
Когда вы решили продолжить обновление iOS 14, вы, вероятно, захотите узнать, как его отменить. Это очень легко сделать, но вам нужно знать, как восстановить более старую версию iPhone, прежде чем вы сможете ее отменить. Сначала загрузите файл прошивки для вашего устройства. Затем откройте последнюю версию iTunes на своем ПК. Наконец, подключите свой iPhone или iPad к компьютеру. Затем удерживайте кнопку питания, пока он не начнет перезагружаться.
После запуска обновления вам необходимо сделать резервную копию вашего устройства и ваших данных. В iOS 14 появилось множество новых функций, которые сильно повлияли на iPhone. Одной из основных функций являются виджеты.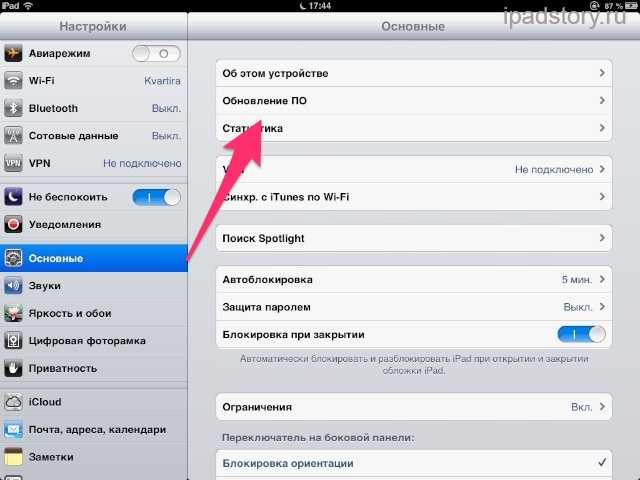 Хотя некоторые пользователи не очень любят виджеты, многие говорят, что они принесли им пользу. Но если у вас есть резервная копия ваших данных, она будет потеряна при возврате к iOS 14.
Хотя некоторые пользователи не очень любят виджеты, многие говорят, что они принесли им пользу. Но если у вас есть резервная копия ваших данных, она будет потеряна при возврате к iOS 14.
Как изменить версию iOS?
Если вы используете старый iPhone, вы можете узнать, как понизить версию iOS. Хотя большинство людей предпочитают использовать последнюю версию iOS на своем iPhone, некоторые старые модели не обновлены до последней версии. Другим просто не нравятся изменения, которые внесла Apple. Какой бы ни была причина, есть способы понизить версию iOS без необходимости полностью переустанавливать все. Ниже перечислены некоторые из этих методов.
Во-первых, вам нужно сделать резервную копию вашего устройства. Вы можете сделать это с помощью iTunes или iCloud. Если у вас есть учетная запись iCloud, вы можете использовать эту службу для резервного копирования вашего устройства. Обратите внимание, что это не приведет к резервному копированию всего вашего устройства, а только к определенным вещам.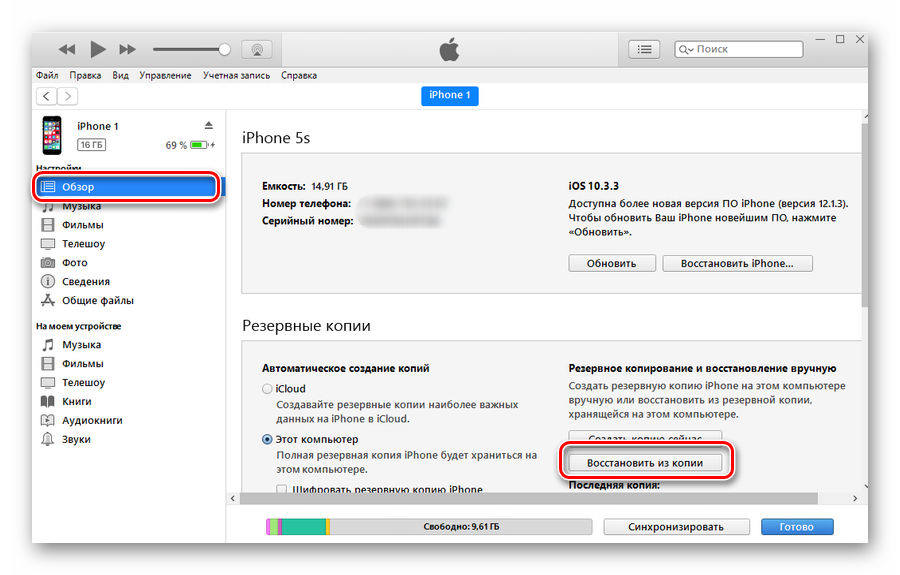 После того, как вы создали резервную копию своего устройства, откройте приложение «Настройки» и коснитесь экрана Apple ID. Нажмите на вкладку «Общие» и выберите «Общие». Нажмите «Основные» > «О версии iPhone/iOS».
После того, как вы создали резервную копию своего устройства, откройте приложение «Настройки» и коснитесь экрана Apple ID. Нажмите на вкладку «Общие» и выберите «Общие». Нажмите «Основные» > «О версии iPhone/iOS».
Безопасно ли понижение версии iOS?
Перед понижением версии iOS вам необходимо сделать резервную копию вашего iPhone. Для резервного копирования данных вы можете использовать iTunes, iCloud или стороннее решение для резервного копирования. Также убедитесь, что ваш iPhone полностью заряжен. Если у вас возникли проблемы с обновлением, вот несколько советов по восстановлению резервной копии. Безопасно ли понижение версии iOS? – Советы по безопасному понижению версии iOS
Сначала вам нужно перевести iPhone в режим восстановления. Для этого выключите устройство и подключите его к компьютеру. Нажмите и удерживайте три кнопки: боковые кнопки, кнопки уменьшения громкости и кнопки «Домой/вверху». Нажмите и отпустите все три кнопки одновременно. Теперь у вас будет экран загрузчика и режим восстановления. После этого нажмите «Режим восстановления» и дождитесь его завершения.
После этого нажмите «Режим восстановления» и дождитесь его завершения.
При загрузке обновления проверьте версию прошивки вашего устройства. Текущая версия iOS — это версия, подписанная Apple. Однако вы все равно можете перейти на более старую версию, если она содержит критические ошибки. Для этого вам понадобится iTunes на Mac и Finder на Windows. Если у вас нет iTunes, вы можете загрузить его с веб-сайта Apple. Эти инструменты понадобятся вам для загрузки программного обеспечения для понижения версии.
Могу ли я удалить обновление iPhone?
После установки обновления iPhone у вас может возникнуть следующий вопрос: «Могу ли я удалить обновление iPhone?» Ответ – громкое «нет». Обновления iOS предназначены для обеспечения актуальности, безопасности и отсутствия ошибок на устройствах. Хотя обновления iOS предназначены для удаления ненужного программного обеспечения, они содержат исправления ошибок, улучшения производительности и безопасности, которые делают ваше устройство более безопасным. Даже если вы не хотите устанавливать обновление, оно все равно будет установлено автоматически.
Даже если вы не хотите устанавливать обновление, оно все равно будет установлено автоматически.
Чтобы удалить обновление iOS, сначала сделайте резервную копию своего iPhone. Затем войдите в свой Apple ID на своем компьютере. Вы можете загрузить файл iOS 15.4.IPSW и восстановить предыдущее состояние iPhone. Если вы уже загрузили обновление, просто удалите файл с вашего компьютера. Теперь ваш iPhone вернется в исходное состояние. Это так просто. И хотя удалить новое обновление iOS несложно, всегда следует сначала создавать резервную копию устройства. Прежде чем делать это, у вас также должна быть установлена последняя версия iTunes на вашем компьютере.
Узнайте больше здесь:
1.) Справочный центр Apple
2.) Apple – Википедия
3.) Видео Apple
4.) Подробнее об Apple
Как восстановить iPhone и использовать режим восстановления
Как сделать
Чтобы восстановить неисправный iPhone, вам понадобится iTunes на компьютере, резервная копия данных и приложений вашего устройства, а также ваше устройство, подключенное к этому компьютеру.
 Вот как действовать.
Вот как действовать.
Майкл де Агония
Соавтор,
Компьютерный мир |
IDG
Технология не безупречна. Время от времени устройство, от которого вы зависите, подводит вас. Учитывая, что вся наша цифровая жизнь проходит на наших смартфонах, вам нужно знать, что делать, когда что-то идет не так.
Это особенно важно, потому что Apple недавно представила новые iPhone 8 и 8 Plus (и iPhone X, который появится в ноябре). Это означает, что миллионы пользователей iPhone скоро сменят телефоны и обновятся до нового оборудования и iOS 11, которая должна выйти сегодня.
Если у вас возникли проблемы с iPhone, вот как восстановить работоспособность телефона, включая шаги по использованию режима восстановления, если это необходимо.
Майкл ДеАгония/IDG
iTunes используется для восстановления iPhone.
Если вы сменили телефон и обновились до последней версии iOS и читаете это на своем устройстве, поздравляем, вы в хорошей форме. Просто убедитесь, что на вашем устройстве установлены защитные сетки. Это означает, что вам необходимо обеспечить регулярное резервное копирование ваших данных, поэтому, если вы столкнетесь с проблемами позже, вы не потеряете ничего важного.
Для начала убедитесь, что резервное копирование iCloud включено и работает каждую ночь. Вот как работает iCloud. Убедившись, что ваши резервные копии обновлены и работают каждую ночь, вот что делать, если ваш iPhone выходит из строя и его необходимо восстановить.
Как восстановить iPhone 7 или 7 Plus
Сначала, если телефон работает, инициируйте выключение, нажав и удерживая кнопку питания в течение трех секунд, а затем проведя пальцем по изображению «слайд для выключения» на экране. Запустите iTunes на своем Mac или ПК, подключите iPhone к компьютеру и включите телефон, удерживая клавишу уменьшения громкости.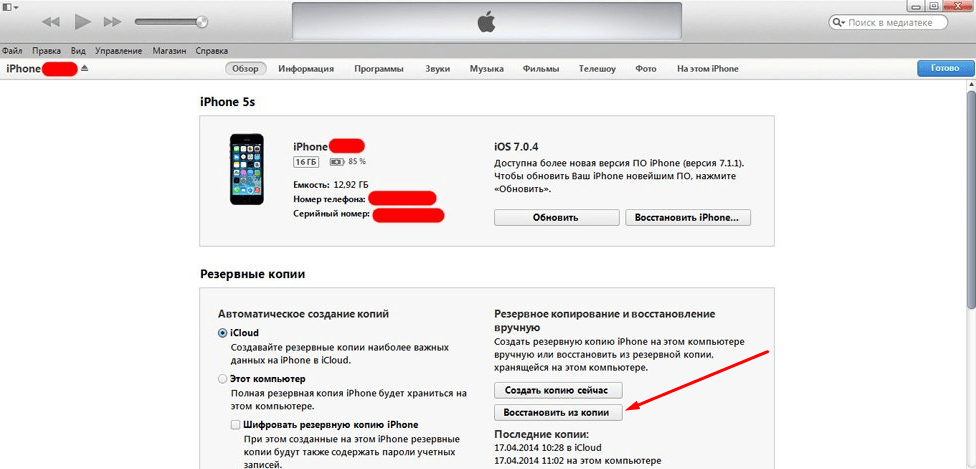 (В крайнем случае — т. е. телефон включен, но не реагирует на касания — нажмите и удерживайте кнопку питания и кнопки уменьшения громкости, пока iPhone не перезагрузится. В этом случае лучше всего выполнить этот шаг после подключения его к компьютеру с запущенным iTunes.) Когда на iPhone отобразится экран «Подключиться к iTunes», отпустите кнопку уменьшения громкости.
(В крайнем случае — т. е. телефон включен, но не реагирует на касания — нажмите и удерживайте кнопку питания и кнопки уменьшения громкости, пока iPhone не перезагрузится. В этом случае лучше всего выполнить этот шаг после подключения его к компьютеру с запущенным iTunes.) Когда на iPhone отобразится экран «Подключиться к iTunes», отпустите кнопку уменьшения громкости.
Майкл ДеАгония/IDG
Когда на iPhone отобразится экран «Подключение к iTunes», вы готовы начать процесс восстановления.
Компьютер должен указать, что он обнаружил iPhone в режиме восстановления, и провести вас через процесс восстановления вашего телефона до рабочего состояния. После завершения восстановления iPhone будет таким, каким он был, когда был новым. Это когда вы можете установить его из недавней резервной копии или как новый. Если у вас есть важные данные, которые нужно перенести, но которые не хранятся в какой-либо службе онлайн-хранилища, восстановите их из резервной копии.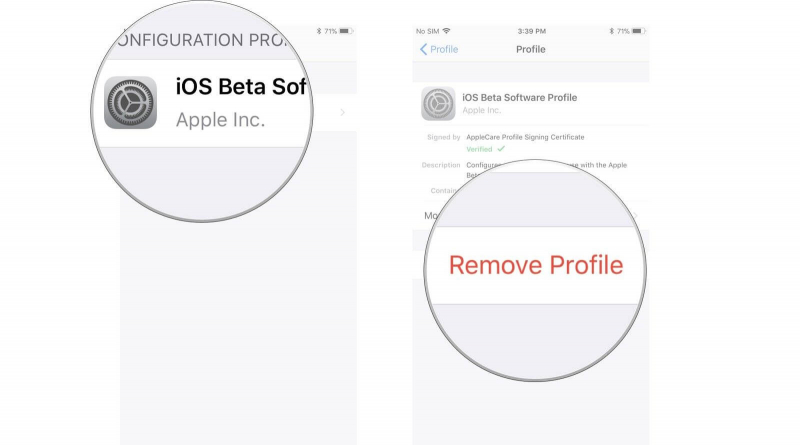 Предостережение: если ваша резервная копия содержит поврежденные данные, они будут перенесены на ваше недавно восстановленное устройство. В этом случае вы можете подумать о настройке iPhone с нуля.
Предостережение: если ваша резервная копия содержит поврежденные данные, они будут перенесены на ваше недавно восстановленное устройство. В этом случае вы можете подумать о настройке iPhone с нуля.
Как восстановить iPhone 6 и более ранние модели
Как и в случае с iPhone 7, ваш первый шаг, если телефон находится в рабочем состоянии (то есть аппаратное обеспечение в порядке), вы сначала должны выключить его. Запустите iTunes на своем компьютере, подключите iPhone, который скоро будет восстановлен, к компьютеру и запустите iPhone, удерживая кнопку «Домой». Когда iPhone отобразит экран «Подключиться к iTunes», отпустите кнопку «Домой». Компьютер должен указать, что он обнаружил iPhone в режиме восстановления, и провести вас через процесс восстановления вашего телефона до рабочего состояния.
Как восстановить бывший в употреблении iPhone
Предостережение, если вы работаете с бывшим в употреблении iPhone, купленным у другого лица. Даже если вы выполните эти шаги и вернете телефон к заводским настройкам по умолчанию, это не означает, что он был очищен от блокировки активации iCloud бывшего владельца. (Блокировку активации можно отключить, введя адрес электронной почты и пароль iCloud, связанные с iPhone , до начала процесса восстановления . Чтобы избежать этого шага в будущем, обязательно отключите функцию «Найти iPhone» перед восстановлением iPhone.)
(Блокировку активации можно отключить, введя адрес электронной почты и пароль iCloud, связанные с iPhone , до начала процесса восстановления . Чтобы избежать этого шага в будущем, обязательно отключите функцию «Найти iPhone» перед восстановлением iPhone.)
Майкл ДеАгония/IDG
Перед восстановлением iTunes необходимо отключить функцию «Найти iPhone».
Если вы получаете подержанный iPhone, который необходимо восстановить, важно отметить, что невозможно обойти функцию безопасности iCloud, если она не была отключена первоначальным владельцем. Убедитесь, что это было сделано, прежде чем покупать подержанный iPhone у кого-то другого.
Дополнительно: Как (и зачем) использовать файл восстановления .ipsw
Если вы более опытный пользователь iPhone и хотите (или вам нужно) восстановить свое устройство, установив более раннюю версию его прошивки (последняя версия обслуживается iTunes автоматически), это можно сделать вручную с помощью файла .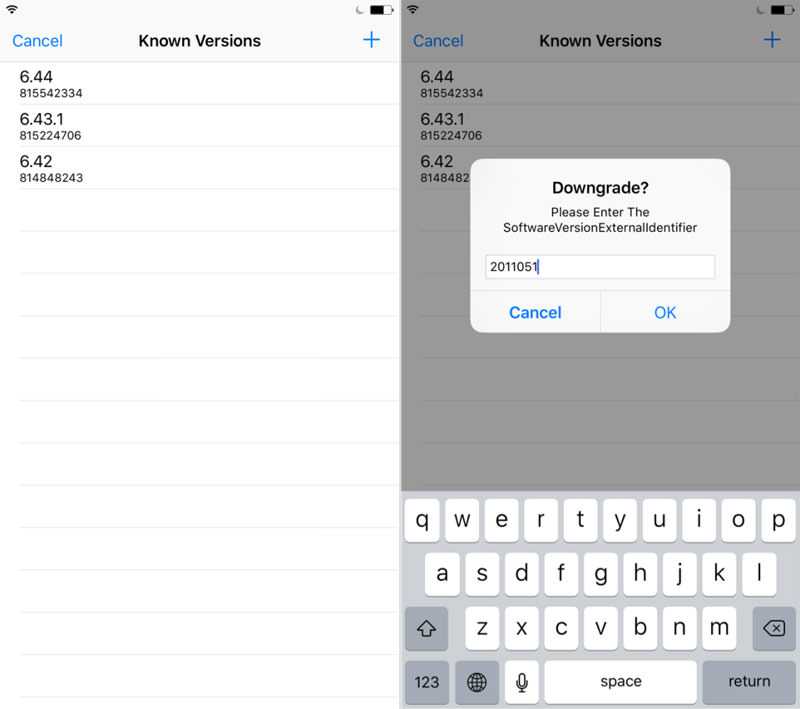 ipsw. Для этого загрузите соответствующий файл .ipsw (лучше всего использовать поиск, чтобы найти файл, подходящий для вашего конкретного оборудования), открыв iTunes, переведя телефон в режим восстановления, а затем, удерживая нажатой клавишу «Option», нажмите на «Обновление» в разделе устройств iTunes. (На ПК с Windows удерживайте нажатой клавишу Shift при нажатии кнопки «Обновить», чтобы открыть диалоговое окно выбора .ipsw.)
ipsw. Для этого загрузите соответствующий файл .ipsw (лучше всего использовать поиск, чтобы найти файл, подходящий для вашего конкретного оборудования), открыв iTunes, переведя телефон в режим восстановления, а затем, удерживая нажатой клавишу «Option», нажмите на «Обновление» в разделе устройств iTunes. (На ПК с Windows удерживайте нажатой клавишу Shift при нажатии кнопки «Обновить», чтобы открыть диалоговое окно выбора .ipsw.)
Это позволит вам выбрать загруженный файл .ipsw. Почему вы хотите сделать это, если восстановить? Если вы разработчик, вам может понадобиться очень конкретная версия iOS для тестирования; или ваша пропускная способность может быть ограничена или нестабильной. Например, загрузив весь файл .ipsw на свой компьютер или на флэш-накопитель, вам не нужно беспокоиться о том, что процесс восстановления будет прерван. (И вы всегда можете использовать один и тот же файл .ipsw для восстановления нескольких устройств одного и того же устройства.)
Тем не менее, ручная установка файлов .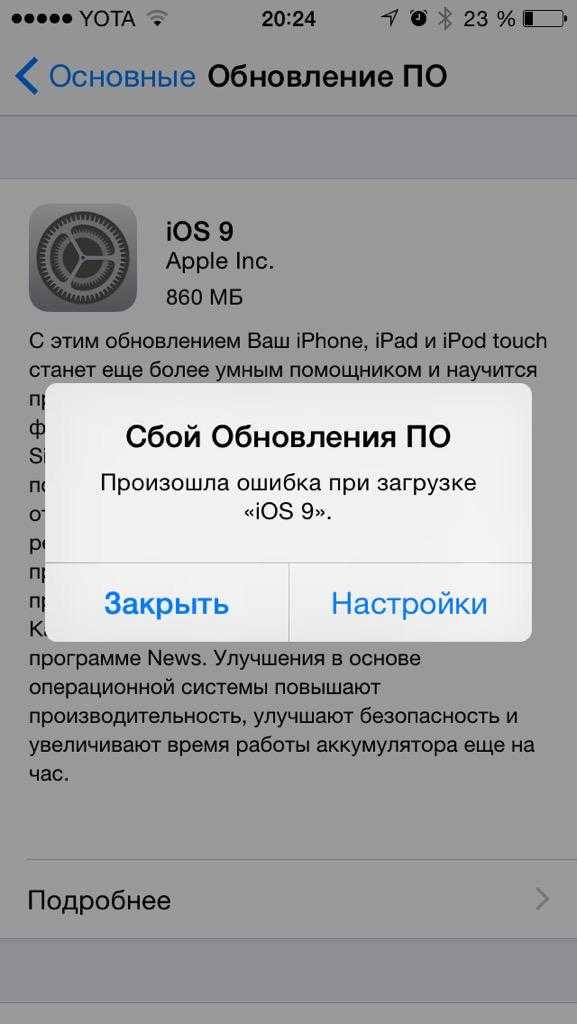 ipsw не требуется подавляющему большинству пользователей, и вы можете столкнуться с дополнительными проблемами. если вы выберете неправильный файл. Таким образом, хотя опытные пользователи должны знать об этом варианте, самый безопасный и надежный способ восстановить iDevice — использовать iTunes.
ipsw не требуется подавляющему большинству пользователей, и вы можете столкнуться с дополнительными проблемами. если вы выберете неправильный файл. Таким образом, хотя опытные пользователи должны знать об этом варианте, самый безопасный и надежный способ восстановить iDevice — использовать iTunes.
Связанный:
- iOS
- Смартфоны
- Яблоко
Copyright © 2017 IDG Communications, Inc.
7 неудобных истин о тренде гибридной работы
Как перейти на более старую версию iOS на iPhone или iPad
Apple хочет, чтобы ваш iPhone и iPad всегда были в актуальном состоянии. Но вы можете вернуться к более старой операционной системе. Это особенно верно, если вы пробуете бета-версию iOS на своем iPhone или iPad.
Когда выходит новая стабильная версия iOS, вернуться к старой версии обычно можно только на несколько дней, хотя есть хитрость, которую вы можете использовать.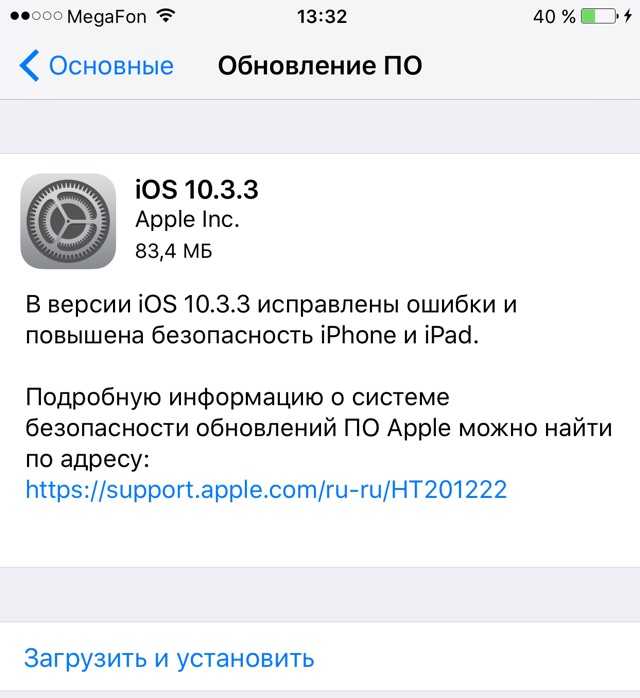 Легче перейти на текущую стабильную версию, если вы пробуете бета-версию iOS.
Легче перейти на текущую стабильную версию, если вы пробуете бета-версию iOS.
Переход с бета-версии на стабильную версию
Если вы используете бета-версию или предварительную версию iOS на своем телефоне или планшете, перейти на более раннюю версию будет легко. Однако этот процесс сотрет все на вашем iPhone или iPad.
Резервные копии устройств
созданный с использованием бета-версии iOS, не будет восстановлен до старой версии iOS, поэтому вам нужно будет либо восстановить старую резервную копию, либо впоследствии настроить все с нуля.
СВЯЗАННЫЕ С:
Как перезагрузить iPhone или iPad, даже если он не загружается
К
восстановите ваше устройство до стабильной версии iOS
, вам понадобится Mac или ПК с iTunes и кабель для подключения iPhone или iPad к этому компьютеру. Выключите iPhone или iPad, удерживая кнопку «Режим сна/Пробуждение» (Питание) до тех пор, пока не появится переключатель питания, и сдвинув его вправо.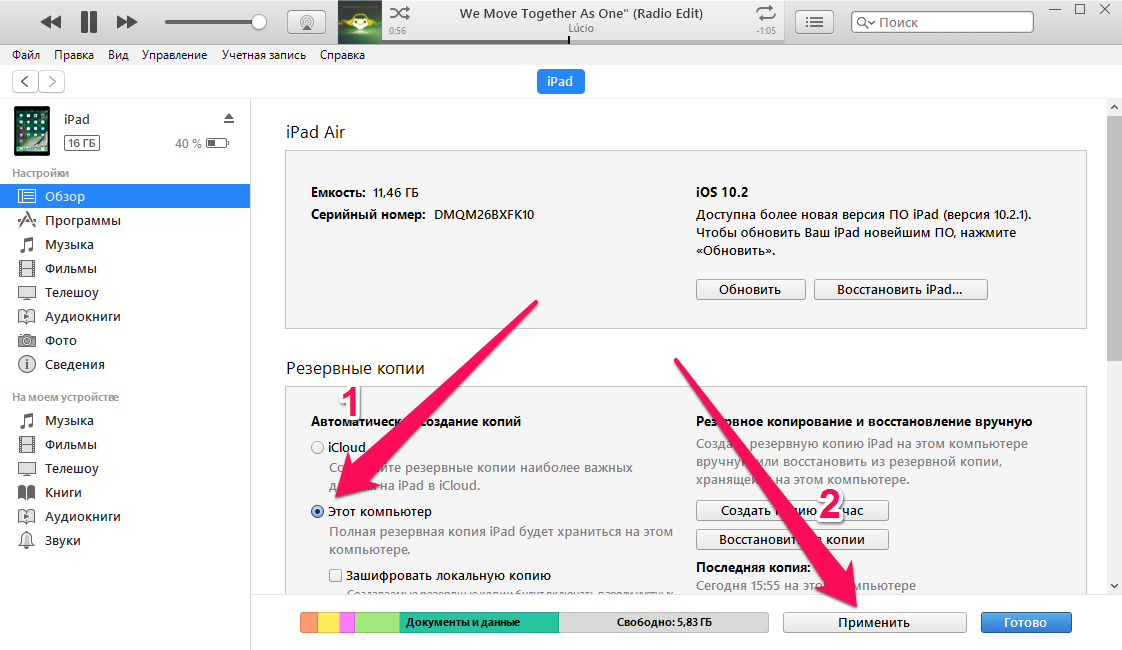 Подключите кабель к компьютеру, но не к iPhone или iPad. Нажмите и удерживайте кнопку «Домой» на iPhone или iPad — и продолжайте удерживать ее. Подключите кабель к iPhone или iPad и удерживайте кнопку «Домой», пока не появится экран «Подключиться к iTunes». Вы увидите кабель, указывающий на значок iTunes.
Подключите кабель к компьютеру, но не к iPhone или iPad. Нажмите и удерживайте кнопку «Домой» на iPhone или iPad — и продолжайте удерживать ее. Подключите кабель к iPhone или iPad и удерживайте кнопку «Домой», пока не появится экран «Подключиться к iTunes». Вы увидите кабель, указывающий на значок iTunes.
Запустите iTunes, если он не появляется автоматически. iTunes сообщит вам о проблеме с вашим устройством. Нажмите кнопку «Восстановить», а затем нажмите «Восстановить и обновить». iTunes сотрет данные, хранящиеся на вашем iPhone или iPad, и переустановит текущую стабильную версию iOS, а не предварительную версию программного обеспечения iOS, которая была запущена ранее.
Если у вас есть резервная копия, созданная до установки бета-версии iOS, вы можете нажать «Восстановить резервную копию» на экране устройства в iTunes, чтобы восстановить ее на устройстве после того, как iTunes завершит восстановление своей операционной системы.
Восстановление с помощью IPSW
Apple позволяет загружать на свои устройства только «подписанные» образы прошивки или версии iOS.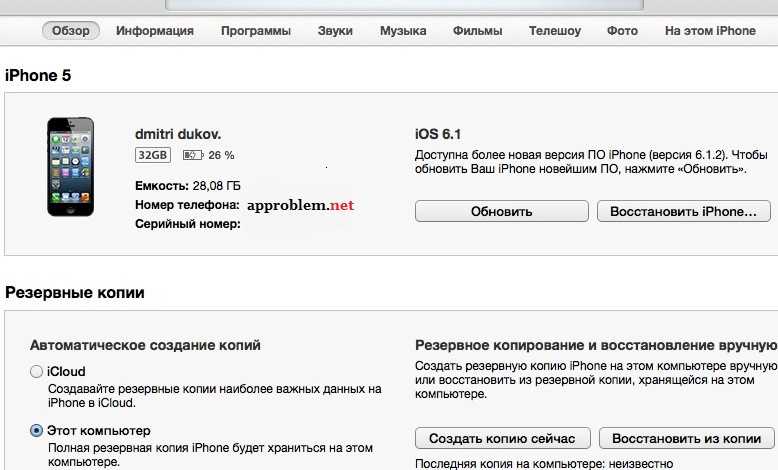 Обычно Apple перестает подписывать предыдущую версию iOS через несколько дней после выпуска новой версии.
Обычно Apple перестает подписывать предыдущую версию iOS через несколько дней после выпуска новой версии.
Это означает, что часто можно вернуться к предыдущей версии iOS в течение нескольких дней после обновления — при условии, что последняя версия была только что выпущена и вы быстро обновились до нее.
Для этого вам понадобится файл .ipsw. Они могут храниться на вашем компьютере, если вы использовали iTunes для их обновления, но они регулярно удаляются, чтобы освободить место. Вам, вероятно, потребуется загрузить файл IPSW с веб-сайта, например
IPSW.me
.
Запомнить
: вы можете восстанавливать только образы iOS, помеченные как подписанные. Если версия iOS, которую вы хотите восстановить, помечена как неподписанная, вы просто не сможете ее восстановить.
После загрузки подключите iPhone или iPad к компьютеру и откройте iTunes. Перейдите на страницу устройства в iTunes.
На Mac
удерживайте нажатой клавишу Option
и нажмите кнопку «Восстановить iPhone» или «Восстановить iPad». На ПК с Windows удерживайте нажатой клавишу Shift и нажмите кнопку «Восстановить iPhone» или «Восстановить iPad». Вы увидите диалоговое окно браузера файлов — перейдите к загруженному файлу .ipsw и дважды щелкните его, чтобы восстановить эту конкретную версию iOS на вашем устройстве.
На ПК с Windows удерживайте нажатой клавишу Shift и нажмите кнопку «Восстановить iPhone» или «Восстановить iPad». Вы увидите диалоговое окно браузера файлов — перейдите к загруженному файлу .ipsw и дважды щелкните его, чтобы восстановить эту конкретную версию iOS на вашем устройстве.
Сохраняйте большие двоичные объекты SHSH, чтобы их можно было восстановить позже
Это единственные два официальных способа перейти на предыдущие версии iOS. Вы можете перейти с бета-версии на стабильную версию или перейти на предыдущую стабильную версию в течение короткого промежутка времени, когда старые файлы IPSW все еще подписаны Apple.
Но если версия iOS подписана Apple, вы можете использовать инструмент для захвата этой «авторизации» для запуска предыдущей версии iOS — в виде файлов «SHSH blob». Это файлы цифровой подписи для конкретного устройства, которые определяют, какие версии iOS могут работать на устройстве. После того, как вы получили эту авторизацию для своего устройства, вы можете сохранить эти файлы и восстановить старую версию iOS в любой момент.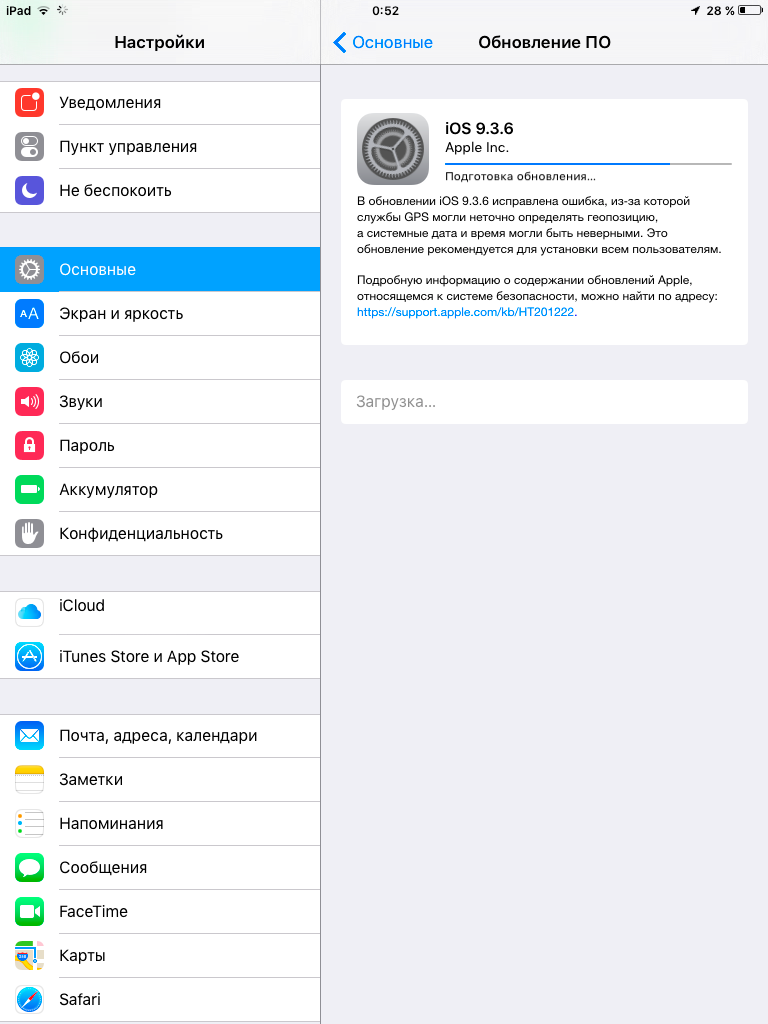
Например, если вы используете старую версию iOS с
побег из тюрьмы
доступны, но вы хотите использовать текущую версию, вам нужно получить локальные копии этих больших двоичных объектов SHSH перед обновлением до текущей версии. Таким образом, вы сможете перейти на более старую, неподписанную версию и продолжить использовать программное обеспечение с джейлбрейком.
Вы можете использовать
КрошечныйЗонтик
— и, возможно, другие инструменты — для создания локальных копий этих больших двоичных объектов SHSH. После этого вы можете использовать его, чтобы заставить iTunes восстановить старые файлы IPSW.
Apple на самом деле не хочет, чтобы вы использовали предыдущую версию iOS на своих устройствах. Apple может иногда разрешать вам перейти на предыдущую версию iOS, если с последней версией возникнут серьезные проблемы, но не более того.
Вы можете посидеть в стороне, если хотите — ваш iPhone и iPad не заставят вас обновляться.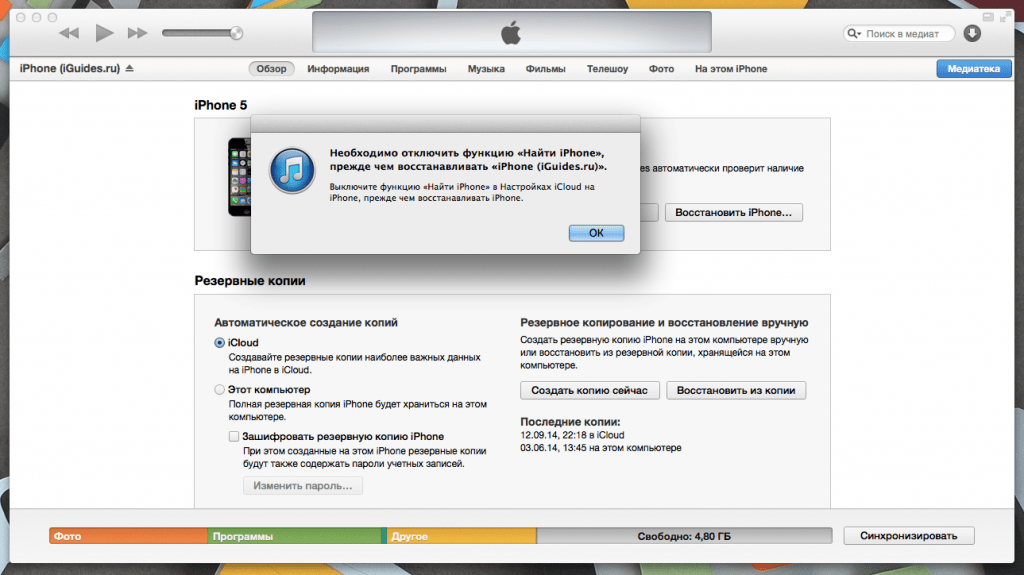 Но после обновления обычно невозможно снова перейти на более раннюю версию.
Но после обновления обычно невозможно снова перейти на более раннюю версию.
Кредит изображения:
Олле Эрикссон на Flickr
Как вернуться к предыдущей версии документа Google
Ссылки на устройства
- Android
- iPhone
- Chromebook
- Mac
- Windows
- Устройство отсутствует?
Бывают случаи, когда вы работаете над документом в течение длительного периода времени. Если вы работаете на платформе Google Docs, каждый черновик документа будет сохраняться с помощью функции истории версий Google. Эта функция представляет собой удобный способ отслеживать изменения, внесенные в ваш документ, поскольку все ваши правки хронологически архивируются на платформе. С помощью истории версий можно восстановить более ранние формы вашего документа, если вы были недовольны более поздними черновиками.
В этом руководстве мы рассмотрим использование истории версий для восстановления предыдущих версий документа Google.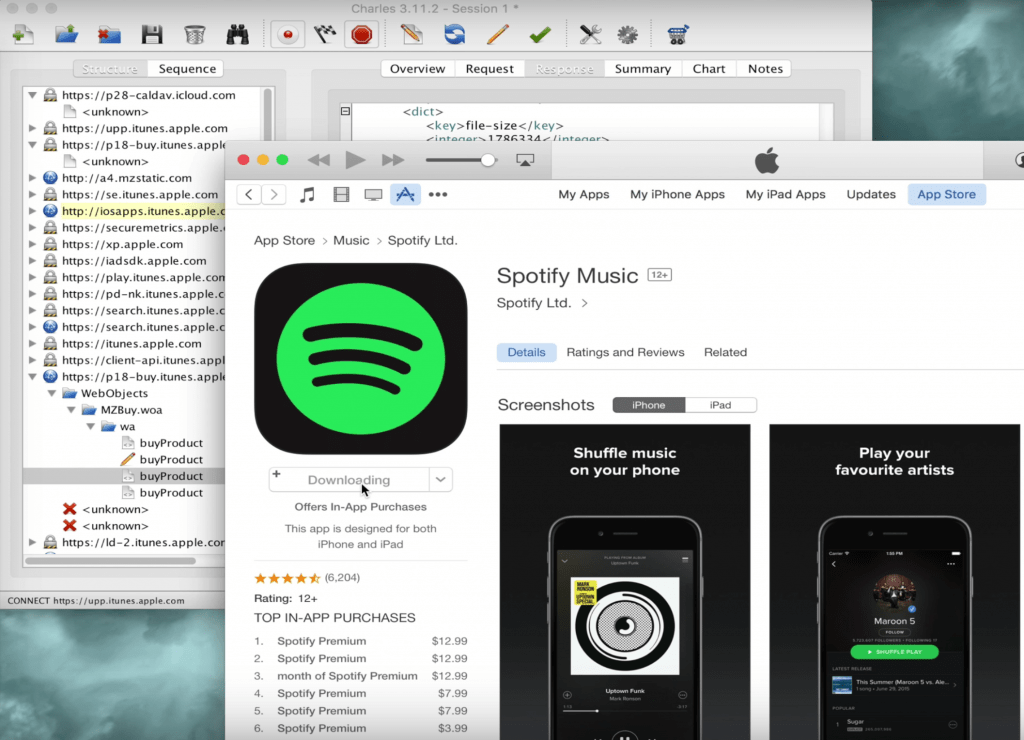 Независимо от того, используете ли вы свой компьютер или получаете доступ к своим документам с мобильного устройства, приведенное ниже руководство покажет вам, как получить более ранние копии вашей работы.
Независимо от того, используете ли вы свой компьютер или получаете доступ к своим документам с мобильного устройства, приведенное ниже руководство покажет вам, как получить более ранние копии вашей работы.
Возврат к предыдущей версии Документа Google на ПК
Чтобы восстановить предыдущую версию документа в Документах Google, вам потребуется разрешение на редактирование файла. Это не должно быть проблемой, если вы создали контент. Несколько черновиков одного и того же файла сгруппированы в правой части экрана. В зависимости от того, насколько вы усердны, у них могут быть имена или они могут быть упорядочены по дате создания.
Чтобы загрузить предыдущую версию Документа Google на свой ПК:
- В верхней части страницы перейдите в «Файл».
- Прокрутите вниз до «История версий» и нажмите «Просмотреть историю версий» в появившемся меню.
- Предыдущие версии документа будут отображаться в правой части экрана. Просмотрите, чтобы найти то, что вы ищете.
 Нажмите стрелку раскрывающегося списка, чтобы расширить область поиска.
Нажмите стрелку раскрывающегося списка, чтобы расширить область поиска. - Щелкните версию, чтобы отобразить ее в главном окне. Вы увидите внесенные изменения вместе с человеком, который их внес.
- После того, как вы выбрали копию, которую хотите восстановить, нажмите кнопку «Восстановить эту версию» в верхней части страницы.
- Всплывающее предупреждение предупредит вас о том, что документ будет восстановлен до более ранней версии. Нажмите «Восстановить», чтобы принять изменения.
Ваш предыдущий документ Google восстановлен. Если вас не устраивает копия полученного файла, вы всегда можете вернуться к последней отредактированной версии, выполнив тот же процесс в истории версий.
Вернуться к предыдущей версии Документа Google на iPhone
Чтобы восстановить предыдущую копию Документа Google, вам потребуется разрешение на редактирование файла. Google группирует различные версии одного и того же документа вместе, что упрощает поиск изменений. Копии обычно именуются или располагаются в хронологическом порядке.
Копии обычно именуются или располагаются в хронологическом порядке.
Чтобы восстановить более раннюю версию Документа Google на iPhone, выполните следующие действия:
- Перейдите в «Файл», расположенный вверху страницы.
- Выберите «История версий» в показанном меню и нажмите «Просмотреть историю версий».
- Перейдите к началу страницы и нажмите «Сохранить уведомление».
- В правой части окна вы увидите предыдущие версии документа. Прокрутите список, чтобы найти то, что вы ищете. Вы можете расширить область поиска, нажав на стрелку раскрывающегося списка.
- При выборе документа он отображается в главном окне. Вы увидите все внесенные изменения вместе с тем, кто их внес.
- Чтобы восстановить файл, нажмите кнопку «Восстановить эту версию» в верхней части страницы.
- Сообщение сообщит вам, что документ будет восстановлен до предыдущей версии. Нажмите «Восстановить» для подтверждения.
Вы восстановили предыдущий файл в Документе Google, и ваше последнее изменение было сохранено в истории версий.
Возврат к предыдущей версии документа Google на Android
Вам потребуется разрешение на редактирование документа Google, который вы хотите восстановить. Если вы создали или совместно создали файл, вам не о чем беспокоиться. Версии одного и того же документа собираются в Документах Google, что упрощает поиск предыдущих копий. Они либо будут названы, либо появятся в хронологическом порядке.
Описанный ниже метод поможет вам восстановить предыдущую версию Google Doc на устройстве Android.
- Перейдите в верхнюю часть Документа Google и нажмите «Файл».
- В появившемся меню выберите «История версий», а затем «Просмотреть историю версий».
- Список предыдущих версий файла появится в правой части экрана. Выберите то, что вы ищете, нажав на документ. Если вы хотите расширить область поиска, нажмите стрелку раскрывающегося списка.
- Выбранный файл будет открыт в вашем окне. Вы сможете увидеть изменения, внесенные в документ.

- Нажмите «Восстановить эту версию», расположенную вверху страницы, чтобы переключиться на более старую копию.
- Теперь нажмите «Восстановить» во всплывающем сообщении, подтверждающем, что вы хотите восстановить предыдущую версию файла.
Старая копия вашего Документа Google теперь будет восстановлена, а последнее изменение будет сохранено в истории версий.
Вернуться к предыдущей версии Документа Google на iPad
Функция «История версий» в Документах Google сохраняет несколько черновиков документа. Чтобы получить доступ к этим копиям, вам потребуется разрешение на редактирование файла. Сохраненные правки упорядочены по дате их создания или по именам, если вы их назвали.
Если вы хотите восстановить предыдущую копию Документа Google на своем iPad, вот как это сделать:
- В верхней части страницы Документа Google нажмите «Файл».
- В появившемся раскрывающемся меню выберите «История версий».

- Нажмите «Просмотреть историю версий».
- В списке в правой части экрана выберите версию файла, который вы хотите восстановить. Стрелка раскрывающегося списка расширит область поиска.
- Щелкните документ, чтобы открыть его. Он покажет сделанные правки и человека, который их внес.
- Перейдите к верхней части страницы и нажмите кнопку «Восстановить эту версию».
- Всплывающее сообщение сообщает, что вы собираетесь переключиться на более старую копию файла. Нажмите «Восстановить».
Теперь вы получили предыдущую версию вашего Документа Google. Последнее редактирование теперь будет храниться в истории версий.
Старый, но хороший
Есть несколько причин, по которым вы можете захотеть вернуться к более раннему редактированию своего Документа Google. Хорошей новостью является то, что вы все еще можете найти эти версии своих документов, хранящихся в Google. Получение старых копий вашего файла избавляет вас от попыток воссоздать содержимое, что может быть довольно неприятно. Функция «История версий» Google Docs группирует несколько черновиков, упрощая их поиск и извлечение.
Функция «История версий» Google Docs группирует несколько черновиков, упрощая их поиск и извлечение.
Вам нужно восстановить предыдущую версию вашего Документа Google? Какие методы вы использовали для этого? Дайте нам знать в комментариях ниже.
Что делать, если ваша резервная копия iOS новее, чем ваша ОС
- Практические рекомендации
- Главные новости
Запуск бета-версии iOS может вызвать проблемы при получении нового устройства.
Фото: Эд Харди/Cult of Mac
Все участники бета-программы Apple используют предварительную версию следующей версии iOS. И это здорово, пока вы не купите новый iPhone или iPad. Тогда вы не сможете восстановить новое устройство из резервной копии, сделанной на предыдущем, потому что на старом устройстве установлена более новая ОС.
Если вы оказались в такой ситуации, не паникуйте — есть несколько возможных решений. Мы познакомим вас с обоими.
Если вы не понимаете, о чем мы говорим, рассмотрите только что выпущенный iPhone 12. Он работает под управлением iOS 14.1, но любой, чей предыдущий iPhone участвовал в программе бета-тестирования Apple, уже использует бета-версию iOS 14.2. Самый простой способ настроить новый iPhone — установить резервную копию со старого телефона, но вы не сможете этого сделать, если эта резервная копия была сделана с iOS 14.2. Это новее, чем ОС, на которой работает телефон, поэтому устройство не установит ее.
Он работает под управлением iOS 14.1, но любой, чей предыдущий iPhone участвовал в программе бета-тестирования Apple, уже использует бета-версию iOS 14.2. Самый простой способ настроить новый iPhone — установить резервную копию со старого телефона, но вы не сможете этого сделать, если эта резервная копия была сделана с iOS 14.2. Это новее, чем ОС, на которой работает телефон, поэтому устройство не установит ее.
То же самое относится и к недавно купленному iPad Air 4. Он не может установить резервную копию, сделанную с помощью бета-версии iPadOS 14.2.
Один вариант для вас закрыт. Невозможно удалить бета-версию iOS со старого устройства, сделать новую резервную копию, а затем установить ее на новый iPhone. Но есть хорошие возможности.
Поместите бета-версию iOS на новое устройство, чтобы установить резервную копию
Самый очевидный вариант — поставить последнюю бету на новое устройство. Тогда оба ваших телефона или планшета будут на одной версии iOS, и вы сможете установить резервную копию.:no_upscale()/cdn.vox-cdn.com/uploads/chorus_asset/file/22692209/Screen_Shot_2021_06_30_at_3.30.49_PM.png) Но этот процесс немного сложнее, чем вы думаете. Вот что вам нужно сделать.
Но этот процесс немного сложнее, чем вы думаете. Вот что вам нужно сделать.
Первым делом настройте новый iPhone/iPad как новое устройство. Дайте ему свой Apple ID, но не выполняйте восстановление из старых резервных копий, которые могут быть у вас в iCloud.
Как только это будет сделано, сразу же перейдите на веб-страницу Apple Beta Software Program. Скажите, что вы хотите Зарегистрироваться , а затем войдите в систему, используя свой Apple ID. На появившейся странице нажмите « enroll your iOS Device ». Установите профиль, затем перезапустите iDevice.
После перезагрузки телефона/планшета перейдите к Настройки > Общие > Обновление ПО , и должна быть указана последняя бета-версия. Установите его.
После того, как на вашем компьютере установлена последняя бета-версия iOS, вам необходимо еще раз полностью перезагрузить его, чтобы он был готов к установке резервной копии, сделанной на предыдущем устройстве. Перейдите в «Настройки » > «Основные» > «Сбросить » и выберите « Стереть все содержимое и настройки ».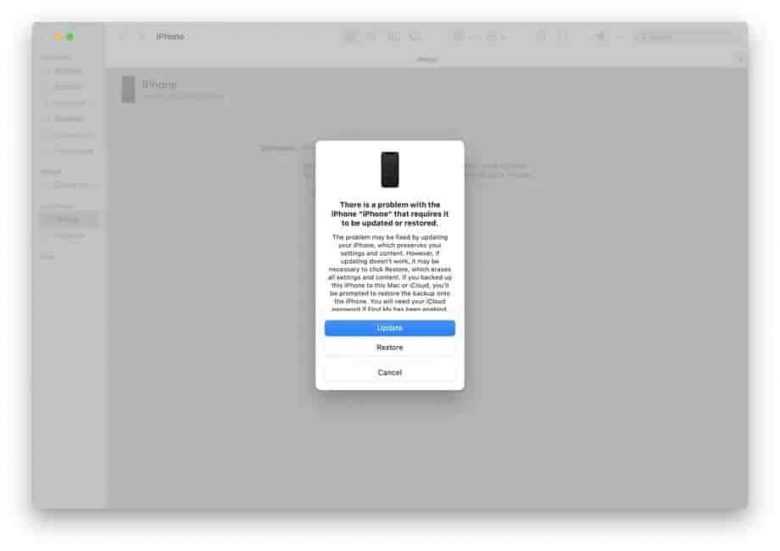 Перепрыгивайте через препятствия, необходимые для того, чтобы убедить устройство, что вы действительно хотите это сделать.
Перепрыгивайте через препятствия, необходимые для того, чтобы убедить устройство, что вы действительно хотите это сделать.
Когда iPhone или iPad завершит удаление всех предыдущих данных и перезагрузится, вам нужно будет снова настроить компьютер с самого начала. Подсказка: это оказывается намного проще, если вы положите свой старый планшет или iPhone рядом с новым с включенным Bluetooth. Устройство, которое вы настраиваете, сможет получить некоторые настройки от старого.
На этот раз, когда вы пройдете процесс установки, самая последняя резервная копия, сделанная на вашем предыдущем компьютере, станет доступной для установки. Сделай так.
Наконец, если весь этот опыт обновления разочаровал вас в Программе бета-тестирования Apple, у нас есть инструкции, как выйти из него.
Или настроить его как новый iPhone
Другой вариант — настроить новый телефон как новое устройство, а не устанавливать из резервной копии. Это немного работы, но Apple максимально упрощает ее. Это единственный вариант, позволяющий избежать размещения бета-версии на телефоне или планшете.
Это единственный вариант, позволяющий избежать размещения бета-версии на телефоне или планшете.
Присвойте новому iPhone или iPad тот же Apple ID, чтобы iCloud предлагал доступ к Связке ключей со всеми вашими уже сохраненными паролями. iCloud также может автоматически добавлять фотографии, закладки Safari, тексты, подписки на заметки и подкасты.
Необходимо вручную повторно ввести данные учетной записи электронной почты, не принадлежащей Apple. Если это учетные записи Google, в Keychain должны быть сохранены имена пользователей и пароли, что значительно упрощает настройку. (Если вы забыли, как добавлять учетные записи, это просто. Просто перейдите в «Настройки»> «Пароли и учетные записи»> «Добавить учетную запись» .)
Самая большая работа для многих людей будет заключаться в том, чтобы попросить App Store установить стороннее программное обеспечение. Тем не менее, это все еще довольно легко. В iOS 14 перейдите на App Store , затем нажмите значок Apple ID в правом верхнем углу, чтобы открыть всплывающее окно.

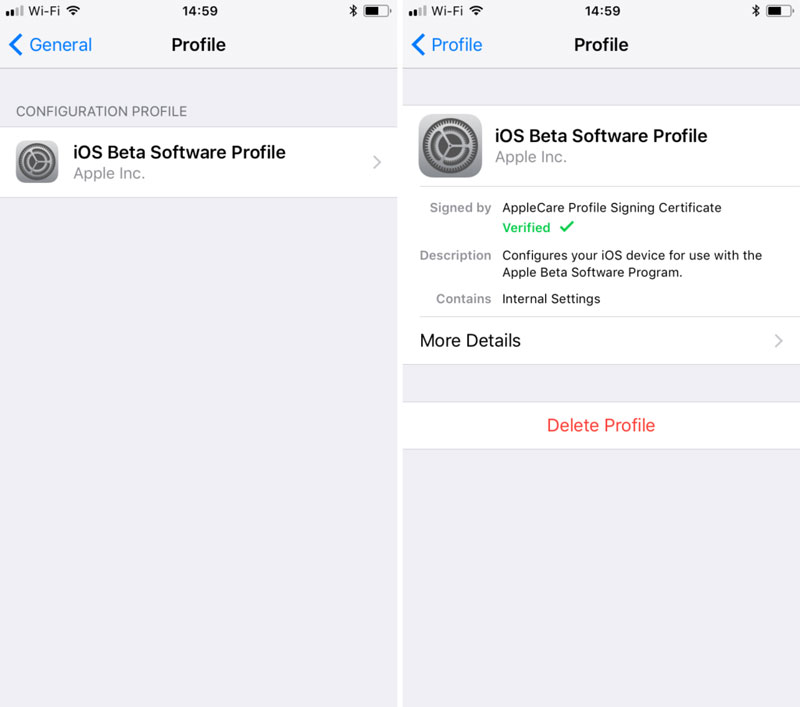

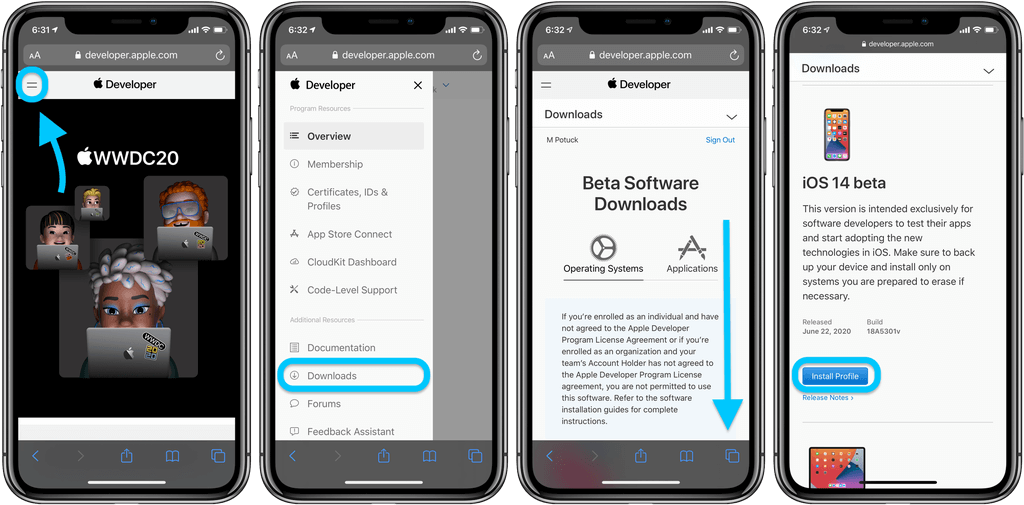 Понижение версии с помощью MacOS Recovery
Понижение версии с помощью MacOS Recovery При загрузке MacOS Recovery вы заметите, что запуск занимает больше времени, чем обычно.
При загрузке MacOS Recovery вы заметите, что запуск занимает больше времени, чем обычно.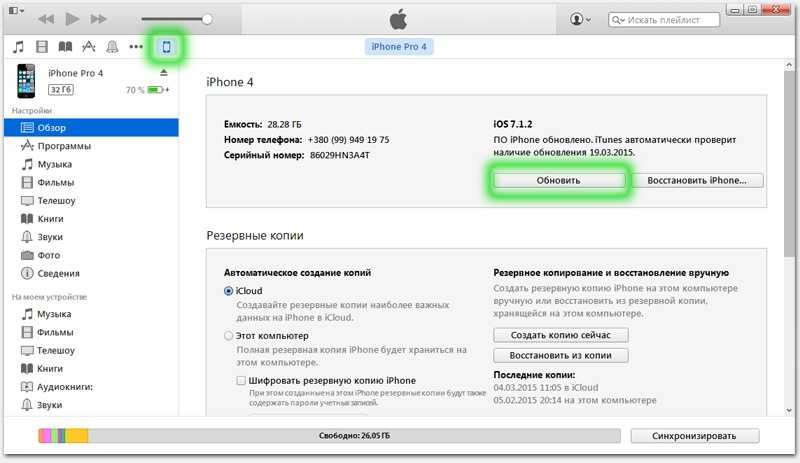
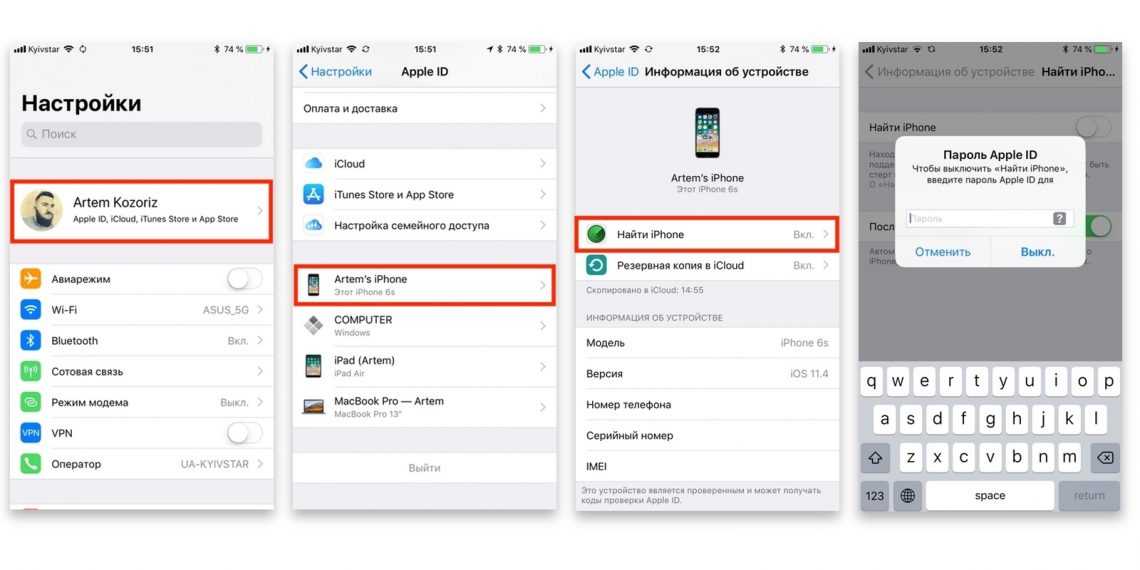
 app/Contents/Resources/createinstallmedia --volume /Volumes/External --applicationpath /Applications/Install\ macOS\ High\ Sierra.app
app/Contents/Resources/createinstallmedia --volume /Volumes/External --applicationpath /Applications/Install\ macOS\ High\ Sierra.app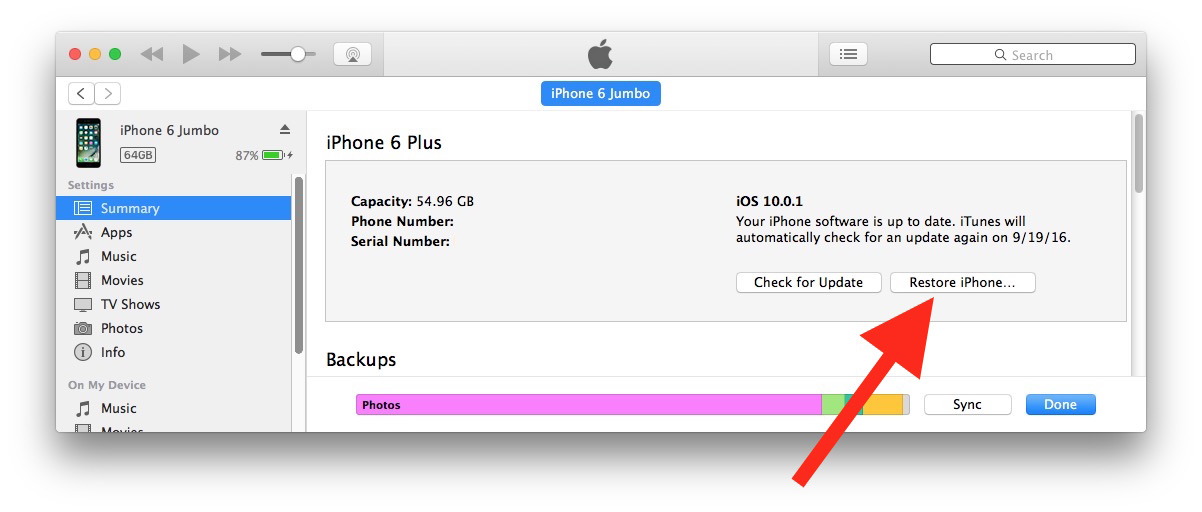
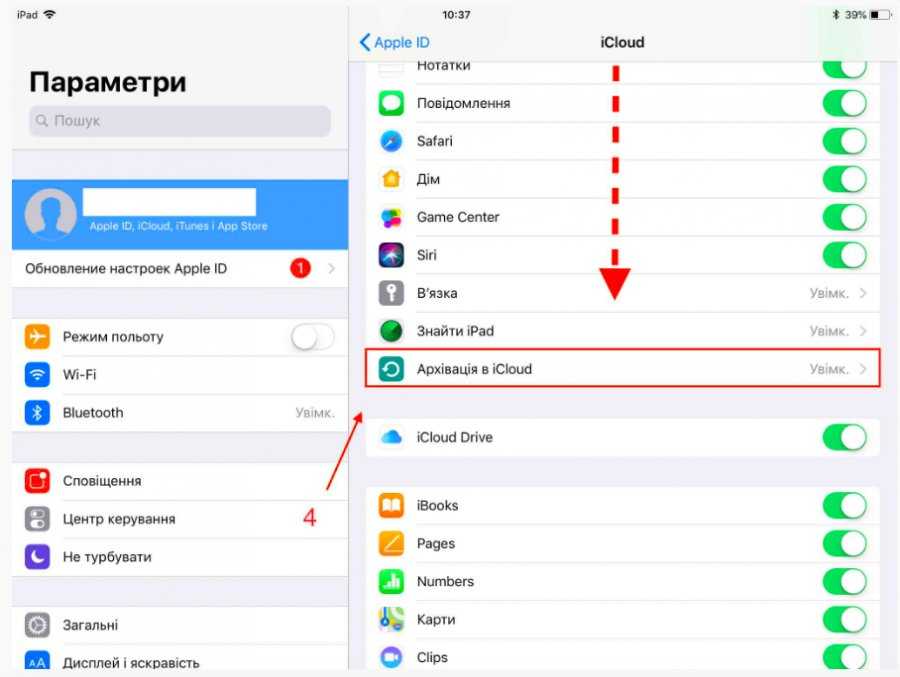 0.2 64-битная версия (русский)
0.2 64-битная версия (русский)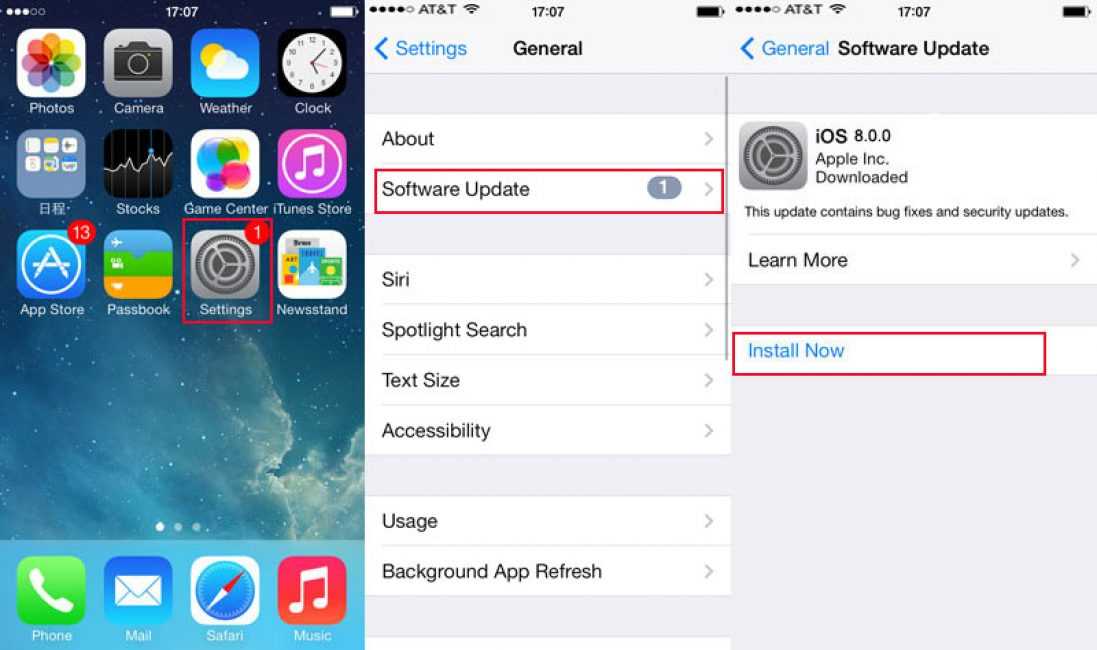 0.2 (русский)
0.2 (русский) 2 (русский)
2 (русский) 1 «Стандартная» функция
1 «Стандартная» функция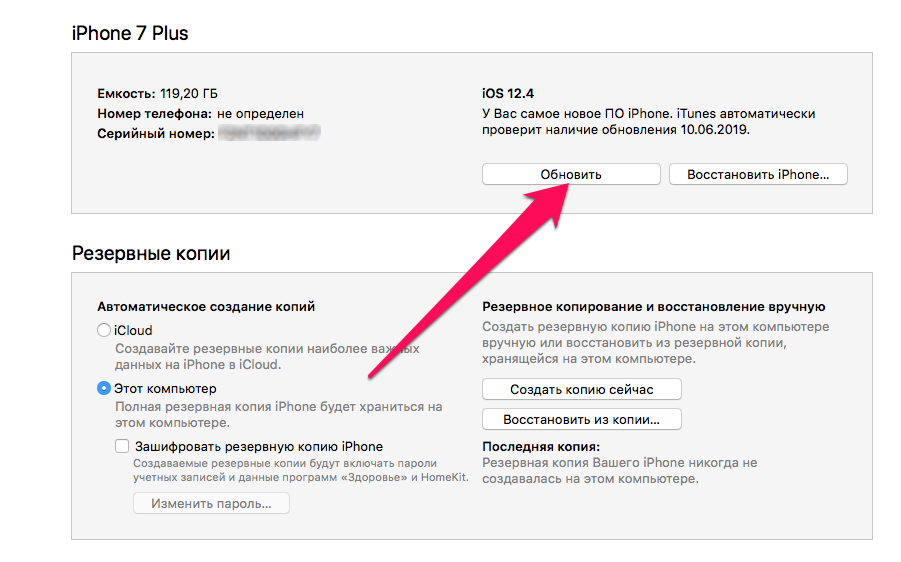


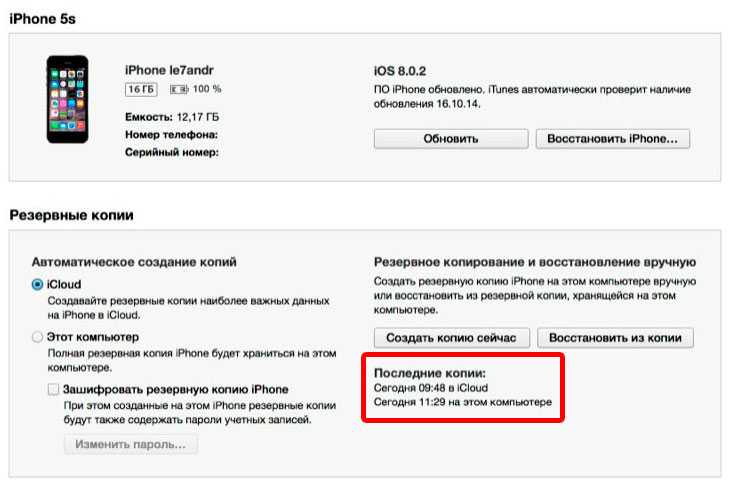
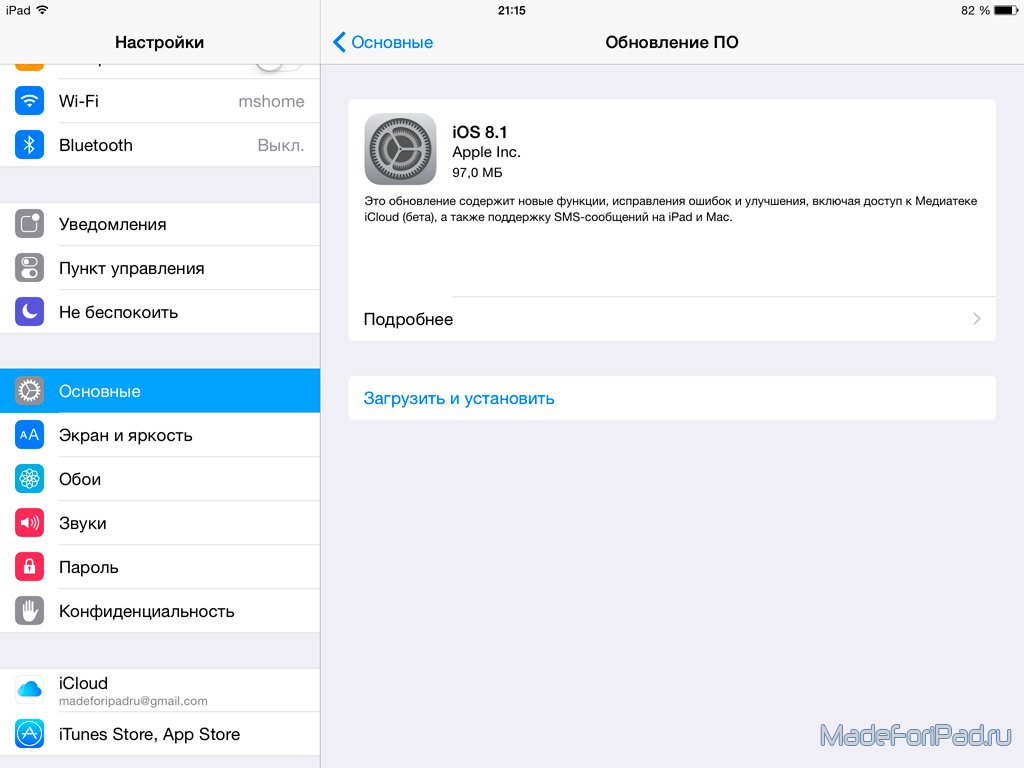
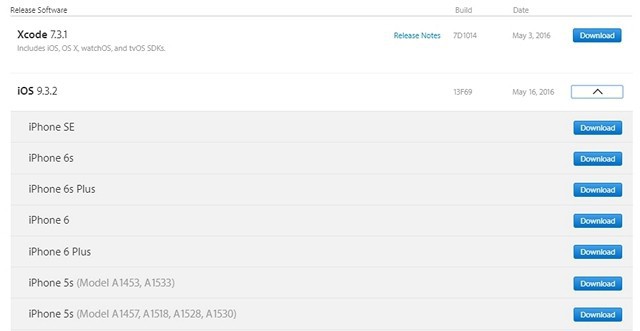
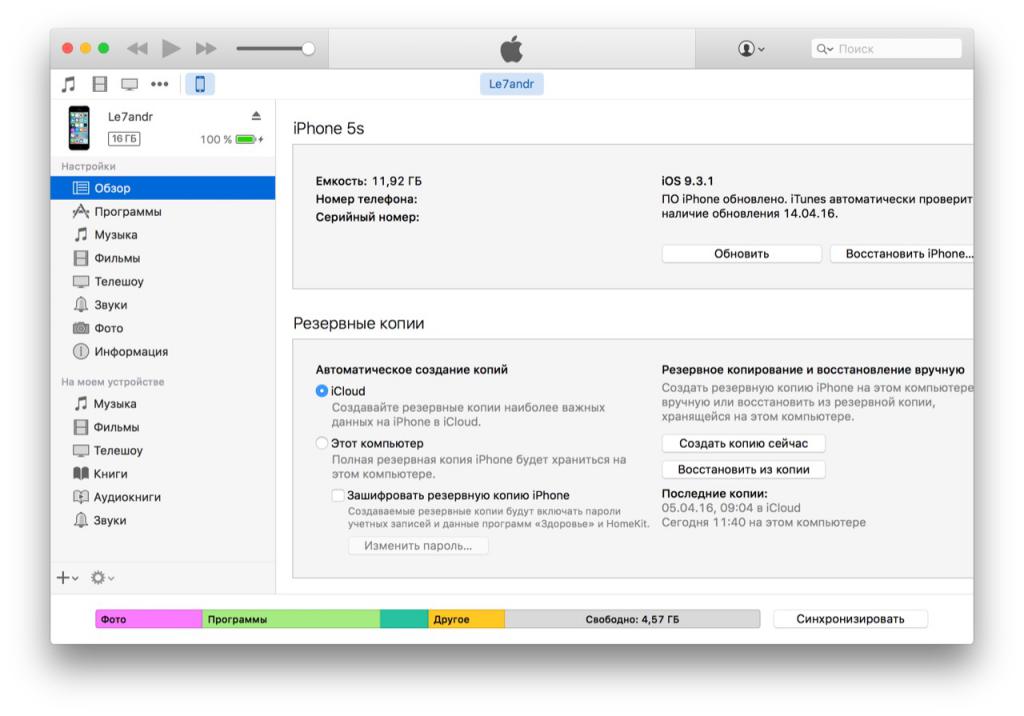 д.
д.
 Нажмите стрелку раскрывающегося списка, чтобы расширить область поиска.
Нажмите стрелку раскрывающегося списка, чтобы расширить область поиска.