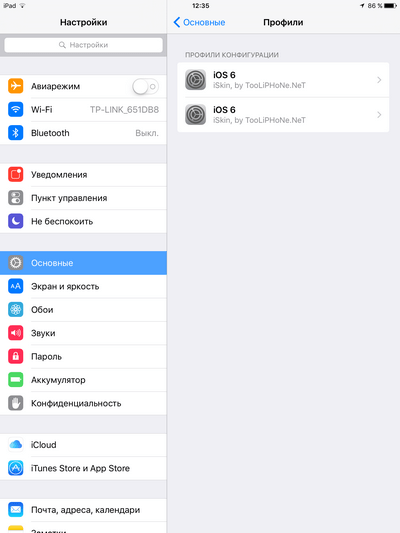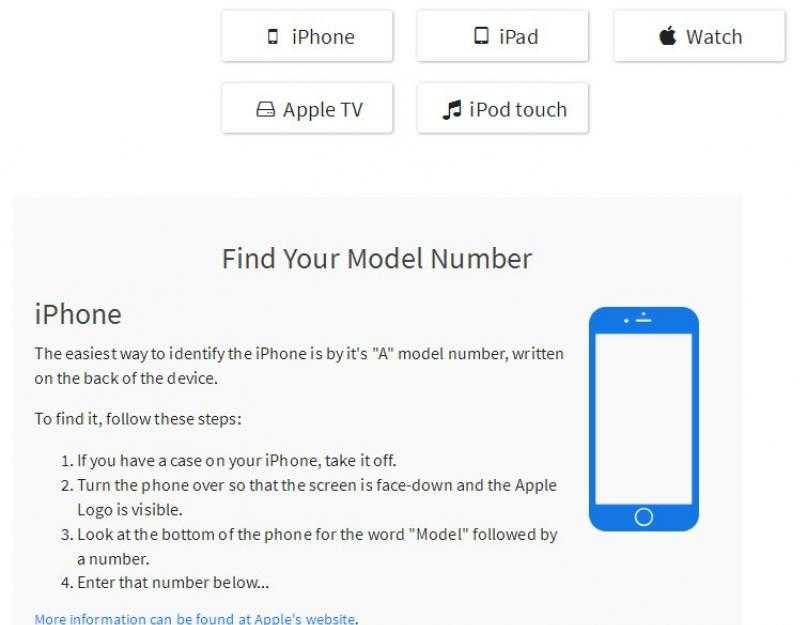Содержание
Программы для прошивки Айфона
Содержание
- iTunes
- iTools
- iMazing
- 3uTools
- Вопросы и ответы
iTunes
Фирменная программа iTunes от Apple представляется собой не только полноценный мультимедийный плеер, но и содержит множество инструментов для работы с iOS-устройствами. В данном случае получить установочный файл можно на официальном сайте или просто воспользоваться кнопкой «Установить» на странице программы в Windows Store на компьютере.
Чтобы обновить или восстановить прошивку, необходимо подключить активное устройство, нажать по значку телефона в правом вернем углу и на открывшейся странице открыть окно «Восстановить iPhone». Обратите внимание, что функция будет недоступна, если заранее в настройках Apple ID на смартфоне не деактивировать «Локатор», доступный в одноименном разделе.
Читайте также: Как пользоваться iTunes на компьютере
После подтверждения действий во всплывающих окнах и создания резервной копии начнется загрузка актуальной прошивки для устройства из интернета и автоматическая установка. Избежать потери данных при этом можно, если заранее активировать режим DFU на iPhone и только после этого воспользоваться указанной программой.
Избежать потери данных при этом можно, если заранее активировать режим DFU на iPhone и только после этого воспользоваться указанной программой.
Скачать iTunes для Windows
iTools
Одной из достаточно популярных альтернатив iTunes является iTools от китайских разработчиков, доступная для использования на компьютере с Windows и macOS. Чтобы программа заработала должным образом, прежде всего необходимо установить основные службы Apple, входящие в состав инсталлятора Айтюнс, и только после этого запустить утилиту.
Здесь доступно множество функций от проверки устройства Apple до работы с прошивкой, разделенных по нескольким вкладкам на верхней панели, но только после приобретения полной версии. Для обновления или отката iPhone на другую версию iOS достаточно будет перейти на вкладку «Прошивка», выбрать подходящую версию iOS и воспользоваться синей кнопкой «Скачать».
Читайте также: Как пользоваться iTools на компьютере
К сожалению, загрузить для последующей установки можно лишь некоторые версии iOS, которые, к тому же, должны быть совместимы с используемым устройством. Так или иначе, по завершении загрузки появится возможность обновления iPhone, при этом потребуется обязательная авторизации с использованием привязанного Apple ID.
Так или иначе, по завершении загрузки появится возможность обновления iPhone, при этом потребуется обязательная авторизации с использованием привязанного Apple ID.
Основным недостатком приложения можно по праву можно считать необходимость приобретения ключа активации, так как в противном случае большинство функций будет попросту недоступно. В то же время, программа в полной мере поддерживает восстановление устройства в режиме DFU, что может быть полезно, если операционная система на смартфоне не запускается.
Скачать iTools для Windows
iMazing
Равно как и предыдущий вариант, iMazing позволяет перепрошивать смартфоны Apple с использованием загружаемых из интернета официальных или взломанных прошивок. Для использования программы необходимо подключить iPhone по фирменному USB-кабелю или воспользоваться беспроводной синхронизацией, разблокировать экран и дождаться загрузки основных сведений.
Любые манипуляции над прошивкой выполняются на странице «Обновить iOS», если требуется установить более новое программное обеспечение через компьютер, и «Переустановить iOS», чтобы изменить прошивку в режиме DFU. Для последующих действий потребуется совместимый с устройством файл в формате «IPSW», найти который можно в интернете или загрузить напрямую с официальных серверов производителя.
Для последующих действий потребуется совместимый с устройством файл в формате «IPSW», найти который можно в интернете или загрузить напрямую с официальных серверов производителя.
Нетрудно догадаться, что основными недостатками, опять же, являются платные функции, требующие приобретения ключа активации на официальном сайте разработчиков. При этом данное средство работает гораздо стабильнее предыдущего решения и содержит куда более интересные возможности.
Скачать iMazing с официального сайта
3uTools
Программа 3uTools, по сути, способна полностью заменить все названные ранее, вместе с тем предоставляя на полностью бесплатной основе массу других функций при максимальной стабильности, регулярных обновлениях и полноценной поддержке русского языка. Единственный недостаток здесь заключается в некорректной работе беспроводного соединения, что требует использования USB-кабеля на обязательной основе.
Управление прошивками осуществляется на вкладке «Smart Flash», которая открывается автоматически, если вами будет подключено устройство в режиме восстановления.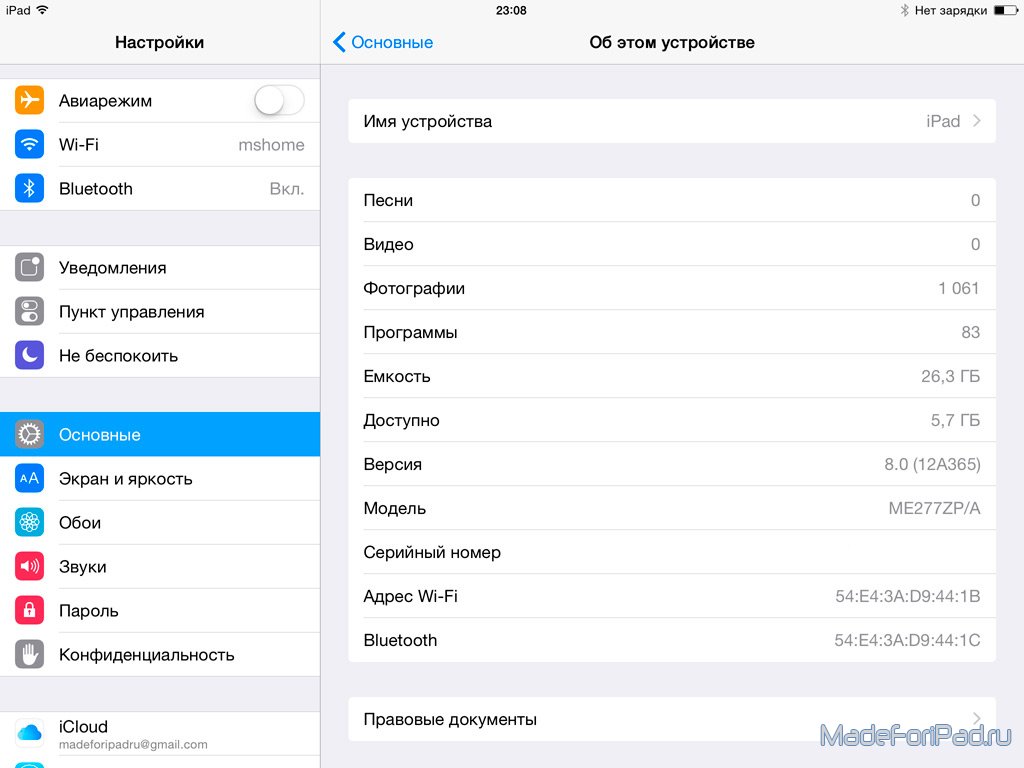 Здесь достаточно перейти на вкладку «Прошивка», выбрать подходящий пакет, нажать кнопку «Загрузить» и дождаться завершения процедуры.
Здесь достаточно перейти на вкладку «Прошивка», выбрать подходящий пакет, нажать кнопку «Загрузить» и дождаться завершения процедуры.
В качестве альтернативы прошивку можно добавить вручную, предварительно загрузив из интернета соответствующий файл с расширением «IPSW» и выбрав с помощью опции «Импорт». Кроме этого, масса прошивок для самых разных устройств доступна на вкладке «Прошивки», включая тестовые и взломанные версии.
Обратите внимание, что программа предоставляет множество функций, использование которых может с легкостью вывести устройство из строя без возможности восстановления. По этой причине рекомендуем ограничиваться вкладками «Прошивка» и «Режим iTunes», которые практически не отличаются по принципу работы от официальной программы Apple.
Скачать 3uTools с официального сайта
Как откатить ios 12 на 11
Как откатиться с iOS 12 до iOS 11 на iPhone XS/XS Max /XR/X/8/7/6/5s
После выхода iOS 12 многие были взбудоражены новинкой и поспешили установить версию на свои iPhone, чтобы узнать, какие наработки и улучшения таит в себе новая ОС. К сожалению, некоторые люди столкнулись с проблемами: черный экран, ошибка FaceTime,сбой обновления ПО, и т.д. В нашей статье мы расскажем, как вместо версии iOS 12 вернуть старую iOS 11.4.1 и при этом сохранит ь свои данные.
К сожалению, некоторые люди столкнулись с проблемами: черный экран, ошибка FaceTime,сбой обновления ПО, и т.д. В нашей статье мы расскажем, как вместо версии iOS 12 вернуть старую iOS 11.4.1 и при этом сохранит ь свои данные.
Способ 1. Откат iOS 12 на iOS 11.4.1 с помощью Tenorshare ReiBoot
Внимание Прежде, чем производить откат, убедитесь, что Вы сохранили все данные Вашего iPhone в резервной копии. Данную процедуру можно провести с помощью имеющейся у всех пользователей «яблочной» продукции программы iTunes.
- Шаг 1. Подключите Ваш iPhone к ПК с помощью USB-кабеля.
- Шаг 2. Запустите на ПК программу iTunes и, после обнаружения программой Вашего iPhone, нажмите на иконку устройства.
- Шаг 3. Перейдите во вкладку «Обзор» и в колонке «Резервное копирование и восстановление вручную» выберите «Создать копию сейчас».
Теперь Ваши данные надежно сохранены, и вы можете приступать к действиям по откату версии iOS 12 до прежней версии iOS 11.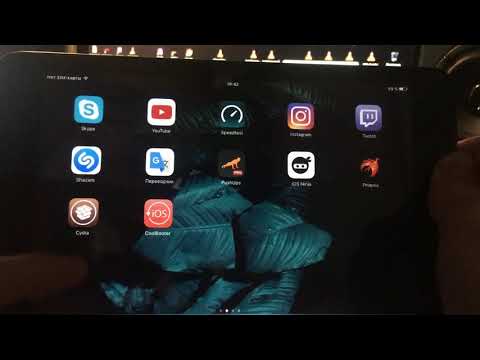
Первым делом Вы, конечно же, подумаете об iTunes как об официальной «яблочной» программе, призванной решать большинство проблем, возникающих с iOS. iTunes действительно способна помочь в данном случае, хотя процесс довольно сложен и связан с загрузкой и использованием особого файла .ipsw. Подробная инструкция также приведена нами ниже, но сейчас мы бы хотели представить Вашему вниманию программу Tenorshare ReiBoot , которая всего за пару кликов способна вернуть на Ваш iPhone желанную версию iOS 11. Необходимое ПО будет скачано программой автоматически, более того, программа сама будет предлагать Вам следующие шаги по установки, так что даже не потребуется постоянно обращаться к инструкции (которую мы все же приводим). При этом приложение работает как с Windows, так и с Mac, и что самое приятное – никаких потерь Ваших данных! Итак, следуйте нижеприведенным шагам, чтобы откатиться с iOS 12 до iOS 11.
Шаг 1. Загрузите программу и подключите Ваш iPhone к ПК с помощью USB-кабеля и запустите программу.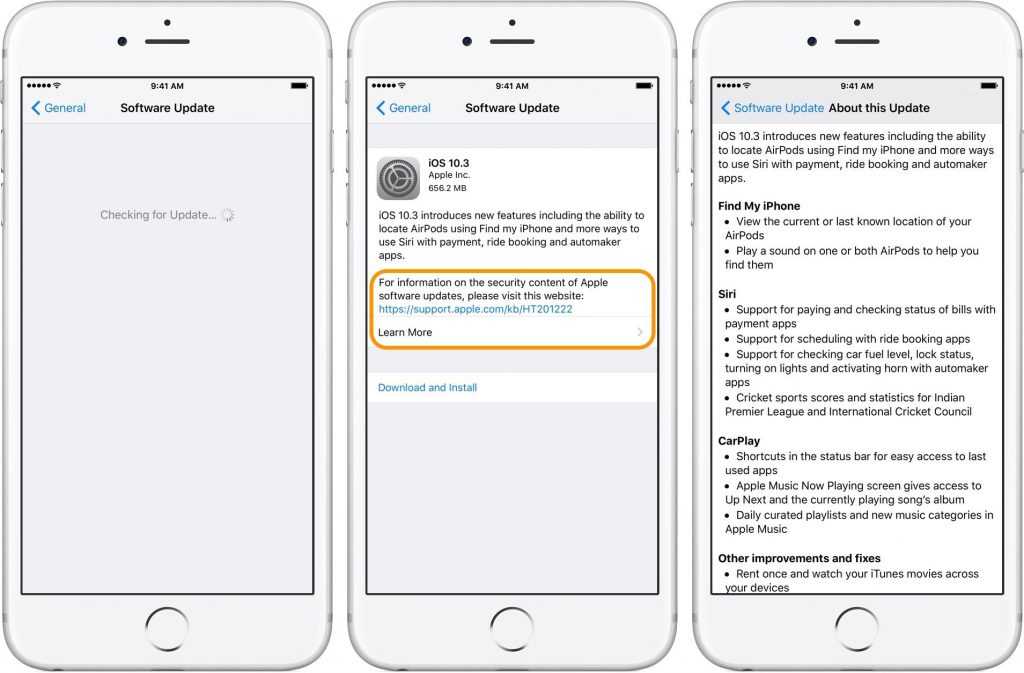
Шаг 2. После обнаружения программой Вашего устройства выберите «Решить все iOS зависания».
Шаг 3. Выберите «Исправить» для загрузки пакета прошивки.
Шаг 4. Укажите путь для загрузки необходимого пакета прошивки iOS 11.4.1 из локальной папки компьютера. Если у Вас нет пакета прошивки, нажмите здесь, и загрузите iOS прошивку, потом нажмите «выбирать»прошивку iOS 11.4.1
Шаг 5. Выберите функцию «Начать восстановление» и дождитесь завершения процесса.
Таким образом, с помощью программы Tenorshare ReiBoot с Вашего iPhone будет удалена iOS 12 и возвращена старая, добрая и испытанная iOS 11.
Способ 2. Откат iOS 12 с помощью iTunes
Программа iTunes, как официальный продукт компании Apple, разработана для решения различных вопросов, возникающих у пользователей при сбое iOS на iPhone. Если Вы установили на свое устройство последнюю версию iOS 12, а теперь, столкнувшись с различными проблемами при работе системы (зависания, несовместимость приложений и др.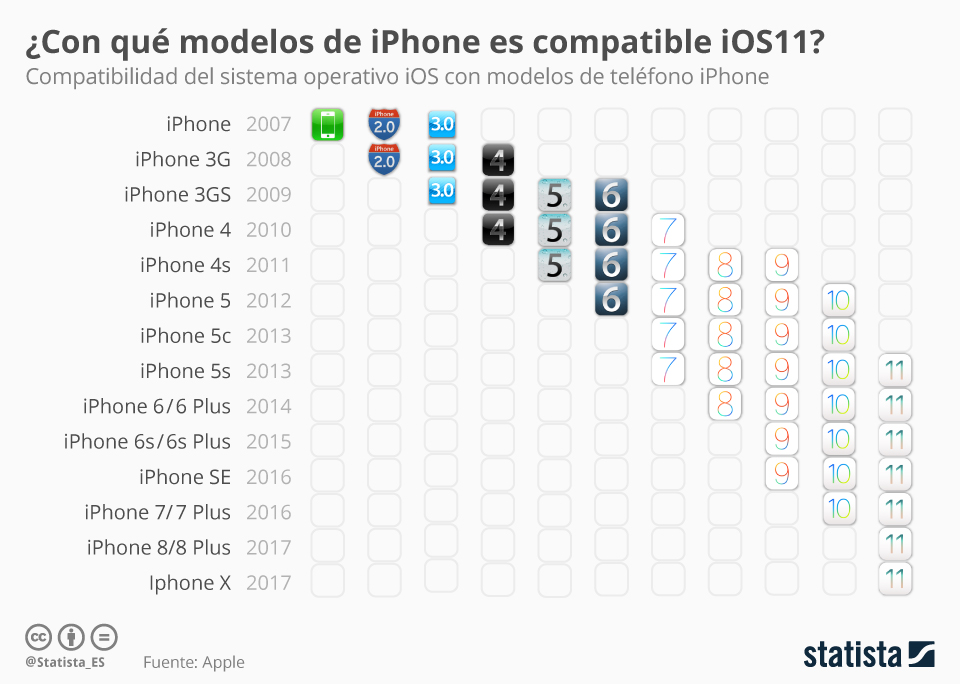 ), хотите сделать откат версии на более раннюю iOS 11, то Вы можете вновь воспользоваться данной программой. Однако стоит помнить, что одним из существенных минусов программы является невозможность сохранения данных Вашего iPhone, поэтому не забудьте предварительно обезопасить себя, сделав резервную копию всех файлов (как это сделать, мы рассказали в самом начале нашей статьи). Итак, последовательность Ваших действий по откату с iOS 12 на iOS 11 с помощью iTunes будет следующей.
), хотите сделать откат версии на более раннюю iOS 11, то Вы можете вновь воспользоваться данной программой. Однако стоит помнить, что одним из существенных минусов программы является невозможность сохранения данных Вашего iPhone, поэтому не забудьте предварительно обезопасить себя, сделав резервную копию всех файлов (как это сделать, мы рассказали в самом начале нашей статьи). Итак, последовательность Ваших действий по откату с iOS 12 на iOS 11 с помощью iTunes будет следующей.
Шаг 1. Отключите на Вашем iPhone функцию «Найти iPhone». Для этого перейдите в «Настройки» –> «Имя устройства» –> «iCloud» –> «Найти iPhone». Дезактивируйте функцию, если она включена.
Шаг 2. Загрузите с официального сайта файл .ipsw для модели Вашего iPhone.
Шаг 3. Подключите Ваш iPhone к ПК с помощью USB-кабеля. Автоматически откроется программа iTunes, либо откройте ее вручную.
Шаг 4. После обнаружения программой Вашего iPhone, нажмите на иконку устройства и перейдите во вкладку «Обзор».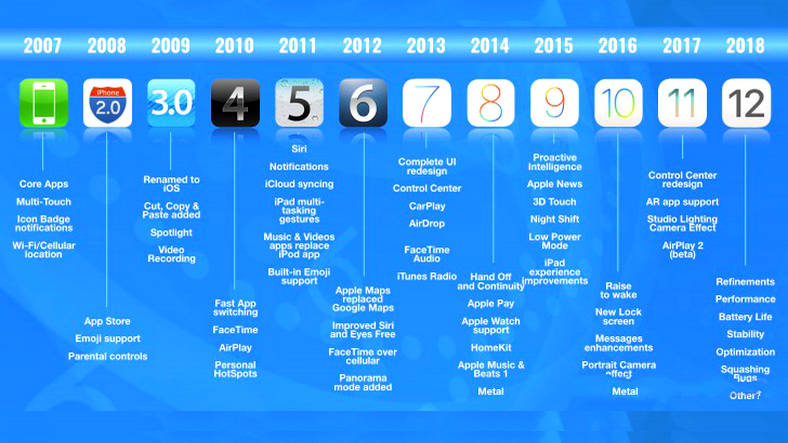
Шаг 5. Нажмите на «Обновить», одновременно зажав кнопку «Shift» в Windows или «Option» в Mac. Откроется окно для импортирования загруженного ранее файла .ipsw. Выделите нужный файл и нажмите «Открыть».
Шаг 6. При появлении сообщения о том, что iTunes устанавливает на Ваше устройство iOS, выберите «Обновить». По прошествии получаса появится запрос на ввод PIN-кода устройства. Введите верный PIN.
Шаг 7. После завершения процесса Ваше устройство будет перезагружено уже с версией iOS 11.
Вы можете выбрать любой наиболее удобный для Вас способ, с учетом характеристик оперативности, удобности пользования и эффективности работы указанных программ. Мы же со своей стороны рекомендуем обратиться к Tenorshare ReiBoot как наиболее быстрому и качественному решению вопроса. Кроме того, наличие данной программы на Вашем ПК еще не раз сослужит Вам службу в решении любого вида сбоя iOS.
Как быстро откатиться с iOS 12 до iOS 11
Александр Кузнецов | 26 Сентября, 2018 — 21:50
iOS 12 — одно из самых беспроблемных обновлений, в нём почти нет багов, и оно добавляет кучу новых возможностей смартфонам и планшетам Apple. Тем не менее, если вы столкнулись с какими-нибудь проблемами, вы можете откатиться обратно к iOS 11. Такая возможность существует, поскольку Apple ещё не перестала подписывать предыдущую версию операционной системы.
Тем не менее, если вы столкнулись с какими-нибудь проблемами, вы можете откатиться обратно к iOS 11. Такая возможность существует, поскольку Apple ещё не перестала подписывать предыдущую версию операционной системы.
Зайдите на сайт ipsw.me и посмотрите, какая прошивка доступна вашему устройству. Наиболее актуальная версия iOS 11 — 11.4.1.
- Скачайте прошивку на компьютер
- Подключите iPhone или iPad к компьютеру с помощью кабеля
- Зажмите на клавиатуре компьютера кнопку Shift или Option и выберите в iTunes опцию «Восстановить»
- В появившемся окне нажмите «Восстановить и обновить». Устройство сбросится к заводским настройкам
- Выберите на компьютере скачанную прошивку, нажмите «Далее», примите условия пользовательского соглашения и запустите процесс установки прошивки
Спустя несколько минут прошивка будет установлена. После того, как устройство перезагрузится, настройте его.
Имейте в виду, что при откате с iOS 12 на iOS 11 с устройства удалятся все пользовательские настройки, файлы и приложения. Даже если вы создадите бэкап через iCloud или iTunes, восстановиться через iTunes не получится, поскольку он совместим с iOS 12, а не iOS 11.
Даже если вы создадите бэкап через iCloud или iTunes, восстановиться через iTunes не получится, поскольку он совместим с iOS 12, а не iOS 11.
Как откатиться (вернуться) с iOS 12 на iOS 11 — подробная инструкция
Если вам по какой-либо причине не понравилась iOS 12, то вы можете очень просто откатиться на iOS 11. В этой инструкции подробно рассказали о том, как вернуться с iOS 12 на iOS 11 и для удобства собрали прямые ссылки на актуальную на текущий момент прошивку iOS 11.4.1 для всех моделей iPhone и iPad.
Как откатиться (вернуться) с iOS 12 на iOS 11 — подробная инструкция
Важно! Перед тем, как приступать к откату с iOS 12 на iOS 11 обязательно создайте резервную копию своего устройства в iTunes или iCloud. Возвращение на предыдущую прошивку через iTunes в подавляющем большинстве случаев проходит без проблем, но лучше перестраховаться.
Шаг 1. Загрузите IPSW-файл прошивки iOS 11.4.1 для своего устройства по представленным ниже ссылкам:
iPhone
iPad
iPod touch
Шаг 2. Пока идет загрузка на iPhone, iPad или iPod touch перейдите в меню «Настройки» → [ваше_имя] → iCloud → «Найти iPhone» и отключите одноименную функцию — для этого понадобится ввести пароль от Apple ID. Отключить функцию «Найти iPhone» необходимо, так как в ином случае iTunes не позволит выполнить откат на предыдущую прошивку.
Пока идет загрузка на iPhone, iPad или iPod touch перейдите в меню «Настройки» → [ваше_имя] → iCloud → «Найти iPhone» и отключите одноименную функцию — для этого понадобится ввести пароль от Apple ID. Отключить функцию «Найти iPhone» необходимо, так как в ином случае iTunes не позволит выполнить откат на предыдущую прошивку.
Шаг 3. Подключите ваш iPhone, iPad или iPod touch к компьютеру и запустите iTunes.
Шаг 4. В окне iTunes выберите свое устройство.
Шаг 5. На открывшейся странице нажмите кнопку «Восстановить iPhone», удерживая при этом клавишу Shift на PC или Option на Mac.
Шаг 6. В появившемся окне выберите файл прошивки, который вы загрузили на первом шаге и подтвердите начало отката с iOS 12 на iOS 11. Обязательно дождитесь конца операции и не отключайте устройство от компьютера.
Готово! Вы вернулись с iOS 12 на iOS 11. После окончания процесса восстановление вам будет необходимо выбрать — восстановить ли устройство из резервной копии, либо же настроить его как новое. Если вы хотите, чтобы все ваши данные вернулись на устройство, то выбирайте восстановление из резервной копии.
После окончания процесса восстановление вам будет необходимо выбрать — восстановить ли устройство из резервной копии, либо же настроить его как новое. Если вы хотите, чтобы все ваши данные вернулись на устройство, то выбирайте восстановление из резервной копии.
Поделиться ссылкой
Поставьте 5 звезд внизу статьи, если нравится эта тема. Подписывайтесь на нас Telegram , ВКонтакте , Instagram , Facebook , Twitter , YouTube .
Откат айфона 4 на версию 6.1 3. Как откатить версию IOS на iPhone, iPad. Подробная инструкция по iFaith
Есть возможность сделать откат на предыдущую версию операционной системы. Apple уже традиционно после релиза каждой новой ОС оставляет ненадолго такую возможность. Спустя сутки после выхода обновления, компания все еще выдает сертификаты для iOS 8.4.1.
Выпущенное 16 сентября обновление iOS 9 является крупным программным релизом с большим списком изменений и улучшений . Тем не менее множество обладателей iPhone и iPad сообщают о проблемах в работе устройств.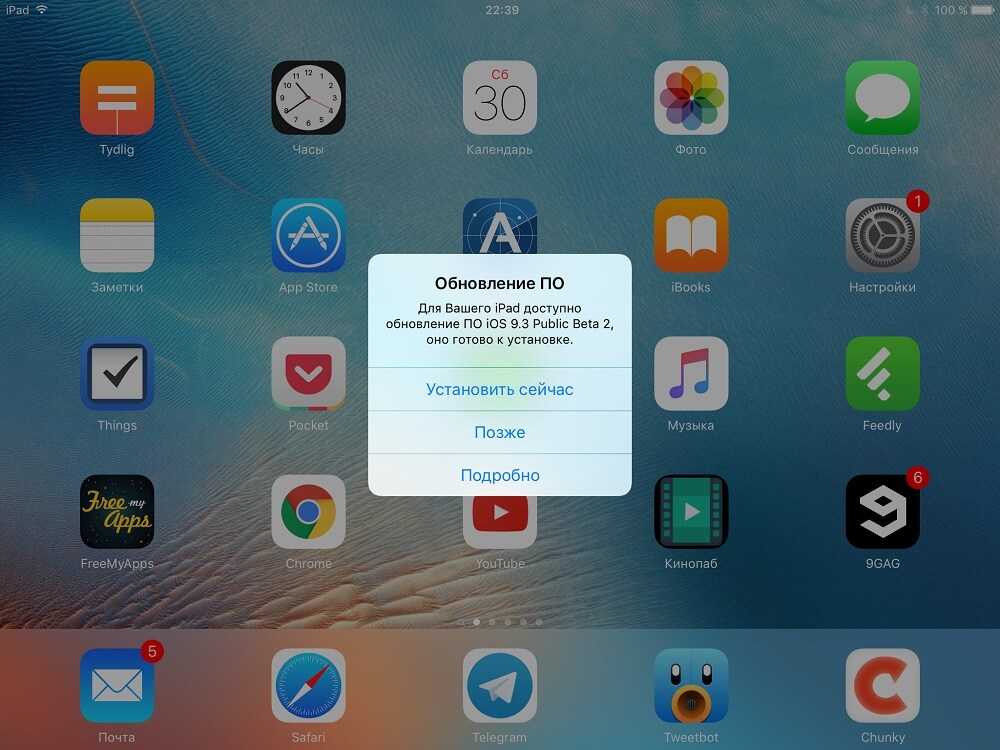 Сбои начались еще на стадии загрузки апдейта, когда люди не могли получить обещанный дистрибутив из-за недоступности сервисов Apple.
Сбои начались еще на стадии загрузки апдейта, когда люди не могли получить обещанный дистрибутив из-за недоступности сервисов Apple.
Обладатели iOS-устройств жалуются на некорректную работу Wi-Fi, пропавшие пункты меню в настройках, графические артефакты при выводе интерфейса, подвисания операционной системы. Среди нововведений в iOS 9 — улучшенные алгоритмы энергопотребления, однако на деле аккумулятор гаджетов теряет заряд слишком интенсивно.
Вероятно, последующие апдейты iOS 9 исправят эти проблемы, но до этих пор имеет смысл выполнить процедуру даунгрейда – отката на прошивку iOS 8. Речь идет только о версии iOS 8.4.1 – для нее Apple еще выдает цифровые подписи. Стоит помнить, что ситуация может измениться в любой момент.
Требования
:
- iPhone или iPad под управлением iOS 9.0.
- Файл прошивки iOS 8.4.1 в формате IPSW.
- iTunes 12.3 для Mac или Windows.
Как сделать откат с iOS 9.0 на iOS 8.4.1:
Шаг 1
: Скачайте IPSW-файл iOS 8. 4.1 по этой ссылке .
4.1 по этой ссылке .
Шаг 2
: Проверьте, что у вас установлена последняя версия iTunes. Скачать iTunes 12.3 можно .
Шаг 3
: Сделайте бекап данных на устройстве. Это можно сделать, зайдя в настройках в iCloud –> Резервное копирование –> Создать резервную копию, или подключив iPhone или iPad к компьютеру и сохранив бекап с помощью iTunes.
Шаг 4
: Отключите Touch ID/Пароль в основном разделе настроек.
Шаг 5
: Выключите функцию «Найти iPhone» в разделе Настройки –> iCloud.
Шаг 6
: Подключите к компьютеру iPhone или iPad с iOS 9.0 на борту к своему компьютеру.
Шаг 7
: Откройте iTunes и в верхней панели программы выберите пиктограмму вашего гаджета.
Шаг 8
: Удерживая на клавиатуре Shift (или Alt на OS X), кликните кнопку «Восстановить».
Шаг 9
: В окне программы укажите файл прошивки iOS 8.4.1, загруженный на шаге 1.
Шаг 10
: Дождитесь завершения процедуры, процесс восстановления ОС займет некоторое время.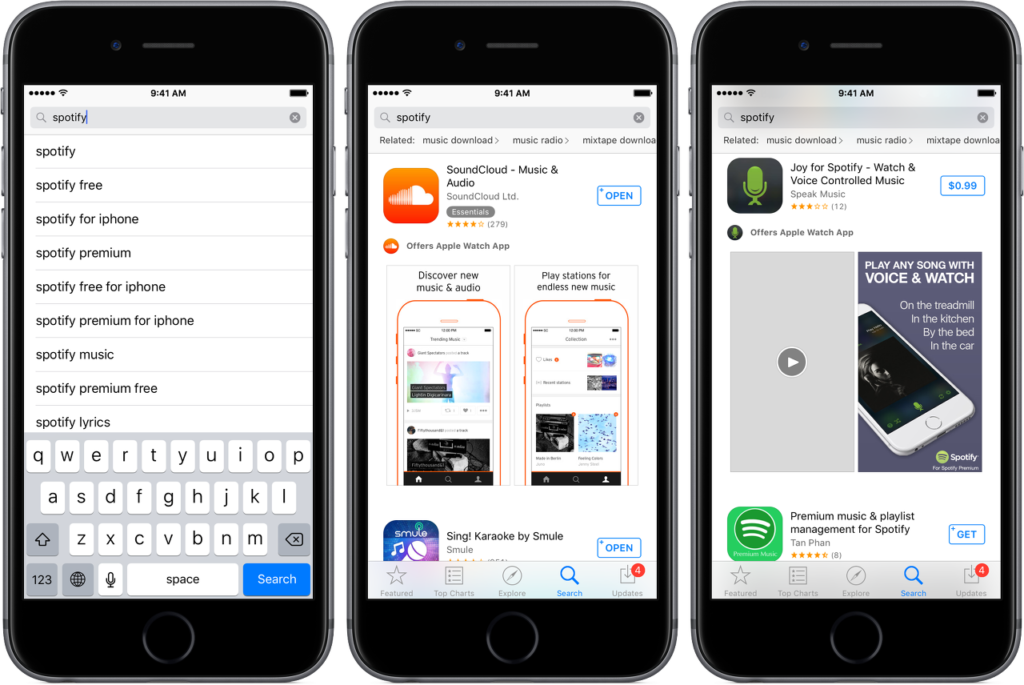 Теперь вы можете пользоваться устройством с iOS 8.4.1.
Теперь вы можете пользоваться устройством с iOS 8.4.1.
Обновившись до новой версии IOS, вы можете заметить, что прошивка вам не понравится. В этом случае есть прекрасный выход — откатить программное обеспечение до оптимальной, на ваш взгляд, версии. То есть, если вы обновились до, например, IOS 10, то спокойно можете установить на свое устройство IOS 8, воспользовавшись нижеприведенными инструкциями.
Когда необходимо проводить откат iOS
Причинами для установки более старой версии операционной системы могут стать следующие обстоятельства:
- С новыми версиями прошивки изменяется дизайн, а новое оформление может понравиться не всем пользователям.
- Самым распространённым поводом является появление зависаний и глюков. Случаются подобные проблемы по двум причинам: либо новая версия прошивки стала доступна пользователям в слишком сыром виде, с ошибками в коде и недоработками, либо устройство, которое было обновлено, успело устареть для нагрузок, создаваемых новой версией IOS.

Учтите, что откат любого устройства для любой версии невозможен, подробную информацию о том, какое устройство до какой версии прошивки можно откатить, вы можете просмотреть на следующем сайте — http://appstudio.org/shsh . Все данные расположены в формате таблицы.
Как откатить iOS до определенной версии на Apple-устройстве
Перед тем как приступить к процессу, необходимо подготовить следующие вещи:
- Программу iTunes, установленную на вашем компьютере и обновленную до последней версии.
- Скаченная в легкодоступную папку выбранная вами версия программного обеспечения, имеющая формат IPSW. Скачать ее можно с проверенных интернет-сайтов, бесплатно распространяющих прошивки IOS, например, по следующей ссылке — http://appstudio.org/ios . Скачивайте прошивку строго для вашей модели устройства, иначе при установке возникнут проблемы.
- USB-переходник, который подключит ваше устройство к компьютеру.
Если все вышеприведенные условия вами выполнены, то следующим шагом станет подготовка самого устройства к процессу отката.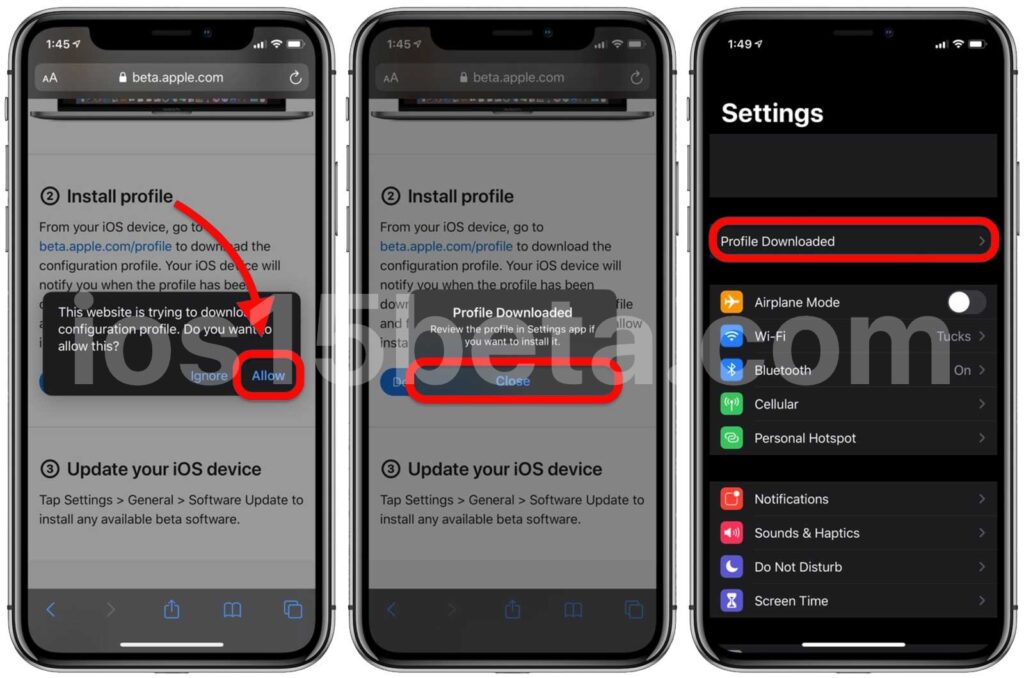
Сохранение важных данных
Учтите, что при откате устройства все данные, приложения и медиафайлы с него безвозвратно стираются, поэтому стоит о них позаботиться. Есть вариант, позволяющий удалять файлы с устройства, о нем будет сказано ниже в статье, но он является не менее стабильным. Сохранить все необходимо можно при помощи резервной копии, создаваемой следующим образом:
Отключение пароля
Еще один немаловажный пункт — отключение пароля и Touch ID, если оный поддерживается и включен на вашем устройстве.
Деактивация функции «Найти iPhone»
Перед любыми действиями с прошивкой устройства необходимо отключать функцию «Найти iPhone», так как, в противном случае, iTunes попросту не допустит вас к совершению каких-либо действий:
Откат прошивки
Если все предыдущие подготовительные работы были проведены, то можно приступать к самому откату. Не имеет значения, с какого устройства вы производите откат, а также с какой и до какой версии IOS будет выполнен переход.
- Подключите устройство к компьютеру посредством USB-переходника.
- Авторизуйтесь в системе.
- Перейдите к настройкам вашего устройства, кликнув по иконке в виде телефона или планшета.
- Зажмите кнопку Shift на клавиатуре, если вы пользуетесь Windows, или кнопку Option, если вы пользуетесь Mac OS. Не отпуская клавишу, кликнете по кнопке «Восстановить».
- Откроется окошко с папками, вам необходимо указать путь до прошивки, которую вы скачали ранее.
- Дождитесь, пока iTunes извлечет ПО из прошивки и установит его. Процесс может длиться от пяти минут до получаса, не отключайте устройство от компьютера и никакими действиями не прерывайте процесс, иначе устройство может войти в режим бесконечного восстановления.
Откат без потери данных
Такой вариант отката тоже существует, он позволяет выполнить откат без потери данных, находящихся на устройстве. Для этого в пункте 4 раздела «Откат прошивки» нужно нажать на кнопку «Восстановить», а кнопку «Обновить».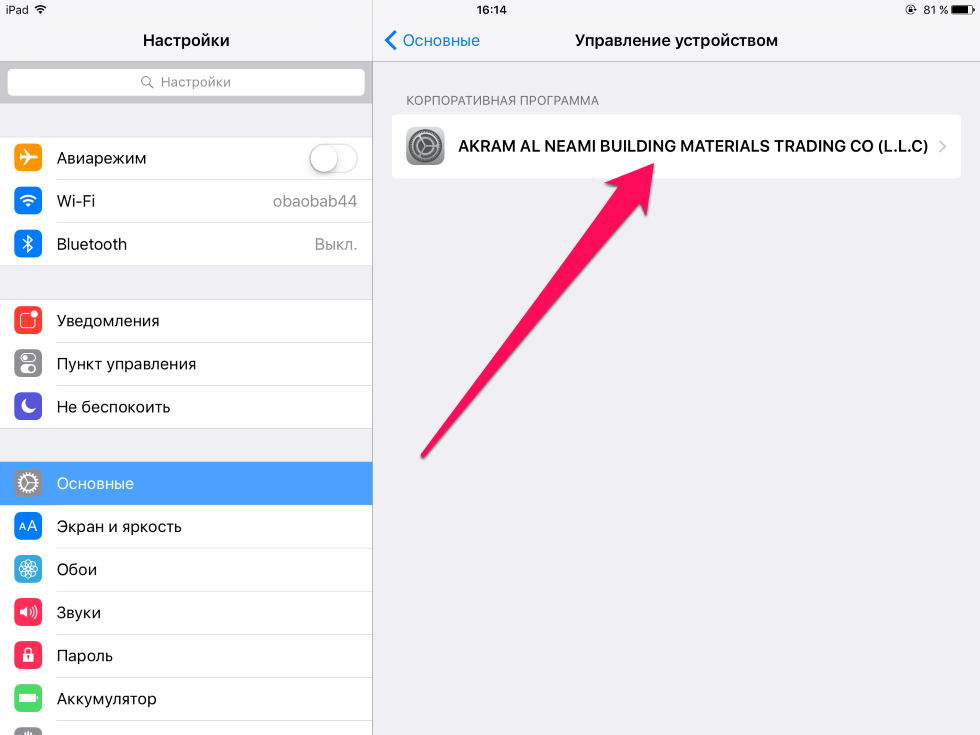 Все остальные шаги полностью совпадают. Единственное, стоит учитывать, что выполнение полного восстановление, то есть сброс системы и установка ее с нуля, безопасней, так как шанс того, что от предыдущей версии останутся какие-либо элементы, намного ниже.
Все остальные шаги полностью совпадают. Единственное, стоит учитывать, что выполнение полного восстановление, то есть сброс системы и установка ее с нуля, безопасней, так как шанс того, что от предыдущей версии останутся какие-либо элементы, намного ниже.
Видеоурок: Как откатить версию iOS
Сторонние программы для отката
Если по каким-то причинам способ с iTunes вам не подходит, то вы можете воспользоваться сторонней программой RedSnow. Она распространяется бесплатно как для Windows, так и для Mac OS на официальном сайте разработчика — http://redsnow.ru .
- Скачав и открыв программу, выберите раздел Extras.
- Кликнете по кнопке Even More.
- В открывшемся меню перейдите к блоку Restore.
- Нажмите кнопку IPSW, чтобы указать путь до заранее скаченной прошивки.
- В появившемся уведомлении у вас спросят, отменить повышение модема или нет. Кликнете по варианту «Да».
- Откроется окошко, в котором вас предупредят, что сейчас устройство необходимо будет перевести в режим восстановления, закройте его.

- Подключите устройство к компьютеру при помощи USB-переходника и введите его в DFU Mode. Как это сделать, пошагово описано в самой программе.
- Если вы раньше не выполняли подобных операций по откату с этой программой, то кликнете по кнопке Remote, чтобы она автоматически отыскала на своих серверах необходимые хеши.
- Готово, теперь останется дождаться окончания процесса. Устройство автоматически обновиться до загруженной вами версии и включится, после чего вам придется пройти процесс его начальной настройки.
Возможен ли откат отдельных приложений
Если целью вашего отката системы является установка более старых версий приложений, то проводить его не стоит, так как есть вариант лучше — воспользоваться специальной программой App Admin. Скачать ее можно прямо из App Store бесплатно. Благодаря этому приложению, вы сможете просмотреть все доступные версии приложений, установленных на вашем телефоне, и откатиться до них. Чтобы воспользоваться программой, достаточно выбрать приложения для отката и ввести уникальный номер версии, до которой нужно отбросить выбранное приложение.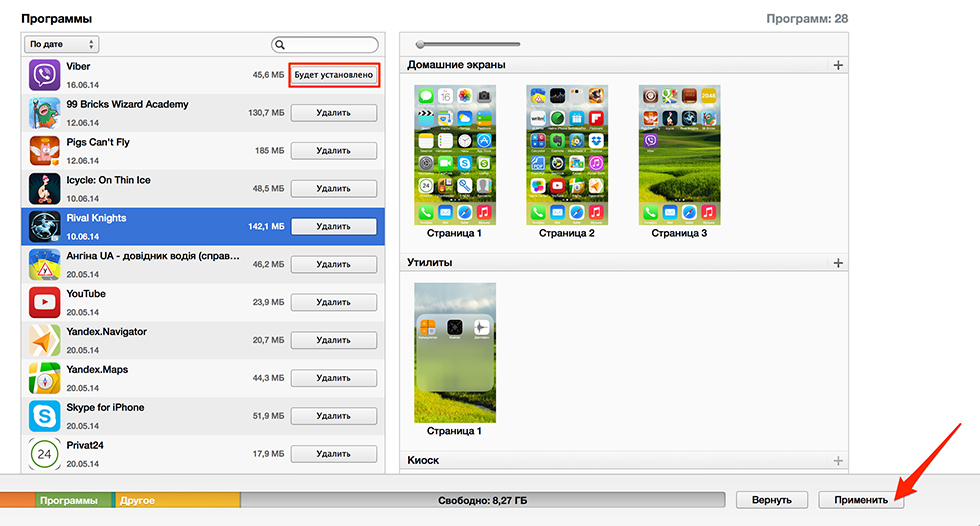
Итак, установка более старой версии программного обеспечения возможна на всех устройствах от компании Apple, но откатывать можно не до любой версии, а только до тех, которые имеют подпись SHSH. Процесс можно выполнить как через официальное приложение iTunes, так и через сторонние программы. Главное, скачать правильную версию прошивки и не прерывать процесс обновления до полноценного его завершения.
От Apple
, многие уже успели перейти на нее и порадоваться нововведениям, однако, есть и такие пользователи, которые недовольны и желают вернуть предыдущую версию операционной системы iOS 6
, и таких пользователей очень много. Их желание объясняется тем, что кому-то не нравится новый интерфейс, у кого-то работоспособность смартфона резко понизилась, в первую очередь у iPhone 4
, кто-то же еще по третьим причинам хотел бы вернуться.
Работа iPhone 4
на новой iOS 7
действительно очень невыразительна, но для владельцев «четверки» есть возможность откатиться на старую версию прошивки iOS 6.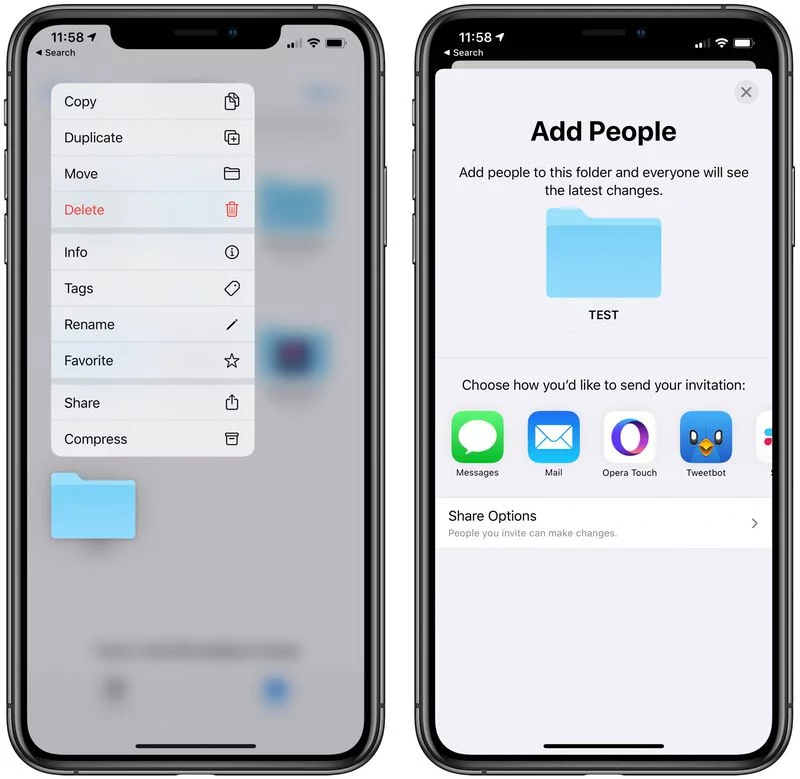 1.2 — 6.1.3
1.2 — 6.1.3
.
Требования к откату:
- Только! владельцы iPhone 4 с сохраненными SHSH blobs.
- Программа iFaith (Скачать).
- Программа iTunes для Win версии 11.0.5 (Скачать).
- Скаченные файлы прошивки iOS 6.1.2(Скачать GSM или CDMA или GSM2012) или iOS 6.1.3(Скачать GSM или CDMA).
Важно!
Все, что вы делаете со своим iPhone 4 по этой инструкции, вы делаете на свой страх и риск.
Инструкция как перейти с iOS 7 на iOS 6.1.2 или 6.1.3 для iPhone 4.
1.Сперва, вам необходимо проверить версию установленного iTunes на ваш компьютер. Удостоверитесь, чтобы она была — 11.0.5, другая версия, например — 11.1 не подойдет для понижения прошивки. Возможно, у вас будет стоять последняя версия на компьютере, тогда деинсталлируйте ее полностью, со всеми сопутствующими приложениями, также при установке iTunes 11.0.5 может возникнуть проблема с файлом iTunes Music Library.xml, зайдите в папку и удалите его.
2. Установите скачанную программу iFaith на ваш компьютер.
3. Запустите программу iFaith, выберите место, откуда следует загрузить сертификаты SHSH, например, если они были сохранены через Cydia, то следует нажать на «Show Available SHSH Caches on Server», тогда iFaith скачает их с сервера на ваш компьютер. Далее нажмите на «Build “*signed* IPSW w / Blobs», после чего откроется экран создания кастомной прошивки iOS.
4. Укажите место на вашем компьютере, куда были сохранены сертификаты SHSH и скаченный IPSW-файл iOS 6.1.2 или iOS 6.1.3.
5. Переведите ваш iPhone 4 в DFU- режим: удерживайте кнопку «Power» и кнопку «Home» 10 секунд, экран устройства должен стать черным, далее не отпуская кнопки «Home» отпустите кнопку «Power», продолжайте удерживать «Home» еще около 10 секунд.
6. Откройте программу iTunes на вашем компьютере и подключите к нему iPhone 4, у вас должно на мониторе появиться сообщение, что смартфон находится в режиме восстановления. Далее зажмите клавишу «SHIFT» на клавиатуре компьютера и нажмите на кнопку «Восстановить».
iOS 7 — в свое время наделала много шума, до недавнего выхода 10-й версии операционной системы «семерка» удерживала пьедестал самого крупного обновления мобильной Apple-платформы. Помимо кучи новых опций, она принесла еще и совершенно новый, так называемый плоский дизайн. Стоит ли говорить, что все i-пользователи тут же бросились скорее обновлять свои девайсы.
Однако очень скоро обнаружилось, что не все Apple-устройства, которым разрешено обновляться до iOS 7 работают с ней быстро и без глюков. Так, например, если на iPhone 4S проблем практически не было, а четверка серьезно лагала. Вот почему, многие пользователи iPhone 4 через некоторое время после «общения» с семеркой задались вопросом — а можно ли откатиться назад к iOS 6?
Отвечаем — можно! В данном материале расскажем, как вернуть iOS 6 на четвертый айфон.
Вопрос интересный, ответ простой — да никак! Apple официально не поддерживает откат девайсов до прежних версий iOS. Позиция «яблочного» гиганта такова — обновились? Назад пути нет!
Получается, если мы задумали откатывать «яблочный гаджет до версии младше, чем та, что в настоящий момент на нем установлена, нам предстоит провернуть процедуру неофициальную, а ни одна неофициальная процедура невозможна на i-девайсе без джелбрейк!
Для справки: Джелбрейк — это, по сути, взлом i-смартфона. Операция позволяет получить доступ к закрытым файлам системы и расширяет возможности персонализации. После джелбрейка на девайсе, в том числе, появляется магазин приложений
Операция позволяет получить доступ к закрытым файлам системы и расширяет возможности персонализации. После джелбрейка на девайсе, в том числе, появляется магазин приложений
Cydia — альтернативный официальному App Store, в нем собрана масса неофициальных приложений для «яблочных» устройств.
Как вернуть iOS 6 на i-девайс с джелбрейк?
Сразу отметим, процедура отката, на самом деле, не очень-то сложна, однако все-таки некоторая подкованность и умения обращаться с Apple-техникой потребуются. Впрочем, мы постараемся изложить руководства по откату максимально понятно, и если вы начинающий юзер, но четко будете следовать инструкции, «белых пятен» не останется.
Важный момент номер раз! Описанные методы отката отвечают только на вопрос — как можно установить iOS 6 на смартфон iPhone 4. Другие модели iPhone с помощью нижеприведенных руководств к шестой версии платформы вернуть не получится!
Важный момент номер два — прежде чем делать откат — потребуется обязательно сделать джелбрейк!
Важный момент номер три! Самый важный!
Автор статьи и портал ее публикующий не несут ответственность за возможные негативные последствия, к которым может привести джелбрейк и откат.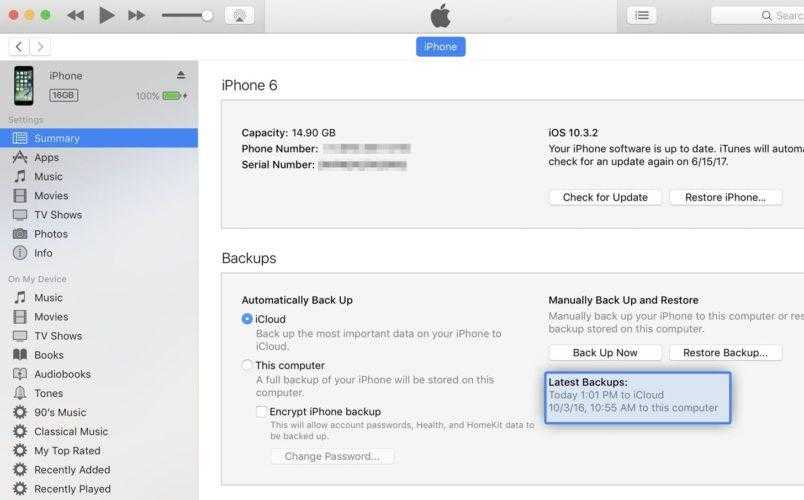
Ну что? Еще не испугались? Тогда давайте начинать.
Джелбрейк iPhone 4 iOS 7.1-7.1.2
Судя по заголовку вы, наверно, поняли, что для выполнения джелбрейка на вашем iPhone 4 должна быть установлена одна из следующих версий iOS. Так что если у вас стоит какая-то из «нулевых» версий семерки, сначала придется обновиться. Для этого зайдите в «Настройки» iPhone, далее «Основные», «Обновление ПО», выполните поиск и загрузку доступных. Максимальная версия для четверки — 7.1.2, скорее всего, именно ее вы и увидите при поиске обновлений, она нам вполне подойдет.
Обновление выполнено? Следующий шаг — создание резервной копии — помните предупреждение? Никто не гарантирует, что джелбрейк и/или откат пройдут успешно. Бэкап поможет вернуть все на круги своя в случае неуспеха.
Для создания резервной копии в iCloud зайдите в «Настройки», далее «iCloud»/»Резервная копия», активируйте ползунок «Резервная копия в iCloud», нажмите кнопку «Создать резервную копию».
Чтобы выполнить бэкап в iTunes, сконнектите девайс с ПК, когда он определится кликните вкладку «Обзор», далее «Создать копию сейчас».
Ну вот и все, если бэкап сделан, мы готовы делать джелбрейк. Приступаем:
Об успешном джелбрейке будет свидетельствовать иконка Cydia на рабочем столе.
Откат iPhone 4 на iOS 6
Для справки! Интересно, что такое хэши SHSH, зачем они нужны и как их сохранять? Вот отличный материал на эту тему.
Итак, первая группа выполняет следующую инструкцию:
Все! Как только iFaith установит прошивку, девайс будет автоматически перезагружен, и вы сможете с удовольствием снова юзать iOS 6.
Ну а теперь о второй группе пользователей, коим не повезло иметь сохраненные SHSH. В их случае, путь к откату будет намного сложнее — но чтобы не пугать вас длинющей инструкцией, просто дадим вам ссылку на отличное видео .
Что делать, если джелбрейк или откат превратил iPhone в кирпич?
Да, такая ситуация, к сожалению, не исключена, но в 99% девайс только «прикидывается» кирпичом и спасти его можно, для этого подключите iPhone к iTunes и введите его в DFU-режим, скорее всего, программа обнаружит, смартфон но, конечно, только в режиме восстановления. Это значит, что гаджет заработает после данной процедуры, но все данные будут стерты. Впрочем, если вы последовали нашему совету и выполнили перед джелбрейком и/или откатом бэкап, при начальной настройке всю информацию вы сможете вытащить из резервной копии.
Это значит, что гаджет заработает после данной процедуры, но все данные будут стерты. Впрочем, если вы последовали нашему совету и выполнили перед джелбрейком и/или откатом бэкап, при начальной настройке всю информацию вы сможете вытащить из резервной копии.
Подытожим
Итак, теперь вы знаете как поставить iOS 6 на смартфон iPhone 4. К сожалению, простой данную процедуру не назовешь. Впрочем, если девайс на семерке нещадно лагает, есть ли у вас другой выход? Уж если не получится, можно с помощью резервной копии все вернуть на круги своя (в 99% случаев!).
Можно ли откатить приложение на ios. Как откатить обновление для любого приложения на iPhone и iPad. Как удалить обновления системного приложения
Привет, сегодня я расскажу вам о способе отката любых iOS-приложений с помощью iTunes и программы Charles без джейлбрейка.
Ранее, я писал статью о способе отката на iOS 8.4.1 с версии 9.3.5, и у большинства пользователей, включая меня, возникла такая проблема, что множество приложений требуют версию системы начиная с 9, а разработчик не дает загрузить более раннюю версию программы, поддерживающую старую версию ОС. Из таких выделю Google с их приложениями — Chrome и YouTube.
Из таких выделю Google с их приложениями — Chrome и YouTube.
Данный способ подойдет абсолютно для любых девайсов на любой версии iOS!
Что нужно:
- iTunes версии 12.4.2 — последние версии работать с данным методом не будут! Поэтому, если у вас установлена последняя версия «тунца» — удаляем её и ставим указанную в статье.
- Charles последней версии.
- Способ подходит для Mac и Windows
Переходим к инструкции:
- Запускаем Charles.
.
найдите вкладку с тегом «buy»
и кликом правой кнопки мыши включите пункт «enable ssl proxing»
.
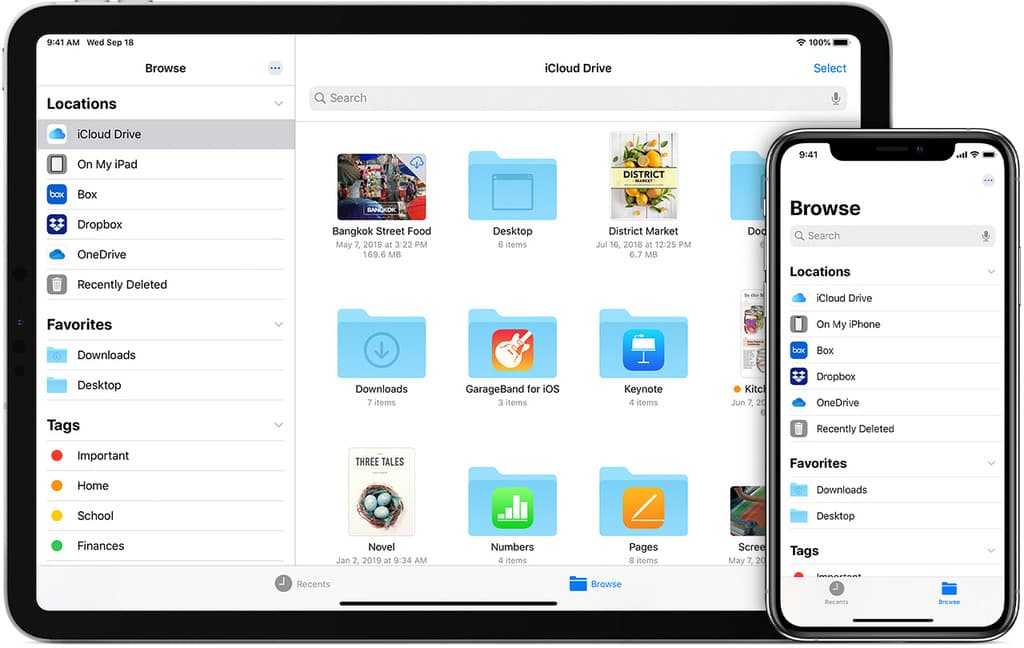
и найдите в ней файл “buyproduct
”.
и выберете тип отображения «XML Text».
oftwareVersionExternalIdentifiers.
и выберете «Edit».
и найдите тег appExtVrsId,
в котором замените значение на скопированное вами в пункте 9 и нажмите «Execute».
и включите «breakpoints».
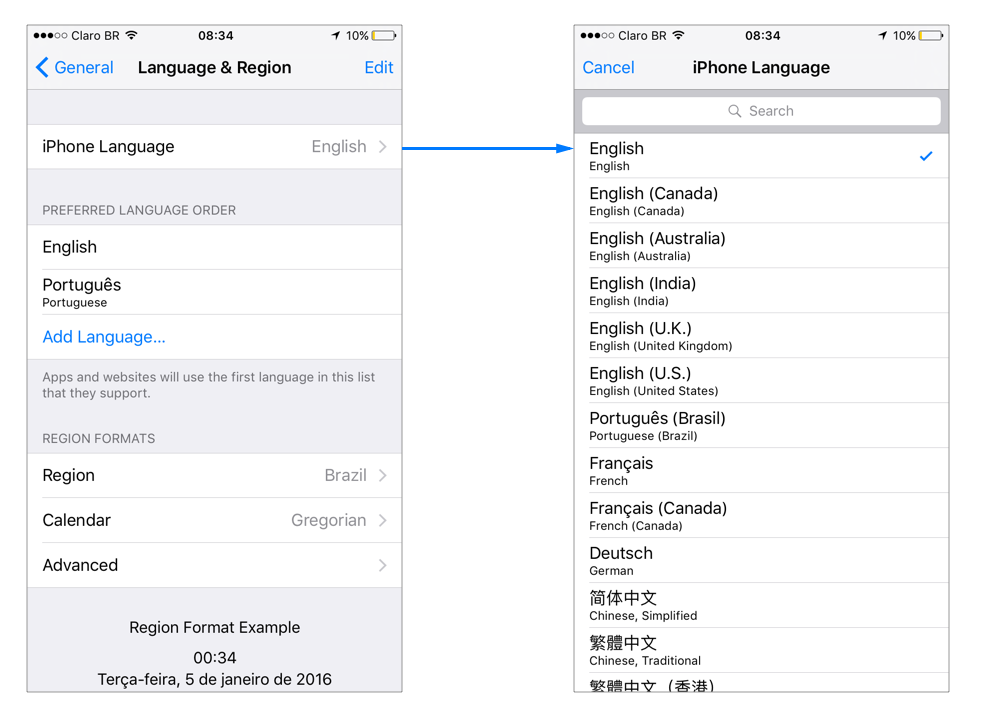
С недавних пор Apple открыла доступ ко всем версиям мобильных программ для iOS. Charles Proxy – полезный инструмент для Mac и Windows, с помощью которого можно загружать из App Store более старые версии игр и приложений.
В каких ситуациях это может пригодиться? Необходимость в откате с самых свежих релизов может быть связана с появлением в обновлениях программных ограничений (вроде удаления музыкального раздела «ВКонтакте») или разного рода сбоев.
Ниже инструкция о том, как сделать даунгрейд приложений на iPhone и iPad:
Шаг 1
: Скачайте, установите и запустите Charles по этой ссылке . На Mac нажмите кнопку Grant Privileges и введите пароль администратора.
Шаг 2
: Запустите iTunes и скачайте в магазине приложение, для которого вы хотите сделать даунгрейд.
Шаг 3
: В окне Charles вы увидите несколько серверов, к которым подключается iTunes, вам нужно найти тот, в котором есть слово «buy». Сделайте правый клик по нему и выберите Enable SSL Proxying.
Сделайте правый клик по нему и выберите Enable SSL Proxying.
Шаг 4
: Вернитесь в iTunes и остановите загрузку приложения.
Шаг 5
: Снова найдите это приложение в поиске iTunes и нажмите кнопку Загрузить.
Шаг 6
: Вернитесь в Charles и поищите строчки со словом «buy». В окне программы вы увидите уже второй объект с надписью «buy». Он нам и нужен. Вернитесь в iTunes и остановите загрузку.
Шаг 7
: В приложении Charles раскройте до конца ветку со словом «buy» и найдите строчку buyProduct. Сделайте правый клик, затем Export и укажите рабочий стол в качестве места для сохранения файла.
Шаг 8
: На рабочем столе у вас появится новый XML-файл. Откройте его в любом текстовом редакторе и найдите поле:
softwareVersionExternalIdentifiers
Ниже вы увидите строчки вроде:
1862841
1998707
2486624
2515121
2549327
2592648
2644032
2767414
Это разные версии вашего приложения, начиная с самой старой до самой новой. Скопируйте в буфер обмена нужный номер версии (наугад).
Скопируйте в буфер обмена нужный номер версии (наугад).
Шаг 9
: Вернитесь в Charles, сделайте правый клик на buyProduct и выберите Edit.
Шаг 10
: Нажмите внизу Text и найдите следующую строчку в верхней части страницы:
Сверху между ключами XXXX вы увидите значение. Замените его тем, что скопировали его на шаге 8. После этого кликните Execute внизу.
Шаг 11
: Пролистайте вниз на вкладке Response до строчки bundleShortVersionString . Ниже вы увидите цифровое значение версии приложения. Если это не та версия, которая вам нужна, повторите процедуру, начиная с шага 8, скопировав в буфер обмена уже другое значение.
Шаг 12
: Снова сделайте правый клик по buyProduct, но на этот раз выберите Breakpoints.
Шаг 13
: Переключитесь на iTunes, найдите ваше приложение и обновите страницу. Нажмите кнопку Загрузить.
Шаг 14
: Вернитесь в Charles, выберите объект со словом «buy», а в правой части окна переключитесь на Edit Request –> XML Text.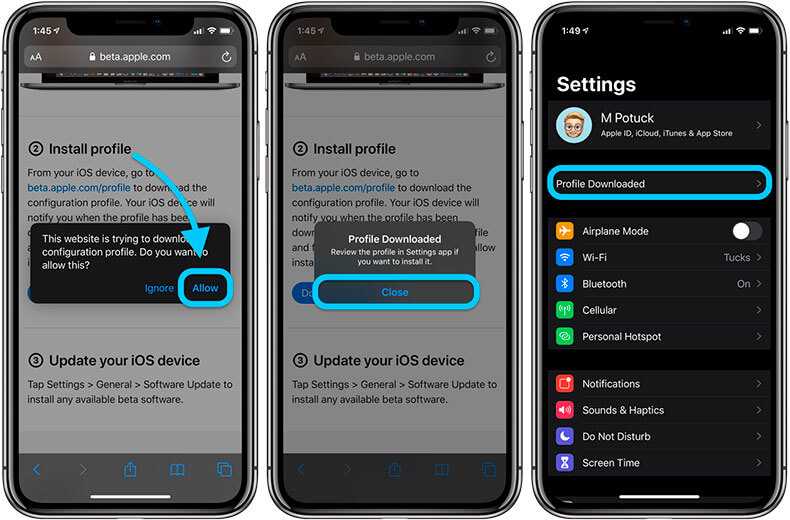 Здесь в поле XXX вставьте из буфера код, скопированный на шаге 8. Нажмите кнопку Execute.
Здесь в поле XXX вставьте из буфера код, скопированный на шаге 8. Нажмите кнопку Execute.
Шаг 15
: Когда увидите Breakpoint, снова нажмите Execute.
Шаг 16
: Вернитесь в iTunes: загрузка должна продолжиться.
Шаг 17
: Посмотрите на вкладку Мои программы, куда скачается программа. Найдите ее в списке и сделайте правый клик – Сведения. Обратите внимание на поле версия: это должна быть старая сборка программы.
Шаг 18
: Подключите iPhone или iPad к компьютеру и перенесите иконку приложения на ваше устройство. Перед синхронизацией гаджета убедитесь, что удалили с устройства более новое приложение. После завершения синхронизации на вашем гаджете будет старая версия программы.
Шаг 19
: Закройте и удалите Charles.
Ниже можно посмотреть видеоинструкцию по даунгрейду от iDB:
По умолчанию приложения на Android обновляются автоматически, стоит подключиться к сети интернет. Обновление приложений, безусловно, дело благое, однако иногда возникают ситуации, когда именно обновление может стать причиной возникновения проблем.![]() К примеру, приложение начинает тормозить или нестабильно работать. Возникает вопрос — можно ли удалить обновление для приложения?
К примеру, приложение начинает тормозить или нестабильно работать. Возникает вопрос — можно ли удалить обновление для приложения?
В операционной системе Android удалять обновления можно только для системных приложений, то есть встроенных, удалить которые нельзя. К примеру, это Google Chrome, Google Фото и т.д. В нашем случае приложение Facebook встроено в систему, удалить его нельзя, зато можно откатить обновления.
Как удалять обновления, покажем на примере Samsung Galaxy.
Первый способ
Зайдите в «Настройки».
Найдите раздел с приложениями. Откройте его.
Найдите приложение, для которого возможно удалить обновления. В качестве примера пусть будет Google Фото. Нажимаете.
На странице приложения нажимаете на три точке в верхнем правом углу.
Появилась кнопка «Удалить обновления», тапаете по ней.
Обновления удалены. Обратите внимание, что версия приложения также изменилась.
Второй способ
Подключаетесь к сети интернет и открываете Play Market.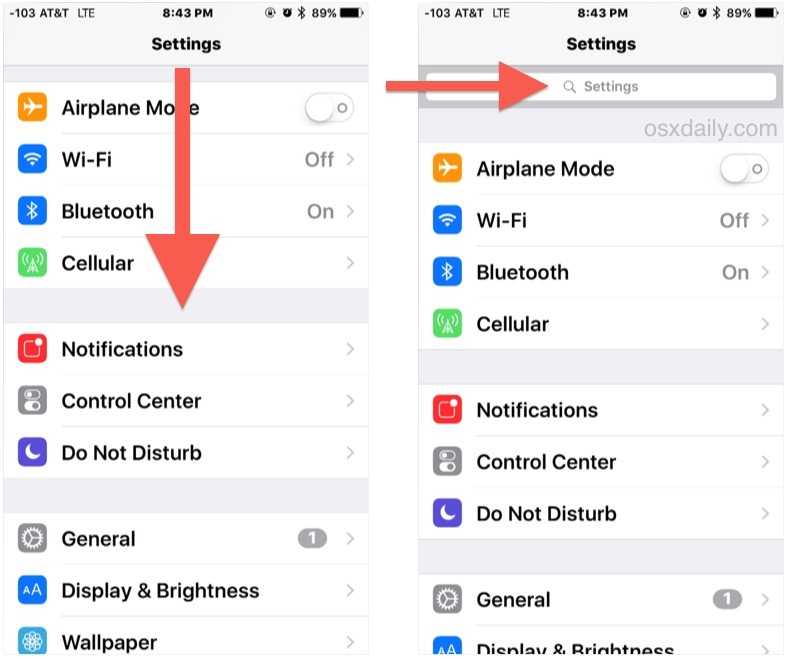
С помощью поиска находите нужное приложение. Здесь вы видите кнопку «Удалить», только в данном случае, поскольку приложение встроенное, будут удалены исключительно обновления. Нажимаете.
Подтверждаете удаление обновлений.
Появилась кнопка «Обновить», говорящая о том, что вы удалили обновления.
P.S.
Если вы хотите откатить обновление до какой-то определенной версии, сделать это можно только с помощью установки apk-файла. Но мы бы этого делать не советовали, поскольку установка файлов из неизвестных источников может быть опасна для вашего смартфона.
Одним из новшеств в iOS 9 – это доступ ко всем версиям приложений, которые ранее существовали, а не только к последним в App Store. Такая фича может быть полезно в разных случаях, но самая очевидная, это нестабильная работа обновлений, либо появления в них ограничений, например, отсутствие раздела «Музыка» в приложении «Вконтакте».
Откатить приложение для iPhone, iPad и iPod Touch раньше было нельзя, с появлением такой возможности был разработан отличный инструмент Charles Proxy – программа для Mac и Windows
, которая позволит загрузить старые версии игр или приложений из App Store.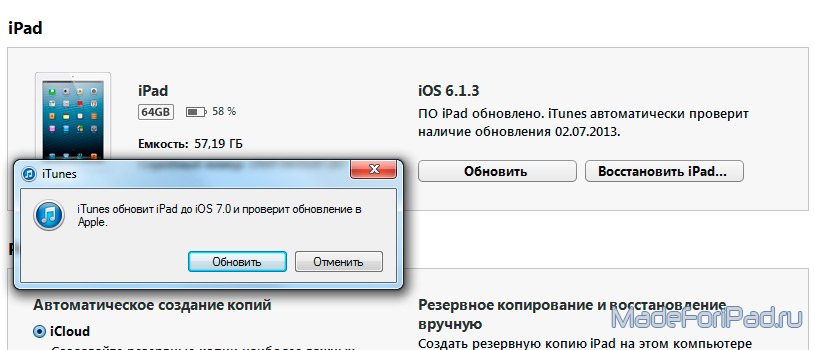 Однако, стоит отметить, что не все процессы в Charles Proxy автоматизированы и новичку с первого раза будет сложно разобраться в программе, потребуется терпение и немного упорства, чтобы выполнить поиск и установку нужных файлов на смартфон или планшет.
Однако, стоит отметить, что не все процессы в Charles Proxy автоматизированы и новичку с первого раза будет сложно разобраться в программе, потребуется терпение и немного упорства, чтобы выполнить поиск и установку нужных файлов на смартфон или планшет.
Инструкция, как сделать откат версии приложения на iPhone или iPad:
- Скачайте программу с официального сайта разработчиков: http://www.charlesproxy.com/download/
для Mac подтвердите установку от имени администратора. - Запустите iTunes и начните скачивать то приложение, для которого хотите сделать откат, либо установить старую версию.
- В окне программы Charles должно отобразиться несколько серверов, к которым подключиться iTunes, ищем тот в, котором есть слово «buy», делаем правой кнопкой мыши клик по нему и выбираем состояние «Enable SSL Proxying».
- Вернитесь в iTunes и остановите процесс загрузки и установки приложения.
- Найдите это приложение в iTunes снова и повторите старт загрузки программы.

- Опять откройте программу Charles и найдите строчку с «buy», в окне программы таких объекта уже должно быть два, нам нужен тот, который появился позже, снова откройте окно iTunes и опять остановите процесс загрузки приложения из App Store.
- Далее переходим в Charles и раскрываем нужную строчку с «buy», ищем строку со словами «buyProduct», кликаем правой кнопкой, далее «Export» и указываем рабочий стол компьютера для сохранения файла.
- На рабочем столе появится файл XML, откройте его в любом текстовом редакторе и найдите блок:
softwareVersionExternalIdentifiersВ этом поле ищите строки следующего вида:
1862841
1998707Эти строки означают версии приложений от самой первой до последней. Копируем любой номер (чтобы найти нужную версию программы, необходимо будет перебором копировать и вставлять доступные номера).
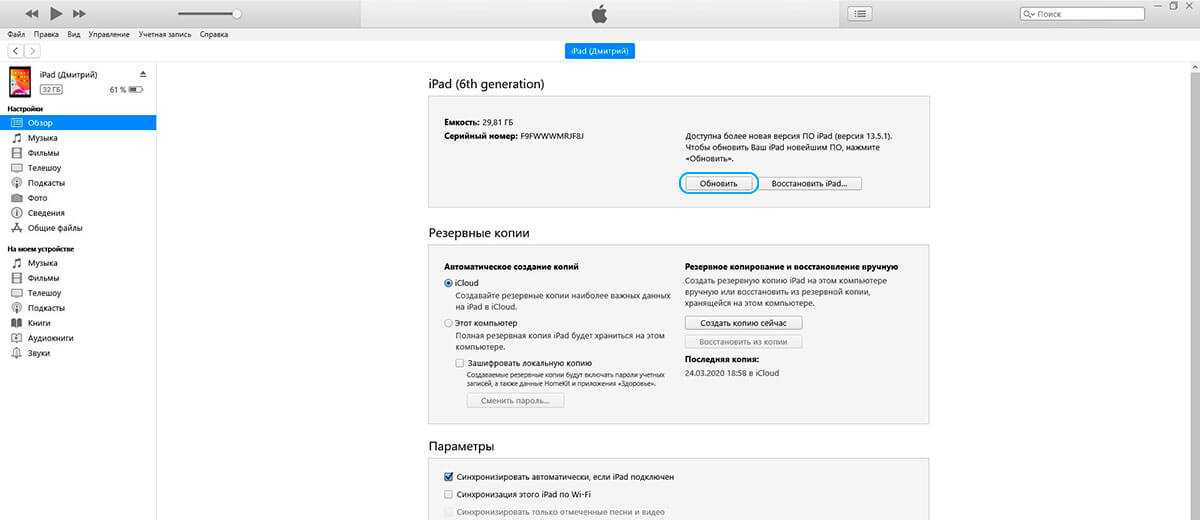
appExtVrsId
Там же в строке XXXX, замените значение на то, которое вы скопировали раньше, и нажмите на кнопку «Execute» внизу.
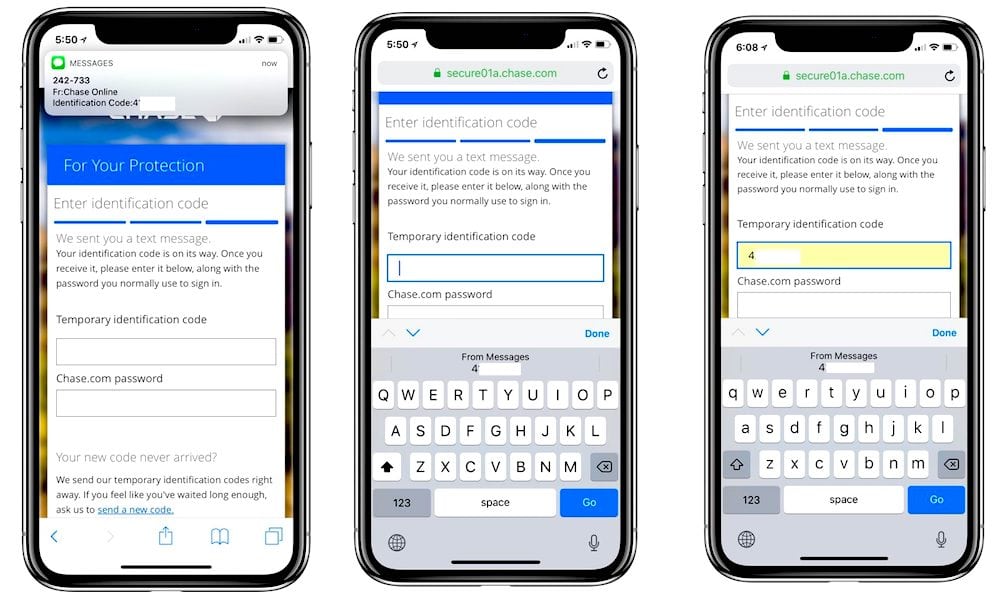
Google и разработчики программ для смартфонов или планшетов на базе андроид постоянно разрабатывают обновления, стараясь сделать их лучше и исправить ошибки.
При этом если вы их не запретите, то они будут устанавливается автоматически, хотя система обычно спрашивает хотите ли вы обновится.
Только иногда процесс может пойти не по сценарию и появится проблемы. Что тогда делать? Те, кто уже имел дело с компьютером, конечно попытаются сделать откат.
Вот только андроид не виндовс и такая функция как в компьютере в нем не предусмотрена.
Например, на вашем телефоне асус или самсунг при покупке был андроид 4.4 и со временем система обновилась до андроид 5.1, а вас эта прошивка не устроила.
Перед этим у вас был андроид 5.0, 4.4.2. Можно ли сделать автоматический откат до 5.0 или 4.4.2 Нет нельзя, только до 4.4, точно также как нельзя сделать откат системы андроид на неделю или месяц, как в компьютере или ноутбуке.
Это только пример, чтобы показать вам что сделать откат, можно только до версии, которую установили на заводе.
Все же некоторые нюансы есть. Давайте их рассмотрим – кто не спешит, читайте о них ниже.
Как сделать откат системы на андроиде — на предыдущую версию
Итак, после обновления прошивки, работа смартфона или планшета вас не радует, значит будем делать откат на предыдущую версию, точнее на заводскую прошивку.
ПРИМЕЧАНИЕ: если нужна предыдущая прошивка, то ее можно лишь установить, так сказать перепрошить самостоятельно, предварительно скачав.
ВАЖНО: если сделаете откат обновления системы до заводской прошивки, то потеряете все данные, включая контакты, программы фото и так далее, за исключением тех, что хранятся на карте памяти.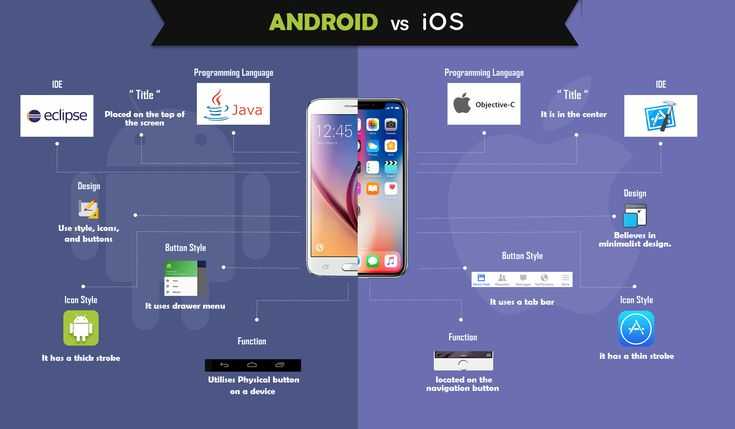
Поэтому подумайте хорошенько, возможно лучше что-то подправить в установленной на данный момент версии андроид и продолжить ею пользоваться.
Если все же решили делать откат выключите смартфон или планшет и задействуйте следующую комбинацию клавиш:
- чаще всего нужно зажать и держать две кнопки: включения и уменьшения громкости.
- на Samsung зажмите и держите включения и увеличения громкости;
- на Sony включения, уменьшения громкости и фотокамеру;
- на LG зажмите и держите кнопку включения, уменьшения громкости и главного экрана. появления логотипа отпустите кнопку включения, остальные при этом удерживайте до появления восстановления;
- на Huawei зажмите и держите кнопку включения, уменьшения громкости и увеличения громкости;
- на HTC – нажмите и держите кнопку уменьшения громкости, после чего кратковременно нажмите кнопку включения. Когда появится меню восстановления отпустите кнопку уменьшения громкости. Найдите «Clear Storage», выберите его кликнув на кнопку питания и подтвердите действие кнопкой уменьшения громкости.

При выполнении действий описанных выше вы попадете в «Android system recovery». Там увидите несколько опций.
- highlight – будет перемещать вас по меню;
- select – выбор определенного пункта меню;
- «wipe data / factory reset» — откат телефона до заводского (после нажатия требуется подтвердить).
После выбора «wipe data / factory reset» в новом меню спускаемся на подпункт подтверждения действия и выбираем его.
Теперь дождитесь перезагрузки, после чего получите прошивку андроид, которую установили на заводе. Кому из выше написанного мало что понятно — .
Как сделать откат настроек на андроид
Чтобы сделать откат настроек андроида во всех версиях смартфонов или планшетов первым делом нужно открыть настройки.
Дальнейшие действия незначительно зависят от версии андроид. Я покажу картинками со смартфона самсунг галакси с андроидом 6.0.1.
Вначале выбираем «Настройки» и нажимаем на опцию «архивация и сброс».
Теперь просто кликаем по стоке: «Сброс настроек» и ждем результата. Если потребуется подтвердить — подтверждаем.
Если потребуется подтвердить — подтверждаем.
Как сделать откат обновления приложений на андроид
В андроид реализована функция автоматического обновления приложений. Так Google заботится о пользователях своей ОС.
Только иногда бывает наоборот – вместо пользы неприятности. Удалять их тогда вовсе не обязательно – можно обновленные приложения просто откатить до прежней версии.
Для этого вам понадобится программа – «AppWereRabbit». Скачать можно на плей маркет. После установки программа будет делать бэкапы приложений до обновления, после чего можете в любой момент делать откат.
После запуска нажмите на любое приложение и вам отобразится список действий. Тогда сможете восстановить старую версию.
Кроме отката приложений программа умеет чистить кэш, искать установочные файлы и несколько других полезных вещей.
Есть и минусы – отсутствие русского языка и с версиями ниже андроида 4.0 программа не работает. Успехов.
Как откатить версию IOS на iPhone, iPad.
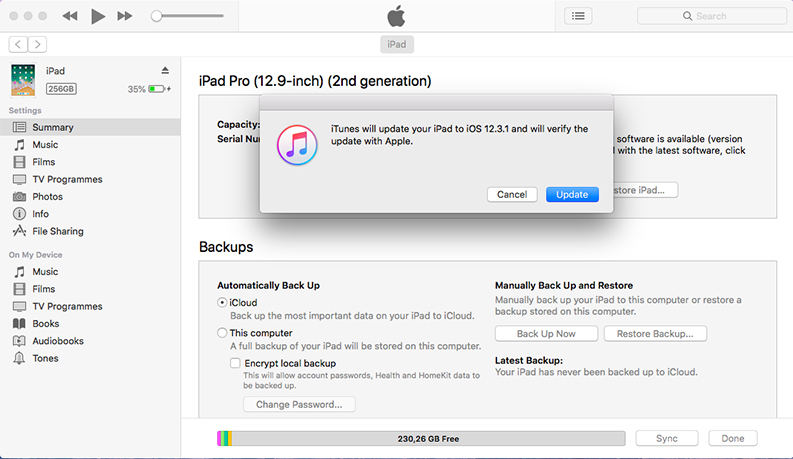 Как откатить версию IOS на iPhone, iPad Как откатить iOS до определенной версии на Apple-устройстве
Как откатить версию IOS на iPhone, iPad Как откатить iOS до определенной версии на Apple-устройстве
У каждого обновления Android и iOS есть свои преимущества. Однако иногда бывает так, что свежая версия система имеет какие-то критические недостатки, которые долго не исправляются разработчиком. Или же может возникнуть ситуацию, когда новое обновление просто жутко грузит мобильное устройство и тормозит. Одним из таких неудачных обновлений стала версия iOS 9.3.5. И все бы ничего, вышла новая версия, которая исправила бы имеющиеся недостатки, однако данный апдейт стал последним для целого ряда устройств на базе процессора A5, а конкретнее:
- iPad 2.
- iPad 3 (iPad with Retina display).
- iPad mini (1st generation).
- iPhone 4s.
- iPod touch 5.
Первым делом нам нужно использовать эксплоит, который позволит нам получить джейлбрейк. Список устройств, на котором его получается задействовать выглядит следующим образом:
- iPhone 4s.

- iPhone 5.
- iPhone 5c.
- iPad 2.
- iPad 3.
- iPad 4.
- iPad mini 1.
Как сделать Джейлбрейк
- 1. Загружаем
- 2. Загружаем
- 3. Подключаем айфон или айпэд к компьютеру при помощи кабеля.
- 4. Запускаем Cydia Impactor и перетаскиваем в окно программы файл ipa.
- 5. При запросе вводит ваши данные Apple ID во всплывшем окне.
- 6. Заходим в «Настройки» -> «Основные» -> «Управление устройством» на мобильном устройстве, выбираем сертификат Phoenix и дважды жмем кнопку «Доверять».
- 7. Возвращаемся на домашний экран и запускаем приложение Phoenix. Соглашаемся с предложением получать push-уведомления. Снимаем галочку с Phoenix внизу и жмем на круг.
- 8. Заблокируйте экран мобильного устройства и спустя несколько секунд вы увидите сообщение об успешном взломе системы.
- 9. Разблокируйте смартфон или планшет и снова откройте Phoenix.
 Вы увидите анимацию, свидетельствующую о подготовке к установке Cydia. Подождите перезагрузки устройства, после которой магазин приложений Cydia будет установлен.
Вы увидите анимацию, свидетельствующую о подготовке к установке Cydia. Подождите перезагрузки устройства, после которой магазин приложений Cydia будет установлен. - 10. Стоит уточнить, что после каждой перезагрузки вам придется повторять пункты 7-9.
Как сделать откат до iOS 8.4.1?
- Открываем магазин Cydia и через поиск находим «Filza File Manager».
- Запускаем данный файловый менеджер.
- Заходим по адресу /System/Library/CoreServices
- Ищем файл SystemVersion.plist
- Редактируем Version (9.3.5) и Build (13G36) на Version (6.1.3) и Build (10B329) соответственно.
- Сохраняем и перезагружаем устройство (одновременно зажимаем кнопку питания вместе с клавишей Home и удерживаем до появления загрузочного экрана с яблоком).
- Заходим в настройки и проверяем версию систему. Если мы видим те значения, которые мы присвоили, то все прошло успешно.
- Заходим в раздел «Обновление ПО» и скачиваем апдейт до iOS 8.
 4.1
4.1 - После обновления необходимо сделать полный сброс через пункт «Стереть весь контент и настройки»
Многие пользователи, обновившие свои iPhone и iPad до iOS 9.3, столкнулись с проблемой невозможности активации устройства. Если по этой или какой-либо другой причине новая мобильная операционная система Apple вас не устраивает, вы с легкостью можете откатиться до iOS 9.2.1. В этой инструкции расскажем как.
iOS 9.3 — крупное обновление, приносящее с собой достаточно много интересных изменений и исправления ошибок. Однако несмотря на все свои преимущества, лучшим выбором iOS 9.3 сейчас вряд ли станет для всех пользователей.
Причин этому две. Во-первых, при установке iOS 9.3 у многих пользователей возникает проблема с активацией системы. Исправить ее можно воспользовавшись этими рекомендациями , но и они, в отдельных случаях, помочь не могут. Во-вторых, скорость работы iOS 9.2.1, в особенности на старых устройствах, незначительно, но выше, чем iOS 9.3.
Шаг 1. Скачайте файл прошивки iOS 9.2.1 для вашего устройства на этой странице
Скачайте файл прошивки iOS 9.2.1 для вашего устройства на этой странице
Шаг 2. Удостоверьтесь в том, что на вашем компьютере установлена последняя версия iTunes. На Windows это можно сделать перейдя в меню «Справка» -> «Обновления», на OS X посмотрев наличие новых версий на вкладке обновлений в Mac App Store.
Шаг 3. Создайте резервную копию своего iPhone, iPad или iPod touch в iTunes или iCloud
Шаг 4. Перейдите в меню «Настройки
» -> «iCloud
» и отключите функцию «Найти iPhone
»
Шаг 5. Отключите защиту вашего устройства паролем в меню «Настройки
» -> «Touch ID и пароль
»
Шаг 6. Подключите свое мобильное устройство к компьютеру и запустите iTunes
Шаг 7. Выберите свое устройство на верхней панели iTunes
Шаг 8. Удерживая клавишу Shift (Alt на OS X), нажмите на кнопку «Восстановить
» и выберите загруженный на первом шаге файл прошивки iOS 9.2.1
Сразу после этого начнется процесс установки на ваш iPhone, iPad или iPod touch мобильной операционной системы iOS 9.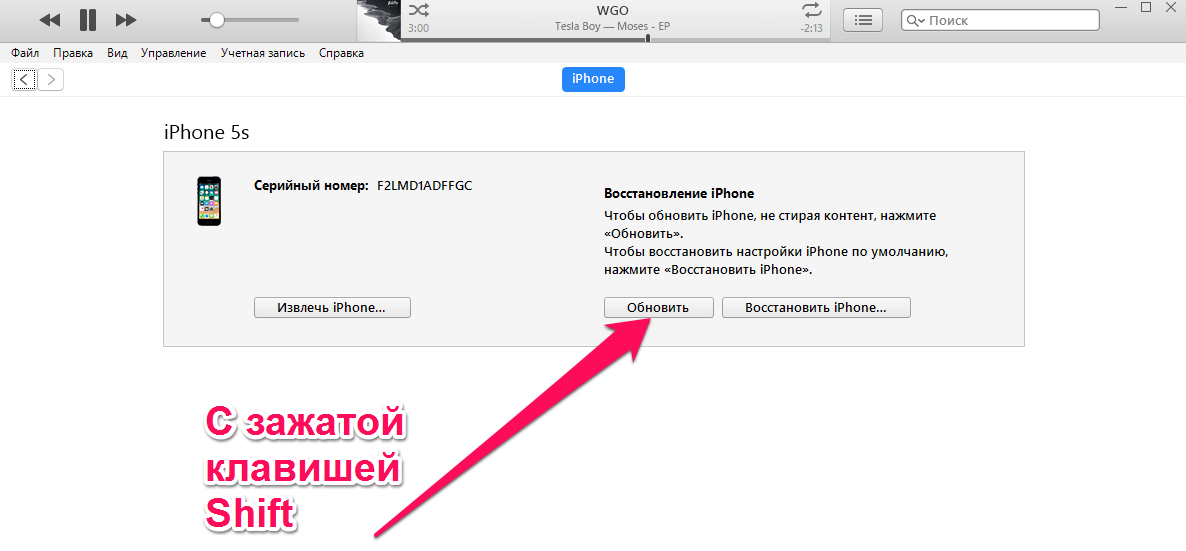 2.1. Важно дождаться окончания установки, не отключая устройство от компьютера. После того как установка будет завершена на предложения системы об установке iOS 9.3 необходимо отвечать отказом.
2.1. Важно дождаться окончания установки, не отключая устройство от компьютера. После того как установка будет завершена на предложения системы об установке iOS 9.3 необходимо отвечать отказом.
iOS 11 не нравится? А зачем тогда обновлялся? … Хотя, этот релиз действительно специфический. Не всем сразу зайдет. Каждый год Apple представляет новые версии iOS с якобы доработанными функциями и улучшенной оптимизацией, но на самом деле последние пару лет нам “втирают какую-то дичь”, полную багов и недоработок.
Мы же в свою очередь оказываемся на месте «подопытных кроликов», которые должны выявить слабые места и указать на них Apple, для дальнейшего исправления. Чего только стоил недавний выход кошмарной iOS 9, когда пользователи по всему миру начали жаловаться что их .
В принципе, подобная ситуация была и с выходом iOS 8… и 7 тоже. Так вот, если после обновления с твоим iPhone происходит что-то непонятное, возможно еще непоздно откатиться на предыдущую версию iOS
. Сегодня я расскажу как это сделать.
Нюансы обновления
Но сначала, я хотел бы упомянуть пару нюансов, связанных с прошивками iOS и которые вы просто обязаны знать
. Как вы уже знаете, обновление на более новую прошивку проходит довольно интуитивно путем нажатия на одну кнопку в Настройках телефона или же в iTunes на компьютере.
Если вы хотите вернуться не предыдущую версию iOS, вам необходимо сначала самому скачать из интернета файл прошивки с расширением ipsw, а затем установить его, подключив телефон к компьютеру.
Если вы вдруг решили что теперь можете устанавливать любые старые прошивки, мне придется вас огорчить. Смотрите, как обстоит ситуация. В процессе установки любой версии iOS, ваше устройство обращается к серверу Apple за цифровой подписью.
Если сервер видит на вашем устройстве версию iOS, которая уже не поддерживается, он не подпишет ее и установка закончится с ошибкой. Если вы не поняли, объясню на примере: если вы только что установили iOS 9.0, то теперь вы сможете вернуться только на 8.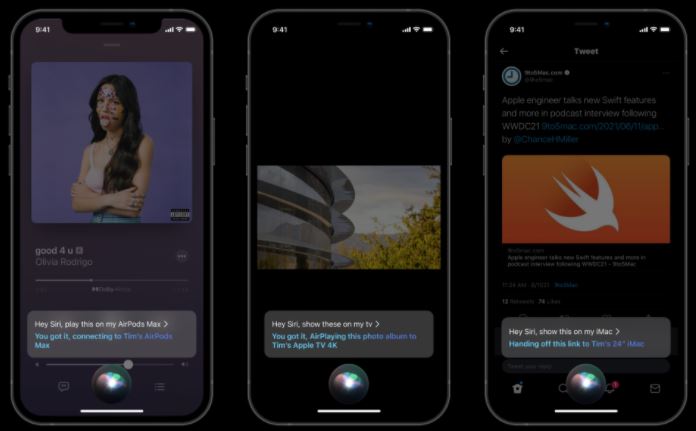 4.1 и то не факт. С выходом новых версий iOS Apple перестает подписывать более старые версии.
4.1 и то не факт. С выходом новых версий iOS Apple перестает подписывать более старые версии.
Максимум “вы можете сделать один шаг назад”. На момент написания этой статьи, единственно актуальная прошивка для всех устройств начиная с iPhone 4S является 9.0.2.
Как узнать какие версии iOS актуальны на сегодняшний день?
Очень просто! Заходим на ipsw.me и кликаем по модели своего устройства.
Как откатиться на предыдущую версию iOS
Пошаговая инструкция выглядит так:
ШАГ 1 — Скачиваем файл прошивки с расширением .ipsw
по ссылке выше:
ШАГ 2 — Убедитесь что у вас установлена последняя версия iTunes
ШАГ 3 — Если есть возможность,
ШАГ 4 — В Настройках
iPhone отключите функции: Найти iPhone
и Touch ID/Пароль
ШАГ 5 — Подключите iPhone к компьютеру при помощи USB кабеля и запустите iTunes
ШАГ 6 — Кликните по иконке вашего устройства в левом верхнем углу окна
ШАГ 7 — Удерживая на клавиатуре кнопку Shift ( Option/Alt на MAC
), кликните по кнопке Обновить в окне iTunes
Не идеальна. Она предлагает несколько новых функций, но не сильно отличается от предыдущей версии. При этом пользователи старых устройств могут испытывать различные трудности, связанные с тем, что их устройства недостаточно мощны для новой прошивки. В связи с чем может возникнуть желание вернуться на стабильную . Сделать это довольно просто, главное следовать инструкции.
Она предлагает несколько новых функций, но не сильно отличается от предыдущей версии. При этом пользователи старых устройств могут испытывать различные трудности, связанные с тем, что их устройства недостаточно мощны для новой прошивки. В связи с чем может возникнуть желание вернуться на стабильную . Сделать это довольно просто, главное следовать инструкции.
- Убедитесь, что ваш смартфон или планшет заряжен хотя бы на 75%.
- Отключите функцию Find My iPhone. Для этого нужно зайти в «Настройки» и перейти в раздел iCloud, а после выключить функцию Find My iPhone. Система запросит ваш Apple ID пароль и его нужно будет ввести.
- После этого «яблочный» девайс нужно подключить к компьютеру и запустить iTunes, а само устройство перевести в режим прошивки (DFU, Device Firmware Update). Для этого одновременно зажмите на 10 секунд кнопки Power и Home. Затем отпустите кнопку Power, продолжая удерживать кнопку Home. Система должна выдать, что устройство переведено в режим DFU и готово к прошивке.
 Нажмите кнопку «Ок».
Нажмите кнопку «Ок».
- Выберите опцию «Восстановить iPhone» (или iPad). iTunes попросит вас подтвердить, что вы действительно хотите вернуться на старую прошивку. Подтверждаем это нажатием кнопок «Далее» и «Согласен», после чего начнется автоматический процесс установки старой прошивки.
- Обычно обновление прошивки занимает около 20 минут, но если возникнут проблемы (например, с доступом в интернет или подключению к серверам Apple) можно установить прошивку вручную с помощью файл-образа. Просто зажмите кнопку Shift на клавиатуре (или Option на MacOS) и кликните по опции «Восстановить iPhone». В открывшемся окне найдите и выберете скачанный вами файл-образа и последовательно нажмите кнопки «Открыть» и «Восстановить». Больше ничего делать не нужно, просто дождитесь результата.
- После возврата на предыдущую версию прошивки система будет настойчиво просить обновиться, поэтому в настройках вашего устройства и iTunes необходимо отключить автоматическое обновление.

Различия между iOS 9.3.2 и iOS 10 незначительны. Последняя получила новый красивый экран блокировки, клавиатуру с подсказками и кучу новых смайликов. Также система стала более открытой (например, Siri подружилась со сторонними приложениями) и научилась автоматически группировать фотографии с изображением людей, мест и предметов в красиво оформленные коллекции. Других каких-либо значимых нововведений нет, а те, что есть, могут стать причиной снижения производительности на старых устройствах. При этом неизвестно какие проблемы еще будут обнаружены и сколько времени уйдет на их исправление.
Обновившись до новой версии IOS, вы можете заметить, что прошивка вам не понравится. В этом случае есть прекрасный выход — откатить программное обеспечение до оптимальной, на ваш взгляд, версии. То есть, если вы обновились до, например, IOS 10, то спокойно можете установить на свое устройство IOS 8, воспользовавшись нижеприведенными инструкциями.
Когда необходимо проводить откат iOS
Причинами для установки более старой версии операционной системы могут стать следующие обстоятельства:
- С новыми версиями прошивки изменяется дизайн, а новое оформление может понравиться не всем пользователям.

- Самым распространённым поводом является появление зависаний и глюков. Случаются подобные проблемы по двум причинам: либо новая версия прошивки стала доступна пользователям в слишком сыром виде, с ошибками в коде и недоработками, либо устройство, которое было обновлено, успело устареть для нагрузок, создаваемых новой версией IOS.
Учтите, что откат любого устройства для любой версии невозможен, подробную информацию о том, какое устройство до какой версии прошивки можно откатить, вы можете просмотреть на следующем сайте — http://appstudio.org/shsh . Все данные расположены в формате таблицы.
Как откатить iOS до определенной версии на Apple-устройстве
Перед тем как приступить к процессу, необходимо подготовить следующие вещи:
- Программу iTunes, установленную на вашем компьютере и обновленную до последней версии.
- Скаченная в легкодоступную папку выбранная вами версия программного обеспечения, имеющая формат IPSW. Скачать ее можно с проверенных интернет-сайтов, бесплатно распространяющих прошивки IOS, например, по следующей ссылке — http://appstudio.
 org/ios . Скачивайте прошивку строго для вашей модели устройства, иначе при установке возникнут проблемы.
org/ios . Скачивайте прошивку строго для вашей модели устройства, иначе при установке возникнут проблемы. - USB-переходник, который подключит ваше устройство к компьютеру.
Если все вышеприведенные условия вами выполнены, то следующим шагом станет подготовка самого устройства к процессу отката.
Сохранение важных данных
Учтите, что при откате устройства все данные, приложения и медиафайлы с него безвозвратно стираются, поэтому стоит о них позаботиться. Есть вариант, позволяющий удалять файлы с устройства, о нем будет сказано ниже в статье, но он является не менее стабильным. Сохранить все необходимо можно при помощи резервной копии, создаваемой следующим образом:
Отключение пароля
Еще один немаловажный пункт — отключение пароля и Touch ID, если оный поддерживается и включен на вашем устройстве.
Деактивация функции «Найти iPhone»
Перед любыми действиями с прошивкой устройства необходимо отключать функцию «Найти iPhone», так как, в противном случае, iTunes попросту не допустит вас к совершению каких-либо действий:
Откат прошивки
Если все предыдущие подготовительные работы были проведены, то можно приступать к самому откату.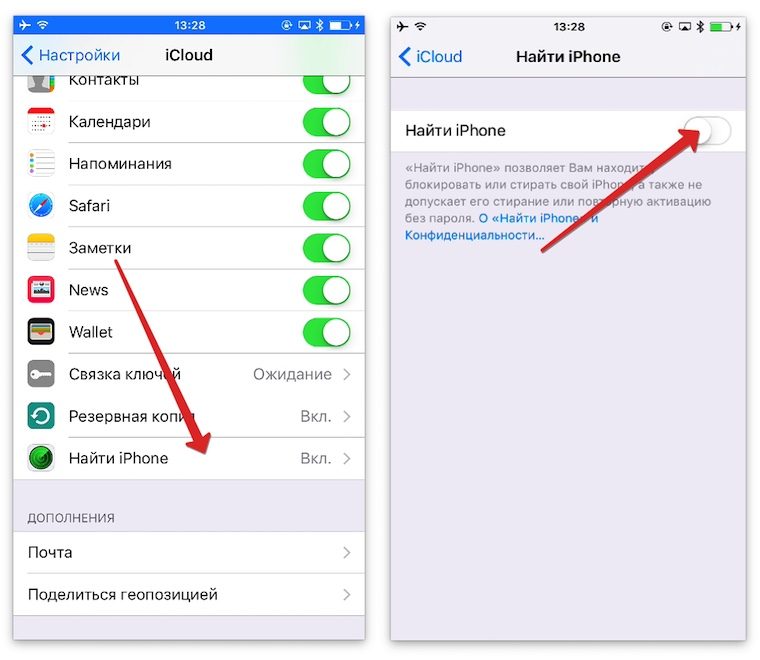 Не имеет значения, с какого устройства вы производите откат, а также с какой и до какой версии IOS будет выполнен переход.
Не имеет значения, с какого устройства вы производите откат, а также с какой и до какой версии IOS будет выполнен переход.
- Подключите устройство к компьютеру посредством USB-переходника.
- Авторизуйтесь в системе.
- Перейдите к настройкам вашего устройства, кликнув по иконке в виде телефона или планшета.
- Зажмите кнопку Shift на клавиатуре, если вы пользуетесь Windows, или кнопку Option, если вы пользуетесь Mac OS. Не отпуская клавишу, кликнете по кнопке «Восстановить».
- Откроется окошко с папками, вам необходимо указать путь до прошивки, которую вы скачали ранее.
- Дождитесь, пока iTunes извлечет ПО из прошивки и установит его. Процесс может длиться от пяти минут до получаса, не отключайте устройство от компьютера и никакими действиями не прерывайте процесс, иначе устройство может войти в режим бесконечного восстановления.
Откат без потери данных
Такой вариант отката тоже существует, он позволяет выполнить откат без потери данных, находящихся на устройстве. Для этого в пункте 4 раздела «Откат прошивки» нужно нажать на кнопку «Восстановить», а кнопку «Обновить». Все остальные шаги полностью совпадают. Единственное, стоит учитывать, что выполнение полного восстановление, то есть сброс системы и установка ее с нуля, безопасней, так как шанс того, что от предыдущей версии останутся какие-либо элементы, намного ниже.
Для этого в пункте 4 раздела «Откат прошивки» нужно нажать на кнопку «Восстановить», а кнопку «Обновить». Все остальные шаги полностью совпадают. Единственное, стоит учитывать, что выполнение полного восстановление, то есть сброс системы и установка ее с нуля, безопасней, так как шанс того, что от предыдущей версии останутся какие-либо элементы, намного ниже.
Видеоурок: Как откатить версию iOS
Сторонние программы для отката
Если по каким-то причинам способ с iTunes вам не подходит, то вы можете воспользоваться сторонней программой RedSnow. Она распространяется бесплатно как для Windows, так и для Mac OS на официальном сайте разработчика — http://redsnow.ru .
- Скачав и открыв программу, выберите раздел Extras.
- Кликнете по кнопке Even More.
- В открывшемся меню перейдите к блоку Restore.
- Нажмите кнопку IPSW, чтобы указать путь до заранее скаченной прошивки.
- В появившемся уведомлении у вас спросят, отменить повышение модема или нет.
 Кликнете по варианту «Да».
Кликнете по варианту «Да». - Откроется окошко, в котором вас предупредят, что сейчас устройство необходимо будет перевести в режим восстановления, закройте его.
- Подключите устройство к компьютеру при помощи USB-переходника и введите его в DFU Mode. Как это сделать, пошагово описано в самой программе.
- Если вы раньше не выполняли подобных операций по откату с этой программой, то кликнете по кнопке Remote, чтобы она автоматически отыскала на своих серверах необходимые хеши.
- Готово, теперь останется дождаться окончания процесса. Устройство автоматически обновиться до загруженной вами версии и включится, после чего вам придется пройти процесс его начальной настройки.
Возможен ли откат отдельных приложений
Если целью вашего отката системы является установка более старых версий приложений, то проводить его не стоит, так как есть вариант лучше — воспользоваться специальной программой App Admin. Скачать ее можно прямо из App Store бесплатно. Благодаря этому приложению, вы сможете просмотреть все доступные версии приложений, установленных на вашем телефоне, и откатиться до них. Чтобы воспользоваться программой, достаточно выбрать приложения для отката и ввести уникальный номер версии, до которой нужно отбросить выбранное приложение.
Чтобы воспользоваться программой, достаточно выбрать приложения для отката и ввести уникальный номер версии, до которой нужно отбросить выбранное приложение.
Итак, установка более старой версии программного обеспечения возможна на всех устройствах от компании Apple, но откатывать можно не до любой версии, а только до тех, которые имеют подпись SHSH. Процесс можно выполнить как через официальное приложение iTunes, так и через сторонние программы. Главное, скачать правильную версию прошивки и не прерывать процесс обновления до полноценного его завершения.
Как установить старую версию приложения для iOS – подробная инструкция [2019] | softlakecity.ru
Как установить старую версию приложения для iOS?
Целью любого обновления программного обеспечения является модернизация функционала и повышение стабильности работы. То есть, обновляясь, приложения на iOS должны становиться более практичными, отзывчивыми и безопасными с точки зрения хранения личной информации.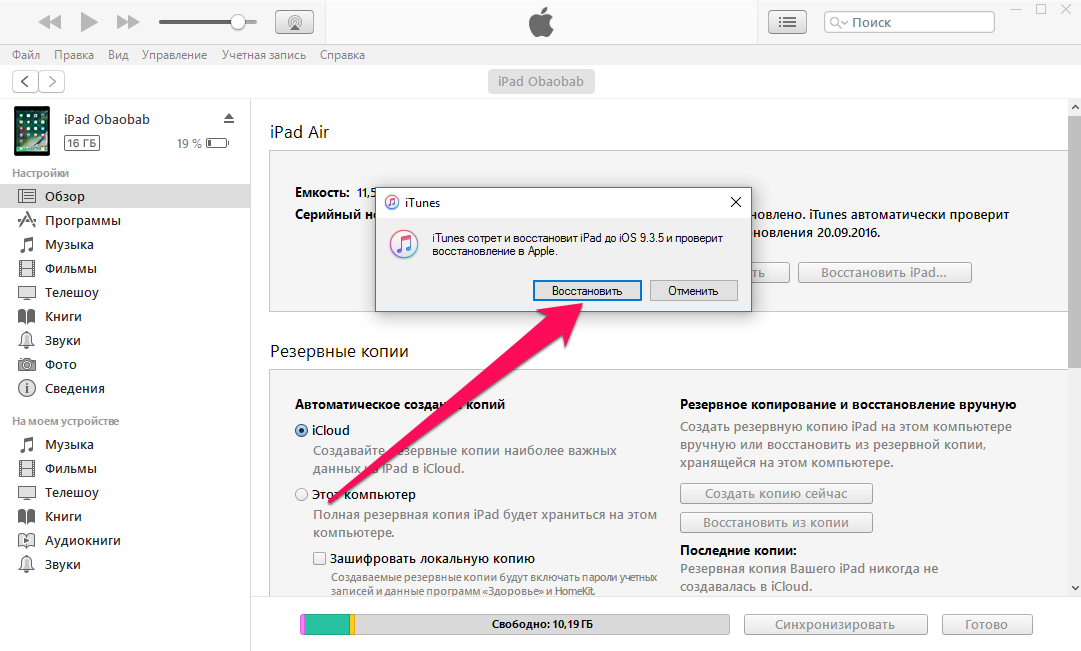 Все же практика показывает, что нередко обновления софта приводят к обратному эффекту, приложения начинают «вылетать», случаются сбои при проведении многих стандартных процедур, а также появляются зависания и торможения. В результате пользователь стремится «откатить» утилиту к предыдущей версии и в данном посте вы узнаете, как установить старую версию того или иного приложения для iOS. К вашему вниманию будет предложена пошаговая инструкция, ответственное выполнение которой позволит добиться желаемого результата всего за несколько минут.
Все же практика показывает, что нередко обновления софта приводят к обратному эффекту, приложения начинают «вылетать», случаются сбои при проведении многих стандартных процедур, а также появляются зависания и торможения. В результате пользователь стремится «откатить» утилиту к предыдущей версии и в данном посте вы узнаете, как установить старую версию того или иного приложения для iOS. К вашему вниманию будет предложена пошаговая инструкция, ответственное выполнение которой позволит добиться желаемого результата всего за несколько минут.
Подготовка к «откату» версии программы
Чтобы восстановить работоспособную версию утилиты, пользователю Apple понадобится компьютер, программа Charles и старая стабильная версия программы, которая в дальнейшем и будет проинсталлирована.
Обратите внимание
В описанном далее способе «отката» все манипуляции при установке старой версии ПО проводятся непосредственно через ПК.
Отметим, что старую версию программы следует качать только с iTunes, дабы избежать ошибок в процессе восстановления.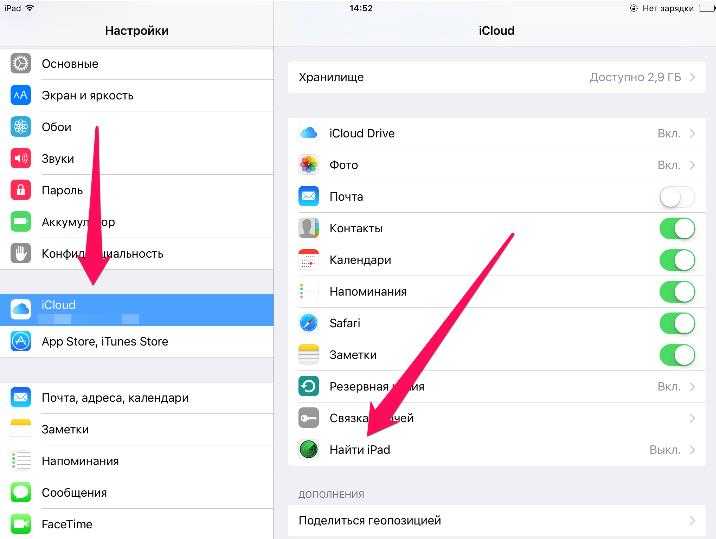
Инструкция по восстановлению рабочей версии софта
Как только вы скачали старую версию любимой утилиты и установили Charles на компьютер, можно приступать к восстановлению программы с рабочими параметрами. Для этого:
- Запустите Charles на ПК и перейдите на вкладку «Grant Priveleges», где вам придется ввести пароль Администратора для продолжения настройки.
- Перейдите на вкладку «Structure» и кликните правой клавишей мышки по надписи «buy». Далее в появившемся меню выберите пункт «Enable SSL Proxying».
- Как только начнется загрузка в iTunes, принудительно прервите ее. Найдите приложение, чью версию вы хотите «откатить», откройте страницу с его описанием, нажмите на «buy» и снова остановите инсталляцию.
- Кликните правым кликом на «buy» и в этот раз выберите пункт «buyProduct».
- В появившемся меню выберите «Response», далее нажмите правым кликом на «buyProduct» и выберите «Export».
 Появится стандартное окно, куда вы можете сохранить файл инсталляции. Здесь вам необходимо выбрать формат «XML» и сохранить.
Появится стандартное окно, куда вы можете сохранить файл инсталляции. Здесь вам необходимо выбрать формат «XML» и сохранить. - Найдите сохраненный XML-файл у себя на ПК и откройте его с помощью текстового редактора. В результате, решая вопрос, как устанавливать старую версию приложения для iOS, в открытом документе вам понадобится найти строку <,key>,softwareVersionExternalIdentifiers<,/key>,. Под ней вы увидите такой массив данных (цифры, разумеется, будут другими):
<,integer>,1111111<,/integer>,
<,integer>,2222222<,/integer>,
<,integer>,33333<,/integer>,
Все это версии программы, которую вы хотите «откатить». Пользователю необходимо выбрать тот вариант, который ранее радовал его стабильностью. Скопируйте номер подходящей версии в отдельный документ. Он далее понадобится для установки.
Всегда устанавливаете последние обновления для приложений?
Да, ведь они расширяют функционал приложения
Нет, в большинстве случаев они делают только хуже
Свой вариант в комментариях
- В программе Charles кликните правым кликом по «buyProduct» и выберите «Edit», далее кликните по «Text».
 В открывшемся документе найдите строку <,key>,appExtVrsId<,/key>,. Под ней вы увидите номер, обрамленный тегом. Его необходимо заменить на номер, который вы скопировали ранее (например, <,integer>,2222222<,/integer>,).
В открывшемся документе найдите строку <,key>,appExtVrsId<,/key>,. Под ней вы увидите номер, обрамленный тегом. Его необходимо заменить на номер, который вы скопировали ранее (например, <,integer>,2222222<,/integer>,). - Заменив номер, перейдите в нижнюю часть документа до «Response» и убедитесь в том, что под строкой bundleShortVersionString указана необходимая вам версия утилиты.
- Снова кликните правой кнопкой мыши по «buyProduct» и нажмите «Breakpoints».
- Обновите страницу с приложением. Для этого снова найдите софт в iTunes.
- Найдя приложение, нажмите на кнопку загрузки и сразу пройдите в программу Charles. Здесь вы увидите всплывающее окно, в котором вам понадобится нажать «Edit Request», далее кликнуть по «XML Text» и в появившемся окне под строкой <,key>,appExtVrsId<,/key>, вставить все тот же скопированный номер актуальной для вас версии программы.
- Нажмите «Execute» и в появившемся окне снова нажмите «Execute».

- Начнется скачивание приложения в iTunes. Дождавшись ее окончания, перейдите на закладку «Мои приложения в iTunes» и кликните правым кликом мышки по свежезалитому софту. Вызовите меню с дополнительной информацией и убедитесь в том, что на ваш ПК скачана необходимая вам версия программы.
- Подключите смартфон или планшет к сети Интернет и зайдите в iTunes. Начните установку программы. Если все вышеизложенное проделано правильно, на вашем гаджете будет установлена та версия софта, которая, по вашему мнению, являлась наиболее стабильной.
Для старых устройств
Бывает так, что владельцы старых гаджетов (iPhone 5, 4 и старее), которые многие годы пользовались привычным набором функционала iOS, сделали сброс девайса к заводским параметрам и при установке любимых приложений столкнулись с ситуацией, когда iTunes вовсю твердит, что софт несовместим с возможностями их устройств. В таких ситуациях подойдет другая инструкция, которая также поможет рядовому пользователю справиться с задачей, как провести установку старой версии приложения для iOS.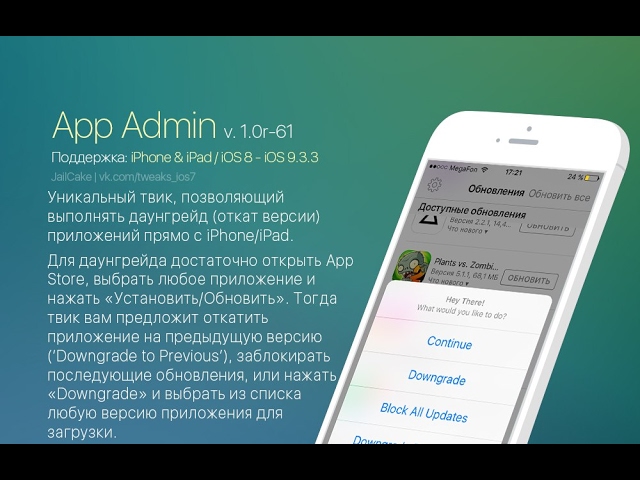 Причем в описанной инструкции пользователю не понадобится скачивать дополнительный софт. Достаточно только:
Причем в описанной инструкции пользователю не понадобится скачивать дополнительный софт. Достаточно только:
- Включить на устройстве синхронизацию с iCloud.
- Зайти в iTunes с ПК и скачать нужное вам приложение (по стандарту скачивается последняя актуальная версия, но это не проблематично).
- Открыть App Store на девайсе и найти инсталлятор приложения, который вы уже успели залить на ПК. Возле наименования программы нажмите на кнопку «загрузить». Перед вами появится стандартное сообщение о несовместимости, но при этом система предложит вам скачать актуальную версию. Дав согласие на скачивание, вам остается только подождать некоторое время, пока на девайс установится устаревший вариант утилиты.
8 эффективных инструментов понижения версии iOS
Многие сталкивались с проблемой неработающего обновления iOS. Испытывать сбои и ошибки вместо того, чтобы наслаждаться его новыми функциями, может быть обескураживающе.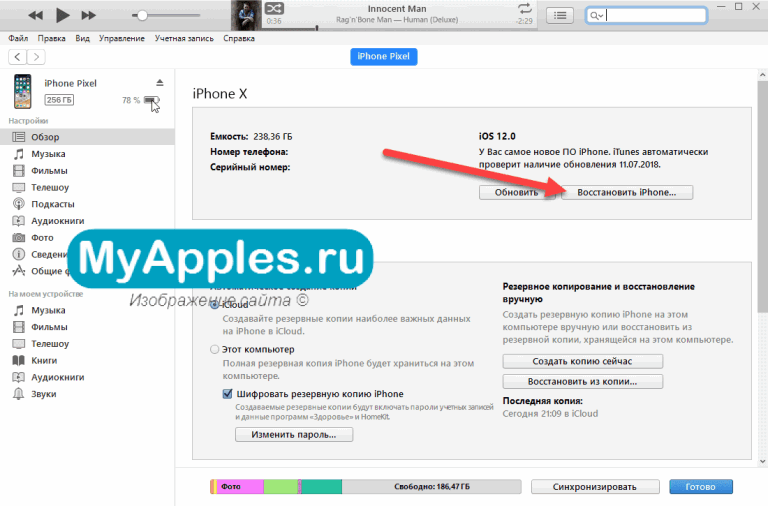 Из-за всего этого у вас останется только возможность понизить предыдущую версию iOS. Но вы не можете сделать это без хорошего и надежного инструмента для понижения версии iOS. Это руководство предоставит вам отличный инструмент для понижения версии iOS, который вы можете использовать. Итак, продолжайте читать, чтобы узнать больше.
Из-за всего этого у вас останется только возможность понизить предыдущую версию iOS. Но вы не можете сделать это без хорошего и надежного инструмента для понижения версии iOS. Это руководство предоставит вам отличный инструмент для понижения версии iOS, который вы можете использовать. Итак, продолжайте читать, чтобы узнать больше.
Часть 1: Часто задаваемые вопросы о понижении версии iOS, которые нельзя пропустить
Часть 2: Какой инструмент для понижения версии iOS лучше?
Часть 1: Часто задаваемые вопросы о понижении версии iOS, которые нельзя пропустить
1. Возможно ли понижение версии iOS?
Да. Для этого вы можете использовать различные приложения. Инструменты помогут вам легко установить старую версию iOS на ваш гаджет.
2. Что делать перед понижением версии iOS?
Создайте резервную копию данных iOS. Вы можете использовать iCloud или iTunes для резервного копирования данных на вашем гаджете.
Проверить статус аутентификации встроенного ПО IPSW. Перейдите на этот сайт https://ipsw.me/ и следуйте инструкциям, чтобы выбрать, сертифицирован ли ваш IPSW.
Перейдите на этот сайт https://ipsw.me/ и следуйте инструкциям, чтобы выбрать, сертифицирован ли ваш IPSW.
3. Как отключить автоматическое обновление на iPhone/iPad?
Если вы не хотите, чтобы ваш iPhone или iPad обновлялся автоматически, лучше всего отключить автоматическое обновление. Для этого перейдите к Настройки > Общие > Обновление ПО , а затем нажмите Автоматическое обновление .
4. Могу ли я использовать Jailbreak для деградации программного обеспечения iPhone?
Не рекомендуется использовать джейлбрейк, так как это может привести к нестабильной работе операционной системы, проблемам с безопасностью и короткому времени автономной работы.
Дальнейшее чтение:
Хотите отменить обновление на вашем iPhone? Вот соответствующие советы, которые вы можете изучить.
Почему вы не видите свой iPhone в iTunes? Возможно, iTunes не распознает ваше устройство, но не волнуйтесь.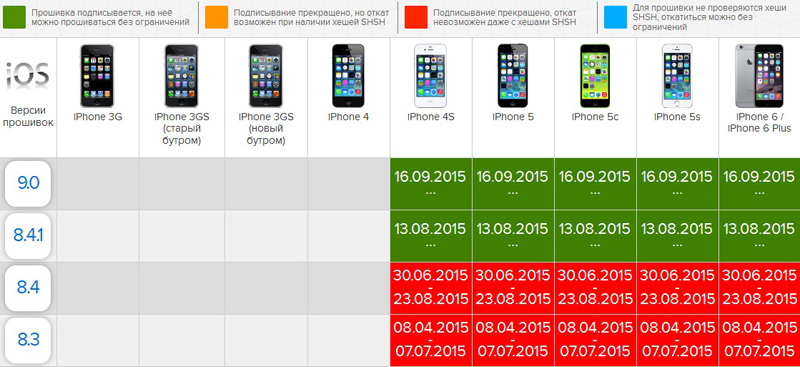 Вы можете следовать этому руководству, чтобы исправить это.
Вы можете следовать этому руководству, чтобы исправить это.
Часть 2: Какой лучший инструмент для понижения версии iOS?
Существует множество инструментов, которые можно использовать для понижения версии iOS. Ниже приведены лучшие приложения для понижения версии iOS, которые вы можете использовать:
1. Восстановление системы iOS
Это программное обеспечение восстановления системы iOS пригодится в качестве инструмента для понижения версии iOS. Это удобный инструмент для перехода на более раннюю версию iOS, который может облегчить процесс перехода на более раннюю версию всего за несколько кликов. Кроме того, он может исправить ваш iPhone из режима DFU. Более того, он широко поддерживает большинство устройств iOS, таких как iPhone 13 Pro/13/12 Pro/12/11 Pro/XS/XR/X и т. д.
Загрузите это деградирующее программное обеспечение для iPhone.
Ниже приведены шаги по использованию программного обеспечения для понижения версии iOS:
Шаг 1.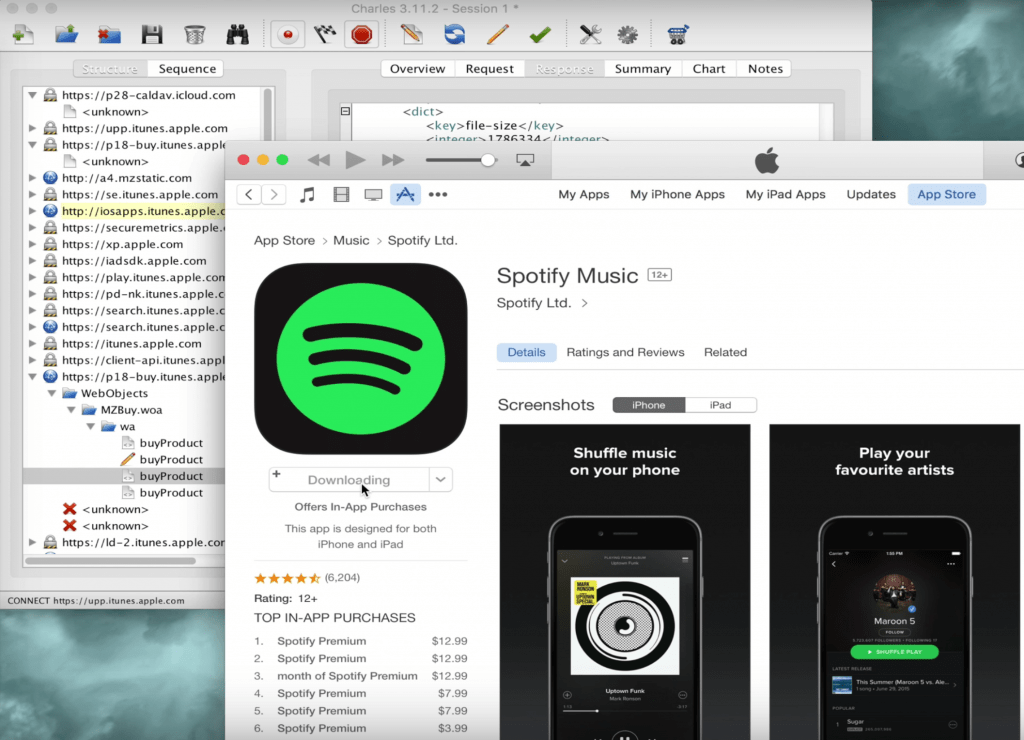 Установите программное обеспечение
Установите программное обеспечение
Установите программное обеспечение на свой компьютер, запустите его и выберите iOS System Recovery на интерфейсе.
Шаг 2. Подтвердите информацию об устройстве
Подключите iPhone или iPad к компьютеру через USB-кабель, коснитесь Trust на устройстве iOS и щелкните значок Start . Затем подтвердите информацию об устройстве и выберите режим исправления.
Шаг 3: Коснитесь значка Восстановить , чтобы загрузить пакет прошивки и приступить к исправлению iOS на устройстве Apple.
Плюсы:
- Простота использования.
- Более высокий шанс успеха.
- При выборе стандартного режима данные не теряются.
- Широкая совместимость.
Минусы:
- Это не бесплатно.

См. также:
Если вы хотите создать резервную копию данных iPhone без компьютера, не пропустите это руководство.
Кроме того, это руководство поможет вам легко имитировать ваше местоположение в приложении Skout.
2. TaigOne Downgrade
Это также отличный инструмент для понижения версии iOS. Однако его можно использовать на уже взломанной iOS. Этот инструмент эффективно понизит версию вашей iOS, но поскольку это не официальное решение, вполне вероятно возникновение некоторых нежелательных повреждений. Программа бесплатная и совместима со старыми моделями iPhone.
Плюсы:
- Доступен бесплатно.
- Прошивка загружается автоматически.
Минусы:
- Все ваши существующие данные могут быть удалены.
- Эффективно только для взломанных устройств iOS.
- Не работает с последней обновленной прошивкой.

3. Futurerestore
Это еще одно отличное программное обеспечение, которое может понизить версию прошивки или IPSW на устройстве iOS. Он также прост в использовании и эффективен.
Плюсы:
- Поддерживает различные методы понижения версии.
- Позволяет восстанавливать несоответствующую прошивку с пользовательским SEP и основной полосой частот.
Минусы:
- Это не легкодоступно.
- Не поддерживает последнюю версию iOS.
Возможно, вам нравится:
Вы беспокоитесь, что важные заметки исчезли с вашего iPhone? Не волнуйся. Вы можете найти их обратно с помощью этих решений.
Щелкните эту ссылку, чтобы получить практические исправления для контактов, которые не отображаются на iPhone.
4. AnyFix
Вы можете использовать любое исправление, если хотите упростить процесс перехода на более раннюю версию.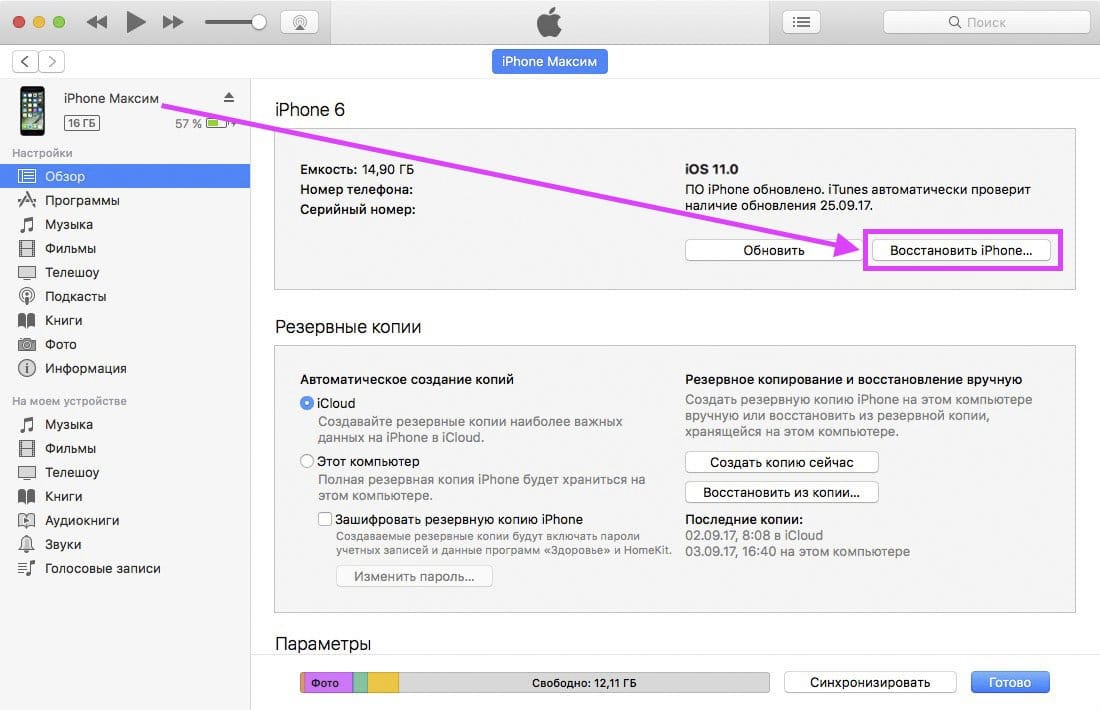 Этот инструмент специально разработан для решения любой проблемы, связанной с iOS. Хорошо, что вы не столкнетесь с потерей данных.
Этот инструмент специально разработан для решения любой проблемы, связанной с iOS. Хорошо, что вы не столкнетесь с потерей данных.
Плюсы:
- Помогает пользователям устранять распространенные проблемы на всех устройствах Apple.
- Исправлено множество ошибок в iTunes.
Минусы:
- Это не бесплатно.
- Сканирование устройств занимает много времени.
5. iMyFone Fixppo
Если вам нужен фантастический инструмент для понижения версии iOS, iMyFone Fixppo — ваш выбор. Лучшее в этом инструменте то, что вы можете использовать его на любом гаджете iOS. Помимо понижения версии, это еще и программа восстановления.
Плюсы:
- Позволяет пользователям выйти или войти в режим восстановления одним щелчком мыши.
- Легко устраняет различные проблемы на устройствах iOS.
- Он очень прост в использовании.

- Обеспечьте более высокий уровень успеха.
Минусы:
- Имеет только премиум версии.
- Есть вероятность потери данных.
Подробнее: Неудобно ли создавать резервную копию вашего устройства iOS с помощью iTunes? Если да, вы можете выбрать отличную альтернативу iTunes для Mac из этого поста.
6. iAnyGo
Это также хороший инструмент для понижения версии iOS, который может помочь вам понизить версию любого из ваших гаджетов iOS без обязательного использования джейлбрейка или iTunes. Он предлагает пользователям отличный способ сохранить свои существующие данные. Но есть проблема с этим программным обеспечением: оно не поддерживает последние версии iOS.
Плюсы:
- Удобный пользовательский интерфейс; следовательно; поэтому он прост в эксплуатации.
- Вы можете выбрать любую версию прошивки.
Минусы:
- Не поддерживает iOS 15.

- Это может привести к потере данных на iPhone.
7. TinyUmbrella
Это одна из лучших программ для загрузки iOS, разработанная компанией Firmware Umbrella. Это программное обеспечение для Windows, предназначенное для бесплатного понижения версии iOS. Однако этот инструмент несколько сложен при использовании обычными пользователями.
Плюсы:
- Деградировать iOS можно бесплатно.
- Инструмент может загружать гаджеты iOS в режиме восстановления.
- Это может исправить устройство iOS, зависшее в режиме восстановления.
Минусы:
- Не прост в использовании.
- Это сделано только для Windows.
- Вероятность успеха низкая.
- Ваши данные могут быть удалены.
Проверьте это: Переключили свой старый iPhone на новый OnePlus? Поздравляю! Если вы хотите без проблем скопировать данные iPhone на телефон OnePlus, вы можете просмотреть это руководство.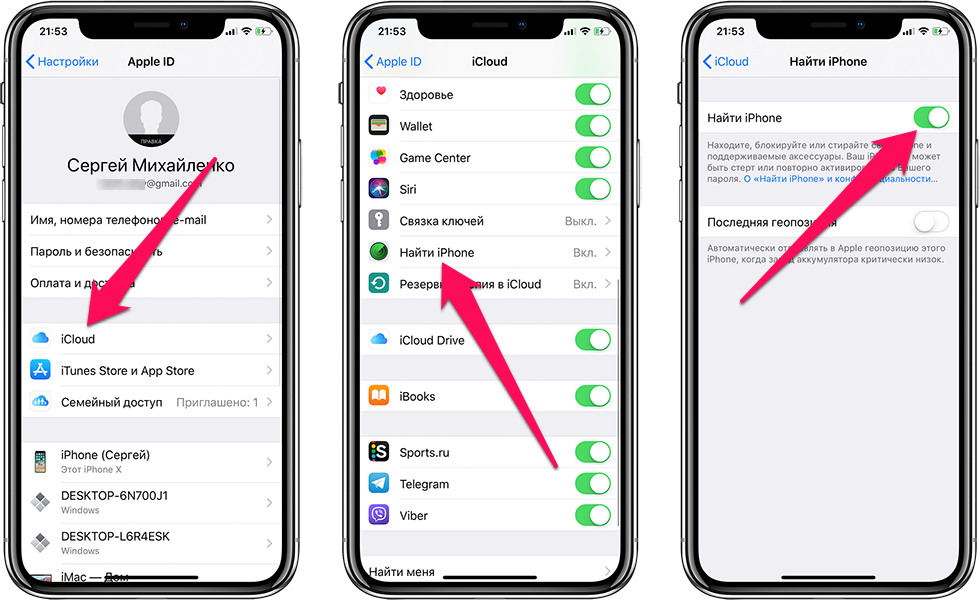
8. Dr.Fone – Восстановление системы
Это также один из идеальных инструментов для понижения версии iOS, который вы можете использовать. Это известный поставщик программного обеспечения, у которого есть инструмент понижения версии IPSW, который может понизить версию iOS 15 до предыдущей версии за несколько кликов.
Плюсы:
- Это проще и быстрее.
- Вероятность успеха высока.
Минусы:
- Вы можете получить только пробную версию.
Заключение
Это лучший инструмент понижения версии iOS, который вы можете использовать на своем гаджете iOS. Большинство из этих инструментов очень просты в использовании. Но вы должны убедиться, что сделали хорошую резервную копию, прежде чем предпринимать какие-либо шаги. Если что-то случится во время процедуры, ваши данные будут потеряны.
Что делать, если у вас нет резервной копии? Если это так, вы можете выбрать первое программное обеспечение для восстановления системы iOS, потому что его стандартный режим не удалит ваши данные iOS. В любом случае, вы также должны проверить, совместим ли инструмент понижения версии с версией вашего гаджета iOS. Если он не поддерживает вашу версию гаджета iOS, то вы можете потерять свои данные.
В любом случае, вы также должны проверить, совместим ли инструмент понижения версии с версией вашего гаджета iOS. Если он не поддерживает вашу версию гаджета iOS, то вы можете потерять свои данные.
Статьи по теме:
Как перенести данные с iPhone на iPhone после настройки четырьмя надежными способами?
Полное руководство по резервному копированию музыки на iPhone в 2022 году? (Новое изменение)
Устранение неполадок, связанных с зависанием iPad в режиме восстановления, с помощью пяти эффективных способов
[Решено] Как перенести iBooks с iPhone на iPad или наоборот?
15 лучших приложений для спуфинга Pokemon Go для устройств iOS и Android
Как помешать кому-то шпионить за моим мобильным телефоном? [С предупреждениями]
Как удалить бета-версию программного обеспечения iOS или iPadOS
Участники программы Apple Beta Software Program, Customer Seed Program и Apple Developer Program могут попробовать бета-версии iOS или iPadOS. В этой статье объясняется, как вернуться к последней общедоступной версии iOS или iPadOS, если вы установили бета-версию iOS и больше не хотите ее использовать.
В этой статье объясняется, как вернуться к последней общедоступной версии iOS или iPadOS, если вы установили бета-версию iOS и больше не хотите ее использовать.
Узнайте больше о Программе бета-тестирования Apple или Программе разработчиков Apple.
Удалить общедоступную бета-версию
Удалить бета-версию для разработчиков
Обновить при появлении новой версии iOS или iPadOS
Удалить общедоступную бета-версию, удалив профиль бета-версии
Если вы использовали компьютер для установки бета-версии iOS или iPadOS, вам нужно чтобы восстановить iOS или iPadOS, чтобы удалить бета-версию.
Самый простой способ удалить общедоступную бета-версию — удалить профиль бета-версии, а затем дождаться следующего обновления программного обеспечения. Вот что нужно сделать:
- Откройте «Настройки» > «Основные» и нажмите «VPN и управление устройствами».
- Коснитесь профиля бета-версии программного обеспечения iOS.

- Нажмите «Удалить профиль», затем перезагрузите устройство.
Когда станет доступна следующая общедоступная версия iOS или iPadOS, установите ее, чтобы вернуться к небета-версии iOS или iPadOS. Если обновление уже доступно, вы можете установить его, выбрав «Настройки» > «Основные» > «Обновление ПО», но версия iOS или iPadOS должна быть более поздней, чем у вас.
Если вы не хотите ждать обновления программного обеспечения для установки небета-версии iOS или iPadOS, выполните действия по восстановлению iOS или iPadOS.
Удалите бета-версию для разработчиков, восстановив устройство.
Чтобы немедленно удалить бета-версию для разработчиков, вам необходимо стереть данные и восстановить устройство. Затем, если у вас есть заархивированная резервная копия, вы сможете снова настроить устройство на основе этой резервной копии.
Обратите внимание, что резервные копии, созданные при использовании бета-версии программного обеспечения, могут быть несовместимы со старыми версиями iOS или iPadOS. Если у вас нет более старой резервной копии, созданной с использованием текущей версии iOS или iPadOS, возможно, вы не сможете восстановить свое устройство с помощью самой последней резервной копии.
Если у вас нет более старой резервной копии, созданной с использованием текущей версии iOS или iPadOS, возможно, вы не сможете восстановить свое устройство с помощью самой последней резервной копии.
- Убедитесь, что на вашем Mac установлена последняя версия macOS или iTunes.
- Подключите устройство к компьютеру, а затем переведите устройство в режим восстановления, выполнив следующие действия:
- На iPad без кнопки «Домой»: нажмите и быстро отпустите кнопку громкости, ближайшую к верхней кнопке. Нажмите и быстро отпустите кнопку громкости, самую дальнюю от верхней кнопки. Нажмите и удерживайте верхнюю кнопку, пока iPad не начнет перезагружаться. Если вы не уверены, посмотрите, какие кнопки нужно нажать, чтобы перезагрузить iPad. Продолжайте удерживать верхнюю кнопку, пока iPad не перейдет в режим восстановления.
- Для iPhone 8 или новее: нажмите и быстро отпустите кнопку увеличения громкости. Нажмите и быстро отпустите кнопку уменьшения громкости.
 Затем нажмите и удерживайте боковую кнопку, пока не появится экран режима восстановления.
Затем нажмите и удерживайте боковую кнопку, пока не появится экран режима восстановления. - Для iPhone 7, iPhone 7 Plus, или iPod touch (7-го поколения): одновременно нажмите и удерживайте кнопки «Режим сна/Пробуждение» и кнопку уменьшения громкости. Не отпускайте кнопки, когда увидите логотип Apple. Продолжайте удерживать обе кнопки, пока не появится экран режима восстановления.
- Для iPhone 6s и более ранних моделей, iPad с кнопкой «Домой» или iPod touch (6-го поколения или более ранних версий): одновременно нажмите и удерживайте кнопки «Режим сна/Пробуждение» и «Домой». Не отпускайте кнопки, когда увидите логотип Apple. Продолжайте удерживать обе кнопки, пока не увидите экран режима восстановления.
- Нажмите кнопку «Восстановить», когда она появится. Это стирает ваше устройство и устанавливает текущую небета-версию iOS или iPadOS. Если загрузка занимает более 15 минут и ваше устройство выходит из экрана режима восстановления, дождитесь завершения загрузки, а затем повторите шаг 2.

- Дождитесь завершения восстановления. При появлении запроса введите свой Apple ID и пароль, которые отключают блокировку активации. Узнайте, что делать, если процесс восстановления не завершится.
После завершения восстановления вы можете настроить свое устройство из архивной резервной копии, которая должна быть из более ранней версии iOS или iPadOS.
Если вы выполняете резервное копирование устройства с бета-версией iOS или iPadOS в iCloud или на свой компьютер, резервное копирование не будет работать с более ранними версиями iOS или iPadOS. Например, если вы вернетесь к iOS 11.4.1 из бета-версии iOS 12, резервная копия, сделанная во время использования бета-версии iOS, не будет восстановлена. Вместо этого выполните восстановление из резервной копии, созданной до установки бета-версии iOS или iPadOS.
Обновлять, когда появляется предупреждение о том, что доступно новое обновление iOS или iPadOS
Если вы видите это предупреждение, это означает, что срок действия бета-версии iOS или iPadOS на вашем устройстве истек, и вам необходимо выполнить обновление. Нажмите «Настройки» > «Основные» > «Обновление ПО» и установите обновление.
Нажмите «Настройки» > «Основные» > «Обновление ПО» и установите обновление.
Не видите доступных обновлений? Удалите бета-версию для разработчиков, восстановив устройство. Или, если вы уже удалили бета-профиль, снова зарегистрируйте свое устройство в общедоступной бета-программе или бета-программе для разработчиков.
Дата публикации:
7 лучших инструментов понижения версии iOS, о которых вам лучше знать [обновление 2021 г.]
Apple почти каждый год выпускает множество обновлений безопасности и многофункциональных обновлений. Однако обновление iOS может также поставить под угрозу функциональность или эффективность вашего телефона. Поэтому некоторые пользователи могут захотеть найти программное обеспечение для понижения версии iOS, хотя они знают о рисках понижения версии iOS. Сегодня мы наметим топ 7 Инструменты понижения версии iOS для вас.
Если вам интересно, какой лучший инструмент для понижения версии iPhone/iPad/iPod, просто прочитайте это простое руководство.
- Часть 1: лучший инструмент понижения версии iOS
- Часть 2: Другое программное обеспечение для понижения версии iOS 6
Часть 1: лучший инструмент для понижения версии iOS
В этом разделе мы представим самый популярный инструмент для понижения версии iPhone под названием iOS System Recovery . Это программное обеспечение является надежным средством восстановления iOS, которое предпочитают миллионы пользователей Apple. Сводя к минимуму известные недостатки своих аналогов, он также обеспечивает безопасность пользовательских данных и снижает риски перехода на более раннюю версию iOS. Кроме того, это универсальное программное обеспечение, поскольку оно может похвастаться множеством функций.
Основные возможности восстановления системы iOS:
- Простые клики для понижения версии iOS без потери данных.

- Исправить более 50 проблем с iDevice/iTunes/экраном/режимом iOS, включая зависание iPhone в цикле загрузки, неработающий Touch ID, экран смерти iPhone, быстрый разряд батареи и многое другое.
- Предоставьте два режима восстановления для устранения общих проблем системы.
- Понижение и обновление iOS без iTunes.
- Безотказная работа на всех устройствах iDevices, включая iPhone 13/13 Pro (Max)/13 mini/12/12 Pro (Max)/12 mini, iPhone 11/11 Pro/11 Pro Max, iPhone X/XR/Xs/Xs Max , iPhone 8/8 Plus, iPhone 7/7 Plus, iPhone 6/6S/6 Plus, iPod touch, iPad и т. д.
- Он не выдаст вашу частную жизнь.
Далее давайте разберемся, как понизить версию iOS с помощью iOS System Recovery:
Шаг 1. Подключите iDevice к компьютеру
Загрузите этот инструмент на свой компьютер. Запустите его после установки и выберите «Восстановление системы iOS». Затем подключите ваше устройство iOS к компьютеру через USB и нажмите «Доверять» на вашем iPhone, как будет предложено.
Шаг 2. Нажмите «Пуск»
Нажмите кнопку «Пуск» на экране, чтобы двигаться вперед.
Шаг 3. Выберите «Стандартный режим»
Выберите «Стандартный режим», проверьте основную информацию о вашем iDevice и нажмите «Оптимизировать».
Шаг 4. Понизить версию iOS для вашего iPhone/iPad/iPod
Эта утилита будет соответствовать информации вашего устройства, и вы можете изменить ее, если она неверна. Впоследствии вы увидите версии iOS, с которыми совместимо ваше устройство iOS. Наконец, просто выберите правильный и нажмите «Далее», чтобы загрузить прошивку для понижения версии iOS.
Хороший
- Простой пользовательский интерфейс.
- Техника не требуется.
- Гарантирован самый высокий уровень успеха.
- Устранение целого ряда проблем на устройствах Apple.

- Высокий уровень безопасности.
Плохой
- Нет.
Подробнее:
- Как перейти с iOS 15/14 на iOS 14/13 [Полное руководство]
- 10 лучших программ для резервного копирования iPhone в 2021 году для ПК с Windows/Mac
Часть 2: Другое 6 Программное обеспечение для понижения версии iOS
1. Dr.Fone — Восстановление системы
Dr. Fone — Восстановление системы, еще один отличный инструмент для понижения версии iOS для Windows, с помощью которого вы можете восстановить iPhone с некоторыми стабильными версиями iOS. прошивка в простые клики. Инструмент имеет аккуратный и организованный интерфейс и поддерживает последние версии операционных систем. Кроме того, наряду с этим есть много других дополнительных инструментов, которые позволяют вам пользоваться преимуществами инструментария.
Хороший
- Похвастайтесь высокой вероятностью понижения версии.

- Не повредите ваше устройство iOS.
- Работает практически со всеми популярными моделями iDevice.
The Bad
- Ограниченные возможности в бесплатной пробной версии.
- Слишком дорого.
2. AnyFix
С помощью AnyFix вы можете решить различные проблемы, включая отключение iPhone, отсутствие зарядки iPhone, зависание iPhone на логотипе Apple и т. д. Это программное обеспечение для понижения версии iOS для iPhone позволяет вам обновить или понизить версию iOS/iPadOS до его предыдущая версия. Кроме того, он позволяет сбрасывать iDevices с вводом кода доступа или без него, а также входить в режим восстановления или выходить из него одним простым нажатием.
Хороший
- Позволяет обновлять и откатывать iOS.
- Исправление проблем с iOS без потери данных.
- Предлагать уведомления при появлении нового обновления системы.

Плохой
- Сканирование устройств занимает много времени.
3. iAnyGo
Являясь устаревшим программным обеспечением для iPhone, известное тем, что оно решает огромное количество проблем, связанных с устройствами iOS, iAnyGo упрощает решение всех проблем, связанных с iOS, в кратчайшие сроки. Он обеспечивает простой вход и выход из процесса восстановления без iTunes или джейлбрейка, с помощью которого вы можете понизить версию iOS за несколько кликов.
Хороший
- Отличная пробная версия iOS.
- Альтернатива плавному восстановлению вашего iPhone.
- Позволяет обновлять и откатывать локальную прошивку.
Плохой
- Не поддерживает последнюю версию iOS.
- Может привести к потере данных на вашем iPhone во время перехода на более раннюю версию.
Дополнительная литература:
- Альтернатива TinyUmbrella: как выйти из режима восстановления на iPhone/iPad?
- 6 лучших программ для разблокировки iPhone для легкой разблокировки iPhone
4.
 TinyUmbrella
TinyUmbrella
TinyUmbrella, разработанная компанией Firmware Umbrella, уже давно используется для понижения версии и джейлбрейка устройств Apple. Это бесплатное программное обеспечение для понижения версии iOS. Тем не менее, вам необходимо заранее загрузить соответствующий файл IPSW, а этот инструмент немного сложен в использовании для обычных пользователей. После выполнения задачи ваше устройство iOS будет взломано автоматически.
Хорошее
- В свободном доступе.
- Разрешить переход на более раннюю версию, когда серверы не работают.
- Помогите вашему iPhone загрузиться в режиме восстановления.
Плохой
- Технический для настройки.
- Доступно только для Windows.
- Удалите существующие данные на вашем iDevice.
- Низкий шанс успеха.
5. Устройство понижения версии TaigOne
TaigOne Downgrader, изначально известный тем, что делал джейлбрейк устройств на базе iOS, теперь можно использовать и для понижения версии iOS. Сканируя код, вы можете запустить даунгрейд на взломанном устройстве. Опять же, это приложение для понижения версии iOS предлагает вам функциональность, подобную Cydia, где вы можете добавлять к нему новые функции через неофициальный магазин приложений. Это не официальное решение, оно работает со сторонним установщиком; таким образом, могут быть некоторые повреждения вашего устройства.
Сканируя код, вы можете запустить даунгрейд на взломанном устройстве. Опять же, это приложение для понижения версии iOS предлагает вам функциональность, подобную Cydia, где вы можете добавлять к нему новые функции через неофициальный магазин приложений. Это не официальное решение, оно работает со сторонним установщиком; таким образом, могут быть некоторые повреждения вашего устройства.
Хороший
- Бесплатное программное обеспечение для понижения версии iOS.
- Подходит для начинающих.
- Прошивка может загружаться автоматически.
The Bad
- Вам следует заранее сделать джейлбрейк вашего устройства.
- Удалите данные iPhone после перехода на более раннюю версию.
- Иногда может не работать.
6. Futurerestore
Futurerestore — это инструмент для понижения версии iOS/IPSW с открытым исходным кодом, который позволяет выполнять понижение версии устройства iOS несколькими способами. Вы можете легко использовать его для восстановления несовместимой прошивки благодаря простой в использовании системе. Он работает непосредственно на вашем устройстве iOS, но не может гарантировать успешность перехода на более раннюю версию.
Вы можете легко использовать его для восстановления несовместимой прошивки благодаря простой в использовании системе. Он работает непосредственно на вашем устройстве iOS, но не может гарантировать успешность перехода на более раннюю версию.
The Good
- Бесплатное программное обеспечение для понижения версии iOS.
- Включено несколько способов перехода на более раннюю версию.
- Также можно восстановить несовместимую прошивку.
Плохой
- Иногда бывает вялым.
- Требуется для работы с взломанным устройством.
- Поддерживает не все версии iOS.
- Это может привести к поломке устройства, если оно не используется должным образом.
Подведение итогов
Ну вот! Какой из семи лучших инструментов для понижения версии iPhone, представленных сегодня, вы бы выбрали для понижения текущей системы? Лично, если вы хотите понизить версию iOS на взломанном устройстве Apple и убедиться, что оно не содержит жизненно важной информации, вы можете выбрать любой из инструментов. Но если вы хотите быстро и безопасно понизить версию iOS без потери данных, iOS System Recovery , несомненно, является вашим предпочтительным программным обеспечением.
Но если вы хотите быстро и безопасно понизить версию iOS без потери данных, iOS System Recovery , несомненно, является вашим предпочтительным программным обеспечением.
Статьи по теме:
Хотите понизить версию iOS 15 Beta до iOS 14 без iTunes? 3 простых способа уже здесь!
3 метода обновления iPhone без iTunes [поддерживается iOS 15/14.6]
9 лучших программ для восстановления iPhone для устранения различных проблем с программным обеспечением iPhone Обзоры
[Обзоры] 6 лучших программ iPhone Data Eraser для безвозвратного стирания iPhone
Понижение версии iPhone, iPad, iPod Touch
Что такое понижение версии?
Понижение версии — это процесс установки предыдущей версии iOS, программного обеспечения на вашем iDevice. Чтобы бороться с фрагментацией (и другими вещами), Apple не позволяет пользователям понижать версию программного обеспечения своего iDevice. Поэтому джейлбрейк-сообществу пришлось найти собственное решение. Примечание. Понижение версии прошивки не приведет к понижению версии основной полосы частот или «прошивки модема» для разблокировки.
Примечание. Понижение версии прошивки не приведет к понижению версии основной полосы частот или «прошивки модема» для разблокировки.
Если вы когда-либо обновляли программное обеспечение своего iPhone через iTunes, вы, вероятно, уже замечали сообщение «Проверка восстановления с помощью Apple». Это iTunes общается с серверами Apple, чтобы убедиться, что вы устанавливаете новейшую версию iOS.
Часто задаваемые вопросы
- Как возможно понижение версии?
- Почему мне нужно понизить версию?
- Что такое SHSH Blob и насколько они важны?
- Как сохранить SHSH-блобы с помощью Tiny Umbrella
- Как сохранить SHSH-блобы с помощью iFaith
- Как создать Stitch SHSH Blobs с помощью RedSn0w
- Что, если я их не спас, есть ли надежда?
- Руководство по понижению версии
- Руководство по понижению версии (iPhone 4S и iPad 2 5.0.1, понижение версии)
- Как понизить версию iOS 6 до iOS 5.
 1.1 (устройства A4)
1.1 (устройства A4)
Устранение неполадок
- Как исправить зависание «Установка пакета активации» с помощью RedSn0w
- Как исправить ошибки iTunes 1013 при понижении версии
- Как отредактировать файл хоста
Часто задаваемые вопросы
Как возможно понижение версии?
Немного отредактировав текст и используя такие приложения, как TinyUmbrella, мы действительно можем обмануть iTunes, заставив его думать, что он разговаривает с серверами Apple. На самом деле программное обеспечение для синхронизации перенаправляется на серверы Saurik, что позволяет продолжить восстановление старой прошивки.
Зачем мне переход на более раннюю версию?
Как упоминалось ранее, разработчики приложений, которые хотят убедиться, что их приложения совместимы с более ранними версиями микропрограммы, могут понизить версию. Однако наиболее распространенная причина, которую вы увидите на этом сайте, — сохранить джейлбрейк.
Хотя для нас требуется всего лишь одно нажатие кнопки, работа по взлому иногда может занять месяцы. Если вы обновитесь до версии iOS, которая еще не была взломана, понижение версии позволит вам вернуться к версии, которая уже была взломана.
Что такое SHSH Blob и насколько они важны?
Мы не будем слишком подробно разбираться в том, что такое SHSH-блобы (нажмите здесь, чтобы получить подробное объяснение), но они важны. Как будто вы, как правило, не можете понизить версию без предварительного сохранения важных SHSH-BLOB-объектов.
BLOB-объекты содержат ECID (цифровой отпечаток пальца) вашего iDevice и играют важную роль в обмене данными между iTunes и «Apple». Вот почему перед обновлением прошивки iOS мы ВСЕГДА рекомендуем сохранять SHSH-блобы из текущей версии.
Это можно сделать с помощью таких программ, как TinyUmbrella или iFaith. Оба они бесплатны для скачивания и довольно просты в использовании. Мы рекомендуем сохранять ваши SHSH-блобы на каждой прошивке с джейлбрейком, которую вы устанавливаете, поэтому, даже если ваше iDevice будет случайно обновлено в будущем, вы всегда сможете вернуться назад.
Как сохранить большие двоичные объекты SHSH с помощью Tiny Umbrella
Как сохранить большие двоичные объекты SHSH с помощью iFaith
iFaith — это инструмент Windows, который позволяет сохранять большие двоичные объекты SHSH и создавать *подписанные* файлы IPSW, которые всегда можно понизить. не важно что. Пожалуйста, обратитесь к нашему видео ниже для получения дополнительной информации о сохранении больших двоичных объектов SHSH с помощью iFaith и создании подписанной прошивки. Кроме того, не забудьте посетить нашу специальную страницу iFaith для получения дополнительной информации о том, как использовать это приложение.
Как создавать сшиваемые SHSH-блобы с помощью RedSn0w
Подобно *подписанному* IPSW iFaith, сшивание SHSH-BLOB-объектов в RedSn0w включало объединение файла прошивки IPSW с SHSH-BLOB. Это позволяет вам создать самоподдерживающийся файл встроенного ПО, версию которого всегда можно понизить. Посмотрите наше видео ниже, чтобы узнать больше о сшивании, и обязательно посетите нашу специальную страницу RedSn0w для получения дополнительной информации.
Что, если я их не спас, есть ли надежда?
Как мы упоминали ранее, большие двоичные объекты SHSH содержат цифровой отпечаток вашего iDevice, поэтому их нельзя воспроизвести или загрузить. Как правило, вы ничего не можете сделать, если вы обновились, а ваши BLOB-объекты из предыдущей прошивки не были сохранены.
Как правило, вы ничего не можете сделать, если вы обновились, а ваши BLOB-объекты из предыдущей прошивки не были сохранены.
Однако Apple не всегда перестает подписывать предыдущую версию iOS в момент выпуска новой. Например, если вы переходите на бета-версию iOS и хотите понизить ее, скорее всего, Apple все еще подписывает старое программное обеспечение.
Руководство по понижению версии
Шаг 1: переведите iDevice в режим DFU.
Шаг 2: Убедитесь, что файл Hosts не содержит ссылок Apple.
Шаг 3: Откройте RedSn0w, выберите Extras и PwnedDFU. Экран вашего iDevice должен оставаться черным.
Шаг 4: Откройте TinyUmbrella и выберите «Запустить сервер TSS»
Шаг 5: Откройте iTunes и, удерживая Option, нажмите «Восстановить» (это Shift и Restore в Windows), затем выберите файл прошивки iOS 4. 3.3.
3.3.
Шаг 6: Если вы получили ошибку восстановления (1), полностью закройте iTunes.
Шаг 7: В TinyUmbrella нажмите «Дополнительно» и снимите флажок «Установить хосты в Cydia при выходе…». Выйдите из TinyUmbrella.
Шаг 8: Откройте RedSn0w, выберите Extras и Recovery fix. Устройство должно выглядеть как джейлбрейк. После этого он вернется к черному экрану.
Шаг 9: Снова откройте RedSn0w, выберите Extras и Just boot. Как только ваше устройство загрузится, вы должны увидеть логотип Pwnapple, и в конечном итоге оно полностью загрузится на более ранней версии прошивки.
Шаг 10: Откройте iTunes, чтобы активировать iDevice.
Руководство по понижению версии для iPhone 4S и iPad 2 до iOS 5.0.1
Начиная с RedSn0w 0.9.11b1, теперь вы можете понизить версию прошивки устройств A5 до версии 5.0.1, если у вас сохранены большие двоичные объекты SHSH. Мы создали полное руководство как для Mac, так и для Windows, и вы можете просмотреть соответствующие видео-пошаговые руководства ниже. Это понижение версии доступно только для устройств A5 (iPhone 4S и iPad 2).
Это понижение версии доступно только для устройств A5 (iPhone 4S и iPad 2).
Как понизить версию iOS 6 до iOS 5.1.1 (устройства A4)
Если у вас есть устройство A4 или ниже под управлением iOS 6, вы можете вернуться к iOS 5.1.1, если у вас сохранены большие двоичные объекты SHSH. Для этого есть много причин; возможно, вам не нравятся карты iOS 6, или, может быть, вы хотите вернуть свой непривязанный джейлбрейк?
Чтобы понизить версию iOS 6 до iOS 5. 1.1, следуйте нашему простому руководству по переходу с iOS 6 на 5.1.1 и посмотрите видео ниже.
1.1, следуйте нашему простому руководству по переходу с iOS 6 на 5.1.1 и посмотрите видео ниже.
Устранение неполадок
Как исправить зависание «Установка пакета активации» с помощью RedSn0w
Как исправить ошибки iTunes 1013 при понижении версии
Как отредактировать файл хоста
Редактирование файла hosts полезно для перенаправления подключений к серверам Apple на другой сервер, например Cydia. Это может позволить вам успешно перейти на более раннюю версию, если вы встретите соответствующие обстоятельства (сохраните большие двоичные объекты SHSH и т. д.). Имейте в виду, что TinyUmbrella автоматически обновляет этот файл при указании на сервер Cydia, поэтому в большинстве случаев нет необходимости обновлять этот файл вручную. Это не означает, что вам никогда не понадобится редактировать файл hosts. В некоторых руководствах иногда может потребоваться ручное редактирование этого файла. В нашем видеоуроке ниже показано, как редактировать файл hosts на Mac или Windows.
Это может позволить вам успешно перейти на более раннюю версию, если вы встретите соответствующие обстоятельства (сохраните большие двоичные объекты SHSH и т. д.). Имейте в виду, что TinyUmbrella автоматически обновляет этот файл при указании на сервер Cydia, поэтому в большинстве случаев нет необходимости обновлять этот файл вручную. Это не означает, что вам никогда не понадобится редактировать файл hosts. В некоторых руководствах иногда может потребоваться ручное редактирование этого файла. В нашем видеоуроке ниже показано, как редактировать файл hosts на Mac или Windows.
Подводя итог
Конечно, когда дело доходит до перехода на более раннюю версию, существует множество особенностей и особенностей, поэтому мы настоятельно рекомендуем вам посетить нашу страницу тегов понижения версии для получения дополнительной информации, а также проверить наши форумы, чтобы получить помощь по понижению версии.
Как удалить бета-версию iOS 16
Тестировали бета-версию iPhone? Если вы готовы вернуться к стабильной версии, прочтите пошаговое руководство по удалению бета-версии iOS 16.
9Обновление 0044 12.09.22: Официальный выпуск iOS 16 запланирован на сегодня, 12 сентября, поэтому вы можете отказаться от бета-версии и вернуться к стабильной общедоступной версии.
В этом процессе вам не нужно восстанавливать (удалять) ваш iPhone и переустанавливать iOS 15.
Подготовка к установке общедоступной версии iOS 16
- Настройки > Общие > VPN и управление устройствами > Профиль бета-версии iOS 16 > Удалить профиль.
- Следите за появлением общедоступной сборки iOS 16 в меню «Настройки» > «Основные» > «Обновление ПО» (ожидается в 10:00 по тихоокеанскому времени / 13:00 по тихоокеанскому времени — следите за обновлениями до 9to5Mac для обновлений)
Кроме того, продолжайте читать ниже пошаговое руководство о том, как немедленно перейти на iOS 15.
Рискнули ли вы установить бета-версию iOS 16 или iPadOS 16 на свой основной iPhone или iPad или вам просто не нужно продолжать тестирование бета-версии программного обеспечения на конкретном устройстве, вернуться к iOS относительно легко. 15.
Ниже мы рассмотрим, как сразу перейти с бета-версии iOS 16.
Удаление бета-версии iOS 16: возврат к iOS 15
Важно: Если вы уже установили бета-версию watchOS 9 на Apple Watch, подключенные к iPhone с бета-версией iOS 16, вы не сможете полностью использовать свои носимые устройства после понижения версии до iOS. 1 5 , так как нет возможности перейти на watchOS 8 , кроме как передать свои Apple Watch в Apple.
Немедленное удаление бета-версии iOS 16 с Mac/ПК
Если вы хотите немедленно удалить бета-версию iOS 16, вам необходимо стереть и восстановить данные на iPhone или iPad. С этой опцией вы не сможете восстановиться из резервной копии, сделанной на iOS 16, при возврате к iOS 15. Но, естественно, вы можете восстановить из предыдущей резервной копии iOS 15.
Но, естественно, вы можете восстановить из предыдущей резервной копии iOS 15.
К счастью, благодаря тому, что iCloud сохраняет много данных для большинства приложений, это не так хлопотно, как в предыдущие годы.
- Перед началом удаления бета-версии iOS 16 убедитесь, что вы используете последнюю версию macOS .
- Подключите свой iPhone или iPad к компьютеру Mac или ПК с помощью кабеля Lightning или USB-C.
- Используйте правильный метод из списка ниже, чтобы ваше устройство перешло в режим восстановления Recovery Mode 9.0045 . В случае успеха вы увидите значок компьютера и кабель.
- Для iPhone 8 или новее: Нажмите и быстро отпустите кнопку увеличения громкости. Нажмите и быстро отпустите кнопку уменьшения громкости. Затем нажмите и удерживайте боковую кнопку, пока не появится экран режима восстановления.
- Для iPhone 7 и 7 Plus : одновременно нажмите и удерживайте кнопки «Режим сна/Пробуждение» и «Уменьшение громкости».
 Не отпускайте кнопки, когда увидите логотип Apple. Продолжайте удерживать обе кнопки, пока не появится экран режима восстановления.
Не отпускайте кнопки, когда увидите логотип Apple. Продолжайте удерживать обе кнопки, пока не появится экран режима восстановления. - Для iPad с кнопкой «Домой» : одновременно нажмите и удерживайте кнопки «Режим сна/Пробуждение» и «Домой». Не отпускайте кнопки, когда увидите логотип Apple. Продолжайте удерживать обе кнопки, пока не увидите экран режима восстановления.
- Для iPad Pro с Face ID : нажмите и быстро отпустите кнопку увеличения громкости. Нажмите и быстро отпустите кнопку уменьшения громкости. Нажмите и удерживайте верхнюю кнопку, пока ваше устройство не начнет перезагружаться. Продолжайте удерживать верхнюю кнопку, пока ваше устройство не перейдет в режим восстановления.
- Когда на вашем Mac или ПК появится опция «Восстановить/обновить», выберите «Восстановить ». Это приведет к очистке вашего устройства и установке последней небета-версии iOS.
- Выберите Установить , когда появится сообщение о том, что для завершения процесса восстановления iPhone требуется обновление.

После завершения восстановления программного обеспечения вы можете восстановить резервную копию iOS 15 с помощью Mac/ПК или iCloud (или настроить iPhone или iPad в качестве нового устройства).
Вот как выглядит удаление бета-версии iOS 16 на iPhone с Mac:
Кроме того, вы можете перейти в «Настройки» > «Основные» > «VPN и управление устройствами» > «Профиль бета-версии iOS 16» > «Удалить профиль». Но имейте в виду, что это не понизит вас до iOS 15. Вам придется дождаться публичного релиза осенью, чтобы выйти из бета-версии iOS 16.
Узнайте больше о том, как удалить бета-версию iOS 16, в документе службы поддержки Apple и в нашем видео-объяснении:
Подробнее об iOS 16:
- Экран блокировки iOS 16: практическая настройка iPhone с помощью виджетов, шрифтов, фотографий
- Режим фокусировки в iOS 16: как связать экраны блокировки, создать собственные домашние страницы
- iOS 16 представляет встроенное обнаружение дубликатов для фотографий
- В iOS 16 появились новые «коллекции» динамических обоев.
 Подробный обзор
Подробный обзор
FTC: Мы используем автоматические партнерские ссылки, приносящие доход. Еще.
Касса 9to5Mac на YouTube, чтобы узнать больше новостей Apple:
Вы читаете 9to5Mac — экспертов, которые день за днем сообщают новости об Apple и окружающей ее экосистеме. Обязательно заходите на нашу домашнюю страницу, чтобы быть в курсе всех последних новостей, и следите за новостями 9to5Mac в Twitter, Facebook и LinkedIn, чтобы оставаться в курсе событий. Не знаете, с чего начать? Ознакомьтесь с нашими эксклюзивными историями, обзорами, практическими рекомендациями и подпишитесь на наш канал YouTube
Как удалить бета-версию iOS 16
Тестировали бета-версию iPhone? Если вы готовы вернуться к стабильной версии, прочтите пошаговое руководство по удалению бета-версии iOS 16.
Обновление 12.09.22: Официальный выпуск iOS 16 запланирован на сегодня, 12 сентября, поэтому вы можете соскочить с бета-поезда и вернуться к стабильной общедоступной версии.
В этом процессе вам не нужно восстанавливать (удалять) ваш iPhone и переустанавливать iOS 15.
Подготовка к установке общедоступной версии iOS 16
- Настройки > Общие > VPN и управление устройствами > Профиль бета-версии iOS 16 > Удалить профиль.
- Следите за появлением общедоступной сборки iOS 16 в меню «Настройки» > «Основные» > «Обновление программного обеспечения» (ожидается в 10:00 по тихоокеанскому времени / 13:00 по тихоокеанскому времени — следите за обновлениями на 9to5Mac)
Кроме того, продолжайте читать ниже пошаговое руководство о том, как немедленно перейти на iOS 15.
Рискнули ли вы установить бета-версию iOS 16 или iPadOS 16 на свой основной iPhone или iPad или вам просто не нужно продолжать тестирование бета-версии программного обеспечения на конкретном устройстве, вернуться к iOS относительно легко. 15.
15.
Ниже мы рассмотрим, как сразу перейти с бета-версии iOS 16.
Удаление бета-версии iOS 16: Вернитесь к iOS 15
Важно: Если вы уже установили бета-версию watchOS 9 на Apple Watch, подключенные к iPhone с бета-версией iOS 16, вы не сможете чтобы полностью использовать свои носимые устройства после понижения версии до iOS 1 5 , поскольку нет другого способа перейти на watchOS 8 , кроме как взять Apple Watch с собой в Apple.
Немедленное удаление бета-версии iOS 16 с Mac/ПК
Если вы хотите немедленно удалить бета-версию iOS 16, вам необходимо стереть и восстановить данные на iPhone или iPad. С этой опцией вы не сможете восстановиться из резервной копии, сделанной на iOS 16, при возврате к iOS 15. Но, естественно, вы можете восстановить из предыдущей резервной копии iOS 15.
К счастью, благодаря тому, что iCloud сохраняет много данных для большинства приложений, это не так сложно, как в предыдущие годы.
- Убедитесь, что вы используете последнюю версию macOS перед началом процесса удаления бета-версии iOS 16.
- Подключите свой iPhone или iPad к компьютеру Mac или ПК с помощью кабеля Lightning или USB-C.
- Используйте правильный метод из списка ниже, чтобы ваше устройство вошло в режим восстановления Recovery Mode . В случае успеха вы увидите значок компьютера и кабель.
- Для iPhone 8 или новее: Нажмите и быстро отпустите кнопку увеличения громкости. Нажмите и быстро отпустите кнопку уменьшения громкости. Затем нажмите и удерживайте боковую кнопку, пока не появится экран режима восстановления.
- Для iPhone 7 и 7 Plus : одновременно нажмите и удерживайте кнопки «Режим сна/Пробуждение» и «Уменьшение громкости». Не отпускайте кнопки, когда увидите логотип Apple. Продолжайте удерживать обе кнопки, пока не появится экран режима восстановления.

- Для iPad с кнопкой «Домой» : одновременно нажмите и удерживайте кнопки «Режим сна/Пробуждение» и «Домой». Не отпускайте кнопки, когда увидите логотип Apple. Продолжайте удерживать обе кнопки, пока не увидите экран режима восстановления.
- Для iPad Pro с Face ID : нажмите и быстро отпустите кнопку увеличения громкости. Нажмите и быстро отпустите кнопку уменьшения громкости. Нажмите и удерживайте верхнюю кнопку, пока ваше устройство не начнет перезагружаться. Продолжайте удерживать верхнюю кнопку, пока ваше устройство не перейдет в режим восстановления.
- Когда на вашем Mac или ПК появится опция «Восстановить/обновить», выберите «Восстановить ». Это приведет к очистке вашего устройства и установке последней небета-версии iOS.
- Выберите Установить , когда появится сообщение о том, что для завершения процесса восстановления iPhone требуется обновление.

После завершения восстановления программного обеспечения вы можете восстановить резервную копию iOS 15 с помощью Mac/ПК или iCloud (или настроить iPhone или iPad в качестве нового устройства).
Вот как выглядит удаление бета-версии iOS 16 на iPhone с Mac:
Кроме того, вы можете перейти в «Настройки» > «Основные» > «VPN и управление устройствами» > «Профиль бета-версии iOS 16» > «Удалить профиль». Но имейте в виду, что это не понизит вас до iOS 15. Вам придется дождаться публичного релиза осенью, чтобы выйти из бета-версии iOS 16.
Узнайте больше о том, как удалить бета-версию iOS 16, в документе службы поддержки Apple и в нашем видео-объяснении:
Подробнее об iOS 16:
- Экран блокировки iOS 16: практическая настройка iPhone с помощью виджетов, шрифтов, фотографий
- Режим фокусировки в iOS 16: как связать экраны блокировки, создать собственные домашние страницы
- iOS 16 представляет встроенное обнаружение дубликатов для фотографий
- В iOS 16 появились новые «коллекции» динамических обоев — подробнее
FTC: Мы используем автоматические партнерские ссылки, приносящие доход.





 Вы увидите анимацию, свидетельствующую о подготовке к установке Cydia. Подождите перезагрузки устройства, после которой магазин приложений Cydia будет установлен.
Вы увидите анимацию, свидетельствующую о подготовке к установке Cydia. Подождите перезагрузки устройства, после которой магазин приложений Cydia будет установлен. 4.1
4.1 Нажмите кнопку «Ок».
Нажмите кнопку «Ок».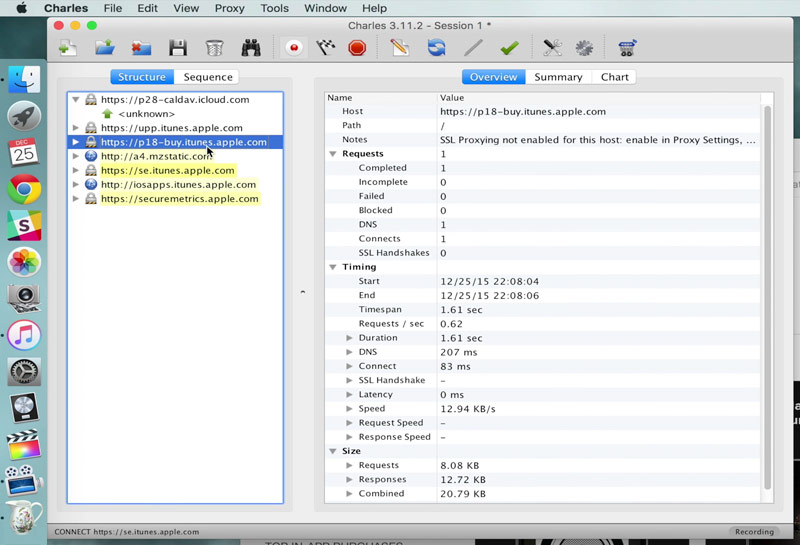
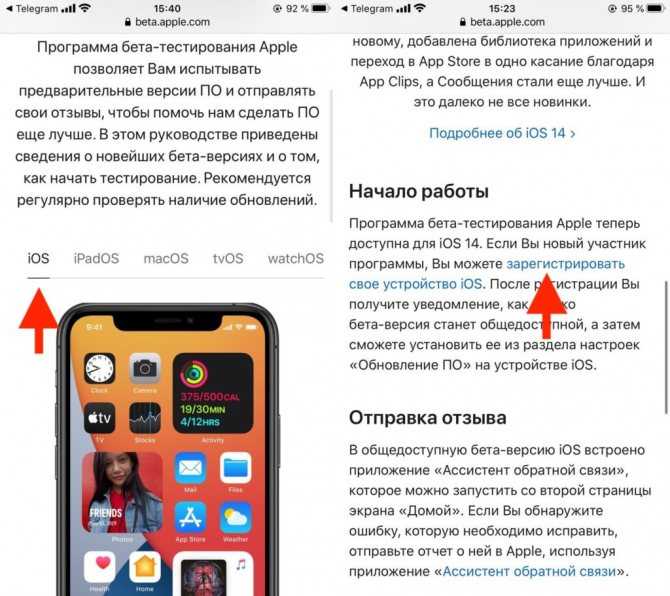
 org/ios . Скачивайте прошивку строго для вашей модели устройства, иначе при установке возникнут проблемы.
org/ios . Скачивайте прошивку строго для вашей модели устройства, иначе при установке возникнут проблемы.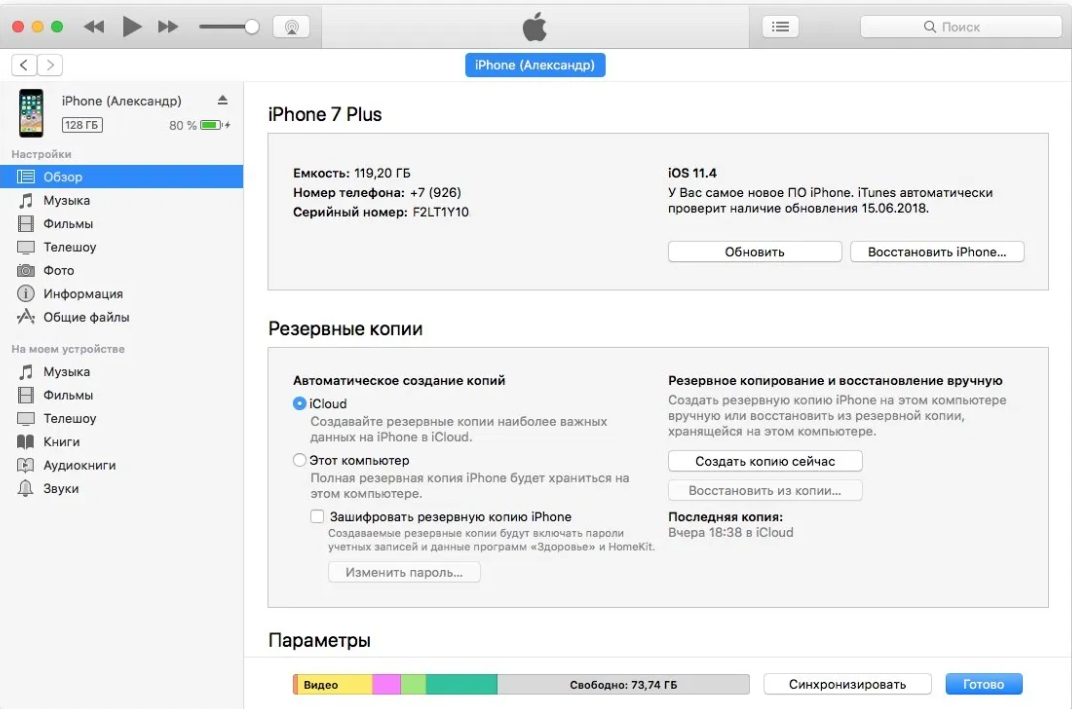 Кликнете по варианту «Да».
Кликнете по варианту «Да».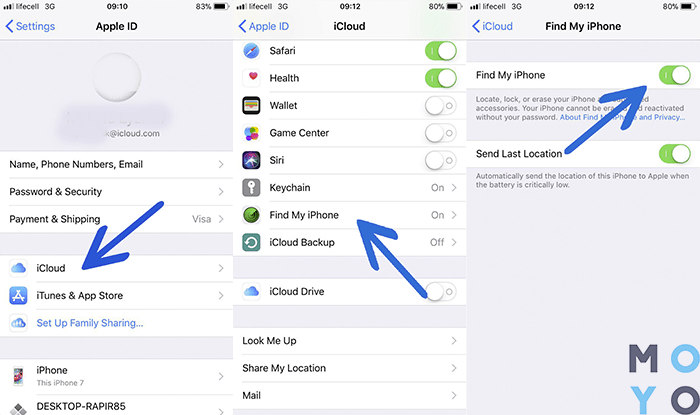 Появится стандартное окно, куда вы можете сохранить файл инсталляции. Здесь вам необходимо выбрать формат «XML» и сохранить.
Появится стандартное окно, куда вы можете сохранить файл инсталляции. Здесь вам необходимо выбрать формат «XML» и сохранить.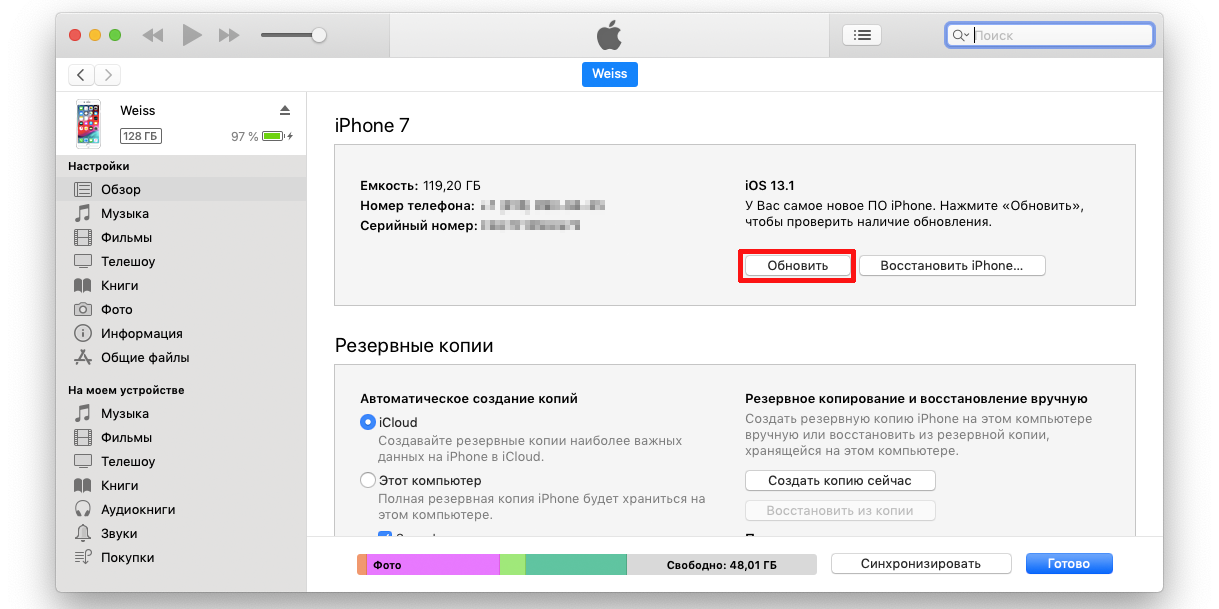 В открывшемся документе найдите строку <,key>,appExtVrsId<,/key>,. Под ней вы увидите номер, обрамленный тегом. Его необходимо заменить на номер, который вы скопировали ранее (например, <,integer>,2222222<,/integer>,).
В открывшемся документе найдите строку <,key>,appExtVrsId<,/key>,. Под ней вы увидите номер, обрамленный тегом. Его необходимо заменить на номер, который вы скопировали ранее (например, <,integer>,2222222<,/integer>,).