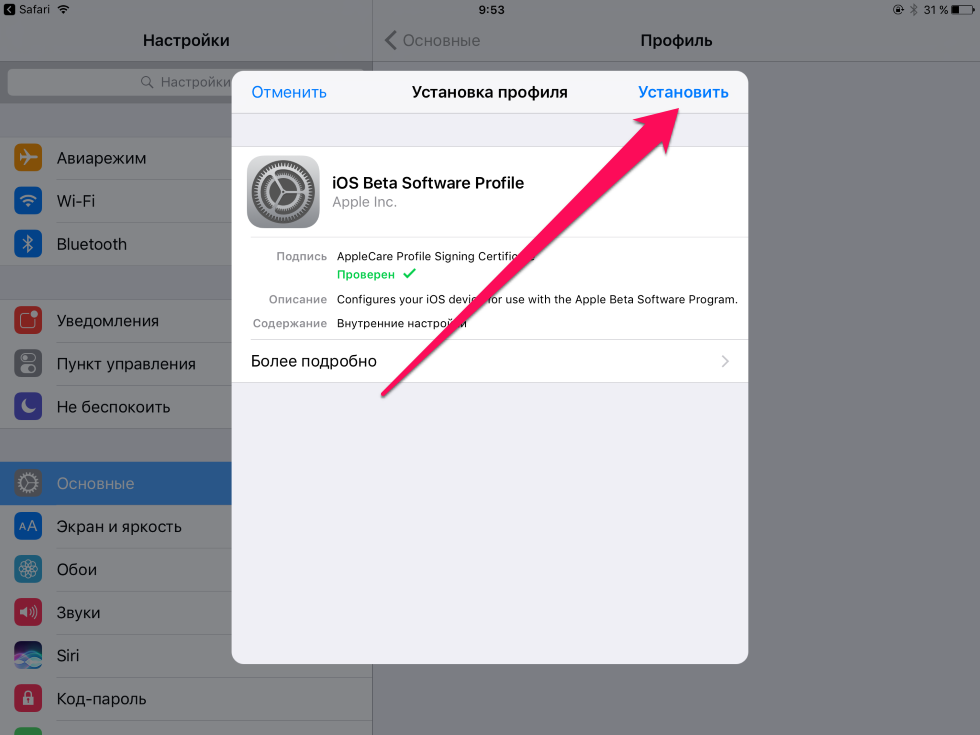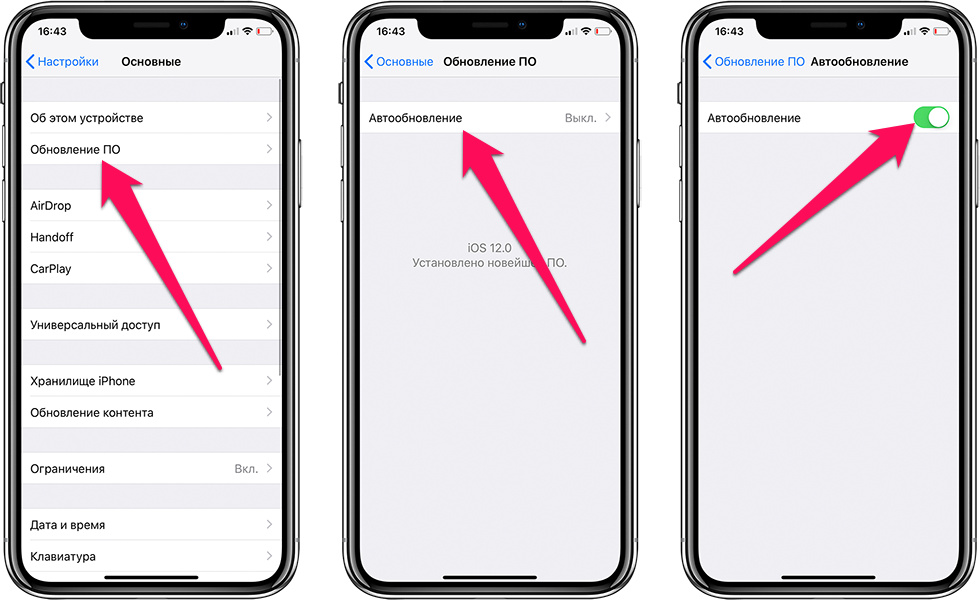Содержание
«Обновление запрошено» на iPhone – как решить
Pedant.ru
г. Москва (м. Авиамоторная)
703 отзыва
Пожалуйста, звоните
перед визитом
Авиамоторная
Андроновка
Площадь Ильича
Шоссе Энтузиастов
ул. Авиамоторная, д. 12
Как добраться?
Pedant.ru
г. Москва (м. Автозаводская)
1422 отзыва
Пожалуйста, звоните
перед визитом
Автозаводская
Дубровка
Технопарк
ул. Мастеркова, д. 4
Мастеркова, д. 4
Как добраться?
Выезд мастера Pedant.ru в Москве
Вызвать мастера
Ремонт на ваших глазах
за 15-30 мин. Без наценок.
Приезжаем в назначенное время и место.
Ремонт на ваших глазах
за 15-30 мин. Без наценок.
Приезжаем в назначенное время и место.
Pedant.ru
г. Москва (м. Алексеевская)
1541 отзыв
Пожалуйста, звоните
перед визитом
Алексеевская
Рижская
пр-т Мира, д. 112А
Как добраться?
Pedant.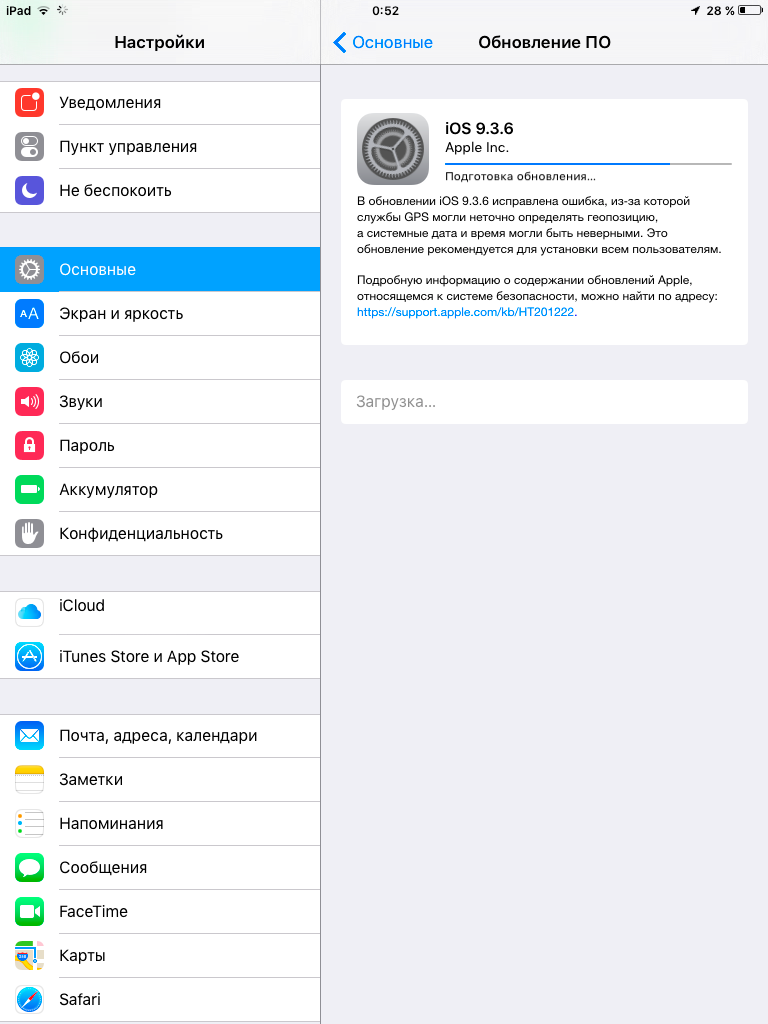 ru
ru
г. Москва (м. Алтуфьево)
437 отзывов
Пожалуйста, звоните
перед визитом
Алтуфьево
Алтуфьевское шоссе, д. 86, к. 1
Как добраться?
Pedant.ru
г. Москва (м. Аннино)
289 отзывов
Пожалуйста, звоните
перед визитом
Аннино
Варшавское шоссе, д. 143А
ТЦ «Аннино»
Как добраться?
Pedant. ru
ru
г. Москва (м. Аэропорт)
1369 отзывов
Пожалуйста, звоните
перед визитом
Аэропорт
Динамо
Ленинградский пр‑т, д. 62
Как добраться?
Pedant.ru
г. Москва (м. Бабушкинская)
297 отзывов
Пожалуйста, звоните
перед визитом
Бабушкинская
ул. Менжинского, д. 36, ТЦ «Камп»
Как добраться?
Pedant. ru
ru
г. Москва (м. Бауманская)
1006 отзывов
Пожалуйста, звоните
перед визитом
Бауманская
ул. Ладожская, д.4/6, стр. 3
Как добраться?
Pedant.ru
г. Москва (м. Белорусская)
371 отзыв
Пожалуйста, звоните
перед визитом
Белорусская
Белорусская
2‑я Брестская ул., д. 43
Как добраться?
Pedant. ru
ru
г. Москва (м. Беляево)
456 отзывов
Пожалуйста, звоните
перед визитом
Беляево
ул. Миклухо-Маклая, д. 47А
Как добраться?
Pedant.ru
г. Москва (м. Братиславская)
306 отзывов
Пожалуйста, звоните
перед визитом
Братиславская
ул. Братиславская, д. 12, стр. 1,
ТЦ «Братиславская Молл»
Как добраться?
Pedant. ru
ru
г. Москва (м. Верхние Лихоборы)
334 отзыва
Пожалуйста, звоните
перед визитом
Верхние Лихоборы
Дмитровское шоссе, д. 73, стр. 1
Как добраться?
Pedant.ru
г. Москва (м. Водный стадион)
1205 отзывов
Пожалуйста, звоните
перед визитом
Водный стадион
Войковская
Речной вокзал
б‑р Кронштадский, д.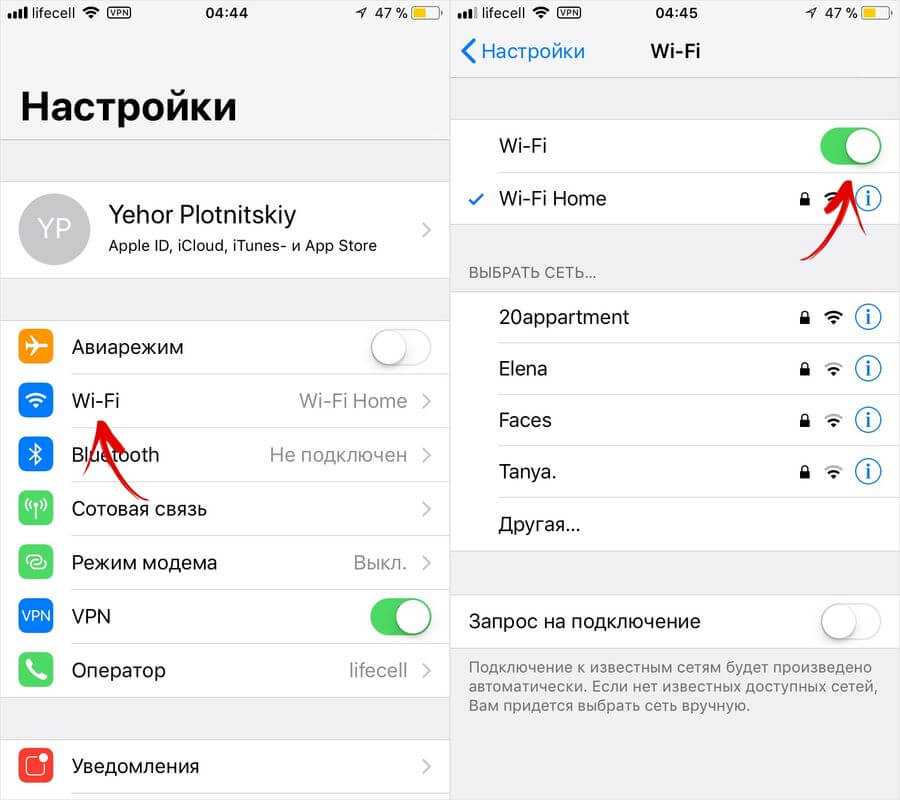 7
7
Как добраться?
Pedant.ru
г. Москва (м. Деловой центр)
353 отзыва
Пожалуйста, звоните
перед визитом
Деловой центр
Пресненская наб., д. 2,
ТРЦ «Афимолл Сити»
Как добраться?
Pedant.ru
г. Москва (м. Дмитровская)
1377 отзывов
Пожалуйста, звоните
перед визитом
Дмитровская
Савёловская
Тимирязевская
ул. Бутырская, д. 86Б
Бутырская, д. 86Б
Как добраться?
Pedant.ru
г. Москва (м. Домодедовская)
581 отзыв
Пожалуйста, звоните
перед визитом
Домодедовская
Ореховый бульвар, д. 14с3А
Как добраться?
Pedant.ru
г. Москва (м. Жулебино)
507 отзывов
Пожалуйста, звоните
перед визитом
Жулебино
ул. Генерала Кузнецова, д. 22
22
ТЦ «Миля»
Как добраться?
Pedant.ru
г. Москва (м. Кантемировская)
582 отзыва
Пожалуйста, звоните
перед визитом
Кантемировская
Каширская
Царицыно
Пролетарский пр‑т, д. 23А, ТЦ «Аркада»
Как добраться?
Pedant.ru
г. Москва (м. Киевская)
206 отзывов
Пожалуйста, звоните
перед визитом
Киевская
Киевская
Киевская
ул. Большая Дорогомиловская, д. 1
Большая Дорогомиловская, д. 1
Как добраться?
Pedant.ru
г. Москва (м. Коломенская)
194 отзыва
Пожалуйста, звоните
перед визитом
Коломенская
ул. Новинки, д. 1
Как добраться?
Pedant.ru
г. Москва (м. Коньково)
1519 отзывов
Пожалуйста, звоните
перед визитом
Коньково
ул. Профсоюзная, д. 126, к. 2
126, к. 2
ТЦ «Коньково Пассаж»
Как добраться?
Pedant.ru
г. Москва (м. Красносельская)
1189 отзывов
Пожалуйста, звоните
перед визитом
Красносельская
Комсомольская
ул. Верхняя Красносельская, д. 38/19, стр. 1
Как добраться?
Pedant.ru
г. Москва (м. Кузнецкий мост)
1408 отзывов
Пожалуйста, звоните
перед визитом
Кузнецкий мост
Лубянка
Театральная
ул.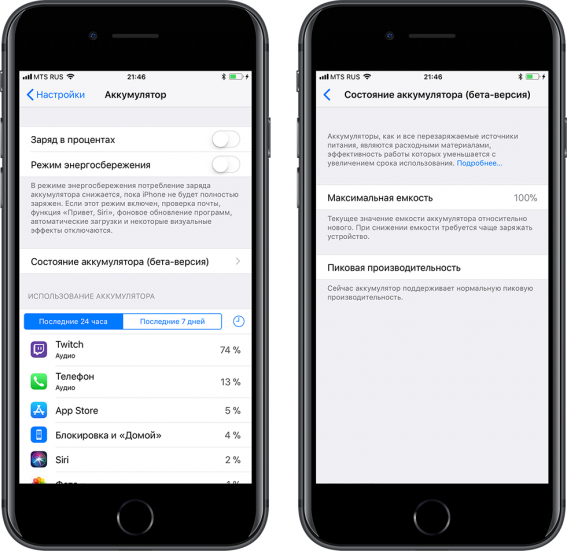 Рождественка, д. 6/9/20, стр. 1
Рождественка, д. 6/9/20, стр. 1
Как добраться?
Pedant.ru
г. Москва (м. Кузьминки)
396 отзывов
Пожалуйста, звоните
перед визитом
Кузьминки
Волжская
Окская
ул. Зеленодольская, д. 35
Как добраться?
Pedant.ru
г. Москва (м. Курская)
1587 отзывов
Пожалуйста, звоните
перед визитом
Курская
Бауманская
Площадь Ильича
Римская
Чкаловская
Нижний Сусальный пер.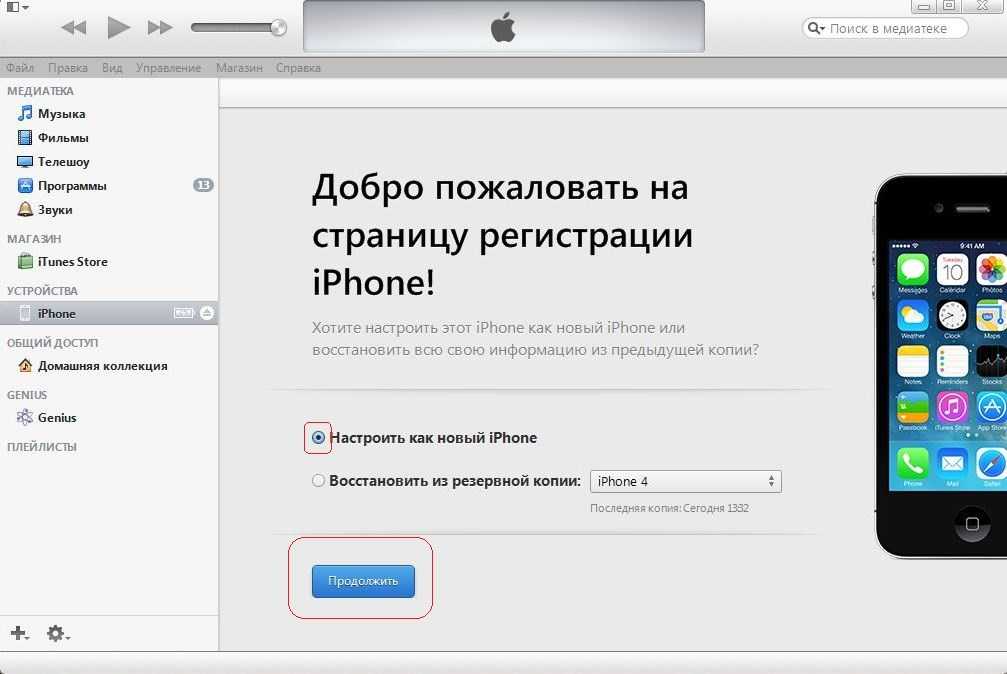 , д. 5, стр. 2
, д. 5, стр. 2
Как добраться?
Pedant.ru
г. Москва (м. Ленинский проспект)
611 отзывов
Пожалуйста, звоните
перед визитом
Ленинский проспект
Площадь Гагарина
Шаболовская
ул. Вавилова, д. 3, ТЦ «Гагаринский»
Как добраться?
Pedant.ru
г. Москва (м. Марксистская)
941 отзыв
Пожалуйста, звоните
перед визитом
Марксистская
Таганская
ул. Марксистская, д. 1, стр. 1
Марксистская, д. 1, стр. 1
Как добраться?
Pedant.ru
г. Москва (м. Нижегородская)
543 отзыва
Пожалуйста, звоните
перед визитом
Нижегородская
Рязанский пр-т, д. 2, к. 2
Как добраться?
Pedant.ru
г. Москва (м. Новослободская)
309 отзывов
Пожалуйста, звоните
перед визитом
Новослободская
Достоевская
Менделеевская
Весковский переулок, д. 6/39
6/39
Как добраться?
Pedant.ru
г. Москва (м. Октябрьское поле)
269 отзывов
Пожалуйста, звоните
перед визитом
Октябрьское Поле
Панфиловская
ул. Маршала Бирюзова, д. 16
Как добраться?
Pedant.ru
г. Москва (м. Павелецкая)
1689 отзывов
Пожалуйста, звоните
перед визитом
Добрынинская
Павелецкая
ул.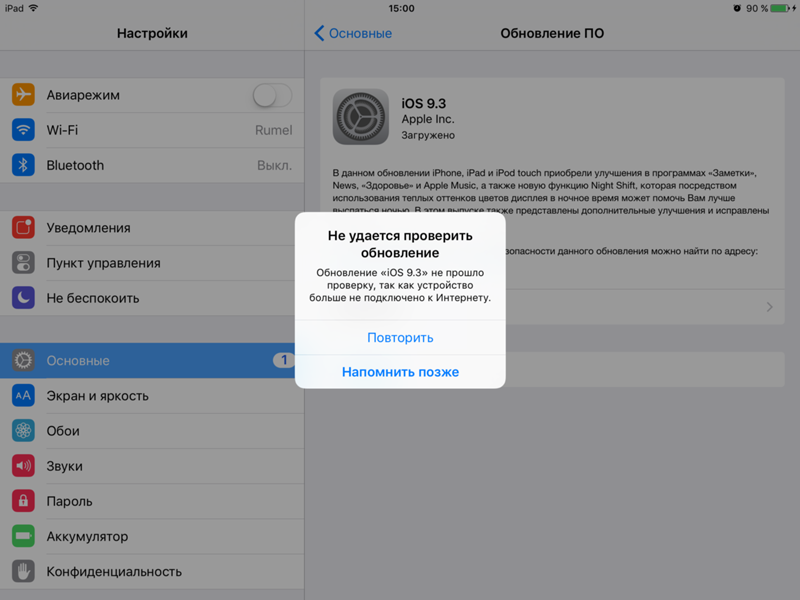 Кожевническая, д. 5
Кожевническая, д. 5
Как добраться?
Pedant.ru
г. Москва (м. Парк Культуры)
493 отзыва
Пожалуйста, звоните
перед визитом
Парк Культуры
Кропоткинская
Зубовский б‑р, д. 15, корп. 1
Как добраться?
Pedant.ru
г. Москва (м. Первомайская)
245 отзывов
Пожалуйста, звоните
перед визитом
Первомайская
ул.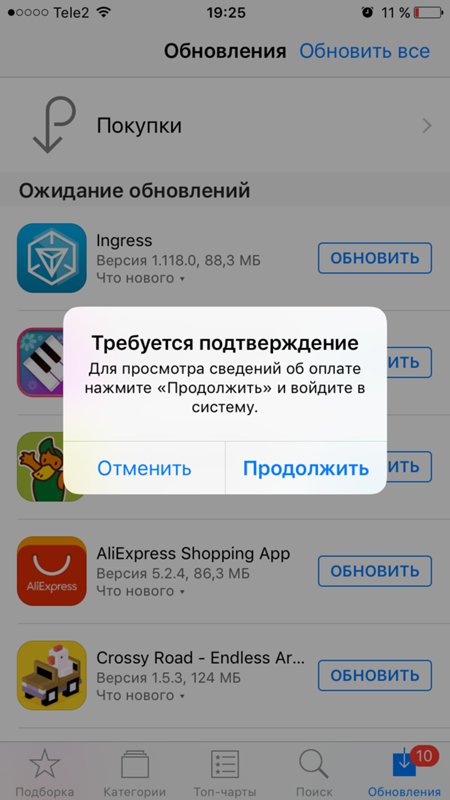 9‑ая Парковая, д. 27
9‑ая Парковая, д. 27
Как добраться?
Pedant.ru
г. Москва (м. Полежаевская)
846 отзывов
Пожалуйста, звоните
перед визитом
Полежаевская
Хорошёвская
Хорошевское шоссе, д. 35, к. 1
Как добраться?
Pedant.ru
г. Москва (м. Проспект Вернадского)
916 отзывов
Пожалуйста, звоните
перед визитом
Проспект Вернадского
пр-т Вернадского, д.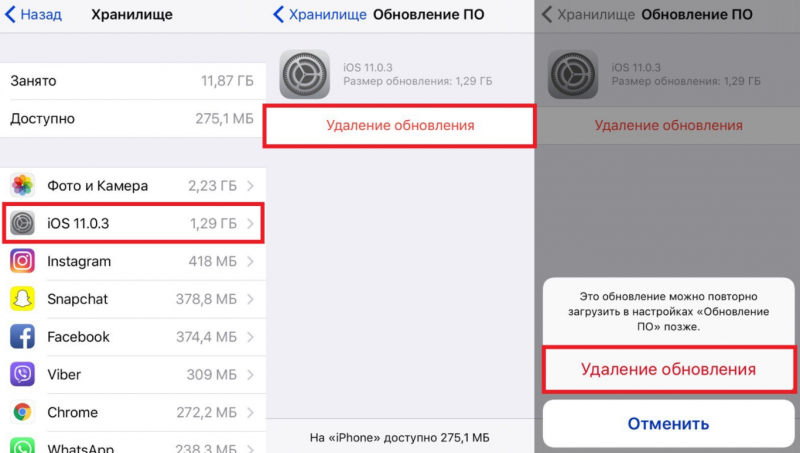 14А
14А
Как добраться?
Pedant.ru
г. Москва (м. Пятницкое шоссе)
405 отзывов
Пожалуйста, звоните
перед визитом
Пятницкое шоссе
ул. Пятницкое шоссе, д. 39
ТЦ «Мандарин»
Как добраться?
Pedant.ru
г. Москва (м. Рассказовка)
423 отзыва
Пожалуйста, звоните
перед визитом
Рассказовка
ул. Анны Ахматовой, д. 11, к. 1
Анны Ахматовой, д. 11, к. 1
Как добраться?
Pedant.ru
г. Москва (м. Рязанский проспект)
699 отзывов
Пожалуйста, звоните
перед визитом
Рязанский проспект
Окская
Рязанский пр‑т, д. 46, ТЦ “Мебель”
Как добраться?
Pedant.ru
г. Москва (м. Саларьево)
506 отзывов
Пожалуйста, звоните
перед визитом
Саларьево
Киевское шоссе, 23-й километр, д.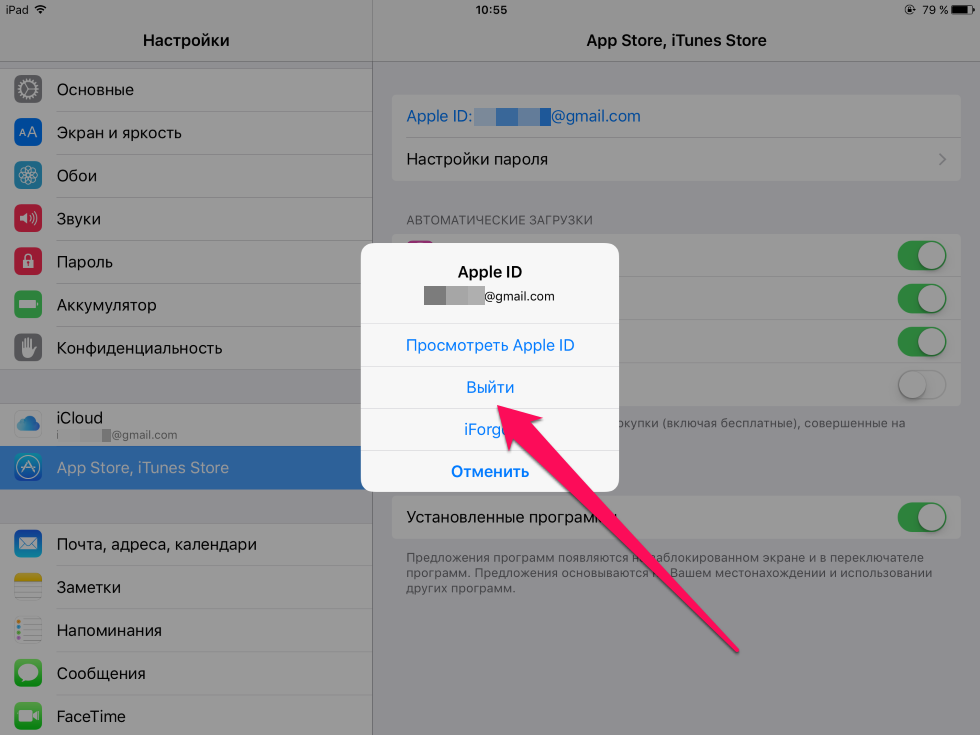 1
1
ТРЦ «Саларис»
Как добраться?
Pedant.ru
г. Москва (м. Севастопольская)
867 отзывов
Пожалуйста, звоните
перед визитом
Севастопольская
Каховская
Нахимовский проспект
Чертановская
ул. Азовская, д. 24, к. 2
Как добраться?
Pedant. ru
ru
г. Москва (м. Серпуховская)
693 отзыва
Пожалуйста, звоните
перед визитом
Добрынинская
Серпуховская
ул. Б. Серпуховская, д. 8/7, стр. 2
Как добраться?
Pedant.ru
г. Москва (м. Смоленская)
408 отзывов
Пожалуйста, звоните
перед визитом
Смоленская
ул. Арбат, д.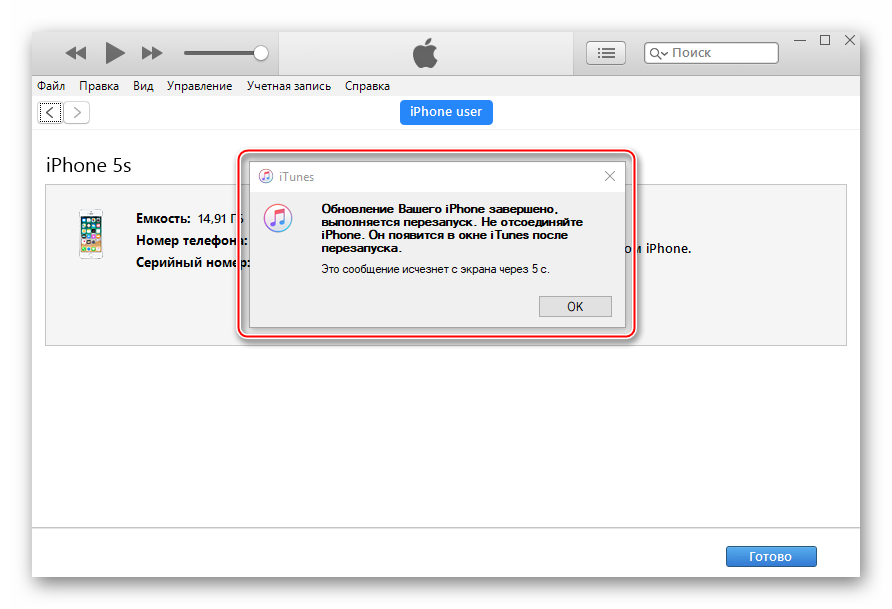 54/2
54/2
Как добраться?
Pedant.ru
г. Москва (м. Спортивная)
194 отзыва
Пожалуйста, звоните
перед визитом
Спортивная
Лужники
ул. 10‑летия Октября, д. 13
Как добраться?
Pedant.ru
г. Москва (м. Сходненская)
203 отзыва
Пожалуйста, звоните
перед визитом
Сходненская
ул.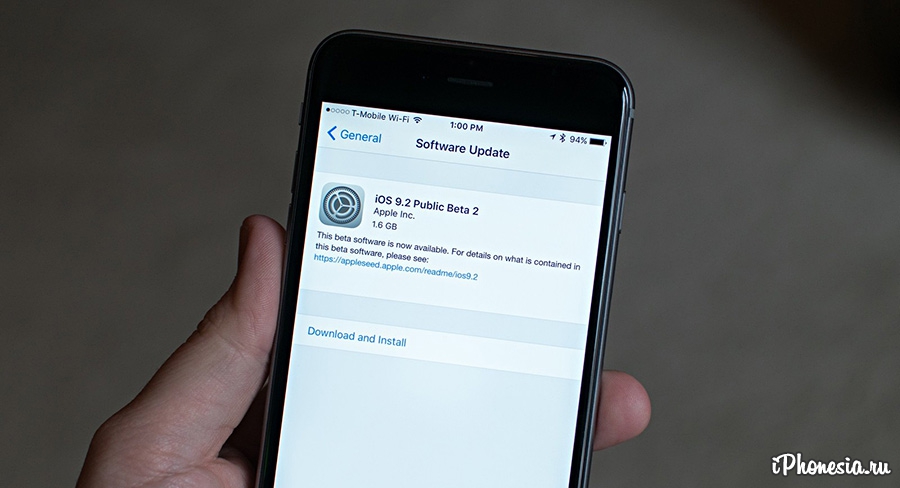 Сходненская, д. 37
Сходненская, д. 37
Как добраться?
Pedant.ru
г. Москва (м. Теплый стан)
752 отзыва
Пожалуйста, звоните
перед визитом
Тёплый Стан
Коньково
Ясенево
ул. Профсоюзная, д. 129А, ТЦ «Принц Плаза»
Как добраться?
Pedant.ru
г. Москва (м. Третьяковская)
736 отзывов
Пожалуйста, звоните
перед визитом
Третьяковская
Новокузнецкая
Климентовский пер. , д. 12, стр. 1
, д. 12, стр. 1
Как добраться?
Pedant.ru
г. Москва (м. Улица Дмитриевского)
1065 отзывов
Пожалуйста, звоните
перед визитом
Улица Дмитриевского
Косино
Лухмановская
ул. Святоозерская, д. 1А, ТЦ «Косино Парк»
Как добраться?
Pedant.ru
г. Москва (м. Ховрино)
407 отзывов
Пожалуйста, звоните
перед визитом
Ховрино
ул.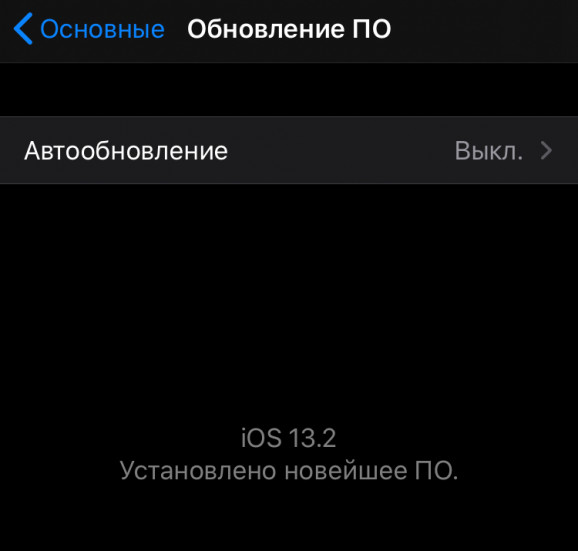 Дыбенко, д. 7/1
Дыбенко, д. 7/1
Как добраться?
Pedant.ru
г. Москва (м. Цветной бульвар)
281 отзыв
Пожалуйста, звоните
перед визитом
Цветной бульвар
Трубная
Цветной бульвар, д. 23, стр. 1
Как добраться?
Pedant.ru
г. Москва (м. ЦСКА)
456 отзывов
Пожалуйста, звоните
перед визитом
Ходынский бульвар, д. 4
4
ТРЦ «Авиапарк»
Как добраться?
Pedant.ru
г. Москва (м. Чеховская)
321 отзыв
Пожалуйста, звоните
перед визитом
Чеховская
Пушкинская
Тверская
Страстной бульвар, д. 4, стр. 1
Как добраться?
Pedant.ru
г. Москва (м. Чистые пруды)
863 отзыва
Пожалуйста, звоните
перед визитом
Чистые пруды
Сретенский бульвар
Тургеневская
ул.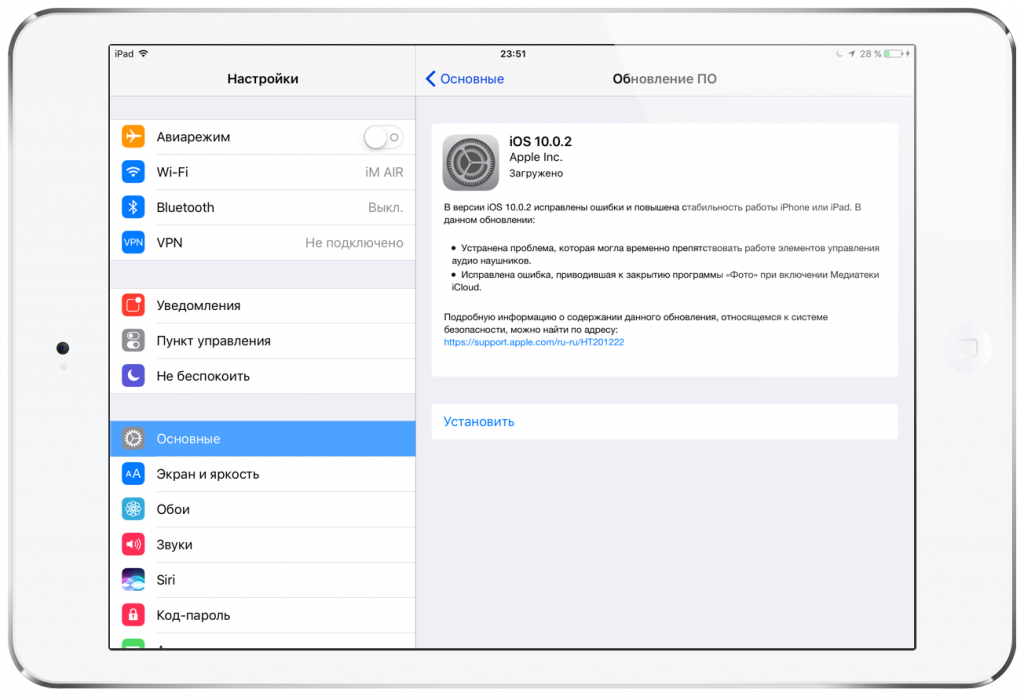 Мясницкая, д. 30/1/2с2
Мясницкая, д. 30/1/2с2
Как добраться?
Pedant.ru
г. Москва (м. Щелковская)
289 отзывов
Пожалуйста, звоните
перед визитом
Щёлковская
ул. Уральская, д. 1
Как добраться?
Pedant.ru
г. Москва (м. Электрозаводская)
1415 отзывов
Пожалуйста, звоните
перед визитом
Электрозаводская
Бауманская
Лефортово
Семеновская
ул.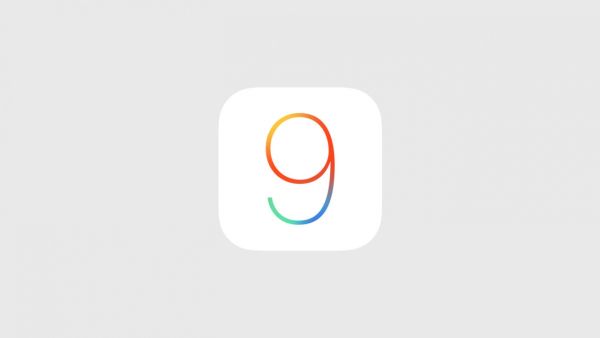 Большая Семёновская, д. 17А
Большая Семёновская, д. 17А
Как добраться?
Pedant.ru
г. Москва (м. Юго-Западная)
182 отзыва
Пожалуйста, звоните
перед визитом
Юго-Западная
пр‑т Вернадского, д. 86А,
ТРЦ «Avenue Southwest»
Как добраться?
Pedant.ru
г. Зеленоград (ТРЦ «Zeленопарк»)
230 отзывов
Пожалуйста, звоните
перед визитом
р. п. Ржавки, 2-й мкрн, стр. 20
Как добраться?
Pedant.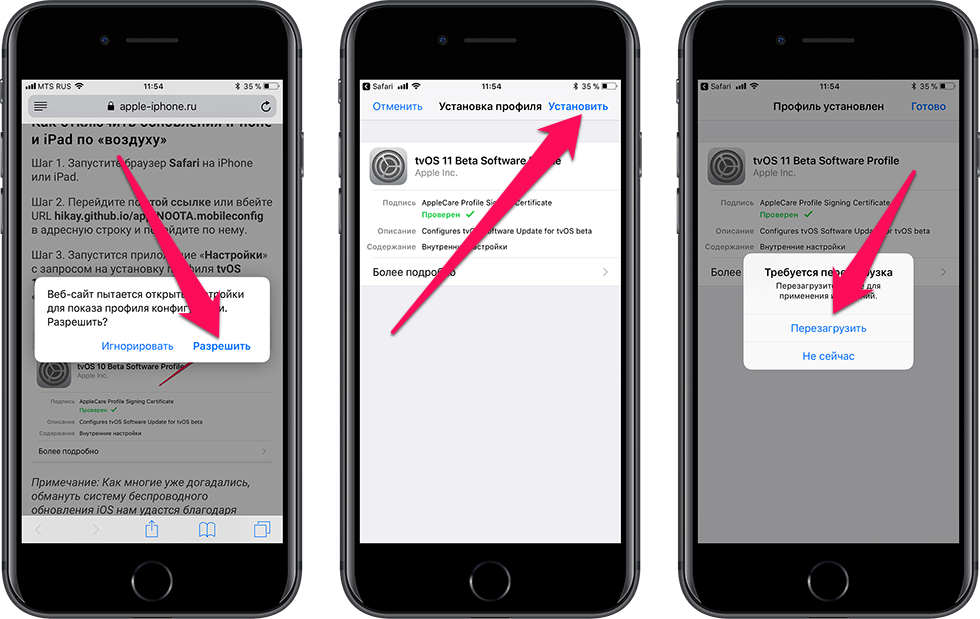 ru
ru
г. Зеленоград (ТЦ «Столица»)
196 отзывов
Пожалуйста, звоните
перед визитом
корпус 2309А
Как добраться?
Pedant.ru
г. Королев (ТЦ «Ковчег»)
303 отзыва
Пожалуйста, звоните
перед визитом
пр-т Королева, д. 6Г, ТЦ «Ковчег»
Как добраться?
Pedant.ru
г. Люберцы (ТЦ «Косино-Парк»)
468 отзывов
Пожалуйста, звоните
перед визитом
ул. Святоозерская, д.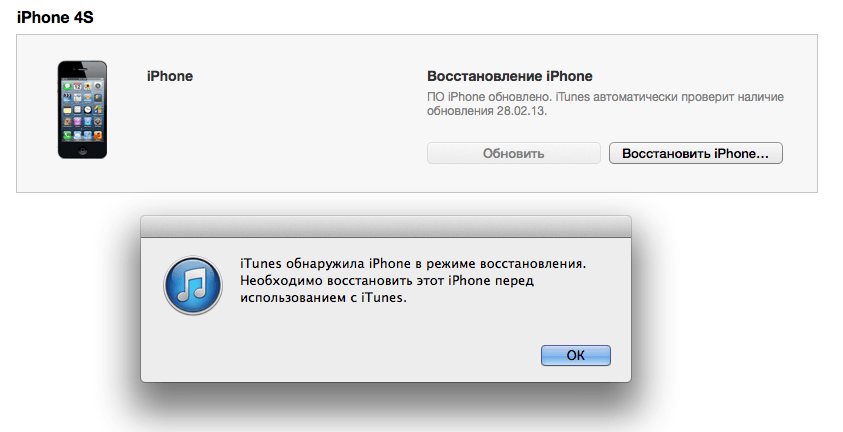 1А,
1А,
ТЦ «Косино‑Парк»
Как добраться?
Pedant.ru
г. Мытищи (ТК «Фрегат»)
223 отзыва
Пожалуйста, звоните
перед визитом
Олимпийский пр-т, д. 13, стр. 1
ТК «Фрегат»
Как добраться?
Pedant.ru
г. Ногинск (ост. «Вокзал Ногинск»)
697 отзывов
Пожалуйста, звоните
перед визитом
пл. Привокзальная
ул. Соборная, пав. 2
Как добраться?
Проконсультируем прямо сейчас
Мы онлайн в наших сообществах
Pedant. ru
ru
г. Пушкино (напротив ТЦ «Победа»)
142 отзыва
Пожалуйста, звоните
перед визитом
Советская пл., д. 4/12
Как добраться?
Pedant.ru
г. Реутов (м. Новокосино)
714 отзывов
Пожалуйста, звоните
перед визитом
Новокосино
Новогиреево
Перово
ул. Октября вл. 10
Как добраться?
Pedant.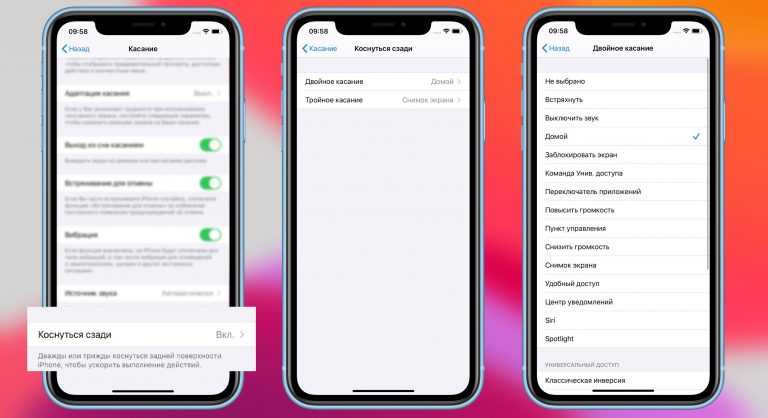 ru
ru
г. Щелково («Китайская стена»)
336 отзывов
Пожалуйста, звоните
перед визитом
ул. Талсинская, д. 2
Как добраться?
Как исправить зависание iOS 15 на экране «Запрошено обновление» на iPhone
Станислав Ревко | 2021/09/21
Facebook
Twitter
Обладая множеством примечательных функций, включая Live Text, Focus Mode, SharePlay и Digital Legacy, iOS 15 наконец-то была выпущена для всех пользователей после нескольких раундов бета-тестирования. Последняя версия iOS включает множество других функций, повышающих эффективность и безопасность.
Но, к сожалению, были сообщения о том, что пользователи iPhone застревают на экране «запрошено обновление» или «подготовка обновления» при попытке установить iOS 15.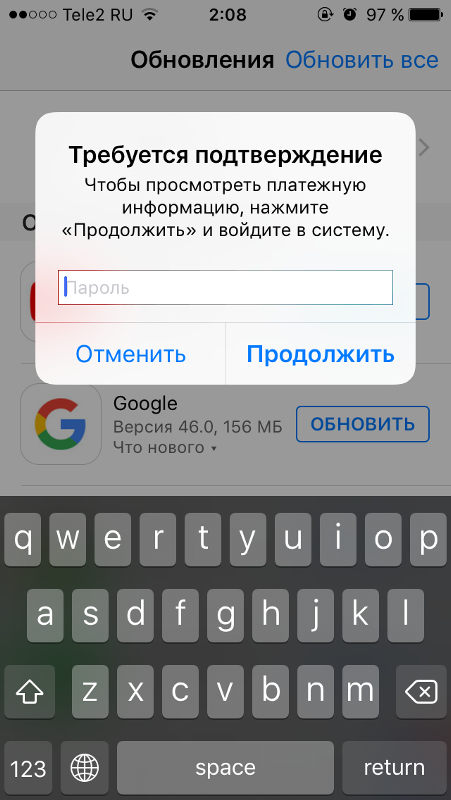 Если вы столкнулись с этой проблемой установки, мы собрали 7 лучших советов и рекомендаций по ее устранению. исправить зависания iOS 15 на экране «обновление запрошено» или «подготовка обновления».
Если вы столкнулись с этой проблемой установки, мы собрали 7 лучших советов и рекомендаций по ее устранению. исправить зависания iOS 15 на экране «обновление запрошено» или «подготовка обновления».
Устранение зависания iOS 15 при запросе обновления или подготовке к обновлению (сентябрь 2021 г.)
Для начала рассмотрим вероятные причины проблем с установкой обновления iOS 15. Если вы уже знакомы с ними, воспользуйтесь приведенной ниже таблицей, чтобы узнать о возможных решениях.
Что могло привести к зависанию iOS 15 во время установки?
Чаще всего именно плохое соединение Wi-Fi оказывается главной причиной сбоя обновления iOS на iPhone. Таким образом, вы можете предотвратить эту проблему, сначала убедившись в надежности вашего Wi-Fi-соединения. Кроме того, вы также должны убедиться, что на вашем iPhone достаточно места для хранения файла обновления iOS 15. Теперь, когда мы знаем обычных подозреваемых в запрашиваемом обновлении iOS 15 и готовятся к обновлению, рассмотрим лучшие способы устранения проблемы.
Как только проблема будет устранена, вы захотите узнать, сколько времени займет загрузка обновления iOS 15? Размер обновления iOS 15 составляет около 5 ГБ, и его загрузка в среднем занимает около 15-20 минут, в зависимости от вашего интернет-соединения. С учетом сказанного, вот советы по исправлению проблем с установкой обновления iOS 15:
Советы по устранению проблем с установкой обновления iOS 15
1. Выключите/включите Wi-Fi и перезагрузите iPhone.
В большинстве случаев iPhone имеет тенденцию зависать на экране «запрошено обновление» из-за плохой работы сети Wi-Fi. Итак, убедитесь, что соединение Wi-Fi надежное и стабильное. В большинстве случаев вы можете исправить нестабильность сети Wi-Fi, выключив/включив переключатель Wi-Fi в настройках и перезапустив устройство.
Для этого зайдите в приложение «Настройки» -> «Wi-Fi» и выключите переключатель. Затем перезагрузите ваше устройство. Вы можете ознакомиться с инструкциями по перезагрузке iPhone с Face ID и без него прямо здесь:
- Чтобы перезапустить iPhone без кнопки «Домой»: нажмите и удерживайте кнопку увеличения или уменьшения громкости и кнопку питания одновременно, пока не увидите ползунок выключения.
 После этого перетащите ползунок, чтобы выключить устройство. Теперь подождите несколько секунд, а затем нажмите боковую кнопку, чтобы включить устройство.
После этого перетащите ползунок, чтобы выключить устройство. Теперь подождите несколько секунд, а затем нажмите боковую кнопку, чтобы включить устройство. - Чтобы перезапустить iPhone с помощью кнопки «Домой»: нажмите и удерживайте боковую кнопку. Затем перетащите ползунок выключения, чтобы выключить iPhone. Подождав несколько секунд, нажмите боковую кнопку, чтобы включить устройство.
После перезагрузки iPhone перейдите в «Настройки» -> «Wi-Fi» и включите беспроводную сеть. Теперь попробуйте установить iOS 15, и ваше устройство должно без проблем пройти мимо экрана «обновление запрошено» или «подготовка обновления».
2. Аппаратный сброс iPhone
Когда дело доходит до устранения распространенных проблем iOS и iPadOS, аппаратный сброс (также известный как принудительный перезапуск) долгое время был надежным вариантом среди пользователей iPhone. Итак, стоит пойти на этот хак, чтобы исправить проблемы с установкой обновления iOS 15.
Изображение предоставлено Apple.
- Аппаратный сброс iPhone 8 или новее без кнопки «Домой»: нажмите и быстро отпустите кнопку увеличения громкости. Затем быстро нажмите и отпустите кнопку уменьшения громкости. Затем удерживайте боковую кнопку, пока экран не станет черным и на нем не появится логотип Apple.
- Аппаратный сброс iPhone 7/7 Plus: одновременно нажмите и удерживайте кнопку уменьшения громкости и боковую кнопку, пока не появится логотип Apple.
- Аппаратный сброс iPhone 6s с кнопкой «Домой»: одновременно нажмите и удерживайте кнопку «Домой» и боковую кнопку, пока не увидите логотип Apple.
3. Перезагрузите маршрутизатор.
Если ваше соединение Wi-Fi по-прежнему кажется медленным, попробуйте перезапустить маршрутизатор. Выключите маршрутизатор Wi-Fi, подождите 5 минут, а затем снова включите его. Кроме того, я также предлагаю вам забыть о сети Wi-Fi на вашем iPhone, а затем повторно подключить ваше устройство к сети.
Для этого выполните следующие действия. Перейдите в «Настройки» -> «Wi-Fi» и нажмите кнопку «i» рядом с подключением Wi-Fi. Затем нажмите на опцию «Забыть эту сеть». Теперь снова подключитесь к своей сети Wi-Fi и попробуйте загрузить обновление iOS 15.
Советы профессионалов :
- Поскольку загрузка iOS 15 является огромной, было бы лучше, чтобы устройство было подключено к источнику питания во время обновления.
- Кроме того, принудительно закройте все приложения, которые могут работать в фоновом режиме. На iPhone без кнопки «Домой» проведите вверх от панели «Домой» и удерживайте ее по центру экрана. После этого проведите вверх по карточкам приложений, чтобы закрыть каждое приложение. На iPhone с кнопкой «Домой» дважды нажмите кнопку «Домой» и проведите пальцем вверх по карточкам, чтобы закрыть все приложения.
4. Сбросить настройки сети.
Если вы по-прежнему не можете установить iOS 15 на свой iPhone, попробуйте сбросить настройки сети на своем iPhone. Это хорошо известный способ решения даже сложных проблем, связанных с беспроводными сетями. Итак, я рассчитываю на это, чтобы устранить неполадки, в которых ваш iPhone завис на «запрошено обновление» или «готовится обновление» при попытке загрузить обновление iOS 15.
Это хорошо известный способ решения даже сложных проблем, связанных с беспроводными сетями. Итак, я рассчитываю на это, чтобы устранить неполадки, в которых ваш iPhone завис на «запрошено обновление» или «готовится обновление» при попытке загрузить обновление iOS 15.
Для этого перейдите в приложение «Настройки» на своем устройстве. затем перейдите в Общие -> Сброс -> Сбросить настройки сети. Теперь введите свой пароль и нажмите « Сбросить настройки сети » для подтверждения. Попробуйте установить обновление iOS 15 еще раз, и у вас не должно возникнуть никаких проблем.
5. Удалите файл iOS 15.
Еще одно решение, которое я предлагаю вам попробовать, — это удалить загруженный файл iOS 15. Да, иногда поврежденный установочный файл может привести к зависанию вашего iPhone на экране «Запрошено обновление». Затем начните весь процесс установки iOS 15 с нуля.
Чтобы удалить файл, перейдите в « Настройки» -> «Основные» -> «Хранилище iPhone».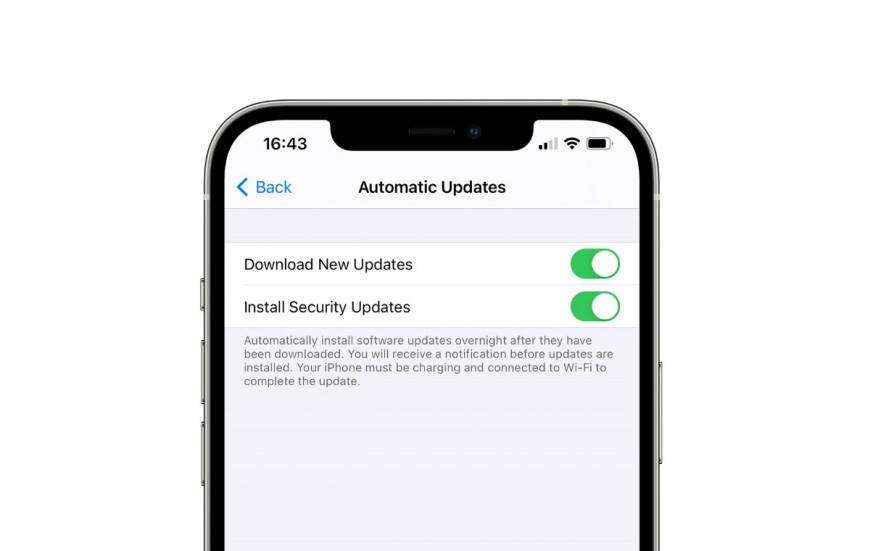 Затем прокрутите вниз, найдите iOS 15 и нажмите на нее. После этого коснитесь опции « Удалить обновление ». Затем перезагрузите устройство и попробуйте загрузить и установить обновление iOS 15.
Затем прокрутите вниз, найдите iOS 15 и нажмите на нее. После этого коснитесь опции « Удалить обновление ». Затем перезагрузите устройство и попробуйте загрузить и установить обновление iOS 15.
6. Избавьтесь от беспорядка на вашем iPhone.
Обратите внимание, что размер файла обновления iOS 15 составляет около 5 ГБ. Итак, убедитесь, что на вашем устройстве iOS достаточно свободного места для хранения файла обновления. Если ваше устройство загромождено и недостаточно места для хранения, высока вероятность, что виновником является не что иное, как забитое хранилище.
Итак, как можно освободить место для обновления iOS 15? Что ж, избавьтесь от всех ненужных файлов, включая бесполезные приложения, которые вы больше не используете или не нуждаетесь на своем iPhone. Кроме того, не жалейте лишних снимков экрана и случайных видеороликов, которые вы, возможно, записали и забыли удалить. После того, как вы очистили свое устройство, попробуйте снова установить iOS 15.
7. Сбросьте все настройки на вашем iPhone.
Если ни один из перечисленных выше приемов не помог вам решить проблемы с обновлением iOS 15, сбросьте настройки iPhone до заводских. Имейте в виду, что он сотрет все существующие настройки, включая Wi-Fi и VPN. Но не беспокойтесь, все ваши данные будут в безопасности. Таким образом, не нужно паниковать из-за потери чего-либо важного в процессе сброса настроек.
Чтобы сбросить настройки, перейдите в « Настройки» -> «Основные» -> «Сброс» -> «Сбросить все настройки». Теперь введите пароль своего iPhone и снова нажмите « Сбросить все настройки» для подтверждения.
Примечание. Если вы не можете обновить свой iPhone до iOS 15 через процесс OTA, вы можете воспользоваться немного утомительным, но надежным методом. Вы можете использовать приложение Finder/iTunes, чтобы установить обновление без каких-либо проблем. Для этого подключите ваше устройство к компьютеру и выберите устройство.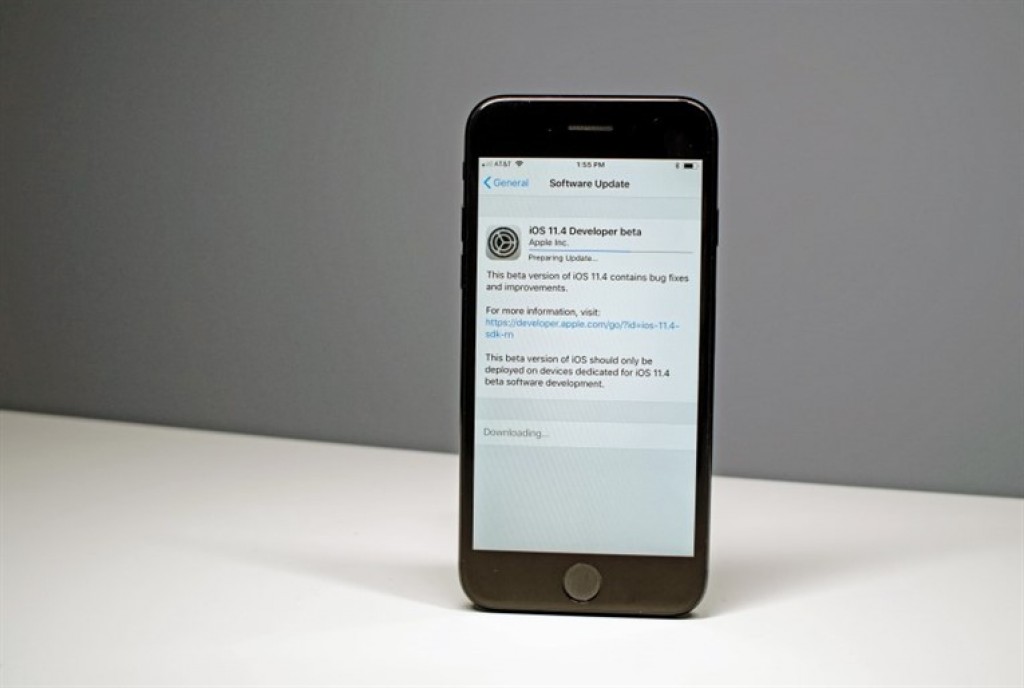 После этого нажмите « Проверить наличие обновлений» и следуйте инструкциям на экране, чтобы установить последнюю версию iOS.
После этого нажмите « Проверить наличие обновлений» и следуйте инструкциям на экране, чтобы установить последнюю версию iOS.
Устранение неполадок, связанных с зависанием iOS 15 на экране запроса обновления
Вот и все! Я считаю, что это руководство помогло вам пройти мимо экрана «запрашивается обновление» или «подготовка обновления» и установить обновление iOS 15 на свой iPhone. Как я уже упоминал выше, проблема обычно возникает из-за медленной сети Wi-Fi или забитого хранилища. Таким образом, вы можете избежать этой проблемы, обеспечив стабильное соединение Wi-Fi.
Как исправить зависание iOS 14 при запросе обновления?
Джастин СабринаОбновлен сентября 02, 2021
Заключение
Вы застряли на запросе обновления при загрузке iOS 14 на свой iPhone? Здесь вы узнаете, как исправить проблему зависания iOS 14 при запрошенном обновлении на iPhone разными способами, а затем вы сможете завершить обновление iOS 14!
Apple представила новые обновления iOS 14 и iPadOS 14, которые в настоящее время являются последней версией ее системы. Однако не все могут успешно установить последнюю версию системы iOS 14. Есть еще много пользователей Apple, которые получают ошибку «Запрос на обновление» при попытке обновить iOS 14, некоторые даже получили сообщение «Подтверждение обновления», «Подготовка обновления». Если ваш iPhone завис при запросе обновления при обновлении до iOS 14 не волнуйтесь, здесь мы расскажем, как исправить зависание iOS 14 при запросе обновления на iPhone, что поможет вам успешно выполнить обновление до iOS 14!
Однако не все могут успешно установить последнюю версию системы iOS 14. Есть еще много пользователей Apple, которые получают ошибку «Запрос на обновление» при попытке обновить iOS 14, некоторые даже получили сообщение «Подтверждение обновления», «Подготовка обновления». Если ваш iPhone завис при запросе обновления при обновлении до iOS 14 не волнуйтесь, здесь мы расскажем, как исправить зависание iOS 14 при запросе обновления на iPhone, что поможет вам успешно выполнить обновление до iOS 14!
Часть 1. Подготовка перед исправлением зависшего iPhone. Требуется обновление:
Часть 2. Как исправить зависание iOS 14 при запросе обновления?
Метод 1. Сброс настроек сети, чтобы исправить зависание iOS 14 при запросе обновления
Метод 2. Удалите обновление программного обеспечения, чтобы исправить зависание iOS 14 при запрошенном обновлении.
Метод 3. Принудительно перезагрузите iPhone, чтобы исправить зависание iOS 14 при запросе обновления
Метод 4. Используйте средство восстановления системы iOS, чтобы исправить зависание iOS 14 при запрошенном обновлении (лучший)
Часть 1.
 Подготовка перед исправлением зависшего iPhone. Требуется обновление:
Подготовка перед исправлением зависшего iPhone. Требуется обновление:
Каждый раз, когда Apple запускает новую систему iOS, множество пользователей Apple одновременно загружают последнюю версию iOS для iPhone, что сильно загружает серверы Apple. Поэтому часто бывает, что iPhone зависает при запросе обновления. Чтобы решить проблему с запрошенным обновлением iPhone в iOS 14, убедитесь, что:
- 1. iPhone достаточно заряжен.
- 2. Плавное и стабильное соединение Wi-Fi.
- 3. На iPhone достаточно места для хранения.
- 4. Создайте резервную копию файлов и данных iPhone.
Часть 2. Как исправить зависание iOS 14 при запросе обновления?
Метод 1. Сброс настроек сети, чтобы исправить зависание iOS 14 при запросе обновления
Стабильное и плавное соединение Wi-Fi — это половина успеха обновления iPhone до iOS 14. Вы можете попробовать сбросить настройки сети на своем iPhone до избавиться от зависания iOS 14 при запрошенном обновлении интерфейс.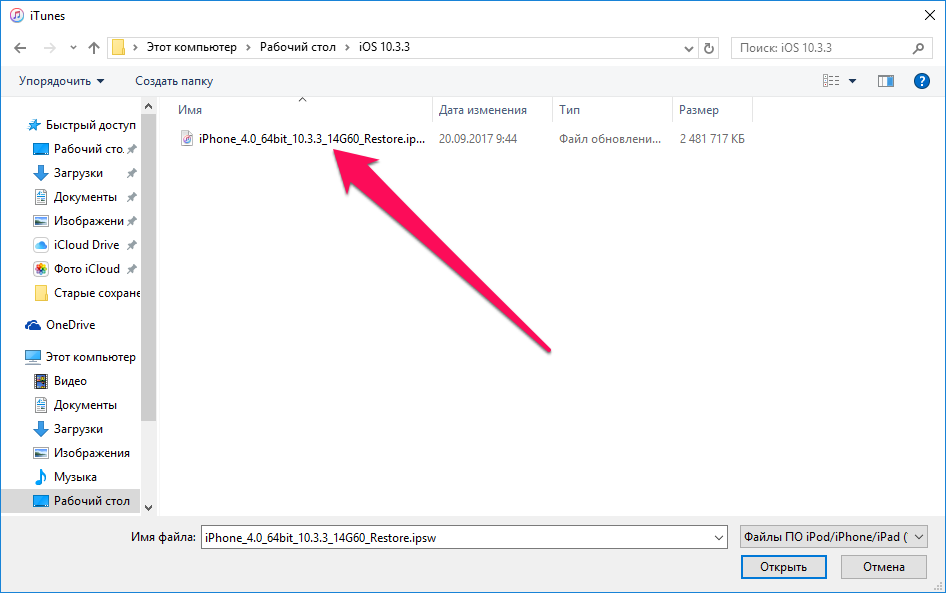 Этот процесс забудет все подключения Wi-Fi и удалит конфигурацию VPN и настройки Bluetooth, но это не приведет к удалению данных вашего iPhone. Выполните простые шаги, чтобы сбросить настройки сети:
Этот процесс забудет все подключения Wi-Fi и удалит конфигурацию VPN и настройки Bluetooth, но это не приведет к удалению данных вашего iPhone. Выполните простые шаги, чтобы сбросить настройки сети:
Шаг 1. Перейдите в «Настройки» на главном экране, нажмите «Общие»> «Сброс».
Шаг 2. Нажмите «Сбросить настройки сети», после чего вам будет предложено ввести пароль. После этого нажмите «Сбросить настройки сети».
После сброса сбросьте подключение Wi-Fi, а затем попробуйте снова загрузить файл обновления iOS 14. Чтобы загрузить файл обновления iOS 14, перейдите к шагу 3 способа 2.
Метод 2. Удалите обновление программного обеспечения, чтобы исправить зависание iOS 14 при запрошенном обновлении.
Удаление обновления программного обеспечения — еще один способ вывести iPhone из состояния обновления, запрашиваемого при обновлении до iOS 14. Вот как исправить зависание iPhone при обновлении, запрошенном путем удаления файла обновления iOS.
Шаг 1. Откройте приложение «Настройки» на вашем iPhone, нажмите «Общие» и выберите «Хранилище iPhone».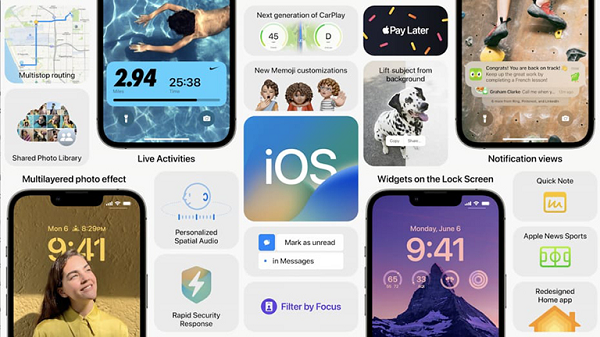
Шаг 2. Найдите новый файл обновления iOS 14 и выберите его, нажмите «Удалить обновление», еще раз подтвердите свое действие.
Шаг 3. Перезагрузите iPhone и загрузите обновление. Просто перейдите в «Настройки»> «Общие»> «Обновление ПО»> «Загрузить и установить», следуйте инструкциям на экране, чтобы повторно загрузить файл обновления.
Метод 3. Принудительно перезагрузите iPhone, чтобы исправить зависание iOS 14 при запросе обновления
Если вы повторно загрузите файл обновления, но он все равно зависнет при запросе обновления. Здесь вы можете попытаться принудительно перезагрузить устройство iOS, чтобы телефон не зависал или зависал при запросе обновления. Давайте посмотрим, как принудительно перезагрузить (жесткий сброс) ваш iPhone:
Принудительный перезапуск iPhone 8 / X / 11 и новее: Нажмите и отпустите кнопку увеличения громкости. Нажмите и отпустите кнопку уменьшения громкости. Нажмите и удерживайте кнопку питания.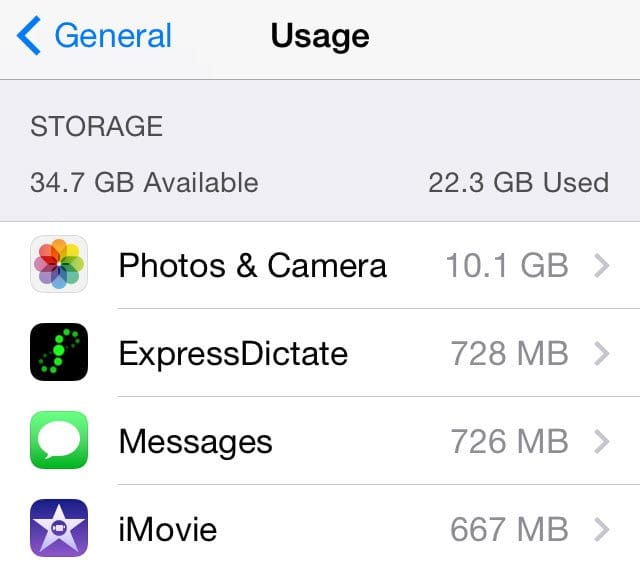 Когда появится логотип Apple, отпустите палец.
Когда появится логотип Apple, отпустите палец.
Принудительный перезапуск iPhone 7/7 Plus: Одновременно нажмите и удерживайте кнопку уменьшения громкости и кнопку питания. Когда вы увидите логотип Apple, отпустите кнопку.
Принудительный перезапуск iPhone 6 / 6s / SE и более ранних версий: Нажмите и удерживайте кнопку питания и кнопку «Домой». Отпустите кнопки, когда увидите логотип Apple.
Метод 4. Используйте средство восстановления системы iOS, чтобы исправить зависание iOS 14 при запрошенном обновлении (лучший)
Когда дело доходит до восстановления нормального состояния iPhone без потери данных, лучший способ — использовать профессиональный инструмент восстановления системы iOS. исправить зависание iPhone при запрошенном обновлении проблема с экраном (iOS 14).
UkeySoft FoneFix iOS System Recovery — это компетентный инструмент для восстановления системы iOS, способный устранять любые системные проблемы iOS, iPadOS или tvOS без потери данных, например Ошибка обновления iOS, iPhone завис при запрошенном обновлении / проверка обновления / подготовка обновления / режим DFU, режим восстановления, логотип Apple, черный экран, цикл загрузки iPhone, режим наушников и т.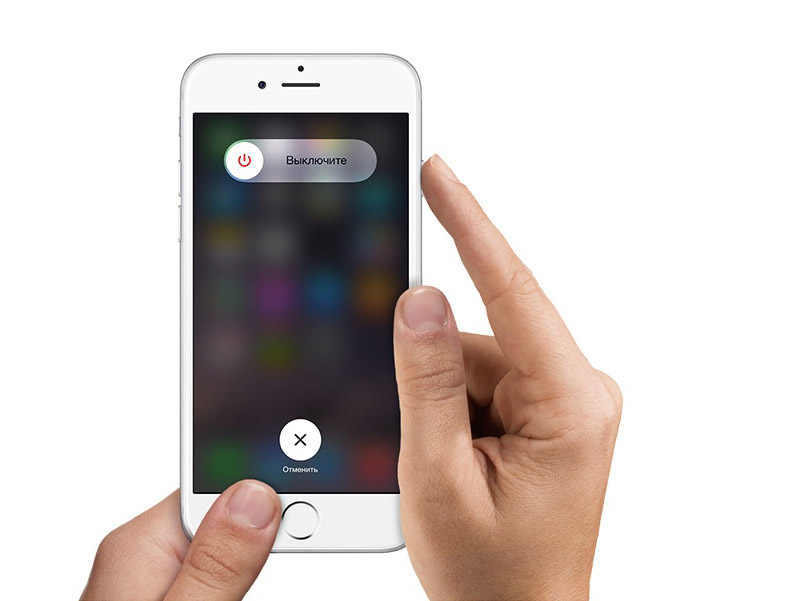 д. Это позволяет вывести iPhone из запрошенной проблемы обновления без потери каких-либо данных , верните свой iPhone / iPad / iPod touch / Apple TV в нормальное состояние.
д. Это позволяет вывести iPhone из запрошенной проблемы обновления без потери каких-либо данных , верните свой iPhone / iPad / iPod touch / Apple TV в нормальное состояние.
XNUMXXNUMX
XNUMXXNUMX
Шаги по исправлению зависания iOS 14 при запросе обновления с помощью UkeySoft FoneFix:
Шаг 1. Запустите UkeySoft FoneFix и подключите iPhone к компьютеру.
После установки запустите UkeySoft FoneFix на своем Mac или ПК. Подключите ваш iPhone к компьютеру. Чтобы исправить зависание iOS при запрошенном обновлении на iPhone, выберите вариант «Стандартный режим».
Советы: UkeySoft FoneFix позволяет одним щелчком мыши войти или выйти из режима восстановления на iPhone / iPad / iPod touch / Apple TV. Расширенный режим позволяет разблокировать отключенный iPhone / iPad без iTunes или пароля, он может решить более глубокие системные проблемы iOS, но он удалит все данные iPhone.
Шаг 2. Войдите в режим восстановления на iPhone
Следуйте инструкциям на экране, чтобы перевести iPhone в режим восстановления, и нажмите кнопку «Далее».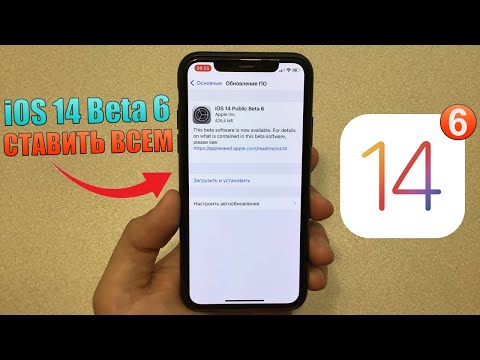 В качестве примера мы возьмем режим iPhone 7. Для получения дополнительных сведений о режимах iPhone см. Метод 3 (принудительный перезапуск iPhone).
В качестве примера мы возьмем режим iPhone 7. Для получения дополнительных сведений о режимах iPhone см. Метод 3 (принудительный перезапуск iPhone).
Шаг 3. Скачать пакет прошивки
Затем он автоматически обнаружит ваш iPhone и предоставит вам подходящий пакет прошивки. Нажмите «Загрузить», чтобы загрузить пакет прошивки.
Процесс загрузки пакета прошивки.
Шаг 4. Исправьте зависание iOS 14 при запросе обновления
Если все готово, просто нажмите кнопку «Пуск», чтобы восстановить iPhone, зависший при обновлении, запрошенном при обновлении до iOS 14.
Поздравляю! Ваш iPhone вернулся в нормальное состояние, он вышел из интерфейса «Запрошено обновление».
Теперь вы можете повторно загрузить файл обновления iOS 14 и успешно выполнить обновление до iOS 14!
XNUMXXNUMX
XNUMXXNUMX
Исправить зависание iOS 14 при запрошенном обновлении
Вернуться к >>
Попробуйте!Попробуйте!
Комментарии
подскажите: тебе нужно авторизоваться прежде чем вы сможете комментировать.
Еще нет аккаунта. Пожалуйста, нажмите здесь, чтобы зарегистрироваться.
как недопустить, остановить и запретить загрузку обновлений, как удалить обновление iOS на iPhone и iPad Обновление запрошено и ничего
Смартфон или планшет завис на этапе «Обновление запрошено» при попытке установить
«по воздуху»? Ниже мы перечислили несколько способов решить эту проблему и установить обновление.
Во-первых, вы такие не одни. Проблема распространена среди пользователей, попытавшихся установить новую версию системы сразу после её выхода. Миллионы пользователей по всему миру одновременно запросили обновление. Представьте, какая это нагрузка на серверы Apple.
Чтобы справляться с таким наплывом, Apple даже ввела специальную функцию. Теперь перед установкой обновления появляется сообщение «Обновление запрошено», и оно начинает скачиваться только спустя некоторое время. Однако иногда смартфон может просто зависнуть на этом сообщении.
Как решить проблему «Обновление запрошено»
#1. Перезагрузите
Перезагрузите
iPhone
или
iPad
Если сообщение «Обновление запрошено» не исчезает долгое время (больше 15 минут), можно попытаться перезагрузить устройство. После этого снова Зайдите в Обновление ПО и попытайтесь установить iOS 12 ещё раз.
#2.
Сделайте
принудительную
перезагрузку
Если не поможет обычная перезагрузка, сделайте принудительную, одновременно зажав кнопку включения и кнопку «Home». После этого повторите попытку.
#3.
Обновитесь
через
iTunes
#4.
Попытайтесь
позже
Мы советуем подождать хотя бы день перед установкой iOS 12. Обычно в первые часы обновление пытаются скачать слишком много пользователей, в связи с чем и возникают проблемы. Наберитесь терпения и попытайтесь установить iOS 12 ещё раз на следующий день. Вы также узнаете, содержит ли обновление новые баги.
Если вы нашли ошибку, пожалуйста, выделите фрагмент текста и нажмите Ctrl+Enter.
Подписывайтесь на наш канал
в Telegram
Настало самое удачное время для самостоятельного ознакомления с новыми возможностями ОС. Это связано с тем, что в Public Beta 2 нет серьёзных багов или ошибок, а энергопотребление находится в пределах нормы. С недавнего времени Apple предоставляет всем обладателям iPhone, iPad и iPod Touch возможность совершенно легально устанавливать бета-версии новых прошивок на «яблочные» устройства.
Процесс установки публичной бета-версии iOS 10 Public Beta на iPhone и iPad довольно прост, но даже его выполнение требует выполнения последовательности определённых действий. Редакция сайт решила подробно освятить процесс от регистрации в программе Apple Beta Software Program и до разблокировки перепрошенного «яблочного» устройства с iOS 10 на борту.
Шаг 1.
В первую очередь требуется зарегистрироваться в программе Apple Beta Software Program. Для этого нужно нажать на кнопку «Регистрация», после чего авторизироваться под своей учетной записью Apple ID. Для участия в программе тестирования ПО необходимо принять лицензионное соглашение.
Для участия в программе тестирования ПО необходимо принять лицензионное соглашение.
Шаг 2.
На iPhone, iPad или iPod Touch нужно открыть веб-браузер Safari и перейти по этому адресу: . Авторизироваться, используя свой аккаунт Apple ID. На экране «яблочного» устройства появится страница с синей кнопкой «Загрузить профиль», на которую и требуется нажать. Веб-браузер Safari скроется и появится сообщение с предложением установить сертификат с названием iOS Beta Software Profile. Нажимаем «Установить» и соглашаемся с соглашением. Для применения изменений потребуется перезагрузить устройство.
Шаг 3.
Как только девайс включится, можно смело приступать к установке операционной системы iOS 10. Для этого переходим в приложение «Настройки», затем находим раздел «Основные» и выбираем «Обновление ПО». Начнет выполняться поиск доступной прошивки. Этот процесс может занять до 2-3 минут. Если все сделано верно, то на экране появится информация о самой актуальной сборке iOS 10 Public Beta. Надпись «Обновление запрошено…» самостоятельно пропадет через 10-15 минут, а если этого не произошло необходимо перезагрузить iPhone или iPad. В конечном итоге эта надпись должна замениться на слово «Загрузка», а наверху будет отображаться оставшееся время до ее окончания.
Надпись «Обновление запрошено…» самостоятельно пропадет через 10-15 минут, а если этого не произошло необходимо перезагрузить iPhone или iPad. В конечном итоге эта надпись должна замениться на слово «Загрузка», а наверху будет отображаться оставшееся время до ее окончания.
Как только процесс загрузки завершится, станет активна кнопка «Установить». Нажимаем на нее и вновь соглашаемся с условиями и положением. Устройство должно перезагрузиться, после чего при запуске iPhone или iPad начнется установка операционной системы iOS 10. На старых гаджетах, вроде iPhone 5, этот процесс может затянуться на 30-40 минут.
Шаг 4.
По окончанию этого процесса устройство включится и на экране появится сообщение «Обновление завершено». Нажимаем «Далее» и вводим пароль от Apple ID для снятия . Теперь осталось только провести небольшую первичную настройку устройства, а в самом конце нажать на кнопку «Начать работу».
На этом процесс установки операционной системы iOS 10 Public beta завершен. Дальнейшее обновление до новых бета-версий выполняется через раздел «Обновление ПО» в настройках iPhone, iPad или iPod Touch.
Дальнейшее обновление до новых бета-версий выполняется через раздел «Обновление ПО» в настройках iPhone, iPad или iPod Touch.
Присоединяйтесь к нам в
С тех пор как Apple выпустила iOS 12, многие люди не могут дождаться того,чтобы увидеть новую операционную систему. Однако были выявлены проблемы. Обнаружено, что некоторые пользователи получили ошибку после обновления iOS 12. Не беспокойтесь, в этой статье мы расскажем о нескольких способах решения этой проблемы обновления.
Как исправить проблему при обновлении iOS 12
Способ 1: Принудительный сброс iPhone
Возможно, было исправлено обновление на iOS 12 для устройств Apple. Однако устройство может зависнуть во время обновления. Принудительный сброс позволяет пользователю разрешить все возникающие проблемы на ранней стадии.
Принудительный сброс для iPhone XS/XS Max/XR/X/8
- 1. Нажмите и отпустите кнопку увеличения громкости (+).
- 2. Нажмите и отпустите кнопку уменьшения громкости (-).

- 3. Нажмите и удерживайте боковую кнопку, пока не появится логотип Apple. Не отпускайте боковую кнопку, даже если экран становится черным, пока на экране не появится белый логотип Apple.
Принудительный сброс для iPhone 7/7 +
- 1. Нажмите и удерживайте одновременно кнопки Sleep / Wake и Volume down на некоторое время.
- 2. Держите кнопки, пока на экране не появится логотип Apple.
- 3. После появления логотипа отпустите кнопки, и телефон перезапустится.
Принудительный сброс для iPhone 6 и более ранних устройств
В среду после презентации iPhone 7 и iPhone 7 Plus, компания Apple выпустила обновление iOS 10 Golden Master (GM) для разработчиков с последующим выпуском публичной бета-версии на следующий день. Финальная версия iOS 10 вышла 13 сентября.
Все очень ждали выхода новой прошивки, но как это часто бывает с выходом нового ПО, появляются ошибки, препятствующие установке. Так например сегодня многие пользователи столкнулись с ошибкой “Сбой Обновления ПО”, которая появилась при установке iOS 10 по воздуху (OTA).
Это одна из наиболее распространенных проблем, с которыми сталкиваются пользователи при обновлении до новой версии iOS. Данная ошибка встречалась при обновлении iOS 8 и iOS 9.
Ошибка содержит:
Сбой Обновления ПО
Произошла ошибка при загрузке «iOS 10».
Если вы столкнулись с этой проблемой, то к счастью, у нас есть несколько решений этой проблемы.
Решение 1: Попробуйте еще раз
При появлении всплывающего окна с ошибкой, вам будет предложено два варианта — “Закрыть” и “Настройки”. Нажмите кнопку Закрыть, чтобы закрыть сообщение об ошибке, подождите пару минут, а затем снова приступите к установке iOS 10.
Решение 2: Подождите несколько часов
С выходом финальной версии iOS, миллионы пользователей пытаются скачать и установить iOS 10. Огромное количество трафика направляется на сервера Apple, это означает, что обязательно будут какие-то задержки. Поэтому лучше подождать в течение нескольких часов или дней, пока нагрузка на их сервера не уменьшится.
Решение 3: Обновление до iOS 10 с помощью iTunes
Если ни один из вышеупомянутых способов не помог, то попробуйте подключить ваше устройство к компьютеру и запустить iTunes. Затем на вкладке “Обзор” нажмите кнопку Обновить
.
Решение 4: Установка iOS 10 с помощью IPSW файла
В крайнем случае, вы можете вручную загрузить файл IPSW iOS 10 и использовать его для обновления устройства. Обычно это решает проблему, так как вы не зависите от серверов Apple.
Этот метод рекомендуется для опытных пользователей, так как она требует от вас обновления до iOS 10 вручную. Если вы обычный пользователь, то лучше подождите несколько часов и попробуйте обновление снова. Если же вам не терпится получить iOS 10 прямо сейчас, то следуйте нижеприведенной инструкции, чтобы скачать и установить iOS 10 с использованием IPSW-файлов:
- Скачайте IPSW-файл iOS 10 для вашего устройства. Убедитесь, что вы скачали правильный файл IPSW, который соответствует вашей модели устройства.

iOS 10 для iPhone
- iPhone SE – iPhoneSE_10.0.1_14A403_Restore.ipsw
- iPhone 6s, iPhone 6 – iPhone_4.7_10.0.1_14A403_Restore.ipsw
- iPhone 6s Plus, iPhone 6 Plus – iPhone_5.5_10.0.1_14A403_Restore.ipsw
- iPhone 5s – iPhone_4.0_64bit_10.0.1_14A403_Restore.ipsw
- iPhone 5, iPhone 5c – iPhone_4.0_32bit_10.0.1_14A403_Restore.ipsw
iOS 10 для iPad
- 9.7‑inch iPad Pro – iPadPro_9.7_10.0.1_14A403_Restore.ipsw
- 12.9‑inch iPad Pro – iPadPro_12.9_10.0.1_14A403_Restore.ipsw
- iPad mini 4, iPad Air 2, iPad mini 3 –iPad_64bit_TouchID_10.0.1_14A403_Restore.ipsw
- iPad Air, iPad mini 2 – iPad_64bit_10.0.1_14A403_Restore.ipsw
- iPad (4th generation Model) – iPad_32bit_10.0.1_14A403_Restore.ipsw
iOS 10 для iPod touch
- iPod touch 6th generation – iPodtouch_10.0.1_14A403_Restore.ipsw
- Подключите ваш iPhone, iPad или iPod Touch к компьютеру.

- Пройдите в раздел обновлений iTunes.
- Зажмите кнопку Option/Alt (на Mac) или Shift (на Windows) и нажмите кнопку «Обновить». Если же вы хотите полностью очистить iPhone, чтобы получить «голую» iOS 10 без каких-либо данных, то вместо кнопки «Обновить» нажмите на «Восстановить», при этом зажимая кнопку Option/Alt (на Mac) или Shift (на Windows).
- Выберите нужный, скачанный ранее ipsw-файл.
Это были все способы решения ошибки “Сбой Обновления ПО”. Получилось ли у вас решить эту проблему?
Не пропускайте новости Apple – подписывайтесь на наш Telegram-канал , а также на YouTube-канал .
Владельцы iPhone и iPad впали в расстройство от невозможности закачивать обновления через App Store в результате распространения вируса. Однако последней каплей стало обновление операционной системы, из-за которого не запускаются программы, появились ошибки безопасности, проблемы в оформлении и многое другое.
Пользователи устройств компании Apple — смартфонов iPhone и планшетов iPad — взорвали Интернет жалобами на появившиеся в последние дни проблемы.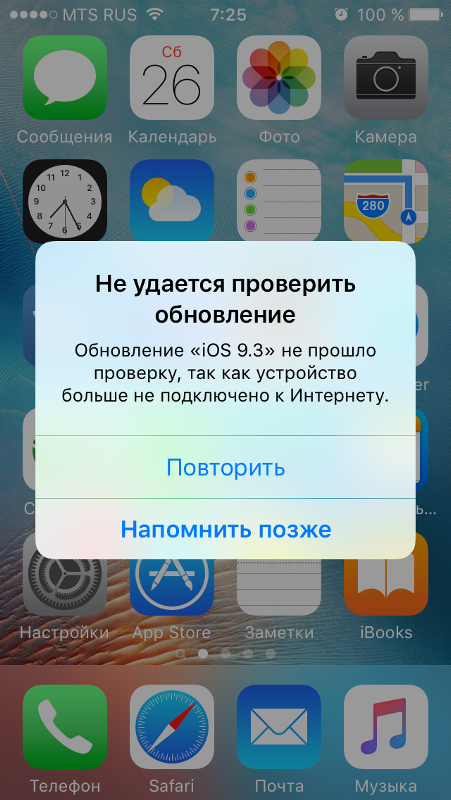 Во-первых, многие из них около суток не могли загрузить ни одно приложение из интернет-магазина App Store, во-вторых, в выпущенном на прошлой неделе обновлении операционной системы iOS9, помимо нововведений, оказалось много ошибок, препятствующих нормальной работе устройства. Далеко не все могут его установить даже сейчас, спустя несколько дней.
Во-первых, многие из них около суток не могли загрузить ни одно приложение из интернет-магазина App Store, во-вторых, в выпущенном на прошлой неделе обновлении операционной системы iOS9, помимо нововведений, оказалось много ошибок, препятствующих нормальной работе устройства. Далеко не все могут его установить даже сейчас, спустя несколько дней.
В субботу, 19 сентября, стало известно о вредоносной программе XcodeGhost в магазине App Store, которая оказалась внутри легальных приложений. Китайская компания Qihoo360 Technology Co, которая занимается борьбой с вирусами, нашла 344 зараженных приложения. Как сообщила 21 сентября компания Apple, хакеры выложили в Интернет копию программы XCode, которую используют создатели приложений для их редактирования и обновления, и вписали в нее код, заставляющий обновленные приложения воровать данные владельцев устройств путем ложных запросов паролей, замаскированных под легальные запросы приложений, и т. д.
Измененная хакерами программа XCode была размещена на одном из китайских сайтов, и хотя обычно ее скачивают через App Store, разработчики приложений из Китая официальным магазином пользуются не всегда, возможно из-за маленькой скорости сервера Apple в этой стране.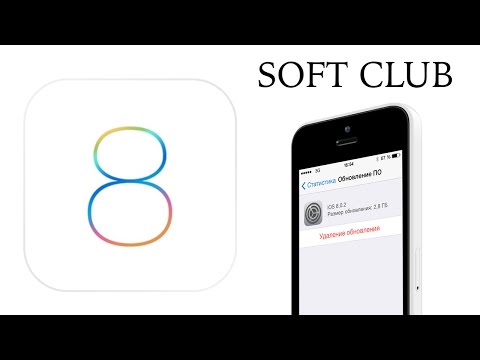 Тем более XCode весит 3,6 Гб. К такому выводу пришли программисты – участники узкопрофильного сайта «Хабрахабр». По всей видимости, компания Apple временно заблокировала доступ пользователей к приложениям из App Store, в результате их и нельзя было скачать.
Тем более XCode весит 3,6 Гб. К такому выводу пришли программисты – участники узкопрофильного сайта «Хабрахабр». По всей видимости, компания Apple временно заблокировала доступ пользователей к приложениям из App Store, в результате их и нельзя было скачать.
Однако самым сильным ударом для владельцев устройств Apple стало выпущенное в середине прошлой недели обновление iOS9. Проблемы начались уже на этапе установки. Часть пользователей качали обновление около суток, часть — двое и даже трое суток, у остальных в разделе настроек «Обновление ПО» до сих пор висит неактивная надпись «Обновление запрошено…», и фактически установить ничего нельзя. Видимо, обновление все еще находится в очереди.
Те, кто уже обновил iPhone, столкнулись с целым букетом проблем. У одних не открываются приложения, у других при открытии браузера Safari текст вводимого в строку поиска запроса по умолчанию пишется заглавными буквами, как со включенным на компьютерной клавиатуре Caps Lock»ом. Приходится каждый раз менять регистр текста.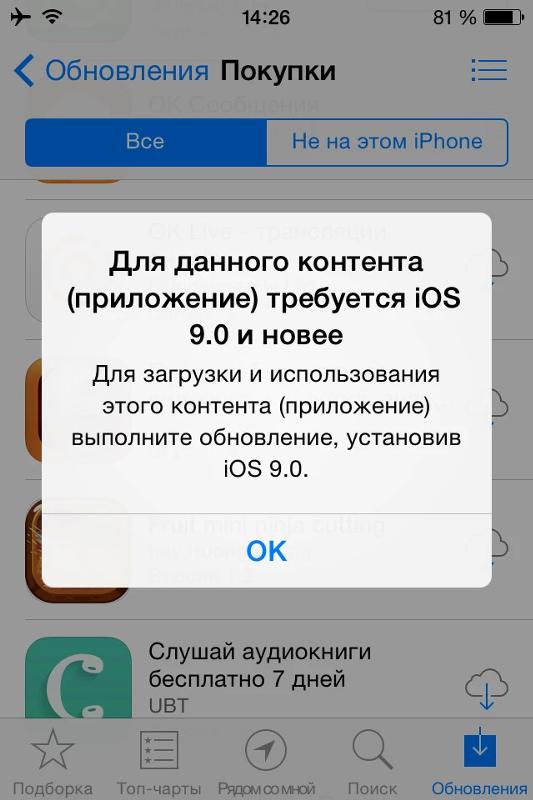 У некоторых пользователей после обновления пропал звук речи собеседника во время телефонного разговора, но проблема исправилась после перезагрузки iPhone.
У некоторых пользователей после обновления пропал звук речи собеседника во время телефонного разговора, но проблема исправилась после перезагрузки iPhone.
Также в новом обновлении появилась ошибка, позволяющая обойти блокировку смартфона паролем с помощью голосового помощника Siri и получить доступ к списку контактов (включая его редактирование и копирование), к фотографиям пользователя и многому другому. «Фонтанка» не будет рассказывать, как это сделать, но пару наглядных инструкций в Сети можно найти за одну минуту. При попытке корреспондента «Фонтанки» поставить опыт на устройстве коллеги, в тот самый момент, когда должна была развернуться записная книжка при заблокированном экране, устройство зависло. То есть ошибку, может, уже исправили, но в ее результате вылезла новая.
Кроме того, в iOS9 появилось несколько мелких странностей, которые не оставили без внимания пользователи. Например, в «Настройках» появилась функция поиска, однако панель клавиатуры составлена из строчных (маленьких) букв.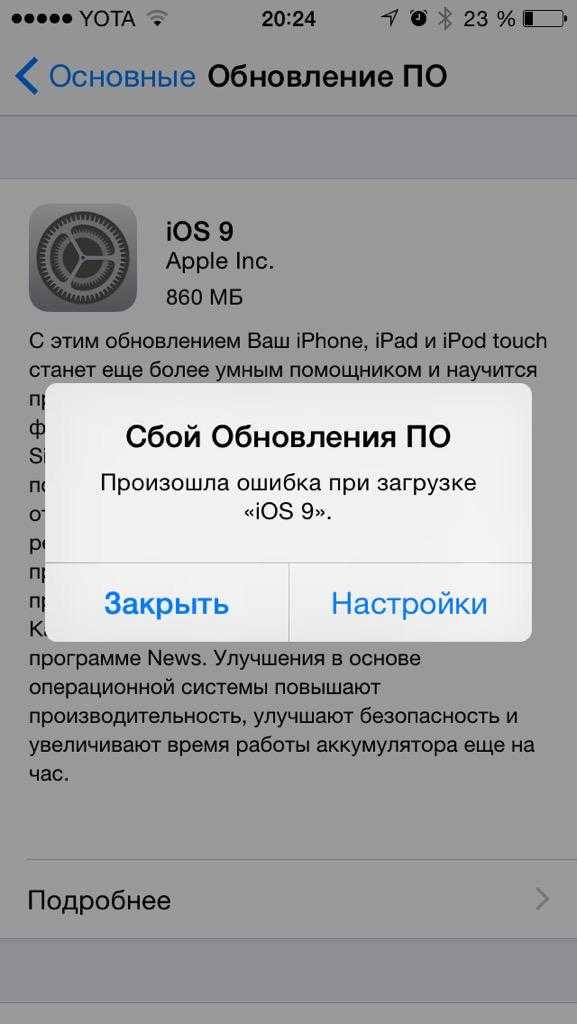 На «домашнем» экране при вызове функции поиска по устройству значки приложений налезают друг на друга. В разделе «Фото» сама собой появилась новая папка «Селфи», куда добавились все фотографии, сделанные с передней камеры. Удалить папку невозможно.
На «домашнем» экране при вызове функции поиска по устройству значки приложений налезают друг на друга. В разделе «Фото» сама собой появилась новая папка «Селфи», куда добавились все фотографии, сделанные с передней камеры. Удалить папку невозможно.
Несмотря на все недостатки, в новой версии полно интересного. Например, теперь можно рисовать в заметках. На картах Apple появились маршруты общественного транспорта, его расписание, поиск заведений вокруг и т. д. Во встроенном почтовом клиенте теперь можно вставлять файлы и картинки прямо в текст письма, а на изображениях и pdf-файлах можно делать надписи. Появился энергосберегающий режим, по сообщению большинства пользователей, действительно заметно продлевающий работу устройства.
Изменения коснулись и оформления. Например, теперь в устройствах Apple используется новый шрифт (San Francisco вместо Helvetica). Часть пользователей его сразу возненавидели, остальные, наоборот, считают, что им «хочется писать о жизни, а не о списке покупок». Изменился вид программ в окне переключения между ними. Появилась кнопка возврата в предыдущее приложение, — например, из браузера Safari можно вернуться в WatsApp, в котором пользователь открывал ссылку. В результатах поиска по iPhone появилась возможность сразу звонить или писать сообщения найденным пользователям в контактах.
Изменился вид программ в окне переключения между ними. Появилась кнопка возврата в предыдущее приложение, — например, из браузера Safari можно вернуться в WatsApp, в котором пользователь открывал ссылку. В результатах поиска по iPhone появилась возможность сразу звонить или писать сообщения найденным пользователям в контактах.
Что касается скорости работы новой версии, мнения делятся пополам. Тем не менее, если верить специальному эксперименту одного из каналов Youtube http://www.youtube.com/watch?v=wOEir-8Bayw, в котором с секундомером сравниваются старая и новая операционные системы на всех последних iPhone (начиная с 4s), обновление iOS9 работает хуже и медленнее.
Александр Аликин, «Фонтанка.ру»
В восторге от Энергосберегающего режима на новом
IOS 14 зависает при запросе обновления на iPhone? Как это исправить
Поскольку iOS 14 официально появилась на iPhone, некоторые пользователи сталкиваются с ошибкой под названием «Запрошено обновление» при загрузке и установке обновления программного обеспечения. Если вы тоже столкнулись с той же проблемой, не волнуйтесь. Это частая проблема, с которой люди сталкиваются после выхода нового обновления, особенно когда множество пользователей пробуют его сразу. Если вы столкнулись с той же ошибкой, позвольте мне показать вам, как ее исправить.
Если вы тоже столкнулись с той же проблемой, не волнуйтесь. Это частая проблема, с которой люди сталкиваются после выхода нового обновления, особенно когда множество пользователей пробуют его сразу. Если вы столкнулись с той же ошибкой, позвольте мне показать вам, как ее исправить.
- Проверьте Wi-Fi или сетевое соединение
- Попробуйте перезагрузить iPhone
- Аппаратный сброс вашего iPhone
- Сбросить настройки сети
- Удалить загруженное обновление программного обеспечения
- Обновите его через iTunes или Finder на Mac
1. Проверьте Wi-Fi или сетевое соединение.
Вы не можете обновить свой iPhone через сотовую сеть передачи данных. Вам понадобится подключение к Wi-Fi. Если соединение Wi-Fi на вашем iPhone слабое, вы можете столкнуться с ошибкой при загрузке обновлений.
Кроме того, проверьте стабильность своей сети Wi-Fi, просматривая страницы в Интернете в браузере на своем iPhone. Если вы можете быстро и безупречно просматривать веб-страницы, ошибка должна возникать по другой причине.
В противном случае вам, вероятно, нужно искать другой Wi-Fi с более высокой скоростью сети.
Программы для Windows, мобильные приложения, игры — ВСЁ БЕСПЛАТНО, в нашем закрытом телеграмм канале — Подписывайтесь:)
2. Попробуйте перезагрузить iPhone.
Как бы глупо это ни звучало, он справляется с большинством сетевых ошибок. Вы можете попробовать обновиться до iOS 14 после перезагрузки устройства. Для этого нажмите и удерживайте боковые кнопки и кнопки регулировки громкости, пока на экране не появится сообщение «Сдвиньте, чтобы выключить». Проведите вправо по сообщению, а затем дайте ему выключиться. Нажмите и удерживайте боковую кнопку, чтобы включить его и проверить, можете ли вы загрузить обновление.
3. Выполните полный сброс iPhone.
Этот параметр может либо устранить ошибку и начать загрузку обновления, либо сбросить весь процесс обновления до значений по умолчанию в настройках обновления программного обеспечения — Загрузить и установить.
Процесс аппаратного сброса отличается на каждом iPhone; однако это просто и может решить проблему обновления программного обеспечения.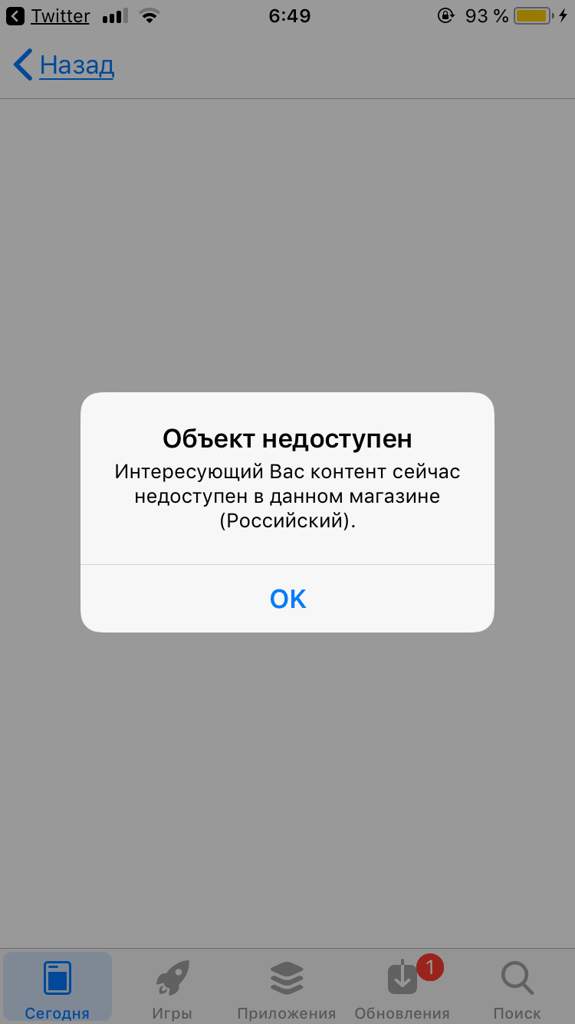
4. Сбросить настройки сети.
Процесс забудет все подключения Wi-Fi и удалит конфигурации VPN и настройки Bluetooth. Но он не удалит данные вашего iPhone, такие как приложения, файлы, фотографии и т. Д. Для сброса сетевых настроек.
- Откройте приложение «Настройки».
- Зайдите в Общие настройки.
- Прокрутите вниз и выберите Сброс.
- Коснитесь Сбросить настройки сети.
- Если потребуется, введите свой пароль и нажмите «Сбросить настройки сети».
После сброса снова настройте соединение W-Fi и попробуйте снова загрузить обновление.
5. Удалите загруженное обновление программного обеспечения.
Это полезно, когда обновление iOS 14 уже загружено, но не может быть установлено. В этом случае вы можете удалить загруженное обновление программного обеспечения из настроек вашего iPhone.
Запустите приложение «Настройки» → «Основные» → «Хранилище iPhone» → нажмите на iOS 14 и нажмите «Удалить обновление».
После удаления обновления попробуйте загрузить и установить его снова, и вы сможете выполнить свою работу.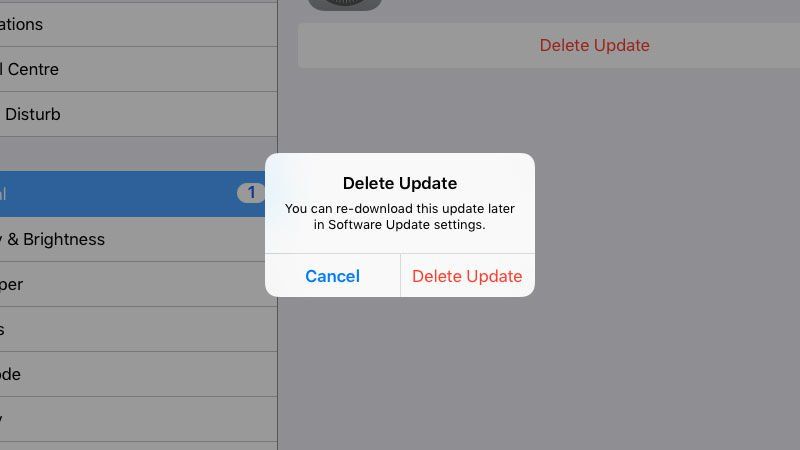
6. Обновите его через iTunes или Finder на Mac.
После того, как ни один из взломов не сработал, лучший способ обновить свой iPhone до последней версии iOS 14 — это через iTunes или Finder на Mac или ПК с Windows.
- Подключите iPhone к Mac с помощью кабеля USB-Lightning.
- Запустите Finder или iTunes и щелкните свой iPhone.
- Щелкните Проверить наличие обновлений.
- Выберите Загрузить и обновить.
Обновление будет загружено и установлено на ваш iPhone.
Выход
Это были все возможные способы отключить iPhone от ожидающего обновления программного обеспечения в приложении настроек. Как и ожидалось, мы надеемся, что один из упомянутых выше способов помог бы вам исправить ошибку и обновить ваш iPhone до iOS 14. Если да, то какой именно? Расскажите нам в разделе комментариев ниже. Не удается установить обновления iOS 14 на iPhone? Вот несколько полезных советов по устранению проблемы.
Вы также можете прочитать эти
Я начинающий технический блоггер, который всегда влюблен в iPhone и iPad нового поколения. В iGeeksBlog я посвящаю себя предоставлению практических рекомендаций, устранению ошибок и обзору приложений, которые очень помогают. Когда я не пишу, я мечтаю о будущем всего, что связано с Apple, и смотрю видео о битвах смартфонов на YouTube.
В iGeeksBlog я посвящаю себя предоставлению практических рекомендаций, устранению ошибок и обзору приложений, которые очень помогают. Когда я не пишу, я мечтаю о будущем всего, что связано с Apple, и смотрю видео о битвах смартфонов на YouTube.
Программы для Windows, мобильные приложения, игры — ВСЁ БЕСПЛАТНО, в нашем закрытом телеграмм канале — Подписывайтесь:)
Ios обновление запрошено. Что делать если iPhone не видит обновление iOS? Как удалить обновление iOS из iPhone и iPad с джейлбрейком
Смартфон или планшет завис на этапе «Обновление запрошено» при попытке установить
«по воздуху»? Ниже мы перечислили несколько способов решить эту проблему и установить обновление.
Во-первых, вы такие не одни. Проблема распространена среди пользователей, попытавшихся установить новую версию системы сразу после её выхода. Миллионы пользователей по всему миру одновременно запросили обновление. Представьте, какая это нагрузка на серверы Apple.
Чтобы справляться с таким наплывом, Apple даже ввела специальную функцию.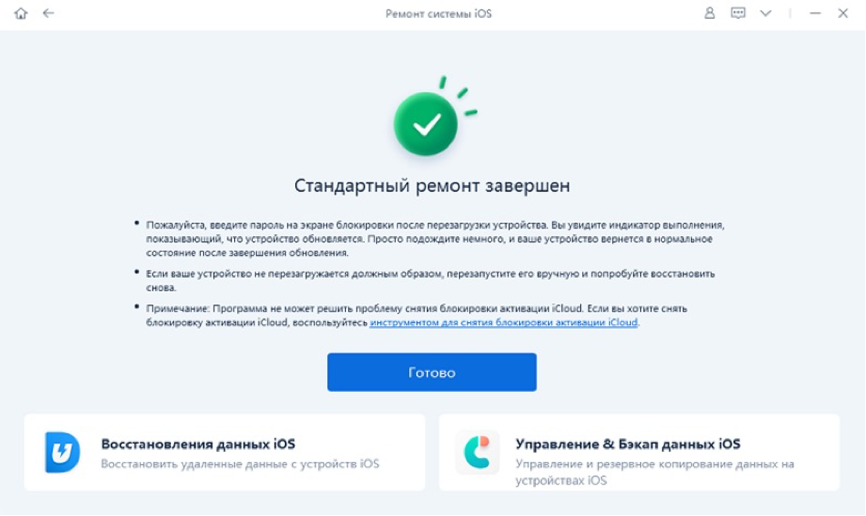 Теперь перед установкой обновления появляется сообщение «Обновление запрошено», и оно начинает скачиваться только спустя некоторое время. Однако иногда смартфон может просто зависнуть на этом сообщении.
Теперь перед установкой обновления появляется сообщение «Обновление запрошено», и оно начинает скачиваться только спустя некоторое время. Однако иногда смартфон может просто зависнуть на этом сообщении.
Как решить проблему «Обновление запрошено»
#1. Перезагрузите
iPhone
или
iPad
Если сообщение «Обновление запрошено» не исчезает долгое время (больше 15 минут), можно попытаться перезагрузить устройство. После этого снова Зайдите в Обновление ПО и попытайтесь установить iOS 12 ещё раз.
#2.
Сделайте
принудительную
перезагрузку
Если не поможет обычная перезагрузка, сделайте принудительную, одновременно зажав кнопку включения и кнопку «Home». После этого повторите попытку.
#3.
Обновитесь
через
iTunes
#4.
Попытайтесь
позже
Мы советуем подождать хотя бы день перед установкой iOS 12. Обычно в первые часы обновление пытаются скачать слишком много пользователей, в связи с чем и возникают проблемы. Наберитесь терпения и попытайтесь установить iOS 12 ещё раз на следующий день. Вы также узнаете, содержит ли обновление новые баги.
Наберитесь терпения и попытайтесь установить iOS 12 ещё раз на следующий день. Вы также узнаете, содержит ли обновление новые баги.
Если вы нашли ошибку, пожалуйста, выделите фрагмент текста и нажмите Ctrl+Enter.
Подписывайтесь на наш канал
в Telegram
Ваш смартфон завис на этапе «Обновление запрошено», вы можете решить эту проблему несколькими способами. Об этих способах мы и расскажем ниже.
С такой проблемой чаще всего сталкиваются пользователи, которые пытаются скачать обновление в день его выхода. Миллионы людей пытаются скачать обновление одновременно, и серверы Apple просто не выдерживают.
Чтобы избежать перегрузки серверов, Apple стала одобрять запросы на скачивание обновлений партиями. В большинстве случаев нужно просто подождать некоторое время пока обновление станет доступно и вам, но иногда это ожидание длится очень долго. В таких случаях помогут решения ниже.
Как решить проблему iOS 13 «Обновление запрошено»?
1. Подождите
и
попробуйте
ещё
раз
Мы рекомендуем подождать некоторое время или вообще не скачивать iOS 13 в первый день выхода. Процесс скачивания может быть запредельно медленным из-за большого наплыва запросов. Потерпите и скачайте iOS 13 после того, как ажиотаж спадёт. Если вы не торопитесь, мы советуем подождать сутки. Да, обновление не начнёт скачиваться моментально, но процесс будет значительно быстрее.
Процесс скачивания может быть запредельно медленным из-за большого наплыва запросов. Потерпите и скачайте iOS 13 после того, как ажиотаж спадёт. Если вы не торопитесь, мы советуем подождать сутки. Да, обновление не начнёт скачиваться моментально, но процесс будет значительно быстрее.
2. Перезагрузите
iPhone
Если вы видите надпись «Запрошено обновление» уже более 15 минут, попробуйте перезагрузить свой смартфон. После этого вы можете зайти в Настройки и попытаться скачать обновление ещё раз.
3. Сделайте принудительную перезагрузку
4. Обновитесь через
iTunes
Не пропускайте новости Apple – подписывайтесь на наш Telegram-канал , а также на YouTube-канал .
При установке одной из версий iOS 10 по «воздуху» у пользователей часто возникают проблемы еще на этапе загрузки апдейта. Она попросту не выполняется, а устройство сообщает о том, что обновление запрошено. И все бы ничего, но заряд аккумулятора из-за ошибки начинает таять буквально на глазах. К счастью, исправить проблему довольно просто.
К счастью, исправить проблему довольно просто.
Зависание беспроводной установки iOS на сообщении «Обновление запрошено» свидетельствует о возникновении внутренней ошибки. Избавиться от нее можно двумя способами описанными ниже, однако, рекомендуется не рисковать и установить обновление через iTunes.
2 способ. Принудительная перезагрузка
Многие подобные проблемы с легкостью исправляет обычная жесткая перезагрузка. Для ее выполнения зажмите кнопки Питание
и Домой
(кнопку уменьшения громкости на iPhone 7/7 Plus) и удерживайте их до появления на экране устройства логотипа Apple. После включения iPhone, iPad или iPod touch перейдите в меню «Настройки
» → «Основные
» → «Обновление ПО
» и попытайтесь загрузить апдейт.
3. способ. Отключите/включите интернет
Порой за зависание установки iOS на этапе запроса обновления отвечает ошибка при подключении к интернету. Поэтому избавиться от проблемы зачастую помогает перевод мобильного устройства в авиарежим.
С тех пор как Apple выпустила iOS 12, многие люди не могут дождаться того,чтобы увидеть новую операционную систему. Однако были выявлены проблемы. Обнаружено, что некоторые пользователи получили ошибку после обновления iOS 12. Не беспокойтесь, в этой статье мы расскажем о нескольких способах решения этой проблемы обновления.
Как исправить проблему при обновлении iOS 12
Способ 1: Принудительный сброс iPhone
Возможно, было исправлено обновление на iOS 12 для устройств Apple. Однако устройство может зависнуть во время обновления. Принудительный сброс позволяет пользователю разрешить все возникающие проблемы на ранней стадии.
Принудительный сброс для iPhone XS/XS Max/XR/X/8
- 1. Нажмите и отпустите кнопку увеличения громкости (+).
- 2. Нажмите и отпустите кнопку уменьшения громкости (-).
- 3. Нажмите и удерживайте боковую кнопку, пока не появится логотип Apple. Не отпускайте боковую кнопку, даже если экран становится черным, пока на экране не появится белый логотип Apple.

Принудительный сброс для iPhone 7/7 +
- 1. Нажмите и удерживайте одновременно кнопки Sleep / Wake и Volume down на некоторое время.
- 2. Держите кнопки, пока на экране не появится логотип Apple.
- 3. После появления логотипа отпустите кнопки, и телефон перезапустится.
Принудительный сброс для iPhone 6 и более ранних устройств
Всем привет! У меня на блоге есть несколько статей, посвященных проблемам обновления прошивки на iPhone или iPad. Однако, как показывает практика, даже такого количества инструкций недостаточно – в комментариях постоянно появляются новые вопросы, касающиеся этой простой, в общем-то, процедуры. Впрочем, я не жалуюсь – всегда, как говорится, рад помочь:)
С другой стороны, если о чем-то спрашивают очень часто (а ошибка о которой идет речь в заголовке – явление не редкое), то лучше написать отдельную заметку – так определенно будет удобней всем. Вы – получаете полноценную инструкцию с картинками. Я – удовольствие от того, что помог многим людям. Счастье, радость, розовые слоники:) Поехали!
Я – удовольствие от того, что помог многим людям. Счастье, радость, розовые слоники:) Поехали!
Итак, вот полный текст ошибки:
Не удается проверить обновление. Обновление iOS не прошло проверку, так как устройство больше не подключено к интернету.
При этом, версия iOS может быть абсолютно любая – хоть iOS 7, хоть iOS 10 или 11. Apple верна себе и не изменяет данный текст уже на протяжении многих лет – наверняка в iOS 12 и всех последующих прошивках все останется без каких-либо изменений.
И, казалось бы, чего тут обсуждать? Сказано же – нет интернета, значит именно на это и нужно обратить внимание! Однако, не все так просто…
У появления надписи «Обновление iOS не прошло проверку, так как устройство больше не подключено к интернету», может быть две (!) причины:
- Отсутствует доступ к сети.
- Данная версия iOS больше «не подписывается» компанией Apple.
И сразу же важный момент!
Не стоит игнорировать первый вариант – дескать, у меня-то интернет точно есть и это явно не мой случай! Поверьте, может быть и ваш:) Лучше перестраховаться и:
- Попробовать подключиться к другому источнику интернета (у некоторых провайдеров бывают такие «глюки», когда они зачем-то вносят адреса серверов Apple в список запрещенных).

- – вдруг там сейчас масштабные сбои и проблема касается всех без исключения?
Все сделали, проверили, но ничего не изменилось? Тогда немедленно переходим ко второй причине появления ошибки «Не удается проверить обновление» – заключается она в том, что данная версия iOS уже «не подписывается» компанией Apple.
Получается, компания «не дает добро» на обновление. Почему? Потому что данное обновление не является последней актуальной версией. Такова политика Apple – хочешь обновить iPhone или iPad? Ставь только самую последнюю версию iOS!
Чтобы было чуть понятней, вот конкретный пример:
- Ваше устройство загрузило прошивку, но вы не стали ее устанавливать.
- Прошло какое-то время и вышла более свежая версия iOS.
- Вы собрались обновиться, но в памяти-то загружена «старая» прошивка!
- При попытке ее установить, она проверяется на серверах Apple и получает запрет на это действие (ведь уже существует более свежее ПО!).
- Возникает ошибка «Обновление не прошло проверку».

Правда, ко всему этому Apple зачем-то добавляет очень странную надпись – «так как устройство не подключено к интернету». Чем, собственно, и смущает всех пользователей. Но да ладно, оставим данный факт на ее совести, а сами узнаем – что же теперь делать со всем этим безобразием?
А решение-то, на самом деле, будет очень простым:
После этого можно перезагрузить устройство, подключиться к Wi-Fi и ждать, пока загрузится новая (уже самая актуальная) версия iOS. Загрузилась? Не тяните с обновлением – сделайте это сразу:)
iOS 16 зависла при запросе обновления? Вот как это исправить
Что нужно знать о зависании iOS 16 при запросе обновления :
- Это нормально, когда выходит новая версия iOS. Некоторое время помогает ожидание .
- Но если вы ждали слишком долго, перезагрузите свой iPhone , чтобы решить эту проблему.
- А когда ничего не поможет, сбросить все настройки, открыв Настройки → Общие → Сброс → Сброс всех настроек .
 После этого попробуйте обновить свой iPhone. Это будет работать.
После этого попробуйте обновить свой iPhone. Это будет работать.
Всякий раз, когда Apple представляет новую версию iOS, люди по всему миру спешат загрузить ее и стать одними из первых пользователей. Из-за этого iOS 16 может какое-то время оставаться на экране «Запрошено обновление», поскольку серверы Apple перегружаются. Однако, если экран остается неподвижным в течение очень долгого времени, вот исправления.
Выполнив указанные здесь шаги, вы сможете загрузить iOS 16 и успешно установить ее.
- Принудительно закройте приложение «Настройки»
- Проверьте соединение Wi-Fi и перезапустите маршрутизатор
- Перезагрузите iPhone
- Удалите файл iOS, если он виден
- Свободное место на вашем iPhone
- Сбросьте настройки сети компьютер
1. Принудительно закрыть приложение «Настройки»
Первое решение — принудительно закрыть приложение «Настройки». Для этого проведите вверх от нижней части экрана на iPhone с Face ID и удерживайте. На iPhone с кнопкой «Домой» быстро дважды нажмите ее. Затем перетащите карточку приложения «Настройки» вверх, чтобы принудительно закрыть ее.
На iPhone с кнопкой «Домой» быстро дважды нажмите ее. Затем перетащите карточку приложения «Настройки» вверх, чтобы принудительно закрыть ее.
Через несколько секунд снова откройте приложение и посмотрите, решена проблема или нет.
2. Проверьте соединение Wi-Fi и перезапустите маршрутизатор
Убедитесь, что у вас быстрый и надежный Wi-Fi. Перезапустите маршрутизатор Wi-Fi, что улучшит подключение и упростит загрузку iOS 16.
Кроме того, убедитесь, что вы отключили все VPN на своем iPhone (если они включены). И если ничего из этого не помогает, подключите свой iPhone к другой сети Wi-Fi. Скорее всего, это запустит новую загрузку iOS.
3. Перезагрузите iPhone
Еще один рабочий способ исправить зависание обновления iOS на экране с запросом на обновление — перезагрузить iPhone. Это обновит вещи, которые могут помочь вам начать загрузку iOS 16. Итак, выключите iPhone и снова включите его через минуту.
4. Удалите файл iOS, если он виден
- Откройте iPhone Настройки и коснитесь Общие .

- Нажмите Хранилище iPhone .
- Прокрутите вниз, и если вы увидите файл с именем iOS 16 коснитесь его.
- На следующем экране нажмите Удалить обновление .
- Затем перезагрузите iPhone и следуйте инструкциям, чтобы снова загрузить iOS 16.
5. Свободное место на вашем iPhone
Если на вашем iPhone недостаточно места, весь процесс обновления будет работать неправильно. Чтобы исправить это, удалите некоторые ненужные приложения, фотографии, видео, музыку и файлы, чтобы освободить около шести-семи гигабайт памяти. Если вам нужны подробные инструкции, узнайте, как освободить место на iPhone.
6. Сброс настроек сети
Если ни одно из приведенных выше решений не помогло, сбросьте настройки сети. Это удалит все пользовательские настройки, связанные с такими вещами, как оператор связи и Wi-Fi.
- Откройте Настройки и коснитесь Общие .

- Коснитесь Перенос или сброс iPhone .
- Нажмите Сброс → Сброс настроек сети и продолжите.
- После завершения повторите попытку загрузки обновления. Это будет работать.
И в редком случае, если сброса сети недостаточно, сбросить все настройки. Шаги такие же, как описано выше. Просто не забудьте выбрать Сбросить все настройки на шаге 3.
7. Обновить с помощью компьютера
Наконец, если ничего не помогает, рассмотрите возможность обновления до iOS 16 с помощью Mac или ПК. Вам понадобится iTunes на старых компьютерах Mac или ПК с Windows. А в macOS Catalina и более поздних версиях Finder выполняет свою работу. Перейдите к этому руководству, чтобы узнать, как обновить iPhone с помощью компьютера.
Это решения для исправления зависания iOS 16 при подготовке экрана обновления. Я надеюсь, что эти решения сработали для вас, и теперь вы можете наслаждаться новой захватывающей версией iOS. Если вам нужна дополнительная помощь, пожалуйста, спросите в разделе комментариев ниже.
Если вам нужна дополнительная помощь, пожалуйста, спросите в разделе комментариев ниже.
Вы также можете прочитать:
- iPhone застрял на логотипе Apple? Вот почему и исправляет
- iPhone, зависший в режиме масштабирования? 5 способов исправить это!
- Экран iPhone не вращается? Как это исправить
- iOS 16
iGeeksBlog имеет дочерние и спонсируемые партнерские отношения. Мы можем получать комиссионные за покупки, сделанные по нашим ссылкам. Однако это не влияет на рекомендации наших авторов. Вы можете прочитать больше о нашем обзоре и редакционном процессе здесь.
Автор
Arshmeet
Самопровозглашенный Компьютерщик, который любит исследовать все, что связано с Apple. Мне очень нравится открывать новые хаки, устранять проблемы, а также находить и просматривать лучшие продукты и приложения, доступные в настоящее время. Мой опыт также включает курирование самоуверенных и честных редакционных статей. Если бы не это, вы могли бы найти меня бродящим по Интернету или слушающим аудиокниги.
Мой опыт также включает курирование самоуверенных и честных редакционных статей. Если бы не это, вы могли бы найти меня бродящим по Интернету или слушающим аудиокниги.
6 способов исправить iOS 16, 15 зависает при запросе обновления
Мой iPhone зависает на экране запроса обновления
Мое обновление iOS 15.4 зависает при запросе обновления, и так было последние 4 дня. Пожалуйста, помогите, как решить эту проблему.
— Вопрос с форума Apple
Когда новая iOS будет доступна, мы можем перейти к Настройки > Общие > Обновление программного обеспечения до Загрузите и установите обновление. Затем ваш iPhone попытается подключиться к серверу Apple, чтобы загрузить файлы обновления iOS. Вы увидите, что на экране написано Запрошено обновление…
Однако запрошенное время обновления больше обычного, что не позволяет перейти к следующему шагу. Похоже, вы столкнулись с проблемой iOS 16/15 Update Requested Stuck . Почему? Итак, основные причины, по которым iPhone зависает на запросе обновления, следующие:
Похоже, вы столкнулись с проблемой iOS 16/15 Update Requested Stuck . Почему? Итак, основные причины, по которым iPhone зависает на запросе обновления, следующие:
● Перегруженный трафик. Возможно, слишком много пользователей одновременно пытаются загрузить обновление, что приведет к перегрузке трафика.
● Программный сбой. Незначительный сбой на вашем телефоне или более серьезная проблема с программным обеспечением заставят ваш iPhone зависнуть на экране запроса на обновление.
● Плохое сетевое соединение. Сильное соединение Wi-Fi является основным требованием для обновлений iOS. Когда Wi-Fi плохой, ваш iPhone не сможет отправить запрос на сервер Apple.
Эта проблема с зависанием, запрошенная обновлением iOS 16/15, раздражает, но, к счастью, есть несколько способов избавиться от нее.
►Важно:
Вы создали резервную копию своего iPhone? Если нет, пожалуйста, сделайте это сейчас!
Имейте в виду, что всегда существует риск потери данных при обновлении до новой iOS. Вы точно не хотите обнаружить, что потеряли контакты, фотографии или любые другие файлы после обновления. Обратитесь к этому руководству «Как сделать резервную копию iPhone перед обновлением iOS», чтобы сделать резервную копию важных данных.
Вы точно не хотите обнаружить, что потеряли контакты, фотографии или любые другие файлы после обновления. Обратитесь к этому руководству «Как сделать резервную копию iPhone перед обновлением iOS», чтобы сделать резервную копию важных данных.
Как исправить зависание iOS 16/15 при запросе обновления?
Вот все возможные способы, которые могут помочь вам исправить зависание iPhone при ошибке запроса на обновление. Попробуйте их по очереди, чтобы устранить триггеры, препятствующие обновлению вашего iPhone.
► Эти решения применимы ко всем моделям iPhone и iPad, включая:
iPhone 6s/6s Plus, iPhone 7/7 Plus, iPhone 8/8 Plus, iPhone X/XR/XS (Max), iPhone 11 (Pro Max) ), iPhone SE 2020, iPhone 12 (Pro Max/Pro/mini), iPhone 13 (Pro Max/Pro/mini), iPad Pro/Air/mini.
Совет 1. Перезагрузите iPhone
Это первый простой способ исправить зависание iOS 16/15 на экране запроса обновления. Принудительный перезапуск может помочь очистить все фоновые приложения и обновить память вашего устройства, что может исправить мелкие сбои, вызывающие проблему.
● Принудительный перезапуск iPhone 8 и более поздних версий и iPad с Face ID:
Быстро нажмите и отпустите кнопку увеличения громкости > Быстро нажмите и отпустите кнопку уменьшения громкости > Нажмите и удерживайте боковую кнопку/кнопку питания, пока не появится значок Apple логотип.
● Принудительный перезапуск iPhone 7/7 Plus:
Одновременно нажмите и удерживайте верхнюю кнопку и кнопку уменьшения громкости > Отпустите обе кнопки, когда появится логотип Apple.
● Принудительный перезапуск iPhone 6s, SE и более ранних моделей и iPad с кнопкой «Домой»:
Одновременно нажмите и удерживайте кнопку «Домой» и верхнюю (или боковую) кнопку > отпустите обе кнопки, когда появится логотип Apple.
Совет 2. Проверьте подключение к Интернету
Как мы уже говорили выше, ошибка iOS 16/15/14, зависшая при запросе обновления, возникает при плохой сети. Поэтому убедитесь, что вы подключены к стабильной сети Wi-Fi. Вы можете включить / выключить режим полета, чтобы обновить Интернет. Или вы можете попробовать сбросить настройки сети, чтобы избавиться от ошибок подключения к Интернету.
Вы можете включить / выключить режим полета, чтобы обновить Интернет. Или вы можете попробовать сбросить настройки сети, чтобы избавиться от ошибок подключения к Интернету.
Перейдите к Настройки > Коснитесь Общие > Коснитесь Сброс > Коснитесь Сброс настроек сети > Введите код доступа для подтверждения > Дождитесь перезагрузки > Введите код доступа Wi-Fi, чтобы повторно подключиться к Wi-Fi, чтобы узнать, решает проблему.
Совет 3. Удалите загружаемое программное обеспечение
Проверьте, загружен ли файл обновления программного обеспечения. Если файл обновления уже загружен, но не может быть установлен, вы можете удалить загруженное обновление программного обеспечения и снова установить его.
Перейдите к Настройки > Коснитесь Общие > Коснитесь Хранилище iPhone > Коснитесь файла обновления iOS > Коснитесь Удалить обновление > Коснитесь Удалить обновление во всплывающем окне для подтверждения.
Что касается удаления профилей бета-версии iOS 16, вы можете нажать «Настройки» > «Основные» > «VPN и управление устройствами» > «Профиль программного обеспечения бета-версии iOS 16» > «Удалить профиль».
Совет 4. Сбросить все настройки
Зависание iOS 16/15 при запросе на обновление может произойти из-за более серьезной проблемы с программным обеспечением. В этом случае можно попробовать сбросить все настройки для устранения проблемы. После сброса все настройки вернутся к значениям по умолчанию, но данные не будут удалены.
Перейдите к Настройки > Коснитесь Общие > Коснитесь Сброс > Коснитесь Сбросить все настройки > Введите пароль > Коснитесь Сбросить все настройки еще раз для подтверждения.
Совет 5. Обновите свой iPhone через iTunes
После того, как вы попробуете вышеуказанные методы, вы не сможете обновить свой iPhone по беспроводной сети, вы можете попробовать iTunes, чтобы помочь вам.
1. Убедитесь, что на компьютере установлена последняя версия iTunes.
2. Запустите iTunes > Подключите iPhone к компьютеру через USB-кабель.
3. Перейдите на вкладку Устройство > Выберите Сводка > Нажмите кнопку Проверить наличие обновлений .
4. Когда обновление будет найдено, нажмите Загрузить и обновить , чтобы установить его.
Совет 6. Переведите iPhone в режим DFU
Если все вышеперечисленные методы не помогли решить проблему с зависанием iPhone при запросе обновления, это последнее решение, которое вы можете попробовать — перевести iPhone в режим DFU. Это глубокая реставрация, которая носит более комплексный характер и используется для решения сложных и серьезных проблем.
Он удалит все содержимое и настройки и установит последнюю версию iOS. Пожалуйста, не забудьте сделать резервную копию вашего iPhone перед восстановлением.
1. Убедитесь, что на компьютере установлена последняя версия iTunes.
2. Подключите iPhone и запустите iTunes.
3. Переведите устройство в режим DFU.
● Для iPhone 6s/6s Plus более ранних моделей и iPad с кнопкой «Домой»:
Одновременно нажмите и удерживайте кнопку питания и кнопку «Домой» в течение 8–10 секунд > Отпустите кнопку питания, но продолжайте удерживать кнопку «Домой», пока не устройство появится в iTunes > отпустите кнопку «Домой».
● Для iPhone 7/7 Plus:
Одновременно нажмите и удерживайте кнопку питания и кнопку уменьшения громкости в течение 8-10 секунд > отпустите кнопку питания, но продолжайте удерживать кнопку уменьшения громкости, пока ваше устройство не появится в iTunes > отпустите кнопку «Домой».
● Для iPhone 8/8 Plus, iPhone X, XS, XS Max, XR, iPhone 11/12/13 iPad с Face ID:
Быстро нажмите и отпустите кнопку увеличения громкости > Затем быстро нажмите и отпустите кнопку Кнопка уменьшения громкости> Затем нажмите и удерживайте боковую кнопку, пока экран не станет черным.
Когда экран станет черным, нажмите и удерживайте кнопку уменьшения громкости, продолжая удерживать боковую кнопку > Через 5 секунд отпустите боковую кнопку, но продолжайте удерживать кнопку уменьшения громкости, пока ваше устройство не появится в iTunes.
Экран вашего iPhone будет полностью черным, если вы успешно вошли в режим DFU. Попробуйте еще раз, если это не так.
3. Следуйте инструкциям на экране, чтобы восстановить устройство.
Заключение
Вот и все, как исправить зависание iOS 16/15 при проблеме с запросом обновления. Вы можете столкнуться с ошибками при загрузке обновлений, которые могут привести к зависанию вашего iPhone. Надеюсь, что один из вышеперечисленных способов поможет вам избежать неприятностей. Если вам нравится это руководство, не стесняйтесь поделиться им, чтобы помочь большему количеству людей.
Как исправить зависание iPhone при запросе обновления
Поскольку новая iOS 16 выпущена и доступна для загрузки, вы должны быть готовы обновить свое устройство. Но некоторые могут застрять на запрошенном обновлении iOS 16. В следующем посте рассматривается общеизвестная проблема iPhone, который застрял на «Запрошенном обновлении».
Но некоторые могут застрять на запрошенном обновлении iOS 16. В следующем посте рассматривается общеизвестная проблема iPhone, который застрял на «Запрошенном обновлении».
9 решений, которые мы описали в этом посте, сработали для многих наших пользователей, сталкивавшихся с этой проблемой в прошлом. Вы можете обнаружить, что вам нужно попробовать более одного решения, прежде чем вы найдете решение, которое идеально подходит для вас.
Начнем.
Почему ваш iPhone зависает при запросе обновления?
Всегда полезно понимать причины, по которым ваше устройство может столкнуться с этой конкретной проблемой. Таким образом, если некоторые из причин находятся под вашим контролем, вы можете легко избежать проблемы в будущем. Есть две основные причины этой проблемы: плохое интернет-соединение и перегруженные серверы Apple . Но также стоит отметить, что эта проблема также может быть вызвана проблемами с программным обеспечением.
Как исправить зависание iPhone при запросе обновления?
Ниже приведены некоторые из лучших решений, которые помогут решить эту проблему и возобновить обновление.
- 1. Восстановите зависание iPhone при запросе обновления без потери данных с помощью FixGo
- 2. Убедитесь, что вы подключены к Интернету
- 3. Проверьте, достаточно ли у вас памяти на устройстве
- 4. Перезагрузите iPhone/iPad
- 5. Выполните полный сброс
- 6. Удалите обновление программного обеспечения
- 7. Обновление через компьютер
- 8. Повторите попытку через некоторое время
- 9. Восстановление DFU
1. Исправление зависания iOS 16/15 при запросе обновления в кликах
Видеоруководство
Если все вышеперечисленные решения не работают, вы можете быть уверены, что у вас проблема с программным обеспечением. В этом случае мы рекомендуем использовать iToolab FixGo, профессиональный инструмент для восстановления системы iOS, который предназначен для устранения многих распространенных проблем iOS, включая эту и многие другие, без потери данных, таких как зависание iPhone на экране обновления, зависание iPhone во время обновления. Обновить.
Обновить.
Он очень прост в использовании, поскольку большая часть работы выполняется автоматически, что позволяет починить устройство в домашних условиях за несколько простых шагов.
Чтобы использовать FixGo для исправления iOS 16/15, зависшего на «Запросе обновления», выполните следующие простые действия:
Шаг 1: Загрузите и установите программу на свой компьютер. Запустите его и в главном окне нажмите «Стандартный режим».
Подключите iPhone к компьютеру и подождите, пока программа обнаружит устройство. Как только устройство будет обнаружено, нажмите кнопку «Исправить сейчас», чтобы продолжить.
Шаг 2: На приведенном ниже экране нажмите «Обзор», чтобы выбрать путь для загрузки прошивки, а затем нажмите «Загрузить», чтобы начать загрузку пакета прошивки, необходимого для восстановления устройства.
Шаг 3: Когда загрузка будет завершена, нажмите «Восстановить сейчас», и программа немедленно начнет восстановление устройства. Просто держите устройство подключенным к компьютеру, пока процесс не будет завершен.
2. Убедитесь, что вы подключены к Интернету
Каждый раз, когда у вас возникает проблема с обновлением программного обеспечения на вашем устройстве, первое, что вам нужно проверить, это используемое вами подключение к сети Wi-Fi. Если у вашего устройства слабое или нестабильное соединение, у вас могут возникнуть проблемы, подобные этой.
Перейдите в «Настройки» > «Wi-Fi» и убедитесь, что ваше устройство подключено к сети Wi-Fi. Если вы подозреваете, что проблема связана с вашим Wi-Fi-соединением, рассмотрите возможность подключения к другой сети.
3. Проверьте наличие достаточного объема памяти на устройстве
У вас также могут возникнуть проблемы с завершением обновления, если на устройстве недостаточно места для хранения. Чтобы проверить, достаточно ли места на вашем устройстве, перейдите в «Настройки» > «Основные» > «Хранилище iPhone».
Если вам нужно освободить место для хранения, удалите некоторые приложения и данные, которые вам больше не нужны.
4. Перезагрузите iPhone/iPad
Если устройство зависает в состоянии «Запрос на обновление» более 15 минут, вы можете перезагрузить устройство. Просто нажмите кнопку «Питание» и перетащите ползунок, чтобы выключить устройство. Затем вы можете перезагрузить устройство, а затем перейти в «Настройки»> «Основные»> «Обновление программного обеспечения», чтобы повторить попытку.
5. Выполните полную перезагрузку
Если простая перезагрузка не помогает, и вы все еще зависаете на «Запрошено обновление», вы можете попробовать полную перезагрузку. Просто нажмите и удерживайте кнопку питания и кнопку «Домой», пока на экране не появится логотип Apple.
Затем вы можете вернуться в «Настройки» > «Основные» > «Обновление ПО», чтобы повторить попытку.
6. Удалите обновление программного обеспечения
Если полная перезагрузка не удалась, вы можете удалить обновление и повторить попытку. Для этого перейдите в «Настройки»> «Основные»> «Хранилище iPhone» и найдите обновление программного обеспечения. Нажмите на него, а затем нажмите «Удалить обновление».
Нажмите на него, а затем нажмите «Удалить обновление».
Затем вы можете перезагрузить устройство, а затем вернуться в «Настройки» > «Основные» > «Обновление ПО», чтобы повторить попытку установки обновления.
7. Обновление через компьютер
Конечно, если у вас по-прежнему возникают проблемы с OTA-обновлением, попробуйте обновить устройство на своем компьютере.
Шаг 1. На Mac с macOS Catalina 10.15 откройте Finder. На Mac с macOS Mojave 10.14 или более ранней версии или на ПК откройте iTunes.
Шаг 2. Подключите устройство к компьютеру, найдите свое устройство на компьютере и нажмите «Проверить наличие обновлений» в разделе «Общие» или «Настройки».
Шаг 3. Нажмите «Загрузить и обновить» и дождитесь обновления iTunes. Устройство.
8. Повторите попытку через некоторое время
Эта проблема чаще всего возникает, когда Apple выпускает новое обновление, поскольку слишком много людей пытаются загрузить обновление одновременно. Это раннее обновление также имеет много проблем, которые могут привести к сбою в процессе обновления.
Поэтому, чтобы избежать этой проблемы, рекомендуется просто подождать несколько дней, прежде чем обновлять устройство. Надеемся, что серверы Apple должны быть бесплатными, и вам будет очень легко загрузить обновление.
9. Восстановление DFU
Если все приведенные выше решения не работают, и вы по-прежнему не можете обновить устройство, мы рекомендуем восстановление DFU. Перевод устройства в режим DFU сотрет весь код на iPhone и обновит устройство до последней версии. Но процесс входа в режим DFU может быть сложным, поэтому выполняйте шаги как можно тщательнее.
Заключение
Если ваш iPhone завис на запрошенном обновлении iOS 16/15, это может произойти по нескольким причинам. Хорошая новость 9полезные советы, которые мы показали выше, могут помочь вам успешно обновить устройство до iOS 16. Кроме того, вы можете загрузить iToolab FixGo, чтобы исправить проблемы с обновлением или понижением версии iPhone, особенно на следующих этапах загрузки файлов обновления и подготовки обновления. Всего двумя-тремя щелчками FixGo может решить эти застрявшие проблемы без потери данных.
Всего двумя-тремя щелчками FixGo может решить эти застрявшие проблемы без потери данных.
Дом
>
Исправить iPhone
>
9Действенные способы исправить зависание iPhone при запросе обновления
Исправить зависание iOS 16 при запросе обновления на iPhone, iPad 2022
9 сентября 2022 г.
Последнее обновление 9 сентября 2022 г.
Apple iOS 15/iOS 16 доступен для загрузки и установки на совместимое устройство. Некоторые из ошибок, с которыми сталкиваются пользователи ( Зависание при запросе обновления , Проверка, Зависание на « Оценка оставшегося времени » и т. д.) Попытка обновить и загрузить/установить последнюю версию iOS. Вот почему невозможно загрузить новую iOS на ваш iPhone для обновления OTA, статус загрузки показывает, что требуется обновление. И продолжайте застревать с этим сообщением на экране настроек обновления программного обеспечения.
д.) Попытка обновить и загрузить/установить последнюю версию iOS. Вот почему невозможно загрузить новую iOS на ваш iPhone для обновления OTA, статус загрузки показывает, что требуется обновление. И продолжайте застревать с этим сообщением на экране настроек обновления программного обеспечения.
мы будем рады помочь вам, отправьте эту форму, если ваше решение не описано в этой статье.
Это обычный этап перед началом загрузки, но технически Apple установила это сообщение из-за того, что устройство, которое запрашивает новую загрузку iOS, ожидает немного больше времени в разделе «Обновление программного обеспечения на iPhone, приложение настроек iPad». Почему iPhone показывает «Обновление зависло при запросе обновления ..» Сообщение или обновление ios зависло при оценке оставшегося времени?
Новые iOS всегда выпускают WorldWide одновременно. Судя по всему, сервер Apple получает огромный всплеск и запросы на обновление в параллельной очереди. После подтверждения согласия с условиями и положениями ваши OTA (беспроводные) обновления iOS становятся 9. 0003 застрял на запрошенном обновлении .
0003 застрял на запрошенном обновлении .
Распространенная проблема в день релиза. Устройство, совместимое с iOS 16: Apple iPhone 13 (Pro Max) Mini, iPhone 12, Pro Max, 11 , 11 Pro , 11 Pro Max , iPhone XS Max, XS, XR,X , 8 , 8 Plus , 7 , 7 Plus , 6S , 6S Plus — обновление iOS 16 не отображается.
Поэтому не удается загрузить iOS на ваше устройство iDevice (iPhone, iPad и iPod touch). Итак, что вы должны сделать, чтобы избавиться от Телефон зависает или зацикливается при запрошенном обновлении — Не удается начать загрузку iOS.
Содержимое страницы
Убедитесь, что выпущена последняя версия iOS ( iOS 16 ) с новейшими функциями.
Решение 1. Запрошенная страница обновления занимает много времени?
Да , Вы обновляете свой iPhone и iPad, заполняя гигабайты данных, и Apple предоставляет услугу обновления бесплатно без потери данных. Честно говоря, я говорю, что это займет время, потому что ваше устройство на данном этапе готовится к обновлению. По моему опыту, это займет от 15 до 25 минут максимум, примерно. Если вы все еще ждете после превышения лимита, следуйте другим шагам по устранению неполадок, приведенным в этой статье.
Честно говоря, я говорю, что это займет время, потому что ваше устройство на данном этапе готовится к обновлению. По моему опыту, это займет от 15 до 25 минут максимум, примерно. Если вы все еще ждете после превышения лимита, следуйте другим шагам по устранению неполадок, приведенным в этой статье.
- В большинстве случаев Люди не знают, что процесс обновления устройства будет выполняться только при подключении к сети Wi-Fi. Любой, если у него нет надлежащего подключения, вам следует подождать дольше. Если вы согласны с тем, что WiFi в порядке, перейдите к следующему пункту . Кроме того, отключите VPN, если профиль VPN установлен и включен, «Настройки»> «VPN» [Отключить переключатель] или «Удалить профиль VPN», «Настройки»> «Основные»> «VPN»> нажмите кнопку (i) и «Удалить VPN».
- Недостаточно места [ Требуется не менее 5 ГБ свободного места в хранилище ], Давайте быстро зарегистрируемся, Приложение «Настройки» > «Основные» > «О программе» > «Доступно» .
 если вы затем следовали следующему пункту. [Освободить память на iPhone]
если вы затем следовали следующему пункту. [Освободить память на iPhone] - Обновление телефона застряло из-за программной ошибки. Попробуйте жестко перезагрузить . [ Решение 2 в этой статье ] и После включения повторите попытку.
- Обновление вручную с помощью iTunes или Finder на Mac/ПК [ Решение 4 в этой статье ]
- Подождите . [ Из-за занятости сервера Apple после внезапного объявления и На обслуживании, которые мы можем проверить в вашем браузере ]. Вот способ проверить, не работает ли служба системных страниц Apple?
- Статус системы в США:
- https://www.apple.com/support/systemstatus/
- Статус системы в Канаде:
- https://www.apple.com/ca/support/systemstatus/
- Статус системы во Франции:
- https://www.
 apple.com/fr/support/systemstatus/
apple.com/fr/support/systemstatus/
- https://www.
- Статус системы в Великобритании:
- https://www.apple.com/ru/support/systemstatus/
- Статус системы в Индии
- https://www.apple.com/in/support/systemstatus/
Решение № 2. Аппаратный сброс вашего Apple iPhone
Для пользователей iPhone 8 Plus/8 Plus/ iPhone X/ XS Max/ XS/ XR/14 Series: [Вы также можете посмотреть видео ниже]
- Нажмите и быстро отпустите Кнопка увеличения громкости ,
- Затем нажмите и быстро отпустите кнопку уменьшения громкости ,
- . После этого нажмите и удерживайте только боковую кнопку , пока не появится черный экран на iPhone . Чтобы запустить iPhone, снова нажмите боковую кнопку, пока не появится логотип Apple 9 при запуске.0004 на экране.
- Для пользователей iPhone 7/iPhone 7 Plus : нажмите и удерживайте Режим сна/пробуждения + Уменьшение громкости кнопку одновременно, пока не появится логотип Apple
- Для аппаратного сброса (iPhone 6S/6S Plus и Более ранняя модель) : нажмите и удерживайте кнопку Sleep/Wake и кнопку «Домой» в течение 20 секунд, пока на экране не появится логотип Apple.

Решение №3. Вы должны удалить обновление программного обеспечения
— ваш iPhone не обновится до iOS 16 или более поздней версии? Следуйте этим нижним шагам и видео-руководству, идеальному решению проблемы с установкой обновления. Если вы полностью перезагрузили свой Apple iPhone и, к сожалению, он по-прежнему зависает при запросе обновления, выполните мои шаги, чтобы удалить обновление программного обеспечения
- Шаг № 1. Откройте Настройки Приложение
- Шаг №2. Коснитесь Общие
- Шаг №3. Коснитесь Хранилище iPhone и следующий удалите обновление iOS с вашего iPhone. надеюсь, на экране вашего телефона обновление появится в этом меню как версия обновления программного обеспечения.
Подписка на YouTube

Полное последнее видео Исправление проблем с обновлением iOS 15: iOS 15 зависает при запрошенном обновлении
Полное видео-руководство по обновлению iPhone до iOS 15
Решение 4. Загрузка и установка обновления программного обеспечения с помощью Mac PC
В вашем регионе Apple Server слишком загружен и перегружен. попробуйте установить новое обновление программного обеспечения с помощью iTunes на Mac/ПК. Вот простые шаги по установке нового обновления программного обеспечения iOS 15 на iPhone.
- Откройте iTunes на Mac/ПК.
- Подключите iPhone к Mac/ПК с использованием оригинального кабеля Lightning.
- Теперь разблокируйте устройство и успешно подключите iPhone к Mac/ПК.
 Поэтому разрешите доверять устройству, когда на экране iPhone появится всплывающее окно.
Поэтому разрешите доверять устройству, когда на экране iPhone появится всплывающее окно. - Далее, щелкните значок iPhone в окне iTunes. откроется сводная страница iPhone,
- . На сводной странице iPhone вы найдете две кнопки для обновления и восстановления.
- Нажмите кнопку Обновить iPhone . Таким образом, iTunes сначала загрузит последнее обновление iOS на Mac/ПК. после установки запустится автоматически.
- Завершите установку и подождите.
Решение № 5: Wi-Fi не работает или низкая скорость Интернета
Отключите или включите WiFi на iPhone в приложении «Настройки» или в Центре управления ( Проведите пальцем вверх по экрану и коснитесь значка WiFi ). Или перейдите в «Настройки » > «». Коснитесь Wi-Fi > Включите Wi-Fi и включите его.
- Отключить WiFi и Включить WiFi .

- Кроме того, сбросьте настройки сети, перейдите в приложение «Настройки» на iPhone > «Основные» > «Сбросить ».
- Под Сброс > Нажмите Сброс настроек сети
Решение №6. Выполнить восстановление DFU
- Некоторые пользователи Reddit говорят, что iPhone зависает при запросе обновления, они решили это, выполнив восстановление DFU,
- в этом процессе, он удалит и перезагрузит все данные на вашем iPhone и обновит его до последней версии iOS.
- , если вы не знаете, как это сделать, не волнуйтесь, попробуйте это полное руководство по DFU восстанавливает , чтобы узнать, как перевести свой Apple iPhone в режим DFU!
Решение № 7: Ошибка обновления программного обеспечения iOS 16
Во всяком случае, загрузка не началась и раздражает то, что происходит при установке iOS 15 Попробуйте альтернативное решение для установки, установите iOS с помощью iTunes на iPhone, iPad.
Или попробуйте чистую установку, загрузив последнюю версию прошивки для iPhone ipsw , iPad ipsw, или iPod Touch ipsw .
Подключите свой iPhone к iTunes с помощью оригинального кабеля Apple Lightning, переведите iPhone в режим DFU и просмотрите файл .ipsw и восстановите iPhone. Также ошибка Gettings при установке,
- Застрял при проверке обновления
- Ошибка обновления программного обеспечения
- После загрузки iOS невозможно установить iOS на iPhone
- Застрял на логотипе Apple
- Мой iPhone не включается и не заряжается после обновления
- Не удается подключить магазин приложений к iOS
Расслабьтесь и наслаждайтесь! Это будет быстрее, чем обновление OTA, и без каких-либо ошибок мы сможем установить iOS 15 или более поздние версии iOS.
Дополнительная помощь и обсуждение обновления iOS 15/16 Застрял на запрошенном обновлении , пожалуйста, прокомментируйте ниже.

HowtoiSolve Персонал
Джейсукх Патель — основатель HowToisolve. Также самостоятельный профессиональный разработчик, любитель техно, в основном для iPhone, iPad, iPod Touch и iOS, Джайсукх является одним из ответственных людей в своей семье.
Контактное лицо: jaysukh.pharma@gmail.com [ИЛИ] admin@howtoisolve.com
Зависание iOS при запросе обновления? (Сначала сделайте это!)
Нет ничего более раздражающего, когда вы пытаетесь обновить свой iPhone только для того, чтобы столкнуться с сообщением об ошибке iOS Stuck on Update Requested .
Существует несколько причин, по которым обновление iOS может зависнуть, но причина не всегда может быть кристально ясной.
Если вы попали в такую ситуацию, не волнуйтесь. У нас есть пошаговый процесс систематической работы над проблемой, чтобы вы могли обновить свой iPhone до последней и лучшей версии iOS.
Что означает запрос на обновление?
Проще говоря, «Запрошено обновление» означает , что ваш iPhone (или iPad) запрашивает обновление с сервера для загрузки прошивки.
Вы можете получить Запрошено обновление , потому что серверы Apple, вероятно, перегружены большим количеством людей, желающих загрузить обновление.
Другие факторы, такие как слабый сигнал Wi-Fi или недостаточно места для обновления, также могут вызвать эту проблему.
Теперь, когда вы знаете почему на вашем iPhone написано «Запрошено обновление» , должно быть проще устранить проблему. Перейдем к исправлениям.
Шаг 1. Проверьте подключение к сети Wi-Fi
Чтобы установить обновление на устройство, необходимо подключение к Интернету. Процесс установки нового обновления iOS включает в себя следующее:
- Запросить доступное обновление
- Подключиться к серверу (серверам), на котором размещено обновление
- Загрузить его с указанных серверов
- Распакуйте файл обновления и установите его на свое устройство.
Однако, если вы не можете выполнить второй шаг запроса или третий шаг загрузки (полностью), обновление не произойдет.
Чтобы весь процесс происходил, вам нужно будет убедиться, что вы подключены к сильному сигналу Wi-Fi во время установки.
Убедитесь, что вы подключены к надежной сети Wi-Fi . Herby Jasmin/Gotechtor
Если нет подключения к Интернету, то попытка отправки запроса на обновление серверов Apple никогда не будет выполнена. И устройство будет продолжать сообщать вам, что обновление только что запрошено.
Если сигнал Wi-Fi слабый, он может загрузить файл не полностью, и ваше устройство не сможет перейти к этапу установки.
Вам может быть интересно, почему необходим Wi-Fi, а не прямое соединение через мобильные данные.
Хотя вы можете разрешить своему устройству загружать обновления через мобильные данные, у большинства людей нет неограниченных данных, а файлы обновлений могут быть довольно большими.
Загрузка через Wi-Fi значительно увеличивает шансы на полное и быстрое завершение загрузки, чтобы обновление можно было установить.
Проверьте это : Как исправить зависание iPhone при проверке обновления
Шаг 2: Аппаратный сброс вашего устройства
Если вы подключены к Wi-Fi соответствующим образом, но ваше устройство все еще зависает, пытаясь запросить обновление, вы следует попробовать перезагрузить телефон.
Мантра «выключи и снова включи» может показаться глупой, но она очень эффективна для решения многих мелких неприятностей, подобных этой.
В зависимости от типа вашего устройства iPhone его перезагрузка выполняется немного по-разному. Вот как перезагрузить iPhone.
Если у вас iPhone X или более поздняя модель, вам потребуется:
- Нажмите и удерживайте боковую кнопку вместе с кнопкой увеличения громкости или уменьшения громкости
- Это отобразит ползунок на экран вашего телефона. Перетащите его полностью вправо, чтобы выключить устройство
- Подождите несколько секунд после выключения, затем нажмите и удерживайте боковую кнопку , пока не появится логотип Apple.
 Ваш телефон скоро перезагрузится.
Ваш телефон скоро перезагрузится.
Если ваше устройство iPhone 8, iPhone SE или более ранняя модель, процесс выполняется следующим образом:
- Удерживайте нажатой боковую или верхнюю кнопку на вашем устройстве, пока ползунок не появится на экране
- Перетащите ползунок вправо, чтобы выключить устройство.
- Нажмите кнопку сбоку или сверху вниз и удерживайте, пока устройство не включится снова. это удается.
Шаг 3. Удаление обновления программного обеспечения
Если вам по-прежнему не удается установить обновление, запрос, полученный вашим устройством, может быть поврежден. Чтобы инициировать другой запрос, вам необходимо удалить существующее обновление. Это можно сделать следующим образом:
- Перейдите на вкладку General в меню Settings
- Выберите iPhone Storage из списка вкладок
- Кнопка Удалить обновление должна стать доступной.
 Нажмите на него и подтвердите, что обновление было удалено
Нажмите на него и подтвердите, что обновление было удалено - Снова перейдите на вкладку General , но на этот раз выберите Software Update. Будет предпринята попытка загрузить обновление еще раз.
После повторной загрузки обновления попробуйте установить его и посмотрите, появляется ли по-прежнему сообщение Запрошено обновление .
Шаг 4. Освободите место на вашем iPhone
Как отмечалось ранее, файлы обновлений могут иметь значительный размер. Это означает, что вашему устройству нужно место для его загрузки.
Планка для хранения iPhone . Herby Jasmin/Gotechtor
Возможно, ваш процесс пытался загрузить ваше обновление, но не смог этого сделать, потому что установочный файл не подходил.
Важно убедиться, что в вашем устройстве достаточно места. Иногда они заполняются гораздо быстрее, чем мы думаем.
Чтобы с уверенностью предположить, что обновление будет загружено, вы должны стараться всегда оставлять не менее 7 ГБ свободного места на вашем устройстве.
 Вы можете проверить ситуацию с местом по телефону:
Вы можете проверить ситуацию с местом по телефону:- Позвонив по номеру General 9Вкладка 0004 в меню «Настройки» . посмотрите, что вы можете удалить, чтобы освободить место для хранения.
- Перезагрузите устройство в соответствии с инструкциями на шаге 2 и попробуйте снова установить обновление.
Если на вашем iPhone заканчивается свободное место, у нас есть отличное руководство, которое покажет вам, как освободить место на вашем iPhone. Вам стоит это увидеть!
Шаг 5: сброс настроек iPhone
Если вы дошли до этого шага, но по-прежнему не можете загрузить обновление, возможно, возникла проблема с самим установщиком. Лучший способ вернуть его в надлежащий вид — сбросить настройки вашего устройства.
Этот процесс оставит все данные нетронутыми, но сбросит настройки устройства до заводских значений по умолчанию. Это можно сделать с помощью следующих действий:
1. Перейдите на вкладку Общие из меню Настройки .

Общий параметр в настройках iOS . Herby Jasmin/Gotechtor
2. Нажмите Перенос или сброс iPhone .
Перенос или сброс настроек iPhone . Herby Jasmin/Gotechtor
3. Выберите Reset .
Вариант сброса в настройках iOS . Herby Jasmin/Gotechtor
4. Выберите Сбросить все настройки .
iOS Сбросить все настройки . Herby Jasmin/Gotechtor
5. Введите пароль вашего устройства. Затем нажмите Сбросить все настройки еще раз, чтобы подтвердить свое намерение.
Вы должны знать, что это потребует от вас повторного подключения всех ранее подключенных устройств Bluetooth, повторного ввода любых паролей Wi-Fi, сброса настроек экономии заряда батареи и настройки обоев после загрузки обновления.
Мы надеемся, что ваша проблема была решена до того, как вы перешли к этому шагу, но в последнем случае вам потребуется перевести iPhone в режим DFU (обновление прошивки устройства).

Шаг 6. Переведите iPhone в режим DFU
Это вернет ваш телефон к самым глубоким заводским настройкам. Прежде чем сделать этот шаг, обязательно сделайте резервную копию вашего iPhone.
Таким образом, вы можете сохранить все свои данные, контакты, приложения, не установленные при первоначальной покупке устройства, изображения, мультимедиа и сообщения.
Переведите iPhone в режим DFU . Herby Jasmin/Gotechtor
Когда вы убедитесь, что все в безопасности, вы можете перейти к переводу iPhone в режим DFU. Для этого выполните следующие действия.
- Подключите устройство к компьютеру, а затем откройте iTunes (или Finder , если вы используете что-либо более позднее, чем macOS Catalina 10.15
- Нажмите боковую кнопку и кнопку «Домой» одновременно в течение 8 секунд.
- Отпустите боковую кнопку через 8 секунд, но продолжайте удерживать нажатой кнопку Home .
 Ваше устройство должно появиться в iTunes или Finder в это время
Ваше устройство должно появиться в iTunes или Finder в это время - Если вы успешно перевели устройство в режим DFU, ваш экран дисплей будет черным
- Используйте iTunes или Finder для восстановления телефона в это время
Это должно выполнить обновление прошивки и загрузить последнее обновление для вашего устройства.
Заключительные мысли о запрошенном обновлении
Мы уверены, что на каком-то этапе этого процесса вы смогли найти способ завершить обновление своего телефона.
Теперь вы знаете весь процесс от самых безобидных до самых инвазивных шагов до того, как исправить зависание iOS при проблеме , запрошенной обновлением.
Если у вас есть какие-либо отзывы или вопросы, не стесняйтесь оставлять комментарии ниже.
iOS 15 застрял на запрошенном обновлении? Вот как это исправить
Дэвид Томпсон, Tech Times
Apple недавно выпустила iOS 15 и iPadOS 15 для своих пользователей. Всякий раз, когда объявляется большой выпуск, пользователи пытаются сразу же загрузить и установить его. Но прежде чем ваш iPhone обновится до новой версии iOS 15, он должен пройти несколько процессов. Сначала он отправляет запрос в Apple на загрузку новой версии ОС, поэтому вы увидите сообщение «Запрошено обновление». Но многие пользователи жалуются, что экран их iPhone зависает на странице с запросом на обновление. Это может произойти по нескольким причинам, таким как перегруженные серверы Apple, проблемы с сетью Wi-Fi, сбой программного обеспечения на вашем iPhone или другие подобные причины. Итак, как исправить, когда iOS 15 зависла на запрошенном обновлении ? Именно этой проблеме и будет посвящена данная статья. Здесь вы найдете несколько эффективных способов решить проблему в кратчайшие сроки.
Способ 1. Убедитесь, что вы подключены к Wi-Fi
iPhone требуется надлежащее подключение к Интернету через вашу сеть Wi-Fi, чтобы отправить запрос на обновление iOS 15 на серверы Apple.
 Если ваш iPhone не подключен к Wi-Fi или имеет низкую скорость, это может привести к зависанию экрана с запросом на обновление iPhone. Итак, убедитесь, что ваш iPhone подключен к Wi-Fi и скорость сети хорошая.
Если ваш iPhone не подключен к Wi-Fi или имеет низкую скорость, это может привести к зависанию экрана с запросом на обновление iPhone. Итак, убедитесь, что ваш iPhone подключен к Wi-Fi и скорость сети хорошая.Выполните следующие действия, чтобы проверить подключение к сети Wi-Fi.
1. Перейдите в «Настройки», нажмите «Wi-Fi» и подключитесь к работающей сети.
2. Проверьте скорость вашего интернет-соединения, чтобы убедиться, что соединение хорошее и быстрое.
Очень важно, чтобы у вас была сильная сеть Wi-Fi, когда вы пытаетесь обновить свой iPhone. Если ваш Wi-Fi создает проблемы, попробуйте подключиться к другой сети Wi-Fi. Кроме того, также отключите VPN на своем iPhone (если вы его используете).
Способ 2. Попробуйте выполнить полную перезагрузку iPhone
Есть вероятность, что программное обеспечение вашего iPhone дало сбой или какая-либо другая системная проблема мешает процессу обновления. Вы можете быстро «аппаратно сбросить» или «принудительно перезагрузить» свой iPhone, чтобы решить внутренние проблемы с программным обеспечением.
 Существуют разные подходы к полной перезагрузке iPhone в зависимости от его модели. Выполните следующие шаги для полной перезагрузки телефона в соответствии с моделью вашего iPhone:
Существуют разные подходы к полной перезагрузке iPhone в зависимости от его модели. Выполните следующие шаги для полной перезагрузки телефона в соответствии с моделью вашего iPhone:- iPhone 6s и более ранние версии: Нажмите и удерживайте кнопки «Питание» и «Домой» около 10 секунд, пока на телефоне не отобразится логотип Apple.
- iPhone 7 и iPhone 7 Plus: Нажмите и удерживайте кнопку уменьшения громкости и боковую кнопку около 10 секунд, пока на телефоне не отобразится логотип Apple.
- iPhone 8 и новее: Нажмите и сразу же отпустите кнопки увеличения громкости и уменьшения громкости одну за другой. Нажмите и удерживайте Power/Sleep около 10 секунд, пока на телефоне не отобразится логотип Apple.
После этого вернитесь в «Настройки» > «Основные» > «Обновление ПО» и повторите попытку процесса обновления iOS.
Способ 3. Свободное место на вашем iPhone
Еще одна возможная причина, по которой iPhone зависает на экране с запросом на обновление, заключается в том, что на вашем iPhone недостаточно места для загрузки нового обновления.
 Если это так, то вам нужно освободить место, чтобы освободить место для новой прошивки iOS. Для этого выполните следующие шаги:
Если это так, то вам нужно освободить место, чтобы освободить место для новой прошивки iOS. Для этого выполните следующие шаги:1. Перейдите в «Настройки», нажмите «Общие», а затем нажмите «Хранилище iPhone». Там вы увидите, сколько памяти занимают ваши приложения, система, фотографии, мультимедиа и т. д.
2. Вам необходимо около 6–7 ГБ свободного места на iPhone. Если в настоящее время у вас не так много свободного места, удалите ненужные приложения и мультимедийный контент.
После перезагрузки iPhone вернитесь в окно обновления и повторите процесс.
Способ 4. Обновите iPhone с помощью iTunes
Помимо обновления iOS из приложения «Настройки iPhone», существуют и другие способы выполнить тот же процесс. Одним из таких способов является использование приложения iTunes для обновления вашего iPhone. Используя этот подход, вы сначала загрузите обновление на свой компьютер, а затем установите его на свой iPhone.
Поскольку зависание экрана с запросом на обновление iPhone происходит только тогда, когда iPhone отправляет запрос на серверы Apple для загрузки обновления, метод обновления iTunes решает эту проблему, обрабатывая этот шаг с вашего компьютера.
 Выполните следующие действия, чтобы обновить iPhone с помощью iTunes:
Выполните следующие действия, чтобы обновить iPhone с помощью iTunes:1. Запустите приложение iTunes на своем компьютере и подключите iPhone через USB-кабель.
2. Нажмите кнопку «Проверить наличие обновлений» и подождите, пока не отобразится новая информация об обновлении iOS 15.
3. Нажмите кнопку «Загрузить и обновить».
Начнется процесс обновления, и теперь вам просто нужно подождать, пока ваш телефон не обновится автоматически.
Метод 5. Исправление зависания iOS 15 при обновлении, запрошенном с помощью Tenorshare ReiBoot ReiBoot — это решение, которое вы ищете.
Tenorshare ReiBoot — это интеллектуально разработанный инструмент для восстановления iPhone, который может исправить более 150 системных проблем вашего iPhone всего за несколько кликов. Его функция «Стандартный ремонт» идеально подходит для решения проблемы с зависанием iPhone при запрошенном обновлении без потери каких-либо данных. Кроме того, удобный интерфейс позволяет любому использовать инструмент.

Выполните следующие шаги, чтобы исправить проблему зависания iOS 15 с Tenorshare ReiBoot:
Шаг 1. Загрузите и запустите Tenorshare ReiBoot. Подключите ваш iPhone к компьютеру с помощью USB-кабеля. Инструмент автоматически обнаружит iPhone. Сделав это, нажмите кнопку «Пуск».
Шаг 2. Выберите вариант «Стандартный ремонт». После этого нажмите синюю кнопку «Стандартный ремонт».
Шаг 3. Теперь вам нужно скачать пакет прошивки для вашей модели iPhone. Итак, нажимаем кнопку «Скачать».
Шаг 4. После завершения процесса загрузки нажмите кнопку «Начать стандартное восстановление», чтобы начать восстановление.
Шаг 5. Инструменту потребуется несколько минут для завершения ремонта. Убедитесь, что ваш iPhone остается подключенным к компьютеру в течение всего процесса.
После завершения процесса восстановления ваш iPhone загрузится в обычном режиме.
 После этого перейдите на страницу обновления iOS и повторите попытку.
После этого перейдите на страницу обновления iOS и повторите попытку.Способ 6. Удалить обновление программного обеспечения
Вы можете повторить попытку нового обновления, удалив файл обновления программного обеспечения из настроек, а затем повторно выполнив процесс обновления. Для этого выполните следующие шаги:
1. Перейдите в «Настройки», нажмите «Общие», а затем нажмите «Хранилище iPhone».
2. Найдите и щелкните названный вариант «iOS 15…». После этого нажмите «Удалить обновление».
После этого вернитесь в «Настройки» > «Основные» > «Обновление ПО» и перезапустите процесс загрузки и установки iOS.
Способ 7. Сбросить все настройки
Программный сбой или сбой в работе вашего iPhone может помешать отправке надлежащего запроса на обновление. Обычно такие проблемы невозможно отследить, поэтому лучший способ — сбросить все настройки вашего iPhone, чтобы автоматически устранить проблему.
 Но следует отметить, что для этого вам потребуется повторно подключиться к вашим устройствам Bluetooth, повторно ввести пароль Wi-Fi и повторить все другие настройки, которые вы делали в прошлом. Выполните следующие шаги, чтобы сбросить все настройки:
Но следует отметить, что для этого вам потребуется повторно подключиться к вашим устройствам Bluetooth, повторно ввести пароль Wi-Fi и повторить все другие настройки, которые вы делали в прошлом. Выполните следующие шаги, чтобы сбросить все настройки:1. Перейдите в «Настройки», нажмите «Общие», а затем нажмите «Перенести или сбросить iPhone».
2. Нажмите «Сброс», а затем нажмите «Сбросить все настройки». Вам нужно будет ввести пароль своего iPhone, а затем снова нажать «Сбросить все настройки», чтобы начать сброс.
Ваш iPhone сначала выключится, затем перезагрузится и, наконец, включится с настройками по умолчанию. После этого повторно запустите процесс обновления iOS.
Метод 8. Переведите ваш iPhone в режим DFU
Если вы все еще сталкиваетесь с проблемой зависания программного обеспечения iPhone, попробуйте восстановить DFU. DFU означает «Обновление прошивки устройства» и предлагает самое глубокое восстановление, которое может сделать ваш iPhone.

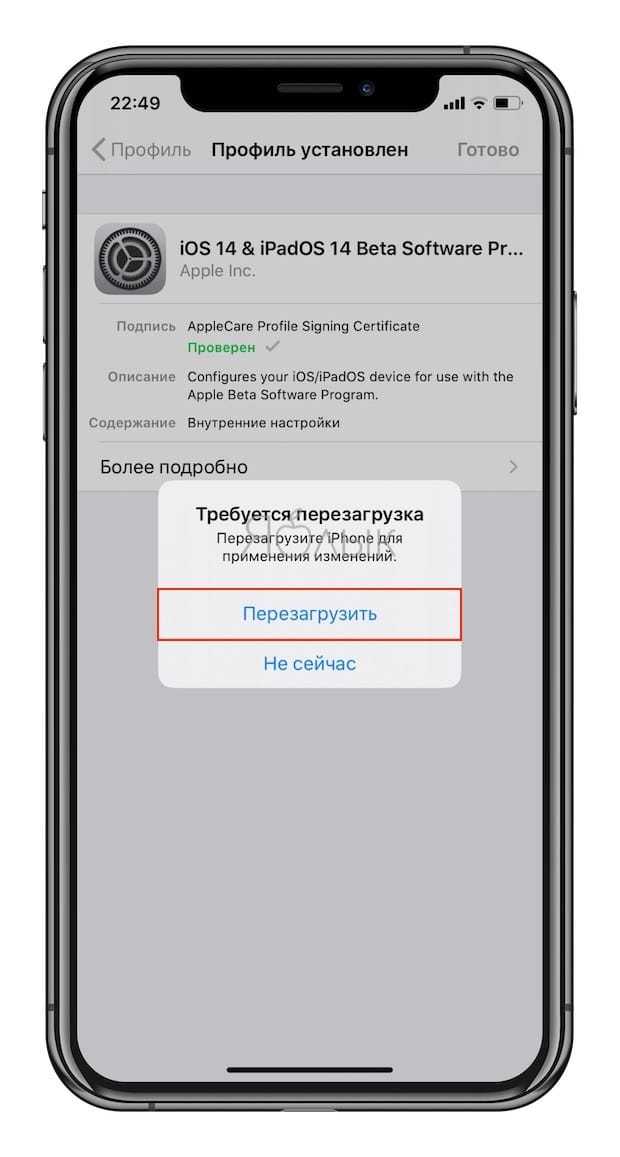 После этого перетащите ползунок, чтобы выключить устройство. Теперь подождите несколько секунд, а затем нажмите боковую кнопку, чтобы включить устройство.
После этого перетащите ползунок, чтобы выключить устройство. Теперь подождите несколько секунд, а затем нажмите боковую кнопку, чтобы включить устройство.