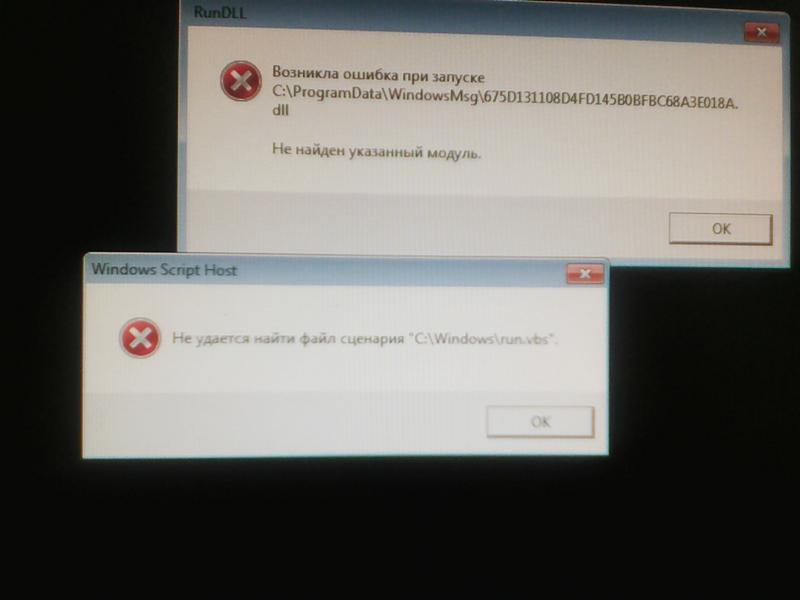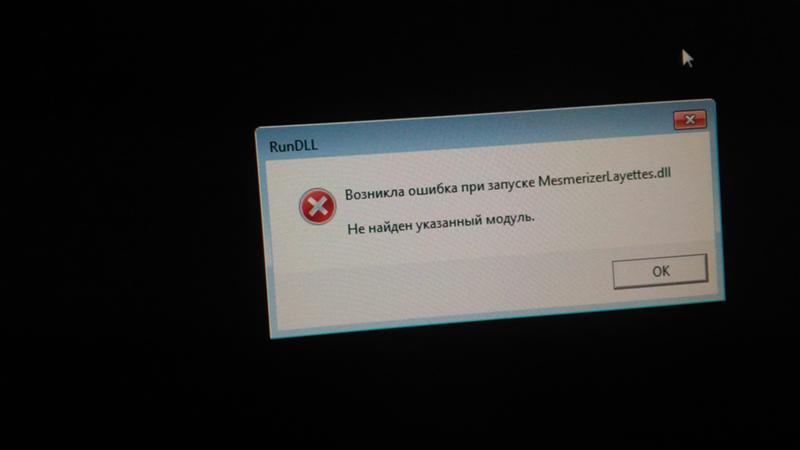Содержание
возможные причины и методы их устранения
Ежегодно корпорация Apple делает все возможное для своих пользователей, чтобы они могли пользоваться современными гаджетами без лишних забот. Главные обновления касаются операционной системы iOS. Однако даже у самых лучших разработчиков не всегда получается представить новое ПО без ошибок. iOS 11 появилась не так давно, но пользователи уже успели столкнуться с рядом ошибок. Например, многие жаловались, что при попытке востанновления возникла проблема при загрузке ПО для iPhone. Другие отметили, что неприятности наблюдались и на первом этапе получения нового программного обеспечения. Однако это не означает, что всему виной создатели «яблочной» продукции. Иногда подобные проблемы возникают из-за действий самого обладателя современного гаджета. Поэтому прежде чем идти в сервисный центр, стоит разобраться: если возникла проблема при загрузке ПО для iPhone, как исправить ее самостоятельно.
Устройства, на которые допускается установка iOS 11
Это самая простая, но и наиболее распространенная ошибка, с которой сталкиваются пользователи. А все объясняется довольно просто – далеко не каждый знает, что новое ПО поддерживают не все телефоны.
А все объясняется довольно просто – далеко не каждый знает, что новое ПО поддерживают не все телефоны.
Если возникла проблема при загрузке ПО для iPhone, то в первую очередь стоит уточнить, что данное обновление доступно только для айфонов 5-й серии и выше. Поэтому обладателям более старых моделей лучше воздержаться от установки такого программного обеспечения, так как подобная процедура приведет только к сбоям в работе устройства.
Сбои при проверке обновлений
Причины возникновения проблемы при загрузке ПО для iPhone могут быть и в другом. Например, в некоторых ситуациях устройство и вовсе не находит новой iOS. Это означает, что телефон даже не видит, что обновления вышли.
Чтобы исправить такую ошибку, в первую очередь нужно проверить корректность соединения с интернетом. Если сеть отсутствует, то система не сможет соединиться с сервером и получить новые данные.
Кроме этого, если возникла проблема при загрузке ПО для iPhone, можно попытаться выполнить обновления через iTunes.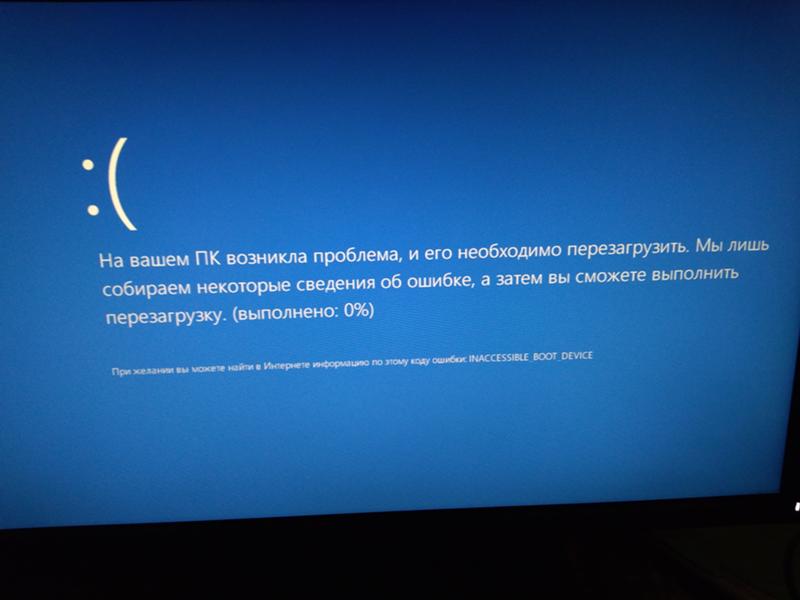
Менее вероятной причиной возникновения такой проблемы является перегрузка серверов компании Apple. Подобное могло произойти на следующий день после появления нового ПО, так как миллионы пользователей ринулись скачивать программное обеспечение. Если возникла проблема при загрузке ПО для iPhone (ошибка 39), это свидетельствует о том, что устройство не может получить доступ к серверам Apple.
Но на сегодняшний день это уже неактуально, хотя данная информация пригодится в будущем, когда в Сети появятся новые «яблочные» обновления.
Ошибка загрузки обновлений
В некоторых случаях телефон видит новое ПО и даже начинает его загрузку. Однако в процессе получения новых данных устройство начинает выдавать ошибки. В этом случае проблемы могут быть вызваны сразу несколькими причинами:
- Недостаточным объемом памяти в телефоне. Если загрузочные файлы «зависли в воздухе», то это говорит о том, что им просто нет места. В этом случае нужно освободить память или воспользоваться загрузкой через iTunes.

- Слабым соединением с интернетом. Если при загрузке обновлений постоянно происходят разрывы, то система просто не может получить все необходимые файлы. В этом случае нужно проверить скорость интернета и при необходимости дождаться, пока она не станет стабильной.
- Перезагрузкой серверов производителя. Так как компания Apple постоянно презентует новые разработки, то такие обрывы на линии не являются редкостью. В этом случае стоит повторить загрузку ПО на следующий день.
Новое ПО не устанавливается
Иногда получается и так, что возникла проблема при загрузке ПО для iPhone не в процессе закачки новых файлов, а при непосредственной установке файлов. В этом случае наиболее вероятна ситуация, когда на экране появляется всплывающее окно, а на нем красуется надпись, что произошел сбой при установке iOS 11. Второй вариант – индикатор, свидетельствующий о выполненной операции, двигается с фантастически медленной скоростью.
В этом случае рекомендуется удостовериться, что заряд аккумулятора показывает более 50%.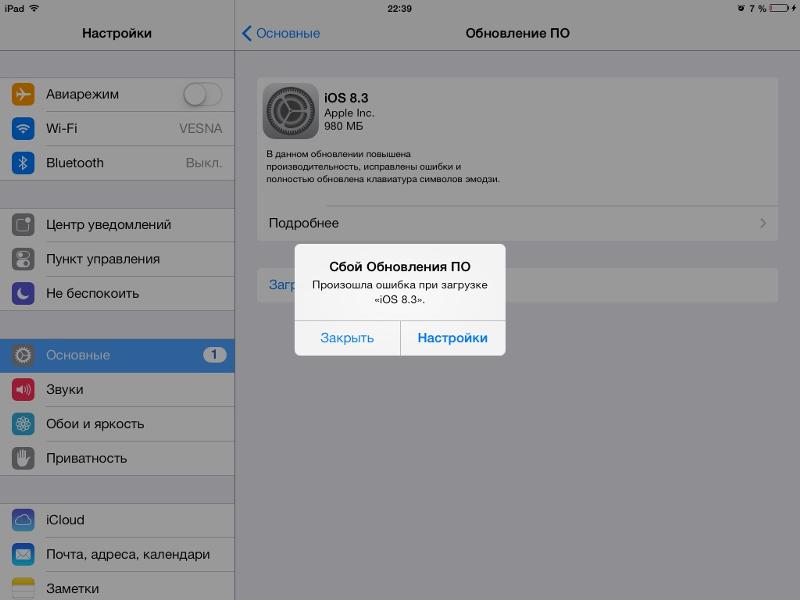 Также стоит проверить соединение с интернетом.
Также стоит проверить соединение с интернетом.
Если же возникла проблема при загрузке ПО для iPhone и ничего не помогает, то можно прибегнуть к жесткой перезагрузке системы. Предварительно лучше сохранить наиболее важные файлы.
Принудительная перезагрузка
Стандартное восстановление до заводских настроек ранее выполнялось нажатием клавиши «Домой» и кнопки выключения устройства. Однако, начиная с 7-й модели, Home больше не механическая, соответственно пользователю элементарно нечего нажимать. Как быть в этом случае? Все очень просто.
В первую очередь необходимо убедиться, что телефон работает в штатном режиме. После этого достаточно одновременно надавить на кнопку включения устройства и на уменьшение громкости. Удерживать клавиши необходимо до тех пор, пока монитор гаджета не почернеет и на нем не появится всем известный «яблочный» логотип. После этого кнопки можно отпустить.
После этого устройство перейдет в режим заводских настроек и должно будет работать нормально.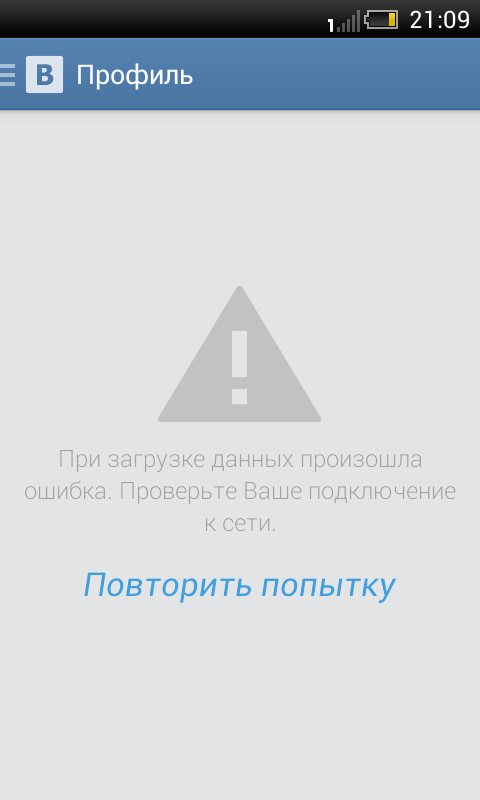
Если возникла проблема при загрузке ПО для iPhone, инструкции исправления могут быть и другими. Например, намного проще и удобнее воспользоваться встроенными инструментами iTunes. При этом для обновлений не потребуется много места, а сам процесс пройдет менее «болезненно». Однако и в этом случае могут возникнуть трудности.
Если не удается обновление через iTunes
Подобные проблемы могут появиться у тех, кто ежесекундно отслеживает все новости Apple и непременно устанавливает ПО, находящееся в режиме бета-тестирования. Как правило, на этом этапе система работает нестабильно, и в некоторых ситуациях она начинает самостоятельно «откатывать» обновления до стабильного состояния. Из-за этого и происходят неприятные зависания. При этом восстановление и загрузка новых данных будут заканчиваться неудачно.
В этой ситуации может помочь:
- Перевод гаджета в режим DFU.
- Скачивание более ранней прошивки. Например, если не получилось установить вторую бета-версию, то стоит поискать на сайте разработчика первую.

- Подключение к iTunes путем зажатия клавиши Shift (если на компьютере установлена ОС Windows) или Alt (при работе на Mac). После этого достаточно нажать «Восстановить» и дождаться обновлений.
Также при необходимости можно попробовать переустановить iTunes, так как иногда проблемы могут быть вызваны именно этим ПО.
Кроме этого, стоит обратить внимание на код ошибки, которую выдает система.
От 3000 до 3990
Если коды ошибок находятся в этом диапазоне, то это свидетельствует о том, что iTunes не может установить корректное соединение с необходимыми серверами через порты 80 или 443. Как правило, это вызвано устаревшим ПО или работой антивируса. В некоторых ситуациях файервол воспринимает сетевые ресурсы как источники вредоносных программ и блокирует связь. Поэтому необходимо проверить настройки антивируса и при необходимости добавить сервер gs.apple.com в список исключений.
Ошибка 3002
На этом коде стоит остановиться чуть подробнее. Если подобная неисправность появляется у владельца айфона 3G, то в этом случае чаще всего помогает обновление и восстановление iTunes простым способом. Для этого достаточно зайти в меню и выбрать соответствующий пункт.
Если подобная неисправность появляется у владельца айфона 3G, то в этом случае чаще всего помогает обновление и восстановление iTunes простым способом. Для этого достаточно зайти в меню и выбрать соответствующий пункт.
Также при установке самого нового ПО не стоит пользоваться сторонними ресурсами для скачивания программ. Они могут оказаться вредоносными. Из-за этого телефон может и вовсе перестать работать корректно или будет выдавать ошибки.
При загрузке высококачественной версии этого фото на iPhone произошла ошибка: что делать
Большинство новых смартфонов оснащено хорошими камерами, позволяющими делать превосходные снимки. iPhone – не исключение из правил. Качество фотографий, сделанных на эти устройства, удовлетворяет запросы даже самых требовательных Instagram-блогеров. Однако зачастую при попытке залить снимок на Айфон появляется системное уведомление «Не удалось загрузить видео. При загрузке высококачественной версии этого фото на iPhone произошла ошибка». Варианты решения проблемы, а также пошаговые инструкции собраны в следующем ниже тексте.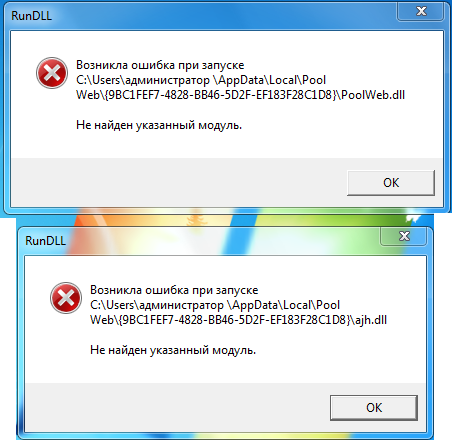
Содержание
- Причины ошибки при загрузке высококачественной версии фото
- Способ 1: убедиться в отсутствии технических ошибок
- Способ 2: перезагрузить смартфон
- Способ 3: проверить подключение к интернету
- Способ 4: проверить обновления ПО
- Способ 5: временно удалить фотографии
- Способ 6: отключить оптимизацию
- Заключение
Причины ошибки при загрузке высококачественной версии фото
Размытые снимки низкого качества с восклицательным знаком в галерее Айфона не предвещают каких-либо серьезных проблем. Оригинальные фотографии никуда не исчезают, а причиной ошибки являются некорректные настройки облачного хранилища или сбой, возникший при синхронизации устройства с iCloud. Во время отправки контента в «Облако» на смартфоне остаются только миниатюры, которые сильно сжаты для экономии свободного пространства и ресурсов устройства. Проблема состоит в том, что в случае отсутствия соединения с интернетом доступ к высококачественным оригиналам снимков закрыт.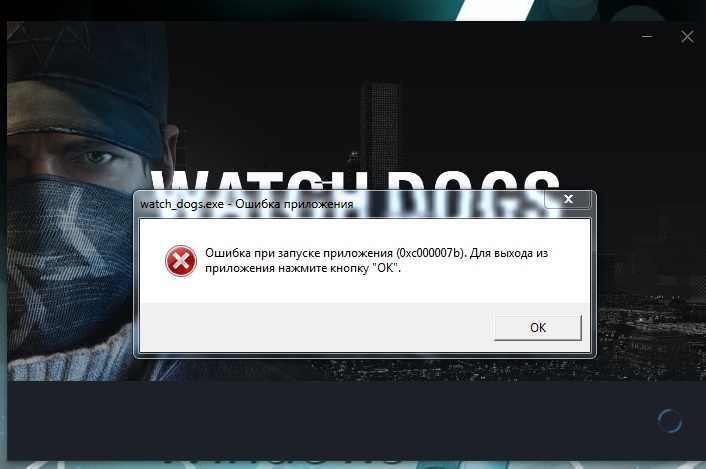
Способ 1: убедиться в отсутствии технических ошибок
Фотографии с высоким разрешением, снятые на iPhone, находятся в облачном хранилище Apple. Однако на серверах довольно часто происходят различные ошибки и сбои, которые приводят к временной потере доступа к мультимедийной галерее. Убедиться в отсутствии ошибок можно на официальном сайте apple.com/support/systemstatus. Нужно зайти на него через мобильный браузер или с компьютера и посмотреть на состояние раздела «Photos». Если напротив него отображается зеленый огонек, значит в настоящий момент серверы работают без каких-либо проблем.
Красный огонек указывает на наличие системных неполадок, причина которых будет указана в комментарии. Ознакомиться с оригиналами фотографий на iPhone получится только после устранения ошибки. Обычно все «баги» ликвидируются службой технической поддержки в течение короткого временного промежутка, не превышающего несколько минут.
Способ 2: перезагрузить смартфон
Если удалось установить, что причиной возникновения ошибки являются не технические сбои, значит стоит поискать проблему в своем смартфоне.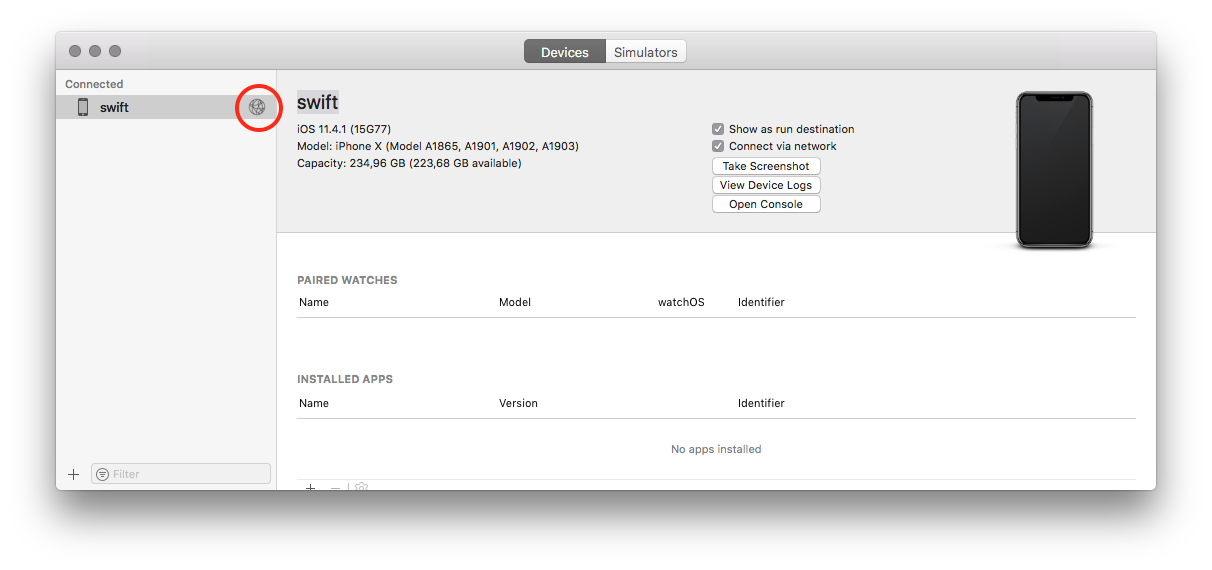 Прежде всего нужно перезагрузить Айфон, зажав две клавиши, которые варьируются в зависимости от модели. Рекомендуется включать устройство не сразу после выключения, а 10-15 секунд спустя. Таким образом вероятность возникновения ошибок при загрузке высококачественных фотографий значительно снизится. Зачастую можно обойтись и без перезагрузки смартфона, ограничившись закрытием всех фоновых приложений.
Прежде всего нужно перезагрузить Айфон, зажав две клавиши, которые варьируются в зависимости от модели. Рекомендуется включать устройство не сразу после выключения, а 10-15 секунд спустя. Таким образом вероятность возникновения ошибок при загрузке высококачественных фотографий значительно снизится. Зачастую можно обойтись и без перезагрузки смартфона, ограничившись закрытием всех фоновых приложений.
Способ 3: проверить подключение к интернету
Просматривать оригиналы фотографий без доступа к интернету невозможно, поскольку они находятся в iCloud. Галерея смартфона хранит исключительно миниатюры фото. В случае возникновения ошибки нужно убедиться в наличии интернет-подключения. Для этого можно запустить любой сайт в браузере или включить видеоролик в приложении YouTube.
При наличии доступа к Сети стоит поискать причину проблемы с загрузкой высококачественных версий в другом месте. Отсутствие возможности загружать качественные фотографии зачастую связано с неполадками в работе роутера.
В таком случае доступ к интернету будет ограничен для всех устройств.
Способ 4: проверить обновления ПО
Если не удалось загрузить видео или фото в высоком разрешении, возможно, что причиной проблемы является устаревшая версия IOS. В подобном случае стоит выполнить действия в следующем порядке:
- Открыть раздел настроек.
- Зайти в меню «Основные».
- Ознакомиться со вкладкой «Обновление программного обеспечения».
- При наличии новых версий операционной системы тапнуть по кнопки «Установить».
Для обновления ОС на Айфоне можно воспользоваться компьютером и USB-кабелем. Потребуется открыть iTunes, перейти в раздел «Общие» и выбрать «Проверка наличия обновлений». Если они есть, нужно загрузить их и установить.
Способ 5: временно удалить фотографии
Если загрузка качественной версии фотографии не удалась из-за ошибки, нужно попробовать на время удалить изображение для последующего восстановления:
- Выделить проблемный снимок и удалить его.

- Зайти в меню «Недавно удаленные».
- Выбрать предыдущую фотографию и нажать на кнопку «Восстановить».
- Подтвердить свое решение.
После этого произойдет «перезагрузка» фотографии и доступ к ней будет автоматически восстановлен.
Способ 6: отключить оптимизацию
Данный вариант позволяет решить проблему с загрузкой высококачественных снимков даже если описанные выше способы не привели к положительному результату. Для этого потребуется выключить оптимизацию фото, а затем загрузить оригинальные фотографии в галерею. Процесс может растянуться на довольно продолжительный период. Для отключения оптимизации необходимо:
- Открыть раздел настроек.
- Перейти в «Фото».
- Нажать на кнопку «Сохранение оригиналов» и дождаться завершения перемещения полноразмерных файлов из облачного хранилища в галерею.
- Найти пункт «Фото iCloud» и переместить бегунок влево.
Остается подтвердить свой выбор и сохранить изменения, после чего ошибка, возникающая при загрузке высококачественных фотографий, должна исчезнуть.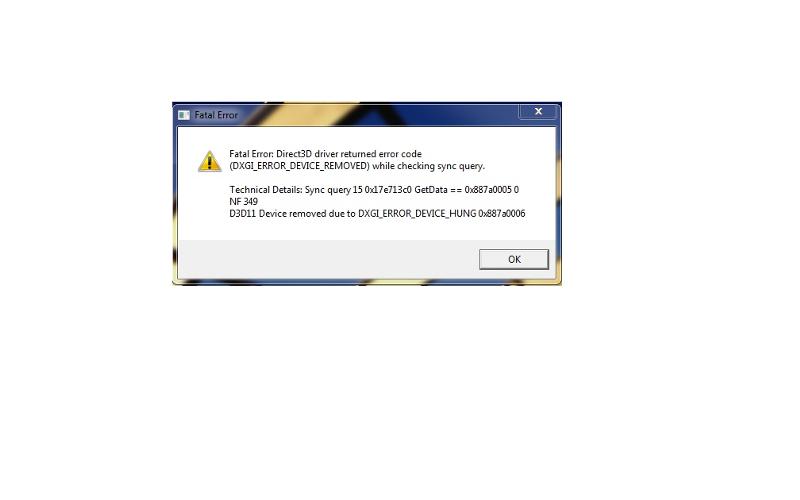
Заключение
В случае появления системного сообщения «При загрузке высококачественной версии этого фото или видео на iPhone произошла ошибка» нужно убедиться в отсутствии технических сбоев на сайте apple.com/support/systemstatus, перезагрузить смартфон, проверить состояние интернет-подключения, установить обновление или временно удалить фотографии для последующего восстановления. Специалисты рекомендуют перед любыми манипуляциями с цифровыми снимками скопировать их на жесткий диск своего компьютера.
toadmin.ru — toAdmin.ru
10 лучших инструментов управления ссылками на бренды для отслеживания, сокрытия, ротации и перенаправления
Нет необходимости объяснять маркетологам важность управления связями с брендом. Оставайтесь с нами, чтобы узнать некоторые инструменты, чтобы выйти на совершенно новый уровень. Предположим, я предлагаю вам щелкнуть и получить подарочную…
Оставайтесь с нами, чтобы узнать некоторые инструменты, чтобы выйти на совершенно новый уровень. Предположим, я предлагаю вам щелкнуть и получить подарочную…
Создайте идеальный бизнес-план, используя эти 9 инструментов
Вам трудно разработать правильный бизнес-план для вашей компании? Программное обеспечение для составления бизнес-планов поможет вам создать идеальный бизнес-отчет с минимальными усилиями. Создание надежного бизнес-плана — одна из первых вещей, которые…
Как отменить платеж в PayPal
Сейчас мир во всем полагается на цифровой режим. Цифровой мир доминирует везде, от платежей и покупок до бронирования и онлайн-транзакций. Вы можете отправлять деньги, сообщения и немного информации куда угодно…
13 платформ для создания базы знаний и часто задаваемых вопросов для вашего бизнеса
Создайте базу знаний (KB) часто задаваемых вопросов (часто задаваемые вопросы) для вашего бизнеса Что ж! Точность и легкость, с которой вы можете решить болевые точки клиента с помощью решений, —…
Telegram
11 приложений/платформ для создания пользовательских эмодзи для WhatsApp и Telegram
Нравится ли вам использовать смайлики, когда вы отправляете текстовое сообщение или отправляете сообщение другу? Вот несколько приложений, которые помогут вам создавать собственные смайлики для Telegram и WhatsApp.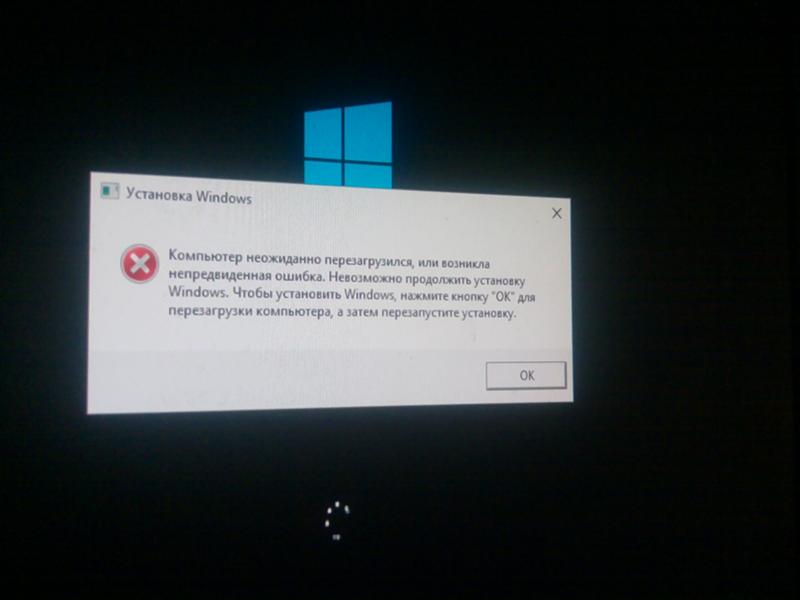 Когда вы пишете…
Когда вы пишете…
7 Программное обеспечение для восстановления изображений для восстановления поврежденных фотографий
Программное обеспечение для восстановления фотографий может стать спасением, если ваши драгоценные фотографии были повреждены или повреждены. Фотографии несут в себе наши воспоминания и эмоции. Это то, что вы всегда хотели…
10 крутых игровых кресел для профессиональных геймеров
Качественное игровое кресло может изменить ваш игровой опыт. Он предлагает вам максимальный комфорт и поддержку тела, независимо от того, сколько часов вы сидите в игровом кресле каждый день. Как профессиональный…
6 лучших программ для оптимизации видео [Free/Paid]
Видео стали очень эффективным инструментом для развлечения, маркетинга и обмена знаниями. Онлайн-инструменты оптимизатора видео могут сделать ваши видео совместимыми с различными платформами и оптимизировать для поисковых систем. В наши дни…
12 лучших планировщиков Instagram для использования [Free and Paid]
Вы стремитесь к лучшим планировщикам Instagram, чтобы сэкономить драгоценное время и ускорить рост вашего профиля? Поскольку многие бренды постоянно следят за вирусными тенденциями, чтобы продолжать свою активность в Instagram, их…
Как удалить Boxbe
Boxbe — это интегрированная вспомогательная служба электронной почты, которая управляет вашей электронной почтой на основе ее подлинности, и ее можно использовать бесплатно и подписаться на нее.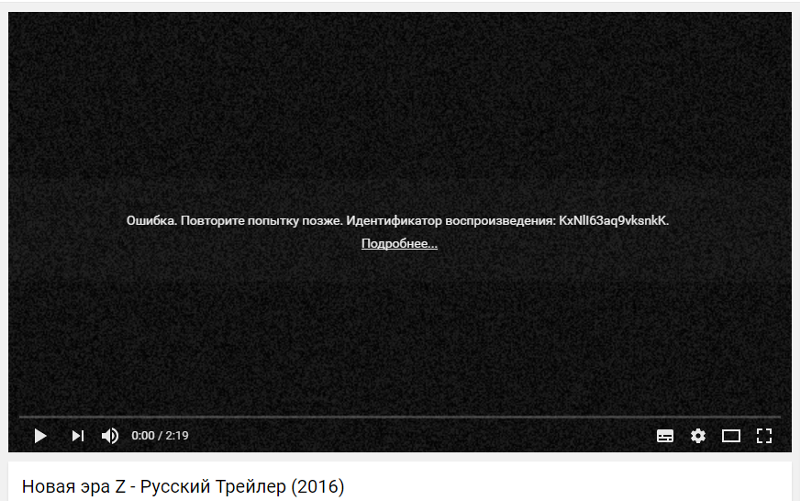 Boxbe автоматически расставит ваши…
Boxbe автоматически расставит ваши…
Исправить код ошибки Roblox 103 на Xbox One
Код ошибки Roblox 103 на Xbox One — это распространенная ошибка, с которой сталкиваются многие пользователи, пытаясь играть в Roblox на своей консоли Xbox One. Многие люди задаются вопросом, что…
Как удалить историю PhonePe навсегда
Технологии все еще относительно новы для нас, в то время как некоторые люди либо слишком стары, либо плохо знакомы с ними. Этот существующий разрыв мешает пожилым людям использовать современные гаджеты,…
Как изменить номер телефона на Facebook
Facebook — это социальная сеть и сетевой веб-сайт, принадлежащий американской бизнес-платформе Meta Platforms. Для более простого входа в учетную запись и восстановления пароля пользователям Facebook может быть полезно зарегистрировать свои…
10 приложений, которые сделают Хэллоуин страшнее для развлечения toadmin.ru
Как всем известно, Хэллоуин отмечается каждый год 31 октября.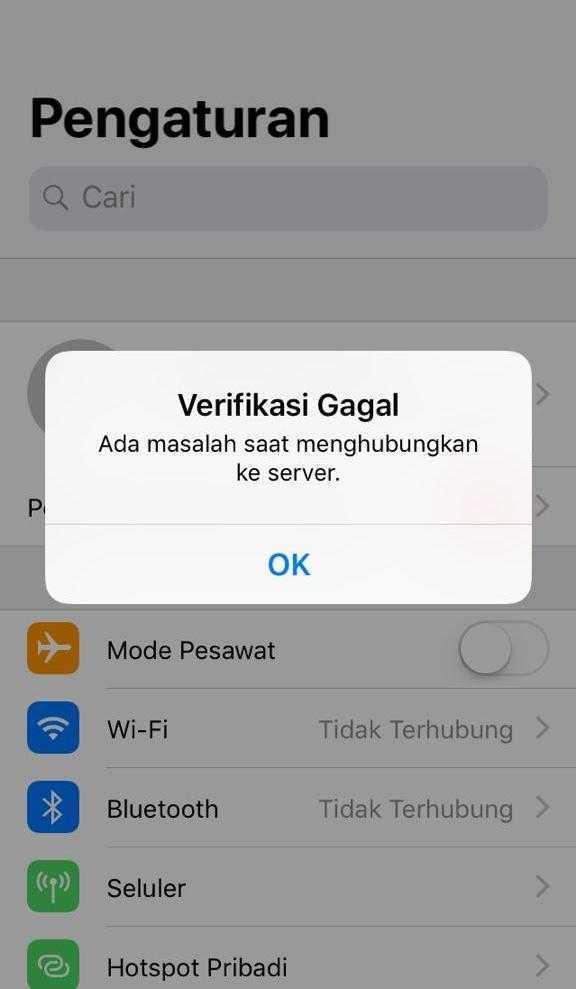 Этот праздник произошел от древнего кельтского праздника Самайн. Во время этого фестиваля люди разжигали костры и надевали страшные костюмы, чтобы призраки…
Этот праздник произошел от древнего кельтского праздника Самайн. Во время этого фестиваля люди разжигали костры и надевали страшные костюмы, чтобы призраки…
Windows
Как открыть файл расширения .pages на ПК с Windows
Apple и Microsoft это не понравится. Тем не менее, давайте научимся взаимодействовать и быстро открывать файл .pages на ПК с Windows. 😀 .pages — это предложение Apple, как и .doc…
Как изменить электронную почту на Amazon
Мы все знакомы с Amazon как с ведущим онлайн-магазином электронной коммерции, но Amazon также предоставляет услуги в области облачных вычислений, цифровой потоковой передачи и искусственного интеллекта. О популярности Amazon можно…
Как изменить пароль Facebook без старого пароля
Один миллиард человек ежемесячно использует популярное приложение социальной сети Facebook. Каждую секунду добавляется новая история или пост. Приложение добавляет тысячи новых пользователей каждый день. Facebook чрезвычайно популярен среди людей всех…
Как отключить прямую трансляцию на Facebook
Функция Facebook live позволяет транслировать живое видео в реальном времени.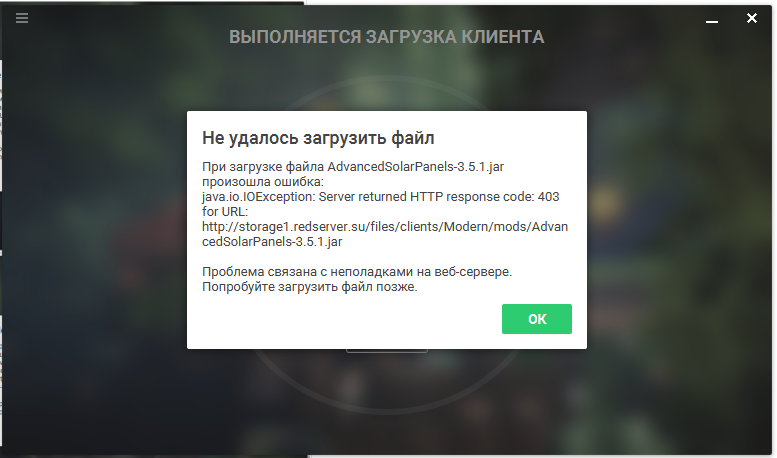 Эта функция используется вещателями в прямом эфире, чтобы поддерживать интерес аудитории во время важных событий и мероприятий. Кроме того, во…
Эта функция используется вещателями в прямом эфире, чтобы поддерживать интерес аудитории во время важных событий и мероприятий. Кроме того, во…
8 лучших опорных кронштейнов для графических процессоров
Графические процессоры (GPU) становятся алмазом в мире технологий и гаджетов. Даже когда весь рынок упал во время блокировки, цены на графические процессоры целовали небеса из-за огромного дефицита распределения поштучно. Причиной…
Как узнать чье-то точное местоположение по IP-адресу
С развитием технологий Интернет также достиг высот. Это не только помогает поддерживать связь с людьми во всем мире, но также помогает найти человека по его IP-адресу. Эта удивительная технология чрезвычайно…
Как исправить ошибку 1 в iTunes
Обладатели Apple-девайсов не жалуются на качество продукции от известной компании-гиганта, при этом выполняя всевозможные процедуры в iTunes, пользователи сталкиваются с ошибками, которые иногда не сулят ничего хорошего устройствам.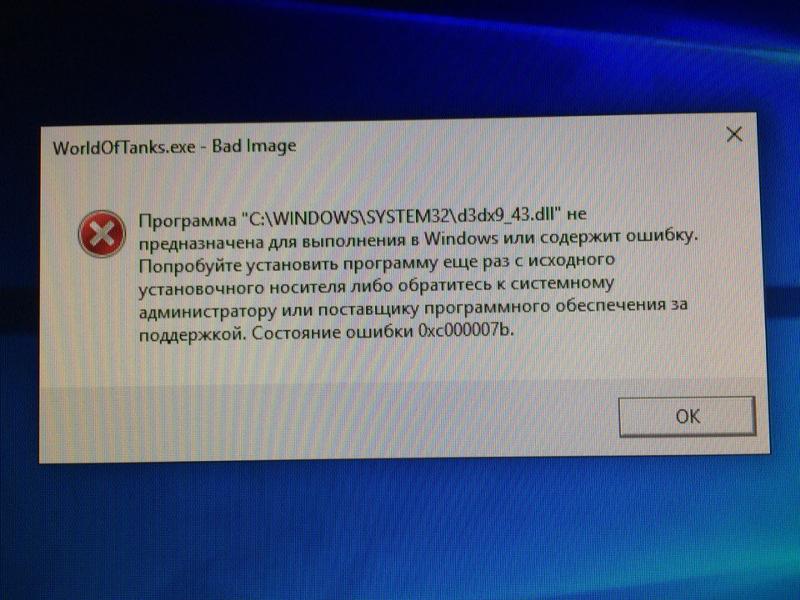 Многие из сбоев возникают по программным причинам и могут устраняться достаточно просто, другие же указывают на аппаратные неисправности и требуют более серьёзного подхода к лечению (часто не без денежных вложений). Присвоенный каждой ошибке код помогает приблизиться к решению, раскрывая возможные причины неполадки, но всё же не в состоянии со стопроцентной вероя тностью определить «корень зла».
Многие из сбоев возникают по программным причинам и могут устраняться достаточно просто, другие же указывают на аппаратные неисправности и требуют более серьёзного подхода к лечению (часто не без денежных вложений). Присвоенный каждой ошибке код помогает приблизиться к решению, раскрывая возможные причины неполадки, но всё же не в состоянии со стопроцентной вероя тностью определить «корень зла».
Исправление ошибки 1 в iTunes.
Неизвестная ошибка 1 и -1 в iTunes, впрочем, как и многие сбои с другими кодами, появляются при работе с программой вследствие провоцирующих факторов разного характера. Чаще всего уведомление, говорящее о данной неполадке, возникает в процессе обновления или восстановления прошивки iPhone 4, 4s, 5, 5s или других Эппл-устройств. В лучшем случае ошибка 1 в Айтюнс имеет программное решение и вызвана конфликтом ПО, повреждениями файлов прошивки, неправильно созданной сборкой и т. д., а в худшем – аппаратными проблемами, такими как неисправности микросхемы модема, flash-памяти и прочими неприятными моментами.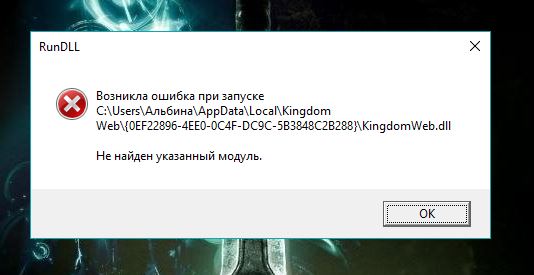 Шансы, что сбой с кодом 1 (-1) спровоцирован выходом из строя элементов устройства значительно выше, если iPhone ранее подвергался падениям, ударам или другим механическим повреждениям, в него попадала вода и пр.
Шансы, что сбой с кодом 1 (-1) спровоцирован выходом из строя элементов устройства значительно выше, если iPhone ранее подвергался падениям, ударам или другим механическим повреждениям, в него попадала вода и пр.
Рассмотрим программные методы устранения проблемы, поскольку в некоторых случаях они весьма эффективны, и прежде чем нести iPhone в сервис, целесообразно самостоятельно попробовать справиться с задачей, используя незамысловатые решения. Залогом успешной синхронизации Айфона с Айтюнс является стабильное подключение к интернету, поэтому следует убедиться в том, что все настройки сети верны, и вы используете компьютер как администратор. Также важно удостовериться, что физическое подключение между девайсами выполнено и шнур-USB не отходит. Хоть и процент вероятности системного сбоя ничтожно мал, но всё же вы можете оказаться в рядах тех счастливчиков, которым удалось избавиться от 1 ошибки обыкновенной перезагрузкой устройств. Компьютер перезагружается в стандартном режиме, а iOS-девайс – в принудительном.
Способ 1. Замена кабеля, использование другого USB-порта
Не исключено, что ошибка 1 была спровоцирована в результате повреждений кабеля или использования неоригинального. Если при осмотре обнаружились какие-либо дефекты, пусть даже незначительные, USB-шнур следует заменить. То же относится и к кабелю китайского происхождения. Рекомендуется также попробовать подключить устройство к другому порту. Выполнять подключение нужно напрямую, не используя те, что встроены в клавиатуру, хабы и т. д. Лучше, если это будет разъём со стороны материнской платы (для ПК). Кроме того, можно попытаться прошиться на другом компьютере.
Способ 2. Отключение антивируса
Многим помог исправить ошибку под номером 1 способ с отключением защитного ПО. Если сбой возник в результате конфликта программ-защитников и iTunes, что бывает нередко, то необходимо отключить антивирус, брандмауэр или фаервол на время выполнения процедуры обновления, восстановления прошивки.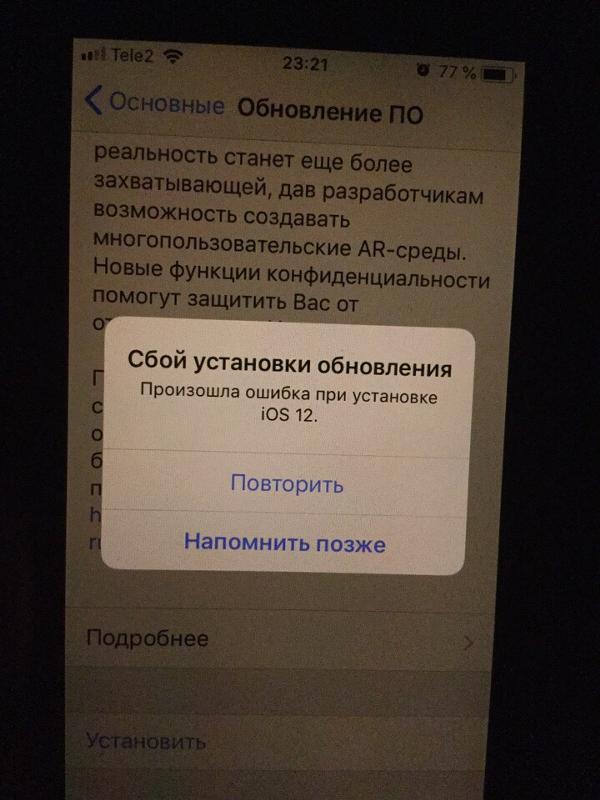 В случае если ошибка 1 не повторилась, вносим Айтюнс в список исключений в настройках антивирусных программ.
В случае если ошибка 1 не повторилась, вносим Айтюнс в список исключений в настройках антивирусных программ.
Способ 3. Использование другой прошивки
Сбой с кодом 1 при работе с iPhone 4, 4s, 5, 5s и других «яблок» часто возникает по причине неправильной сборки кастомной прошивки, наличия повреждённых файлов или конфликте версий iOS и iTunes. Загруженная ОС может также попросту не подходить вашему устройству. Если один из перечисленных вариантов является виновным в ошибке 1 (-1), тогда вы можете повторно загрузить прошивку, пересобрать её или использовать другую подходящую версию.
Способ 4. Обновление и переустановка iTunes
Для корректной работы программы она должна быть обновлена до последней доступной версии. Возможно, появлений ошибки 1 в iTunes спровоцировано дисбалансом программы и прошивки. Рекомендуется проверить наличие обновлений и в случае необходимости «освежить» Айтюнс. Если способ не сработал, спасти ситуацию может переустановка приложения, подразумевающая полное удаление iTunes и всех её сопровождающих компонентов. После деинсталляции компьютер необходимо перезагрузить и установить последнюю версию программы.
После деинсталляции компьютер необходимо перезагрузить и установить последнюю версию программы.
Способ 5. Запуск iTunes в режиме совместимости
Нередко проблему устраняет запуск программы в режиме совместимости с выбранной операционкой. Для этого выполняем следующие действия:
- щелчком правой кнопки мыши по ярлыку iTunes вызываем меню;
- внизу списка жмём «Свойства»;
- в открывшемся окне во вкладке «Совместимость» ставим флажок напротив пункта «Запустить программу в режиме совместимости» и ниже выбираем версию ОС;
- сохраняем изменения.
Таким же образом, вызвав меню, можно запустить программу от имени администратора.
Способ 6. Установка доступных обновлений Windows
Если система давно не обновлялась, также вероятны ошибки вследствие конфликтов софта, поэтому необходимо выполнить поиск доступных обновлений для текущей версии ОС и их установку. Воспользоваться опцией можно из «Центра обновлений Windows».
Способ 7.
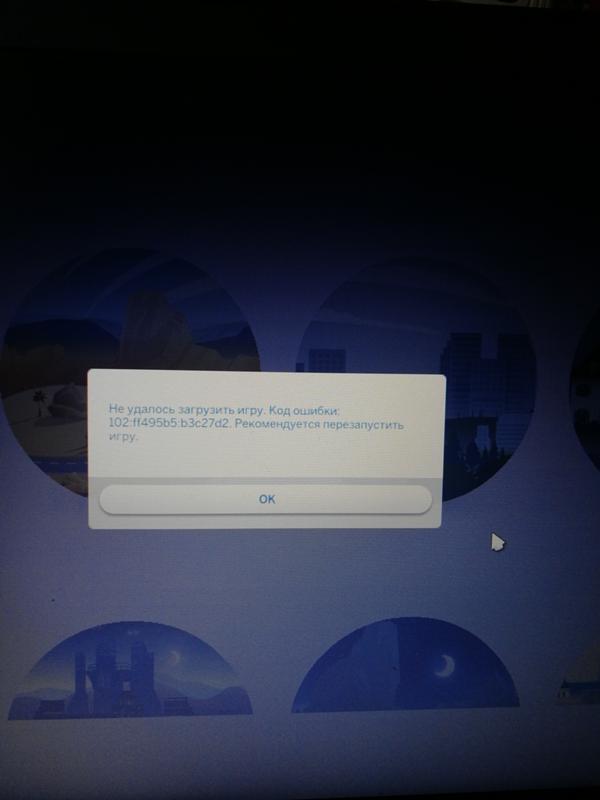 Восстановление до заводской прошивки посредством Recovery Mode
Восстановление до заводской прошивки посредством Recovery Mode
В случае ошибки 1 в iTunes может помочь режим Recovery Mode, который, как и DFU Mode, предусмотрен для устройств Apple в тяжёлых случаях, когда девайс не реагирует на стандартные действия. Перед возвращением настроек по умолчанию желательно обзавестись резервной копией, т. к. данные пользователя будут утеряны. Войти в данный режим можно следующим образом:
- отключаем устройство;
- нажимаем и удерживаем кнопку «Home»;
- не отпуская кнопки, подключаем iPhone к компьютеру посредством оригинального кабеля;
- свидетельством того, что смартфон перешёл в режим Recovery Mode, будет изображение иконки iTunes и шнура-USB;
- запускаем программу, где видно, что запущен аварийный режим восстановления.
Если реанимировать iPhone в домашних условиях так и не удалось, поход в сервисный центр неизбежен. Самой распространённой причиной ошибки 1 (-1) является отвал модема, но иногда виноваты и другие элементы устройства.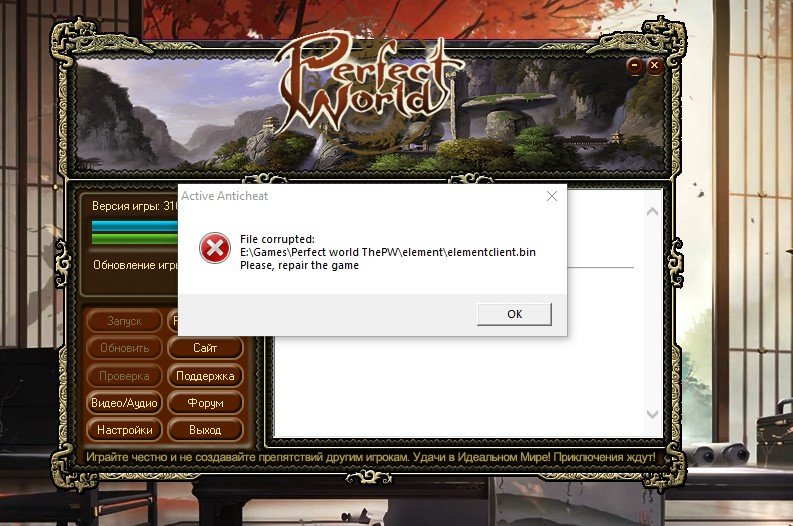 Возможно, потребуется пайка или замена деталей, что лучше всего выполнять в условиях сервиса руками профессионалов.
Возможно, потребуется пайка или замена деталей, что лучше всего выполнять в условиях сервиса руками профессионалов.
На неисправности модема также указывают нарушения в работе Wi-Fi и Bluetooth, но чтобы стопроцентно определить причину ошибки 1, необходима диагностика. Можно также попробовать прошить смартфон, вынув батарею или просто плату, в ряде случаев это избавляет от проблемы.
Как исправить «Произошла ошибка при загрузке версии этой фотографии в более высоком качестве» на iPhone
Если вы используете « Фото iCloud(iCloud Photos) » на своем iPhone, приложение « Фотографии(Photos) » может экономить трафик и память, отображая миниатюры с низким разрешением. Он по-прежнему будет отображать высококачественные версии фотографий, но только тогда, когда вы их выберете.
Всплывающее окно «Произошла ошибка при загрузке версии этой фотографии в более высоком качестве» появляется, когда у вашего iPhone возникают проблемы с загрузкой исходных фотографий с серверов Apple .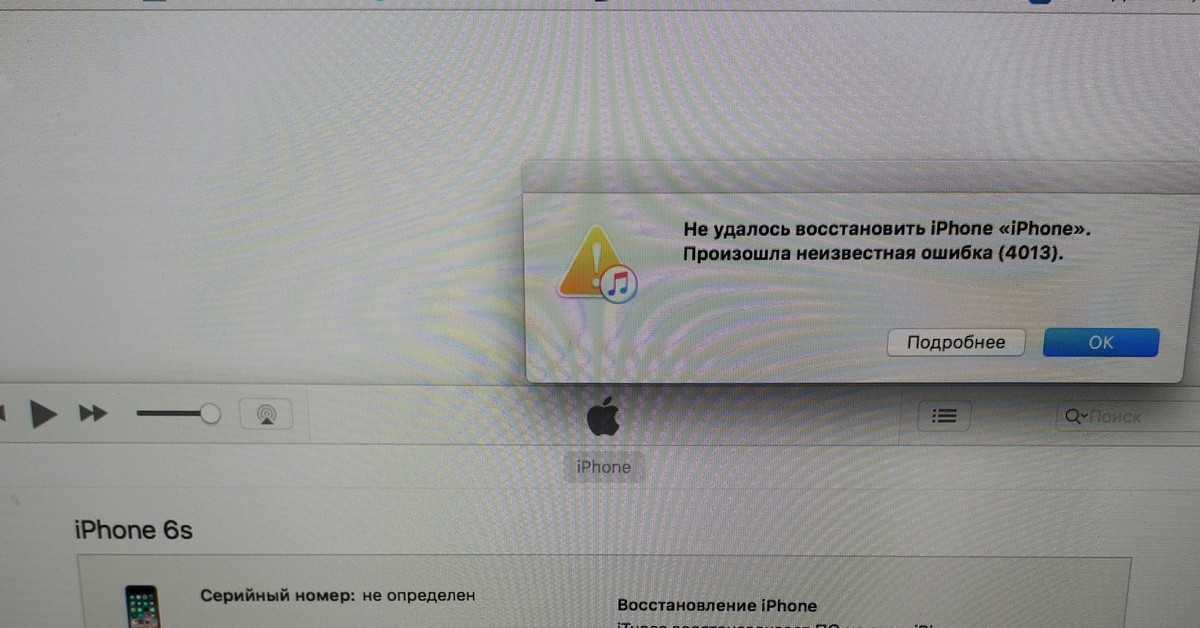 Проблема обычно ограничивается несколькими изображениями.
Проблема обычно ограничивается несколькими изображениями.
Хотя сообщение об ошибке не раскрывает причину проблемы, работа с приведенным ниже списком советов по устранению неполадок и исправлений должна помочь разобраться во всем.
Включить/выключить режим полета
Режим(Airplane Mode) «В самолете» отключает Wi-Fi и сотовую связь на iPhone и помогает устранить незначительные проблемы с подключением, препятствующие подключению к iCloud Photos .
Откройте приложение « Настройки(Settings) » на своем iPhone и включите « Режим полета»(Airplane Mode) . Подождите до 10 секунд, прежде чем выключать его.
Принудительно закройте и снова откройте
приложение «Фотографии»(Photos App)
В некоторых случаях приложение « Фотографии(Photos) » может дать сбой и перестать правильно загружать фотографии и видео. Принудительное завершение работы и перезагрузка часто помогают это исправить.
Принудительное завершение работы и перезагрузка часто помогают это исправить.
Начните с проведения вверх от нижнего края экрана. Если вы используете iPhone с Touch ID , вместо этого дважды нажмите кнопку « Домой» . (Home )Затем выберите и перетащите карточку « Фотографии(Photos ) » к верхнему краю экрана, чтобы принудительно закрыть ее.
Подождите(Wait) несколько секунд и снова откройте приложение « Фотографии(Photos) ». Проверьте, повторяется ли проблема «Произошла ошибка при загрузке версии этой фотографии в более высоком качестве».
Проверить страницу состояния системы
Приложение « Фотографии(Photos) » также может не получать изображения более высокого качества из iCloud из-за проблем на стороне сервера.
Перейдите на страницу состояния системы Apple(Apple’s System Status page) и проверьте состояние рядом с « Фотографии(Photos) » . Если вы видите какие-либо перечисленные проблемы, вы должны подождать, пока Apple не решит их. Это может занять от нескольких минут до часа и более.
Если вы видите какие-либо перечисленные проблемы, вы должны подождать, пока Apple не решит их. Это может занять от нескольких минут до часа и более.
Продлить аренду/перезапустить маршрутизатор
Если через Wi-Fi(Wi-Fi) появляется сообщение «Произошла ошибка при загрузке версии этой фотографии в более высоком качестве» , продлите аренду IP-адреса iPhone(renew the iPhone’s IP lease) . Если ничего не помогает, попробуйте перезагрузить роутер. Оба действия часто устраняют странные заминки, возникающие на стороне маршрутизатора. Вы также можете полностью переключиться на другое соединение Wi-Fi, чтобы посмотреть, поможет ли это.
Включить неограниченные
сотовые данные(Cellular Data) для фотографий(Photos)
Если вы в первую очередь полагаетесь на свой мобильный план для подключения к Интернету, вы должны предоставить приложению « Фотографии(Photos) » неограниченный доступ к сотовым данным.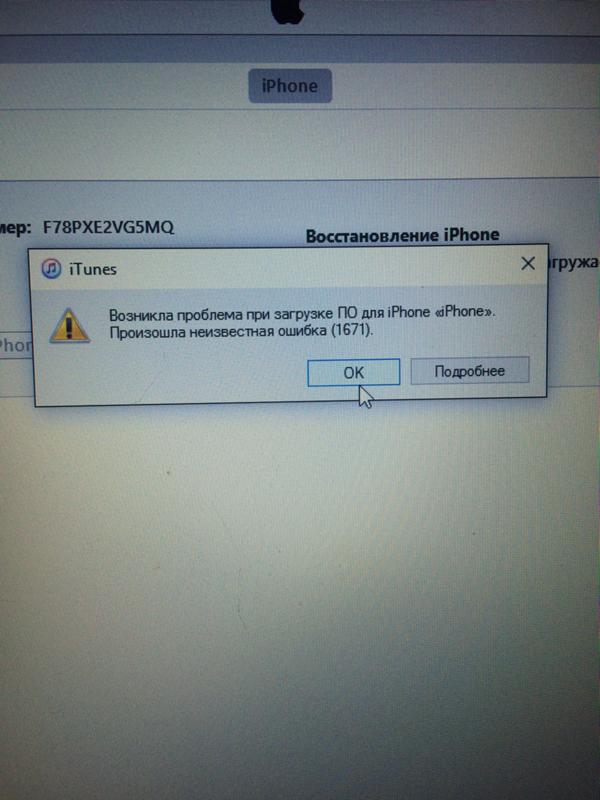 Это помогает свести к минимуму проблемы, связанные с загрузкой.
Это помогает свести к минимуму проблемы, связанные с загрузкой.
Перейдите в « Настройки(Settings ) » > « Фото(Photos ) » > « Сотовые данные(Cellular Data ) » и включите переключатель рядом с « Неограниченное количество обновлений»(Unlimited Updates) .
Перезагрузите свой iPhone
Перезагрузка iPhone — еще один способ исправить случайные странности в приложении « Фотографии(Photos) ». Перейдите в « Настройки(Settings) »> « Основные(General) » и выберите «Выключить»(Shut Down) . Затем перетащите значок питания(Power ) вправо и подождите 30 секунд, прежде чем удерживать боковую(Side) кнопку, чтобы перезагрузить устройство.
Освободите внутреннюю память
Меньше(Less) свободного места на диске — еще одна причина появления сообщения «Произошла ошибка при загрузке версии этой фотографии в более высоком качестве» в приложении « Фотографии(Photos) » на iPhone .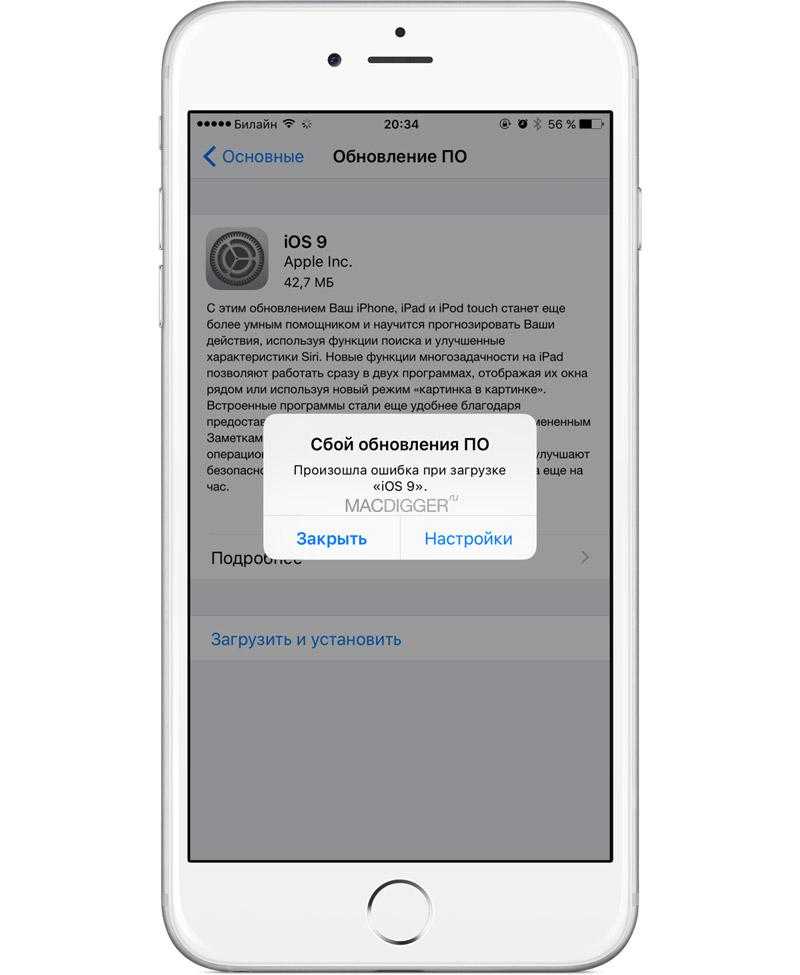
Откройте « Настройки(Settings) » > « Основные(General) » > « Хранилище iPhone(iPhone Storage) » и разгрузите или удалите ненужные приложения(offload or delete non-essential apps) . Вы также можете использовать любые рекомендации по хранилищу на экране «Хранилище iPhone», чтобы восстановить фрагменты хранилища, занимаемые вложениями iMessage, загрузками Apple TV и т. д.
Переключитесь на
загрузку(Download) и сохранение(Keep) оригиналов
Если вы настроили свой iPhone на автоматическое удаление исходных фотографий и сохранение заполнителей с низким разрешением, когда на нем заканчивается место для хранения, перейдите в « Настройки(Settings) » > « Фото iCloud(iCloud Photos) » и выберите «Загрузить и сохранить оригиналы»(Download and Keep Originals) .
Это должно заставить приложение « Фотографии(Photos) » загружать и хранить оригинальные копии локально. Перед этим убедитесь, что на вашем iPhone достаточно свободного места.
Обновите системное программное обеспечение iPhone
Если вы используете раннюю итерацию крупного обновления iOS (например, iOS 14.0), вы должны немедленно обновить свой iPhone до последней версии системного программного обеспечения. Одно это может решить множество известных ошибок и проблем.
Выберите « Настройки(Settings) » > « Основные(General) » > « Обновление ПО(Software Update) » , чтобы установить последнюю версию системного программного обеспечения iPhone.
Удалить и восстановить фотографию
Необычный способ скачать качественную версию изображения без проблем — удалить и восстановить его.
Нажмите и удерживайте фотографию, а затем нажмите « Удалить из библиотеки»(Delete from Library) .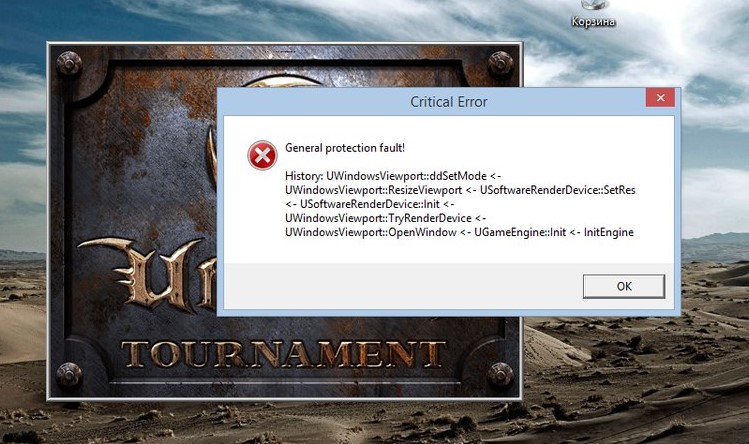 Затем перейдите в раздел « Недавно удаленные(Recently Deleted ) » в разделе « Альбомы(Albums) » , чтобы восстановить изображение.
Затем перейдите в раздел « Недавно удаленные(Recently Deleted ) » в разделе « Альбомы(Albums) » , чтобы восстановить изображение.
Отключить режим низкого объема данных
Режим низкого объема данных(Low Data Mode) накладывает на iPhone различные ограничения, связанные с сетью, и не позволяет приложениям, таким как « Фотографии(Photos—from) » , правильно взаимодействовать с Интернетом. Попробуйте отключить его.
Wi-Fi — отключить режим низкого объема данных(Wi-Fi – Disable Low Data Mode)
Откройте приложение « Настройки(Settings) » и выберите « Wi-Fi» . Затем коснитесь значка « Информация(Info ) » рядом с активным интернет-соединением Wi-Fi и выключите переключатель рядом с « Режим низкого уровня данных»(Low Data Mode) .
Сотовая связь — отключить режим низкого объема данных(Cellular – Disable Low Data Mode)
Откройте приложение « Настройки » и выберите « (Settings )Сотовая связь(Cellular ) » > « Параметры(Cellular Data Options) сотовой связи» . Затем выключите переключатель рядом с Low Data Mode .
Затем выключите переключатель рядом с Low Data Mode .
Отключить режим низкого энергопотребления
Режим(Power Mode) низкого энергопотребления — это еще одна вещь, которая мешает приложениям работать оптимально. Перейдите в « Настройки(Settings ) »> « Аккумулятор(Battery ) » и выключите переключатель рядом с режимом низкого энергопотребления(Low Power Mode) , чтобы отключить его.
Сбросить настройки сети
Сброс настроек сети на вашем iPhone помогает исправить неверные конфигурации, вызывающие проблемы с подключением к Интернету. Для этого перейдите в « Настройки(Settings ) »> « Основные(General ) »> « Сброс(Reset ) » и выберите « Сбросить настройки сети»(Reset Network Settings) .
Вы должны повторно подключиться к любой сети Wi-Fi вручную после процедуры сброса. Однако настройки сотовой связи должны обновиться автоматически. Если этого не произойдет, обратитесь к своему оператору связи.
Однако настройки сотовой связи должны обновиться автоматически. Если этого не произойдет, обратитесь к своему оператору связи.
Выйти/Войти обратно в iPhone
Если вы по-прежнему сталкиваетесь с проблемами, попробуйте выйти и снова войти, используя свой Apple ID . Выберите « Настройки(Settings ) » > « Apple ID » > «Выйти»(Sign Out) . Затем введите свой пароль Apple ID , выберите локальное хранение копии своих данных и снова нажмите «Выйти» .(Sign Out)
Сделав это, перезагрузите iPhone, снова войдите в устройство и откройте приложение « Фотографии(Photos) » . Скорее всего, ваши фото и видео начнут загружаться корректно.
Все еще есть проблемы? Используйте iCloud.com
Приведенные выше исправления, вероятно, помогли решить проблему «Произошла ошибка при загрузке версии этой фотографии в более высоком качестве» на iPhone.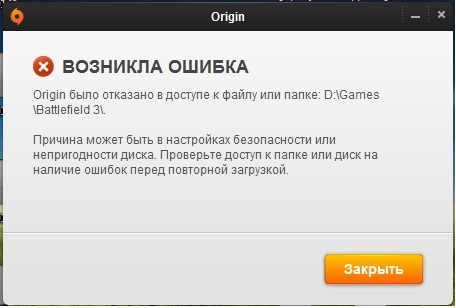 Если нет, то вы, вероятно, имеете дело с проблемой, которая находится вне вашего контроля. Попробуйте получить доступ к фотографиям через iCloud.com , пока Apple не разберется с обновлением серверного или системного программного обеспечения.
Если нет, то вы, вероятно, имеете дело с проблемой, которая находится вне вашего контроля. Попробуйте получить доступ к фотографиям через iCloud.com , пока Apple не разберется с обновлением серверного или системного программного обеспечения.
Related posts
Как исправить ошибку «iMessage ожидает активации» на iPhone
Как исправить «iTunes не удалось подключиться к этому iPhone. Значение отсутствует» Ошибка
Как исправить «Произошла ошибка, повторите попытку позже» на YouTube
Как исправить ошибку «Сим-карта не установлена» на iPhone
Fix ‘Error Occurred’ Попробуйте еще раз ‘Playback ID на YouTube
Как исправить «У вас нет разрешения на отправку этому получателю»
Fix iTunes Error 0xE8000003 на Windows 10 при подключении iPhone
Исправление «Не удается удалить папку. Вам нужно разрешение для выполнения этого действия»
Как исправить ошибку Discord «Нет маршрута»
Как исправить «Ошибка загрузки: ошибка сети» в Chrome
Исправить ошибку «Вам понадобится новое приложение, чтобы открыть этот ms-windows-store» в Windows
Исправить «iPad отключен.
 Подключиться к iTunes» Сообщение
Подключиться к iTunes» СообщениеКак исправить высокую загрузку ЦП «iastordatasvc» в Windows 10
Исправить ошибку «Неверный код безопасности» в iTunes
Исправить «Произошла проблема с отправкой команды в программу» Ошибка
Как исправить «Проблема с лицензией Office»
Исправьте ошибку «Ваше устройство несовместимо с этой версией»
Как исправить «Произошла проблема при перезагрузке компьютера» в Windows
Как исправить ошибку «Ваш компьютер столкнулся с проблемой, и его необходимо перезагрузить»
Как исправить «Это приложение не может работать на вашем ПК» в Windows 10
Ошибка «Сбой загрузки фото» на iPhone или iPad? Вот как это исправить
Если вы пользуетесь iPad или iPhone, возможно, вы столкнулись с проблемами при просмотре, редактировании или отправке фотографий. Когда вы открываете приложение «Фото» или загружаете фотографию, вы получаете сообщение об ошибке «Сбой загрузки фото». За ошибкой следует сообщение «Произошла ошибка при загрузке этого фото из Медиатеки iCloud».
За ошибкой следует сообщение «Произошла ошибка при загрузке этого фото из Медиатеки iCloud».
Вы можете столкнуться с этой проблемой, если включена функция «Оптимизация хранилища». Эта функция экономит место на вашем устройстве от Apple. Когда вы включаете эту функцию, полное разрешение фотографий и видео сохраняются в iCloud. Если фотографии или видео не могут быть выгружены из iCloud, вы увидите вышеупомянутое сообщение об ошибке. Более того, когда ваш iPhone автоматически оптимизирует вашу библиотеку, вы столкнетесь с такой же проблемой.
Говоря об устранении этой проблемы, читайте дальше, чтобы узнать, как ее исправить!
Серверы iCloud могут испытывать некоторые проблемы
Порой при загрузке фотографий на iPhone или iPad возникают проблемы на стороне сервера iCloud, и вы получаете данную ошибку. В этом случае вам следует немного подождать, а так же посетить страницу состояния системы Apple, выполнив следующие действия:
- Перейдите на сайт состояния системы Apple
- Найдите в списке службу «Фото»
- Если у службы фотографий возникла проблема, появится примечание с объяснением проблемы.

Если горит красный индикатор, вам придется подождать, пока Apple не решит проблему с системой iCloud. Ваши фото и видео начнут загружаться, как онлайн-сервис будет заново запущен.
Убедитесь, что ваш iPhone или iPad обновлен
Обновите свое устройство до последней версии iOS или iPadOS по беспроводной сети, выбрав «Настройки» — «Основные»> — Обновление ПО». Следуйте инструкциям на экране, если доступно обновление. Или же вы можете обновить свое устройство, подключив его к компьютеру с помощью кабеля USB. После подключения устройства перейдите в iTunes, перейдите в «Общие» и нажмите «Проверить наличие обновлений». Теперь следуйте инструкциям на экране.
Перезагрузите ваш iPhone или iPad
Вы можете попробовать перезагрузить свой iPhone или iPad. Шаги по перезагрузке iPhone различаются в зависимости от модели iPhone или iPad. Вот шаги для большинства моделей устройств iOS.
- Для iPhone X, iPhone 11, iPhone 12 или более новых моделей, и для iPad с Face ID, нажмите и удерживайте кнопку увеличения или уменьшения громкости и кнопку питания.
 Подождите, пока не отобразится ползунок отключения питания, перетащите ползунок и выключите устройство. Для включения — нажмите и удерживайте кнопку питания пока не появится логотип Apple.
Подождите, пока не отобразится ползунок отключения питания, перетащите ползунок и выключите устройство. Для включения — нажмите и удерживайте кнопку питания пока не появится логотип Apple. - Для других моделей iPhone и iPad нажмите и удерживайте кнопку питания, дождитесь появления ползунка. Перетащите ползунок и выключите устройство. Снова включите устройство, нажав и удерживая кнопку питания, пока не появится логотип.
Ваше устройство подключено к Интернету?
Важно убедиться, что ваше устройство подключено к интернету. Проверьте подключение к Интернету, зайдя в Safari и посетив любой веб-сайт. Если он загружает, ваш Интернет подключен, а если нет, выполните следующие действия:
- Перезагрузите ваше устройство.
- Включите режим полета на 10 секунд и выключите его.
- Отключите роутер от розетки и снова подключите его через 30 секунд.
- В случае использования приложения «Фотографии» для передачи данных по сотовой сети необходимо включить параметр «Использовать сотовые данные» для фотографий.
 Перейдите в «Настройки» и «Сотовая связь» или нажмите «Мобильные данные» и затем включите «Фотографии».
Перейдите в «Настройки» и «Сотовая связь» или нажмите «Мобильные данные» и затем включите «Фотографии».
Убедитесь, что на вашем устройстве достаточно памяти
Иногда недостаточное пространство для хранения также вызывает ошибки при загрузке фотографий. Чтобы проверить хранилище, перейдите в «Настройки» — «Основные»> — Хранилище». Следуйте инструкциям, чтобы оптимизировать хранилище вашего устройства. У вас должно быть не менее 1 ГБ свободного места.
Чтобы проверить место в iCloud, выберите «Настройки» — «ваше имя» — «iCloud». Удалите ненужные приложения или контент, чтобы освободить место.
Удалить и восстановить фотографии
Попробуйте удалить и восстановить свои фотографии, чтобы исправить ошибку загрузки фотографий на вашем устройстве.
- Перейдите в «Фото» и нажмите «Все фото».
- Найдите фото или видео с сообщением об ошибке и удалите его.
- Снова перейдите к фотографиям, а затем «Недавно удаленные».
- Найдите удаленную фотографию и коснитесь Восстановить.

- Откройте фотографию в Альбоме и посмотрите, сможете ли вы загрузить фотографию
Другие решения
Вы также можете попробовать следующие:
- В случае проблем с совместимостью, преобразуйте изображения в поддерживаемый формат, например HEIC в JPEG или PGN или JPEG или PNG в HEIC.
- Попробуйте поделиться фотографиями и видео в любом месседжере, которые вы не можете открыть. А затем сохраните их снова и снова откройте.
Удалось ли вам решить ошибку «Сбой загрузки фото» на iPhone или iPad?? Поделитесь своим ответом в комментариях ниже.
Поделиться ссылкой:
Исправление
: «Произошла ошибка при загрузке более высокого качества» на iPhone?
Кевин Эрроуз, 13 апреля 2022 г.
8 минут чтения
Кевин — сертифицированный сетевой инженер
Разочарование пользователя невозможно передать словами, когда он не может просматривать свои фотографии или видео на своем мобильном телефоне.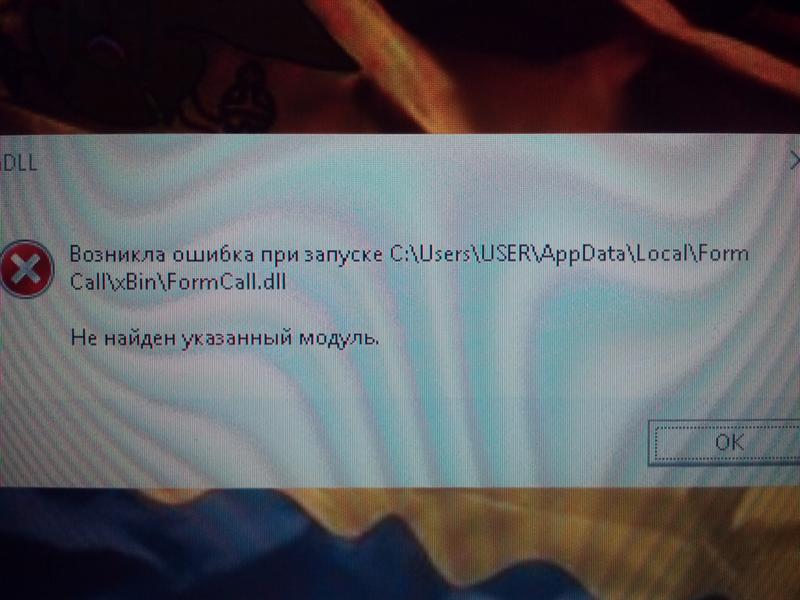 То же самое происходит со многими пользователями iPhone, когда они пытаются открыть фотографии или видео на своем iPhone и получают сообщение следующего типа:
То же самое происходит со многими пользователями iPhone, когда они пытаются открыть фотографии или видео на своем iPhone и получают сообщение следующего типа:
Произошла ошибка при загрузке более высокого качества
У некоторых пользователей проблема возникла после переноса данных со старого iPhone на новый. В то время как некоторые другие сталкивались с проблемой на совершенно новом iPhone. В некоторых случаях сообщение появлялось при съемке фото или видео.
Причин, по которым пользователь может столкнуться с сообщением «произошла ошибка при загрузке более качественной версии этого видео» или фото, может быть много, но основными можно считать следующие:
- Устаревшая iOS iPhone : Если в iOS iPhone отсутствуют последние исправления от Apple, это может привести к ошибке, поскольку это может привести к несовместимости между iPhone и iCloud, из-за которой телефон может не получить версию фотографий более высокого качества. или видео с сервера.
- Оптимизация хранилища iPhone : Если iPhone настроен на сохранение фотографий/видео более высокого качества в iCloud, а версия низкого качества на iPhone для экономии места на iPhone, это может привести к обсуждаемой ошибке, если телефон не может загрузить версию более высокого качества из iCloud в режиме реального времени.

- Неправильная конфигурация камеры iPhone : пользователь может столкнуться с ошибкой загрузки более высокого качества при открытии видео, если параметры камеры телефона настроены неправильно (например, качество записи видео), из-за чего необходимые видеокодеки не загружаются с видео.
- Повреждена iOS iPhone : И последнее, но не менее важное: если iOS телефона повреждена, это может привести к обсуждаемой ошибке, поскольку основные мультимедийные модули не могут выполнять назначенные задачи при запуске фото или видео.
Добавление или удаление проблемного видео в избранное на фотографиях
Временный сбой в мультимедийных модулях iPhone может не позволить воспроизвести видео на iPhone. Здесь добавление (или удаление) проблемного видео к фабрикам может устранить ошибку. Но перед этим убедитесь, что в iCloud достаточно свободного места. Если нет, освободите место в iCloud, либо купив подписку iCloud, либо удалив некоторые старые данные из iCloud, иначе это может привести к ошибке.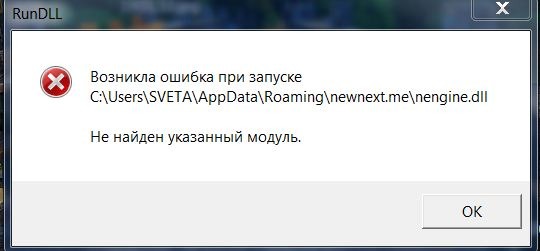
- Запустите приложение Photos на iPhone и выберите проблемный файл . Откройте приложение Photos на iPhone
- Теперь нажмите значок Heart , чтобы добавить видео в избранное. приложение «Фотографии» на iPhone
- Затем удалите видео из избранного и проверьте, может ли видео воспроизводиться без ошибок.
Выполнить аппаратный перезапуск iPhone
Временный сбой модулей iPhone может привести к ошибке, поскольку основные компоненты не запускаются вовремя. Здесь выполнение жесткого перезапуска iPhone может устранить ошибку загрузки высокого качества. Но перед этим убедитесь, что iPhone не работает в режиме низкого энергопотребления, так как это может повлиять на способность телефона синхронизироваться с серверами iCloud.
- Нажмите кнопку увеличения громкости на iPhone, а затем отпустите ее.
- Теперь быстро нажмите и отпустите громкость вниз iPhone.

- Затем нажмите и и удерживайте боковую кнопку iPhone, пока не появится логотип Apple. Принудительно перезагрузите iPhone
- Теперь отпустите боковую кнопку iPhone и подождите , пока iPhone не включится.
- Затем проверьте, нет ли на телефоне ошибки высокого качества загрузки.
- Если это не поможет, заблокируйте iPhone и поставьте его на зарядку .
- После того, как iPhone будет полностью заряжен, проверьте, нет ли в телефоне ошибки.
- Если нет, подключите iPhone к системе (например, ПК с Windows) и откройте iTunes в системе, чтобы проверить, нормально ли открываются проблемные файлы (фотографии или видео) в iTunes.
Обновите iOS телефона до последней сборки
Пользователь может не загрузить высококачественные фотографии или видео на свой iPhone, если iOS телефона устарела, поскольку это может привести к несовместимости между различными модулями ОС (особенно серверами iCloud).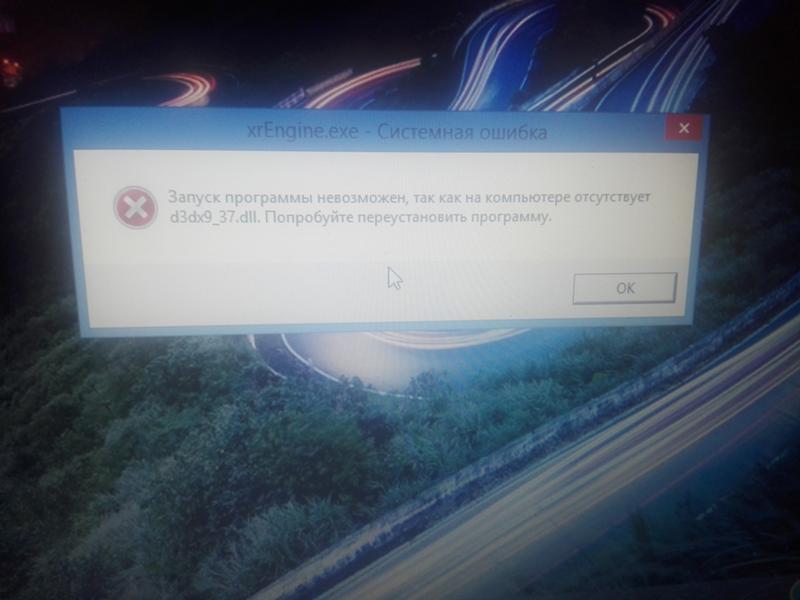 ), так как соответствующий компонент не загружается должным образом. Здесь вы можете исправить ошибку загрузки фотографий, обновив iOS телефона до последней сборки.
), так как соответствующий компонент не загружается должным образом. Здесь вы можете исправить ошибку загрузки фотографий, обновив iOS телефона до последней сборки.
- Во-первых, полностью зарядите iPhone и подключите его к Wi-Fi 9сеть 0017.
- Теперь запустите iPhone Настройки и выберите Общие . Откройте Общие настройки iPhone
- Теперь нажмите Обновление программного обеспечения и, если доступно обновление iOS, загрузите и установите обновление .Нажмите на Обновление программного обеспечения
- После обновления перезагрузите iPhone и после перезагрузки проверьте, не загружается ли ошибка более высокого качества.
Если это не помогло, убедитесь, что Аккаунт iCloud используется не заблокирован . Пользователь может проверить это, войдя на веб-сайт iCloud через браузер.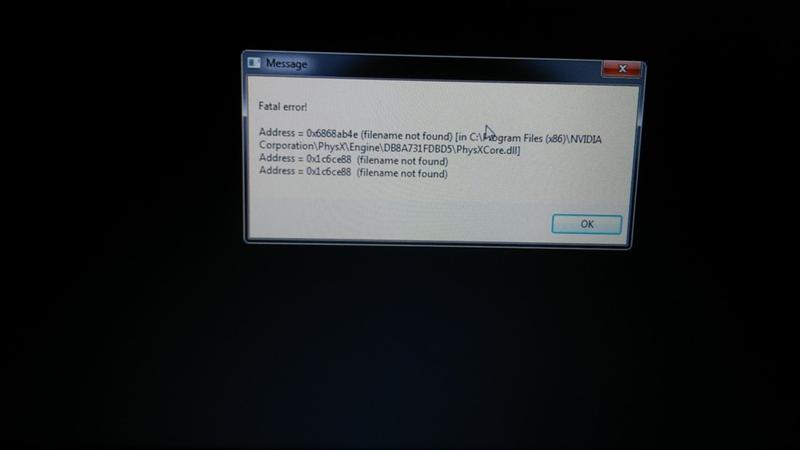
Отключить и включить синхронизацию фотографий iCloud
Временный сбой связи между iPhone и iCloud также может вызвать проблему, поскольку файл не может быть извлечен из iCloud в режиме реального времени. В этом случае отключение и включение синхронизации фотографий с iCloud может устранить ошибку загрузки.
- Запуск настроек iPhone и нажмите на Apple ID .
- Теперь выберите iCloud и откройте Photos . Откройте настройки iCloud на iPhone
- Затем отключите iCloud Photos , переключив переключатель в положение «Выкл.». в «Мой фотопоток» , а затем , перезапустите iPhone. Отключите iCloud Photos и загрузите в «Мой фотопоток» в настройках iPhone
- После перезапуска, включить назад Фотографии iCloud и Загрузить их в Мой фотопоток .
- Затем проверьте, нет ли на iPhone ошибки загрузки.

Нажмите кнопку «Редактировать» для видео в приложении «Фотографии»
Проблема также может возникать из-за временного сбоя в мультимедийных модулях iPhone, поскольку телефон не может должным образом загрузить эти важные модули при воспроизведении видео. Здесь нажатие кнопки «Изменить» перед открытием видео может устранить ошибку.
- Запустите приложение Photos и выберите видео .
- Теперь нажмите на кнопку Edit и когда появится интерфейс редактирования, нажмите Revert . Верните отредактированное видео в исходное состояние на iPhone
- Затем нажмите Revert to Original и проверьте, можно ли воспроизвести видео. не вызывая ошибки высокого качества.
- Если это не сработало, проверьте, устраняет ли ошибка дублирование видеофайла в приложении «Фотографии».
- Если нет, проверьте, решает ли проблема импорт проблемного видео в iMovie и его воспроизведение.

- Если проблема не устранена, установите приложение Metapho , запустите его, коснитесь кнопки 4 Assets , выберите FullSizedRender.mov , коснитесь миниатюры видео , подождите до завершения красной полосы загрузки , а затем проверьте, решена ли проблема.
- Если это не сработало, перейдите на CloudConvert.com , загрузить проблемное видео на веб-сайт, преобразовать его в файл .mov (хотя файл уже может быть в формате .mov), а затем проверить, не содержит ли преобразованное видео ошибку загрузки. .
Повторное резервное копирование iPhone вручную через iCloud
Временный сбой между серверами iPhone и iCloud может привести к ошибке загрузки изображений/видео, поскольку телефон не может получить изображение/видео более высокого качества из iCloud, которые хранится там, чтобы сэкономить драгоценное место на iPhone пользователя.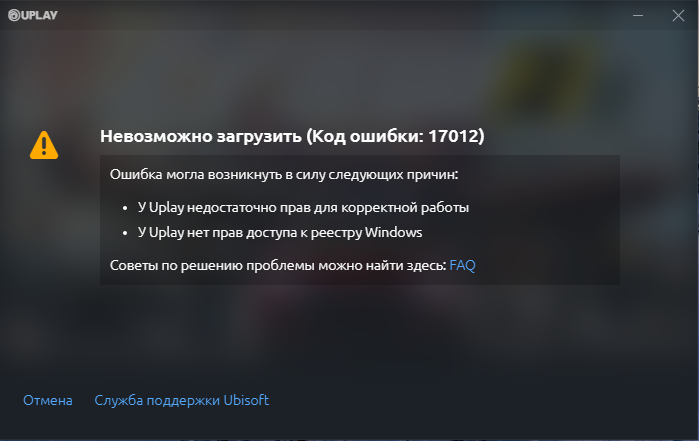 В этом случае пользователь может исправить ошибку, возникшую при загрузке более качественной версии этого видео или фотографии, вручную создав резервную копию iPhone пользователя через iCloud. Прежде чем продолжить, лучше подключить iPhone к сети Wi-Fi.
В этом случае пользователь может исправить ошибку, возникшую при загрузке более качественной версии этого видео или фотографии, вручную создав резервную копию iPhone пользователя через iCloud. Прежде чем продолжить, лучше подключить iPhone к сети Wi-Fi.
- Запустите iPhone Настройки и нажмите на Apple ID .
- Теперь выберите iCloud и откройте Backup . Откройте iCloud Backup в настройках iPhone. Up Settings
- После этого проверьте, устранена ли проблема с загрузкой изображений/видео более высокого качества.
- Если проблема не устранена и проблемные фото/видео принадлежат другому iPhone (все еще находится во владении пользователя), проверьте, повторная синхронизация фотографий/видео с другого iPhone в iCloud, а затем из iCloud в более новый iPhone устраняет ошибку.
- Если нет, перейдите к текстовым сообщениям на iPhone и проверьте, устраняет ли отправка фотографии через текстовое сообщение ошибку.

Измените режим хранения iCloud на «Загрузить и сохранить оригиналы»
Чтобы сэкономить драгоценное место на iPhone, iPhone может быть настроен на сохранение фотографий/видео низкого качества во внутренней памяти, а версии фотографий/видео высокого качества хранится на сайте iCloud. На iPhone пользователя может отображаться ошибка при загрузке версии этого видео или фотографии в более высоком качестве, если телефон не может получить изображение/видео из iCloud в режиме реального времени. В этом контексте изменение режима хранения на «Загрузить и сохранить оригиналы» может решить проблему, поскольку исходное качество будет синхронизировано с телефоном пользователя.
- Закройте приложение Фото на iPhone и запустите его Настройки .
- Теперь нажмите на Apple ID и откройте iCloud .
- Затем выберите Фото и включите Загрузить и сохранить оригиналы .
 Включите Загрузить и сохранить оригиналы в настройках фотографий iPhone
Включите Загрузить и сохранить оригиналы в настройках фотографий iPhone - Теперь перезагрузите ваш iPhone и после перезагрузки переведите телефон в режим полета .Включите Режим полета iPhone
- Затем подождите в течение 10 секунд, а затем отключите режим телефона в самолете .
- Теперь запустите Фото и нажмите на проблемное фото/видео, чтобы проверить, устранена ли ошибка загрузки.
Отключить просмотр Full HDR в приложении «Фотографии». полный HDR (тени и блики). В этом случае отключение просмотра Full HDR в настройках телефона может устранить ошибку высокого качества.
- Откройте настройки iPhone и нажмите на Apple ID .
- Теперь откройте iCloud и выберите Фото .
- Теперь отключите View Full HDR , переключив его переключатель в положение «Выкл.
 ». Отключите View Full HDR в настройках фотографий iCloud
». Отключите View Full HDR в настройках фотографий iCloud - Затем перезапустите iPhone и после перезагрузки проверьте, устранена ли проблема с высоким качеством.
Отключить сотовые данные в фотографиях
Если приложение «Фотографии» пытается получить данные через сотовые данные, но не может этого сделать, отключение сотовых данных в «Фото» может устранить ошибку. Перед этим убедитесь, что iPhone подключен к сети Wi-Fi.
- Запустите iPhone Настройки и нажмите на Apple ID .
- Теперь выберите iCloud и откройте Фото .
- Затем нажмите на Сотовые данные и отключите его.
- Теперь нажмите кнопку назад и отключите Автоматическое воспроизведение видео и живых фотографий .Отключите сотовые данные и автоматическое воспроизведение видео и живых фотографий в настройках iPhone
- Затем перезапустите iPhone и после перезагрузки включите Сотовые данные для фотографий и Автоматическое воспроизведение видео и живых фотографий .

- Теперь проверьте, не исчезла ли на iPhone ошибка загрузки фото или видео.
Изменение настроек камеры iPhone
Существуют определенные настройки камеры iPhone (например, 4K), которые могут вызвать ошибку загрузки высокого качества при воспроизведении видео, поскольку телефон не может правильно проанализировать видеокодеки. В этом контексте редактирование соответствующих настроек камеры iPhone может решить проблему.
- Запустите iPhone Settings и откройте Camera .Откройте форматы в настройках камеры iPhone
- Теперь нажмите на Formats и выберите Most Compatible .Установите форматы камеры на Most Compatible в настройках iPhone
- Затем нажмите кнопку назад и отключите Smart HDR , переключив его переключатель в положение «выключено». Отключите Smart HDR и включите режим камеры в настройках сохранения iPhone
- Теперь откройте Сохранить настройки и включите Режим камеры с по .

- Затем перезагрузите iPhone и после перезагрузки проверьте, нет ли в проблемных видео ошибки загрузки высокого качества.
- Если нет, запустите iPhone Настройки и откройте Камера .
- Теперь выберите Запись видео в 4K при 60 кадрах в секунду , а затем проверьте, не возникла ли на телефоне ошибка загрузки. Откройте «Запись видео» в настройках камеры iPhone 9.0018
- Если проблема не устранена, проверьте, решает ли проблему настройка Запись видео в настройках камеры iPhone на 1080P HD при 30 кадрах в секунду . Установите для записи видео значение 4K при 60 кадрах в секунду в настройках камеры iPhone
Сброс iPhone к заводским настройкам по умолчанию
Если проблема не устранена, причиной ошибки загрузки изображения/видео может быть поврежденная iOS телефона. В этом контексте сброс iPhone к заводским настройкам по умолчанию может устранить ошибку (нелегкий путь).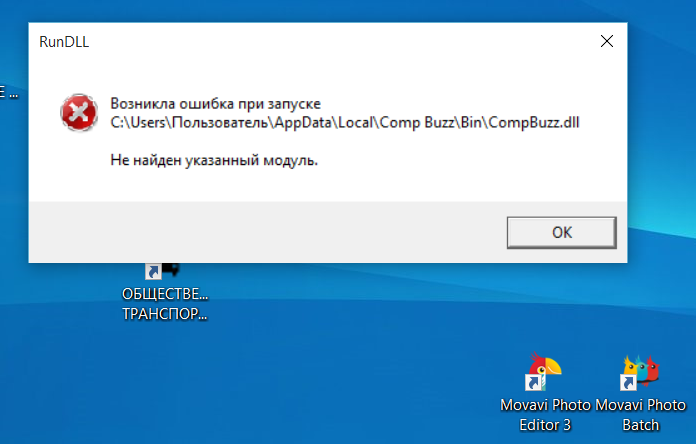
- Во-первых, создайте резервную копию важной информации/данных iPhone.
- Теперь откройте Настройки iPhone и нажмите Общие .
- Затем выберите Сбросить и откройте Сбросить все содержимое и настройки . Сбросить iPhone к заводским настройкам
- Теперь нажмите на Стереть iPhone и подождите , пока телефон не вернется к заводским настройкам
Один раз настроить iPhone и, надеюсь, будет ясно, ошибки загрузки качества.
- Если нет, проверьте, решает ли проблема восстановление iPhone до более ранней резервной копии .
Если ничего из вышеперечисленного не помогло, вы можете загрузить проблемные фото/видео на ПК с веб-сайта iCloud и перенести их на iPhone. Если видео не открывается в приложении «Фотографии» на Mac, проверьте, решает ли проблему использование параметра «Редактировать с помощью » в приложении «Фотографии» на Mac.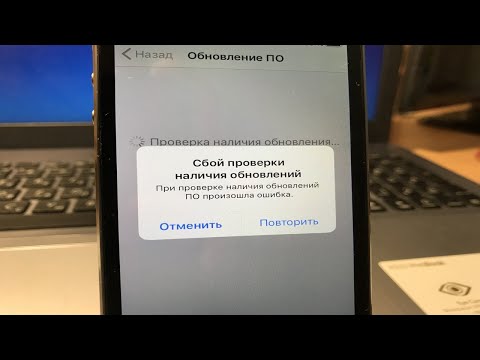 В случае ПК пользователь может использовать OpenShot Video Editor 9.0017, чтобы открыть проблемные видеофайлы и экспортировать их на iPhone. Если это не сработало, проверьте, позволяет ли загрузка системы в безопасном режиме пользователю редактировать/экспортировать проблемные видеофайлы. Если это не сработало, убедитесь, что проблемный файл не поврежден и не испорчен , т. Е. Видео, которое было в процессе создания, и iPhone внезапно отключился, может повредить видеофайл или сделать его поврежденным.
В случае ПК пользователь может использовать OpenShot Video Editor 9.0017, чтобы открыть проблемные видеофайлы и экспортировать их на iPhone. Если это не сработало, проверьте, позволяет ли загрузка системы в безопасном режиме пользователю редактировать/экспортировать проблемные видеофайлы. Если это не сработало, убедитесь, что проблемный файл не поврежден и не испорчен , т. Е. Видео, которое было в процессе создания, и iPhone внезапно отключился, может повредить видеофайл или сделать его поврежденным.
Теги
Ошибка iPhone
Произошла ошибка при загрузке версии этого фото или видео в более высоком качестве, исправьте • macReports
Серхат Курт
Несколько пользователей iPhone и iPad сообщают, что не могут просматривать свои фотографии или видео при открытии приложения «Фотографии». Пользователи также сказали, что они получают следующее сообщение об ошибке:
Пользователи также сказали, что они получают следующее сообщение об ошибке:
Невозможно загрузить видео (или фото). Произошла ошибка при загрузке версии этого видео (или фотографии) в более высоком качестве.
Похоже, что пользователи, столкнувшиеся с этой проблемой, могут не открывать определенные (не все) фотографии или видео. Кроме того, эта проблема может затрагивать фотографии или видео, снятые на ваше устройство или синхронизированные с вашим iPhone с компьютера.
Если у вас возникли проблемы с загрузкой фотографий или видео, эта статья для вас. В этой статье мы объясним, как вы можете решить эту проблему. Попробуйте выполнить указанные ниже действия по устранению неполадок по порядку. Выполнив каждый шаг ниже, проверьте, можете ли вы открыть свои видео или фотографии.
Вы также можете увидеть сообщение об ошибке «Не удается загрузить фотографию: произошла ошибка при загрузке этой фотографии». Точно так же вы можете получить сообщение об ошибке «Не удается загрузить фото: библиотека iCloud», когда вы хотите поделиться или отредактировать свои фотографии или видео.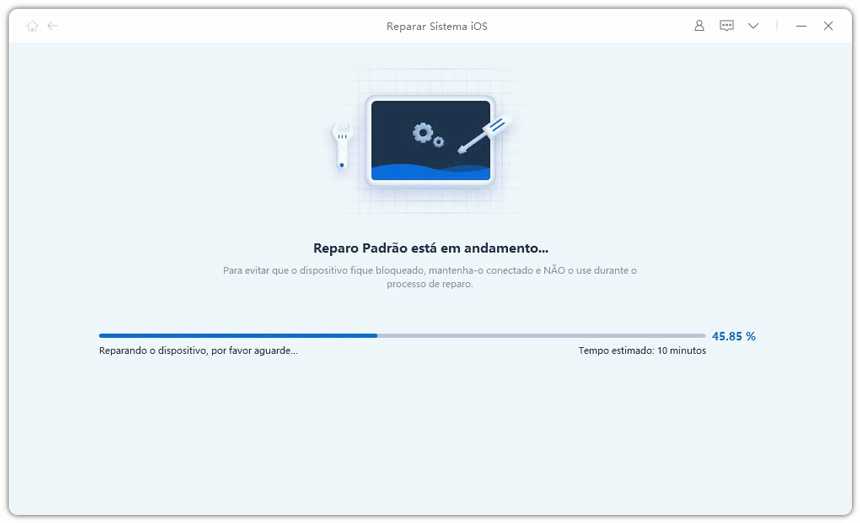
1. Проверьте память
Это сообщение об ошибке может указывать на нехватку места в памяти. Проверьте доступное хранилище на вашем iPhone или iPad. Если на вашем устройстве недостаточно памяти для сохранения, фотографии из iCloud могут не загрузиться на iPhone или iPad.
Выберите «Настройки» > «Основные» > «Хранилище [Устройство — iPhone или iPad]». Этот экран покажет вам используемое пространство на вашем iPhone или iPad. Убедитесь, что на вашем устройстве есть как минимум 2 ГБ свободного места. На этой странице будет отображаться набор рекомендаций. Эти рекомендации помогут вам освободить место. Вы также можете удалить приложения, которые не используете.
2. Перезагрузите устройство
Просто перезагрузите устройство, чтобы посмотреть, поможет ли это вам. Вот как вы можете перезагрузить наше устройство:
- Модели iPhone X и более поздних версий и iPad без кнопки «Домой»: одновременно нажмите и удерживайте кнопку питания (боковая кнопка) и кнопку увеличения (и уменьшения) громкости, пока не появится ползунок выключения питания.
 Перетащите ползунок вправо до упора. Подождите, пока ваше устройство полностью не выключится. Нажмите и удерживайте боковую кнопку, пока не появится логотип Apple.
Перетащите ползунок вправо до упора. Подождите, пока ваше устройство полностью не выключится. Нажмите и удерживайте боковую кнопку, пока не появится логотип Apple. - Другие модели iPhone и iPad с моделями с кнопкой «Домой»: нажмите и удерживайте кнопку питания (боковую или верхнюю), пока не появится ползунок выключения питания. Затем перетащите ползунок. Подождите 30 секунд, пока ваше устройство полностью не выключится. Затем снова нажмите и удерживайте кнопку питания, пока не увидите логотип Apple.
3. Обновите устройство
Убедитесь, что на вашем устройстве установлена последняя версия iOS или iPadOS. Вы можете легко обновить свое устройство, выбрав «Настройки» > «Основные» > «Обновление ПО». Это проверит наличие обновлений. И если доступно обновление, следуйте инструкциям на экране, чтобы обновить свое устройство до последней версии программного обеспечения.
4. Принудительный перезапуск
Вот как это можно сделать:
- Модели iPad без кнопки «Домой» и iPhone 8 и новее: нажмите и отпустите кнопку увеличения громкости, затем нажмите и отпустите кнопку уменьшения громкости, а затем нажмите и удерживайте боковую или верхнюю кнопку, пока не появится логотип Apple.

- Модели iPhone 7: одновременно нажмите и удерживайте кнопку уменьшения громкости и кнопку питания, пока не появится логотип Apple.
- Другие модели iPhone и iPad с кнопками «Домой»: одновременно нажмите и удерживайте кнопку «Домой» и кнопку питания (боковую или верхнюю), пока не появится логотип Apple.
5. Проверьте подключение к сети
Проблемы с сетью могут привести к тому, что приложение «Фотографии» не сможет получить доступ к серверам Apple для загрузки видео или фото. Поэтому, пожалуйста, убедитесь, что ваше устройство имеет соединение Wi-Fi или сотовую связь для передачи данных. Вы можете легко проверить это, подключившись к веб-сайту, например macreports.com, с помощью веб-браузера, например Safari. Если ничего не загружается, у вас могут быть проблемы с подключением.
Если у вас возникли проблемы с подключением, включите режим полета и подождите 30 секунд, а затем выключите его. Это важно, потому что, если у вас включены «Фото iCloud» («Настройки» > [ваше имя] > iCloud > «Фотографии»), вы можете увидеть это сообщение об ошибке, когда подключение к iPhone или iPad может загрузить фото или видео из iCloud.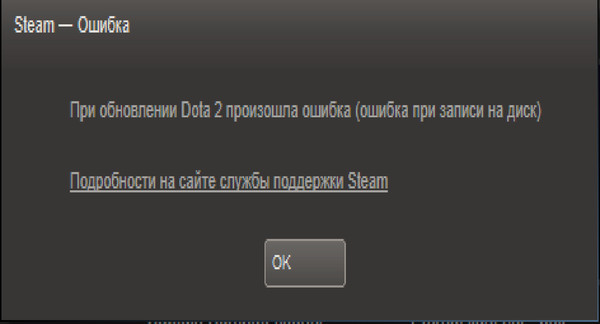
Кроме того, если вы пытаетесь загрузить видео с фотографиями через сотовую сеть, убедитесь, что для приложения «Фотографии» включен параметр «Использовать сотовые данные». Вы можете проверить это, перейдя в «Настройки»> «Сотовая связь», «Сотовые данные» или коснувшись «Мобильные данные» и убедитесь, что фотографии включены.
Наконец, проверьте, включена ли опция «Оптимизировать хранилище iPhone», если вы используете iCloud Photos.
См. также:
- Нет службы или поиск на iPhone? Исправить
- Wi-Fi не включается на iPhone или iPad
6. iCloud.com
Если у вас возникла эта проблема только с несколькими фотографиями или видео, вы можете попробовать этот совет. Если вы используете Фото iCloud, выполните следующие действия:
- В браузере перейдите на сайт iCloud.com и войдите в систему.
- Щелкните Фото iCloud.
- Найдите фото или видео, которое не удалось открыть, и щелкните по нему.

- Теперь щелкните значок «Поделиться», чтобы отправить эту фотографию себе по электронной почте.
- Откройте электронную почту на своем устройстве и загрузите файл на свое устройство, чтобы проверить, сможете ли вы его открыть.
И, наконец, если у вас включены iCloud Photos, рекомендуется проверить страницу состояния системы. Эта страница покажет, если есть сбой.
Все еще не работает? Обратитесь в службу поддержки Apple.
См. также: Фотографии не могут найти системную библиотеку фотографий, исправление
Как исправить «Произошла ошибка при загрузке версии этой фотографии в более высоком качестве» на iPhone
Если вы используете «Фото iCloud» на своем iPhone, приложение «Фотографии» может экономить пропускную способность и хранилище, отображая миниатюры с низким разрешением. Он по-прежнему будет отображать высококачественные версии фотографий, но только тогда, когда вы их выберете.
Всплывающее окно «Произошла ошибка при загрузке версии этой фотографии в более высоком качестве» появляется, когда у вашего iPhone возникают проблемы с загрузкой исходных фотографий с серверов Apple.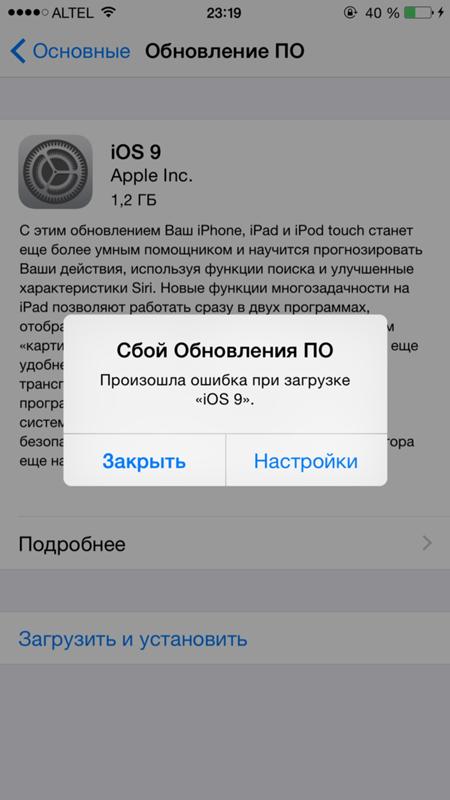 Проблема обычно ограничивается несколькими изображениями.
Проблема обычно ограничивается несколькими изображениями.
Оглавление
- Запустите приложение Настройки .
- Затем нажмите General .
- Затем нажмите Обновление ПО .
- Устройство начнет поиск нового обновления.
- Если доступно обновление, появится сборка, и вы получите уведомление о необходимости ее загрузки.
- Нажмите Загрузить и установить , чтобы начать установку обновления.

- Нажмите боковую кнопку на iPhone.
- Slide to Power Off На экране появится . Делай по инструкции.
- iPhone выключится. Подождите несколько секунд.
- Теперь снова нажмите боковую кнопку и включите iPhone.
- Воспроизводите видео и просматривайте изображения. Теперь они должны открываться в соответствующем максимальном разрешении.
- Запустите приложение Настройки .
- Затем нажмите на Apple ID.
- Перейдите к iCloud и нажмите на него.
- Затем нажмите на Фото .
- Под этим отключите опцию iCloud Photos .
- Затем снова нажмите тот же переключатель , чтобы включить резервное копирование iCloud Photos .
- Предлагаю перезагрузить iPhone, а затем проверить, можно ли просмотреть фотографии без сообщений об ошибках и в высоком качестве.
- Откройте приложение Фото .
- Перейдите к видео, которое показывает ошибку.
- Нажмите на значок сердца , чтобы добавить его в избранное.
- Теперь через несколько секунд снова нажмите на значок сердца, чтобы удалить это видео из избранного.
- Попробуйте воспроизвести видео сейчас, и вы не увидите никаких сообщений об ошибках.
- Откройте приложение Фото .
- Доступ к соответствующему фото или видео, которое не открывается.
- Нажмите кнопку Изменить , чтобы открыть консоль редактирования.
- Сделайте небольшое редактирование и закройте интерфейс редактирования.
- Снова нажмите на Edit и вы увидите опцию Revert .
- Подтвердите действие, нажав Вернуться к исходному .
- В приложении Настройки перейдите к Камера и нажмите на нее.
- Нажмите на опцию Форматы .

- На вкладке Camera Capture выберите параметр Наиболее совместимый .
- Откройте Настройки iOS.
- Перейдите к камере и коснитесь ее.
- Прокрутите до Smart HDR и коснитесь переключателя рядом с ним, чтобы включить эту функцию.
- Перейдите к Камера в настройках iOS.
- Нажмите Запись видео .

- выберите 4K при 60FPS Разрешение. Для минутного видео, снятого в формате 4K со скоростью 60 кадров в секунду, вам потребуется 400 МБ дискового пространства.
- Откройте приложение Настройки .
- Затем нажмите General .
- Далее нажмите Перенос или сброс iPhone .
- Теперь нажмите Сброс .
- В меню выберите Сбросить все настройки .
- Введите пароль iPhone, когда его спросят.

- Как исправить ошибку, возникшую при загрузке версии этого видео в более высоком качестве на iPhone
- Метод 1: основные действия по устранению неполадок
- Способ 2. Повторно включите синхронизацию фотографий iCloud
- Метод 3: добавление или удаление проблемного видео из избранного
- Метод 4: перейти к загрузке и сохранению оригиналов
- Метод 5: очистить хранилище iPhone
- Метод 6: включить безлимитные сотовые данные
- Метод 7: ошибка обновления, вызывающая приложения
- Метод 8: Резервное копирование iPhone вручную через iCloud
- Метод 9: редактирование некоторых мультимедийных модулей
- Метод 10: отключить функцию просмотра Full HDR
- Метод 11: изменение разрешения видеозаписи
- Способ 12: изменить настройки камеры iPhone
- Способ 13: выполнить сброс
- Метод 14: обратитесь в службу поддержки Apple
- Использование устаревшей версии iOS на вашем iPhone.
- Наличие неактуальной конфигурации в настройках камеры iPhone.
- Некоторые несоответствующие мультимедийные модули влияют на правильную загрузку видео высокого качества.
- Наличие меньшего объема памяти в iCloud или iPhone.
- Наличие неизвестных технических сбоев в различных программных компонентах iPhone.
- Нестабильное интернет-соединение и проблемы с роутером.
- Как разбудить человека по телефону
- Как исправить черное пятно на экране iPhone
- Как сделать снимок экрана iPhone без кнопок
- Как избавиться от полой стрелки на iPhone
- Как исправить ошибку, возникшую при загрузке версии этой фотографии в более высоком качестве на iPhone
- Метод 1: основные способы устранения неполадок
- Способ 2.
 Повторно включите синхронизацию фотографий iCloud
Повторно включите синхронизацию фотографий iCloud - Метод 3: очистить хранилище iPhone
- Метод 4: добавление или удаление проблемной фотографии из избранного
- Метод 5: перейти к загрузке и сохранению оригиналов
- Метод 6: включить безлимитные сотовые данные
- Метод 7: редактирование некоторых мультимедийных модулей
- Метод 8: Удалить и восстановить фото
- Метод 9: отключить режим низкого объема данных
- Способ 10: отключить режим Power Data
- Метод 11: Резервное копирование iPhone вручную через iCloud
- Способ 12: изменить настройки камеры iPhone
- Метод 13: сброс iPhone
- Метод 14: обратитесь в службу поддержки Apple
- Использование устаревшей версии iOS на вашем iPhone.

- Наличие неактуальной конфигурации в настройках камеры iPhone.
- Некоторые несоответствующие мультимедийные модули влияют на правильную загрузку высококачественных фотографий.
- Наличие меньшего объема памяти в iCloud или iPhone.
- Наличие неизвестных технических сбоев в различных программных компонентах iPhone.
- Нестабильное интернет-соединение и проблемы с роутером.
Хотя сообщение об ошибке не раскрывает причину проблемы, работа с приведенным ниже списком советов по устранению неполадок и исправлений должна помочь разобраться.
Включение/выключение режима полета
Режим полета отключает Wi-Fi и сотовую связь на iPhone, а также помогает устранить незначительные проблемы с подключением, препятствующие подключению к iCloud Photos.
Откройте приложение Настройки на вашем iPhone и включите Режим полета . Подождите до 10 секунд, прежде чем выключать его.
Принудительно закройте и снова откройте приложение «Фотографии»
В некоторых случаях приложение «Фотографии» может дать сбой и перестать правильно загружать фотографии и видео. Принудительное завершение работы и перезагрузка часто помогают это исправить.
Начните с проведения вверх от нижнего края экрана. Если вы используете iPhone с Touch ID, вместо этого дважды нажмите кнопку Home .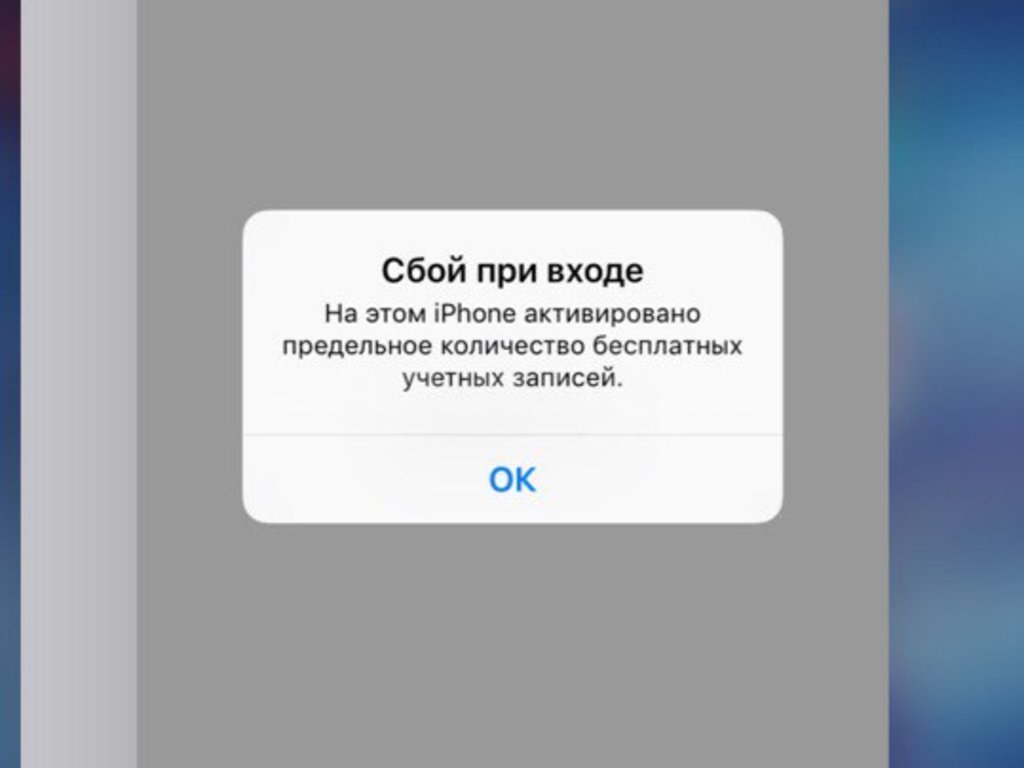 Затем выберите и перетащите карту Photos к верхнему краю экрана, чтобы принудительно закрыть ее.
Затем выберите и перетащите карту Photos к верхнему краю экрана, чтобы принудительно закрыть ее.
Подождите несколько секунд и снова откройте приложение «Фотографии». Проверьте, повторяется ли проблема «Произошла ошибка при загрузке версии этой фотографии в более высоком качестве».
Страница проверки состояния системы
Приложение «Фотографии» также может не получать изображения более высокого качества из iCloud из-за проблем на стороне сервера.
Перейдите на страницу состояния системы Apple и проверьте статус рядом с Photos . Если вы видите какие-либо перечисленные проблемы, вы должны подождать, пока Apple не решит их. Это может занять от нескольких минут до часа и более.
Продлить аренду/Перезапустить маршрутизатор
Если через Wi-Fi появляется сообщение «Произошла ошибка при загрузке версии этой фотографии в более высоком качестве», продлите аренду IP-адреса iPhone. Если ничего не помогает, попробуйте перезагрузить роутер.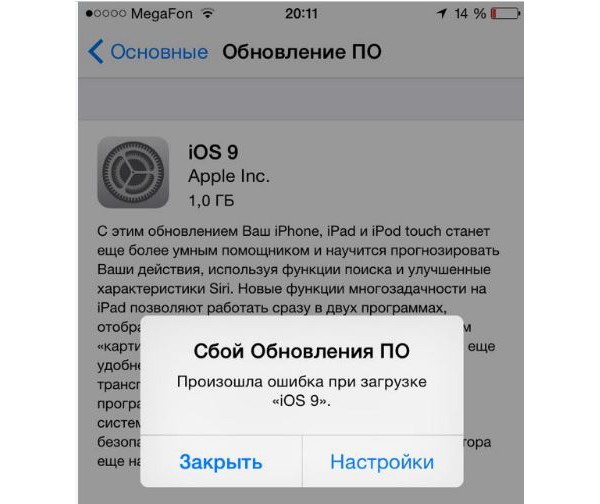 Оба действия часто устраняют странные заминки, возникающие на стороне маршрутизатора. Вы также можете полностью переключиться на другое соединение Wi-Fi, чтобы посмотреть, поможет ли это.
Оба действия часто устраняют странные заминки, возникающие на стороне маршрутизатора. Вы также можете полностью переключиться на другое соединение Wi-Fi, чтобы посмотреть, поможет ли это.
Включить неограниченный доступ к сотовым данным для фотографий
Если вы в первую очередь полагаетесь на свой мобильный тарифный план для подключения к Интернету, вы должны предоставить приложению «Фотографии» неограниченный доступ к сотовым данным. Это помогает свести к минимуму проблемы, связанные с загрузкой.
Перейдите в Настройки > Фото > Сотовые данные и включите переключатель рядом с Неограниченные обновления .
Перезагрузите iPhone
Перезагрузка iPhone — еще один способ исправить случайные сбои в приложении «Фотографии». Перейдите к Настройки > Общие и выберите Завершение работы . Затем перетащите значок Power вправо и подождите 30 секунд, прежде чем удерживать нажатой кнопку Side , чтобы перезагрузить устройство.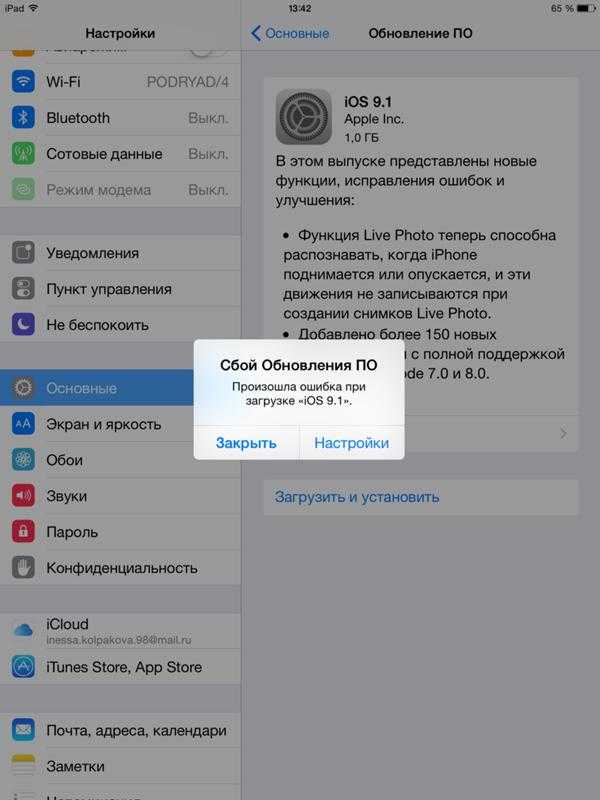
Освобождение внутренней памяти
Нехватка свободной памяти — еще одна причина появления сообщения «Произошла ошибка при загрузке версии этой фотографии в более высоком качестве» в приложении «Фотографии» на iPhone.
Перейти к Настройки > Общие > Хранилище iPhone и разгрузите или удалите ненужные приложения. Вы также можете использовать любые рекомендации по хранилищу на экране «Хранилище iPhone», чтобы восстановить фрагменты хранилища, занимаемые вложениями iMessage, загрузками Apple TV и т. д.
Переключиться на загрузку и сохранение оригиналов
Если вы настроили свой iPhone на автоматическое удаление исходных фотографий и сохранение заполнителей с низким разрешением, когда на нем заканчивается место, перейдите к Настройки > Фото iCloud и выберите Загрузить и сохранить оригиналы .
Это должно заставить приложение «Фотографии» загружать и сохранять исходные копии локально.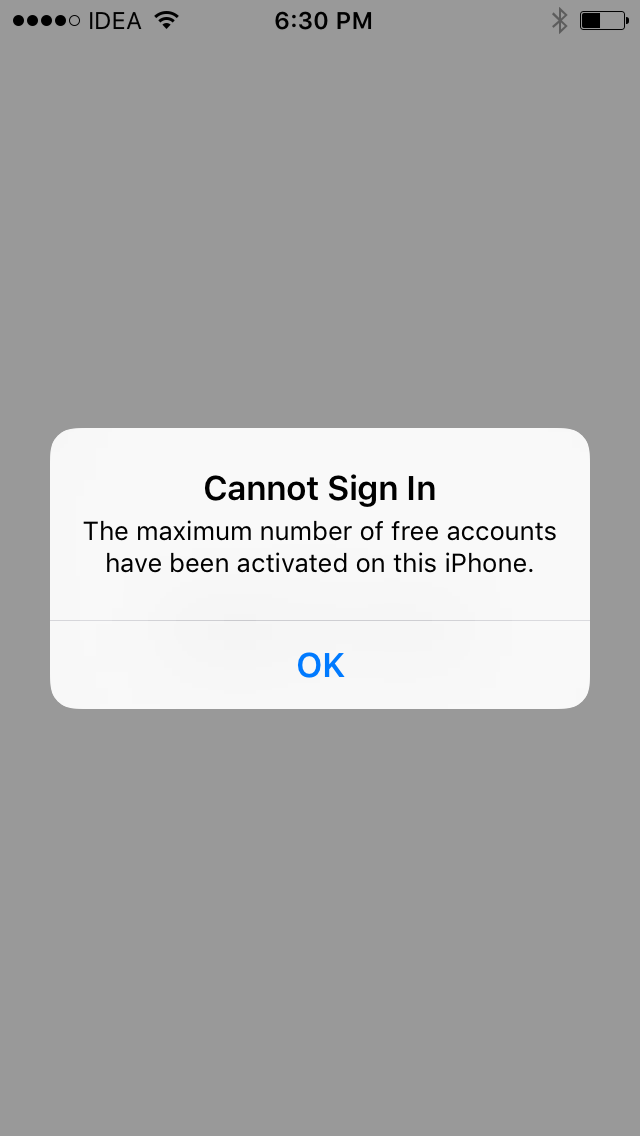 Перед этим убедитесь, что на вашем iPhone достаточно свободного места.
Перед этим убедитесь, что на вашем iPhone достаточно свободного места.
Обновление системного программного обеспечения iPhone
Если вы используете раннюю итерацию крупного обновления iOS (например, iOS 14.0), вы должны немедленно обновить свой iPhone до последней версии системного программного обеспечения. Одно это может решить множество известных ошибок и проблем.
Перейдите к Настройки > Общие > Обновление ПО , чтобы установить последнюю версию системного программного обеспечения iPhone.
Удалить и восстановить фотографию
Необычный способ без проблем загрузить высококачественную версию изображения — удалить и восстановить ее.
Нажмите и удерживайте фотографию, а затем коснитесь Удалить из библиотеки . Затем перейдите к Недавно удаленные в разделе Альбомы , чтобы восстановить изображение.
Отключить режим низкого объема данных
Режим низкого объема данных накладывает на iPhone различные ограничения, связанные с сетью, и не позволяет приложениям, таким как «Фото», правильно обмениваться данными с Интернетом.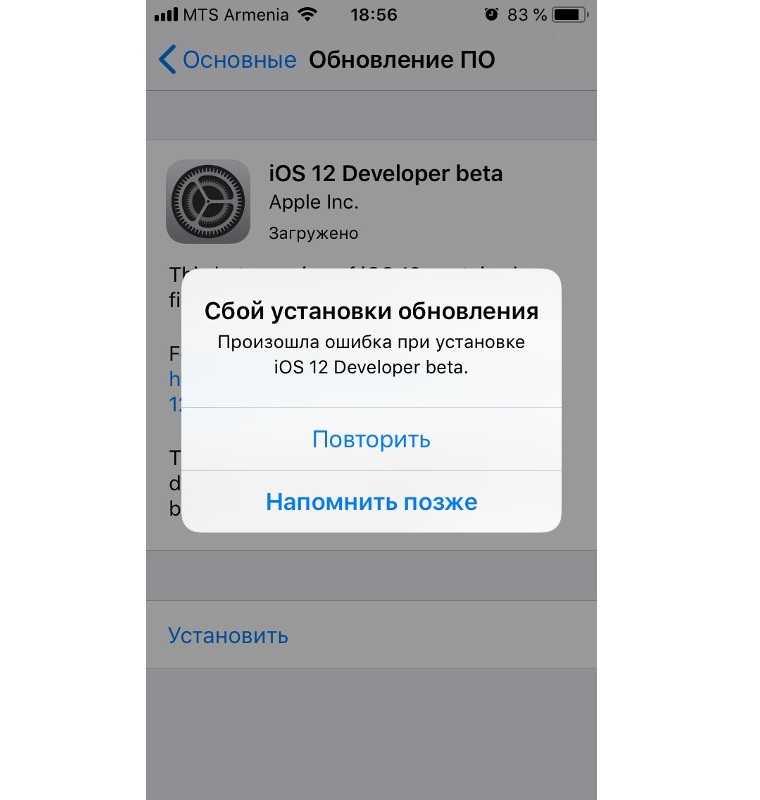 Попробуйте отключить его.
Попробуйте отключить его.
Wi-Fi — отключить режим низкого объема данных
Откройте приложение Настройки и выберите Wi-Fi . Затем коснитесь значка Info рядом с активным интернет-соединением Wi-Fi и выключите переключатель рядом с Low Data Mode .
Сотовая связь — отключить режим малого объема данных
Откройте приложение Настройки и перейдите в раздел Сотовая связь > Параметры сотовой связи . Затем выключите переключатель рядом с Low Data Mode .
Отключить режим низкого энергопотребления
Режим низкого энергопотребления — еще одна вещь, которая мешает приложениям работать оптимально. Перейдите в Настройки > Аккумулятор и выключите переключатель рядом с Режим энергосбережения , чтобы отключить его.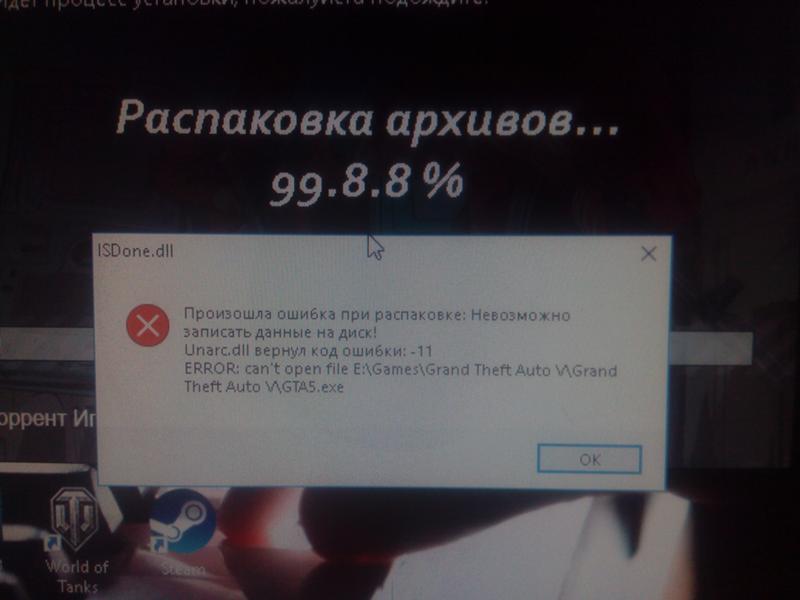
Сброс настроек сети
Сброс настроек сети на вашем iPhone помогает исправить неверные настройки, вызывающие проблемы с подключением к Интернету. Для этого перейдите к Настройки > Общие > Сброс и выберите Сброс настроек сети .
Вы должны повторно подключиться к любой сети Wi-Fi вручную после процедуры сброса. Однако настройки вашей сотовой связи должны обновляться автоматически — если этого не произойдет, обратитесь к своему оператору связи.
Выйти/Вновь войти в iPhone
Если у вас по-прежнему возникают проблемы, попробуйте выйти и снова войти, используя свой Apple ID. Перейдите в Настройки > Apple ID > Выйти . Затем введите свой пароль Apple ID, выберите локальное хранение копии своих данных и снова нажмите Выйти .
После этого перезагрузите iPhone, снова войдите в систему и откройте приложение «Фотографии».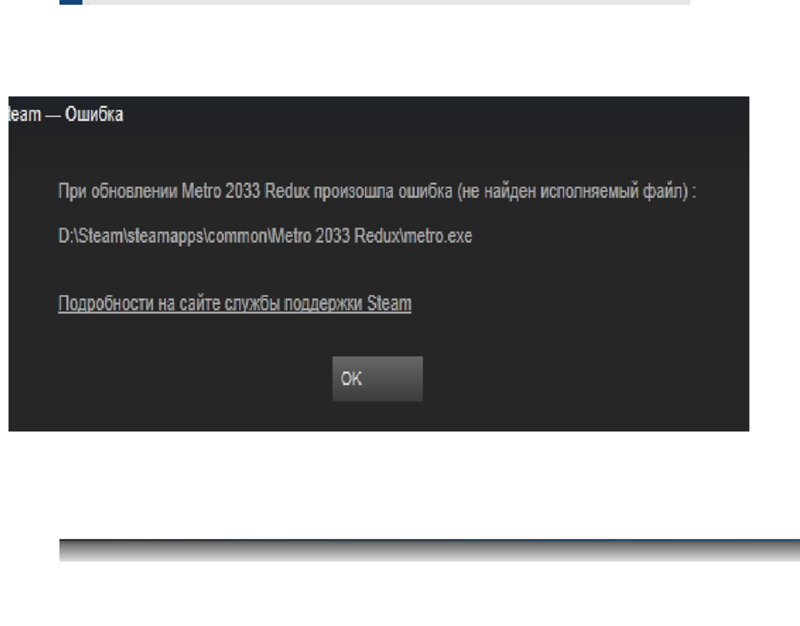 Скорее всего, ваши фото и видео начнут загружаться корректно.
Скорее всего, ваши фото и видео начнут загружаться корректно.
Проблемы все еще возникают? Используйте iCloud.com
Приведенные выше исправления, вероятно, помогли решить проблему «Произошла ошибка при загрузке версии этой фотографии в более высоком качестве» на iPhone. Если нет, то вы, вероятно, имеете дело с проблемой, которая находится вне вашего контроля. Попробуйте получить доступ к фотографиям через iCloud.com, пока Apple не разберется с обновлением серверного или системного программного обеспечения.
Дилум Сеневиратне — независимый технический писатель и блогер с трехлетним опытом написания статей для онлайн-изданий по технологиям. Он специализируется на темах, связанных с iOS, iPadOS, macOS и веб-приложениями Google. Когда он не работает на своей Magic Keyboard, вы можете застать его за просмотром советов по продуктивности на YouTube. Прочитать полную биографию Дилума
Подписывайтесь на YouTube!
Вам понравился этот совет? Если это так, загляните на наш канал YouTube на нашем родственном сайте Online Tech Tips.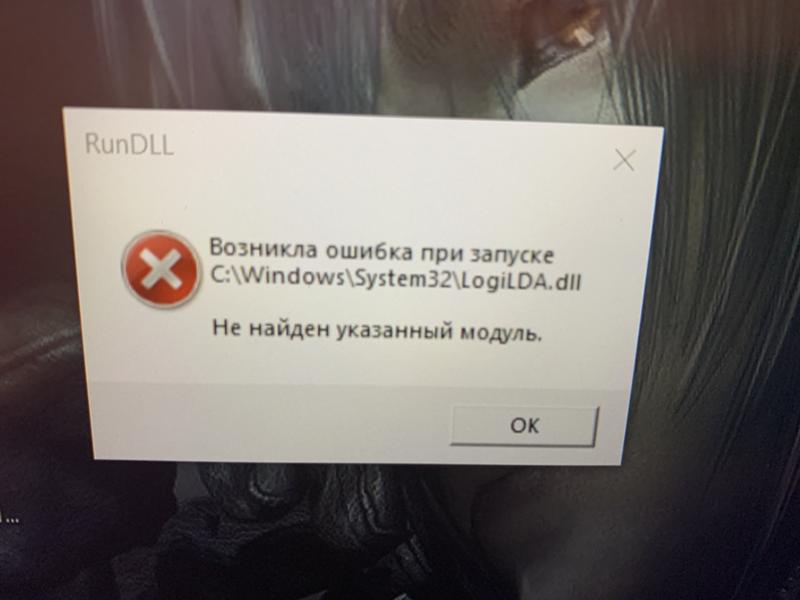 Мы охватываем Windows, Mac, программное обеспечение и приложения, а также предлагаем множество советов по устранению неполадок и обучающих видеороликов. Нажмите на кнопку ниже, чтобы подписаться!
Мы охватываем Windows, Mac, программное обеспечение и приложения, а также предлагаем множество советов по устранению неполадок и обучающих видеороликов. Нажмите на кнопку ниже, чтобы подписаться!
Подписывайся
[Исправлено] Ошибка при загрузке версии с более высоким качеством
Невозможно загрузить видео или фото на iPhone Mobile. Вот простое руководство по устранению ошибки, возникшей при загрузке версии более высокого качества.
Когда вы пытаетесь открыть любую фотографию или видео на своем iPhone, вы видите это сообщение « Произошла ошибка при загрузке версии этого более высокого качества» ? Давайте посмотрим, почему эта ошибка возникает на iPhone и что мы можем сделать, чтобы ее исправить?
iPhone — это мощные устройства, использующие современные технологии для съемки высококачественных фотографий и видео. Часто из-за других технических проблем на iPhone снятые фотографии и видео не могут отображаться в исходном разрешении.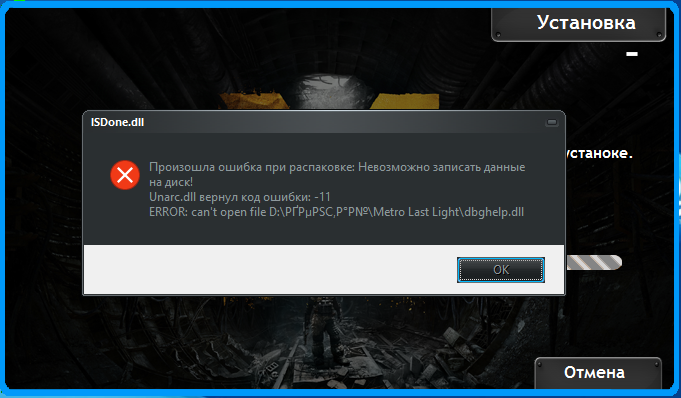 Если в версии iOS есть ошибки, которые могут помешать воспроизведению видео в наиболее поддерживаемом разрешении. Это часто приводит к вышеупомянутой ошибке.
Если в версии iOS есть ошибки, которые могут помешать воспроизведению видео в наиболее поддерживаемом разрешении. Это часто приводит к вышеупомянутой ошибке.
Содержание страницы
Причины, по которым iOS не загружает более высокое качество фото или видео?
Большинство пользователей iPhone предпочитают сохранять фотографии и видео самого высокого качества в облачную резервную копию. На своем устройстве они сохраняют видео в оптимизированном разрешении. Они делают это, чтобы сэкономить место на iPhone. Кроме того, если настройки камеры были повреждены, это может помешать iOS загружать изображения и видеоконтент самого высокого качества для предварительного просмотра.
В некоторых случаях, если пользователи скопировали фотографии или видео из других источников на iPhone, возникает эта ошибка. Обычно процесс копирования не выполнялся должным образом или прерывался между ними, что приводило к повреждению файлов. Все вышеперечисленные условия уступают место « Произошла ошибка при загрузке более качественной версии этой проблемы на iPhone.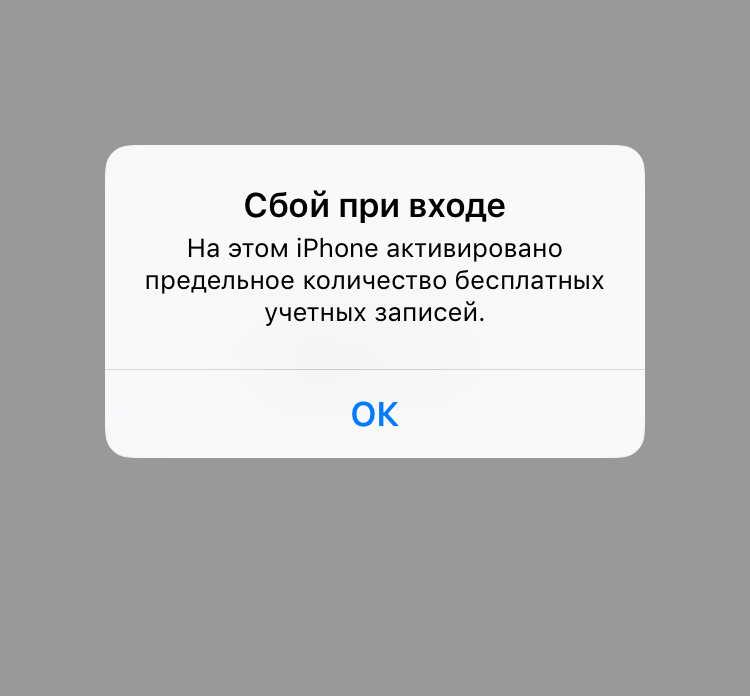
Лучшие способы исправить невозможность загрузки видео или фото на iPhone
Позвольте мне рассказать вам о различных возможных исправлениях, которые вы можете использовать для исправления ошибки, возникшей при загрузке версии этого видео в более высоком качестве на вашем iPhone.
1. Обновление до последней версии iOS
Независимо от того, используете ли вы общедоступную бета-версию iOS или частную, всегда целесообразно установить последнюю версию iOS. Это гарантирует, что вы постоянно исправляете ошибки и другие технические проблемы на iPhone.
Поиск нового обновления iOS
После исправления ошибки видео и изображения на вашем iPhone должны плавно загружаться в максимально возможном разрешении.
2. Перезагрузите iPhone
Если вы неожиданно столкнулись с этим сообщением об ошибке, попробуйте перезагрузить iPhone. Этот трюк всегда работает при устранении случайных задержек на iPhone.
3. Отключите и снова включите синхронизацию фотографий iCloud
Если вы сохранили изображения с высоким разрешением в iCloud, возможно, из-за проблем с сетью фотографии не могут быть загружены в самом высоком разрешении. В этом случае отключение и включение синхронизации фотографий с iCloud помогает исправить ошибку.
В этом случае отключение и включение синхронизации фотографий с iCloud помогает исправить ошибку.
4. Добавление и удаление проблемного видео из избранного
Хотя это может звучать глупо, но этот трюк сработал для нескольких пользователей iPhone. Просто добавьте видео, которое выдает сообщение «Произошла ошибка при загрузке версии более высокого качества» , в избранное. Затем немедленно удалите это видео из избранного.
5. Настройте мультимедийные модули с помощью редактирования
Иногда, когда вы пытаетесь получить доступ и просмотреть файл видео или изображения, iOS может не реагировать быстро. Это я говорю, когда вы пытаетесь открыть огромный файл самого высокого качества. Сама iOS очень отзывчива, но при открытых других ресурсоемких задачах или при низком заряде батареи видео и изображения могут не открываться.
Сбиваются мультимедийные модули фото или видео. Либо вы можете повторить попытку открыть приложение или видео/фото, либо попробовать этот трюк, который я объяснил ниже.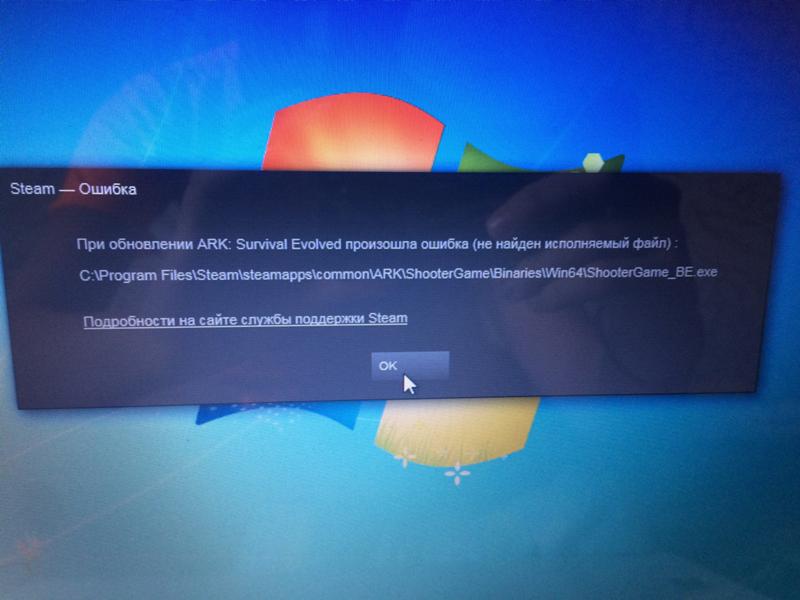
Теперь попробуйте получить доступ к видеофайлу, и он должен работать без каких-либо сообщений об ошибках.
6. Разрешить iOS использовать совместимый формат камеры
Если вы хотите просматривать изображения в формате JPEG высочайшего качества и предварительно просматривать видео в формате H.264, внесите необходимые изменения в настройки камеры.
7. Включите Smart HDR в настройках камеры
При включении Smart-HDR на iOS отдельные кадры объединяются в одно изображение с максимально возможным качеством. Вы должны включить его для просмотра изображений в высоком разрешении.
8. Установите разрешение видео для записи на 4K при 60 FPS
Для высокоэффективной записи и воспроизведения видео необходимо изменить разрешение видеозаписи на 4K со скоростью 60 кадров в секунду. Вы можете внести изменения в настройки камеры iOS.
9. Сброс iPhone
Наконец, если ни один из вышеперечисленных приемов не помогает загрузить изображения и видео на ваш iPhone в их лучшем качестве, то пришло время перезагрузить ваш iPhone. Это удалит все настройки и сделает его похожим на новое устройство, когда вы впервые распаковали его. Вам необходимо сначала сделать резервную копию данных вашего устройства в iCloud или создать резервную копию в iTunes.
Чтобы сбросить настройки iPhone,
iPhone перезагрузится после завершения процесса сброса. Получите резервную копию и попробуйте воспроизвести видео или просмотреть изображения. Вы должны иметь возможность просматривать его в лучшем качестве.
Заключение
Все мы знаем о высоком качестве изображения и видео на выходе iPhone. Если вы являетесь создателем контента и используете iPhone для создания HD-видео и съемки фотографий с максимально возможным разрешением изображения, важно исправить «9».0809 Произошла ошибка при загрузке более качественной версии этой проблемы ». Поэтому я надеюсь, что это руководство пригодится вам.
Если у вас есть какие-либо мысли о , как исправить «Произошла ошибка при загрузке более качественной версии этого» на iPhone? , затем не стесняйтесь заглянуть в поле для комментариев ниже. Кроме того, подпишитесь на наш канал DigitBin на YouTube, чтобы получать обучающие видеоролики. Ваше здоровье!
Исправление ошибки при загрузке версии этого видео в более высоком качестве на iPhone
iPhone
— отличный смартфон, хорошо известный своими инновациями, функциями и дизайном.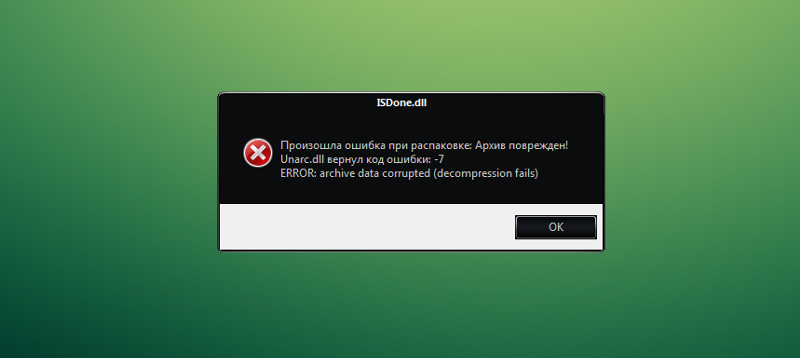 Это один из самых востребованных брендов в основном среди профессионалов и деловых людей. Они используют передовые технологии для захвата видео высокого качества. Однако они также склонны вызывать ошибки. Недавно несколько пользователей сообщили, что они столкнулись с проблемой, когда произошла ошибка при загрузке версии этого видео в более высоком качестве, когда они пытались открыть видео через приложение для фотографий. Если вы расстраиваетесь из-за того, что не можете загрузить видео из-за ошибки, то это вполне понятно. В этой статье мы расскажем, как исправить ошибку, возникшую при загрузке версии этого видео в более высоком качестве на iPhone.
Это один из самых востребованных брендов в основном среди профессионалов и деловых людей. Они используют передовые технологии для захвата видео высокого качества. Однако они также склонны вызывать ошибки. Недавно несколько пользователей сообщили, что они столкнулись с проблемой, когда произошла ошибка при загрузке версии этого видео в более высоком качестве, когда они пытались открыть видео через приложение для фотографий. Если вы расстраиваетесь из-за того, что не можете загрузить видео из-за ошибки, то это вполне понятно. В этой статье мы расскажем, как исправить ошибку, возникшую при загрузке версии этого видео в более высоком качестве на iPhone.
Содержание
Существуют различные причины и причины проблемы, связанной с невозможностью загрузки видео, возникла ошибка, которую необходимо понять, прежде чем переходить непосредственно к диагностике.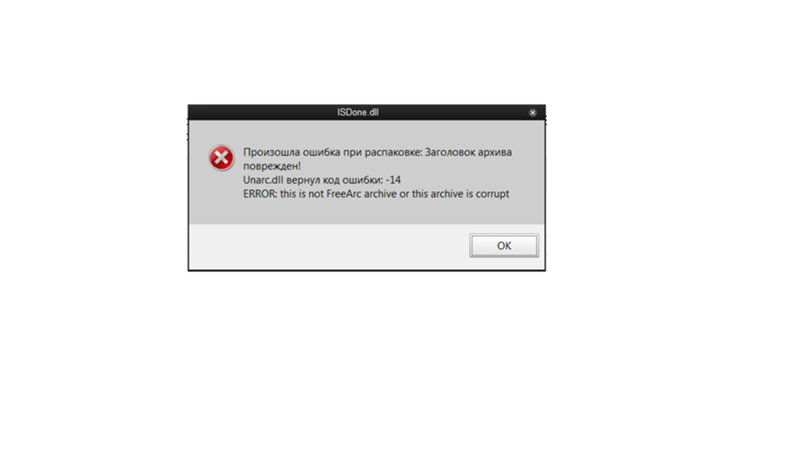
Теперь, когда вы понимаете различные причины возникновения ошибки при загрузке более качественной версии этого видео с iPhone. Давайте посмотрим на решения. Попробуйте каждый метод, пока не найдете свое потенциальное решение.
Примечание: Мы использовали модель телефона iPhone 13 Pro только для иллюстрации.
Способ 1. Основные действия по устранению неполадок
Этот первый метод состоит из простых способов устранения неполадок, которые необходимо выполнить на начальном этапе.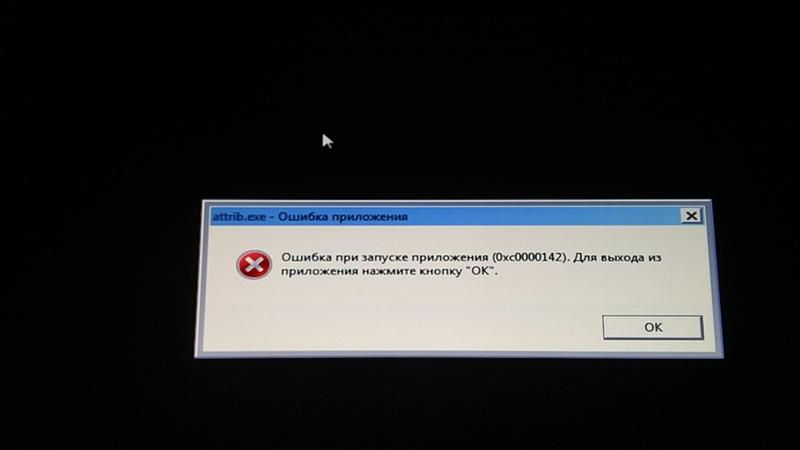 Это может выглядеть глупо, но крайне важно проверять мельчайшие детали на наличие технических исправлений. Следовательно, убедитесь, что вы проверили все приведенные ниже основные решения по устранению неполадок одно за другим, чтобы исправить проблему, связанную с невозможностью загрузки видео.
Это может выглядеть глупо, но крайне важно проверять мельчайшие детали на наличие технических исправлений. Следовательно, убедитесь, что вы проверили все приведенные ниже основные решения по устранению неполадок одно за другим, чтобы исправить проблему, связанную с невозможностью загрузки видео.
1. Проверка подключения к Интернету
Скорость и качество подключения являются важными компонентами, необходимыми для стабильного подключения к Интернету. Если есть какая-либо проблема с сетью, это может привести к тому, что приложение для фотографий, присутствующее на iPhone, не сможет получить доступ к серверу Apple. Следовательно, убедитесь, что ваше Wi-Fi или сотовое соединение для передачи данных работают нормально. Это можно легко сделать, запустив SpeedTest. Как только интернет станет стабильным, попробуйте получить доступ к видео, которое не удалось загрузить.
2. Включите режим полета
Режим полета изначально был создан для пользователей, которые садятся в самолет. Тем не менее, сегодня они используются для отключения вашей телефонной связи и сетевого подключения на определенный период времени. Таким образом, если обнаружен какой-либо соответствующий сбой, он устраняет его, как только вы включаете и отключаете режим полета, что, в свою очередь, обеспечивает загрузку видео с ошибкой без каких-либо перерывов на вашем iPhone. Вот как это сделать.
Тем не менее, сегодня они используются для отключения вашей телефонной связи и сетевого подключения на определенный период времени. Таким образом, если обнаружен какой-либо соответствующий сбой, он устраняет его, как только вы включаете и отключаете режим полета, что, в свою очередь, обеспечивает загрузку видео с ошибкой без каких-либо перерывов на вашем iPhone. Вот как это сделать.
1. На главном экране iPhone проведите вниз в правом верхнем углу экрана, чтобы открыть Центр управления .
2. Коснитесь значка самолета , чтобы включить режим полета .
3. Подождите не менее десяти секунд.
4. Теперь снова коснитесь значка самолета , чтобы отключить включенный режим полета .
После выполнения этих шагов попробуйте загрузить видео об ошибке и проверьте, можете ли вы просмотреть его без каких-либо проблем.
Читайте также: Fix iPhone не обнаружен в Windows 10
3.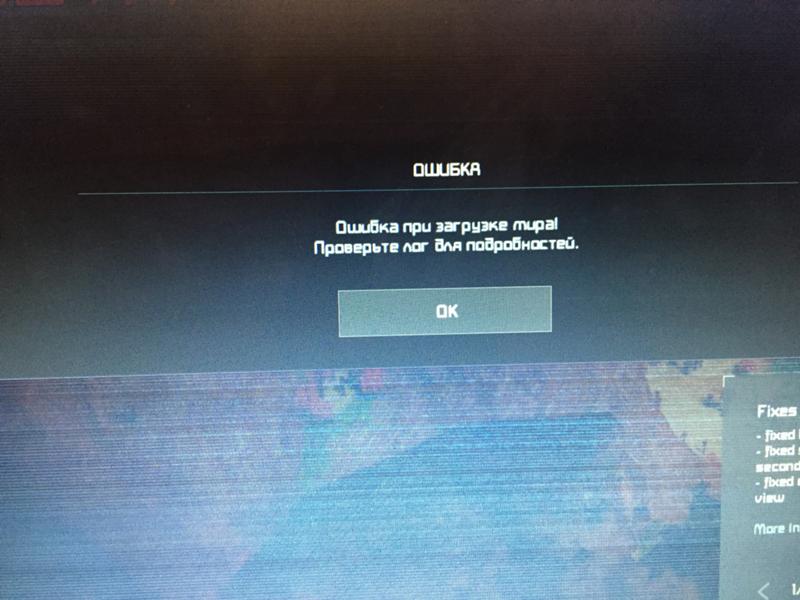 Перезагрузите iPhone
Перезагрузите iPhone
Перезагрузка телефона всегда помогает решить любую техническую проблему. Этот метод является известным, поскольку он полностью перезагружает ваш телефон и очищает всю память вашего устройства. Таким образом, этот шаг является обязательным для выполнения.
1. На iPhone одновременно нажмите и удерживайте кнопку Sleep и кнопку Volume вниз .
2. Появится экран выключения питания. Затем проведите ползунок слева направо и выключите телефон.
3. Подождите не менее 15–30 секунд. Затем, чтобы перезапустить его, нажмите и удерживайте кнопку Sleep , пока на экране вашего iPhone не появится значок Apple .
Наконец, теперь попробуйте запустить видео, которое вы не могли загрузить ранее.
4. Войдите обратно в iPhone
Сначала выйдите из системы, а затем войдите в систему, и вы сможете полностью обновить свой iPhone, если на устройстве возникнут какие-либо временные технические неполадки. Поэтому, чтобы устранить ошибку, из-за которой не удалось загрузить видео на iPhone, снова войдите в систему на своем устройстве iPhone, выполнив шаги, указанные ниже.
Поэтому, чтобы устранить ошибку, из-за которой не удалось загрузить видео на iPhone, снова войдите в систему на своем устройстве iPhone, выполнив шаги, указанные ниже.
1. Запустите приложение Настройки на вашем iPhone.
2. Коснитесь параметра Apple ID .
3. Нажмите кнопку Sign out , как показано на рисунке.
4. После выхода перезагрузите iPhone .
5. Введите свои учетные данные для входа и снова войдите в свой iPhone.
Наконец, попробуйте загрузить проблемное видео и проверьте, был ли этот метод успешным, чтобы исправить проблему, связанную с невозможностью загрузки видео.
Читайте также: Исправление неработающего уведомления iPhone
5. Обновление iOS
Обновление является неотъемлемой частью любой операционной системы. Это связано с тем, что производители выпускают обновленные версии всех ОС, исправляя преобладающие ошибки и ошибки. Фактически, эта последняя версия также включает новые функции безопасности и совместимости. Теперь эти причины оправдывают важность обновления. Что касается iPhone, у них обычно включен автоматический режим, который регулярно отслеживает наличие обновлений и самостоятельно выполняет задачу обновления. Тем не менее, вы также можете вручную проверить и обновить его. Посмотрим, как.
Фактически, эта последняя версия также включает новые функции безопасности и совместимости. Теперь эти причины оправдывают важность обновления. Что касается iPhone, у них обычно включен автоматический режим, который регулярно отслеживает наличие обновлений и самостоятельно выполняет задачу обновления. Тем не менее, вы также можете вручную проверить и обновить его. Посмотрим, как.
1. Нажмите на свой iPhone Настройки .
2. Прокрутите вниз и найдите вкладку Общие , чтобы открыть общие настройки. Затем нажмите на него.
3. В разделе Общие настройки нажмите Обновление ПО .
4. Если ваш iPhone полностью обновлен, вы увидите сообщение iOS обновлена .
5. Если нет, нажмите кнопку Загрузить и установить для обновления вручную.
6. Еще раз нажмите Установить , чтобы загрузить последнюю версию iOS.
Читайте также: Как отключить тихую доставку в iMessage
6. Страница проверки состояния системы
Иногда приложение «Фотографии» может не загружать видео из iCloud из-за проблем с сервером. Следовательно, вам нужно перейти на страницу состояния системы Apple и проверить, есть ли соответствующая проблема, указанная командой Apple в разделе фотографий. Если проблема указана в списке, вам нужно подождать, пока команда решит ее, что может занять некоторое время.
7. Перезапустите маршрутизатор
Попробуйте перезапустить браузер. Это связано с тем, что это действие устраняет любые странные технические сбои, если они присутствуют на стороне маршрутизатора. Кроме того, вы можете попробовать другое соединение Wi-Fi, чтобы проверить, помогает ли оно решить проблему с загрузкой. Прочтите наше руководство по перезагрузке маршрутизатора.
8. Импорт видео в iMovie
Многие пользователи сообщили, что этот метод работает очень хорошо. Все, что вам нужно сделать, это импортировать проблемное видео в iMovie и воспроизвести его. Затем проверьте, решает ли это проблему с ошибкой загрузки.
Все, что вам нужно сделать, это импортировать проблемное видео в iMovie и воспроизвести его. Затем проверьте, решает ли это проблему с ошибкой загрузки.
Читайте также: Как преобразовать iPhone в Firestick
9. Дублировать видео
Иногда дублирование проблемного видео может устранить ошибку загрузки. Вот как это сделать.
1. Запустите приложение Photos на вашем iPhone.
2. Выберите ошибку , вызывающую видео , и коснитесь значка Поделиться .
3. Затем коснитесь параметра Duplicate под Поделиться страницей.
Это создает точную новую копию существующего видео. Затем запустите дубликат видео и проверьте, устранена ли ошибка.
10. Загрузить видео в общий альбом
Проверить, не возникла ли ошибка при загрузке более качественной версии этого видео Проблему с iPhone можно устранить, загрузив нужное видео в общий альбом. Вот как это сделать.
Вот как это сделать.
1. Запустите приложение Photos на вашем iPhone.
2. Выберите ошибку , вызывающую видео , и нажмите значок Поделиться .
3. Теперь коснитесь параметра Добавить в общий альбом на странице Поделиться .
4. Теперь введите название альбома, в который вы хотите загрузить видео, и человека, которому хотите поделиться. Затем следуйте дальнейшим инструкциям и добавьте видео в общие альбомы.
Наконец, воспроизведите видео через общую папку альбома и проверьте, устранена ли ошибка загрузки видео.
Читайте также: Исправление видеовызова WhatsApp, не работающего на iPhone и Android
11. Принудительный перезапуск приложения Photos
Иногда важные компоненты перестают функционировать, когда в вашем iPhone возникает какая-либо техническая проблема. В таком случае вам необходимо принудительно перезапустить процесс. Выполните инструкции, чтобы сделать это.
В таком случае вам необходимо принудительно перезапустить процесс. Выполните инструкции, чтобы сделать это.
1. Нажмите и быстро отпустите кнопку увеличения громкости .
2. Затем нажмите и быстро отпустите кнопку 9.0016 кнопка уменьшения громкости .
3. Наконец, удерживайте кнопку сна , пока не появится логотип Apple , а затем отпустите ее.
12. Отключить сотовые данные
Иногда приложению «Фотографии» не удается получить данные из iCloud, когда оно использует сотовые данные. Следовательно, отключите его, выполнив шаги, указанные ниже, чтобы устранить ошибку.
Примечание: Убедитесь, что ваш iPhone подключен к сети Wi-Fi .
1. Запустите приложение Настройки на вашем iPhone.
2. На странице Настройки найдите и коснитесь Фотографии .
3. Нажмите Мобильные данные .
Нажмите Мобильные данные .
4. Выключите Мобильные данные и Автоматическое воспроизведение видео и живых фотографий .
После внесения этих изменений перезагрузите iPhone.
При перезагрузке включить Мобильные данные и Автоматическое воспроизведение видео и живых фотографий .
Наконец, попробуйте загрузить проблемное видео и проверьте, устранена ли ошибка, ограничивающая его запуск.
Читайте также: Как перенести музыку с компакт-диска на iPhone
13. Доступ к видео из iCloud
Если при загрузке этого видео возникла ошибка, проблема не устранена, попробуйте получить доступ к нему через iCloud на своем ПК. Для этого выполните приведенные ниже инструкции.
1. Посетите официальный веб-сайт iCloud в любом браузере по вашему выбору.
2. Введите учетные данные Apple и войдите в систему.
3. Выберите приложение Photos или iCloud Drive , в котором присутствует видео.
4. Найдите свое видео. Нажмите и откройте его.
Надеюсь, таким образом вы сможете получить доступ к видео. Если вам нужно это видео в автономном режиме, вы можете поделиться им по электронной почте или загрузить его на свой компьютер.
14. Отключить режим HDR
Smart HDR (расширенный динамический диапазон) — отличная функция, обеспечивающая наилучшее качество изображения. Этот режим может иногда останавливать загрузку определенного видео. Поэтому выполните шаги, указанные ниже, и отключите режим.
1. Запустите приложение Настройки на вашем iPhone.
2. На странице Настройки перейдите к параметру Камера .
3. Найдите здесь Smart HDR . Выключите его, чтобы отключить эту функцию.
После этого проверьте, не устранена ли ошибка при загрузке более качественной версии этого фото или видео на iPhone.
Способ 2. Повторно включите синхронизацию фотографий iCloud
Иногда, когда вы сохраняете видео с высоким разрешением в iCloud, оно может не загружаться, поскольку для его загрузки в самом высоком качестве требуется хорошее сетевое подключение. В этом случае вам нужно отключить и включить синхронизацию фотографий с iCloud, чтобы исправить ошибку. Вот как это сделать.
1. Откройте приложение Настройки на вашем iPhone.
2. На странице настроек коснитесь Apple ID .
3. Здесь найдите и нажмите iCloud .
4. Затем нажмите на Фото , как показано на рисунке.
5. Теперь отключите параметр iCloud Photos , чтобы отключить его.
6. Снова коснитесь того же переключателя и включите резервное копирование iCloud Photos .
После этого перезагрузите iPhone, чтобы изменения вступили в силу. Затем проверьте, можно ли просмотреть видео с самым высоким разрешением.
Затем проверьте, можно ли просмотреть видео с самым высоким разрешением.
Читайте также: Как исправить невозможность активации iPhone
Способ 3: добавление или удаление проблемного видео из избранного
Если в мультимедийных модулях вашего iPhone присутствует какой-либо временный технический сбой, он не позволяет воспроизводить видео. Следовательно, чтобы решить эту проблему, вам нужно добавить или удалить проблему создания видео из избранного, чтобы исправить ошибку. Вот как это сделать.
Примечание: Убедитесь, что на вашем iCloud достаточно места. Если нет, купите подписку на хранилище iCloud или удалите ненужные данные из iCloud, чтобы освободить место. Этот процесс является обязательным, поскольку они могут вызвать ошибку, с которой вы сейчас сталкиваетесь.
1. На iPhone запустите приложение Photos .
2. Перейдите к видео, в котором вы столкнулись с ошибкой, и коснитесь значка пустого сердца , чтобы добавить его в избранное.
3. Через несколько секунд снова откройте то же видео и нажмите на опцию Unfavorite , чтобы удалить соответствующее видео из избранного.
Наконец, попробуйте открыть видео и посмотреть, сможете ли вы просмотреть его без перерыва.
Метод 4: перейти к загрузке и сохранению оригиналов
Если вы настроили iPhone на автоматическое удаление исходных видео, измените настройку и включите загрузку и сохранение исходного режима, чтобы видео работали без проблем.
Примечание: Прежде чем продолжить этот метод, убедитесь, что на вашем iPhone достаточно свободного места.
1. Запустите приложение Settings на вашем iPhone.
2. На странице Настройки найдите Фотографии и нажмите на него.
3. Выберите параметр Загрузить и сохранить оригиналы .
Перезагрузите телефон и запустите проблемное видео. Затем проверьте, устранена ли проблема с загрузкой.
Затем проверьте, устранена ли проблема с загрузкой.
Читайте также: 12 способов восстановить память iPhone Полный выпуск
Способ 5. Очистите память iPhone
Видео высокого качества не загружаются должным образом, если на вашем iPhone нет места. Поэтому убедитесь, что на вашей iOS достаточно свободного места. Вот как проверить и освободить хранилище.
Примечание: Имейте в виду, что для воспроизведения больших и высококачественных видео необходимо иметь как минимум 2 ГБ свободного места.
1. Запустите приложение Settings на вашем iPhone.
2. Перейдите к опции Общие .
3. Теперь найдите Хранилище iPhone и нажмите на него.
4. Здесь проверьте наличие свободного места для хранения.
Если свободного места меньше, то удалите все ненужные видео, приложения, фото и прочие ненужные данные.
Способ 6. Включите неограниченный доступ к сотовым данным
Крайне важно предоставить неограниченный доступ к данным, если вы используете мобильные данные, что, в свою очередь, уменьшает любые проблемы, связанные с загрузкой. Следовательно, включите неограниченные сотовые данные, выполнив шаги, указанные ниже.
1. Запустите приложение Settings на вашем iPhone.
2. На странице настроек найдите и нажмите Photos .
3. Выберите Мобильные данные .
4. Включите параметр Unlimited Updates .
Способ 7: ошибка обновления, вызывающая приложения
Если проблема с загрузкой видео возникает в определенных приложениях, таких как Instagram, Facebook, вам необходимо обновить приложение. Следовательно, не забывайте часто проверять наличие обновлений в App Store. Следуйте инструкциям ниже, чтобы обновить любое приложение на вашем iPhone.
1. Запустите App Store на вашем iPhone.
2. На странице App Store щелкните значок профиля вверху.
3. Прокрутите вниз и найдите нужное приложение. Затем нажмите кнопку Update рядом с ним.
После обновления приложения попробуйте загрузить соответствующее видео и проверьте, устранена ли ошибка.
Читайте также: Почему мой iPhone не заряжается?
Если нет, то попробуйте переустановить приложение.
Примечание: Netflix используется здесь в качестве примера.
1. Нажмите и удерживайте нужное приложение, а затем коснитесь параметра Удалить приложение .
2. Затем нажмите Удалить приложение , чтобы подтвердить процесс.
3. После установки перейдите в App Store и коснитесь значка поиска .
4. Введите нужное приложение в строку поиска и найдите его.
5. Теперь нажмите кнопку Установить значок кнопку.
Подождите, пока приложение установится на ваше устройство. Затем войдите в систему со своими учетными данными и попробуйте загрузить проблемное видео в приложение.
Метод 8: Резервное копирование iPhone вручную через iCloud
Обычно не удается загрузить видео, возникает ошибка, когда возникает определенный конфликт или несовместимость между вашим iPhone и серверами iCloud, что, в свою очередь, ограничивает получение видео. В таких случаях вы можете исправить ошибку, вручную создав резервную копию iPhone с помощью iCloud, приложения облачного хранилища, разработанного Apple для своих продуктов. Вот как это сделать.
Примечание. Перед началом процесса убедитесь, что ваш iPhone подключен к сети Wi-Fi.
1. Запустите приложение Настройки на вашем iPhone.
Запустите приложение Настройки на вашем iPhone.
2. Коснитесь Apple ID .
3. Затем нажмите и откройте iCloud .
4. На странице iCloud найдите и откройте Backup .
5. Теперь нажмите на кнопку Backup Now под Резервное копирование раздела.
Дождитесь завершения процесса. После этого проверьте, решена ли проблема с загрузкой.
Если нет, попробуйте повторно синхронизировать видео с другого iPhone на iCloud, затем с iCloud на более новый iPhone и загрузить видео. Надеюсь, это устранит существующую ошибку.
Все еще не найдено решение проблемы с ошибкой, возникшей при загрузке более качественной версии этого видео с iPhone? Не напрягайтесь. Попробуйте другие предстоящие методы.
Читайте также: Исправить фото iCloud, не синхронизирующиеся с ПК
Метод 9. Редактирование некоторых мультимедийных модулей
Редактирование некоторых мультимедийных модулей
Иногда при попытке открыть видеофайл ваш iPhone может не реагировать должным образом. Это особенно происходит, когда вы пытаетесь предварительно просмотреть видео высокого качества. Здесь мультимедийные модули видео отвлекаются и могут вызвать проблемы с загрузкой. Таким образом, следуйте шагам, приведенным ниже, и внесите определенные изменения.
1. На вашем iPhone запустите Фото приложение.
2. Перейдите к видео, вызывающему проблему, и нажмите кнопку Изменить .
3. Внесите небольшие изменения и закройте интерфейс редактирования.
4. Снова нажмите кнопку Изменить и выберите параметр Восстановить .
5. Нажмите Вернуться к исходному в подсказке действия.
Наконец, попробуйте открыть видео высокого качества и проверьте, можете ли вы загрузить его без каких-либо существующих ошибок.
Метод 10. Отключение функции «Просмотр в формате Full HDR»
HDR или функция расширенного динамического диапазона помогают добавить в видео больше света и теней. Произошла ошибка при загрузке версии этого видео в более высоком качестве iPhone происходит, если ваше устройство не может загрузить видео с полным HDR. В таком случае вам необходимо отключить опцию View Full HDR, чтобы исправить ошибку. Следуйте инструкциям, чтобы сделать это.
1. Запустите приложение Settings на вашем iPhone.
2. Теперь выберите Фото на странице Настройки .
3. Отключите View Full HDR в разделе HDR , чтобы отключить его.
Наконец, перезагрузите телефон и проверьте, устранена ли ошибка загрузки.
Читайте также: Как копировать списки воспроизведения на iPhone, iPad или iPod
Способ 11: изменение разрешения видеозаписи
Если на вашем iPhone используется низкое или высокое разрешение видеозаписи, вам необходимо изменить его соответствующим образом. Эта модификация в настройках камеры может устранить ошибку. Для этого просто следуйте инструкциям.
Эта модификация в настройках камеры может устранить ошибку. Для этого просто следуйте инструкциям.
1. Запустите приложение Настройки на вашем iPhone.
2. На странице Настройки перейдите к параметру Камера .
3. Теперь нажмите Запись видео .
4. Выберите разрешение 4K при 60 кадрах в секунду (высокая эффективность) . Однако обратите внимание, что вам потребуется не менее 400 МБ дискового пространства для минутного видео в этом разрешении.
Если 4K при 60 кадрах в секунду не помогает устранить ошибку загрузки видео, измените настройки камеры на 1080p HD при 30 кадрах в секунду и проверьте, устранена ли проблема.
Метод 12: Изменить настройки камеры iPhone
Иногда iPhone не может правильно расшифровать видео, что приводит к невозможности загрузить видео и возникает ошибка. Это связано с тем, что камера iPhone поставляется с настройками высокого разрешения. Если это контекст, вам нужно изменить настройки камеры, чтобы устранить ошибку. Вот как это сделать.
Если это контекст, вам нужно изменить настройки камеры, чтобы устранить ошибку. Вот как это сделать.
1. Запустите приложение Settings на вашем iPhone.
2. На странице настроек перейдите к Камера опция.
3. Теперь нажмите на опцию Форматы .
4. Выберите параметр Most Compatible на вкладке Camera Capture .
Читайте также: Исправьте FaceTime, не работающий на Mac
Метод 13: выполните сброс для сброса вашего iPhone. К сожалению, этот метод удаляет все существующие настройки и гарантирует, что ваше устройство iPhone откроется как новое.
Примечание. Прежде чем использовать этот метод, необходимо создать резервную копию данных в iCloud.
После создания резервной копии выполните приведенные ниже шаги, чтобы перезагрузить iPhone.
1. На iPhone запустите приложение Settings .
На iPhone запустите приложение Settings .
2. Прокрутите вниз и коснитесь опции General .
3. Затем нажмите «Перенос или сброс iPhone » в разделе «Общие настройки» .
4. Теперь нажмите кнопку Сброс .
5. Здесь выберите Сбросить все настройки из подсказки контекстного меню.
6. Наконец, введите свой пароль iPhone .
После завершения процедуры сброса ваш iPhone автоматически перезагрузится. Как только это будет сделано, извлеките резервную копию из iCloud на свой телефон для сброса. Попробуйте запустить видео и посмотрите, сможете ли вы посмотреть его в лучшем качестве.
Читайте также: Как отключить AirPlay на iPhone
Метод 14: обратитесь в службу поддержки Apple
Все еще не повезло? Тогда последний вариант, который у вас есть, — это обратиться в службу поддержки Apple, чтобы исправить неспособность загрузить видео из-за ошибки на iPhone. Apple также позволяет вам звонить и общаться через службу поддержки. Вы можете легко связаться со службой поддержки, загрузив приложение Apple Support из App Store.
Apple также позволяет вам звонить и общаться через службу поддержки. Вы можете легко связаться со службой поддержки, загрузив приложение Apple Support из App Store.
Рекомендуем:
Надеюсь, к настоящему моменту вы получили решение проблемы . Произошла ошибка при загрузке более качественной версии этого видео. Проблема с iPhone . Пожалуйста, не стесняйтесь обсуждать любые вопросы или предложения через раздел комментариев, указанный ниже.
Исправление ошибки при загрузке версии этой фотографии в более высоком качестве на iPhone
iPhone — самый популярный мобильный телефон среди людей. Они широко известны своими инновациями и дизайном. Одним из особых атрибутов iPhone является то, что их камера убивает. Они поставляются с потрясающими эффектами, которые легко захватывают высококачественные изображения. Кроме того, iPhone использует передовые технологии для съемки фотографий или, можно сказать, волшебных моментов. Тем не менее, ошибки неизбежны. Недавно многие пользователи iPhone сообщили, что у них возникла проблема с ошибкой при загрузке версии этой фотографии в более высоком качестве, когда они пытались открыть изображение через приложение для фотографий. Они также сталкиваются с такими проблемами, как невозможность загрузить фото с iPhone, но у меня есть память. Совершенно понятно, если вас раздражает эта проблема, ведь фотографии — наша особенная вещь. В этой статье мы расскажем, как исправить ошибку, возникшую при загрузке более качественной версии этой фотографии iPhone.
Одним из особых атрибутов iPhone является то, что их камера убивает. Они поставляются с потрясающими эффектами, которые легко захватывают высококачественные изображения. Кроме того, iPhone использует передовые технологии для съемки фотографий или, можно сказать, волшебных моментов. Тем не менее, ошибки неизбежны. Недавно многие пользователи iPhone сообщили, что у них возникла проблема с ошибкой при загрузке версии этой фотографии в более высоком качестве, когда они пытались открыть изображение через приложение для фотографий. Они также сталкиваются с такими проблемами, как невозможность загрузить фото с iPhone, но у меня есть память. Совершенно понятно, если вас раздражает эта проблема, ведь фотографии — наша особенная вещь. В этой статье мы расскажем, как исправить ошибку, возникшую при загрузке более качественной версии этой фотографии iPhone.
Содержание
Существуют различные причины проблемы, связанной с невозможностью загрузки фотографий iPhone, но у меня есть память, которую вы должны понять, прежде чем переходить непосредственно к решениям.
Теперь, когда вы понимаете различные причины возникновения ошибки при загрузке более качественной версии этой проблемы iPhone с фотографией. Давайте посмотрим на решения. Попробуйте каждый метод, пока не найдете свое потенциальное решение.
Метод 1: основные способы устранения неполадок
Этот первый метод состоит из простых способов устранения неполадок, которые необходимо выполнить изначально. Это может выглядеть глупо, но крайне важно проверять мельчайшие детали на наличие технических исправлений. Следовательно, убедитесь, что вы проверили все приведенные ниже основные решения по устранению неполадок одно за другим.
1А. Проверьте подключение к Интернету
Скорость и качество подключения являются важными компонентами, необходимыми для стабильного подключения к Интернету. Если есть какая-либо проблема с сетью, это может привести к тому, что приложение для фотографий, присутствующее на iPhone, не сможет получить доступ к серверу Apple. Следовательно, убедитесь, что ваше Wi-Fi или сотовое соединение для передачи данных работают нормально. Это можно легко сделать, запустив SpeedTest. Как только интернет станет стабильным, попробуйте получить доступ к фотографии, которую не удалось загрузить.
1Б. Выключить/включить режим полета
Режим полета изначально был создан для пользователей, садящихся в самолет. Тем не менее, сегодня они используются для отключения вашей телефонной связи и сетевого подключения на определенный период времени. Таким образом, если обнаружен какой-либо соответствующий сбой, он устраняет его, как только вы включаете и отключаете режим полета, что, в свою очередь, обеспечивает загрузку фотографии ошибки без каких-либо перерывов на вашем iPhone. Вот как это сделать.
Вот как это сделать.
1. На главном экране iPhone проведите пальцем вниз в правом верхнем углу экрана, чтобы открыть Центр управления .
2. Коснитесь значка самолета , чтобы включить режим полета .
3. Подождите не менее десяти секунд.
4. Теперь снова коснитесь значка самолета , чтобы отключить включенный режим полета .
После выполнения этих шагов проверьте, не удается ли загрузить фотографию. Проблема с iPhone 11 или 12 решена.
Читайте также: Как включить 5G на iPhone 11
1С. Перезагрузка iPhone
Перезагрузка телефона всегда помогает решить любую техническую проблему. Этот метод является известным, поскольку он полностью перезагружает ваш телефон и очищает всю память вашего устройства. Таким образом, этот шаг является обязательным для выполнения.
1. На iPhone одновременно нажмите и удерживайте кнопку Sleep и кнопку Volume вниз .
2. Появится экран выключения питания. Затем проведите ползунок слева направо и выключите телефон.
3. Подождите не менее 15–30 секунд.
4. Затем, чтобы перезапустить его, нажмите и удерживайте кнопку Sleep , пока на экране вашего iPhone не появится значок Apple .
Наконец, теперь попробуйте запустить фотографию, которую вы не можете загрузить ранее, и проверьте, что проблема с невозможностью загрузки фотографии iPhone 11 или 12 устранена.
1Д. Войдите обратно в iPhone
Сначала выйдите из системы, а затем войдите в систему, и вы сможете полностью обновить свой iPhone, если на устройстве возникнут какие-либо временные технические сбои. Поэтому, чтобы устранить ошибку загрузки фотографии, снова войдите в свое устройство iPhone, выполнив шаги, указанные ниже.
1. Запустите приложение Настройки на вашем iPhone.
2. Коснитесь параметра Apple ID .
3. Нажмите кнопку Sign out , как показано на рисунке.
4. После выхода перезагрузите iPhone.
5. Введите свои учетные данные для входа и снова войдите в свой iPhone.
Наконец, попробуйте загрузить проблемное изображение и проверьте, был ли этот метод успешным.
Читайте также: Как узнать, где используется мой Apple ID?
1Э. Обновление iOS
Обновление является неотъемлемой частью любой операционной системы. Это связано с тем, что производители выпускают обновленные версии всех ОС, исправляя преобладающие ошибки и ошибки. Фактически, эта последняя версия также включает новые функции безопасности и совместимости. Теперь эти причины оправдывают важность обновления. Что касается iPhone, у них обычно включен автоматический режим, который регулярно отслеживает наличие обновлений и самостоятельно выполняет задачу обновления. Тем не менее, вы также можете вручную проверить и обновить его. Посмотрим, как.
Посмотрим, как.
1. Нажмите на свой iPhone Настройки .
2. Прокрутите вниз и найдите вкладку Общие , чтобы открыть общие настройки. Затем нажмите на него.
3. В разделе Общие настройки нажмите Обновление ПО .
4. Если ваш iPhone полностью обновлен, вы увидите сообщение iOS обновлена .
5. Если нет, нажмите кнопку Загрузить и установить для обновления вручную.
6. Еще раз нажмите Установить , чтобы загрузить последнюю версию iOS.
После обновления проверьте, не возникла ли ошибка при загрузке более качественной версии этой фотографии Проблема с iPhone устранена.
1эт. Проверьте страницу состояния системы
Иногда возможно, что приложению «Фотографии» не удается загрузить изображения из iCloud из-за проблем с сервером. Следовательно, вам нужно перейти на страницу состояния системы Apple и проверить, есть ли соответствующая проблема, указанная командой Apple в разделе фотографий. Если проблема указана в списке, вам нужно подождать, пока команда решит ее, что может занять некоторое время.
Если проблема указана в списке, вам нужно подождать, пока команда решит ее, что может занять некоторое время.
Читайте также: Fix Verification Failed Ошибка подключения к серверу Apple ID
1G. Перезагрузите маршрутизатор
Попробуйте перезагрузить маршрутизатор. Это связано с тем, что это действие устраняет любые странные технические сбои, если они присутствуют на стороне маршрутизатора. Кроме того, вы можете попробовать другое соединение Wi-Fi, чтобы проверить, помогает ли оно решить проблему с невозможностью загрузки фотографий iPhone, но у меня есть проблема с хранилищем. Найдите кнопку питания на задней панели маршрутизатора и нажмите ее, чтобы выключить, а затем снова включите маршрутизатор через несколько секунд.
1ч. Дублировать фотографию
Иногда дублирование проблемной фотографии может устранить ошибку загрузки. Вот как это сделать.
1. Запустите приложение Photos на вашем iPhone.
2. Выберите ошибку , вызывающую фото , и нажмите значок Поделиться .
3. Затем коснитесь параметра Дублировать на странице Поделиться .
Создает точную новую копию существующей фотографии. Затем попробуйте открыть дубликат фотографии и проверьте, можете ли вы просмотреть ее без ошибок.
Читайте также: Как избавиться от полой стрелки на iPhone
1I. Загрузить фото в общий альбом
Проверьте, не возникла ли ошибка при загрузке версии этой фотографии в более высоком качестве Проблема с iPhone может быть устранена путем загрузки нужной фотографии в общий альбом. Вот как это сделать.
1. Запустите приложение Photos на вашем iPhone.
2. Выберите ошибку , вызывающую фото , и коснитесь Поделиться значок .
3. Теперь коснитесь параметра Добавить в общий альбом на странице Поделиться .
4. Теперь введите название альбома, в который вы хотите загрузить фотографию, и человека, которому хотите поделиться. Затем следуйте дальнейшим инструкциям и добавьте изображение в общие альбомы.
Наконец, попробуйте получить доступ к фотографии через общую папку альбома и проверьте, устранена ли ошибка загрузки изображения.
Читайте также: Как посмотреть заблокированные сообщения на iPhone
1Дж. Force Restart Photos App
Иногда важные компоненты перестают работать, когда в вашем iPhone возникает какая-то техническая проблема. В таком случае вам необходимо принудительно перезапустить процесс. Выполните инструкции, чтобы сделать это.
1. Нажмите и быстро отпустите кнопку увеличения громкости .
2. Затем нажмите и быстро отпустите кнопку уменьшения громкости .
3. Наконец, удерживайте кнопку сна до Появится логотип Apple , затем отпустите его.
Читайте также: Как разделить экран на iPhone
1K. Доступ к фото из iCloud
Если при загрузке этого фото возникла проблема, попробуйте получить к нему доступ через iCloud на своем ПК. Для этого выполните приведенные ниже инструкции.
1. Посетите официальный веб-сайт iCloud в любом браузере по вашему выбору.
2. Введите учетные данные Apple и войдите в систему.
3. Выберите приложение Photos или iCloud Drive , в котором присутствует фотография.
4. Поиск и найти фото . Нажмите и откройте его.
Надеюсь, таким образом вы сможете получить доступ к фотографии. Если вам нужно просмотреть это изображение в автономном режиме, вы можете отправить его по электронной почте или загрузить на свой компьютер.
Способ 2. Повторно включите синхронизацию фотографий iCloud
Иногда, когда вы сохраняете изображения с высоким разрешением в iCloud, они могут не загружаться, так как для их загрузки в самом высоком качестве требуется хорошее сетевое подключение. В этом случае вам нужно отключить и включить синхронизацию фотографий с iCloud, чтобы исправить невозможность загрузки фотографий iPhone, но у меня есть ошибка хранения. Вот как это сделать.
1. Откройте приложение Настройки на вашем iPhone.
2. На странице настроек коснитесь Apple ID .
3. Здесь найдите и нажмите iCloud .
4. Затем нажмите на Фото , как показано на рисунке.
5. Теперь отключите параметр iCloud Photos , чтобы отключить его.
6. Снова нажмите на тот же переключатель и включите резервное копирование Фото iCloud .
После этого перезагрузите iPhone, чтобы изменения вступили в силу. Затем проверьте, можно ли просмотреть фотографии с самым высоким разрешением.
Читайте также: Исправление того, что фотографии iCloud не синхронизируются с ПК
Метод 3. Очистите хранилище iPhone
Высококачественные фотографии не загружаются должным образом, если на вашем iPhone нет места. Поэтому убедитесь, что на вашей iOS достаточно свободного места. Вот как проверить и освободить хранилище.
1. Запустите 9Приложение 0016 Settings на вашем iPhone.
2. Перейдите к опции Общие .
3. Теперь найдите Хранилище iPhone и нажмите на него.
4. Здесь проверьте наличие свободного места для хранения.
Если свободного места меньше, то удалите все ненужные видео, приложения, фото и прочие ненужные данные.
Способ 4: Добавить или удалить проблемную фотографию из избранного
Если в мультимедийных модулях вашего iPhone присутствует какой-либо временный технический сбой, то он не позволяет открывать фотографии. Следовательно, чтобы решить эту проблему, вам нужно добавить или удалить проблему создания изображений из избранного, чтобы исправить ошибку. Вот как это сделать.
Следовательно, чтобы решить эту проблему, вам нужно добавить или удалить проблему создания изображений из избранного, чтобы исправить ошибку. Вот как это сделать.
Примечание: Убедитесь, что на вашем iCloud достаточно места. Если нет, купите подписку на хранилище iCloud или удалите ненужные данные из iCloud, чтобы освободить место. Этот процесс является обязательным, поскольку они могут вызвать ошибку, с которой вы сейчас сталкиваетесь.
1. На iPhone запустите приложение Photos .
2. Перейдите к фотографии, на которой вы столкнулись с ошибкой, и нажмите на значок с пустым сердцем , чтобы добавить ее в избранное.
3. Через несколько секунд снова откройте ту же фотографию и коснитесь значка полного сердца , чтобы удалить соответствующую фотографию из избранного.
Попробуйте, наконец, открыть фотографию и посмотреть, сможете ли вы просматривать ее без перерыва.
Читайте также: Как удалять сообщения на iPhone с обеих сторон
Метод 5: перейти к загрузке и сохранить оригиналы
Если вы настроили iPhone на автоматическое удаление исходных фотографий, измените настройку и включите загрузку и сохраните исходный режим, чтобы фотографии работали без проблем.
Примечание: Прежде чем продолжить этот метод, убедитесь, что на вашем iPhone достаточно свободного места.
1. Запустите приложение Settings на вашем iPhone.
2. На странице Настройки найдите Фотографии и нажмите на нее.
3. Выберите параметр Загрузить и сохранить оригиналы .
Перезагрузите телефон и запустите проблемную фотографию. Затем проверьте, устранена ли проблема с загрузкой.
Способ 6. Включите неограниченные сотовые данные
Крайне важно предоставить неограниченный доступ к данным, если вы используете мобильные данные, что, в свою очередь, уменьшает любые проблемы, связанные с загрузкой. Следовательно, включите неограниченные сотовые данные, выполнив шаги, указанные ниже.
Следовательно, включите неограниченные сотовые данные, выполнив шаги, указанные ниже.
1. Запустите приложение Settings на вашем iPhone.
2. На странице настроек найдите и нажмите Photos .
3. Выберите Мобильные данные .
4. Включите параметр Unlimited Updates .
Читайте также: Как пропинговать iPhone
Метод 7: редактирование некоторых мультимедийных модулей
Иногда при попытке открыть файл изображения ваш iPhone может не реагировать должным образом. Это особенно происходит, когда вы пытаетесь просмотреть высококачественную фотографию. Здесь мультимедийные модули фотографий отвлекаются и могут вызвать проблемы с загрузкой. Таким образом, следуйте шагам, приведенным ниже, и внесите определенные изменения.
1. На iPhone запустите приложение Photos .
2. Перейдите к фотографии, которая вызывает проблему, и нажмите кнопку Редактировать .
Перейдите к фотографии, которая вызывает проблему, и нажмите кнопку Редактировать .
3. Внесите небольшие изменения и закройте интерфейс редактирования.
4. Снова нажмите кнопку Изменить и выберите параметр Восстановить .
5. Нажмите Вернуться к исходному в подсказке действия.
Наконец, попробуйте открыть фотографию высокого качества и проверьте, можете ли вы загрузить ее без каких-либо существующих ошибок.
Метод 8: Удалить и восстановить фото
Этот метод может показаться необычным, но он оказался эффективным. Все, что вам нужно сделать, это удалить высококачественную фотографию, а затем восстановить ее. Вот как это сделать.
1. Перейдите в приложение Фото со своего iPhone.
2. Нажмите и удерживайте проблемную фотографию и нажмите Удалить из библиотеки , чтобы удалить ее.
3. Нажмите Удалить Фото в запросе подтверждения.
4. После удаления фотографии перейдите в папку Альбомы в приложении «Фотографии».
5. Прокрутите вниз и коснитесь параметра Недавно удаленные в разделе Утилиты .
6. Откройте удаленную фотографию и нажмите Восстановить , чтобы восстановить ее.
Наконец, попробуйте открыть фотографию и проверьте, удалось ли вам это сделать без проблем с загрузкой.
Читайте также: Как пометить текстовое сообщение как непрочитанное на iPhone
Способ 9: отключить режим низкого уровня данных
Функция режима низкого объема данных используется для экономии энергопотребления вашего iPhone по разным причинам. Таким образом, они ограничивают сеть передачи данных и останавливают работу определенных приложений, таких как фотографии. Если такой сценарий стоит за невозможностью загрузить фото iPhone, но у меня есть память, вам нужно отключить режим низкого объема данных. Попробуйте отключить его в зависимости от типа используемой сети.
Если такой сценарий стоит за невозможностью загрузить фото iPhone, но у меня есть память, вам нужно отключить режим низкого объема данных. Попробуйте отключить его в зависимости от типа используемой сети.
Вариант I: В сети Wi-Fi
Если вы используете сеть Wi-Fi, выполните приведенные ниже действия, чтобы отключить режим низкого объема данных.
1. Запустите Настройки на вашем iPhone.
2. На странице настроек перейдите к параметру Wi-Fi , как показано на рисунке.
3. Нажмите и откройте активную интернет-сеть, которую вы используете.
4. Здесь отключите опцию Low Data Mode .
Вариант II: В сотовой или мобильной сети передачи данных
Если вы используете мобильную сеть передачи данных, выполните приведенные ниже шаги, чтобы отключить режим низкого объема данных.
1. Запустите Настройки на вашем iPhone.
2. На странице настроек перейдите к параметру Cellular .
3. Теперь нажмите Параметры сотовой связи .
4. Здесь отключите опцию Low Data Mode .
Способ 10. Отключение режима Power Data Mode
Функция режима Power Data в iPhone используется для предотвращения оптимальной работы определенных приложений. На самом деле, если этот режим включен, он предотвращает быструю разрядку аккумулятора вашего iPhone. Следовательно, выполните шаги, указанные ниже, и отключите режим данных о питании.
1. Запустите Настройки на вашем iPhone.
2. На странице настроек перейдите к параметру Аккумулятор .
3. Здесь отключите опцию Low Power Mode .
После этого попробуйте получить доступ к проблемной фотографии и проверьте, можете ли вы просмотреть ее без ошибок.
Читайте также: Как перенести музыку с компакт-диска на iPhone
Метод 11: Резервное копирование iPhone вручную через iCloud
Обычно проблема с ошибкой загрузки фотографий возникает, когда существует определенный конфликт или несовместимость между вашим iPhone и серверами iCloud, что, в свою очередь, ограничивает получение фотографий. В таких случаях вы можете исправить невозможность загрузки фотографий iPhone, но у меня есть ошибка хранения, вручную создав резервную копию iPhone с помощью iCloud, приложения облачного хранилища, разработанного Apple для своих продуктов. Вот как это сделать.
Примечание: Перед началом процесса убедитесь, что ваш iPhone подключен к сети Wi-Fi .
1. Запустите приложение Настройки на вашем iPhone.
2. Коснитесь Apple ID .
3. Затем нажмите и откройте iCloud .
4. На странице iCloud найдите и откройте Backup .
5. Теперь нажмите кнопку Backup Now в разделе Backup .
Дождитесь завершения процесса. После этого проверьте, решена ли проблема с загрузкой.
Если нет, попробуйте повторно синхронизировать фотографию с другого iPhone в iCloud, затем из iCloud в новый iPhone и загрузить фотографии. Надеюсь, это устранит существующую ошибку. Все еще не нашли решение проблемы с ошибкой, возникшей при загрузке более качественной версии этой проблемы iPhone с фотографией? Не напрягайтесь. Попробуйте другие предстоящие методы.
Метод 12: Изменить настройки камеры iPhone
Иногда iPhone не может правильно расшифровать фотографии, что приводит к ошибке загрузки фотографии. Это связано с тем, что камера iPhone поставляется с настройками высокого разрешения. Если это контекст, вам нужно изменить настройки камеры, чтобы решить проблему с невозможностью загрузить фотографию iphone, но у меня есть ошибка хранения. Вот как это сделать.
Вот как это сделать.
1. Запустите приложение Настройки на вашем iPhone.
2. На странице Настройки перейдите к параметру Камера .
3. Теперь нажмите на опцию Форматы .
4. Выберите параметр Most Compatible на вкладке Camera Capture .
Читайте также: Как удалить просроченные подписки Apple
Метод 13: сброс iPhone
Наконец, если ни одно из вышеупомянутых решений не помогло загрузить фотографии на ваш iPhone, пришло время перезагрузить ваш iPhone. К сожалению, этот метод удаляет все существующие настройки и гарантирует, что ваше устройство iPhone откроется как новое.
Примечание: Прежде чем продолжить этот метод, вам необходимо сделать резервную копию ваших данных в iCloud .
После создания резервной копии выполните приведенные ниже шаги, чтобы перезагрузить iPhone.
1. На вашем iPhone запустите Настройки приложение.
2. Прокрутите вниз и коснитесь опции General .
3. Затем нажмите «Перенос или сброс iPhone » в разделе «Общие настройки» .
4. Теперь нажмите кнопку Сброс .
5. Здесь выберите Сбросить все настройки из подсказки контекстного меню.
6. Наконец, введите свой пароль iPhone .
После завершения процедуры сброса ваш iPhone автоматически перезагрузится. Как только это будет сделано, извлеките резервную копию из iCloud на свой телефон для сброса. Попробуйте открыть фото и посмотреть, сможете ли вы посмотреть его в лучшем качестве.
Читайте также: Как связаться с командой Apple Live Chat
Способ 14: Связаться со службой поддержки Apple
Все еще не повезло? Тогда последний вариант, который у вас есть, — это обратиться в службу поддержки Apple.
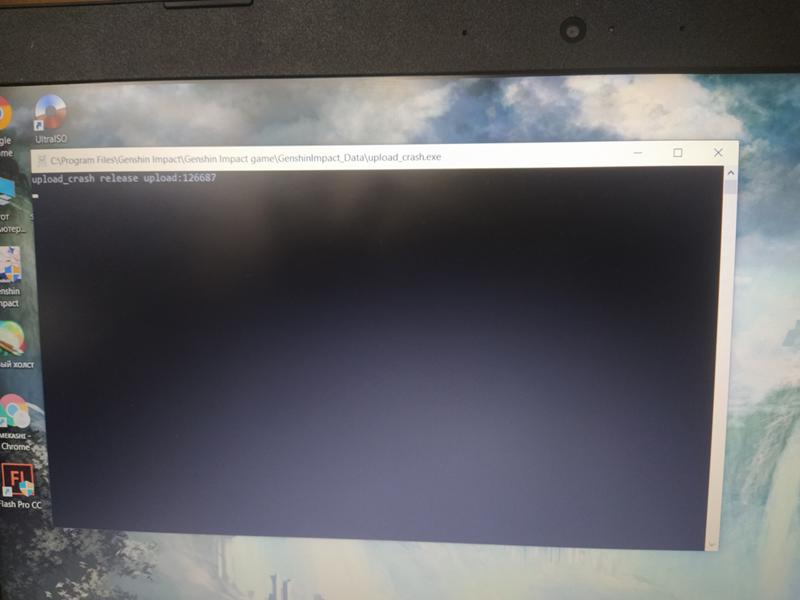
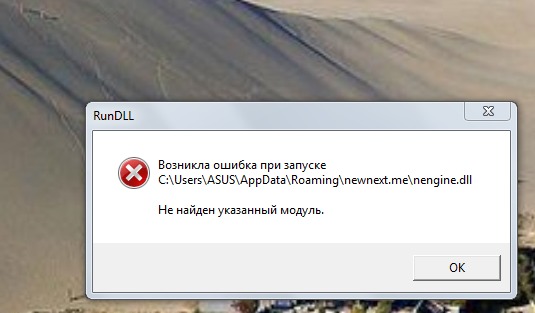
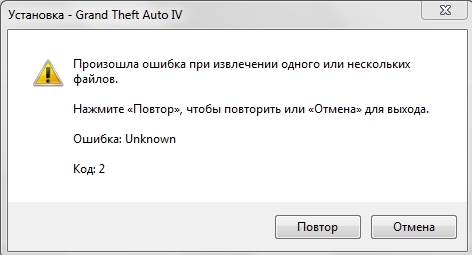 В таком случае доступ к интернету будет ограничен для всех устройств.
В таком случае доступ к интернету будет ограничен для всех устройств.
 Подключиться к iTunes» Сообщение
Подключиться к iTunes» Сообщение
 Подождите, пока не отобразится ползунок отключения питания, перетащите ползунок и выключите устройство. Для включения — нажмите и удерживайте кнопку питания пока не появится логотип Apple.
Подождите, пока не отобразится ползунок отключения питания, перетащите ползунок и выключите устройство. Для включения — нажмите и удерживайте кнопку питания пока не появится логотип Apple.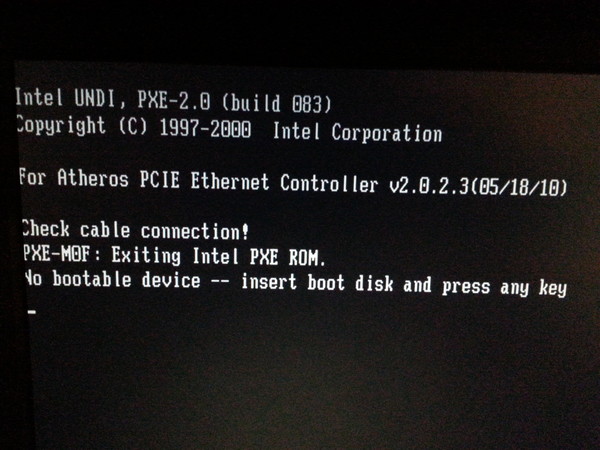 Перейдите в «Настройки» и «Сотовая связь» или нажмите «Мобильные данные» и затем включите «Фотографии».
Перейдите в «Настройки» и «Сотовая связь» или нажмите «Мобильные данные» и затем включите «Фотографии».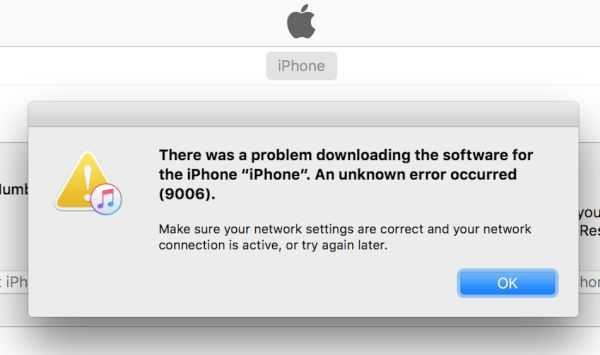

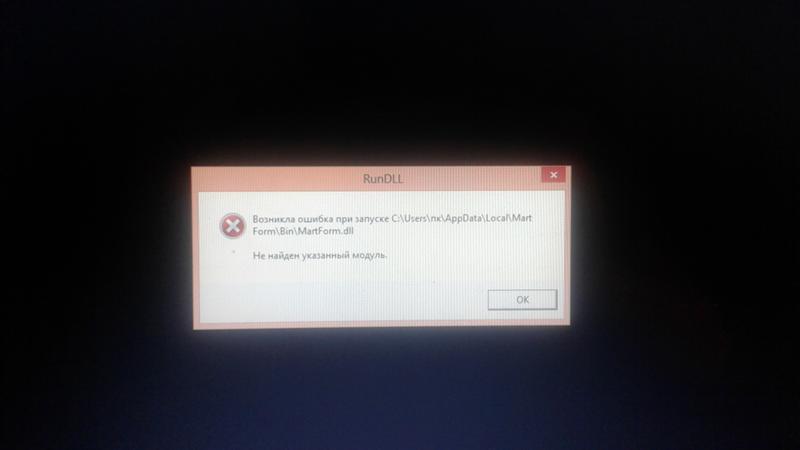
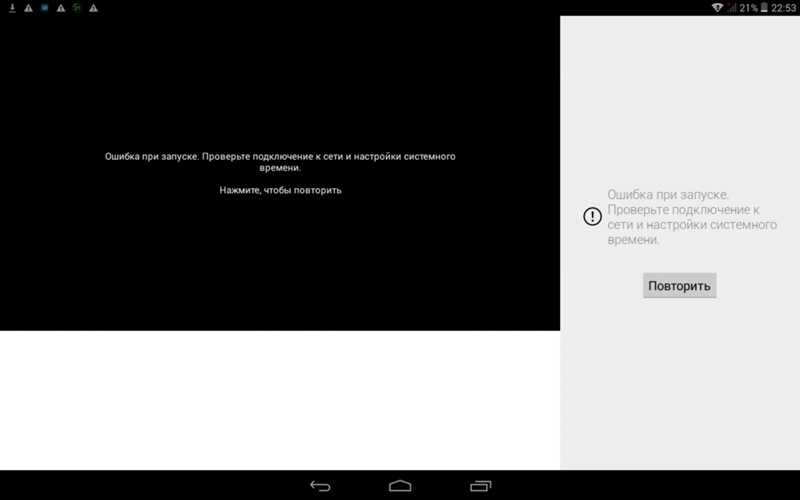
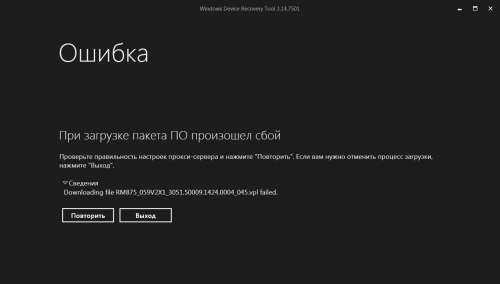

 Включите Загрузить и сохранить оригиналы в настройках фотографий iPhone
Включите Загрузить и сохранить оригиналы в настройках фотографий iPhone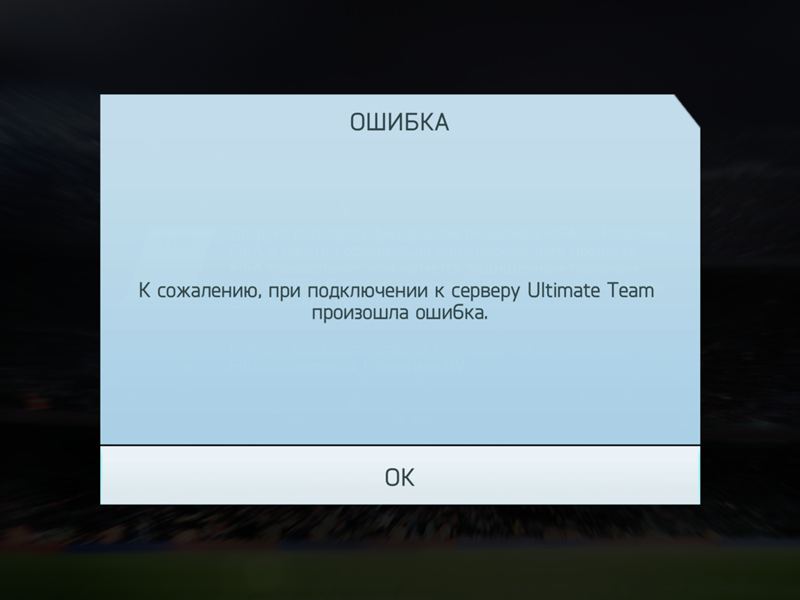 ». Отключите View Full HDR в настройках фотографий iCloud
». Отключите View Full HDR в настройках фотографий iCloud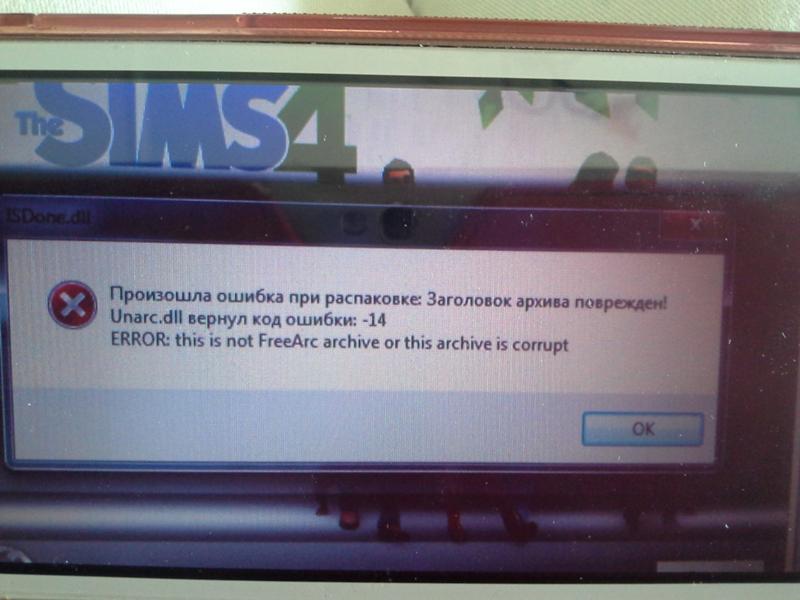
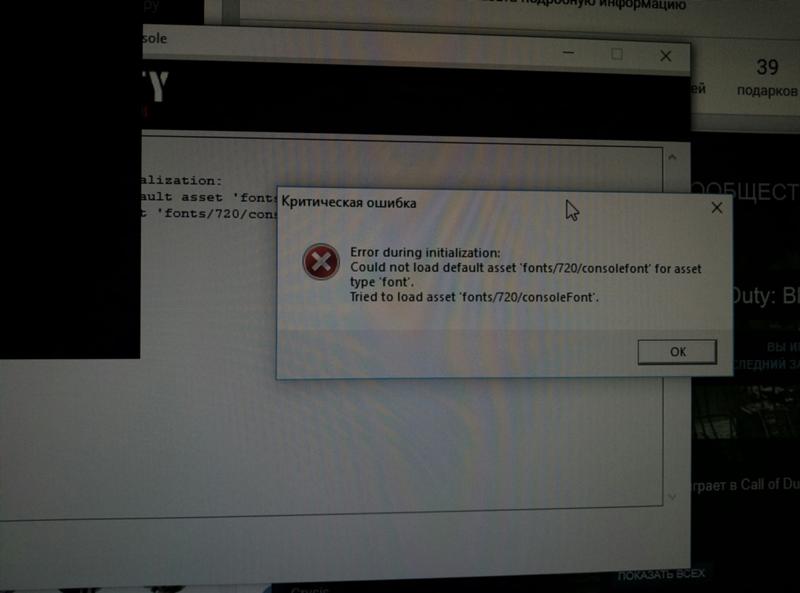
 Перетащите ползунок вправо до упора. Подождите, пока ваше устройство полностью не выключится. Нажмите и удерживайте боковую кнопку, пока не появится логотип Apple.
Перетащите ползунок вправо до упора. Подождите, пока ваше устройство полностью не выключится. Нажмите и удерживайте боковую кнопку, пока не появится логотип Apple.