Содержание
В iOS 16 появилась новая раскладка клавиатуры. Как ей пользоваться
Несмотря на то, что iOS 16 оказалась далеко не идеальной операционной системой с кучей ошибок и недоработок, в ней очень много изменений, которые замечаешь не сразу. Не так давно мы рассказывали о том, как теперь пользоваться новым приложением Книги: изменений во встроенной читалке довольно много. Полазив по настройкам многие обнаружили, что в Айфоне появилась новая клавиатура Дворака. На самом деле, она появилась еще в первых бета-версиях, а потом о ней несправедливо забыли. Объясняем, как пользоваться аналогом QWERTY-клавиатуры и зачем она нужна в iPhone.
В iOS 16 обнаружена новая клавиатура Дворака. Зачем она нужна и как ей пользоваться?
ПРИСОЕДИНЯЙТЕСЬ К НАШЕМУ КАНАЛУ В ДЗЕНЕ ПРЯМО СЕЙЧАС
Клавиатура Дворака на Айфон
Большинство пользователей привыкли к стандартной раскладке клавиатуры на смартфоне или ПК, но это далеко не самый удобный способ набора текста. На самом деле, QWERTY-клавиатура была создана в середине 19 века, а упор был сделан на то, чтобы наиболее используемые буквы были разбросаны так, чтобы избежать заедания. Очевидно, что в 2022 году проблем с заеданием нет, так как в большинстве случаев мы используем виртуальные клавиатуры, но QWERTY-клавиатуру, надо признать, мы используем не от нехватки других вариантов, а исключительно по привычке.
На самом деле, QWERTY-клавиатура была создана в середине 19 века, а упор был сделан на то, чтобы наиболее используемые буквы были разбросаны так, чтобы избежать заедания. Очевидно, что в 2022 году проблем с заеданием нет, так как в большинстве случаев мы используем виртуальные клавиатуры, но QWERTY-клавиатуру, надо признать, мы используем не от нехватки других вариантов, а исключительно по привычке.
Вот так выглядит новая клавиатура, появившаяся в iOS 16
Далеко не все знают, что еще в 30-х годах прошлого века была создана клавиатура Дворака, для упрощенного и более эффективного набора текста. В iOS 16 у пользователей есть уникальная возможность опробовать новую раскладку: на первый взгляд, она может показаться непривычной, но вы можете заметить, что на ней наиболее используемые буквы расположены справа, остальные — слева. Те, кто используют клавиатуру Дворака, отмечают, что тратят меньше сил и времени на набор текста, а скорость печати увеличивается.
Но касается это только полноэкранной раскладки: при печати одной рукой разницы вы можете не заметить и только запутаетесь. Говорят, Стив Возняк, один из создателей Apple, является поклонником клавиатуры Дворака и якобы пользуется ею на постоянной основе. До появления iOS 16 раскладка Дворака на Айфоне была только в составе сторонних клавиатур из App Store или же при подключении сторонних внешних аксессуаров. Кроме того, раскладка Дворак давно поддерживается компьютерами Mac.
Говорят, Стив Возняк, один из создателей Apple, является поклонником клавиатуры Дворака и якобы пользуется ею на постоянной основе. До появления iOS 16 раскладка Дворака на Айфоне была только в составе сторонних клавиатур из App Store или же при подключении сторонних внешних аксессуаров. Кроме того, раскладка Дворак давно поддерживается компьютерами Mac.
Apple обходит санкции? В продаже появились iPhone, предназначенные для России
Как сменить клавиатуру на Айфоне
Раскладка Дворак на Айфоне доступна только на английском языке и поначалу сводит с ума, однако для нее доступен набор текста свайпом: благодаря жесту к клавиатуре очень быстро привыкаешь. Добавить клавиатуру очень просто.
Новая раскладка просто включается в настройках
- Зайдите в Настройки, выберите «Основные».
- Нажмите «Клавиатура» и потом снова выберите «Клавиатуры».
- Выберите из списка «Английская (Великобритания)».
- В списке активируйте «Дворак».

Обратите внимание, что в списке есть еще раскладки AZERTY и QWERTZ. Первая используется среди франкоговорящих людей (Франция, Бельгия, Швейцария), но она быстро теряет популярность. Разница между QWERTY и AZERTY не так велика — в них заменены Q и W на более популярные A и Z. Кроме того, есть еще одна клавиатура QWERTZ. Она распространена в центральной Европе, так как немцы и германоязычные страны чаще используют Z намного чаще, чем Y.
Айпадов стало слишком много. Какой iPad купить в 2022 году
Какая клавиатура для Айфона лучше
Согласитесь, все равно весьма специфичная клавиатура? Но даже к ней можно быстро привыкнуть, благо в iOS 16 есть нужные инструменты. Вот несколько советов, чтобы научиться печатать на клавиатуре Дворака.
Клавиатура Дворака поддерживает все привычные фишки iOS 16
- Включите вибрацию клавиатуры. Печатать без тактильной отдачи не только неудобно, но и скучно.
 Легкая вибрация позволяет чувствовать клавиши, имитируя физическую клавиатуру. А с помощью обычных кнопок, как известно, раскладку запоминаешь быстрее.
Легкая вибрация позволяет чувствовать клавиши, имитируя физическую клавиатуру. А с помощью обычных кнопок, как известно, раскладку запоминаешь быстрее. - Набор текста свайпом. Как говорилось выше, раскладка Дворака поддерживает Quick Path, поэтому этот способ освоить новый порядок клавиш заметно упрощает процесс. Ну, хотя бы за счет того, что облегчает нагрузку на руку.
- Режим трекпада доступен при использовании клавиатуры Дворака, поэтому вы без проблем сможете исправлять свои ошибки, допущенные с непривычки.
- Автокоррекция и предиктивный набор. Включите их в настройках, если совсем ничего не получается. iPhone сам будет исправлять ваши ошибки или же будет предлагать варианты слов, даже если они написаны неправильно. Это поможет быстрее освоиться.
ОСТАЛИСЬ ВОПРОСЫ? ЗАДАЙТЕ ИХ В НАШЕМ ТЕЛЕГРАМ-ЧАТЕ!
iPad и раньше был довольно дорогим устройством, однако сейчас тот же iPad Pro стоит умопомрачительных денег. Логичный вопрос: а нужно ли клеить защитное стекло на экран планшета? Разложили все по полочкам и ответили на этот вопрос в нашей статье.
Логичный вопрос: а нужно ли клеить защитное стекло на экран планшета? Разложили все по полочкам и ответили на этот вопрос в нашей статье.
iOS 16Советы по работе с AppleТехнологии Apple
динамическая сетка в Яндекс.Клавиатуре / Хабр
Нельзя быть полностью довольным своей клавиатурой. Кажется, абсолютное большинство людей недолюбливает этот инструмент и мечтает печатать быстрее. Особенно достаётся клавиатурам мобильных устройств: в набранных с их помощью текстах в два-три раза больше ошибок, чем при десктопном вводе. Неудивительно: попробуй попади с первого раза по всем нужным кнопкам, когда они такие маленькие и никак не отделены друг от друга тактильно. А если ещё и печатать на ходу?
На связи Антон Дворкович. Вы можете помнить меня по постам о тонкостях чувашского языка и технологиях машинного перевода. Почему сегодня я рассказываю о Клавиатуре? Потому что в её основе — технологии и опыт Яндекс.Переводчика. Именно они помогают пользователям меньше ошибаться и печатать быстрее.
Из этой статьи вы узнаете не только о «классическом» подходе к исправлению опечаток с помощью подсказок и автокорректора, но и о динамической сетке, которая позволяет исправлять ошибки ещё до того, как человек их совершит.
Чуть-чуть предыстории
Сейчас довольно сложно восстановить точную хронологию превращения Яндекс.Клавиатуры из экспериментального проекта в одно из самых быстрорастущих приложений компании. Особенно если задаться целью упомянуть всех, кто приложил к ней руку, и никого не забыть. Поэтому не стану и пытаться. Скажу лишь, что в какой-то момент мы пришли к неожиданной мысли: основная функция любой клавиатуры — это набор текста. И хорошая клавиатура должна помогать пользователям печатать быстро и без ошибок. Это главное предназначение клавиатуры — на нём и нужно сфокусироваться.
Идея-то простая, но вот задачка сложная. Повлиять на размер клавиатуры мы не в силах, он ограничен габаритами мобильных устройств. А вот уменьшить количество ошибок, чтобы пользователям не приходилось тратить время на исправления, — вполне.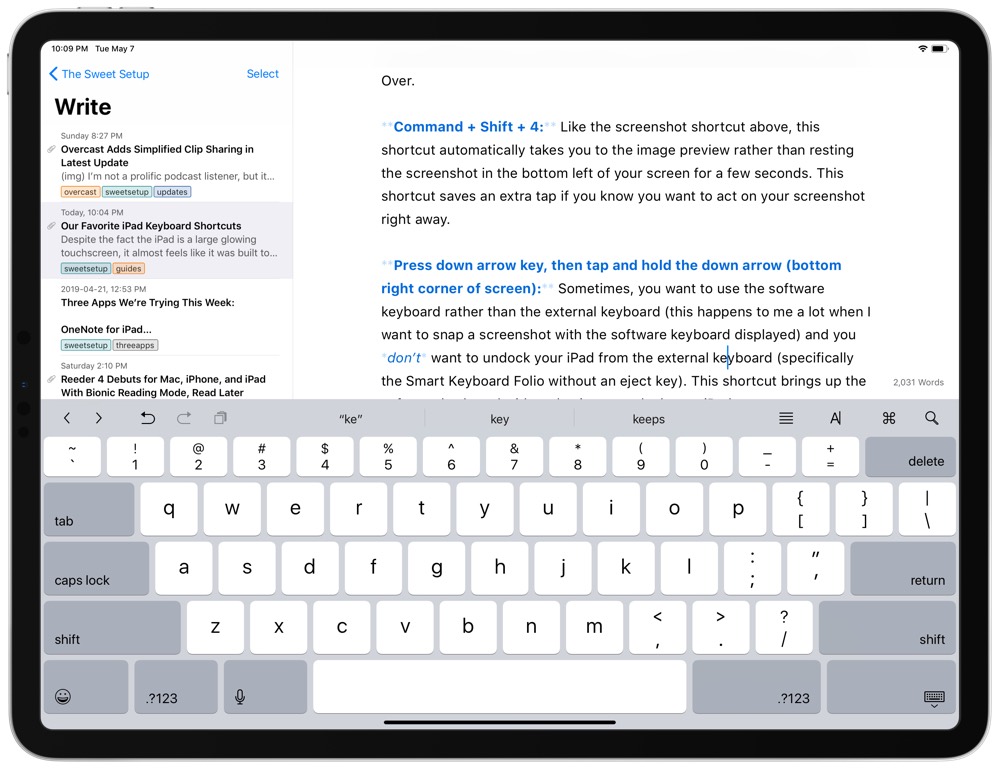 И вот тут-то и начинается самое интересное, потому что способов их уменьшить — вагон и маленькая тележка. Кажется, мы попробовали всё и даже кое-что новое.
И вот тут-то и начинается самое интересное, потому что способов их уменьшить — вагон и маленькая тележка. Кажется, мы попробовали всё и даже кое-что новое.
Подсказки и автокорректор
Когда-то давно подсказки Клавиатуры для исправления набранных слов базировались на опенсорсном компоненте из проекта AOSP. Работало шустро, просто, но не особо точно для русского языка. Затем с этой задачей пришли к нам — команде машинного перевода. На тот момент мы уже собрали внушительный Опечаточник для своих задач (снаружи он отчасти известен под названием Яндекс.Спеллер). Эта штука умеет предлагать вероятное продолжение слова, используя технологии машинного обучения. Звучит как готовое решение, но нет.
Мобильная версия накладывает много ограничений, в том числе на объём памяти и вычислительные мощности. Для масштаба: исходный Опечаточник — сервис на сотнях серверов, с тяжёлыми моделями и огромными базами данных. Для нас же было важно уместить всё на смартфоне, выполнять операции локально, не отправляя введённые символы на сервер. Чтобы всё это заработало, мы ужали модели до единиц мегабайт и ускорили их применение.
Чтобы всё это заработало, мы ужали модели до единиц мегабайт и ускорили их применение.
Понятно, что никакая локальная логика пока что не сравнится в качестве с серверной, поэтому мы решили дать возможность включить в настройках и «облачные» подсказки. Причём так, чтобы они работали, только когда пользователь подключён к Wi-Fi (экономим трафик и батарейку). Пришлось повозиться с HTTP/2, чтобы тормоза сети не приводили к тормозам подсказок. Всё работает бесшовно: если «дозвониться» до сервера за отведённое время (150 мс) не удалось, включатся локальные подсказки.
Свайп
Считается, что свайп — это лучший способ набирать текст быстро. Отчасти это так: по нашим данным, опытные пользователи с помощью свайпа могут набирать сообщения до двух с половиной раз быстрее, чем с использованием точечного ввода. На самом деле можно вводить текст даже быстрее. А именно — так, как задумано человеческой природой: голосом. Для этого мы добавили в Клавиатуру распознавание речи с помощью SpeechKit, но, будем честны, свайп пока что популярнее, поэтому его мы тоже решили поддержать.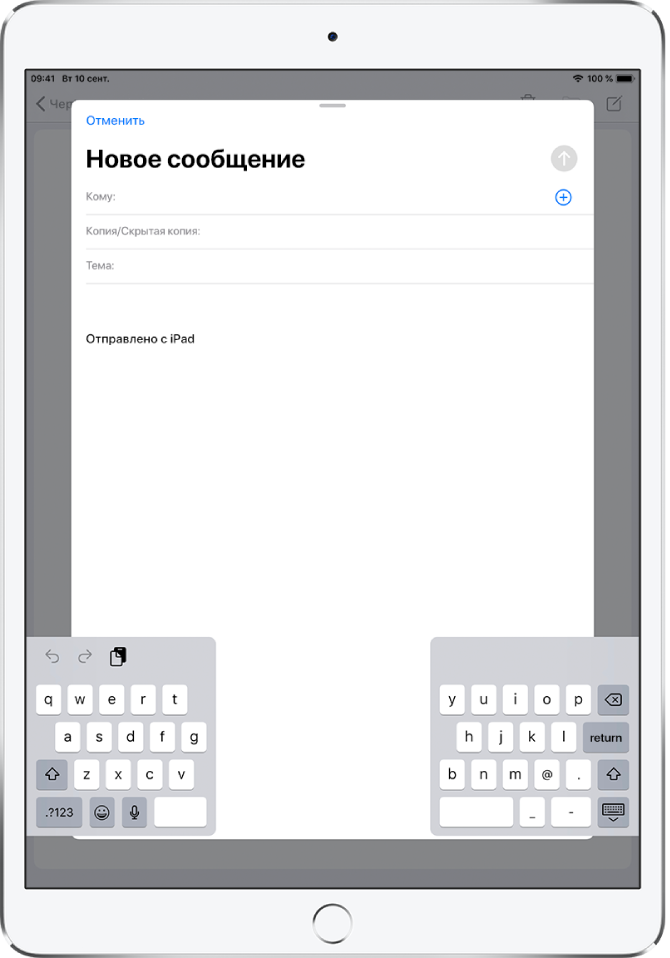
Но не всё так просто. Поддержка свайпа далась нам с трудом. Первый подход и вовсе оказался неуспешным: кривые, сопоставленные словам, распределены не нормально (по Гауссу), а в общем-то очень хаотично, поэтому нужно применять хитрые модели, чтобы понимать намерения пользователей. В итоге мы добавили свайп в Яндекс.Клавиатуру, но для этого потребовалось собрать дополнительно около двух миллионов примеров с помощью Толоки. Мы даже начали экспериментировать с нейросетями, хотя в итоге победил старый добрый noisy channel.
Теперь ввод свайпом работает хорошо, хоть и не избавлен от врождённых болезней. Свайпом нельзя ввести слово, которого нет в языковой модели. Какую бы кривую вы ни нарисовали, модель подберёт слово, максимально соответствующее её рисунку из тех, что она знает. Так что для новых или придуманных слов придётся понажимать по старинке.
Подсказки и автокорректор, свайп и голосовой ввод — кажется, что это исчерпывающий список способов ускорить ввод текста на клавиатуре? Но нет, мы попробовали кое-что ещё.
Динамическая сетка
Эта идея основана на двух тезисах.
Во-первых, на смартфонах мы знаем не только какую букву выбрал пользователь Клавиатуры, но и на какую именно точку пришлось касание пальца. Если место контакта находится подозрительно близко к границе между буквами, то высока вероятность, что человек просто промахнулся.
Во-вторых, если человек набирает «ПРИВЕ», то вряд ли следующим касанием он попытается нажать Ь. Мы можем незаметно изменить размеры хитбоксов букв так, чтобы у буквы Т площадь оказалась больше, чем у мягкого знака.
Взгляните на скриншоты ниже, для подготовки которых мы включили визуальный режим отладки. Каждой клавише соответствует цветная область — хитбокс, или «мощность» клавиши. Не ищите закономерностей в оттенках, они нужны только для наглядного разделения участков. Важен размер: чем больше площадь хитбокса, тем выше вероятность, что именно туда нажмёт пользователь после текущей буквы.
Следите за мягким знаком: при наборе слова «привет» ему соответствует совсем маленький участок.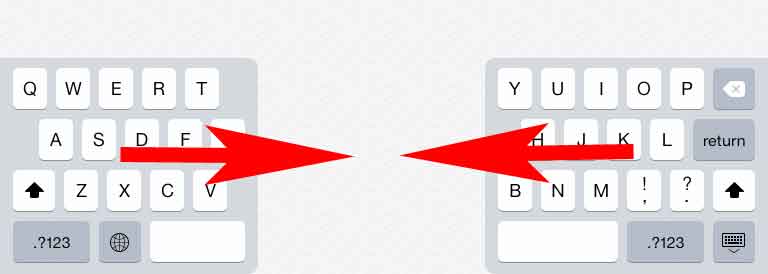 В слове «приятель» — существенно больший.
В слове «приятель» — существенно больший.
То же самое, но в динамике:
Каждый введённый символ подаётся на вход двум моделям.
Языковой. Её задача — на основе истории нажатий предсказывать вероятность выбора следующих букв, независимо от геометрии. Именно в этой модели учитываются слова, которые не встречаются в наших библиотеках. Если вы систематически набираете что-то специфическое, модель запомнит, как это пишется, и перестанет исправлять на знакомые ей слова.
Геометрической. Будем честны, мы не первые, кто догадался до этого, но мы нашли, что улучшить: используем более умные двухмерные гауссовы распределения для координат, параметризованные предыдущими нажатиями. Качественно это работает так: чем ближе координата нажатия к геометрическому центру клавиши, тем выше вероятность, что ошибки нет. И наоборот.
Чтобы обучить языковую модель, достаточно машинного обучения без учителя. Алгоритм сам распознаёт, какие слова и какие буквы чаще следуют друг за другом.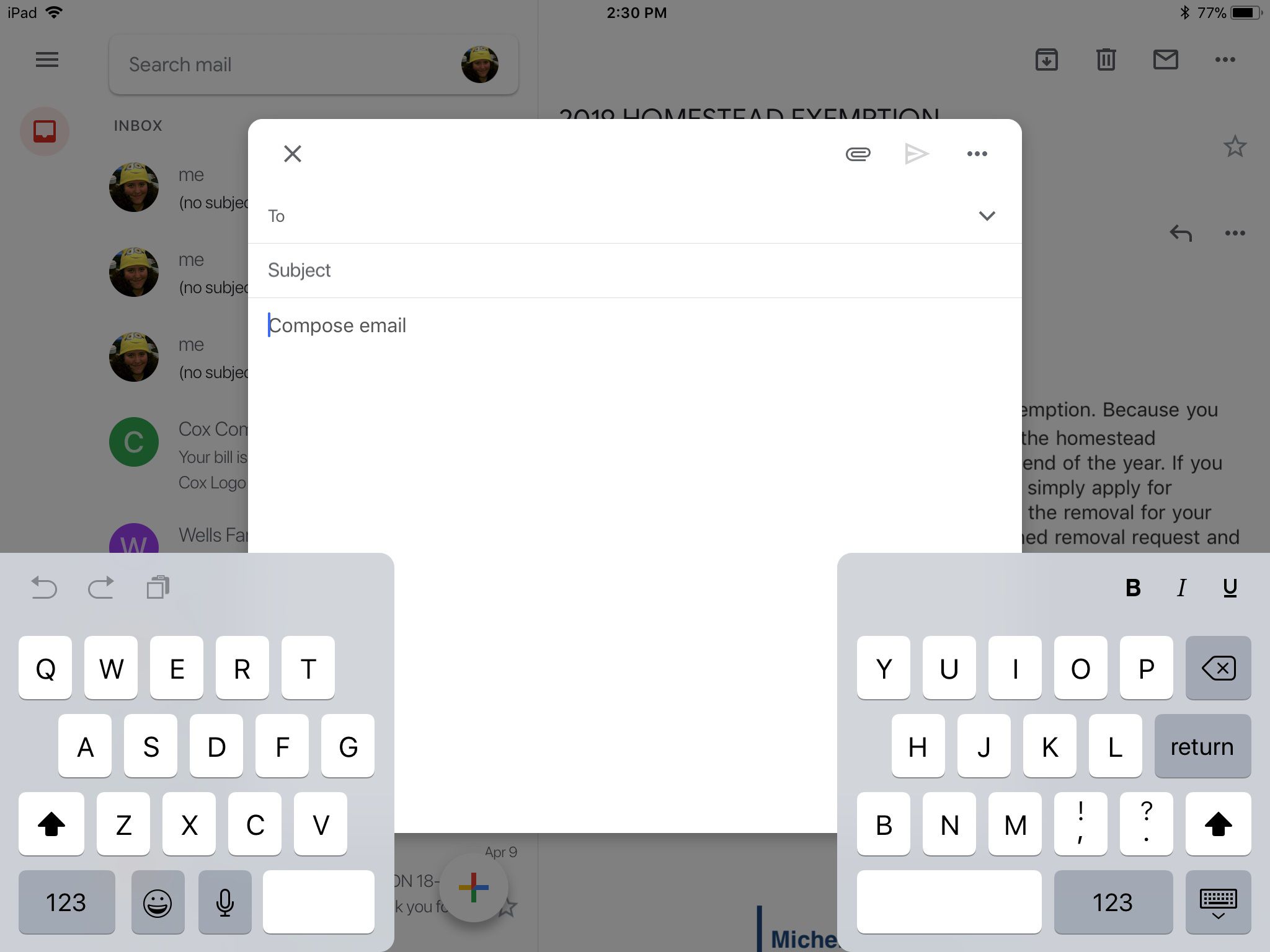 Но для обучения геометрической модели мы опять обратились за помощью к толокерам. Им предлагались задания, в которых следовало нажимать на определённые буквы, а мы отслеживали координаты точек касаний. Разумеется, задания были более завуалированы — мы предлагали набирать на клавиатурах мобильных устройств определённые предложения.
Но для обучения геометрической модели мы опять обратились за помощью к толокерам. Им предлагались задания, в которых следовало нажимать на определённые буквы, а мы отслеживали координаты точек касаний. Разумеется, задания были более завуалированы — мы предлагали набирать на клавиатурах мобильных устройств определённые предложения.
Языковой и геометрической моделью дело не ограничивается. Допустим, человек вводит «Пр». Что это может значить? Если он пишет кому-то сообщение, скорее всего, он собирается написать «Привет», а если хочет что-то найти на карте — «Проспект». Поэтому динамическая сетка подстраивается под специфику приложения, в котором она открыта. Для этого есть четыре режима: общий, карты, электронные магазины и мессенджеры.
Но, несмотря на все преимущества динамической сетки, если хитбокс клавиши достиг 50% от изначальной «мощности», Клавиатура никогда не подменяет её. Это важно, чтобы у нас была возможность ввести любую букву. Кроме того, если стереть последнюю букву, заработает обычная сетка, не динамическая.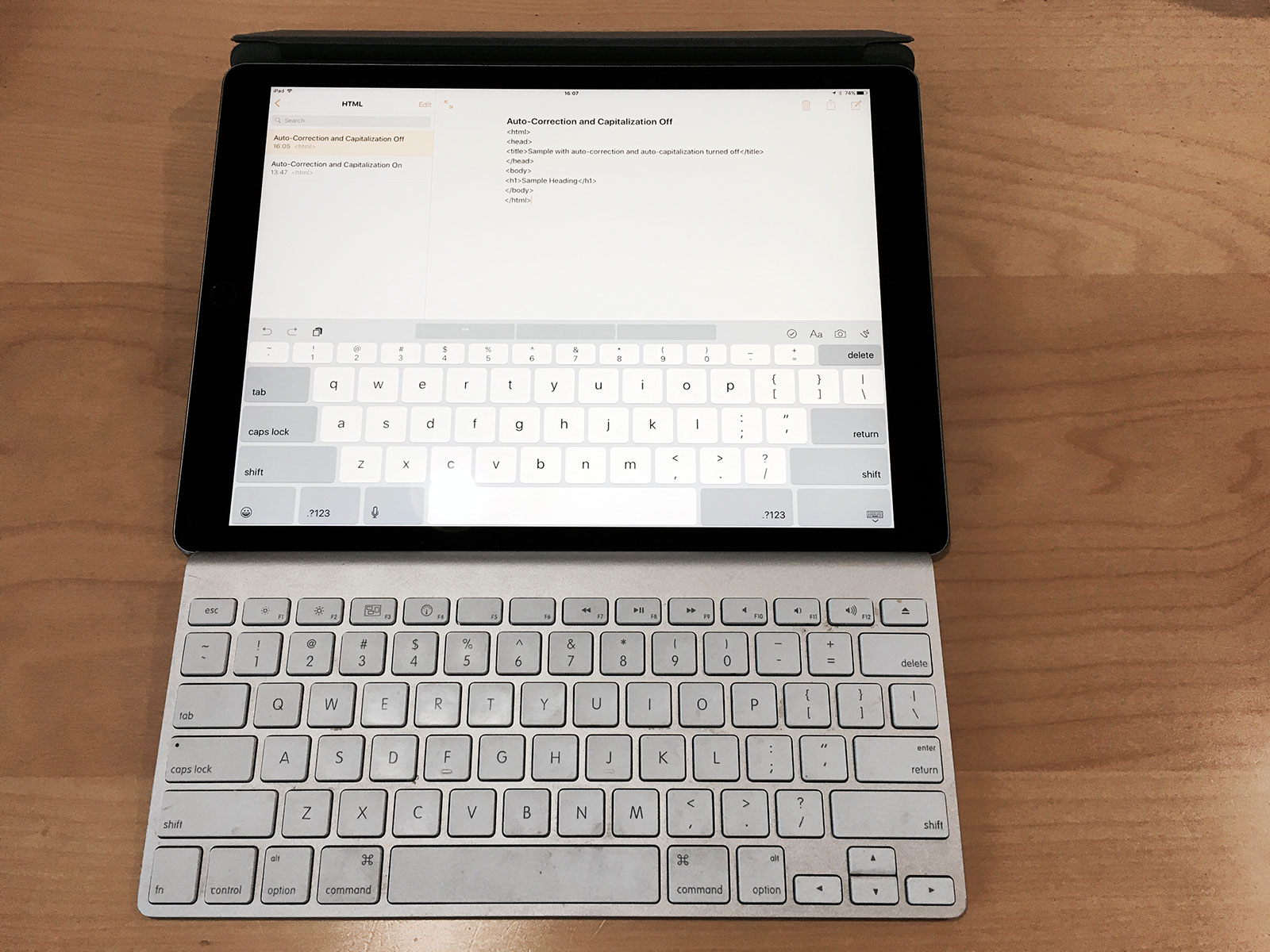
Заключение
С помощью динамической сетки удаётся исправлять около 60% промахов гладко и незаметно для пользователей. Как следствие, пользователи начинают считать, что это именно они наловчились так метко попадать в клавиши, и подвох замечают только при отключении Клавиатуры. Иногда это даже обидно 🙂
Планов меньше у нас не стало. Например, люди набирают сообщения разными способами: кто-то большим пальцем, кто-то указательным, кто-то левой рукой, кто-то правой, кто-то двумя руками. В будущем, возможно, мы добавим в клавиатуру функцию преднастройки под стиль конкретного пользователя.
Кроме того, в части новых моделей телефонов есть возможность регистрировать не точки касания, а овалы, которые показывают, как палец ложится на экран. Мы собираемся с этим поэкспериментировать, и, возможно, такой подход позволит сделать Яндекс.Клавиатуру ещё полезнее.
Помогите, Клавиатура iPad застряла посреди экрана!
В этом посте вы узнаете, как переместить клавиатуру на iPad, если она застряла. Я также описал несколько способов решения этой проблемы, если она повторится, поэтому читайте дальше, чтобы узнать больше.
Я также описал несколько способов решения этой проблемы, если она повторится, поэтому читайте дальше, чтобы узнать больше.
СВЯЗАННЫЕ: 9 лучших клавиатур iPad Pro, альтернативных Apple Smart Keyboard
Исполнители великого блюз-рока, которых стоит открыть…
Пожалуйста, включите JavaScript0003
- Как выглядит застрявшая клавиатура iPad
- Как исправить застрявшую клавиатуру Apple iPad
- Перезагрузите iPad
- Как переместить клавиатуру на iPad
- Как разделить клавиатуру iPad
- Сторонние клавиатуры iPad
- Как использовать сторонние клавиатуры iPad
- Использование внешней клавиатуры
- Как подключить внешнюю клавиатуру
Как выглядит застрявшая клавиатура iPad
Однажды я использовал свой iPad, когда заметил клавиатуру Apple iPad появлялся в середине моего экрана. В то время я понятия не имел, почему это произошло, и не знал, как это исправить. И поверьте мне, если это случится с вами, вы захотите исправить это как можно быстрее. Узнайте, как решить эту проблему в этом посте.
Узнайте, как решить эту проблему в этом посте.
Зависшая клавиатура на iPad
Вот как выглядит застрявшая клавиатура:
Причина, по которой вам нужно ее починить, заключается в том, что она делает почти невозможным ввод текста, когда курсор на вашем дисплее достигает середины экрана, потому что на- экранная клавиатура покрывает все, что вы печатаете.
Как починить застрявшую клавиатуру Apple iPad
Починить застрявшую клавиатуру на iPad
К счастью, это довольно просто исправить. Просто нажмите и удерживайте кнопку в правом нижнем углу клавиатуры, пока не появится всплывающее меню. Коснитесь Dock и экранная клавиатура послушно возвращается в нижнюю часть экрана.
Перезагрузите iPad
Итак, вы попытались нажать кнопку Dock , но ключ не регистрируется. Что вы делаете, если кажется, что вы ничего не можете сделать?
Перезагрузка решает многие проблемы, связанные с клавиатурой iPad. Удерживайте кнопку питания сбоку, пока не появится логотип Apple, и ваш iPad должен вернуться на главный экран.
К сожалению, если вы были в процессе записи заметок или создания поста в Facebook, вам пришлось бы начинать сначала.
Как переместить клавиатуру на iPad
После того, как вы вернули клавиатуру на место, вы можете поднять или опустить клавиатуру iPad до нужного вам положения. Вот как это сделать:
- Удерживайте кнопку Клавиатура в правом нижнем углу экранной клавиатуры.
- Выберите Отстыковать из вариантов.
- Нажмите, затем перетащите клавиатуру вверх и вниз, пока она не окажется там, где вы хотите.
Однако большинству пользователей не очень удобно поднимать клавиатуру слишком высоко. В противном случае вы не сможете увидеть, что пишете на экране.
Как разделить клавиатуру iPad
С клавиатурой iPad сложно работать большими пальцами. Вот как преобразовать его в разделенный макет для более удобного набора большого пальца.
- Удерживайте кнопку Клавиатура .
- Выберите Разделить из вариантов.

- Клавиатура вашего iPad должна разделиться на две части.
Если этот макет вам не по душе, вы можете исправить разделенный макет на iPad, удерживая кнопку клавиатуры и выбирая опцию Dock. Затем ваша клавиатура должна вернуться в обычное положение клавиатуры iPad.
СВЯЗАННЫЕ: 25 Основные аксессуары для iPad
Клавиатуры для iPad сторонних производителей
Если клавиатура по умолчанию по-прежнему вызывает у вас проблемы, вы можете попробовать некоторые сторонние клавиатуры для iPad. Вот некоторые из доступных вариантов:
- GBoard: Клавиатура Google для iOS на удивление надежна. Вы можете смахивать, чтобы набирать слова, искать нужные эмодзи и даже находить идеальные GIF-реакции. Это означает, что SwiftKey использует слова, которые вы печатаете на своем iPad, для создания более подходящих текстовых предложений для более быстрого и точного набора текста 9.0018
- Fleksy: Fleksy предназначен для пользователей, которые больше заботятся о скорости, чем о точности, так как приложение определяет, что вы хотите ввести, на основе вашего стиля набора текста и автоматически исправляет его для вас.
 Он также имеет одну из самых обширных библиотек цветовых тем, поэтому для каждого найдется одна тема клавиатуры.
Он также имеет одну из самых обширных библиотек цветовых тем, поэтому для каждого найдется одна тема клавиатуры.
Как использовать сторонние клавиатуры iPad
Чтобы использовать стороннюю клавиатуру iPad, выполните следующие действия. После этого вы сможете использовать стороннюю клавиатуру.
- Нажмите на Настройки приложение.
- Нажмите Общие , затем выберите Клавиатуры .
- Нажмите на Клавиатуры в верхней части экрана.
- Выберите Добавить новую клавиатуру
- Перейдите к Другие клавиатуры и выберите клавиатуру, которую хотите использовать.
Важное примечание: Из-за ограничений iOS вы будете использовать клавиатуру iOS по умолчанию каждый раз, когда вводите пароль. Это нормально и не должно влиять на работу сторонней клавиатуры.
Использование внешней клавиатуры
Использование внешней клавиатуры для iPad
Для тех из вас, кто много печатает на iPad, можно приобрести внешнюю клавиатуру. Это особенно хорошо, если вы используете текстовые процессоры, такие как Microsoft Word и Pages.
Это особенно хорошо, если вы используете текстовые процессоры, такие как Microsoft Word и Pages.
Они могут быть в виде физической клавиатуры, похожей на ту, что вы увидите на настольных компьютерах, или встроенной в корпус iPad.
Вот некоторые преимущества использования внешней клавиатуры:
- Больше места на экране: При подключении внешней клавиатуры экранная клавиатура сдвигается вниз. Это позволяет приложению использовать полный экран, что дает вам больше места для записи.
- Переключение клавиатуры: Вы получите переключатель приложений, аналогичный тем, которые вы найдете на Mac. Это позволяет переключаться между приложениями и возвращаться на главный экран с клавиатуры.
- Сочетания клавиш: Наличие внешней клавиатуры дает вам доступ к различным сочетаниям клавиш, например Копировать и Вставить . Некоторые приложения даже позволяют вам управлять всем с клавиатуры.

Как подключить внешнюю клавиатуру
Большинство внешних клавиатур подключаются к iPad через Bluetooth. Вот шаги по подключению к клавиатуре с помощью Bluetooth.
- Переведите клавиатуру в режим сопряжения (как это делается, зависит от клавиатуры).
- Перейдите в приложение Настройки , затем выберите Bluetooth .
- Как только вы увидите клавиатуру в списке устройств, нажмите на нее для сопряжения.
Некоторые внешние клавиатуры, такие как Smart Keyboard от Apple, подключаются через Smart Connector.
Smart Connector Определение: Порт, имеющийся в некоторых моделях iPad Air и iPad Pro и расположенный либо на левой стороне iPad, либо на нижней задней панели.
Но у такой клавиатуры есть и недостатки:
- Клавиатуры совместимы только с некоторыми моделями iPad.
- Выбор намного более ограничен.
- Более дорогой по сравнению с другими типами.

- Чтобы работать, нужно прикоснуться к iPad.
Этот разъем передает как данные, так и питание, и любое подключенное устройство немедленно распознается. Нет необходимости делать что-либо еще.
Howcast показывает, как перемещать клавиатуру Apple iPad по экрану:
Клавиатуру Apple iPad можно настраивать, но иногда такая настройка может привести к нежелательным последствиям. К счастью, для этого есть простое решение, которое требует не более 20 секунд вашего времени. Мы надеемся, что это руководство помогло вам починить клавиатуру.
Вы когда-нибудь сталкивались с этой проблемой на клавиатуре Apple iPad? Расскажите нам о своем опыте в разделе комментариев.
Вверх Далее:
- Новая линейка Apple iPad
- Хочу заказать жареный сыр на iPad!
- История просмотров Netflix | Как контролировать активность просмотра прямо сейчас
Примечание редактора: этот пост был первоначально опубликован 12 августа 2012 г.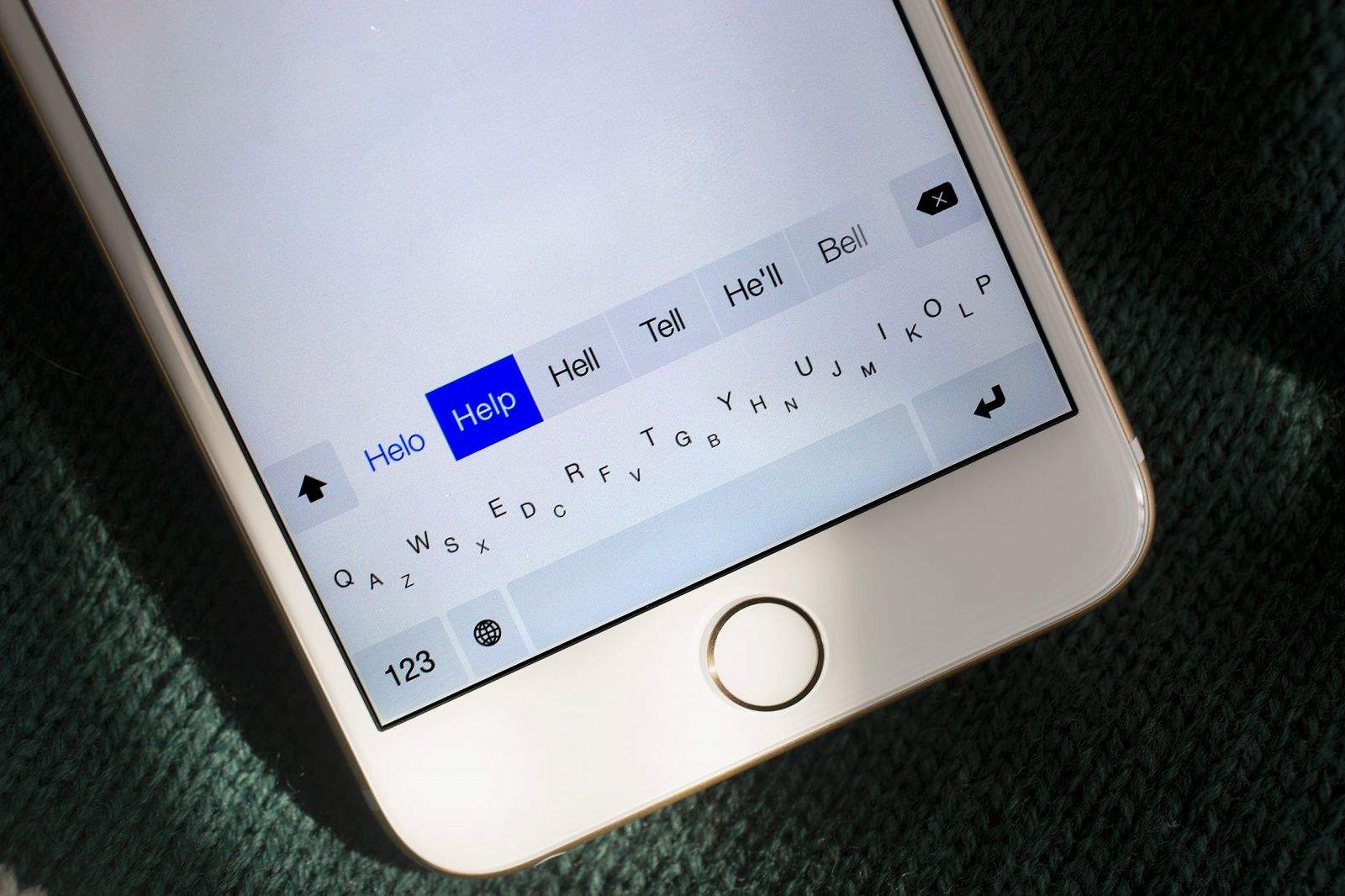 и был обновлен для обеспечения качества и актуальности.
и был обновлен для обеспечения качества и актуальности.
# iPad
Топ-6 проблем с неработающей клавиатурой iPad и способы их устранения
Виртуальная клавиатура на iPad лучше и удобнее, чем на iPhone, главным образом потому, что экран больше, но она не подходит для обычного набора текста. Поэтому также можно подключить внешнюю клавиатуру.
Но главная проблема заключается в том, что есть некоторые проблемы с клавиатурой, с которыми вы можете столкнуться во время работы с этой виртуальной/внешней клавиатурой. Эти проблемы с клавиатурой iPad может остановить вашу повседневную работу. Хорошо, что эти проблемы можно исправить с помощью небольшой настройки. Итак, в этой статье некоторые из часто возникающих проблем с клавиатурой iPad подробно описаны ниже с соответствующими решениями.
- Часть 1. Исправление клавиатуры iPad в середине экрана
- , часть 2: исправить неработающую клавиатуру iPad
- Часть 3.
 Устранение задержек или зависаний клавиатуры iPad
Устранение задержек или зависаний клавиатуры iPad - Часть 4: Клавиатура iPad разделена на две части
- Часть 5: Клавиатура iPad исчезла
- Часть 6: Клавиатура iPad не подключается
, часть 1. Исправление клавиатуры iPad в середине экрана
Apple в основном предлагает два отдельных положения клавиатуры на iPad. Это настраиваемый параметр, и его немного сложно найти, но случайно он может создать для вас некоторые очень типичные проблемы с клавиатурой iPad.
Он имеет режим закрепления и режим незакрепления. В режиме стыковки клавиатура размещается внизу экрана, а в режиме без док-станции — посередине. Итак, если вы случайно активировали отстыковку, то клавиатура застрянет посередине экрана.
Итак, вот исправление клавиатуры iPad посередине экрана;
Шаг 1: Когда клавиатура появится в середине экрана, вам нужно нажать и удерживать значок клавиатуры.
Шаг 2: появится опция «Док», нажмите на нее, и все будет исправлено./space-grey-ipad-pro-isolated-on-wood-and-smart-keyboard-518760336-5bdb89e0c9e77c005192aa43.jpg)
Дополнительных проблем не будет и не надо заморачиваться. Клавиатура начнет появляться в нижней части экрана с этого момента.
, часть 2. Исправление неработающей клавиатуры iPad
Если клавиатура iPad не работает должным образом и даже после изменения некоторых настроек проблема не устраняется, вполне возможно, что iPadOS повреждена или какой-то сбой в ОС мешает работе клавиатуры.
В таких ситуациях вы ничего не сможете сделать из настроек, вам нужно исправить проблему с iPadOS с помощью программы восстановления и только тогда Клавиатура будет работать правильно. Очевидно, вы можете сказать, что восстановление с помощью iTunes также будет работать. Да, это будет, но использование профессионального инструмента восстановления, такого как iMyFone Fixppo, будет более эффективным, вот его преимущества;
- Работает эффективнее и программа очень надежная.
- Вы можете исправить iOS/iPadOS без потери данных.

- Усовершенствованная технология поможет вам устранить различные проблемы и сбои в работе iOS/iPadOS.
- Он совместим со всеми iPadOS/iOS (включая iPadOS 15 beta/14/13 и iOS 15 beta/14/13) и всеми iPad/iPhone, от последнего iPad Pro до старого iPad mini.
Вот как использовать iMyFoneFixppo для решения проблемы с клавиатурой iPad.
Попробуйте бесплатно
Шаг 1: Установите программу на свой компьютер, а затем запустите ее. Выберите «Стандартный режим» и подключите iPad к компьютеру.
Шаг 2. Теперь следуйте инструкциям на экране для подключения iPad и нажмите «Далее».
Шаг 3: Затем программа выполнит поиск доступной прошивки; вам нужно выбрать один из списка и нажать «Скачать».
Шаг 4. После загрузки нажмите «Пуск», чтобы устранить проблему с iPadOS. Ваш iPad перезагрузится после восстановления.
iMyFone Fixppo использует самые передовые методы и функции для устранения любых проблем с iPadOS/iOS.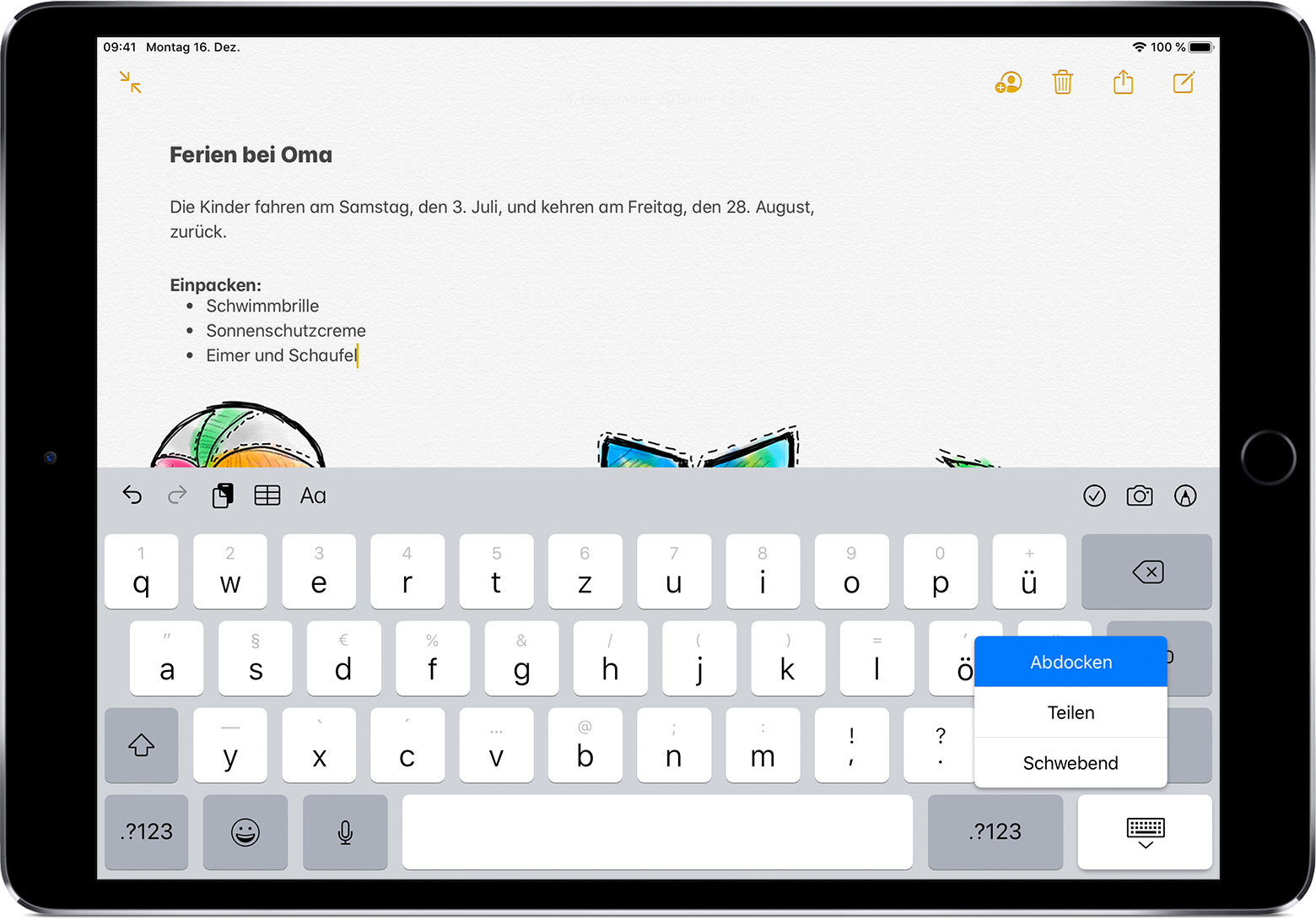 Таким образом, все ваши проблемы с клавиатурой на iPad обязательно будут исправлены после запуска этой программы.
Таким образом, все ваши проблемы с клавиатурой на iPad обязательно будут исправлены после запуска этой программы.
Попробуйте бесплатно
Часть 3. Устранение задержек или зависаний клавиатуры iPad
Предположим, вы пишете что-то с помощью виртуальной клавиатуры на своем iPad, и клавиатура не успевает за вашей скоростью, это означает, что клавиатура отстает. Есть несколько методов, которые вы можете применить для решения этой конкретной проблемы с клавиатурой iPad.
3.1 Сброс словаря клавиатуры
Вы можете попытаться решить проблему с помощью словаря клавиатуры. Вот что вам нужно сделать;
Шаг 1: Откройте iPad, перейдите в «Настройки» и нажмите «Общие».
Шаг 2: Затем нажмите «Сброс» и прокрутите список вниз, чтобы выбрать «Словарь клавиатуры».
Шаг 3: Теперь просто введите пароль, когда вас попросят его ввести.
Существует также проблема, с которой сталкиваются многие пользователи iPad, она называется Frozen Keyboard. Просто перезапустите iPad, и он будет исправлен, если не использовать профессиональный инструмент для восстановления iOS / iPadOS, чтобы решить проблему, как указано выше.
Просто перезапустите iPad, и он будет исправлен, если не использовать профессиональный инструмент для восстановления iOS / iPadOS, чтобы решить проблему, как указано выше.
3.2 Закройте и откройте все приложения
Возможно, какое-то приложение мешает работе клавиатуры. Итак, вам нужно выйти из всех приложений, а затем снова перезапустить.
Шаг 1. Дважды нажмите кнопку «Домой» или проведите пальцем по панели жестов «Домой».
Шаг 2. Вы можете провести пальцем влево или вправо, чтобы просмотреть открытые приложения, а затем закрыть их одно за другим.
3.3 Удаление приложения
Если вы считаете, что только одно приложение мешает работе клавиатуры, все, что вам нужно сделать, это удалить это приложение. Затем вы можете попробовать переустановить его, но если проблема возникнет снова, вам нужно будет удалить его.
3.4 Отключить Деактивировать доступность
Шаг 1: Откройте iPad и перейдите в «Настройки».
Шаг 2: Нажмите «Общие», а затем «Доступность», затем вы найдете «Доступность» и отключите его.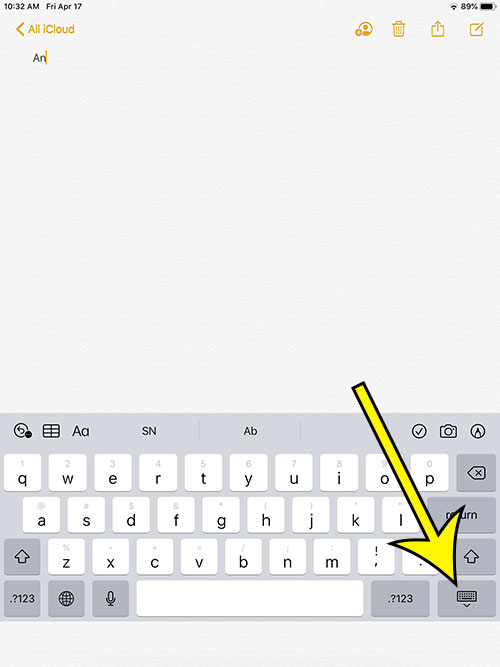
Шаг 3. Эта функция доступна только на больших моделях iPad.
3.5 Выключить масштабирование
Шаг 1. Перейдите в «Настройки», выберите «Основные» и перейдите к «Специальные возможности».
Шаг 2: На вкладке «Зрение» отключите масштабирование.
3.6 Выключить iCloud Drive
Иногда проблема может быть связана с iCloud Drive. Так что справьтесь с этим, вы можете просто отключить его.
Шаг 1. Перейдите в «Настройки», коснитесь своего Apple ID и перейдите в iCloud, чтобы отключить iCloud Drive.
Часть 4: Клавиатура iPad разделена на две части
Обычно набор текста на iPad не очень эффективен, с ним немного сложно работать. Это особенно расстраивает, когда у вас есть важная работа и вам нужно работать быстро.
Итак, есть функция, которая позволяет пользователям разделить клавиатуру на две части, по одной с каждой стороны экрана. Это делает набор текста более удобным. Но если клавиатура iPad уже разделена пополам и вы хотите вернуть ее к исходной форме, вам необходимо внести небольшие изменения в настройки. Он позволит вернуть клавиатуре первоначальный вид.
Это делает набор текста более удобным. Но если клавиатура iPad уже разделена пополам и вы хотите вернуть ее к исходной форме, вам необходимо внести небольшие изменения в настройки. Он позволит вернуть клавиатуре первоначальный вид.
Шаг 1: Откройте iPad и перейдите в «Настройки».
Шаг 2: Затем перейдите в «Общие» и нажмите «Клавиатура» в правой части экрана.
Шаг 3: Затем внизу вы увидите опцию «Разделить клавиатуру». Рядом с ним есть переключатель, выключите его.
Шаг 4: Кстати, вы также можете отключить функцию «Разделить клавиатуру», коснувшись значка «Клавиатура» и нажав «Закрепить и объединить».
Это очень просто, проблема будет легко решена любым из способов.
Часть 5: Клавиатура iPad исчезла
Возможно, клавиатуру не видно из-за сбоя. Это очень распространенное явление, и оно может быть вызвано практически любыми проблемами с iPadOS. Итак, вот несколько решений, которые вы можете попробовать, чтобы клавиатура снова появилась на экране.
Итак, вот несколько решений, которые вы можете попробовать, чтобы клавиатура снова появилась на экране.
5.1 Аппаратный сброс
Хорошо, мы все знаем, что простой полный сброс может исправить несколько незначительных, если не серьезных проблем с любыми устройствами iOS/iPadOS. Итак, когда клавиатура iPad отстает или зависает, немедленно выполните полный сброс, это может решить проблему мгновенно.
Для этого нажмите и удерживайте кнопки питания и «Домой» вместе в течение 10 секунд.
5.2 Отключить Bluetooth
Если iPad подключен к устройству Bluetooth, например к внешней клавиатуре, то iPad по-прежнему считает, что он все еще подключен, потому что вы не закрыли его должным образом.
Таким образом, единственный способ исправить эту ситуацию — отключить Bluetooth и перезагрузить iPad.
5.3 Восстановление с помощью iTunes
Если какой-либо из них не работает, восстановите устройство с помощью iTunes. Если возникла проблема с клавиатурой или даже с iPadOS, она будет исправлена.
Если возникла проблема с клавиатурой или даже с iPadOS, она будет исправлена.
Шаг 1. Подключите iPad к компьютеру, на котором уже установлена программа iTunes.
Шаг 2: Запустите приложение и выберите iPad на панели iTunes.
Шаг 3: Нажмите «Восстановить iPad», а затем подтвердите еще раз.
Это очень простой и простой метод, но это очень старый метод, который также стирает все файлы вместе с проблемой. Вы можете использовать профессиональный инструмент для восстановления iOS/iPadOS, такой как iMyFone Fixppo, для восстановления iPadOS. лучше и восстанавливает iPadOS без стирания файлов . Просто запустите Fixppo> Подключить iPad> Загрузить прошивку> Начать восстановление и готово.
Часть 6. Клавиатура iPad не подключается
Не очень удобно работать на виртуальной клавиатуре, если приходится печатать каждый день значительное количество времени. iPad может подключаться к внешней клавиатуре.
Что делать, если Bluetooth-клавиатура iPad не работает? Это очень простая проблема с простым решением. Поскольку он подключен по Bluetooth, все, что вам нужно сделать, это выполнить сопряжение и отсоединение устройства.
Вот как починить клавиатуру на iPad;
Шаг 1: Во-первых, вы собираетесь отменить сопряжение устройства. Итак, перейдите в «Настройки» и нажмите «Bluetooth».
Шаг 2: Нажмите «I», а затем нажмите «Забыть это устройство».
Шаг 3: Теперь пришло время подключить клавиатуру. Итак, включите клавиатуру.
Шаг 4: Теперь нажмите кнопку Bluetooth на клавиатуре, чтобы включить режим обнаружения для сопряжения.
Шаг 5: Теперь снова перейдите в «Настройки».
Шаг 6: Активируйте Bluetooth, клавиатура появится в списке устройств. Вас могут попросить ввести PIN-код iPad, предоставьте его.
Устранить проблему с Bluetooth очень просто, если вы используете клавиатуру Bluetooth, просто следуйте приведенной выше процедуре, и все готово.
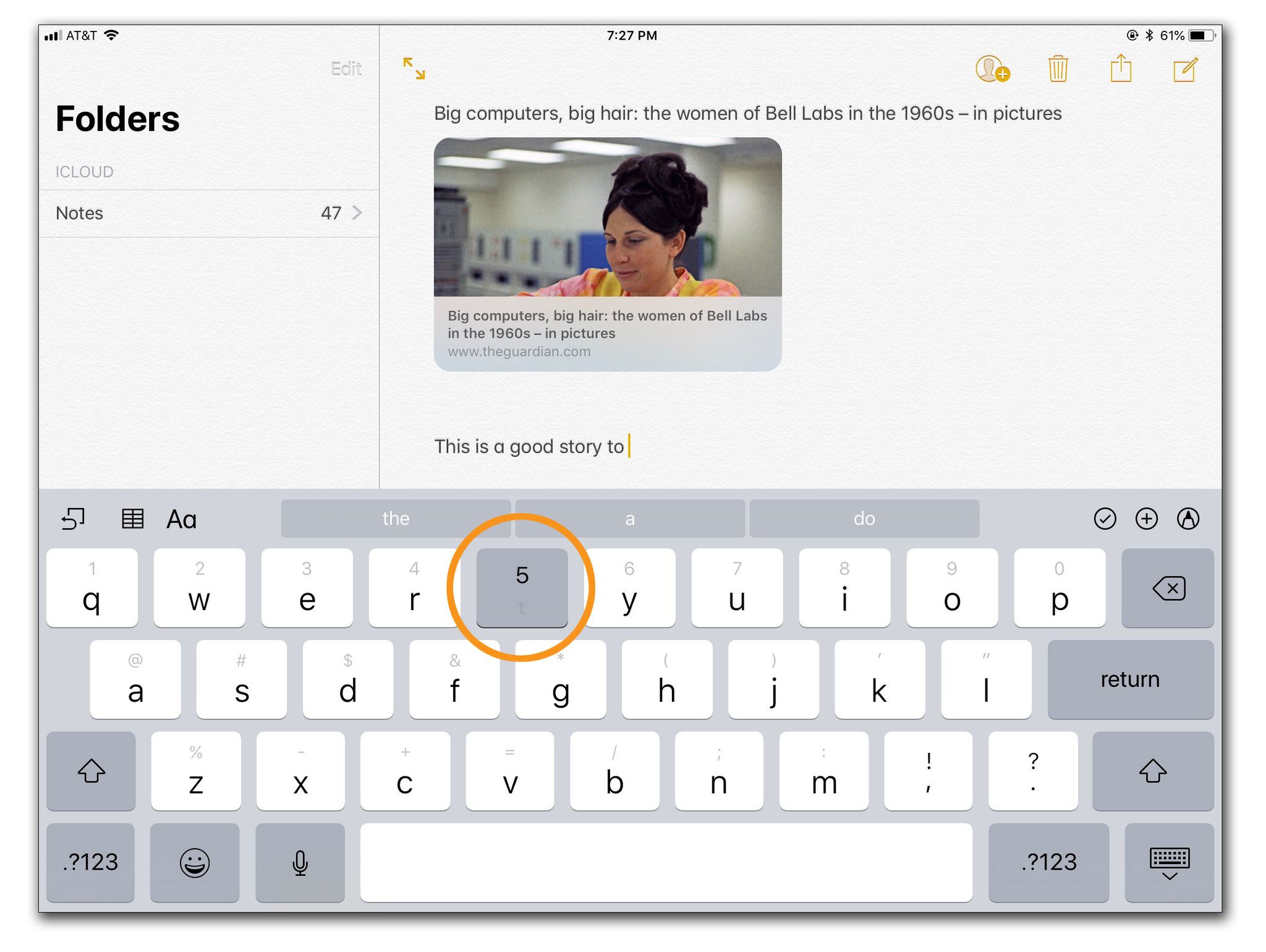
 Легкая вибрация позволяет чувствовать клавиши, имитируя физическую клавиатуру. А с помощью обычных кнопок, как известно, раскладку запоминаешь быстрее.
Легкая вибрация позволяет чувствовать клавиши, имитируя физическую клавиатуру. А с помощью обычных кнопок, как известно, раскладку запоминаешь быстрее.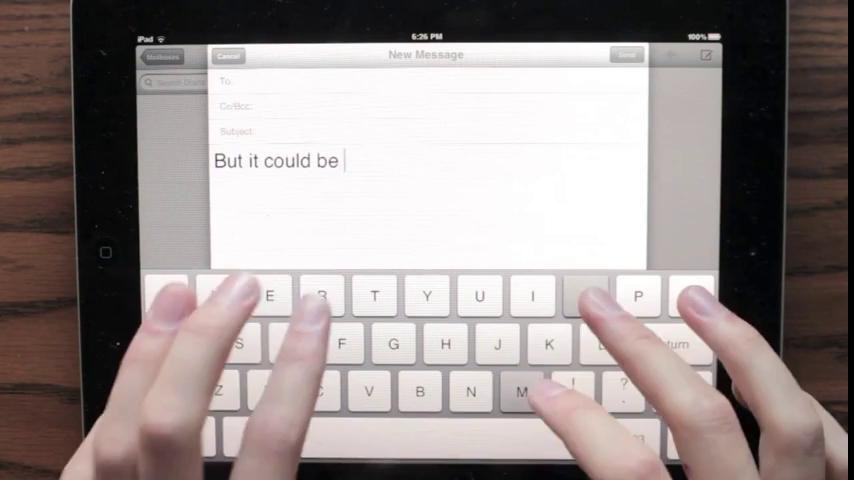
 Он также имеет одну из самых обширных библиотек цветовых тем, поэтому для каждого найдется одна тема клавиатуры.
Он также имеет одну из самых обширных библиотек цветовых тем, поэтому для каждого найдется одна тема клавиатуры.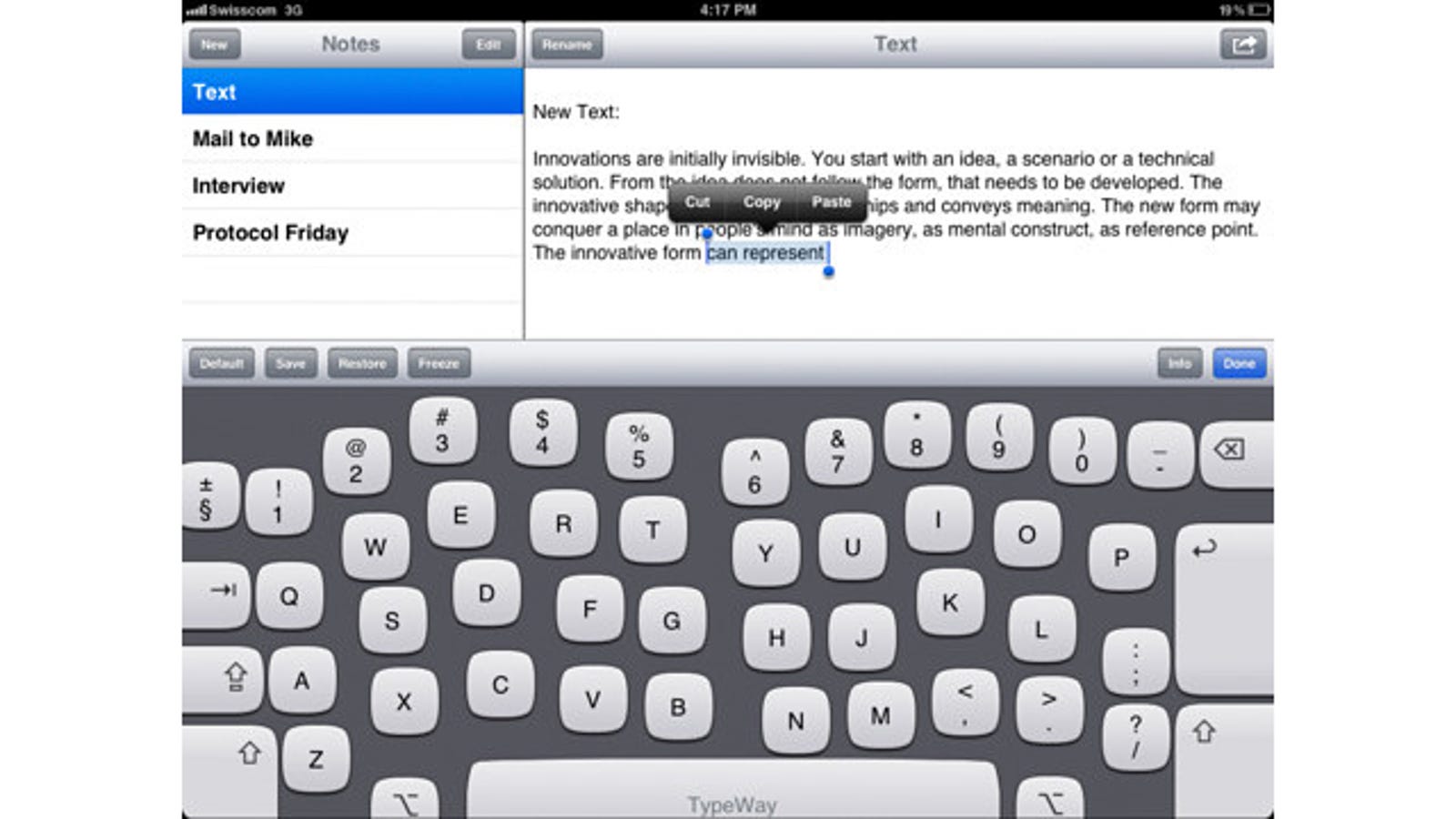

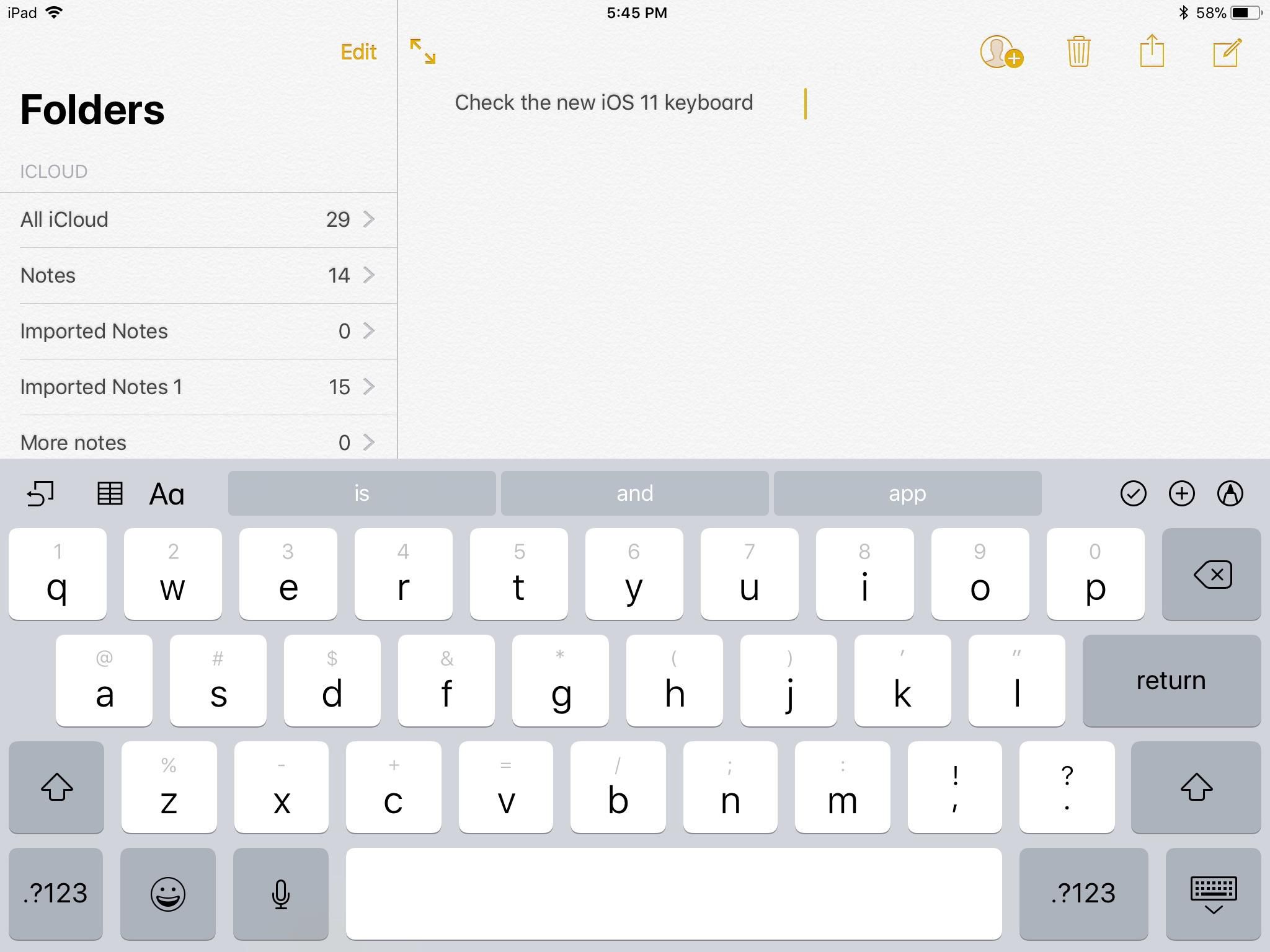 Устранение задержек или зависаний клавиатуры iPad
Устранение задержек или зависаний клавиатуры iPad