Содержание
Рисование, добавление аннотаций и использование функции «От руки» в Pages
Рисуйте и добавляйте аннотации с помощью Apple Pencil, а также используйте функцию «От руки» для преобразования рукописного текста в печатный на iPad. На iPhone или iPad также можно рисовать и добавлять аннотации пальцем.
С помощью Apple Pencil можно также использовать функцию «Выбор и прокрутка», чтобы выбирать объекты и прокручивать документ.
Преобразуйте рукописный текст в печатный с помощью функции «От руки»
Используя функцию «От руки» и Apple Pencil на поддерживаемом iPad, вы сможете преобразовать рукописный текст в печатный*. Функция «От руки» включается по умолчанию, как только выполнено сопряжение Apple Pencil с iPad. Чтобы проверить настройки функции «От руки» или отключить ее, перейдите в «Настройки» > Apple Pencil на iPad.
- Нажмите Apple Pencil в месте текстового документа, в котором требуется что-то написать. Можно также нажать текстовое поле, фигуру или ячейку таблицы в текстовом документе или документе с макетом страницы.

- Коснитесь инструмента «От руки» на панели инструментов внизу экрана и начните писать.
Во время рукописного ввода с помощью Apple Pencil можно удалять слова, выполнять вставку текста и многое другое.
- Чтобы удалить слово, зачеркните его.
- Чтобы вставить текст между словами, нажмите и удерживайте текстовую область и начинайте писать, как только отобразится свободное пространство.
- Чтобы объединить или разделить символы, проведите между ними вертикальную линию.
- Чтобы выделить текст, обведите его или проведите по нему. Чтобы изменить выделение, перетаскивайте границы выделенной области.
На панели инструментов есть кнопки для отступа, форматирования и выравнивания текста, а также для вставки разрывов страниц, закладок и т. д.
* Вы можете выбрать другой поддерживаемый язык на панели инструментов, если добавили клавиатуру для этого языка в разделе «Настройки» > «Основные» > «Клавиатура» > «Клавиатуры». Узнайте, для каких языков и в каких регионах поддерживается функция «От руки».
Добавление рисунка
Чтобы рисовать на поддерживаемом устройстве iPad с помощью Apple Pencil, коснитесь этим аксессуаром страницы. В текстовом документе еще раз нажмите в том месте, куда вы хотите добавить область рисования. В документе с макетом страницы можно рисовать в любом месте страницы.
Если вы хотите добавить рисунок пальцем или если у вас есть карандаш, но включена функция «Выбор и прокрутка», выполните следующие действия.
- На iPhone выберите «Вставить» , нажмите кнопку «Медиа» , а затем — «Рисунок».
- На iPad нажмите кнопку «Медиа» , а затем — «Рисунок». Если кнопка «Медиа» не отображается, сначала нажмите кнопку «Вставить» .
Инструменты рисования (перо, карандаш, пастельный мелок и инструмент заливки) отобразятся на панели инструментов в нижней части экрана.
Использование инструментов рисования
- Коснитесь одного из четырех инструментов рисования в нижней части экрана: пера, карандаша, пастельного мелка или инструмента заливки.

- Чтобы изменить размер пера и степень непрозрачности, дважды нажмите нужный инструмент, затем нажмите новый размер пера. Либо перетащите ползунок, чтобы изменить степень непрозрачности.
- Вы можете рисовать и другим цветом.
- На iPhone: нажмите цветной круг, затем выберите предустановленный цвет в нижней части экрана «Цвета». Или смешайте собственный цвет с помощью элементов управления, затем нажмите кнопку «Добавить» , чтобы сохранить этот цвет как избранный.
- На iPad: нажмите предустановленный цвет или цветовой круг, чтобы выбрать пользовательский цвет. Смешайте собственный цвет с помощью элементов управления, затем нажмите кнопку «Добавить» , чтобы сохранить этот цвет как избранный. Чтобы удалить цвет из избранного, нажмите и удерживайте соответствующую цветную точку, а затем нажмите «Удалить».
- Чтобы стереть, коснитесь ластика, затем коснитесь его еще раз, чтобы выбрать одну из опций.
- Чтобы стереть пиксели, коснитесь инструмента «Ластик для пикселей», затем коснитесь рисунка или перетаскивайте инструмент по рисунку.

- Чтобы стереть целый штрих, коснитесь инструмента «Ластик для объектов», а затем коснитесь штриха или заливки объекта, которые требуется стереть.
- Чтобы стереть пиксели, коснитесь инструмента «Ластик для пикселей», затем коснитесь рисунка или перетаскивайте инструмент по рисунку.
- Чтобы отменить последнее действие, нажмите кнопку «Отменить» .
- По завершении нажмите «Готово».
Чтобы продолжить рисовать с помощью Apple Pencil, просто начните рисовать на странице.
Изменение размера и перемещение рисунка
После добавления рисунка можно изменить его размер и положение:
- Чтобы изменить размер рисунка, коснитесь рисунка пальцем и перетащите маркеры на рамке.
- Чтобы переместить рисунок, коснитесь рисунка пальцем и перетащите его.
Редактирование части рисунка
- Нажмите рисунок, затем выберите пункт «Редактировать рисунок» во всплывающем меню.
- Нажмите инструмент выделения на панели инструментов в нижней части экрана, затем нажмите или обведите область рисунка, которую нужно отредактировать. Вокруг выбранной области появится контур.

- Во всплывающем меню выберите один из указанных ниже пунктов.
- Чтобы изменить размер выбранной области, нажмите «Изменить размер» и перетащите маркеры на рамке вокруг рисунка.
- Чтобы разделить один рисунок на две части, нажмите «Разделить» во всплывающем меню.
- Выбранную область можно также вырезать, копировать, вставлять, удалять и дублировать.
Анимация рисунка
Можно анимировать рисунок, чтобы он отображался с имитацией эффекта рисования.
- Если вы работаете в режиме рисования, нажмите «Готово». Если нет, перейдите к следующему шагу.
- Коснитесь рисунка, чтобы выбрать его.
- Нажмите кнопку «Формат» , затем нажмите «Рисунок».
- Включите параметр «Анимировать рисунок», затем настройте другие параметры, такие как длительность.
- Чтобы воспроизвести анимацию, нажмите «Воспроизвести» или «Воспроизвести рисунок».
Отправка или сохранение рисунка
Можно отправлять или сохранять рисунок из документа как изображение в формате PNG. Если рисунок анимированный — как изображение в формате PNG или видеозапись в формате M4V.
Если рисунок анимированный — как изображение в формате PNG или видеозапись в формате M4V.
- Если вы работаете в режиме рисования, нажмите «Готово». Если нет, перейдите к следующему шагу.
- Нажмите рисунок, чтобы выделить его, затем выберите «Поделиться». Если рисунок анимированный, выберите «Отправить как изображение» или «Отправить как фильм».
- Выберите способ отправки изображения или фильма (например, с помощью приложения «Почта» или «Сообщения»). Либо выберите «Сохранить изображение» (или «Сохранить видео» для анимированных рисунков), чтобы сохранить файл в приложении «Фото».
Работа с рисунками на компьютере Mac
Добавление аннотации
Аннотации, добавленные в текст, объекты или ячейки таблицы в документе, перемещаются вместе с текстом и объектами в процессе редактирования документа.
- Чтобы добавить аннотацию с помощью Apple Pencil, нажмите любое место на странице, затем нажмите инструмент аннотирования на панели инструментов в нижней части экрана.
 Чтобы работать пальцем (либо если включена функция «Выбор и прокрутка»), нажмите кнопку «Еще» , а затем — «Смарт-аннотации».
Чтобы работать пальцем (либо если включена функция «Выбор и прокрутка»), нажмите кнопку «Еще» , а затем — «Смарт-аннотации». - Нажмите «Перо», чтобы добавить пометки, или нажмите «Маркер», чтобы выделить текст.
- Добавьте свои аннотации.
- Также можно добавить аннотацию другим цветом:
- На iPhone: нажмите цветной круг, затем выберите предустановленный цвет в нижней части экрана «Цвета». Или смешайте собственный цвет с помощью элементов управления, затем нажмите кнопку «Добавить» , чтобы сохранить этот цвет как избранный.
- На iPad: нажмите предустановленный цвет или цветовой круг, чтобы выбрать пользовательский цвет. Смешайте собственный цвет с помощью элементов управления, затем нажмите кнопку «Добавить» , чтобы сохранить этот цвет как избранный. Чтобы удалить цвет из избранного, нажмите и удерживайте соответствующую цветную точку, а затем нажмите «Удалить».
- Чтобы стереть аннотацию, выберите инструмент «Ластик» на панели инструментов в нижней части экрана, затем нажмите аннотацию.
 Чтобы удалить все аннотации, нажмите кнопку «Еще» на панели инструментов в нижней части экрана, затем нажмите «Стереть все смарт-аннотации».
Чтобы удалить все аннотации, нажмите кнопку «Еще» на панели инструментов в нижней части экрана, затем нажмите «Стереть все смарт-аннотации». - Чтобы свернуть панель инструментов, перетащите ее в угол экрана. Чтобы отобразить всю панель инструментов, нажмите свернутую панель инструментов.
- Чтобы прокрутить страницу при использовании Apple Pencil, смахните одним пальцем. Если вы добавляете аннотации с помощью пальца, смахните двумя пальцами.
- По завершении нажмите «Готово».
Добавленные аннотации можно удалять. Нажмите аннотацию, затем нажмите «Удалить». При удалении аннотированного текста или объекта аннотация также удаляется.
Чтобы скрыть аннотации:
- На iPad выберите «Параметры вида» , затем нажмите «Скрыть смарт-аннотации», после чего выключите параметр «Смарт-аннотации».
- Если на iPad кнопка «Параметры вида» не отображается на панели инструментов или если вы используете iPhone, выберите «Еще» , после чего нажмите «Смарт-аннотации», а затем — «Скрыть смарт-аннотации».

Чтобы продолжить аннотирование с помощью Apple Pencil, просто начните писать на странице.
Экспорт документа с аннотациями
Если экспортировать документ в формат PDF с включенными аннотациями, они будут отображаться в файле PDF. Аннотации не отображаются в документах, экспортированных в формат Word, RTF, EPUB или Pages ’09.
Работа с аннотациями на компьютере Mac
Если вы синхронизируете документы Pages на своих устройствах с помощью iCloud, аннотации будут отображаться в документах на всех ваших устройствах. На компьютере Mac можно удалять, отображать и скрывать аннотации при редактировании документа.
- Чтобы удалить аннотацию, выберите аннотацию и нажмите «Удалить».
- Чтобы удалить все аннотации, выберите «Правка» > «Удалить смарт-аннотации».
- Чтобы отобразить или скрыть все аннотации, выберите «Вид» > «Отобразить/скрыть смарт-аннотации».
По умолчанию Apple Pencil можно использовать для рисования или аннотирования. В приложении Pages можно включить режим использования Apple Pencil для выделения объектов и прокрутки документов:
В приложении Pages можно включить режим использования Apple Pencil для выделения объектов и прокрутки документов:
- В приложении Pages нажмите кнопку «Еще» , а затем — «Настройки».
- В разделе Apple Pencil включите функцию «Выбор и прокрутка».
Можно включить функцию «Переключение двойным касанием», если используемый Apple Pencil его поддерживает. При включенной функции «Переключение двойным касанием» для переключения режима «Выбор и прокрутка» достаточно дважды нажать нижнюю часть Apple Pencil.
Чтобы добавить рисунок или аннотацию карандашом при включенной функции «Выбор и прокрутка», нажмите кнопку «Медиа» , а затем — «Рисунок». Если кнопка «Медиа» не отображается, сначала нажмите кнопку «Вставить» .
В каждом из приложений Pages, Numbers и Keynote функция «Выбор и прокрутка» включается отдельно. Например, если включить функцию «Выбор и прокрутка» в Pages, это не повлияет на Keynote или Numbers.
Дополнительная информация
Дата публикации:
максимально эффективно используйте стилус для iPad
Июн292021
Статьи по дизайну
В iPad есть что полюбить, но именно Apple Pencil делает его таким невероятным инструментом для цифровых художников. Если вы только что приобрели новый Apple Pencil 2 или просто хотите узнать, как получить от него максимальную отдачу, вы попали в нужное место.
Хотя есть много планшетов с Имеется стилус, мало что может сравниться с комбинацией iPad и Apple Pencil по характеристикам, функциональности и простоте использования. От рисования до письма, вот все, что вы можете делать с Apple Pencil 2.
В настоящее время Apple Pencil 2 совместим с любым 11- или 12,9-дюймовым iPad Pro, а также с iPad Air 4. 2020 года. если у вас полноэкранный iPad без кнопки «Домой», он будет работать с Apple Pencil 2. Если вам нужны советы по настройке или зарядке, вот как подключить Apple Pencil к iPad.
Содержание статьи
- 1 Как использовать Apple Pencil: рисование
- 2 Как пользоваться Apple Pencil 2: письмо
- 3 Как использовать Apple Pencil 2: дважды коснитесь
- 4 Как использовать Apple Pencil 2: дополнительные функции
Как использовать Apple Pencil: рисование
(Изображение предоставлено Apple)
Существует множество приложений для рисования для iPad , от Procreate до Affinity Designer и даже в собственном приложении Notes. У всех будут немного разные интерфейсы, но общая концепция будет той же: вы можете ожидать найти палитру инструментов с такими переменными, как кисти. Выбрав понравившуюся кисть, вы можете приступить к рисованию (и если вам нужна помощь в этом отношении, наш учебник по рисованию здесь для вас). Помимо кистей, большинство инструментальных палитр содержат другие инструменты, такие как инструменты выделения и ластики.
У всех будут немного разные интерфейсы, но общая концепция будет той же: вы можете ожидать найти палитру инструментов с такими переменными, как кисти. Выбрав понравившуюся кисть, вы можете приступить к рисованию (и если вам нужна помощь в этом отношении, наш учебник по рисованию здесь для вас). Помимо кистей, большинство инструментальных палитр содержат другие инструменты, такие как инструменты выделения и ластики.
Как пользоваться Apple Pencil 2: письмо
(Изображение предоставлено Apple)
Есть много замечательных заметок. брать приложения, которые позволяют писать на iPad, как на листе бумаги. Как и в случае с рисованием, здесь не о чем сказать — просто откройте заметку. возьмите приложение и начните писать!
Но с добавлением Scribble в iOS 14, письмо на iPad действительно стало самостоятельным. Scribble позволяет писать от руки в любом текстовом поле, а iOS преобразует его в цифровой текст, как если бы вы его набирали. (Для получения дополнительной информации, вот как использовать Scribble на iPad.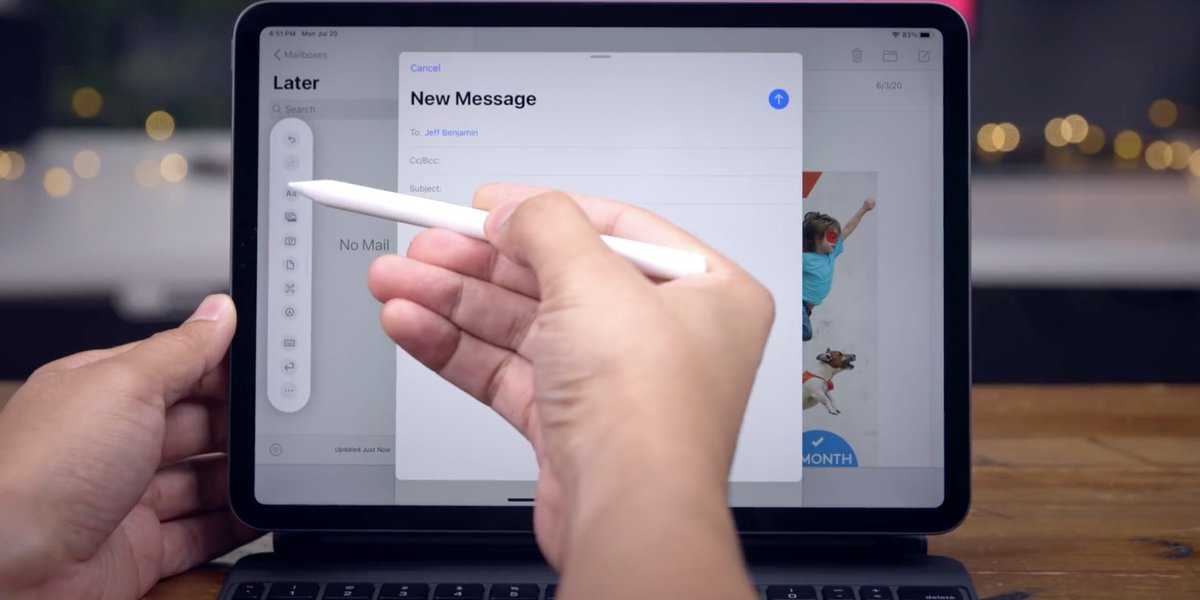 )
)
Ваш iPad может даже обрабатывать рукописный текст как настоящий текст, с интерактивными номерами телефонов, датами и адресами. Когда iPad обнаружит один из них, он будет подчеркнут, и вы сможете выбрать его, чтобы открыть соответствующее приложение (например, Календарь или Сообщения).
Как использовать Apple Pencil 2: дважды коснитесь
(Изображение предоставлено: будущее)
Наряду с магнитной зарядкой, одной из лучших дополнительных функций, которые появились в Apple Pencil 2, является функция двойного касания. re, что может серьезно ускорить ваш рабочий процесс.
С его помощью вы можете дважды коснуться кончика Apple Pencil, чтобы быстро переключиться на инструмент, который вы использовали последним. Или, зайдя в «Настройки»> «Apple Pencil», вы можете изменить двойное касание для переключения между текущим инструментом и ластиком или для отображения цветовой палитры.
Как использовать Apple Pencil 2: дополнительные функции
Мы рассмотрели основные функции Apple Pencil, но одно из преимуществ iPadOS — это то, что в систему постоянно интегрировано множество дополнительных функций. Один из наших любимых быстрых приемов — использование Apple Pencil для открытия заметок — все, что вам нужно сделать, это нажать в любом месте экрана блокировки, когда iPad заблокирован. Это очень удобно для быстрых заметок на лету.
Один из наших любимых быстрых приемов — использование Apple Pencil для открытия заметок — все, что вам нужно сделать, это нажать в любом месте экрана блокировки, когда iPad заблокирован. Это очень удобно для быстрых заметок на лету.
Еще один отличный трюк — использование Apple Pencil для рисования идеальных форм. Вы можете улучшить однобокий круг или наклонный квадрат, нарисовав фигуру от руки, а затем остановив кончик карандаша Apple Pencil на экране. Нарисованная вами форма будет заменена на идеальную.
Если у вас нет Apple Pencil 2, не волнуйтесь — вы еще многое можете сделать с оригинальным Apple Pencil. Краткое изложение основных различий между двумя стилусами приведено в нашем руководстве по Apple Pencil 1 и Apple Pencil 2.
Подробнее:
Go to Top
Поделитесь статьей!
Как пользоваться Apple Pencil (1-го и 2-го поколения): полное руководство
(Изображение предоставлено Люком Филиповичем / iMore)
По состоянию на март 2019 года все текущие модели iPad поддерживают Apple Pencil первого или второго поколения, и вы можете получить больше от своего любимого устройства с помощью Apple Pencil. Независимо от того, начинаете ли вы с iPad начального уровня, переходите на новый уровень с iPad Air, запускаете профессиональные программы на iPad Pro или везде берете с собой ультрапортативный iPad mini, вы можете использовать одно из двух поколений. Apple Pencil. Он имеет полную чувствительность к давлению для динамической толщины линии, управление наклоном для затенения, отклонение ладони для полного рисования и работает как простой стилус, если вы не хотите касаться экрана.
Независимо от того, начинаете ли вы с iPad начального уровня, переходите на новый уровень с iPad Air, запускаете профессиональные программы на iPad Pro или везде берете с собой ультрапортативный iPad mini, вы можете использовать одно из двух поколений. Apple Pencil. Он имеет полную чувствительность к давлению для динамической толщины линии, управление наклоном для затенения, отклонение ладони для полного рисования и работает как простой стилус, если вы не хотите касаться экрана.
Чтобы в полной мере использовать все возможности Apple Pencil, вам нужно знать, как использовать некоторые забавные дополнительные функции на вашем лучшем iPad (откроется в новой вкладке). Вот наше полное руководство по Apple Pencil, независимо от того, являетесь ли вы художником, автором заметок или профессиональным графическим редактором. Вот как использовать Apple Pencil в полной мере!
Знакомство с Apple Pencil
Если вы раньше пользовались стилусом на iPad или других графических планшетах, некоторые аспекты Apple Pencil вам покажутся знакомыми, а другие — совсем другими. Вот ускоренный курс по всем вопросам, связанным с Apple Pencil!
Вот ускоренный курс по всем вопросам, связанным с Apple Pencil!
Существует две разные версии Apple Pencil: Apple Pencil (1-го поколения) и Apple Pencil (2-го поколения). Мало того, что их имена очень похожи, они оба белые и имеют почти одинаковые размеры. Но важно знать разницу между обоими поколениями, потому что ни одно из них не поддерживается на всех устройствах iPad. Apple Pencil второго поколения работает на большинстве новых моделей iPad линейки iPad Pro, iPad Air и iPad mini, тогда как базовая модель iPad работает только с Apple Pencil первого поколения.
Apple Pencil (1-го поколения) работает с:
- iPad (6-го поколения)
- iPad (7-го поколения)
- iPad (8-го поколения)
- iPad (9-го поколения)
- 10018
- iPad Air (3-го поколения)
- iPad mini (5-го поколения)
- iPad Pro 9,7 дюйма
- iPad Pro 10,5 дюйма
- iPad Pro 12,9 дюйма (2-го поколения)
- iPad Pro 12,9 дюйма (1-го поколения) )
Apple Pencil (2-го поколения) работает с:
- iPad Air (4-го поколения)
- iPad Air (5-го поколения)
- iPad mini (6-го поколения)
- iPad Pro 12,9 дюйма (4-го поколения)
- iPad Pro 12,9 дюйма (5-го поколения)
- iPad Pro 12,9 дюйма (6-го поколения)
- iPad Pro 11 дюймов (1-го поколения)
- iPad Pro 11 -дюйм (2-го поколения)
- iPad Pro 11 дюймов (3-го поколения)
- iPad Pro 11 дюймов (4-го поколения)
9002,9 iPad Pro 3-го поколения )
Как отличить
(Изображение предоставлено iMore)
Как указано в нашем Apple Pencil (2-го поколения) обзор, как правило, вы можете довольно быстро заметить разницу между двумя поколениями Apple Pencil. Если вы беспокоитесь о том, правильно ли вы выбираете Apple Pencil поколения, самое заметное отличие заключается в том, что Apple Pencil 1-го поколения имеет серебряную полосу вокруг верхней части. Apple Pencil (2-го поколения) — нет.
Если вы беспокоитесь о том, правильно ли вы выбираете Apple Pencil поколения, самое заметное отличие заключается в том, что Apple Pencil 1-го поколения имеет серебряную полосу вокруг верхней части. Apple Pencil (2-го поколения) — нет.
Есть некоторые дополнительные функции, которые не так легко определить на картинках, но в реальной жизни они более очевидны. Apple Pencil (2-го поколения) имеет матовое покрытие и одну плоскую сторону. Apple Pencil (1-го поколения) имеет гладкую блестящую поверхность и полностью круглый. Apple Pencil второго поколения имеет слово «Apple Pencil», написанное на его плоской стороне. Apple Pencil первого поколения имеет серебряную полосу. Apple Pencil первого поколения имеет съемный колпачок, открывающий разъем Lightning, который используется для сопряжения и зарядки Pencil. Apple Pencil второго поколения подключается и заряжается с помощью магнита и поэтому не использует разъем Lightning (из-за этого он также примерно на полдюйма короче).
Прежде чем начать, убедитесь, что знаете Apple Pencil какого поколения у вас есть. Там, где есть различия между ними (например, сопряжение и зарядка), мы включили разделы для каждого поколения отдельно.
Там, где есть различия между ними (например, сопряжение и зарядка), мы включили разделы для каждого поколения отдельно.
Как связать Apple Pencil с iPad
Прежде чем вы сможете начать использовать Apple Pencil, вам необходимо связать его с iPad или iPad Pro. iPad Pro первого и второго поколения сочетаются по-разному, поэтому перед началом работы убедитесь, что вы знаете свое поколение.
Как подключить Apple Pencil первого поколения
- Убедитесь, что iPad, который вы хотите использовать, включен и разблокирован , затем снимите колпачок со своего Pencil.
- Подключите Pencil к новому iPad.
- Когда появится запрос Bluetooth Pairing Request, нажмите Pair .
Как подключить Apple Pencil второго поколения
- Убедитесь, что iPad, который вы хотите использовать, имеет номер и разблокирован .
- Поместите Apple Pencil на широкая сторона iPad Pro с магнитной полосой.

- Коснитесь Pair , когда появится запрос Bluetooth Pairing Request.
Теперь вы можете использовать Apple Pencil с iPad или iPad Pro! Если вы хотите переместить свой карандаш на другой iPad, выполните те же действия, что и выше, с новым.
Как проверить уровень заряда батареи Apple Pencil
Apple Pencil не имеет физического индикатора заряда или светодиодного индикатора на цилиндрическом корпусе; вместо этого вы можете проверить текущее время автономной работы на iPad или iPad Pro, с которым в данный момент сопряжено устройство.
Как проверить уровень заряда батареи Apple Pencil (первого поколения)
- Проведите вниз от верхней панели iPad, чтобы вызвать Центр уведомлений (или включите iPad, чтобы увидеть экран блокировки).
- Проведите вправо, чтобы увидеть экран виджетов.
- См. раздел Аккумуляторы .
- Если вы не видите раздел Аккумуляторы , сначала вам может понадобиться нажать Редактировать в нижней части области виджетов и нажать зеленую 9Кнопка 0013 Plus рядом с Аккумуляторами, чтобы добавить его в качестве активного виджета.

Как проверить уровень заряда батареи Apple Pencil (второго поколения)
(Изображение предоставлено Джозефом Келлером / iMore)
Apple Pencil второго поколения проверить еще проще. Вы можете выполнить шаги, описанные выше для Apple Pencil первого поколения, или вы можете просто поместить его на магнитную полосу для зарядки на iPad Pro (или снять, а затем снова положить его обратно, если он в настоящее время подключен к магнитной полосе для зарядки). ). Появится уведомление с указанием текущего процента заряда батареи.
Как заряжать Apple Pencil
Когда уровень заряда Apple Pencil достигает 20 %, 10 % и 5 % соответственно, он выдает предупреждение о заряде (вы также можете в любой момент проверить текущий уровень заряда батареи, открыв Центр уведомлений). ).
Apple Pencil первого и второго поколения заряжаются по-разному, поэтому прежде чем читать дальше, убедитесь, что знаете свое поколение.
Как заряжать Apple Pencil первого поколения
(Изображение предоставлено Люком Филиповичем / iMore)
- Снимите колпачок с Apple Pencil (если вы боитесь потерять колпачок во время зарядки, вы можете прикрепить его к iPad с помощью магнита рядом с кнопкой «Домой»).

- Вставьте разъем Lightning Apple Pencil в порт Lightning iPad или iPad Pro .
Как заряжать Apple Pencil первого поколения с помощью адаптера Lightning
- Снимите колпачок с задней панели вашего Apple Pencil .
- Вставьте разъем Lightning Apple Pencil в адаптер Lightning .
- Подключите адаптер Lightning к кабелю Lightning .
Как заряжать Apple Pencil второго поколения. Есть только один способ.
Просто поместите Apple Pencil на сторону iPad с магнитной полосой , и вы сразу же начнете заряжаться.
Технология быстрой зарядки Apple Pencil обеспечивает пользователям до 30 минут использования после 15-секундной зарядки, но обычно мы рекомендуем заряжать Pencil не менее 5–10 минут, особенно если он ниже 20 %, чтобы избежать необходимости постоянно подзаряжаться.
Как отключить Apple Pencil от iPad
Apple Pencil автоматически оторвется от iPad или iPad Pro, если вы подключите его к другому iPad или подключите другой Apple Pencil к iPad. Вы также можете вручную разорвать пару, если возникнет такая необходимость.
- Запустите приложение Настройки с главного экрана вашего iPad.
- Коснитесь Bluetooth .
- Нажмите кнопку Информация справа от Apple Pencil в разделе Мои устройства .
- Нажмите Забудьте .
Чтобы выполнить повторное сопряжение Apple Pencil первого поколения, просто снова подключите его к порту Lightning на iPad. Чтобы повторно подключить Apple Pencil второго поколения, просто снова поместите его на магнитную полосу для зарядки вашего iPad.
Вам не нужно использовать специальное меню или сложный процесс сопряжения для каждого приложения, чтобы использовать Apple Pencil: после того, как вы подключили его к своему iPad или iPad Pro, вы готовы рисовать, писать, рисовать или перемещаться в любом приложении, которое вы выберете — просто поднесите кончик пера Pencil к стеклянному экрану iPad и приступайте к делу!
В Apple Pencil нет ластика
В отличие от запатентованных стилусов Wacom, в Apple Pencil нет ластика: все ваши основные взаимодействия с экраном iPad происходят через белый наконечник карандаша на Apple Pencil первого поколения , а также с помощью белого наконечника или двойного касания плоской стороны Apple Pencil второго поколения.
Это не значит, что у Pencil нет нескольких хитростей в рукаве: он полностью чувствителен к давлению и наклону, а это означает, что вы можете сильнее нажимать на экран, чтобы получить более толстую линию, или наклонять Pencil к экрану. экрана, чтобы практически «заштриховать» рисунок или нарисовать каллиграфические буквы.
Некоторые приложения, такие как Astropad Studio (открывается в новой вкладке), даже предлагают специальную комбинацию жестов карандашом и касанием, которые используются так же, как функциональные кнопки.
Как изменить функции Apple Pencil 9 второго поколения0007
Apple Pencil второго поколения имеет дополнительное преимущество в виде одной дополнительной функции, доступ к которой можно получить, дважды нажав на плоскую сторону Apple Pencil рядом с наконечником. В большинстве случаев это активирует функцию ластика в приложении.
Разработчики приложений могут назначить двойному касанию другое действие, например, выбрать другой инструмент исполнителя, но до сих пор мы видели, что оно используется только для запуска ластика в большинстве приложений, кроме приложения Notes.
В приложении «Заметки» вы можете изменить функцию двойного нажатия, чтобы вызвать переключение между текущим и последним использованным инструментом, отображение цветовой палитры, переключение между текущим инструментом и ластиком и выключение Apple Pencil 2.
Обучение как переключить функцию двойного касания на Apple Pencil 2 можно улучшить с помощью лучших приложений для iPad (откроется в новой вкладке).
Используйте Apple Pencil для навигации по iPad
(Изображение предоставлено Люком Филиповичем / iMore)
Если у вас есть проблемы с RSI или вы просто хотите использовать стилус на планшете между сеансами рисования или письма, Apple Pencil поддерживает основные навигационные касания и прокрутки в iOS. Поскольку мультитач-жесты и карандаш распознаются операционной системой iPad отдельно, он может не поддерживать расширенную навигацию на основе жестов (например, операции несколькими пальцами) в отдельных приложениях.
Однако в этом есть и обратная сторона: в некоторых приложениях (например, в вышеупомянутом Astropad Studio) вы даже можете использовать пальцы и Apple Pencil одновременно. Заметки также являются отличным примером этого: коснитесь двумя пальцами при рисовании в Заметках, и вы получите линейку, которую можно использовать для рисования прямых линий с помощью Apple Pencil.
Заметки также являются отличным примером этого: коснитесь двумя пальцами при рисовании в Заметках, и вы получите линейку, которую можно использовать для рисования прямых линий с помощью Apple Pencil.
Лучшие аксессуары для Apple Pencil
Apple Pencil быстро становится необходимым компаньоном для пользователей iPad, но его часто теряют. Между его тонким цилиндрическим белым корпусом и съемной магнитной крышкой нетрудно потерять то или другое из-за диванных подушек или забывчивых умов. С другой стороны, есть десятки отличных аксессуаров для Apple Pencil, которые помогут сохранить ваш карандаш (и колпачок) в целости, сохранности и готовности к рисованию. Кроме того, вы можете добавить стиль и защиту одновременно с лучшими чехлами для Apple Pencil 2.
Apple Pencil (1-е поколение)
Все еще хорошая покупка
Хотя это может быть не так красиво, как более новая версия, это по-прежнему единственная версия Apple Pencil, которую можно использовать с большинством iPad. Если вы хотите поэкспериментировать с приложениями для рисования или просто иметь отличный стилус для iPad, нет причин его не купить.
Если вы хотите поэкспериментировать с приложениями для рисования или просто иметь отличный стилус для iPad, нет причин его не купить.
Apple Pencil (2-го поколения)
Абсолютно лучший
Apple Pencil (2-го поколения) с гораздо более элегантным решением для магнитной зарядки, лучшей чувствительностью к давлению и более высокой производительностью — идеальный стилус для iPad Pro и iPad Air 4.
Нужно знать, как исправить неисправный Apple Pencil?
Чаще всего Apple Pencil просто работает. Но если у вас возникла проблема с тем, что стилус Apple не отвечает в приложениях, исчезает из меню батареи Центра уведомлений или отказывается включаться, у нас есть несколько простых советов, которые помогут вам устранить неполадки и вернуть его в работоспособное состояние.
Так что не бойтесь и используйте свой Apple Pencil, чтобы делать практически все на своем iPad. Вы можете просто обнаружить, что это вписывается в ваш рабочий процесс так, как вы никогда не представляли.
Получайте лучшее из iMore каждый день в свой почтовый ящик!
Свяжитесь со мной, чтобы сообщить о новостях и предложениях от других брендов Future. Получайте электронные письма от нас от имени наших надежных партнеров или спонсоров.
Люк Филипович (Luke Filipowicz) был писателем в iMore, освещая Apple уже почти десять лет. Он много пишет об Apple Watch и iPad, но также рассказывает об iPhone и Mac. Он часто описывает себя как «пользователя Apple с ограниченным бюджетом» и твердо верит, что отличные технологии могут быть доступными, если знать, где искать. Люк также возглавляет iMore Show — еженедельный подкаст, посвященный новостям, слухам и продуктам Apple, но любит повеселиться.
Люк знает, что проводит в Твиттере больше времени, чем следовало бы, поэтому не стесняйтесь подписаться на него или написать ему в социальных сетях @LukeFilipowicz.
Как пользоваться Apple Pencil (1-го и 2-го поколения): полное руководство
(Изображение предоставлено Люком Филиповичем / iMore)
По состоянию на март 2019 года все текущие модели iPad поддерживают Apple Pencil первого или второго поколения, и вы можете получить больше от своего любимого устройства с помощью Apple Pencil.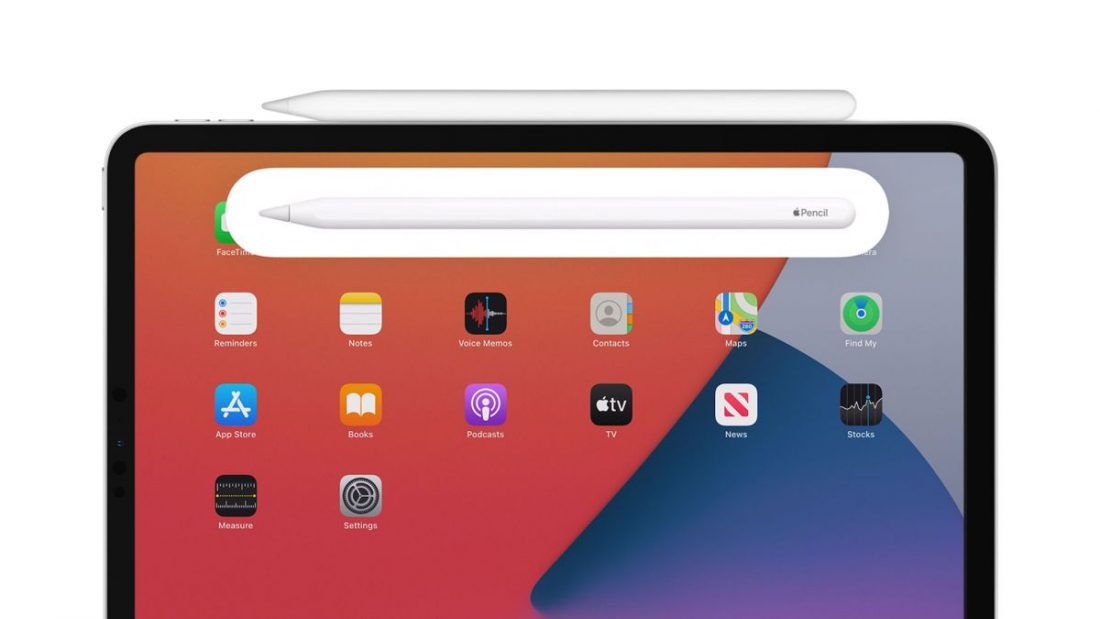 Независимо от того, начинаете ли вы с iPad начального уровня, переходите на новый уровень с iPad Air, запускаете профессиональные программы на iPad Pro или везде берете с собой ультрапортативный iPad mini, вы можете использовать одно из двух поколений. Apple Pencil. Он имеет полную чувствительность к давлению для динамической толщины линии, управление наклоном для затенения, отклонение ладони для полного рисования и работает как простой стилус, если вы не хотите касаться экрана.
Независимо от того, начинаете ли вы с iPad начального уровня, переходите на новый уровень с iPad Air, запускаете профессиональные программы на iPad Pro или везде берете с собой ультрапортативный iPad mini, вы можете использовать одно из двух поколений. Apple Pencil. Он имеет полную чувствительность к давлению для динамической толщины линии, управление наклоном для затенения, отклонение ладони для полного рисования и работает как простой стилус, если вы не хотите касаться экрана.
Чтобы в полной мере использовать все возможности Apple Pencil, вам нужно знать, как использовать некоторые забавные дополнительные функции на вашем лучшем iPad (откроется в новой вкладке). Вот наше полное руководство по Apple Pencil, независимо от того, являетесь ли вы художником, автором заметок или профессиональным графическим редактором. Вот как использовать Apple Pencil в полной мере!
Знакомство с Apple Pencil
Если вы раньше пользовались стилусом на iPad или других графических планшетах, некоторые аспекты Apple Pencil вам покажутся знакомыми, а другие — совсем другими. Вот ускоренный курс по всем вопросам, связанным с Apple Pencil!
Вот ускоренный курс по всем вопросам, связанным с Apple Pencil!
Существует две разные версии Apple Pencil: Apple Pencil (1-го поколения) и Apple Pencil (2-го поколения). Мало того, что их имена очень похожи, они оба белые и имеют почти одинаковые размеры. Но важно знать разницу между обоими поколениями, потому что ни одно из них не поддерживается на всех устройствах iPad. Apple Pencil второго поколения работает на большинстве новых моделей iPad линейки iPad Pro, iPad Air и iPad mini, тогда как базовая модель iPad работает только с Apple Pencil первого поколения.
Apple Pencil (1-го поколения) работает с:
- iPad (6-го поколения)
- iPad (7-го поколения)
- iPad (8-го поколения)
- iPad (9-го поколения)
- 10018
- iPad Air (3-го поколения)
- iPad mini (5-го поколения)
- iPad Pro 9,7 дюйма
- iPad Pro 10,5 дюйма
- iPad Pro 12,9 дюйма (2-го поколения)
- iPad Pro 12,9 дюйма (1-го поколения) )
Apple Pencil (2-го поколения) работает с:
- iPad Air (4-го поколения)
- iPad Air (5-го поколения)
- iPad mini (6-го поколения)
- iPad Pro 12,9 дюйма (4-го поколения)
- iPad Pro 12,9 дюйма (5-го поколения)
- iPad Pro 12,9 дюйма (6-го поколения)
- iPad Pro 11 дюймов (1-го поколения)
- iPad Pro 11 -дюйм (2-го поколения)
- iPad Pro 11 дюймов (3-го поколения)
- iPad Pro 11 дюймов (4-го поколения)
9002,9 iPad Pro 3-го поколения )
Как отличить
(Изображение предоставлено iMore)
Как указано в нашем Apple Pencil (2-го поколения) обзор, как правило, вы можете довольно быстро заметить разницу между двумя поколениями Apple Pencil. Если вы беспокоитесь о том, правильно ли вы выбираете Apple Pencil поколения, самое заметное отличие заключается в том, что Apple Pencil 1-го поколения имеет серебряную полосу вокруг верхней части. Apple Pencil (2-го поколения) — нет.
Если вы беспокоитесь о том, правильно ли вы выбираете Apple Pencil поколения, самое заметное отличие заключается в том, что Apple Pencil 1-го поколения имеет серебряную полосу вокруг верхней части. Apple Pencil (2-го поколения) — нет.
Есть некоторые дополнительные функции, которые не так легко определить на картинках, но в реальной жизни они более очевидны. Apple Pencil (2-го поколения) имеет матовое покрытие и одну плоскую сторону. Apple Pencil (1-го поколения) имеет гладкую блестящую поверхность и полностью круглый. Apple Pencil второго поколения имеет слово «Apple Pencil», написанное на его плоской стороне. Apple Pencil первого поколения имеет серебряную полосу. Apple Pencil первого поколения имеет съемный колпачок, открывающий разъем Lightning, который используется для сопряжения и зарядки Pencil. Apple Pencil второго поколения подключается и заряжается с помощью магнита и поэтому не использует разъем Lightning (из-за этого он также примерно на полдюйма короче).
Прежде чем начать, убедитесь, что знаете Apple Pencil какого поколения у вас есть. Там, где есть различия между ними (например, сопряжение и зарядка), мы включили разделы для каждого поколения отдельно.
Там, где есть различия между ними (например, сопряжение и зарядка), мы включили разделы для каждого поколения отдельно.
Как связать Apple Pencil с iPad
Прежде чем вы сможете начать использовать Apple Pencil, вам необходимо связать его с iPad или iPad Pro. iPad Pro первого и второго поколения сочетаются по-разному, поэтому перед началом работы убедитесь, что вы знаете свое поколение.
Как подключить Apple Pencil первого поколения
- Убедитесь, что iPad, который вы хотите использовать, включен и разблокирован , затем снимите колпачок со своего Pencil.
- Подключите Pencil к новому iPad.
- Когда появится запрос Bluetooth Pairing Request, нажмите Pair .
Как подключить Apple Pencil второго поколения
- Убедитесь, что iPad, который вы хотите использовать, имеет номер и разблокирован .
- Поместите Apple Pencil на широкая сторона iPad Pro с магнитной полосой.

- Коснитесь Pair , когда появится запрос Bluetooth Pairing Request.
Теперь вы можете использовать Apple Pencil с iPad или iPad Pro! Если вы хотите переместить свой карандаш на другой iPad, выполните те же действия, что и выше, с новым.
Как проверить уровень заряда батареи Apple Pencil
Apple Pencil не имеет физического индикатора заряда или светодиодного индикатора на цилиндрическом корпусе; вместо этого вы можете проверить текущее время автономной работы на iPad или iPad Pro, с которым в данный момент сопряжено устройство.
Как проверить уровень заряда батареи Apple Pencil (первого поколения)
- Проведите вниз от верхней панели iPad, чтобы вызвать Центр уведомлений (или включите iPad, чтобы увидеть экран блокировки).
- Проведите вправо, чтобы увидеть экран виджетов.
- См. раздел Аккумуляторы .
- Если вы не видите раздел Аккумуляторы , сначала вам может понадобиться нажать Редактировать в нижней части области виджетов и нажать зеленую 9Кнопка 0013 Plus рядом с Аккумуляторами, чтобы добавить его в качестве активного виджета.

Как проверить уровень заряда батареи Apple Pencil (второго поколения)
(Изображение предоставлено Джозефом Келлером / iMore)
Apple Pencil второго поколения проверить еще проще. Вы можете выполнить шаги, описанные выше для Apple Pencil первого поколения, или вы можете просто поместить его на магнитную полосу для зарядки на iPad Pro (или снять, а затем снова положить его обратно, если он в настоящее время подключен к магнитной полосе для зарядки). ). Появится уведомление с указанием текущего процента заряда батареи.
Как заряжать Apple Pencil
Когда уровень заряда Apple Pencil достигает 20 %, 10 % и 5 % соответственно, он выдает предупреждение о заряде (вы также можете в любой момент проверить текущий уровень заряда батареи, открыв Центр уведомлений). ).
Apple Pencil первого и второго поколения заряжаются по-разному, поэтому прежде чем читать дальше, убедитесь, что знаете свое поколение.
Как заряжать Apple Pencil первого поколения
(Изображение предоставлено Люком Филиповичем / iMore)
- Снимите колпачок с Apple Pencil (если вы боитесь потерять колпачок во время зарядки, вы можете прикрепить его к iPad с помощью магнита рядом с кнопкой «Домой»).

- Вставьте разъем Lightning Apple Pencil в порт Lightning iPad или iPad Pro .
Как заряжать Apple Pencil первого поколения с помощью адаптера Lightning
- Снимите колпачок с задней панели вашего Apple Pencil .
- Вставьте разъем Lightning Apple Pencil в адаптер Lightning .
- Подключите адаптер Lightning к кабелю Lightning .
Как заряжать Apple Pencil второго поколения. Есть только один способ.
Просто поместите Apple Pencil на сторону iPad с магнитной полосой , и вы сразу же начнете заряжаться.
Технология быстрой зарядки Apple Pencil обеспечивает пользователям до 30 минут использования после 15-секундной зарядки, но обычно мы рекомендуем заряжать Pencil не менее 5–10 минут, особенно если он ниже 20 %, чтобы избежать необходимости постоянно подзаряжаться.
Как отключить Apple Pencil от iPad
Apple Pencil автоматически оторвется от iPad или iPad Pro, если вы подключите его к другому iPad или подключите другой Apple Pencil к iPad. Вы также можете вручную разорвать пару, если возникнет такая необходимость.
- Запустите приложение Настройки с главного экрана вашего iPad.
- Коснитесь Bluetooth .
- Нажмите кнопку Информация справа от Apple Pencil в разделе Мои устройства .
- Нажмите Забудьте .
Чтобы выполнить повторное сопряжение Apple Pencil первого поколения, просто снова подключите его к порту Lightning на iPad. Чтобы повторно подключить Apple Pencil второго поколения, просто снова поместите его на магнитную полосу для зарядки вашего iPad.
Вам не нужно использовать специальное меню или сложный процесс сопряжения для каждого приложения, чтобы использовать Apple Pencil: после того, как вы подключили его к своему iPad или iPad Pro, вы готовы рисовать, писать, рисовать или перемещаться в любом приложении, которое вы выберете — просто поднесите кончик пера Pencil к стеклянному экрану iPad и приступайте к делу!
В Apple Pencil нет ластика
В отличие от запатентованных стилусов Wacom, в Apple Pencil нет ластика: все ваши основные взаимодействия с экраном iPad происходят через белый наконечник карандаша на Apple Pencil первого поколения , а также с помощью белого наконечника или двойного касания плоской стороны Apple Pencil второго поколения.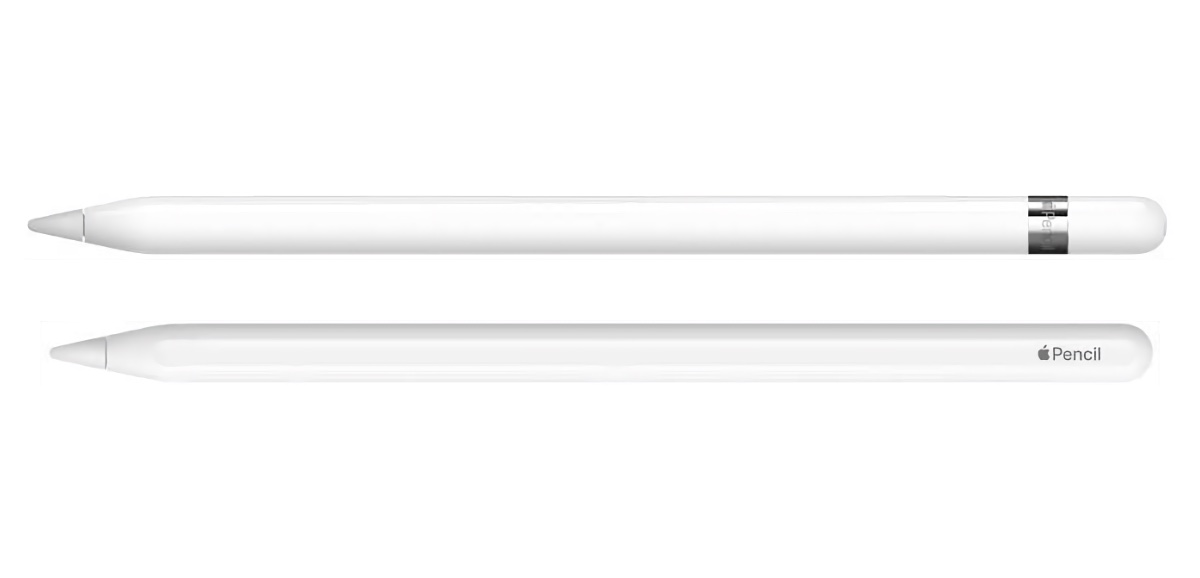
Это не значит, что у Pencil нет нескольких хитростей в рукаве: он полностью чувствителен к давлению и наклону, а это означает, что вы можете сильнее нажимать на экран, чтобы получить более толстую линию, или наклонять Pencil к экрану. экрана, чтобы практически «заштриховать» рисунок или нарисовать каллиграфические буквы.
Некоторые приложения, такие как Astropad Studio (открывается в новой вкладке), даже предлагают специальную комбинацию жестов карандашом и касанием, которые используются так же, как функциональные кнопки.
Как изменить функции Apple Pencil 9 второго поколения0007
Apple Pencil второго поколения имеет дополнительное преимущество в виде одной дополнительной функции, доступ к которой можно получить, дважды нажав на плоскую сторону Apple Pencil рядом с наконечником. В большинстве случаев это активирует функцию ластика в приложении.
Разработчики приложений могут назначить двойному касанию другое действие, например, выбрать другой инструмент исполнителя, но до сих пор мы видели, что оно используется только для запуска ластика в большинстве приложений, кроме приложения Notes.
В приложении «Заметки» вы можете изменить функцию двойного нажатия, чтобы вызвать переключение между текущим и последним использованным инструментом, отображение цветовой палитры, переключение между текущим инструментом и ластиком и выключение Apple Pencil 2.
Обучение как переключить функцию двойного касания на Apple Pencil 2 можно улучшить с помощью лучших приложений для iPad (откроется в новой вкладке).
Используйте Apple Pencil для навигации по iPad
(Изображение предоставлено Люком Филиповичем / iMore)
Если у вас есть проблемы с RSI или вы просто хотите использовать стилус на планшете между сеансами рисования или письма, Apple Pencil поддерживает основные навигационные касания и прокрутки в iOS. Поскольку мультитач-жесты и карандаш распознаются операционной системой iPad отдельно, он может не поддерживать расширенную навигацию на основе жестов (например, операции несколькими пальцами) в отдельных приложениях.
Однако в этом есть и обратная сторона: в некоторых приложениях (например, в вышеупомянутом Astropad Studio) вы даже можете использовать пальцы и Apple Pencil одновременно. Заметки также являются отличным примером этого: коснитесь двумя пальцами при рисовании в Заметках, и вы получите линейку, которую можно использовать для рисования прямых линий с помощью Apple Pencil.
Заметки также являются отличным примером этого: коснитесь двумя пальцами при рисовании в Заметках, и вы получите линейку, которую можно использовать для рисования прямых линий с помощью Apple Pencil.
Лучшие аксессуары для Apple Pencil
Apple Pencil быстро становится необходимым компаньоном для пользователей iPad, но его часто теряют. Между его тонким цилиндрическим белым корпусом и съемной магнитной крышкой нетрудно потерять то или другое из-за диванных подушек или забывчивых умов. С другой стороны, есть десятки отличных аксессуаров для Apple Pencil, которые помогут сохранить ваш карандаш (и колпачок) в целости, сохранности и готовности к рисованию. Кроме того, вы можете добавить стиль и защиту одновременно с лучшими чехлами для Apple Pencil 2.
Apple Pencil (1-е поколение)
Все еще хорошая покупка
Хотя это может быть не так красиво, как более новая версия, это по-прежнему единственная версия Apple Pencil, которую можно использовать с большинством iPad. Если вы хотите поэкспериментировать с приложениями для рисования или просто иметь отличный стилус для iPad, нет причин его не купить.
Если вы хотите поэкспериментировать с приложениями для рисования или просто иметь отличный стилус для iPad, нет причин его не купить.
Apple Pencil (2-го поколения)
Абсолютно лучший
Apple Pencil (2-го поколения) с гораздо более элегантным решением для магнитной зарядки, лучшей чувствительностью к давлению и более высокой производительностью — идеальный стилус для iPad Pro и iPad Air 4.
Нужно знать, как исправить неисправный Apple Pencil?
Чаще всего Apple Pencil просто работает. Но если у вас возникла проблема с тем, что стилус Apple не отвечает в приложениях, исчезает из меню батареи Центра уведомлений или отказывается включаться, у нас есть несколько простых советов, которые помогут вам устранить неполадки и вернуть его в работоспособное состояние.
Так что не бойтесь и используйте свой Apple Pencil, чтобы делать практически все на своем iPad. Вы можете просто обнаружить, что это вписывается в ваш рабочий процесс так, как вы никогда не представляли.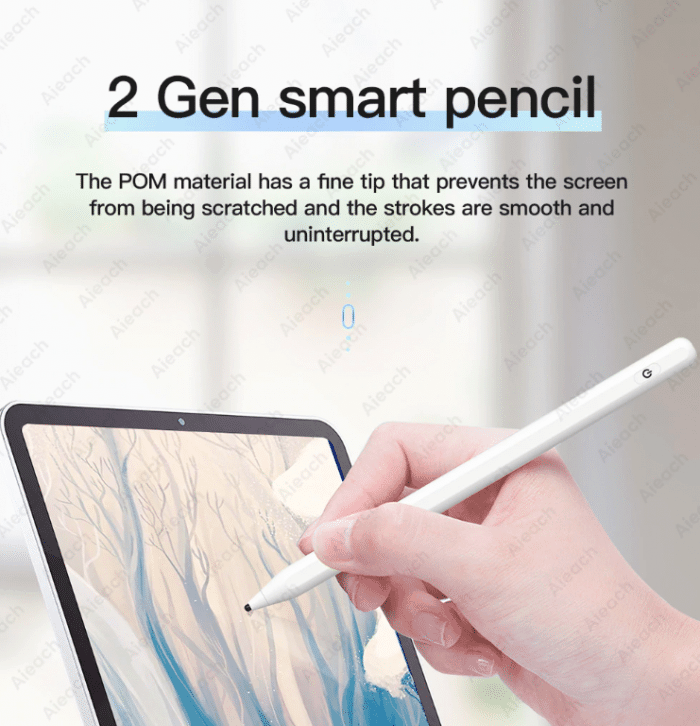




 Чтобы работать пальцем (либо если включена функция «Выбор и прокрутка»), нажмите кнопку «Еще» , а затем — «Смарт-аннотации».
Чтобы работать пальцем (либо если включена функция «Выбор и прокрутка»), нажмите кнопку «Еще» , а затем — «Смарт-аннотации». Чтобы удалить все аннотации, нажмите кнопку «Еще» на панели инструментов в нижней части экрана, затем нажмите «Стереть все смарт-аннотации».
Чтобы удалить все аннотации, нажмите кнопку «Еще» на панели инструментов в нижней части экрана, затем нажмите «Стереть все смарт-аннотации».





