Содержание
Что делать, если завис компьютер
Pedant.ru
г. Москва (м. Авиамоторная)
703 отзыва
Пожалуйста, звоните
перед визитом
Авиамоторная
Андроновка
Площадь Ильича
Шоссе Энтузиастов
ул. Авиамоторная, д. 12
Как добраться?
Pedant.ru
г. Москва (м. Автозаводская)
1422 отзыва
Пожалуйста, звоните
перед визитом
Автозаводская
Дубровка
Технопарк
ул. Мастеркова, д. 4
Мастеркова, д. 4
Как добраться?
Выезд мастера Pedant.ru в Москве
Вызвать мастера
Ремонт на ваших глазах
за 15-30 мин. Без наценок.
Приезжаем в назначенное время и место.
Ремонт на ваших глазах
за 15-30 мин. Без наценок.
Приезжаем в назначенное время и место.
Pedant.ru
г. Москва (м. Алексеевская)
1541 отзыв
Пожалуйста, звоните
перед визитом
Алексеевская
Рижская
пр-т Мира, д. 112А
Как добраться?
Pedant. ru
ru
г. Москва (м. Алтуфьево)
437 отзывов
Пожалуйста, звоните
перед визитом
Алтуфьево
Алтуфьевское шоссе, д. 86, к. 1
Как добраться?
Pedant.ru
г. Москва (м. Аннино)
289 отзывов
Пожалуйста, звоните
перед визитом
Аннино
Варшавское шоссе, д. 143А
ТЦ «Аннино»
Как добраться?
Pedant. ru
ru
г. Москва (м. Аэропорт)
1369 отзывов
Пожалуйста, звоните
перед визитом
Аэропорт
Динамо
Ленинградский пр‑т, д. 62
Как добраться?
Pedant.ru
г. Москва (м. Бабушкинская)
297 отзывов
Пожалуйста, звоните
перед визитом
Бабушкинская
ул. Менжинского, д. 36, ТЦ «Камп»
Как добраться?
Pedant.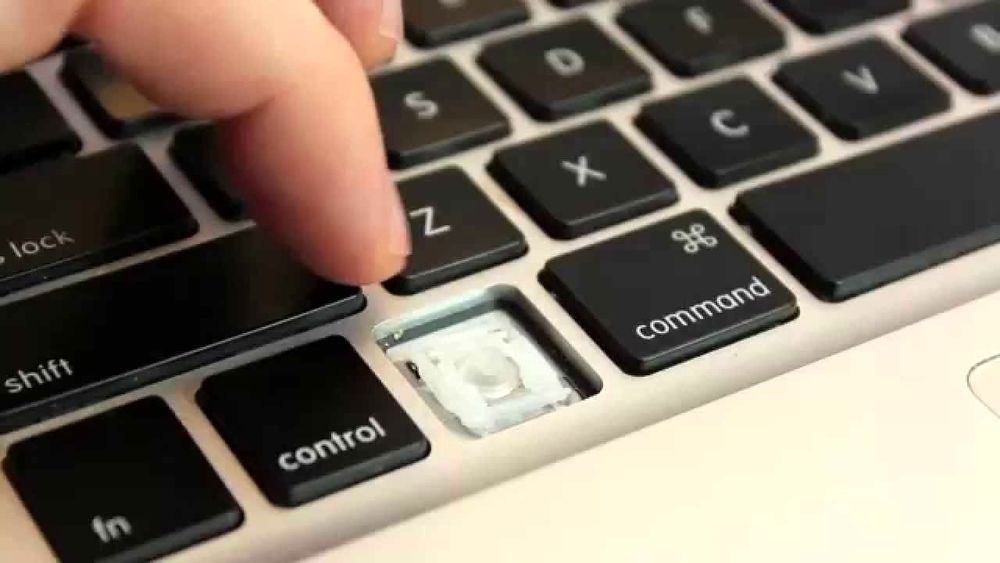 ru
ru
г. Москва (м. Бауманская)
1006 отзывов
Пожалуйста, звоните
перед визитом
Бауманская
ул. Ладожская, д.4/6, стр. 3
Как добраться?
Pedant.ru
г. Москва (м. Белорусская)
371 отзыв
Пожалуйста, звоните
перед визитом
Белорусская
Белорусская
2‑я Брестская ул., д. 43
Как добраться?
Pedant. ru
ru
г. Москва (м. Беляево)
456 отзывов
Пожалуйста, звоните
перед визитом
Беляево
ул. Миклухо-Маклая, д. 47А
Как добраться?
Pedant.ru
г. Москва (м. Братиславская)
306 отзывов
Пожалуйста, звоните
перед визитом
Братиславская
ул. Братиславская, д. 12, стр. 1,
ТЦ «Братиславская Молл»
Как добраться?
Pedant. ru
ru
г. Москва (м. Верхние Лихоборы)
334 отзыва
Пожалуйста, звоните
перед визитом
Верхние Лихоборы
Дмитровское шоссе, д. 73, стр. 1
Как добраться?
Pedant.ru
г. Москва (м. Водный стадион)
1205 отзывов
Пожалуйста, звоните
перед визитом
Водный стадион
Войковская
Речной вокзал
б‑р Кронштадский, д. 7
7
Как добраться?
Pedant.ru
г. Москва (м. Деловой центр)
353 отзыва
Пожалуйста, звоните
перед визитом
Деловой центр
Пресненская наб., д. 2,
ТРЦ «Афимолл Сити»
Как добраться?
Pedant.ru
г. Москва (м. Дмитровская)
1377 отзывов
Пожалуйста, звоните
перед визитом
Дмитровская
Савёловская
Тимирязевская
ул. Бутырская, д. 86Б
Бутырская, д. 86Б
Как добраться?
Pedant.ru
г. Москва (м. Домодедовская)
581 отзыв
Пожалуйста, звоните
перед визитом
Домодедовская
Ореховый бульвар, д. 14с3А
Как добраться?
Pedant.ru
г. Москва (м. Жулебино)
507 отзывов
Пожалуйста, звоните
перед визитом
Жулебино
ул. Генерала Кузнецова, д.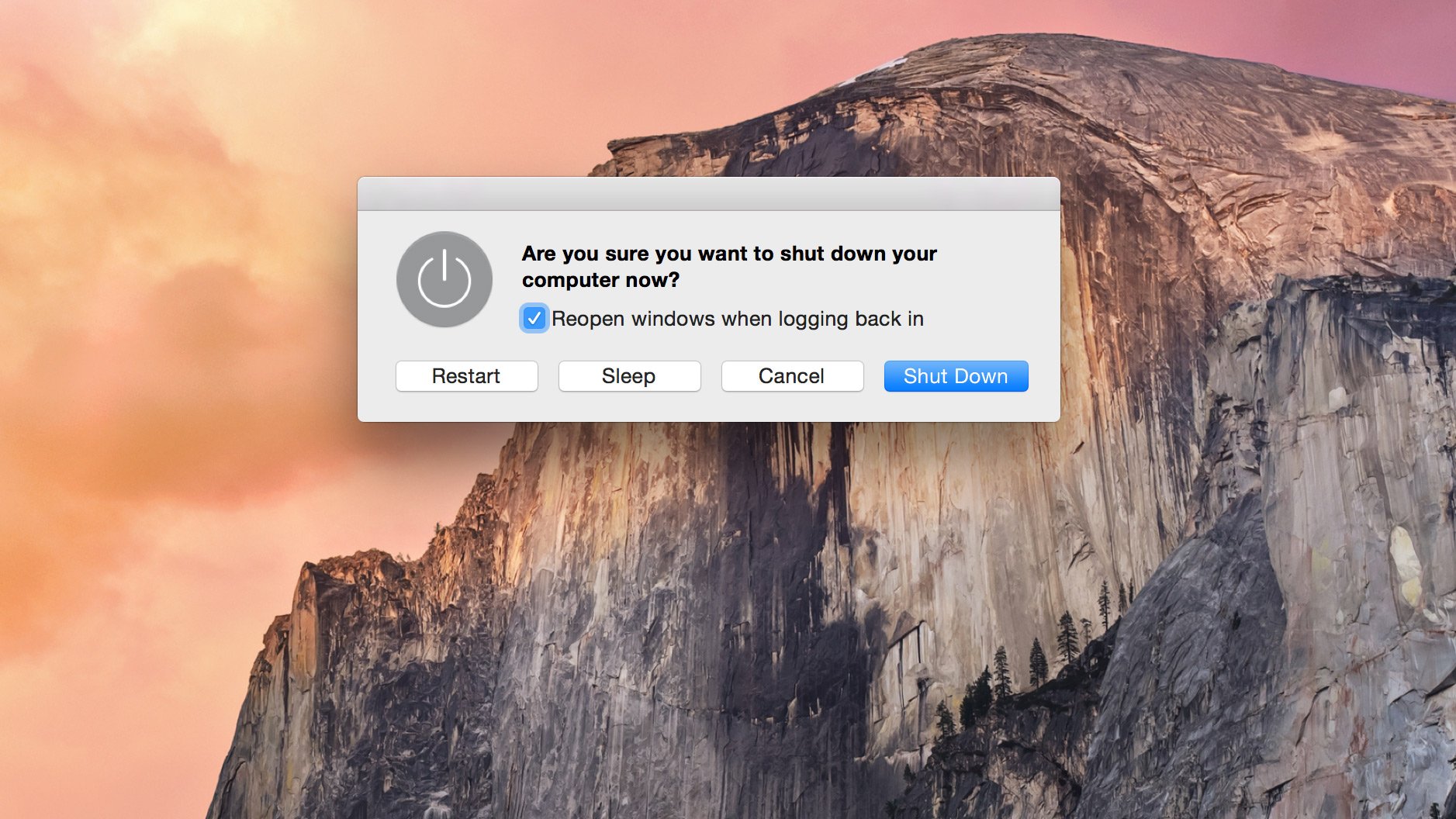 22
22
ТЦ «Миля»
Как добраться?
Pedant.ru
г. Москва (м. Кантемировская)
582 отзыва
Пожалуйста, звоните
перед визитом
Кантемировская
Каширская
Царицыно
Пролетарский пр‑т, д. 23А, ТЦ «Аркада»
Как добраться?
Pedant.ru
г. Москва (м. Киевская)
206 отзывов
Пожалуйста, звоните
перед визитом
Киевская
Киевская
Киевская
ул. Большая Дорогомиловская, д. 1
Большая Дорогомиловская, д. 1
Как добраться?
Pedant.ru
г. Москва (м. Коломенская)
194 отзыва
Пожалуйста, звоните
перед визитом
Коломенская
ул. Новинки, д. 1
Как добраться?
Pedant.ru
г. Москва (м. Коньково)
1519 отзывов
Пожалуйста, звоните
перед визитом
Коньково
ул. Профсоюзная, д. 126, к. 2
126, к. 2
ТЦ «Коньково Пассаж»
Как добраться?
Pedant.ru
г. Москва (м. Красносельская)
1189 отзывов
Пожалуйста, звоните
перед визитом
Красносельская
Комсомольская
ул. Верхняя Красносельская, д. 38/19, стр. 1
Как добраться?
Pedant.ru
г. Москва (м. Кузнецкий мост)
1408 отзывов
Пожалуйста, звоните
перед визитом
Кузнецкий мост
Лубянка
Театральная
ул. Рождественка, д. 6/9/20, стр. 1
Рождественка, д. 6/9/20, стр. 1
Как добраться?
Pedant.ru
г. Москва (м. Кузьминки)
396 отзывов
Пожалуйста, звоните
перед визитом
Кузьминки
Волжская
Окская
ул. Зеленодольская, д. 35
Как добраться?
Pedant.ru
г. Москва (м. Курская)
1587 отзывов
Пожалуйста, звоните
перед визитом
Курская
Бауманская
Площадь Ильича
Римская
Чкаловская
Нижний Сусальный пер.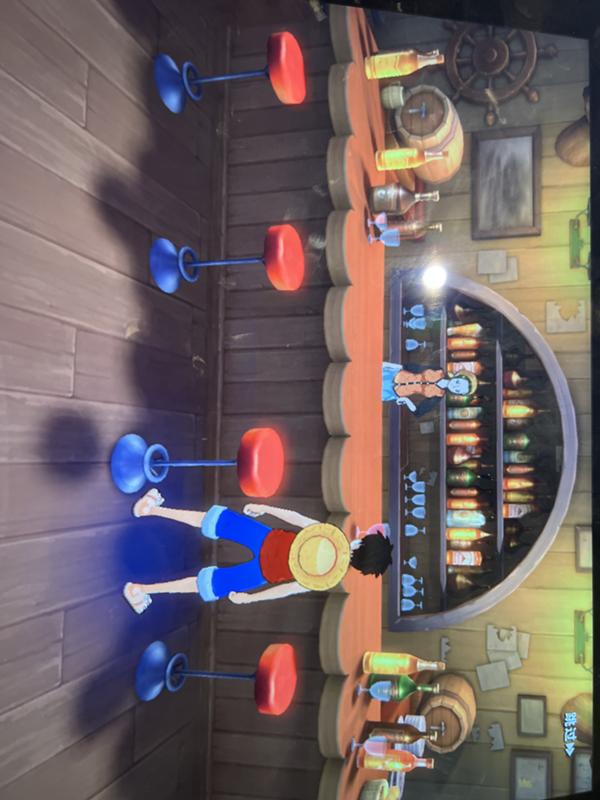 , д. 5, стр. 2
, д. 5, стр. 2
Как добраться?
Pedant.ru
г. Москва (м. Ленинский проспект)
611 отзывов
Пожалуйста, звоните
перед визитом
Ленинский проспект
Площадь Гагарина
Шаболовская
ул. Вавилова, д. 3, ТЦ «Гагаринский»
Как добраться?
Pedant.ru
г. Москва (м. Марксистская)
941 отзыв
Пожалуйста, звоните
перед визитом
Марксистская
Таганская
ул. Марксистская, д. 1, стр. 1
Марксистская, д. 1, стр. 1
Как добраться?
Pedant.ru
г. Москва (м. Нижегородская)
543 отзыва
Пожалуйста, звоните
перед визитом
Нижегородская
Рязанский пр-т, д. 2, к. 2
Как добраться?
Pedant.ru
г. Москва (м. Новослободская)
309 отзывов
Пожалуйста, звоните
перед визитом
Новослободская
Достоевская
Менделеевская
Весковский переулок, д. 6/39
6/39
Как добраться?
Pedant.ru
г. Москва (м. Октябрьское поле)
269 отзывов
Пожалуйста, звоните
перед визитом
Октябрьское Поле
Панфиловская
ул. Маршала Бирюзова, д. 16
Как добраться?
Pedant.ru
г. Москва (м. Павелецкая)
1689 отзывов
Пожалуйста, звоните
перед визитом
Добрынинская
Павелецкая
ул. Кожевническая, д. 5
Кожевническая, д. 5
Как добраться?
Pedant.ru
г. Москва (м. Парк Культуры)
493 отзыва
Пожалуйста, звоните
перед визитом
Парк Культуры
Кропоткинская
Зубовский б‑р, д. 15, корп. 1
Как добраться?
Pedant.ru
г. Москва (м. Первомайская)
245 отзывов
Пожалуйста, звоните
перед визитом
Первомайская
ул. 9‑ая Парковая, д. 27
9‑ая Парковая, д. 27
Как добраться?
Pedant.ru
г. Москва (м. Полежаевская)
846 отзывов
Пожалуйста, звоните
перед визитом
Полежаевская
Хорошёвская
Хорошевское шоссе, д. 35, к. 1
Как добраться?
Pedant.ru
г. Москва (м. Преображенская площадь)
368 отзывов
Пожалуйста, звоните
перед визитом
Преображенская площадь
ул. Большая Черкизовская, д. 5, к. 1
Большая Черкизовская, д. 5, к. 1
Как добраться?
Pedant.ru
г. Москва (м. Проспект Вернадского)
916 отзывов
Пожалуйста, звоните
перед визитом
Проспект Вернадского
пр-т Вернадского, д. 14А
Как добраться?
Pedant.ru
г. Москва (м. Проспект Мира)
1689 отзывов
Пожалуйста, звоните
перед визитом
Проспект Мира
Комсомольская
Комсомольская
Менделеевская
Проспект Мира
Рижская
Сретенский бульвар
Сухаревская
Тургеневская
Чистые пруды
Проспект Мира, д. 38
38
Как добраться?
Pedant.ru
г. Москва (м. Пятницкое шоссе)
405 отзывов
Пожалуйста, звоните
перед визитом
Пятницкое шоссе
ул. Пятницкое шоссе, д. 39
ТЦ «Мандарин»
Как добраться?
Pedant.ru
г. Москва (м. Рассказовка)
423 отзыва
Пожалуйста, звоните
перед визитом
Рассказовка
ул. Анны Ахматовой, д. 11, к. 1
Анны Ахматовой, д. 11, к. 1
Как добраться?
Pedant.ru
г. Москва (м. Рязанский проспект)
699 отзывов
Пожалуйста, звоните
перед визитом
Рязанский проспект
Окская
Рязанский пр‑т, д. 46, ТЦ “Мебель”
Как добраться?
Pedant.ru
г. Москва (м. Саларьево)
506 отзывов
Пожалуйста, звоните
перед визитом
Саларьево
Киевское шоссе, 23-й километр, д.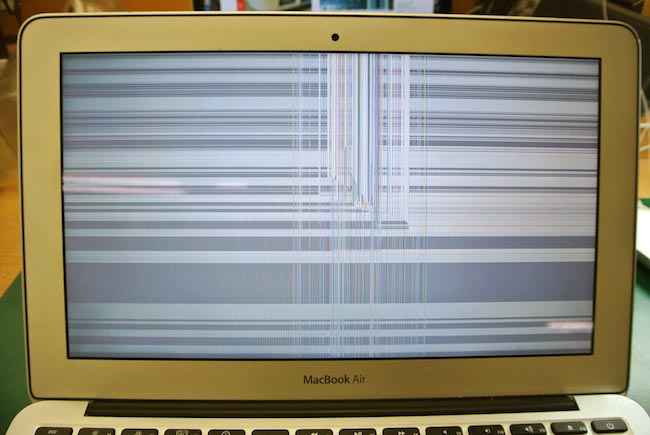 1
1
ТРЦ «Саларис»
Как добраться?
Pedant.ru
г. Москва (м. Севастопольская)
867 отзывов
Пожалуйста, звоните
перед визитом
Севастопольская
Каховская
Нахимовский проспект
Чертановская
ул. Азовская, д. 24, к. 2
Как добраться?
Pedant.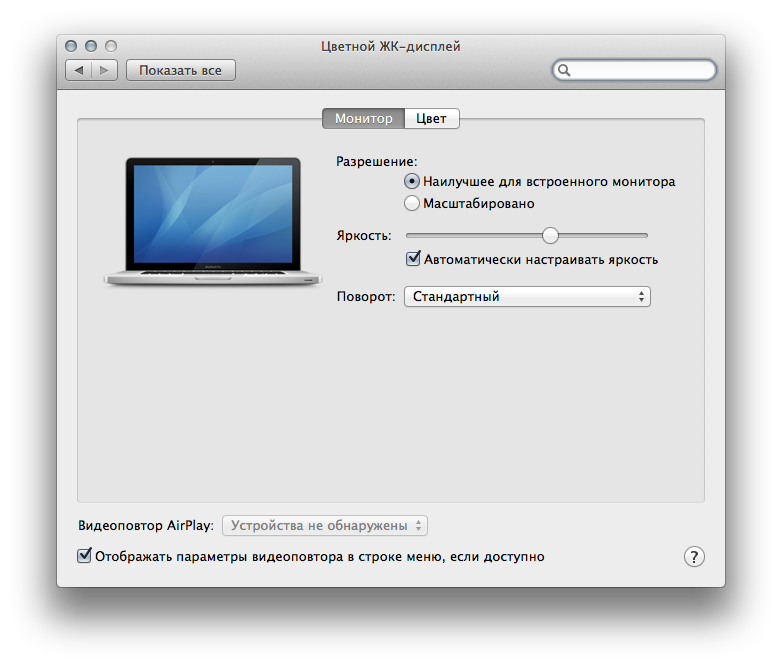 ru
ru
г. Москва (м. Серпуховская)
693 отзыва
Пожалуйста, звоните
перед визитом
Добрынинская
Серпуховская
ул. Б. Серпуховская, д. 8/7, стр. 2
Как добраться?
Pedant.ru
г. Москва (м. Смоленская)
408 отзывов
Пожалуйста, звоните
перед визитом
Смоленская
ул. Арбат, д.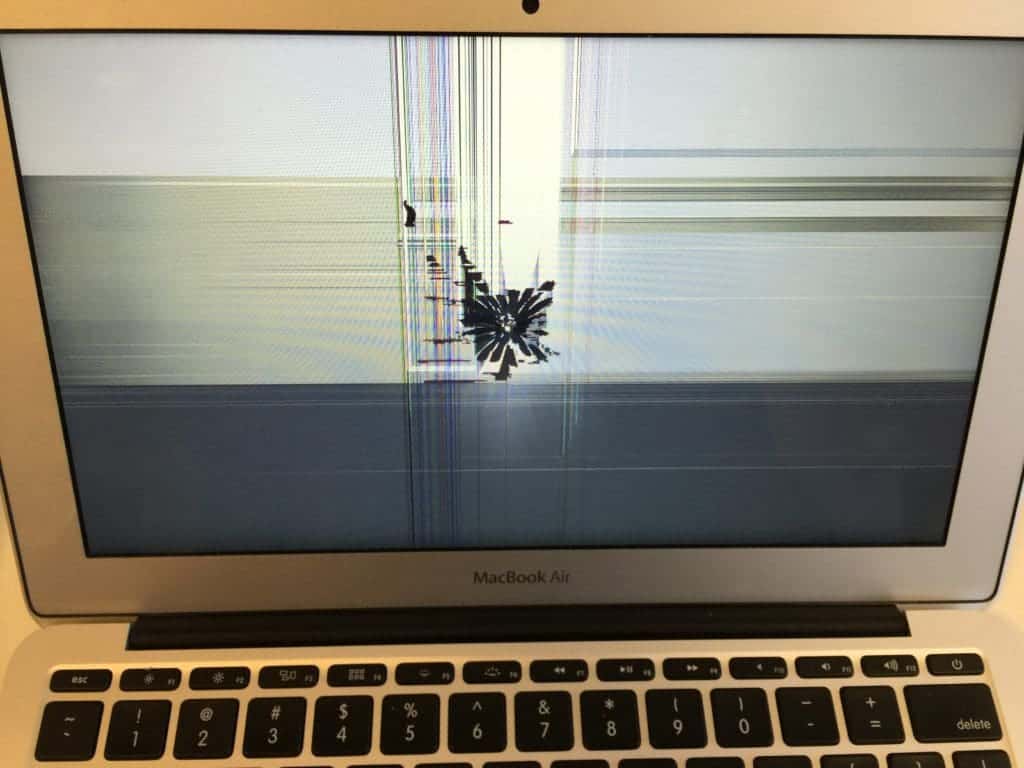 54/2
54/2
Как добраться?
Pedant.ru
г. Москва (м. Спортивная)
194 отзыва
Пожалуйста, звоните
перед визитом
Спортивная
Лужники
ул. 10‑летия Октября, д. 13
Как добраться?
Pedant.ru
г. Москва (м. Сходненская)
689 отзывов
Пожалуйста, звоните
перед визитом
Сходненская
ул. Сходненская, д. 37
Сходненская, д. 37
Как добраться?
Pedant.ru
г. Москва (м. Теплый стан)
752 отзыва
Пожалуйста, звоните
перед визитом
Тёплый Стан
Коньково
Ясенево
ул. Профсоюзная, д. 129А, ТЦ «Принц Плаза»
Как добраться?
Pedant.ru
г. Москва (м. Третьяковская)
736 отзывов
Пожалуйста, звоните
перед визитом
Третьяковская
Новокузнецкая
Климентовский пер. , д. 12, стр. 1
, д. 12, стр. 1
Как добраться?
Pedant.ru
г. Москва (м. Улица Дмитриевского)
1065 отзывов
Пожалуйста, звоните
перед визитом
Улица Дмитриевского
Косино
Лухмановская
ул. Святоозерская, д. 1А, ТЦ «Косино Парк»
Как добраться?
Pedant.ru
г. Москва (м. Ховрино)
407 отзывов
Пожалуйста, звоните
перед визитом
Ховрино
ул. Дыбенко, д. 7/1
Дыбенко, д. 7/1
Как добраться?
Pedant.ru
г. Москва (м. Цветной бульвар)
281 отзыв
Пожалуйста, звоните
перед визитом
Цветной бульвар
Трубная
Цветной бульвар, д. 23, стр. 1
Как добраться?
Pedant.ru
г. Москва (м. ЦСКА)
456 отзывов
Пожалуйста, звоните
перед визитом
Ходынский бульвар, д.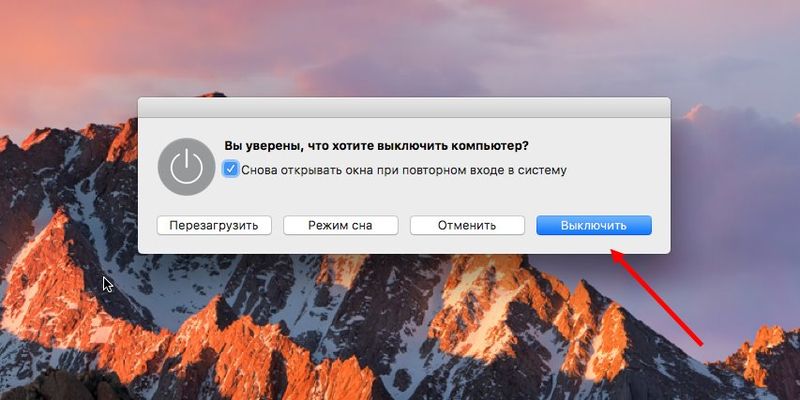 4
4
ТРЦ «Авиапарк»
Как добраться?
Pedant.ru
г. Москва (м. Чеховская)
321 отзыв
Пожалуйста, звоните
перед визитом
Чеховская
Пушкинская
Тверская
Страстной бульвар, д. 4, стр. 1
Как добраться?
Pedant.ru
г. Москва (м. Чистые пруды)
863 отзыва
Пожалуйста, звоните
перед визитом
Чистые пруды
Сретенский бульвар
Тургеневская
ул. Мясницкая, д. 30/1/2с2
Мясницкая, д. 30/1/2с2
Как добраться?
Pedant.ru
г. Москва (м. Щелковская)
289 отзывов
Пожалуйста, звоните
перед визитом
Щёлковская
ул. Уральская, д. 1
Как добраться?
Pedant.ru
г. Москва (м. Электрозаводская)
1415 отзывов
Пожалуйста, звоните
перед визитом
Электрозаводская
Бауманская
Лефортово
Семеновская
ул. Большая Семёновская, д. 17А
Большая Семёновская, д. 17А
Как добраться?
Pedant.ru
г. Москва (м. Юго-Западная)
182 отзыва
Пожалуйста, звоните
перед визитом
Юго-Западная
пр‑т Вернадского, д. 86А,
ТРЦ «Avenue Southwest»
Как добраться?
Pedant.ru
г. Зеленоград (ТРЦ «Zeленопарк»)
230 отзывов
Пожалуйста, звоните
перед визитом
р. п. Ржавки, 2-й мкрн, стр. 20
Как добраться?
Pedant. ru
ru
г. Зеленоград (ТЦ «Столица»)
196 отзывов
Пожалуйста, звоните
перед визитом
корпус 2309А
Как добраться?
Pedant.ru
г. Королев (ТЦ «Ковчег»)
303 отзыва
Пожалуйста, звоните
перед визитом
пр-т Королева, д. 6Г, ТЦ «Ковчег»
Как добраться?
Pedant.ru
г. Люберцы (ТЦ «Косино-Парк»)
468 отзывов
Пожалуйста, звоните
перед визитом
ул. Святоозерская, д. 1А,
1А,
ТЦ «Косино‑Парк»
Как добраться?
Pedant.ru
г. Мытищи (ТК «Фрегат»)
223 отзыва
Пожалуйста, звоните
перед визитом
Олимпийский пр-т, д. 13, стр. 1
ТК «Фрегат»
Как добраться?
Проконсультируем прямо сейчас
Мы онлайн в наших сообществах
Pedant.ru
г. Пушкино (напротив ТЦ «Победа»)
142 отзыва
Пожалуйста, звоните
перед визитом
Советская пл., д. 4/12
Как добраться?
Pedant. ru
ru
г. Реутов (м. Новокосино)
714 отзывов
Пожалуйста, звоните
перед визитом
Новокосино
Новогиреево
Перово
ул. Октября вл. 10
Как добраться?
Pedant.ru
г. Щелково («Китайская стена»)
336 отзывов
Пожалуйста, звоните
перед визитом
ул. Талсинская, д. 2
Как добраться?
Что делать если завис мак.
 Что делать, если Mac не загружается и зависает на логотипе Apple. Как принудительно перезагрузить MacBook Air и MacBook Pro с Retina-дисплеем
Что делать, если Mac не загружается и зависает на логотипе Apple. Как принудительно перезагрузить MacBook Air и MacBook Pro с Retina-дисплеем
Продукция компании Apple является одной из лучших в мире, но даже с этим фактором макбуки, как и любая другая техника, подвержены мелким сбоям в работе. Поэтому каждый пользователь «яблочной» продукции должен знать, как перезагружать макбук. Сбой в работе системы может произойти в результате работы сложных программ или из-за долгого функционирования оборудования. Безусловно, макбуки менее подвержены подобным проблемам, но все же имеют свои погрешности, поэтому каждый пользователь должен быть готов к ним и знать, как их устранить.
Перезагрузка макбука с помощью клавиатуры
Первый способ — это перезагрузка с помощью клавиатуры. Этот вид запуска является самым простым и быстрым, но имеет свои минусы, так как совершается так называемая жесткая перезагрузка. Подобный процесс не всегда желателен в силу своей агрессивности.
Как же перезагрузить макбук с клавиатуры? Чтобы совершить это действие, нужно зажать клавишу выключения не менее чем на пять секунд, иначе система просто перейдет в режим сна, после чего устройство отключится. Как только макбук выключится, нужно будет совершить включение оборудования или запустить режим восстановления.
Как только макбук выключится, нужно будет совершить включение оборудования или запустить режим восстановления.
Перезагрузка макбука клавишами
Для тех пользователей, которые задавались вопросом, как перезагрузить макбук клавишами, существует следующий способ, который также является очень простым в исполнении. Но он подходит только для макбуков, оборудованных панелью Touch Bar.
Для того чтобы совершить перезагрузку устройства, нужно воспользоваться клавишей Touch ID. Для этого необходимо зажать и удерживать эту клавишу до тех пор, пока оборудование не осуществит перезапуск. Но в представленном методе существует один нюанс: чтобы повторно включить компьютер, нужно закрыть и открыть крышку устройства.
Комбинации клавиш для перезагрузки устройства
Самым лучшим способом для перезагрузки устройства служит сочетание специальных клавиш. Оно позволяет безопасно и быстро совершить перезапуск устройства, а сами комбинации не являются чем-то сложным, и запомнить их не составит труда. Перезагрузить макбук комбинациями клавиш можно одним из следующих способов:
Перезагрузить макбук комбинациями клавиш можно одним из следующих способов:
- Необходимо нажать одновременно клавишу Control и кнопку питания, а после в появившемся окне будут представлены три действия на выбор: выключение, перезагрузка, спящий режим. Необходимое действие выбираем с помощью курсора.
- Чтобы немедленно перезагрузить устройство, нужно зажать следующее сочетание клавиш Control-Command-Power (Power или Eject — правая верхняя кнопка на клавиатуре). Способ удобен тем, что система не запросит у пользователя действие, а сразу совершит перезагрузку.
- Сочетание клавиш Command-Option-Control-Power позволит выключить устройство, затем с помощью кнопки включения запустить макбук обратно. При этом методе автоматически закроются все программы, которые были открыты, а при работе с текстовыми документами будет произведено автоматическое сохранение файлов. Отключение устройства будет произведено без окна запроса.
- Чтобы совершить перезагрузку устройства, а также узнать причину проблемы, необходимо воспользоваться сочетанием Command+V, после чего устройство проведет диагностику и укажет на возникшую в системе проблему.

- Command-S — служит для перезапуска в однопользовательском режиме. Команда сама произведет устранение неполадок.
- Нередко бывают случаи, в которых причиной зависания макбука является работающая программа, и если пользователь сталкивается с ней, то не нужно спешить перезагружать макбук. Можно закрыть проблемную программу, воспользовавшись сочетанием клавиш Command+Q.
- При возникновении проблем с аудио или видео (подобная ситуация рассматривается последней, потому что является довольно-таки редкой) или некорректной работе кулеров (если пользователь слышит активную работу системы охлаждения при минимальной загруженности оборудования) необходимо произвести сброс настроек PRAM. Для этого нужно осуществить запуск макбука с зажатыми клавишами Option+Command+P+R, и устройство запустит сохранившиеся в базе последние настройки оборудования.
Перезагрузка устройства в режиме восстановления
Такой вопрос встает не часто, и все же: как перезагрузить макбук в режиме восстановления? Если устройство зависло при обновлении или в других случаях, то для восстановления системы можно использовать сетевой образ NetBoot. Для этого необходимо зажать клавишу N при включении устройства. Метод позволяет получить доступ к загрузочному образу Мак ОС, который расположен на сервере, он не станет работать, если отключить IMac от сети Интернет.
Для этого необходимо зажать клавишу N при включении устройства. Метод позволяет получить доступ к загрузочному образу Мак ОС, который расположен на сервере, он не станет работать, если отключить IMac от сети Интернет.
Следующий способ также требует подключения к Сети. При перезагрузке системы в режиме восстановления необходимо запустить макбук с зажатой комбинацией клавиш Command + R. Это позволит начать работу с диском (диагностика и форматирование) или переустановить систему.
Если макбук завис при обновлении или операционная система неисправна, нужно выявить и устранить возникшую неполадку. Для этого необходимо воспользоваться При этом загружаются только необходимые функции системы. Чтобы воспользоваться безопасным режимом загрузки, необходимо перезагрузить iMac и во время загрузки зажать Shift до того момента, пока не появится индикатор загрузки. Если на макбуке установлено несколько операционных систем, то есть возможность выбора загрузочного диска. Чтобы совершить эту операцию, при запуске устройства необходимо зажать клавишу Option.
Каждый раз, когда пользователь задается вопросом, как перезагрузить макбук, необходимо понимать, что перезагрузка — это не включение и выключение устройства, это сложный процесс, при котором оборудование должно совершить сохранение данных и произвести безопасное выключение. Поэтому не рекомендуется совершать жесткое выключение устройства, лучше немного подождать или попробовать все безопасные способы, иначе это может привести к поломке жесткого диска. Также, если устройство зависло полностью и не позволяет открыть окно команд, лучше всего воспользоваться комбинацией клавиш, что позволит избежать дальнейших неполадок в работе системы. Никогда не вынимайте аккумулятор и не ждите, пока макбук разрядится!
В заключение
Самое главное, что в перезагрузке устройства нет ничего сложного. Необходимы лишь теоретические знания по этому вопросу. Пользователь не должен бояться самостоятельно решать проблему.
Справедливые, не завышенные и не заниженные. На сайте Сервиса должны быть цены.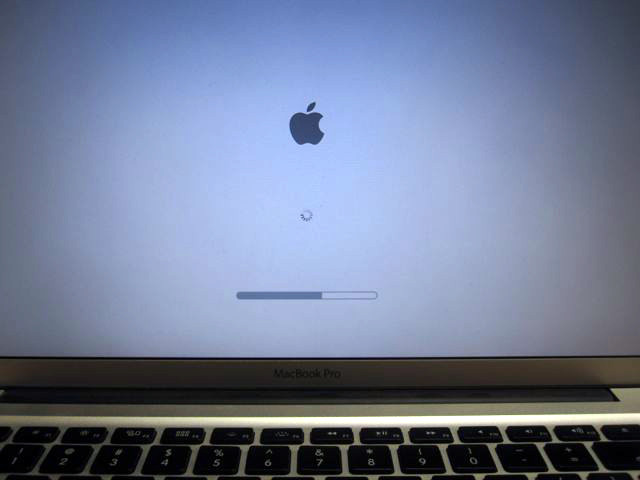 Обязательно! без «звездочек», понятно и подробно, где это технически возможно — максимально точные, итоговые.
Обязательно! без «звездочек», понятно и подробно, где это технически возможно — максимально точные, итоговые.
При наличии запчастей до 85% процентов сложных ремонтов можно завершить за 1-2 дня. На модульный ремонт нужно намного меньше времени. На сайте указана примерная продолжительность любого ремонта.
Гарантия и ответственность
Гарантию должны давать на любой ремонт. На сайте и в документах все описано. Гарантия это уверенность в своих силах и уважение к вам. Гарантия в 3-6 месяцев — это хорошо и достаточно. Она нужна для проверки качества и скрытых дефектов, которые нельзя обнаружить сразу. Видите честные и реальные сроки (не 3 года), вы можете быть уверены, что вам помогут.
Половина успеха в ремонте Apple — это качество и надежность запчастей, поэтому хороший сервис работает с поставщиками на прямую, всегда есть несколько надежных каналов и свой склад с проверенными запчастями актуальных моделей, чтобы вам не пришлось тратить лишнее время.
Бесплатная диагностика
Это очень важно и уже стало правилом хорошего тона для сервисного центра.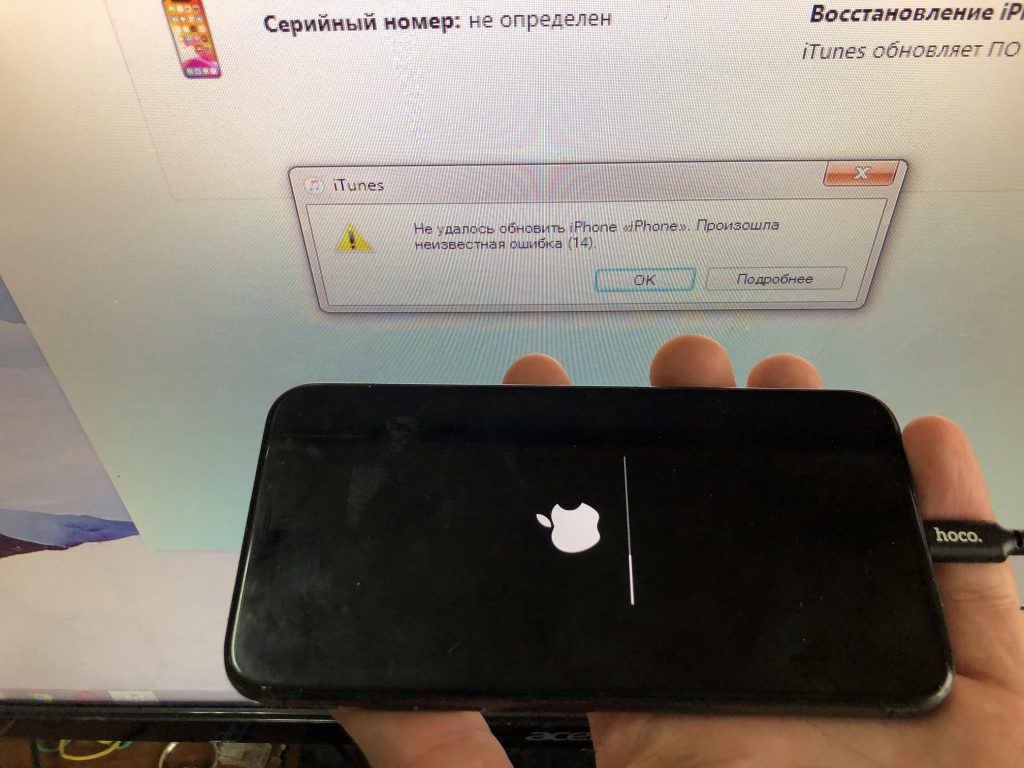 Диагностика — самая сложная и важная часть ремонта, но вы не должны платить за нее ни копейки, даже если вы не ремонтируете устройство по ее итогам.
Диагностика — самая сложная и важная часть ремонта, но вы не должны платить за нее ни копейки, даже если вы не ремонтируете устройство по ее итогам.
Ремонт в сервисе и доставка
Хороший сервис ценит ваше время, поэтому предлагает бесплатную доставку. И по этой же причине ремонт выполняется только в мастерской сервисного центра: правильно и по технологии можно сделать только на подготовленном месте.
Удобный график
Если Сервис работает для вас, а не для себя, то он открыт всегда! абсолютно. График должен быть удобным, чтобы успеть до и после работы. Хороший сервис работает и в выходные, и в праздники. Мы ждем вас и работаем над вашими устройствами каждый день: 9:00 — 21:00
Репутация профессионалов складывается из нескольких пунктов
Возраст и опыт компании
Надежный и опытный сервис знают давно.
Если компания на рынке уже много лет, и она успела зарекомендовать себя как эксперта, к ней обращаются, о ней пишут, ее рекомендуют. Мы знаем о чем говорим, так как 98% поступающих устройств в СЦ восстанавливется.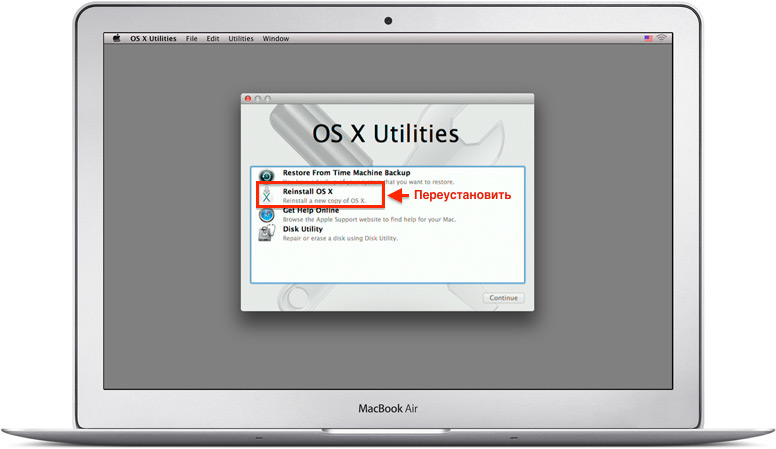
Нам доверяют и передают сложные случаи другие сервисные центры.
Сколько мастеров по направлениям
Если вас всегда ждет несколько инженеров по каждому виду техники, можете быть уверены:
1. очереди не будет (или она будет минимальной) — вашим устройством займутся сразу.
2. вы отдаете в ремонт Macbook эксперту именно в области ремонтов Mac. Он знает все секреты этих устройств
Техническая грамотность
Если вы задаете вопрос, специалист должен на него ответить максимально точно.
Чтобы вы представляли, что именно вам нужно.
Проблему постараются решить. В большинстве случаев по описанию можно понять, что случилось и как устранить неисправность.
Выключение «заглючивших» программ
Может случиться так, что Ваш макбук перестанет реагировать на любые действия. Что же делать в таком случае? Есть несколько методов, которые помогут в работе с аппаратом. Случай первый: зависла программа, однако курсор все еще двигается. Первоначально обратите внимание на сам курсор – если он радужный и крутящийся – следовательно, обрабатываются последние операции, поступившие от пользователя. Если курсор имеет внешний вид крутящейся радужной сферы – нужно выждать время. Если же курсор такой, как и обычно, следует набрать комбинацию клавиш: «Command»+«Q».
Если курсор имеет внешний вид крутящейся радужной сферы – нужно выждать время. Если же курсор такой, как и обычно, следует набрать комбинацию клавиш: «Command»+«Q».
Комбинация должна полностью закрыть зависшую программу.
В случае, когда ни один из вышеперечисленных методов не помог, необходимо закрыть программу принудительно. Для этого в верхнем меню выберите «яблоко», в выпавшем меню «Завершить принудительно» и в выскочившем окне выбираем программу с проблемами. После этого рекомендуется перезагрузить MacBook.
Обычные методы выключения, перезагрузки и введение в спящий режим
В верхнем меню нажимаем на эмблему «Apple», после чего выбираем «Выключить», «Перезагрузить» или «Режим сна». Однако чтобы ускорить процесс, можно использовать «горячие» клавиши. Выключение Мак: сочетание клавиш «Control+Option+Command+Power» закроет все программы и выключит аппарат почти мгновенно (последняя кнопка в сочетании – кнопка выключения).
Перезагрузка Мак: клавиши «Control+Command+Power (Eject)». Перевод Мак в режим сна: сочетание «Option+Command+Power (Eject)».
Перевод Мак в режим сна: сочетание «Option+Command+Power (Eject)».
Принудительное выключение системы
Иногда Мак может зависнуть так сильно, что нажать кнопку или их сочетание «Перезагрузить» просто невозможно. Что же необходимо делать, чтобы решить проблему? Часто в интернете можно увидеть комментарии «советчиков», которые описывают действия, вредящие аппаратуре. Например, разобрать макбук и извлечь из его недр аккумулятор. Что же, отличный совет для людей, желающих спалить Мак или навредить внутренним системам. Без соответствующих умений не вздумайте самостоятельно его разбирать. Второй «полезный» совет: дождитесь, пока батарея разрядится, и MacBook выключится сам. Не стоит этого делать. Все может пройти без последствий, а может случиться и неприятная оплошность. Поэтому лучше просто выключить мак.
Принудительное выключение заключается в зажатии кнопки «Включить/выключить» до тех пор, пока не погаснет экран. Самое главное – не отпускать кнопку раньше времени.
Это может продлиться и 20 секунд, и минуту. Проявите терпение и не прислушивайтесь к сомнительным «белым рыцарям Интернета».
Принудительное выключение – это очень радикальный метод, не стоит им злоупотреблять. Если Ваш компьютер часто полностью зависает и требует именно принудительного выключения, просто необходимо отнести его специалисту, проконсультироваться и проверить мак на наличие поломок, отсоединения контактов и прочего.
Иногда даже у пользователей такой надежной техники, как Apple возникает вопрос – завис MacBook, что делать? Прежде всего, следует разобраться, что привело к возникновению данного происшествия. Так как зачастую виноват в этом сам владелец ПК. Но также возможна поломка самой техники, либо проблемы в аппаратном обеспечении.
Причины зависания
Все возможные причины повисания можно условно разделить на три основные категории:
- сбой программы;
- сбой ОС;
Сбой программы
Техника Apple – достаточно консервативна.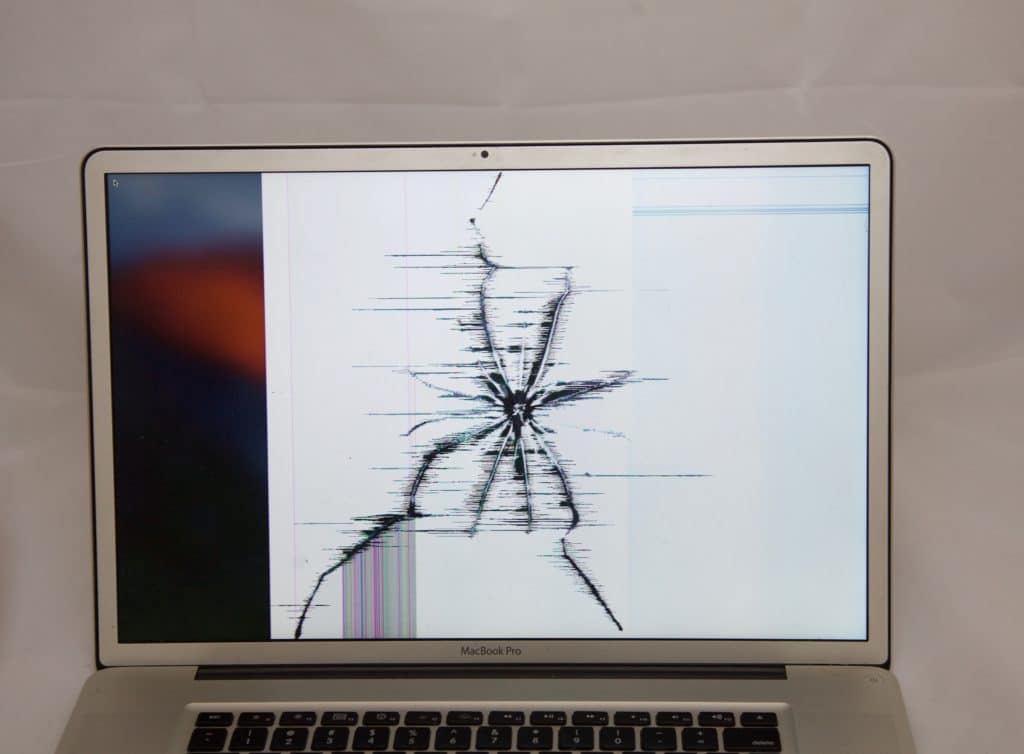
Несмотря на это, некоторые компании, а также просто частные программисты, осуществляют разработку программного обеспечения для МакБуков. Подобные поделки нередко служат причиной подвисания техники.
Справиться с этой неприятностью можно различными способами:
- проверить все установленные программы на наличие вредоносного ПО;
- использовать специальный карантин;
- использовать Gatekeeper.
Лучший способ справиться с проблемой – не допустить её появления. Именно поэтому в технике от рассматриваемого производителя реализована функция проверки программ на наличие вредоносного ПО.
Если имеется хоть малейшая вероятность присутствия подобного в ПК, на экране компьютера сразу отобразится соответствующее сообщение. Также данная функция позволяет поместить приложение в карантин.
Функция Gatekeeper, которая реализована в ОС OSX Lion 10.75, дает возможность присоединять специальные подписи к программам их разработчиками.
Установка программного обеспечения, которое не имеет специальной цифровой подписи, попросту невозможна. Gatekeeperего блокирует. Использование данной функции дает возможность предотвратить возможные зависания.
Видео: MacBook 12″ 2015 — самый полный обзор
Сбой ОС
Нередко различного рода проблемы возникают из-за сбоя операционной системы MacBook. Причем возможно такое только при свершении определенных действий со стороны злоумышленников.
Данный сбой возникает в результате преднамеренной DoS атаки – происходит отказ в обслуживании. Для этого злоумышленнику необходимо отправить всего один сетевой пакет своей жертве. Подобное возможно в Apple OS X и iOS.
Данная проблема связана с недостаточным размером буфера в самой операционной системе. Он попросту не может вместить в себя пакет определённого размера. Результатом подобного явления становится аварийное завершение ОС, либо просто зависание. Чтобы снова начать работу, достаточно просто перезапустить ПК.
Предотвратить возникновение подобной проблемы можно следующими способами:
- включить фаервол;
- установить антивирус и проверить им MacBook.

Аппаратный сбой
MacBookPro, выпущенные в самом начале 2011 года и оснащенные процессором Intelс интегрированной графикой, а также дискретным ускорителем от AMD, иногда становятся жертвой аппаратных сбоев.
Возникают они в следующих случаях:
Причиной подобного явления является деградация графического ядра под воздействием высокой температуры. Разрешить данную проблему можно лишь путем выполнения дорогостоящего процесса замены платы, что не всегда экономически обосновано.
Выключаем МакБук, если он завис
Если MacBook завис, то необходимо его просто выключить, после чего включить.
Сделать это можно различными способами:
- экстренное выключение;
Экстренное выключение
Порой в результате зависания компьютер от Apple просто перестает отвечать на команду с клавиатуры, а также не реагирует на кнопку Power.
Разрешить подобную ситуацию можно при помощи специальной комбинации клавиш: Control+Option+Power.
После нажатия на данные кнопки должно произойти отключение MacBook. Также вместо клавиши Powerв озможно использование Eject.
Если же компьютер не реагирует на данное сочетание клавиш и продолжает «висеть», то стоит обратиться в авторизованный сервисный центр. Ни в коем случае не стоит пытаться самостоятельно отключить батарею, так как данный процесс сопровождается полным снятием крышки с задней части ПК.
Также очень велика вероятность случайно повредить специальный разъем, который используется для подсоединения АКБ.
Режим сна/Перезагрузка/Выключение
Для перехода в режим сна на MacBook можно воспользоваться специальной комбинацией клавиш: Option+Command+Power/Eject. После одновременного нажатия данных кнопок ПК погрузится в сон. Также можно просто закрыть крышку ноутбука – результат будет полностью аналогичным.
Также переход в режим сна можно осуществить различными другими способами:
- в меню Appleследует выбрать пункт под названием «Режим сна»;
- если на используемом ноутбуке присутствует дисковый привод, то следует нажать следующую комбинацию: Command+Option+клавишу извлечения диска;
- можно нажать клавишу Power.

Процесс перезапуска позволяет разрешить такую проблему, как зависание персонального компьютера.
Осуществить перезагрузку можно различными способами:
- при помощи копку Power – при зависании следует долго удерживать её, после отключения питания требуется снова нажать на Power;
- если курсор мыши активен и с его помощью можно выполнять различные задачи, то можно воспользоваться обычным способом перезапуска – нажав на кнопку Apple, поле чего выбрав перезагрузку.
Процесс выключения не представляет собой ничего сложного.
Выполнить его можно даже в том случае, когда ПК завис:
- долгое время держать нажатой кнопку Power;
- если курсор мыши активен – нажимаем на кнопку Appleи выбираем пункт выключить.
Ни в коем случае при зависании не стоит дожидаться, пока на MacBookсядет батарея и он отключится самостоятельно. Так как это негативно сказывается на состоянии аккумуляторной батареи.
Полный разряд может даже стать причиной выхода её из строя. Так как стоимость данного компонента компьютера достаточно велика, не стоит рисковать.
Так как стоимость данного компонента компьютера достаточно велика, не стоит рисковать.
Устройство не включается
Если по каким-то причинам MacBook не включается, то необходимо в первую очередь выяснить причину данного события. И только потом принимать какие-либо меры к разрешению данной ситуации.
Если запуска
ПК не произошло, то:
- по какой-то причине выключение было выполнено неверно, потому система не может запуститься – достаточно просто воспользоваться автоматизированной системой восстановления;
- повреждена цепь питания на материнкой плате.
Наиболее серьезной проблемой является именно повреждение цепи питания. Отремонтировать компьютер в данном случае самостоятельно не представляется возможным. Именно поэтому лучшим выходом из положения станет обращение в сервисный центр.
Видео: MacBook 7 лет спустя
Принудительное завершение программ
Чаще всего причина зависания персонального компьютера кроется в работающих приложениях.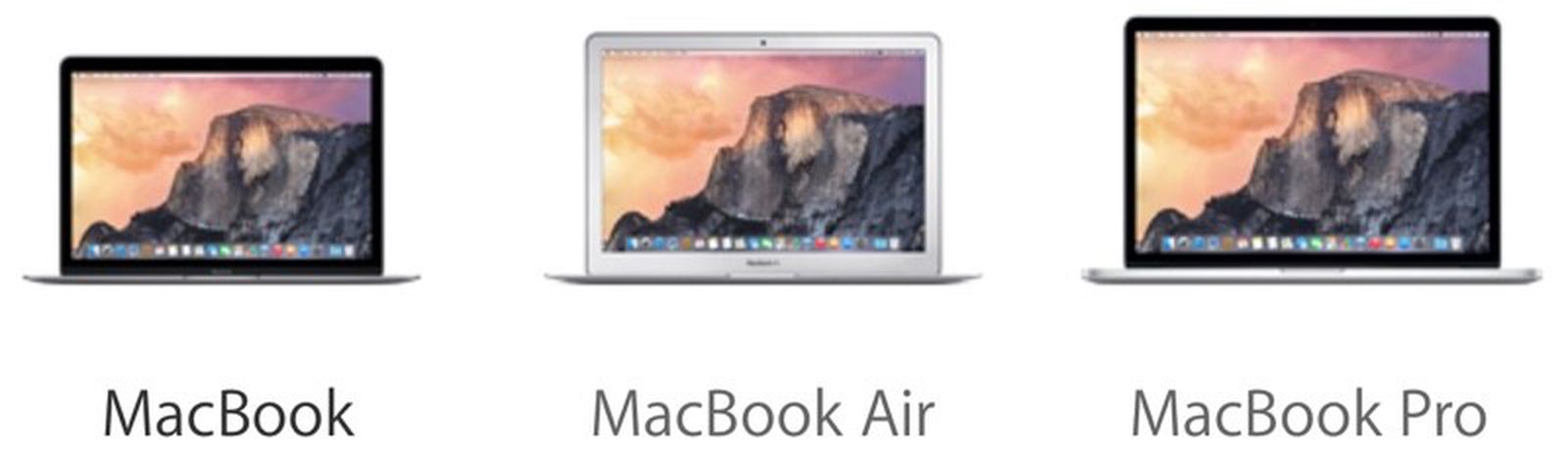 Для решения данной проблемы можно просто выполнить принудительное завершение.
Для решения данной проблемы можно просто выполнить принудительное завершение.
Выполнить его можно двумя способами:
- нажать комбинацию клавиш Command+Q;
- воспользоваться командой «Завершить принудительно», расположенной в меню Apple:
- нажать на пункт «Завершить принудительно»;
- выбрать в открывшемся окне соответствующее приложение;
- кликнуть на «завершить».
После завершения работы приложения в МакБук лучше всего перезапустить стандартными средствами – также через меню, открывающееся в верхнем левом углу экрана.
Если отключить приложение не удается, необходимо выполнить экстренную перезагрузку или же отключение ПК.
Чаще всего такую проблему, как зависание, можно разрешить «мирным» путем. Но если завершение программ, перезагрузка, а также иные подобные меры не приводят к положительному результату, стоит обязательно обратиться в специализированный сервисный центр.
Если ваш Mac работает вяло или каким-то иным образом ведет себя странно, можно попробовать перезагрузку. Перезапуск может также потребоваться при других обстоятельствах, например, для установки нового программного обеспечения или каких-то обновлений. К счастью, это довольно просто!
Вот несколько способов перезагрузки Mac и как это быстро сделать!
Способ 1. Кнопка меню
Способ 2. Окно выключения
Для перезагрузки Mac можно использовать сочетание клавиш Command+Eject:
Для перезагрузки Mac можно также использовать сочетание клавиш Control+Command+Eject:
Как автоматически открывать приложения после перезагрузки
Если вам нужно перезагрузить Mac, но вы хотите сохранить свои приложения и окна, OS X также предоставит вам эту возможность.
Эта опция может быть очень удобной, если вам нужно перезапустить Mac в процессе работы над большим проектом или вы хотите, чтобы ваши окна и вкладки во время веб-просмотра снова отображались. Если вы предпочитаете просто начать с чистого листа, снимите флажок.
Если вы предпочитаете просто начать с чистого листа, снимите флажок.
Как перезагрузить Mac, если другой пользователь вошел в систему
Если вы попытаетесь перезагрузить компьютер, когда другие пользователи вошли в систему, ваш Mac попросит их имена и пароли, и только после этого он сможет перезагрузиться.
Перезагрузить свой компьютер можно и удаленно. Для этого сделайте следующее:
- Нажмите кнопку «Меню» в левом верхнем углу экрана и перейдите в «System Preferences» (как на картинке ниже).
- Кликните на иконку «Sharing».
- Там где «Remote Login» поставьте галочку и закройте окно.
- В гугл поиск введите what is my ip.
- Гугл покажет ваш IP-адрес (как на картинке ниже). Запишите его.
- Сделайте вход в другой компьютер, который находится в той же сети.
- Откройте приложение «Terminal».
- Используйте свой IP-адрес и введите ssh [email protected]_address как на картинке ниже (чтобы сделать удаленный вход за компьютер).

- В окне терминала введите reboot и нажмите Enter для перезагрузки компьютера.
Другие варианты перезагрузки Mac
Если вы хотите устранить неполадки в работе вашего Mac, вам может потребоваться более конкретный процесс перезагрузки, чем по умолчанию для OS X. Вот некоторые из наиболее распространенных параметров перезагрузки для исправления ошибок или другой очистки вашего компьютера. Для того чтобы ими пользоваться в процессе перезагрузки/выключения, вам придется удерживать одно из следующих сочетаний горячих клавиш.
Список дополнительных сочетаний клавиш, которые могут пригодиться.
| Сочетание клавиш | Функция |
|---|---|
| Option | Перезагрузитесь в менеджер загрузки, который позволяет выбрать, с какого диска вы хотите загрузиться, если у вас есть несколько дисков |
| C | Перезагрузка и загрузка с оптического или USB-накопителя |
| D | Перезагрузитесь в программу «Функциональный тест оборудования Apple» (до 2013 года Mac OS) или «Диагностика Apple» (Macintosh после 2013 года).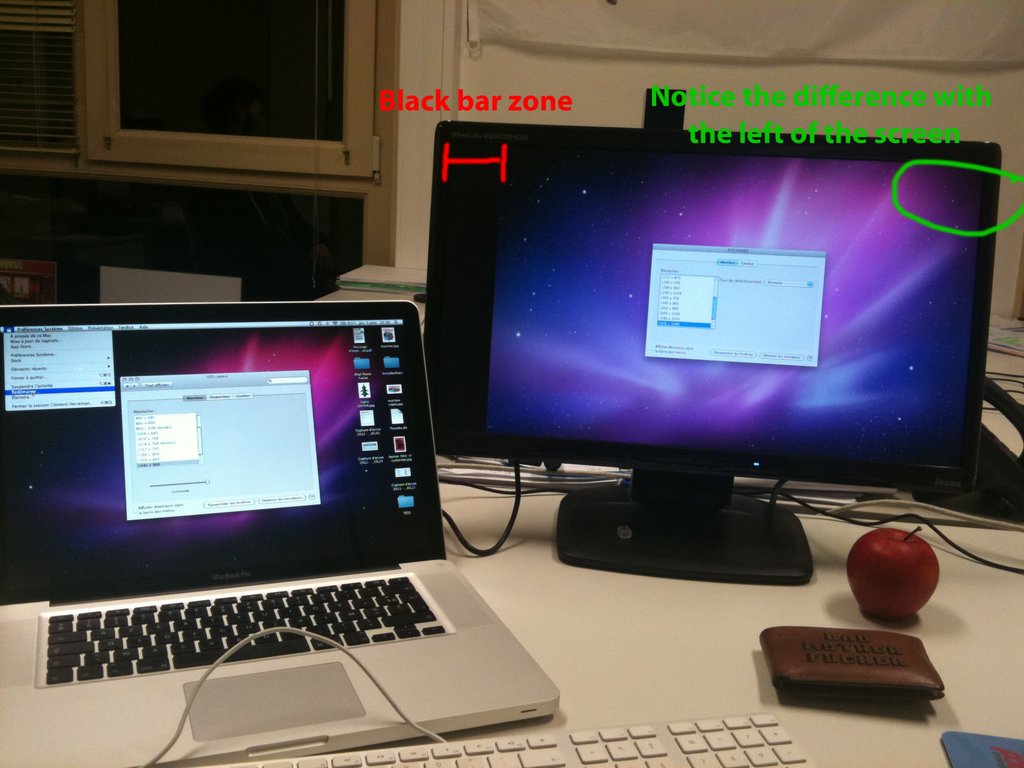 Это программа для устранения неполадок может помочь с определением любой проблемы, которая может возникнуть в вашей системе Это программа для устранения неполадок может помочь с определением любой проблемы, которая может возникнуть в вашей системе |
| Option+D | Перезагрузитесь в онлайн-версии программы «Функциональный тест оборудования Apple» (или «Диагностика Apple») |
| N | Перезапуститесь из совместимого сервера NetBoot (если он у вас есть) |
| Option+N | Используйте загрузочный образ (по умолчанию) на сервере NetBoot |
| Command+R | Перезагрузитесь в утилиту восстановления OS X (система восстановления macOS), которая позволяет вам переустанавливать, восстанавливать или восстанавливать Mac |
| Command+Option+ R | Перезагрузитесь в онлайн систему восстановления macOS |
| Command+Option+R +P | Перезагрузитесь и сбросьте NVRAM, что поможет устранить проблемы с динамиком, разрешением экрана или запуском диска |
| Command-S | Перезапуск в однопользовательском режиме для устранения неполадок |
| T | Перезагрузитесь в режиме целевого диска, который позволяет подключать один Mac в качестве диска для другого |
| X | Форсируемый запуск Mac OS X |
| Command+V | Перезагрузитесь в подробный режим (с выводом подробностей) для устранения неполадок |
Как заставить Mac перезагрузиться если он завис или тормозит
Если ваш Mac завис, тормозит или иным образом не позволяет вам перезагрузиться, когда вы этого хотите (и ничто уже не помогает), тогда его можно принудительно закрыть и перезапустить. При перезапуске вы потеряете все данные, которые не были вручную или автоматически сохранены.
При перезапуске вы потеряете все данные, которые не были вручную или автоматически сохранены.
Примечание!
Если какая-то программа зависла и не отвечает, можно воспользоваться сочетанием клавиш Command+Q
и закрыть приложение (чтобы не перезагружать/выключать компьютер).
Перед тем как закрыть зависшее приложение лучше немного подождать. Может быть так что это приложение пытается обработать ваш последний запрос. Курсор в этом случаи выглядит вот так.
Важно!
Если ваш Mac ни на что не реагирует и намертво завис, так как ничего не помогает, даже горячие клавиши, тогда придется прибегнуть к жесткому рестарту или аварийному выключению.
Для этого удерживайте кнопку питания в течение 5 секунд, пока ваш Mac не выключится.
Нажмите кнопку питания, чтобы снова включить компьютер.
Видео — Не загружается Mac OS X, решение проблемы
Как исправить зависания на Mac
Согласитесь, что это довольно утомляет, когда операционная система MacOS или же MacOS X начинает тормозить и зависает намертво. Хотя, мы все должны согласиться здесь, для MacBook такие явления довольно редки, за что поблагодарим разработчиков.
Хотя, мы все должны согласиться здесь, для MacBook такие явления довольно редки, за что поблагодарим разработчиков.
В этой статье будут присутствовать пять советов о том, как исправить зависания на Mac. Как уже говорилось, зависание всего Мака – это событие настолько редкое, что порой и забываешь, что он вообще так может делать. Когда происходит зависание Мака, то, естественно, что никакие приложения, и уж тем более операционная система, не будут реагировать на действия с вашей стороны.
Если вы научитесь разбираться с таким вот зависшим другом, то работать за Маком станет еще приятней. Что же, давайте посмотрим на то, что можно сделать в случаях зависания MacBook и его операционной системы MacOS.
Содержание
- Как исправить зависания на Mac: проблема заключается в приложении или в целой системе?
- Как исправить зависания на Mac: остановить отсылку отчетов в Apple
- Как исправить зависания на Mac: что делать, если зависло приложение
- Как исправить зависания на Mac: что делать, если зависла сама операционная система
- Как исправить зависания на Mac: искать источник проблемы
Как исправить зависания на Mac: проблема заключается в приложении или в целой системе?
В первую очередь, вам необходимо определить следующие: зависло только лишь одно приложение или же зависла вся операционная система в целом. MacOS – это довольно продуманная, современная ОС, которая может управлять памятью использующуюся приложениями.
MacOS – это довольно продуманная, современная ОС, которая может управлять памятью использующуюся приложениями.
В большинстве случаев, если одно единственное приложения является проблемой(оно вошло в “петлю” и начало потреблять слишком большие объемы памяти), то вы сможете с легкостью это понять. Вы должны будете получить уведомление(окошко с желтым восклицательным знаком), в котором вас проинформируют о том, что приложение было внезапно закрыто. Если же ваш Макбук повис без каких-либо уведомлений, то проблема скорее всего заключается в операционной системе MacOS.
С последним сценарием мы разберемся чуть позже, а сейчас же давайте поближе взглянем на проблему с приложением. В появившемся уведомлении или сообщении у вас будет два выбора: “Ок”(попросту закроет окошко с уведомлением) и “Открыть заново”(система попытается запустить зависнувшую утилиту заново, а также отправит отчет об произошедшем в Apple).
Как исправить зависания на Mac: остановить отсылку отчетов в Apple
По умолчанию MacOS отправляет отчет об ошибке прямиком в Apple при каких-либо происшествиях с приложением.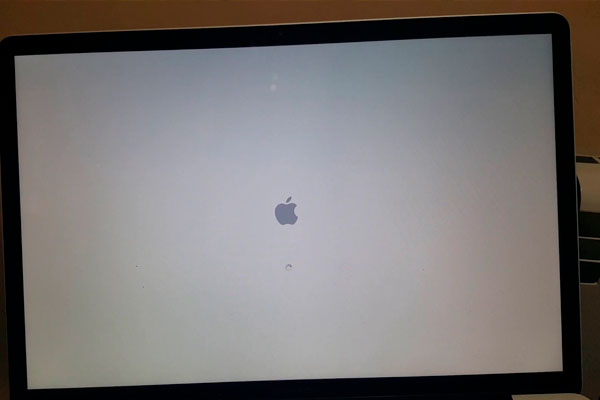 Делается это для того, чтобы разработчики MacOS могли улучшать операционную систему и дальше.
Делается это для того, чтобы разработчики MacOS могли улучшать операционную систему и дальше.
Однако, если же вы не хотите отправлять никаких отчетов в Apple, то вы можете отключить автоматическую отправку в Системных настройках:
- Откройте Системные настройки.
- Кликните на Защита и безопасность.
- Далее кликните на значок Замка в левом нижнем углу и введи свой Администраторский пароль(вы ведь его знаете, не так ли?)
- Выберите Конфиденциальность – Диагностика и использование.
- Отключите пункт, который будет относиться к отправке данных диагностики и использования в Apple.
- Кликните на значок Замка еще раз и закройте Системные настройки.
Теперь при появлении сообщения о закрытии приложения вы получите и кнопку “Открыть заново”, и кнопку “Отправить отчет”. То есть, кнопка “Открыть заново” теперь попросту открывает приложение заново и больше ничего.
Как исправить зависания на Mac: что делать, если зависло приложение
Простое закрытие и перезапуск приложения – это наилучший выход для MacOS, чтобы спокойно пережить вылет. Но порой бывает и так, что приложение глухо виснет и ни в какую не отвечает на действия пользователя, сколько бы тот не пытался взаимодействовать с программой. При этом вы будете видеть крутящийся радужный круг, который также называют волейбольным мячом. В англоязычном Интернете такой знак называют “spinning pizza of death”(крутящаяся пицца смерти) или же “SPOD”.
Но порой бывает и так, что приложение глухо виснет и ни в какую не отвечает на действия пользователя, сколько бы тот не пытался взаимодействовать с программой. При этом вы будете видеть крутящийся радужный круг, который также называют волейбольным мячом. В англоязычном Интернете такой знак называют “spinning pizza of death”(крутящаяся пицца смерти) или же “SPOD”.
Вот список действий, которые рекомендуется выполнить при появлении зависшей утилиты:
- Переключитесь на другой участок в MacOS. Кликните на окошко другого приложения, или же переключитесь на другой рабочий стол. Также можете переключиться на другое приложение с помощью специальной команды.
- Вы можете завершить работу повисшей утилиты с помощью другой, предустановленной программы, которая называется “Мониторинг системы”. Найдите в списке открытых процессов зависшую программу, выделите ее, нажмите крестик в интерфейсе и кликните на “Завершить принудительно”.
- Завершить приложение также возможно с помощью специальной команды – Command + Option + Shift + Escape.
 Этот способ является одним из самых простых способов закрыть подвиснувшее приложение. Просто удерживайте эту комбинацию клавиш в течении трех секунд и приложение должно будет закрыться.
Этот способ является одним из самых простых способов закрыть подвиснувшее приложение. Просто удерживайте эту комбинацию клавиш в течении трех секунд и приложение должно будет закрыться. - В MacOS вы можете использовать особое меню, которое принудительно закрывает открытые программы. Собственно, меню так и называется – Принудительное завершение программ. Для его открытия этой утилиты, нажмите комбинацию клавиш Command + Option + Escape. Потом выберите из списку нужную программу и нажмите “Завершить принудительно”.
- Принудительно закрыть приложение также возможно через меню Apple. Попросту нажмите на значок яблока в верхней панели и кликните на “Завершить принудительно”.
Как исправить зависания на Mac: что делать, если зависла сама операционная система
Если вы не можете закрыть зависшее приложение, или же сама система перестала реагировать на ваши действия, то попробуйте выполнить следующие шаги:
- Выберите меню Apple и кликните на пункт “Перезагрузить”.

- Если же вы даже не можете войти в интеракцию с этим меню, тогда нажмите комбинацию клавиш “Control–Command–клавиша извлечения носителя”. После ее выполнения, ваш Мак должен будет начать перезагружаться и закрывать все программы.
- Возможно, что ваш Мак не среагирует на предыдущий пункт. Если это случилось, то зажмите кнопку Питания на компьютере для его отключения. Затем нажмите на нее снова для включения устройства.
После перезагрузки Мака вы можете обнаружить, что некоторые файлы, над которыми вы работали, могли быть повреждены. Вы должны попробовать восстановить с поврежденного файла все что сможете и перенести это в новый файл, а затем удалить поврежденный.
Как исправить зависания на Mac: искать источник проблемы
Вы обязательно должны найти источник проблемы, который вызывает зависания приложений и операционной системы в целом. Если вы встречайтесь с проблемой зависаний уж очень часто, то сделайте следующие:
- Проверьте, есть ли у вас достаточно места на диске.
 При нехватке свободного места случаи зависания представляют собой обычное дело.
При нехватке свободного места случаи зависания представляют собой обычное дело. - Убедитесь, что ваша операционная система имеет при себе все самые свежие обновления.
- Обновите приложения вручную, вне Appstore. Каждое приложение при себе обычно имеет функцию поиска и установки обновлений.
- Отключите плагины. Если ваши приложения используют плагины, то вы должны попробовать отключить их. Возможно, что именно они являются источником проблем.
- Если вы испытываете частые вылеты, или зависания, то попробуйте для начала выполнить обновления, а затем отсоединить от Макбука все периферийные устройства. Потом подключайте их к ноутбуку один за другим, чтобы понять, какое из них вызывает проблемы для операционной системы.
- Используйте Безопасную загрузку зажав кнопку Shift во время запуска вашего Мака. Такая загрузка MacOS пройдет без дополнительных процессов и служб, т.е. система загрузит все только самое необходимое.
- Используйте Дисковую утилиту для проверки и исправления различных проблем вашего диска.

- Запустите тест для проверки железа вашего устройства. Эта специальная утилита от Apple может обнаруживать различные проблемы с вашим Маком.
- Проблема в зависаниях также может заключаться в вирусных атаках, вредоносном программном обеспечении, перегрузки памяти Мака.
Компьютеры #Apple #MacBook
Как исправить зависший экран Mac
«Мой Mac зависает на экране запуска и не отвечает ни на какие команды. Как исправить проблему с экраном MacBook Pro, не вызывая нежелательных повреждений?»
Если вас привел аналогичный запрос о неисправности экрана Mac , то это, вероятно, последнее руководство, которое вы прочитаете. Неважно, белый, черный, серый или зеленый экран смерти на вашем Mac — для каждой проблемы есть идеальное решение. Вместо того, чтобы тратить огромные деньги на обращение к специалисту, сделайте шаг назад и попробуйте починить экран Mac самостоятельно. В этом руководстве мы расскажем вам, как исправить Макбук завис экран проблема всеми возможными способами.
- Часть 1. Общие способы исправить зависание экрана Mac
- Часть 2. Конкретные способы исправления белого экрана Mac
- Часть 3. Конкретные способы исправления серого экрана Mac
- Часть 4. Конкретные способы устранения зеленого экрана Mac
- Часть 5. Конкретные способы исправления черного экрана Mac
- Часть 6. Конкретные способы устранения зависания Mac на экране загрузки
- Часть 7. Как восстановить данные с разбитого Mac
Часть 1. Общие способы исправления зависания экрана Mac
Неважно, застрял ли ваш Mac на экране загрузки или у него появился белый экран смерти — некоторые решения, по-видимому, устраняют проблемы зависания экрана Mac . всех видов. Прежде чем мы обсудим различные проблемы и решения по отдельности, давайте быстро рассмотрим некоторые рекомендуемые решения, предложенные ведущими экспертами.
Решение 1. Отключите все периферийные устройства
Как бы удивительно это ни звучало, но это самое простое решение проблемы0007 Экран Mac завис, проблема . Если вы используете стороннее периферийное устройство (например, Bluetooth-динамик или микрофон), оно может время от времени вмешиваться в загрузку системы. Просто удалите все периферийные устройства и подключите к рабочему столу только мышь и клавиатуру (подлинные продукты Apple). Как только это будет сделано, попробуйте перезагрузить Mac и проверьте, нормально ли он загружается.
Если вы используете стороннее периферийное устройство (например, Bluetooth-динамик или микрофон), оно может время от времени вмешиваться в загрузку системы. Просто удалите все периферийные устройства и подключите к рабочему столу только мышь и клавиатуру (подлинные продукты Apple). Как только это будет сделано, попробуйте перезагрузить Mac и проверьте, нормально ли он загружается.
Решение 2. Принудительно перезагрузите Mac
Если ваш Mac зависает на экране загрузки или отображается белый/черный/серый экран смерти, вы можете отключить его. Если бы была незначительная проблема с прошивкой, то ее можно было бы исправить принудительным перезапуском. Это сбросит текущий цикл питания системы и позволит вам вернуть полный контроль над ней.
- Чтобы принудительно выключить Mac, нажмите и удерживайте кнопку питания. Чаще всего он находится в верхней части клавиатуры.
- Если это не сработает, то вы можете просто вынуть аккумулятор ноутбука или отключить основной источник питания рабочего стола.

- Подождите не менее 15-20 секунд и снова нажмите кнопку питания, чтобы включить его.
Решение 3. Загрузите Mac в безопасном режиме
Если возникла проблема, связанная с определенным процессом или приложением на вашем Mac, вам следует подумать о загрузке его в безопасном режиме. Это перезапустит вашу систему без каких-либо нежелательных сторонних или сетевых процессов, работающих в фоновом режиме. Кроме того, это также поможет вам диагностировать причины зависания экрана Mac Pro.
- Выключите свой Mac, если он еще не выключен. Теперь нажмите кнопку питания, чтобы запустить его.
- Нажмите и удерживайте клавишу Shift, пока ваш Mac не включится. Он автоматически загрузится в безопасном режиме вместо обычного режима.
- Просто войдите в систему под учетной записью администратора и дайте системе правильно загрузиться.
Решение 4. Сброс PRAM
PRAM, что означает Parameter Random Access Memory, является одним из основных компонентов Mac. Помимо передачи других жизненно важных системных процессов, он также отвечает за загрузку Mac. Поэтому, если у вас черный, белый или серый экран на Mac, вам следует сначала подумать о сбросе его PRAM.
Помимо передачи других жизненно важных системных процессов, он также отвечает за загрузку Mac. Поэтому, если у вас черный, белый или серый экран на Mac, вам следует сначала подумать о сбросе его PRAM.
- Во-первых, выключите Mac, нажав и удерживая кнопку питания, и подождите несколько секунд.
- Включите его и нажмите клавиши P + R + Option + Command одновременно с перезапуском Mac.
- Продолжайте удерживать их, пока ваш Mac не перезагрузится. Как только вы услышите звуковой сигнал запуска во второй раз, отпустите клавиши. Это означает, что система была запущена с новыми настройками PRAM.
Решение 5. Восстановление загрузочного диска
В большинстве случаев такая проблема, как зависание Mac на экране входа в систему, обычно возникает из-за повреждения или неисправности диска. Поскольку Mac позволяет нам восстанавливать диск самостоятельно, вы можете воспользоваться помощью Дисковой утилиты, чтобы сделать то же самое. Вот как вы можете исправить черный/белый/зеленый экран Mac, восстановив загрузочный диск.
- Включите Mac или перезапустите его, если он уже включен.
- При перезапуске одновременно нажмите и удерживайте клавиши Command + R в течение нескольких секунд.
- Это загрузит вашу систему в режиме восстановления и запустит окно утилит macOS. Выберите здесь опцию «Дисковая утилита».
- Когда откроется специальное окно Дисковой утилиты, выберите загрузочный диск на боковой панели.
- Теперь выберите опцию «Первая помощь» на панели инструментов для восстановления диска и подтвердите свой выбор, нажав кнопку «Выполнить».
- Подождите некоторое время, пока Дисковая утилита попытается восстановить загрузочный диск Mac. Как только это будет сделано, вы можете загрузить Mac в обычном режиме.
Часть 2. Конкретные способы исправления белого экрана Mac
Если вам повезет, вы сможете исправить экран Mac, зависший , следуя приведенным выше общим советам. Однако бывают случаи, когда нам нужно искать конкретные решения для таких проблем, как белый экран Mac.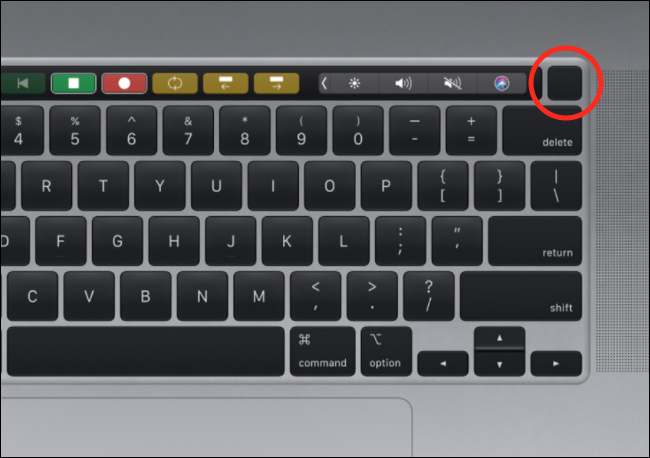 Ситуация чаще всего возникает при загрузке, когда вместо загрузки прошивки система выводит на монитор обычный белый экран. Давайте узнаем об основных причинах зависания Mac на белом экране и о проверенных способах их устранения.
Ситуация чаще всего возникает при загрузке, когда вместо загрузки прошивки система выводит на монитор обычный белый экран. Давайте узнаем об основных причинах зависания Mac на белом экране и о проверенных способах их устранения.
Причины белого экрана Mac
- Неправильное завершение работы системы до
- Отсутствует прошивка или загрузочный компонент
- Проблемы с оборудованием Mac или периферийными устройствами
- Поврежден диск или загрузочный носитель
- SMC (контроллер управления системой) поврежден
- Конфликт между разными пользователями и процессами
Решение 1. Устранение неполадок в подробном режиме
При желании вы можете просто загрузить Mac в подробном режиме. Это позволит вам диагностировать проблему с вашей системой, чтобы вы могли впоследствии исправить ее. Он похож на режим однопользовательского терминала в Mac, но с подробными настройками. Вот как вы можете исправить белый экран MacBook, загрузив его в подробном режиме.
- Включите Mac, если вы его уже используете. Подождите некоторое время и нажмите кнопку питания, чтобы запустить его.
- Во время запуска нажмите и удерживайте некоторое время клавиши Command + V. Это загрузит ваш Mac в подробном режиме.
- Если FileVault включен, вы можете просто отпустить клавиши, когда появится экран входа в систему.
Решение 2. Запустите диспетчер запуска
Неправильная загрузка также может быть причиной того, что Mac застревает на белом экране. Чтобы это исправить, вы можете запустить Startup Manager и вручную выбрать загрузочный диск на Mac. Вы также можете воспользоваться его помощью для загрузки Mac с внешнего носителя. Кроме того, если у вас установлено более одной операционной системы, это поможет вам исправить белый экран Mac и в этой ситуации.
- Перезагрузите Mac, если это еще не сделано. Если он у вас включен, то сначала выключите его.
- Теперь нажмите и удерживайте клавишу Option, как только услышите звуковой сигнал запуска.
 Это запустит Startup Manager на вашем Mac.
Это запустит Startup Manager на вашем Mac. - Просто выберите загрузочный диск или любой другой загрузочный носитель, чтобы продолжить.
Часть 3. Как полностью отформатировать MacBook?
Помимо белого экрана Mac, некоторые пользователи также жалуются на серый экран во время запуска. В основном дисплей меняется с синего на серый и останавливает работу системы. Кроме того, проблема чаще встречается в ноутбуках с дисплеем Retina.
Причины появления белого экрана Mac
- Проблема с сетевым подключением на Mac
- Неисправность периферийного устройства
- Поврежденная установка macOS
- Проблема с дисплеем или другим аппаратным компонентом
- Основные загрузочные файлы не могут быть загружены
Решение 1. Извлеките аккумулятор
Если у вас ноутбук со съемным аккумулятором, то это первое, что вы должны сделать. Часто мы получаем серый экран MacBook Pro из-за проблем с аккумулятором. Просто выключите систему один раз и подождите некоторое время. Теперь извлеките аккумулятор и снова подключите его, подождав несколько секунд. Включите Mac, как только вы правильно вставили аккумулятор.
Просто выключите систему один раз и подождите некоторое время. Теперь извлеките аккумулятор и снова подключите его, подождав несколько секунд. Включите Mac, как только вы правильно вставили аккумулятор.
Решение 2. Загрузите Mac в одиночном режиме
Это еще одно разумное решение для устранения серого экрана смерти MacBook Pro. Мы можем загрузить Mac в одном режиме, используя правильные комбинации клавиш. Это запустит окно терминала для однопользовательского доступа. Позже вы можете использовать правильные команды для проверки диска и решения проблемы серого экрана MacBook .
- Включите Mac и нажмите клавиши Command + S, чтобы загрузить его в однопользовательском режиме.
- Отпустите, как только появится экран терминала. Это означает, что ваш Mac был успешно загружен в однопользовательском режиме.
- Теперь введите команду «fsck –fy» и нажмите клавишу ввода. Команда «Проверка файловой системы» автоматически просканирует диск и устранит на нем все нежелательные проблемы.

- После этого введите следующие две команды и нажмите клавишу ввода: mount –uw, touch /private/var/db/.AppleSetupDone
- Когда это будет сделано, введите «exit», чтобы выйти из терминала и перезагрузить Mac. Нажмите и удерживайте клавишу Shift, чтобы перезапустить его в безопасном режиме. Скорее всего, это решит проблему с серым экраном Mac.
Часть 4. Особые способы устранения зеленого экрана Mac
Хотя ситуация с зеленым экраном MacBook Pro не так распространена, как проблема с белым или серым экраном, она может возникнуть неожиданно. В основном пользователи получают зеленый экран на Mac из-за проблем, связанных с оборудованием. Хотя некоторые сбои в прошивке или загрузчике также могут привести к тому же.
Причины зеленого экрана Mac
- Неисправный аппаратный компонент
- Нехватка свободного места на Mac
- Не удается найти загрузочные файлы
- Mac пытается получить доступ к недоступным данным
- Драйвер экрана отсутствует
- Атака вредоносного ПО на систему
Решение 1.
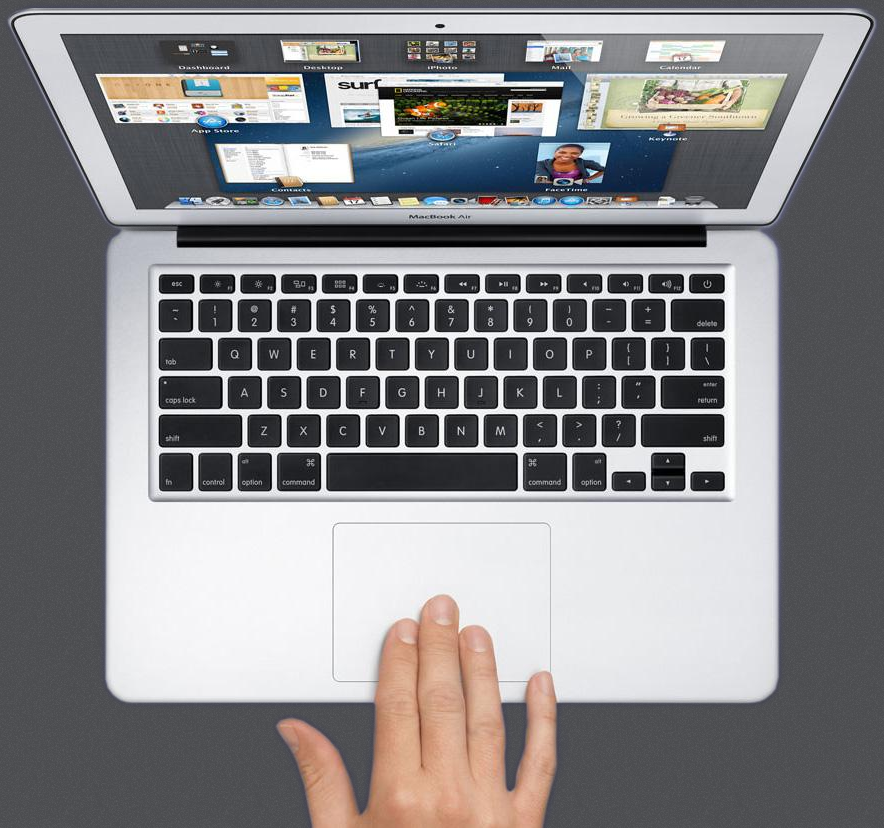 Удалите корзину и кэш Mac
Удалите корзину и кэш Mac
Если на загрузочном диске вашего Mac скопилось слишком много данных, экран вашей системы может стать зеленым. Чтобы исправить это, вы можете сначала загрузить свой Mac в безопасном режиме, а затем избавиться от мусора, кеша и других нежелательных данных.
- Включите Mac и удерживайте клавишу Shift, чтобы загрузить его в безопасном режиме.
- Войдите в систему с учетной записью администратора и выберите значок корзины на доке. Щелкните правой кнопкой мыши и выберите безопасно очистить корзину.
- Аналогичным образом перейдите в Finder на Mac и перейдите в папку «Библиотека» > «Кэши». Отсюда вы можете избавиться от всего ненужного кеша на вашем Mac.
- Кроме того, вы также можете удалить временные файлы и файлы журнала с Mac. В конце перезапустите его в обычном режиме.
Решение 2. Запустите диагностику оборудования
Неисправное оборудование может быть одной из основных причин появления зеленого экрана смерти Mac. Хорошо, что Apple позволяет нам провести тщательный тест оборудования, чтобы устранить подобные нежелательные проблемы.
Хорошо, что Apple позволяет нам провести тщательный тест оборудования, чтобы устранить подобные нежелательные проблемы.
- Отключите все периферийные устройства и даже канал Ethernet от вашего Mac, прежде чем продолжить. Убедитесь, что к нему подключено минимальное количество внешних устройств.
- Включите или перезагрузите компьютер Mac после появления на нем зеленого экрана. На этот раз нажмите и удерживайте клавишу D во время процесса запуска. Отпустите его, когда увидите на экране логотип проверки оборудования.
- Вскоре будет запущен специальный интерфейс для тестирования оборудования. Если вы хотите, вы можете включить опцию для расширенной проверки здесь. Нажмите на кнопку «Тест», чтобы запустить тщательную диагностику.
- Подождите некоторое время, пока тест обработается, и просто просмотрите результаты. Таким способом можно избавиться от любого неисправного компонента. Когда вы закончите, нажмите кнопку «Перезагрузить», чтобы загрузить Mac в обычном режиме.

Часть 5. Как отформатировать жесткий диск на Mac
В идеале жесткие диски могут быть двух типов — HDD (жесткие диски) или SDD (твердотельные накопители). С течением времени большинство систем в наши дни используют жесткие диски. Поскольку Mac также поддерживает HDD, вы можете легко воспользоваться его помощью и для форматирования жесткого диска. После того, как вы стерли существующие данные, вы также можете избавиться от их разделов, чтобы полностью стереть их. Вот как переформатировать жесткий диск Mac без использования стороннего инструмента.
Причины черного экрана Mac
- Установлена поврежденная или неполная версия macOS
- Отсутствие доступных ресурсов в системе
- Проблемы, связанные с прошивкой
- Не удается найти загрузчик
- Поврежден загрузочный диск
- Не удается найти загрузочный диск
- Низкий заряд батареи или отсутствие питания
Решение 1.
 Переустановите macOS
Переустановите macOS
Если ваша система работает на устаревшей, плохой или поврежденной версии macOS, это может привести к таким проблемам, как черный экран смерти Mac. Самый простой способ исправить экран Mac — загрузить вашу систему в режиме восстановления и установить в нее обновленную версию macOS.
- Перезагрузите Mac или включите его, если это еще не сделано. Во время загрузки нажмите и удерживайте некоторое время клавиши Command + R. Это загрузит его в режиме восстановления.
- Это автоматически запустит окно утилит macOS на экране. Нажмите «Переустановить macOS».
- Просто следуйте инструкциям на экране, чтобы установить обновленную версию macOS и перезагрузить систему.
Решение 2. Сброс SMC на Mac
Контроллер управления системой — это специально разработанный чип в компьютерах Mac, который отвечает за широкий спектр действий. Он может взаимодействовать с другими устройствами, управлять батареями и даже отвечает за загрузку macOS. Поэтому, если экран Mac завис, то можно попробовать сбросить SMC на нем.
Поэтому, если экран Mac завис, то можно попробовать сбросить SMC на нем.
Для настольных компьютеров Mac
- Выключите систему и отсоедините основной шнур питания.
- Подождите 15 минут, прежде чем снова подключить шнур.
- Подождав 5 минут, включите его.
Для MacBook (несъемный аккумулятор)
- Во-первых, убедитесь, что ваш MacBook выключен. Если нет, выключите его.
- Нажмите и удерживайте клавиши Shift + Control + Option в левой части клавиатуры.
- После этого нажмите кнопку питания и удерживайте все 4 клавиши еще 10 секунд.
- Отпустите, немного подождите и снова нажмите кнопку питания, чтобы включить Mac.
Для MacBook (со съемным аккумулятором)
- Выключите компьютер Mac и извлеките его аккумулятор с помощью подходящего оборудования.
- Нажмите и удерживайте кнопку питания не менее 5 секунд.
- Отпустите кнопку питания, снова подключите аккумулятор и включите его.

Для MacBook с чипом T2
- Предварительно выключите Mac и немного подождите.
- Теперь нажмите клавишу Shift с правой стороны клавиатуры и клавиши Option + Control с левой стороны.
- Удерживайте их в течение следующих 7 секунд. После этого нажмите и удерживайте клавишу питания, удерживая их.
- Удерживайте все четыре клавиши в течение следующих 7 секунд и отпустите. В конце нажмите кнопку питания, чтобы запустить Mac в обычном режиме.
Видеоруководство по устранению серого экрана при запуске на Mac
Скачать бесплатно | Мак Скачать бесплатно | Win
Часть 6. Как выполнить восстановление данных Mac после форматирования
Когда мы включаем Mac, он сначала отображает экран загрузки macOS. Хотя бывают случаи, когда Mac зависает на экране загрузки и вообще не отвечает.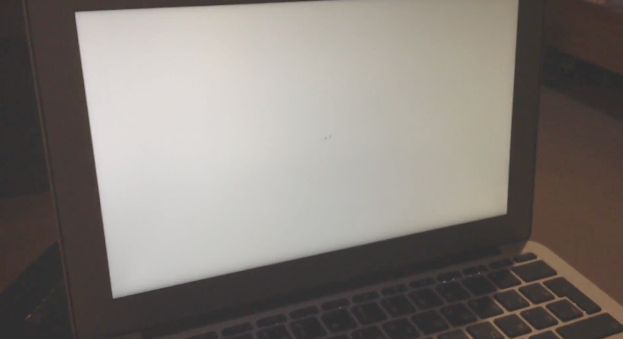 Если экран вашего Mac также завис, рассмотрите перечисленные предложения, чтобы исправить это.
Если экран вашего Mac также завис, рассмотрите перечисленные предложения, чтобы исправить это.
Причины зависания Mac на экране загрузки
- Компонент SMC или PRAM сложен
- Недоступные ресурсы
- Не удается найти загрузочный диск
- Диск Mac был поврежден
- Атака вредоносного ПО на систему
- Повреждение запускаемого приложения или процесса
- Паника ядра или взаимоблокировка
- Устаревшая прошивка
- На Mac не осталось или осталось минимальное свободное место
Решение 1. Выполните восстановление через Интернет
Это одна из лучших функций macOS, которая позволяет нам получать онлайн-помощь для решения таких проблем, как зависание Mac на экране загрузки. Все, что вам нужно сделать, это загрузить Mac в режиме восстановления и запустить процесс восстановления через Интернет.
- Перезагрузите Mac и нажмите клавиши Command + R во время процесса запуска. Продолжайте удерживать их, пока он не загрузится в режиме восстановления.

- В списке доступных параметров утилит macOS нажмите «Получить справку в Интернете».
- Подождите некоторое время и поддерживайте стабильное сетевое соединение, пока загрузится экран восстановления Интернета. Просто следуйте простым инструкциям, чтобы устранить проблему с зависанием Mac на экране загрузки.
Решение 2. Используйте терминал
При желании вы также можете проверить файловую систему на Mac с помощью Терминала. Это позволит дополнительно диагностировать проблему и даже исправить ее. Поскольку вы не можете получить доступ к терминалу обычным способом, вам нужно сначала загрузить Mac в режиме восстановления.
- Включите систему и нажмите клавиши Command + R при запуске Mac.
- Это загрузит Mac в режиме восстановления и представит жизненно важные параметры. Перейдите в главное меню > Утилиты и запустите Терминал отсюда.
- Теперь введите команду «/sbin/fsck –fy» и нажмите Enter, чтобы проверить файловую систему.

- Если вывод в порядке, выйдите из Терминала и перезапустите Mac. В противном случае введите ту же команду еще раз, пока не получите желаемые результаты.
Часть 7. Как восстановить данные после сбоя Mac
Если на вашем Mac появляется белый, черный, зеленый или серый экран смерти, вы можете потерять важные файлы. Если это так, вам следует рассмотреть возможность использования Recoverit Восстановление данных на Mac. Чрезвычайно популярное приложение для восстановления данных недавно выпустило новое обновление Recoverit 8.0. С его помощью вы сможете мгновенно восстановить все виды потерянных и недоступных данных на вашем Mac. Базовая версия инструмента доступна бесплатно с ограничением данных. Если вы хотите восстановить неограниченное количество данных, вы можете просто перейти на его профессиональную или максимальную версию.
Скачать бесплатно | Mac Скачать бесплатно | Выиграть
- Recoverit 8.
 0 имеет передовой алгоритм, который может восстановить все виды потерянных данных из многочисленных источников за меньшее время.
0 имеет передовой алгоритм, который может восстановить все виды потерянных данных из многочисленных источников за меньшее время. - Поддерживает восстановление всех форматов дисков, таких как APFS, HFS+, NTFS, exFAT и т. д.
- Кроме того, он совместим с более чем тысячей различных форматов данных для контента, такого как фотографии, видео, документы и многое другое.
- Вы можете вернуть потерянные данные во всех распространенных сценариях. Это включает в себя поврежденный Mac, не отвечающее устройство, отформатированный диск, случайное удаление и так далее.
- С помощью Ultimate-версии инструмента вы даже можете создать загрузочный носитель и выполнить восстановление данных в неисправной системе.
Поскольку этот инструмент чрезвычайно прост в использовании, вам не потребуется никакого предварительного технического опыта, чтобы использовать его по максимуму. Все, что вам нужно сделать, это выполнить следующие основные шаги:
Шаг 1: Выберите местоположение
Как только ваш Mac запустится в обычном режиме, установите и запустите на нем Recoverit Data Recovery.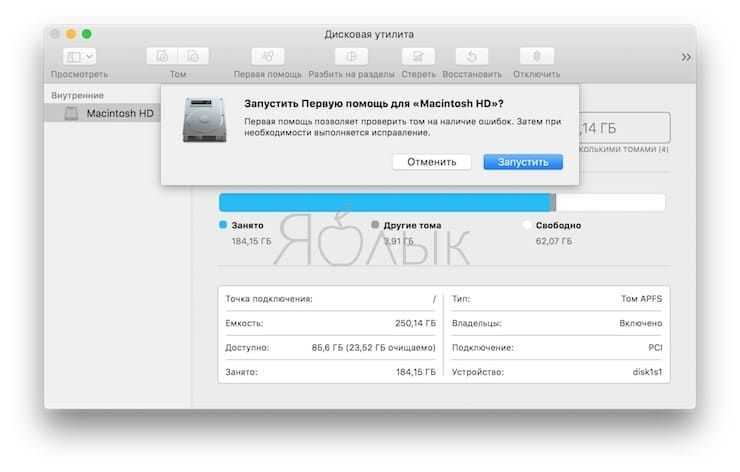 Во-первых, вам нужно выбрать место для сканирования из своего дома. Вы можете выбрать весь диск или любой диск/раздел по вашему выбору.
Во-первых, вам нужно выбрать место для сканирования из своего дома. Вы можете выбрать весь диск или любой диск/раздел по вашему выбору.
Шаг 2: Сканирование местоположения
Нажмите кнопку «Пуск» и подождите некоторое время, пока приложение извлечет все жизненно важное содержимое с вашего Mac, которое вы потеряли. Старайтесь не закрывать приложение между ними, чтобы получить наилучшие результаты.
Шаг 3. Предварительный просмотр и восстановление
Когда процесс будет успешно завершен, приложение уведомит вас. Теперь вы можете просмотреть извлеченный контент в своем собственном интерфейсе, например фотографии, видео, документы и т. д. Все, что вам нужно сделать, это выбрать файлы, которые вы хотите сохранить, и нажать кнопку «Восстановить» в конце.
Заключение
Вот и все, ребята! Я уверен, что после прочтения этого обширного руководства вы сможете исправить экран своего Mac от всевозможных проблем. В пост включены как общие, так и конкретные исправления таких проблем, как белый, зеленый, черный и серый экран смерти Mac. Кроме того, вы можете воспользоваться помощью инструмента восстановления, такого как Recoverit 8.0, чтобы восстановить все типы удаленных и потерянных данных на вашем Mac . Это бесплатное приложение для восстановления данных, известное своей высокой скоростью восстановления. Помимо Mac, вы также можете использовать его в Windows или для восстановления данных на внешнем устройстве.
Кроме того, вы можете воспользоваться помощью инструмента восстановления, такого как Recoverit 8.0, чтобы восстановить все типы удаленных и потерянных данных на вашем Mac . Это бесплатное приложение для восстановления данных, известное своей высокой скоростью восстановления. Помимо Mac, вы также можете использовать его в Windows или для восстановления данных на внешнем устройстве.
Скачать бесплатно | Mac Скачать бесплатно | Win
Как решить проблему с зависанием курсора Mac
Это может произойти быстро — вы собираетесь отправить важное электронное письмо, когда ваш курсор Mac внезапно зависает. Ты лихорадочно стучишь мышью по столу. Ничего такого. Вы тащите его туда-сюда. Еще ничего. Что вы должны сделать?
Не беспокойтесь — застывший курсор не обязательно должен останавливать весь ваш день. В Asurion наши эксперты помогают нашим 300 миллионам клиентов (и их число продолжает расти) диагностировать и устранять проблемы с их устройствами и максимально эффективно использовать их любимые технологии — от того, как ускорить работу вашего телефона, до того, как починить батарею ноутбука, которая не заряжается. Вот их советы по устранению неполадок с зависшим курсором MacBook®.
Вот их советы по устранению неполадок с зависшим курсором MacBook®.
Почему ваш курсор зависает?
Курсоры MacBook зависают по разным причинам. К наиболее распространенным из них относятся:
- Низкий заряд батареи мыши Bluetooth®.
- Слабый сигнал Bluetooth.
- Мусор на трекпаде мыши.
- Проблемы с приложением.
Как исправить зависший курсор
Возможно, вы будете ограничены использованием только клавиатуры, но эти быстрые исправления должны заставить ваш курсор снова летать в кратчайшие сроки.
Перезагрузите компьютер Mac
Зачастую простой перезагрузки достаточно, чтобы разморозить курсор. Во-первых, не забудьте отключить все аксессуары. Затем нажмите и удерживайте кнопку питания в течение нескольких секунд, чтобы перезагрузить компьютер.
Принудительно закрыть приложение
Если ваш курсор завис сразу после открытия приложения, попробуйте закрыть это приложение. Поскольку ваша мышь не работает, выполните следующие действия, чтобы принудительно выйти.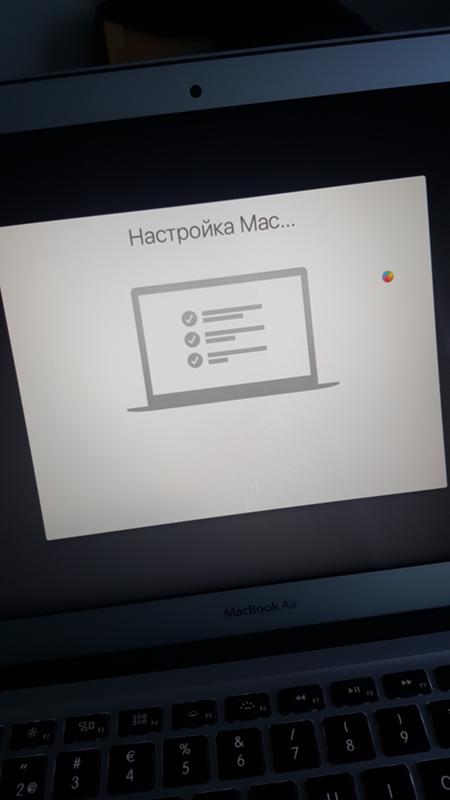
- Нажмите Command + Option + Esc одновременно.
- В меню принудительного закрытия приложений с помощью клавиш со стрелками вверх и вниз выберите приложение, которое вы хотите закрыть, и нажмите Вернуть .
- Нажмите Вкладка , чтобы выбрать кнопку Принудительный выход в диалоговом окне, затем нажмите Возврат .
Замените или зарядите батарейки для мыши
Если в вашей мыши используются сменные батарейки, замените старые на новый комплект; если в ней используются перезаряжаемые батареи, подключите мышь к ее кабелю и дайте ей зарядиться.
Разорвите пару и подключите мышь
После того, как вы проверили батареи мыши, проверьте ее Bluetooth-соединение (при условии, что вы используете беспроводную мышь). Сначала вам нужно разорвать пару с мышью:
- Откройте Spotlight, нажав Command + Пробел .
- Введите «системные настройки» и с помощью трекпада выберите Bluetooth .

- Найдите мышь и нажмите «X» , чтобы отключить ее.
Затем снова подключите мышь к Bluetooth:
- Убедитесь, что ваше устройство включено.
- На Mac откройте меню Apple и выберите Системные настройки > Bluetooth.
- Найдите свое устройство в списке и нажмите Подключить . Помните, что ваша мышь должна находиться рядом с вашим MacBook; если он вне диапазона, он не будет подключаться.
- Если ваше устройство Bluetooth по-прежнему не подключается, перезагрузите MacBook.
Нельзя работать, когда ноутбук не хочет
Быстро отремонтируйте его в одном из наших магазинов. Просто зайдите или запишитесь на прием — мы позаботимся обо всем остальном.
Запланировать ремонт
Как починить трекпад MacBook, когда он зависает
Существует несколько причин, по которым трекпад может зависнуть, и несколько простых способов исправить это — от использования устройства по-разному до проверки его чистоты.
Если ваш компьютер позволяет использовать два пальца на трекпаде для прокрутки в окнах с полосами прокрутки, вы не сможете использовать два или более пальцев для перемещения курсора.
Держите трекпад в чистоте
Каждый трекпад MacBook нуждается в регулярном уходе. Мы рекомендуем следующий метод:
- Перед очисткой выключите компьютер и убедитесь, что ваши руки чистые и сухие.
- Нанесите чистящее средство (смесь дистиллированной воды и 70% изопропилового спирта) на безворсовую ткань из микрофибры и очистите трекпад. Никогда не распыляйте чистящее средство непосредственно на компьютер.
Перезагрузите компьютер
В MacBook есть инструмент под названием «Безопасный режим», который перезагружает компьютер, не открывая другие программы, что позволяет проверить, не вызывает ли проблема конкретная программа.
Когда вы это сделаете, ваш MacBook не сможет выполнять определенные задачи, такие как обмен файлами, захват видео в iMovie и воспроизведение DVD, если он у вас есть. Интернет тоже может быть ограничен.
Интернет тоже может быть ограничен.
- Для начала выключите Mac.
- При повторном включении удерживайте клавишу Shift , одновременно нажимая кнопку питания.
- Когда появится окно входа в систему, отпустите клавишу Shift и войдите в систему как обычно.
- Если ваш трекпад снова работает, перезапустите его как обычно, и все будет готово.
- Если проблема не устранена, откройте Системные настройки > Пользователи и группы > Элементы входа . Затем удалите все приложения, которые вам не нужно открывать при запуске.
Как исправить курсор трекпада, когда он танцует
Иногда курсор начинает хаотично прыгать. Это часто происходит вскоре после того, как ваш MacBook зависает на несколько секунд. Исправить проще, чем вы думаете:
- Откройте меню Apple > Системные настройки .
- Выберите Специальные возможности .
- Прокрутите боковую панель, пока не увидите параметр «Мышь и трекпад».

- Выберите Настройки и установите флажок Игнорировать встроенный трекпад при наличии мыши или беспроводного трекпада. Этот параметр гарантирует, что ваш беспроводной трекпад не будет конфликтовать с трекпадом MacBook.
Перезагрузите компьютер, если у вас по-прежнему возникают проблемы с курсором.
Как исправить зависание Magic Mouse
Сначала убедитесь, что мышь заряжена и подключена через Bluetooth (см. шаги выше). Если проблема не устранена, попробуйте следующее.
Отключите аксессуары
- Отсоедините все, что подключено к вашему MacBook — монитор, принтер, планшет, клавиатуру.
- Перейдите в Системные настройки > Специальные возможности > Мышь и трекпад и установите флажок Игнорировать встроенный трекпад при наличии мыши или беспроводного трекпада.
Сброс настроек управления системой
SMC — это небольшой чип, который управляет питанием вашего MacBook. Его сброс может помочь решить множество проблем, включая проблемы с батареей, вентилятором и другие сбои, но только на компьютерах Mac с чипом безопасности T2. Откройте меню Apple, нажмите «Option», затем нажмите «Информация о системе» > «Контроллер» и найдите «Apple T2 Security Chip», чтобы узнать, подойдут ли вам следующие инструкции.
Откройте меню Apple, нажмите «Option», затем нажмите «Информация о системе» > «Контроллер» и найдите «Apple T2 Security Chip», чтобы узнать, подойдут ли вам следующие инструкции.
- Перезагрузите MacBook, перейдя на0513 Меню Apple > Перезагрузить .
- Как только компьютер включится, нажмите Shift+Control ± Option на левой стороне встроенной клавиатуры.
- Удерживайте в течение 10 секунд, затем нажмите кнопку Power и снова сосчитайте до 10.
- Отпустите все клавиши, немного подождите, затем включите MacBook.
Сброс вашего энергонезависимого оперативного запоминающего устройства
Эта полная фраза — или ее аббревиатура, NVRAM — относится к способности вашего MacBook запоминать информацию, даже когда компьютер выключен, включая все, что вызывает проблемы с курсором. Сброс NVRAM может помочь, но это возможно только на Intel® MacBook; проверьте «Системные настройки»> «Об этом Mac», чтобы узнать, какой процессор у вашего Mac: Intel или Apple.
- Выключите MacBook.
- При повторном включении удерживайте нажатыми клавиши Command + Option + P + R до того, как услышите первый сигнал запуска.
- Продолжайте удерживать эти четыре клавиши, пока не услышите второй звуковой сигнал.
- Отпустите клавиши и продолжайте как обычно, проверяя, решена ли проблема с курсором.
Как исправить исчезающий курсор
Пуф! Когда ваш курсор исчезает, это, вероятно, потому, что вы запускаете слишком много приложений или открываете слишком много вкладок. Вот самый простой способ принудительно закрыть открытые приложения:
- Нажмите Команда + Опция + Escape . Используйте клавиши со стрелками, чтобы выделить приложения, которые вы хотите закрыть, нажмите Tab, чтобы перейти к кнопке принудительного выхода, затем нажмите клавишу Return, чтобы закрыть эти приложения.
Если принудительный выход из приложений не работает, перезагрузите MacBook.
Ничто так не снижает производительность, как поломка ноутбука.
Защитите свой ноутбук и другие любимые домашние устройства с помощью Asurion Home+. Менее чем за 1 доллар в день вы получите быстрый ремонт вашего ноутбука от проверенных специалистов, когда бы он вам ни понадобился, независимо от того, где вы его купили и какой марки. Чтобы узнать больше о планах защиты ноутбуков, посетите сайт asurion.com/homeplus.
*Товарные знаки и логотипы Asurion® являются собственностью Asurion, LLC. Все права защищены. Все остальные товарные знаки являются собственностью их соответствующих владельцев. Компания Asurion не связана, не спонсируется и не поддерживается какими-либо соответствующими владельцами других товарных знаков, фигурирующих здесь.*
Mac Frozen | Как исправить зависший Mac? (Несколько ситуаций)
Ваше приложение зависает на компьютере Mac? Вы застряли на Spinning Pinwheel of Death (SPOD) при использовании вашего Mac? Ваша мышь или клавиатура перестали работать на вашем Mac? Все эти ситуации можно классифицировать как зависание Mac.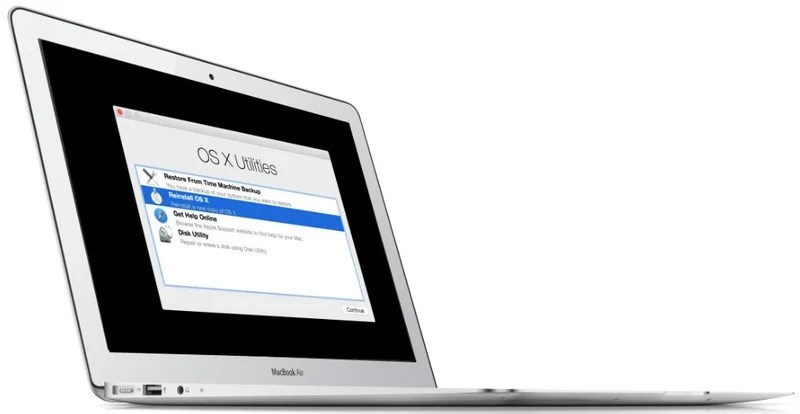 Программное обеспечение MiniTool покажет вам некоторые решения в этой статье, которые помогут вам исправить Mac, который не отвечает.
Программное обеспечение MiniTool покажет вам некоторые решения в этой статье, которые помогут вам исправить Mac, который не отвечает.
Mac не отвечает: вас беспокоит эта проблема?
Зависание Mac — редкая проблема. Но это не значит, что с вами не случится этой проблемы. Независимо от того, используете ли вы iMac/iMac Pro или MacBook Air/MacBook Pro, эта проблема может возникнуть. Когда ваш Mac не отвечает, знаете ли вы, как это исправить?
В зависимости от различных ситуаций, когда Mac не отвечает, решения могут различаться. В этой статье мы покажем вам некоторые случаи зависания Mac, а также некоторые эффективные методы исправления зависания Mac.
Различные случаи Mac Frozen
- Вертушка смерти
- Ваш компьютер Mac не отвечает
- Ваша мышь или клавиатура не могут двигаться
- Ваш Mac атакован вредоносным ПО
Дело 1: Вращающаяся вертушка смерти
Вращающаяся вертушка — это вариант стрелки указателя мыши. Он используется в macOS от Apple, указывая на то, что текущее работающее приложение занято. Вращающаяся вертушка смерти (SPOD) означает, что приложение не отвечает, а вертушка продолжает крутиться и крутиться. Да, приложение зависает на вашем Mac. Это самая распространенная проблема, связанная с зависанием Mac.
Он используется в macOS от Apple, указывая на то, что текущее работающее приложение занято. Вращающаяся вертушка смерти (SPOD) означает, что приложение не отвечает, а вертушка продолжает крутиться и крутиться. Да, приложение зависает на вашем Mac. Это самая распространенная проблема, связанная с зависанием Mac.
В этом случае вы можете перемещать мышь или ругаться, но вы не можете закрыть зависшее приложение, нажав кнопку закрытия в верхнем левом углу приложения. Если вы столкнулись с такой ситуацией, вы можете предпринять одну из следующих мер для решения проблемы:
Как исправить зависшее приложение на Mac?
- Принудительно закрыть приложение
- Перезагрузите компьютер Mac
- Обновите программное обеспечение
Исправление 1: Принудительный выход из приложения
Вы можете щелкнуть меню Apple и выбрать Принудительный выход . Затем вы увидите интерфейс Force Quit Applications (вы также можете использовать сочетание клавиш Command-Option-Esc для вызова Force Quit Applications) . Затем вам нужно выбрать зависшее приложение и нажать Force Quit , чтобы закрыть его.
Затем вам нужно выбрать зависшее приложение и нажать Force Quit , чтобы закрыть его.
Совет: В этом посте показаны другие способы принудительного выхода из приложения на Mac: Как принудительно закрыть Mac | 4 способа принудительно закрыть приложение на Mac.
Исправление 2: перезагрузите компьютер Mac
Если описанный выше метод не поможет вам выйти из зависшего приложения, вы можете просто перезагрузить Mac, перейдя к шагу 9.0007 меню Apple > Перезагрузить . Приложение будет закрыто во время процесса.
Исправление 3. Обновите программное обеспечение
Устаревшая macOS или приложение также могут стать причиной «Вертушки смерти». Чтобы исключить эту возможность, вы можете обновить как macOS, так и программное обеспечение, чтобы увидеть, можно ли решить проблему.
1. Обновите macOS :
Перейдите в меню Apple > Системные настройки > Обновление ПО . Другой способ — перейти на в меню Apple> «Об этом Mac»> «Обновление программного обеспечения 9». 0008 .
0008 .
2. Обновите программное обеспечение, загруженное из App Store :
Перейдите в меню Apple > App Store > Обновления .
Случай 2: ваш компьютер Mac не отвечает
Другая ситуация заключается в том, что ваш Mac не отвечает. Эта проблема может быть вызвана многими факторами, такими как нехватка свободного места на диске, нехватка оперативной памяти, сбой жесткого диска, старый Mac и т. д.
Как исправить зависший Mac? Эта часть покажет вам несколько эффективных методов. Независимо от того, продолжает ли ваш MacBook Air зависать, MacBook Pro не отвечает или iMac не отвечает, вы можете использовать эти методы, чтобы починить свое устройство.
Как исправить не отвечающий Mac?
- Принудительно перезагрузите Mac
- Отключите все периферийные устройства
- Освободить место на диске
- Ремонт жесткого диска Mac
- Обновление ОЗУ
- Запустите Mac в безопасном режиме
- Замените свой старый компьютер Mac
Исправление 1.
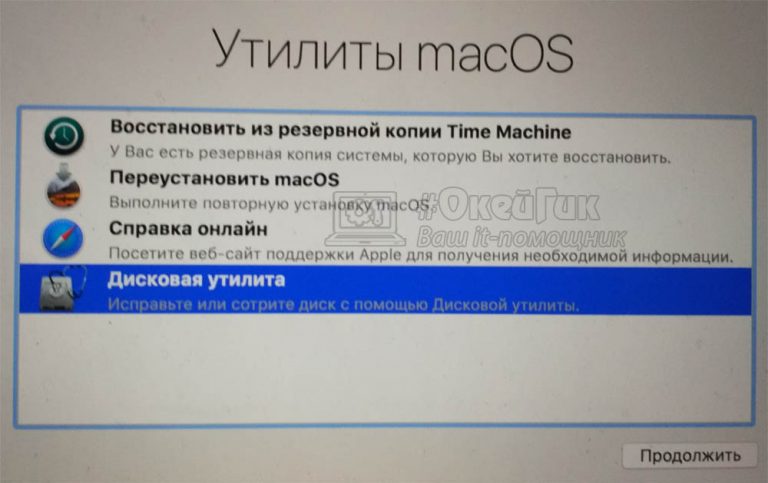 Принудительный перезапуск Mac
Принудительный перезапуск Mac
Перезагрузка Mac может устранить некоторые временные проблемы, которые могут привести к зависанию Mac. Поскольку на этот раз ваш Mac не отвечает, вам необходимо принудительно перезагрузить его.
Способ 1:
Прямой и самый простой способ — удерживать кнопку Power некоторое время, пока ваш Mac не выключится. Затем вы можете снова нажать кнопку Power , чтобы загрузить Mac.
Способ 2:
Вы также можете удерживать нажатой комбинацию клавиш Control-Command , одновременно нажимая кнопку Power , чтобы принудительно перезагрузить Mac.
Совет: Если вы используете iMac, кнопка питания находится на задней панели вашего Mac.
Исправление 2. Отключите все периферийные устройства
Подключенные периферийные устройства могут быть несовместимы с вашей macOS. Вы можете отключить все периферийные устройства, чтобы увидеть, когда ваш компьютер Mac вернется в нормальное состояние.
Исправление 3: Освобождение места на диске
Возможно, доступного свободного места на диске вашего Mac меньше, из-за чего ваш Mac работает медленно, почти не реагируя. Итак, вам нужно очистить место на диске вашего Mac.
Исправление 4: ремонт жесткого диска Mac
Если описанные выше методы не работают для вас, вам нужно подумать, нет ли чего-то не так с жестким диском. Вы можете использовать оснастку Disk Utility для восстановления жесткого диска.
Сначала вам нужно принудительно закрыть, а затем перезагрузить Mac. Если машина загружается нормально, вам не нужно ничего делать, кроме как перейти к Finder > Applications > Utilities , чтобы открыть этот инструмент. Затем выберите диск, который вы хотите восстановить, и нажмите Первая помощь , чтобы начать процесс диагностики.
Этот инструмент может проверить ваш диск и автоматически исправить найденную ошибку на нем.
Бонус: как восстановить данные с компьютера Mac?
На жестком диске вашего компьютера Mac должно быть много важных файлов. Если вы потеряете некоторые из них по ошибке, вы хотите получить их обратно? Если да, вы можете попробовать бесплатное программное обеспечение для восстановления данных Mac, Stellar Data Recovery for Mac.
Если вы потеряете некоторые из них по ошибке, вы хотите получить их обратно? Если да, вы можете попробовать бесплатное программное обеспечение для восстановления данных Mac, Stellar Data Recovery for Mac.
Это программное обеспечение имеет пробную версию. Вы можете использовать его для сканирования диска, на котором ранее были сохранены потерянные данные, а затем вы можете проверить, можете ли вы найти нужные файлы по результатам сканирования. Вы можете перейти в официальный центр загрузки MiniTool, чтобы загрузить и установить это программное обеспечение на свой компьютер Mac.
Далее вы можете следовать этому руководству, чтобы восстановить данные вашего Mac:
- Откройте Stellar Data Recovery для Mac.
- В интерфейсе Select What To Recover вы можете выбрать типы данных, которые хотите восстановить, и нажать Next для продолжения.
- В этом интерфейсе программа попросит вас выбрать диск, с которого вы хотите выполнить восстановление.
 Кроме того, если вы хотите выполнить глубокое сканирование, вы можете включить кнопку Deep Scan 9.0008 (в левом нижнем углу программы).
Кроме того, если вы хотите выполнить глубокое сканирование, вы можете включить кнопку Deep Scan 9.0008 (в левом нижнем углу программы). - Щелкните Scan , чтобы начать процесс сканирования диска.
- После сканирования результаты сканирования делятся на три типа: Классический список , Список файлов и Список удаленных файлов . Вы можете просто выбрать один в соответствии с вашей ситуацией. Например, если вы хотите восстановить только удаленные файлы, вы можете перейти в раздел Deleted List , чтобы найти нужные файлы.
Кроме того, вы также можете просмотреть отсканированные файлы, дважды щелкнув один из них.
Если вы можете найти файлы, которые хотите восстановить, после проверки результатов сканирования, вы можете обновить это программное обеспечение до полной версии. После этого вы можете выбрать нужные файлы, а затем восстановить их в подходящее место (это место не должно быть исходным путем к файлам, иначе потерянные файлы могут быть перезаписаны и станут невосстановимыми).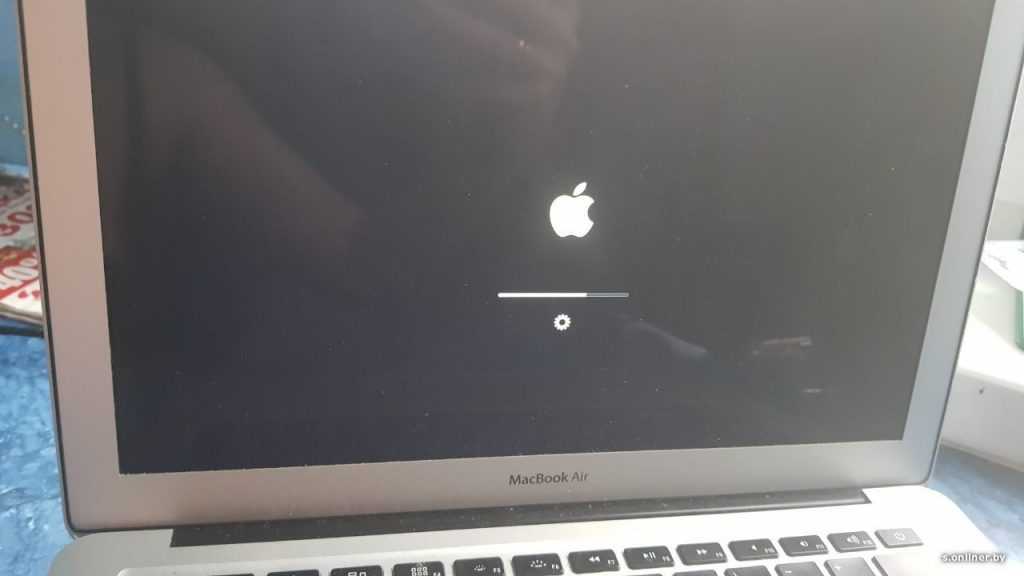
Нажмите, чтобы твитнуть
Вы можете перейти на официальный сайт MiniTool, чтобы выбрать подходящую версию в соответствии с вашими потребностями.
Однако, если жесткий диск вашего компьютера Mac выходит из строя и компьютер не загружается, вам нужно будет использовать загрузочную версию Stellar Data Recovery для Mac, чтобы восстановить ваши файлы. Эта статья может быть полезна: что делать, если ваш MacBook не включается? (Несколько способов)
Исправление 5: Обновление ОЗУ
Другая причина зависания компьютера Mac заключается в том, что ему не хватает оперативной памяти (ОЗУ). В такой ситуации вашему Mac тяжело работать, когда ему приходится выполнять много работы. Лучший способ избавиться от этой проблемы — обновить Ram.
В этом официальном сообщении Apple рассказывается, как правильно выбрать оперативную память в зависимости от модели вашего MacBook и как установить новую оперативную память: MacBook Pro: как удалить или установить память.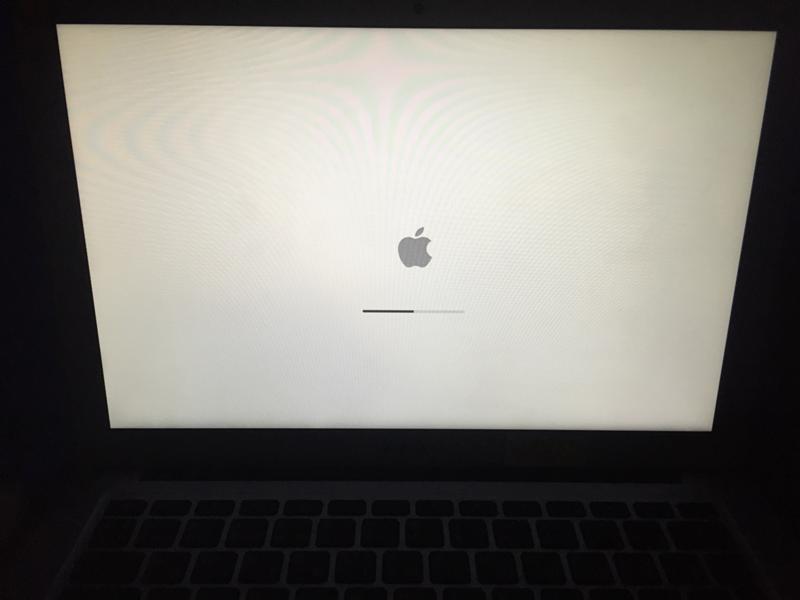 В этом посте показано, как выполнить работу на iMac: установить память в iMac.
В этом посте показано, как выполнить работу на iMac: установить память в iMac.
Исправление 6: запустите Mac в безопасном режиме
Загрузка в безопасном режиме Mac также может найти и решить проблемы на вашем компьютере.
- Поскольку ваш Mac сейчас не отвечает, вам сначала нужно принудительно закрыть его, нажав и удерживая Кнопка Power на некоторое время, пока машина не выключится.
- Нажмите кнопку Power и одновременно нажмите и удерживайте клавишу Shift .
- Когда вы увидите экран входа в систему, вы можете отпустить клавишу Shift .
- Войдите в свой Mac.
- Возможно, вы дважды увидите экран входа в систему. Это нормально. Затем вы можете увидеть красную безопасную загрузку в правом верхнем углу экрана.
- После доступа к безопасному режиму вы можете управлять своим Mac, чтобы проверить, может ли он нормально работать. Если да, то этот вопрос должен быть решен.
 Вы можете перезагрузить свой Mac, чтобы сделать подтверждение.
Вы можете перезагрузить свой Mac, чтобы сделать подтверждение.
Исправление 7: замените старый компьютер Mac
Если все вышеперечисленные методы не могут исправить ваш зависший Mac, вам следует подумать, используете ли вы старый Mac.
Сколько лет старому Mac?
- Если вы используете iMac, 8-летний должен быть достаточно старым.
- Если вы используете ноутбук Mac, 5-летний должен быть достаточно старым.
Если ваш компьютер Mac слишком стар, нет смысла его чинить. Лучше заменить на новый.
Случай 3: ваша мышь или клавиатура не могут двигаться
Если вы не можете удалить мышь и клавиатуру, вы можете нажать и удерживать некоторое время кнопку питания , чтобы принудительно закрыть Mac. Через несколько секунд вы можете снова нажать кнопку Power , чтобы запустить компьютер Mac, а затем проверить, можете ли вы снова использовать мышь и клавиатуру в обычном режиме.
Случай 4: Ваш Mac атакован вредоносным ПО
Такая ситуация возникает редко. Но не стоит игнорировать эту ситуацию.
Но не стоит игнорировать эту ситуацию.
Например, когда вы посещаете веб-сайт, мошеннический фишинг может перенаправить вас с законного веб-сайта на поддельный веб-сайт, а затем сообщить вам, что ваш компьютер атакован вирусом. Мошенники предложат вам «антивирусное» программное обеспечение Mac Defender для удаления так называемого вируса. Это программное обеспечение является вредоносным ПО для Mac Defender. Вот руководство по удалению этой вредоносной программы: Как избежать или удалить вредоносную программу Mac Defender в Mac OS X v10.6 или более ранней версии.
Прочитав этот пост, вы должны знать, с какой ситуацией зависания Mac вы столкнулись, и как ее исправить, используя различные методы. Более того, если вам нужно восстановить потерянные данные Mac, вы можете попробовать Stellar Data Recovery для Mac.
Если у вас есть другие связанные с этим проблемы, вы можете сообщить нам об этом в комментарии. Вы также можете отправить электронное письмо на адрес [email protected].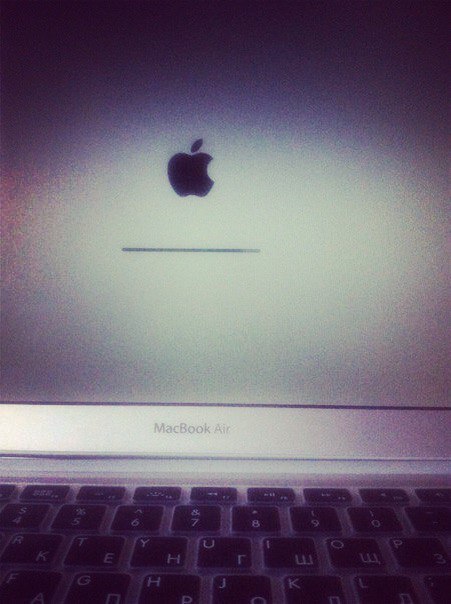 Мы ответим вам как можно скорее.
Мы ответим вам как можно скорее.
Mac Frozen FAQ
Как загрузить Mac в режим восстановления?
- Нажмите кнопку питания и одновременно нажмите и удерживайте Command-R.
- Отпустите эти две клавиши, когда увидите логотип Apple, вращающийся глобус или другие заставки.
- Если потребуется, вам нужно ввести свой пароль, после чего вы войдете в режим восстановления Mac.
Как исправить черный экран смерти на моем iMac?
Черный экран смерти iMac может быть вызван многими причинами, такими как сбой загрузочного диска, несовместимость операционной системы, проблемы с экраном компьютера и многое другое. В этой статье вы найдете больше полезной информации: Как исправить черный экран MacBook Pro | Причины и решения.
Плохо ли принудительно выключить Mac?
Принудительное завершение работы на Mac может привести к повреждению используемых файлов. Изменения, внесенные в рабочий документ, не будут сохранены.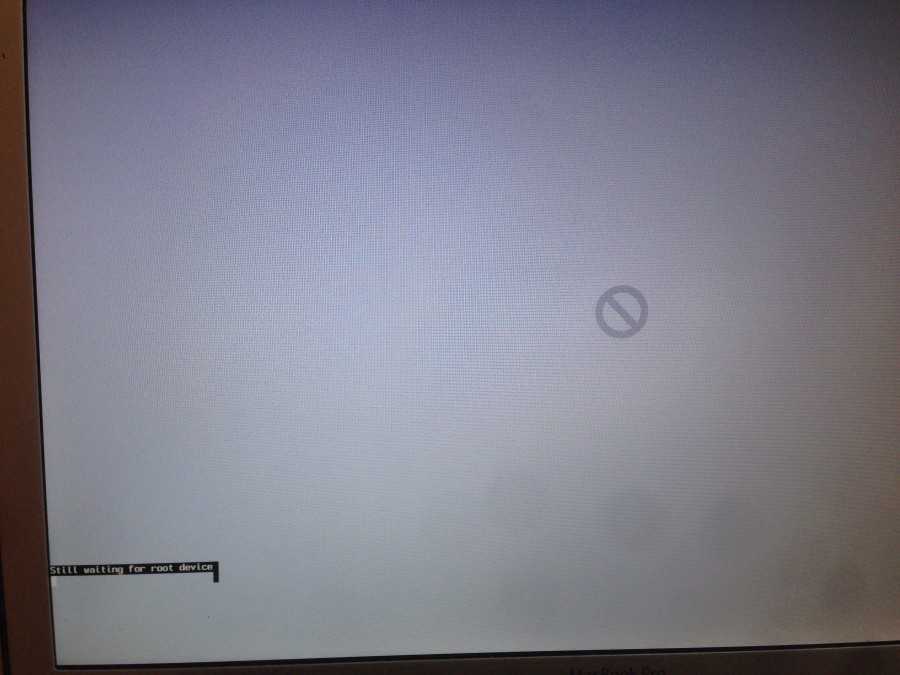
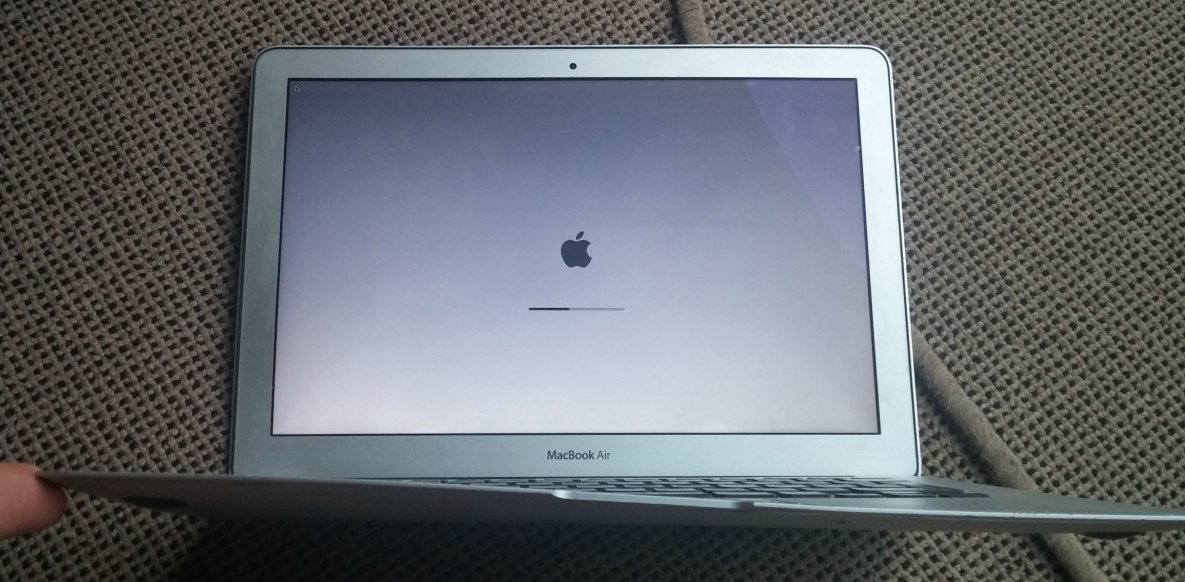

 После нажатия на данные кнопки должно произойти отключение MacBook. Также вместо клавиши Powerв озможно использование Eject.
После нажатия на данные кнопки должно произойти отключение MacBook. Также вместо клавиши Powerв озможно использование Eject.

 Этот способ является одним из самых простых способов закрыть подвиснувшее приложение. Просто удерживайте эту комбинацию клавиш в течении трех секунд и приложение должно будет закрыться.
Этот способ является одним из самых простых способов закрыть подвиснувшее приложение. Просто удерживайте эту комбинацию клавиш в течении трех секунд и приложение должно будет закрыться.
 При нехватке свободного места случаи зависания представляют собой обычное дело.
При нехватке свободного места случаи зависания представляют собой обычное дело.

 Это запустит Startup Manager на вашем Mac.
Это запустит Startup Manager на вашем Mac.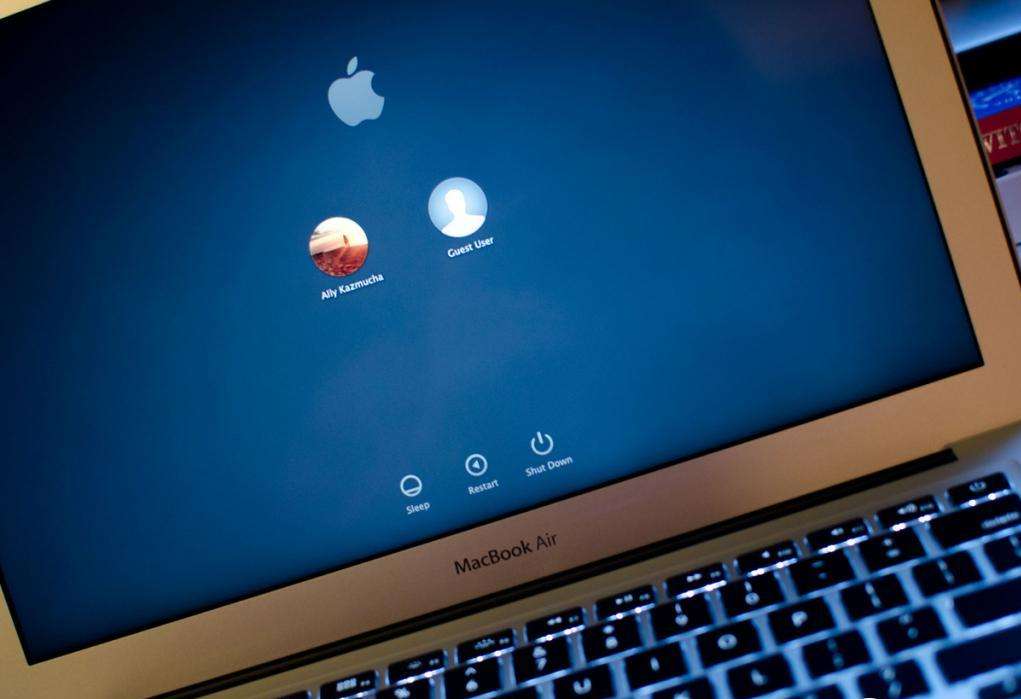




 0 имеет передовой алгоритм, который может восстановить все виды потерянных данных из многочисленных источников за меньшее время.
0 имеет передовой алгоритм, который может восстановить все виды потерянных данных из многочисленных источников за меньшее время.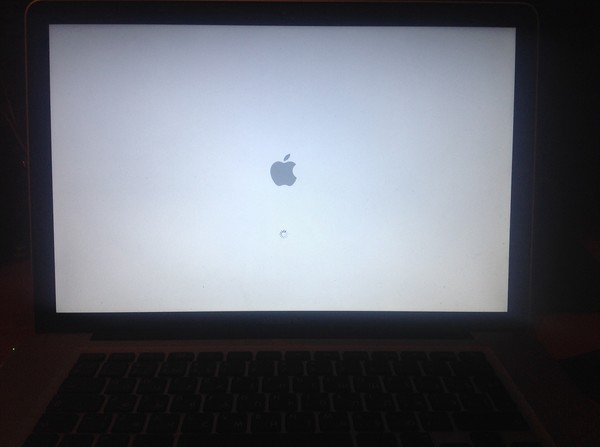
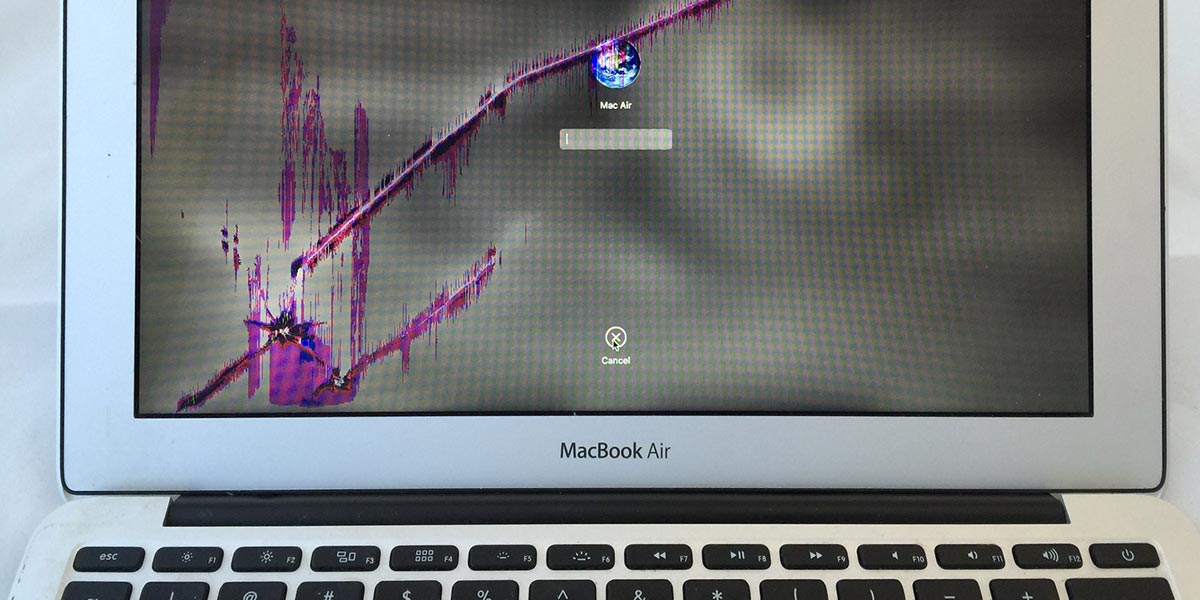
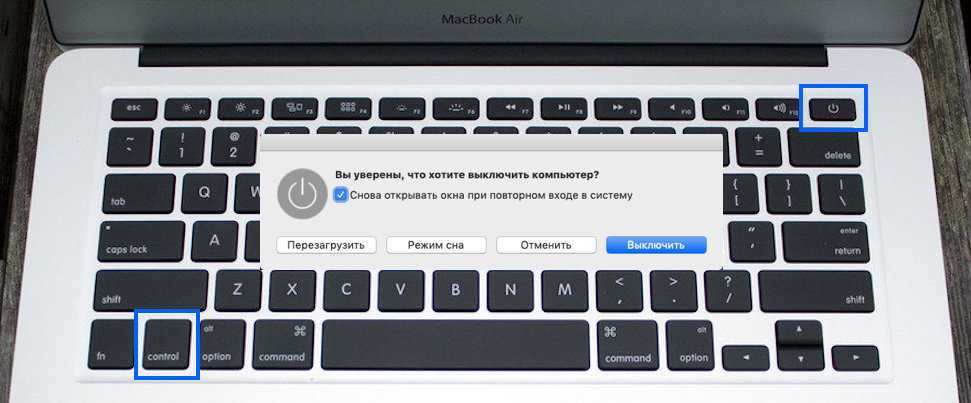 Кроме того, если вы хотите выполнить глубокое сканирование, вы можете включить кнопку Deep Scan 9.0008 (в левом нижнем углу программы).
Кроме того, если вы хотите выполнить глубокое сканирование, вы можете включить кнопку Deep Scan 9.0008 (в левом нижнем углу программы). Вы можете перезагрузить свой Mac, чтобы сделать подтверждение.
Вы можете перезагрузить свой Mac, чтобы сделать подтверждение.