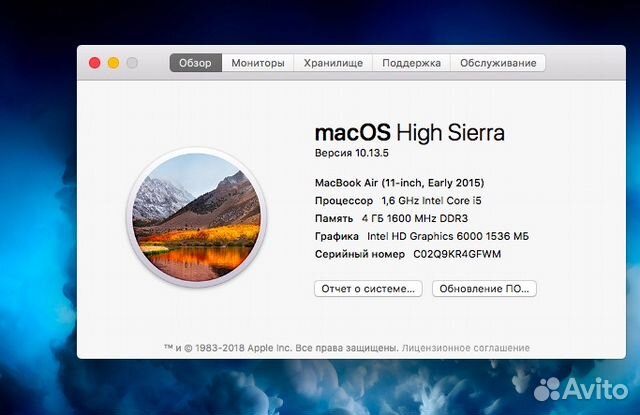Содержание
Сведения о фоновых обновлениях в macOS
На вашем компьютере Mac автоматически устанавливаются фоновые обновления, связанные с настройками системы безопасности и файлами данных, которые используются в macOS.
Для безопасности компьютера Mac важно регулярно обновлять его программное обеспечение. Это включает установку всех обновлений системы безопасности и обновлений другого программного обеспечения macOS, а также настройку компьютера Mac для своевременного получения фоновых обновлений.
- Обновление настроек системы безопасности
- Файлы системных данных
По умолчанию эти обновления устанавливаются автоматически. И хотя они не вызывают перезапуск компьютера Mac, некоторые из них вступают в силу только после перезапуска.
Своевременное получение фоновых обновлений
Для того чтобы всегда своевременно получать фоновые обновления, выполните следующие действия.
- В macOS Ventura или более поздней версии: выберите меню Apple > «Системные настройки», нажмите «Основные» в боковом меню, а затем нажмите «Обновление ПО» справа.
 Нажмите кнопку информации рядом с пунктом «Автообновление» и убедитесь, что параметр «Установить ответы на угрозы и системные файлы» включен.
Нажмите кнопку информации рядом с пунктом «Автообновление» и убедитесь, что параметр «Установить ответы на угрозы и системные файлы» включен. - В более ранних версиях macOS: выберите меню Apple > «Системные настройки», затем нажмите «Обновление ПО». Нажмите «Дополнительно» и убедитесь, что флажок «Устанавливать системные файлы и обновления системы безопасности» установлен.
Просмотр установленных фоновых обновлений
В утилите «Информация о системе» указано большинство приложений Apple и сторонних разработчиков, установленных вручную или автоматически.
- Перейдите в меню Apple > «Информация о системе», удерживая нажатой клавишу Option.
- В разделе «Программное обеспечение» в боковом меню выберите «Установки».
- Нажмите заголовок столбца «Дата установки» справа, чтобы отсортировать список по дате.
Типы фоновых обновлений
Фоновые обновления включают обновления настроек системы безопасности и файлов системных данных.
Обновление настроек системы безопасности
Обновления настроек системы безопасности помогают повысить уровень защищенности компьютера Mac, выявляя вредоносное ПО и предотвращая его установку. При перезапуске компьютера Mac эти обновления удаляют любое выявленное, но уже установленное вредоносное ПО. В фоновом режиме устанавливаются следующие обновления настроек системы безопасности:
- Core Services Application Configuration Data — блокировка запуска несовместимых приложений
- EFICheck AllowListAll — проверка наличия прошивки Apple для компьютера Mac
- Gatekeeper Configuration Data — защита компьютера Mac от приложений неустановленных разработчиков
- Incompatible Kernel Extension Configuration Data — блокировка несовместимых расширений ядра, которые могут отрицательно сказаться на работе компьютера Mac
- MRTConfigData — удаление известного вредоносного ПО
- TCC Configuration Data — улучшение совместимости отдельного ПО с функциями безопасности macOS
- XProtectPlistConfigData — предотвращение запуска известного вредоносного ПО
Файлы системных данных
Файлы системных данных содержат списки новых слов, ресурсы для распознавания речи, голосовые ресурсы, улучшенные предложения для контактов и событий, а также многое другое. Некоторые файлы системных данных устанавливаются только при включении или использовании функций, для которых они нужны. В фоновом режиме устанавливаются следующие файлы системных данных:
Некоторые файлы системных данных устанавливаются только при включении или использовании функций, для которых они нужны. В фоновом режиме устанавливаются следующие файлы системных данных:
- Обновленные шрифты
- Обновленные системные службы речевого ввода
- Новые или обновленные словарные статьи приложения «Словарь»
- Улучшенные языковые модели, функции автокоррекции, проверка орфографии, способы ввода, транслитерация римских символов в международные и т. д.
- Улучшенные рекомендации по добавлению новых контактов и событий календаря в приложениях для macOS, а также улучшенные напоминания о времени убытия
- Улучшенная функция поиска устройств Bluetooth и сопряжения с ними
- Улучшенная автоматическая маршрутизация сетевых запросов в соответствии с трафиком
- Улучшенная система обновления учетных данных и паролей в связке ключей iCloud на устройствах Apple
- Поддержка новых доменов верхнего уровня в браузере Safari
- Новые и улучшенные рекомендации в отношении веб-сайтов, доступные при использовании поля интеллектуального поиска в браузере Safari
- Обновленные определения для типов сертификатов SSL
- Поддержка большего количества форматов RAW цифровых камер на уровне системы
- Улучшенные средства ретуширования фотографий, сделанных в режиме «Портрет» на устройствах iOS и просматриваемых в приложении «Фото» на компьютере Mac
- Обновленные обучающие видео в разделе «Системные настройки»
- Обновленные сведения о поддержке медиаформатов
- Обновления прошивки для встроенных и внешних трекпадов, мыши, клавиатуры и дисплеев
- Обновления прошивки для адаптеров питания Apple
- Обновления прошивки для средств разработки пульта ДУ Siri Remote в среде Xcode
- Обновленные сведения для улучшения автоматической блокировки несовместимых расширений ядра (KEXT)
- Обновленные сведения для улучшения автоматического выявления и последующей блокировки несовместимых приложений во избежание их запуска и переноса на новый компьютер Mac
Информация о продуктах, произведенных не компанией Apple, или о независимых веб-сайтах, неподконтрольных и не тестируемых компанией Apple, не носит рекомендательного или одобрительного характера. Компания Apple не несет никакой ответственности за выбор, функциональность и использование веб-сайтов или продукции сторонних производителей. Компания Apple также не несет ответственности за точность или достоверность данных, размещенных на веб-сайтах сторонних производителей. Обратитесь к поставщику за дополнительной информацией.
Компания Apple не несет никакой ответственности за выбор, функциональность и использование веб-сайтов или продукции сторонних производителей. Компания Apple также не несет ответственности за точность или достоверность данных, размещенных на веб-сайтах сторонних производителей. Обратитесь к поставщику за дополнительной информацией.
Дата публикации:
Как обновлять и проверять обновления ПО на Mac (macOS)
До 2018 года все обновления ПО в macOS были размещены в Mac App Store, однако в более новых версиях операционки элементы системных апдейтов размещаются в приложении Системные настройки.
Яблык в Telegram и YouTube. Подписывайтесь! |
♥ ПО ТЕМЕ: Зависла программа на Mac (macOS): Как принудительно закрыть? 5 способов.
Несмотря на изменение метода доставки системных апдейтов, переработанный Mac App Store позволяет загрузить и сохранить установщик macOS, который можно переместить на внешний накопитель или создать загружаемый инсталлятор macOS на USB-флешке.
♥ ПО ТЕМЕ: Как скопировать полный путь к файлу или папке на macOS.
Опция «Обновление ПО» отныне отсутствует в меню Apple.
Главная панель настроек «Обновления ПО» выглядит достаточно знакомо. Для того чтобы получить к ней доступ, зайдите в «Настройки» из меню Apple или с панели Dock, а затем нажмите на значок «Обновление ПО».
Опция «Обновить сейчас» позволяет установить все программное обеспечение и апдейты, отображающиеся на вкладке «Обновление ПО». Вы можете настроить автоматическую установку обновлений, поставив флажок рядом с пунктом «Автоматически устанавливать обновления ПО Mac».
Для просмотра дополнительных возможностей нажмите опцию «Дополнительно».
В случае, если имеется доступное обновление ПО, появится возможность установить его сейчас или отменить запланированную установку ночью.
В случае, если на данный момент доступного обновления ПО не имеется, откроется меню с параметрами автоматического обновления, в котором вы можете установить настройки по своему усмотрению:
- «Автоматически проверять наличие обновлений» — проверка на наличие обновлений будет осуществляться автоматически.

- «Загружать обновления, если они доступны» — Mac будет самостоятельно (в фоновом режиме) загружать обновления без соответствующего запроса.
- «Устанавливать обновления macOS» — Mac автоматически будет устанавливать обновления macOS.
- «Устанавливать обновления программ из App Store» — Mac автоматически будет устанавливать обновления приложений из Mac App Store.
- «Устанавливать системные файлы и обновления систем безопасности» — Mac автоматически будет устанавливать системные файлы и обновления безопасности.
Обновления будут доставляться через раздел обновлений в Mac App Store.
В свою очередь, Mac App Store получил новые тематические разделы и улучшенную навигацию. Раздел обновлений на боковой панели переработанного Mac App Store теперь отображает только обновления программ.
Смотрите также:
- Стопки в macOS, или как упорядочить файлы на рабочем столе в аккуратные группы.
- Автозагрузка на Mac, или как добавить (удалить) программы для автоматического запуска при загрузке macOS.

- Как увидеть сохраненные пароли от сайтов в Safari на Mac (macOS).
Пожалуйста, оцените статью
Средняя оценка / 5. Количество оценок:
Оценок пока нет. Поставьте оценку первым.
О фоновых обновлениях в macOS
Ваш Mac автоматически устанавливает фоновые обновления для конфигурации безопасности и файлов данных, используемых macOS.
Поддержание вашего программного обеспечения в актуальном состоянии — одна из самых важных вещей, которые вы можете сделать для обеспечения безопасности вашего Mac. Это включает в себя установку всех обновлений безопасности и других обновлений программного обеспечения macOS, а также проверку того, что ваш Mac настроен на своевременное получение этих фоновых обновлений:
- Обновления конфигурации безопасности
- Файлы системных данных
По умолчанию эти обновления устанавливаются автоматически. Они не вызывают перезагрузку вашего Mac, но некоторые вступают в силу только после перезагрузки.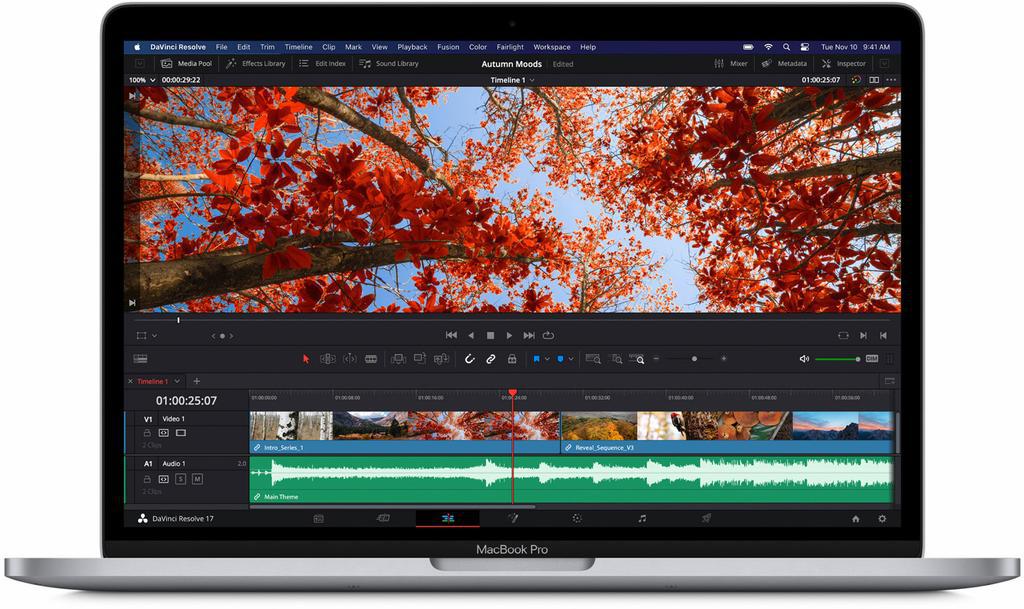
Быстрое получение фоновых обновлений
Чтобы всегда получать фоновые обновления быстро:
- В macOS Ventura или более поздней версии выберите меню Apple > Настройки системы, нажмите «Основные» на боковой панели, затем нажмите «Обновление ПО» справа. Нажмите информационную кнопку рядом с пунктом «Автоматические обновления», затем убедитесь, что параметр «Установить меры безопасности и системные файлы» включен.
- В более ранних версиях macOS выберите меню Apple > «Системные настройки», затем нажмите «Обновление ПО». Нажмите «Дополнительно», затем убедитесь, что выбран «Установить файлы системных данных и обновления безопасности».
Просмотр установленных фоновых обновлений
Информация о системе — список большинства программ Apple и сторонних производителей, которые были установлены вручную или автоматически.
- Нажмите и удерживайте клавишу Option при выборе меню Apple > Информация о системе.
- В разделе «Программное обеспечение» на боковой панели выберите «Установки».

- Щелкните столбец Дата установки справа, чтобы отсортировать список по дате.
Типы фоновых обновлений
Фоновые обновления включают обновления конфигурации безопасности и файлы системных данных.
Обновления конфигурации безопасности
Обновления конфигурации безопасности помогают повысить безопасность компьютера Mac, выявляя вредоносные программы и предотвращая их установку. Когда вы перезагружаете Mac, эти обновления также удаляют все обнаруженные, но уже установленные вредоносные программы. Эти обновления конфигурации безопасности устанавливаются в фоновом режиме:
- Данные конфигурации приложения основных служб: блокирует запуск несовместимых приложений
- EFICcheck AllowListAll: проверяет, что Apple предоставила прошивку для вашего Mac
- Конфигурационные данные привратника: помогает защитить ваш Mac от приложений, созданных неизвестными разработчиками
- Несовместимые данные конфигурации расширения ядра: блокирует несовместимые расширения ядра, которые могут негативно повлиять на ваш Mac
- MRTConfigData: удаляет известные вредоносные программы
- Данные конфигурации TCC: улучшает совместимость указанного программного обеспечения с функциями безопасности macOS
- XProtectPlistConfigData: предотвращает запуск известных вредоносных программ
.
Файлы системных данных
Файлы системных данных содержат новые списки слов, активы распознавания речи, голосовые активы, лучшие предложения для контактов и событий и многое другое.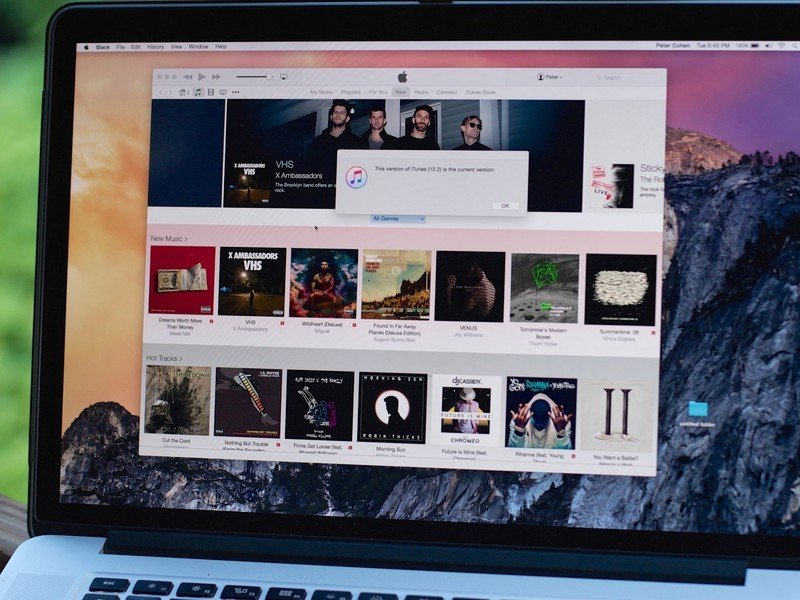 Некоторые файлы системных данных устанавливаются только тогда, когда вы включаете или используете функции, для которых они требуются. Эти файлы системных данных устанавливаются в фоновом режиме:
Некоторые файлы системных данных устанавливаются только тогда, когда вы включаете или используете функции, для которых они требуются. Эти файлы системных данных устанавливаются в фоновом режиме:
- Обновлены шрифты
- Обновлены системные службы голосовой диктовки
- Новые или обновленные словарные слова для приложения «Словарь»
- Улучшенные языковые модели, автокоррекция, проверка орфографии, методы ввода, транслитерация латинских символов в международные и многое другое
- Расширенные предложения по добавлению новых контактов и событий календаря в приложения macOS, а также улучшенные оповещения о времени выхода
- Улучшено обнаружение устройств Bluetooth и связь с ними
- Улучшена автоматическая маршрутизация сетевых запросов на основе трафика
- Улучшено обновление учетных данных и паролей связки ключей iCloud на устройствах Apple
- Поддержка новых доменов верхнего уровня в Safari
- Новые и улучшенные предложения веб-сайтов, доступные при вводе текста в поле интеллектуального поиска в Safari
- Обновлены определения для типов сертификатов SSL
- Поддержка на уровне системы большего количества форматов RAW цифровых камер
- Улучшена настройка изображений в портретном режиме, снятых на устройствах iOS и просматриваемых в приложении «Фотографии» на Mac 9.
 0008
0008 - Обновлены обучающие видео в Системных настройках (или Системных настройках)
- Обновлена информация о поддержке медиаформатов
- Обновления прошивки для встроенных и внешних трекпадов, мышей, клавиатур и дисплеев
- Обновления прошивки для адаптеров питания Apple
- Обновления прошивки для разработки Siri Remote в Xcode
- Обновлена информация, помогающая автоматически блокировать несовместимые расширения ядра (kexts)
- Обновлена информация, помогающая автоматически определять и блокировать открытие или перенос несовместимых приложений на новый Mac 9.0008
Информация о продуктах, не производимых Apple, или о независимых веб-сайтах, не контролируемых и не тестируемых Apple, предоставляется без рекомендации или одобрения. Apple не несет ответственности за выбор, работу или использование сторонних веб-сайтов или продуктов. Apple не делает никаких заявлений относительно точности или надежности сторонних веб-сайтов.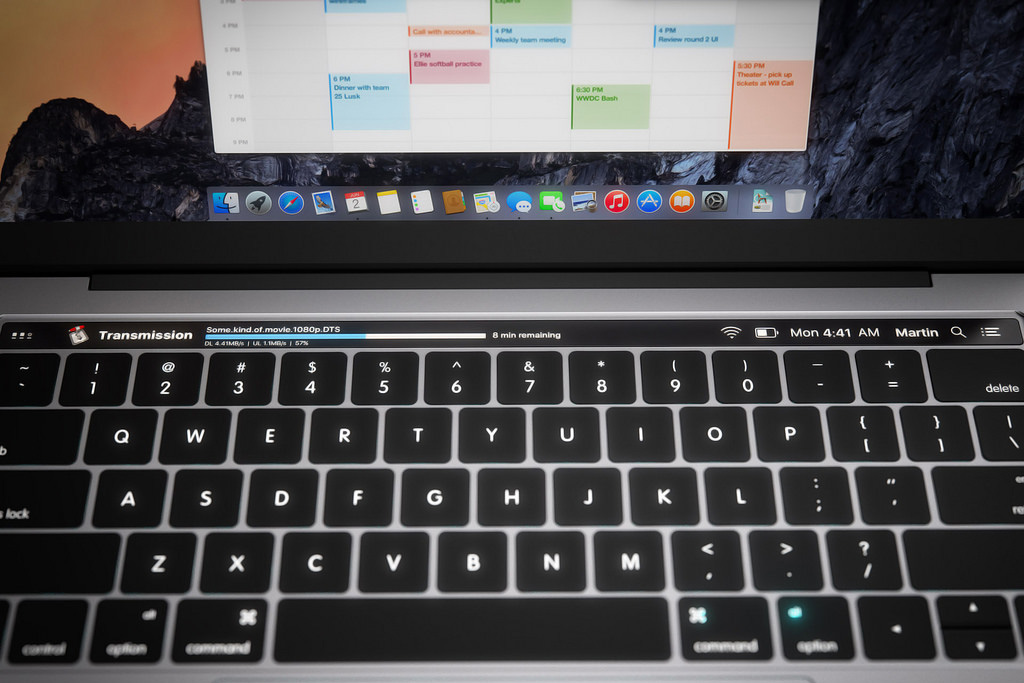 Свяжитесь с продавцом для получения дополнительной информации.
Свяжитесь с продавцом для получения дополнительной информации.
Дата публикации:
Как обновить macOS: установите Ventura на свой Mac
Самая новая версия macOS — Ventura — вышла 24 октября 2022 года. В этой статье мы предложим вам руководство по ее установке.
Обновление вашего Mac легко, бесплатно и не так много времени, как раньше, но есть несколько вещей, которые мы рекомендуем вам сделать в первую очередь, чтобы подготовить свой Mac, поэтому мы рекомендуем вам также прочитать Как получить ваш Mac готов для macOS Ventura.
Мы также расскажем вам о потенциальных головных болях и любых проблемах, с которыми вы можете столкнуться, в том числе о том, как исправить любые проблемы, возникающие при обновлении вашего Mac. Когда Apple обновляет macOS, часто возникает несколько проблем, и люди неизбежно сталкиваются с проблемами при обновлении. Если это вы, мы постараемся помочь вам решить эти проблемы с обновлением.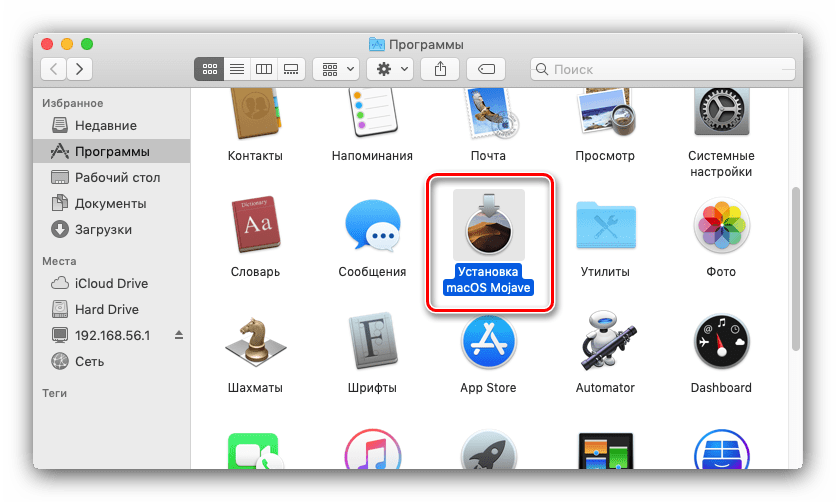 Если все станет действительно сложно, у нас также есть: Исправления для Mac, которые не будут обновлять macOS.
Если все станет действительно сложно, у нас также есть: Исправления для Mac, которые не будут обновлять macOS.
Но нас интересует не только Вентура. Существуют и другие более старые версии macOS, в том числе Monterey и Big Sur, которые вы, возможно, захотите установить или обновить, возможно, на более старом Mac или на Mac, на котором не работает Ventura. Мы также приводим советы ниже, чтобы помочь с этим.
Если вы еще не обновились до Big Sur, Catalina или одной из более старых версий macOS, мы также расскажем, как выполнить обновление до Catalina или Mojave с High Sierra, Sierra, El Captain, Yosemite или даже более старой версии Mac. ОС Х.
Если вы хотите попробовать невыпущенные версии macOS, вы можете присоединиться к программе бета-тестирования Apple. Мы подробно расскажем, как это сделать, здесь: Как получить бета-версию macOS.
Должен ли я обновить свой Mac до Ventura?
Хотите знать, стоит ли вообще обновляться до Ventura? Прежде чем начать обновление, мы рекомендуем вам сделать следующее:
Ознакомьтесь с нашим руководством по macOS Ventura и Monterey, чтобы узнать, как оно сравнивается с предыдущей версией.
Подтвердите, что ваш Mac может работать с Ventura. См.: Совместимость с macOS 13 Ventura: может ли ваш Mac работать с последней версией?
Вы можете быть обеспокоены тем, что у вас есть программное обеспечение, которое вам нужно использовать, но оно может не работать в новой операционной системе. К счастью, есть несколько способов попробовать Ventura, не удаляя старую версию macOS с вашего Mac. Узнайте, как запустить macOS на внешнем жестком диске или как выполнить двойную загрузку двух операционных систем Mac на вашем Mac.
Даже если ни одна из вышеперечисленных причин не является причиной для отказа от установки, вы все равно можете подождать некоторое время. Часто бывает так, что у первых людей, загружающих новую операционную систему, возникают проблемы — несмотря на бета-программу, в рамках которой тысячи людей уже запускали программное обеспечение на своих Mac. Наш совет: если вы вообще осторожны, подождите несколько недель, прежде чем загружать новую операционную систему.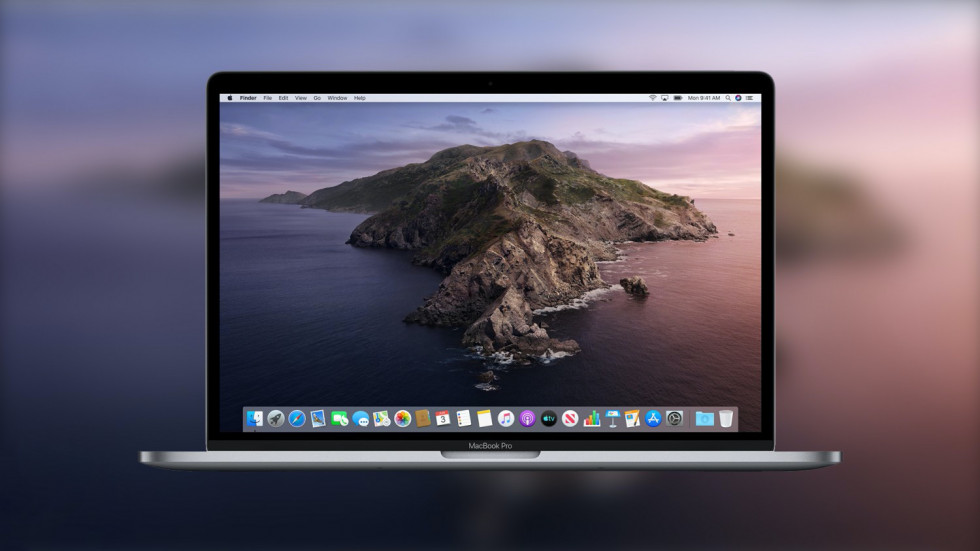 Некоторое ожидание также имеет дополнительное преимущество: вы не пытаетесь загрузить программное обеспечение с серверов Apple одновременно со всеми остальными, что может сделать весь процесс очень медленным и разочаровывающим. Мы будем регистрировать любые проблемы или проблемы, о которых мы узнаем, в нашем руководстве по macOS Ventura.
Некоторое ожидание также имеет дополнительное преимущество: вы не пытаетесь загрузить программное обеспечение с серверов Apple одновременно со всеми остальными, что может сделать весь процесс очень медленным и разочаровывающим. Мы будем регистрировать любые проблемы или проблемы, о которых мы узнаем, в нашем руководстве по macOS Ventura.
Читайте дальше, чтобы узнать, как обновить Mac и установить Ventura.
Ventura доступна для загрузки на совместимые компьютеры Mac
Foundry
Как установить macOS Ventura на ваш Mac
прибыл (около 10:00 по тихоокеанскому времени 24 октября 2022 г.). Пользователи Mac могут загрузить и установить его.
На вашем Mac может появиться уведомление о том, что доступно обновление, и в этом случае вы можете нажать «Установить».
Либо нажмите на логотип Apple в меню в верхней части экрана и выберите «Обновление ПО», и ваш Mac выполнит поиск обновления.
Foundry
Если вы используете Monterey, Big Sur, Catalina или Mojave на своем Mac, процесс обновления работает следующим образом:
- Откройте Системные настройки или логотип Apple в верхнем меню.

- Нажмите «Обновление ПО».
- Ваш компьютер проверит наличие обновлений и, если обновление есть, покажет, что обновление доступно для вашего Mac.
- Нажмите «Обновить сейчас», чтобы загрузить программу установки для новой версии macOS.
- Во время загрузки установщика вы сможете продолжать использовать свой Mac. Загрузка может занять некоторое время, особенно если файл очень большой и ваша сеть работает медленно.
- После загрузки установщика на вашем Mac должно появиться всплывающее окно с предложением начать процесс установки. Если вы готовы к установке, нажмите, чтобы установить новую версию macOS, но имейте в виду, что ваш Mac некоторое время не будет работать во время установки программного обеспечения.
- Следуйте инструкциям на экране, чтобы завершить установку обновления программного обеспечения, которая может занять от получаса до часа в зависимости от характеристик вашего Mac.
Если вы хотите обновить свой Mac до Ventura из более старой версии macOS, методы будут отличаться, поскольку обновление будет доставлено через App Store, а не через Обновление программного обеспечения. Ниже мы объясним, что вам нужно делать в этом случае.
Ниже мы объясним, что вам нужно делать в этом случае.
macOS Ventura добавляет ряд новых функций в Mac
Apple
Что делать, если ваш Mac не будет обновлять macOS
Хотя у вас не должно возникнуть проблем, если вы убедились, что ваш Mac готов к обновлению macOS и прочитали Как подготовить свой Mac к установке macOS Ventura, это возможно вы столкнетесь с проблемами. Вот объяснение проблем, с которыми вы можете столкнуться — в большинстве случаев лучшее решение — повторить попытку позже.
- Убедитесь, что у вас достаточно места — вашему Mac требуется много места для распаковки установщика и установки обновления. Если места недостаточно, что-то может пойти не так, и вы можете увидеть сообщение типа «Не удалось установить macOS на ваш компьютер».
- Убедитесь, что у вас хорошее сетевое соединение — если ваш Wi-Fi работает нестабильно, подойдите ближе к маршрутизатору или, что еще лучше, переключитесь на Ethernet, если это возможно. Если вы видите сообщение типа «Сетевое соединение было потеряно», скорее всего, проблема в вашей сети.

- Иногда обновление macOS не загружается или время ожидания истекает, потому что все пытаются загрузить его одновременно. Если вы пытаетесь установить обновление во время его запуска, ожидайте подобных проблем.
- Загрузка одновременно со всеми остальными также может быть причиной того, что загрузка занимает слишком много времени. Серверы Apple могут быть перегружены.
- Ваша загрузка может даже зависнуть: вот что делать, если ваш Mac зависает в процессе установки.
- Если серверы Apple перегружены, вы даже можете обнаружить, что установка останавливается, поскольку она пытается проверить ваши данные в Apple.
- Проверьте состояние системы Apple, чтобы узнать, не пошло ли что-то не так на стороне Apple: см. страницу состояния системы Apple.
Дополнительные советы о том, что делать при возникновении проблем, см. в разделе Исправления для компьютеров Mac, которые не обновляют macOS.
Сколько времени займет обновление macOS?
Когда мы начали загрузку macOS Big Sur, наш Mac сказал, что загрузка файла размером 11,98 ГБ займет 10 часов, поэтому будьте готовы немного подождать, пока загрузится Ventura, Monterey или любая другая версия macOS, особенно если у вас плохое Wi-Fi сеть. Вы можете оставить свой Mac для загрузки обновления операционной системы на ночь.
Вы можете оставить свой Mac для загрузки обновления операционной системы на ночь.
И это еще до того, как вы начнете установку, после чего вы даже не сможете использовать свой Mac. Ожидайте, что это займет до часа.
Ventura имеет размер около 6,37 ГБ, поэтому загрузка в медленной сети может занять много времени. После загрузки процесс установки также может занять очень много времени.
Обновления macOS занимают ВЕСЫ!
Через несколько минут после того, как он сказал 11 часов, он переключился на 12 часов… Это будет ночевка!
Foundry
Как выполнить обновление до Ventura из Монтерея, Биг-Сура, Каталины или Мохаве
Если вы используете любую из указанных выше версий macOS, вы сможете установить macOS Ventura через «Системные настройки» > «Обновление программного обеспечения», следуя описанному выше процессу. , если ваш Mac поддерживает обновление.
Установщик macOS Ventura также можно найти в Mac App Store. Первоначально вам нужно будет выполнить поиск, но мы ожидаем, что сможем получить прямую ссылку после его запуска.
Как обновить macOS с помощью Mac App Store
Если вы используете High Sierra или более раннюю версию macOS, вам потребуется обновить macOS через Mac App Store. Вы также сможете найти Ventura (и другие версии macOS) в Mac App Store в более новых версиях macOS — и можете использовать этот метод для получения установщика, если вы уже установили версию macOS на свой Mac и хотите создать загрузочный установщик macOS, чтобы вы могли установить его на несколько компьютеров Mac.
- Запустите App Store на вашем Mac (щелкните синий значок с белой буквой A или выполните поиск, нажав пробел + команда и введя App Store).
- Поиск macOS.
- Найдите macOS Ventura и нажмите «Загрузить» (в старых версиях App Store может быть кнопка «Загрузить»).
- Заполните данные своего Apple ID, если будет предложено.
- Программа установки начнет загрузку, вы можете увидеть, сколько времени это займет, если посмотрите на полосу загрузки. К счастью, загрузка происходит в фоновом режиме, поэтому вы можете продолжать работать или просматривать веб-страницы.

- После загрузки установочного файла на вашем Mac появится всплывающее окно с сообщением и просьбой продолжить…
- Если вы хотите установить, нажмите «Продолжить» и подождите, пока обновление установится на ваш Mac.
- Если вы не хотите устанавливать обновление, не нажимайте «Продолжить» и просто закройте программу установки. Файл установщика можно найти в Приложениях.
Вы также найдете приложения Monterey и Big Sur в Mac App Store. (Возможно, вам придется закрыть Mac App Store и повторить попытку, если эти ссылки не работают).
Если вы надеетесь установить еще более старую версию операционной системы Mac, мы объясним, как это сделать здесь: Как получить более старые версии macOS или OS X. В следующем разделе объясняется, как выполнить обновление через Mac App Store.
Foundry
Как обновить macOS Monterey на вашем Mac
Apple выпустила Monterey 25 октября 2021 года, но компания будет продолжать обновлять его в течение не менее трех лет с момента запуска, чтобы убедиться, что он включает важные обновления безопасности и исправления.
Если вы еще не обновили свой Mac до Monterey, возможно, вы захотите это сделать. Нет необходимости устанавливать Monterey для обновления до Ventura, но возможно, что ваш Mac не поддерживается Ventura, и в этом случае было бы разумно установить самую последнюю версию macOS, доступную для вашего Mac. Если это Монтерей, то вы должны установить его.
Если ваш Mac не поддерживает Ventura, процесс будет аналогичен описанному выше. Если вы откроете «Системные настройки»> «Обновление программного обеспечения», вы должны увидеть последнюю версию Monterey, доступную для вашего Mac.
Если вы не хотите переходить на Ventura, здесь же вы найдете обновления для Monterey, которые Apple часто выпускает.
- Открыть системные настройки.
- Нажмите «Обновление ПО».
- Подождите, пока ваш Mac проверит наличие обновлений — если обновление доступно, оно появится.
- Нажмите «Обновить сейчас», чтобы загрузить программу установки для macOS Monterey (или последнее обновление для Monterey, если оно уже установлено на вашем Mac).

- Во время загрузки установщика вы сможете продолжать использовать свой Mac. Загрузка может занять некоторое время, особенно если файл очень большой и ваша сеть работает медленно.
- После загрузки установщика на вашем Mac должно появиться всплывающее окно с предложением начать процесс установки. Нажмите, чтобы установить или обновить macOS, но имейте в виду, что ваш Mac не будет работать какое-то время, пока будет установлено программное обеспечение.
Хотите знать, следует ли вам обновиться до Monterey? Посмотрите наше сравнение macOS Monterey и Big Sur, чтобы узнать, как оно сравнивается с предыдущей версией. Читайте также: последняя версия macOS Monterey, проблемы, функции и исправления.
Как обновить macOS Big Sur на вашем Mac
Если вы хотите обновить до последней версии Big Sur — либо от более старой версии macOS, либо просто от другой версии Big Sur, вы можете использовать тот же процесс, описанный выше. .
Хотите знать, стоит ли вообще обновляться? Ознакомьтесь с нашим обзором macOS Big Sur, чтобы получить подробные советы, и прочитайте наше сравнение macOS Big Sur и Catalina, чтобы узнать, как она сравнивается с предыдущей версией.
 Нажмите кнопку информации рядом с пунктом «Автообновление» и убедитесь, что параметр «Установить ответы на угрозы и системные файлы» включен.
Нажмите кнопку информации рядом с пунктом «Автообновление» и убедитесь, что параметр «Установить ответы на угрозы и системные файлы» включен.
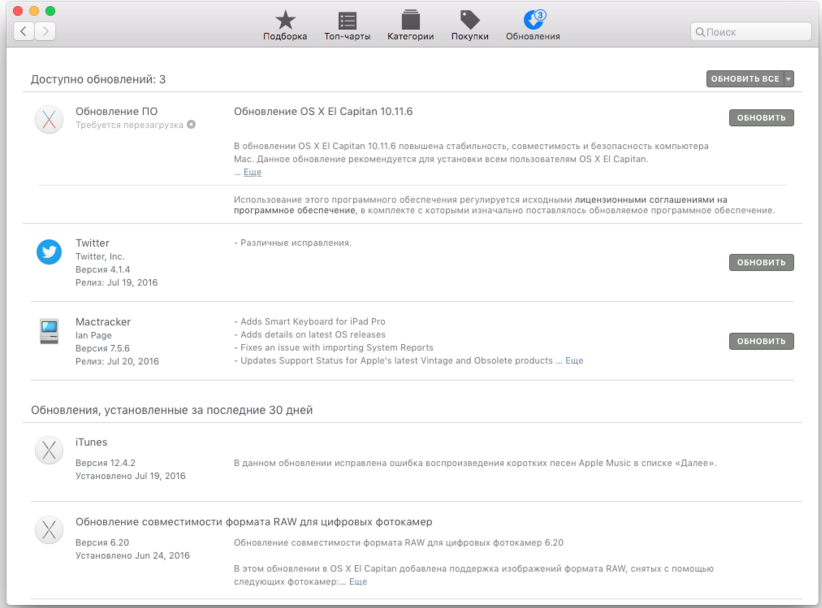

 0008
0008