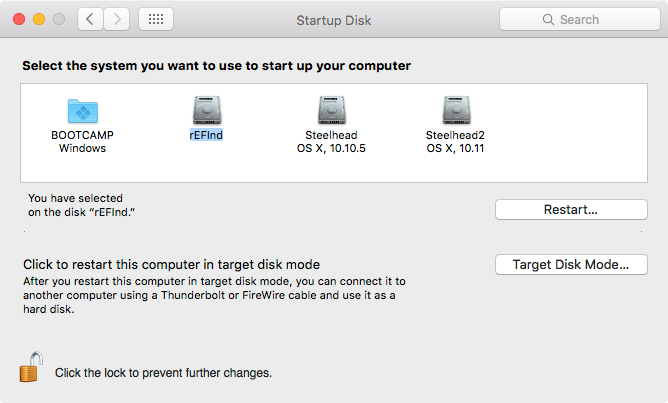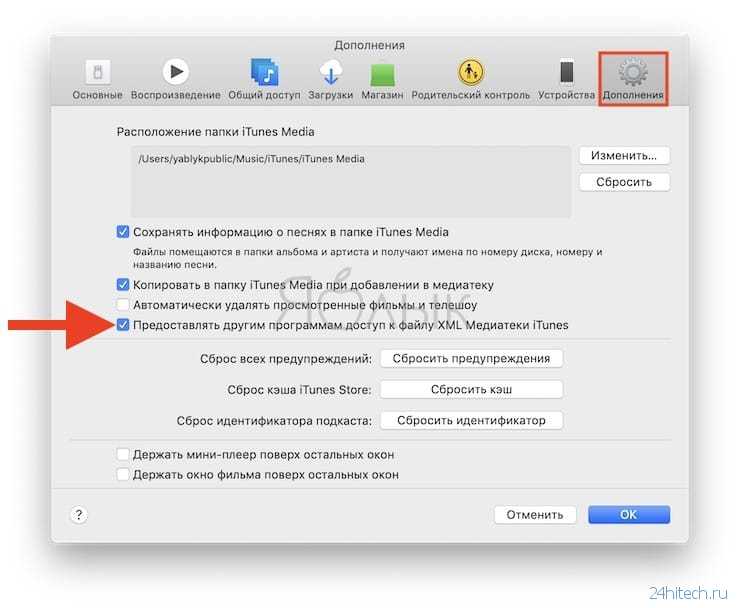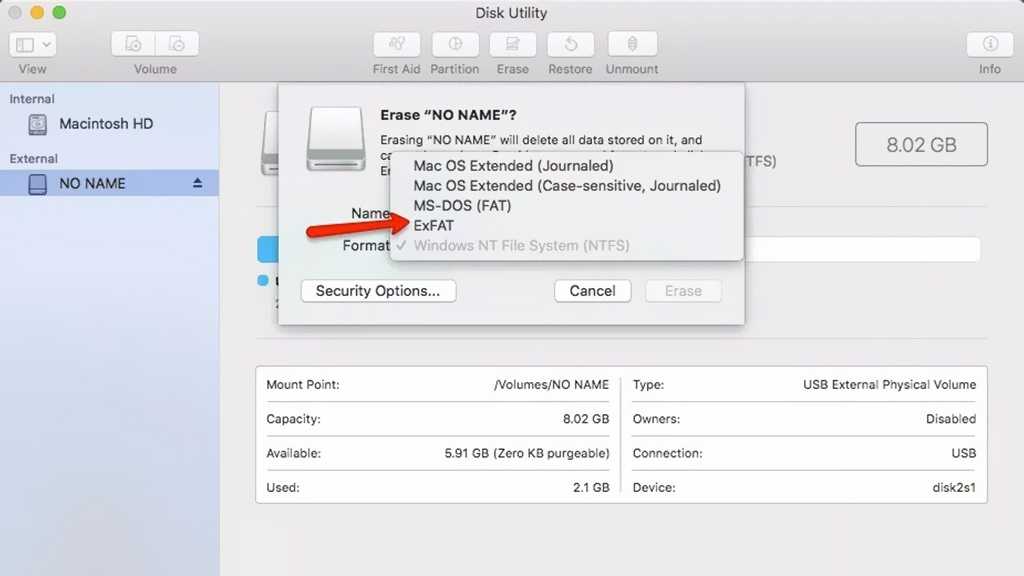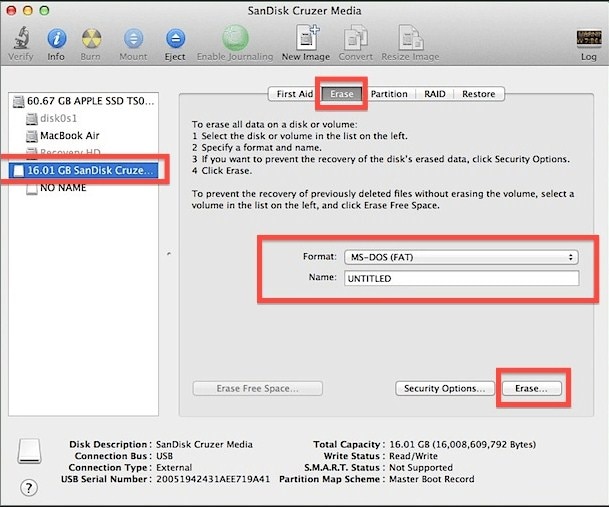Содержание
Как исправить сообщение о заполненном диске на вашем Mac?
Рано или поздно сообщение о нехватке места на диске застанет врасплох каждого пользователя Mac. Но чем это вам грозит?
Давайте по порядку: что такое загрузочный диск? Это диск, где находится ваша операционная система, что делает этот диск самым важным из всех. Поэтому, сообщение о заполненном загрузочном диске значит, что у вас заканчивается место на главном диске, и что это довольно неприятно.
Когда заполняется весь объем диска, это плохо по двум причинам:
- Совсем скоро у вас закончится место.
- Заполненный (или близкий к этому) диск будет работать медленнее.
Большинство людей не догадывается, что Mac превращает доступное место на загрузочном диске в виртуальную память, используемую для ежедневной работы. В идеале, для работы Mac OS на диске должно оставаться 10% свободного места. Поэтому, если на диске заканчивается место, у вас намечаются проблемы.
Как проверить дисковое пространство на Mac
Чтобы добраться до причины проблемы и найти решение, вам нужно понять, что занимает всё место на загрузочном диске.
Вы можете просмотреть, что занимает на место просто выполнив эти шаги:
- Нажмите на иконку Apple
- Выберите «Об этом Mac»
- Откройте «Хранилище» (или Подробнее > Хранилище для Mac постарше)
Здесь вы можете посмотреть, сколько именно места у вас осталось, и что его занимает. Если у вас заканчивается доступное место, пора удалить некоторые файлы или установить новый диск побольше.
Если повезёт, ваш диск будет заполнен фильмами, фотографиями и музыкой. Почему «если повезёт»? Потому что эти файлы легко удалить или перенести в другое место. Для этого подойдет любой внешний диск или облачное хранилище, а ваш Mac будет вам благодарен за очистку.
Тем не менее, есть и другой сценарий, где свободное место занимают данные, которые вы не можете или не хотите удалять. Эта ситуация немного более сложна, но не волнуйтесь. Эти советы точно помогут вам освободить место. Мы разделили их на две основные категории:
- 5 основных советов по очистке загрузочного диска
- 5 дополнительных советов по очистке диска
Давайте приступим к очистке вашего Mac.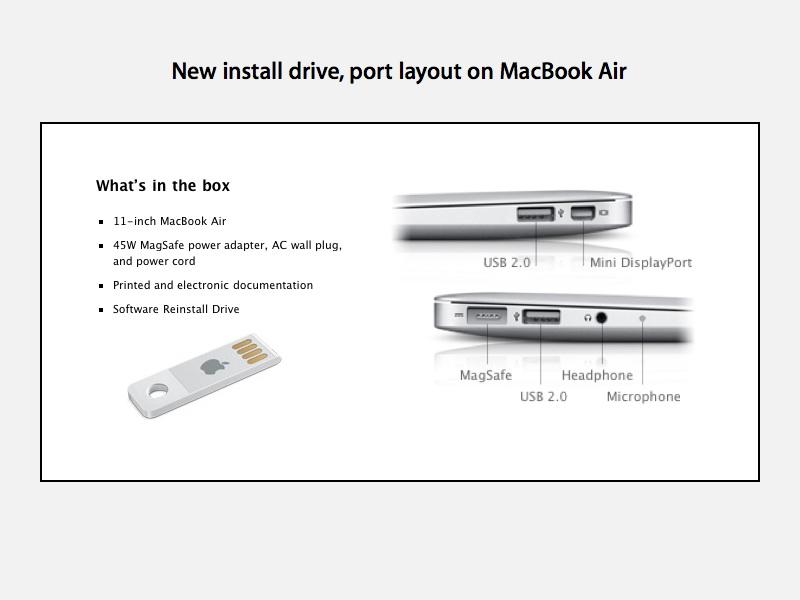
5 основных советов по очистке загрузочного диска
Хотите верьте, а хотите – нет, но одна из основных задач вашего Mac – это создавать мусор. Не вините его в этом, он просто делает свою работу. Правильная работа системы Mac, как и других операционных систем, зависит от создания временных файлов, кэша и резервных копий. Правда, когда данные больше не нужны они остаются занимать место на вашем Mac просто так.
Хорошие новости в том, что удалить эти бесполезные файлы и освободить гигабайты места на загрузочном диске, не затрагивая личные файлы предельно просто.
Вот как исправить сообщение о почти заполненном загрузочном диске, удалив ненужные и неиспользуемые вами файлы.
Удалите кэш программ (Служебный мусор)
Что забавно – кэш одновременно нужен и не нужен. Сначала кэш важен, поскольку создается для ускорения работы. Но после её выполнения, он превращается во временный мусор, созданный программами и системой, который может скапливаться ещё долго, если его не удалить.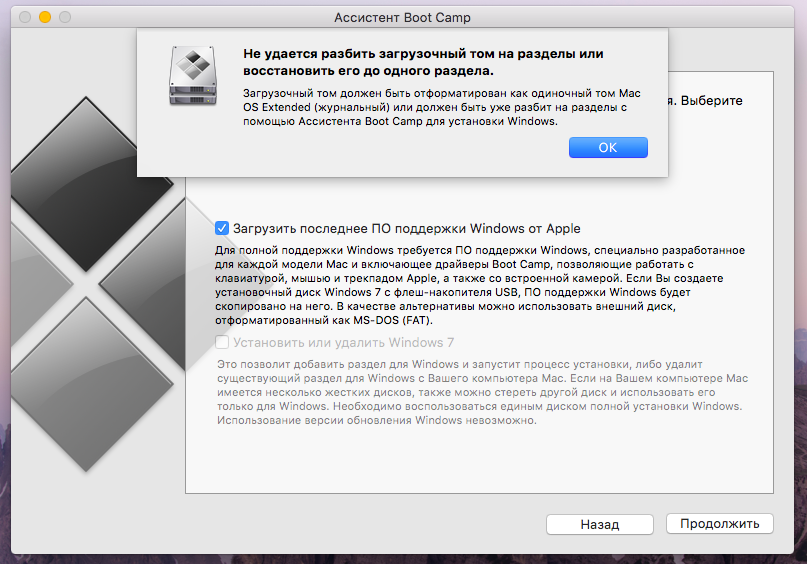 Их игнорирование приведет к накоплению мусора, заполняющего загрузочный диск.
Их игнорирование приведет к накоплению мусора, заполняющего загрузочный диск.
К счастью, эту проблему можно просто решить, просто удалив их. Не беспокойтесь: программы скоро обновят кэш и быстро восстановят скорость работы.
Выполните следующие шаги, чтобы удалить кэш программ и очистить загрузочный диск:
- Откройте Finder и выберите Переход > Переход к папке
- Введите ~/Library/Caches
- Откройте каждую папку (или только самые объемные) и удалите их содержимое
- Теперь, выполните то же самое для /Library/Caches (без значка ~)
Обратите внимание, что ручное удаление файлов всегда несет небольшой риск удаления нужных вещей, поэтому, приступая к работе, не забывайте делать резервные копии.
Или же вы можете очистить весь кэш гораздо быстрее и со 100% уверенностью при использовании CleanMyMac X. Удалить множество системного мусора одновременно очень легко:
- Скачайте CleanMyMac X и запустите его
- Перейдите в Служебный мусор
- Нажмите кнопку Старт
- После сканирования, нажмите Очистить
Скачать бесплатную версию
Опорожните мусорную корзину
Иногда мы готовимся к сложному решению проблемы и пропускаем самые простые способы.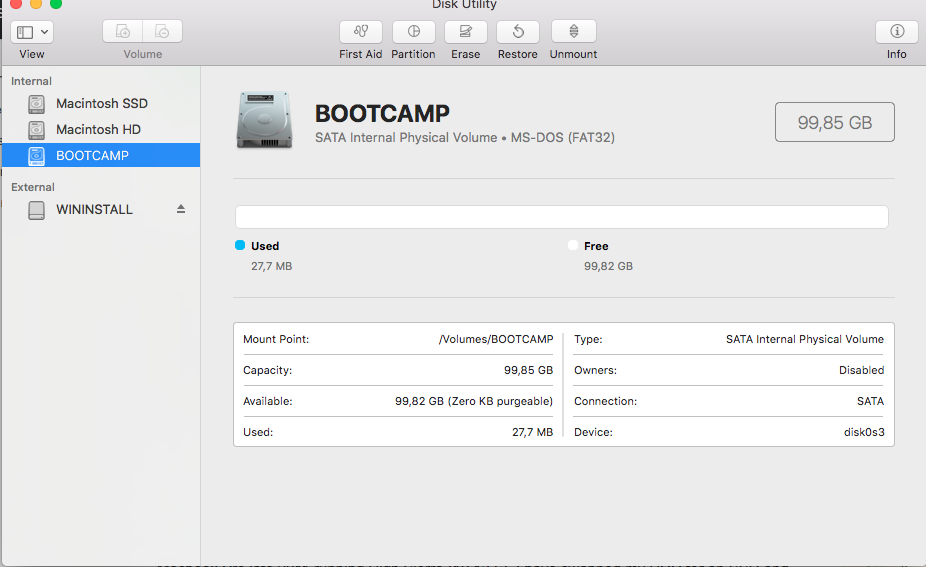 В этом случае, простого подхода вполне достаточно.
В этом случае, простого подхода вполне достаточно.
Дело в том, что Корзина – это кладбище ненужных файлов, которые продолжают занимать место на диске. Наверное, вы уже догадались. Очистите Корзину, чтобы полностью избавиться от ненужных данных.
Мы также удовлетворим вашу страсть к сложным и тайным способам, отметив вещь, о которой вы могли и не задумываться: у каждой программы есть своя собственная корзина, которая может занимать гигабайты. Ярким примером будет программа Почта, но есть и другие. Как и основную Корзину, их нужно очищать, чтобы действительно освобождать место на диске.
После очистки корзин во всех программах вы будете готовы к следующему шагу. Готовы? Поехали.
Удалите резервные копии iTunes
Мы любим iTunes, но iTunes любит генерировать резервные копии. Это правда. Просто подумайте – после каждого обновления iTunes создается резервная копия. Таким образом, после многих обновлений у вас скопится множество резервных копий, в то время, как вам нужна только одна.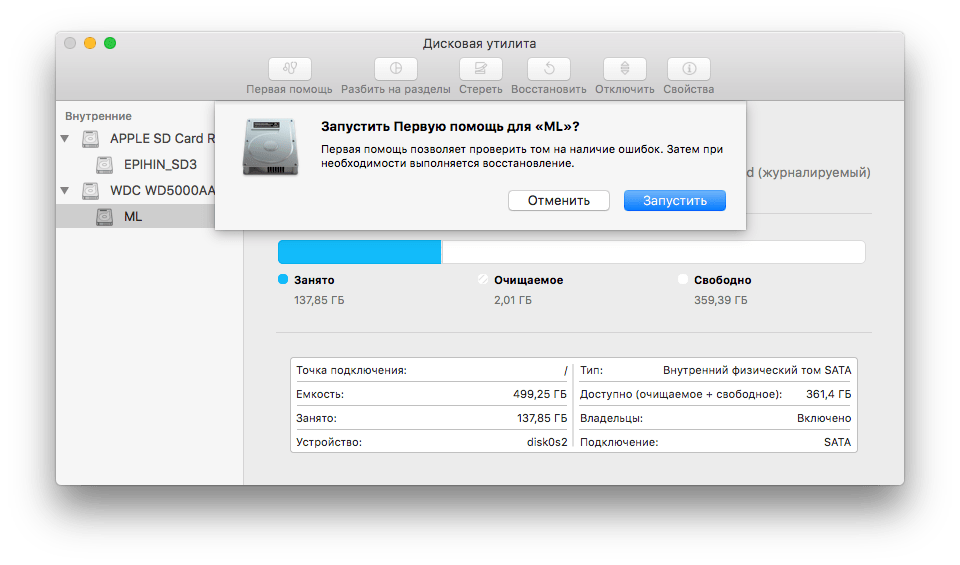
Первым шагом к избавлению от сообщения о полном диске будет удаление этих резервных копий. Да, удаления и никак иначе, ведь, по большому счету, они бесполезны.
Если вы раздумываете над тем, как найти и удалить старые резервные копии iTunes и освободить место, вам пригодятся эти шаги:
- Откройте Finder и выберите Переход > Переход к папке
- Введите ~/Music/iTunes/Previous iTunes Libraries
- Отсортируйте файлы по дате и удалите все, кроме одной или двух самых свежих резервных копий
Удалите кэш браузера
Ваш браузер будет создавать кэш при каждом открытии новой страницы, обеспечивая быструю загрузку последующих открытий этой страницы. Данная процедура, выполняемая для всех страниц раздувает папки браузера до невероятных размеров, усугубляя проблему.
Таким образом, эти данные определённо в приоритете при безопасной очистке загрузочного диска на Mac.
Чтобы удалить ненужные файлы, изучите способы очистки для конкретного браузера, поскольку они будут отличаться.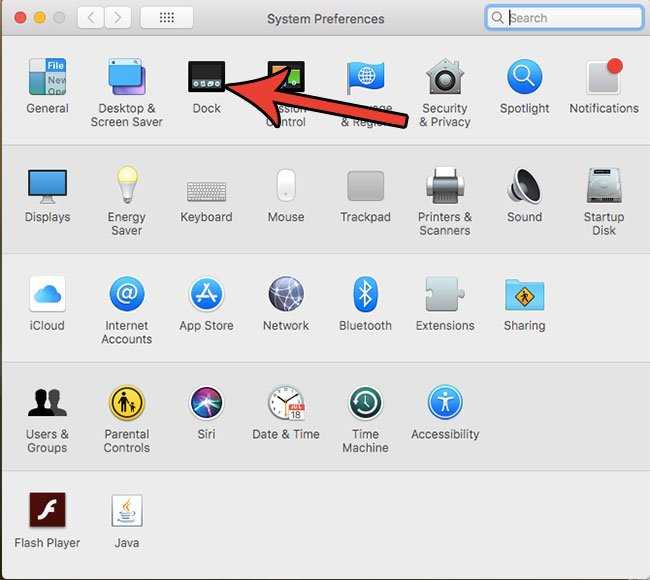 Впрочем, шаги будут похожи:
Впрочем, шаги будут похожи:
- Откройте браузер
- Откройте вкладку истории и нажмите «Очистить историю»
- Выберите файлы для удаления: файлы cookie, данные сайтов, кэш изображений
- Выберите в меню возраст данных для удаления
- Нажмите кнопку очистки
Чтобы сэкономить время – опять-таки откройте Служебный мусор в CleanMyMac и найдите кэш браузера и разделе «Пользовательский кэш»:
Удаляйте языковые пакеты
Большинство программ содержат языковые пакеты (также известные, как «файлы локализаций»), которые позволяют менять язык программ. Это прекрасная возможность, но давайте посмотрим правде в глаза: большинству людей нужна поддержка только одного языка. Ну или двух, в крайнем случае. А остальные языки? Они просто занимают место.
Выполните следующие шаги, чтобы очистить удалить языковые пакеты вручную:
- Перейдите в Программы
- Щелкните правой клавишей (или левой, удерживая ctrl) на программе и выберите «Показать содержимое пакета»
- Щелкните «Contents»
- Щелкните «Resources»
- Удалите ненужные языки (файлы с расширением .
 Iproj)
Iproj) - Повторите для других программ
Еще быстрее удалить языковые пакеты можно используя Модуль Служебный мусор в CleanMyMac После завершения сканирования, нажмите «Подробнее» и найдите категорию «Языковые файлы». Щелкните по ней, чтобы узнать сколько языковых пакетов будет удалено. Проверив выбор, нажмите большую кнопку «Очистить», чтобы освободить место на загрузочном диске.
Mac под управлением Mojave работает медленно? Попробуйте это
Многие пользователи упоминают замедление работы после обновления до macOS Mojave 10.14. Это может быть вызвано плохой оптимизацией программ под эту ОС. Тем не менее, есть несколько вещей, которыми можно компенсировать медленную работу:
- Наведите порядок на рабочем столе – это освободит немного виртуальной памяти
- Обновите все программы
- Минимизируйте количество объектов входа в Системных настройках > Пользователи и группы
- Отключите динамический рабочий стол
- Используйте инструменты ускорения в CleanMyMac X
Новая версия CleanMyMac X содержит набор инструментов под названием «Ускорение», которые напрямую решают проблемы замедления. С ним вы можете выключать зависшие и потребляющие много ресурсов программы.
С ним вы можете выключать зависшие и потребляющие много ресурсов программы.
Скачать бесплатную версию
5 дополнительных советов по очистке диска
На вашем загрузочном диске теперь должно быть гораздо больше свободного места, но к чему полумеры? У нас есть ещё советы по очистке диска. Они могут не сработать для всех, но они могут стать настоящим спасением.
Удалите резервные копии iOS
У вас есть iPhone или iPad? Вы когда-нибудь обновляли его с помощью iTunes на Mac? Если оба ответа звучат как «да», то, скорее всего, ценное место на вашем загрузочном диске занимают устаревшие резервные копии.
Эти шаги помогут быстро освободить место, удалив старые резервные копии iOS:
- Откройте Finder и выберите Переход > Переход к папке
- Введите ~/Library/Application Support/MobileSync/Backup/
- Удалите все, кроме наиболее свежей резервной копии
Удалите обновления iOS
Обновляя ваш iPhone или iPad через iTunes на Mac, вы скачиваете обновления ваших программ для iOS.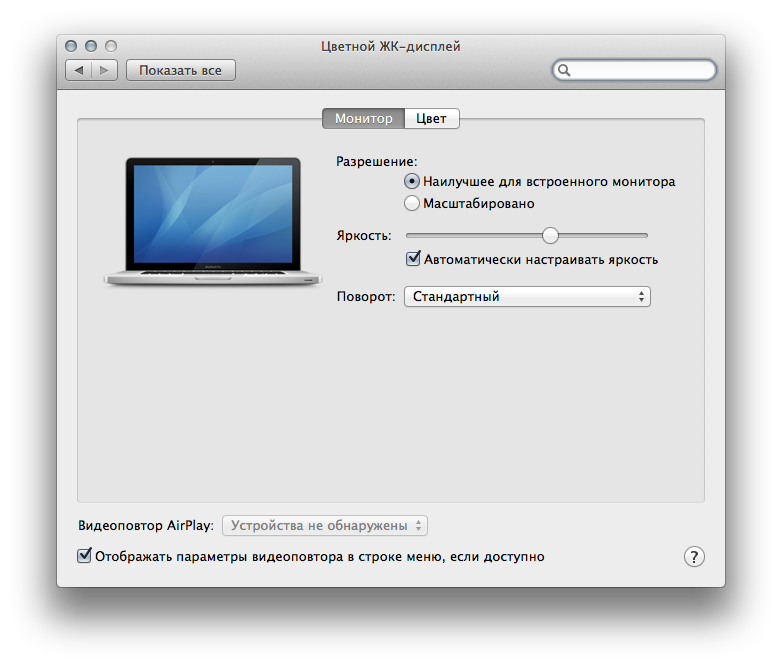 После успешного обновления, нет необходимости хранить сам файл обновления, который просто лежит и занимает место.
После успешного обновления, нет необходимости хранить сам файл обновления, который просто лежит и занимает место.
Выполните следующие шаги для удаления обновлений iOS:
- Откройте Finder и выберите Переход > Переход к папке
- Для iPad, введите ~/Library/iTunes/iPad Software Updates
- Смело удаляйте уже примененные обновления
- Теперь выполните то же самое, но уже для iPhone ~/Library/iTunes/iPhone Software Updates
Удаляйте неиспользуемые программы
Сколько программ установлено на вашем Mac? А сколькими из них вы действительно пользуетесь?
У большинства людей найдутся программы, которые они никогда не открывали. «Ну и что?» – подумаете вы. А то, что программы занимают место, а, если они запущены в фоне, то, возможно, и ресурсы.
Уделите минутку и просмотрите список ваших программ – не пора ли избавиться от некоторых, освободив заодно место на диске? Перетягивание в Корзину их не удалит полностью, оставив множество скрытых принадлежащих программам файлов, таких как журналы и отчёты о сбоях.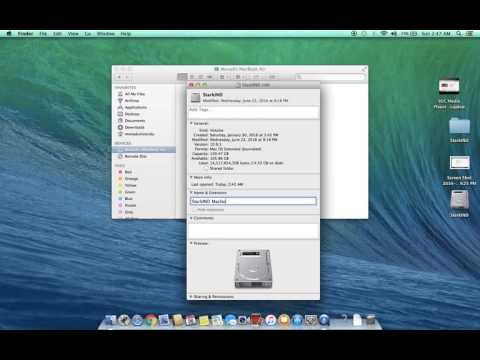
Чтобы просмотреть весь список неиспользуемых программ (и удалить их), используйте Деинсталлятор в CleanMyMac. Это отличная вещь для очистки загрузочного диска, которая освободит на вашем Mac множество места, ранее занимаемого программами.
Скачать бесплатную версию
Удалите дублированные медиатеки из программы Фото
Если вы перешли на новую программу Фото, есть шансы, что у вас осталась старая медиатека, содержащая множество дубликатов фотографий, занимающих место просто потому что могут. Сложно понять, почему в Apple решили упростить обновление до дублирования медиатеки. Мы думаем, что это способ убедить расширить хранилище iCloud за дополнительную плату. Как бы то ни было, теперь вы знаете, что вы можете легко удалить продублированные медиатеки и освободить место. Вот как это сделать:
- Откройте Finder и выберите Изображения в боковом меню
- Если вы видите две медиатеки, просто перенесите копию в Корзину
- Создайте резервную копию папки, на всякий случай
Ограничьте синхронизацию Dropbox
Если вы пользователь Dropbox, вы должны знать, что Dropbox по умолчанию синхронизирует все данные на ваш Mac.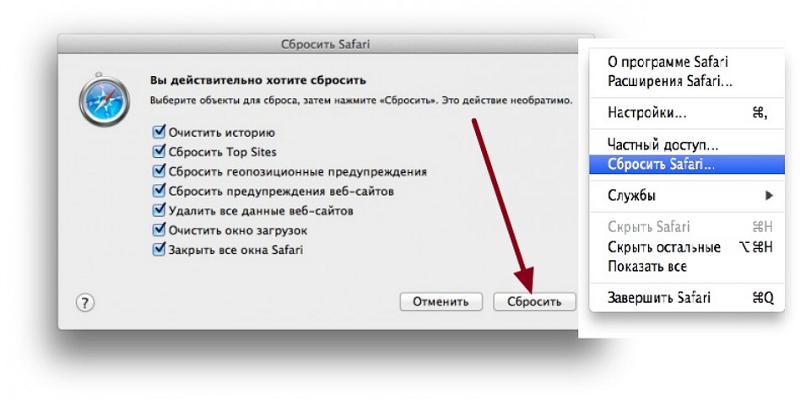 Просмотрите вашу папку Dropbox и подумайте, нужно ли вам иметь на компьютере все эти файлы и папки.
Просмотрите вашу папку Dropbox и подумайте, нужно ли вам иметь на компьютере все эти файлы и папки.
Наверное нет.
Вот как выбрать файлы и папки для синхронизации, чтобы освободить место на загрузочном диске:
- Откройте программу Dropbox
- Нажмите шестеренку и откройте Параметры
- Откройте вкладку «Синхронизация»
- Нажмите кнопку «Выберите папки для синхронизации»
- Снимите галочки с папок и файлов, которые не нужно синхронизировать на ваш Mac
Больше никаких сообщений о переполненном загрузочном диске
Сначала трудно понять, с чего начать очистку загрузочного диска вашего Mac. С этими 5 основными советами и 5 дополнительными советами у вас есть всё, что поможет избавиться от сообщения о заполненном загрузочном диске.
Приёмчики вроде удаления кэша с CleanMyMac и очистки Корзины должны превратиться в рутину. Это позволит загрузочному диску работать на благо быстродействия операционной системы вашего Mac. Добавьте эту страницу в закладки и регулярно пользуйтесь этими подсказками, чтобы проблема больше не возвращалась.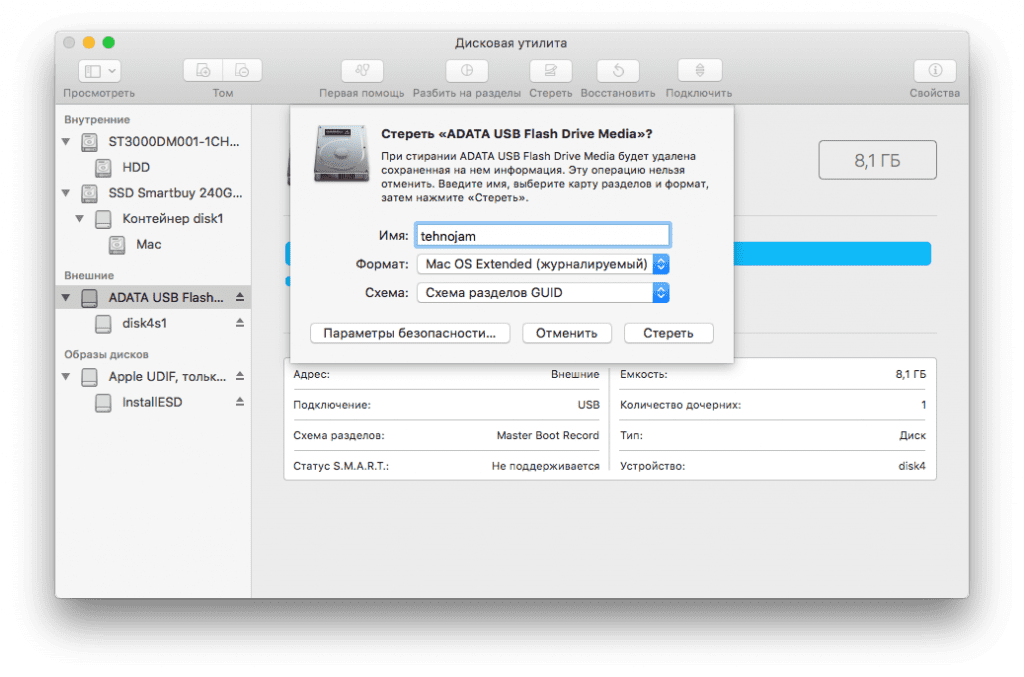
Загрузочный диск на Mac заполнен? Уловки по освобождению места!
Как правило, пользователи должны хранить множество вещей, на всякий случай, когда они мне понадобятся, пока не наступит время, когда или Ну вы переезжаете и идете жить на склад Или вы начинаете выбрасывать все, что, как вы думали, вам однажды понадобится, но через несколько лет вы поняли, что это полная чушь.
Если говорить о нашем харде, то дело обстоит точно так же. Не раз нам передавали документ, изображение или видео, и мы копировали их на наш компьютер с намерением спокойно просматривать их, но cсо временем мы забываем и он предается забвению, пока в конце концов это еще один файл, который излишне занимает место на нашем Mac.
Но то же самое происходит с нами с изображениями или видео, которые мы загружаем из Интернета, но особенно с видеофильмами. В последние годы размер этого типа видео составлял около 2 ГБ, пространство, которое можно без проблем выделить на нашем жестком диске, когда есть 2 или 3 фильма, но если начинаем разгружать направо и налево все что попадает в руки, наш основной жесткий диск превратится в клубок ненужных файлов, которые со временем повлияют на производительность нашего Mac.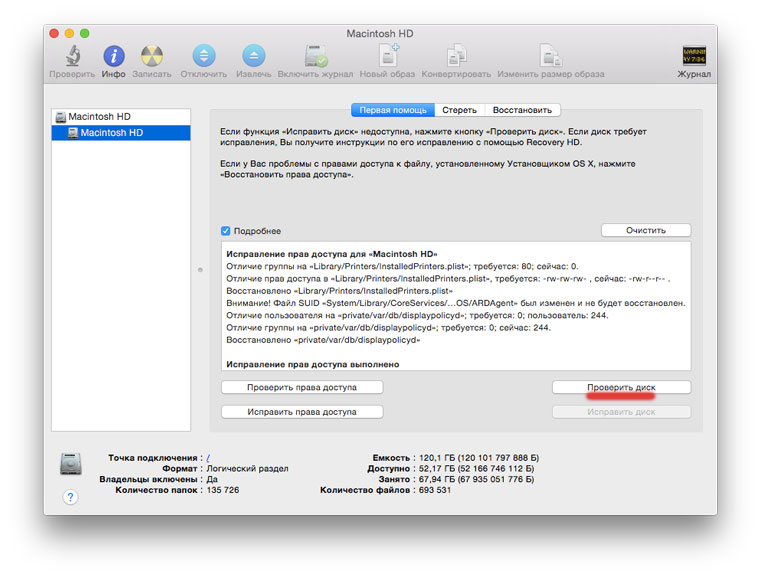
Теме статьи:
Браузер для Mac
В любой операционной системе всегда рекомендуется иметь не менее 10% свободного места, чтобы система работала без проблем с производительностью. И OS X не исключение. Если мы заметим, что наш Mac начинает обдумывать вещи более одного раза, нам нужно взглянуть на пространство для хранения и то, как оно распределяется, чтобы понять, где мы должны передать метлу. Для этого нажмите меню Apple > Об этом Mac> Дополнительная информация> Хранилище.
Подпишитесь на наш Youtube-канал
Это меню покажет нам, как мы распределили пространство на нашем Mac: видео, приложения, фотографии, аудио и другие. Как вы можете видеть на изображении выше, большая часть жесткого диска — это видео, за которым следует неизвестное, называемое «Другие», которое всегда так сложно идентифицировать, а иногда и невозможно. В этом случае ясно, что если мне нужно освободить место на моем Mac, мне придется избавиться от значительной части этих видео, скопировав их на внешний диск или удалив, если они мне действительно не нужны.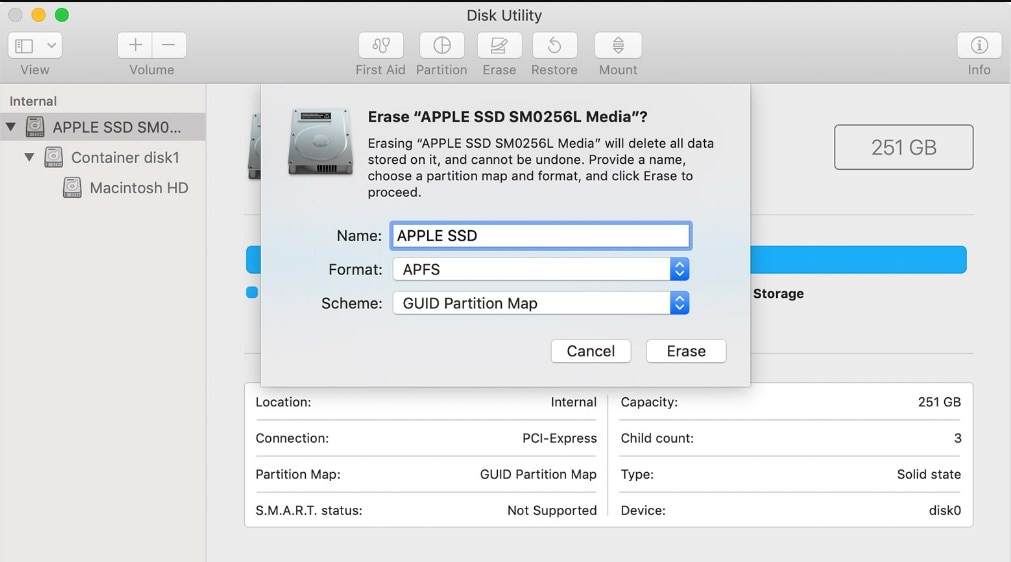 .
.
Индекс
- 1 Освободите место на жестком диске Mac
- 1.1 Удалить резервные копии iTunes
- 1.2 Перенести информацию на внешние жесткие диски
- 1.3 Удалите приложения, которые мы не используем
- 1.4 Удалить предустановленные языки
- 1.5 Что мне делать с пространством, занимаемым «Другими» на моем Mac?
- 1.6 Анализируйте размер файлов на жестком диске
- 1.7 Очистить историю браузера
- 1.8 Очистите кеш браузеров, которые мы используем
- 1.9 Удалить временные файлы
- 1.10 Найдите повторяющиеся файлы
- 1.11 Проверьте папку загрузок
- 1.12 Очистить корзину
- 1.13 Заменить жесткий диск
- 1.14 Управление хранилищем через macOS Sierra
Одним из многих преимуществ, которые OS X предлагает нам по сравнению с Windows, является то, что в разделе «Хранилище» мы всегда можем видеть файлы какого типа занимают больше всего места на жестком диске, Так что, если у нас будут хорошо организованы все наши файлы, мы сможем быстро решить проблемы с пространством, которые влияют на наш жесткий диск.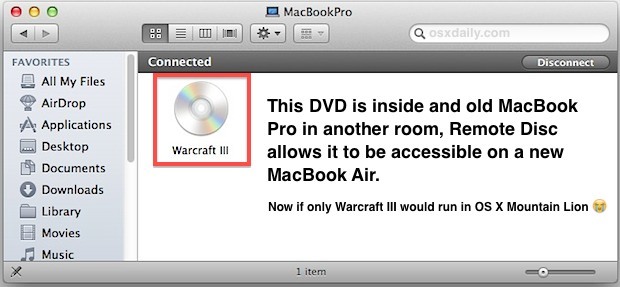
Удалить резервные копии iTunes
Хотя последние версии iOS и iTunes делают ненужным подключение наших устройств к Mac почти бесплатно, всегда нам нужно подключить его, чтобы сделать резервную копию нашего устройства, будь то iPhone, iPad или iPod touch, резервное копирование, которое пригодится, если мы собираемся сделать джейлбрейк нашего устройства или если мы собираемся обновить до более современной версии iOS, так как во время процесса что-то может выйти из строя, и нам придется восстанавливать наше устройство с нуля и восстанавливать резервная копия со всеми приложениями и информацией, которые мы в ней сохранили.
Теме статьи:
Проблемы с Bluetooth-соединением вашего Mac?
Если у нас несколько устройств, эти резервные копии могут занимать несколько гигабайт. Если, как правило, мы обычно не выполняем чистую установку каждой новой версии операционной системы, которую Apple запускает каждый год, а просто обновляем ее, вполне вероятно, что с годами несколько устройств прошли через наши руки и сохраненные копии того же самого по-прежнему хранятся в iTunes.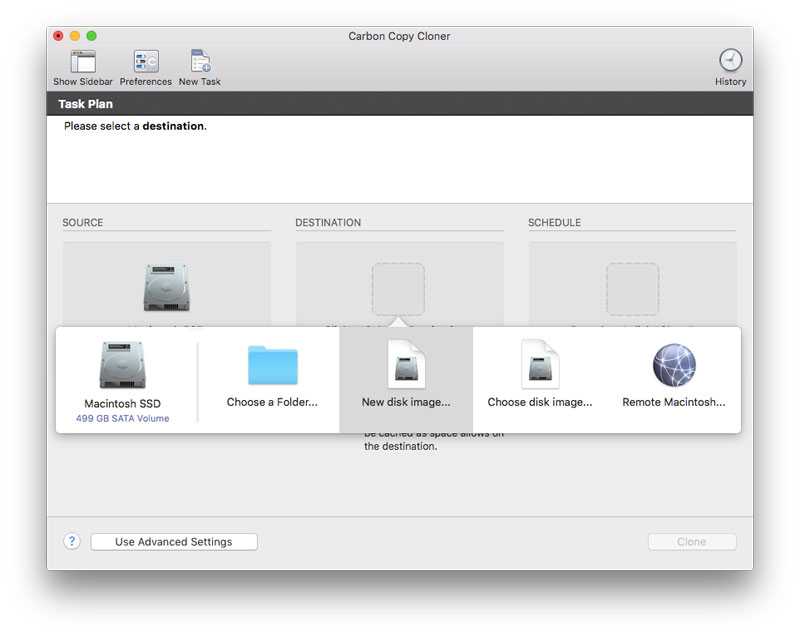 Каждая резервная копия может занимать несколько гигабайт, гигабайт, которые мы можем быстро освободить, обратившись к резервным копиям и удалив их с устройств, которыми мы больше не владеем.
Каждая резервная копия может занимать несколько гигабайт, гигабайт, которые мы можем быстро освободить, обратившись к резервным копиям и удалив их с устройств, которыми мы больше не владеем.
Для этого мы должны сначала открыть iTunes и в верхнем меню iTunes нажать «Настройки». Далее мы переходим к устройствам. В этом разделе мы найдем резервные копии наших устройств. Если мы обнаружим что-то, чего больше нет в нашем распоряжении, мы просто должны щелкните по нему и выберите Удалить резервную копию.
Перенести информацию на внешние жесткие диски
В настоящее время eСтоимость внешних жестких дисков резко упала в последние годы, а сейчас мы можем ввести их менее чем за 100 евро с емкостью более 2 ТБ. Это всегда лучшее решение, если вам нужно часто работать с большими файлами из-за вашей профессии, и это видео, которые вы можете удалить.
В идеале всегда переносить их на внешний диск. когда мы перестали с ними работать и мы знаем, что в течение длительного периода времени они нам не понадобятся, поскольку в противном случае единственное, что мы сделаем, если переместим их раньше времени, — это потратить много времени на копирование их с одного устройства на другое.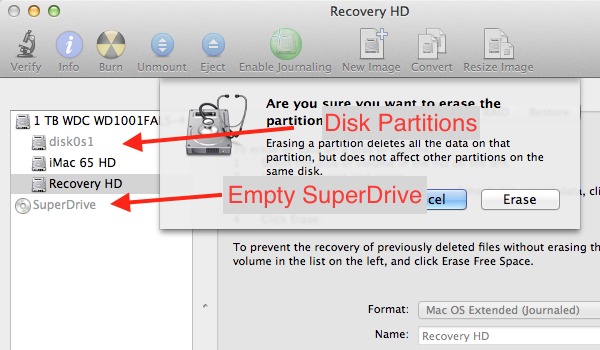
Обычно внешние жесткие диски твердые, а не твердотельные, поэтому работа непосредственно с внешним диском может занять много времени Хотя нам нужно сделать небольшую ретушь, но это, наконец, заставит нас снова экспортировать все видео, если мы работаем с этим типом файлов. С другой стороны, если мы работаем в основном с фотографиями, мы можем без проблем редактировать их прямо с внешнего диска, даже если это займет у нас несколько секунд больше.
Удалите приложения, которые мы не используем
Este эндемическое зло каждой операционной системы. Мания загрузки приложений, чтобы попытаться увидеть, что они делают с течением времени, заполняет наш жесткий диск бесполезными приложениями, которые мы никогда больше не будем использовать, поскольку основной причиной их загрузки было воспользоваться предложением или проверить, было ли оно полезно для наши цели.
Для этого нам просто нужно открыть панель запуска и перейти туда, где находится значок приложения. Затем нам просто нужно перетащить его в корзину, чтобы удалить с нашего Mac. Или мы можем открыть Finder, выбрать папку Applications в правом столбце и перетащите приложение, которое мы хотим удалить, в корзину. Этот метод полезен, если мы хотим удалить приложения, которые были загружены непосредственно из Mac App Store, но бесполезен для приложений, которые мы загрузили из Интернета.
Затем нам просто нужно перетащить его в корзину, чтобы удалить с нашего Mac. Или мы можем открыть Finder, выбрать папку Applications в правом столбце и перетащите приложение, которое мы хотим удалить, в корзину. Этот метод полезен, если мы хотим удалить приложения, которые были загружены непосредственно из Mac App Store, но бесполезен для приложений, которые мы загрузили из Интернета.
В этом случае нам понадобятся приложения, которые позволят нам удалить любое приложение с MacПриложения, которых обычно нет в Mac App Store, но мы должны обращаться к сторонним разработчикам. В Mac App Store мы можем найти приложение Dr. Cleaner, которое позволяет нам удалять приложения и работа которого очень проста, но иногда оно не работает должным образом. Вне приложения Mac Другие приложения AppZapper y AppCleaner именно они дают наилучшие результаты при удалении любого приложения.
Удалить предустановленные языки
Как правило, мы используем только один язык на нашем Mac, но в случае, если нам нужно его изменить, Apple устанавливает большое количество языков на тот случай, если нам придется изменить язык.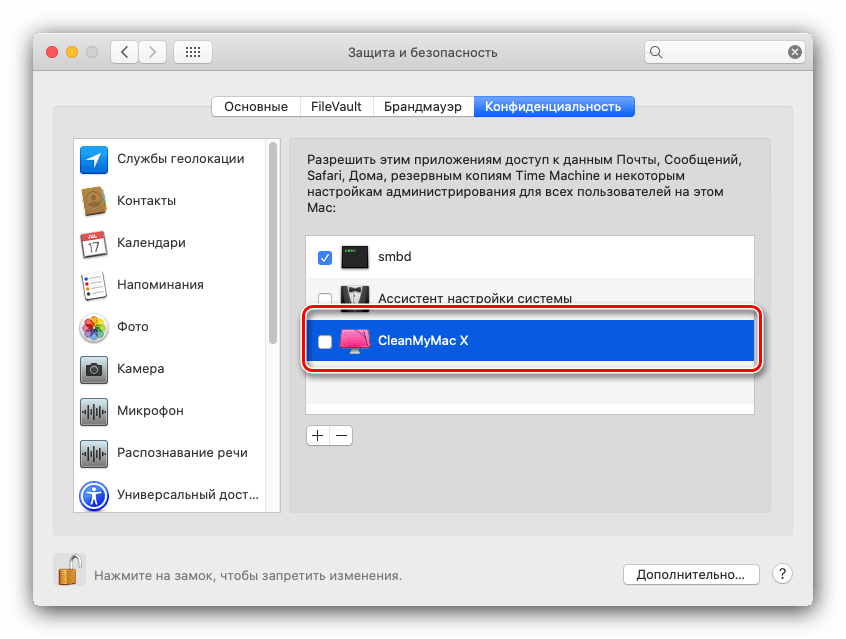 Эти языки занимают от 3 до 4 ГБ, что является очень ценным пространством, и если нам не хватает места на жестком диске и нет возможности освободить больше места из других частей, он может стать действительно ценным. Для этого нам нужно обратиться к приложению одноязычный, приложение, специально созданное удалить языки, которые мы не используем мы также не планируем использовать его в будущем и, таким образом, иметь возможность восстановить несколько ГБ хранилища.
Эти языки занимают от 3 до 4 ГБ, что является очень ценным пространством, и если нам не хватает места на жестком диске и нет возможности освободить больше места из других частей, он может стать действительно ценным. Для этого нам нужно обратиться к приложению одноязычный, приложение, специально созданное удалить языки, которые мы не используем мы также не планируем использовать его в будущем и, таким образом, иметь возможность восстановить несколько ГБ хранилища.
Что мне делать с пространством, занимаемым «Другими» на моем Mac?
Выше мы обсудили вариант, предлагаемый функцией «Об этом Mac», которая показывает нам различные типы файлов, которые есть на нашем жестком диске. Больше всего нас злит всегда так называемые «Другие». когда он занимает очень важную часть нашего жесткого диска. В этот раздел входят другие файлы, которые нельзя разделить на разделы. Как правило, в эту папку входят:
- Элементы в папках OS X, таких как системная папка и кеши.

- Личная информация, такая как данные календаря, контакты и документы.
- Расширения или модули приложений.
- Мультимедийные файлы, которые поисковая система Spotlight не смогла классифицировать как таковые, поскольку они находятся внутри пакета.
- Все файлы, расширение которых не распознается Spotlight.
В этих случаях мы действительно мало что можем сделать, поскольку эти файлы обычно не видны в папках, которые мы часто используем. Если мы хотим, чтобы пространство, которое он занимает, действительно важно, мы должны рассмотреть возможность форматирования жесткого диска и снова выполните чистую установку без резервных копий, которые могут перетаскивать эти файлы, классифицированные как «Другое»
Анализируйте размер файлов на жестком диске
Иногда проблема с хранением на нашем жестком диске может быть более очевидной, чем мы думаем. У нас может быть файл любого формата, который занимает больше места, чем обычно, или папка, которая подозрительно занимает невероятное количество гигабайт. Чтобы иметь возможность анализировать все содержимое нашего жесткого диска и, возможно, найти быстрое решение наших проблем с хранением мы можем использовать Дисковый инвентарь X, приложение, которое будет анализировать весь наш жесткий диск, показывая нам пространство, которое занимает каждая папка, чтобы мы могли быстро обнаружить возможную проблему с пространством на нашем жестком диске.
Чтобы иметь возможность анализировать все содержимое нашего жесткого диска и, возможно, найти быстрое решение наших проблем с хранением мы можем использовать Дисковый инвентарь X, приложение, которое будет анализировать весь наш жесткий диск, показывая нам пространство, которое занимает каждая папка, чтобы мы могли быстро обнаружить возможную проблему с пространством на нашем жестком диске.
Вы просто должны принять во внимание папки, которые мы находим внутри папки Users, где мы храним всю информацию. Остальные папки Applications, Systems … принадлежат системе, и мы не должны вводить их в любое время, чтобы не вызвать серьезный сбой в системе, который заставит нас переустановить операционную систему.
Очистить историю браузера
История просмотров — это просто текст без форматирования, поэтому размер, который он может занимать на нашем Mac, практически ничтожен. Этот вариант рекомендуется, если у нас возникают проблемы при загрузке страницы в браузере и мы не можем получить обновленные данные для отображения.
Очистите кеш браузеров, которые мы используем
В отличие от истории просмотров, кеш может занимать важную часть нашего жесткого диска, поскольку это файлы, ускоряющие загрузку страниц, с которыми мы обычно обращаемся, так что вам нужно загружать только те данные, которые изменились, как обычно текст, а не всю страницу, которая хранится в кеше нашего браузер. Чтобы выполнить эту задачу быстро и во всех браузерах, мы можем использовать такие приложения, как CleanMyMac, которые за несколько секунд удаляют любые остатки из кеша наших браузеров.
Удалить временные файлы
Временные файлы — еще одно из бедствий всех операционных систем. Никакая операционная система изначально не предлагает нам автоматическую систему, которая предназначен для периодического удаления этих типов файлов, которые мы используем только один раз, в основном, когда мы обновляем операционную систему до новой, более обновленной версии. Со временем эти файлы занимают много места на нашем Mac, и, удалив их, мы можем получить большой объем места на жестком диске.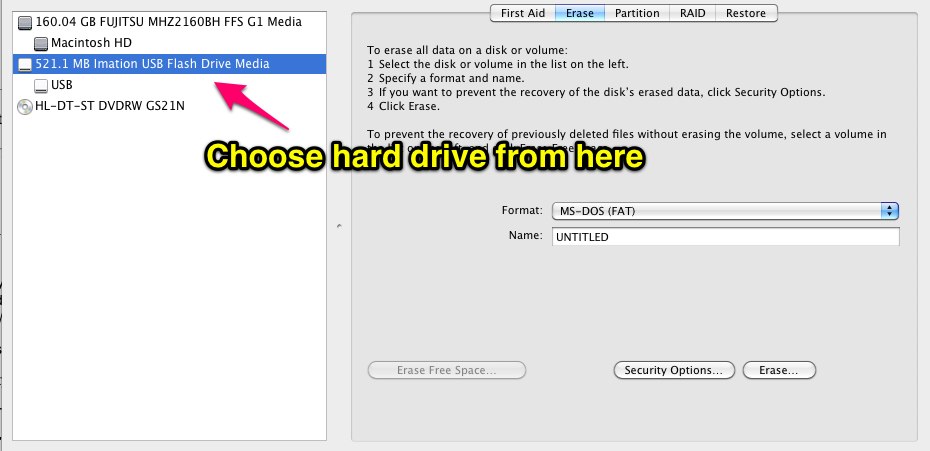
Чтобы удалить их, мы можем использовать такие приложения, как CleanMyMac, которые мы уже упоминали в предыдущем пункте и которые также позволяют нам стирать кеш и историю всех браузеров, которые мы используем на нашем Mac. Еще одно приложение, которое также позволяет нам быстро стирать эти типы файлов — Dr. Cleaner от производителя TREND Micro
Найдите повторяющиеся файлы
Иногда существует вероятность того, что мы загружаем файлы, фильмы или музыку, которые уже есть на нашем Mac, более одного раза и храним их в других папках, полагая, что у нас их не было на нашем жестком диске. Со временем повторяющиеся файлы они могут стать настоящим кошмаром на нашем жестком диске из-за большого размера они могут занимать. В Mac App Store мы можем найти большое количество приложений, которые позволяют нам находить и удалять повторяющиеся файлы, найденные на нашем Mac.
Проверьте папку загрузок
Папка загрузки — это место где хранятся все файлы, которые мы скачиваем из Интернета, либо через приложение p2p, либо через приложения для обмена сообщениями, электронную почту или любой другой тип. Как правило, после того, как мы загрузили нужный нам файл, мы обычно перемещаем его в папку, в которой хотим его сохранить, или, если это приложение, мы быстро его устанавливаем. В этом случае очень вероятно, что позже мы забудем удалить загруженное приложение, и оно займет ценное место на нашем жестком диске.
Как правило, после того, как мы загрузили нужный нам файл, мы обычно перемещаем его в папку, в которой хотим его сохранить, или, если это приложение, мы быстро его устанавливаем. В этом случае очень вероятно, что позже мы забудем удалить загруженное приложение, и оно займет ценное место на нашем жестком диске.
Очистить корзину
Хотя это может показаться абсурдным, многие пользователи забывают о корзине — месте, куда мы отправляем все файлы, которые хотим полностью удалить с жесткого диска. Но они не удаляются, пока мы полностью не опустошим поэтому после тщательной очистки нашего жесткого диска от ненужных файлов рекомендуется полностью его очистить, если мы действительно хотим проверить, сколько места у нас осталось на жестком диске, на случай, если нам придется продолжить очистку или если мы получили достаточно места, чтобы вернуться к работе с нашим Mac без проблем с пространством или производительностью.
Заменить жесткий диск
Хотя это может показаться абсурдным решением, если наш жесткий диск становится маленьким при первых изменениях, нам следует подумать о расширении его дискового пространства. В идеале замените его на SSD, который предлагает нам гораздо более быструю скорость записи и чтения чем классические жесткие диски со скоростью 7.200 об / мин. Цена на эти жесткие диски за последние месяцы сильно упала, и в настоящее время мы можем найти емкость 500 ГБ за чуть более 100 евро.
В идеале замените его на SSD, который предлагает нам гораздо более быструю скорость записи и чтения чем классические жесткие диски со скоростью 7.200 об / мин. Цена на эти жесткие диски за последние месяцы сильно упала, и в настоящее время мы можем найти емкость 500 ГБ за чуть более 100 евро.
Но если эти 500 ГБ кажутся маленькими, и у нас есть деньги, которые можно потратить на SSD на 1 или 2 ТБ, эти модели намного дороже, чем традиционные жесткие диски, мы можем сделать значительные инвестиции, чтобы оптимизировать работу и случайно расширить хранилище. Но если наша экономика не будет такой жизнерадостной, нам придется прибегнуть к одному из 500 ГБ и купите внешние диски необходимой нам емкости, чтобы всегда иметь под рукой все файлы, к которым мы должны время от времени обращаться, но которые должны быть у нас одним щелчком мыши. Кроме того, тот же самый блок можно использовать для создания копий с помощью Time Machine, и мы убиваем двух зайцев одним выстрелом.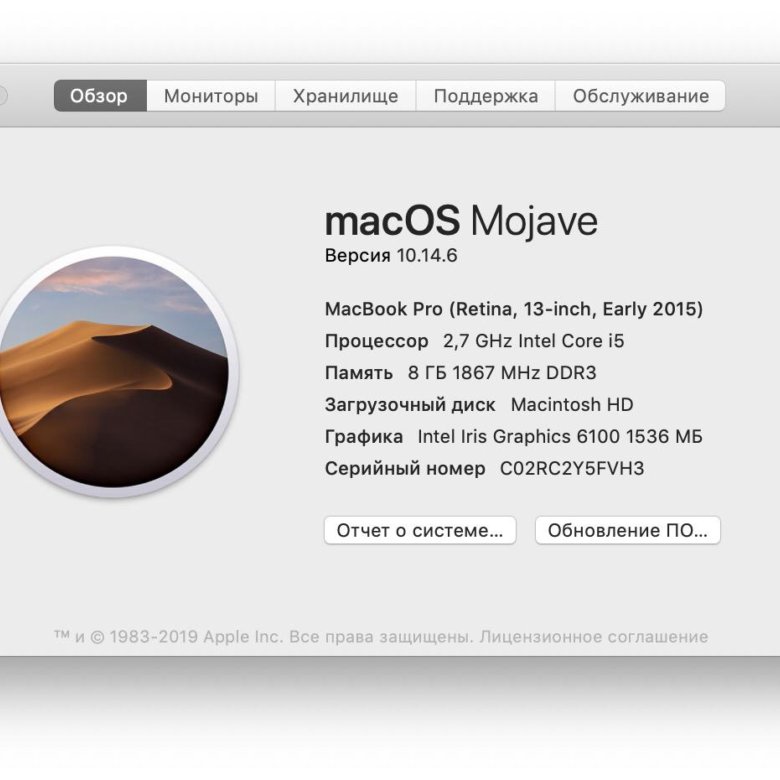
Управление хранилищем через macOS Sierra
Одна из новинок, которые нам принесла macOS Sierra, помимо изменения названия OS X на macOS, — это диспетчер хранилища, который позволяет нам за несколько секунд проверьте, какие типы файлов мы можем удалить из-за их возраста, почему мы их не используем, потому что они дубликаты… Этот вариант теоретически очень хорош, но, как и другие приложения, которые обещают делать то же самое, вы должны быть очень осторожны с ними и не доверять им полностью, поскольку он может выполнить жесткую очистку нашего жесткого диска, не показывая нам, какой тип файлов планирует удалить, чтобы освободить место на жестком диске.
Загрузочный диск Mac заполнен? — Руководство по устранению неполадок
Когда на Mac появляется сообщение «Ваш загрузочный диск почти заполнен», большинство пользователей теряются. Наша служба поддержки в Nektony получила множество писем от пользователей, которые спрашивали, как исправить ошибку полного загрузочного диска.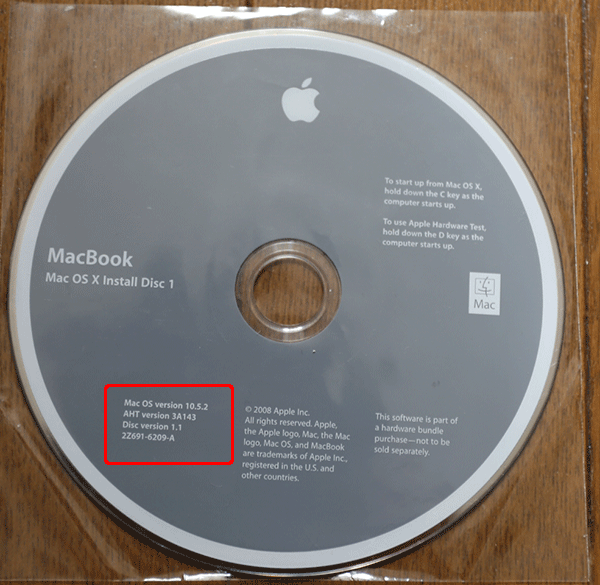 Поэтому, основываясь на более чем 7-летнем опыте безопасной очистки Mac от ненужных файлов, мы решили написать подробное руководство по загрузочному диску Mac.
Поэтому, основываясь на более чем 7-летнем опыте безопасной очистки Mac от ненужных файлов, мы решили написать подробное руководство по загрузочному диску Mac.
#1 Совет, как быстро очистить загрузочный диск на Mac
Ниже мы включили подробное руководство, в котором описывается, как вручную очистить загрузочный диск на Mac за 15 шагов. Обратите внимание, что этот процесс может занять много времени.
Если у вас нет времени вручную очистить загрузочный диск Mac, мы рекомендуем использовать MacCleaner Pro как для анализа использования дискового пространства, так и для освобождения места на диске. Когда дело доходит до очистки системного диска и предотвращения появления сообщения «Загрузочный диск заполнен», это самое быстрое решение.
Используйте MacCleaner Pro для удаления ненужных файлов, дубликатов, неиспользуемых приложений и определения самых больших файлов. Это также может помочь вам освободить оперативную память и ускорить вашу систему.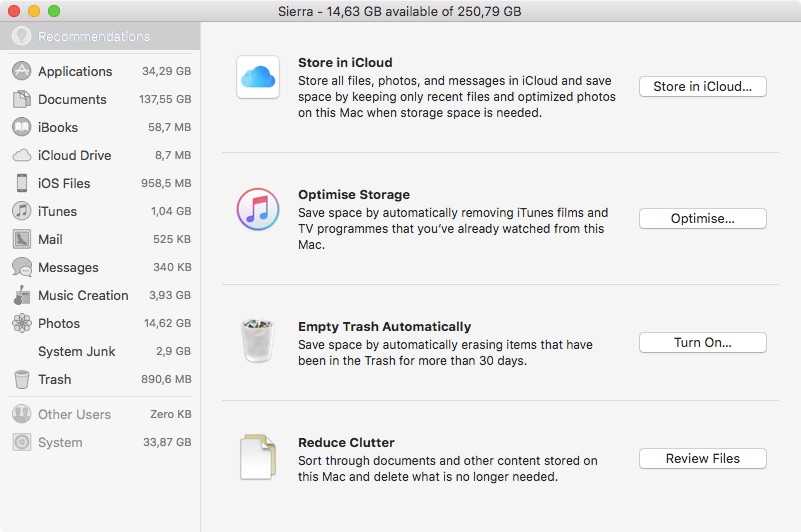
Посмотрите видео, чтобы узнать, как легко исправить ошибку полного загрузочного диска с помощью MacCleaner Pro.
Загрузочный диск на Mac — это раздел жесткого диска, на котором установлена macOS. По умолчанию загрузочным диском является диск с именем «Macintosh HD», и на этом диске также хранятся пользовательские приложения, файлы и любые данные. Вы можете изменить это имя, но оно все равно будет загрузочным диском вашего Mac.
Предупреждающее сообщение о том, что ваш загрузочный диск почти заполнен, появляется, когда на вашем диске больше нет свободного места. Часто это происходит из-за того, что слишком много файлов занимают жесткий диск вашего Mac, в результате чего свободное место становится опасно низким. Чтобы решить эту проблему, вам нужно освободить место на диске.
Вот сообщение, которое пользователи получают на Mac, когда загрузочный диск заполнен:
Начиная с macOS Big Sur, предупреждающее сообщение о нехватке места на диске выглядит так:
Как «Загрузочный диск заполнен» влияет на ваш Mac?
Отсутствие свободного места на загрузочном диске приводит как к нестабильной, так и к медленной работе системы macOS. Это также может помешать запуску или работе приложений, включая внезапный сбой или просто прекращение работы.
Это также может помешать запуску или работе приложений, включая внезапный сбой или просто прекращение работы.
Что делать, если загрузочный диск на Mac заполнен
Как правило, когда ваш загрузочный диск Mac заполнен, вам необходимо очистить ваш Mac и освободить место. Для корректной работы системы macOS потребуется освободить от 10 до 30 гигабайт, удалив ненужные файлы.
Вы можете очистить кэши и другие временные файлы, удалить неиспользуемые приложения, удалить дубликаты файлов и удалить другой мусор на вашем Mac. Это освободит много места на вашем диске. Вы можете удалить ненужные файлы вручную или использовать MacCleaner Pro, чтобы выполнить эту задачу быстро и легко.
Также вам следует проанализировать использование дискового пространства и удалить все ненужные цифровые файлы. Например, вы можете загрузить несколько больших файлов в облако или разгрузить их на резервный диск, однако этот подход требует наличия дополнительного хранилища.
Как проверить загрузочный диск на вашем Mac
Выполните следующие шаги, чтобы узнать, что занимает место на вашем загрузочном диске в macOS Monterey и более ранних версиях.
- Нажмите «Об этом Mac» в меню Apple.
- Перейдите на вкладку «Хранилище».
- Проверьте использование хранилища, чтобы узнать, какие файлы занимают место.
Существует семь основных категорий данных, хранящихся на вашем загрузочном диске. Чем больше полоса, тем больше места занимают файлы этих типов: фотографии, приложения, фильмы, аудио, резервные копии, документы и другие.
Как проверить использование дискового пространства в macOS Ventura:
- Откройте настройки системы.
- Нажмите «Общие» на боковой панели.
- Щелкните Хранилище на правой панели.
- Вы увидите гистограмму того, что занимает место на вашем диске.
Как управлять дисковым пространством на Mac
На панели использования хранилища вы можете увидеть кнопку Управление. Если вы нажмете на нее, система покажет вам окно с рекомендациями о том, что вы можете сделать для оптимизации вашего хранилища:
- Храните свои файлы в iCloud.

- Включите параметр «Оптимизировать хранилище», что означает, что система автоматически удалит фильмы и телепередачи, которые вы уже смотрели, с вашего Mac.
- Включите опцию автоматической очистки корзины.
- Уменьшите беспорядок, что означает, что вам придется просматривать свои большие файлы и удалять ненужные.
Также в этом окне вы можете увидеть, какие типы файлов и элементов занимают много места на вашем Mac: приложения, резервные копии iOS, музыка, фотографии, Почта или документы. Обычно больше всего места занимают фильмы, изображения или резервные копии. Но часто бывает так, что больше всего места пожирают «Другие» файлы, включая кеши, журналы, файлы cookie, архивы, образы дисков, плагины, расширения и так далее.
Вы можете удалить ненужные файлы вручную или использовать специальные программные средства для быстрой и легкой очистки диска.
Как очистить загрузочный диск Mac
1. Очистить кэш
Файл кеша — это временный файл данных, созданный приложениями, браузерами и многими другими программами, чтобы ускорить работу вашего Mac.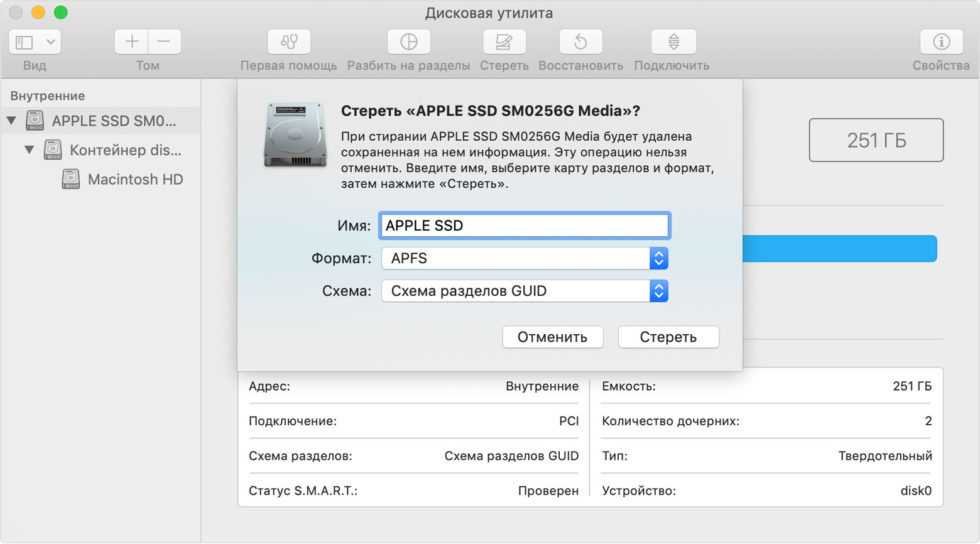 Обратите внимание, что когда вы удаляете файлы кеша, они будут созданы заново при следующем запуске приложения. Тем не менее, рекомендуется время от времени очищать кеш.
Обратите внимание, что когда вы удаляете файлы кеша, они будут созданы заново при следующем запуске приложения. Тем не менее, рекомендуется время от времени очищать кеш.
Приложения, которые вы больше не используете, а также их остатки, по-прежнему остаются в папке Cache и занимают десятки гигабайт дисковой памяти.
Кэш-файлы хранятся в папках библиотеки, которые можно найти в следующих местах:
- /Library/Caches
- ~/Библиотека/Кэши
В /Library/Caches находятся временные файлы, созданные системой. Обычно эти файлы не занимают слишком много места. Однако в папке ~/Library/Caches вы увидите огромное количество ненужных файлов, которые создаются при запуске приложений. В результате эта папка может значительно увеличиться в размере с течением времени.
По умолчанию папка «Библиотека» в macOS скрыта, так как Apple хранит свои системные файлы и защищает их от случайного удаления.
Вот как удалить кэши на Mac:
- Откройте Finder.

- Перейдите в строку меню и нажмите «Перейти» → «Перейти к папке».
- Введите ~/Library/Caches в диалоговом окне и нажмите «Перейти».
- Вы увидите папку Caches, в которой все приложения хранят свои файлы кеша. Оставьте папку Caches, но удалите подпапки с файлами кеша приложений.
Важно! Файлы кеша с «яблоком» в имени удалить нельзя. Удаление таких файлов может привести к сбою системы.
2. Удалить журналы
Пока папка библиотеки открыта, вы также можете найти другой тип временных файлов – файлы журналов. Они хранятся в папке Logs. Прежде чем удалять системные журналы, приложения и мобильные устройства, убедитесь, что они вам больше не нужны.
3. Удаление языковых ресурсов
Языковые ресурсы — это данные, хранящиеся в приложениях для разных языков. Помимо английского, многие приложения включают такие языки, как немецкий, китайский, французский, португальский, итальянский, корейский, русский, хинди и другие.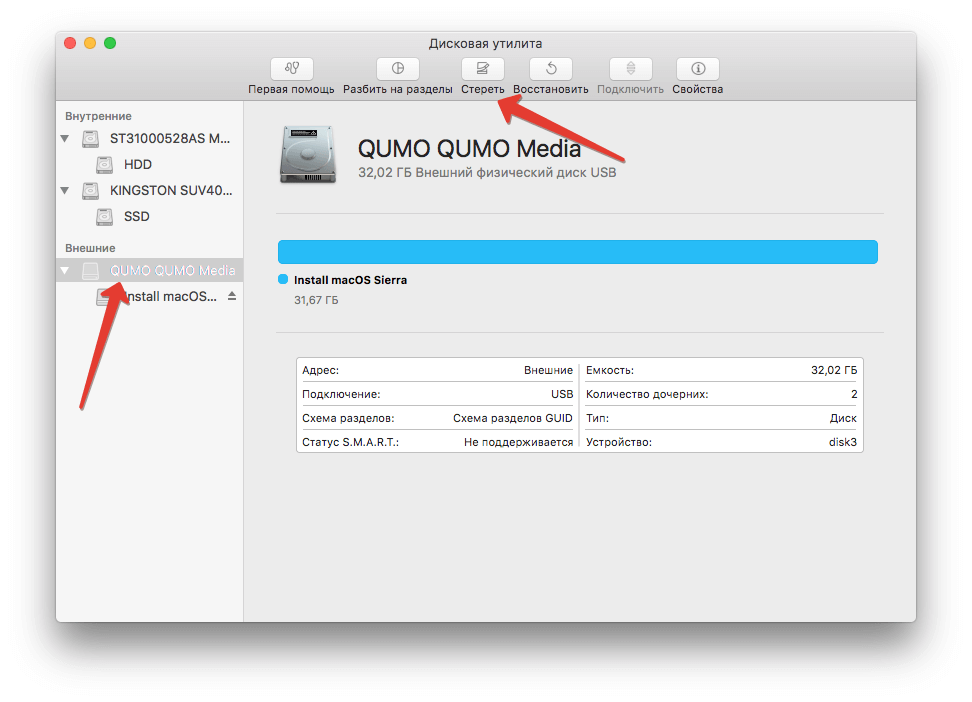
Например, Spotify поддерживает 54 языка. Если вам не нужны все эти переводы, вы можете избавиться от ненужных в папке Spotify Contents.
Вот как найти и удалить ненужные языковые файлы приложений:
- Откройте папку «Приложения» → выберите приложение (в нашем случае это приложение Slack) → щелкните приложение правой кнопкой мыши и выберите «Показать содержимое пакета».
- В появившемся окне выберите Ресурсы и удалите ненужные языковые файлы. Как правило, эти файлы имеют первые две буквы определенного языка и расширение .lproj.
Используя этот метод, вы можете удалить все неиспользуемые языки в своих приложениях. Будьте осторожны, удаляйте только определенные языковые файлы, поскольку удаление важных файлов приложения может повлиять на производительность приложения или даже привести к сбою.
Внимание! Английский является базовым языком, поэтому его никогда не следует удалять.
4. Удалить загрузки
Сколько раз вы загружали файлы из веб-браузеров, мессенджеров, торрентов и почты? Когда вы загружаете файлы из Интернета, по умолчанию они сохраняются в папке «Загрузки», которую легко найти по этому адресу:
/Macintosh HD/Пользователи/Текущий пользователь/Загрузки
По статистике средний пользователь накапливает 0,5 ГБ в неделю в папке «Загрузки».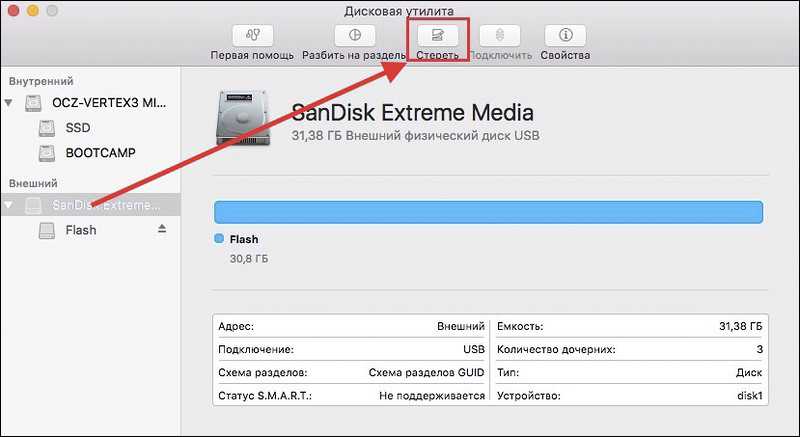
Все файлы в папке «Загрузки» обычно остаются неорганизованными и могут занимать несколько гигабайт свободного места на загрузочном диске. Хотя вам, возможно, очень редко приходилось извлекать файлы, например установочные файлы (образы дисков), более половины файлов в разделе «Загрузки» не нужны и должны быть удалены.
Сортировка списка файлов по размеру, типу или дате поможет вам быстро найти ненужные файлы и удалить их.
5. Удалить загруженные файлы Mail
Если вы используете стандартное приложение MacOS Mail, система сохраняет их в отдельную папку на жестком диске. После нескольких месяцев использования почтового клиента размер папки может вырасти до нескольких ГБ.
Самый простой способ найти эту папку — воспользоваться поиском Spotlight. Просто введите «Mail Downloads» в поле поиска.
Если этот способ не сработал, то откройте Finder → нажмите сочетание клавиш Shift+Cmd+G и в поле поиска введите:
~/Библиотека/Контейнеры/com.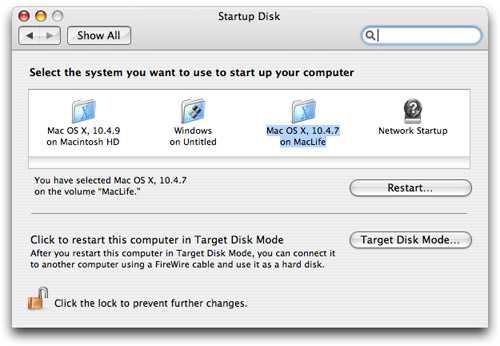 apple.mail/Данные/Библиотека/Почта
apple.mail/Данные/Библиотека/Почта
Предварительно просмотрите файлы и сохраните те, которые вам нужны, или удалите все файлы сразу.
6. Проверьте корзину
Это может показаться элементарным, но мы часто удаляем файлы и забываем очистить корзину. Файлы в Корзине по-прежнему занимают место на диске, поэтому рекомендуется очищать папку Корзина не реже одного раза в неделю.
Чтобы удалить файлы из папки «Корзина» навсегда, щелкните правой кнопкой мыши корзину на док-панели и выберите «Очистить корзину». Другой способ выполнить эту задачу — открыть корзину и нажать кнопку «Очистить» в правом верхнем углу.
Легко удалить все ненужные файлы
Все предыдущие шаги можно легко выполнить с помощью MacCleaner Pro. MacCleaner Pro автоматически найдет все ненужные файлы и позволит вам удалить их всего за несколько кликов. Программный инструмент всего за несколько секунд найдет все ненужные файлы: загрузки, корзину, кэш, журналы и языковые ресурсы.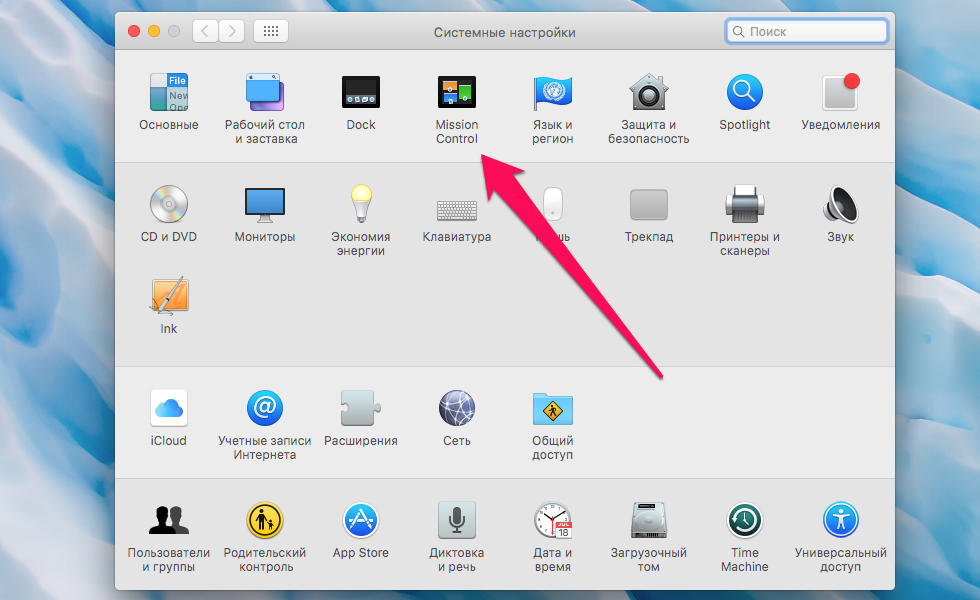
- Загрузите и запустите MacCleaner Pro.
- Перейдите к разделу Очистка .
- Просмотрите ненужные файлы и выберите ненужные типы.
- Затем нажмите Review and Clean Up и подтвердите удаление.
7. Удаление старых резервных копий iPhone
Если вы регулярно выполняете резервное копирование iPhone на свой Mac, проверьте, не храните ли вы на диске старые ненужные файлы резервных копий. Файлы резервных копий занимают значительный объем дискового пространства, так как включают в себя фильмы, музыку и другие большие файлы.
Вот как найти и удалить резервные копии iPhone с вашего Mac:
- Щелкните значок Apple в строке меню → выберите «Об этом Mac».
- Перейдите на вкладку «Хранилище» и нажмите «Управление».
- Выберите «Файлы iOS» на боковой панели.
- Здесь вы найдете список всех файлов резервных копий, которые вы сделали.

- Чтобы удалить ненужные файлы резервных копий, щелкните их правой кнопкой мыши и выберите Удалить.
Другой способ найти и удалить резервные копии iOS — перейти в следующее место в Finder:
~/Библиотека/Поддержка приложений/MobileSync/Резервное копирование
8. Удалите неиспользуемые приложения
Проверьте папку «Приложения». Количество всех установленных приложений иногда может превышать 100; на самом деле, некоторые из них могут не использоваться регулярно или даже не использоваться вовсе. Эти приложения занимают много места на жестком диске вашего Mac. Так что пришло время удалить такие неиспользуемые программы.
Но обратите внимание, что перемещение приложения в корзину простым перетаскиванием недостаточно. Вам необходимо удалить кеш приложения и другие служебные файлы, которые хранятся в папке «Библиотека». Рекомендуем ознакомиться с инструкцией по полному удалению приложений или воспользоваться специальным инструментом от MacCleaner Pro — App Cleaner & Uninstaller.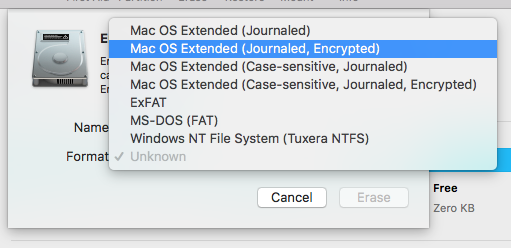 Это поможет вам правильно и полностью удалить приложения.
Это поможет вам правильно и полностью удалить приложения.
Вместо того, чтобы вручную искать служебные файлы приложений и тратить ваше время, App Cleaner & Uninstaller автоматически найдет все служебные файлы и даже остатки ранее удаленных приложений.
9. Удалить остатки
Остатки — это поврежденные служебные файлы, оставшиеся после удаления приложений. Такие сломанные служебные файлы не нужны, они просто занимают память на вашем диске, поэтому вам следует найти и удалить их.
Остатки приложений обычно хранятся в папке «Библиотека»; однако иногда они могут быть разбросаны по всему диску, засоряя ваш Mac. Поиск их вручную кажется непрактичной задачей. К счастью, с помощью App Cleaner & Uninstaller вы можете легко найти и удалить их. Приложение находит и показывает эти файлы в разделе «Остальные файлы».
10. Переместите большие и редко используемые файлы на внешний диск
Если вам нужно освободить гигабайты данных, лучший способ сделать это как можно быстрее — проверить папку «Фильмы».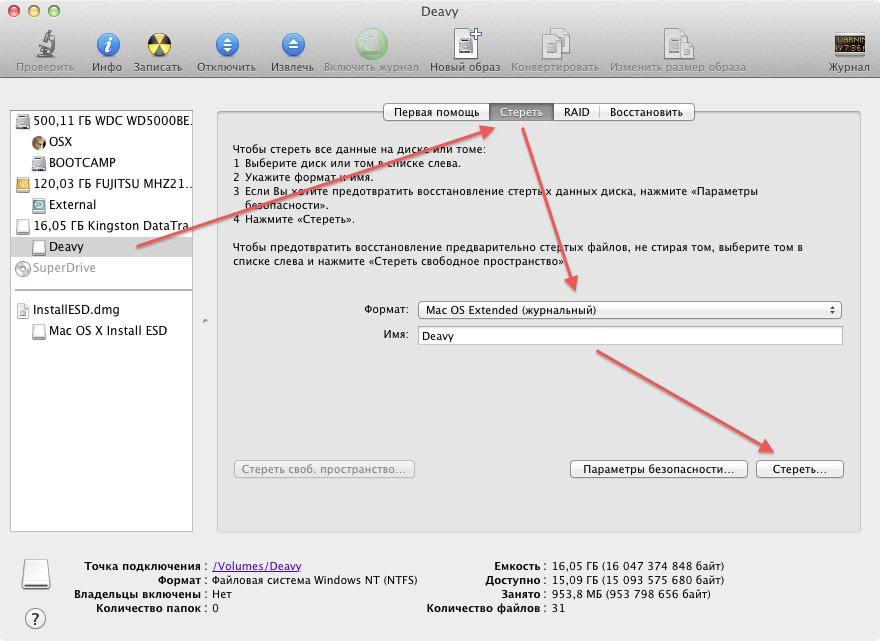 Видеоконтент занимает больше всего места, а также аудио- и фотофайлы в папках «Музыка» и «Изображения».
Видеоконтент занимает больше всего места, а также аудио- и фотофайлы в папках «Музыка» и «Изображения».
Также проверьте свой диск на наличие других больших файлов с помощью интеллектуальной папки Finder. Для этого перейдите в «Файл» в строке меню и выберите «Новая смарт-папка».
В правом верхнем углу нажмите кнопку «Плюс» и в полях параметров выберите «Размер файла… больше чем» и установите нужный размер файла, например, 1 ГБ или 500 МБ. Просмотрите самые большие файлы и удалите или переместите неиспользуемые.
Даже если вы удалили самые большие файлы, такие как видео или музыка, у вас может остаться много других огромных файлов, о которых вы не подозреваете. Мы рекомендуем вам глубже проанализировать использование дискового пространства и выяснить, что занимает больше всего места на вашем диске. Для этого можно использовать еще один инструмент из MacCleaner Pro — Disk Space Analyzer.
Disk Space Analyzer показывает использование дискового пространства в виде диаграммы солнечных лучей и позволяет легко управлять самыми большими файлами и папками.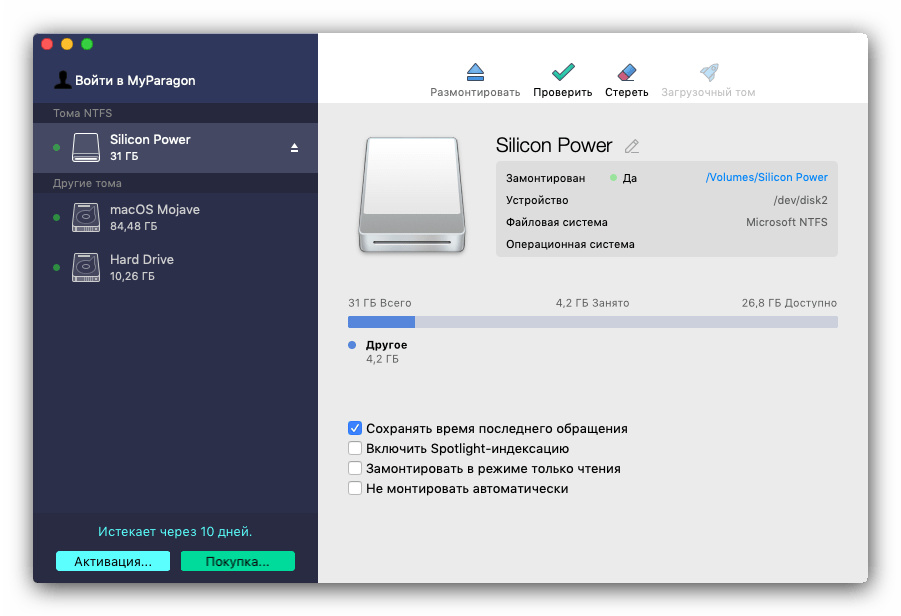 Приложение способно сканировать пользовательские папки, определять самые большие файлы и собирать файлы из разных папок в унифицированные «списки выпадающих» для переноса на внешние жесткие диски.
Приложение способно сканировать пользовательские папки, определять самые большие файлы и собирать файлы из разных папок в унифицированные «списки выпадающих» для переноса на внешние жесткие диски.
11. Используйте облачные службы хранения данных
Храните свои большие файлы в облачном хранилище. Вы можете использовать iCloud, Dropbox, Google Drive или любое другое онлайн-хранилище. Обычно все облачные хранилища предоставляют некоторое пространство бесплатно.
Например, Dropbox бесплатно предоставляет два гигабайта свободного места. Это означает, что вы можете перемещать большие файлы и папки с жесткого диска в облачное хранилище. Рекомендация: используйте опцию Выборочная синхронизация, которая позволяет удалять контент, отправленный в облако, с жесткого диска. Чтобы включить эту опцию в Dropbox, перейдите в раздел «Настройки» → «Синхронизация» и укажите нужные папки для синхронизации.
12. Удалите ненужные изображения рабочего стола и заставки
Большинство пользователей Mac любят хорошие заставки и не ограничивают себя коллекцией по умолчанию.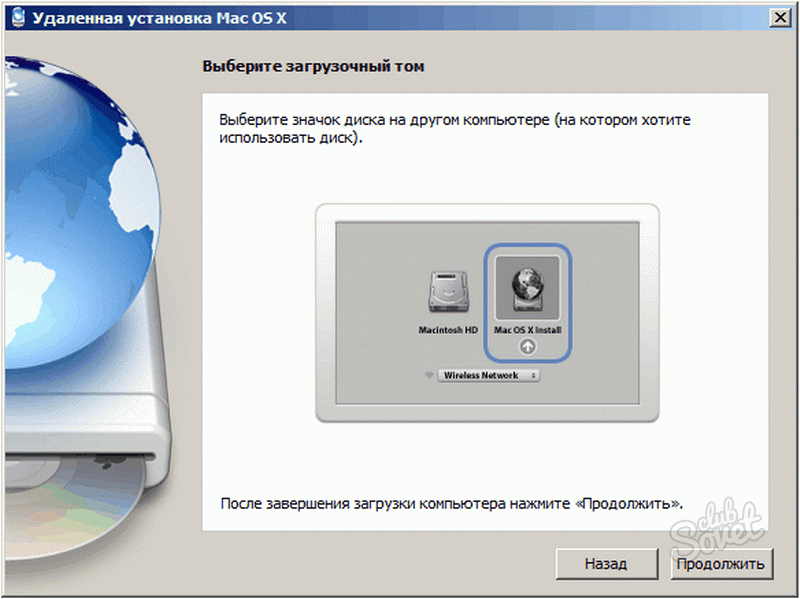 Если вы поклонник скринсейверов и у вас есть их коллекция, не забывайте, что они могут занимать значительный объем памяти на вашем диске. Рекомендуется удалить ненужные заставки. Для этой цели вы снова можете использовать App Cleaner & Uninstaller Pro, который находит все хранители экрана и показывает их в разделе «Расширения».
Если вы поклонник скринсейверов и у вас есть их коллекция, не забывайте, что они могут занимать значительный объем памяти на вашем диске. Рекомендуется удалить ненужные заставки. Для этой цели вы снова можете использовать App Cleaner & Uninstaller Pro, который находит все хранители экрана и показывает их в разделе «Расширения».
Чтобы найти обои для рабочего стола, перейдите в следующий каталог:
/Macintosh HD/Library/Desktop Pictures
Содержит 41 образ по 1,14 Гб. Вы можете удалить все лишние изображения.
13. Поиск и удаление повторяющихся файлов
Возможно, вы дважды создавали копии документов или скачивали какие-то файлы, а потом забыли об этом. Дублирующиеся файлы занимают бесполезное место на диске вашего Mac. Поиск дубликатов вручную кажется долгим и трудным процессом. Единственное, что вы можете сделать очень быстро, это найти дубликаты музыкальных файлов в музыкальной библиотеке.
Чтобы найти дубликаты музыкальных и видеофайлов на Mac, выполните следующие действия:
- Откройте приложение «Музыка».

- Перейдите в его меню и нажмите «Файл».
- Выберите «Библиотека» → нажмите «Option» (Alt) → «Показать точные повторяющиеся элементы».
Приложение «Музыка» покажет вам список дублирующихся песен. Изучите список и удалите дубликаты.
К сожалению, для всех других типов файлов-дубликатов вам придется просматривать каждую папку по отдельности. Это может занять несколько часов. Но не паникуйте; есть решение. Теперь мы обсудим еще один способ поиска дубликатов, и мы уверены, что вы найдете его полезным.
Для других типов дубликатов файлов используйте соответствующий инструмент MacCleaner Pro — Duplicate File Finder, который поможет вам найти и удалить дубликаты менее чем за пять минут.
Duplicate File Finder позволяет сканировать любые папки и диски и находить все дубликаты файлов, включая видео, музыку, изображения, документы, архивы и другие дубликаты файлов. Приложение находит даже похожие папки и может объединять их, упрощая организацию файлов и папок.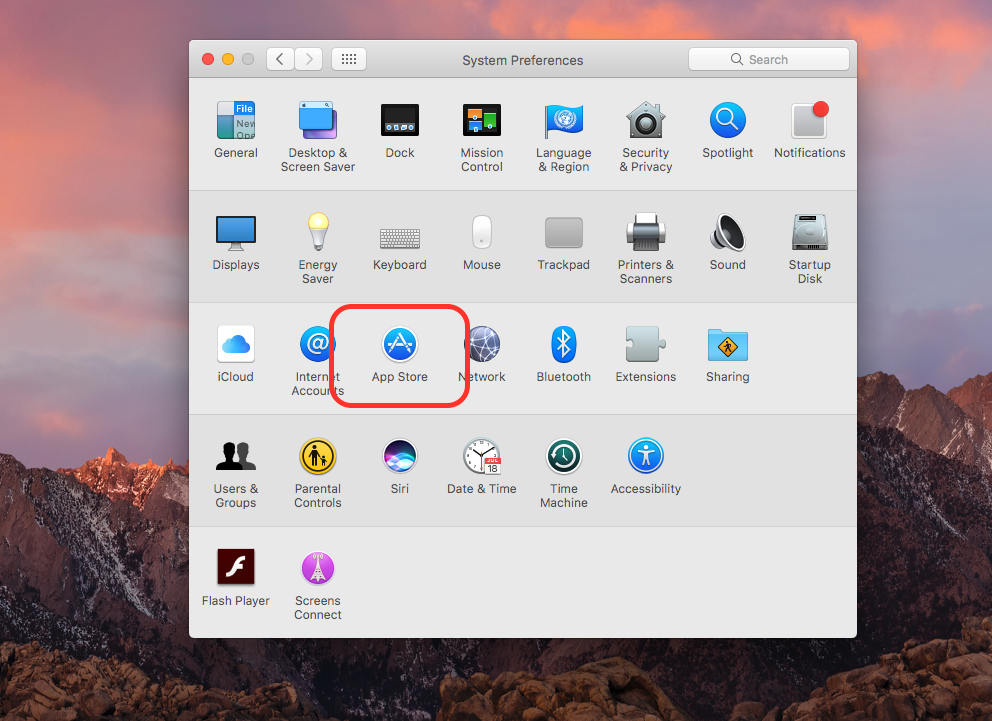
14. Очистите оперативную память на вашем Mac
И, наконец, пришло время подумать и об оперативной памяти. Это не только освободит место на вашем Mac, но и ускорит его работу. Это особенно важно, когда ваш загрузочный диск почти заполнен, а скорость вашего Mac начинает отставать. Используйте Mac Cleaner Pro, чтобы ускорить работу вашего Mac.
- Перейдите к разделу Speed Up на боковой панели.
- Выберите Оптимизировать ОЗУ и нажмите кнопку Кнопка просмотра и ускорения .
Если ваш Mac по-прежнему работает медленно, вы можете использовать дополнительные параметры ускорения в MacCleaner Pro, чтобы ваш Mac работал быстрее. Кроме того, запустите специальный инструмент Memory Cleaner, который работает в фоновом режиме и автоматически очищает неактивную оперативную память при ее заполнении.
15. Перезагрузите Mac
После очистки жесткого диска перезагрузите Mac. Простая перезагрузка системы может помочь освободить место на диске, загроможденное временными элементами и папками кеша. Это также очистит виртуальную память и файлы образов сна.
Простая перезагрузка системы может помочь освободить место на диске, загроможденное временными элементами и папками кеша. Это также очистит виртуальную память и файлы образов сна.
Подкаст: Как исправить ошибку полного загрузочного диска
Nektony · Загрузочный диск Mac заполнен? Руководство о том, как это исправить.
Заключение
Ну вот вроде и все. Воспользовавшись этими советами, вы сможете удалить с компьютера до 20 ГБ ненужных данных. Мы надеемся, что эти советы помогут вам освободить место на диске вашего Mac и исправить сообщение об ошибке «Загрузочный диск заполнен». Просто обратите внимание, что вы можете очистить свой Mac вручную, но это может занять слишком много времени.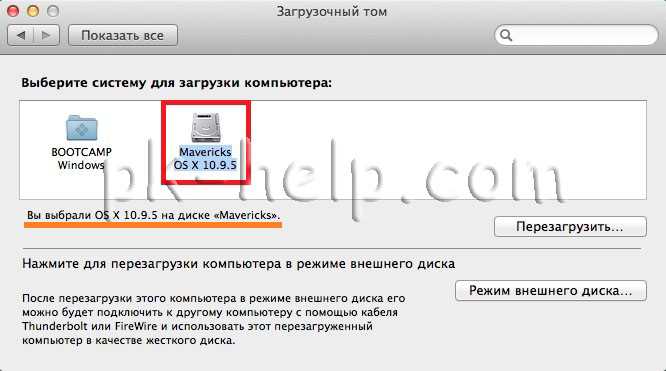 Кроме того, вы можете использовать профессиональные инструменты, которые экономят время и выполняют быструю и эффективную очистку жесткого диска.
Кроме того, вы можете использовать профессиональные инструменты, которые экономят время и выполняют быструю и эффективную очистку жесткого диска.
Как решить проблему с заполнением загрузочного диска на Mac [2022] — Setapp
Как только на экране появится уведомление «Ваш диск почти заполнен», пришло время поработать. Недостаток памяти может привести к замедлению работы вашего Mac или к его странному поведению. Обычно это происходит, если у вас слишком много устаревших файлов, старых журналов, кешей и приложений, которые вы больше не используете. Ситуацию усложняет то, что большинство этих пожирателей памяти Mac являются системными файлами, которые вы никогда не видите.
Поддерживая порядок на загрузочном диске Mac, вы можете избежать многочисленных проблем, снижающих производительность. В этой статье мы приводим пошаговые инструкции о том, как избежать проблемы «загрузочный диск заполнен». Спойлер: перемещение файлов в корзину ничего не исправит.
Что такое загрузочный диск на Mac?
Проще говоря, загрузочный диск Mac — это жесткий диск, содержащий вашу операционную систему и все приложения, установленные на Mac.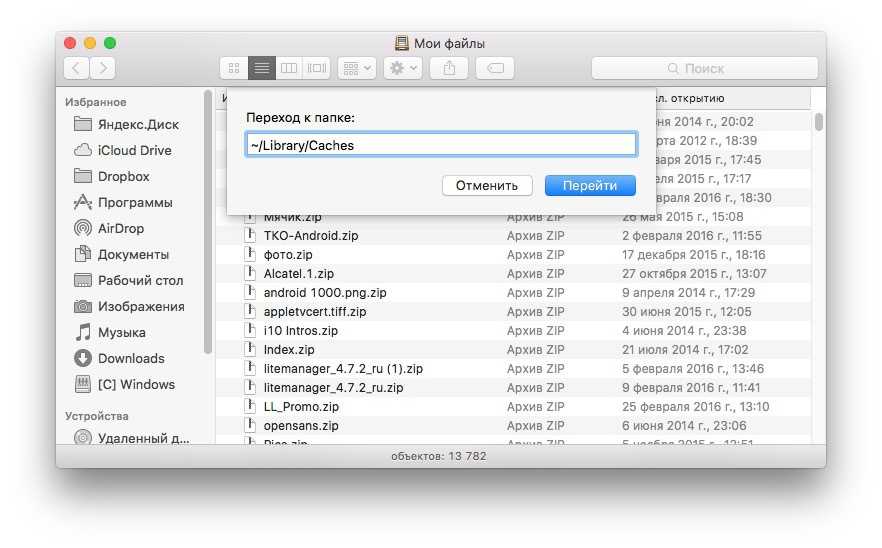 Довольно большое дело. Поскольку это, по сути, ваш основной диск, ваш Mac «запускается» с этого диска (отсюда и название). Опытные пользователи Mac часто используют внешние жесткие диски в дополнение к основному, но у среднего пользователя есть только один — загрузочный диск.
Довольно большое дело. Поскольку это, по сути, ваш основной диск, ваш Mac «запускается» с этого диска (отсюда и название). Опытные пользователи Mac часто используют внешние жесткие диски в дополнение к основному, но у среднего пользователя есть только один — загрузочный диск.
Что означает «Ваш диск почти заполнен»?
Предупреждающее сообщение или уведомление о том, что «Загрузочный диск Mac почти заполнен», сообщают, что на основном диске осталось мало места. Максимальный объем памяти, который ваши файлы могут занимать на загрузочном диске, должен составлять 85%. Все, что выходит за рамки этого, может вызвать проблемы с производительностью. Дополнительная информация о рабочих дисках заполнена.
Как проверить место на диске на Mac
Прежде всего, убедитесь, что вы знаете имя своего загрузочного диска. Это легко, если вы используете только один внутренний диск. В противном случае, вы должны проверить это. Нажмите на логотип Apple > «Об этом Mac».
В разделе «Обзор» вы увидите «Хранилище» с именем рядом с ним.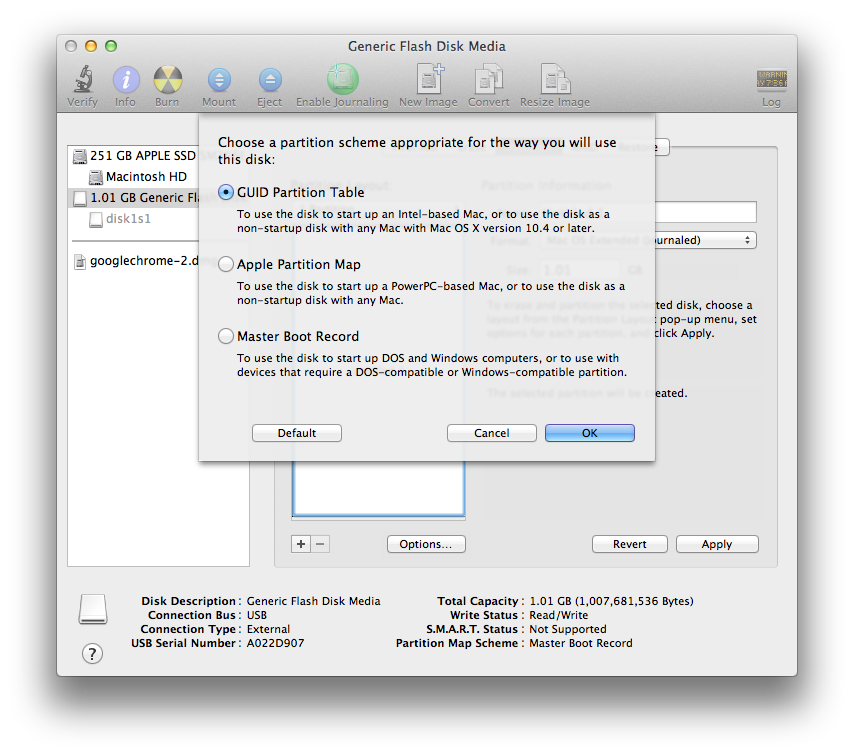 В большинстве случаев он называется «MacHD», «Macintosh HD» или что-то в этом роде. Это имя вашего загрузочного диска.
В большинстве случаев он называется «MacHD», «Macintosh HD» или что-то в этом роде. Это имя вашего загрузочного диска.
Чтобы узнать, сколько места у вас осталось на загрузочном диске:
- Нажмите на логотип Apple > «Об этом Mac»
- Откройте панель «Хранилище»
- Просмотрите доступное хранилище.
Примечание . Если ваш Mac работает под управлением macOS Ventura, вы больше не сможете получить доступ к хранилищу, щелкнув логотип Apple. Вместо этого найдите этот раздел в настройках системы.
Панель хранилища также показывает сведения о том, какие типы файлов занимают используемое хранилище.
Как видно из скриншота, общий объем памяти составляет 500 ГБ. Если на вашем компьютере есть два загрузочных диска (что бывает редко, но возможно), хранилище делится между ними по 250 ГБ на каждом. На моем Mac около 75% хранилища свободно, а это значит, что мне пока не нужно беспокоиться о проблеме с заполнением загрузочного диска Mac. Если у вас меньше 15%, пришло время освободить место и дать вашему Mac подышать.
Если у вас меньше 15%, пришло время освободить место и дать вашему Mac подышать.
Apple имеет встроенную функцию оптимизации для базового управления хранилищем. Уже одно это может сэкономить вам много места на диске. Согласно рекомендациям Apple, он позволяет настроить автоматическую очистку корзины, хранить фильмы и сериалы в iCloud (доступно по запросу) или автоматически удалять уже просмотренные фильмы. Чтобы получить доступ к этой функции, щелкните логотип Apple > «Об этом Mac» > «Хранилище» > «Управление». Вы можете гибко настраивать параметры оптимизации в соответствии с вашими потребностями.
Как исправить «загрузочный диск заполнен» на Mac
К сожалению, оптимизация хранилища Apple не помогает удалить тонны скрытых файлов и системного мусора. И это самая сложная часть. На Mac есть множество ненужных файлов, от старых кешей до резервных копий, которые переполняют хранилище — большую часть из них вы никогда не увидите. В следующем разделе мы объясним, как заглянуть под капот вашего Mac, чтобы шаг за шагом удалить все это.
Очистить корзину
Звучит очевидно. Если вы хотите избавиться от ненужного, избавьтесь от файлов, которые вы уже удалили. Вы, наверное, знаете, что перемещение файлов в папку «Корзина» не означает, что они перестанут занимать место на диске. им еще там , просто в другом месте на Mac. Вот как можно очистить корзину (на некоторых компьютерах Mac она называется «Корзина»):
- Ctrl + нажмите значок «Корзина» в Dock
- Выберите «Очистить корзину»
- Подтвердите очистку папки «Корзина».
Вот и все. Если вы хотите проверить, что находится в вашей корзине перед удалением файлов, сначала откройте ее, а затем очистите корзину, нажав кнопку в правом верхнем углу.
Удалить кэш приложения
Кэши — это системные файлы, которые создаются каждый раз, когда приложение или браузер выполняет определенную задачу. Фактически, кеш браузера и приложений должен ускорить работу вашего Mac. Они похожи на ярлыки задач: запоминая, как приложение или браузер выполняли задачу в прошлый раз, они помогают выполнить ее быстрее в следующий раз.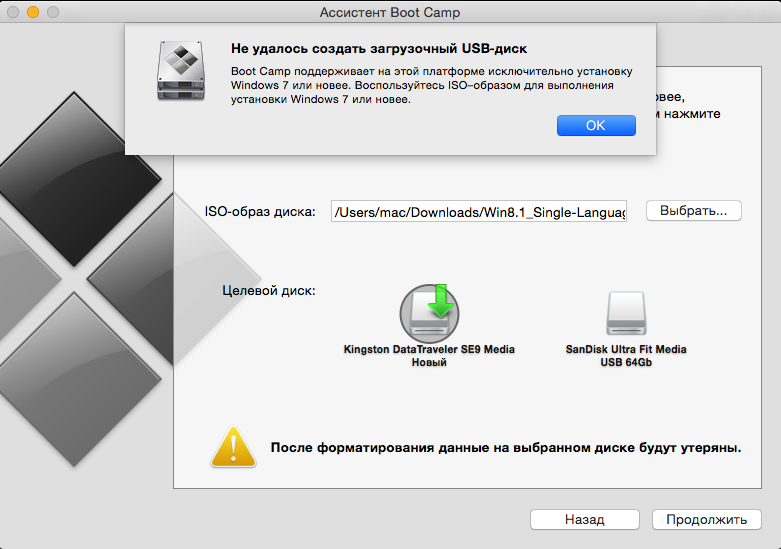
В то же время кеши приложений — это файлы, а значит, они генерируют тонны системного мусора. Когда на Mac хранится слишком много файлов, они могут вызвать проблему «загрузочный диск почти заполнен». Вот почему мы рекомендуем регулярно очищать кеш. Вот как это сделать вручную на Mac:
- Откройте Finder
- Нажмите «Перейти» > «Перейти к папке» в меню Finder. назад и сделать то же самое для /Library/Caches без ~
- Откройте CleanMyMac X
- Нажмите «Системный мусор» в разделе «Очистка»
- Нажмите «Сканировать»
- После завершения сканирования нажмите «Очистить», чтобы удалить кеши.
Удалить загрузки
Папка «Загрузки» — это место, где хранятся все файлы, которые вы сохраняете на своем Mac. Наверняка в нем есть много вещей, которые вам могут больше не понадобиться. Чтобы узнать, сколько места занимают загруженные файлы, перейдите в раздел «Загрузки через Finder». Нажмите на значок фильтра, чтобы отфильтровать по размеру и начать удаление самых больших файлов.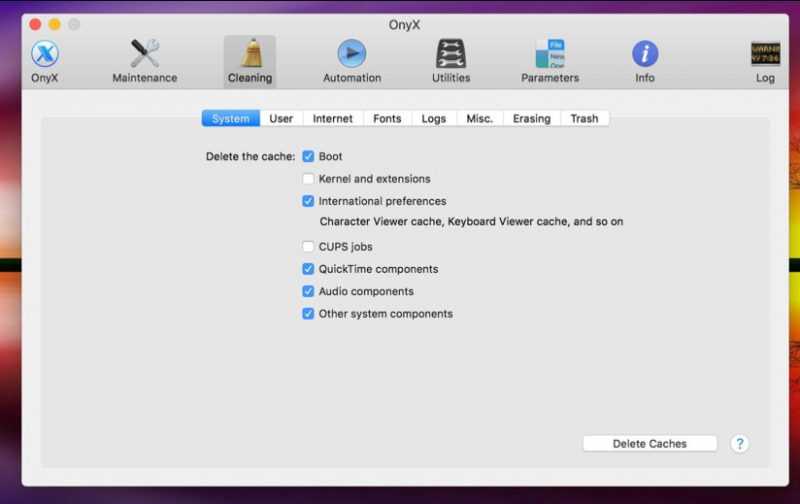
Резервное копирование больших файлов
Вы можете потратить часы на самую утомительную очистку в своей жизни, но все равно останутся файлы, которые занимают огромное место на Mac, и вы не сможете их удалить. В этом случае мы рекомендуем перемещать файлы большого размера в облачное резервное копирование. Вы можете либо использовать iCloud (функция оптимизации Apple предоставляет эту возможность), либо использовать свой любимый облачный сервис, такой как Dropbox или Google Drive.
- Нажмите на логотип Apple > «Об этом Mac» / «Системные настройки» в macOS Ventura
- Доступ к хранилищу > Управление
- Включить резервное копирование iCloud.
Проблема с iCloud заключается в том, что он сохраняет все ваши файлы, фотографии и сообщения в резервную копию, что, очевидно, является огромной тратой облачного хранилища. Если вам нужна более настраиваемая установка, используйте Dropshare. Это надежное приложение для обмена файлами, которое работает со всеми услугами облачного хостинга по вашему выбору.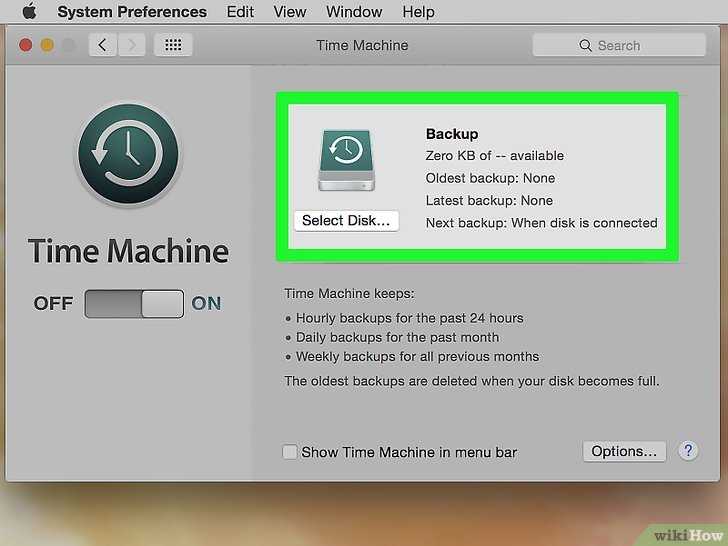
Dropshare позволяет перетаскивать любые файлы большого размера в облачное хранилище на ходу. Так что, как только вы столкнетесь с файлом, который потенциально может засорить ваше хранилище, вы сразу же переместите его в Dropshare. Приложение доступно из строки меню, поэтому более удобного решения сложно придумать. Если вы используете его через Setapp, вы также бесплатно получаете 10 ГБ бесплатного хранилища, включенного в ваш план.
Если вам нужна копия всего диска или большого объема данных, используйте расширенное приложение для резервного копирования, например Get Backup Pro. Он позволяет создавать клоны загрузочных дисков и защищает ваши файлы при переходе на новую macOS или перемещении файлов большого размера в новое место.
Удаление дубликатов в фотографиях
Вам не нужно быть влиятельным лицом в Instagram, чтобы хранить тонны фотографий на своем Mac. Иногда вам просто нужно загрузить один и тот же файл дважды (или двадцать раз).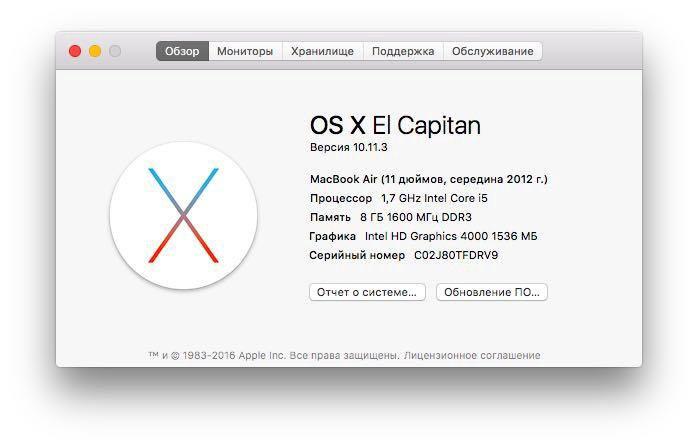 Дубликаты имеют тенденцию накапливаться, что не очень хорошо в ситуации с заполненным загрузочным диском. Вот как вы можете вручную находить и удалять дубликаты файлов в Фото — так же, как и везде на вашем Mac:
Дубликаты имеют тенденцию накапливаться, что не очень хорошо в ситуации с заполненным загрузочным диском. Вот как вы можете вручную находить и удалять дубликаты файлов в Фото — так же, как и везде на вашем Mac:
- Открыть Finder
- Перейдите к «Файл» > «Новая смарт-папка»
- Нажмите кнопку «плюс» в правом верхнем углу
- Выберите тип файла («Изображение», если вы хотите найти дубликаты фотографий)
- Нажмите, чтобы упорядочить по name — это поможет вам идентифицировать файлы с повторяющимися именами.
Есть более простой способ сделать это с помощью приложения Gemini, расширенного средства поиска дубликатов файлов. Вместо того, чтобы удалять файлы вручную, он позволяет сканировать дубликаты и массово удалять их все одним щелчком мыши. Вот как это работает:
- Открыть Gemini
- Добавить или удалить папки, которые вы хотите проверить готовы удалить дубликаты файлов.
Удалить журналы
Системные журналы — это текстовые файлы, которые ваш Mac сохраняет для устранения неполадок macOS и приложений.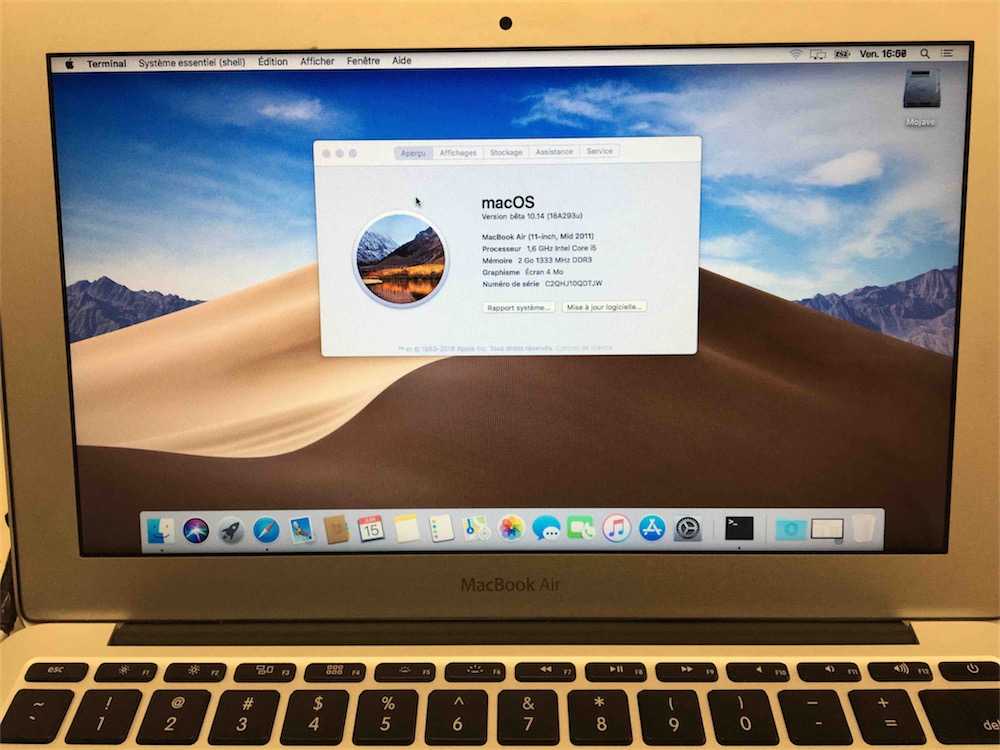 По сути, они включают в себя все события, регистрируемые операционной системой. и есть много из них на вашем Mac. Как и в случае с кешем, вам нужно избавиться от журналов, чтобы освободить место на диске:
По сути, они включают в себя все события, регистрируемые операционной системой. и есть много из них на вашем Mac. Как и в случае с кешем, вам нужно избавиться от журналов, чтобы освободить место на диске:
- Открыть Finder
- Нажмите Перейти > Перейти к папке в меню Finder
- Введите ~/Library/Logs
- Доступ папки журналов и удалить их с Mac.
Удаление неиспользуемых приложений
Некоторые приложения занимают огромное количество места на диске — и все это бесполезно, поскольку вы ими даже не пользуетесь. Лучший способ удалить приложения — использовать CleanMyMac X Uninstaller. Суть удаления приложений в том, что вы не можете просто переместить их в корзину. Обычно они оставляют после себя много кэшей, журналов и другого системного мусора. CleanMyMac X собирает все файлы, связанные с приложением, и удаляет их с Mac:
- Откройте CleanMyMac X > Uninstaller
- Установите флажки рядом с приложениями, которые вы хотите удалить
- Удалите приложения в пакетном режиме, нажав «Удалить».

Удалить языковые файлы
Многие устанавливаемые вами приложения содержат языковые пакеты (или файлы локализации), позволяющие переключаться между языками. Слишком много «многоязычных» приложений могут привести к заполнению загрузочного диска на Mac. Поскольку вам не нужно приложение для поддержки более одного или двух языков, вы можете удалить остальные. Вот как это сделать:
- Откройте Finder > Приложения
- Ctrl + Нажмите на приложение и выберите «Показать содержимое пакета». они мне нужны.
Очистите рабочий стол
Чтобы избежать переполнения диска на Mac (а также чтобы на экран Mac было приятно смотреть), регулярно очищайте рабочий стол. Это одно из самых простых решений — просто переместите все, что вам больше не нужно, с рабочего стола в корзину. Однако будьте осторожны с приложениями. Как мы уже упоминали ранее, они оставят много следов на вашем Mac, поэтому вам нужно погрузиться глубже, чтобы удалить все (или использовать CleanMyMac X для этой работы).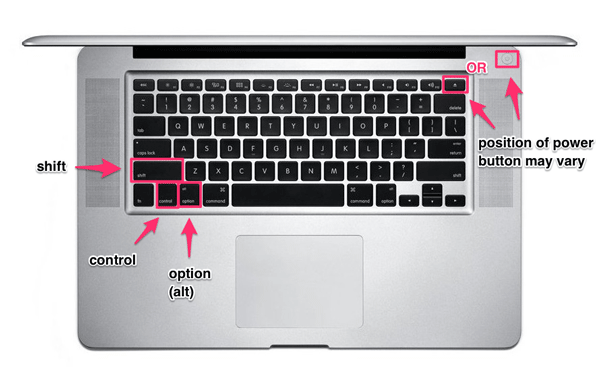
Если вы хорошо разбираетесь в беспорядке на рабочем столе, скачайте приложение, которое поможет вам удалить все это автоматически. Безупречный — отличный выбор. Вы можете просто перетащить файлы со своего рабочего стола во всплывающий ящик приложения в строке меню и установить правила для организации файлов, складывая их в свои папки или перемещая в корзину. Вы можете создавать автоматизированные задачи для сортировки файлов по ежедневному или еженедельному расписанию и удалять файлы, которые вам больше не нужны, без необходимости делать это каждый раз вручную.
Удаление резервных копий iOS
Если вы когда-либо синхронизировали iPhone с компьютером, возможно, где-то на вашем Mac спрятано несколько резервных копий iOS. Вы можете удалить их вручную:
- Открыть Finder
- Нажмите Перейти > Перейти к папке в меню Finder
- Введите ~/Library/Application Support/MobileSync/Backup/
- Удалите все файлы резервных копий.
Совет : Если вам не хватает iTunes для простой синхронизации iOS на Catalina, попробуйте AnyTrans для iOS.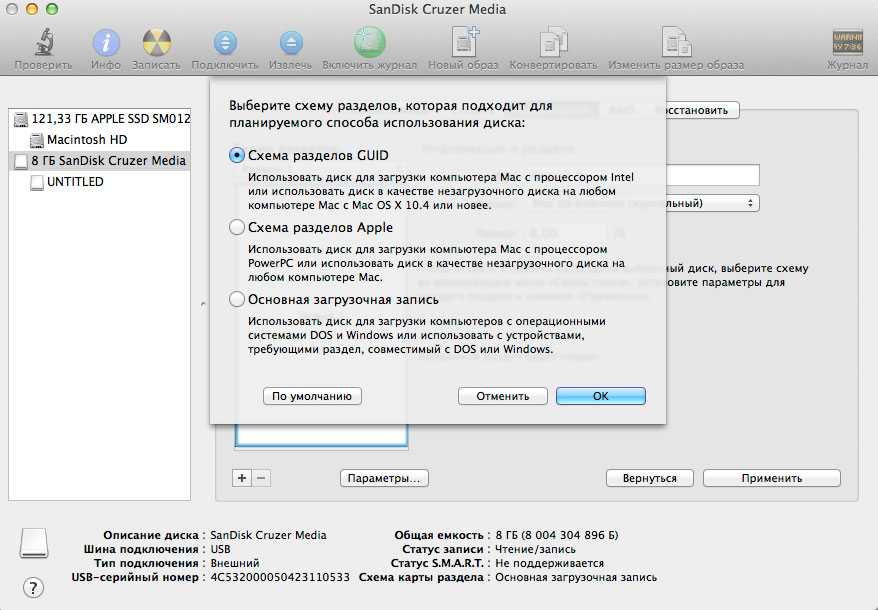 Это отличный инструмент для передачи файлов, который без труда переносит ваш контент с iPhone на Mac и обратно. AnyTrans также имеет собственный менеджер резервного копирования, который, в отличие от iTunes, никогда не перезаписывает старые резервные копии iOS. Таким образом, вы можете безопасно копировать содержимое iOS, не создавая лишних беспорядков.
Это отличный инструмент для передачи файлов, который без труда переносит ваш контент с iPhone на Mac и обратно. AnyTrans также имеет собственный менеджер резервного копирования, который, в отличие от iTunes, никогда не перезаписывает старые резервные копии iOS. Таким образом, вы можете безопасно копировать содержимое iOS, не создавая лишних беспорядков.
Пресловутый «загрузочный диск Mac заполнен» — сложная проблема. Обычно ваше хранилище забивается более чем одной вещью. Чтобы убедиться, что вы не только избавляетесь от ненужных вещей, но и предотвращаете накопление файлов, есть несколько процессов очистки, которые вы должны регулярно запускать.
Такие приложения, как CleanMyMac X, Spotless, Dropshare, Gemini, Get Backup Pro и AnyTrans, представляют собой идеальный набор инструментов для легкой автоматизации этих процессов. Хотя все они являются частью Setapp, вы можете установить и использовать их в течение 7 дней бесплатно. Надеюсь, это поможет вам определить самых прожорливых пожирателей памяти.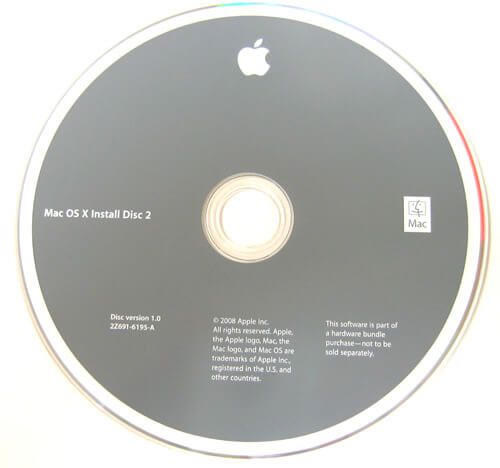
Часто задаваемые вопросы
Что делать, если диск на Mac заполнен?
Самый простой способ решить эту проблему — автоматически очистить хранилище с помощью CleanMyMac X. Если на вашем Mac не установлено это программное обеспечение, вы можете воспользоваться рекомендациями по оптимизации macOS и удалить некоторые ненужные элементы, такие как кеши и старые резервные копии. вручную. Но будьте осторожны, чтобы не удалить системные файлы, которые необходимы для производительности вашего Mac.
Как удалить файлы на Mac, когда диск заполнен?
Сначала сосредоточьтесь на самых больших файлах. Вы можете отсортировать файлы по размеру в Finder, перейти в «Хранилище» > «Управление» > «Оптимизировать хранилище» (это удалит уже просмотренные вами фильмы) или автоматически удалить большие файлы с помощью CleanMyMac X.
Как скрыть «ваш диск почти полное» уведомление на Mac?
Вы можете отключить уведомления и перестать их видеть на Mac, используя режим фокусировки или режим «Не беспокоить».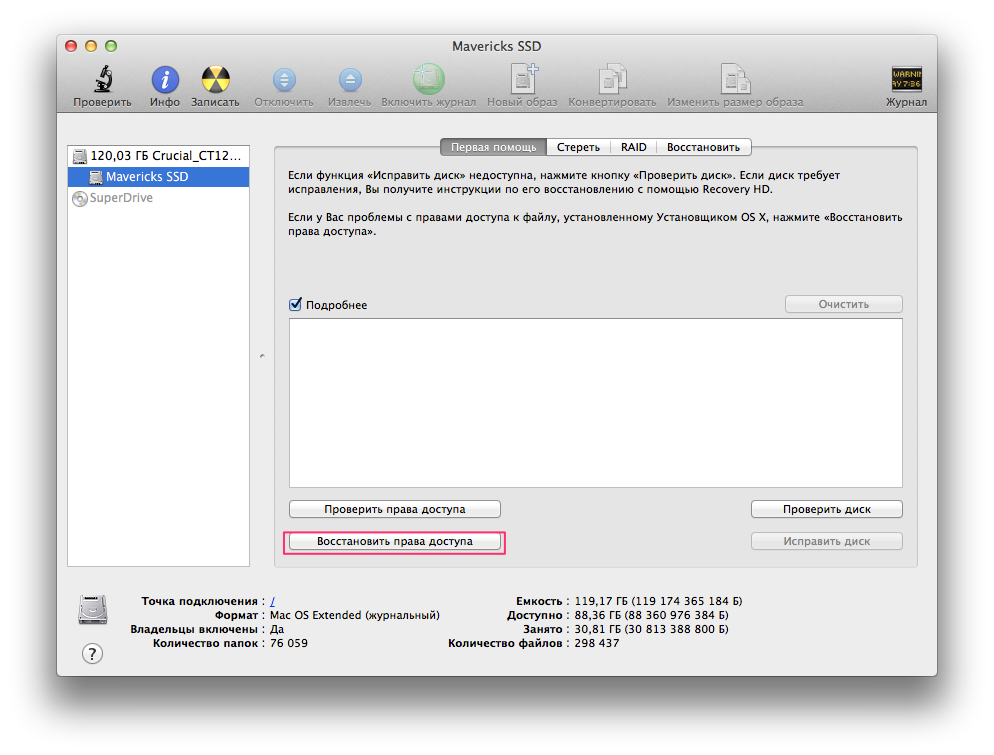
 Iproj)
Iproj)