Содержание
Где кнопка delete на mac
Сочетания клавиш Mac
Нажатие определенных сочетаний клавиш позволяет выполнять операции, для которых обычно необходима мышь, трекпад или другие устройства ввода.
Для использования сочетания клавиш нажмите и удерживайте одну или более клавиш модификации, а затем нажмите последнюю клавишу сочетания. Например, чтобы использовать сочетание Command-C (копировать), нажмите и удерживайте клавишу Command, затем клавишу C, затем отпустите обе клавиши. В меню и на клавиатурах компьютеров Mac часто используются символы для определенных клавиш, в том числе для клавиш модификации:
- Command (или Cmd) ⌘
- Shift ⇧
- Option (или Alt) ⌥
- Control (или Ctrl) ⌃
- Caps Lock ⇪
- Fn
На клавиатурах, предназначенных для компьютеров с ОС Windows, используйте клавишу Alt вместо Option и клавишу с логотипом Windows вместо Command.
Некоторые клавиши на некоторых клавиатурах Apple имеют специальные символы и функции: яркость дисплея , яркость клавиатуры , Mission Control и другие. Если на клавиатуре эти функции недоступны, для некоторых из них можно создать собственные сочетания клавиш. В сочетании с клавишей Fn эти клавиши работают как F1, F2, F3 или другие стандартные функциональные клавиши.
Если на клавиатуре эти функции недоступны, для некоторых из них можно создать собственные сочетания клавиш. В сочетании с клавишей Fn эти клавиши работают как F1, F2, F3 или другие стандартные функциональные клавиши.
Сочетания клавиш для копирования, вставки и других часто используемых операций
- Command-X: вырезание выделенного объекта и его копирование в буфер обмена.
- Command-C: копирование выделенного объекта в буфер обмена. Это сочетание клавиш также работает для файлов в Finder.
- Command-V: вставка содержимого буфера обмена в текущий документ или приложение. Это сочетание клавиш также работает для файлов в Finder.
- Command-Z: отмена предыдущей команды. Отмену также можно обратить, нажав клавиши Command-Shift-Z для повтора отмененной команды. В некоторых приложениях можно отменять и повторять несколько последних команд.
- Command-A: выбор всех объектов.

- Command-F: поиск объектов в документе или открытие окна Find.
- Command-G (Повторить поиск): поиск следующего вхождения ранее найденного объекта. Чтобы найти предыдущее вхождение, нажмите клавиши Shift-Command-G.
- Command-H: скрытие окна активного приложения. Чтобы оставить открытым окно активного приложения, но скрыть все остальные, нажмите клавиши Option-Command-H.
- Command-M: свертывание активного окна в значок на панели Dock. Чтобы свернуть все окна активного приложения, нажмите клавиши Option-Command-M.
- Command-O: открытие выделенного объекта или вызов диалогового окна, позволяющего выбрать файл для открытия.
- Command-P: печать текущего документа.
- Command-S: сохранение текущего документа.
- Command-T: открытие новой вкладки.
- Command-W: закрытие активного окна.
 Чтобы закрыть все окна приложения, нажмите клавиши Option-Command-W.
Чтобы закрыть все окна приложения, нажмите клавиши Option-Command-W. - Option-Command-Esc: принудительное завершение работы приложения.
- Command-Пробел: отображение или скрытие поля поиска Spotlight. Чтобы выполнить поиск Spotlight в окне Finder, нажмите клавиши Command-Option-Пробел. (Если вы используете несколько источников ввода для набора текста на разных языках, эти сочетания клавиш меняют источники ввода вместо вызова Spotlight. Узнайте, как изменить конфликтующее сочетание клавиш.)
- Control-Command-Пробел: отображение панели «Символы», с которой можно выбирать эмодзи и другие символы.
- Control-Command-F: переход в полноэкранный режим (если поддерживается приложением).
- Пробел: использование быстрого просмотра для выделенного объекта.
- Command-Tab: переключение на следующее недавно использованное приложение среди открытых приложений.

- Shift-Command-5: создание снимка или записи экрана в macOS Mojave или более поздней версии. Для создания снимков экрана также можно использовать сочетание клавиш Shift-Command-3 или Shift-Command-4. Узнайте больше о снимках экрана.
- Shift-Command-N: создание новой папки в Finder.
- Command-Запятая (,): открытие окна настроек активного приложения.
Сочетания клавиш для перехода в режим сна, выхода из системы и выключения
Некоторые из этих сочетаний клавиш необходимо удерживать несколько дольше, чем другие. Это помогает избежать их непреднамеренного срабатывания.
- Кнопка питания: нажмите, чтобы включить компьютер Mac или вывести его из режима сна. Нажмите и удерживайте в течение 1,5 секунды, чтобы перевести компьютер Mac в режим сна*. Продолжайте удерживать кнопку для выключения Mac.
- Option-Command-Кнопка питания* или Option-Command-Клавиша извлечения диска : перевод компьютера Mac в режим сна.

- Control-Shift-Кнопка питания* или Control-Shift-Клавиша извлечения диска : перевод дисплеев в режим сна.
- Control-Кнопка питания* или Control-Клавиша извлечения диска : вызов диалогового окна для выбора между перезапуском, переводом в режим сна и выключением компьютера.
- Control-Command-Кнопка питания*: принудительный перезапуск компьютера Mac без запроса на сохранение открытых и несохраненных документов.
- Control-Command-Клавиша извлечения диска : закрытие всех приложений и перезапуск компьютера Mac. Если в открытых документах имеются несохраненные изменения, появится запрос на их сохранение.
- Control-Option-Command-Кнопка питания* или Control-Option-Command-Клавиша извлечения диска : закрытие всех приложений и выключение компьютера Mac. Если в открытых документах имеются несохраненные изменения, появится запрос на их сохранение.

- Control-Command-Q: немедленная блокировка экрана.
- Shift-Command-Q: выход из учетной записи пользователя macOS. Будет запрошено подтверждение. Для немедленного выхода без подтверждения нажмите клавиши Option-Shift-Command-Q.
Сочетания клавиш Finder и системы
- Command-D: создание дубликатов выделенных файлов.
- Command-E: извлечение выбранного диска или тома.
- Command-F: запуск поиска Spotlight в окне Finder.
- Command-I: отображение окна свойств для выделенного файла.
- Command-R: (1) отображение первоначального файла для выбранного псевдонима в Finder. (2) В некоторых приложениях, например «Календарь» или Safari, сочетание используется для обновления или перезагрузки страницы. (3) В окне настроек «Обновление ПО»: повторная проверка наличия обновлений.
- Shift-Command-C: открытие окна «Компьютер».

- Shift-Command-D: открытие папки рабочего стола.
- Shift-Command-F: открытие окна «Недавние» со списком файлов, которые недавно просматривались или редактировались.
- Shift-Command-G: открытие окна «Переход к папке».
- Shift-Command-H: открытие личной папки текущей учетной записи пользователя macOS.
- Shift-Command-I: открытие iCloud Drive.
- Shift-Command-K: открытие окна «Сеть».
- Option-Command-L: открытие папки «Загрузки».
- Shift-Command-N: создание новой папки.
- Shift-Command-O: открытие папки «Документы».
- Shift-Command-P: отображение или скрытие области предварительного просмотра в окнах Finder.
- Shift-Command-R: открытие окна AirDrop.
- Shift-Command-T: отображение или скрытие строки вкладок в окнах Finder.

- Control-Shift-Command-T: добавление выбранного объекта Finder на панель Dock (OS X Mavericks или более поздней версии).
- Shift-Command-U: открытие папки «Утилиты».
- Option-Command-D: отображение или скрытие панели Dock.
- Control-Command-T: добавление выбранного объекта на боковую панель (OS X Mavericks или более поздней версии).
- Option-Command-P: скрытие или отображение строки пути в окнах Finder.
- Option-Command-S: скрытие или отображение боковой панели в окнах Finder.
- Command-Косая черта (/): скрытие или отображение строки состояния в окнах Finder.
- Command-J: «Показать параметры вида».
- Command-K: открытие окна «Подключение к серверу».
- Control-Command-A: создание псевдонима для выбранного объекта.
- Command-N: открытие нового окна Finder.

- Option-Command-N: создание новой смарт-папки.
- Command-T: отображение или скрытие панели вкладок, когда в текущем окне Finder открыта одна вкладка.
- Option-Command-T: отображение или скрытие панели инструментов, когда в текущем окне Finder открыта одна вкладка.
- Option-Command-V: перемещение файлов, находящихся в буфере обмена, из исходного местоположения в текущее.
- Command-Y: предварительный просмотр выделенных файлов с помощью функции «Быстрый просмотр».
- Option-Command-Y: просмотр слайд-шоу «Быстрый просмотр» для выделенных файлов.
- Command-1: просмотр объектов в окне Finder в виде значков.
- Command-2: просмотр объектов в окне Finder в виде списка.
- Command-3: просмотр объектов в окне Finder в виде столбцов.
- Command-4: просмотр объектов в окне Finder в виде галереи.

- Command-Левая квадратная скобка ([): переход к предыдущей папке.
- Command-Правая квадратная скобка (]): переход к следующей папке.
- Command-Стрелка вверх: открытие папки, содержащей текущую папку.
- Command-Control-Стрелка вверх: открытие папки, содержащей текущую папку, в новом окне.
- Command-Стрелка вниз: открытие выделенного объекта.
- Стрелка вправо: открытие выделенной папки. Работает только при отображении объектов списком.
- Стрелка вниз: закрытие выделенной папки. Работает только при отображении объектов списком.
- Command-Delete: перемещение выделенного объекта в корзину.
- Shift-Command-Delete: очистка корзины.
- Option-Shift-Command-Delete: очистка корзины без вывода диалогового окна подтверждения.
- Command-Уменьшение яркости: включение или выключение видеоповтора, когда компьютер Mac подключен к нескольким дисплеям.

- Option-Увеличение яркости: открытие окна настроек «Мониторы». Работает с любой из клавиш настройки яркости.
- Control-Увеличение яркости или Control-Уменьшение яркости: изменение яркости внешнего дисплея (если поддерживается дисплеем).
- Option-Shift-Увеличение яркости или Option-Shift-Уменьшение яркости: регулирование яркости дисплея с меньшим шагом. Добавление клавиши Control к этому сочетанию клавиш позволяет регулировать яркость внешнего дисплея (если поддерживается дисплеем).
- Option-Mission Control: открытие окна настроек Mission Control.
- Command-Mission Control: отображение рабочего стола.
- Control-Стрелка вниз: отображение всех окон активного приложения.
- Option-Увеличение громкости: открытие окна настроек «Звук». Работает с любой из клавиш настройки громкости.
- Option-Shift-Увеличение громкости или Option-Shift-Уменьшение громкости: регулировка громкости с меньшим шагом.

- Option-Увеличение яркости клавиатуры: открытие окна настроек «Клавиатура». Работает с любой из клавиш настройки яркости клавиатуры.
- Option-Shift-Увеличение яркости клавиатуры или Option-Shift-Уменьшение яркости клавиатуры: регулировка яркости клавиатуры с меньшим шагом.
- Двойной щелчок при нажатой клавише Option: открытие объекта в отдельном окне с закрытием исходного окна.
- Двойной щелчок при нажатой клавише Command: открытие папки на отдельной вкладке или в отдельном окне.
- Перетаскивание на другой том при нажатой клавише Command: перемещение перетаскиваемого объекта на другой том вместо копирования.
- Перетаскивание при нажатой клавише Option: копирование перетаскиваемого объекта. При перетаскивании объекта указатель меняется.
- Option-Command при перетягивании: создание псевдонима перетаскиваемого объекта.
 При перетаскивании объекта указатель меняется.
При перетаскивании объекта указатель меняется. - Щелчок треугольника раскрытия при нажатой клавише Option: открытие всех папок в выбранной папке. Работает только при отображении объектов списком.
- Щелчок заголовка окна при нажатой клавише Command: просмотр папок, содержащих текущую папку. .
- Щелкните «Переход» в строке меню Finder, чтобы просмотреть сочетания клавиш для открытия множества часто используемых папок, таких как «Программы», «Документы», «Загрузки», «Утилиты» и «iCloud Drive».
Сочетания клавиш для документов
Назначение следующих сочетаний клавиш может различаться в зависимости от приложения.
- Command-B: применение полужирного начертания к выделенному тексту или включение/выключение использования полужирного шрифта.
- Command-I: применение курсивного начертания к выделенному тексту или включение/выключение использования курсива.
- Command-K: добавление веб-ссылки.

- Command-U: применение подчеркивания к выделенному тексту или включение/выключение использования подчеркивания.
- Command-T: отображение или скрытие окна «Шрифты».
- Command-D: выбор папки «Рабочий стол» в диалоговом окне открытия или сохранения файла.
- Control-Command-D: отображение или скрытие определения выделенного слова.
- Shift-Command-Двоеточие (:): открытие окна «Правописание и грамматика».
- Command-Точка с запятой (;): поиск неправильно написанных слов в документе.
- Option-Delete: удаление слова слева от точки вставки.
- Control-H: удаление символа слева от точки вставки. Или используйте клавишу Delete.
- Control-D: Удаление символа справа от точки вставки. Или используйте клавиши Fn-Delete.
- Fn-Delete: удаление вперед на клавиатурах, на которых отсутствует клавиша Forward Delete.
 Или используйте сочетание клавиш Control-D.
Или используйте сочетание клавиш Control-D. - Control-K: удаление текста между точкой вставки и концом строки или абзаца.
- Fn-Стрелка вверх (Page Up): прокрутка вверх на одну страницу.
- Fn-Стрелка вниз (Page Down): прокрутка вниз на одну страницу.
- Fn-Стрелка влево (Home): прокрутка к началу документа.
- Fn-Стрелка вправо (End): прокрутка к концу документа.
- Command-Стрелка вверх: перемещение точки вставки в начало документа.
- Command-Стрелка вниз: перемещение точки вставки в конец документа.
- Command-Стрелка влево: перемещение точки вставки в начало текущей строки.
- Command-Стрелка вправо: перемещение точки вставки в конец текущей строки.
- Option-Стрелка влево: перемещение точки вставки в начало предыдущего слова.
- Option-Стрелка вправо: перемещение точки вставки в конец предыдущего слова.

- Shift-Command-Стрелка вверх: выделение текста между точкой вставки и началом документа.
- Shift-Command-Стрелка вниз: выделение текста между точкой вставки и концом документа.
- Shift-Command-Стрелка влево: выделение текста между точкой вставки и началом текущей строки.
- Shift-Command-Стрелка вправо: выделение текста между точкой вставки и концом текущей строки.
- Shift-Стрелка вверх: распространение области выделения текста до ближайшего символа в той же позиции по горизонтали на одну строку выше.
- Shift-Стрелка вниз: распространение области выделения текста до ближайшего символа в той же позиции по горизонтали на одну строку ниже.
- Shift-Стрелка влево: расширение области выделения текста на один символ влево.
- Shift-Стрелка вправо: расширение области выделения текста на один символ вправо.

- Option-Shift-Стрелка влево: расширение области выделения текста до начала текущего абзаца, при повторном нажатии — до начала следующего абзаца.
- Option-Shift-Стрелка вниз: расширение области выделения текста до конца текущего абзаца, при повторном нажатии — до конца следующего абзаца.
- Option-Shift-Стрелка влево: расширение области выделения текста до начала текущего слова, при повторном нажатии — до начала следующего слова.
- Option-Shift-Стрелка вправо: расширение области выделения текста до конца текущего слова, при повторном нажатии — до конца следующего слова.
- Control-A: переход в начало строки или абзаца.
- Control-E: переход в конец строки или абзаца.
- Control-F: переход на один символ вперед.
- Control-B: переход на один символ назад.
- Control-L: расположение курсора или выделенного фрагмента по центру видимой области.

- Control-P: переход на одну строку вверх.
- Control-N: переход на одну строку вниз.
- Control-O: вставка новой строки за точкой вставки.
- Control-T: обмен позиций символа после точки вставки и символа перед точкой вставки.
- Command-Левая фигурная скобка (<): выравнивание по левому краю.
- Command-Правая фигурная скобка (>): выравнивание по правому краю.
- Shift-Command-Вертикальная черта (|): выравнивание по центру.
- Option-Command-F: переход в поле поиска.
- Option-Command-T: отображение или скрытие панели инструментов в приложении.
- Option-Command-C (Скопировать стиль): копирование параметров форматирования выбранного объекта в буфер обмена.
- Option-Command-V (Вставить стиль): применение скопированного стиля к выбранному объекту.

- Option-Shift-Command-V (Вставить и согласовать стиль): применение к вставленному объекту стиля окружающего текста.
- Option-Command-I: Отображение или скрытие окна «Инспектор».
- Shift-Command-P (Параметры страницы): отображение окна для выбора настроек документа.
- Shift-Command-S: вызов диалогового окна «Сохранить как» или дублирование текущего документа.
- Shift-Command-Знак минуса (-): уменьшение размера выделенного объекта.
- Shift-Command-Знак плюса (+): Увеличение размера выделенного объекта. Command-Знак равенства (=) выполняет ту же функцию.
- Shift-Command-Знак вопроса (?): открытие меню «Справка».
Другие сочетания клавиш
Дополнительные сочетания клавиш показаны в меню приложений. В каждом приложении могут быть свои сочетания клавиш, и сочетания, работающие в одном приложении, могут не работать в другом.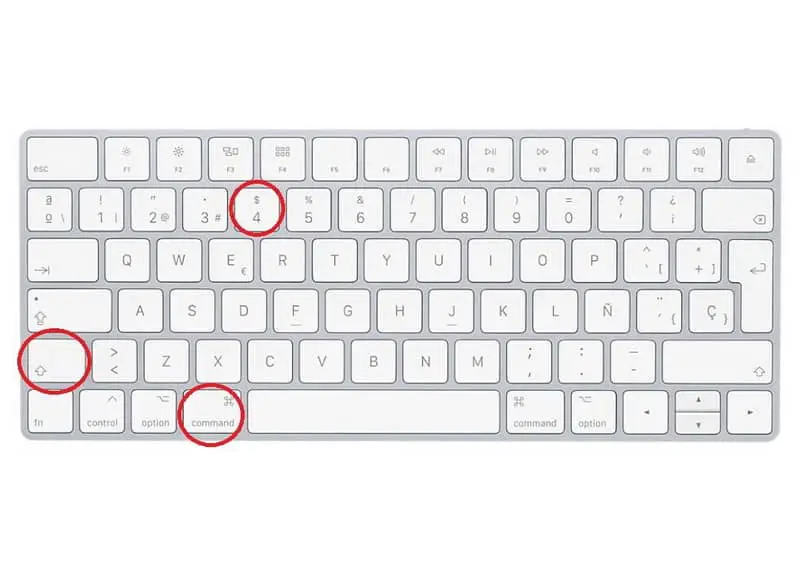
Есть ли клавиша Delete (как в Windows) на Mac (macOS), или как работает Backspace на клавиатурах Apple
Долгие годы гегемонии Windows на рынке настольных операционных систем у большинства пользователей выработался стойкий иммунитет к освоению новых интерфейсов, устройств и систем управления. В связи с этим, отсутствие даже не самых значительных функций Windows на компьютерах под управлением macOS вызывает определенный дискомфорт.
Ярким примером является отсутствие на клавиатуре Mac (в ноутбуках Apple и клавиатуре Magic Keyboard) клавиши Delete, которая удаляет текст непосредственно перед курсором, а не позади него, как это делает Backspace.
Действительно, начинающие пользователи Mac, много работающие с текстовыми редакторами, довольно часто сталкиваются с этой проблемой и даже не подозревают о существовании ее решения. На самом деле, функция удаления текста справа от курсора существует на «маках» — за нее отвечает сочетание клавиш Fn + Backspace.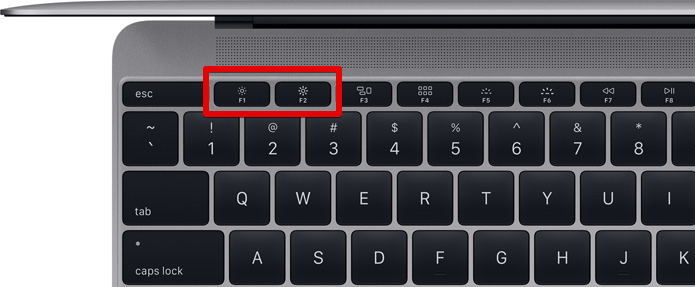
Как и множество других комбинаций клавиш, Fn + Backspace тяжело использовать одной рукой, поэтому целесообразно переназначить функцию конкретной кнопке на клавиатуре, например, клавише Включения – для этого можно воспользоваться специальной утилитой – PowerKey.
Пожалуйста, оцените статью
Средняя оценка / 5. Количество оценок:
Оценок пока нет. Поставьте оценку первым.
я никогда не обращал внимание, хоть у самого мака и нет, но интересно было это узнать.
Очень полезная информация! Спасибо.
И Delete есть, и комбинацию одной рукой использовать удобно. ??
Ну а клавиатурами без номерной панели вообще пользоваться не могу. Она нужна мне как воздух.
За совет спасибо, этого не знал)))
Дмитрий, не вводите людей в заблуждение своими советами, утилита PowerKey не может этого делать. Вы видимо даже на сайт утилиты не заходили и не читали для чего она предназначена.
Does not remap other keys to Power
PowerKey remaps your Power key to output one of the key replacements below.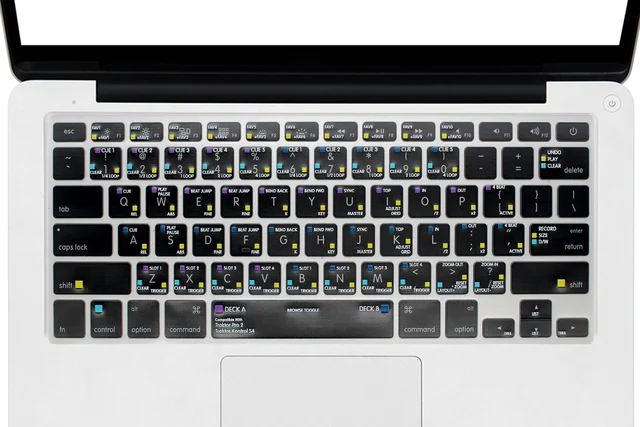
This app does not remap other keys to function as a Power key.
PowerKey cannot be used to remap any keys other than the Power key.
К сожалению, не указано Ваше имя, не знаю как к Вам обращаться… Но, своими комментариями, ввести в заблуждение пользователей можете именно Вы. Утилита Power key делает именно то, о чем говорится в этом материале, а именно, цитата из официального сайта: PowerKey — это небольшое приложение, которое переназначает клавишу питания на клавиатуре Apple MacBook на «Прямое удаление» или ряд других функций.
Add a Forward Delete key to your MacBook’s keyboard.
PowerKey is a small app that remaps the Power Key on your Apple MacBook’s keyboard to Forward Delete or a variety of other functions.
Unfortunately, the Apple keyboard on your MacBook Pro or MacBook Air doesn’t have a Forward Delete key 😫
The Forward Delete key is extremely convenient, and you’re probably already used to tapping it frequently it when writing or coding.
Use PowerKey to restore useful functionality to your keyboard!
Set the Power Key to input Forward Delete, or select one of the other options:
Где находится кнопка Delete на Mac?
Действительно, начинающие пользователи Mac, много работающие с текстовыми редакторами, довольно часто сталкиваются с этой проблемой и даже не подозревают о существовании ее решения. На самом деле, функция удаления текста справа от курсора существует на «маках» — за нее отвечает сочетание клавиш Fn + Backspace.
Как нажать Delete на Mac?
На ноутбуках Mac нажимайте Fn-Delete. Вводит специальные символы, такие как «é». Служит для выполнения действие или используется в сочетании клавиш.
Как включить кнопку Delete?
Кнопки Delete нет. Совсем. Тогда находим клавишу, на которой написано «Backspace» или нарисована «Стрелочка Влево» в правой верхней части клавиатуры, и используем ее в комбинации с Fn. «Fn»+«Delete».
Как удалить файл с помощью клавиатуры Mac?
На Mac перетяните объект в Корзину в Dock или выберите его и нажмите сочетание клавиш Command-Delete.
Где находится кнопка Delete на ноутбуке?
Найти ее просто. Она находится в группе служебных клавиш между блоками с числами и буквами. Или располагается в верхнем правом углу клавиатуры ноутбука . Кстати, на полноценной компьютерной клавиатуре две клавиши Del – вторая расположена на «.» цифрового блока.
Как скопировать и вставить ссылку на Маке?
Ctrl + C (копировать), Ctrl + X (вырезать) и Ctrl + V (вставить). macOS. ⌘ + C (копировать), ⌘ + X (вырезать) и ⌘ + V (вставить).
Как выключить макбук 2020?
Выключение На Mac выберите меню Apple > «Выключить». Если Вы не хотите, чтобы окна открытых приложений повторно открывались при перезагрузке Mac, снимите флажок «Снова открывать окна при повторном входе в систему». Компьютер Mac полностью выключен тогда, когда экран стал черным.
Где находится клавиша Del на клавиатуре?
На изображении справа показано как может выглядеть клавиша Del на клавиатуре. Эта клавиша расположена слева от клавиши End и справа от Enter на стандартных QWERTY клавиатурах.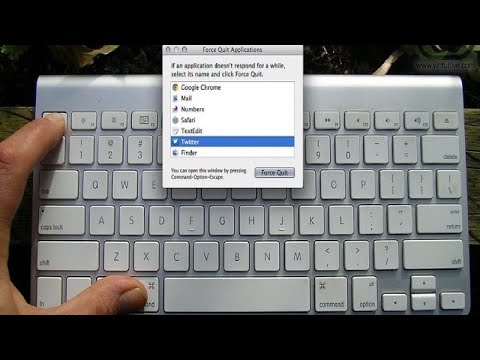 Самые популярные сочетания клавиш с Delete: Ctrl+Alt+Del – открытие диспетчера задач или «Безопасность Windows»
Самые популярные сочетания клавиш с Delete: Ctrl+Alt+Del – открытие диспетчера задач или «Безопасность Windows»
Какая кнопка на клавиатуре удалить?
Delete — клавиша на клавиатуре компьютера. Обозначается как Delete , Del или ⌦ . При наборе текста эта клавиша удаляет символ, следующий за курсором (в противоположность ← Backspace , которая удаляет символ перед курсором). Вне области набора текста клавиша удаляет выбранный объект.
Как удалить на клавишах?
На самом деле все просто, для того чтобы удалить файл полностью (минуя корзину) достаточно выбрать нужный файл и воспользоваться комбинацией клавиш Shift+Delete. Нажимать обе клавиши одновременно ненужно, вначале нажмите «Shift», а затем не отпуская ее нажмите клавишу «Del».
Как очистить загрузки на Маке?
Чтобы очистить список вручную откройте «Загрузки» или нажмите сочетание клавиш Command + Option + L (⌘ + ⌥ + L), а затем тапните по кнопке очистить.
Как быстро удалять файлы на Mac?
Как быстро удалять ненужные файлы на Mac
- Быстрое удаление Чтобы не тратить время на перетаскивание файлов, достаточно запомнить шорткат Command (⌘) + Delete.
 …
… - Полное удаление Чтобы файл был удален миную корзину, следует нажать Command (⌘) + Option + Delete. …
- Очистка корзины …
- Очистка корзины без подтверждения
Как удалить текст на ноутбуке?
Основные клавиши удаления — и Delete>
Чтобы удалить символ текста, можно использовать одну из двух клавиш: — удаляет символ слева от курсора; Delete> — удаляет символ справа от курсора.
Как поставить точку на ноутбуке?
Ставим точку на клавиатуре в русской и английской раскладке
Она же слева от правой кнопки Shift. Найти её очень просто: Находим клавишу Enter (Ввод). Ниже от неё клавиша Shift. Слева от последней — клавиша «.
Какую из клавиш следует нажать для работы с цифровыми клавишами в правой части клавиатуры?
Num Lock, Del (Delete) и Backspace
Клавиша Num Lock (в переводе «фиксация цифр») на полноразмерной клавиатуре находится справа (4 на рис. 1). Она отвечает за работу малой цифровой клавиатуры в двух режимах.
Где кнопка delete на mac
Ноутбуки Mac: расположение и функции клавиш
Раскладка и расположение специальных клавиш на клавиатурах ноутбуков Mac меняется со временем. В этой статье описывается расположение и функции клавиш на ноутбуках Mac.
В руководстве пользователя для вашего ноутбука Mac содержится больше информации о клавишах соответствующей модели Mac, но для справки можно воспользоваться иллюстрациями ниже. Чтобы определить модель своего компьютера Apple, перейдите на страницу Технические характеристики или прочитайте следующие статьи:
Используйте следующие ссылки, чтобы найти фотографию клавиатуры и соответствующую информацию:
MacBook Air (середина 2011 г.) и более поздние модели, MacBook Pro (с дисплеем Retina, середина 2012 г.), MacBook Pro (с дисплеем Retina, 13 дюймов, конец 2012 г. и более поздние модели) и MacBook Pro (с дисплеем Retina, 15 дюймов, начало 2013 г.)
F1 — уменьшение яркости дисплея
F2 — увеличение яркости дисплея
F3 — Mission Control
F4 — Launchpad
F5 — уменьшение яркости подсветки клавиатуры
F6 — увеличение яркости подсветки клавиатуры
F7 — предыдущая дорожка
F8 — воспроизведение/пауза
F9 — следующая дорожка
F10 — выключение звука
F11 — уменьшение громкости
F12 — увеличение громкости
MacBook Pro (конец 2011 г. ) и более поздние модели, MacBook Pro (начало 2011 г.) с ОС OS X Lion
) и более поздние модели, MacBook Pro (начало 2011 г.) с ОС OS X Lion
F1 — уменьшение яркости дисплея
F2 — увеличение яркости дисплея
F3 — Mission Control
F4 — Launchpad
F5 — уменьшение яркости подсветки клавиатуры
F6 — увеличение яркости подсветки клавиатуры
F7 — предыдущая дорожка
F8 — воспроизведение/пауза
F9 — следующая дорожка
F10 — выключение звука
F11 — уменьшение громкости
F12 — увеличение громкости
F1 — уменьшение яркости дисплея
F2 — увеличение яркости дисплея
F3 — Exposé
F4 — Dashboard
F5 — уменьшение яркости подсветки клавиатуры
F6 — увеличение яркости подсветки клавиатуры
F7 — предыдущая дорожка
F8 — воспроизведение/пауза
F9 — следующая дорожка
F10 — выключение звука
F11 — уменьшение громкости
F12 — увеличение громкости
MacBook (конец 2007 г. — середина 2010 г.), MacBook Air (первоначальная модель — середина 2009 г.), MacBook Pro (начало 2008 г. — начало 2011 г. с ОС Snow Leopard Mac OS X 10.6)
— начало 2011 г. с ОС Snow Leopard Mac OS X 10.6)
F1 — уменьшение яркости дисплея
F2 — увеличение яркости дисплея
F3 — Exposé
F4 — Dashboard
F5 — уменьшение яркости подсветки клавиатуры
F6 — увеличение яркости подсветки клавиатуры
F7 — предыдущая дорожка
F8 — воспроизведение/пауза
F9 — следующая дорожка
F10 — выключение звука
F11 — уменьшение громкости
F12 — увеличение громкости
MacBook (13 дюймов, середина 2007 г.), MacBook (13 дюймов, конец 2006 г.) и MacBook (13 дюймов)
F1 — уменьшение яркости дисплея
F2 — увеличение яркости дисплея
F3 — выключение звука
F4 — уменьшение громкости
F5 — увеличение громкости
F6 — фиксация числового регистра (Num Lock)
F7 — переключение режима дисплея
MacBook Pro (17 дюймов, 2,4 ГГц), MacBook Pro (15 дюймов 2,4/2,2 ГГц), MacBook Pro (17 дюймов, Core 2 Duo), MacBook Pro (15 дюймов, Core 2 Duo), MacBook Pro (17 дюймов) и MacBook Pro (15 дюймов)
F1 — уменьшение яркости дисплея
F2 — увеличение яркости дисплея
F3 — выключение звука
F4 — уменьшение громкости
F5 — увеличение громкости
F6 — фиксация числового регистра (Num Lock)
F7 — переключение режима дисплея
F8 — включение и выключение подсветки клавиатуры
F9 — уменьшение яркости подсветки клавиатуры
F10 — увеличение яркости подсветки клавиатуры
Есть ли клавиша Delete (как в Windows) на Mac (macOS), или как работает Backspace на клавиатурах Apple
Долгие годы гегемонии Windows на рынке настольных операционных систем у большинства пользователей выработался стойкий иммунитет к освоению новых интерфейсов, устройств и систем управления. В связи с этим, отсутствие даже не самых значительных функций Windows на компьютерах под управлением macOS вызывает определенный дискомфорт.
В связи с этим, отсутствие даже не самых значительных функций Windows на компьютерах под управлением macOS вызывает определенный дискомфорт.
Ярким примером является отсутствие на клавиатуре Mac (в ноутбуках Apple и клавиатуре Magic Keyboard) клавиши Delete, которая удаляет текст непосредственно перед курсором, а не позади него, как это делает Backspace.
Действительно, начинающие пользователи Mac, много работающие с текстовыми редакторами, довольно часто сталкиваются с этой проблемой и даже не подозревают о существовании ее решения. На самом деле, функция удаления текста справа от курсора существует на «маках» — за нее отвечает сочетание клавиш Fn + Backspace.
Как и множество других комбинаций клавиш, Fn + Backspace тяжело использовать одной рукой, поэтому целесообразно переназначить функцию конкретной кнопке на клавиатуре, например, клавише Включения – для этого можно воспользоваться специальной утилитой – PowerKey.
Пожалуйста, оцените статью
Средняя оценка / 5. Количество оценок:
Оценок пока нет. Поставьте оценку первым.
я никогда не обращал внимание, хоть у самого мака и нет, но интересно было это узнать.
Очень полезная информация! Спасибо.
И Delete есть, и комбинацию одной рукой использовать удобно. ??
Ну а клавиатурами без номерной панели вообще пользоваться не могу. Она нужна мне как воздух.
За совет спасибо, этого не знал)))
Дмитрий, не вводите людей в заблуждение своими советами, утилита PowerKey не может этого делать. Вы видимо даже на сайт утилиты не заходили и не читали для чего она предназначена.
Does not remap other keys to Power
PowerKey remaps your Power key to output one of the key replacements below.
This app does not remap other keys to function as a Power key.
PowerKey cannot be used to remap any keys other than the Power key.
К сожалению, не указано Ваше имя, не знаю как к Вам обращаться… Но, своими комментариями, ввести в заблуждение пользователей можете именно Вы. Утилита Power key делает именно то, о чем говорится в этом материале, а именно, цитата из официального сайта: PowerKey — это небольшое приложение, которое переназначает клавишу питания на клавиатуре Apple MacBook на «Прямое удаление» или ряд других функций.
Утилита Power key делает именно то, о чем говорится в этом материале, а именно, цитата из официального сайта: PowerKey — это небольшое приложение, которое переназначает клавишу питания на клавиатуре Apple MacBook на «Прямое удаление» или ряд других функций.
Add a Forward Delete key to your MacBook’s keyboard.
PowerKey is a small app that remaps the Power Key on your Apple MacBook’s keyboard to Forward Delete or a variety of other functions.
Unfortunately, the Apple keyboard on your MacBook Pro or MacBook Air doesn’t have a Forward Delete key
The Forward Delete key is extremely convenient, and you’re probably already used to tapping it frequently it when writing or coding.
Use PowerKey to restore useful functionality to your keyboard!
Set the Power Key to input Forward Delete, or select one of the other options:
RENOTES
Пользователи, переходящие с другой ОС на операционную систему MacOS некоторое время не могут разобраться с тем, как выполнять привычные действия в новой среде. Среди часто встречающихся проблем: смена раскладки на MacOS, как сделать скриншот, непривычные горячие клавиши и другие.
Среди часто встречающихся проблем: смена раскладки на MacOS, как сделать скриншот, непривычные горячие клавиши и другие.
Также пользователей MacOS вводит в ступор отсутствие клавиши Delete. Обо всем по порядку:
Вместо клавиши Delete в MacOS для удаления используется Backspace.
1) Удаление файлов
Command (⌘) + Backspace — удаление файлов в корзину
Command (⌘) + Alt + Backspace — удаление файлов мимо корзины
2) Удаление символов
Backspace — привычное удаление
Fn + Backspace — удаление символа после курсора
Клавиша Delete в Mac OS X
На маленькой клавиатуре Apple нет клавиши Delete, работающей как в Windows, то есть удаляющей символы после курсора. Частично ее функцию выполняет клавиша Backspace, но она удаляет символы только перед курсором. Просто и удобно, но почему-то новоиспеченным маководам это не нравится…. и они задаются вопросом где кнопка delete на mac? И не найдя ее очень расстраиваются. Я не понимаю зачем удалять символы после курсора, ведь разумнее их удалять перед ним. 🙂 Однако кнопка Delete есть .
и они задаются вопросом где кнопка delete на mac? И не найдя ее очень расстраиваются. Я не понимаю зачем удалять символы после курсора, ведь разумнее их удалять перед ним. 🙂 Однако кнопка Delete есть .
Нажмите и держите клавишу Fn и нажмите Backspace.
Это сочетание клавиш известно относительно малому количеству пользователей Mac и будет очень полезна многим свитчерам.
Назначение клавиш на Macintosh с помощью клавиатуры для компьютера
Comfort Curve Keyboard 2000 Wireless Desktop 3000 Еще…Меньше
ВВЕДЕНИЕ
При использовании клавиатуры Windows (ПК) на компьютере Macintosh сочетания клавиш, которыми вы пользовались, назначаются на другие клавиши. В частности, основная клавиша, используемая в сочетаниях клавиш с другими клавишами, часто бывает другой. Ниже приведены основные заменяемые клавиши на клавиатуре Windows и их соответствия на компьютере Macintosh.
|
Windows
|
Macintosh
|
|---|---|
|
Клавиша CONTROL
|
COMMAND (для большинства сочетаний клавиш) или CONTROL
|
|
Клавиша ALT
|
Вариантная клавиша (OPTION)
|
|
Windows/Пуск
|
COMMAND/Apple
|
|
Клавиша BACKSPACE
|
Клавиша DELETE
|
|
Клавиша DELETE
|
Клавиша DEL
|
|
Клавиша SHIFT
|
Клавиша SHIFT
|
|
Клавиша ВВОД
|
RETURN
|
Дополнительная информация
Ниже приведены стандартные сочетания клавиш на клавиатуре Windows и их соответствия на компьютере Macintosh, которые применяются к операционной системе.
Системные сочетания клавиш
|
Действие
|
Windows
|
Macintosh
|
|---|---|---|
|
Удаление символа перед курсором
|
Клавиша BACKSPACE
|
Клавиша DELETE
|
|
Копирование снимка всего экрана в буфер обмена
|
Клавиша PRINT SCREEN
|
COMMAND+CONTROL+SHIFT+3
|
|
Снимок основной части окна
|
ALT+PRINT SCREEN
|
COMMAND+SHIFT+3
|
|
Закрыть активное окно
|
CONTROL+W
|
COMMAND+W
|
|
Копировать файл/папку
|
CONTROL+ значок перетаскивания
|
Вариантная клавиша + значок перетаскивания
|
|
Копировать в буфер обмена
|
CONTROL+C
|
COMMAND+C
|
|
Создать псевдоним или ярлык
|
Щелкнуть правой кнопкой мыши, затем выбрать команду «Создать ярлык»
|
Выбрать элемент, затем сочетание клавиш COMMAND+L
|
|
Удалить в буфер обмена
|
CONTROL+X
|
COMMAND+X
|
|
Выйти из диалогового окна без внесения изменений
|
ESC
|
ESC
|
|
Найти/Поиск
|
CONTROL+F
|
COMMAND+F
|
|
Принудительный выход из приложения, которое не отвечает
|
CONTROL+ALT+DELETE
|
COMMAND+OPTION+ESC
|
|
Удаление символа после курсора
|
Клавиша DELETE
|
DEL (ноутбуки Mac: Function (fn)+DELETE)
|
|
Просмотр сведений об элементе или свойствах
|
ALT+ВВОД
|
COMMAND+I
|
|
Выйти из сеанса пользователя
|
Эмблема Windows +L
|
COMMAND+SHIFT+Q
|
|
Развернуть окно
|
CONTROL+F10
|
CONTROL+F3, затем стрелка вверх или вниз для выбора свернутого окна на Dock, затем ВВОД
|
|
Свернуть окна
|
Клавиша с эмблемой Windows +M
|
COMMAND+M
|
|
Новая папка
|
CONTROL+N
|
COMMAND+SHIFT+N
|
|
Открыть файл
|
CONTROL+O
|
COMMAND+O
|
|
Вставить содержимое из буфера обмена
|
CONTROL+V
|
COMMAND+V
|
|
Печать
|
CONTROL+P
|
COMMAND+P
|
|
Выйти из приложения
|
ALT+F4
|
COMMAND+Q
|
|
Переименовать файл/папку
|
Выбрать элемент, затем F2
|
Выбрать элемент, ВВОД
|
|
Сохранить файл
|
CONTROL+S
|
COMMAND+S
|
|
Выбрать все элементы
|
CONTROL+A
|
COMMAND+A
|
|
Выбрать несколько элементов в списке (несмежных)
|
CONTROL, затем щелкнуть по каждому элементу
|
COMMAND, затем щелкнуть по каждому элементу
|
|
Отправить элементы в корзину
|
Выбрать элемент, затем DELETE
|
Выбрать элемент, затем COMMAND+DELETE
|
|
Отправить/получить электронную почту
|
CONTROL+K
|
COMMAND+K
|
|
Завершение работы
|
Клавиша с эмблемой Windows +U+U
|
COMMAND+OPTION+CONTROL+ клавиша Eject
|
|
Перейти в следующее окно
|
CONTROL + F6
|
COMMAND+~ (тильда)
|
|
Перейти в предыдущее окно
|
CONTROL+SHIFT+F6
|
COMMAND+SHIFT+~ (тильда)
|
|
Переключение между открытыми приложениями
|
ALT+TAB
|
COMMAND+TAB
|
|
Ввод специальных символов
|
ALT+ клавиша символа
|
OPTION+ клавиша символа
|
|
Отмена
|
CONTROL+Z
|
COMMAND+Z
|
Microsoft Office / iWork
Далее приведены стандартные сочетания клавиш на клавиатуре Windows и их соответствия для Macintosh, специфические для пакетов программ Microsoft Office и Apple iWork office.
|
Действие
|
Windows
|
Macintosh
|
|---|---|---|
|
Все прописные
|
CONTROL+SHIFT+A
|
COMMAND+SHIFT+A
|
|
Полужирный шрифт
|
CONTROL+B
|
COMMAND+B
|
|
Расширить выделение текста влево на одно слово
|
CONTROL+SHIFT+СТРЕЛКА ВЛЕВО
|
OPTION+SHIFT+СТРЕЛКА ВЛЕВО
|
|
Расширить выделение текста вправо на одно слово
|
CONTROL+SHIFT+СТРЕЛКА ВПРАВО
|
OPTION+SHIFT+СТРЕЛКА ВПРАВО
|
|
Меню шрифт
|
CONTROL+D
|
COMMAND+D (Office) или COMMAND+T (iWork)
|
|
Курсив
|
CONTROL+I
|
COMMAND+I
|
|
Перейти к началу текущего или предыдущего слова
|
CONTROL+СТРЕЛКА ВЛЕВО
|
OPTION+СТРЕЛКА ВЛЕВО
|
|
Перейти к концу текущего или следующего слова
|
CONTROL+СТРЕЛКА ВПРАВО
|
OPTION+СТРЕЛКА ВПРАВО
|
|
Перемещение в конец текущей строки
|
CONTROL+END
|
OPTION+END
|
|
Новый документ, новое эл.
|
CONTROL+N
|
COMMAND+N
|
|
Подчеркивание
|
CONTROL+U
|
COMMAND+U
|
Сочетания клавиш Windows Internet Explorer / Safari
Далее приведены стандартные сочетания клавиш на клавиатуре Windows и их соответствия для Macintosh, специфические для интернет-браузеров Microsoft Internet Explorer и Apple Safari
|
Действие
|
Windows
|
Macintosh
|
|---|---|---|
|
Назад
|
ALT+СТРЕЛКА ВЛЕВО или BACKSPACE
|
COMMAND+СТРЕЛКА ВЛЕВО или DELETE
|
|
Найти слово/фразу на странице
|
CTRL+F
|
COMMAND+F
|
|
Вперед
|
ALT+ СТРЕЛКА ВПРАВО или SHIFT+BACKSPACE
|
COMMAND+СТРЕЛКА ВПРАВО или SHIFT+DELETE
|
|
Переход на главную страницу
|
ALT+HOME
|
COMMAND+SHIFT+H
|
|
Открыть новое окно браузера
|
CTRL+N
|
COMMAND+N
|
|
Открыть новую вкладку
|
CTRL+T
|
COMMAND+T
|
|
Печать страницы
|
CTRL+P
|
COMMAND+P
|
|
Обновить веб-страницу
|
CTRL+R
|
COMMAND+R
|
|
Перейти к следующей вкладке
|
CTRL+TAB
|
COMMAND+} (закрывающая фигурная скобка)
|
|
Перейти к предыдущей вкладке
|
CTRL+SHIFT+TAB
|
COMMAND+{ (открывающая фигурная скобка)
|
|
Развернуть на весь экран
|
F11
|
Отсутствует
|
|
Увеличить размер шрифта
|
CTRL+ ЗНАК ПЛЮС (+)
|
COMMAND+ ЗНАК ПЛЮС (+)
|
|
Уменьшить размер шрифта
|
CTRL+ЗНАК МИНУС (-)
|
COMMAND+ЗНАК МИНУС (-)
|
Устранение проблемы, из-за которой кнопка «Удалить» не работала в Windows и Mac
Человеку свойственно ошибаться, и удаление в процессе ввода не является чем-то необычным.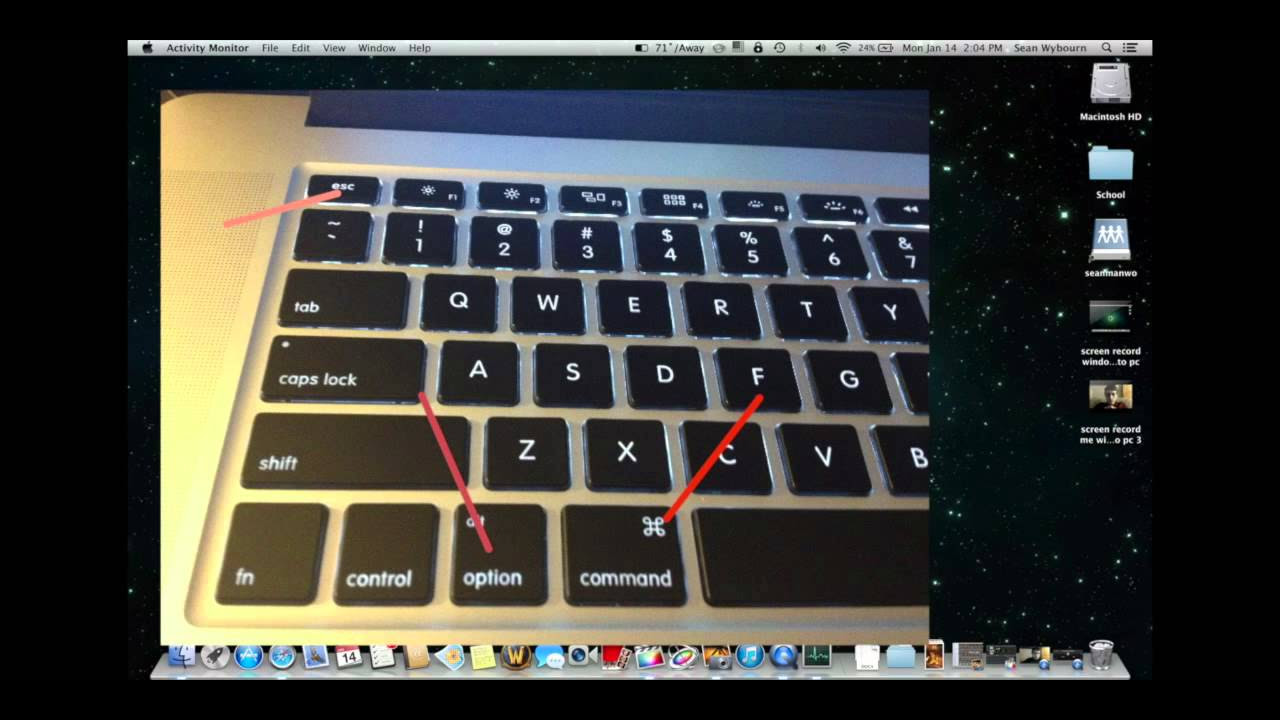 Но в случае, если кнопка удаления не работает, вы можете попасть в супер-беспорядок. Если это Mac, виртуальная клавиатура может здесь очень помочь. Но в Windows можно попробовать множество исправлений.
Но в случае, если кнопка удаления не работает, вы можете попасть в супер-беспорядок. Если это Mac, виртуальная клавиатура может здесь очень помочь. Но в Windows можно попробовать множество исправлений.
Вы можете быть программистом или экспертом по поисковой оптимизации или изменить жизнь многих людей, поделившись своими мыслями в социальных сетях. И просто не имеет значения, насколько вы организованы; вы должны время от времени удалять предложения, слова или буквы из черновика.
Конечно, можно просто купить новую клавиатуру. Но прежде чем сделать это, как насчет того, чтобы изучить несколько приемов, чтобы справиться с этой проблемой?
Если вы хотите узнать решения, продолжайте читать, поскольку мы покажем вам исправления для устройств Mac и Windows.
Узнайте, почему кнопка «Удалить» не работает на Mac
Самая очевидная причина, какой бы невероятной она ни казалась, — это остатки пыли. Клавиша удаления — одна из наиболее часто используемых клавиш на любом ноутбуке. И Mac ничем не отличается. Таким образом, непрерывное использование с скопившейся под ним пылью может остановить ключ удаления на Mac или Macbook Pro или Macbook Air с рабочего .
И Mac ничем не отличается. Таким образом, непрерывное использование с скопившейся под ним пылью может остановить ключ удаления на Mac или Macbook Pro или Macbook Air с рабочего .
Кнопка удаления на Mac работает в обоих направлениях — вперед и назад — в сочетании с клавишей « fn» . Итак, когда вы хотите удалить что-то, что движется вперед, вам нужно сначала нажать « fn» , прежде чем использовать клавишу удаления. Вы не можете изменить это, потому что это настройка по умолчанию.
Итак, если не работает клавиша удаления , возможно, проблема в ‘ fn’ кнопка. Если клавиша ‘ fn’ застряла, или под ней пыль или что-то еще, или просто клавиша не работает – клавиша удаления на вашем Mac перестанет работать .
Если вы хотите попытаться решить проблему, прежде чем обращаться за помощью или покупать новый, позвольте мне рассказать вам о нескольких способах решения проблемы с вашим Mac.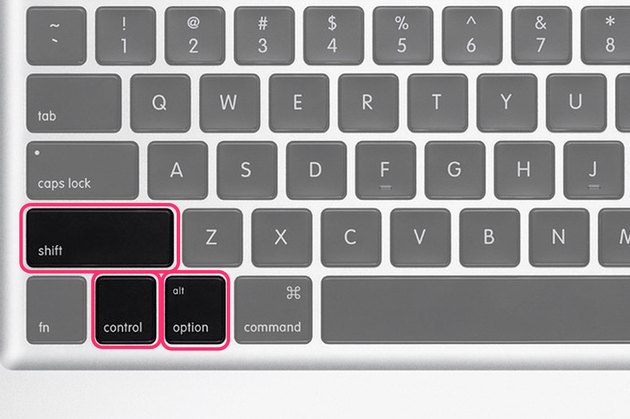
Решение, если ключ удаления не работает на Mac
Прежде чем переходить на замену, выполните следующие действия, чтобы избавиться от проблемы:
Используйте виртуальную клавиатуру для использования клавиши удаления
Внимательно выполните следующие шаги:
- Перейдите в Системные настройки, щелкнув логотип Apple на Mac.
- Оттуда найдите «Язык и текст». Нажав на нее, вы попадете на вкладку «Источники ввода». Поставьте галочку в поле, чтобы выбрать поле для просмотра клавиатуры и символов, а также флаг вашей страны.
- Вернитесь к Системным настройкам. Оттуда перейдите на панель «Клавиатура» и выберите параметр для отображения «Клавиатура и просмотрщик символов» в строке меню.
- Теперь щелкните значок флага и выберите «Показать средство просмотра персонажей». Когда средство просмотра откроется на экране, проверьте, распознает ли iOS кнопку удаления.
- Используйте кнопку удаления на виртуальной клавиатуре.
Сброс NVRAM
Сброс NVRAM, известного как энергонезависимая оперативная память, является эффективным способом решения проблемы.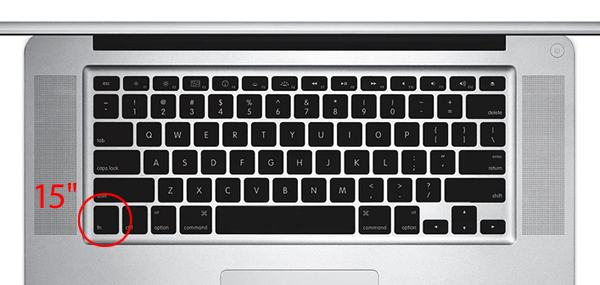 Для этого выполните следующие действия:
Для этого выполните следующие действия:
- Закройте Mac. Включите его снова и быстро продолжайте нажимать и удерживать следующие клавиши в течение примерно 20 секунд:
Option + Command + P + R
- Примерно через 20 секунд ваш компьютер может перезагрузиться.
- Если на вашем Mac нет чипа Apple T2 Security Chip, вы можете отпустить кнопки после второго звука запуска. Если у вас есть чип безопасности, вы можете оставить ключи, когда логотип Apple снова появится, а затем снова исчезнет.
Если на Mac установлен пароль прошивки, сначала необходимо отключить пароль.
Когда Mac снова оживает, NVRAM сбрасывается, и все заикания с клавишей удаления могут исчезнуть.
Теперь давайте узнаем о причинах почему ваша кнопка удаления не работает в Windows.
Знайте, почему клавиша удаления не работает в Windows
Причины, по которым кнопка удаления не работает в Windows, почти такие же, как и в компьютерах Apple.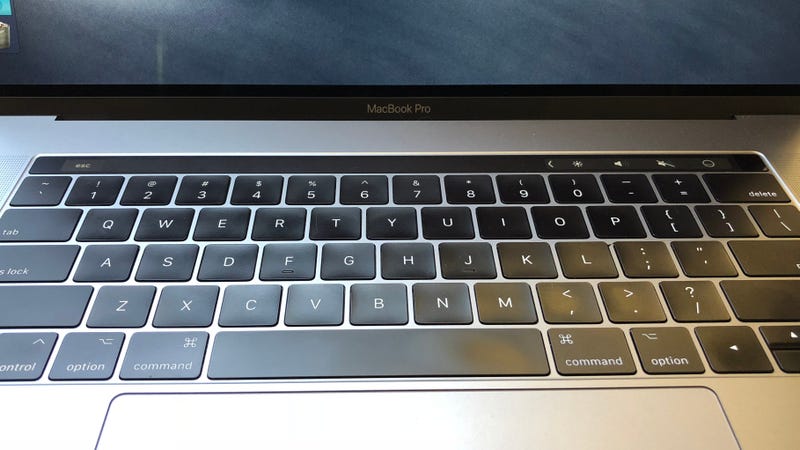 За исключением того, что кнопка удаления в Windows работает индивидуально. Так что другой неисправный ключ не заставит его перестать работать.
За исключением того, что кнопка удаления в Windows работает индивидуально. Так что другой неисправный ключ не заставит его перестать работать.
Если вы обнаружите, что клавиша удаления не работает на рабочем столе , разъем клавиатуры может быть отключен от ЦП, и вся клавиатура перестанет работать. Давайте посмотрим на некоторые из методов, которые мы можем использовать для решения ключ удаления не отвечает проблема:
Решить проблему с ключом удаления в Windows 10
Windows 10 поставляется с некоторыми фантастическими функциями устранения неполадок. И используя это, вы можете легко решить свои проблемы с помощью клавиши удаления. Кто знает, может это был простой программный сбой.
Устранение неполадок в Windows
Встроенное средство устранения неполадок в Windows 10 — это мощный инструмент для решения многих проблем. Для успешного устранения неполадок выполните следующие действия:
- Из логотипа Windows перейдите на панель задач, а затем в «Настройки».

- Найдите вкладку «Обновление и безопасность» в настройках. Нажав на вкладку, вы получите «Устранение неполадок» и щелкните ее, чтобы открыть.
- В раскрывающемся меню справа выберите «Клавиатура» и запустите средство устранения неполадок для клавиатуры.
- Перезапустите после завершения задачи.
Обновите драйвер клавиатуры
Еще одно исправление, которое можно попробовать, — это обновление драйвера клавиатуры.
Чтобы обновить драйвер клавиатуры,
- В меню Windows перейдите в Диспетчер устройств.
- Разверните окно, найдите клавиатуру и дважды щелкните.
- В разделе «Разработать свойство» вы получите кнопку «Обновить» и нажмите кнопку.
- Пусть компьютер найдет подходящую версию. Для этого у вас должен быть бесперебойный интернет.
- Загрузите нужную версию и следуйте инструкциям для завершения обновления.
Если шаг обновления не устраняет проблему, попробуйте откат драйвера.
Удаление и повторная установка драйвера клавиатуры
Чтобы удалить драйвер из диспетчера устройств, найдите Удалить драйвер и выберите параметр. После этого, как мы упоминали ранее, найдите другую обновленную версию драйвера ключевого слова и переустановите программное обеспечение.
Будут последовательные варианты Да или Нет. Вам нужно нажимать кнопки «Да», пока не дойдете до позиции «Готово». Нажмите кнопку и перезагрузите компьютер.
Надеюсь, теперь кнопка удаления заработает.
Отключите фильтрацию клавиш и залипание клавиш
Что ж, иногда, если вы включили фильтрацию клавиш для удобства использования клавиатуры, может возникнуть некоторая путаница из-за того, что клавиша не отвечает.
В этом случае их отключение может решить проблему.
Для этого
- В строке меню «Пуск» Windows введите easy
- Выберите клавиатуру Ease of Access Keyboard
- Когда на экране появится окно клавиатуры, отключите фильтрацию клавиш и параметры залипания клавиш.

Исправление, когда кнопка «Удалить» не отвечает в Windows 7
Чтобы решить проблему с неработающей клавишей удаления в Windows 7,
- Перейдите к опции «Проводник Windows» и выберите «Организовать».
- Вы найдете папку и поиск Вкладка «Параметры» там.
- Перейдите к опции «Вид» и выберите «Сбросить папки».
- Теперь перезагрузите систему.
В большинстве случаев описанный выше процесс может решить проблему с неработающей кнопкой удаления в Windows 7.
Что делать, если кнопка «Удалить» не работает в Excel
Большинство людей используют приложения Microsoft Excel из-за их функциональности. Если кнопка удаления там не работает, вы можете попробовать выполнить следующий шаг, чтобы решить проблему, исправив ключи реестра:
Как мы упоминали выше о ключе реестра, их исправление может решить проблему для Excel в большинстве случаев.
- Получите параметр «Выполнить», одновременно нажав логотип Windows + R.

- В поле введите «Regedit» и нажмите «Открыть», чтобы запустить редактор реестра.
- Найдите следующий путь: Компьютер\HKEY_CURRENT_USER\Software\Microsoft\office\16.0\Excel\Options
- В этом примере 16 относится к Excel 2016, поэтому вам следует проверить соответствующую версию.
- Выберите папку «Параметры» и, щелкнув правой кнопкой мыши, переименуйте папку. Вы можете выбрать «Параметры-2021» просто для того, чтобы помнить, нужно ли вам повторно использовать его.
Надеюсь, теперь проблема решена.
Исправление, когда кнопка «Удалить» не работает в Outlook
Если при работе в Outlook кнопка удаления не работает, внимательно следуйте приведенному ниже методу:
- Сначала закройте приложение Outlook.
- Из запущенного приложения перейдите по следующему пути:
C:\Program Files\Microsoft Office\%OfficeVersion%\SCANPST.EXE
- Когда вы доберетесь до места назначения, начните сканирование двойным -щелкнув файл SCANPST.
 EXE.
EXE. - Возможно, вам придется перезагрузиться, чтобы проверить, работает ли решение.
Заключение
Кнопка удаления не работает похожа на любые другие технические сбои, с которыми мы сталкиваемся во многих других электронных устройствах. Это не всегда означает, что устройство неисправно или мы не можем его починить.
Мы считаем, что в большинстве случаев применение вышеуказанных средств решит проблему. Но если есть физические повреждения, у вас нет другого пути, кроме как пойти на замену.
Сообщите нам, помогут ли предложенные нами идеи снова заставить кнопку удаления работать.
Вы также можете прочитать:
- Как узнать, почему компьютер не включается при нажатии кнопки питания?
- Как исправить телефон, новый контакт не сохраняется | iOS и Android
- Выберите несколько файлов Клавиша Shift на Mac не работает
- Компьютер не включается, но горит индикатор материнской платы — советы по устранению
- Кнопка питания не работает ПК? Эксперты рекомендуют исправить с помощью советов
Как использовать клавишу «Удалить» на Mac и добавить кнопку «Удалить вперед» Руководство
Поиск
Обновлено:
Время чтения: 5 мин.
Следуйте за нами в Новостях Google
Это руководство посвящено использованию клавиши «Удалить» на Mac и добавлению кнопки «Удалить вперед». Я сделаю все возможное, чтобы вы хорошо поняли это руководство. Надеюсь, вам всем понравится это руководство. Использование клавиши «Удалить» на Mac и добавление кнопки «Удалить вперед».
Клавиша удаления на клавиатуре Mac работает так же, как клавиша возврата на клавиатуре Windows/ПК, удаляя символ назад от позиции курсора. Довольно просто, но многие новички на платформе Mac смущены тем, почему нет клавиши прямого удаления… оказывается, есть клавиша прямого удаления, и это действительно та же самая кнопка, перевернутая для удаления символов вперед, удерживая клавишу редактирования .
Несмотря на то, что клавиша удаления Mac очень проста в использовании, мы также покажем вам, как добавить физическую кнопку DEL вперед, для которой не требуется клавиша редактирования, а также рассмотрим несколько специальных общих функций клавиши удаления Mac. .
.
Содержание
Переключатель вперед в Mac OS X, например клавиша «DEL» в Windows
- Удерживайте клавишу fn (Функция), а затем нажмите для многих пользователей Mac OS X это один из самых распространенных вопросов о переходах Windows и ПК на платформу Mac.
Если вы не хотите использовать ярлык редактирования и хотите, чтобы на вашем Mac была специальная кнопка переключения, вы можете снова использовать бесплатный инструмент, чтобы переназначить редко используемую кнопку питания на клавиатурах Mac, чтобы она действовала как DEL в стиле ПК. кнопка.
Как перезапустить клавишу включения, чтобы сделать ее клавишей удаления
Вернее, у вас есть физическая клавиша DEL? Бесплатная сторонняя утилита под названием PowerKey позволяет настроить компьютеры Mac, чтобы кнопка питания работала как «вперед-очистить», точно так же, как клавиша DEL будет управлять миром ПК. Технически PowerKey имеет другие параметры и может изменять ключ для выполнения других функций, но параметр Удалить является наиболее важным для наших нужд в этом отношении.

- Загрузите PowerKey бесплатно с GitHub
Разархивируйте папку, откройте каталог Publish, поскольку другие папки содержат исходный код, щелкните правой кнопкой мыши Powerkey.app и выберите Открыть, чтобы обойти ограничение нераспознанного разработчика Gatekeeper (при условии, что оно ограничен). Выберите, запускать ли его при входе в систему или в фоновом режиме, и наслаждайтесь новым ключом переадресации. Функции питания по-прежнему доступны, если удерживать кнопку питания, чтобы выключить Mac без предупреждения, или нажать «Функция + питание», чтобы получить доступ к параметрам питания для сна, перезагрузки и выключения, что обычно называется нажатием самой клавиши.
Пока мы говорим о функциях удаления, вот еще два полезных приема:
Удаление целых слов
- Удерживая нажатой клавишу Option, одновременно нажмите клавишу Delete
Удалить всю строку текст
- Удерживая команду, нажимайте клавишу Delete
Эти две функции работают почти в каждом приложении Mac OS X, будь то текстовый процессор, текстовый процессор, браузер, терминал или что-то еще, что вы используете.
 Потратьте время, чтобы запомнить все эти простые операции по удалению, и ваш рабочий процесс обязательно улучшится.
Потратьте время, чтобы запомнить все эти простые операции по удалению, и ваш рабочий процесс обязательно улучшится.В качестве альтернативы: Используйте физическую клавишу DEL на полноразмерной клавиатуре Apple
Хотя это не относится ко всем пользователям, если вы не хотите повторно редактировать клавишу или использовать специальную функцию для переадресации DEL, вы всегда можете использовать полноразмерную клавиатуру Apple. Полноразмерные клавиатуры имеют кнопку DEL, страницу вверх/вниз и многие другие кнопки, которых нет на беспроводных клавиатурах Apple или клавиатурах MacBook.
Если у вас есть другие полезные советы по удалению и пересылке на Mac, поделитесь с нами!
Преимущества: Использование клавиши «Удалить» на Mac и добавление кнопки «Удалить вперед»
- Руководство «Использование клавиши «Удалить» на Mac и добавление кнопки удаления вперед» можно прочитать бесплатно.
- Мы помогаем многим интернет-пользователям следить за интересом в удобной форме.

- Стоимость руководства «Использование клавиши удаления на Mac и добавление кнопки удаления вперед» бесплатна.
Часто задаваемые вопросы: Использование клавиши «Удалить» на Mac и добавление кнопки «Удалить вперед»
В этом руководстве я рассказал вам об использовании клавиши «Удалить» на Mac и добавлении кнопки «Удалить вперед».
В этом руководстве я расскажу об использовании клавиши «Удалить» на Mac и добавлении кнопки «Удалить вперед», что очень полезно.
Только устройства Apple.
mac OS или iOS
Последнее примечание:
Использование клавиши «Удалить» на Mac и добавление кнопки «Удалить вперед»
Если у вас есть какие-либо вопросы относительно использования клавиши «Удалить» на Mac и добавления кнопки «Удалить вперед», то пожалуйста, спросите нас через раздел комментариев ниже или свяжитесь с нами напрямую.
Образование: Это руководство или учебник предназначено только для образовательных целей.
Дезинформация: Если вы хотите исправить какую-либо дезинформацию о руководстве «Использование клавиши «Удалить» на Mac и добавление кнопки «Удалить вперед», пожалуйста, свяжитесь с нами.
Хотите добавить альтернативный метод : Если кто-то хочет добавить в руководство дополнительные методы Использование клавиши «Удалить» на Mac и Добавление кнопки «Удалить вперед», пожалуйста, свяжитесь с нами.
Наш контактный номер : Пожалуйста, используйте нашу контактную страницу для любой помощи.Самые популярные
— Реклама —
Есть ли функция Ctrl+Alt+Delete для Mac?
Если вы недавно перешли на Mac с Windows, вы, несомненно, задавались вопросом, есть ли эквивалент Ctrl-Alt-Del для Mac — простая команда, которая позволяет открыть диспетчер задач, просмотреть статусы и завершить (принудительный выход) любой активный процесс, запущенный в данный момент.
Существует как минимум шесть способов закрыть программы на Mac с помощью Force Quit.
 Вы можете использовать терминал, сочетание клавиш, меню Apple, приложение «Выйти из всего», док-станцию или монитор активности, все они будут представлять собой эквивалент Ctrl Alt Del для Mac. В этой статье мы рассмотрим все известные способы использования версии Control Alt Delete для Mac.
Вы можете использовать терминал, сочетание клавиш, меню Apple, приложение «Выйти из всего», док-станцию или монитор активности, все они будут представлять собой эквивалент Ctrl Alt Del для Mac. В этой статье мы рассмотрим все известные способы использования версии Control Alt Delete для Mac.Что такое Control-Alt-Delete на Mac?
Команда вызывает меню, которое используется в Windows для завершения программы/задачи или перезагрузки системы. Вы даже можете выйти из своей учетной записи или переключиться на другую. Так что, по сути, это универсальное средство.
Как нажать Ctrl Alt Delete на Mac? Не существует точного сочетания клавиш, которое выполняет ту же задачу, что и Ctrl+Alt+Delete в Windows, но вы можете добиться аналогичных результатов на Mac — по крайней мере, с завершением приложений — с помощью других команд. Пройдемся по каждому из них.
Как использовать Control-Alt-Delete на Mac
Важно знать хотя бы один метод принудительного закрытия приложений на Mac.
 Это знание будет спасением, когда ваши приложения внезапно зависнут или ваш Mac станет мучительно медленным. Как правило, принудительный выход из приложений помогает «разморозить» компьютер.
Это знание будет спасением, когда ваши приложения внезапно зависнут или ваш Mac станет мучительно медленным. Как правило, принудительный выход из приложений помогает «разморозить» компьютер.Однако некоторые методы принудительного выхода могут быть сложными — они не позволяют сохранить изменения в ваших приложениях до того, как вы их закроете. Представьте себе потерю часов работы, которую вы проделали в текстовом редакторе, программном обеспечении для дизайна или где-то еще. Ужасный! Вот почему мы сразу рекомендуем самый безопасный вариант принудительного выхода — установить QuitAll. Это простой инструмент в строке меню, который позволяет вам выйти из всех активных процессов после сохранения изменений.
Конечно, есть и другие методы.
Принудительный выход с помощью ярлыка
Самый простой ответ на вопрос «Как управлять нажатием клавиши Alt на клавиатуре Mac?» будет использовать сочетание клавиш Force Quit.
Итак, вот как сделать Ctrl Alt Delete на Mac:
- Нажмите Command+Option+Esc , и вы откроете диалоговое окно Force Quit.
 Это можно использовать в любое время, но, учитывая, что вы можете выйти из любого приложения, сделав его активным и нажав Command + Q, единственный раз, когда оно вам понадобится, — это когда приложение перестает отвечать или начинает играть на пляже. Команда по-прежнему будет работать, когда приложение находится в полноэкранном режиме.
Это можно использовать в любое время, но, учитывая, что вы можете выйти из любого приложения, сделав его активным и нажав Command + Q, единственный раз, когда оно вам понадобится, — это когда приложение перестает отвечать или начинает играть на пляже. Команда по-прежнему будет работать, когда приложение находится в полноэкранном режиме. - После вызова диалогового окна вы увидите список запущенных в данный момент приложений. Обычно тот, который вызывает проблему, будет помечен как не отвечающий.
- Выберите приложение, которое не отвечает, и нажмите Force Quit.
Принудительный выход на Mac через меню Apple
Если вы не хотите запоминать ярлык, есть простой способ выполнить то же действие через меню Apple: нажмите на логотип Apple в левом верхнем углу. угол > Принудительный выход > выберите приложение и принудительно завершите работу (эквивалент ctrl alt del на Mac).
Использование Dock в качестве альтернативы ctrl alt del
Если вы хотите принудительно закрыть определенное приложение, вы можете сделать это через Dock.
 Удерживая нажатыми клавиши Control и Option, щелкните значок приложения в Dock. Вы увидите Force Quit в качестве опции в появившемся меню. Выберите его, и приложение должно принудительно закрыться.
Удерживая нажатыми клавиши Control и Option, щелкните значок приложения в Dock. Вы увидите Force Quit в качестве опции в появившемся меню. Выберите его, и приложение должно принудительно закрыться.Закрыть все приложения сразу
QuitAll поможет вам безопасно принудительно закрыть все приложения одновременно. Это единственное решение для завершения фоновых процессов, которые не видны в родном меню Mac «Принудительный выход». Часто именно эти фоновые процессы замедляют работу вашего Mac или влияют на ваши настройки. Так что вооружитесь QuitAll, чтобы мгновенно бросить все это.
QuitAll также имеет функцию поиска, позволяющую легко обнаружить любой конкретный процесс, и функцию автоматического выхода для выхода из неактивных приложений.
Вот как работает QuitAll:
- Нажмите значок приложения в строке меню
- Нажмите значок настроек > Просмотр фоновых приложений
- Нажмите «Выйти все».
Выход из приложений с помощью Activity Monitor
Родной диспетчер задач Apple, Activity Monitor, позволяет завершать определенные процессы.
 Преимущество этого метода заключается в том, что вы можете отсортировать приложения по их влиянию на ЦП, а затем закрыть те, которые кажутся самыми большими.
Преимущество этого метода заключается в том, что вы можете отсортировать приложения по их влиянию на ЦП, а затем закрыть те, которые кажутся самыми большими.Чтобы выйти из приложения с помощью монитора активности, дважды щелкните его, чтобы открыть отдельное окно с дополнительной информацией о приложении, и выберите «Выход/Принудительный выход», чтобы закрыть его.
Совет . Если приложения регулярно перестают отвечать на запросы или начинают перегружать процессор, меню iStat может помочь разобраться в причинах проблемы. Он покажет вам, какие приложения используют самые большие циклы процессора. iStat Menus — это более продвинутая версия Activity Monitor, которая дает вам подробные сведения о процессоре, графическом процессоре, активности диска, температуре и многом другом.
Выход из приложений с помощью Терминала
Если основные методы не работают, вы можете получить доступ к утилите «Терминал» в Приложениях и ввести команду принудительного выхода:
- Введите «top» и нажмите кнопку «Возврат».
 Вы увидите информацию обо всех приложениях, которые активны в данный момент.
Вы увидите информацию обо всех приложениях, которые активны в данный момент. - В столбце «Команда» найдите имя приложения, которое вы хотите завершить, и запишите его номер PID (справа слева).
- Введите «q», чтобы вернуться в командную строку.
- Введите «kill111» (заменив 111 на номер PID) — это выполнит принудительный выход на Mac для выбранной программы.
- Выйти из терминала.
Да, много хлопот. Но если ничего не работает, Терминал может быть очень полезен.
Использование Command+Q
Еще один ярлык для выхода из приложения, который вы, возможно, захотите запомнить, — это Command+Q. Это позволяет вам мгновенно выйти из вашего текущего приложения. Обратите внимание, что эта команда используется для обычного выхода, а не для принудительного выхода, что означает, что она, вероятно, не сильно поможет вам, если ваше приложение зависло.
Когда вы научитесь выходить из приложения на Mac, вот два быстрых способа снова открыть его:
- Нажмите на значок приложения, если оно находится в Dock.

- Нажмите на увеличительное стекло в правом верхнем углу, введите название приложения и нажмите на него, как только оно появится.
Что делать, если приложение не закрывается принудительно?
Иногда не отвечает не одно приложение. Что делать, если ваш Mac завис? Как запустить диспетчер задач на Mac?
Чтобы исправить зависание браузера — скажем, если вы не можете выйти из Safari — достаточно зайти в Activity Monitor и убить процессы Safari. Но если вся система не отвечает и принудительный выход не работает на Mac, вам придется начать все заново.
В отличие от Windows, macOS не использует типичное сочетание клавиш Ctrl-Alt-Delete для выбора зависших программ для принудительного выхода. Если у вас есть зависший Mac, который ничего не делает, и вы не можете использовать ни один из вышеперечисленных методов для принудительного выхода (совет: вы можете принудительно закрыть Finder, если он плохо себя ведет — это просто приложение), вам нужно принудительно закрыть его.
 перезагрузить.
перезагрузить.Простые шаги, чтобы исправить принудительное завершение работы, не работающее на Mac:
- Удерживая Command and Control, нажмите кнопку питания, чтобы перезапустить его. Если у вас MacBook Pro с сенсорной панелью, это не сработает. Вам нужно принудительно выключить его, а затем запустить в обычном режиме. Вы делаете это, удерживая кнопку питания в течение пяти секунд. Затем ваш Mac принудительно выключится.
- Вы можете снова перезагрузить Mac, подождав несколько секунд и нажав кнопку питания.
Это не самый быстрый вариант, но определенно полезно знать, как это сделать, поскольку вы не можете выполнить «Ctrl-Alt-Delete» на Mac.
Лучшим решением было бы убедиться, что вам вообще не придется иметь дело с зависанием Mac. CleanMyMac X спешит на помощь!
CleanMyMac X — это фантастический инструмент для оптимизации Mac, который позволяет удалять лишнее с диска, выполнять необходимые задачи по обслуживанию и избавляться от вредоносных программ.
 Все это за одно сканирование:
Все это за одно сканирование: - Откройте CleanMyMac X и выберите Smart Scan
- Нажмите «Сканировать» и подождите несколько минут
- Запустите рекомендуемые процессы оптимизации.
Запуска Smart Scan раз в неделю будет достаточно для поддержания вашего Mac в отличной форме.
Все инструменты в одном месте
Прямого эквивалента нажатия Ctrl+Alt+Delete на Mac нет, но с помощью комбинации функции «Принудительный выход» и инструмента «Мониторинг активности» вы можете завершить задачу на Mac.
Чтобы иметь полный контроль над принудительным завершением работы — закрывать все приложения сразу или по одному, сохранять изменения в приложениях перед их закрытием и т. д. — вам нужен Setapp. Это пакет для повышения производительности, включающий в себя «Выйти все», iStat Menus, CleanMyMac X и другие дополнительные приложения, которые помогают завершать активные процессы, а также оптимизировать производительность вашего Mac.


 Чтобы закрыть все окна приложения, нажмите клавиши Option-Command-W.
Чтобы закрыть все окна приложения, нажмите клавиши Option-Command-W.
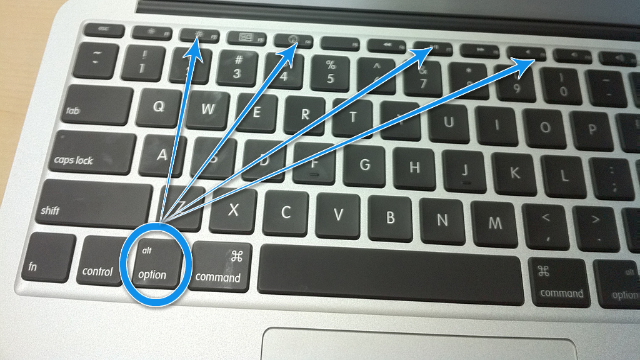

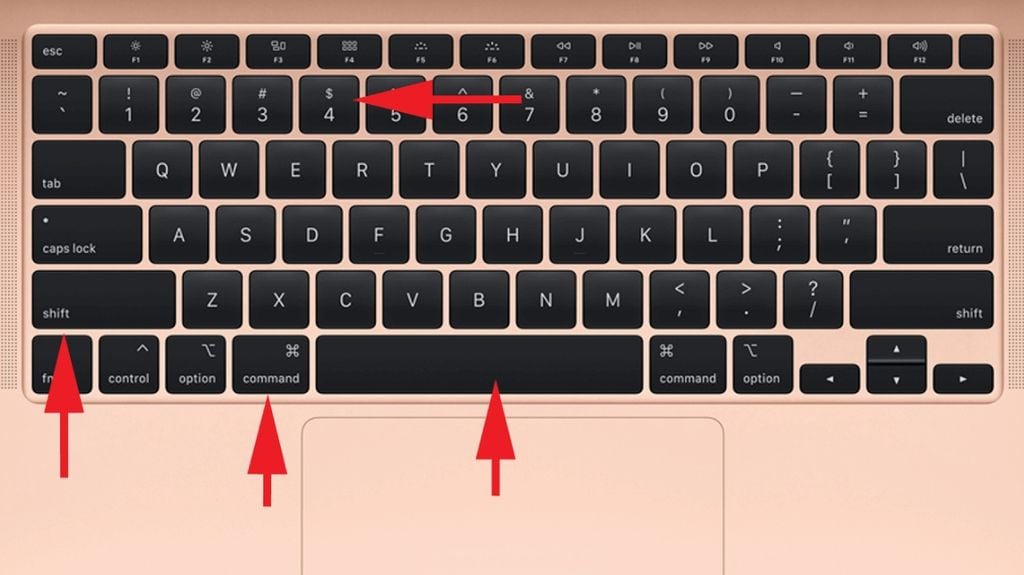



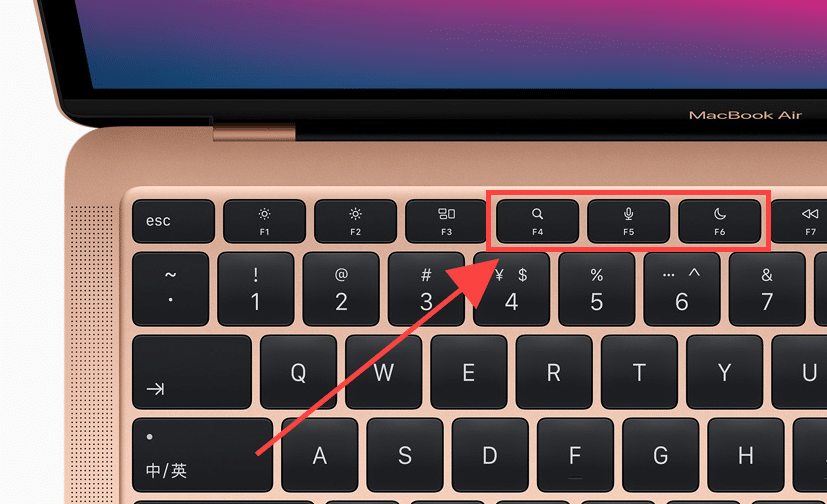

 При перетаскивании объекта указатель меняется.
При перетаскивании объекта указатель меняется.
 Или используйте сочетание клавиш Control-D.
Или используйте сочетание клавиш Control-D.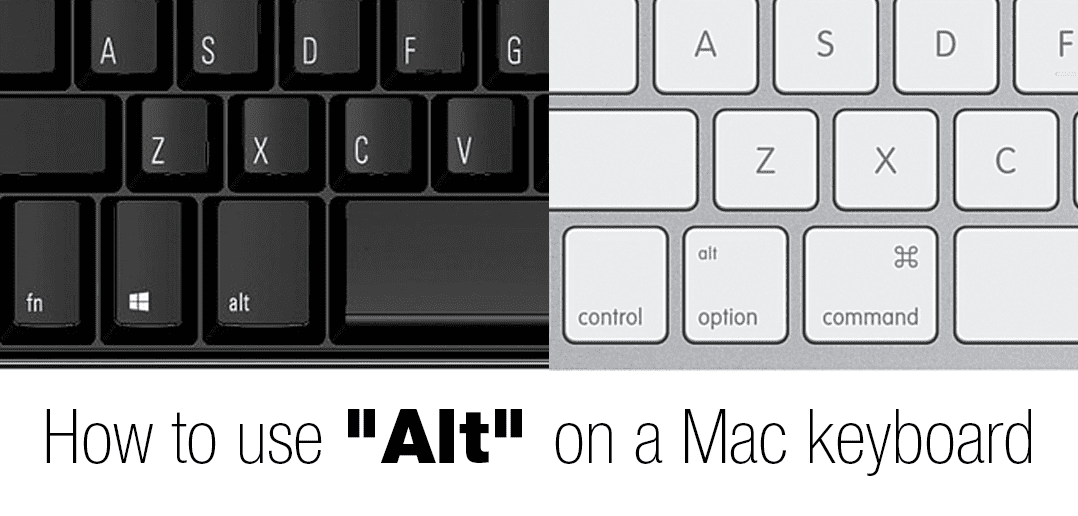


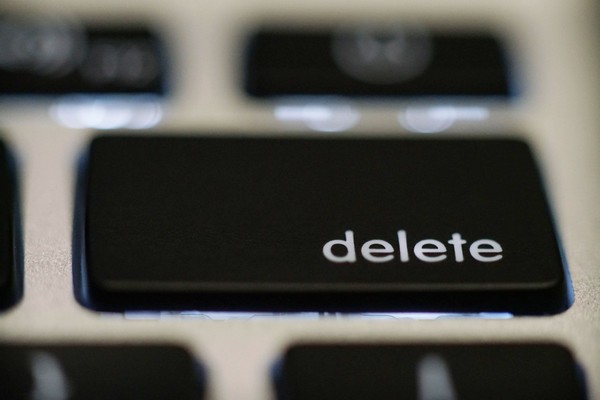
 …
… сообщение и т. д.
сообщение и т. д.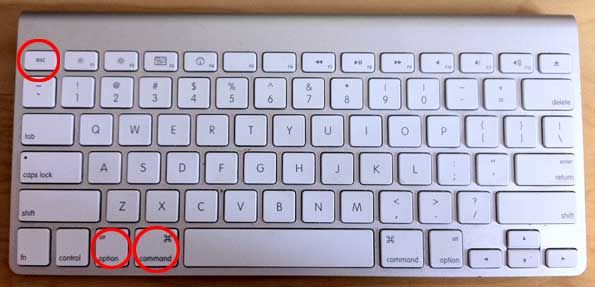
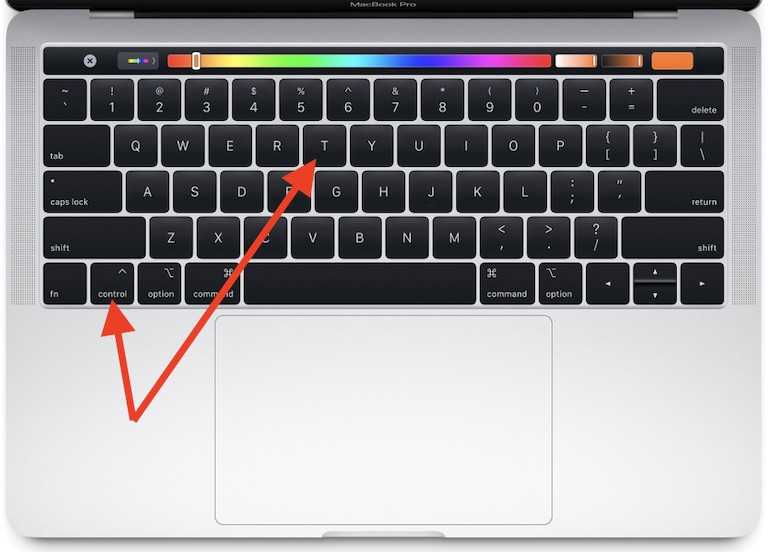

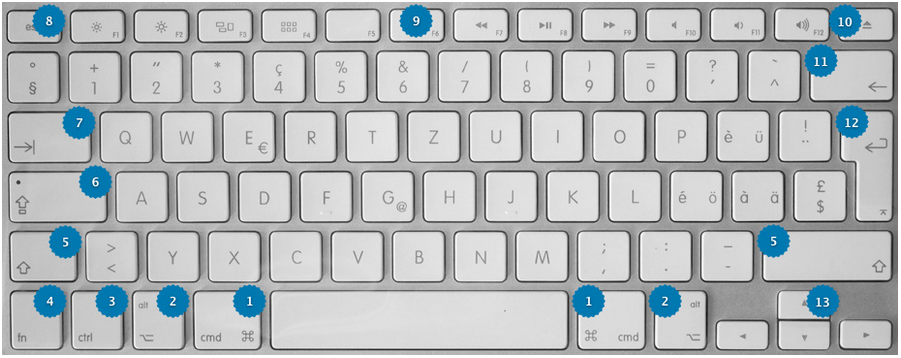 EXE.
EXE.
 Потратьте время, чтобы запомнить все эти простые операции по удалению, и ваш рабочий процесс обязательно улучшится.
Потратьте время, чтобы запомнить все эти простые операции по удалению, и ваш рабочий процесс обязательно улучшится.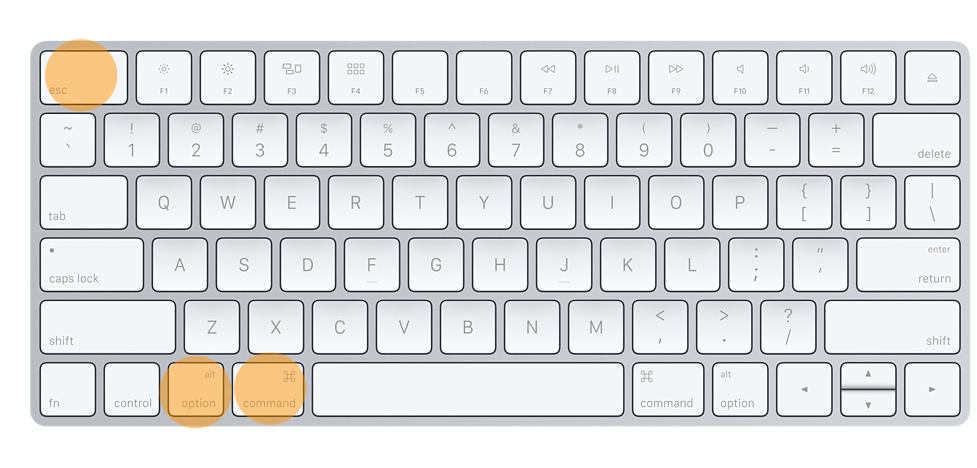

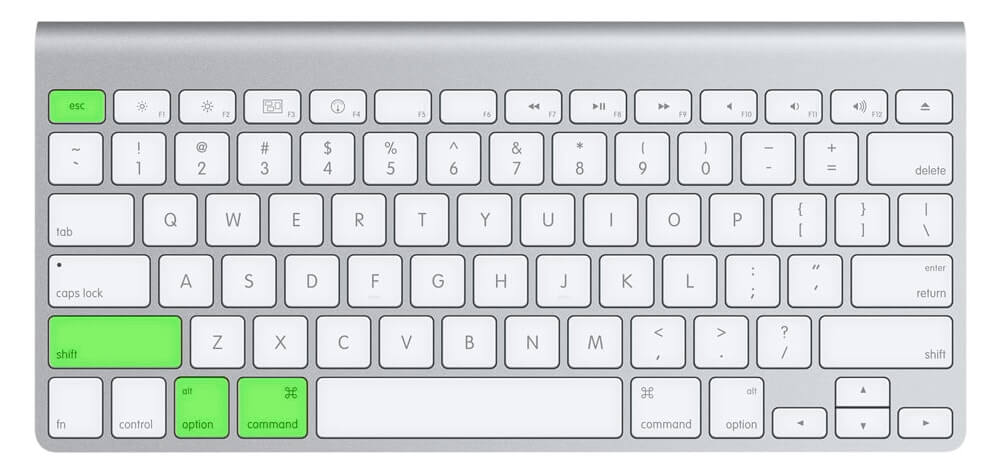 Вы можете использовать терминал, сочетание клавиш, меню Apple, приложение «Выйти из всего», док-станцию или монитор активности, все они будут представлять собой эквивалент Ctrl Alt Del для Mac. В этой статье мы рассмотрим все известные способы использования версии Control Alt Delete для Mac.
Вы можете использовать терминал, сочетание клавиш, меню Apple, приложение «Выйти из всего», док-станцию или монитор активности, все они будут представлять собой эквивалент Ctrl Alt Del для Mac. В этой статье мы рассмотрим все известные способы использования версии Control Alt Delete для Mac. Это знание будет спасением, когда ваши приложения внезапно зависнут или ваш Mac станет мучительно медленным. Как правило, принудительный выход из приложений помогает «разморозить» компьютер.
Это знание будет спасением, когда ваши приложения внезапно зависнут или ваш Mac станет мучительно медленным. Как правило, принудительный выход из приложений помогает «разморозить» компьютер. Это можно использовать в любое время, но, учитывая, что вы можете выйти из любого приложения, сделав его активным и нажав Command + Q, единственный раз, когда оно вам понадобится, — это когда приложение перестает отвечать или начинает играть на пляже. Команда по-прежнему будет работать, когда приложение находится в полноэкранном режиме.
Это можно использовать в любое время, но, учитывая, что вы можете выйти из любого приложения, сделав его активным и нажав Command + Q, единственный раз, когда оно вам понадобится, — это когда приложение перестает отвечать или начинает играть на пляже. Команда по-прежнему будет работать, когда приложение находится в полноэкранном режиме.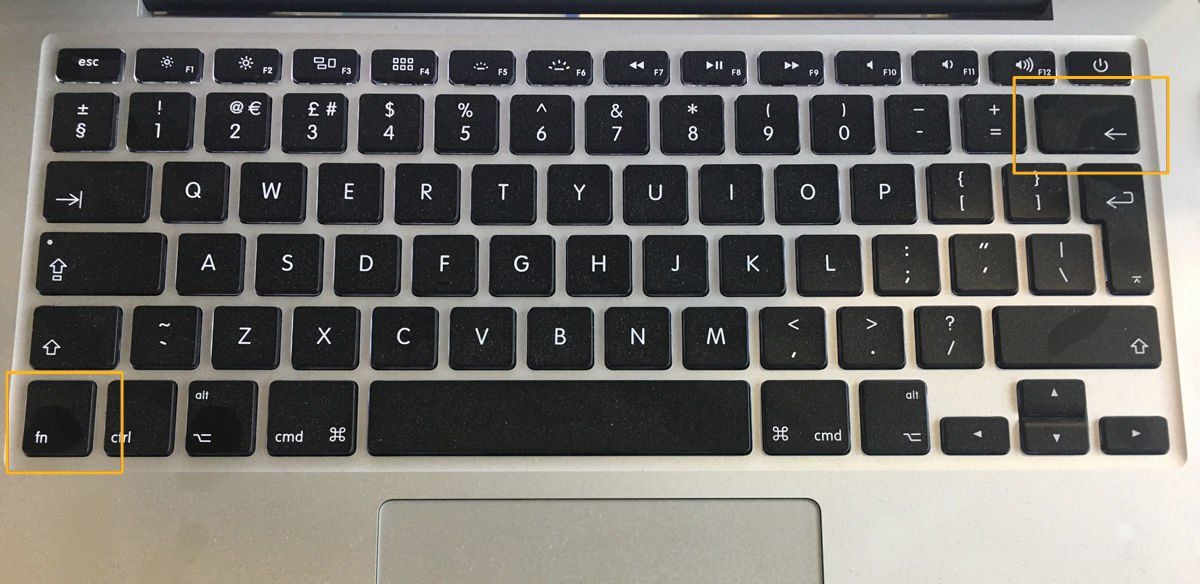 Удерживая нажатыми клавиши Control и Option, щелкните значок приложения в Dock. Вы увидите Force Quit в качестве опции в появившемся меню. Выберите его, и приложение должно принудительно закрыться.
Удерживая нажатыми клавиши Control и Option, щелкните значок приложения в Dock. Вы увидите Force Quit в качестве опции в появившемся меню. Выберите его, и приложение должно принудительно закрыться. Преимущество этого метода заключается в том, что вы можете отсортировать приложения по их влиянию на ЦП, а затем закрыть те, которые кажутся самыми большими.
Преимущество этого метода заключается в том, что вы можете отсортировать приложения по их влиянию на ЦП, а затем закрыть те, которые кажутся самыми большими.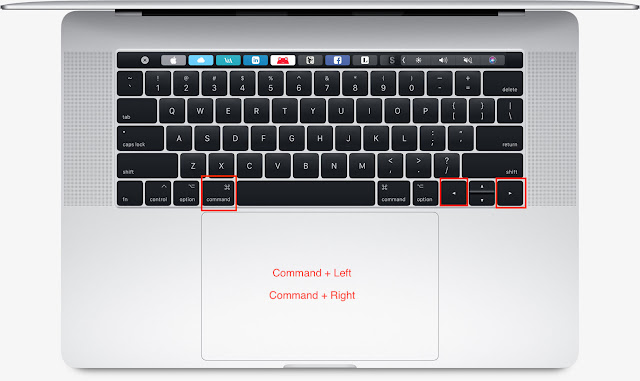 Вы увидите информацию обо всех приложениях, которые активны в данный момент.
Вы увидите информацию обо всех приложениях, которые активны в данный момент.
 перезагрузить.
перезагрузить.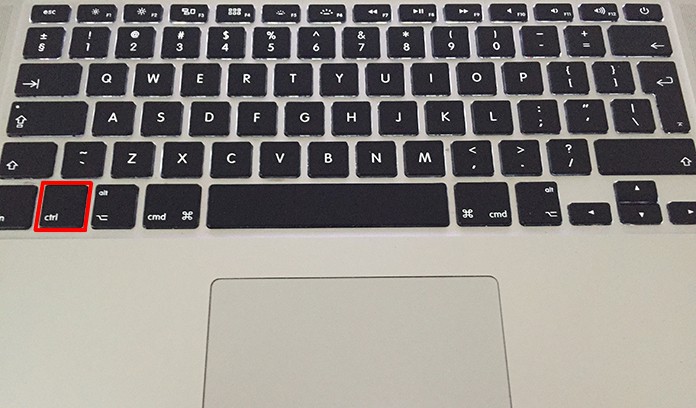 Все это за одно сканирование:
Все это за одно сканирование: 