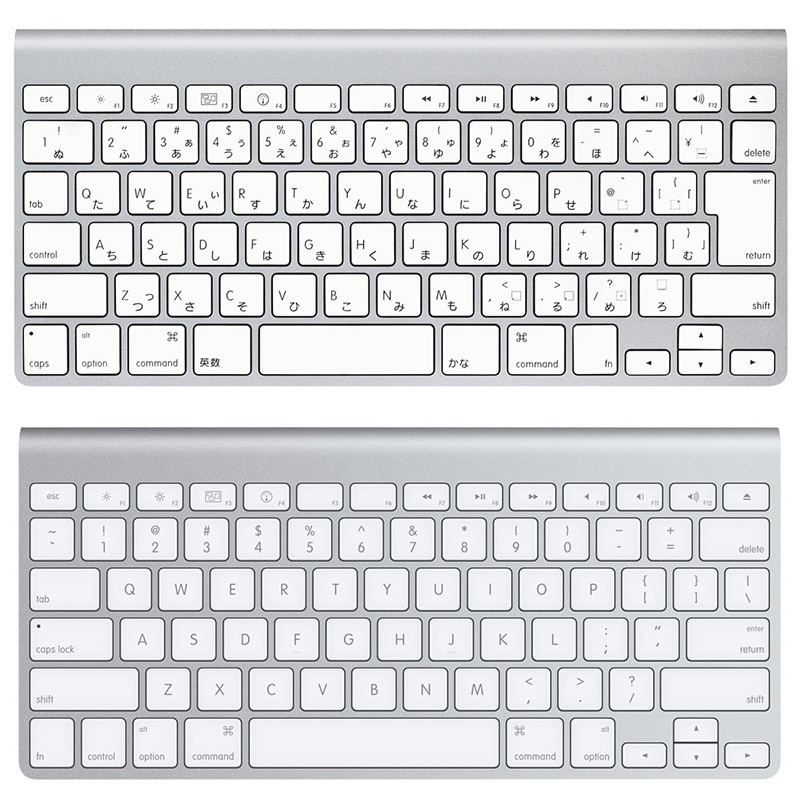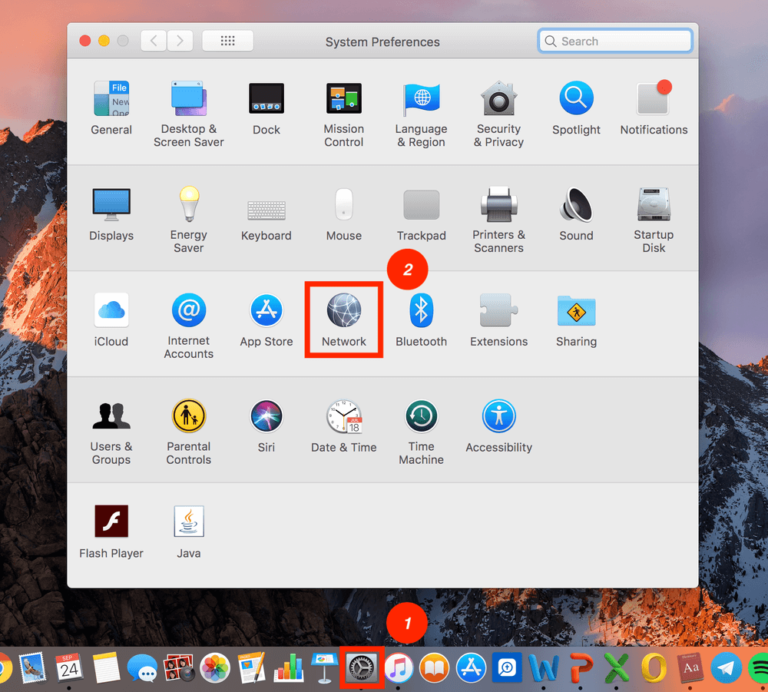Содержание
Как сделать скриншот на MacBook: 2 лучших способа выполнить снимок экрана
8 (917) 572-98-10
mak-win@mail.ru
м.Тульская, Холодильный переулок д.4.
пн-вс 10.00-21.00
(0) Сумма покупок: 0 ₽
- administrator
- Статьи
Сделать скриншот — значит создать снимок экрана или какой-либо его части для дальнейшего сохранения или пересылки другому пользователю с определенной целью. Эта функция присутствует во всех операционных системах и отличается только средствами ее реализации.
Существует 2 легких способа сделать скриншот на MacBook применяя возможности операционной системы и при помощи специального виджета (маленького приложения), который нужно скачать с официального сайта компании Apple. Рассмотрим эти способы на примере OS X версии 10.8.4.
Первый способ, встроенный в операционную систему, предусматривает дополнительные настройки в соответствии с нуждами пользователя. Правильная настройка позволяет широко использовать встроенные функции не прибегая к установке специальных приложений.
Правильная настройка позволяет широко использовать встроенные функции не прибегая к установке специальных приложений.
1. С помощью комбинаций клавиш
- Основной комбинацией клавиш является Command — Shift — 3. Одновременное нажатие этих клавиш позволяет сделать снимок экрана, который появится на рабочем столе. На нем отразится вся рабочая область открытая в данный момент.
- Следующая комбинация Command — Shift — 4. При ее выполнении, на экране появится маленький знак в виде прицела. С его помощью можно выделить часть экрана, которую необходимо зафиксировать.
- Еще одно сочетание превратит курсор в маленький значок в виде фотоаппарата. Наведение значка на любую часть экрана: рабочий стол, панель задач или док. При нажатии мышки или тач-пэда получим соответствующий снимок.
Начиная с Mac OS 10 Tight, появились дополнительные возможности: добавляя к зажатым клавишам еще одну, «пробел», прибавилась возможность масштабировать область снимка и перемещать его вслед за курсором.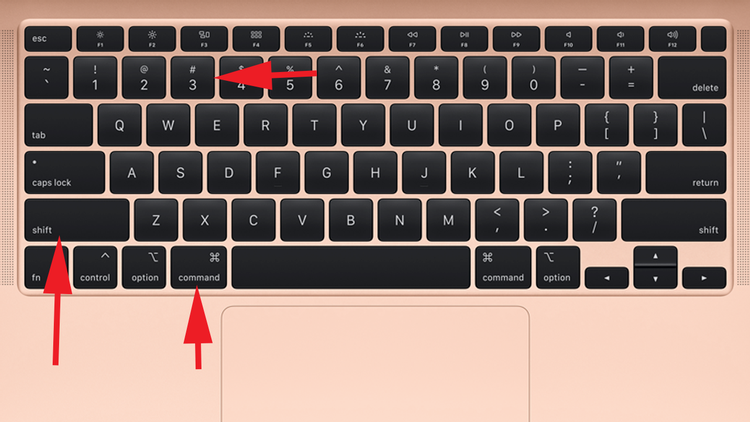
- Клавиша Shift — позволяет менять размеры выбранной области (высота, ширина).
- Option — позволяет изменять размеры относительно центра изображения.
Формат сохранения скриншота
По умолчанию, для сохранения снимков используется формат png. Для изменения форматов необходимо ввести определенные команды в терминале устройства. Подробное описание действий можно получить в интернете по запросу «команды для работы с терминалом Mac OS».
После обработки, форматы можно изменить на следующие: jpg, tiff, pdf, png, bmp, pict. Также при помощи терминала можно изменять: место сохранения снимков (по умолчанию это рабочий стол), названия скриншотов и многое другое.
2. При помощи виджета «Screenshot Plus»
Скачать виджет можно зайдя на сайт Apple. Весит он не много, всего 152 Кб. После установки он появится в dashboard (панель инструментов). Его функционал идентичен предыдущему способу. Есть возможность сделать снимок экрана, отдельно взятого окна, выделенной области. Также есть дополнительные функции: сделать снимок виджета, к примеру, календаря.
Есть возможность сделать снимок экрана, отдельно взятого окна, выделенной области. Также есть дополнительные функции: сделать снимок виджета, к примеру, календаря.
После произведения снимка, появляется меню, где можно выбрать последующие действия:
- Отказаться от сохранения;
- сделать снимок заново;
- сохранить на рабочем столе;
- передать в буфер обмена;
- передать в программу просмотра;
- сделать снимок по таймеру.
Как видим, сделать скриншот на MacBook совсем несложно.
administrator
- previous post: Как обнулить Макбук до заводских настроек
- next post: Как сделать скриншот на ноутбуке и смартфоне
Как сделать скриншот на макбуке чтобы захватить экран
Ноутбуки
Как сделать скриншот экрана на макбуке от Эпл
Админ, Вячеслав2 недели тому назадLast Updated: 17.11.2022
0 45 Время чтения: 3 мин.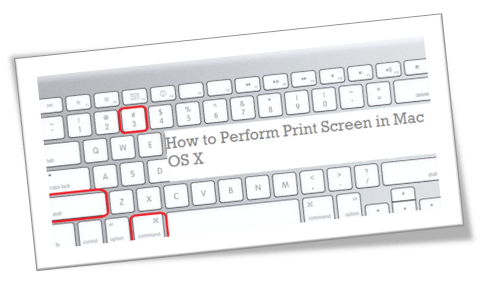
Как сделать скриншот на макбуке
Как сделать скриншот на макбуке – в этой статье я обьясню на примерах эйр и про. Простые примеры, чтобы записать что то на экране вашего макбука.
- Макбук – это компьютер, работающий на MaOS, где вы можете спокойно рабоатть со мнгогими программами, поскольку он совместим со многими приложениями и службами ПК.
Так же как и всеми любимая ОС Android и Windows, вы сможете спокойно делать скриншоты на ноутбуках от фирмы Apple).
Сделать скриншот (скрин), необходимо во время рабты в офисе, ведь вы можете легко захватить экран своего компьютера в режиме реального времени.
Если нужен новый макбук, посмотрите на Яндекс.Маркете!
- Также можно сделать снимок экрана всего, что отображается на экране вашего MacBook. Это может быть изображение, видео ролики, содержимое браузеров, данные приложений и куча еще всего.
Запишите интересные моменты и поделитесь ими с друзьями и близкими, а также сохраните их для дальнейшего возможного редактирования да и просто себе на память, если у вас не возникает особо вопроса как сделать скриншот на макбуке.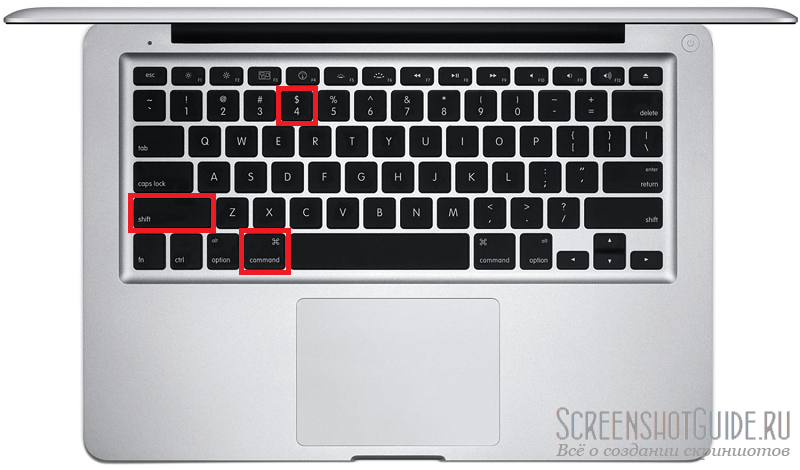
- Макбук предлагает несколько вариантов сделать скриншот и потом сохранять, обрезать и редактировать, а а также делиться с друзьями и удалять конечно же.
Но это еще не все, вы также можете записывать различные части экрана своего MacBook, просто используя комбинацию клавиш на клавиатуре. Давайте рассмотрим все эти способы подробнее, в данном руководстве ниже.
Как сделать скриншот на макбуке эйр и про – охват всего экрана полностью (без рамок)
Захват экрана MacBook с помощью клавиш на клавиатуре кажется простым и легким занятием.
- Нажмите Command + Shift + 3 клавиши клавиатуры одновременно, чтобы захватить весь экран рабочего стола макбука.
- Когда вы увидите предварительный просмотр своего скрина в углу экрана, нажмите на изображение для дальнейшего редактирования.
- Сделанный скриншот сохраняется на рабочем столе в формате png (вместе с датой и временем).
Захват конкретной части экрана
- Нажмите и удерживайте клавиши на клавиатуре – Shift + Command + 4.
 Сделайте пробный снимок экрана.
Сделайте пробный снимок экрана. - Теперь ваш указатель мыши меняется на перекрестие, нажмите и перетащите перекрестие, чтобы выбрать область экрана, которую вы хотите захватить.
- Отпустите мышь, чтобы сделать снимок экрана. Ваше устройство сохранит снимок экрана в формате png.
- Если вы получаете предварительный просмотр вашего скринав углу экрана, нажмите на него, чтобы отредактировать свою картинку.
Как сделать скриншот на ноутбуке макбук – захват одного окна или всего меню
- Чтобы сделать снимок окна или меню, сначала откройте окно или меню, которое вы хотите сделать снимок экрана.
- Затем нажмите сочетание клавиш Mac keyboard, Shift + Command + 4 + пробел одновременно.
- Нажмите на окно или меню, чтобы сделать снимок экрана, если вы хотите отредактировать снимок экрана, нажмите на предварительный просмотр в углу экрана.
- Наконец, изображение будет сохранено на вашем рабочем столе Mac.
Если вы владеете macOS Mojave или более поздней версией, то вам нужно использовать следующие комбинации клавиш:
- Одновременно нажмите Command + Shift + 5.

- Выберите часть, которую вы хотите захватить, а затем сохраните изображение в нужном месте.
- Сделайте скриншот с помощью Grab
Grab – это приложение для скриншотов, которое поддерживается на всех устройствах Mac.
- Откройте Finder и выберите опцию приложения слева.
- Теперь дважды щелкните на папке утилиты.
- В папке утилиты выберите пункт захватить приложение.
- Теперь нажмите кнопку меню захвата и выберите нужный вариант скриншота или используйте приведенные ниже сочетания клавиш, чтобы сделать снимок экрана.
Выбор – Shift + Command + A
Window – Shift + Command + W
Экран – Команда + Z
Синхронизированный экран – Shift + Command + Z
Примечание: если вы используете macOS Catalina, вы не найдете приложение Grab. Кроме того, вы можете использовать комбинации клавиш, чтобы получить Grab, Command + Shift + 5.
Теперь о том, как захватить сенсорную панель…
Если вам нужно сделать снимок экрана сенсорной панели, это можно сделать с помощью комбинаций клавиш на клавиатуре.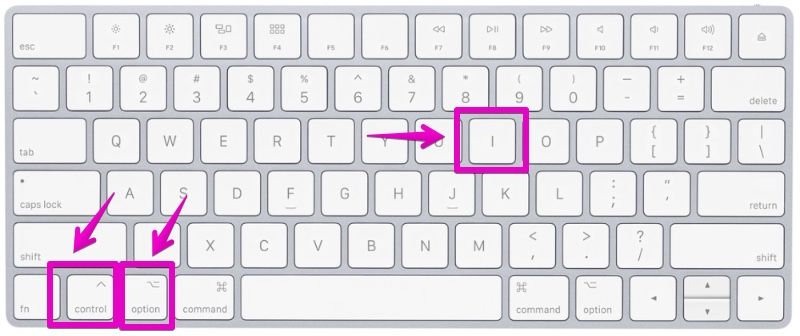
Нажмите и удерживайте клавишу Command + Shift + 6, ваше устройство Mac захватит сенсорную панель и сохранит снимок экрана.
Как скопировать скриншот в буфер обмена?
Если вы хотите скопировать снятый снимок экрана, вместо того чтобы сохранять его в папке рабочего стола, вам нужно нажать клавишу управления вместе с соответствующими комбинациями клавиш.
- Например: Command + Shift + 3 + клавиша управления для копирования изображения в буфер обмена.
Сделайте снимок экрана без сочетаний клавиш
Если не знаете как сделать скриншот на макбуке, то можете использовать предварительный просмотр, чтобы сделать снимок экрана на Mac.
Предварительный просмотр-это инструмент преобразования, который позволяет конвертировать фотографии в PDF-файлы, а также имеет возможность делать скриншоты.
- Откройте Finder и выберите опцию приложения в левой части экрана.
- Перейдите к опции предварительного просмотра и дважды щелкните по ней, чтобы открыть.

- Далее нажмите на пункт меню Файл в верхней части экрана. Он откроет выпадающий список со списком опций.
Применение предварительного просмотра
- Найдите опцию “сделать снимок экрана внизу”, а потом выберите нужный вариант.
Это самые простые и легкие способы как сделать скриншот на макбуке. Все снятые скриншоты хранятся в папке рабочего стола в виде изображения, и вам не нужно искать его где-либо еще.
- Вы можете легко изменять формат файла, обрезать, редактировать и делиться им с помощью Airdrop или электронной почты с другими пользователями без каких-либо ограничений.
Надеюсь, что вышеупомянутые методы понятны для захвата скриншота, и если у вас есть какие-либо вопросы, и все же непонятно как сделать скриншот на макбуке, то оставьте их в комментариях ниже. Читайте также о плюсах и минусах макбука.
Как сделать скриншот на MacBook Pro / Снимок экрана на MacBook Pro
Смотрите это видео на YouTube
НА ГЛАВНУЮ
Подписывайтесь на мой канал!
Похожие статьи
Снимок экрана на MacBook: как сделать его на iMac и Mac Mini с macOS на новых компьютерах MacBook, iMac и Mac Mini.
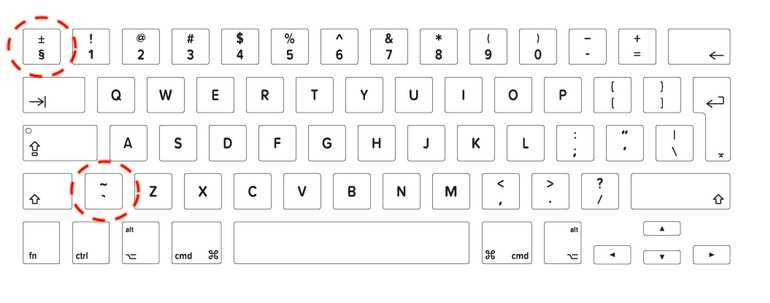 Этот процесс работает для машин с последней версией macOS Monterey.
Этот процесс работает для машин с последней версией macOS Monterey.
Скриншот на MacBook: Итак, вы приобрели новый MacBook Air/Pro и изучаете его приемы. Одной из наиболее важных функций является создание снимков экрана, и, в отличие от компьютеров с Windows, для этого у вас нет специальной клавиши «Print Screen». Если вы работаете с ПК с Windows 10, вы привыкли к инструменту Snap, который также недоступен в macOS.
Итак, как сделать снимок экрана на компьютере с macOS? Хотя для этого нет специального предустановленного приложения или кнопки, вы можете использовать сочетание клавиш, чтобы делать быстрые снимки экрана. Как и на ПК с Windows 10/Windows 11, вы даже можете редактировать их и прикреплять к электронным письмам или отправлять в виде сообщений; все, что захватывает ваше воображение.
Следовательно, если вы хотите сделать снимок того, что находится на экране вашего ПК, вот как вы можете это сделать.
Как сделать скриншот на MacBook
Этот процесс применим ко всем компьютерам с macOS, включая iMac и Mac Mini.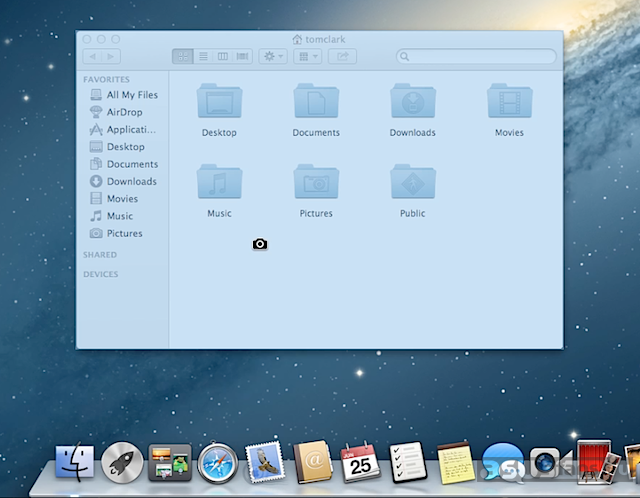
-Перейдите к экрану или окну, скриншот которого вы хотите сделать.
-Далее нужно одновременно нажать Shift+Cmd+3 клавиши.
-Вы увидите скриншот, плавающий на миниатюре. Вы можете щелкнуть по нему, чтобы отредактировать или настроить размер, написать что-нибудь и выбрать один из множества других вариантов.
-Вы также можете оставить миниатюру без присмотра, что в конечном итоге сохранит скриншот на рабочем столе. Вы можете просмотреть его так же, как фото.
Как сделать скриншот только одного окна приложения/выделенной области
-Откройте окно или подготовьте раздел на экране.
-Нажмите клавиши Shift+Cmd+4.
-Вы увидите окно выбора с перекрестием для настройки области захвата с помощью мыши. Отрегулируйте его в соответствии с вашими предпочтениями.
-Вы можете нажать и удерживать клавишу пробела, чтобы изменить область выбора.
-После этого отпустите кнопку мыши/трекпада, чтобы сделать снимок экрана.
Обратите внимание, что все снимки экрана по умолчанию сохраняются на рабочем столе.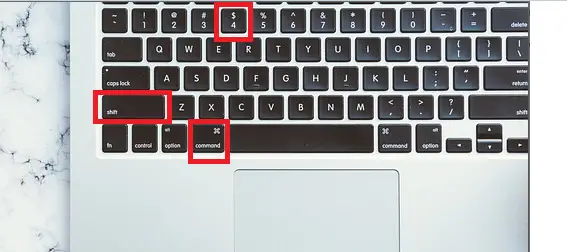
Следите за последними техническими новостями и обзорами HT Tech, а также следите за нами
в Twitter, Facebook, Google News и Instagram. Для наших последних видео,
подписывайтесь на наш канал на YouTube.
Дата первой публикации: 26 ноября, 14:43 IST
Теги:
макбук
мак мини
imac
НАЧАЛО СЛЕДУЮЩЕЙ СТАТЬИ
Советы и подсказки
Как поделиться своим местоположением через WhatsApp на iPhone и телефоне Android
Получить звуковой сигнал сообщения iPhone, чтобы мгновенно идентифицировать отправителя; Вот как
Заглушить неизвестных абонентов ЭТИМ способом; Пользователи iPhone 14, iPhone 13 ДОЛЖНЫ попробовать
Новые функции iPhone, которые просто необходимо попробовать: Волшебный фото-трюк, уведомления и многое другое
На iPhone 14 и iPhone 13 вот как запретить приложениям отслеживать ваше местоположение
Выбор редакции
Dynamic Island на iPhone 14 Pro становится полезнее; Должен ли он быть на всех телефонах?
Lenovo Legion 5i Pro (2022) Обзор: «Стильный» игровой ноутбук
Обзор Boat Stone 190 Superman DC Edition: колонка для начинающих с оттенком стиля
Moto e22s Обзор: Все о дисплее!
Обзор Google Pixel 7: определяет возможности смартфона
Актуальные истории
iPhone 14 Pro Max после 2 месяцев использования: теперь все хорошо; очень хорошо
пользователей iPhone 14 Pro, iPhone 13 Pro ОСТОРОЖНО! Фото, видео от STRANGERS теперь на вашем телефоне
обновление watchOS 9; У тебя есть СИЛА! Спасите свои Apple Watch от ранней СМЕРТИ с помощью этого подарка
Lenovo Legion 5i Pro (2022 г.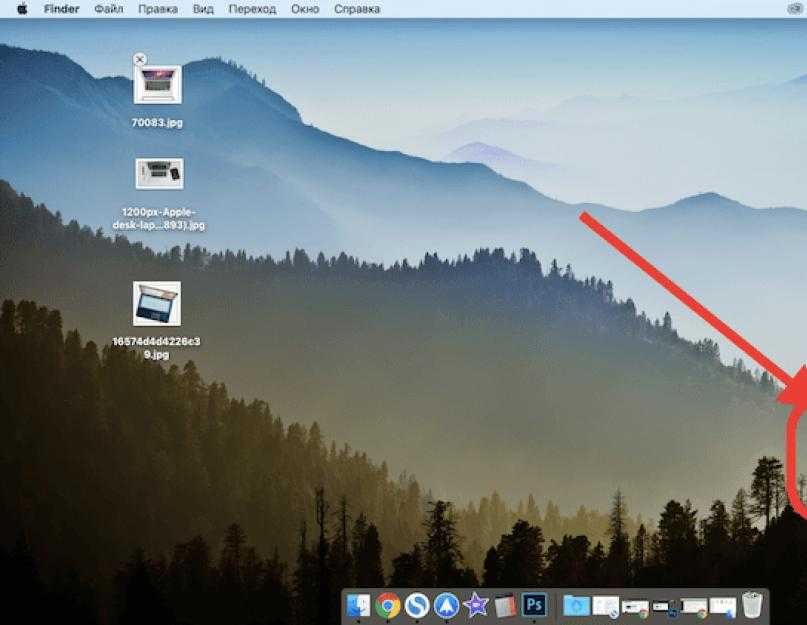 ) Обзор: «Стильный» игровой ноутбук
) Обзор: «Стильный» игровой ноутбук
Спасатель! Apple Watch могут обнаруживать опасные для жизни болезни сердца
Создание «инди»-видеоигр становится все сложнее по мере развития индустрии
Шокирует! Call of Duty, Grand Theft Auto, Valorant и Fortnite-белые идеологии превосходства в играх
Microsoft встретится с председателем FTC Линой Хан по поводу сделки Activision
Microsoft соглашается на 10-летний контракт Call of Duty с Nintendo
Microsoft сообщает, что
Call of Duty выйдет на Nintendo Switch
Как сделать снимок экрана на MacBook Pro
Вставка: один из способов сделать снимок экрана на MacBook Pro
AppleInsider может получать партнерскую комиссию за покупки, сделанные по ссылкам на нашем сайте.
Способов сделать снимок экрана с 16-дюймового MacBook Pro может быть столько же, сколько и причин их делать, но Apple могла бы сделать их более очевидными, что возможно и как это сделать.
Если вы хотите сделать снимок страницы веб-сайта просто для скорости или вам нужно показать кому-то, что отображается на вашем дисплее, сделать снимок экрана или захватить экран вашего MacBook Pro очень удобно. Apple точно не дает понять, как вы это делаете, но компания предоставляет вам почти смехотворное количество вариантов, как только вы начинаете.
Прежде чем сделать снимок экрана, необходимо сделать две важные вещи.
Самое важное предостережение заключается в том, что вы должны помнить, что вы делаете снимок не экрана, а того, что отображает Mac. Поэтому, если ваш дисплей по какой-то причине стал, скажем, монохромным, и вы делаете снимок экрана, этот снимок будет в идеальном цвете.
Вы также не можете сделать скриншот проигрывателя Blu-ray или DVD из-за проблем с правами.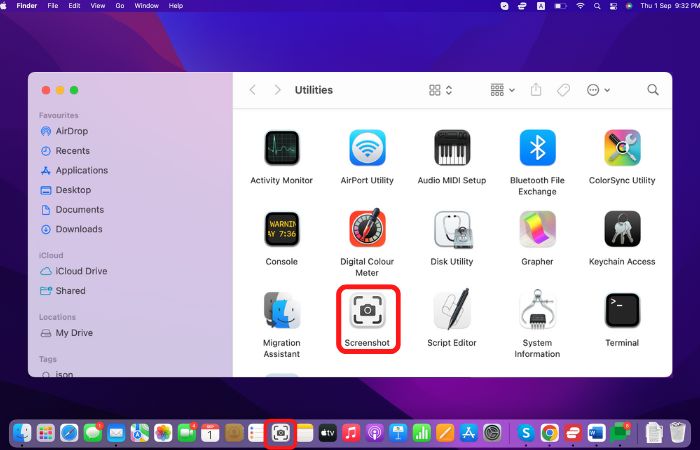 То же самое и со стриминговыми сервисами, такими как Netflix — вы можете сделать снимок, но там, где был фильм, будет пусто.
То же самое и со стриминговыми сервисами, такими как Netflix — вы можете сделать снимок, но там, где был фильм, будет пусто.
Помимо этого, вы можете взять что угодно на экране вашего Mac и выбрать между очень быстрым выполнением или некоторой настройкой.
Как сделать скриншот на MacBook pro, быстрый способ
- Удерживайте клавишу Command
- Удерживайте клавишу Shift
- Коснитесь клавиши номер 3
Снимок всего экрана MacBook Pro на короткое время отображается в правом нижнем углу монитора, а затем сохраняется на рабочий стол.
По умолчанию каждый снимок экрана сначала отображается в виде эскиза в правом нижнем углу экрана.
В подавляющем большинстве случаев это все, что вам нужно. А в том случае, если вы хотите захватить только определенную часть экрана, вы можете открыть этот снимок экрана в графическом редакторе и удалить то, что вам не нужно.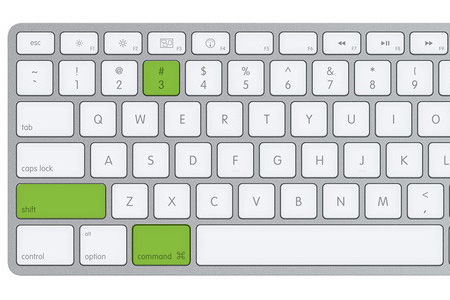
Этот редактор изображений может быть и встроенным в ваш Mac. Когда снимок экрана ненадолго отображается в правом нижнем углу или в любое время, когда вы выбираете его и нажимаете клавишу пробела , вы можете редактировать изображение.
Нажмите на значок маркера, и вы получите разумный набор инструментов редактирования, включая инструменты разметки и обрезку.
Как сделать скриншот части экрана MacBook Pro
Однако вы можете заранее решить, что вы собираетесь сделать снимок экрана, скажем, одного конкретного окна или одной части экрана.
- Удерживайте клавишу Command
- Удерживайте клавишу Shift
- Нажмите клавишу номер 4
Обратите внимание на разницу, вы используете клавишу номер 4. Когда вы это сделаете, курсор Mac превратится в перекрестие, и вы сможете перетащить область, которую хотите захватить.
Когда вы отпускаете мышь или трекпад, делается снимок.
Вы можете выбрать только одно окно.
- Удерживайте клавишу Command
- Удерживайте клавишу Shift
- Нажмите кнопку номер 4
- Наведите курсор на окно
- Коснитесь пробела
- Щелкните, когда будете готовы.
В этом примере выстрел происходит только при нажатии, а во всех остальных — сразу. Чтобы дать себе несколько секунд, скажем, на то, чтобы расставить окна или выбрать меню, вы можете использовать таймер.
Увидев использование клавиш с номерами 3 и 4, вы, возможно, не удивитесь, узнав, что здесь используется 5.
- Удерживайте клавишу Command
- Удерживайте клавишу Shift
- Коснитесь клавиши номер 5
На этот раз все, что происходит, это то, что вы получаете контрольную полосу на экране.
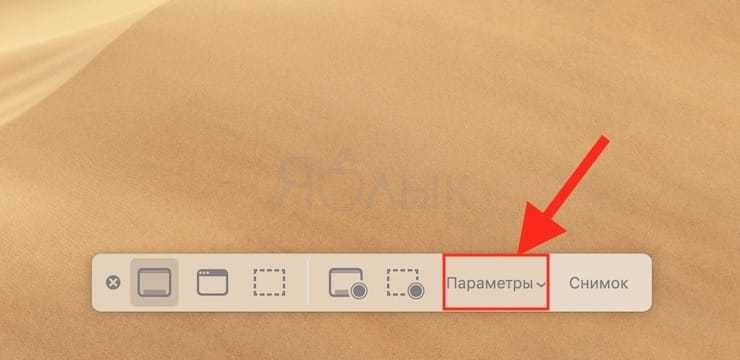 Сделайте пробный снимок экрана.
Сделайте пробный снимок экрана.