Содержание
Как подключить MacBook Air к телевизору
Есть много причин для подключения MacBook Air к телевизору. Возможно, вы захотите просматривать веб-страницы на большом экране, делиться презентациями или изображениями или создавать увеличенное рабочее пространство. Независимо от причины, существует несколько способов подключения MacBook Air к телевизору.
Эти инструкции должны работать для любой итерации MacBook Air с портом Mini DisplayPort , портом Thunderbolt или портом USB-C Thunderbolt 3.
Прежде чем вы начнете
Прежде чем начать, важно определить, какие порты установлены на вашем телевизоре и MacBook Air.
ТВ-порты
Существует несколько стандартов телевизионного видеовхода, но наиболее распространенными являются VGA (иногда называемый RGB) и HDMI .
HDMI поддерживает дисплеи с более высоким разрешением и обеспечивает более высокую скорость передачи данных, что делает его более подходящим для подключения MacBook Air к телевизору. Однако, если у вашего телевизора есть только порт VGA или это единственный доступный вход, вы все равно можете использовать его для подключения MacBook Air.
MacBook Air Видеопорты
MacBook Air прошел несколько итераций с различными портами для отображения видео. Ваш MacBook Air должен иметь Mini DisplayPort, порт Thunderbolt или порт USB-C Thunderbolt 3 для подключения к телевизору.
Чтобы проверить порт видеодисплея вашего устройства, выберите значок Apple в верхнем левом углу рабочего стола. Перейдите в раздел «Об этом Mac» , затем « Поддержка и технические характеристики» . Откроется страница браузера с подробным списком технических характеристик вашего устройства. Прокрутите вниз до раздела «Поддержка графики и видео», чтобы увидеть подробную информацию о вашем порту дисплея и различных технологиях, которые он поддерживает.
Ранние версии MacBook Air с портом Micro-DVI не работали с этими методами.
Что нужно для подключения MacBook Air к телевизору
После того, как вы установили, какие порты у вас есть на вашем телевизоре и MacBook Air, вам понадобятся правильные адаптеры и кабели.
MacBook Air с мини-портом DisplayPort или портом Thunderbolt и телевизор с портом HDMI
Если вы используете MacBook Air с портом Mini DisplayPort или Thunderbolt и подключаетесь к порту HDMI вашего телевизора, вам понадобится адаптер Mini DisplayPort-HDMI и кабель HDMI-мужчина к мужчине, достаточный для работы MacBook Air на удобное расстояние от телевизора.
MacBook Air с мини-портом DisplayPort или портом Thunderbolt и телевизор с портом VGA
Если вы используете MacBook Air с портом Mini DisplayPort или Thunderbolt и подключаетесь к порту VGA вашего телевизора, вам потребуется адаптер Mini DisplayPort-VGA и кабель VGA «мужчина-мужчина», достаточный для работы MacBook Air на удобное расстояние от телевизора.
MacBook Air с портами USB-C Thunderbolt и телевизор с портом HDMI
Если вы используете MacBook Air с портами USB-C Thunderbolt и подключаетесь к порту HDMI вашего телевизора, вам понадобится кабель USB-C-HDMI, который достаточно длинный для работы MacBook Air на удобном расстоянии от телевизора.
MacBook Air с портами USB-C Thunderbolt и телевизор с портом VGA
Если вы используете MacBook Air с портами USB-C Thunderbolt и подключаетесь к VGA-порту телевизора, вам понадобится адаптер USB-C-VGA и VGA-кабель «мужчина-мужчина», достаточный для работы MacBook Air на удобное расстояние от телевизора.
Как подключить MacBook Air к телевизору с помощью HDMI
Для этой демонстрации мы будем подключать MacBook Air с помощью адаптера Mini DisplayPort-HDMI, подключенного к порту HDMI телевизора. Выполните те же шаги, используя соответствующие адаптеры и кабели для вашей настройки.
Убедитесь, что ваш телевизор и MacBook Air выключены.
Подключите кабель HDMI к свободному порту HDMI на телевизоре.
Подключите другой конец кабеля HDMI к адаптеру Mini DisplayPort-HDMI.
Подключите адаптер Mini DisplayPort-HDMI к MacBook Air через порт Lightning.
Включи телевизор. Убедитесь, что установлен правильный вход HDMI.

Включите MacBook Air и войдите в систему как обычно. Вы должны сразу увидеть зеркальный дисплей на телевизоре.
Если вы не видите свой MacBook Air в зеркальном отображении на вашем телевизоре, настройте параметры дисплея вашего ноутбука. Выберите значок Apple в верхнем левом углу экрана MacBook Air, затем нажмите « Системные настройки» > « Дисплеи» . Вы должны увидеть ваш телевизор как подключенный дисплей с возможностью зеркалирования или установки его в качестве второго экрана.
Подключение MacBook Air к телевизору с помощью Apple TV
Apple TV очень хорошо для потокового контента непосредственно к телевизору или отливая содержание от MacOS и IOS продуктов. Он также служит отличным устройством для зеркалирования или расширения рабочего стола MacBook Air на телевизор.
Убедитесь, что ваш Apple TV и MacBook Air включены и подключены к одной сети Wi-Fi.
Выберите значок AirPlay в строке меню MacBook Air.

Откроется выпадающее меню.
Отсюда у вас есть возможность зеркалировать встроенный дисплей (который соответствует вашему соотношению и разрешению для телевизора), зеркальный телевизор (который перенастраивается в соответствии с соотношением и разрешением вашего телевизора) и использовать в качестве отдельного дисплея (который рассматривает ваш телевизор как дополнительный дисплей).
Выберите ваши предпочтения, а затем выберите телевизор, к которому вы хотите подключиться.
Вы сейчас на связи. Помните, что все медиафайлы будут воспроизводиться через телевизор.
Чтобы отключить MacBook Air от телевизора, выберите значок AirPlay на MacBook Air, затем нажмите « Выключить AirPlay» . Или нажмите Меню на пульте Apple TV, чтобы отключить соединение.
Подключение MacBook Air к телевизору с помощью Chromecast
Google Chromecast — это универсальный телевизионный ключ, который позволяет транслировать видео, аудио и многое другое со смартфонов, планшетов и ноутбуков. В сочетании с браузером Chrome используйте его для подключения MacBook Air к телевизору.
В сочетании с браузером Chrome используйте его для подключения MacBook Air к телевизору.
Когда MacBook Air и Chromecast подключены, вы можете добавить вкладку Chrome к телевизору, передать файл с MacBook Air на телевизор или отразить свой рабочий стол на телевизоре.
Совместное использование звука не поддерживается при использовании Chromecast для создания вкладки или зеркального отображения рабочего стола на телевизоре. Вы можете воспроизводить аудио только при использовании функции Cast file, чтобы поделиться видео или звуковым файлом.
Используйте Chrome Tab с MacBook Air на телевизор
Включите телевизор и убедитесь, что он настроен на отображение Chromecast.
Включите MacBook Air и убедитесь, что он подключен к той же сети Wi-Fi, что и Chromecast.
Откройте Google Chrome на своем MacBook Air.
В Chrome выберите значок Chromecast, расположенный в правом верхнем углу экрана.

Откроется список доступных устройств Chromecast. Выберите вкладку Sources , затем выберите вкладку Cast.
Затем выберите телевизор, на который хотите транслироваться.
После подключения вы увидите синий круг, окружающий квадрат. Ваша вкладка теперь отображается на вашем телевизоре.
Чтобы поделиться другой вкладкой с вашим телевизором, вы должны сначала прекратить кастовать текущую вкладку. Для этого снова выберите значок Chromecast , затем выберите синий круг и квадрат. После отключения перейдите на новую вкладку, которой вы хотите поделиться, и повторите шаги 5 и 6.
Когда вы закончите кастовать и захотите отключиться от телевизора, выберите вкладку Chromecast в Chrome и выберите синий круг и квадрат или просто закройте вкладку браузера.
Как отразить рабочий стол MacBook Air на телевизор
Включите телевизор и убедитесь, что он настроен на отображение Chromecast.

Включите MacBook Air и убедитесь, что он подключен к той же сети Wi-Fi, что и Chromecast.
Откройте Chrome на MacBook Air.
В Chrome выберите значок Chromecast, расположенный в правом верхнем углу экрана.
Откроется список доступных устройств Chromecast с вкладкой « Источники » внизу. Выберите « Источники» , затем выберите « Рабочий стол Cast».
Затем выберите телевизор, на который хотите транслироваться.
Вы увидите всплывающее окно на MacBook Air, сообщающее, что Chrome хочет поделиться вашим дисплеем. Выберите « Поделиться» для подтверждения.
Ваш рабочий стол MacBook Air теперь отображается на вашем телевизоре. Чтобы отключиться от телевизора, перейдите на вкладку Chromecast в Chrome, а затем щелкните синий круг и квадрат рядом с подключением к телевизору.
Передача файла из MacBook Air на телевизор
Включите телевизор и убедитесь, что он настроен на отображение Chromecast.

Включите MacBook Air и убедитесь, что он подключен к той же сети Wi-Fi, что и Chromecast.
Откройте Chrome на MacBook Air.
В Chrome выберите значок Chromecast, расположенный в правом верхнем углу экрана.
Откроется список доступных устройств Chromecast с вкладкой « Источники » внизу. Выберите Sources , затем выберите Cast file.
Затем выберите телевизор, на который хотите транслироваться.
Откроется файл-подборщик. Выберите видео или аудио файл, который вы хотите передать на телевизор.
Ваш файл будет отражен на ваш телевизор. Аудио также будет воспроизводиться прямо с телевизора. Воспроизведение по-прежнему контролируется через MacBook Air.
Если вы снимаете видео, вы можете увидеть уведомление с вопросом, хотите ли вы запустить контент только через телевизор. Это улучшит качество воспроизведения.

Чтобы отключиться от телевизора, выберите вкладку Chromecast в Chrome, а затем выберите синий круг и квадрат рядом с подключением к телевизору.
При использовании функции файла Cast поддержка видео ограничивается форматами MP4 или WebM. Аудио ограничено WAV или MP3.
Как подключить Macbook Air к телевизору
Автор Глеб Захаров На чтение 8 мин. Просмотров 1.9k. Опубликовано
Содержание
- Сделайте свой телевизор еще умнее, подключив его к MacBook
- Причины подключения вашего MacBook Air к телевизору
- Перед подключением MacBook Air к телевизору
- Понимание портов MacBook Air
- Оборудование для подключения вашего MacBook Air к телевизору
- Как подключить MacBook Air к телевизору с помощью HDMI
- Подключение MacBook Air к телевизору с помощью Apple TV
- Подключение MacBook Air к телевизору с помощью Chromecast
- Используйте Chrome Tab с MacBook Air на телевизор
- Как отразить MacBook Air на рабочий стол телевизора
- Передача файла из MacBook Air на телевизор
Хотите знать, как подключить MacBook Air к телевизору? Это часто сложнее, чем должно быть. К счастью, есть несколько способов отображения контента вашего ноутбука на вашем телевизоре.
К счастью, есть несколько способов отображения контента вашего ноутбука на вашем телевизоре.
Причины подключения вашего MacBook Air к телевизору
Подключив MacBook Air к телевизору, вы получаете все функции внешнего монитора, а это означает, что вы сможете зеркально отразить или развернуть свой рабочий стол и расширить рабочее пространство. Он позволяет просматривать веб-страницы на большом экране, обмениваться презентациями, видео, фотографиями и многим другим.
Перед подключением MacBook Air к телевизору
Прежде чем начать, важно определить, какие порты у вас есть на вашем телевизоре и на MacBook Air. Существует несколько стандартов телевизионного видеовхода, но наиболее распространенными являются VGA (иногда называемый RGB) и HDMI.
HDMI поддерживает дисплеи с более высоким разрешением и имеет более высокую скорость передачи данных, что делает его более подходящим для подключения MacBook Air к телевизору. Однако, если у вашего телевизора есть только порт VGA или это единственный доступный вход, вы все равно можете использовать его для подключения MacBook Air.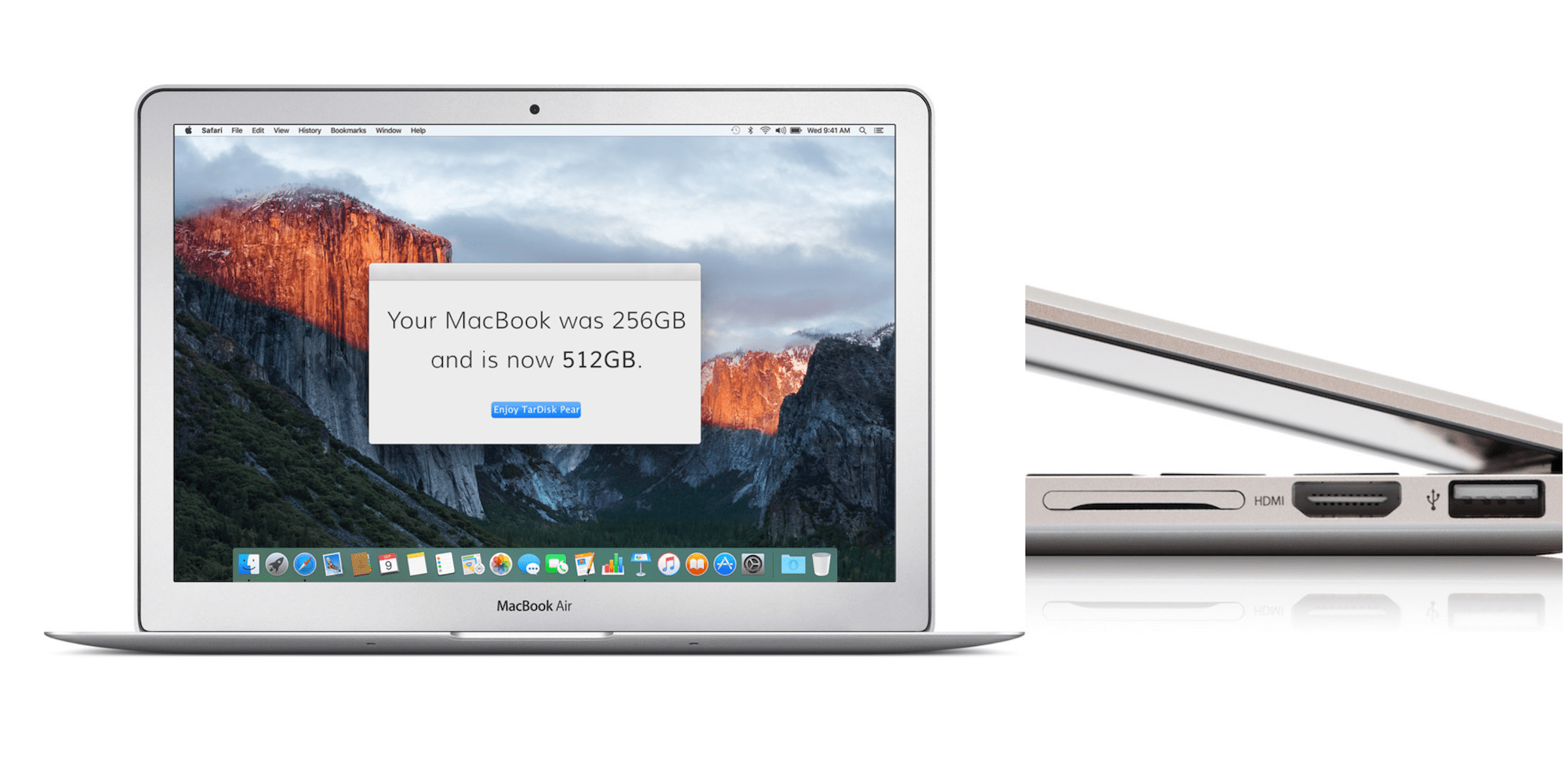
Понимание портов MacBook Air
MacBook Air прошел несколько итераций, предлагая разнообразные порты для отображения видео. Если вы используете один из первых MacBook Air с портом Micro-DVI, это руководство не поможет.
Однако эти инструкции будут работать с MacBook Air, имеющими Mini DisplayPort, порт Thunderbolt или порт USB-C Thunderbolt 3.
Чтобы проверить, какой тип порта видео на вашем устройстве:
- Нажмите на значок Apple в левом верхнем углу рабочего стола.
- Перейдите на страницу Об этом Mac > Поддержка .
- Нажмите Технические характеристики . Откроется страница браузера с подробным списком технических характеристик вашего устройства.
- Прокрутите вниз до раздела «Поддержка графики и видео», где вы увидите подробную информацию о вашем порту дисплея и различных технологиях, которые он поддерживает.
Оборудование для подключения вашего MacBook Air к телевизору
После того, как вы установили, какие порты у вас есть на вашем телевизоре и MacBook Air, вам потребуются правильные адаптеры и кабели.
Если вы используете MacBook Air с портом Mini DisplayPort или Thunderbolt и подключаетесь к порту HDMI вашего телевизора, вам потребуется:
- Адаптер Mini DisplayPort-HDMI.
- Кабель HDMI между мужчинами, достаточно длинный, чтобы управлять MacBook Air на удобном расстоянии от телевизора.
Если вы используете MacBook Air с портом Mini DisplayPort или Thunderbolt и подключаетесь к порту VGA телевизора, вам потребуется:
- Mini DisplayPort-VGA адаптер.
- Кабель VGA между мужчинами, достаточно длинный, чтобы управлять MacBook Air на удобном расстоянии от телевизора.
Если вы используете MacBook Air с портами USB-C Thunderbolt и подключаетесь к порту HDMI вашего телевизора, вам потребуется:
- Кабель USB-C к HDMI достаточно длинный, чтобы работать на MacBook Air на удобном расстоянии от телевизора.
Если вы используете MacBook Air с портами USB-C Thunderbolt и подключаетесь к порту VGA телевизора, вам потребуется:
- Адаптер USB-C к VGA.

- Кабель VGA между мужчинами, достаточно длинный, чтобы управлять MacBook Air на удобном расстоянии от телевизора.
Как подключить MacBook Air к телевизору с помощью HDMI
Для этой демонстрации мы будем подключать MacBook Air с помощью адаптера Mini DisplayPort-HDMI, подключенного к порту HDMI телевизора. Конечно, вы можете выполнить те же действия, используя соответствующие адаптеры и кабели для вашей установки.
Убедитесь, что ваш телевизор и MacBook Air выключены.
Подключите кабель HDMI к свободному порту HDMI на телевизоре.
Подключите другой конец кабеля HDMI к адаптеру Mini DisplayPort-HDMI.
Подключите адаптер Mini DisplayPort-HDMI к MacBook Air через порт Lightning.
Включи телевизор. Убедитесь, что он настроен на правильный вход HDMI.
Включите MacBook Air и войдите в систему как обычно. Вы должны сразу увидеть зеркальный дисплей на телевизоре.

Если вы не видите свой MacBook Air в зеркальном отображении на вашем телевизоре, вам необходимо настроить параметры дисплея на своем ноутбуке. Нажмите значок Apple в левом верхнем углу экрана MacBook Air, затем нажмите Системные настройки > Дисплеи . Вы должны увидеть ваш телевизор как подключенный дисплей с возможностью зеркального отображения или установки в качестве второго экрана.
Подключение MacBook Air к телевизору с помощью Apple TV
Apple TV очень хорош для потоковой передачи контента прямо на ваш телевизор или трансляции контента из продуктов MacOS и iOS. Он также служит отличным устройством для зеркалирования или расширения рабочего стола MacBook Air на телевизор.
Убедитесь, что ваш Apple TV и MacBook Air включены и подключены к одной сети Wi-Fi.
Нажмите значок AirPlay в строке меню MacBook Air.
Откроется выпадающее меню.
 Отсюда у вас есть возможность:
Отсюда у вас есть возможность:- Зеркальный встроенный дисплей : M определяет соотношение и разрешение телевизора.
- Зеркальное телевидение : перенастраивает соотношение и разрешение вашего телевизора.
- Использовать как отдельный дисплей . Рассматривает телевизор как дополнительный дисплей.
Выберите настройки, затем выберите телевизор, к которому хотите подключиться.
Теперь вы на связи. Помните, что все медиафайлы будут воспроизводиться через телевизор.
Чтобы отключить MacBook Air от телевизора, нажмите значок AirPlay на MacBook Air, затем нажмите Отключить AirPlay . Или нажмите Меню на пульте Apple TV, чтобы отключить соединение.
Подключение MacBook Air к телевизору с помощью Chromecast
Google Chromecast – это универсальный телевизионный ключ, который позволяет транслировать видео, аудио и многое другое со смартфонов, планшетов и ноутбуков. А в сочетании с браузером Chrome вы также можете использовать его для подключения MacBook Air к телевизору. Подключив MacBook Air к Chromecast, вы можете:
А в сочетании с браузером Chrome вы также можете использовать его для подключения MacBook Air к телевизору. Подключив MacBook Air к Chromecast, вы можете:
- Добавьте вкладку Chrome к телевизору.
- Загрузите файл с MacBook Air на телевизор.
- Отразите ваш рабочий стол на вашем телевизоре.
Совместное использование звука не поддерживается при использовании Chromecast для создания вкладки или зеркального отображения рабочего стола на телевизоре. Вы можете воспроизводить аудио только при использовании функции Cast file, чтобы поделиться видео или звуковым файлом.
Используйте Chrome Tab с MacBook Air на телевизор
Включите телевизор и убедитесь, что он настроен на отображение Chromecast.
Включите MacBook Air и убедитесь, что он подключен к той же сети Wi-Fi, что и Chromecast.
Откройте Google Chrome на своем MacBook Air.
В Chrome нажмите значок Chromecast , расположенный в правом верхнем углу экрана.

Откроется список доступных устройств Chromecast с вкладкой «Источники» внизу. Нажмите Источники , затем нажмите Закладка.
Затем нажмите на телевизор, на который хотите сыграть.
После подключения вы увидите синий круг, окружающий квадрат. Ваша вкладка теперь отображается на вашем телевизоре.
Если вы хотите поделиться другой вкладкой со своим телевизором, сначала вы должны прекратить кастовать текущую вкладку. Для этого просто нажмите значок Chromecast еще раз, затем нажмите синий круг и квадрат. После отключения перейдите на новую вкладку, которой вы хотите поделиться, и повторите шаги 5 и 6.
Когда вы закончите кастовать и захотите отключиться от телевизора, перейдите на вкладку Chromecast в Chrome и щелкните синий круг и квадрат. Кроме того, вы можете просто закрыть вкладку браузера.
Как отразить MacBook Air на рабочий стол телевизора
Включите телевизор и убедитесь, что он настроен на отображение Chromecast.

Включите MacBook Air и убедитесь, что он подключен к той же сети Wi-Fi, что и Chromecast.
Откройте Google Chrome на своем MacBook Air.
В Chrome нажмите значок Chromecast , расположенный в правом верхнем углу экрана.
Откроется список доступных устройств Chromecast с вкладкой «Источники» внизу. Нажмите Источники , затем нажмите Активный рабочий стол.
Затем нажмите на телевизор, на который хотите сыграть.
На MacBook Air появится всплывающее окно, сообщающее, что Chrome хочет поделиться вашим дисплеем. Нажмите Поделиться , чтобы подтвердить.
Ваш рабочий стол MacBook Air теперь отображается на вашем телевизоре. Чтобы отключиться от телевизора, перейдите на вкладку Chromecast в Chrome, затем щелкните синий круг и квадрат рядом с подключением к телевизору.

Передача файла из MacBook Air на телевизор
Включите телевизор и убедитесь, что он настроен на отображение Chromecast.
Включите MacBook Air и убедитесь, что он подключен к той же сети Wi-Fi, что и Chromecast.
Откройте Google Chrome на своем MacBook Air.
В Chrome нажмите значок Chromecast , расположенный в правом верхнем углу экрана.
Откроется список доступных устройств Chromecast с вкладкой «Источники» внизу. Нажмите Источники , затем нажмите Литой файл.
Затем нажмите на телевизор, на который хотите сыграть.
Откроется файл-подборщик. Выберите видео или аудио файл, который вы хотите передать на телевизор.
Ваш файл будет отражен на ваш телевизор. Звук также будет воспроизводиться напрямую с телевизора. Воспроизведение по-прежнему контролируется через MacBook Air.

Если вы снимаете видео, вы можете увидеть уведомление с вопросом, хотите ли вы запустить контент только через телевизор. Это улучшит качество воспроизведения.
Чтобы отключиться от телевизора, перейдите на вкладку Chromecast в Chrome, затем нажмите синий круг и квадрат рядом с подключением к телевизору.
При использовании функции файла Cast поддержка видео ограничивается форматами MP4 или WebM. Аудио ограничено WAV или MP3.
Как подключить MacBook к телевизору
Дорогие друзья, сегодня вы узнаете, как подключить Макбук к телевизору. Наверное, объяснять, какие функции может выполнять при этом телевизор, не нужно, но всё же мы рассмотрим эту составляющую в этом блоке. Затем мы расскажем о способах подключения, а уже в следующем блоке подробно рассмотрим их. Итак, что же даст нам такое подключение?
- Во-первых, вы сможете использовать телевизор в качестве основного монитора. То есть если для работы в некоторых программах, играх и утилитах вам не хватает имеющейся диагонали ноутбука компании Apple, то ТВ может стать отличной альтернативой в таком случае.

- Во-вторых, можно будет не только заменить или дублировать экран Макбука, но и расширить его, выполняя одновременно два разных действия на двух разных дисплеях. Например, можно будет вывести какой-нибудь фильм на экран телевизора, а на дисплее ноутбука обрабатывать фотографии или рендерить видео.
- И также вы сможете просто выводить некоторый контент с устройства на ТВ через беспроводную сеть Wi-Fi. Конечно, там имеются свои какие-то нюансы, с которыми нужно будет разобраться в следующих пунктах.
Как можно заметить, очень много преимуществ, которые может дать подключение Макбук к телевизору. Конечно, это далеко не все предоставляемые возможности. То есть выше представлена обобщённая информация, которая, в свою очередь, может ещё делиться. Например, дублирование экрана позволит вам также играть в игры на основном мониторе, когда на другом идёт ваша любимая передача или играет музыка и тому подобное. Теперь давайте рассмотрим три способа подключения ноутбуков Mac к телевизору.
- Через стандартный HDMI-кабель. То есть в этом случае вам потребуется кабель HDMI, который приобретается отдельно в специализированных магазинах. Вы также можете его купить на официальном сайте Apple или у официальных реселлеров.
- Через беспроводную связь Wi-Fi при наличии устройства Apple TV. Здесь и так понятно, что для работы вам нужна приставка Apple TV.
- Можно вывести изображение с экрана Макбук на некоторых сервисах на монитор Smart TV.
Здесь вы уже сразу можете определиться с типом подключения: если у вас есть ТВ-приставка от «яблочной компании», то переходите сразу ко второму способу в следующем блоке. Если же у вас есть Smart TV и вам нужно выводить только некоторые данные (например, видео с YouTube), то двигайтесь к третьему способу. Если же у вас нет ничего из вышеперечисленного, а сделать это вы всё равно хотите, то дешевле всего будет приобрести HDMI-кабель. Обязательно посмотрите дома, какой длины шнур вам понадобится, чтобы в магазине вы не ломали над этим голову.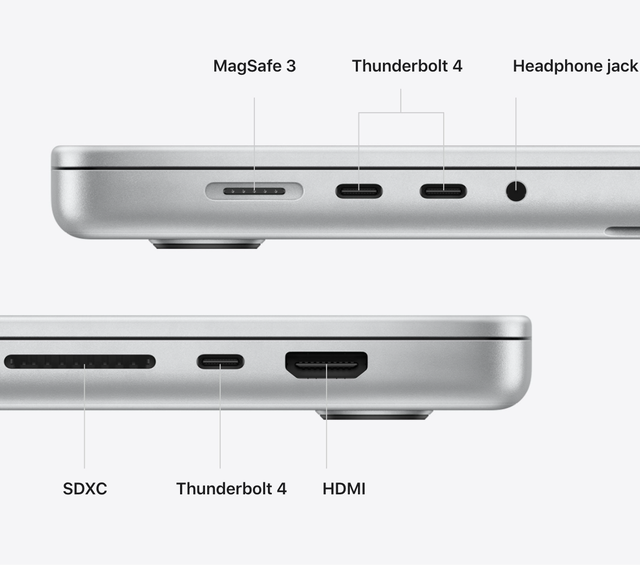
Как подключить Макбук к телевизору?
HDMI
- Подключите кабель одной стороной во вход Макбука HDMI и другой стороной к телевизору с аналогичным выходом.
- На пульте дистанционного управления телевизора нажмите кнопку Source и при помощи навигационных клавиш выберите пункт HDMI, где будет указан тип подключённого устройства (в зависимости от модели телевизора).
- В параметрах экрана MacBook установите необходимые для вашего монитора: дублирование, расширение или вывод изображение на один из выбранных мониторов. Рассмотрим подробнее каждый из этих вариантов:
- Дублирование — это когда всё, что происходит на экране ноутбука повторяется на большом мониторе телевизора.
- Расширение — рабочий стол увеличивается, то есть вы можете перенести окно какой-нибудь программы на второй дисплей, а сами работать, например, в текстовом редакторе на первом экране.
- Вывод на первый или второй монитор — здесь, пожалуй, понятно всё из названия: изображение показывается только на том мониторе, который вы выберете.

Подключение MacBook к монитору через HDMI
AirPlay
Итак, как подключить Макбук к телевизору через Wi-Fi? Для этого существует AirPlay. Эта функция доступна только для владельцев приставки Apple TV, следовательно, если у вас её нет, то сервис становится автоматически недоступным для вас. AirPlay позволяет делать следующие вещи:
- Транслировать потоковое видео из браузера Safari или же плеера Quick Time Player.
- Использовать телевизор в качестве монитора, как и в случае подключения через HDMI.
Всё, что вам нужно сделать, это включить Apple TV, затем выбрать ваш ТВ в статусном меню AirPlay в строке меню. Там же эта функция выключается. Как видите, ничего сложного нет. Достаточно нажать несколько клавиш, и весь необходимый контент переносится на большой экран. Обратите внимание, что для комфортной работы с AirPlay вам необходим доступ к высокоскоростному интернету.
Приставка для телевизора Apple TV
Smart TV
Пользователи iPhone наверняка знают (а если не знают, то сейчас узнают), что при просмотре видео, например, в YouTube появляется значок для трансляции видео. Эта иконка появляется в том случае, если и телевизор Smart TV, и устройство Apple подключены к одной и той же сети Wi-Fi. Тогда вы нажимаете её, выбираете ТВ и видео переносится на большой экран. Таким же способом вы можете попробовать посмотреть ролики из интернета с Macbook.
Эта иконка появляется в том случае, если и телевизор Smart TV, и устройство Apple подключены к одной и той же сети Wi-Fi. Тогда вы нажимаете её, выбираете ТВ и видео переносится на большой экран. Таким же способом вы можете попробовать посмотреть ролики из интернета с Macbook.
Samsung Smart TV
Заключение
Уважаемые читатели, теперь вы знаете, как подключить Macbook к телевизору несколькими способами. Надеемся, что у вас всё получилось, а работать за ноутбуком стало ещё комфортнее. Обратите внимание, что некоторые функции могут быть недоступны на определённых моделях компьютеров Mac, поэтому более подробно информацию следует уточнять на официальном сайте компании Apple. Не забываем делиться своим мнением, впечатлением и опытом в комментариях! Как вы используете два монитора и каким способом вы подключили к ноутбуку Apple телевизор?
Список вики
Используйте приведенный ниже список для доступа к определенной вики. Для получения дополнительной информации о вики, этой услуге и о том, как получить вики для проекта, см. вики-страницу LIS на MediaWiki.
Для получения дополнительной информации о вики, этой услуге и о том, как получить вики для проекта, см. вики-страницу LIS на MediaWiki.
6
4
9
| Общий интерес/общедоступные вики | |||||
| Имя | Название | Страницы | Активные пользователи | ||
|---|---|---|---|---|---|
| КС | Информатика | 54 | 0 | ||
| Лингвистика | Лингвистика | 29 | 0 | ||
| ЛИС | Библиотека и ITS Wiki | 4373 | 8 | ||
| ls_student_workers | Студенты LS | 26 | 0 | ||
| МиддлбериЭтМиллс | Миддлбери Эт Миллс | 88 | 0 | ||
| МИИС | Вики МИИС | 445 | 0 | ||
| пирогМатрица | Создать вики | 42 | 0 | ||
| Внутренние/групповые вики | |||||
| Имя | Название | Страницы | Активные пользователи | ||
| ати | Академическая технология Внутренняя вики | 14 | 0 | ||
| двуязычный | Двуязычный помощник вики | 8 | 0 | ||
| КПК | Коммуникации | 1 | 0 | ||
| СОДЕРЖАНИЕdm | СОДЕРЖАНИЕdm at Midd | 25 | 0 | ||
| CS_sysadmin | Администрирование компьютерных систем | 26 | 1 | ||
| FEDi | Внутренние разработчики интерфейса LIS | 60 | 0 | ||
| HEI10_CRISPR_Cas | Проект Ward Lab HEI10 CRISPR-Cas | 1 | 0 | ||
| ХердманГрупп | Исследовательская группа Хердмана | 542 | 0 | ||
| Здравствуй | Служба поддержки Внутренний | 451 | 0 | ||
| HR | HR Вики | 310 | 0 | ||
| ИССС | Процедуры и рабочий процесс ISSS | 1 | 0 | ||
| LSCoordinators | Руководство координаторов LS | 10 | 0 | ||
| LSDirectors | Руководство директоров LS | 24 | 0 | ||
| M2_Program_Committee | Программный комитет М2 | 16 | 0 | ||
| обсерватория | Обсерватория колледжа Миддлбери | 1 | 0 | ||
| PCI_Compliance_Documentation | Документация по PCI-соответствию | 6 | 0 | ||
| пителаб | пителаб | 113 | 0 | ||
| Spatafora_lab | Лаборатория Спатафора вики | 175 | 1 | ||
| web_redesign | Редизайн сайта | 267 | 0 | ||
| Ксения | Ксения | 1 | 0 | ||
| Вики-курсы | |||||
| Имя | Название | Страницы | Активные пользователи | ||
| БИОЛ_323_вики | Экология растительного сообщества Вики | 1 | 0 | ||
| ENGL7102a_L | ENGL7102a | 2 | 0 | ||
| FMMC0104 | FMMC0104 | 49 | 0 | ||
| FMMC0104_f09 | Телевидение и американская культура | 138 | 0 | ||
| fmmc0105z_s09 | FMMC0105z Весна 2009/2010 | 2 | 0 | ||
| FMMC0243 | Интернет-арт | 1 | 0 | ||
| FMMC0282 | FMMC0282 | 121 | 0 | ||
| FMMC0335 | Зрение и звук 2 | 1 | 0 | ||
| FMMC0346 | Анимация | 1 | 0 | ||
| FR6690 | Образовательные технологии и преподавание второго языка | 1 | 0 | ||
| FYSE1396 | FYSE 1396: Грамотность в области цифровых медиа | 58 | 0 | ||
| FYSE_1286 | Ключ к ангелам и демонам | 1 | 0 | ||
| INTD1153A_W14 | INTD1153A-W14 | 1 | 0 | ||
| Интернет_Искусство | Интернет-арт | 123 | 0 | ||
| ИПЭ | Международная политическая экономия | 127 | 0 | ||
| MIDDMedia | Медиа-технологии и изменение культуры | 159 | 0 | ||
| OpenSourceОбучение | Обучение с открытым исходным кодом | 105 | 0 | ||
| PSCI0109 | Международная политика | 2 | 0 | ||
| RUSS0151a_s09 | Золотой век русской литературы | 75 | 0 | ||
| WRPR0100A | Процесс написания 1 | 1 | 0 | ||
| Вики без категорий | |||||
| Имя | Название | Страницы | Активные пользователи 3 | ||
| дурстлаб | Лаборатория биомедицинской оптики | 2 | 0 | ||
| PCVНепал | Добровольцы Корпуса мира — Непал | 140 | 0 | ||
MacBook HDMI не работает — готов к самостоятельной работе
MacBook известны своей способностью выдерживать даже самые передовые технологии, и все это на кончиках пальцев обычных повседневных пользователей. Что еще лучше, это устройство может расширить свои возможности за счет использования соединения HDMI. Что же делать, если HDMI не работает?
Что еще лучше, это устройство может расширить свои возможности за счет использования соединения HDMI. Что же делать, если HDMI не работает?
Если HDMI не работает на вашем MacBook, проверьте, какую версию HDMI поддерживает ваша конкретная модель компьютера, включите параметры Direct Displays на компьютере или выключите телевизор, оставив MacBook включенным, отключите кабеля, снова подключите его к Mac, затем снова включите телевизор.
MacBook невероятно эффективен, когда дело доходит до широкого спектра самых простых задач и самых сложных операций, что делает это устройство, без которого многие не могут жить после того, как они совершили скачок и совершили покупку. Если вы пытаетесь расширить возможности своего MacBook, подключив его к другому устройству с помощью кабеля HDMI, но он не работает, продолжайте читать, чтобы найти решение именно той проблемы, с которой вы столкнулись.
MacBook HDMI не работает
Подключив MacBook с помощью HDMI, вы можете транслировать контент, который есть на вашем компьютере, на любое другое устройство с поддержкой HDMI, расширяя просматриваемый контент и предоставляя более широкий обзор для себя или для других. Это делает совместное использование и работу с расширенным пространством невероятно доступными. Если у вас есть MacBook и он подключен к HDMI, но он не работает, прочитайте ниже, чтобы узнать, что может быть причиной этой конкретной проблемы.
Это делает совместное использование и работу с расширенным пространством невероятно доступными. Если у вас есть MacBook и он подключен к HDMI, но он не работает, прочитайте ниже, чтобы узнать, что может быть причиной этой конкретной проблемы.
Если ваш MacBook HDMI не работает, важно знать, какой тип HDMI поддерживает ваша конкретная модель компьютера. Не все HDMI одинаковы, а это значит, что разные модели поддерживают разные разрешения. Если вы используете неправильный HDMI, это может быть причиной того, что он не работает должным образом.
Для тех из вас, кто ищет более конкретную информацию, есть несколько различных интерфейсов HDMI, которые поддерживаются разными компьютерами Mac. Например, если у вас есть MacBook Pro, выпущенный в 2021 году, ему нужен HDMI версии 2.0. Если у вас есть MacBook Pro, выпущенный с 2012 по 2015 год, он может поддерживать HDMI версии 1.4, 1.4a или даже 1.4b, но все эти HDMI должны быть правильно установлены на правильную модель, чтобы функционировать должным образом.
MacBook HDMI не подключается
Прежде чем вы сможете увидеть экран вашего MacBook на экране другого устройства, совместимого с HDMI, необходимо выполнить подключение, а также распознать и выбрать это устройство, прежде чем продолжить. Если у вас есть правильный HDMI, как обсуждалось ранее, но ваш MacBook по-прежнему не подключается к HDMI, читайте дальше, чтобы узнать о нескольких различных методах устранения неполадок, которые должны быть быстрым решением для установления соединения с вашим HDMI.
Авторское право на эту статью принадлежит Readytodiy.com. Этот пост был впервые опубликован 17.11.2021. Для этого откройте меню Apple на своем компьютере> «Системные настройки»> «Дисплеи»> нажмите клавишу «Alt» на клавиатуре и одновременно выберите «Обнаружить дисплей», который должен установить соединение.
Если вы выполнили эти шаги, но по-прежнему не можете подключить MacBook к HDMI, попробуйте менее технологичный обходной путь. Для этого выключите устройство, к которому вы пытаетесь подключить MacBook, и отсоедините HDMI от MacBook. После отключения подождите несколько секунд и снова подключите HDMI к компьютеру, после чего вы сможете включить устройство, которое вы ранее пытались подключить, чтобы увидеть, можно ли установить соединение.
После отключения подождите несколько секунд и снова подключите HDMI к компьютеру, после чего вы сможете включить устройство, которое вы ранее пытались подключить, чтобы увидеть, можно ли установить соединение.
MacBook HDMI не отображается на телевизоре
После того, как вы сможете установить подключение через HDMI к другому устройству, вы можете выбрать это устройство и двигаться вперед, наблюдая, как изображение отображается на другом экране. Однако, если вы можете установить соединение и выбрать правильное устройство для подключения, но не можете видеть изображение на выбранном вами телевизоре, что можно сделать? Если это проблема, с которой вы столкнулись, прочитайте ниже, чтобы узнать, какие шаги необходимо предпринять для восстановления дисплея.
Если ваш MacBook HDMI не отображается на телевизоре, к которому вы подключены, выключите телевизор, оставив MacBook включенным. Затем вы отсоедините шнур HDMI от компьютера и снова подключите его. После повторного подключения снова включите телевизор и посмотрите, сможете ли вы увидеть правильное изображение.
Если вы выполнили эти шаги, но по-прежнему не видите изображение на дисплее при использовании HDMI для подключения MacBook к телевизору, возможно, вы неправильно вставили кабель HDMI обратно в компьютер. Убедитесь, что порт, а также вилка на конце шнура полностью свободны от мусора, аккуратно продувая воздухом каждую часть, затем надежно вставьте шнур HDMI в порт на вашем MacBook, пока вы больше не сможете чтобы легко раскачивать устройство.
MacBook HDMI не работает после обновления
Прелесть технологий в том, что они постоянно развиваются и совершенствуются, а когда дело доходит до MacBook, постоянно выходят обновления, чтобы убедиться, что ваш компьютер соответствует современным требованиям. самое последнее программное обеспечение. Когда это происходит, некоторые пользователи обнаруживают, что на другие функции негативно влияют, например, HDMI не работает после установки обновления. ЕСЛИ это ваша проблема, продолжайте читать, чтобы узнать, что можно сделать для решения проблемы.
Если ваш MacBook HDMI не работает после обновления, попробуйте сбросить настройки контроллера управления системой (SMC). Для этого полностью выключите MacBook, а затем одновременно нажмите клавиши «Shift / Control / Option», нажмите кнопку питания и оставайтесь в таком положении в течение 10 секунд.
По прошествии 10 секунд вы можете снова включить MacBook. На этом этапе вы выполните обычные шаги для подключения вашего MacBook к другому устройству с помощью HDMI, и эти шаги по устранению неполадок должны привести к тому, что ваш Mac подключится к HDMI даже после обновления. Если это не сработает, попробуйте выключить устройство, к которому вы пытаетесь подключиться, чтобы любые незначительные проблемы, которые могут возникнуть, можно было быстро решить с помощью сброса питания.
MacBook HDMI не воспроизводит звук на телевизоре
После того, как ваш MacBook подключен через HDMI и вы сможете видеть изображение на экране телевизора, вы сможете продолжить использовать свой MacBook, как в обычных обстоятельствах. Это означает, что вы не только сможете видеть тот же дисплей, что и на экране вашего компьютера, но также должны иметь возможность слышать звук. Если ваш MacBook HDMI не воспроизводит звук на телевизоре, продолжайте читать, чтобы узнать, как восстановить звук.
Это означает, что вы не только сможете видеть тот же дисплей, что и на экране вашего компьютера, но также должны иметь возможность слышать звук. Если ваш MacBook HDMI не воспроизводит звук на телевизоре, продолжайте читать, чтобы узнать, как восстановить звук.
Если ваш MacBook HDMI не воспроизводит звук на телевизоре, на компьютере перейдите в меню Apple и выберите «Системные настройки» > «Звук» > и в разделе «Вывод» выберите свой телевизор. Если ваш телевизор не был выбран индивидуально в разделе «Вывод», это является причиной отсутствия звука.
Хотя предыдущие методы устранения неполадок представляют собой более сложный набор шагов для восстановления звука на вашем телевизоре при использовании HDMI с MacBook, есть несколько других менее сложных шагов, которые вы можете предпринять, чтобы вернуть звук для тех, кто испытывает более незначительные проблемы. вопросы. Сначала убедитесь, что звук на вашем Mac включен и включен. После этого убедитесь, что громкость телевизора или звуковой панели также установлена на слышимый уровень.
Другая причина проблем со звуком при подключении MacBook с HDMI к телевизору заключается в том, что HDMI либо поврежден, либо плохо вставлен. Вы хотите убедиться, что используемый вами интерфейс HDMI не поврежден, а на устройстве нет видимых разрывов или потертостей. Также важно, чтобы кабель HDMI был надежно вставлен как в порт MacBook, так и в порт HDMI телевизора, чтобы звук и изображение не прерывались.
MacBook HDMI не обнаруживает
Процесс подключения вашего MacBook через HDMI к другому устройству на самом деле довольно прост, но даже при этом простом процессе необходимо выполнить несколько действий, чтобы это устройство работало так, как вы ожидаете. Когда вы подключаете MacBook к другому устройству с помощью HDMI, устройство, к которому вы подключаетесь, должно быть обнаружено, а затем выбрано для подключения. Если ваш HDMI не обнаруживает, что вы можете сделать, чтобы подключить ваше устройство к вашему Mac?
Если ваш MacBook не обнаруживает HDMI, возможно, ваш MacBook нуждается в обновлении до последней версии программного обеспечения. Если у вас есть обновление программного обеспечения, которое ожидает установки, дайте установке продолжиться и полностью завершиться, прежде чем посмотреть, обнаружит ли HDMI другое устройство.
Если у вас есть обновление программного обеспечения, которое ожидает установки, дайте установке продолжиться и полностью завершиться, прежде чем посмотреть, обнаружит ли HDMI другое устройство.
Если на вашем MacBook установлена самая последняя версия программного обеспечения, важно убедиться, что вы используете правильный HDMI для вашей конкретной модели компьютера. Чтобы увидеть некоторые примеры этого, вернитесь к предыдущему разделу под названием «MacBook HDMI не работает», чтобы узнать, какие компьютеры поддерживают правильные версии HDMI. Вы также можете попробовать отключить все устройства и включить их снова, чтобы избавиться от любых незначительных сбоев, вызывающих проблему обнаружения.
MacBook HDMI не заполняет экран
Если вам удалось подключиться к другому устройству на вашем MacBook с помощью HDMI, вы видите правильное изображение на этом устройстве и можете правильно слышать звук, то вы можете подумать, что вы свободны от любых возможных неприятности. Хотя это было бы идеально в идеальном мире, некоторые пользователи обнаружили, что даже если они могут обнаружить и отобразить свой Mac, дисплей не заполняет экран подключенного устройства.
Хотя это было бы идеально в идеальном мире, некоторые пользователи обнаружили, что даже если они могут обнаружить и отобразить свой Mac, дисплей не заполняет экран подключенного устройства.
Если ваш MacBook HDMI не заполняет экран вашего устройства, вам нужно будет настроить дисплей вручную с вашего MacBook. Для этого нажмите «Option — F1» на клавиатуре вашего компьютера, и вы попадете в меню «Дисплеи». Здесь просто отрегулируйте ползунок Underscan для правильной подгонки.
Это должно помочь, чтобы изображение заполнило весь экран устройства, к которому вы подключены через HDMI, но есть еще один метод, который вы можете попробовать. Если ваш MacBook HDMI не заполняет экран вашего устройства, и вы используете какой-либо тип приложения или системы, которые должны быть выбраны на вашем Mac, вы можете просто увеличить экран, нажав полноэкранный параметр в верхней части вкладки. ты внутри. Как только вы нажмете эту кнопку, экран расширится и заполнит все пространство.
Если ваш MacBook HDMI не работает, попробуйте сбросить настройки контроллера управления системой, выберите телевизор, к которому вы подключаетесь, на вкладке «Вывод» в разделе «Настройки звука», убедитесь, что на вашем MacBook установлена самая последняя версия программного обеспечения, и отрегулируйте дисплей вручную, нажмите «Option — F1». Этот пост был опубликован 17.11.2021..
MacBook не обнаруживает монитор
Как подключить MacBook к телевизору
Предыдущий пост
Следующий пост
Линейка компьютеров MacBook — одна из самых популярных благодаря тому, что они хорошо спроектированы, мощны и надежны. Хотя дисплея MacBook будет более чем достаточно для просмотра фильмов в одиночку, если вы хотите наслаждаться вещами на большом экране, возможно, стоит подключить ноутбук MacBook к телевизору. Это, конечно, может заставить вас задаться вопросом, как подключить MacBook к телевизору.
Как правило, подключить MacBook к телевизору довольно просто, но способ может немного отличаться в зависимости от настроек и модели MacBook. Вот все, что вам нужно знать.
Как подключить MacBook к телевизору
Если у вас современный MacBook с портами Thunderbolt 3 или USB-C, подключить MacBook к телевизору относительно просто. Самый простой способ сделать это — использовать адаптер USB-C, например переходник Cable Matters USB-C на HDMI. Благодаря этому вы можете легко подключить кабель HDMI к компьютеру, после чего вы можете либо отразить дисплей вашего MacBook, либо использовать его в качестве дополнительного дисплея.
Использование такого адаптера также не повлияет на качество видео. Адаптер будет поддерживать видео 4K 60 Гц, поэтому вы сможете наслаждаться всем своим контентом с потрясающей детализацией, если используете новый 4K-телевизор.
Конечно, если вы планируете регулярно подключать MacBook к телевизору, возможно, стоит вместо этого купить кабель USB-C — HDMI. Этот кабель одним концом подключается напрямую к MacBook, а другим — к телевизору, что избавляет от необходимости в адаптере. Использование такого кабеля, вероятно, будет немного более надежным, чем использование адаптера, благодаря тому, что в этом процессе меньше шагов. Такие кабели также совместимы с видео 4K с частотой обновления 60 Гц. Вы даже можете найти несколько многопортовых адаптеров, которые позволяют подключаться к дисплею HDMI одновременно с другими устройствами, такими как USB, Ethernet и питание.
Этот кабель одним концом подключается напрямую к MacBook, а другим — к телевизору, что избавляет от необходимости в адаптере. Использование такого кабеля, вероятно, будет немного более надежным, чем использование адаптера, благодаря тому, что в этом процессе меньше шагов. Такие кабели также совместимы с видео 4K с частотой обновления 60 Гц. Вы даже можете найти несколько многопортовых адаптеров, которые позволяют подключаться к дисплею HDMI одновременно с другими устройствами, такими как USB, Ethernet и питание.
Независимо от того, какое решение вы выберете — кабель USB-C или адаптер — Cable Matters предлагает надежные высококачественные продукты USB-C — HDMI, совместимые с MacBook.
Кабель имеет значение Кабель USB-C — HDMI
Кабель имеет значение Переходник USB-C на HDMI
Как подключить старый MacBook к телевизору
Возможно, у вас более старая модель MacBook без порта USB-C — и если это вы, может быть еще одна причина, по которой вы задаетесь вопросом, как подключить MacBook к телевизору. К счастью, есть еще способы сделать это, даже на более старом устройстве.
К счастью, есть еще способы сделать это, даже на более старом устройстве.
Если у вас есть MacBook с портом HDMI, подключить устройство к телевизору очень просто — просто купите кабель HDMI, подключите один конец к компьютеру, а другой — к телевизору.
Есть и другие способы подключения MacBook к телевизору. Примечательно, что если у вас старый MacBook с портом Mini DisplayPort / Thunderbolt 2, вы можете легко подключиться к телевизору через адаптер — например, этот кабель Mini DisplayPort-HDMI от Cable Matters. Кабель имеет разъем Mini DisplayPort на одном конце и разъем HDMI на другом конце, поэтому вы можете легко подключиться к телевизору без каких-либо проблем.
Кабель имеет значение Кабель Mini DisplayPort-HDMI
Использование режима отображения цели
Возможно, вы вообще не хотите подключать MacBook к телевизору, а вместо этого хотите подключить его к iMac, чтобы использовать iMac в качестве дополнительного дисплея. К счастью, это очень легко сделать с правильным кабелем.
Если у вас есть MacBook с Mini DisplayPort и iMac с Mini DisplayPort, вам просто понадобится кабель Mini DisplayPort для соединения двух устройств.
Если у вас есть MacBook с портом Thunderbolt 2 и iMac с портом Thunderbolt 2, вам также понадобится кабель Thunderbolt 2.
Это немного сложно, если у вас есть MacBook с портом Thunderbolt 3 и iMac с портом Thunderbolt 2. В этом случае вам понадобится адаптер Thunderbolt 3 — Thunderbolt 2 для преобразования Thunderbolt 3 в Thunderbolt 2 на Macbook, а затем используйте кабель Thunderbolt 2 для подключения к iMac.
И последнее, но не менее важное: если у вас есть MacBook с портом Thunderbolt 3 и iMac с Mini DisplayPort, просто используйте кабель с одним разъемом Mini DisplayPort и одним разъемом USB-C.
Чтобы включить режим целевого дисплея на вашем iMac, после подключения соответствующих кабелей просто нажмите Command-F2. Нажмите Command-F2 еще раз, чтобы отключить режим отображения цели. Если вы не знаете, какой тип порта у вашего iMac, у Apple есть простое руководство, которому можно следовать.
Дисплей Apple Cinema
Если у вас есть дисплей Apple Cinema, подключить MacBook к дисплею относительно просто — используемые кабели и адаптеры зависят от модели вашего дисплея Cinema.
Apple выпустила три поколения дисплеев Apple Cinema. У первого был старый разъем DVI, у второго — разъем Mini DisplayPort, а у третьего — разъем Thunderbolt 2.
Если у вас есть Cinema Display с разъемом DVI, вам понадобится кабель, который может преобразовывать сигнал DVI, хотя точный тип кабеля зависит от модели вашего MacBook. Например, если у вас есть MacBook с портами Thunderbolt 3, этот кабель USB-C — DVI подойдет.
Если у вас есть Cinema Display второго поколения с Mini DisplayPort, вместо этого вам потребуется адаптер, который поддерживает Mini DisplayPort. Важно отметить, что адаптер Thunderbolt 2 здесь не подойдет, хотя Thunderbolt 2 поддерживает Mini DisplayPort. Таким образом, если у вас есть дисплей Cinema второго поколения, вам может понадобиться кабель USB-C к Mini DisplayPort или просто кабель Mini DisplayPort для старых MacBook.








 Отсюда у вас есть возможность:
Отсюда у вас есть возможность:




