Содержание
Восстановление SD-карты на Mac. Восстановление фото
Восстановление SD-карты на Mac. Восстановление фото
Disk Drill 4
Disk Drill — это лучшее приложение для восстановления данных SD-карт, поддерживающее Mac OS X 10.8.5 и более новые версии. Если у вас есть карта SD или карта MicroSD, Disk Drill поможет вам восстановить с нее файлы.
Скачать бесплатно
Обновить до PRO
Если вы потеряли данные на своей карте памяти, существует большая вероятность, что Disk Drill поможет вам вернуть их, даже если карта была повреждена или отформатирована. Конечно, есть много факторов, влияющих на вероятность восстановления SD на Mac OS X, и в некоторых случаях файл может быть потерян навсегда.
К счастью, Disk Drill позволяет абсолютно бесплатно отсканировать SD-карту или карту MicroSD и предварительно просмотреть найденные файлы. Нет необходимости покупать Disk Drill PRO до тех пор, пока вы не будете уверены, что нужные вам файлы могут быть восстановлены.
Ниже приведен краткий пошаговый обзор бесплатного восстановления карт SD на Mac. Подробные руководства вы найдете в нашей базе знаний: Как установить Disk Drill и Как восстановить потерянные файлы с помощью Disk Drill Basic.
Подробные руководства вы найдете в нашей базе знаний: Как установить Disk Drill и Как восстановить потерянные файлы с помощью Disk Drill Basic.
#1 Что нужно помнить
Восстановление фотографий с SD-карт: в тот момент, когда вы поняли, что потеряли данные на своей SD-карте, прекратите использование вашего устройства. Например, если вы осознали, что потеряли фотографию на карте MicroSD вашей камеры, немедленно извлеките карту из камеры. Чем меньше вы используете карту, тем выше вероятность того, что вы сможете восстановить файлы с карты памяти на Mac. Большинство камер не удаляют фотографии полностью с карты памяти камеры при их удалении или форматировании. Во многих случаях ваши фотографии остаются на SD-карте до тех пор, пока не будут перезаписаны другими данными. Тем не менее, если вы продолжаете использовать свою камеру и продолжаете сохранять новые фотографии на карту, вы можете перезаписать свои старые данные, делая невозможным их восстановление.
Восстановление поврежденной SD-карты: даже если ваша SD-карта не может быть прочитана вашим Mac, или вы получаете сообщение о необходимости форматирования карты, попробуйте Disk Drill. Метод Deep Scan может проанализировать вашу SD-карту на бинарном уровне в поисках изображений, музыки или других данных, подлежащих восстановлению.
Метод Deep Scan может проанализировать вашу SD-карту на бинарном уровне в поисках изображений, музыки или других данных, подлежащих восстановлению.
#2 Установите Disk Drill
Disk Drill может быть установлен на Mac OS X 10.8.5 или более новой версии, совместим с El Capitan и macOS Sierra. После того, как вы скачали наше бесплатное приложение для восстановления карт SD на Mac и сохранили его в папке Приложения, запустите программу и выполните следующие шаги для восстановления SD-карты на Mac.
#3 Подключите ваше устройство или кардридер
Ваша карта SD или MicroSD должна быть подключена к вашему компьютеру для того, чтобы можно было выполнить восстановление SD на Mac. Её необходимо подключить в режиме накопителя (это означает, что она должна отображаться, как диск в Finder). Если вы можете считывать карту только через MTP-протокол, восстановить SD-карту на вашем Mac будет невозможно. После подключения карты памяти запустите Disk Drill, найдите SD-карту в списке и выберите ее.
#4 Сканирование SD-карты
Если вы новичок в восстановлении карт SD и MicroSD на Mac, вашим следующим действием будет нажать на кнопку «Восстановить» рядом с именем карты. В этом случае Drill Drill автоматически запустит все методы сканирования один за другим. Если вы эксперт, вы можете нажать на стрелку раскрывающегося списка на кнопке «Восстановить» и выбрать тот метод сканирования, который вы хотите использовать.
#5 Восстановление карты SD: последний шаг!
Как только сканирование будет завершено, вы увидите список найденных файлов в Disk Drill.
Выберите файл и щелкните на значок «глаз», чтобы просмотреть его. Предварительный просмотр каждого файла является единственным способом, позволяющим убедиться, что они не повреждены! Обязательно просмотрите видеофайлы до конца.
Disk Drill — очевидный выбор!
Вы в отчаянии и думаете, что с вашей SD-карты уже нечего восстанавливать? Мы не согласны! Для восстановления файлов с SD-карты Disk Drill, используя свой метод глубокого сканирования, углубится в основную структуру и сможет найти оставшиеся фрагменты файлов, чтобы объединить их. Disk Drill отлично работает со всеми файловыми системами, а также со всеми типами файлов, включая JPG, XLS, DOC, AVI, MP4.
Disk Drill отлично работает со всеми файловыми системами, а также со всеми типами файлов, включая JPG, XLS, DOC, AVI, MP4.
Все поддерживаемые форматы файлов
Восстановление SD-карты на Mac может выручить вас!
Disk Drill 4
Восстановите фотографии с карты SD на Mac и другие типы файлов!
Скачать бесплатно
Обновить до PRO
СИСТЕМНЫЕ ТРЕБОВАНИЯ
Mac OS X 10.6, 84,7 MB
Используйте Disk Drill 1/2.x/3.x для OS X 10.5+
СРЕДНИЙ РЕЙТИНГ ПОЛЬЗОВАТЕЛЕЙ
4.8 от 1251 пользователей
Отправить отзыв
НОВЕЙШАЯ ВЕРСИЯ
Версия 4.7.382. 3 августа 2022
Посмотреть информацию об обновлении
Дополнительные инструкции по восстановлению данных
Готовы восстановить потерянные с диска данные?
Как другие используют Disk Drill
Используется всемирно известными компаниями
характеристики, фото и отзывы покупателей
1 789 ₽
Товар сейчас не доступен, посмотрите похожие
Перейти в магазин
Товар больше не продаётся, посмотрите похожие
Ссылка скопирована, поделитесь ею
Или отправьте через соцсети
Данный товар сейчас не доступен, но есть аналогичные и похожие
Цена выросла на 59.
 75 ₽
75 ₽
Дороже средней, незначительно
Продавец надежный – 100%
Можно смело покупать, SAMSUNGCY Store
- На площадке более 5 лет
- Высокий общий рейтинг (17358)
- Покупатели довольны общением
- Товары соответствуют описанию
- Быстро отправляет товары
- 1.5% покупателей остались недовольны
за последние 3 месяца
Цены у других продавцов от 1425.32 ₽
2 442 – 3 501 ₽
Адаптер BASEQI для чтения карт памяти TF, невидимый флеш-накопитель для MacBook Air 13 "и MacBook Pro Retina 13"/15 "(без Retina)
0оценок
0заказов
Надежность – 89%
Продавец Digital PY Store
В магазинПерейти в магазин
1 425 ₽
BASEQI Алюминиевый адаптер для Карт MicroSD/Reader103A для Macbook Air 13''
3оценки
7заказов
Надежность – 89%
Продавец Love Fashion Love Life Store
В магазинПерейти в магазин
1 523 ₽
Адаптер для Micro SD /TF карт BaseQi NinjaDrive, устройство для чтения SD-карт памяти для MacBook Air 13 дюймов и MacBook Pro 13/15 (без Retina)
2оценки
3заказа
Надежность – 89%
Продавец baseqi Booth Store
В магазинПерейти в магазин
Найдено 43 похожих товаров
-4
%
1 575 ₽
Оригинальный бренд baseqi stealth mini drive, адаптер карты microsd для macbook pro retina, 13 дюймов, модель 303a
1
2
Надёжность продавца 89%
-12
%
1 451 ₽
Мини-адаптер для карт baseqi, 503a, для macbook pro retina, 15 дюймов, модель mid 2012/early 2013
1
3
Надёжность продавца 89%
-11
%
1 588 ₽
Мини-адаптер baseqi для картридера macbook pro retina 15 дюймов, модель mid 2012/early 2013, 503a
1
0
Надёжность продавца 89%
-3
%
1 462 ₽
Алюминиевый адаптер для карт памяти micro sd/tf baseqi macbook 303a, кардридер sd для macbook pro retina 13 дюймов
6
28
Надёжность продавца 89%
-2
%
1 628 ₽
Новый алюминиевый адаптер для карт памяти minidrive, металлический считыватель tf и microsd для macbook pro retina 15 дюймов (mid 2012/ранние 2013)
0
0
Надёжность продавца 100%
-13
%
1 451 ₽
Алюминиевый мини-накопитель 504a baseqi для macbook pro retina 15 дюймов, конец 2013/после
0
0
Надёжность продавца 89%
-16
%
1 435 ₽
Адаптер для карты памяти baseqi mini drive, 504a, картридер для macbook pro retina, 15 дюймов, модель late 2013 / after
0
1
Надёжность продавца 89%
-7
%
1 435 ₽
Baseqi, алюминиевая мини-карта памяти, флэш-карта памяти tf для mac book pro retina, 15 дюймов, mid 2012/ранняя 2013, модель 503a
0
1
Надёжность продавца 89%
-14
%
1 514 ₽
Оригинальное алюминиевое мини-устройство для чтения карт памяти baseqi для macbook pro retina15 '', адаптеры для карт памяти bilgisayar
1
1
Надёжность продавца 100%
7 984 ₽
Алюминиевая stealth drive baseqi, высокоскоростная карта памяти 128 гб, sd-карта для macbook air, 13 дюймов и macbook pro retina, 13/15 дюйма
0
0
Надёжность продавца 89%
9 980 ₽
Алюминиевый накопитель baseqi ninja, 256 гб, карта памяти sd для macbook air 13 дюймов и macbook pro 13/15 дюймов
0
2
Надёжность продавца 89%
-8
%
1 546 ₽
Алюминиевая карта памяти baseqi для microsoft surface book 2, 15 ", mini drive, pro duo адаптер для macbook air, pcmcia, крепление для карты ssd
2
7
Надёжность продавца 100%
-2
%
1 309 ₽
Для macbook pro/air micro sd sdxc устройство для чтения смарт-карт, tf-sd адаптер, считыватели до 64 гб, прямая поставка
0
0
Надёжность продавца 85%
-7
%
1 435 ₽
Baseqi, алюминиевый мини-накопитель, флэш-карта памяти для macbook pro retina, 15 дюймов, конец 2013, после модели 504a
2
4
Надёжность продавца 89%
1 684 ₽
Устройство для чтения карт micro sd baseqi ninjadrive, 504a, для macbook pro retina, 15 дюймов/mid 2014, 2015/late 2013/metal fty minidrive reader
1
6
Надёжность продавца 100%
-4
%
1 435 ₽
Baseqi, алюминиевый мини-накопитель, флэш-карта памяти для macbook air, 13 дюймов, модель 103a
1
9
Надёжность продавца 89%
1 417 – 3 047 ₽
Подходит для macbook pro14 дюймов 16 дюймов 2022 2021 baseqi адаптер для карт microsd полностью скрытый алюминиевый мини-считыватель карт памяти
14
107
Надёжность продавца 89%
-16
%
1 435 ₽
Оригинальный алюминиевый картридер для macbook pro retina15, модель mid 2012, ранняя 2013, 503a
0
2
Надёжность продавца 89%
-25
%
Неполные данные
731. 92 ₽
92 ₽
A1278 трекпад без гибкий кабель для macbook pro 13 »a1278 15» a1286 трекпад тачпад 2009 2010 2011 2012
0
0
Надёжность продавца 0%
Неполные данные
1 054 ₽
A1278 трекпад без гибкий кабель для macbook pro 13 »a1278 15» a1286 трекпад тачпад 2009 2010 2011 2012
0
0
Надёжность продавца 0%
-5
%
853.79 ₽
Новая шведская клавиатура для macbook pro 13 «unibody a1278 2009 2010 2011 2012
0
0
Надёжность продавца 9%
-8
%
960.95 – 1 701 ₽
Для macbook retina 15 a1398 , pro 15 a1707 a1286, air 13 a2179 2020 для macbook retina 12 13 pro 15 13 air 11 13 pvc чехол для ноутбука
0
0
Надёжность продавца 89%
-0. 6
6
%
111.36 ₽
Для macbook pro конвертер карт портативный мини micro sd tf для sd карты карта памяти конвертер адаптер для macbook air
2
4
Надёжность продавца 89%
-2
%
1 037 ₽
Новый a1278 тачпад трекпад с гибким кабелем для macbook pro retina 13 "a1278 кабель трекпад 2009 2010 2011 2012 год
0
0
Надёжность продавца 89%
615.65 ₽
Новая испанская клавиатура для macbook pro 15 «unibody a1286 2009 2010 2011 2012
0
0
Надёжность продавца 9%
-3
%
2 650 ₽
Для macbook pro/air micro sd sdxc считыватель смарт-карт, tf для sd адаптер ридеры поддержка до 64 гб дропшиппинг
0
0
Надёжность продавца 85%
-9
%
537. 91 ₽
91 ₽
Новая английская клавиатура для macbook pro 13 «a1278 клавиатура 2009 2010 2011 2012 лет
0
0
Надёжность продавца 9%
-8
%
956.05 – 1 696 ₽
Чехол из пвх для macbook retina 12 a1534, pro 13 a1706, pro 15 a1707, air 13 a2179 2020, чехол для macbook retina pro air 11 12 13 15
0
0
Надёжность продавца 89%
615.65 ₽
Новая клавиатура a1286 для macbook pro 15 «hungary layout 2009 2010 2011 2012
1
0
Надёжность продавца 9%
-8
%
355.80 ₽
Для macbook pro/air micro sd sdxc считыватель смарт-карт, tf для sd адаптер ридеры поддержка до 64 гб дропшиппинг
0
0
Надёжность продавца 85%
168. 10 ₽
10 ₽
Шарнир сцепления чехол для macbook pro 13 «a1278 2008 2009 2010 2011 2012
1
1
Надёжность продавца 89%
-3
%
547.01 ₽
Neothinking новый для apple macbook air pro retina 13 "a1278 mb466 2008 2009 2010 2011 2012 жк-дисплей петли монитора ноутбука дисплей петли
0
0
Надёжность продавца 89%
559.62 ₽
Вентилятор цп для apple macbook pro unibody 13 «a1278 a1342 2008 2009 2010 2011 2012
1
0
Надёжность продавца 89%
903.52 ₽
Новая испанская клавиатура с подсветкой и винтом для macbook pro 13 дюймов a1278 2009 2010 2011 2012
0
0
Надёжность продавца 9%
615. 65 ₽
65 ₽
Новая английская клавиатура сша для macbook pro 13 «a1278 клавиатура 2009 2010 2011 2012 лет
0
0
Надёжность продавца 9%
-4
%
966.55 ₽
Для macbook pro a1286 15-дюймовый кабель для сенсорной панели unibody 2009 2010 2011 2012
0
0
Надёжность продавца 89%
804.06 ₽
Вентилятор процессора для apple macbook pro unibody 13 «a1278 a1342 2008 2009 2010 2011 2012
0
0
Надёжность продавца 89%
1 748 ₽
A1322 батарея для apple macbook pro 13 "a1278 mid 2009/2010/2011/2012
2
1
Надёжность продавца 89%
-12
%
1 462 ₽
Baseqi алюминиевый minidrive для mi pro 15,6 ''microsd карта адаптер 850a для xiaomi mi pro 15,6-дюймовый кардридер
0
0
Надёжность продавца 89%
Неполные данные
985. 47 ₽
47 ₽
Совершенно новый сенсорный экран a1278 для macbook pro 13 дюймов/15 дюймов pro a1286, трекпад/сенсорная панель, замена 2009 2010 2011 2012
12
57
Надёжность продавца 0%
-4
%
166.00 ₽
Чехол-клатч с петлей для macbook pro 13 "a1278 2008 2009 2010 2011 2012
1
0
Надёжность продавца 85%
-0.9
%
149.19 ₽
Шарнирная крышка сцепления для macbook pro 13 дюймов a1278 2008 2009 2010 2011 2012
1
0
Надёжность продавца 89%
64.44 ₽
Новинка, для карт micro sd до 64 гб, microsd micro sd hc tf на мини-накопитель, устройство для чтения sd карт, адаптер для macbook air, для mac pro
4
10
Надёжность продавца 85%
1оценка
1заказ
Фото от покупателей пока нет
Характеристики товара
- Название бренда: NinjaDrive
- Происхождение: Китай
- Тип: Micro-SD на SD для Macbook
Показать все
Работа с картами памяти под Mac OS: копирование, форматирование, запись
Микрокомпьютеры Raspberry Pi и Orange Pi работают под управлением операционных систем установленных на карты памяти (в основном Micro SD). У карт памяти есть много плюсов. Одним из которых является возможность легко и быстро скопировать настроенную операционную систему с одной карты на другу. Вы просто клонируете карту, вставляете ее в новую Pi и получаете 2 одинковых готовых к работе системы. Также вы можете сделать несколько копий чистой операционной системы и использовать их для экспериментов. Или делать копию вашей основной системы каждый раз когда вы настроили софт или завершили какой-то новый проект.
У карт памяти есть много плюсов. Одним из которых является возможность легко и быстро скопировать настроенную операционную систему с одной карты на другу. Вы просто клонируете карту, вставляете ее в новую Pi и получаете 2 одинковых готовых к работе системы. Также вы можете сделать несколько копий чистой операционной системы и использовать их для экспериментов. Или делать копию вашей основной системы каждый раз когда вы настроили софт или завершили какой-то новый проект.
В этой статье я расскажу вам как можно быстро клонировать SD карточку с операционкой от Raspberry или Orange Pi используя только стандартный терминал на Mac Os.
1. Копирование карты памяти с операционной системой через терминал Mac OS
В этой главе я расскажу вам как скопировать карту памяти на ваш Mac в нужном формате чтобы потом записать образ на новую карточку. Если вас интересует как записать img образ операционной системы для первой установки на Raspberry Pi или Orange Pi, то сразу переходите ко второй главе этой статьи.
Шаг 1. Вставляем SD карту в Mac.
Обратите внимание, что в Pi у вас скорее всего используется Micro SD, а в маке у вас разъём под обычную SD карту. Так что вам понадобится стандартный переходник.
Шаг 2. Определить каким диском подключилась ваша SD карта
Открываем терминал и вводим вводим:
diskutil list
Темринал вы можете найти в стандартных программах на ваше маке.
В окне определяем как называется наша SD карта в системе. Это легко определить по её объёму. У меня она определилась как /dev/disk3.
Шаг 3. Клонируем нашу SD карту
Для клонирования карточки вводим в терминале следующий код. Обратите внимание, что в этом коде необходимо указать диск именно так как он определяется в системе (у меня это /dev/disk3). Получается:
sudo dd if=/dev/disk3 of=~/Desktop/raspberrypi.dmg
Этот код попросит пароль от вашей учетной записи на компьтере и потом скопирует содержимое SD карты на рабочий стол (Desktop) вашего пользователя в файл с названием raspberrypi. dmg. Процесс может занять минут 20-30 — дудьте терпеливы, в это время в терминале ничего не будет происходить. Не закрывайте терминал! Когда создание файла будет закончено вы увидите в терминале примерно такое сообщение:
dmg. Процесс может занять минут 20-30 — дудьте терпеливы, в это время в терминале ничего не будет происходить. Не закрывайте терминал! Когда создание файла будет закончено вы увидите в терминале примерно такое сообщение:
А на рабочем столе у вас появится файл raspberrypi.dmg.
2. Запись операционной системы в формате *.img или *.dmg на карту памяти
Этот способ очень удобен если у вас есть настроенная система, которую вы хотите использовать для своих новых проектов. Или если вы скачали рекомендованный образ операционной системы в формате *.img и хотите в первый раз запустить свой микрокомпьютер. Для файлов обоих форматов способ будет одинаковым.
Шаг 1. Вставляем SD карту в ваш Mac
Вставьте новую или уже однажды использованну Micro SD карту в ваш Mac. Не важно что на ней, мы всё равно перед записью всё сотрём. Как я писал раньше — тут вам понадобится переходник с Micro SD на обычную SD карту.
Шаг 2. Определить как ваша SD карта отображается в системе
Открываем терминал и вводит следующую команду:
diskutil list
По размеру диска определяем как называется наша SD карта в системе, у меня она /dev/disk3. Цифры на разных маках могут отличатся.
Цифры на разных маках могут отличатся.
Шаг 3. Отключаем SD карту от системы
В терминале вводим следующую команду. Тут надо внимательно указать именно тот диск, которым определилась ваша карта.
diskutil unmountDisk /dev/disk3
Шаг 4. Форматируем SD карту
Когда вы определили и отключили вашу SD карту от системы, необходимо отформатировать её. Внимательно! Вам нужно отформатировать именно наше SD карту, не жёсткий диск вашего Мака. В моём случае карта определяется как /dev/disk3. Для Orange Pi я форматировал в FAT32:
sudo newfs_msdos -F 32 /dev/disk3
Для проектов на Raspberry Pi я форматирую в FAT16:
sudo newfs_msdos -F 16 /dev/disk3
Шаг 5. Записываем образ операционной системы на карту
Найдите *.dmg файл, который вы сделали в первой части этой статьи или подготовьте *.img файл готовой операционной системы, который вы скачали с сайта. В моём случае файл лежит на рабочем столе и называется raspberrypi. dmg. В терминале вводим следующую команду. Обратите внимание, что вам необходимо правильно указать путь до файла (~/Desktop/), название файла (raspberrypi.dmg) и название диска, на который будет записан образ системы (/dev/disk3). Получается вот так:
dmg. В терминале вводим следующую команду. Обратите внимание, что вам необходимо правильно указать путь до файла (~/Desktop/), название файла (raspberrypi.dmg) и название диска, на который будет записан образ системы (/dev/disk3). Получается вот так:
sudo dd if=~/Desktop/raspberrypi.dmg of=/dev/disk3
Внимание! Запись образа на SD карту занимает достаточно много времени (от 30 минут), время сильно зависит от мощности ващего компьютера и размера карточки! В это время в терминале ничего не будет происходить, а потом он вам выдаст сообщение про успешную запись. До этого момента терминал закрывать нельзя! Последний раз образ карточки на 16Гб у меня записывался около 2.5 часов.
Поздравляю! Теперь вы знаете как легко сделать резерную копию настроенной операционной системы и записать ее на другую SD карту для быстрого запуска нового проекта на Raspberry или Orange Pi.
Как исправить, что SD-карта не отображается, не читается или не распознается на Mac?
Резюме: здесь вы найдете возможные причины, по которым Mac не отображается, не распознает или не читает SD-карту, а также 11 проверенных способов решения этой проблемы. Поскольку неисправная SD-карта представляет опасность для ваших сохраненных данных, изучение того, как использовать программное обеспечение для восстановления данных iBoysoft, может помочь вам избежать потери данных, помогая вам восстановить ваши файлы в более безопасном месте.
Поскольку неисправная SD-карта представляет опасность для ваших сохраненных данных, изучение того, как использовать программное обеспечение для восстановления данных iBoysoft, может помочь вам избежать потери данных, помогая вам восстановить ваши файлы в более безопасном месте.
Содержание:
- 1. Как найти и открыть SD-карту на Mac
- 2. Почему Mac не отображает, не распознает или не читает SD-карту
- 3. Решения по исправлению ситуации, когда SD-карта не отображается, не читается или не распознается на Mac
- 4. Советы по предотвращению «SD-карты, чтение или распознавание» в будущем
- 5. Заключение
- 6. Часто задаваемые вопросы
Как найти и открыть SD-карту на Mac
После того, как SD-карта вставлена в ваш Mac, узнайте, где она появляется на Mac и получить доступ к данным на нем.
Если вы видите Значок SD-карты отображается на рабочем столе , дважды щелкните его, чтобы открыть.
Или откройте приложение Finder , и вы увидите свою SD-карту в списке «Расположения» (более старые версии ОС могут отображаться в разделе «Устройства») на левой панели. Щелкните SD-карту, а затем просмотрите содержимое SD-карты на правой панели. Вы можете свободно копировать, перемещать, удалять или обмениваться видео и фотографиями на SD-карте.
Вы научились находить и открывать SD-карту на Mac с помощью этих шагов? Если у вас есть, давайте поделимся с другими!
Почему Mac не отображается, не распознает и не читает SD-карту
Если вы используете SD-карту SanDisk в любое время, вы можете столкнуться с такой ситуацией:
Я подключил SD-карту SanDisk для передачи некоторых необходимых файлов и папки, но моя карта не распознается MacBook Pro. Я решил правильно проверить свою карту и подключил эту SD-карту к машине моего друга, но снова карта не распозналась на его машине Mac. Может проблема с моей SD-картой? Любое решение для решения проблемы?
Когда вы вставляете SD-карту в свой Mac, ничего не происходит — SD-карта не отображается на Mac . Итак, SD-карта не работает, ваш Mac не читает и не распознает SD-карту . Следовательно, вы не можете получить доступ к хранящимся на нем данным.
Итак, SD-карта не работает, ваш Mac не читает и не распознает SD-карту . Следовательно, вы не можете получить доступ к хранящимся на нем данным.
Даже некоторые пользователи Mac обнаруживают, что их 14- и 16-дюймовые MacBook Pro 2021 года (M1 Pro и M1 Max Mac) не считывают свои SD-карты через внутренние слоты для SD-карт.
Хотите знать, почему ваш Mac не читает SD-карту ? Вот 7 распространенных причин, по которым SD-карта не работает на Mac.
- Порт USB не работает или поврежден.
- Считыватель SD-карт неисправен.
- SD-карта неправильно отформатирована (файловая система несовместима с macOS)
- Драйвер SD-карты устарел.
- SD-карта имеет логическое повреждение.
- SD-карта физически повреждена.
Означает ли это, что вы навсегда потеряете свои фотографии, видео и другие важные файлы? Нет, этот отрывок поможет вам восстановить данные с SD-карты на Mac, а также исправить нечитаемую или нераспознаваемую SD-карту.
Одним словом, вам нужно проверить, вызвана ли ошибка вашей SD-карты неисправным устройством чтения, логической проблемой или физической. Если это не физическое повреждение SD-карты, вы можете попытаться исправить это с помощью следующих решений в этом посте, в противном случае вам придется обратиться за помощью к обученному специалисту.
Поиск проблем? Поделитесь этим руководством с другими людьми, которые столкнулись с этой проблемой!
Решения для исправления SD-карты, которая не отображается, не читается или не распознается на Mac
Чтобы помочь вам исправить SD-карту, которая не отображается, не работает или не читается на Mac, мы перечислили несколько возможных быстрых решений.
- Исправление 1. Проверьте соединения и перезагрузите Mac
- Исправление 2. Проверьте настройки Finder и рабочего стола
- Исправление 3. Проверьте, не заблокирована ли или повреждена SD-карта
- Исправление 4. Проверьте, не работает ли устройство чтения SD-карт
- Исправление 5: подключение SD-карты в Дисковой утилите
- Исправление 6: сброс NVRAM/PRAM
- Исправление 7: восстановление SD-карты с помощью программы «Первая помощь»
- Исправление 8: восстановление данных и форматирование SD-карты
- Исправление 9: обновление драйверов SD-карты на Mac
- Исправление 10: отправка SD-карты эксперту для ремонта
- Исправление 11: замена SD-карты на новую
Исправление 1: проверьте соединения и перезагрузите Mac
Если ваша SD-карта не отображается на Mac после вставки, первое, что вам нужно сделать, это проверить соединения.
Узнайте здесь, как вставить SD-карту в ваш Mac:
Если ваш Mac оснащен встроенным слотом для SD-карты, вы можете вставить совместимую SD-карту. Обратите внимание:
- Не используйте SD-карты толщиной более 2,1 мм.
- При установке SD-карты убедитесь, что металлические контакты обращены вниз и направлены в сторону компьютера.
- Если ваша SD-карта представляет собой SD-адаптер для microSD, убедитесь, что MicroSD правильно вставлена в адаптер. Если проблема не устранена, замените адаптер на другой.
- Не вставляйте устройство в слот силой, если вы заметили необычное сопротивление, вместо этого извлеките SD-карту или адаптер MicroSD и визуально проверьте наличие деформаций в карте или слоте.
В любом случае, простая перезагрузка может решить проблему с компьютером в 80-90% случаев. Это также работает, когда внешние диски не отображаются на Mac. Итак, когда ваш Mac, например MacBook, не читает SD-карту, вы можете попытаться извлечь SD-карту, а затем выключить Mac. Оставьте на несколько минут, снова включите и повторите попытку.
Оставьте на несколько минут, снова включите и повторите попытку.
Затем ваш компьютер распознает SD-карту, вставленную в слот для карты, как устройство хранения. Вы можете читать и записывать на SD-карту, как и на любой другой внешний диск.
Но если ваш MacBook Pro/Air не имеет слота для SD-карты, вам необходимо купить устройство чтения/адаптера SD-карт для вашего Mac и загрузить его драйвер для устройства чтения карт SD. Вставьте карту micro SD в слот лицевой стороной вверх, позолоченными контактами вперед.
Если ваша SD-карта по-прежнему не отображается, загрузите (бесплатно), установите iBoysoft Data Recovery на свой Mac, а затем проверьте, распознается ли ваша SD-карта iBoysoft Data Recovery.
Бесплатная загрузка
Если ваша SD-карта обнаружена iBoysoft Data Recovery, следуйте указаниям мастера, чтобы восстановить данные, а затем отформатируйте SD-карту на Mac. Если ваша SD-карта не обнаружена iBoysoft Data Recovery, отправьте SD-карту эксперту для ремонта и/или восстановления данных.
Исправление 2. Проверьте настройки Finder и рабочего стола
Обычно внешние диски отображаются на рабочем столе или в Finder. Но в редких случаях это также возможная причина, по которой ваша SD-карта не отображается на Mac. Давайте посмотрим, как сделать, чтобы SD-карта отображалась на рабочем столе Mac и в Finder.
1. Перейдите в Finder > «Настройки» > «Основные» и убедитесь, что установлен флажок «Внешние диски». Это заставит SD-карту отображаться на рабочем столе.
2. Выберите вкладку Боковая панель вверху и убедитесь, что параметр «Внешние диски» в разделе «Расположения» также отмечен флажком.
3. Перейдите на Рабочий стол и проверьте, отображается ли ваша SD-карта.
Исправление 3. Проверьте, не заблокирована ли SD-карта и не повреждена ли она.
Другой случай, когда Mac не читает SD-карту, заключается в том, что SD-карта защищена от записи. Чтобы снова работать с SD-картой, вам необходимо безопасно извлечь SD-карту и отрегулировать ползунок блокировки на SD-карте, чтобы разблокировать ее. Затем снова вставьте SD-карту в слот.
Затем снова вставьте SD-карту в слот.
Если он по-прежнему не работает, вы можете проверить, не повреждена ли ваша SD-карта на различных устройствах, таких как телефоны, цифровые камеры или другие компьютеры.
Например, вы можете извлечь SD-карту из своего Mac и вставить ее в цифровую камеру. Если ваша SD-карта по-прежнему не определяется или не работает с камерой, возможно, карта повреждена, или вам необходимо попробовать следующие решения.
Исправление 4. Проверьте, не работает ли устройство чтения SD-карт
Как правило, последние модели Mac не имеют слота для SD-карт. Обычно для чтения SD-карты на MacBook Pro требуется устройство чтения SD-карт. Если ваш Mac не распознает SD-карту, необходимо проверить, работает ли устройство чтения карт.
Неважно, что вы получаете доступ к SD-карте через встроенный слот на вашем Mac или сторонний SD-кардридер (или адаптер). Просто выполните следующие действия, чтобы проверить, распознается ли устройство чтения SD-карт.
- Нажмите «Меню Apple» > «Об этом Mac» > «Системный отчет».
- Найдите устройство чтения карт в списке оборудования.
- Если устройство чтения карт работает, вы можете увидеть его Vendor ID и некоторую другую информацию о продукте.
Когда ваша SD-карта вставлена, она также должна быть указана на правой панели со спецификациями.
Если, к сожалению, устройство чтения SD-карт не работает, это может быть связано с аппаратной проблемой SD-карты. В случае сломанного слота, встроенного в ваш MacBook, вам необходимо отправить его в местный магазин Apple для ремонта, но вы все равно можете работать с SD-картами с помощью внешнего считывателя, пока не почините встроенный. Вместо этого вышедший из строя внешний кард-ридер SD можно просто заменить новым.
Исправление 5: подключение SD-карты в Дисковой утилите
Если ваш Mac не может прочитать и распознать SD-карту, перейдите в Дисковую утилиту и посмотрите, есть ли SD-карта в списке. Просто откройте Finder > Приложения > Утилиты > Дисковая утилита.
Просто откройте Finder > Приложения > Утилиты > Дисковая утилита.
Если ваша SD-карта отображается в Дисковой утилите, но отображается серым цветом, это означает, что SD-карта не монтируется на Mac. Просто выберите параметр «Подключить», чтобы увидеть, будет ли SD-карта подключена и появится в Finder и на рабочем столе.
Если ваша SD-карта не может быть подключена, ваша SD-карта памяти должна быть повреждена, и пришло время бесплатно загрузить iBoysoft Data Recovery на свой Mac, а затем восстановить данные с SD-карты. После восстановления данных просто переформатируйте SD-карту и заставьте ее снова работать.
Загрузить бесплатно
Если вы не можете найти свою SD-карту в Дисковой утилите, SD-карта обычно имеет некоторые проблемы с оборудованием, пожалуйста, обратитесь к двум последним решениям.
Исправление 6: сброс NVRAM/PRAM
NVRAM/PRAM, чип в Mac на базе Intel, используется для запоминания основных настроек вашего компьютера, включая громкость звука, разрешение экрана, выбор загрузочного диска, периферийные устройства и более. Стоит выполнить сброс всякий раз, когда вы обнаружите, что аппаратное обеспечение вашего компьютера работает непредвиденным образом. Например, SD-карта не может работать на Mac.
Стоит выполнить сброс всякий раз, когда вы обнаружите, что аппаратное обеспечение вашего компьютера работает непредвиденным образом. Например, SD-карта не может работать на Mac.
Чтобы сбросить NVRAM, вы должны выключить свой Mac, затем включить его и сразу же нажать и удерживать Option + Command + P + R. Продолжайте удерживать эти клавиши около 20 секунд. Затем отпустите клавиши и позвольте вашему Mac продолжить запуск в обычном режиме.
Исправление 7: восстановление SD-карты с помощью программы «Первая помощь»
Mac по-прежнему не читает вашу SD-карту? Если вы не можете смонтировать SD-карту в Дисковой утилите, возможно, SD-карта повреждена и ее необходимо восстановить. Все портативные жесткие диски имеют ограниченный срок службы, так как износ может привести к повреждению секторов на диске.
К счастью, в macOS есть встроенный инструмент восстановления — Первая помощь, который позволяет исправить ошибки SD-карты на Mac и снова сделать ее читаемой на Mac.
Несмотря на то, что First Aid является средством восстановления файловой системы, оно может привести к потере данных при устранении ошибок файловой системы. Таким образом, восстановление данных с помощью iBoysoft Data Recovery настоятельно рекомендуется перед использованием First Aid.
Шаги по исправлению SD-карты с помощью первой помощи:
- Перейдите в Приложения > Утилиты > Дисковая утилита.
- Выберите поврежденную SD-карту и нажмите «Первая помощь» вверху.
- Дождитесь завершения процесса восстановления.
Затем вы можете попытаться снова подключить SD-карту, чтобы устранить проблему с нераспознаванием SD-карты.
Если ваша SD-карта не может быть восстановлена с помощью инструмента «Первая помощь», и если вы еще не восстановили свои драгоценные файлы с помощью iBoysoft, пришло время загрузить (бесплатная загрузка) и установить iBoysoft Data Recovery на свой Mac, а затем восстановить данные с SD-карты. После восстановления данных просто переформатируйте SD-карту и заставьте ее снова работать.
Загрузить бесплатно
Исправление 8. Восстановление данных и форматирование SD-карты
При запуске программы «Первая помощь» появляется следующее сообщение об ошибке: Дисковая утилита не может восстановить этот диск. Сделайте резервную копию как можно большего количества файлов, переформатируйте диск и восстановите резервные копии файлов. Или после запуска программы «Первая помощь» SD-карта по-прежнему не может быть подключена.
Оба показывают, что файловая система вашей SD-карты серьезно повреждена. Это также причина, по которой ваша SD-карта не отображается или не распознается на Mac. Чтобы решить эту проблему, вам необходимо переформатировать SD-карту.
Однако при форматировании SD-карты все данные на ней будут удалены. Поэтому очень важно сначала выполнить восстановление SD-карты на Mac с поврежденной SD-карты, чтобы избежать безвозвратной потери данных.
Шаг 1. Восстановление данных с SD-карты
Чтобы восстановить данные с нечитаемой или поврежденной SD-карты на Mac, необходимо использовать программное обеспечение для восстановления данных, например iBoysoft Mac Data Recovery.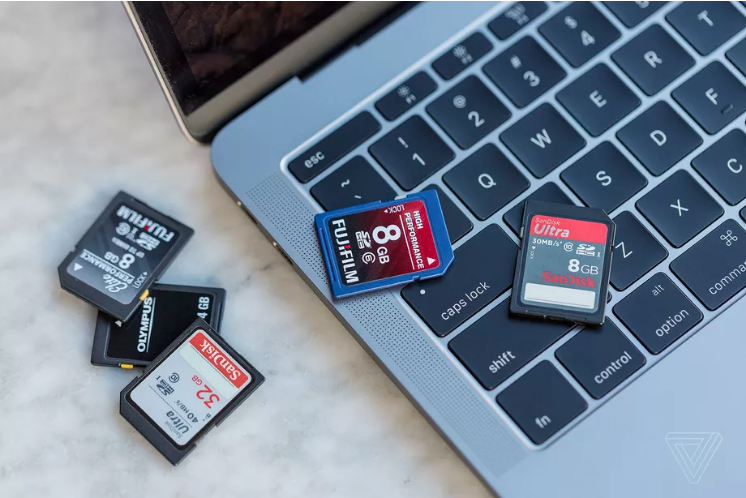
Это программное обеспечение для восстановления данных Mac поддерживает восстановление файлов с несмонтированных, поврежденных, нечитаемых и недоступных внутренних и внешних жестких дисков, таких как SD-карты, карты памяти и USB-накопители.
Без лишних слов, посмотрите это видео — пошаговое руководство по восстановлению данных с SD-карты, чтобы сразу восстановить потерянные данные с SD-карты.
Вот подробные инструкции по восстановлению данных с SD-карты:
- Загрузите (бесплатно) и установите iBoysoft Data Recovery for Mac на свой Mac.
- Подключите нераспознанную SD-карту к вашему Mac и запустите iBoysoft Data Recovery для Mac.
- Выберите SD-карту и нажмите «Поиск потерянных данных».
- Дождитесь завершения процесса сканирования.
- Предварительный просмотр для проверки восстанавливаемых файлов на SD-карте.
- Щелкните Восстановить, чтобы сохранить данные в другом месте.
После восстановления данных с SD-карты вы можете продолжить исправлять нераспознанную SD-карту.
Шаг 2. Переформатируйте SD-карту с помощью Дисковой утилиты
Шаги для форматирования SD-карты на Mac:
- Выберите SD-карту на левой боковой панели Дисковой утилиты.
- Нажмите «Стереть» вверху.
- Задайте имя для SD-карты, выберите файловую систему и схему.
- Нажмите «Стереть» и подождите, пока SD-карта будет отформатирована.
Исправление 9: Обновите драйверы на Mac
Если проблема не устранена, вы можете проверить, обновлены ли драйверы на вашем Mac. Если драйверы вашего Mac устарели, ваша SD-карта или другие внешние жесткие диски не будут распознаваться вашим Mac.
Кроме того, для тех, чья SD-карта не может быть прочитана M1 Pro или M1 Max Mac после переформатирования. Apple заявляет, что ее будущее обновление программного обеспечения решит эту проблему.
Таким образом, обновление вашего Mac и драйверов просто необходимо. Чтобы обновить диски на Mac, выполните следующие действия:
1. Если вы обновили систему до macOS Big Sur или macOS Monterey, выберите «Системные настройки» в меню Apple, затем нажмите «Обновление ПО», чтобы проверить наличие обновлений. Если доступны какие-либо обновления, нажмите «Обновить сейчас», чтобы установить их.
Если вы обновили систему до macOS Big Sur или macOS Monterey, выберите «Системные настройки» в меню Apple, затем нажмите «Обновление ПО», чтобы проверить наличие обновлений. Если доступны какие-либо обновления, нажмите «Обновить сейчас», чтобы установить их.
2. Если вы используете более ранние версии macOS, запустите Mac App Store. Перейдите на вкладку «Обновления» вверху и проверьте, нужно ли обновить какие-либо элементы, а затем обновите их.
Исправление 10: отправьте SD-карту эксперту для ремонта
Если ваша SD-карта вообще не отображается в Дисковой утилите после того, как вы попробовали все вышеперечисленные методы, это означает, что на SD-карте возникла аппаратная проблема, поэтому Mac не может обнаружить это. В этой ситуации у вас нет другого выбора, кроме как отправить SD-карту эксперту для ремонта и/или получения данных.
Исправление 11. Замените SD-карту на новую
Если гарантия на SD-карту все еще действительна, скорее всего, пришло время инвестировать в замену или запросить возврат средств. Не забудьте восстановить свои данные с помощью инструментов восстановления iBoysoft или эксперта по восстановлению данных, прежде чем отправлять их на замену.
Не забудьте восстановить свои данные с помощью инструментов восстановления iBoysoft или эксперта по восстановлению данных, прежде чем отправлять их на замену.
Советы по предотвращению того, что SD-карта не будет отображаться, читаться или распознаваться в будущем
SD-карты являются чувствительным носителем и могут быть легко повреждены, но при правильном использовании их можно в некоторой степени предотвратить. Ознакомьтесь с 7 эффективными советами по вытеснению SD-карты, которая не работает на Mac:
- Отформатируйте новую SD-карту, как только вы ее получите. Когда вы покупаете SD-карту, вы должны отформатировать ее на устройстве и убедиться, что она совместима с системой устройства.
- Всегда безопасно извлекайте SD-карту из устройства. Не следует извлекать SD-карту из устройства, когда к ней все еще обращаются, например, для передачи данных или чтения данных и т. д.
- Оставьте место на SD-карте. Имейте в виду, что у вас никогда не должно заканчиваться место на SD-карте.

- Выключите устройство перед извлечением SD-карты. Если вы хотите извлечь SD-карту из цифровой камеры или мобильного телефона, убедитесь, что устройство полностью выключено. В противном случае SD-карту можно легко повредить.
- Правильно храните SD-карту в надежном месте. Храните SD-карту в сухом прохладном месте, так как грязь, влага и другие факторы могут повредить ее.
- Прекратить использование SD-карты при возникновении каких-либо ошибок. Как только вы получаете какие-либо ошибки при попытке доступа к SD-карте, такие как «вставленный вами диск не читается этим компьютером», вам лучше сразу прекратить все операции на случай дальнейшего повреждения SD-карты. .
- Установите антивирусное программное обеспечение и регулярно запускайте его. Важно запустить антивирусное программное обеспечение, чтобы удалить любые вредоносные программы с вашего компьютера и SD-карты. Таким образом, вы можете предотвратить повреждение вашей SD-карты вредоносными программами и вирусами.

Полезны ли решения? Давайте делиться!
Заключение
Проблема с SD-картой, которая не отображается на Mac или Mac не читает или не распознает SD-карту, может быть легко решена с помощью показанных эффективных решений. Вы можете начать с проверки соединений, а затем попытаться исправить поврежденную SD-карту. Если ваша SD-карта по-прежнему не распознается Mac, вам следует отформатировать SD-карту на Mac, чтобы посмотреть, решит ли это вашу проблему.
Если во время этого процесса вы потеряли данные, хорошая новость заключается в том, что ваши данные все еще можно восстановить с помощью программного обеспечения iBoysoft Data Recovery. Это программное обеспечение для восстановления данных Mac может быстро и легко восстановить удаленные / потерянные фотографии с SD-карт, а также совместимо с Apple Silicon M1 Mac и macOS 12 Monterey.
Часто задаваемые вопросы
А
Как исправить, что Mac не распознает мою SD-карту:
1. Проверьте подключения и перезагрузите Mac
Проверьте подключения и перезагрузите Mac
2. Проверьте настройки Finder и рабочего стола
3. Проверьте, не заблокирована ли или повреждена SD-карта
4. Проверьте, не работает ли устройство чтения SD-карт не работает
5. Подключить SD-карту в Дисковой утилите
6. Сбросить NVRAM/PRAM
7. Восстановить SD-карту через первую помощь
8. Восстановить данные и отформатировать SD-карту
9. Обновите драйверы SD-карты на Mac
А
Почему Mac не читает SD-карту:
1. Порт USB не работает или поврежден.
2. Устройство чтения SD-карт неисправно.
3. SD-карта неправильно отформатирована (файловая система несовместима с macOS)
4. Драйвер SD-кардридера устарел.
5. SD-карта имеет логическое повреждение.
6. SD-карта физически повреждена.
А
Если устройство чтения SD-карт физически не повреждено и не деформировано, наиболее вероятной причиной того, что устройство чтения SD-карт не работает на Mac, является неправильная работа USB-порта. Очень часто перезагрузка системы может решить проблему.
Очень часто перезагрузка системы может решить проблему.
А
Чтобы исправить SD-карту, которая не определяется Mac, сначала необходимо выяснить, что вызвало проблему — компьютер, SD-карта или устройство чтения SD-карт. Вы можете подключить SD-карту к другому компьютеру или перезагрузить Mac, чтобы точно определить проблему. Затем используйте методы, описанные выше в статье, чтобы ваша SD-карта была обнаружена и распознана Mac.
Как восстановить SD-карту, которая не отображается или не читается на Mac
Ошибки SD-карты могут быть вызваны незначительными факторами, такими как пыль, любое другое вещество, покрывающее точки контакта, или неправильная вставка в слот. Обычно это первые области, на которые нужно обратить внимание, прежде чем вы даже начнете беспокоиться.
Существуют и другие причины, связанные с тем, что ваша SD-карта не отображается на Mac. Как мы можем решить эту проблему? Или Как решить, что устройство не поддерживает SD-карту ? Давайте вместе найдем решения.
Как мы можем решить эту проблему? Или Как решить, что устройство не поддерживает SD-карту ? Давайте вместе найдем решения.
- Проверьте и откройте SD-карту на Mac
- Исправить SD-карту, которая не отображается или не читается на Mac
- Узнайте, что такое SD-карта для Mac и как она работает?
- Восстановление потерянных данных с SD-карты на Mac
Первый. Проверьте и откройте SD-карту на Mac
У вас есть SD-карта под рукой, и вы застряли, так как SD не читается. Что ж, проверьте следующее:
Шаг 1. Осмотрите SD-карту физически.
Убедитесь в отсутствии повреждений, т. е. царапин на блестящих контактных точках или любых жирных налетов, таких как пищевые продукты, пыль или грязь.
Протрите SD-карту чистой и мягкой сухой тканью. Делайте это тщательно, особенно на углах вокруг точек контакта. Однако не используйте воду и не облизывайте ткань слюной. Влага может разрушить его, когда вы вставите его в устройство.
Шаг 2. Вставьте SD-карту в компьютер Mac.
Чтобы избежать защиты от записи, убедитесь, что боковой переключатель включен.
Щель обычно тонкая и широкая. Чтобы вставить, убедитесь, что контактные точки обращены вниз, и они должны входить первыми.
Вставьте SD-карту в свой Mac. Вы услышите звук, если он ненадежен. Он держит карту, чтобы она не выскользнула.
Шаг 3. Перейдите к дисковой утилите, чтобы проверить, обнаруживает ли ее Mac.
Введите дисковую утилиту в центре внимания. Нажмите на иконку справа или пройдите /приложения/утилиты/ .
Если вы хотите видеть его на рабочем столе, измените настройки в настройках Finder. На вкладке «Общие» выберите «Внешние диски». Сделайте то же самое на вкладке боковой панели.
После этих шагов вы можете открыть SD-карту и получить доступ к содержимому через приложение Finder. Войдите в папку SD-карты. На правой панели отображается содержимое.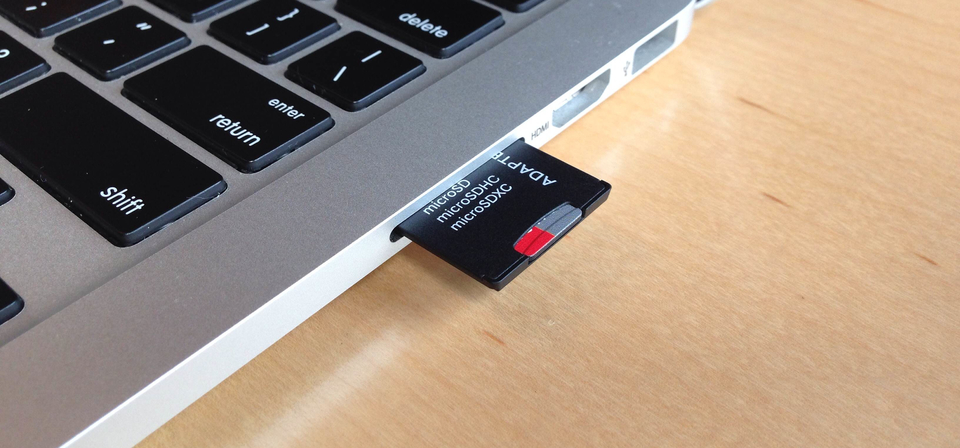
Однако, если вышеуказанные процессы не работают для вас и ваша SD-карта не читается, взгляните на следующую часть.
Второй. Исправить SD-карту, которая не отображается или не читается на Mac
Как и любая другая передовая технология, SD-карта так или иначе подвержена неизбежным сбоям.
На самом деле многие технических причин связаны с тем, что ваша SD-карта не отображается на вашем Mac.
Повреждение слота устройства чтения SD-карт.
Это может быть очень неприятно, потому что ущерб может быть слишком мал, чтобы его можно было заметить. Так откуда ты знаешь? Вы можете попробовать вставить свою SD-карту в другую машину и посмотреть, отвечает ли она.
Ошибки операционной системы.
Если ваша ОС препятствует распознаванию SD-карты, переустановите ее и попробуйте перезагрузить Mac. Обычно это должно решить проблему для вас.
Вирусное заражение SD-карты.
Вирус, скорее всего, может поразить вашу SD-карту, если вы поделитесь ею с несколькими людьми, особенно с пользователями Windows без защиты от вирусов. Вирусы опасны.
Неподдерживаемый формат SD-карты.
Для работы SD-карта должна соответствовать стандартам SD 1.x, 2.x и 3.x. Чтобы выяснить это, посетите веб-сайт производителя вашей SD-карты. Существуют также файловые системы, которые ваша версия macOS может не поддерживать.
Повреждение прошивки вашей SD-карты.
Если ваша SD-карта повреждена, как вы об этом узнаете? Вы можете проверить, есть ли на вашей SD-карте знаки, следующим образом.
- Появляется черный экран с сообщением об ошибке «SD-карта недоступна. Файл или каталог поврежден или не читается».
- Большая часть содержимого вашей SD-карты отсутствует.
- Появляется сообщение об ошибке «Ошибка чтения/записи на SD-карту». Вы не можете открыть ни одну папку.
- Материалы на вашей SD-карте видны, но вы не можете их скопировать.

- Когда вы пытаетесь получить доступ к своим изображениям или файлам, появляется сообщение об ошибке «Ошибка карты памяти».
- SD-карта была распознана, но на вашем компьютере она пуста, несмотря на то, что на ней были сохранены данные.
Учитывая проблемы, упомянутые выше, как вы можете восстановить поврежденную SD-карту или выполнить любое другое исправление? Глядя на некоторые из возможных решений, они включают в себя:
Способ 1. Перезагрузка Mac
Есть три способа сделать это:
Шаг 1. Нажмите на значок Apple и выберите «Перезагрузить» в его меню.
Шаг 2. Нажмите кнопку питания и в появившемся диалоговом окне нажмите «Перезагрузить».
Шаг 3. Одновременно удерживайте клавиши Control + Command + Eject/Power. Это самый надежный вариант, так как он не зависит от ОС.
После этого попробуйте еще раз вставить SD-карту. С помощью этого метода большинство людей теперь могут найти свою SD-карту, распознаваемую на Mac. Если нет, вам нужны другие решения.
Если нет, вам нужны другие решения.
Способ 2. Установка SD-карты в Дисковой утилите
Даже после изменения настроек Mac ваша SD-карта может не отображаться на рабочем столе. Это означает, что он виден только из дисковой утилиты, поэтому не монтируется.
Шаг 1. Вы можете получить доступ к Дисковой утилите через прожектор. Введите его в поле поиска или используйте сочетание клавиш + пробел.
Шаг 2. На левой панели выберите SD-карту. В правой части экрана отобразятся подробности.
Шаг 3. В верхней части справа находится опция крепления. Если он установлен, будет возможность размонтировать. Нажмите на нее, чтобы смонтировать SD-карту.
Способ 3. Выполните первую проверку SD-карты
Первая помощь Дисковой утилиты завершится, если вы подозреваете, что с вашей SD-картой или любым другим внешним диском, подключенным к вашему Mac, что-то не так.
Шаг 1. Перейдите к Дисковой утилите.
Шаг 2. Выберите SD-карту на левой панели.
Шаг 3. В верхних опциях Первая помощь находится слева. Нажмите здесь.
Шаг 4. Дисковая утилита выполняет проверку разделов для проверки их содержимого.
Если SD выйдет из строя, Дисковая утилита сообщит вам, и вы должны выполнить резервное копирование, пока не стало слишком поздно.
Способ 4. Восстановление SD-карты
Выполните ремонт SD-карты, если она не была успешно установлена.
Шаг 1. Через Приложения > Утилиты откройте Дисковые утилиты.
Шаг 2. Выберите SD-карту на боковой панели.
Шаг 3. На панели сведений нажмите «Первая помощь» вверху и дождитесь завершения процесса восстановления.
Шаг 4. По завершении в раскрывающемся списке отображается подробная информация. Выберите опцию «Восстановить диск» в правом нижнем углу.
В некоторых случаях Дисковая утилита может не восстановить SD-карту. В таком случае он предупредит вас об ошибке, чтобы вы могли сделать резервную копию.
Способ 5. Восстановить права доступа к диску
Как и в MacOS X Yosemite и более ранних версиях, вы можете восстановить права доступа к диску на загрузочном диске. Было бы полезно, если бы вы сделали это, потому что ваши внутренние разрешения на жесткий диск могут в некотором роде препятствовать чтению вашей SD-карты.
Шаг 1. Запустите Дисковую утилиту и выберите жесткий диск на боковой панели.
Шаг 2. На панели сведений щелкните Первая помощь.
Шаг 3. В раскрывающемся списке в левой нижней части нажмите «Восстановить права доступа к диску».
Способ 6. Отформатируйте SD-карту
Вариант отформатировать SD-карту, безусловно, звучит пугающе. Однако не расстраивайтесь. Форматирование вашего устройства, даже если вы не смогли выполнить резервное копирование, не является для вас концом. Позже в статье рассматриваются средства для восстановления файлов.
Позже в статье рассматриваются средства для восстановления файлов.
Шаг 1. Перейдите на Диск утилит. После выбора диска нажмите «Стереть» вверху.
Шаг 2. Дисковая утилита выберет формат за вас. Вы также можете выбрать свои предпочтения в зависимости от того, как вы планируете использовать SD-карту.
Шаг 3. Вам необходимо присвоить имя диску. Пусть это будет памятное имя.
Шаг 4. В параметрах безопасности переместите ползунок в наименее безопасное место, чтобы можно было восстановить любые потерянные файлы. Это также самый быстрый способ выполнения стирания.
После этого нажмите кнопку стирания в правом нижнем углу. Когда стирание завершено, вы можете восстановить свои файлы.
Третий. Узнайте, что такое SD-карта для Mac и как она работает?
Если вам все еще интересно, как работает SD-карта, то вы попали по адресу. SD-карта — это изящное маленькое устройство, которое может упаковать тонну памяти емкостью более 1 ТБ.
Адаптер для SD-карты, используемый вместе с картой microSD, дает вам возможность доступа к файлам из любого другого источника.
Но что означает SD? Это означает Secure Digital, стандарт, описывающий энергонезависимую память. Компьютеры Mac поставляются со слотом для SD-карты, также известным как слот для карты Secure Digital или Secure Digital Extended Capacity (SDXC), через который вы можете вставить SD-карту.
Итак, существуют форматы и стандарты, о которых говорилось выше. Кроме того, слот для SD-карты имеет свои размеры, такие как:
- Стандарт SDXC поддерживает емкость от 4 ГБ до 2 ТБ.
- ММС.
- Стандарт UHS-II поддерживает до 2 ТБ, доступный только для iMac pro.
- Стандарт SDHC (Secure Digital High Capacity), поддерживающий от 4 до 32 ГБ.
- Средняя SD поддерживает от 4 МБ до 2 ГБ.
Стандарт
Эти карты можно использовать с адаптерами, соответствующими указанному физическому стандарту.
Все эти носители данных используют указанные файловые системы для хранения данных. Файловые системы хранят данные в разбивке на различные кластеры, в зависимости от типа файловой системы.
Наиболее известной файловой системой является формат FAT32. Он доступен до 32 ГБ в емкости. Для носителей, превышающих это значение, используется файловая система exFAT. Карты меньшего размера используют файловую систему FAT16.
Последний. Восстановление утерянных данных с SD-карты на Mac
В этом случае форматирование является одним из способов восстановления функциональности вашей SD-карты, но вы, вероятно, не можете просматривать файлы или не имеете резервной копии, и поэтому данные теряются. Здесь на помощь приходит Recoverit.
Recoverit Программное обеспечение для восстановления данных — это эффективное программное обеспечение для восстановления файлов с SD-карты на Mac.
Загрузить | Mac Загрузить | Win
- С точностью позволяет выбирать типы файлов, которые вам нравятся.
- Предварительный просмотр файлов перед сохранением пакета данных в нужное место.
- При сканировании изображений предлагается предварительный просмотр изображений, видео и документов в большом окне.
- Файлы, которые вы восстанавливаете, обычно не повреждены. Кроме того, он может извлекать необработанные данные.
- Восстановленные файлы имеют исходные имена и пути.
Шаг 1. Найдите и выберите SD-карту среди дисков Mac, отображаемых на экране.
Шаг 2. Нажмите «Пуск», чтобы программа начала сканирование файлов.
Шаг 3. Окно предварительного просмотра позволяет быстро просмотреть данные. Вы можете выбрать предпочитаемые файлы, если не хотите восстанавливать все. Наконец, нажмите кнопку «Восстановить» в правом нижнем углу интерфейса.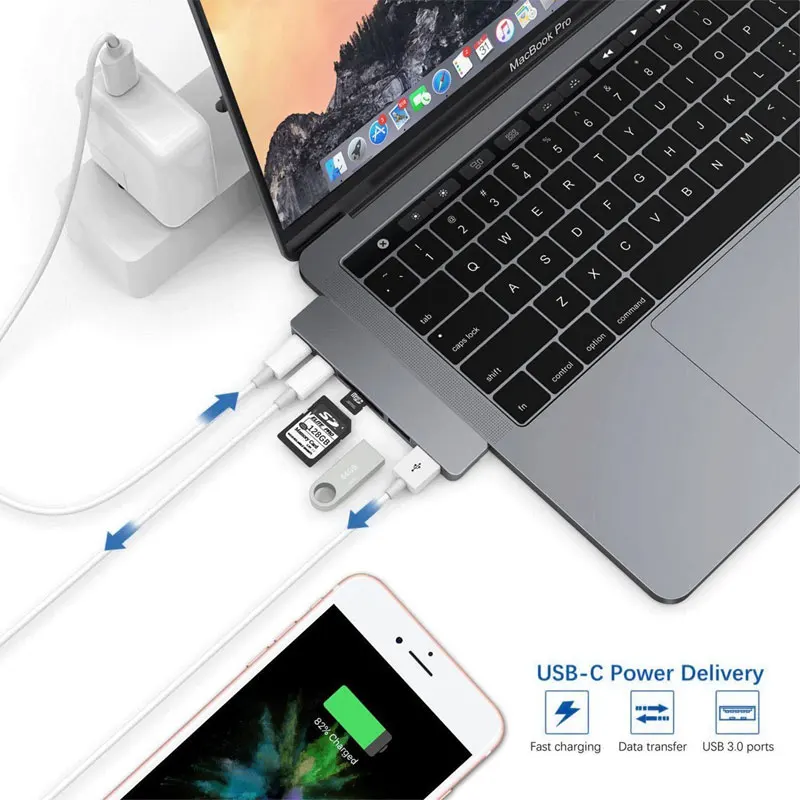
У вас также есть возможность выполнить глубокое сканирование файлов внизу.
Процесс устранения неполадок с SD-картой может показаться утомительным, но он обогащает. Кроме того, поначалу шагов может показаться много, так как эта статья изо всех сил старается дать дополнительные подробности, но информация всегда будет полезна в долгосрочной перспективе.
Если файлы не видны на вашей SD-карте, не паникуйте, если у вас нет резервных копий. Это общая характеристика SD-карты, которая не может считывать данные. Просто следуйте инструкциям, и появится возможность восстановить потерянные файлы.
Наконец, если эта статья была вам полезна, пожалуйста, не забудьте поделиться ею со всеми.
Загрузить | Mac Загрузить | Win
Как отформатировать карты памяти SD и microSD в macOS
Устройство чтения карт памяти является важным инструментом для фотографов, использующих специальные камеры.
AppleInsider может получать партнерскую комиссию за покупки, сделанные по ссылкам на нашем сайте.
Если вы увлекаетесь фотографией, у вас, вероятно, есть много карт памяти, которые нужно стереть. Вот как безопасно форматировать карты SD и microSD в macOS.
Одна из проблем с камерой, отдельной от вашего iPhone или iPad, заключается в том, что вам приходится иметь дело с картами памяти. Со временем фотографы, как правило, накапливают коллекции SD-карт и карт microSD, обычно заполненных изображениями и видео, которые им еще предстоит удалить.
После того, как фотографии были сняты с карт и сохранены на других носителях, таких как облачные приложения, такие как приложение Apple Photos, большинство людей не утруждают себя очисткой карты. Вместо этого они, как правило, ждут, пока им понадобится пустая карта памяти, а затем форматируют ее в камере перед использованием.
Это довольно типичный цикл, но его следует изменить.
Зачем регулярно форматировать карты памяти?
Чистка карт памяти должна быть регулярным явлением и должна происходить каждый раз, когда вы уверены, что вам больше не нужны фотографии на карте.
Если вы делаете много фотографий и используете несколько карт в промежутках между загрузкой изображений на ваш Mac, вы часто сталкиваетесь с проблемой определения того, какие карты вы должны использовать в следующий раз, как только одна из них будет заполнена. Если вы не регулярно форматируете и полностью очищаете карты, вам придется потратить несколько минут на форматирование хранилища камерой.
Если вы отправились в путешествие с фотоаппаратом, вы, вероятно, будете использовать несколько карт памяти, особенно в длительных поездках.
Звучит неплохо, пока вы не рассмотрите ситуации, когда у вас просто нет времени на установку новой карты. Это включает в себя специальные мероприятия, такие как свадьбы или спортивные состязания, когда важно быть готовым как можно быстрее.
Вторая причина связана с этим сценарием с несколькими картами: если вы форматируете сразу же, как собираетесь использовать ранее использовавшуюся карту, есть вероятность, что вы можете совершить ошибку. Вы могли по ошибке начать форматирование карты, которую вы считали безопасной для очистки, но которая содержала изображения, которые еще не были скопированы на ваш Mac или сохранены другими способами.
В профессиональной среде это может дорого обойтись.
Существует также аспект конфиденциальности при гигиене карт памяти.
Если случится самое худшее, и кто-то украдет вашу сумку с картами памяти, а вы не форматировали карты регулярно, у вора потенциально могут быть сотни тысяч ваших фотографий. При желании они могли видеть все изображения и связанные с ними метаданные, что могло нанести ущерб в зависимости от типа фотографии.
Если вы делитесь картами памяти с другими, это также исключает вероятность того, что они увидят на картах что-то неловкое или подобное.
Короче говоря, сотрите свои карты памяти после того, как вы загрузите данные в любое хранилище или платформу редактирования, которую вы используете, и сделаете их резервную копию.
Зачем форматировать на Mac?
Хотя вы, несомненно, можете форматировать карты в своей камере, вероятно, это намного проще сделать на Mac по нескольким причинам.
Во-первых, если вы делаете это сразу после загрузки данных, карта уже находится в считывателе и готова к форматированию. Во-вторых, есть проблемы с установкой карты в камеру и навигацией по ее меню для форматирования карты, что может быть немного сложнее, чем через Mac.
Используйте Дисковую утилиту в macOS для форматирования карт памяти.
Если у вас есть стопка карт памяти, которые нужно стереть за один раз, может быть проще просто вставить ее в слот для карт памяти и изменить несколько настроек на Mac. Определенно больше, чем процесс выключения камеры, открытия крышки, извлечения предыдущей карты, вставки новой, закрытия крышки, включения камеры, ожидания ее загрузки, а затем навигации по меню.
Это гораздо более чистый процесс, особенно с большим количеством карт.
Форматирование карт памяти
Процесс форматирования карты памяти в macOS прост и аналогичен форматированию жесткого диска. Это тот же процесс, но с небольшими изменениями.
Выберите подходящее имя для карты памяти.
Как отформатировать карту памяти в macOS
- Вставьте SD-карту или microSD в адаптер в кард-ридер .
- Подождите, пока он смонтируется на вашем Mac, и запишите имя карты .
- Открыть Дисковую утилиту . Он доступен через папку «Приложения» в подпапке «Утилиты», или вы можете использовать поиск Spotlight, чтобы открыть его по имени.
- На боковой панели Дисковой утилиты найдите карту памяти и выберите том . Как правило, вы найдете его под именем производителя карты памяти, и у него будет название тома, которое совпадает с именем диска при его монтировании, а также с соответствующей емкостью.

- Убедившись, что вы выбрали правильный том, нажмите Стереть .
- Введите имя для карты памяти.
- Выберите формат для карты памяти. Как правило, это будет MS-DOS (FAT) для карт памяти емкостью 32 ГБ или меньше и ExFAT для карт емкостью 64 ГБ или больше.
- Нажмите Стереть
- После завершения нажмите Готово .
Опции безопасности
Проходя процесс стирания, вы, скорее всего, заметили кнопку с пометкой «Параметры безопасности». Его выбор вызывает ползунок и предлагает способ безопасного форматирования карты памяти.
Вам не обязательно использовать параметры безопасности, поскольку они больше подходят для жестких дисков, а не для карт памяти.
Вы можете сдвинуть ползунок в разделе «Параметры безопасности» с правой стороны, если хотите более безопасно стирать данные, перезаписывая их проходами случайных данных. Это полезно, если данные, которые ранее были на карте, состоят из изображений или фотографий, которые вы действительно не хотите показывать другим людям.
Это полезно, если данные, которые ранее были на карте, состоят из изображений или фотографий, которые вы действительно не хотите показывать другим людям.
Однако помните, что карты памяти и твердотельные накопители имеют ограниченный срок записи на них. Чрезмерная осторожность может сократить срок службы карты, но это может стоить того, в зависимости от вашей ситуации.
В конце концов, замена SD-карты относительно дешева. Ваша конфиденциальность — нет.
Альтернативный вариант: Средство форматирования карты памяти SD
Использование Дисковой утилиты — не единственный способ отформатировать карту памяти, так как в Интернете есть несколько других вариантов. Возможно, лучшим сторонним приложением, которое вы можете использовать, является SD Memory Card Formatter.
Изданный SD Association, группой компаний, разрабатывающей стандарты, используемые производителями SD-карт, SD Memory Card Formatter представляет собой инструмент, который максимально соответствует стандартам ассоциации.



