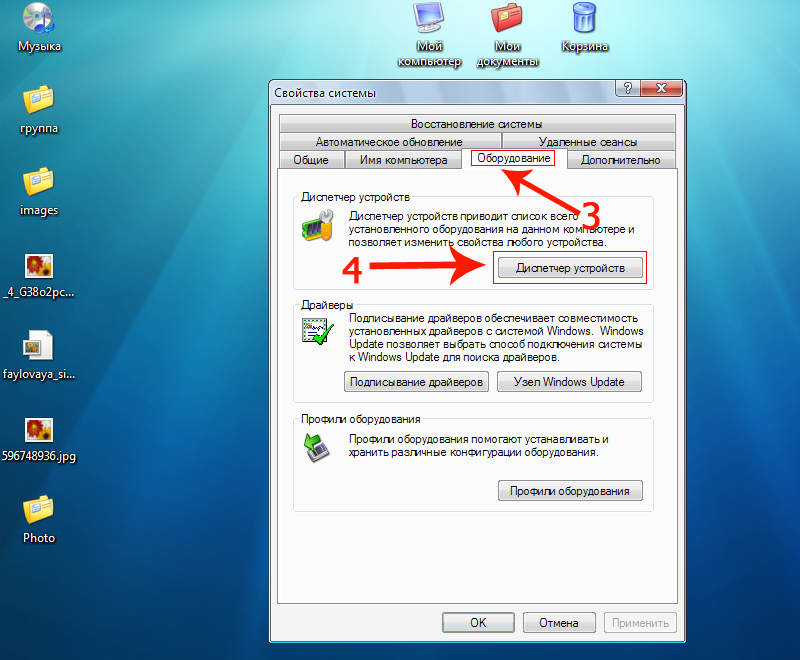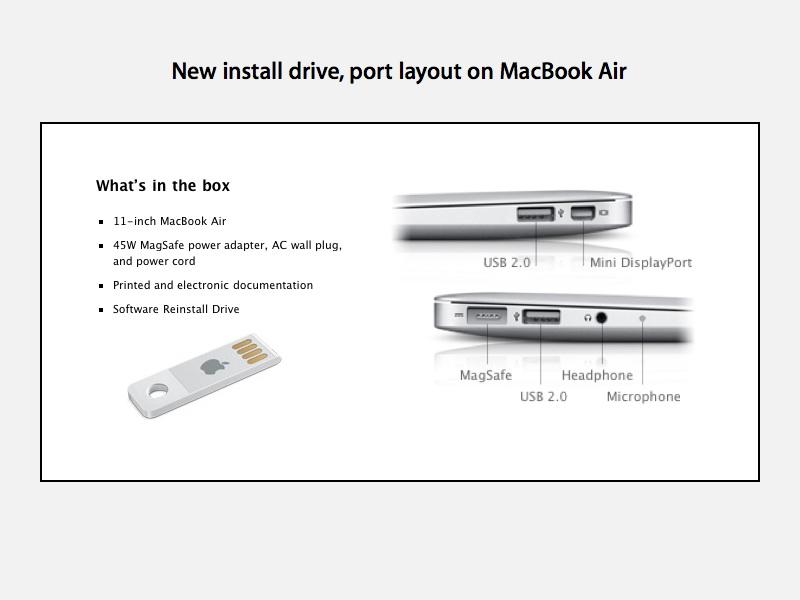Содержание
Если USB-устройство не работает с компьютером Mac
Поиск по этому руководству
Добро пожаловать!
Строка меню
Spotlight
Пункт управления
Siri
Центр уведомлений
Рабочий стол
Dock
Finder
Подключение к интернету
Просмотр веб-сайтов
Регулировка громкости
Создание снимка экрана или записи экрана
Просмотр и редактирование файлов при помощи Быстрого просмотра
Быстрая запись короткой заметки
Настройка Экранного времени для себя
Настройка фокусирования для сосредоточения на задаче
Редактирование фотографий и видео в приложении «Фото»
Использование функции «Что на картинке?» с фотографиями
Получение маршрутов в приложении «Карты»
Создание записи в приложении «Диктофон»
Использование жестов трекпада и мыши
Использование панели Touch Bar
Использование Touch ID
Использование сочетаний клавиш
Обновление macOS
Встроенные приложения
Открытие приложений
Работа с окнами приложений
Использование приложений в полноэкранном режиме
Использование приложений в режиме Split View
Загрузка приложений из Mac App Store
Установка и переустановка приложений из Mac App Store
Установка и удаление других приложений
Изменение системных настроек
Изменение картинки на рабочем столе
Использование заставок
Добавление учетной записи электронной почты и других учетных записей
Использование быстрых команд для автоматизации задач
Создание Memoji в приложении «Сообщения»
Изменение картинки, представляющей Вас или других людей в приложениях
Смена языка системы
Улучшение видимости экрана
Создание документов и работа с ними
Открытие документов
Использование диктовки
Добавление примечаний к файлам
Объединение файлов в один файл PDF
Печать документов
Организация рабочего стола с помощью стопок
Группировка файлов по папкам
Добавление тегов к файлам и папкам
Отправка электронных писем
Использование функции «Онлайн-текст» для взаимодействия с текстом на фотографии
Резервное копирование файлов
Восстановление файлов
Создание Apple ID
Управление настройками Apple ID
Что такое iCloud?
Что такое iCloud+?
Настройка iCloud на компьютере Mac
Хранение файлов в iCloud Drive
Обмен файлами с помощью Общего доступа к файлам iCloud
Управление хранилищем iCloud
Использование Фото iCloud
Что такое «семейный доступ»?
Настройка Семейного доступа
Добавление пользователей на Mac
Настройка Экранного времени для ребенка
Совместное использование покупок с членами семьи
Совершение вызова FaceTime
Использование SharePlay для совместного просмотра и прослушивания
Отправка текстовых сообщений
Предоставление общего доступа к календарю членам семьи
Просмотр контента, которым с Вами поделились
Просмотр геопозиций друзей и близких
Многопользовательские игры с друзьями
Использование Непрерывности для работы с несколькими устройствами Apple
Потоковая передача аудио и видео через AirPlay
Использование клавиатуры и мыши или трекпада для управления несколькими устройствами
Использование iPad в качестве второго дисплея
Передача задач между устройствами
Вставка фотографий и отсканированных документов с iPhone или iPad
Вставка зарисовок с iPhone или iPad
Копирование и вставка с использованием нескольких устройств
Использование Apple Watch для разблокировки Mac
Совершение и прием вызовов на Mac
Пересылка файлов между устройствами с помощью AirDrop
Синхронизация музыки, книг и других материалов между устройствами
Воспроизведение музыки
Прослушивание подкастов
Просмотр фильмов и телешоу
Чтение и прослушивание книг
Чтение новостей
Отслеживание курсов акций
Подписка на Apple Music
Подписка на Apple TV+
Подписка на Apple Arcade
Подписка на Apple News+
Подписка на подкасты и каналы
Управление подписками в App Store
Просмотр семейных подписок на сервисы Apple
Управление файлами cookie и другими данными веб-сайтов в Safari
Использование режима частного доступа в Safari
Просмотр отчетов о конфиденциальности в Safari
О паролях
Сброс пароля для входа в систему Mac
Создание и автозаполнение надежных паролей
Обеспечение безопасности Apple ID
Настройка защиты компьютера Mac
Защита конфиденциальности в Почте
Сохранение конфиденциальности
Оплата через Apple Pay в Safari
Использование функции «Вход с Apple» для приложений и веб-сайтов
Защита компьютера Mac от вредоносного ПО
Управление доступом к камере
Поиск пропавшего устройства
Начало работы с функциями универсального доступа
Зрение
Слух
Моторика и координация
Основные
Изменение яркости экрана
Подключение беспроводной клавиатуры, мыши или трекпада
Подключение других беспроводных устройств
Подключение монитора, телевизора или проектора
Добавление принтера
Использование встроенной камеры
Использование наушников AirPods с компьютером Mac
Экономия энергии на Mac
Оптимизация хранилища
Запись CD- и DVD-дисков
Управление домашними аксессуарами
Запуск системы Windows на компьютере Mac
Ресурсы для Mac
Ресурсы для устройств Apple
Авторские права
Если USB-устройство работает некорректно, проверьте, правильно ли оно подключено к компьютеру, включено ли в розетку (если у устройства есть шнур питания) и установлено ли необходимое программное обеспечение.
См. такжеУстранение проблем, связанных с печатью, на MacУстранение проблем, связанных со сканированием, на MacСтатья службы поддержки Apple: Порты на компьютере Mac
Максимальное количество символов:
250
Не указывайте в комментарии личную информацию.
Максимальное количество символов: 250.
Благодарим вас за отзыв.
Macbook не видит флешку: алгоритм действий
Pedant.ru
г. Москва (м. Авиамоторная)
703 отзыва
Пожалуйста, звоните
перед визитом
Авиамоторная
Андроновка
Площадь Ильича
Шоссе Энтузиастов
ул.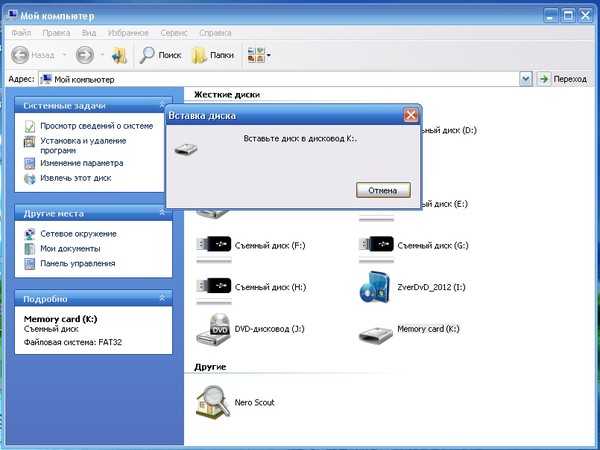 Авиамоторная, д. 12
Авиамоторная, д. 12
Как добраться?
Pedant.ru
г. Москва (м. Автозаводская)
1422 отзыва
Пожалуйста, звоните
перед визитом
Автозаводская
Дубровка
Технопарк
ул. Мастеркова, д. 4
Как добраться?
Выезд мастера Pedant.ru в Москве
Вызвать мастера
Ремонт на ваших глазах
за 15-30 мин.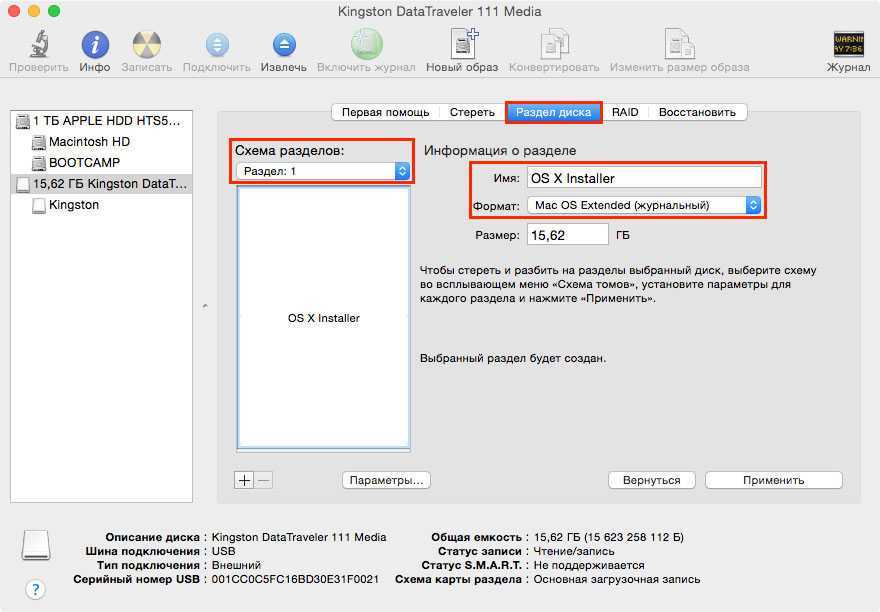 Без наценок.
Без наценок.
Приезжаем в назначенное время и место.
Ремонт на ваших глазах
за 15-30 мин. Без наценок.
Приезжаем в назначенное время и место.
Pedant.ru
г. Москва (м. Алексеевская)
1541 отзыв
Пожалуйста, звоните
перед визитом
Алексеевская
Рижская
пр-т Мира, д. 112А
Как добраться?
Pedant.ru
г. Москва (м. Алтуфьево)
437 отзывов
Пожалуйста, звоните
перед визитом
Алтуфьево
Алтуфьевское шоссе, д. 86, к. 1
86, к. 1
Как добраться?
Pedant.ru
г. Москва (м. Аннино)
289 отзывов
Пожалуйста, звоните
перед визитом
Аннино
Варшавское шоссе, д. 143А
ТЦ «Аннино»
Как добраться?
Pedant.ru
г. Москва (м. Аэропорт)
1369 отзывов
Пожалуйста, звоните
перед визитом
Аэропорт
Динамо
Ленинградский пр‑т, д.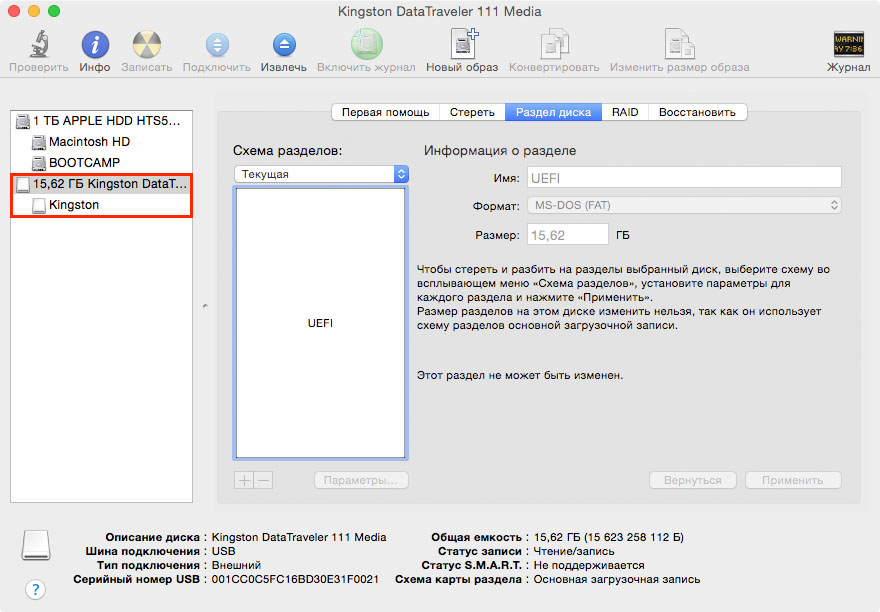 62
62
Как добраться?
Pedant.ru
г. Москва (м. Бабушкинская)
297 отзывов
Пожалуйста, звоните
перед визитом
Бабушкинская
ул. Менжинского, д. 36, ТЦ «Камп»
Как добраться?
Pedant.ru
г. Москва (м. Бауманская)
1006 отзывов
Пожалуйста, звоните
перед визитом
Бауманская
ул. Ладожская, д.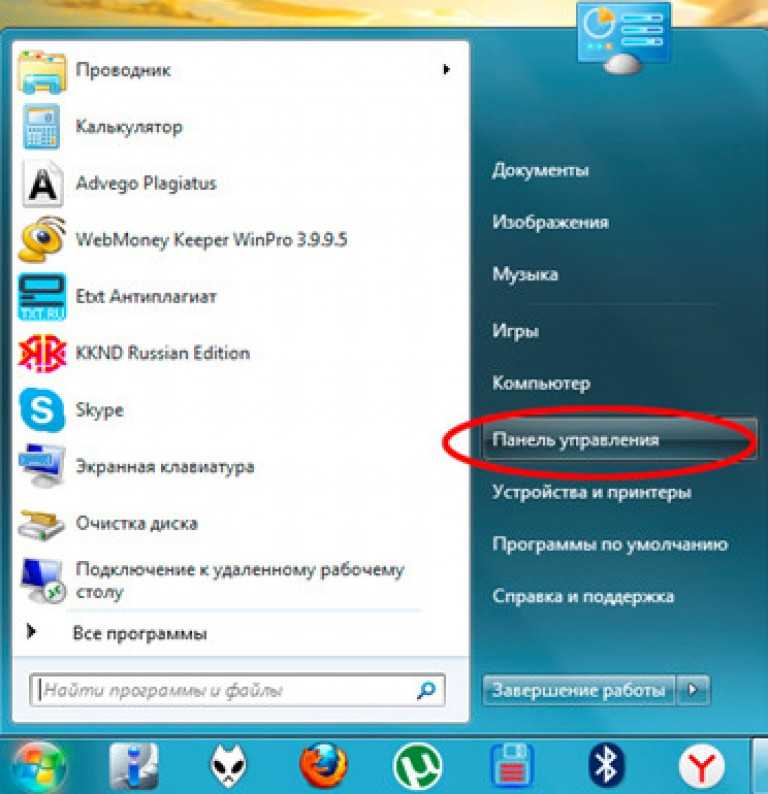 4/6, стр. 3
4/6, стр. 3
Как добраться?
Pedant.ru
г. Москва (м. Белорусская)
371 отзыв
Пожалуйста, звоните
перед визитом
Белорусская
Белорусская
2‑я Брестская ул., д. 43
Как добраться?
Pedant.ru
г. Москва (м. Беляево)
456 отзывов
Пожалуйста, звоните
перед визитом
Беляево
ул.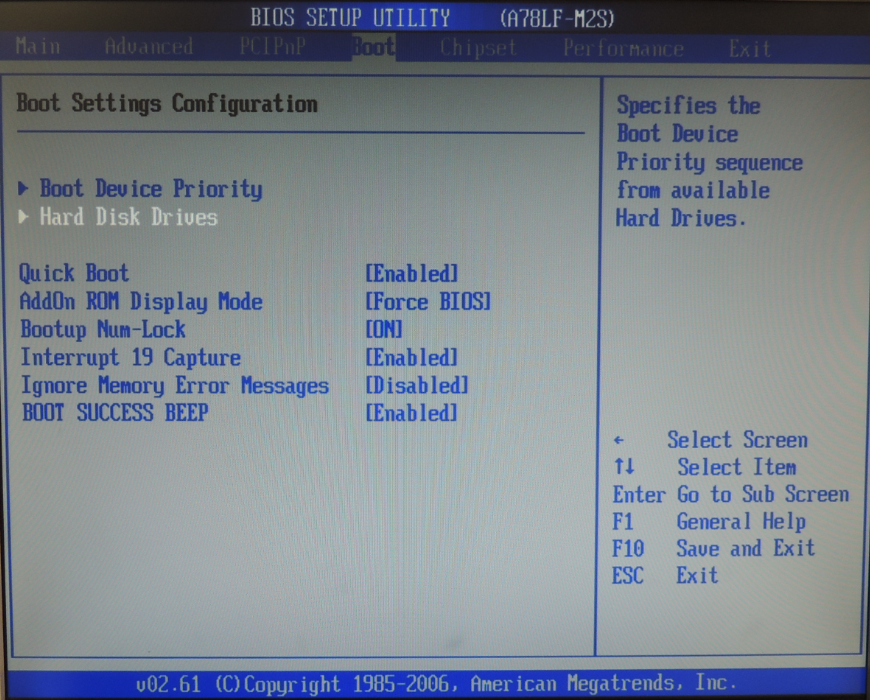 Миклухо-Маклая, д. 47А
Миклухо-Маклая, д. 47А
Как добраться?
Pedant.ru
г. Москва (м. Братиславская)
306 отзывов
Пожалуйста, звоните
перед визитом
Братиславская
ул. Братиславская, д. 12, стр. 1,
ТЦ «Братиславская Молл»
Как добраться?
Pedant.ru
г. Москва (м. Верхние Лихоборы)
334 отзыва
Пожалуйста, звоните
перед визитом
Верхние Лихоборы
Дмитровское шоссе, д.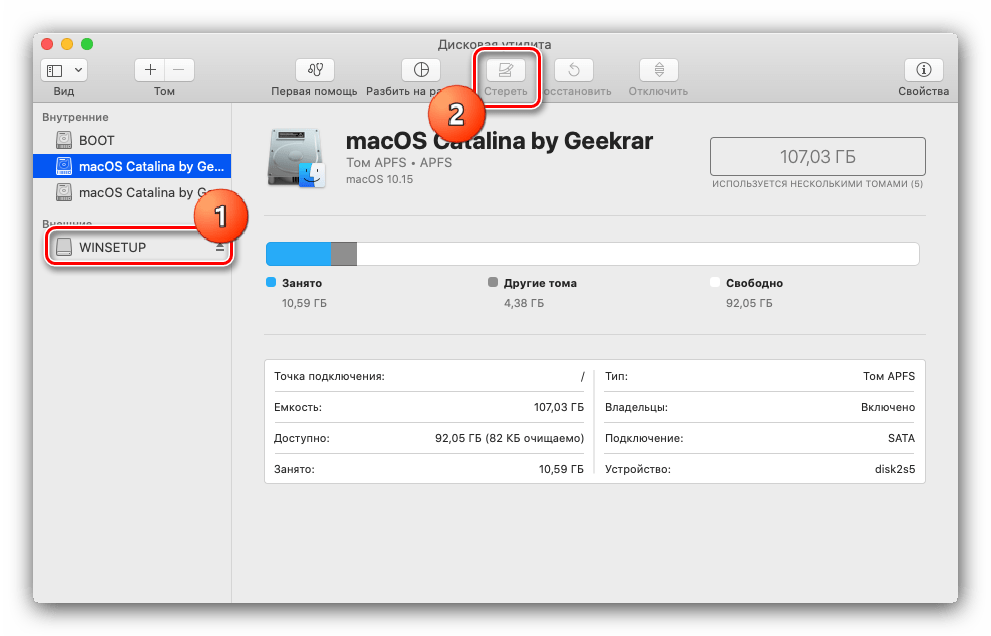 73, стр. 1
73, стр. 1
Как добраться?
Pedant.ru
г. Москва (м. Водный стадион)
1205 отзывов
Пожалуйста, звоните
перед визитом
Водный стадион
Войковская
Речной вокзал
б‑р Кронштадский, д. 7
Как добраться?
Pedant.ru
г. Москва (м. Деловой центр)
353 отзыва
Пожалуйста, звоните
перед визитом
Деловой центр
Пресненская наб.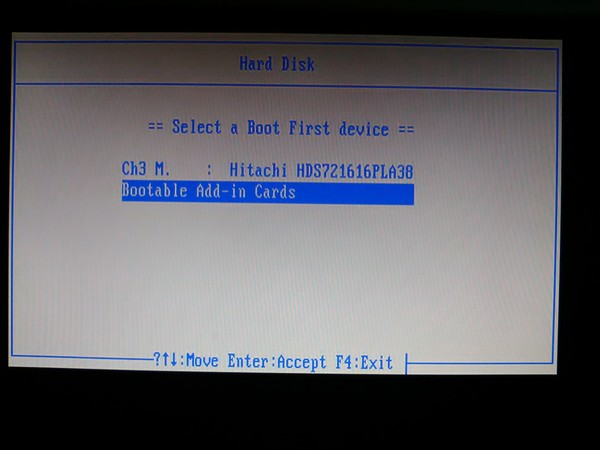 , д. 2,
, д. 2,
ТРЦ «Афимолл Сити»
Как добраться?
Pedant.ru
г. Москва (м. Дмитровская)
1377 отзывов
Пожалуйста, звоните
перед визитом
Дмитровская
Савёловская
Тимирязевская
ул. Бутырская, д. 86Б
Как добраться?
Pedant.ru
г. Москва (м. Домодедовская)
581 отзыв
Пожалуйста, звоните
перед визитом
Домодедовская
Ореховый бульвар, д. 14с3А
14с3А
Как добраться?
Pedant.ru
г. Москва (м. Жулебино)
507 отзывов
Пожалуйста, звоните
перед визитом
Жулебино
ул. Генерала Кузнецова, д. 22
ТЦ «Миля»
Как добраться?
Pedant.ru
г. Москва (м. Кантемировская)
582 отзыва
Пожалуйста, звоните
перед визитом
Кантемировская
Каширская
Царицыно
Пролетарский пр‑т, д.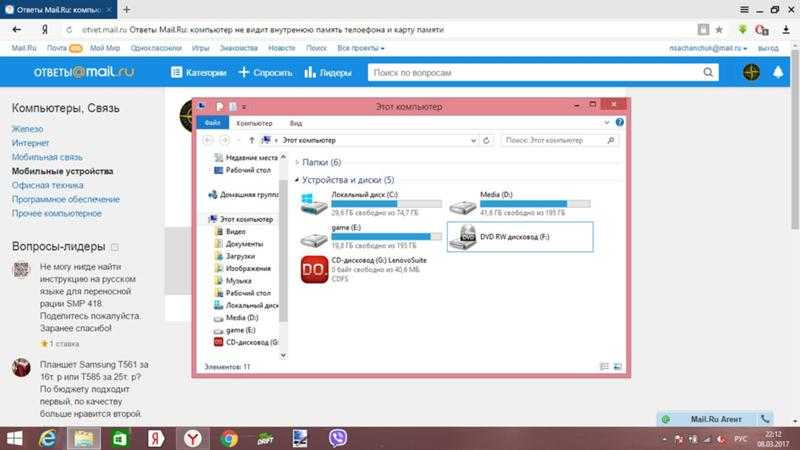 23А, ТЦ «Аркада»
23А, ТЦ «Аркада»
Как добраться?
Pedant.ru
г. Москва (м. Киевская)
206 отзывов
Пожалуйста, звоните
перед визитом
Киевская
Киевская
Киевская
ул. Большая Дорогомиловская, д. 1
Как добраться?
Pedant.ru
г. Москва (м. Коломенская)
194 отзыва
Пожалуйста, звоните
перед визитом
Коломенская
ул. Новинки, д. 1
Новинки, д. 1
Как добраться?
Pedant.ru
г. Москва (м. Коньково)
1519 отзывов
Пожалуйста, звоните
перед визитом
Коньково
ул. Профсоюзная, д. 126, к. 2
ТЦ «Коньково Пассаж»
Как добраться?
Pedant.ru
г. Москва (м. Красносельская)
1189 отзывов
Пожалуйста, звоните
перед визитом
Красносельская
Комсомольская
ул.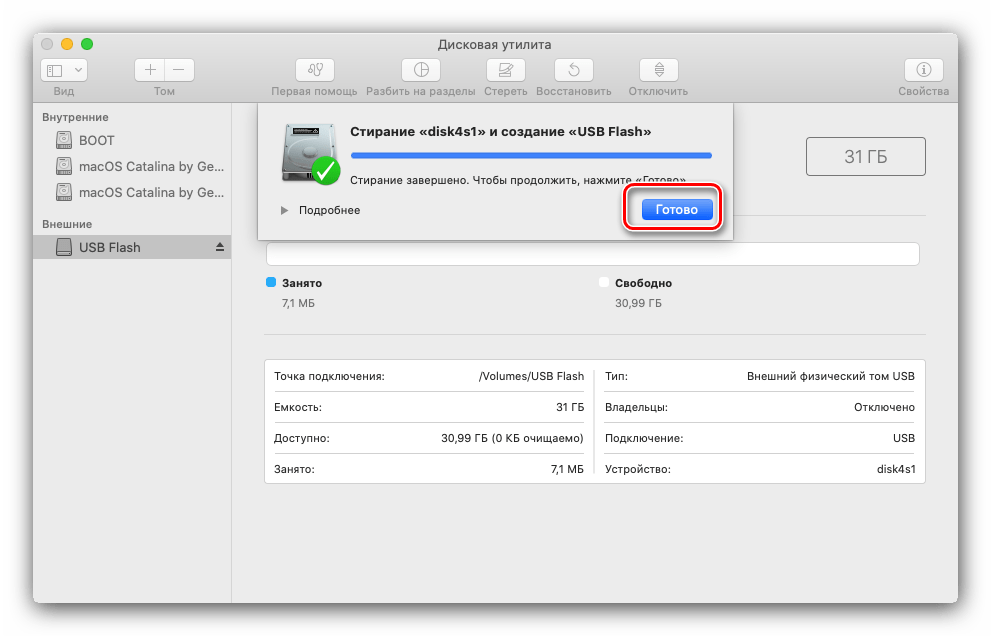 Верхняя Красносельская, д. 38/19, стр. 1
Верхняя Красносельская, д. 38/19, стр. 1
Как добраться?
Pedant.ru
г. Москва (м. Кузнецкий мост)
1408 отзывов
Пожалуйста, звоните
перед визитом
Кузнецкий мост
Лубянка
Театральная
ул. Рождественка, д. 6/9/20, стр. 1
Как добраться?
Pedant.ru
г. Москва (м. Кузьминки)
396 отзывов
Пожалуйста, звоните
перед визитом
Кузьминки
Волжская
Окская
ул. Зеленодольская, д. 35
Зеленодольская, д. 35
Как добраться?
Pedant.ru
г. Москва (м. Курская)
1587 отзывов
Пожалуйста, звоните
перед визитом
Курская
Бауманская
Площадь Ильича
Римская
Чкаловская
Нижний Сусальный пер., д. 5, стр.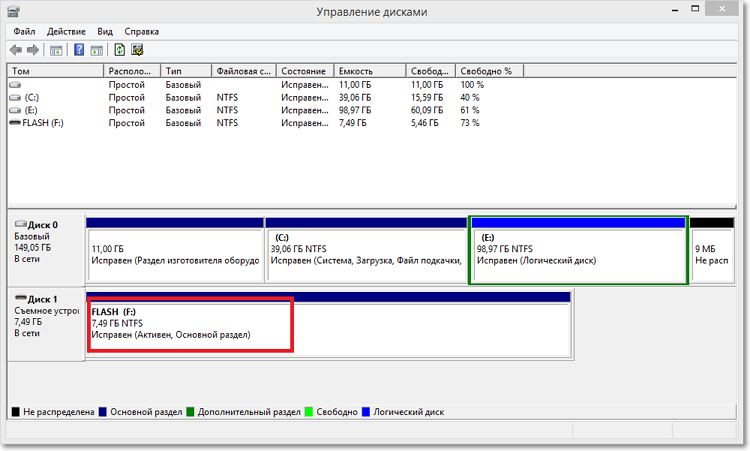 2
2
Как добраться?
Pedant.ru
г. Москва (м. Ленинский проспект)
611 отзывов
Пожалуйста, звоните
перед визитом
Ленинский проспект
Площадь Гагарина
Шаболовская
ул. Вавилова, д. 3, ТЦ «Гагаринский»
Как добраться?
Pedant.ru
г. Москва (м. Марксистская)
941 отзыв
Пожалуйста, звоните
перед визитом
Марксистская
Таганская
ул. Марксистская, д. 1, стр. 1
Марксистская, д. 1, стр. 1
Как добраться?
Pedant.ru
г. Москва (м. Нижегородская)
543 отзыва
Пожалуйста, звоните
перед визитом
Нижегородская
Рязанский пр-т, д. 2, к. 2
Как добраться?
Pedant.ru
г. Москва (м. Новослободская)
309 отзывов
Пожалуйста, звоните
перед визитом
Новослободская
Достоевская
Менделеевская
Весковский переулок, д. 6/39
6/39
Как добраться?
Pedant.ru
г. Москва (м. Октябрьское поле)
269 отзывов
Пожалуйста, звоните
перед визитом
Октябрьское Поле
Панфиловская
ул. Маршала Бирюзова, д. 16
Как добраться?
Pedant.ru
г. Москва (м. Павелецкая)
1689 отзывов
Пожалуйста, звоните
перед визитом
Добрынинская
Павелецкая
ул. Кожевническая, д. 5
Кожевническая, д. 5
Как добраться?
Pedant.ru
г. Москва (м. Парк Культуры)
493 отзыва
Пожалуйста, звоните
перед визитом
Парк Культуры
Кропоткинская
Зубовский б‑р, д. 15, корп. 1
Как добраться?
Pedant.ru
г. Москва (м. Первомайская)
245 отзывов
Пожалуйста, звоните
перед визитом
Первомайская
ул. 9‑ая Парковая, д. 27
9‑ая Парковая, д. 27
Как добраться?
Pedant.ru
г. Москва (м. Полежаевская)
846 отзывов
Пожалуйста, звоните
перед визитом
Полежаевская
Хорошёвская
Хорошевское шоссе, д. 35, к. 1
Как добраться?
Pedant.ru
г. Москва (м. Преображенская площадь)
368 отзывов
Пожалуйста, звоните
перед визитом
Преображенская площадь
ул. Большая Черкизовская, д. 5, к. 1
Большая Черкизовская, д. 5, к. 1
Как добраться?
Pedant.ru
г. Москва (м. Проспект Вернадского)
916 отзывов
Пожалуйста, звоните
перед визитом
Проспект Вернадского
пр-т Вернадского, д. 14А
Как добраться?
Pedant.ru
г. Москва (м. Проспект Мира)
1689 отзывов
Пожалуйста, звоните
перед визитом
Проспект Мира
Комсомольская
Комсомольская
Менделеевская
Проспект Мира
Рижская
Сретенский бульвар
Сухаревская
Тургеневская
Чистые пруды
Проспект Мира, д.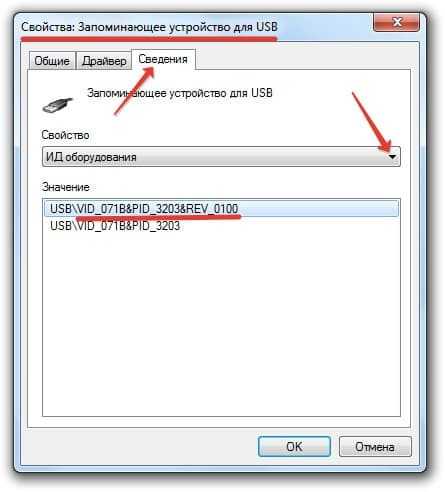 38
38
Как добраться?
Pedant.ru
г. Москва (м. Пятницкое шоссе)
405 отзывов
Пожалуйста, звоните
перед визитом
Пятницкое шоссе
ул. Пятницкое шоссе, д. 39
ТЦ «Мандарин»
Как добраться?
Pedant.ru
г. Москва (м. Рассказовка)
423 отзыва
Пожалуйста, звоните
перед визитом
Рассказовка
ул.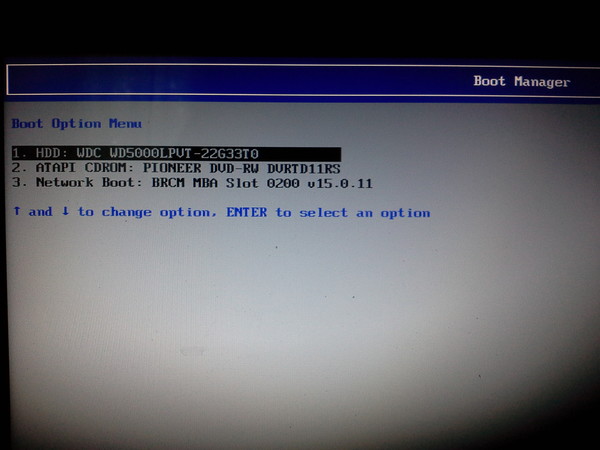 Анны Ахматовой, д. 11, к. 1
Анны Ахматовой, д. 11, к. 1
Как добраться?
Pedant.ru
г. Москва (м. Рязанский проспект)
699 отзывов
Пожалуйста, звоните
перед визитом
Рязанский проспект
Окская
Рязанский пр‑т, д. 46, ТЦ “Мебель”
Как добраться?
Pedant.ru
г. Москва (м. Саларьево)
506 отзывов
Пожалуйста, звоните
перед визитом
Саларьево
Киевское шоссе, 23-й километр, д.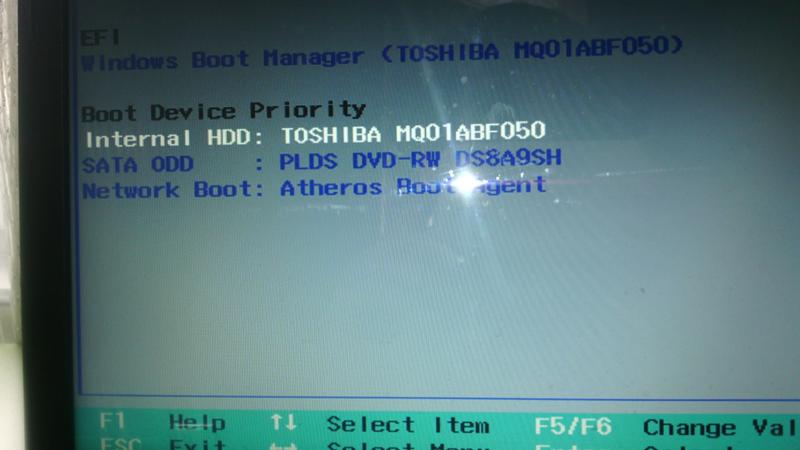 1
1
ТРЦ «Саларис»
Как добраться?
Pedant.ru
г. Москва (м. Севастопольская)
867 отзывов
Пожалуйста, звоните
перед визитом
Севастопольская
Каховская
Нахимовский проспект
Чертановская
ул. Азовская, д. 24, к. 2
Как добраться?
Pedant.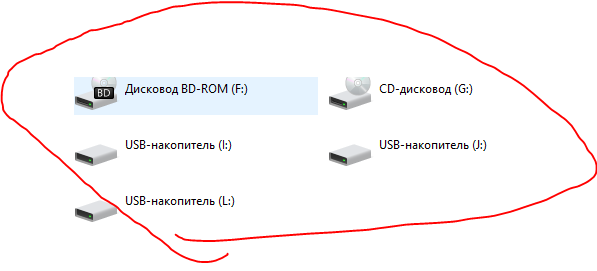 ru
ru
г. Москва (м. Серпуховская)
693 отзыва
Пожалуйста, звоните
перед визитом
Добрынинская
Серпуховская
ул. Б. Серпуховская, д. 8/7, стр. 2
Как добраться?
Pedant.ru
г. Москва (м. Смоленская)
408 отзывов
Пожалуйста, звоните
перед визитом
Смоленская
ул. Арбат, д. 54/2
54/2
Как добраться?
Pedant.ru
г. Москва (м. Спортивная)
194 отзыва
Пожалуйста, звоните
перед визитом
Спортивная
Лужники
ул. 10‑летия Октября, д. 13
Как добраться?
Pedant.ru
г. Москва (м. Сходненская)
689 отзывов
Пожалуйста, звоните
перед визитом
Сходненская
ул.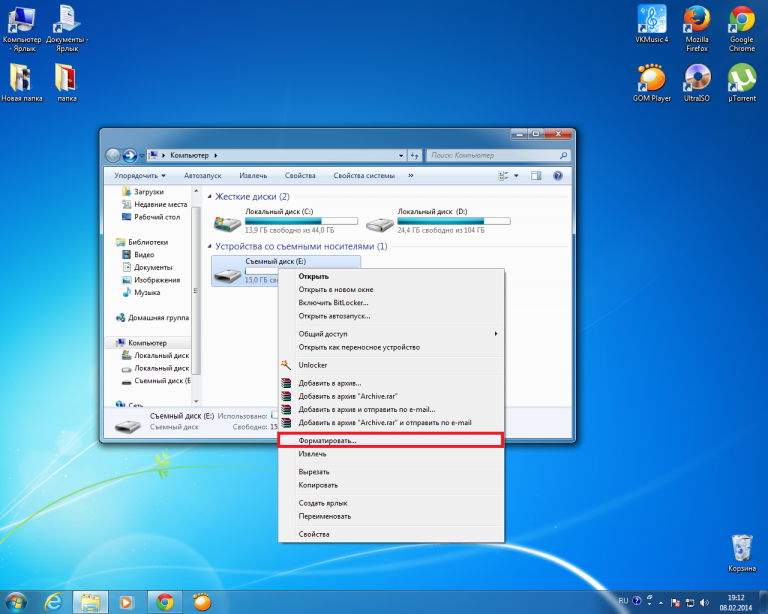 Сходненская, д. 37
Сходненская, д. 37
Как добраться?
Pedant.ru
г. Москва (м. Теплый стан)
752 отзыва
Пожалуйста, звоните
перед визитом
Тёплый Стан
Коньково
Ясенево
ул. Профсоюзная, д. 129А, ТЦ «Принц Плаза»
Как добраться?
Pedant.ru
г. Москва (м. Третьяковская)
736 отзывов
Пожалуйста, звоните
перед визитом
Третьяковская
Новокузнецкая
Климентовский пер.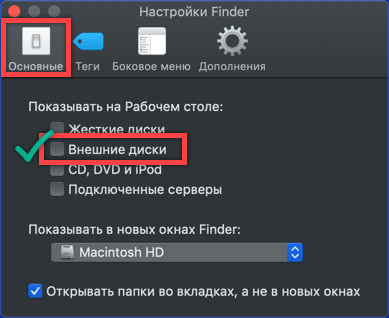 , д. 12, стр. 1
, д. 12, стр. 1
Как добраться?
Pedant.ru
г. Москва (м. Улица Дмитриевского)
1065 отзывов
Пожалуйста, звоните
перед визитом
Улица Дмитриевского
Косино
Лухмановская
ул. Святоозерская, д. 1А, ТЦ «Косино Парк»
Как добраться?
Pedant.ru
г. Москва (м. Ховрино)
407 отзывов
Пожалуйста, звоните
перед визитом
Ховрино
ул. Дыбенко, д. 7/1
Дыбенко, д. 7/1
Как добраться?
Pedant.ru
г. Москва (м. Цветной бульвар)
281 отзыв
Пожалуйста, звоните
перед визитом
Цветной бульвар
Трубная
Цветной бульвар, д. 23, стр. 1
Как добраться?
Pedant.ru
г. Москва (м. ЦСКА)
456 отзывов
Пожалуйста, звоните
перед визитом
Ходынский бульвар, д. 4
4
ТРЦ «Авиапарк»
Как добраться?
Pedant.ru
г. Москва (м. Чеховская)
321 отзыв
Пожалуйста, звоните
перед визитом
Чеховская
Пушкинская
Тверская
Страстной бульвар, д. 4, стр. 1
Как добраться?
Pedant.ru
г. Москва (м. Чистые пруды)
863 отзыва
Пожалуйста, звоните
перед визитом
Чистые пруды
Сретенский бульвар
Тургеневская
ул. Мясницкая, д. 30/1/2с2
Мясницкая, д. 30/1/2с2
Как добраться?
Pedant.ru
г. Москва (м. Щелковская)
289 отзывов
Пожалуйста, звоните
перед визитом
Щёлковская
ул. Уральская, д. 1
Как добраться?
Pedant.ru
г. Москва (м. Электрозаводская)
1415 отзывов
Пожалуйста, звоните
перед визитом
Электрозаводская
Бауманская
Лефортово
Семеновская
ул. Большая Семёновская, д. 17А
Большая Семёновская, д. 17А
Как добраться?
Pedant.ru
г. Москва (м. Юго-Западная)
182 отзыва
Пожалуйста, звоните
перед визитом
Юго-Западная
пр‑т Вернадского, д. 86А,
ТРЦ «Avenue Southwest»
Как добраться?
Pedant.ru
г. Зеленоград (ТРЦ «Zeленопарк»)
230 отзывов
Пожалуйста, звоните
перед визитом
р. п. Ржавки, 2-й мкрн, стр. 20
Как добраться?
Pedant. ru
ru
г. Зеленоград (ТЦ «Столица»)
196 отзывов
Пожалуйста, звоните
перед визитом
корпус 2309А
Как добраться?
Pedant.ru
г. Королев (ТЦ «Ковчег»)
303 отзыва
Пожалуйста, звоните
перед визитом
пр-т Королева, д. 6Г, ТЦ «Ковчег»
Как добраться?
Pedant.ru
г. Люберцы (ТЦ «Косино-Парк»)
468 отзывов
Пожалуйста, звоните
перед визитом
ул. Святоозерская, д.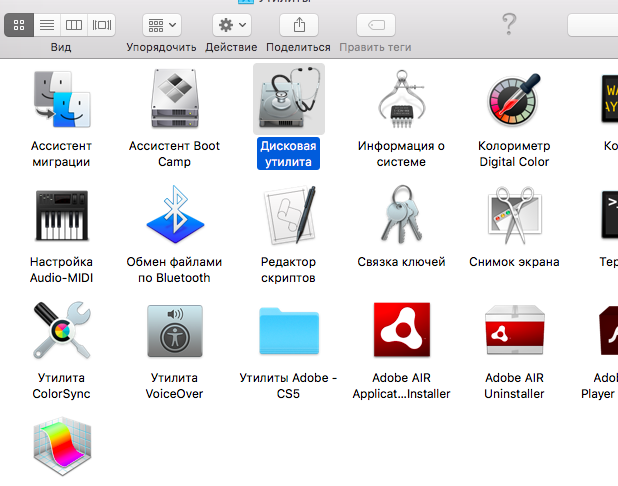 1А,
1А,
ТЦ «Косино‑Парк»
Как добраться?
Pedant.ru
г. Мытищи (ТК «Фрегат»)
223 отзыва
Пожалуйста, звоните
перед визитом
Олимпийский пр-т, д. 13, стр. 1
ТК «Фрегат»
Как добраться?
Проконсультируем прямо сейчас
Мы онлайн в наших сообществах
Pedant.ru
г. Пушкино (напротив ТЦ «Победа»)
142 отзыва
Пожалуйста, звоните
перед визитом
Советская пл., д. 4/12
Как добраться?
Pedant. ru
ru
г. Реутов (м. Новокосино)
714 отзывов
Пожалуйста, звоните
перед визитом
Новокосино
Новогиреево
Перово
ул. Октября вл. 10
Как добраться?
Pedant.ru
г. Щелково («Китайская стена»)
336 отзывов
Пожалуйста, звоните
перед визитом
ул. Талсинская, д. 2
Как добраться?
MacBook не видит флешку – MasterSoft
- org/Breadcrumb»>Главная
- О компании
- Статьи
- Что делать, если MacBook не видит флешку
Оформи заявку
Ваше имя: *
Телефон: *
Я согласен на
обработку
персональных данных
Получи бесплатную консультацию от
компьютерного сервиса Master Soft:
- Ремонт и настройка
ПК любой сложности, опыт 11 лет - Гарантия 12 мес. на
все виды услуг - Быстрый ремонт, так
как все запчасти в наличии - Быстрый выезд
мастера, 40-60 мин.
- Скидка 20% при оформлении онлайн заявки
Задать
вопрос мастеру
Узнай у нашего компьютерного мастера об услуге более подробнее. Мы сможем
помочь
Компьютеры под управлением MacOS считаются надежными устройствами, но они не застрахованы от сбоев, поломок и проблем. Встречается ситуация, при которой Мак не видит флешку или другие внешние устройства usb, предназначенные для записи данных. Подобная ситуация неприятна, особенно если на носителе находится важная информация, необходимая пользователю для работы.
Главное в такой ситуации – разобраться, с чем связана проблема, и что можно сделать для ее исправления. Существует несколько основных причин того, почему Мак не видит флешку. Это:
- Несоответствие файловой системы;
- Выход из строя устройства usb;
- Поломка usb-порта компьютера;
- Проблема с драйверами;
- Вирусное заражение.

Часть проблем можно решить самостоятельно, заставив компьютер «увидеть» флеш-накопитель, и записанные на ней файлы, с другими нужно будет обратиться в профессиональный сервисную мастерскую.
Пути устранения неполадок с флешкой у Mac
Владельцу устройства важно понять, почему Мак не видит флешку, а для этого важно обратить внимание на симптомы. Если Вы пытаетесь подключить к компьютеру новое usb-устройство, и Mac OS не видит эту флешку – проблема, скорее всего заключается в том, что она использует файловую систему, отличную от файловой системы Мак ОС.
По умолчанию, современные флеш-накопители и внешние диски имеют файловую структуру NTFS, используемую в компьютерах под управлением Windows. Мак не видит флешку с такой структурой, так как в нем применяется стандарты HFS+ и APFS.
Существует два варианта исправления такой ситуации.
-
Для MAC OS разработаны специальные программы Tuxera и Paragon, позволяющие читать устройства с файловой системой NTFS.
 Их установка позволит решить проблему. Скачать программы можно на официальных сайтах разработчика. Учитывайте, что эти утилиты платные, и по завершению пробного периода потребуют денег от владельца устройства.
Их установка позволит решить проблему. Скачать программы можно на официальных сайтах разработчика. Учитывайте, что эти утилиты платные, и по завершению пробного периода потребуют денег от владельца устройства. -
Второй вариант решения проблемы – отформатировать флешку в формате FAT32. Для этого потребуется компьютер под управлением Windows – просто установите устройство в usb-порт, войдите в папку «Компьютер», нажмите правой клавишей мыши на изображении нужного съемного диска, выберите в меню пункт «форматировать», укажите правильную файловую систему. Это решение имеет одно ограничение – на флеш-накопитель с FAT32 нельзя записать файл размером больше четырех гигабайт. Учитывайте этот факт, выбирая способ решения проблемы с неправильной файловой системой. Отформатировать флешку можно и на Мак ОС – для этого подключите устройство, запустите дисковую утилиту, найдите в ней нужный флеш-накопитель, перейдите во вкладку «стереть», и проведите форматирование, предварительно выбрав нужную файловую систему.

Другие варианты решения проблемы
Ситуация, при которой Mac не видит флешку, может быть вызвана другими факторами. Если компьютер не обнаруживает устройство, которое раньше успешно использовалось для передачи данных – проверьте работоспособность usb-порта, подключив к нему другую флешку. Проверьте работоспособность «проблемного» флеш-накопителя, подсоединив его к другому системному блоку, и проверьте, не попал ли мусор в разъемы. Обязательно проверьте компьютер на вирусы – вредоносная программа способна заблокировать чтение юсб-накопителей. Отдельного упоминания заслуживает ситуация, в которой Мак не видит загрузочную флешку – скорее всего, она была записана с нарушением процедуры.
Выход из строя usb-порта, материнской платы, или самой флешки невозможно исправить в домашних условиях. Обратитесь в сервисный центр MasterSoft – наши опытные мастера используют современное оборудование, и могут в кратчайшие сроки исправить любые технические неисправности компьютеров Apple. MasterSoft предоставляет услугу бесплатной диагностики клиентам, заказавшим выполнение ремонтных работ. Получить подробную информацию можно, связавшись с консультантами сервисного центра MasterSoft.
MasterSoft предоставляет услугу бесплатной диагностики клиентам, заказавшим выполнение ремонтных работ. Получить подробную информацию можно, связавшись с консультантами сервисного центра MasterSoft.
Заказать
услугу
Оформи заявку на выезд и с вами свяжется наш мастер и скажет точную
стоимость ремонта или настройки.
Отзывы наших клиентов
Сергей
Обращались за помощью к компании несколько раз: настраивали локальную сеть в офисе, просили установить программное обеспечение для сотрудников, даже чинили новый сервер.
Понравилась компетентность сотрудников, которые быстро определили объем работ и сказали цену.
В результате быстро организовали работу и не потеряли денег. Все отлично, спасибо.
15.03.2021
Саша
Наш интернет-магазин появился относительно недавно и не без помощи Мастер Софт.
Сотрудники собирали нам сервер с нуля и справились довольно быстро, с учетом того, что приходилось сидеть с настройкой.
Теперь сотрудничаем постоянно со специалистами.
Добросовестный подход к своим клиентам и отличные цены.
11.03.2021
Саша
Мое общение с компьютером на «Вы». Только начала осваивать, когда подарили дети.
Потом что-то пошло не так, начал работать очень медленно. Сын дал номер компании Мастер Софт.
Ко мне приехали через полтора часа, установили антивирус и удалили какие-то вредные программы.
Главное, что работа наладилась и я осталась очень довольна. Спасибо!
06.03.2021
Алексей Александрович
Сдавали в ремонт компьютер, сделали очень быстро.
На мой вопрос почему так, мне сказали, что оказывается большая часть запчастей находится в наличии и их не надо заказывать.
Остались довольны ценой, скорость работы. Можно оформлять вызов на дом.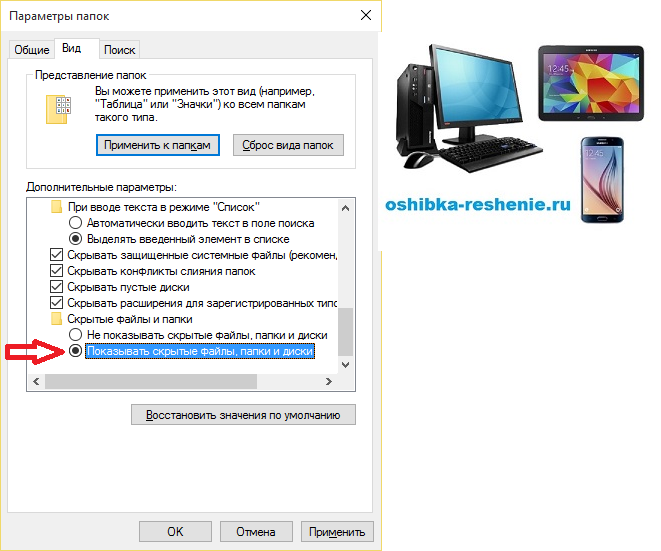
Отвечают на все возникающие вопросы, помогают консультацией!
02.03.2021
Сергей
Сдавал ноутбук на диагностику, сделала все быстро. Оказалось, поймал какой-то вирус, из-за чего начал сильно глючить.
Устранили проблему всего за 1 день быстро и по хорошей цене.
Теперь планирую сдать им смартфон, пусть проверят батарею.
Дают официальную гарантию, так что можно за свое имущество не переживать
25.02.2021
Марина
В субботу ноутбук отказался запускаться. Вызвала мастера и настроилась ждать
до понедельника. Но нет, компьютерщик приехал быстро и за час времени все
пофиксил. При этом ноут стал работать быстрее. Рекомендую!
21.01.2021
Татьяна
Обращалась в эту компанию за апгрейдом системного блока. В основном работаю
за стационарным компьютером, т. к. удобнее за большим экраном. Детали не
к. удобнее за большим экраном. Детали не
менялись около 5 лет и с обновлением ПО компьютер стал сильно тормозить.
Первое, чем расположил к себе мастер, это то, что сперва выяснил, какими
программами пользуюсь, что для меня в приоритете, а только потом начал
предлагать варианты замены комплектующих. Потом сам все установил и
настроил. Сейчас комп летает)))
17.12.2020
Николай, ИП
Обслуживаемся у ребят уже несколько лет. Результатом довольны. Все вопросы с
оборудованием, софтом, сетевым подключением, работой сервера решаются почти
молниеносно. Еще не было заминок со стороны айтишников. Сотрудники звонят в
Мастер Софт и быстро получают ответ и решение проблемы.
02.12.2020
Кира
Пыталась установить Виндоус самостоятельно-через несколько дней компьютер
перестал давать отклик на некоторые действия, выскакивала иконка с
напоминанием о том, что моя версия Виндоус не лицензионная. Недолго думая,
Недолго думая,
обратилась к ребятам из MasterSoft, потому что уже имела опыт работы с ними.
Мастер приехал через 40 минут, все быстро настроил и дал годовую гарантию.
Лучший сервисный центр в Москве!
11.11.2020
Валентина Сергеевна
Внук решил провести дома беспроводной интернет, но с установкой возникли
проблемы, поэтому решили обратиться к мастерам. Ребята из Мастерсофт уже
помогали нам с настройкой компьютера. Хочется отметить, что мастер добрался
до нас в течение часа, хотя мы живём далеко не в центре Москвы. Также было
приятно то, что после проведения работ Евгений подробно рассказал, что
делать, если вдруг пропадёт интернет. Спасибо, будем обращаться ещё!
06.11.2020
Алина
Со временем iPhone перестал заряжаться.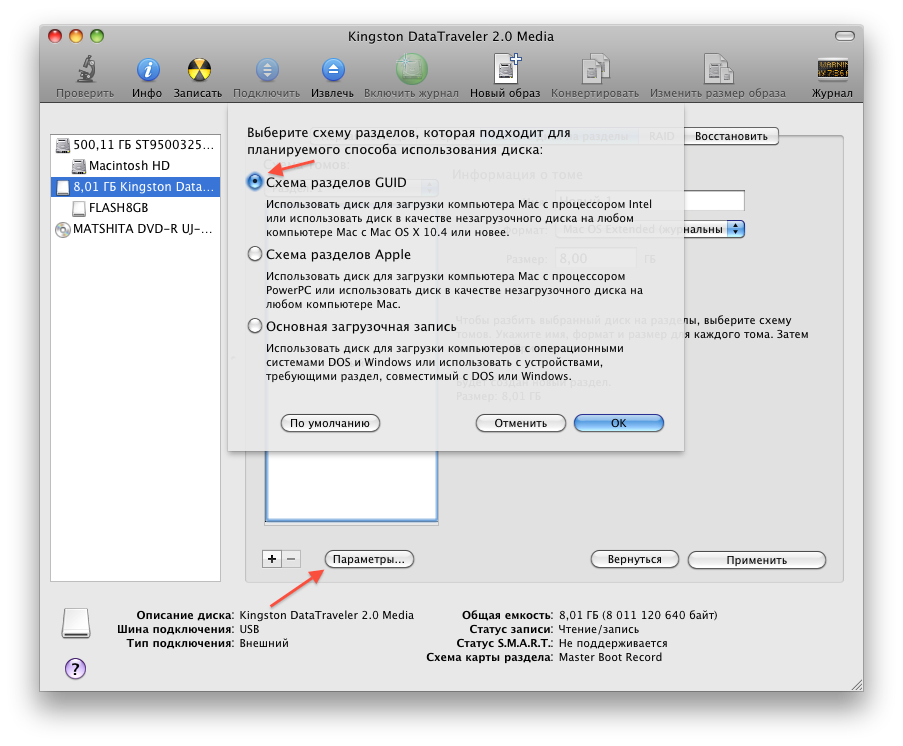 Устаревшая модель, но из-за удобства
Устаревшая модель, но из-за удобства
пользования расставаться с ним не хочу. Долго мучилась, но все же сдалась и
обратилась в сервисный центр, который уже помогал мне устранить залипание
кнопки «домой». Как всегда ребята из MasterSoft не подкачали, приехали
быстро, сразу же заменили и прочистили порт. Также радует то, что работают
молодые специалисты с профильным образованием, потому что страшно доверять
кому попало свою технику.
28.10.2020
Виталий
При открытии нового офиса не задумывался о том, что нужно поставить антивирус
и другие нужные программы на все компьютеры. Так как у нас коллектив
гуманитарной направленности, никто ничего не смыслит в ПО. Сразу же вызвал
мастеров из MasterSoft, потому что уже имел опыт работы с ними в предыдущем
офисе. Установка антивируса заняла буквально 15 минут, также мастер проверил
Установка антивируса заняла буквально 15 минут, также мастер проверил
все компьютеры с помощью флешки со специальной программой. Ребята оперативно
отреагировали, хоть мы и находимся в Подмосковье. Благодарим за
сотрудничество!
14.10.2020
Александр
У меня маленькая сеть кофеен в Подмосковье и маленький штат, но довольно
много компьютерного оборудования, которое требует постоянного обслуживания.
В связи с этим вынужден обращаться за помощью в аутсорсинговые компании.
Много тех, кто посылает на работу абсолютных дилетантов, которые абсолютно
не разбираются в компьютерах и настройках сетей, но это точно не про ребят
из MasterSoft. Их грамотный специалист выезжает раз в месяц или подключается
удаленно для решения локальных проблем.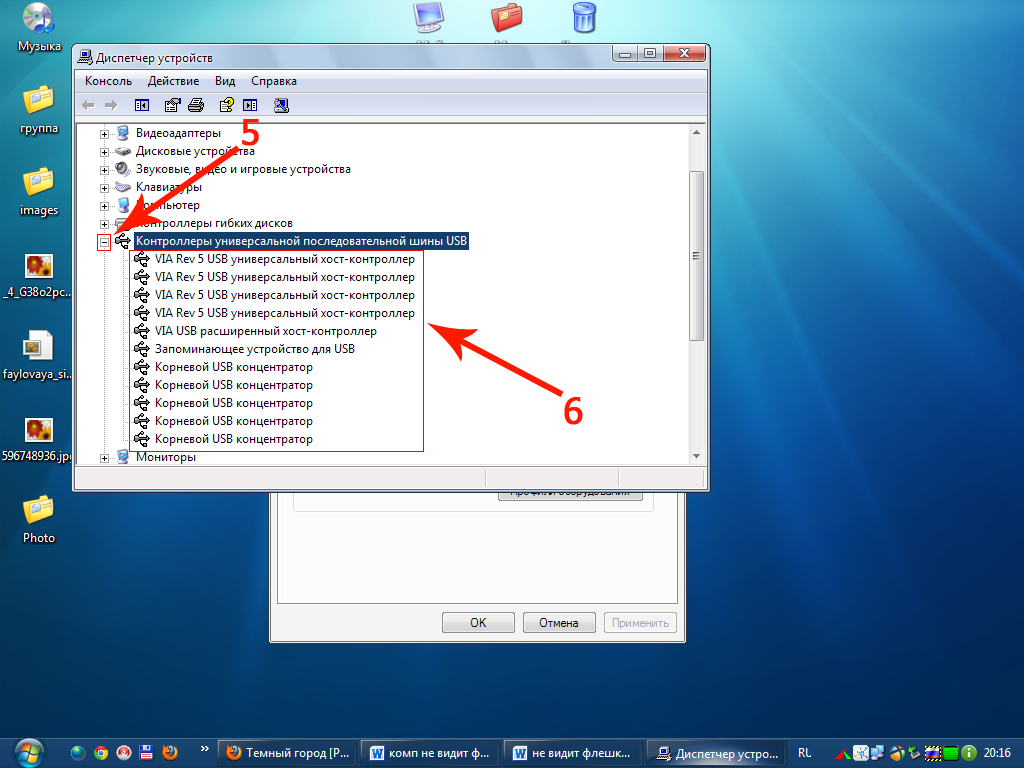 Качеством услуг доволен!
Качеством услуг доволен!
17.09.2020
Виктор
Обратился с тем, что у ноутбука клавиатура начала со временем залипать, а
некоторые клавиши и вовсе перестали подавать признаки жизни. Ребята быстро
дистанционно подобрали деталь и приехали в течение 40 минут, дали гарантию 3
месяца, предложили помощь по установке новой версии Windows. Не ожидал
такого уровня сервиса и профессионализма!
13.09.2020
Артём
В офисе сломался компьютер у одного из сотрудников, а пока привезут новый я
решил достать своё старое железо, потому что нельзя прерывать рабочий
процесс. Компьютер оказался в рабочем состоянии, но упорно не хотел
подключаться к wi-fi. Долго не могли понять в чем проблема, а оказалось, что
отсутствует драйвер для сетевого адаптера. Сразу же вызвали специалиста из
Сразу же вызвали специалиста из
MasterSoft, чтобы нам помогли разобраться с проблемой. Мастер установил
необходимые драйвера со своего жёсткого диска, справился за 30 минут.
Приятно то, что реагируют на обращение быстро и вызов по Москве бесплатный.
Хорошая и качественная работа!
02.09.2020
Наши мастера
Читайте также
Поделиться ссылкой:
Вернуться
к списку
Почему мой USB-накопитель не отображается на Mac? [Решено]
Одной из наиболее привлекательных особенностей USB-накопителей является удобство их использования. Большинство, если не все современные компьютеры оснащены по крайней мере одним USB-портом, и обычно достаточно просто подключить диск к порту. В обычных условиях вы получите немедленный доступ к устройству и содержащимся на нем данным.
К сожалению, при работе с компьютерами и устройствами хранения данных обстоятельства не всегда складываются нормально. Возможно, вы будете готовы просмотреть некоторые фотографии, которые ваш друг прислал вам на флэш-накопителе, когда обнаружите, что USB-накопитель не отображается на вашем Mac.
Если ваш Mac не распознает USB-накопитель , вы не сможете получить доступ к его данным, что сделает устройство бесполезным. Надеюсь, вы не часто сталкиваетесь с этой проблемой, но если у вас возникнут проблемы при попытке просмотра USB-накопителя, вы можете попробовать несколько возможных способов устранения.
10 лучших способов исправить флешку, которая не отображается на Mac
Давайте рассмотрим некоторые причины, по которым флешка не отображается на Mac, чтобы определить, можете ли вы решить вашу проблема. Некоторые из этих исправлений очень просты, в то время как другие могут включать восстановление данных на поврежденном диске.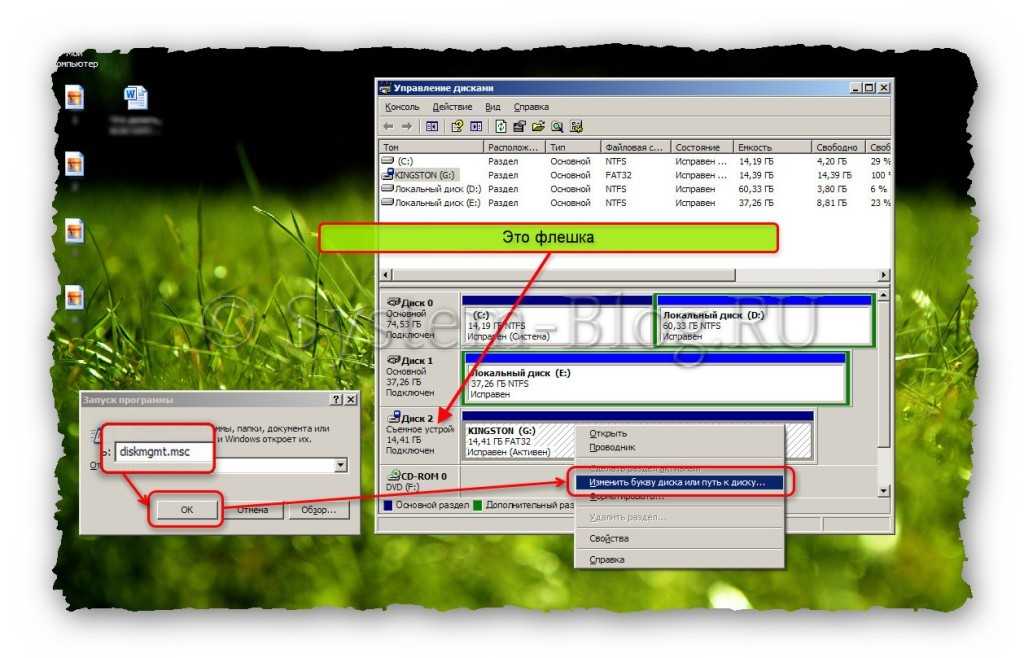
Прежде чем пробовать любой из этих вариантов, если это не слишком сложно, попробуйте перезагрузить Mac. Часто это самый эффективный способ справиться со случайными аппаратными сбоями, возникающими время от времени. Если это не сработает, прочитайте эти другие варианты.
0 Выключить и снова включить
Простой перезапуск может решить удивительно много проблем, и это займет всего несколько щелчков мыши и минуту или две вашего времени:
- Щелкните значок Apple в верхнем левом углу.
- Выберите параметр «Перезагрузить».
- Убедитесь, что флажок «Повторно открывать окна при повторном входе в систему» не установлен.
- Нажмите «Перезагрузить» для подтверждения.
- Подождите, пока ваш Mac перезагрузится.
После завершения загрузки Mac попробуйте снова получить доступ к USB-накопителю. Надеемся, что этого простого исправления будет достаточно, чтобы заставить его работать.
1 Проблемы с физическим подключением
Первое, что нужно проверить, если ваш флэш-накопитель не отображается на Mac, — это проблема с конкретным USB-портом, который вы используете. Рискуя констатировать очевидное, ваш первый ход должен быть на 9.0041 попробуйте подключить устройство к альтернативному USB-порту , доступному на вашем компьютере.
Рискуя констатировать очевидное, ваш первый ход должен быть на 9.0041 попробуйте подключить устройство к альтернативному USB-порту , доступному на вашем компьютере.
Если устройство работает на втором порту, это означает, что первый порт может быть поврежден и нуждается в замене или ремонте. Однако, если накопитель не работает ни с одним из ваших USB-интерфейсов, вам нужно искать дальше, чтобы определить проблему.
Если доступен другой Mac, попробуйте подключить к нему флэш-накопитель, чтобы убедиться, что сам USB-накопитель не является виновником. Если он не будет работать на разных компьютерах Mac, вероятно, возникла серьезная проблема с устройством.
2 Проверить настройки Finder
Возможно, ваш USB-накопитель прекрасно распознается вашим Mac, но не отображается из-за изменения определенных настроек Finder. Вот что вам нужно сделать, чтобы исправить их:
- Откройте Finder и щелкните меню Finder.
- Выберите Настройки (Command + ,)
- Перейдите на вкладку Общие (Finder > Настройки > Общие) и убедитесь, что выбран элемент Внешние диски .

- Перейдите на вкладку Боковая панель и убедитесь, что выбрано Расположение внешних дисков.
- Закройте окно настроек.
Теперь ваш USB-накопитель должен быть указан как местоположение в Finder и отображаться в виде значка на рабочем столе.
3 Недостаточная мощность
Возможно, ваш флэш-накопитель не регистрируется на вашем Mac из-за недостаточной мощности. Это особенно вероятно, если вы используете USB-концентратор с питанием от шины и к нему одновременно подключено несколько устройств. Ваш Mac или MacBook может не обеспечивать достаточную мощность для адекватного обслуживания всех устройств.
Решение здесь состоит в том, чтобы попробовать подключить флэш-накопитель напрямую к USB-порту компьютера или использовать концентратор с автономным питанием, который устраняет утечку энергии на вашем компьютере.
4 Ошибка при предварительном извлечении диска
Если у вашего Mac возникают проблемы с идентификацией флэш-накопителя, возможно, вы неправильно извлекли диск, который ранее был подключен к вашему компьютеру.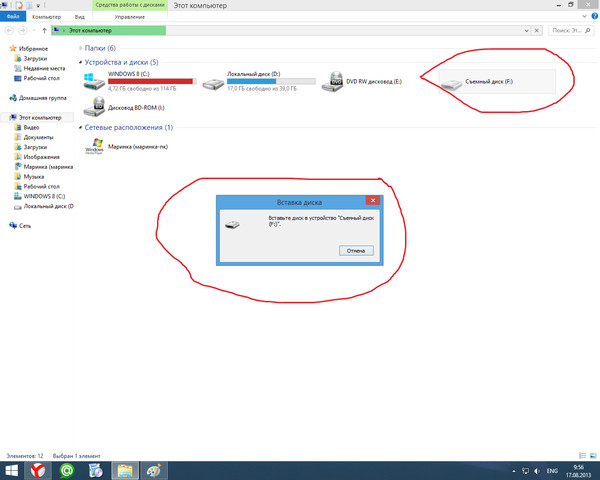 Невыполнение извлечения USB-накопителя перед извлечением его из порта может привести к тому, что ОС неправильно отобразит состояние порта и может повлиять на его способность идентифицировать и получить к нему доступ.
Невыполнение извлечения USB-накопителя перед извлечением его из порта может привести к тому, что ОС неправильно отобразит состояние порта и может повлиять на его способность идентифицировать и получить к нему доступ.
5 Обновите ОС и прошивку вашего Mac
Проверка обновлений может быть одним из самых простых способов открыть порты USB на вашем Mac. Обновления прошивки решают множество аппаратных проблем, и функциональность USB-портов вполне может быть одной из них.
Своевременное обновление программного и микропрограммного обеспечения является хорошей практикой, даже если у вас нет проблем. Это важный шаг в решении проблем, когда они возникают.
6 Неверная конфигурация системы
Возможно, потребуется сбросить конфигурацию вашей системы, чтобы решить проблему с USB-портом. Вот как сбросить порты USB на вашем Mac, сбросив два разных системных компонента, которые могут повлиять на вашу способность использовать порты USB на вашем компьютере.
Сброс контроллера управления системой (SMC):
- Выполните следующие действия на Mac:
- Выключите машину.
- Отсоедините шнур питания.
- Нажмите кнопку питания и удерживайте ее в течение 5 секунд.
- Снова подсоедините шнур питания и включите Mac.
- Выполните следующие действия на MacBook:
- Выключите MacBook.
- Подсоедините шнур питания.
- Удержание Shift + Управление + Опция и Кнопка питания одновременно.
- Отпустите все клавиши одновременно.
- Запустите MacBook.
Если это не сработает, попробуйте сбросить PRAM/NVRAM . Память параметров и энергонезависимая память содержат информацию о портах USB на вашем Mac.
Выполните следующие действия, чтобы сбросить эти ячейки памяти:
- Выключите компьютер.

- Перезапустите машину, удерживая нажатой Команда + Опция + P + R .
- Удерживайте клавиши, пока экран не начнет мигать и вы не услышите звук.
- Прислушайтесь к звуковому сигналу и дайте компьютеру нормально загрузиться.
7 Воспользуйтесь первой помощью для восстановления флэш-накопителя USB
Компьютеры Mac поставляются с полезной функцией восстановления запоминающих устройств под названием «Первая помощь». Вы можете получить доступ к этой функции из Дисковой утилиты:
- Откройте Finder и перейдите в Приложения.
- Откройте папку «Утилиты» и запустите Дисковую утилиту.
- Выберите флэш-накопитель USB из списка доступных устройств хранения слева.
- Нажмите «Первая помощь» на панели инструментов.
- Подтвердите, что хотите проверить USB-накопитель на наличие ошибок, нажав «Выполнить».
Первая помощь автоматически исправит все ошибки и, надеюсь, сделает вашу флешку пригодной для использования.
8 Просмотр информации о системе
При диагностике недоступного USB-накопителя полезно просмотреть информацию, собранную о нем вашим Mac. Если информация не соответствует действительности, есть вероятность, что флешка — некачественная подделка:
- Откройте Finder и перейдите в Приложения.
- Откройте папку «Утилиты» и запустите инструмент «Информация о системе».
- Выберите категорию USB на левой панели.
- Выберите флэш-накопитель USB из дерева устройств USB.
- Проверьте правильность отображаемой информации.
К сожалению, поддельные USB-накопители сейчас продаются в большом количестве, и люди, покупающие их, часто понимают, что их обманули, только когда они испытывают первые проблемы, такие как невозможность использовать весь заявленный объем памяти. .
9 Изменение файловой системы диска
Современные компьютеры Mac изначально поддерживают файловые системы Apple File System (APFS), Mac OS Extended, MS-DOS (FAT) и файловые системы exFAT.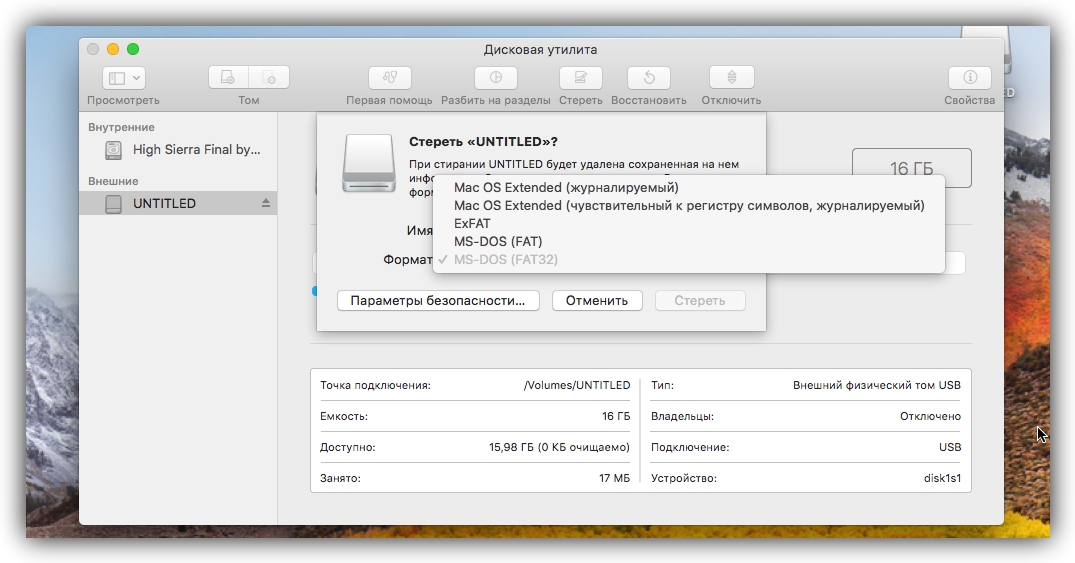 Если ваша флешка использует, скажем, NTFS (Windows) или ext3 (Linux), то вам следует переформатировать ее, чтобы изменить файловую систему на поддерживаемую. К счастью, это довольно легко сделать:
Если ваша флешка использует, скажем, NTFS (Windows) или ext3 (Linux), то вам следует переформатировать ее, чтобы изменить файловую систему на поддерживаемую. К счастью, это довольно легко сделать:
- Откройте Finder и перейдите в Приложения.
- Откройте папку «Утилиты» и запустите Дисковую утилиту.
- Выберите флэш-накопитель USB из списка доступных устройств хранения слева.
- Нажмите кнопку «Стереть».
- Дайте USB-накопителю описательное имя и измените настройки формата, если хотите (все доступные параметры совместимы с macOS).
- Нажмите кнопку «Стереть», чтобы отформатировать флэш-накопитель USB.
Просто помните, что не все файловые системы, поддерживаемые macOS, также поддерживаются Windows и Linux. Для лучшей совместимости между устройствами используйте FAT или exFAT.
10 Проверка на наличие отсутствующего программного обеспечения
Для доступа к некоторым специализированным USB-накопителям, например, с проприетарными функциями шифрования, может потребоваться специальное программное обеспечение.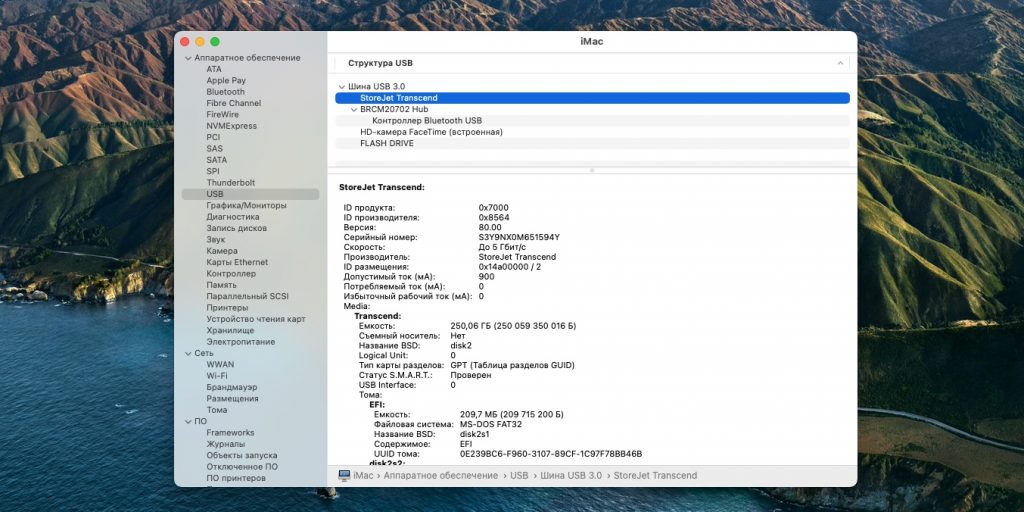 Если вы подозреваете, что это может быть связано с вашим USB-накопителем, мы рекомендуем вам посетить веб-сайт производителя и посмотреть, не пропустили ли вы какое-то важное программное обеспечение.
Если вы подозреваете, что это может быть связано с вашим USB-накопителем, мы рекомендуем вам посетить веб-сайт производителя и посмотреть, не пропустили ли вы какое-то важное программное обеспечение.
Восстановление данных с поврежденного или вышедшего из строя флэш-накопителя
Возможно, причина, по которой вы не можете получить доступ к данным на флэш-накопителе, связана с повреждением данных. Используя программное обеспечение для восстановления данных, вы можете попытаться восстановить данные, если сможете заставить систему распознать диск, чтобы программное обеспечение для восстановления могло работать с ним.
Программа для восстановления данных с USB-накопителя Disk Drill для Mac — отличное решение, которое дает вам большие шансы восстановить файлы с поврежденного или испорченного диска.
Чтобы восстановить данные с флешки или другого USB-накопителя с помощью Disk Drill, выполните следующие действия:
- Загрузите и установите Disk Drill на свой Mac.
 Вы можете использовать бесплатную версию программного обеспечения, чтобы определить, можно ли восстановить ваши файлы перед обновлением до версии Pro приложения.
Вы можете использовать бесплатную версию программного обеспечения, чтобы определить, можно ли восстановить ваши файлы перед обновлением до версии Pro приложения. - Подсоедините USB-накопитель или флэш-накопитель с данными, которые необходимо восстановить.
- Запустите Disk Drill, открыв Finder > Applications и дважды щелкнув его значок.
- Выберите флэш-накопитель USB из списка, затем нажмите «Поиск потерянных данных».
- Подождите, пока Disk Drill завершит сканирование, затем нажмите «Просмотреть найденные элементы».
- Предварительно просмотрите файлы, наведя курсор мыши рядом с именами файлов и нажав появившуюся кнопку с изображением глаза.
- Используйте столбец флажков, чтобы выбрать файлы, которые вы хотите восстановить, затем нажмите «Восстановить».
- В появившемся диалоговом окне используйте раскрывающееся меню, чтобы выбрать место на вашем компьютере, где Disk Drill восстановит ваши файлы (сохранение на USB-накопителе может перезаписать существующие данные).
 Затем нажмите «ОК».
Затем нажмите «ОК».
Disk Drill может быть спасением в ситуациях, когда вы не можете получить доступ к файлам из-за повреждения или повреждения диска. Он также может восстанавливать файлы, которые были случайно удалены или с диска, который был непреднамеренно отформатирован. Это определенно стоит проверить, если вы столкнулись с перспективой безвозвратных данных на USB-накопителе или флэш-накопителе.
Заключение
В большинстве случаев испорченные или внутренне поврежденные USB-накопители можно восстановить своими руками. Но всегда помните — чем больше вы используете поврежденный диск, тем хуже он становится. Поэтому сначала обязательно восстановите и сделайте резервную копию своих данных! Это также упрощает нажатие на спусковой крючок и форматирование флэш-накопителя USB, что обычно является наиболее эффективным и простым методом исправления проблемного флэш-накопителя.
Проблемы с вашими USB-портами могут быть чрезвычайно неприятными, но обычно их можно решить с помощью одного из методов, описанных выше. Мы надеемся, что вы своевременно восстановите доступ к своим данным.
Мы надеемся, что вы своевременно восстановите доступ к своим данным.
Часто задаваемые вопросы
Почему мой USB не отображается на Mac?
Есть несколько возможных причин, по которым ваш USB не отображается на Mac. Вот несколько распространенных:
- USB неправильно подключен/порт не работает
- Неправильное извлечение
- Вирусная атака
- Повреждение диска
- Физическое повреждение
- Устаревшие драйверы
- Скачок напряжения
Как сделать так, чтобы мой USB отображался на моем Mac?
Чтобы исправить отсутствие USB-накопителя на Mac, сначала необходимо восстановить файлы с помощью программного обеспечения для восстановления данных, такого как Disk Drill. Вы хотите как можно меньше взаимодействовать с пораженным USB. Как только ваши данные будут в безопасности, вы можете приступить к их восстановлению. Попробуйте следующие способы:
- Переустановите драйверы.
- Используйте команду «chkdsk» через командную строку.

- Используйте команду «diskpart» через командную строку.
- Назначьте новую букву диска USB-накопителю с помощью управления дисками.
- Используйте Windows «Проверка ошибок». Щелкните правой кнопкой мыши флэш-накопитель на боковой панели проводника, затем выберите «Свойства» > вкладка «Инструменты» > кнопка «Проверить…».
- Отформатируйте флэш-накопитель USB. Щелкните правой кнопкой мыши флэш-накопитель на боковой панели проводника, затем нажмите «Форматировать».
- Попробуйте средство устранения неполадок Windows.
Почему мой USB не отображается на моем Mac?
Существует несколько причин, по которым ваш USB-накопитель не отображается на вашем Mac. Ниже я перечислю 4 лучших варианта, которые вы должны попробовать, чтобы он снова заработал.
Выключите и снова включите свой Mac: Как бы просто это ни звучало, иногда выключение компьютера, а затем его резервное копирование может решить проблему. После перезагрузки Mac проверьте, отображается ли ваш USB-накопитель.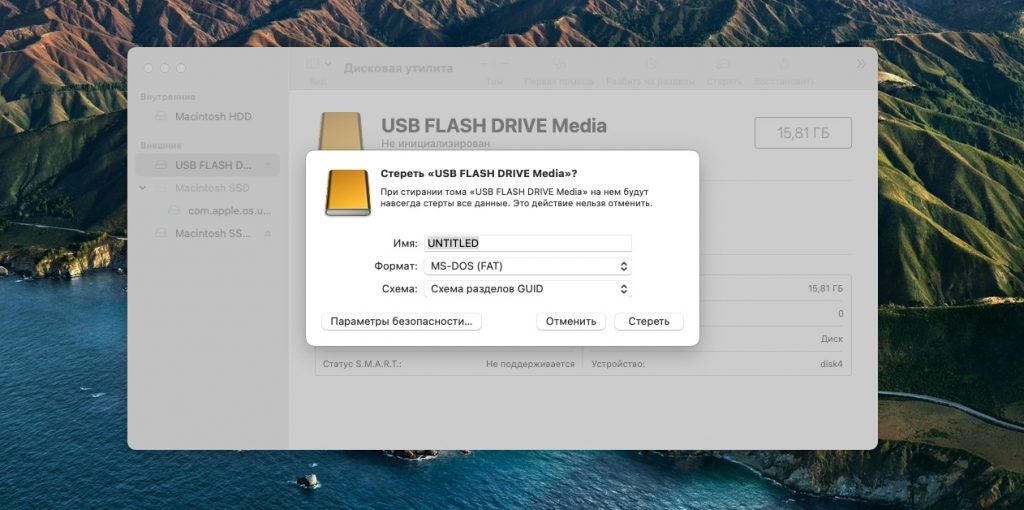
Поврежден USB-порт или флэш-накопитель: если ваш флэш-накопитель или USB-порт на вашем Mac повреждены, это может быть причиной того, что он не будет работать. Я бы сначала попробовал подключить флэш-накопитель к другому порту на вашем Mac, и если это не сработает, попробуйте подключить другое USB-устройство, чтобы увидеть, в чем проблема, путем устранения.
Сброс SMC: Сброс контроллера управления системой (SMC) приведет к сбросу конфигурации системы на вашем Mac, данные не будут потеряны, поэтому это безопасно!
- Выключите свой Mac.
- Подсоедините шнур питания.
- Одновременно удерживайте Shift+Control+Option и кнопку питания.
- Отпустите все клавиши одновременно.
- Запустите свой Mac.
Сброс PRAM/NVRAM: Это приведет к сбросу информации, касающейся запуска жесткого диска на вашем Mac и соединений на вашем Mac через ваши порты. Данные не будут потеряны!
- Выключите компьютер.

- Перезапустите машину, удерживая Command+Option+P+R.
- Удерживайте клавиши, пока экран не начнет мигать и вы не услышите звук. Этот звук должен быть сигналом запуска.
- Прослушайте звуковой сигнал и дайте компьютеру нормально загрузиться
Как включить USB на Mac?
USB не нужно загружать на Mac. Чтобы использовать USB-устройство, просто включите Mac и подключите его к USB-порту. В зависимости от типа USB-устройства вам может понадобиться адаптер, который можно приобрести на веб-сайте Apple.
Как найти USB на Mac?
Хороший вопрос! В большинстве случаев, когда мы подключаем USB-устройство, его значок появляется на рабочем столе. Затем вы можете перейти к значку и щелкнуть по нему, чтобы открыть USB-устройство. Если вы не видите значок на рабочем столе, вы можете открыть Finder, и значок должен появиться там для вас. Это будет расположено с левой стороны.
Дэвид Морело
Дэвид Морело — профессиональный автор контента в технологической нише, охватывающий все, от потребительских товаров до новых технологий и их межотраслевого применения.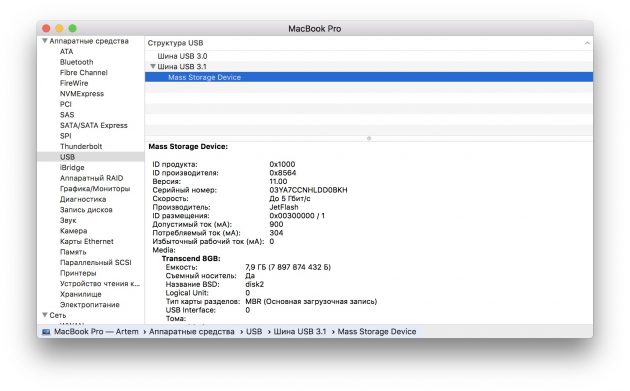 Его интерес к технике начался в …
Его интерес к технике начался в …
Прочитать полную биографию
Дэвид Морело — профессиональный автор контента в технологической нише, охватывающий все: от потребительских товаров до новейших технологий и их межотраслевого применения. Его интерес к технологиям начался в …
Прочитать всю биографию
Утверждено
Бреттом Джонсоном
Эта статья была одобрена Бреттом Джонсоном, инженером по восстановлению данных в ACE Data Recovery. Бретт имеет степень бакалавра в области компьютерных систем и сетей, 12-летний опыт работы.
Эта статья была одобрена Бреттом Джонсоном, инженером по восстановлению данных компании ACE Data Recovery. Бретт имеет степень бакалавра в области компьютерных систем и сетей, 12-летний опыт работы.
[2022] 10 решений, позволяющих исправить отсутствие USB-накопителя на Mac
USB-накопитель стал необходимостью в нашей жизни. Это удивительное устройство используется для хранения данных, перемещения файлов и отдельных файлов.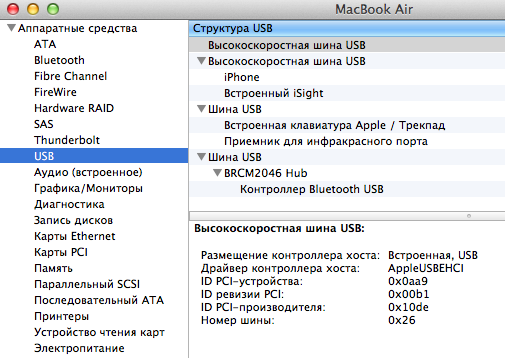 Хотя флэш-накопители эффективно подключаются к Mac, в некоторых случаях это не так. Это типичная проблема, в которой нет ничего особенного. твой USB не отображается на Mac , или Mac не распознает USB и ограничил ваш доступ к данным? Следуйте этому руководству, чтобы узнать, как найти USB на Mac для возможных решений.
Хотя флэш-накопители эффективно подключаются к Mac, в некоторых случаях это не так. Это типичная проблема, в которой нет ничего особенного. твой USB не отображается на Mac , или Mac не распознает USB и ограничил ваш доступ к данным? Следуйте этому руководству, чтобы узнать, как найти USB на Mac для возможных решений.
Часть 1. Почему USB не отображается на Mac?
Часть 2: Как исправить, что USB не отображается на Mac?
Исправление 1. Измените способ подключения
Исправление 2. Измените настройки рабочего стола
Исправление 3. Измените настройки Finder
Исправление 4. Проверьте USB-накопитель в системной информации
Исправление 5. Сбросьте USB-порты на Mac для идентификации USB-накопителя
Исправление 6. Восстановите USB-накопитель с помощью первой помощи, если он не отображается
Исправление 7. Проверьте и исправьте ошибки с помощью терминала в нераспознанном USB-накопителе
Исправление 8.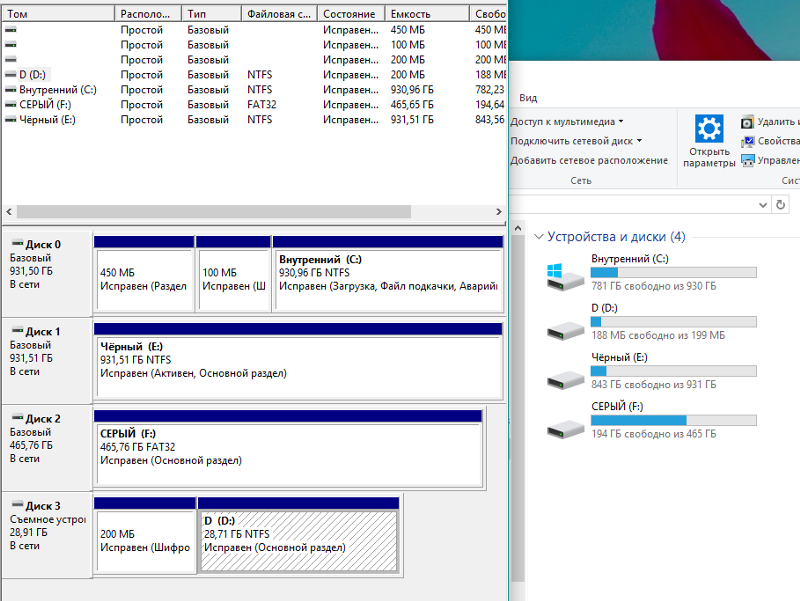 Сохраните данные и переформатируйте USB-накопитель, который не отображается
Сохраните данные и переформатируйте USB-накопитель, который не отображается
Исправление 9. Обновите macOS и прошивку
Исправление 10. Отправьте USB-накопитель в ремонтный центр Mac?Hot
Часть 4: Советы по предотвращению отсутствия флэш-накопителя на Mac
Часть 1. Почему USB не отображается на Mac?
Хотя причин может быть много, необходимо правильно оценить обстоятельства. Поэтому мы должны изучить все признаки того, что ваш Mac не распознает USB-устройство.
1. Признаки того, что Mac не распознает USB-накопитель
Во-первых, вы должны проверить одно из ваших подключений. Он включает в себя, полностью ли ваша флэш-память USB подключена к системе или нет. В любом случае, несколько признаков прямо указывают на то, что USB не появится на Mac.
Когда вы вставляете флэш-накопитель и не получаете уведомление, это вполне может быть признаком этой проблемы. Так же при подключении флешки к Маку в Finder вылетает сообщение.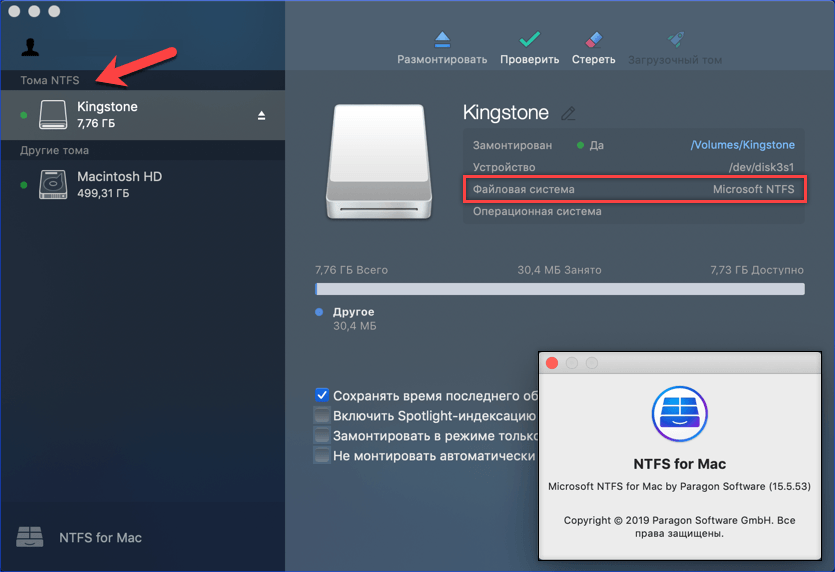 Если вы не видите примечание, это означает, что Mac не сканирует USB.
Если вы не видите примечание, это означает, что Mac не сканирует USB.
2. Причина, по которой флэш-накопитель не отображается на Mac
Различные причины могут быть связаны с тем, что ваш USB-накопитель не отображается на Mac. Вот краткое изложение потенциальных факторов, которые могут вызвать проблему:
- Порт Связанная проблема
- Проблема форматирования USB
- Проблема, связанная с жестким диском
- Проблема, связанная с операционной системой
Часть 2: Как исправить, что USB не отображается на Mac?
Исправление 1. Измените способ подключения
Вы пытались перезагрузить свой Mac? Прежде чем принимать дальнейшие меры, попробуйте перезагрузить устройство. Если перезапуск игнорирует решение проблемы, выполните следующие действия:
Шаг 1 : Извлеките USB-накопитель из USB-порта и попробуйте использовать следующий USB-порт. Попробуйте использовать все доступные порты USB на вашем Mac.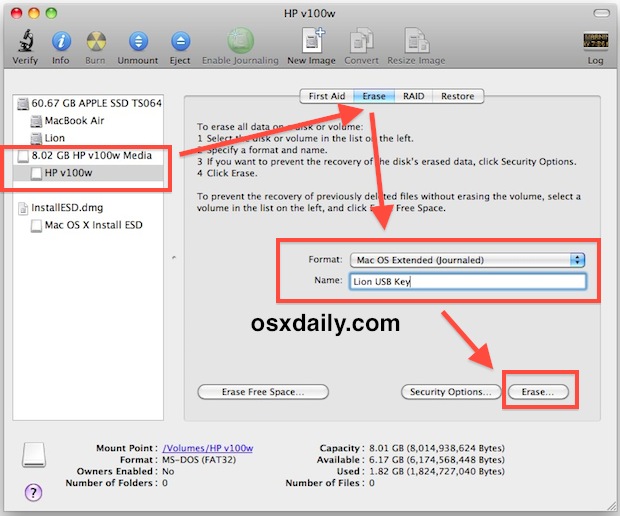
Шаг 2 : Если вы использовали соединительный кабель USB или разъем USB-C, извлеките USB-накопитель и подключите его непосредственно к порту USB.
Шаг 3 : Если у вас есть доступ к другому компьютеру Mac, попробуйте подключить к нему USB-накопитель.
Шаг 4 : Для пользователей SD-карт стандартный метод подключения SD-карты к Mac требует держателя карты. Если смена портов USB не помогла, попробуйте сменить держатель карты.
Исправить 2. Изменить настройки для рабочего стола
Иногда ваш Mac обнаруживает USB-накопитель, но не отображает его на рабочем столе. Следовательно, вам следует перейти в Finder> Настройки> Общие и убедиться, что опция «Внешние диски» отмечена галочкой. В этот момент вы увидите, что USB-накопитель появляется на Mac.
Исправить 3. Изменить настройки для Finder
Finder — это другой доступ для нас, чтобы проверить связанный внешний диск на Mac. Если ваш диск или внешний жесткий диск не отображаются там, перейдите в Finder> «Настройки»> «Боковая панель» и в разделе «Места» вам нужно отметить параметр «Внешние круги». При выборе этого подключенный внешний жесткий диск USB появится в Finder.
При выборе этого подключенный внешний жесткий диск USB появится в Finder.
Исправление 4. Проверьте USB-накопитель в Системной информации
Если вы не можете обнаружить USB-накопитель на рабочем столе или в Finder, попробуйте найти его в Системной информации, которая обычно является секретным местом для обычных пользователей Mac.
Шаг 1 : Перейдите в Приложения > Утилиты > Информация о системе.
Шаг 2 : Проверьте, распознает ли система USB-накопитель. Нажмите «USB» слева, и вы также можете проверить информацию о USB-накопителе.
Исправление 5. Сбросьте USB-порты на Mac, чтобы идентифицировать USB-накопитель
Шаг 1 : Перезапустите Mac PC, нажимайте клавиши Command+Option+P+R, пока не появится логотип Apple.
Шаг 2 : Нажмите клавиши Command+Option+Esc, чтобы закрыть приложения, которые не отвечают.
Шаг 3 : Вставьте USB-накопитель, который не отображается на вашем компьютере Mac. Если он не появляется, щелкните значок Apple и выберите «Сон».
Если он не появляется, щелкните значок Apple и выберите «Сон».
Шаг 4 : Разбудите компьютер через некоторое время нажатием любой клавиши.
Шаг 5 : Выключите Mac, отключите и снова подключите его через 15 секунд.
Исправление 6. Восстановите USB-накопитель с помощью программы «Первая помощь», если он не отображается
Шаг 1 : Откройте Приложения > Утилиты > Дисковая утилита на вашем Mac.
Шаг 2 : Выберите USB-накопитель на левой полосе Дисковой утилиты, нажмите «Первая помощь» на верхней панели инструментов и нажмите «Выполнить». Дисковая утилита естественным образом устранит любую проблему на диске.
Шаг 3 : Выберите USB-накопитель и нажмите «Отключить» на верхней панели инструментов, отключите USB-накопитель и вставьте его обратно через 10-15 секунд.
Исправление 7. Проверьте и исправьте ошибки с Терминалом в не распознанном USB
Шаг 1 : Откройте Терминал в Утилитах, введите: diskutil list и нажмите кнопку «Возврат».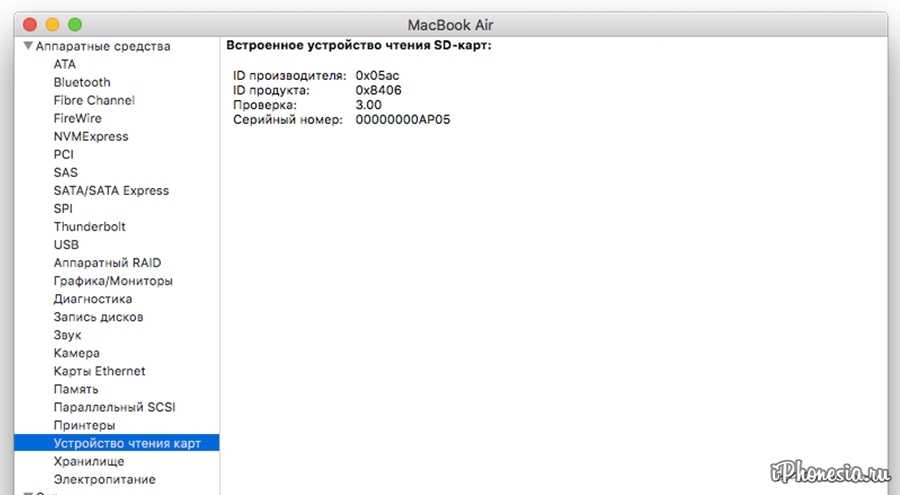
Шаг 2 : Узнайте номер диска вашего USB, введите: diskutil data disk2 и нажмите Enter.
Шаг 3 : Введите diskutil eject disk 2 и нажмите кнопку «Возврат».
Шаг 4 : Введите список diskutil и нажмите кнопку «Возврат». Когда USB исчезнет из списка терминалов, закройте окно.
Шаг 5 : Закройте терминал и откройте консоль, чтобы исследовать ваши диски.
Шаг 6 : Привязать «Ошибки и сбои» для любых проблем.
Шаг 7 : Снова подключите USB-накопитель к Mac; если ошибка не появляется, все готово.
Исправить 8. Сохраните свои данные и переформатируйте флешку, которая не отображается
Чтобы отформатировать USB-накопитель в Дисковой утилите:
Шаг 1 : Перейдите в «Утилиты», откройте «Дисковую утилиту» и выберите USB-накопитель, который не отображается.
Шаг 2 : Нажмите кнопку «Стереть» вверху.
Шаг 3 : Введите важную информацию (имя, формат и т. д.) для форматирования USB.
д.) для форматирования USB.
Советы. При переформатировании USB-накопителя все данные на нем будут удалены. Не беспокойтесь, вы можете использовать Tenorshare 4DDiG Data Recovery для восстановления потерянных данных с отформатированного USB-накопителя. Перейдите к части 3, чтобы узнать подробности.
Исправление 9. Обновите macOS и прошивку
ОС вашего Mac продолжала обновляться сама по себе? Скорее всего, ваш Mac не распознает USB-накопитель, особенно после обновления macOS. На этот раз проверьте настройки, обновлен ли ваш Mac. Точно так же обновления прошивки решают некоторые аппаратные проблемы, и использование USB-портов может быть одной из них.
Решение 10. Отправьте USB-накопитель в ремонтный центр
В наши дни даже USB-накопители не являются дорогостоящими. Если вы предприняли все рекомендуемые действия, а USB-накопитель по-прежнему не отображается на Mac, вам необходимо признать тот факт, что он поврежден и не в ваших силах исправить его. Последняя возможность сохранить данные — отправить USB-накопитель в ближайшую службу восстановления данных.
Последняя возможность сохранить данные — отправить USB-накопитель в ближайшую службу восстановления данных.
Часть 3: Как восстановить данные с неопознанного USB-накопителя на Mac?
Худшая ситуация заключается в том, что вам не удалось исправить USB, который не отображается на Mac с помощью вышеуказанных решений, но у вас есть важные данные, хранящиеся на этом USB-накопителе. Вместо ручного восстановления данных попробуйте экономичный план использования Tenorshare 4DDiG Mac для распознавания и восстановления USB-накопителя, не отображающего Mac. Кроме того, он является экспертом в восстановлении данных с отформатированных USB-накопителей. Ознакомьтесь с этим руководством и узнайте, как открыть USB на Mac и получить данные.
- Восстановление данных с недоступных/поврежденных/отформатированных USB-накопителей.
- Полностью совместим с различными устройствами Mac, включая Mac с M1 и T2.
- Восстановление данных с Windows/Mac/SD-карт/USB-накопителей/внешних жестких дисков/цифровой камеры.

- 3 шага для восстановления и нет необходимости отключать SIP.
- 100% безопасно и быстро!
Скачать бесплатно
Для ПК
Безопасная загрузка
Скачать бесплатно
Для Mac
Безопасная загрузка
Шаг 1: Загрузите 4DDiG и вставьте USB
Чтобы начать процесс, вам необходимо сначала установить программное обеспечение в вашей системе, а затем открыть его. Подключите USB, который не может быть распознан Mac. 4DDiG должен мгновенно обнаружить ваш USB-накопитель, что позволит вам выбрать USB для сканирования.
Шаг 2: сканирование и предварительный просмотр файлов
После нажатия «Сканировать» Tenorshare 4DDiG потребуется некоторое время, чтобы отсканировать все файлы из выбранного места. После получения результата вы можете нажать на любой тип документа, чтобы просмотреть более подробную информацию.
Шаг 3: выберите данные для восстановления
Выберите нужные файлы и нажмите кнопку «Восстановить», а затем выберите область для сохранения файлов. Не предписано сохранять извлеченные файлы в прежнее место.
Не предписано сохранять извлеченные файлы в прежнее место.
Часть 4. Советы по предотвращению неотображения флэш-накопителя на Mac
1. Регулярное обновление прошивки и ОС вашего Mac лучше всего помогает решить различные проблемы.
2. Держитесь подальше от несовершенного извлечения USB-накопителя. Насильственное извлечение может повредить флешку.
3. Сбросьте настройки Mac, выполнив следующие действия:
Шаг 1 : Выключите Mac.
Шаг 2 : Отсоедините все кабели и снова подключите их.
Шаг 3 : Нажмите клавиши Shift+Control+Power и отпустите их.
Шаг 4 : Запустите Mac.
4. Идеальный уход за вашей Системой может вам помочь.
Вывод:
Ваш Mac не распознает USB — типичная проблема, которая может привести к потере данных и важных файлов. Благодаря 4DDiG Mac Data Recovery вы можете восстановить потерянные данные с флэш-накопителя. Если вам нужно решить проблему с флешкой, не отображающей Mac, вы можете получить помощь в информации, упомянутой выше в статье.

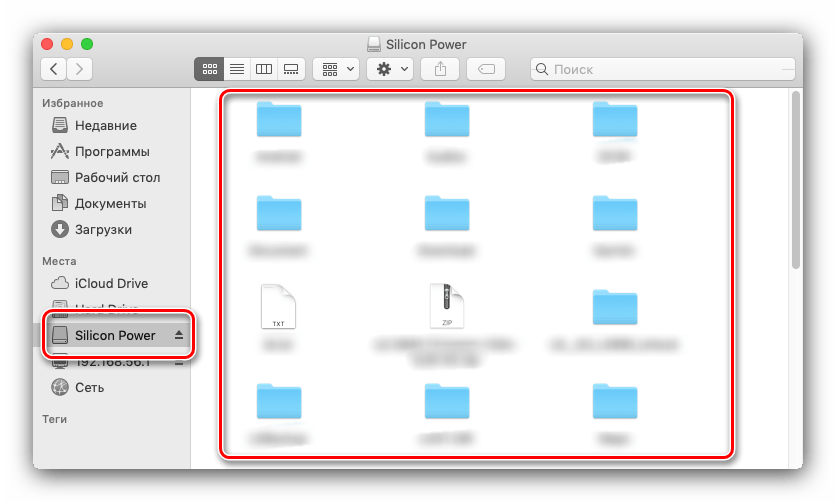
 Их установка позволит решить проблему. Скачать программы можно на официальных сайтах разработчика. Учитывайте, что эти утилиты платные, и по завершению пробного периода потребуют денег от владельца устройства.
Их установка позволит решить проблему. Скачать программы можно на официальных сайтах разработчика. Учитывайте, что эти утилиты платные, и по завершению пробного периода потребуют денег от владельца устройства.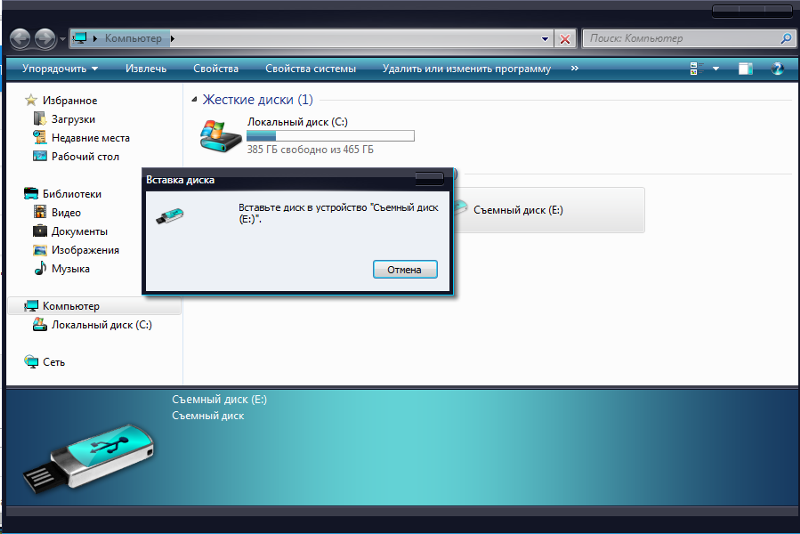
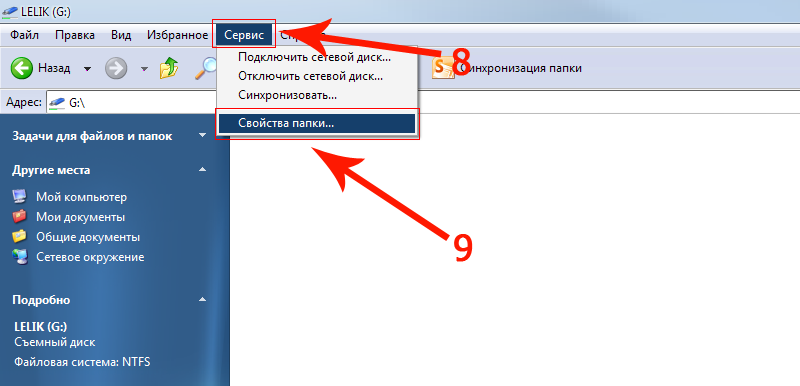
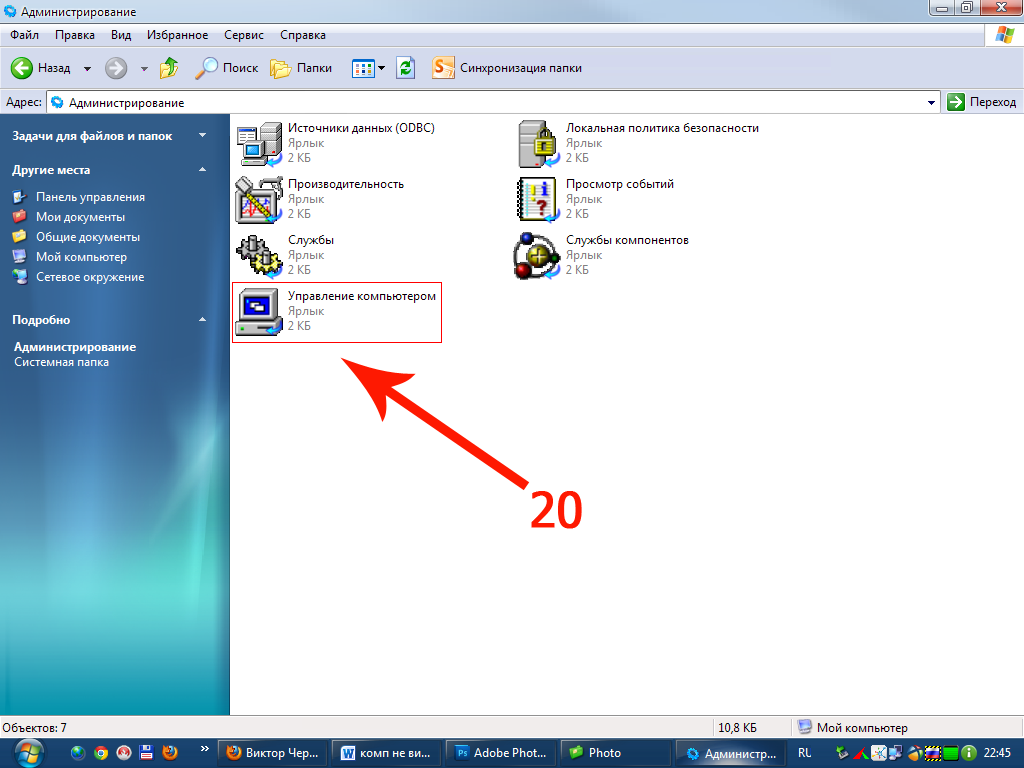
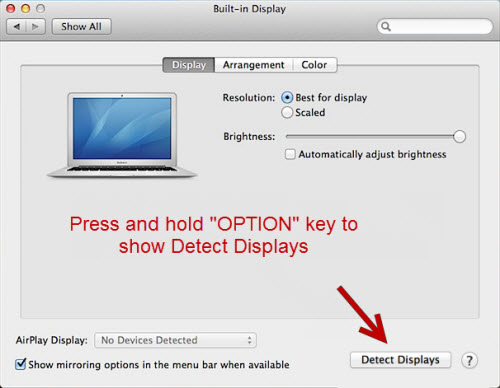
 Вы можете использовать бесплатную версию программного обеспечения, чтобы определить, можно ли восстановить ваши файлы перед обновлением до версии Pro приложения.
Вы можете использовать бесплатную версию программного обеспечения, чтобы определить, можно ли восстановить ваши файлы перед обновлением до версии Pro приложения.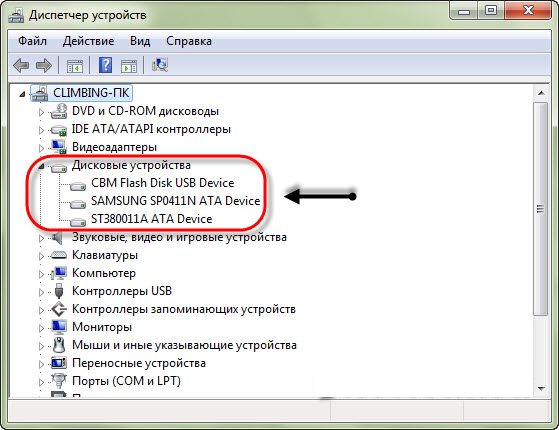 Затем нажмите «ОК».
Затем нажмите «ОК».