Содержание
Если во время загрузки компьютера Mac процесс останавливается или происходит задержка
Поиск по этому руководству
Если компьютер Mac «завис», а на экране мигает вопросительный знак, или произошла задержка при загрузке компьютера, Вам необходимо выбрать другой загрузочный диск или исправить жесткий диск.
Примечание. Чтобы распечатать эти инструкции, нажмите сочетание клавиш Command-P.
Если Mac загружается с некоторой задержкой или на экране отображается знак вопроса
Возможно, требуется выбрать загрузочный диск.
Выберите меню Apple > «Системные настройки», в боковом меню нажмите «Основные» , затем справа нажмите «Загрузочный диск». (Возможно, потребуется прокрутить вниз).
Открыть настройки Загрузочного диска
Выберите диск и нажмите «Перезагрузить».
Важно! Чтобы сменить загрузочный диск на Mac с чипом безопасности Apple T2, может потребоваться настроить дополнительные параметры безопасности. См. раздел Что такое Утилита безопасной загрузки?
См. раздел Что такое Утилита безопасной загрузки?
Если отображается белый экран с логотипом Apple и индикатором выполнения
Если отображается белый экран с логотипом Apple и индикатором выполнения операции, macOS выполняет проверку жесткого диска. Такая проверка может занять несколько минут.
Если при загрузке Mac не отображается логотип Apple
Нажмите и удерживайте кнопку питания примерно 10 секунд, чтобы выключить Mac.
Выполните одно из перечисленных ниже действий.
На Mac с процессором Apple. Нажмите и удерживайте кнопку питания, пока не появится надпись «Загрузка параметров запуска», затем выберите один из дисков.
На Mac с процессором Intel. Нажмите и удерживайте клавишу Option, затем нажмите кнопку питания, чтобы снова загрузить Mac. (Удерживайте нажатой клавишу Option до тех пор, пока на экране не появится один или несколько значков диска.
 )
)
После загрузки Mac выберите меню Apple > «Системные настройки», в боковом меню нажмите «Основные» , затем справа нажмите «Загрузочный диск». (Возможно, потребуется прокрутить вниз).
Открыть настройки Загрузочного диска
Выберите диск и нажмите «Перезагрузить».
Если Mac не загружается или загружается с задержкой
Отсоедините все аксессуары, включая устройства USB, USB-C и Thunderbolt.
Подключите к Mac клавиатуру и мышь Apple. Не используйте концентраторы USB или удлинители.
Если Вы можете использовать Mac после подключения клавиатуры и мыши, то, возможно, проблема связана с одним из других устройств.
Попробуйте подключать устройства по одному и перезагружать Mac после подключения каждого устройства.
Когда Вы найдете устройство, которое послужило причиной проблемы, обратитесь еще раз к его документации по вопросам дальнейшего устранения неполадки.

Если Mac по-прежнему не загружается после проверки подключенных аксессуаров
Удалите все устройства сторонних производителей, например карты PCI и карты ExpressCard/34.
Если Вы можете использовать Ваш Mac, то, возможно, проблема связана с одним из устройств.
Попробуйте переустанавливать устройства в Mac по одному и перезагружать Mac после установки каждого устройства.
Выяснив, какое именно обновление приводит к сбоям, прочтите документацию к нему и выясните, как устранить эту проблему, или обратитесь к разработчику.
См. такжеЕсли компьютер Mac перезагружается и появляется сообщение
Максимальное количество символов:
250
Не указывайте в комментарии личную информацию.
Максимальное количество символов: 250.
Благодарим вас за отзыв.
Ваш MacBook внезапно выключился.
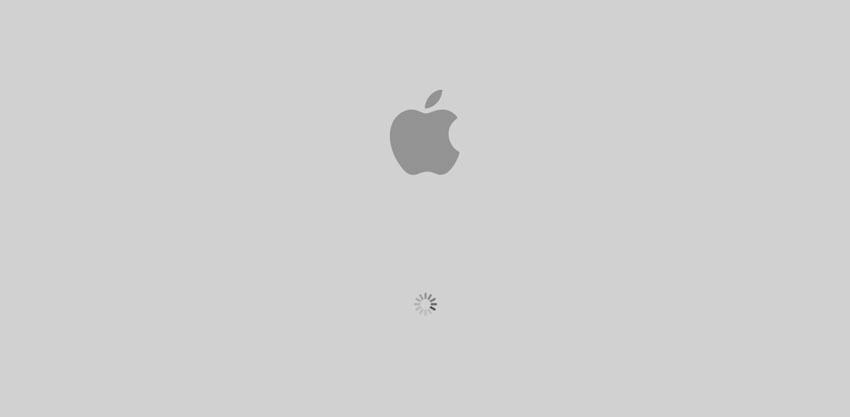 Без паники, это можно исправить
Без паники, это можно исправить
Ваш MacBook внезапно выключился. Без паники, это можно исправитьДавайте не будем про надёжность Apple в 100-й раз. Всё ломается.
Фото: iPhones.ruiPhones.ru
Но вот этот случай странный, почти паранормальный – по крайней мере, он таким кажется, когда случается с вами.
Видео дня
Дано: новый MacBook в отличном состоянии и без ремонта. Сидите, работаете за ним. Вдруг раз – он выключился. Без предупреждения погас экран и вырубилось питание.
Вы пытаетесь включить его, но он вообще не реагирует. Никак. Длинное нажатие на кнопку питания, подключение кабеля зарядки, смена зарядного устройства. Просто ноль реакции.
Пока не спешите идти в сервис. Да и вообще не спешите. Возможно, эту проблему получится решить прямо сейчас.
Я столкнулся с внезапным выключением Mac 2 раза за 1 неделю
Я верю в случайности, поэтому считаю, что мне лишь «повезло». Но на этом месте может оказаться любой из вас.
Неделю назад мой коллега испытал вышеописанную проблему на своём MacBook Pro.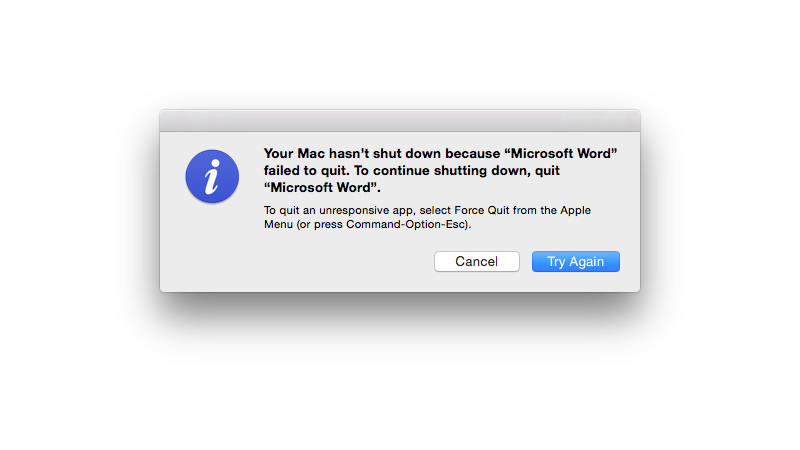 Комп просто выключился на ровном месте и больше не подавал никаких признаков жизни. Пробовал разные зарядки, кабели, открывать-закрывать крышку. Бесполезно.
Комп просто выключился на ровном месте и больше не подавал никаких признаков жизни. Пробовал разные зарядки, кабели, открывать-закрывать крышку. Бесполезно.
Спустя несколько дней ситуация повторилась уже со мной и 12-дюймовым MacBook. Только обстоятельства другие.
У меня не было внезапного отключения. У MacBook оставалось 2% заряда, когда он погас. Ничего плохого не подумал, убрал его в сумку и забыл. Вечером поставил на зарядку.
Открываю с утра, пытаюсь включить – ноль реакции.
Дальше оба случая похожи как две капли воды. Наши MacBook не реагировали:
на подключение зарядных устройств
на нажатие кнопки включения
на удержание кнопки включения
на попытки загрузиться в режиме восстановления (Power + CMD + R)
Ноутбук просто казался полностью мёртвым. Это странное чувство – только что был компьютер, а теперь кусок металла с кнопочками. И вроде ты не виноват.
Если у вас происходит что-то подобное, не отчаивайтесь: скорее всего, дело в сбое контроллера SMC.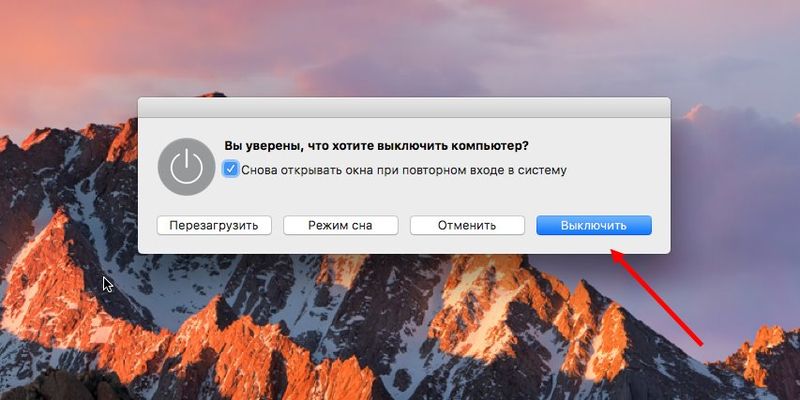
Что такое контроллер SMC, зачем он нужен?
Дословно, SMC расшифровывается как System Management Controller, то есть контроллер управления системой.
Это чип на материнской плате, который решает несколько специфических задач. Цитируя официальный сайт Apple , SMC отвечает за:
реакцию на нажатие кнопки питания
реакцию на открытие и закрытие крышки дисплея на ноутбуках Mac
управление ресурсами аккумулятора
управление температурой
работу датчика внезапного движения (SMS)
работу датчика внешней освещенности
подсветку клавиатуры
управление индикатором состояния
индикаторы состояния аккумулятора
выбор внешнего (вместо внутреннего) видеоисточника для отдельных дисплеев iMac.
Контроллеры SMC стоят на всех MacBook с процессорами Intel. В идеальных условиях эксплуатации они функционируют без проблем.
Но у некоторых SMC может начать тупить. Причину не угадать и не продиагностировать в домашних условиях. Это могут быть проблемы после неудачного обновления или восстановления системы из резервной копии, или же скачки напряжения в электросети при подзарядке аккумулятора. Или ещё что-нибудь.
Или ещё что-нибудь.
Если причину сбоя контроллера SMC установить крайне сложно, то сами неполадки вы заметите почти сразу.
Снова обращаемся к официальному сайту Apple за списком ситуаций, требующих сброса настроек контроллера SMC:
Вентиляторы компьютера вращаются с высокой скоростью, хотя компьютер не сильно загружен и вентилируется должным образом.
Подсветка клавиатуры работает неправильно.
Индикатор состояния (при наличии) горит неправильно.
Индикаторы аккумулятора (при наличии) работают неправильно на ноутбуках Mac с несъемным аккумулятором.
Подсветка дисплея неправильно реагирует на изменения внешней освещенности.
Компьютер Mac не реагирует на нажатие кнопки питания.
Ноутбук Mac неправильно реагирует на закрывание или открывание крышки.
Компьютер Mac внезапно переходит в режим сна или выключается, после чего его не удается включить.
Аккумулятор не заряжается должным образом.
Компьютер MacBook или MacBook Pro не заряжается через встроенный порт USB-C.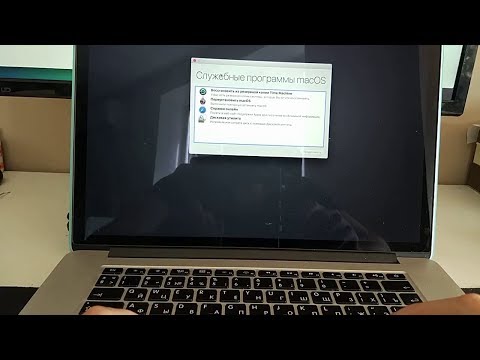
Компьютер MacBook или MacBook Pro не распознает внешние устройства, подключенные к его встроенному порту USB-C.
Светодиодный индикатор адаптера питания MagSafe (при наличии) неправильно отображает текущее состояние зарядки.
Компьютер Mac работает необычно медленно, несмотря на отсутствие чрезмерно интенсивной загрузки ЦП.
Компьютер Mac с поддержкой режима внешнего дисплея не переключается в режим внешнего дисплея или обратно ожидаемым образом либо переключается неожиданно.
Подсветка вокруг портов ввода-вывода на компьютере Mac Pro (конец 2013 г.) не активируется при перемещении компьютера.
Нормально, да? Чтение этого списка целиком вызывает желание немедленно сбросить настройки SMC на своём Маке, независимо от того, как он работает. Вдруг станет лучше.
К счастью, процедура сброса SMC безопасна, не приводит к негативным последствиям и часто применяется в сервисных центрах Apple в качестве первого шага устранения жалоб владельцев. Не пропадут никакие данные или настройки. Все файлы будут на месте.
Все файлы будут на месте.
Как вы уже догадываетесь, именно сброс SMC помог мне и коллеге оживить наши MacBook. Только процедура оказалась не настолько простой, как её описали на сайте Apple.
Как сбросить SMC на моём маке?
Если у вас макбук с несъёмным аккумулятором: выключите MacBook (если он включён), зажмите на левой стороне клавиатуры клавиши CMD (command) + Option (alt) + Shift, а второй рукой – кнопку включения. Держите всё это нажатым 10 секунд, затем отпустите. Включите Mac как обычно.
Если ваш MacBook имеет съёмный аккумулятор: выкиньте его, пора обновиться. Ладно, если серьезно, надо выключить бук, достать из него аккум, зажать кнопку включения на пять секунд, затем отпустить, вставить батарейный блок обратно и включить ноут по-нормальному.
Если у вас настольный Mac, iMac и Mac mini: выключаете его, вынимаете кабель питания, ждёте 15 секунд. Вставляете кабель обратно. Ждёте ещё 5 секунд, включаете как обычно.
Если у вас iMac Pro: выключите, зажмите кнопку включения на 8 секунд, отпустите её на 2 секунды и затем просто нажмите.
Компьютеры Mac никак не сообщают о том, что настройки SMC были действительно сброшены. Если ваша проблема не решилась, хотя упоминается в причинах делать сброс, попробуйте ещё раз. И ещё раз.
Черт подери, пробуйте раз десять. Потому что по какой-то неведомой причине это очень редко получается с первого раза.
Лично мне принесла успех примерно шестая попытка. Mac внезапно включился, начал заряжаться и вообще вести себя, будто ничего страшного не произошло.
А если сброс SMC не помог, и Mac всё равно не включается?
Я настоятельно рекомендую пробовать сбросить SMC минимум раз пять. Это наблюдение подтверждают многочисленные темы на западных форумах. По какой-то причине «окно» срабатывания комбинации клавиш очень маленькое в новых моделях MacBook.
Но если вы ковыряли клавиатуру весь вечер, а макбук так и не включился – сочувствую.
На крайний случай попробуйте ещё сбросить PRAM и NVRAM.
[обновлено в 2022 г.] 6 способов исправить случайное выключение Mac
Приближается крайний срок, и вы только что закончили презентацию, и вдруг ваш MacBook Pro выключается случайным образом , и вы теряете все свои данные. Ты был там? Что ж, большинство из вас, вероятно, ответят большим ДА, и поверьте мне, мы чувствуем вашу боль. Ничто не может быть более раздражающим, чем когда ваш MacBook Pro продолжает выключаться. Это то, на что вы все ищете ответ и возможное решение, но, тем не менее, вы не можете найти ничего реального и работающего. Что ж, не волнуйтесь, сегодня в этой статье мы обсудим все о том, почему ваш MacBook pro продолжает неожиданно выключаться, возможные причины, решения, советы, чтобы этого не произошло. В качестве бонуса мы также представим поразительное новое программное обеспечение, которое может восстановить любые данные, которые вы потеряли на своем MacBook Pro из-за этих неожиданных отключений. Итак, начнем.
Ты был там? Что ж, большинство из вас, вероятно, ответят большим ДА, и поверьте мне, мы чувствуем вашу боль. Ничто не может быть более раздражающим, чем когда ваш MacBook Pro продолжает выключаться. Это то, на что вы все ищете ответ и возможное решение, но, тем не менее, вы не можете найти ничего реального и работающего. Что ж, не волнуйтесь, сегодня в этой статье мы обсудим все о том, почему ваш MacBook pro продолжает неожиданно выключаться, возможные причины, решения, советы, чтобы этого не произошло. В качестве бонуса мы также представим поразительное новое программное обеспечение, которое может восстановить любые данные, которые вы потеряли на своем MacBook Pro из-за этих неожиданных отключений. Итак, начнем.
Часть 1. Почему MacBook Pro постоянно выключается?
Часть 2: Как исправить случайное выключение MacBook Pro?
1. Выполните правильное завершение работы
2. Проверьте свой Mac на наличие вредоносных программ
3.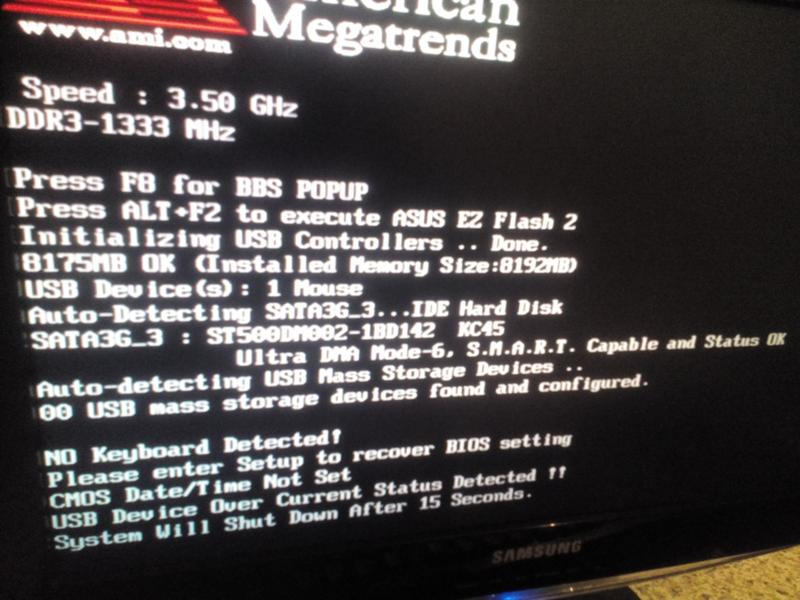 Сбросьте настройки SMC
Сбросьте настройки SMC
4. Сбросьте PRAM
5. Обновите или переустановите macOS
6. Обратитесь в службу поддержки Apple Часть 905 3: Как восстановить потерянные или удаленные данные с Mac, который случайно выключается?
Часть 4: Как предотвратить неожиданное завершение работы Mac?
Как остановить предупреждения ядра от случайного выключения моего Mac
Скачать бесплатно
Для ПК
Безопасная загрузка
Скачать бесплатно
Для Mac
Безопасная загрузка
Часть 1. Почему MacBook Pro продолжает выключаться?
Первое, что вам нужно знать, это наиболее вероятная причина того, почему ваш MacBook Pro продолжает самопроизвольно выключаться. Вам не нужно паниковать; это не проблема, с которой сталкиваешься только ты. Фактически в 2019 г., Apple официально признала проблему и опубликовала статью по устранению проблемы.
Наиболее вероятные причины случайного выключения Mac:
- Вредоносное ПО
- Старая версия ОС
- Ошибки программного обеспечения
- Неисправность периферийного устройства
Вредоносная программа всегда может быть причиной всевозможных проблем с MacBook Pro.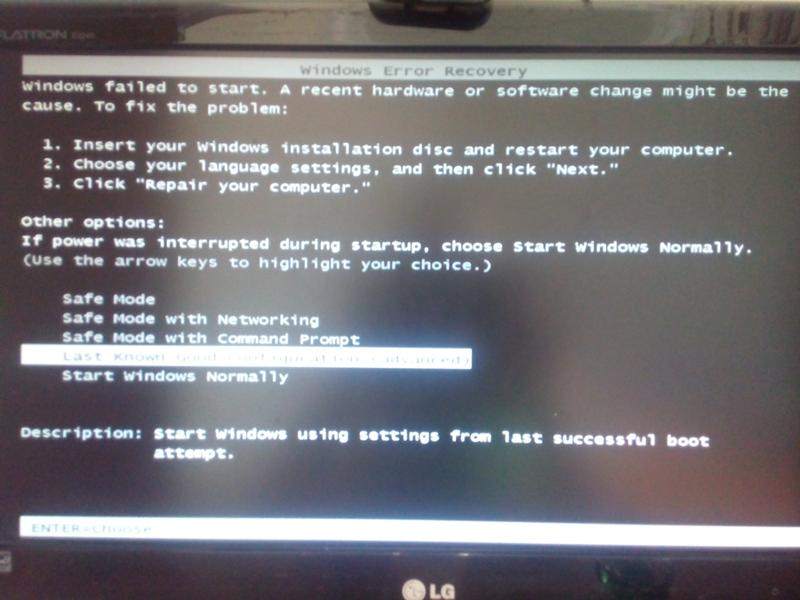 Убедитесь, что вы содержите свой компьютер в чистоте и проводите регулярные проверки.
Убедитесь, что вы содержите свой компьютер в чистоте и проводите регулярные проверки.
Еще одна серьезная проблема заключается в том, что на вашем MacBook Pro установлена более старая версия ОС, которая может привести к случайному выключению вашего MacBook.
Обязательно используйте только оригинальные версии программного обеспечения и обновляйте их, чтобы избежать ошибок.
Случайное отключение вашего MacBook может быть связано с тем, что какое-то периферийное устройство неисправно или просто несовместимо с вашей системой.
Часть 2: Как исправить случайное выключение MacBook Pro?
Независимо от того, определили ли вы причину, по которой ваш MacBook случайно выключается, или нет, единственное, чего вы будете с нетерпением ждать, — это то, как решить эту проблему случайного отключения вашего MacBook. Здесь у нас есть некоторые методы, которые могут помочь вам решить эту проблему.
1. Правильно завершите работу
Первое, что вам нужно попробовать с MacBook Pro, — это полностью отключить его. Проблема с выключением может быть связана с каким-то сбоем или перегрузкой, которые будут устранены при правильном завершении работы.
Вот шаги для этого процесса:
- Снова включите MacBook.
- Если некоторые приложения не отвечают, нажмите «Control+Option+Esc» для принудительного закрытия.
- Теперь перейдите в меню и начните выключение.
- После правильного завершения работы снова включите MacBook и посмотрите, устранена ли проблема.
2. Проверьте свой Mac на наличие вредоносных программ
Следующий метод, который вы можете использовать, чтобы исправить выключение MacBook Pro, — это выполнить полное сканирование вашего MacBook на наличие вредоносных программ. Вредоносное ПО может быть причиной любого типа ошибок с вашим macbook. Убедитесь, что у вас всегда есть надежный сканер на вашем MacBook, чтобы ваш компьютер был в безопасности и чистоте. Кроме того, не забывайте проводить регулярные проверки для постоянной защиты.
Кроме того, не забывайте проводить регулярные проверки для постоянной защиты.
3. Сбросьте настройки SMC
SMC, сокращенно от «Контроллер управления системой», — это микросхема вашего MacBook Pro, которая отвечает за управление практически всеми жизненно важными функциями вашего MacBook, включая аккумулятор, вентилятор, питание и т. д. из этих компонентов, вызывающих случайное выключение MacBook Pro, обычный сброс сделает эту работу.
Вот шаги для выполнения сброса SMC:
- Правильно выключите MacBook Pro.
- Нажмите и удерживайте правую клавишу Shift, левую клавишу выбора и левую клавишу управления в течение 7 секунд. При этом нажмите и удерживайте кнопку питания еще 7 секунд.
- Отпустите их все и подождите несколько секунд.
- Включите MacBook Pro как обычно.
Это должно сбросить ваши настройки SMC, и проблема должна быть устранена. (Этот метод работает для всех MacBook с чипами T2. Метод сброса SMC может немного отличаться в зависимости от используемой вами модели)
4.
 Сбросьте PRAM
Сбросьте PRAM
Следующее решение, которое вы должны попробовать для проблемы случайного выключения вашего MacBook Pro, — это попытка сбросить PRAM. PRAM, также сокращенно от RAM параметров, может быть причиной автоматического выключения вашего MacBook Pro. Вы должны попробовать отдохнуть, чтобы исправить любую ошибку, вызванную этим.
Самый простой подход для этого:
- Включите систему.
- Одновременно нажмите клавиши «Option+Command+P+R».
- Держите их нажатыми в течение 20 секунд.
Вы также можете посетить службу поддержки Apple, чтобы найти альтернативные способы сброса NVRAM или PRAM.
5. Обновите или переустановите macOS
Другой причиной вашей проблемы может быть устаревшая или поврежденная macOS. В этом случае лучший вариант — просто установить новую macOS или обновить предыдущую версию до последней, и это должно помочь.
Вот шаги для обновления и переустановки macOS
Обновить MacOS
- Открыть меню.

- Теперь выберите опцию «Обновление ПО».
- Если доступны какие-либо обновления, вы увидите их здесь в списке, и вы сможете просто загрузить и установить их.
Переустановка MacOS
Если проблема не устранена, лучший вариант — переустановить macOS. Это должно устранить любые ошибки в вашей системе, и проблема с перезагрузкой должна быть устранена.
- Перезагрузите MacBook.
- Нажмите и удерживайте «Command + R» во время перезагрузки MacBook.
- Выберите «Переустановить Mac OS», чтобы начать новую переустановку системного программного обеспечения.
6. Обратитесь в службу поддержки Apple.
Если ни одно из этих решений не подходит для вашего MacBook Pro, лучше всего обратиться в службу поддержки клиентов Apple. Они предоставят бесплатные консультации и поддержку, благодаря которым вы сможете избавиться от проблемы.
Вот ссылка, по которой вы можете легко связаться со службой поддержки клиентов Apple.
Часть 3: Как восстановить потерянные или удаленные данные с Mac, который случайно выключается?
Когда ваш MacBook случайно выключается, вы можете потерять важные данные с вашего Mac. Это может стать настоящей головной болью. Но у нас есть идеальное программное обеспечение для вас, с помощью которого вы можете легко восстановить потерянные или удаленные данные во время случайного отключения.
Лучший способ восстановить потерянные данные — использовать Tenorshare 4DDiG Mac. Это очень мощное и надежное программное обеспечение для восстановления удаленных данных с вашего Mac. Самое приятное в Tenorshare 4DDiG Mac Data Recovery заключается в том, что он может восстанавливать все типы данных с вашего Mac.
Некоторые из лучших функций программного обеспечения для восстановления данных Tenorshare 4DDiG Mac:
- Поддержка различных сценариев потери, таких как несохранение, удаление, форматирование, RAW и т. д., с более высокой вероятностью успеха.

- Восстановить данные из очищенной корзины Mac.
- Восстановление потерянных данных из macOS Monterey, macOS BigSur 11.0, macOS 10.15, macOS 10.14 (macOS Mojave), mac OS X 10.13 (High Sierra) и т. д.
- Поддержка более 1000 типов данных, таких как фотографии, видео, документы, аудио и т. д.
- Восстановление данных с Windows/USB-накопителя/SD-карты/внешних устройств/цифровой камеры и т. д.
- Это программное обеспечение, которому доверяют на 100 %, предлагает бесплатную пробную версию.
Вот 3 шага для восстановления данных с вашего Mac с помощью Tenorshare 4DDiG Mac Data Recovery:
Скачать бесплатно
Для ПК
Безопасная загрузка
Скачать бесплатно
Для Mac
Безопасная загрузка
Шаг 1: Выбрано местоположение
Прежде всего, загрузите и установите восстановление данных Tenorshare 4DDiG на свой Mac и запустите его. Затем выберите место, где вы потеряли данные, и нажмите «Сканировать», чтобы продолжить.
Шаг 2: Сканируйте выбранный диск
Теперь 4DDiG начнет сканирование выбранного места в поисках потерянных или несохраненных файлов. После сканирования вы можете искать целевые файлы и просматривать детали.
Шаг 3: восстановить несохраненные/потерянные файлы с Mac
Наконец, вы просто выбираете целевые файлы, а затем нажимаете «Восстановить», чтобы сохранить их в нужном месте.
Часть 4: Как предотвратить неожиданное выключение Mac
Вот несколько советов, которые помогут предотвратить неожиданное выключение вашего Mac.
1. Батарея монитора
Проблема может быть связана с неисправной батареей. Чтобы этого не произошло, всегда следите за состоянием батареи вашего Mac. Вот как это сделать:
- Откройте меню Apple.
- Перейдите в раздел «Об этом Mac» > «Отчет о системе» > «Питание» > «Оборудование».
- Здесь вы можете увидеть информацию об аккумуляторе вашего Mac.
2. Прочтите журналы
Отслеживание журналов Mac может помочь вам защитить ваш Mac от любых проблем. Независимо от того, сталкиваетесь ли вы с проблемой батареи или какое-либо приложение потребляет дополнительную энергию, журнал Mac предоставит подробный отчет обо всех типах проблем. Убедитесь, что вы регулярно читаете журналы Mac, чтобы избежать каких-либо проблем. Вы можете перейти в «Приложения»> «Утилиты»> «Мониторинг активности», чтобы получить доступ.
Независимо от того, сталкиваетесь ли вы с проблемой батареи или какое-либо приложение потребляет дополнительную энергию, журнал Mac предоставит подробный отчет обо всех типах проблем. Убедитесь, что вы регулярно читаете журналы Mac, чтобы избежать каких-либо проблем. Вы можете перейти в «Приложения»> «Утилиты»> «Мониторинг активности», чтобы получить доступ.
3. Экономьте свою энергию
Вы также можете экономить энергию, которая должна привести ваш компьютер к оптимальным настройкам, чтобы избежать подобных проблем. Вы можете найти эти настройки в разделе «Системные настройки».
Часто задаваемые вопросы
1. Что лучше: выключить или перевести MacBook Air в спящий режим?
Прямой ответ будет: «Сон лучше». Это позволит вашему Mac отдохнуть, и ему не придется каждый раз запускать весь компьютер.
2. Как принудительно выключить Mac с помощью клавиатуры?
«Control + Option + Command + извлечение носителя». Это закроет все приложения, а затем выключит Mac.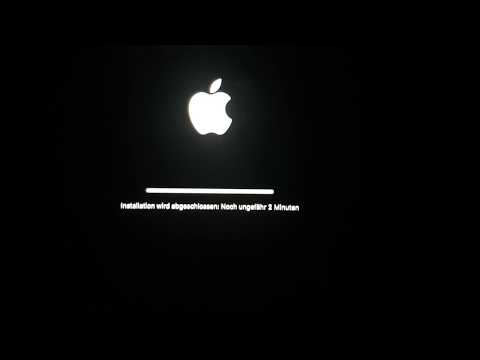
Вывод:
Это все из нашей статьи о 6 способах исправить случайное выключение Mac. Обязательно загрузите 4DDiG Mac Data Recovery, чтобы сохранить потерянные данные любого типа. Если у вас есть другие вопросы, не стесняйтесь оставлять их в разделе комментариев ниже. До тех пор оставайтесь в безопасности и мире.
Fix MacBook Pro продолжает неожиданно выключаться
MacBook Pro оснащен OS X или macOS, которые известны своей стабильностью и редко вызывают проблемы. То же самое и с аппаратным обеспечением MacBook Pro, которое имеет хорошее качество, поэтому проблемы возникают очень редко. Но некоторые из вас столкнулись с тем, что MacBook Pro продолжает выключаться случайным образом. Иногда требуется некоторое время, прежде чем его снова можно будет включить, потому что он по-прежнему не включается сразу.
Такая проблема, как постоянное выключение вашего Macbook Pro, может быть легкой проблемой или даже стать серьезной проблемой. Начиная от программных проблем и заканчивая аппаратными проблемами.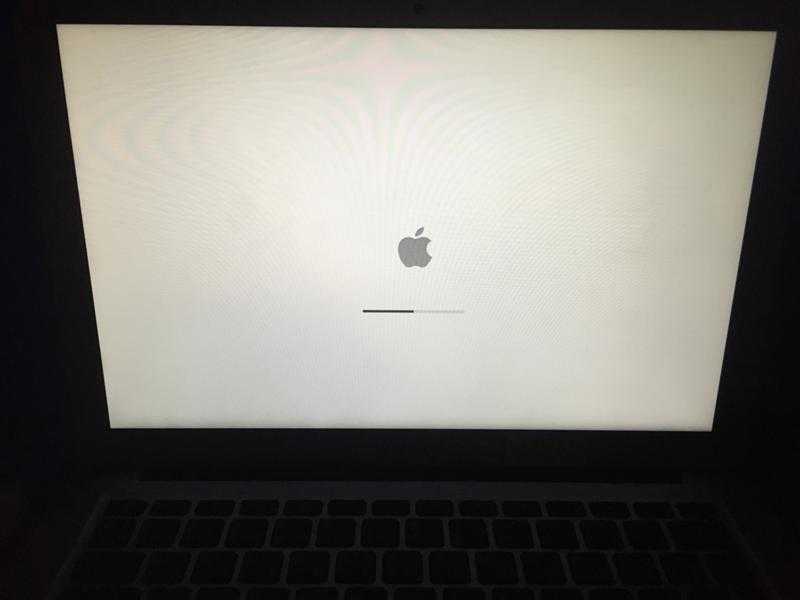 Если это программная проблема, вы все равно можете исправить ее самостоятельно. Однако, если проблема связана с вашим оборудованием, вам лучше обратиться в авторизованный сервисный центр для замены поврежденной детали.
Если это программная проблема, вы все равно можете исправить ее самостоятельно. Однако, если проблема связана с вашим оборудованием, вам лучше обратиться в авторизованный сервисный центр для замены поврежденной детали.
Содержание
Вы можете попробовать эти 7 советов, чтобы решить, как ваш MacBook Pro продолжает внезапно выключаться. Удачи!
1. Сброс PRAM или NVRAM
Некоторые MacBook имеют проблемы, которые не могут быть исправлены OS X или macOS. По этой причине сброс PRAM или NVRAM на MacBook будет очень полезен и стоит попробовать. Некоторые из этих проблем могут быть вызваны внезапным изменением разрешения экрана или случайным выключением MacBook Pro.
Для тех из вас, кто хочет знать, как сбросить NVRAM и PRAM, вы можете следовать простому руководству ниже:
- Выключите MacBook. Если MacBook все еще включен, просто выключите MacBook.
- Подождите несколько минут после выключения MacBook. Не включайте MacBook сразу.
- Подготовьте кнопки Command (⌘), Option, P и R на клавиатуре.
 Пока не нажимайте, а просто приготовьтесь нажимать комбинацию клавиш в следующих нескольких шагах.
Пока не нажимайте, а просто приготовьтесь нажимать комбинацию клавиш в следующих нескольких шагах. - Включите MacBook, и перед появлением логотипа Apple вы услышите звук загрузки или запуска Mac.
- Нажмите и удерживайте кнопки Command (⌘), Option, P и R на клавиатуре, когда услышите звук загрузки. После этого зажмите кнопки.
- Продолжайте удерживать, пока MacBook не перезагрузится. Подождите, пока MacBook перезагрузится во второй раз, и вы услышите второй звук загрузки.
- Вы можете отпустить кнопки и дождаться загрузки и авторизации на рабочем столе.
Некоторая информация, такая как разрешение, часы, громкость динамика и т. д., изменится немедленно. Конечно, вы можете снова все изменить после успешного процесса сброса NVRAM. Сброс NVRAM и PRAM может решить некоторые проблемы с MacBook, если процесс сброса macOS не работает.
2. Загрузка в безопасном режиме
Если MacBook Pro продолжает неожиданно выключаться при нормальной загрузке, попробуйте запустить OS X или macOS в безопасном режиме.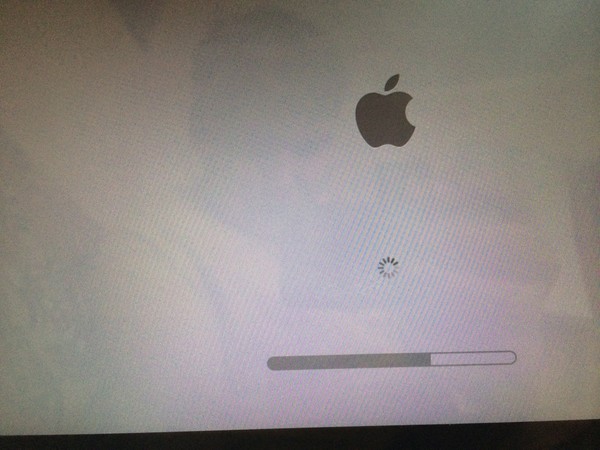 Загрузка в безопасном режиме может изолировать все программные проблемы, которые могут привести к самопроизвольному выключению MacBook.
Загрузка в безопасном режиме может изолировать все программные проблемы, которые могут привести к самопроизвольному выключению MacBook.
Процесс загрузки в безопасном режиме занимает много времени, поскольку Mac OS X или macOS выполняют различные действия, такие как проверка диска и т. д. Если он успешно загрузился и вы хотите выйти из безопасного режима, просто перезагрузите MacBook и не нажимайте никаких клавиш.
Чтобы загрузить безопасный режим, выполните следующие действия:
- Запустите или перезапустите Mac, сразу же нажмите и удерживайте клавишу Shift и подождите, пока на экране не появится логотип Apple.
- Если вы видите окно ввода, вы можете отпустить клавишу Shift. Если ваш начальный диск зашифрован с помощью FileVault, вы можете дважды попросить войти в систему: один раз, чтобы разблокировать начальный диск, и при входе в Finder.
3. Исправьте диск в режиме восстановления
Другой способ, который вы можете попробовать, — исправить диск в режиме восстановления. Возможно, на загрузочном диске действительно есть ошибка, из-за которой Mac внезапно выключается. Режим восстановления — это режим, в котором будет выполняться все, что связано с исправлением и восстановлением системы.
Возможно, на загрузочном диске действительно есть ошибка, из-за которой Mac внезапно выключается. Режим восстановления — это режим, в котором будет выполняться все, что связано с исправлением и восстановлением системы.
Проблема, которая обычно решается, связана с программным обеспечением, но в определенной степени она также может решить аппаратную проблему. Режим восстановления отображается на дисплее графического интерфейса, поэтому он помогает пользователям.
Войти в режим восстановления очень просто. Все, что вам нужно сделать, это сделать следующее:
- Перезагрузите Mac, если Mac все еще включен, или включите Mac, если Mac все еще выключен.
- Когда вы услышите звук загрузки OS X, немедленно нажмите Command + R.
- Процесс загрузки занимает несколько минут. Просто подождите, пока на экране не появится экран режима восстановления.
4. Запустите диагностический тест Apple
У Apple есть собственный метод и способ диагностики повреждений Mac.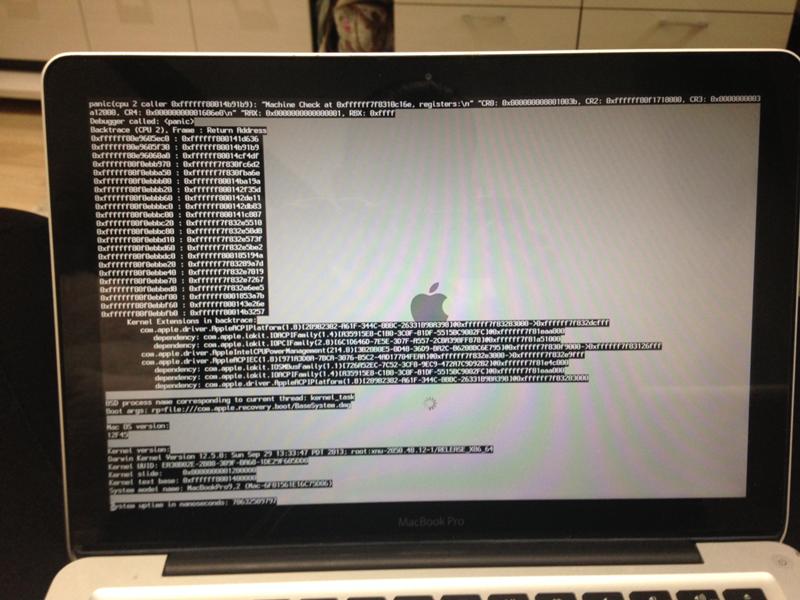 Этот метод называется Apple Diagnostic или ранее назывался Apple Hardware Test и предназначен для проверки всего оборудования на наличие проблем.
Этот метод называется Apple Diagnostic или ранее назывался Apple Hardware Test и предназначен для проверки всего оборудования на наличие проблем.
Принцип работы Apple Hardware Test of Diagnostics заключается в тщательной проверке всего оборудования. Все, что вам нужно сделать, это запустить его, а затем дождаться завершения процесса проверки.
Если есть проблема с оборудованием, Apple Diagnostic отобразит результаты проверки оборудования вашего MacBook. После проверки вы можете сделать ряд предложенных действий.
Вы можете выполнить следующие действия, чтобы запустить диагностический тест Apple:
- Убедитесь, что все периферийные и внешние устройства полностью отключены.
- Вы должны убедиться, что питание не отключается во время проверки Apple Hardware Test. Для пользователей MacBook Pro убедитесь, что батарея полностью заряжена.
- Перед запуском диагностики оборудования выключите компьютер Mac.
- После этого вы можете включить MacBook, нажав и удерживая клавишу D.

- Продолжайте удерживать, пока на экране не отобразится выбор языка.
- Если язык сразу распознается, то вы сразу увидите процесс проверки оборудования. Это означает, что процесс диагностики начался.
- Процесс может занять несколько минут. Подождите, пока все не закончится.
- В случае возникновения проблемы Apple предоставит справочный код аппаратной ошибки Mac.
- Вы можете повторить тест, нажав Command + R, чтобы просмотреть сведения о проблемах с оборудованием, или перезагрузив и выключив Mac.
- Когда это будет сделано, вы можете сразу искать в Интернете код ошибки.
5. Переустановите свой Mac
Самый простой способ исправить проблемы с MacBook — переустановить macOS. Если вы хотите переустановить свой Mac, выполните следующие действия:
- Убедитесь, что вы сделали резервную копию важных файлов.
- Вы можете использовать Time Machine для резервного копирования вашего Mac.

- Включите MacBook и, если вы услышали звук загрузки, сразу же нажмите Command + R.
- Дождитесь появления логотипа Apple и входа в macOS или OS X Utility.
- Если вы не подключены к Интернету, вам будет предложено подключиться к Интернету.
- Выберите переустановить Mac OS X и следуйте инструкциям по установке.
- Установка, как правило, проста, что действительно усложняет ее, так это ожидание загрузки. Это потому, что файл довольно большой; это может быть несколько ГБ.
- Загруженная OS X является последней версией и загружается непосредственно с серверов Apple. Так что не нужно сомневаться в его подлинности.
- Подождите, пока он завершится, и после установки macOS Mac OS X будет полностью в новом состоянии.
6. Установите контроллер вентилятора SMC
Если MacBook Pro продолжает выключаться, возможно, вентилятор загрязнен и не вращается нормально. Однако иногда Mac по-прежнему может загружаться и выходить на рабочий стол, но он зависает или ваш MacBook Pro продолжает внезапно выключаться.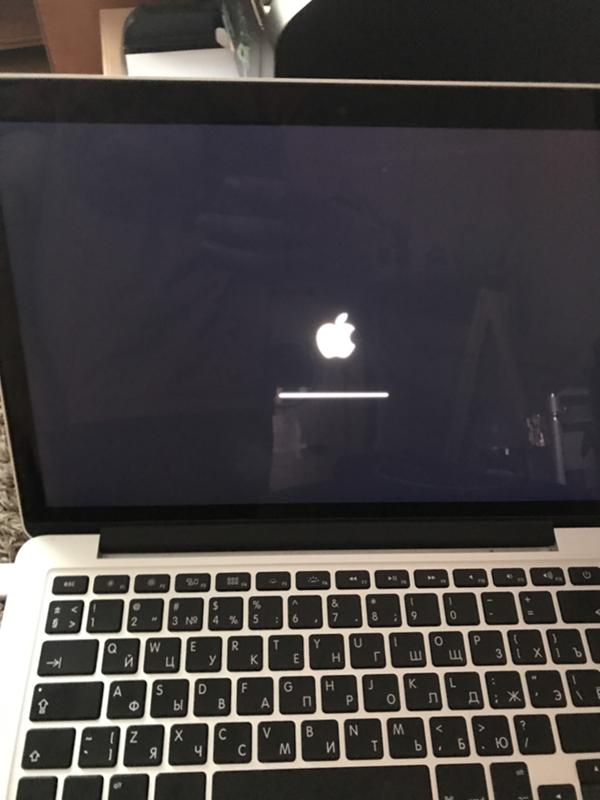 Если на вашем Mac появляются такие признаки, попробуйте установить приложение для проверки вращения вентилятора, например SMC Fan Controller, Stat Pro или другое.
Если на вашем Mac появляются такие признаки, попробуйте установить приложение для проверки вращения вентилятора, например SMC Fan Controller, Stat Pro или другое.
Необходимо измерить, показывает ли вращение вентилятора очень маленькую отметку, ниже 100 об/мин или 0 об/мин. Если ответ положительный, значит, вентилятор грязный или совсем умер. Решения: вы должны разобрать и очистить его или заменить на новый.
7. Проверьте состояние аккумулятора
Попробуйте проверить состояние аккумулятора. Если аккумулятор Mac разрядится, это может привести к неожиданному выключению MacBook Pro. Не будет знака сна или другого уведомления о том, что ваша батарея разряжена. Если батарея разряжается быстро, но не падает, обычно на вашем Mac появляется уведомление о том, что батарея разрядилась.
Решение: попробуйте найти источник электричества и зарядить свой Mac. Если ваш MacBook Pro все еще выключается, возможно, ваша батарея полностью повреждена. Но если ваш MacBook Pro использует зарядное устройство и он не выключается самопроизвольно, значит, вам придется заменить аккумулятор.
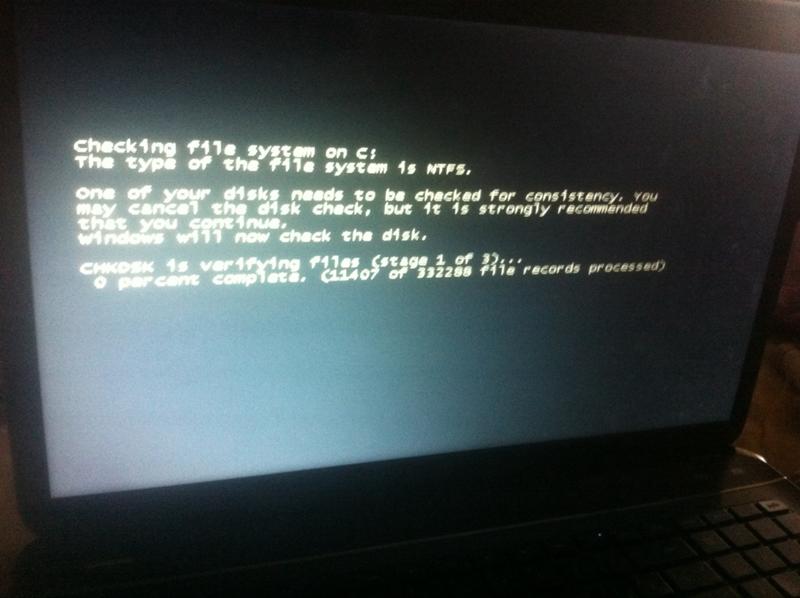 )
)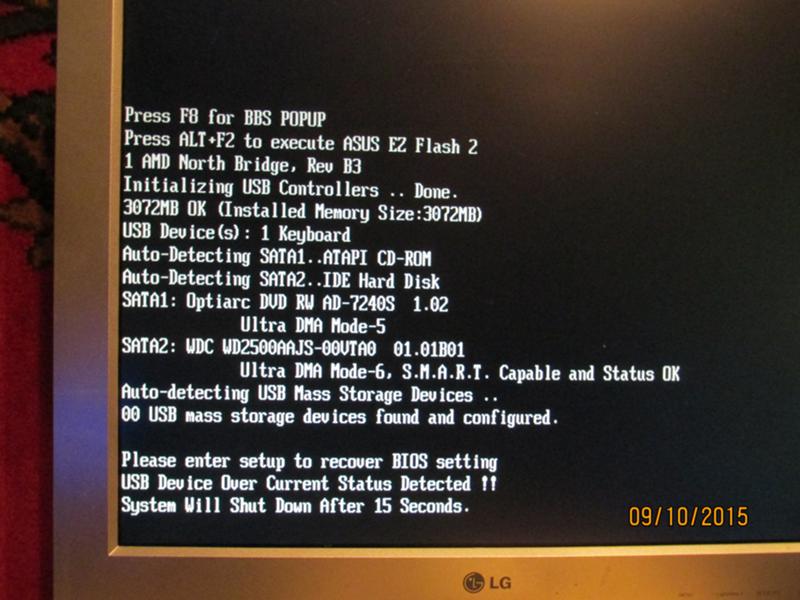
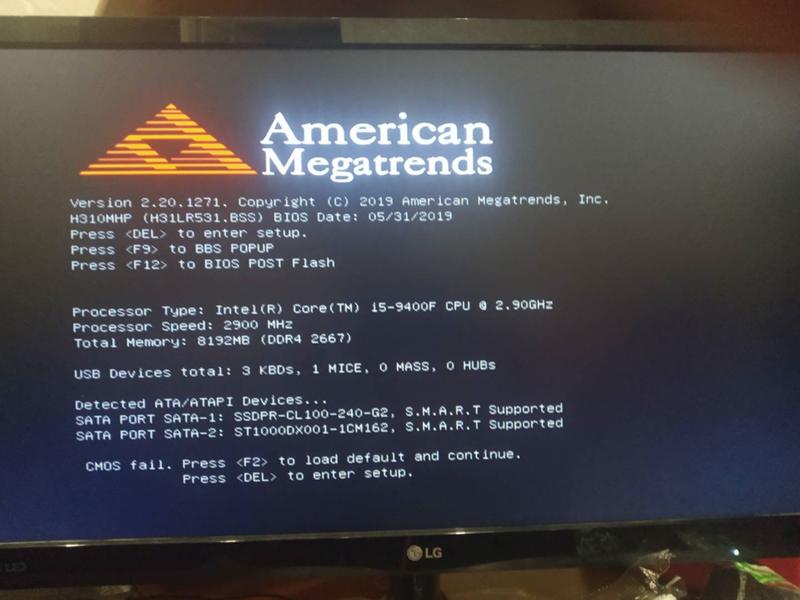

 Пока не нажимайте, а просто приготовьтесь нажимать комбинацию клавиш в следующих нескольких шагах.
Пока не нажимайте, а просто приготовьтесь нажимать комбинацию клавиш в следующих нескольких шагах.
