Содержание
клавиша Option на Mac и другие особенности яблочной раскладки. Основные сочетания клавиш на макбуке
Горячие клавиши macbook pro. Клавиатура Apple: клавиша Option на Mac и другие особенности яблочной раскладки. Основные сочетания клавиш на макбуке
Для большинства людей компьютеры Apple — это что-то из области фантастики, что-то странное, непонятное и очень неудобное. Отчасти подобные замечания справедливы, ведь яблочные ноутбуки и настольные машины сильно отличаются от привычных всем Windows-компьютеров. Новоиспеченный пользователь Mac уже на начальном этапе впадает в ступор, сталкиваясь с тем, что клавиатура работает не так, как он привык.
Неизвестно, вызваны ли столь кардинальные изменения ненавистью Стивена Джобса к продуктам Microsoft, или в яблочной корпорации свои представления об анатомии рук, но привычные горячие клавиши на их компьютерах выглядят и работают несколько иначе. В данном материале читатель найдет ответы на базовые вопросы, такие как: «Почему не работает смена раскладки?»; «Как выглядит клавиша Option на Mac?» и прочие. Решение тех и других проблем совсем рядом, нужно лишь уделить некоторое время на настройку.
Решение тех и других проблем совсем рядом, нужно лишь уделить некоторое время на настройку.
Сочетания клавиш (клавиши-модификаторы)
Комбинации клавиш в компьютерах Apple мало чем отличаются от таковых в Windows, за исключением смены раскладки. Это значит, что все привычные сочетания, такие как: «скопировать», «вставить», «отменить» на месте, изменилась лишь клавиша-модификатор, вместо Control используется Command. Command + C, Command + V и так далее (что логично, ведь на то она и Command, чтобы выполнять команды).
Часто клавиши-модификаторы обозначаются с помощью специальных символов:
Название | Символ | Значение |
Command | Выполняет функцию используется в качестве основы модификатора. | |
Shift | Выполняет функцию, аналогичную таковой в Windows. | |
Option | Вызывает альтернативные опции. | |
Control | Используется в сложных комбинациях. | |
Caps Lock | Может использоваться в качестве модификатора после установки Karabiner Elements, причем команды можно назначать вручную, не взирая на ограничения системы. |
Клавиша Option на Mac: где она и как её применить?
Некоторые продвинутые пользователи Mac называют данную клавишу волшебной, ведь почти каждая функция с её применением открывает новые горизонты в использовании компьютера. Для начала стоит выяснить, где На современных ноутбуках и клавиатурах от Apple Option расположена рядом с кнопками Command, а написано на ней, внимание, Alt. Тот самый Alt, знакомый всем, кто хоть раз в жизни садился за современную клавиатуру.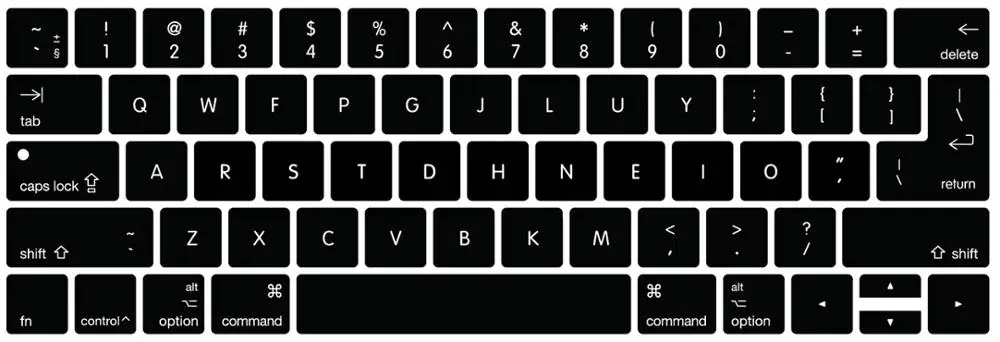 Какие же возможности даёт эта кнопка?
Какие же возможности даёт эта кнопка?
Доступ к дополнительной информации в панели инструментов:
- Зажав Option и наведя курсор на иконку яблочка, можно получить доступ к более полной информации о системе.
- На ноутбуках можно получить информацию о состоянии аккумулятора.
- Если открыть настройки звука, зажав Option, можно выбрать источник воспроизведения.
Быстрый доступ к настройкам и альтернативным опциям:
- Если во время нажатия удерживать Option, то система автоматически откроет настройки, относящиеся к конкретной функциональной клавише.
- Во всех приложениях предлагаются альтернативные сочетания клавиш, так или иначе связанные с клавишей Option, для этого достаточно удерживать её при просмотре функции в панели инструментов.
- При использовании инструмента для создания резервных копий Time Machine клавиша Option позволяет выявить все диски, на которых хранится хотя бы одна копия.
Также кнопка Option позволяет вводить альтернативные символы, идентично Windows (это касается тех, кто до сих пор ставит дефис вместо тире).
Раскладка клавиатуры
С тем, что назначения клавиш в Mac отличаются от таковых в Windows, разобрались. Теперь стоит понять, чем отличается раскладка и как это исправлять. Да-да, именно исправлять, ведь по умолчанию в Mac используется раскладка клавиатуры, знакомая тем, кто пользовался печатной машинкой — русская машинопись. Техническое строение печатной машинки вынудило конструкторов выставить знаки препинания в верхний ряд клавиш, чтобы те не задевали друг друга, на компьютере же такой подход лишь замедляет скорость набора текста, поэтому необходимо сразу же сменить раскладку. Делается это просто:
- Переходим в «Системные настройки».
- Подпункт «Клавиатура».
- Подменю «Источники ввода».
- Далее необходимо добавить новую раскладку — Русская ПК, а прежнюю удалить.
Теперь все клавиши вернулись на свои места, и хоть гравировка на клавиатуре не совпадает с реальным назначением кнопок, любой знакомый со слепым методом ввода текста будет счастлив после смены раскладки. Также после этого на свое место вернется буква Ё, которую многие по сей день используют в печати.
Также после этого на свое место вернется буква Ё, которую многие по сей день используют в печати.
Переключение раскладки
Самая въевшаяся привычка всех пользователей Windows — сочетание клавиш Shift + Alt — большая проблема для новичков в мире яблок. Варианта решения проблемы два: либо привыкать к новому сочетанию Command + пробел (что анатомически значительно удобнее), либо установить Punto Switcher от «Яндекс», который позволяет использовать оба модификатора единовременно для смены раскладки клавиатуры, а также несет массу других функций (например, автоматическая смена языка без использования комбинации клавиш вовсе).
Вместо заключения
Как видно из вышеизложенного материала, переход во вселенную Apple — это не только удовольствие, но и ряд сложностей, связанных с определенными привычками, которые мы обретаем в ходе использования компьютера. Мириться с ними и настраивать компьютер или отказаться и вернуться к Microsoft — решать покупателю, но за трудностями всегда следует вознаграждение, а в случае с Mac оно того действительно стоит. Тем более, переборов привычку, можно понять, что сочетания клавиш логичнее и удобнее, чем в Windows, а клавиша Option на Mac действительно волшебная и пресловутый Alt ей не чета.
Тем более, переборов привычку, можно понять, что сочетания клавиш логичнее и удобнее, чем в Windows, а клавиша Option на Mac действительно волшебная и пресловутый Alt ей не чета.
Горячие клавиши – один из самых простых способов расширить свои возможности, как для начинающих, так и для опытных пользователей. Сочетания клавиш помогают быстро получать доступ к различным функциям, управлять запущенными программами и редактируемым содержимым.
Mac OS так же как и Windows предлагает пользователю широкий спектр функциональных сочетаний как для обыденных действий, так и для отладки системы.
Использование сочетаний клавиш – это универсальный инструмент, который работает на всех компьютерах от Apple, как макбуках так и стационарных ПК. Приведенные ниже комбинации актуальны для абсолютно всех версий данной ОС, включая «OS X».
Приведенные в этом разделе клавиши обязательно знать каждому пользователю, поскольку они выполняют действия, важные для работы системы и базового взаимодействия с ней.
Всего в данной системе существует пять клавиш, предназначенных для создания функциональных сочетаний:
- «Command» – клавиша, которая является аналогом кнопки «Win» в системе устройств на Mac. Одноразовое нажатие на неё вызывает главное меню, и она используется в большинстве сочетаний, связанных с базовыми настройками системы. Далее в тексте – сокращёно «Cmd»;
- «Shift» – знакомая пользователям кнопка временной смены регистра;
- «Option» – заменитель «Alt-а» для «яблочной» продукции. Выполняет практически те же функции, однако с ней связанно также большое количество уникальных сочетаний и дополнительных возможностей, подробнее о которых ниже;
- «Control»- ещё один общий элемент клавиатуры для всех видов операционных систем;
- «Fn» – клавиша системных сочетаний конкретного устройства, преимущественно для ноутбуков. Комбинации с данной кнопкой индивидуальны для каждого конкретного устройства, и зависит от его модели.
Обычные операции
| Комбинация | Функция |
|---|---|
| Cmd+X | Выделенный элемент полностью удаляется из места расположения, оставаясь в буфере обмена для вставки |
| Cmd+C | Копирование выделенного элемента или файла.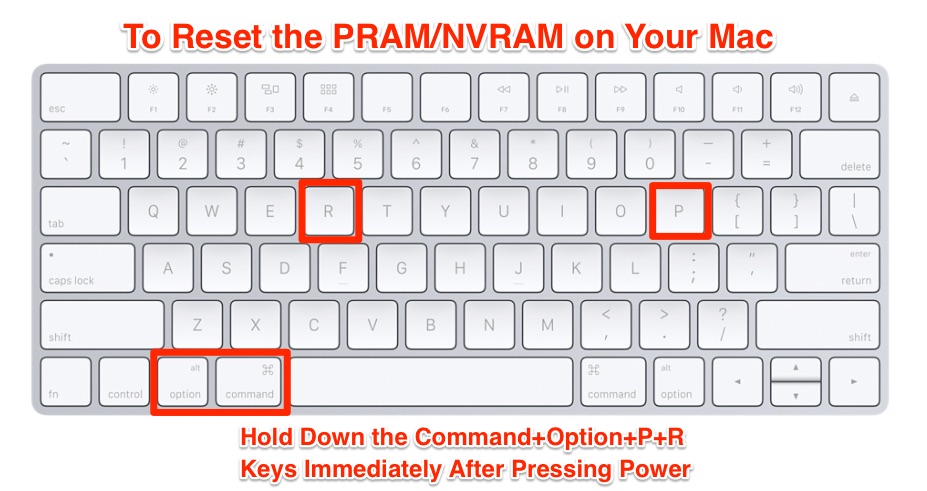 Данная комбинация доступна для всех приложений Данная комбинация доступна для всех приложений |
| Cmd+V | Помещение информации из буфера обмена в выделенную область |
| Cmd+Z | Отменяет любое предыдущую манипуляцию с папкой, файлом или фрагментом. Комбинация Cmd+Shift+Z аннулирует действие этой функции |
| Cmd+A | Выделяет всю совокупность элементов в текущем расположении |
| Cmd+F | Запускает инструмент или строку поиска в системе или конкретной программе |
| Cmd+G | Показывает последующий вариант, найденный при поиске. Показать предыдущий элемент выдачи – «Cmd+Shift+G» |
| Cmd+H | Убрать открытое на данный момент окно. Оно перестанет отображаться, но не будет закрыто. «Cmd+Option+H» – скрывать все открытые программы, кроме активной на данный момент |
| Cmd+M | Свернуть: спрятать выделенное окно на главную панель «Dock». «Cmd+Option+M» – запустить сворачивание всех открытых на данный момент окон |
| Cmd+N | Создать: открыть новый чистый документ в активной программе, или папку в просматриваемой директории |
| Cmd+O | Открыть: запустить выбранный файл с помощью соответствующей программы или открыть выделенную папку |
| Cmd+P | Печать: отправить документ или графический файл на подключенный принтер |
| Cmd+S | Сохранить: запомнить последние изменения в файле или процессе редактирования |
| Cmd+W | Полностью убрать конкретное окно |
| Cmd+Q | Закрытие активного приложения |
| Option+Cmd+Esc | Открыть меню выключения программ, которые не отвечают и не закрываются самостоятельно |
| Cmd+Tab | Перейти от текущей программы к последней использовавшейся |
| Shift+Cmd+«~» | Переход между запущенными окнами приложений |
| Shift+Cmd+3 | Сделать скриншот текущего изображения на экране |
| Cmd+ «,» | Настройки: запуск меню настроек активного приложения или системного элемента |
При запуске устройства
| Удерживать | Описание |
|---|---|
| Shift (⇧) | Загрузка системы в режиме безопасного использования |
| Option (⌥) | Запуск интерфейса подбора загрузочных дисков |
| D | Активация тестирования системы для обнаружения ошибок |
| N | Загрузка и старт системы со специального сервера NetBoot |
| Cmd+V | Перезапуск ОС с подробной записью протокола |
| Cmd+R | Использование инструментов восстановления, встроенных в прошивку |
| Cmd+S | Старт системы для одного пользователя |
| Клавиша «⏏» или F12 | Отсоединение съёмных источников информации |
Дополнительные функциональные комбинации
Кроме основных сочетаний для некоторых программ и запуска дополнительных функций и приложений предусмотрены также расширенные комбинации.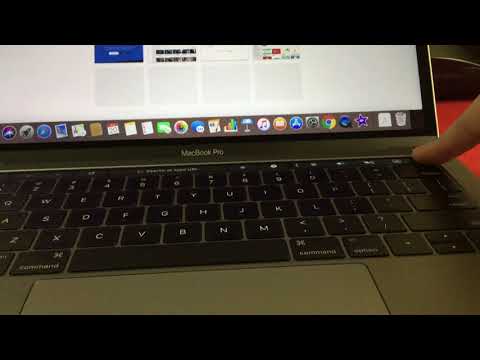 Такие сочетания будут полезны для пользователей, которые регулярно взаимодействуют с конкретными элементами системы и нуждаются в быстром доступе к ним.
Такие сочетания будут полезны для пользователей, которые регулярно взаимодействуют с конкретными элементами системы и нуждаются в быстром доступе к ним.
Управление приложениями
Рассмотрим основные стандартные приложения, и последовательности клавиш для них. Сразу следует заметить, что сторонние программы могут иметь собственные функции для стандартных и дополнительных сочетаний. Ниже – лишь базовые средства, доступные по умолчанию.
Finder
Основные манипуляции с инструментарием стандартного поисковика закреплены за следующими комбинациями.
Таблица горячих клавиш по управлению в системном файловом менеджере Finder.
Spotlight
Для этой программы зарезервированы только две возможности:
Aperture
В данной среде для обработки фотографий используются такие комбинации.
Таблица комбинаций клавиш для обработки фотографий.
| Сочетание | Функция |
|---|---|
| Cmd+Shift+E | Сменить расширение и текущий формат файла фотографии |
| Cmd+Shift+V | Переход между обычным режимом и созданием либо редактированием векторной графики |
| Cmd+Alt+I | Редактировать размеры файла |
| Cmd+F | Переход к полному инструментарию редактирования картинки |
| Cmd в сочетании с «+» | Приблизить.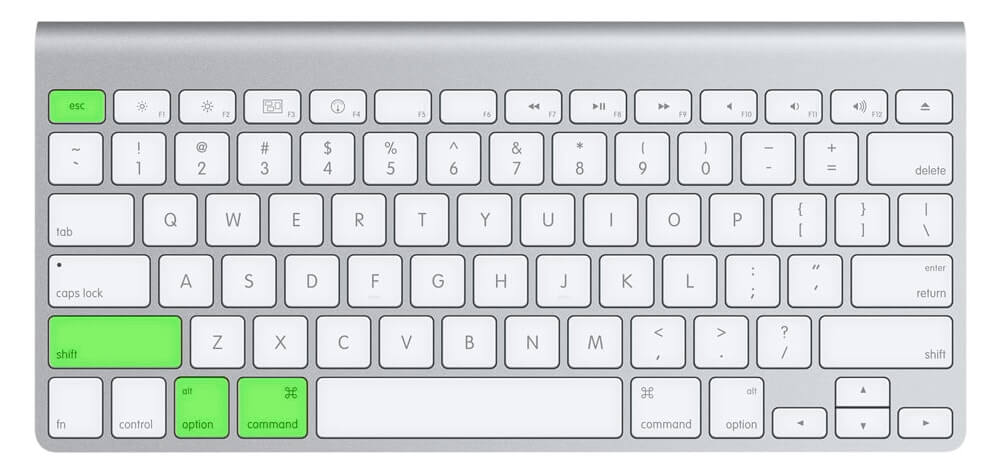 Рассмотреть ближе мелкие элементы Рассмотреть ближе мелкие элементы |
| Cmd в сочетании с «-» | Отдалить. Показать фотографию полностью или в большем масштабе |
Расширенные опции «Option»
Разработчиками предусмотрены особые сочетания, включающие данную кнопку, которые помогают эффективнее работать с файловой системой.
- Зажатая при разворачивании папок «Option» раскрывает всю ветку подпапок.
- Данная клавиша, в сочетании с иконкой громкости открывает меню выбора звуковых устройств.
- Комбинация с кнопкой активации Bluetooth активирует подменю дополнительных функций для беспроводной сети.
- Сочетание «Option» и иконки Apple даёт быстрый доступ к информации о характеристиках системы.
- При создании новых файлов, удержание этой кнопки показывает список всех возможных расширений для сохраняемого файла.
Как самостоятельно назначить клавиши
Функционал MacOS позволяет создавать сочетания клавиш для работы и запуска отдельных программ, для того чтобы иметь возможность быстро вызывать инструменты, которыми пользователь пользуется чаще всего.
Установить собственные комбинации можно следующим способом:
Видео — Использование горячих клавиш на Mac OS
Наверняка не каждый знает, что работая с MacBook Pro, можно использовать огромное количество горячих клавиш. Знание сочетания кнопок на порядок ускоряют работу пользователя и все те рутинные движения, которые Вы делали до этого мышкой, можно делать намного быстрее, сегодня мы рассмотрим основные горячие клавиши на макбуке.
Основные горячие клавиши на клавиатурах
Наверное самыми нужными и распространенными горячими клавишами являются сочетания для работы с текстом.
- Если Вы хотите выделить весь текст, то необходимо зажать и удерживать клавишу «Cmd» и не отпуская ее нажать английскую букву «А»
- В случае если нужно скопировать выделенный текст, удерживаем клавишу «Command» и нажимаем кнопку «C», текст скопирован.
- Если Вам нужно вырезать, все то что выделили, тогда нажимаем «Command+X»
- Для того чтобы весь выделенный текст, вставить в какой либо редактор необходимо выполнить сочетание кнопок «⌘+V»
- Сочетание клавиш «Command+Z» позволяет Вам отменить предыдущее действие, это действие можно использовать несколько раз, но к сожалению не во всех программах
- Для того чтобы найти что либо в тексте, к примеру какую нибудь фразу или словосочетание, то Вам необходимо нажать клавиши «⌘+F», после этого на Вашем экране появится поисковое окно, в которое Вы можете вписать фразу
- Часто бывает такое, что при поиске находится много похожих фраз, Вы можете перелистывать их, удерживая клавиши «Cmd+G»
- В моей практике случалось такое, хочется свернуть активное окно, но лень тянуться за мышкой, в таком случае нажимаем кнопки «Command+H»
- Вам захотелось быстро открыть новое окно в браузере?! Удерживаем «Command» и плюсуем к нему «N»
- Хотите быстро вывести печать на принтер?! Это не проблема! Находим на клавиатуре кнопку «Command» и приплюсовываем английскую «P»
- Бывали случаи что Вы хотите сохранить документ, можете сделать это быстрее чем за секунду, сочетанием клавиш «Command+S», после этого на Вашем экране появится окно сохранения документа
- Хотите быстро закрыть активное окно и не возвращаться к нему, пожалуйста, для этого у Вас есть подборка клавиш «⌘+W»
- Зашли в программу, но лень выходить через меню?! удерживайте все ту же кнопку «Command» и приплюсуйте к ней английскую «Q»
- Рассмотрим такой случай, открыто много программ и нужно перемещаться по окнам, зажимаем «⌘» и плюсуем к нему «Tab»
- Необходимо сделать снимок экрана? Все это можно выполнить в считанные секунды, для этого достаточно зажать кнопки «Shift+Cmd+3»
Кроме работы с текстом, можно управлять всем компьютером с помощью все тех же горячих клавиш.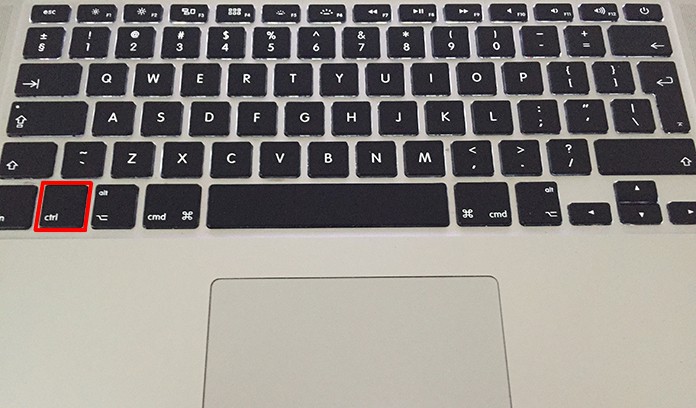 Ниже мы рассмотрим несколько часто встречающихся ситуаций.
Ниже мы рассмотрим несколько часто встречающихся ситуаций.
В моей практике были такие случаи, когда компьютер «зависал», все действия которые я пытался произвести были тщетные и система не реагировала ни на один клик мышкой. Компьютеру требовалась перезагрузка, но я не мог его перезагрузить, в таких случаях, можно попробовать зажать кнопки «Control+Cmd» и добавить ко всему этому нажатие на кнопку питания, это позволит Вам произвести принудительную перезагрузку системы.
Многие пользователи предпочитают не выключать свой компьютер, а переводить в режим сна. По моему мнению это очень удобный вариант, для этого достаточно произвести не сложные действия, зажимаем «Ctrl+Shift» находим кнопку извлечения диска и компьютер переходит в режим сна или, как некоторые называют, режим ожидания.
Иногда бывает такое, пользователь открыл большое количество программ или приложений на своем персональном компьютере, компьютер начал лагать, на Ваши отклики операционная система реагирует, но делает это настолько долго, что за это время можно попить кофе, в таких ситуациях можно дать команду на закрытие всех открытых программ с перезагрузкой, чтобы выполнить это действие необходимо найти на клавиатуре клавиши «Ctrl+Cmd» и нажать на кнопку извлечения привода, т. е диска. Если у Вас открыты какие либо важные тексты или же документы, то перед перезагрузкой системы на дисплее появится окно, которое предложит Вам сохраниться.
е диска. Если у Вас открыты какие либо важные тексты или же документы, то перед перезагрузкой системы на дисплее появится окно, которое предложит Вам сохраниться.
Не редко бывают ситуации, когда на компьютере установлено несколько учетных записей пользователя, чтобы не заходить постоянно в настройки, можно нажать сочетание клавиш «Shift+⌘+Q» , перед выходом из учетки появится окно, в котором Вы должны будете подтвердить выход из записи, если же Вы хотите выйти без подтверждения, то нужно произвести следующие действия «Opt+Shift+Cmd+Q», после этого Вы мгновенно выйдете из своей учетки.
Так же существует огромное количество горячих кнопок для углубленной работы с текстом, эти сочетания больше всего пригодятся рерайтерам или копирайтерам, можно сэкономить огромную кучу времени нажав на несколько клавиш, чем искать мышкой какой-либо пункт меню
Допустим, Вам нужно выделить какой либо текст жирным шрифтом, для того, чтобы это сделать с помощью мыши, необходимо сначала выделить текст, потом найти где находится кнопка шрифта, Вам нужно столько заморок?! Для этого есть альтернативный вариант, достаточно обвести нужный текст и произвести сочетание клавиш «⌘+B» и все то что Вы выделили примет жирную окраску.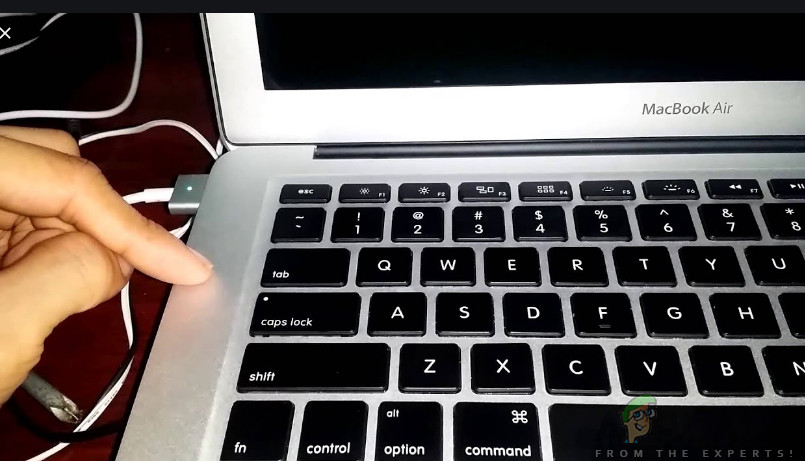
Или же нужно чтобы все было написано курсивом?! Легко! Зажимаем «Cmd+i», надо подчеркнуть?! Да не проблема! Для этого есть клавиши «Command+U»
Предположим, что Вы уже написали весь текст, хотите его проверить, но либо не знаете где находится проверка правописания, или же просто лень клацать мышкой, находим на своей клавиатуре клавиши «Shift+Cmd+двоеточие» и на Вашем дисплее сразу появится окно проверки правописания.
На самом деле горячих клавиш на компьютере может быть огромная куча, во многих браузерах есть свои горячие клавиши, которые успешно используются многими серферами всемирной паутины, если Вы еще с ними не знакомы, то мы рекомендуем изучить самые необходимые, это очень облегчит Вашу работу и сэкономит самое дорогое, что есть у Человека. Конечно же мы имеем ввиду бесценное время.
Несмотря на самые удобные трекпады и мыши опытные маководы предпочитают пользоваться горячими клавишами. Со временем вы узнаете десятки различных сочетаний, а пока запомните самые основные.
Для начала напомним названия и обозначения клавиш-модификаторов на клавиатуре Mac, символы которых в разных поколениях компьютеров немного отличаются и могут быть незнакомы для новичков.
- ⌘ — Command, Cmd.
- ⌥ — Option, Alt.
- ⌃ — Control, Ctrl.
- ⎋ — Escape, Esc.
- ⏏ — Eject.
Завершение приложения
В отличие от Windows macOS-приложения могут иметь несколько окон, поэтому закрытие окна вовсе не означает выход из приложения. Для завершения любого приложения в macOS используется сочетание клавиш ⌘Q.
Закрытие активного окна
По этой же причине существует шорткат ⌘W. Он позволяет закрыть текущее окно программы, не останавливая работу приложения в целом.
Открытие новой вкладки
Многие приложения поддерживают работу с несколькими вкладками. Таким образом можно не загромождать экран и открывать вместо новых окон всего лишь вкладку. За это действие отвечает сочетание клавиш ⌘T.
Переключение приложений
Для переключения между запущенными приложениями в macOS использует сочетание ⌘⇥.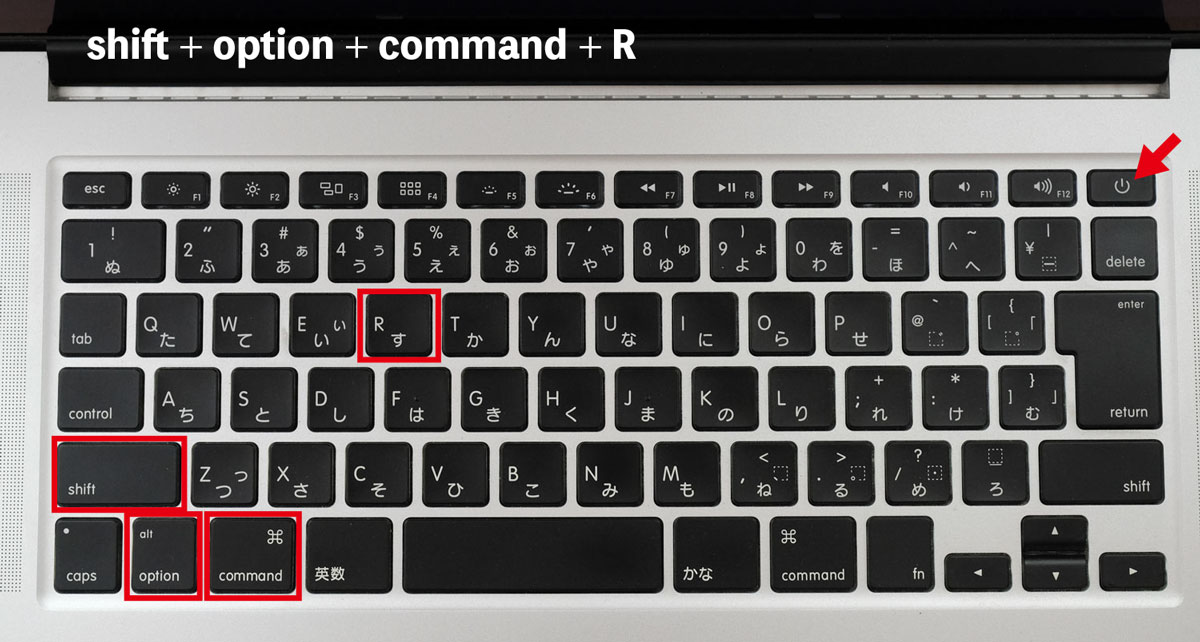 Однократное нажатие вернет вас в предыдущее приложение, а нажатие ⇥ при удержании ⌘ — откроет саму панель переключения. С помощью стрелок навигации можно переключаться между приложениями внутри панели.
Однократное нажатие вернет вас в предыдущее приложение, а нажатие ⇥ при удержании ⌘ — откроет саму панель переключения. С помощью стрелок навигации можно переключаться между приложениями внутри панели.
Вызов Spotlight
Поиск Spotlight по праву считается одной из самых полезных функций macOS X. Его можно открыть из строки меню, но гораздо удобнее делать это с помощью сочетания клавиш ⌃Пробел.
Принудительное завершение приложение
Нечасто, но случается, что приложения зависают. В этом случае их можно завершить принудительно, вызвав меню завершения по нажатию клавиш ⎋⌥⌘, которые являются аналого Ctrl + Alt + Delete в Windows.
Копирование, вставка, отмена ввода
⌘X, ⌘C, ⌘V, ⌘Z
Горячие клавиши для вырезания, копирования, вставки и отмены ввода в macOS отличаются лишь клавишей-модификатором — вместо Ctrl используется ⌘. В остальном же сочетания клавиш аналогичны: ⌘X, ⌘C, ⌘V, ⌘Z.
Поиск по документу или сайту
В macOS очень широко используется поиск конкретных слов или фраз в приложениях — это может быть открытая страница в Safari или же любой документ. Чтобы найти текст внутри документа или сайта необходимо использовать сочетание ⌘F.
Чтобы найти текст внутри документа или сайта необходимо использовать сочетание ⌘F.
Быстрый просмотр в Finder
Быстрый просмотр документов и изображений — это наверное самая простая, но при этом невероятно полезная функция macOS — это. Работает она так же просто. Для просмотра файла нужно лишь выделить его и нажать «Пробел».
Завершение работы
Перевести в режим сна, пезагрузить или выключить Mac можно через меню . Но гораздо быстрее это делается из меню завершения работы, которое вызывается сочетанием клавиш ⌃⏏. При этом на MacBook вместо клавиши ⏏ следует нажимать кнопку питания.
Продукция компании Apple имеет ряд своих особенностей. В частности, это касается и клавиатуры. Кроме привычных клавиш, есть несколько особенных, обозначение которых стоит знать. Если в инструкцию вовремя не заглянули, то вам будет полезно знать, что и как называется.
Итак, обо всем по порядку.
Открыть все вложенные папки
Обычно в режиме просмотра «список», нажав на маленький треугольник возле папки, вы откроете именно эту папку. Если вы хотите открыть все папки внутри выбранной папки в списке, нажмите –
Если вы хотите открыть все папки внутри выбранной папки в списке, нажмите –
Click
.
Избавьтесь от диалога с корзиной
Если вы хотите очистить корзину, вы можете нажать Command-Shift-Delete. При этом перед вами появится диалоговое окно, которое спросит, действительно ли вы хотите это сделать. Чтобы обойти это окошко, воспользуйтесь клавишей Option! Нажмите Command
–
Shift
–
–
Delete
.
Как использовать клавишу Option в строке меню OS X
Меняйте настройки звука
Вы привыкли изменять настройки звука через системные настройки? Есть более быстрый и простой способ – зажмите клавишу Option и кликните на иконку громкости, и вы сразу получите доступ к инпутам и аутпутам.
Информация о Wi-Fi
Если кликнуть на иконку WiFi в меню, вы увидите доступные сети . Если же вы при этом зажмете нашу любимую кнопку Option, то перед вами появится информация об узле доступа WiFi , к которому вы подключены, его SSID, тип 802. 11, силу и частоту сигнала и т.д. Эта информация может очень пригодиться в случае проблем с WiFi-соединением.
11, силу и частоту сигнала и т.д. Эта информация может очень пригодиться в случае проблем с WiFi-соединением.
Дополнительная информация о Bluetooth
Зажмите клавишу Option при нажатии на иконку Bluetooth и вы получите массу полезной информации : номер версии вашего Bluetooth, имя вашего Mac, адрес Bluetooth. Кроме этого вы сможете создать отчет о диагностике Bluetooth в случае необходимости.
Как известно, в OS X Lion Apple убрала из меню пункт «Сохранить как…», но потом молча вернула его в Mountain Lion. Есть несколько способов вернуть этот пункт навсегда но, если вы не хотите возиться с Терминалом и файлами конфигурации, мы расскажем вам, как можно все решить очень просто: нажмите кнопку Option при открытии меню Файл. Альтернативный вариант – нажать Shift-Option-Cmd-S.
Получите больше форматов файлов
Вы можете кликнуть на выпадающий список форматов внизу диалогового окна сохранения и получите около 6 форматов для сохранения файла, например, PDF, JPG и т.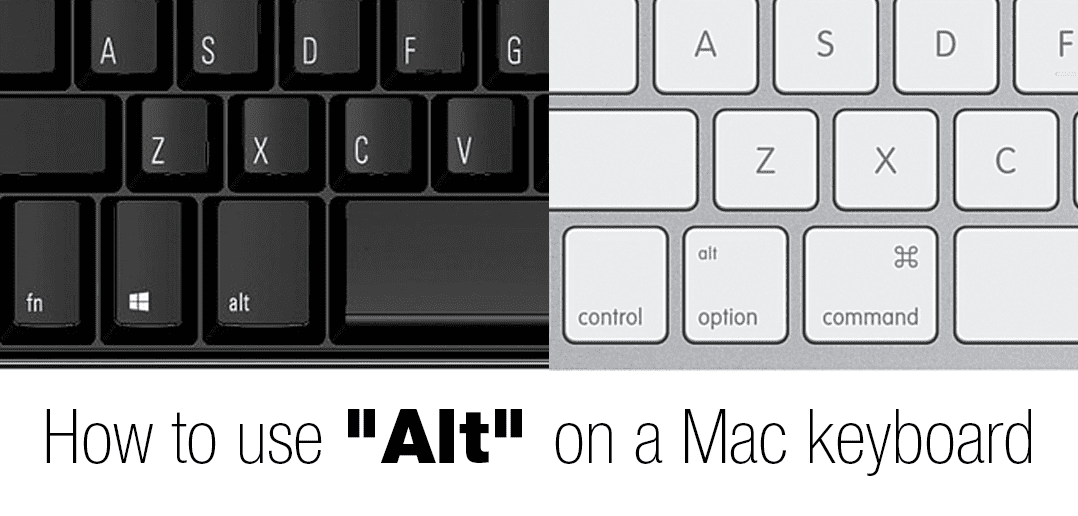 д. Если же вам нужно больше форматов, нажмите сами знаете какую клавишу, когда кликаете на выпадающий список форматов и вы получите расширенный список.
д. Если же вам нужно больше форматов, нажмите сами знаете какую клавишу, когда кликаете на выпадающий список форматов и вы получите расширенный список.
Опции копирования и замены
Если вы хотите сохранить файл в другой папке, где уже есть файл с таким же названием, перед вами появится диалоговое окно, интересующееся что делать: прекратить копирование, заменить существующий файл или сохранить оба файла с этим именем. Если вы нажмете Option, когда появится это окошко, вы увидите, что опция «сохранить оба» превратиться в «пропустить». Таким образом, вы сможете просто не копировать повторяющийся файл.
На самом деле, у Option есть больше тайных сил, мы рассказали только о самых основных и неочевидных.
Работа с Mac OS: клавиши на разогреве
Операционная система от Apple действительно предлагает множество вариантов для развития продуктивности вашей работы. Так, горячие клавиши ускоряют работу с компьютером еще со времен Apple One. Если вы уже более-менее освоились в теплом графическом окружении Mac OS, пора сделать вашу клавиатуру жарче.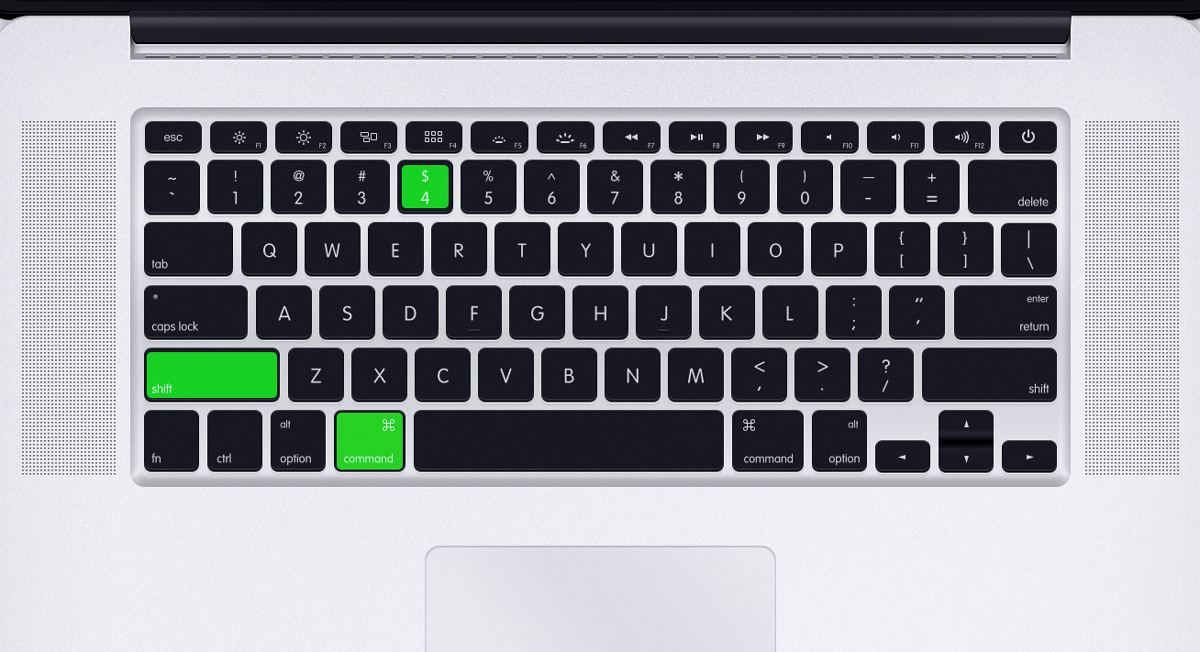
Как запоминать горячие клавиши
Чтобы понять, насколько горячие клавиши ускоряют вашу виртуальную жизнь, вспомните, как изменилось её качество, когда вы разучили сочетания ⌘ + C и ⌘ + V, а потом дополнили этот инструментарий ⌘ + X. Если вы все еще используете «мышиное» контекстное меню для того, чтобы копировать, вырезать и вставлять что-либо, начните изучение горячих клавиш Mac OS именно с них. Результат будет заметен моментально.
⌘ + C копировать
⌘ + X вырезать
⌘ + V вставить
Итак, вы цените свое время, любите задавать высокий ритм работы. Вы уважаете хорошие советы и, услышав об эффективном методе повышения производительности, заходите на сайт вроде этого, чтобы посмотреть список клавиатурных команд. Вы с интересом читаете таблицу, закрываете вкладку в браузере и уже через минуту не ничего из прочитанного не помните. Именно пример с командами «копировать», «вставить» содержит подсказку, как нужно запоминать клавиатурные команды:
1. Следите за тем, какие действия тормозят ритм вашей работы.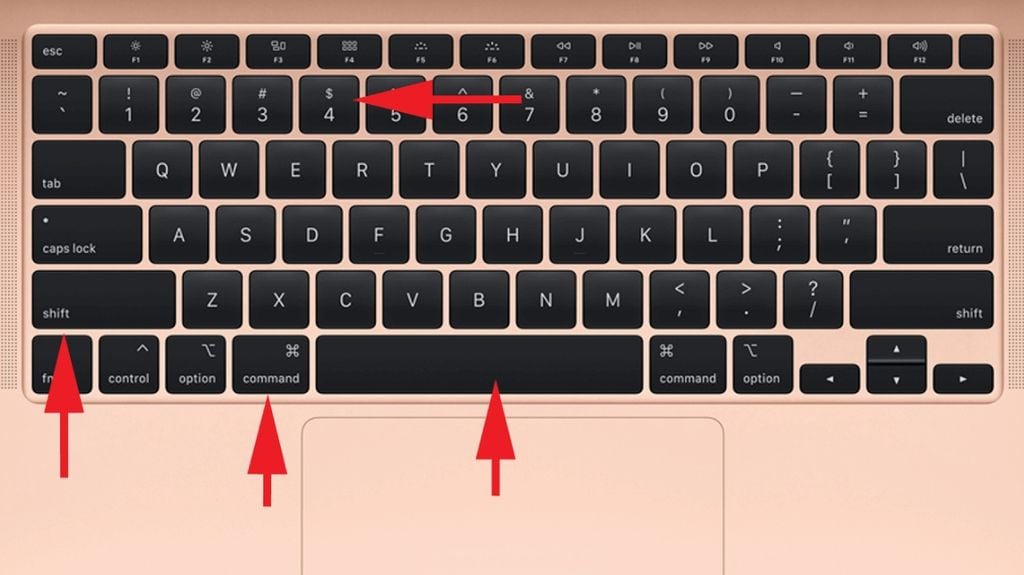 Попробуйте бесплатное приложение WhatPulse (http://www.whatpulse.org/), которое нарисует вам тепловую карту вашего экрана. Перегретые места — это элементы управления, которые вы чаще всего активируете курсором — остудите их.
Попробуйте бесплатное приложение WhatPulse (http://www.whatpulse.org/), которое нарисует вам тепловую карту вашего экрана. Перегретые места — это элементы управления, которые вы чаще всего активируете курсором — остудите их.
Красная область в левом нижнем углу — значок MS WORD в Dock. Его можно запустить, нажав Control + F3, а затем ENTER.
Тепловая карта через день после оптимизации.
2. Посмотрите список команд. Какие более всего применимы в вашей повседневной работе?
3. Выберите в списке не более трех сочетаний, которые привлекут ваше внимание
4. Сохраните эти сочетания клавиш любым удобным способом: выпишете на стикер, добавьте как закладку в браузере, скопируйте в Evernote
5. Напоминайте себе об использовании выбранных горячих клавиш, каждый раз, когда выполняете определенное действие
6. Довольно быстро вы заметите, что используете горячие клавиши по привычке, повторите план с начала
Со временем вы задумаетесь, как сделать процесс изучения полезных клавиш еще более горячим. В этом отлично поможет приложение Mac OS Cheatsheet (http://www.cheatsheetapp.com/CheatSheet/). После установки программа показывает список клавиатурных команд для любого открытого окна. Для этого нужно нажать и удерживать клавишу ⌘ в течение трех секунд.
В этом отлично поможет приложение Mac OS Cheatsheet (http://www.cheatsheetapp.com/CheatSheet/). После установки программа показывает список клавиатурных команд для любого открытого окна. Для этого нужно нажать и удерживать клавишу ⌘ в течение трех секунд.
Другой подход реализован в приложении Eve (http://www.hotkey-eve.com/), которое подсвечивает сочетания клавиш для действий, выполняемых в Mac OS при помощи мыши. Таким образом, вы постепенно отслеживаете действия, выполнение которых можно было бы ускорить, задействовав клавиатуру.
Чтобы добавить спортивный интерес, поглядывайте статистику использования горячих клавиш при помощи приложения WhatPulse. Кроме данных об использовании мыши, оно собирает информацию о частоте применения горячих клавиш и составляет тепловую карту вашей клавиатуры. Желание побить свои предыдущие показатели делает процесс запоминания быстрых клавиш очень увлекательным.
Необходимый минимум
Среди горячих клавиш есть самые раскаленные, которые просто фантастически увеличивают интенсивность диалога с компьютером. Они настолько полезны, что человек, научившийся их применять не может без слез смотреть на то, как менее опытный друг прокликивает свой путь по экрану компьютера.
Они настолько полезны, что человек, научившийся их применять не может без слез смотреть на то, как менее опытный друг прокликивает свой путь по экрану компьютера.
Скорее всего, вы уже знакомы с этими клавиатурными ярлыками, как, например, с теми, что позволяют сделать скриншот, вырезать, вставить, но на всякий случай мы приведем их список.
⌘ + TAB переключение между приложениями
⌘ + SHIFT + Q выйти из системы
⌘ + ПРОБЕЛ открыть окно поиска Spotlight
⌘ + Z отменить последнее действие
⌘ + Y повторить последнее действие
⌘ + B сделать выделенный текст жирным
⌘ + I сделать выделенный текст курсивным
⌘ + U сделать выделенный текст подчеркнутым
⌘ + A выделить все
⌘ + A создать новое окно
⌘ + W закрыть текущее окно
⌘ + OPION + A отменить выделение всех элементов
⌘ + OPION + M свернуть все окна
Скрытые возможности клавиши Option (Alt) в Mac OS X | NASTROYKA.zp.ua
Клавиша ⌥Option (Alt) , казалось бы, ничем не выделяющаяся среди всех остальных 78 клавиш клавиатуры Mac, не считая Command — но нет, данная клавиша имеет большую функциональность, только мало кто об этом знает. При использовании ее в тандеме с мышей/трекпадом или в составе сочетаний горячих клавиш, так называемых «шорткатов», можно значительно расширить возможности и удобство работы в операционной системе OS X. Ниже мы раскроем некоторые скрытые функции клавиши ⌥Option (Alt) .
При использовании ее в тандеме с мышей/трекпадом или в составе сочетаний горячих клавиш, так называемых «шорткатов», можно значительно расширить возможности и удобство работы в операционной системе OS X. Ниже мы раскроем некоторые скрытые функции клавиши ⌥Option (Alt) .
Просмотр информации о Wi-Fi соединении
Хотите узнать больше информации о сети, к которой сейчас подключены: IP адрес, скорость подключения, адрес маршрутизатора и другие свойства соединения? Тогда просто зажмите клавишу ⌥Option (Alt) и в стройке меню кликните левой кнопкой мыши по иконке Wi-Fi.
Просмотр информации о Bluetooth
Нужно посмотреть статус оборудования Bluetooth: имя устройства, MAC-адрес, детальную информацию о подключенных устройствах? Нажмите и удерживайте клавишу ⌥Option (Alt) и кликните левой кнопкой мыши по иконке Bluetooth в стройке меню.
Больше информации о Time Machine
Иконка Time Machine в строке меню также раскроет дополнительные опции, когда Вы удерживая клавишу ⌥Option (Alt) нажмете на ней. У вас появятся возможность проверить резервные копии и просмотреть другие диски для резервного копирования.
У вас появятся возможность проверить резервные копии и просмотреть другие диски для резервного копирования.
Быстрое включение режима «Не беспокоить»
Режим «Не беспокоить» перекочевал в OS X из мобильной системы iOS, он отключает звуки поступающих уведомлений и скрывает их сообщения от пользователя. Для его активации требуется кликнуть на иконку Центра уведомлений с зажатой клавишей ⌥Option (Alt)
Информация о системе
Чтобы просмотреть детальную информацию о вашем Mac: аппаратном оборудовании, установленных версиях программ и настроек, журналах запуска ПО — нажмите и удерживайте ⌥Option (Alt), кликните левой кнопкой мыши на иконке Apple в строке меню.
Быстрый доступ к Библиотеке
Если вам нужно быстро попасть в каталог Библиотека (Library), где система хранит настройки и другие данные программ для каждого пользователя, тогда откройте Finder, в строке меню выберите Переход и зажмите клавишу ⌥Option (Alt) , перед вашими глазами появиться пункт Библиотека.
Перезапуск Finder
Случаются моменты, когда нужно перезапустить Finder. Самый легкий способ это сделать — зажать клавишу ⌥Option (Alt) и на иконке Finder в Dock кликнуть правой клавишей мыши, в появившемся контекстном меню выбрать Перезагрузить.
Дополнительные возможности при копировании
Мы часто копируем и переносим файлы из одной папки в другую, и случается что какие-то файлы дубликаты или файлы с таким же названием уже присутствуют в целевой папке. Система выдает окно с дальнейшим выбором действий: заменить, остановить и оставить оба, но если нажать клавишу ⌥Option (Alt) , то кнопка Оставить оба смениться на Пропустить
Реклама
Переместить объект
В OS X при работе с файлами есть только две возможности: Копировать и Вставить, а функции Вырезать нет, в отличии от Windows и Linux. Но переместить объект в системе все-таки можно — скопируйте какой-либо объект, который хотите перенести и перейдите в папку назначения, затем нажмите правую кнопку мыши и зажмите клавишу ⌥Option (Alt) , пункт контекстного меню Вставить объект смениться на Переместить объект сюда или же просто нажмите сочетание клавиш ⌘Cmd + ⌥Option (Alt) + V
Объединить содержимое папок
При копировании папок в OS X система по умолчанию заменяет одну папку другой, удаляя все содержимое в заменяемой папке. Если же Вы хотите объединить файлы из двух папок в одну без полного удаления последней — нажмите и удерживайте клавишу ⌥Option (Alt) , зажмите левую клавишу мыши на папке и перетяните ее к папке с которой хотите объединить (drag-and-drop). В появившемся диалоговом окне у вас появиться кнопка Объединить
Если же Вы хотите объединить файлы из двух папок в одну без полного удаления последней — нажмите и удерживайте клавишу ⌥Option (Alt) , зажмите левую клавишу мыши на папке и перетяните ее к папке с которой хотите объединить (drag-and-drop). В появившемся диалоговом окне у вас появиться кнопка Объединить
Назначение программы по умолчанию для отдельных файлов
В операционной системе OS X присутствует много предустановленных программ, которые отрывают большинство файлов, но не всем они по душе, и пользователи зачастую устанавливают программы от других разработчиков. Если Вы хотите, чтобы определенные файлы по умолчанию открывались именно в вашей программе — выделите нужный файл, нажмите на нем правой кнопкой мыши с зажатой клавишей ⌥Option (Alt) и в появившемся контекстном меню выберите Всегда открывать в программе, далее выберите нужную программу
Путь к файлу или папке
Хотите скопировать путь расположения файла или папки, но в Finder нет такой строки? Кликните правой кнопкой мыши по объекту для открытия контекстного меню, нажмите клавишу ⌥Option (Alt) , после чего пункт Скопировать смениться на Скопировать путь до . ..
..
Изменение размеров окна
Наверное все знают, что для изменения размеров окна программы достаточно навести курсор мыши к краю окна и потянуть, и оно расширится в сторону движения курсора. Но если Вы хотите чтобы размер увеличивался или уменьшался пропорционально с обеих сторон, то нужно нажать и удерживать клавишу ⌥Option (Alt)
Быстрое выключение и перезагрузка
При стандартном выключении и перезагрузке Mac система OS X выдает диалоговое окно с подтверждением или отменой действия, а также открытия всех запущенных приложений. Чтобы пропустить этот шаг, при выборе Перезагрузить или Выключить достаточно удерживать клавишу ⌥Option (Alt)
Это далеко не все возможности, которые Вы можете проделать с помощью клавиши ⌥Option (Alt) . Чтобы получить дополнительную информацию, просто удерживайте нажатой клавишу ⌥Option (Alt) во время нажатия по иконке или меню других программ в Mac OS X.
Подписывайтесь на наши страницы в социальных сетях и получайте еще больше полезных статей, а также добавляйте статью себе в избранное
Стандартные сочетания клавиш в Office для Mac
Excel для Microsoft 365 для Mac PowerPoint для Microsoft 365 для Mac Excel 2021 for Mac PowerPoint 2021 for Mac Excel 2019 для Mac PowerPoint 2019 для Mac Excel 2016 для Mac PowerPoint 2016 для Mac Excel для Mac 2011 Outlook для Mac 2011 PowerPoint для Mac 2011 Еще. ..Меньше
..Меньше
В этой теме перечислены все сочетания клавиш для Office для Mac продуктов. С помощью сочетаний клавиш можно быстро выполнять разные действия и вызывать всевозможные функции, не используя мышь. Сочетания клавиш, описанные в этой статье, соответствуют раскладке клавиатуры для английского языка (США). Клавиши для других раскладок могут отличаться от приведенных ниже.
Многие сочетания с клавишей CTRL, используемые в Windows, также работают с клавишей CONTROL в Office 2016 для Mac. Однако существуют исключения.
Примечание: В сочетаниях, где одновременно нажимается несколько клавиш, названия клавиш разделяются знаком плюс (+). Если же клавиши нажимаются последовательно, они разделяются запятой (,).
В этом разделе
-
Работа с файлами, приложениями и инструментами - org/ListItem»>
Редактирование и форматирование контента -
Использование диалоговых окон
Работа с файлами, приложениями и инструментами
|
|
|
|---|---|
|
Создание файла или элемента (в зависимости от контекста)
|
COMMAND+N
|
|
Создание файла на основе шаблона или темы
|
SHIFT+COMMAND+P
|
|
Развертывание или свертывание ленты
|
COMMAND+OPTION+R
|
|
Сохранение или синхронизация
|
COMMAND+S
|
|
Печать
|
COMMAND+P
|
|
Открытие файла или элемента
|
COMMAND+O
|
|
Закрытие файла или элемента
|
COMMAND+W
|
|
Выход из текущего приложения
|
COMMAND+Q
|
|
Скрытие текущего приложения
|
COMMAND+H
|
|
Скрытие других приложений
|
OPTION+COMMAND+H
|
|
Свертывание окна
|
COMMAND+M
|
Редактирование и форматирование контента
|
|
|
|---|---|
|
Отмена последнего изменения
|
COMMAND+Z
|
|
Возврат или повтор последнего действия
|
COMMAND+Y
|
|
Вырезание выделенного фрагмента и его копирование в буфер обмена
|
COMMAND+X
|
|
Копирование выделенного фрагмента в буфер обмена
|
COMMAND+C
|
|
Копирование форматирования выделенного фрагмента
|
COMMAND+SHIFT+C
|
|
Копирование выделенного фрагмента в альбом для вырезок
|
CONTROL+OPTION+C
|
|
Вставка
|
COMMAND+V
|
|
Специальная вставка (работает не во всех приложениях)
|
COMMAND+CONTROL+V
|
|
Вставка форматирования в выделенный фрагмент
|
COMMAND+SHIFT+V
|
|
Выбрать все
|
COMMAND+A
|
|
Поиск
|
COMMAND+F
|
|
Вставка гиперссылки
|
COMMAND+K
|
Использование диалоговых окон
|
|
|
|---|---|
|
* Перемещение к следующему полю, параметру, элементу управления или команде в диалоговом окне
|
TAB
|
|
* Перемещение к предыдущему полю, параметру, элементу управления или команде в диалоговом окне
|
SHIFT+TAB
|
|
Выход из диалогового окна или отмена действия
|
ESC
|
* Может потребоваться полный клавиатурный доступ. Чтобы узнать, как включить полный клавиатурный доступ на компьютере Mac, см. в настройках устройства для поддержки доступности в Microsoft 365.
Чтобы узнать, как включить полный клавиатурный доступ на компьютере Mac, см. в настройках устройства для поддержки доступности в Microsoft 365.
Дополнительные сведения
Настройка устройства для поддержки специальных возможностей в Microsoft 365
Сочетания клавиш в Word
Сочетания клавиш в Excel
Использование сочетаний клавиш для создания презентаций PowerPoint
Использование сочетаний клавиш для проведения презентаций PowerPoint
Сочетания клавиш в Outlook
Сочетания клавиш в OneNote
19 полезных сочетаний клавиш для запуска Mac, которые вы должны знать доступно только во время загрузки.
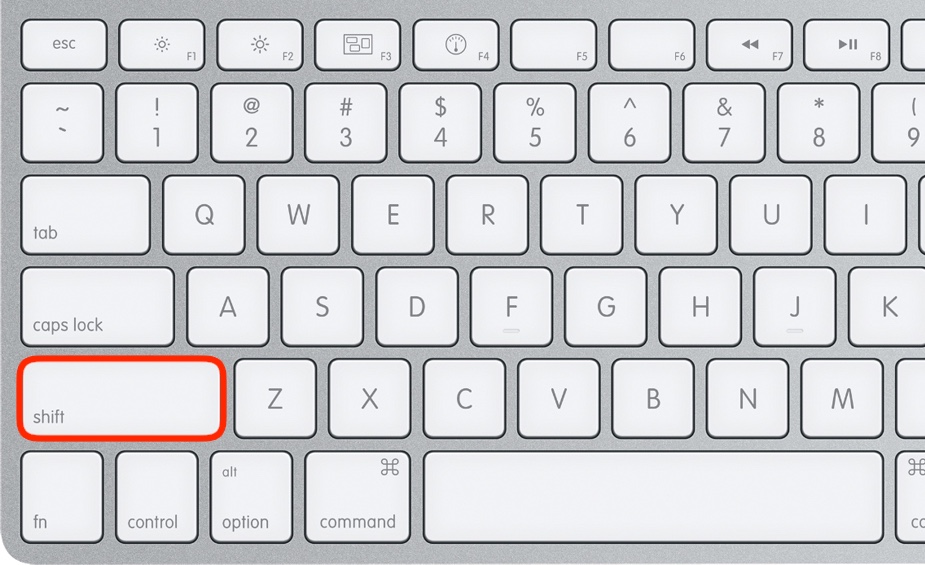
Большую часть времени ваш Mac просто работает — до тех пор, пока он не отказывается запускаться должным образом из-за непредвиденной системной ошибки, некорректно работающего приложения, неисправного системного компонента и многого другого. Помимо системных ошибок, у разных людей разные потребности при запуске компьютеров.
Например, вы можете быть профессиональным пользователем, который ежедневно выполняет двойную загрузку между macOS и Windows. Другие могут задаться вопросом о загрузке Mac с диска, отличного от назначенного им загрузочного диска. Или, возможно, вы хотите изолировать причину проблемы с программным обеспечением в безопасном режиме macOS или загрузиться прямо в Recovery OS в качестве последнего варианта?
Комбинации клавиш запуска Mac
Чтобы загрузить Mac с процессором Intel в любом из встроенных режимов запуска macOS, после включения компьютера необходимо нажать и удерживать одну или несколько клавиш, описанных ниже. Нажимайте клавиши сразу после звука запуска, если не указано иное.
- Ручной перезапуск: Питание
- Загрузка с CD/DVD: C
- Менеджер запуска: Опция
- Однопользовательский режим: Command + S
- Режим целевого диска: T
- Подробный режим: Command + V
- Безопасный режим: Shift
- Встроенный режим восстановления macOS: Command + R
- Режим восстановления через Интернет: Command + Option + R или Команда + Опция + Shift + R
- Тест оборудования Apple: D
- Проверка оборудования Apple через Интернет: Option + D
- Загрузка с сервера NetBoot: N
- Загрузка с сервера NetBoot с использованием образа по умолчанию: Option + N
- Извлечение съемного носителя: Извлечение носителя (⏏) , F12 , кнопка мыши или кнопка трекпада
- Загрузочный том macOS: X запустит ваш Mac с загрузочного тома macOS, когда в противном случае он загружался бы с тома, отличного от macOS, например, с раздела Windows.
 Важно : Если комбинации клавиш, упомянутые в этом посте, не работают, обязательно запустите свой Mac с тома macOS.
Важно : Если комбинации клавиш, упомянутые в этом посте, не работают, обязательно запустите свой Mac с тома macOS. - Запретить открытие элементов входа: чтобы переопределить текущие настройки и предотвратить открытие элементов входа и окон Finder из вашего последнего сеанса при входе в систему, удерживайте нажатой клавишу Shift после нажатия кнопки Войти в окне входа в macOS. пока не появится рабочий стол.
- Запретить автоматический вход в систему: если вы включили параметр автоматического входа в журнал для определенной учетной записи macOS при каждом запуске вашего Mac, вы можете переопределить этот параметр, удерживая левая клавиша Shift после появления индикатора загрузки macOS.
- Сброс PRAM/NVRAM: Command + Option + P + R , затем отпустите клавиши после того, как вы услышите звук запуска во второй раз
- Сброс SMC: выключите Mac, а затем одновременно нажмите и удерживайте клавиши Shift + Control + Option на левой стороне вместе с кнопкой Power , пока компьютер не включится.
 Теперь отпустите клавиши и снова включите Mac с помощью кнопки питания.
Теперь отпустите клавиши и снова включите Mac с помощью кнопки питания.
Другие сочетания клавиш доступны после запуска Mac.
Наша продолжающаяся серия руководств до сих пор охватывала многие режимы запуска Mac. Чтобы узнать больше о многих из них, просто коснитесь или щелкните их связанные имена в маркированном списке выше.
Комбинации клавиш запуска не регистрируются?
На некоторых моделях ноутбуков Mac комбинации клавиш запуска могут не регистрироваться в определенных ситуациях. Например, если у вас есть 12-дюймовый MacBook начала 2015 года и к нему подключена Bluetooth-клавиатура Apple, эти комбинации клавиш не будут работать на вашей беспроводной клавиатуре.
Решение не может быть проще: используйте встроенную клавиатуру MacBook, чтобы получить доступ к диспетчеру запуска, режиму восстановления, однопользовательскому режиму, безопасному режиму и другим функциям, доступным во время загрузки.
Другой вариант: подключите любую стандартную USB-клавиатуру к вашему Mac через адаптер USB-C.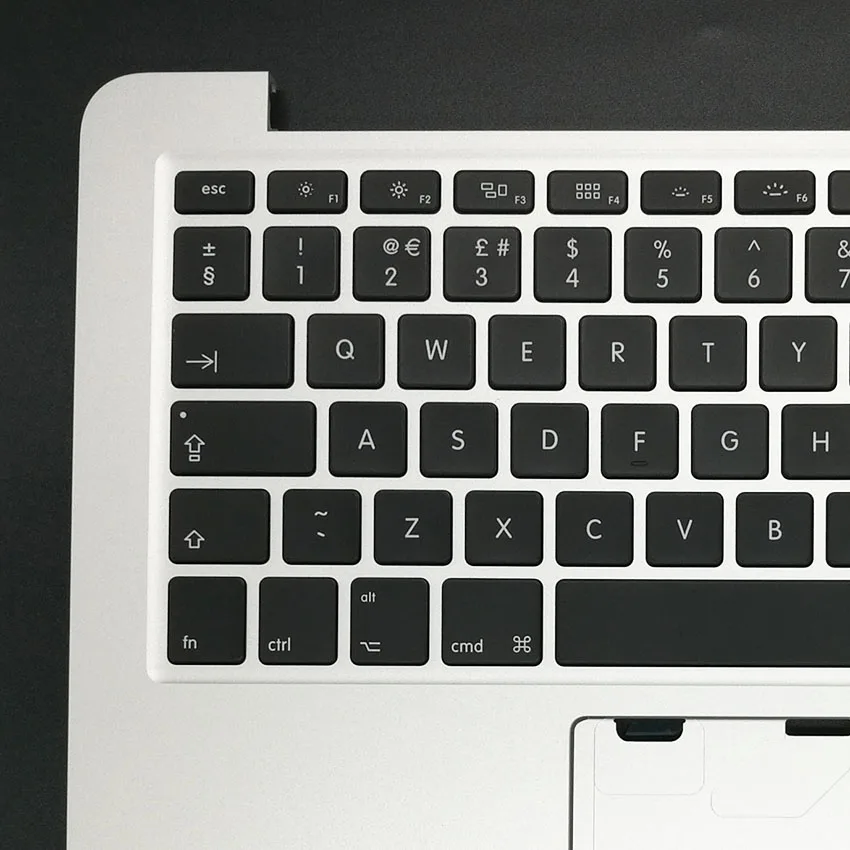
Другими словами, если Mac не распознает клавиатуру Bluetooth, убедитесь, что она подключена. Если проблема не устранена, используйте проводную клавиатуру или встроенную клавиатуру на MacBook.
Если эти клавиши не работают, возможно, вы нажимаете их по одной. Не делайте этого, а нажмите и удерживайте все необходимые клавиши вместе.
Если клавиши не регистрируются при запуске, это может быть связано с тем, что вы нажимаете их слишком рано, даже до того, как Mac распознает клавиатуру. Чтобы этого избежать, подождите ненадолго одну-две секунды, чтобы нажать клавиши после нажатия кнопки питания.
Звуковой сигнал при запуске как функция устранения неполадок
Не следует полностью уменьшать громкость перед перезагрузкой Mac.
Звук запуска, отличный от знакомого стартового аккорда, – это первый шаг к определению того, что может быть причиной икоты, испытываемой компьютером.
Связанный: Различные звуки запуска Mac и проблемы, которые они указывают
Другие сочетания клавиш запуска Mac?
Есть ли какие-либо сочетания клавиш для запуска Mac, которые, по вашему мнению, мы пропустили? Если это так, добавьте свою комбинацию клавиш в комментариях ниже.
Если у вас есть Mac с процессором Apple Silicon (M1, M1 Pro, M1 Max или его будущие версии), все, что вам нужно сделать, — это включить Mac и продолжать нажимать и удерживать кнопку питания, пока не появится значок 9.0014 Экран опций . Отсюда вы можете использовать режим восстановления, запустить в безопасном режиме или запустить с другого диска. Если вам интересно, как сделать другие вещи, упомянутые выше, ответ: вам это не нужно. Например, вам не нужно сбрасывать NVRAM или SMC на кремниевых компьютерах Apple Mac.
Проверить следующее :
- Окончательный список сочетаний клавиш Mac
- Как запустить приложение с помощью сочетания клавиш на Mac
- Сочетания клавиш для фотографий на iOS
Лучшие сочетания клавиш Mac на 2022 год
Многие владельцы Mac клянутся, что сочетания клавиш помогают упростить их жизнь. Если вы новичок в Mac, изучение всех доступных сочетаний клавиш может стать настоящей проблемой.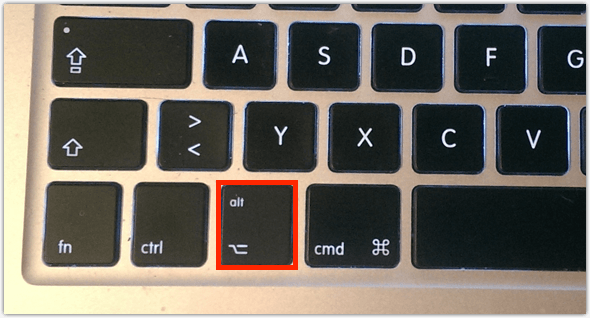 Многие из этих сочетаний клавиш теперь будут работать и в iPadOS благодаря Magic Keyboard, доступной пользователям iPad Pro.
Многие из этих сочетаний клавиш теперь будут работать и в iPadOS благодаря Magic Keyboard, доступной пользователям iPad Pro.
Содержание
- Наиболее важные ярлыки
- Ярлыки Finder
Мы составили список самых важных сочетаний клавиш, которые вам следует знать. Вы также можете взглянуть на наш список лучших приложений для Mac, чтобы найти еще больше ярлыков Apple.
Самые важные ярлыки
Команда + пробел Открытый прожектор | |
Команда + Shift + 4 Захват пользовательского снимка экрана | |
Команда + Управление + D Определить выделенное слово | |
Command + Control + Power Перезагрузите Mac (без диалогового окна подтверждения) | |
Команда + Shift + Удалить Пустая корзина (открывает диалоговое окно подтверждения) | |
Команда + запятая Открыть настройки для текущего приложения | |
Опция + Shift + F11/F12 Изменение громкости с меньшим шагом | |
Опция + Shift + F1/F2 Изменение яркости с меньшим шагом |
Очень круто, но эти ярлыки — только вершина айсберга. macOS поставляется с другими удобными сочетаниями клавиш, которые можно использовать для ускорения рабочего процесса и повышения производительности.
macOS поставляется с другими удобными сочетаниями клавиш, которые можно использовать для ускорения рабочего процесса и повышения производительности.
Прежде чем мы перейдем непосредственно к полному списку, посмотрите ниже, чтобы найти таблицу наиболее полезных сочетаний клавиш в отдельной таблице.
Эти сочетания клавиш значительно экономят время, когда вы начинаете применять их в своих повседневных задачах. Их также довольно легко выучить и запомнить, потому что в большинстве сочетаний клавиш используется первая буква команды. Например, команда + Q = выйти.
| Команда + А | Выбрать все |
| Команда + C | Копия |
| Команда + V | Паста |
| Команда + X | Вырезать |
| Команда + S | Сохранить |
| Команда + Q | Выйти |
| Команда + N | Новый |
| Command + Z или Command + Shift + Z | Отменить/Повторить |
| Команда + М | Свернуть окно |
| Команда + W | Закрыть окно |
| Команда + P | Печать |
| Команда + F | Найти |
Как только вы запомните сочетания клавиш, вы сэкономите массу времени на таких задачах обработки текста, как ввод, копирование и вставка. Если вы часто используете Pages (программа обработки текстов Mac) или Google Docs на своем Mac, вы станете более эффективными, поскольку большинство ярлыков одинаковы для разных приложений. Эти удобные сочетания клавиш (наряду с теми, о которых мы упоминали ранее в этой статье) помогут упростить рабочий процесс и повысить скорость выполнения задач.
Если вы часто используете Pages (программа обработки текстов Mac) или Google Docs на своем Mac, вы станете более эффективными, поскольку большинство ярлыков одинаковы для разных приложений. Эти удобные сочетания клавиш (наряду с теми, о которых мы упоминали ранее в этой статье) помогут упростить рабочий процесс и повысить скорость выполнения задач.
| Команда + В | Жирный |
| Команда + I | Курсив |
| Команда + U | Подчеркнуть |
Ознакомьтесь с нашим списком лучших альтернатив Microsoft Office , чтобы получить еще больше команд клавиатуры Mac, которые упростят вашу работу по обработке текстов.
Ярлыки Finder
| Команда + А | Выбрать все элементы в переднем окне Finder (или на рабочем столе, если ни одно окно не открыто) |
| Команда + Опция + А | Отменить выбор всех элементов |
| Команда + Shift + А | Откройте папку приложений |
| Команда + C | Скопировать выбранный элемент/текст в буфер обмена |
| Команда + Shift + C | Открытие окна компьютера в Finder |
| Команда + D | Дублировать выбранный элемент |
| Команда + Shift + D | Открыть папку рабочего стола |
| Команда + E | Извлечь |
| Команда + F | Найти любой соответствующий атрибут Spotlight |
| Команда + Shift + F | Найти совпадение имени файла Spotlight |
| Команда + Опция + F | Перейти к полю поиска в уже открытом окне Spotlight |
| Команда + Shift + G | Перейти к папке |
| Команда + H | Скрыть текущее активное окно |
| Команда + опция + H | Скрыть все окна, кроме текущего активного |
| Команда + опция + H + M | Скрыть все окна, кроме активного в данный момент, и свернуть активное окно |
| Команда + Shift + H | Открыть домашнюю папку текущей учетной записи пользователя, вошедшего в систему |
| Команда + I | Получить информацию |
| Команда + Опция + I | Показать инспектора |
| Команда + Управление + I | Получить сводную информацию |
| Команда + Shift + I | Открыть диск iCloud |
| Команда + J | Показать параметры просмотра |
| Команда + К | Подключиться к серверу |
| Команда + Shift + К | Открыть окно сети |
| Команда + L | Сделать псевдоним выбранного элемента |
| Команда + М | Свернуть окно |
| Команда + Опция + М | Свернуть все окна |
| Команда + N | Новое окно Finder |
| Команда + Shift + N | Новая папка |
| Команда + O | Открыть выбранный элемент |
| Команда + Shift + Q | Выйти |
| Command + Shift + Option + Q | Немедленно выйти из системы |
| Команда + R | Показать оригинал (псевдоним) |
| Команда + T | Открыть текущее местоположение в новой вкладке |
| Команда + Shift + T | Показать панель вкладок |
| Команда + Опция + T | Показать/скрыть боковую панель |
| Команда + Shift + U | Открыть папку «Утилиты» |
| Команда + V | Паста |
| Команда + W | Закрыть окно |
| Команда + Опция + W | Закрыть все окна |
| Команда + X | Вырезать |
| Команда + Опция + Y | Слайд-шоу (Mac OS X v10. 5 или новее) 5 или новее) |
| Command + Z или Command + Shift+ Z | Отменить/Повторить |
| Команда + 1 | Посмотреть как значок |
| Команда + 2 | Просмотреть как список |
| Команда + 3 | Просмотр в виде столбцов |
| Команда + 4 | Просмотр в режиме Cover Flow (Mac OS X v10.5 или новее) |
| Команда + запятая (,) | Открыть настройки Finder |
| Command + Accent (`) (клавиша Accent над клавишей Tab на английской раскладке клавиатуры США) | Переключение между открытыми окнами Finder |
| Command + Shift + вопросительный знак (?) | Откройте меню справки |
| Команда + левая скобка ([) | Перейти к предыдущей папке |
| Команда + правая скобка (]) | Перейти к следующей папке |
| Команда + стрелка вверх | Открыть папку, содержащую текущую папку |
| Command + Control + стрелка вверх | Открыть папку, содержащую текущую папку, в новом окне |
| Команда + стрелка вниз | Открыть выделенный элемент |
| Command + Shift + стрелка вверх | Откройте панель «Компьютер» в новом окне Finder |
| Стрелка вправо (в представлении списка) | Открыть выбранную папку |
| Стрелка влево (в виде списка) | Закрыть выбранную папку |
| Option + щелкните треугольник раскрытия (в представлении списка) | Открыть все папки в выбранной папке |
| Параметр + двойной щелчок | Открыть папку в отдельном окне, закрыв текущее окно |
| Command + двойной щелчок | Открыть папку в отдельной вкладке |
| Command + щелкните заголовок окна | Посмотреть папки, содержащие текущее окно |
| Команда + Удалить | Переместить в корзину |
| Команда + Shift + Удалить | Пустая корзина |
| Command + Shift + Option + Delete | Пустая корзина без диалогового окна подтверждения |
| Пробел (или Command + Y) | Быстрый просмотр (Mac OS X v10. 5 или более поздней версии) 5 или более поздней версии) |
| Клавиша Command при перетаскивании | Переместить перетащенный элемент в другой том/местоположение (значок указателя меняется, пока удерживается клавиша — см. эту статью) |
| Клавиша выбора при перетаскивании | Копировать перетаскиваемый элемент (значок указателя меняется, пока удерживается клавиша — см. эту статью) |
| Комбинация клавиш Command + Option при перетаскивании | Сделать псевдоним перетаскиваемого элемента (значок указателя меняется, пока удерживается клавиша — см. эту статью) |
Ярлыки запуска
| Опция | Показать все загрузочные тома (Диспетчер запуска) |
| Смена | Выполните безопасную загрузку (запуск в безопасном режиме) |
| Сдвиг влево | Предотвратить автоматический вход в систему |
| С | Запуск с загрузочного носителя (DVD, компакт-диск, флэш-накопитель USB и т.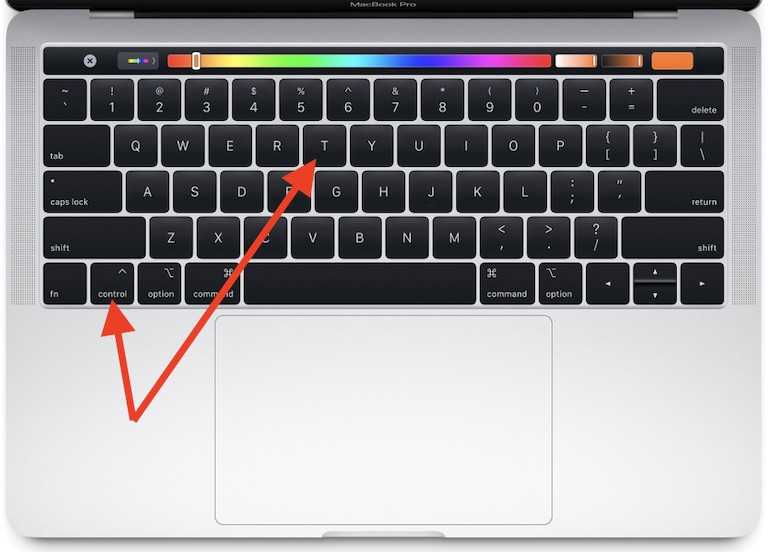 д.) д.) |
| Т | Запуск в режиме целевого диска FireWire |
| Н | Запуск с сервера NetBoot |
| Х | Принудительный запуск MacOS (если присутствуют загрузочные тома, отличные от MacOS) |
| Д | Используйте аппаратный тест Apple |
| Команда + R | Использовать Recovery (OS X Lion или более поздняя версия) |
| Команда + V | Запуск в подробном режиме |
| Команда + S | Запуск в однопользовательском режиме |
| Команда + опция + P + R | Сброс NVRAM/PRAM |
| Удерживайте нажатой клавишу извлечения носителя (⏏) или клавишу F12, либо кнопку мыши или трекпада | Извлечение съемных дисков |
Ярлыки других приложений
Примечание: Не все эти сочетания клавиш работают повсеместно; каждое приложение немного отличается. Приложение Finder — отличный пример одного из них. Если вы попробуете Shift + Option + стрелка вправо вы обнаружите, что она не работает.
Приложение Finder — отличный пример одного из них. Если вы попробуете Shift + Option + стрелка вправо вы обнаружите, что она не работает.
| Команда + пробел | Показать или скрыть поле поиска Spotlight (если установлено несколько языков, может чередоваться через включенные системы сценариев) |
| Управление + А | Перейти к началу строки/абзаца |
| Управление + В | Переместиться на один символ назад |
| Управление + D | Удалить символ перед курсором |
| Управление + E | Перейти к концу строки/абзаца |
| Управление + F | Переместиться на один символ вперед |
| Управление + H | Удалить символ за курсором |
| Управление + К | Удалить от символа перед курсором до конца строки/абзаца |
| Управление + L | Центрировать курсор/выделение в видимой области |
| Управление + N | Перейти на одну строку вниз |
| Контроль + О | Вставить новую строку после курсора |
| Управление + P | Перейти на одну строку вверх |
| Управление + T | Поменять местами символ за курсором и символ перед курсором |
| Управление + V | Перейти на одну страницу вниз |
| Опция + Удалить | Удалить все слова в строке слева от курсора |
| Command + Option + пробел | Показать окно результатов поиска Spotlight (если установлено несколько языков, раскладка клавиатуры и методы ввода в скрипте могут меняться) |
| Команда + Tab | Перейти к следующему последнему использовавшемуся приложению в списке открытых приложений |
| Команда + Shift + Tab | Перейти назад по списку открытых приложений (отсортированных по последнему использованию) |
| Shift+Tab | Навигация по элементам управления в обратном направлении |
| Управление + вкладка | Переместить фокус на следующую группу элементов управления в диалоговом окне или следующей таблице (когда Tab перемещается в следующую ячейку) |
| Shift + Control + Tab | Переместить фокус на предыдущую группу элементов управления |
| Команда + Esc | Открытый передний ряд (если установлен) |
| Опция + извлечение носителя (⏏) | Извлечение из вторичного дисковода оптических носителей (если он установлен) |
| Fn + Удалить | Удалить вперед (на встроенной клавиатуре портативного компьютера Mac) |
| Управление + F3 | Показать открытые окна текущего активного приложения, а также недавно открытые документы для этого приложения |
| F3 | Открыть управление полетами |
| Команда + F3 | Скрыть или показать все открытые окна |
| Ф4 | Показать панель запуска |
| Команда + ударение (`) | Активировать следующее открытое окно в самом переднем приложении |
| Команда + Shift + Ударение (`) | Активировать предыдущее открытое окно в самом переднем приложении |
| Command + Option + ударение (`) | Переместить фокус на оконный ящик |
| Команда + Shift + [ | Выровнять выделение по левому краю |
| Команда + Shift + ] | Выровнять выделение по правому краю |
| Команда + Shift + | Выровнять выделение по центру |
| Command + Shift + двоеточие (:) | Показать окно Правописание |
| Команда + точка с запятой (;) | Найти слова с ошибками в документе |
| Command + Option + Control + запятая (,) | Уменьшить контрастность экрана |
Command + Option + Control + точка (.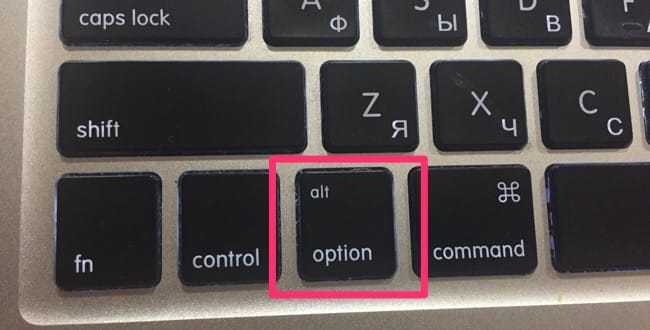 ) ) | Увеличение контрастности экрана |
| Команда + Опция + / | Включение или выключение сглаживания шрифта |
| Команда + Shift + = | Увеличить размер выбранного элемента |
| Команда + минус (-) | Уменьшить размер выбранного элемента |
| Команда + Shift + 3 | Захват экрана в файл |
| Command + Shift + Control + 3 | Захват экрана в буфер обмена |
| Команда + Shift + 4 | Захват выделения в файл |
| Command + Shift + Control + 4 | Захват выделения в буфер обмена |
| Команда + А | Выделить каждый элемент в документе или окне или все символы в текстовом поле |
| Команда + C | Скопировать выбранные данные в буфер обмена |
| Команда + Shift + C | Отображение окна цветов |
| Команда + Опция + C | Скопировать стиль выделенного текста |
| Команда + Контроль + C | Скопировать настройки форматирования выбранного элемента и сохранить в буфере обмена |
| Команда + опция + D | Показать или скрыть док |
| Команда + Управление + D | Показать определение выбранного слова в приложении «Словарь» |
| Команда + D | Выбирает папку «Рабочий стол» в диалоговых окнах «Открыть» и «Сохранить» или Выбирает «Не сохранять» в диалоговых окнах, содержащих кнопку «Не сохранять», в MacOS X v10. 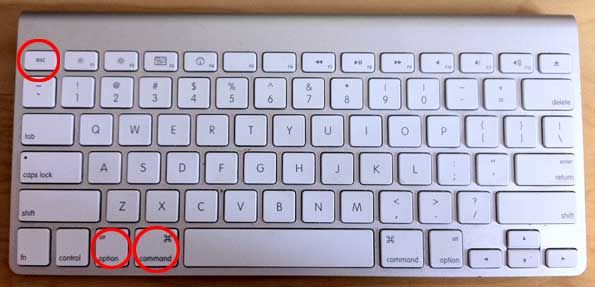 6.8 и более ранних версиях 6.8 и более ранних версиях |
| Команда + Удалить | Выбирает «Не сохранять» в диалогах, содержащих кнопку «Не сохранять» |
| Команда + E | Скопируйте выделение для использования с функцией поиска (Command + F) |
| Команда + F | Открыть окно поиска |
| Команда + G | Найти следующее вхождение выбора |
| Команда + Shift + G | Найти предыдущее вхождение выбора |
| Команда + J | Прокрутите до выбора |
| Команда + N | Создайте новый документ в самом переднем приложении |
| Команда + O | Показать диалоговое окно для выбора документа для открытия в самом переднем приложении |
| Команда + P | Показать диалоговое окно печати |
| Команда + Shift + P | Отображение диалогового окна для указания параметров печати (Параметры страницы) |
| Команда + Q | Закрыть самое переднее приложение |
| Команда + S | Сохранить активный документ |
| Команда + Shift + S | Отображение диалогового окна «Сохранить как» или Дублирование документа и открытие диалогового окна «Сохранить» |
| Команда + T | Отображение окна шрифтов |
| Команда + Опция + T | Показать или скрыть панель инструментов |
| Команда + V | Вставить содержимое буфера обмена в точку вставки |
| Команда + опция + V | Применить стиль одного объекта к выделенному объекту (Вставить стиль) |
| Command + Shift + Option + V | Применение стиля окружающего текста к вставленному объекту (вставка и сопоставление стиля) |
| Команда + Управление + V | Применить параметры форматирования к выбранному объекту (команда «Вставить линейку») |
| Управление + стрелка вправо | Переместить фокус на другое значение или ячейку в представлении, например на таблицу |
| Управление + стрелка влево | Переместить фокус на другое значение или ячейку в представлении, например на таблицу |
| Контроль + стрелка вниз | Переместить фокус на другое значение или ячейку в представлении, например на таблицу |
| Control + стрелка вверх | Переместить фокус на другое значение или ячейку в представлении, например на таблицу |
| Команда + стрелка вправо | Переместить точку вставки текста в конец текущей строки |
| Команда + стрелка влево | Переместить точку вставки текста в начало текущей строки |
| Команда + стрелка вниз | Переместить точку вставки текста в конец документа |
| Команда + стрелка вверх | Переместить точку вставки текста в начало документа |
| Опция + стрелка вправо | Переместить точку вставки текста в конец следующего слова |
| Опция + стрелка влево | Переместить точку вставки текста в начало предыдущего слова |
| Command + Shift + стрелка вправо | Выбрать текст между точкой вставки и концом текущей строки |
| Command + Shift + стрелка влево | Выделить текст между точкой вставки и началом текущей строки |
| Shift + стрелка вправо | Расширение выделения текста на один символ вправо |
| Shift + стрелка влево | Расширение выделения текста на один символ влево |
| Command + Shift + стрелка вверх | Выделить текст между точкой вставки и началом документа |
| Command + Shift + стрелка вниз | Выберите текст между точкой вставки и концом документа |
| Shift + стрелка вверх | Расширить выделение текста до строки выше, до ближайшей границы символа в том же месте по горизонтали |
| Shift + стрелка вниз | Расширить выделение текста до строки ниже, до ближайшей границы символа в том же месте по горизонтали |
| Shift + Option + стрелка вправо | Расширение выделения текста до конца текущего слова, затем до конца следующего слова при повторном нажатии |
| Shift + Option + стрелка влево | Расширить выделение текста до начала текущего слова, затем до начала следующего слова при повторном нажатии |
| Shift + Option + стрелка вниз | Расширение выделения текста до конца текущего абзаца, затем до конца следующего абзаца при повторном нажатии |
| Shift + Option + стрелка вверх | Расширение выделения текста до начала текущего абзаца, затем до начала следующего абзаца при повторном нажатии |
| Control + пробел | Переключение между текущим и предыдущим источниками ввода |
| Control + Option + пробел | Переключение между всеми включенными источниками ввода |
| Команда + Опция + Esc | Принудительный выход |
| Команда + Shift + Option + Esc | Принудительно закрыть самое переднее приложение (Mac OS X версии 10. 5 или более поздней) 5 или более поздней) |
| Команда + [ | Перейти назад в истории браузера |
| Команда +] | Перейти вперед в истории браузера |
Рекомендации редакции
Meta обнаружила более 400 мобильных приложений, «предназначенных для кражи» логинов Facebook
Лучшие 14-дюймовые ноутбуки 2022 года
Лучшие 15-дюймовые ноутбуки 2022 года
Лучшие бренды ноутбуков на 2022 год
Google Chrome возглавляет список самых уязвимых браузеров
Как вводить специальные символы на клавиатуре Mac
Мы все сталкивались с этим. Вы пытаетесь ввести специальный символ на клавиатуре Mac и в конечном итоге копируете и вставляете каждую букву. Вы думаете про себя: «О, $*«π» — но, к сожалению, вы даже не можете написать, что вы чувствуете.
Обладая более чем 12-летним опытом работы с Mac, мы узнали множество советов и приемов, которые помогут ускорить вашу работу.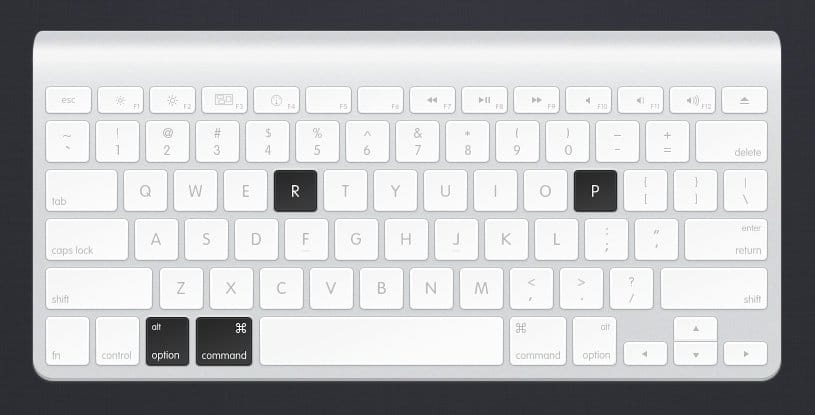 Если вы хотите ускорить игру с особым персонажем или узнать советы, например, как увеличить масштаб с помощью сочетаний клавиш, мы обеспечим вас.
Если вы хотите ускорить игру с особым персонажем или узнать советы, например, как увеличить масштаб с помощью сочетаний клавиш, мы обеспечим вас.
Продолжайте читать, чтобы узнать, как вводить специальные символы на клавиатуре Mac, включая валюту, товарные знаки, диакритические знаки, математические символы и многое другое.
СОДЕРЖАНИЕ:
- Специальные символы
- Акценты
- Математические символы
- Другие специальные символы
- скрытые символы
- Специальные символы с символом
Как к специальным символам на маку шпаргалка по набору специальных символов на клавиатуре Mac. Вы можете скопировать и вставить эти специальные символы или узнать, как вводить каждый символ, с помощью нашего руководства по сочетанию клавиш ниже.
4444444444444444444444444444444444444444444444444444444444444444444444н.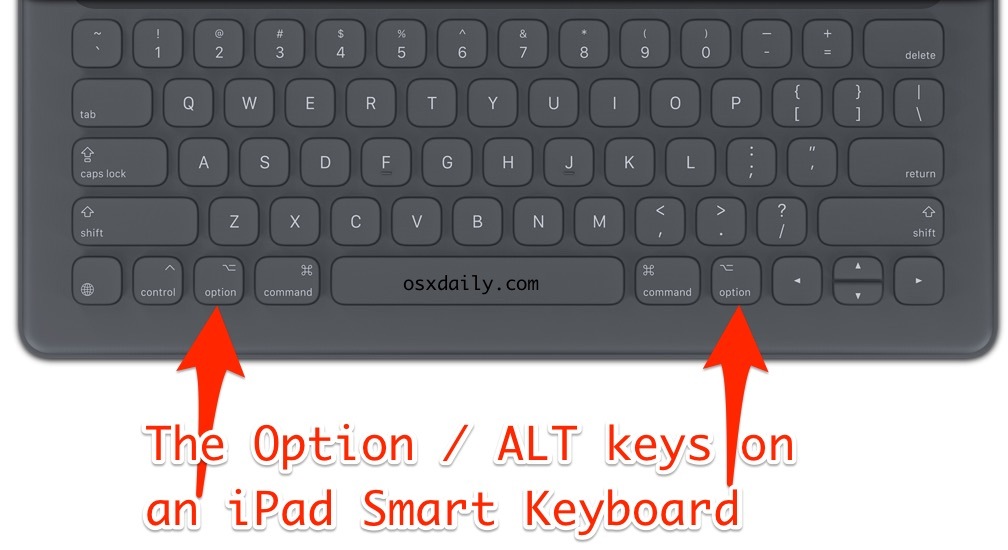 0174
0174
0167
˛
Key | +Option | +Option — Shift | Key | +Option | +Option — Shift | ||||
A | å | Å | 0 | º | ‚ | ||||
B | † | ¹ | 1 | ¡ | Ž | ||||
C | ç | Ç | 2 | ™ | € | ||||
D |
| Î | 3 | £ | Ð | ||||
E | ´ (used with a character) | ´ | 4 | ¢ | ð | ||||
F | ƒ | Ï | 5 | ƒ | Þ | ||||
G | © | › | 6 | § | þ | ||||
H | ™ | Ó | 7 | ¶ | ý | ||||
I |
| ˆ (used with a character) | 8 | • | ° | ||||
J |
| Ô | 9 | ª | · | ||||
K | š | • | — |
| — | ||||
L | ¬ | Ò | = | ‚ | ± | ||||
M | µ | Â | [ | “ | ” | ||||
N | ˜ (used with a character)
|
| ] | ‘ | ‘ | ||||
O | ø | Ø | \ | ´ | ª | ||||
P | π | ∏ | / | ¿ | |||||
Q | Q 9003 | ! | ¡ | ⁄ | |||||
R | ® | ‰ | , | ≤ | ¯ | ||||
S | β | í | ‘ | æ | æ ‘ | æ ‘ | æ ‘ | 0174 | æ |
T | † | ˇ | 4. | ≥ | ˘ | ||||
U | ¨ (с A. с A A ATARITAR) | ¨ (с A ATARING ATARIN | … | Ú | |||||
V | √ | ◊
|
|
|
| ||||
W | ∑ | „ | |||||||
x | ≈ 9003 | ≈ |
|
|
|
|
| ||
|
|
| |||||||
Y | ¥ | Á |
|
|
| ||||
Z | ω | ˛ | 9017 |
Специальные символы — это символы клавиатуры без специальных клавиш, или для их создания требуется более двух шагов. Хотя такие вещи, как подсказки пароля, могут относиться к таким символам, как @, !, # или %, как к специальным символам, эти символы на самом деле имеют специальные клавиши на клавиатурах США и технически (не слишком педантично) не являются специальными символами.
Хотя такие вещи, как подсказки пароля, могут относиться к таким символам, как @, !, # или %, как к специальным символам, эти символы на самом деле имеют специальные клавиши на клавиатурах США и технически (не слишком педантично) не являются специальными символами.
Специальные символы на Mac относятся к таким вещам, как валюта, товарные знаки, авторские права и математические символы.
Ниже мы рассмотрим комбинации клавиш, используемые для ввода этих специальных символов.
€ (Европейский евро)
Ярлык символа евро на Mac отличается в зависимости от того, используете ли вы клавиатуру США или Великобритании, с более простым методом для последнего. При использовании на английском языке перед числом должен стоять символ евро. Однако при использовании на французском или голландском языке поместите символ евро после числа.
Вот как набрать символ евро на клавиатуре Mac:
- Великобритания: Опция + 2
- США: Опция + Shift + 2
Пример: английский: € 25, француз/голландский: 25 €
£.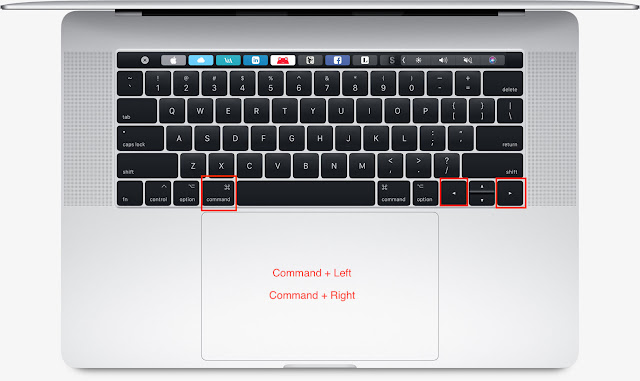 Символ британского фунта является основной клавишей на британской клавиатуре, заменяя знак фунта (#) на клавиатуре США.
Символ британского фунта является основной клавишей на британской клавиатуре, заменяя знак фунта (#) на клавиатуре США.
Вот как набрать символ британского фунта стерлингов на клавиатуре:
- UK: Shift + 3
- США: Option + 3
Пример: 25 фунтов стерлингов
¥ (японская иена или китайский юань)
Символ ¥ используется как для японской иены, так и для китайского юаня. В обоих языках он печатается перед числом.
Вот как набрать символ yen или yuan:
- ¥ — Опция + Y
Пример: ¥ 50 или Cn ¥ 50
¢ (Cents)
717171717171717171717171717171717171717171717171717171717171717171717171717171717171717171717179.
. это обычно используемое наименование в нескольких валютах. В отличие от большинства других символов, символ цента печатается после числа.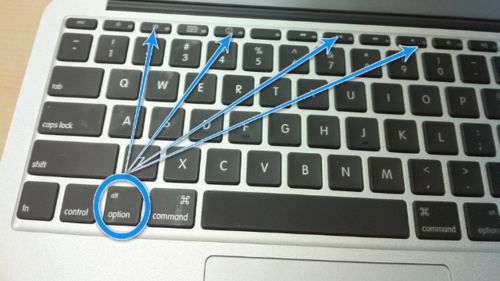
Вот как введите A Cent Symbol:
- ¢ — Опция + 4
Пример: 50 ¢
(Trademark)
1192. уникальный для бизнеса (торговли). Товарные знаки используются для того, чтобы отличить продукт от другого бренда.
Вот как ввести товарный знак:
- ™ — Option + 2
Пример: 3M: Science. Применительно к жизни.™
® (Зарегистрированный символ)
Вы можете думать о зарегистрированном символе как о сверхмощной торговой марке. Как вы уже догадались, символ ® означает зарегистрированный товарный знак. Это означает, что он защищен Управлением по патентам и товарным знакам США. Зарегистрированные товарные знаки защищают слоган, логотип или торговую марку — по сути, они защищают нематериальную часть интеллектуальной собственности.
Вот как ввести зарегистрированный товарный знак:
- ® — Option + R
Пример: Coca-Cola®
© (Авторское право)
В то время как зарегистрированный символ (®) защищает слоган, логотип или торговую марку, символ авторского права (©) защищает сам продукт. Авторское право защищает право делать копии или лицензировать конкретную часть работы.
Авторское право защищает право делать копии или лицензировать конкретную часть работы.
Вот как ввести символ авторского права:
- © — Option + G
Пример: © 1998 — 2022 Costco Wholesale Corporation. Все права защищены.
˚ (градусы)
Символ градусов — один из наиболее часто используемых специальных символов. Готовитесь ли вы к зимнему шторму или боретесь с жарой пустыни, вам нужно знать, как использовать символ градуса в различных сценариях.
Вот как ввести символ градуса:
- º — Option + 0
Пример: Сегодня 73º по Фаренгейту.
Как печатать акценты на клавиатуре Mac
Клавиша выбора позволяет добавить несколько различных типов ударений и диакритических знаков. Обычно вы можете нажать клавишу Option + букву, к которой хотите добавить ударение, и появится несколько вариантов.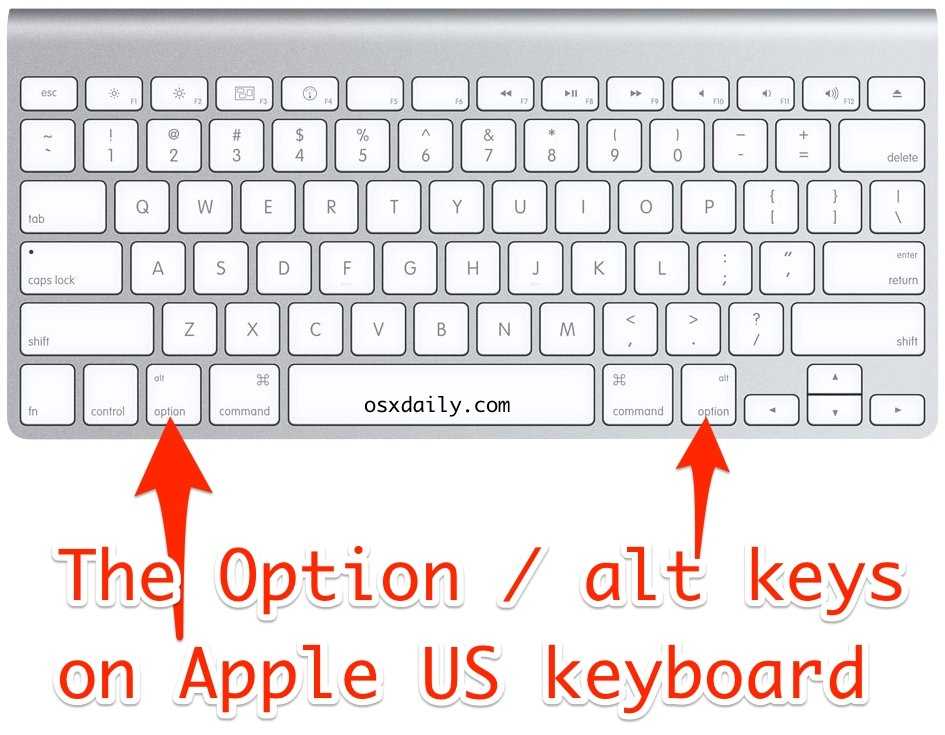
Ознакомьтесь с этими сочетаниями клавиш с указанием нажатий клавиш или порядка клавиш, которые вам нужно нажимать.
Символ | Акцент | Нажатие клавиши | Uppercase | Lowercase |
´ | Acute | Option + e + character | Á É Í Ó Ú | á é í ú |
` | Грейв.0003 | à è ì ò ù | ||
˜ | Eñe / Tilde | Option + n + character | Ã Ñ Õ | ã ñ õ |
ˆ | Circumflex | Option + i + character | Ê Î Ô Û | â ê î ô û |
¨ | Umlaut | Option + u + character | Ä Ë Ï Ö Ü Ÿ | ä ë ï ö ü ÿ |
Ø or ø |
| Option + o | Ø | ø |
Å or å |
| Option + a | Å | å |
Æ or æ |
| Option + ‘ | Æ | æ |
Œ or œ |
| Option + q | Œ | œ |
Ç or ç |
| Option + c | Ç | ç |
¡ |
| Option + ! | ¡ | |
¿ | Вариант +? | ¿ |
|
Острый акцент: á, é, í, ó или ú
Острый акцент представляет собой изменение тона произносимых слов, что означает более резкий тон. Острые акценты обычно используются в таких языках, как латынь, испанский, греческий и различные восточноевропейские диалекты.
Острые акценты обычно используются в таких языках, как латынь, испанский, греческий и различные восточноевропейские диалекты.
Вот как набрать ударение на клавиатуре Mac:
- Нажмите Option + E
- Нажмите A, E, I, O или U (буква, к которой нужно добавить ударение)
Пример: Sí papá
Серьезный акцент: à, è, ì, ò или ù
В отличие от острого, серьезный акцент произносится более тяжелым и громким тоном. Серьезные акценты распространены в таких языках, как итальянский, французский, португальский, норвежский, каталонский и вьетнамский.
Вот как набрать ударение на клавиатуре Mac:
- Нажмите Option + ` (вверху слева на клавиатуре)
- Нажмите A, E, I, O или U (буква, которую вы хотите добавить к акцент на)
Пример: Vai in città
Символ Eñe: ñ, ã, õ
Символ eñe (ñ) является широко используемой буквой испанского алфавита и уникален тем, что занимает свое место в алфавит (после N).
Однако на обычной QWERTY-клавиатуре его не найти. Так что, если вам нужно научиться печатать на клавиатуре, мы вам поможем.
Вот как ввести символ eñe на клавиатуре Mac:
- Нажмите option + N
- Нажмите N, A или O (буква, к которой вы хотите добавить ударение)
Пример: Нет, сеньор
Циркумфлекс, îê, êêê , ô или û
Символы Circumflex обычно используются в таких языках, как французский, португальский, валлийский, турецкий, персидский, русский и украинский.
Вот как набрать символ циркумфлекса на клавиатуре Mac:
- Нажмите option + I
- Нажмите A, E, I, O или U (буква, к которой нужно добавить ударение). ö или ü
Умлаутский акцент хорошо известен как особенность немецкого языка, но он также используется во множестве других языков. Сюда входят финский, венгерский, словацкий, шведский и турецкий языки.

Вот как набрать символ циркумфлекса на клавиатуре Mac:
- Нажмите Option + U
- Нажмите A, E, I, O или U (буква, к которой нужно добавить ударение)
Пример : Äpfel
90 0 10 2 90 0 10 2 90 0 10 2 90 0 или 1 ø символ ø обычно используется в скандинавских языках, таких как датский, норвежский и фарерский.
Вот как набрать Ø или ø на клавиатуре Mac:
- Ø | Верхний регистр: Shift + Option + O
- ø | Нижний регистр: Опция + O
Пример: mør
Å или å
Подобно ø, символ å обычно используется в скандинавских языках, включая датский, финский, норвежский и фарерский.
Вот как ввести Å или Å на вашей клавиатуре Mac:
- Верхня: Shift + Option + A
- Нижняя часть: Вариант + A
Пример: Ålder
- Uppercase: Shift + Option + ‘
- Lowercase: Option + ‘
- Верхив: Shift + Option + Q
- Нижняя часть: Опция + Q
- Uppercase: Shift + Option + C
- Lowercase: Option + C
- Option + 1
- Shift + Option + ?
- ∑ — Option + W
- Π or π — Option + P / Shift + Option + P
- ∆ — Option + J
- ƒ — Option + F
- Ω — Option + Z
- ≈ — Option + X
- √ — Option + V
- ∫ — Option + B
- Μ or µ — Опция + M
- ≤ — опция +
- ≥ — опция +>
- ∞ — опция + 5
- ≠ — опция + + (плюс знак)
- § — Опция + 6
- ¶ — Опция + 7
- • — опция + 8
- ª — опция +
- † — опция + T
- † — опция + T
- Нажмите Изменить в строке меню
- Нажмите Смайлики и символы
- Нажмите кнопку расширения в правом верхнем углу
- Выберите тип символа, который вы хотите использовать левая сторона
- Выберите символ вручную
999999.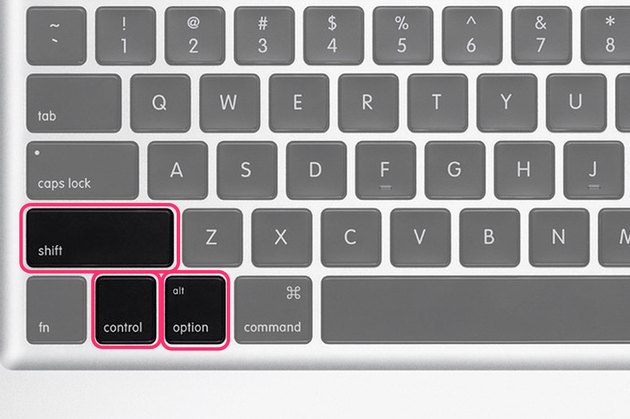 Пример: Ålder
Пример: Ålder
3
9
: Ålder
3
9
. или æ
Символ Æ представляет собой лигатуру ae.
Here’s how to type an Æ or æ on your Mac keyboard:
Example: Cæsar
Œ или œ
Символ œ представляет собой лигатуру о и е. Чаще всего он используется в латинском и французском языках.
Вот как набрать Œ или œ на клавиатуре Mac:
Пример: Manœuvre
ç или ç
ç или ç
. Албанский, азербайджанский, турецкий и курдский. Он также используется в некоторых европейских языках, включая каталанский, французский и португальский.
Вот как набрать Ç или ç на клавиатуре Mac:
Example: comme ça
¡
Inverted punctuation, such as ¡ or ¿, are commonly used in Spanish and Латиноамериканские испанские языки. Эти символы используются для начала и окончания восклицательного предложения.
Вот как набрать ¡ на клавиатуре Mac:
Пример: ¡Празднование!
¿
Подобно ¡, символ ¿ используется для начала вопроса. Он зеркально отражен в конце со стандартным форматом пунктуации вопросительного знака.
Вот как набрать ¿ на клавиатуре Mac:
Пример: ¿que?
Как вводить математические символы на клавиатуре Mac
Существует два способа ввода математических символов на клавиатуре Mac: с помощью средства просмотра символов для ручного выбора символов или с помощью комбинаций символов.
Check out the keyboard shortcuts below:
Другие специальные символы
выше, мы перечислили несколько общих. символы и как их набирать на клавиатуре Mac.
Но есть несколько дополнительных символов, которые можно ввести с помощью сочетаний клавиш. Продолжайте читать, чтобы узнать о дополнительных символах и о том, как их набирать.
— — опция + T
— — опция + T
— — опция + T
— — опция + T
— — опция +
. Option +
Для других специальных символов, не указанных в списке, вы всегда можете использовать средство просмотра символов на клавиатуре эмодзи. Это позволит вам вводить специальные символы, включая сердца, стрелки, звезды, гороскопы и многое другое.
Как вводить специальные символы в режиме просмотра символов 9+ Command + пробел
, или:
Как увидеть скрытые символы на вашем Mac
Если вы предпочитаете визуальное обучение, вы можете рассмотреть возможность использования средства просмотра с клавиатуры для просмотра представления на экране скрытых символов на клавиатуре.

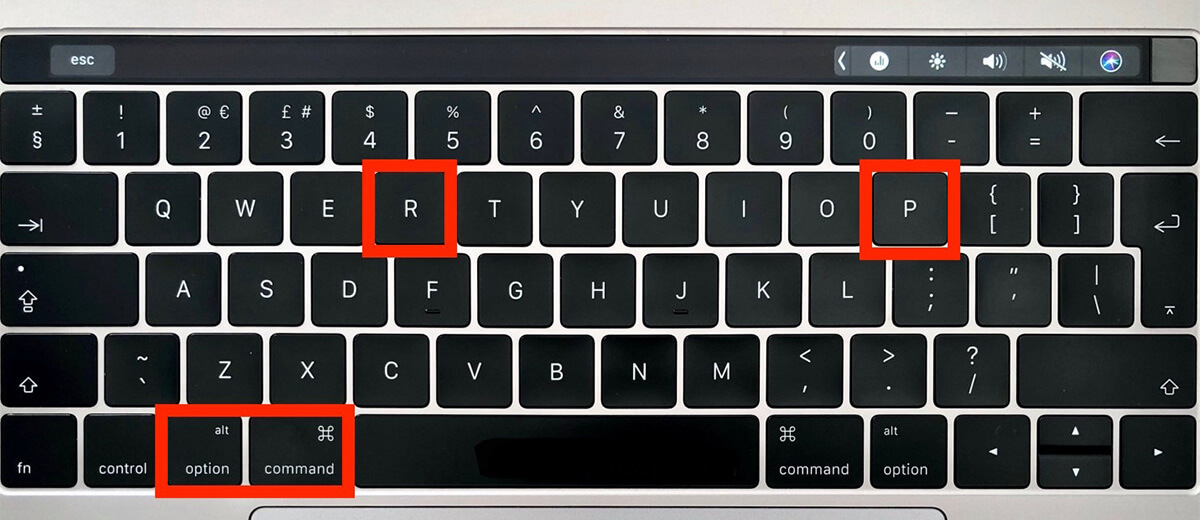 Важно : Если комбинации клавиш, упомянутые в этом посте, не работают, обязательно запустите свой Mac с тома macOS.
Важно : Если комбинации клавиш, упомянутые в этом посте, не работают, обязательно запустите свой Mac с тома macOS. Теперь отпустите клавиши и снова включите Mac с помощью кнопки питания.
Теперь отпустите клавиши и снова включите Mac с помощью кнопки питания.