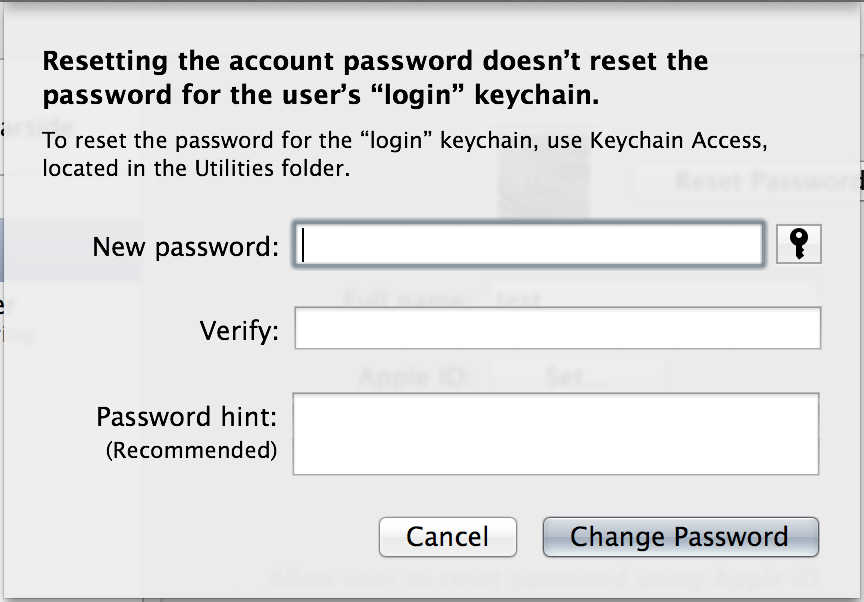Содержание
Забыл пароль от Мас. Как восстановить. Инструкция
Mac OS X — операционная система с высокими требованиями к безопасности. Её «сердце» — ваш пароль администратора. Без него не установить новое приложение, не произвести важные изменения в настройках, не войти в систему (опционально). Потеряли или забыли «волшебное слово»? Не переживайте! Есть сразу несколько простых способов восстановить или сменить пароль для вашего Мас.
Яблык в Telegram и YouTube. Подписывайтесь! |
Для начала напомним: количество попыток ввода пароля не ограничено, через 3-5-10 попыток OS X вас не «забанит». Если же вспомнить пароль «методом подбора» не получается… тогда давайте разбираться.
Подсказка
Необязательно сразу сбрасывать или менять пароль — возможно, вы вспомните его благодаря парольной подсказке. Чтобы получить её, трижды введите неправильный пароль. После этого OS X поймет, что что-то не так, и предложит вам подсказку. Вы задали её тогда, когда придумывали пароль в самый первый раз. Возможно, она освежит вашу память:
После этого OS X поймет, что что-то не так, и предложит вам подсказку. Вы задали её тогда, когда придумывали пароль в самый первый раз. Возможно, она освежит вашу память:
Минус метода — в том, что задавать подсказку необязательно, так что вы (как и я) в свое время могли этого просто не сделать.
Пароль iCloud / Apple ID
Начиная с OS X Mavericks Apple по умолчанию устанавливает пароль от Apple ID (он же — от iCloud) как пароль администратора для Мас. Вот вам и ещё одна подсказка — весьма вероятно, что ваш пароль тот же, что и для загрузок игр для iPhone из App Store.
Есть ещё одна приятная новость: если вспомнить пароль не получается, для его смены можно воспользоваться сервисом восстановления от Apple ID. При этом вам даже не придется брать в руки свой iPhone или iPad — всё делается через настройки Мас. Чтобы сменить пароль, сделайте следующее:
1. Откройте Системные настройки (иконка с шестеренкой на панели Dock).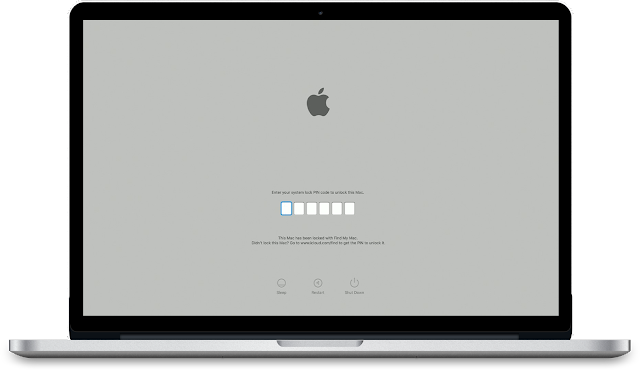
2. Нажмите на Пользователи и группы.
3. Выберите Сменить пароль…, затем Сменить пароль iCloud…
4. Пройдите идентификацию.
5. Нажмите на Сменить пароль ещё раз и введите свой новый пароль. Он актуален как для Mac, так и для iPhone / iPad.
Сбросить пароль также можно на странице Apple ID.
Смена пароля с другого аккаунта
Кроме вас, на этом Мас работает кто-то ещё, и у него есть свой аккаунт? Или у вас есть и другой аккаунт Apple ID / iCloud, и от него-то вы помните пароль? Сбросить пароль можно и так. Инструкция:
1. Нажмите на меню Apple («яблочко» в верхнем левом углу экрана). Выберите Завершить сеанс.
2. Выберите другой аккаунт — тот, от которого у вас есть пароль.
3. Введите пароль
4. Откройте Системные настройки, затем — Пользователи и группы.
5. Нажмите на значок замка в левом нижнем углу.
6. Введите пароль ещё раз.
7. В сайдбаре слева выберите тот аккаунт, к которому забыт пароль.
8. Нажмите Сбросить пароль.
9. Введите, подтвердите пароль, оставьте себе подсказку. Нажмите Смена пароля.
Теперь забытый пароль к нужному аккаунту восстановлен, вы можете смело входить в систему с новым паролем. Единственное, от чего придется отказаться — Связка ключей, восстановить её получится только тогда, когда вы вспомните забытый пароль. Так что смело создавайте новую связку.
Использование Recovery Mode для восстановления пароля
Если вы капитально забыли все-все пароли, это — лучший способ. Сделайте следующее:
1. Выключите свой Мас.
2. Зажмите клавими ⌘Cmd + R, включите компьютер. Как только вы увидите полосу загрузки, клавиши можно отпускать.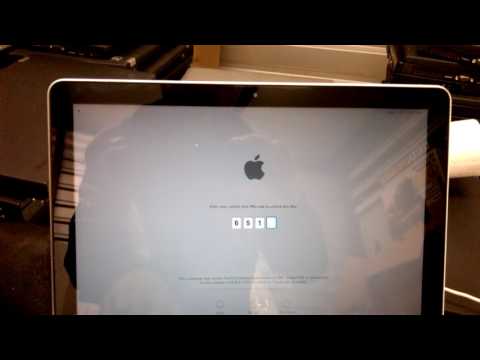 Мас загрузится в режиме восстановления, на это уйдет до нескольких минут.
Мас загрузится в режиме восстановления, на это уйдет до нескольких минут.
3. Выберите Дисковую утилиту, нажмите Далее.
4. Выберите Утилиты, затем Терминал.
5. Введите команду resetpassword (как дано — одним словом, с маленькой буквы) и нажмите Enter.
6. Выберите диск, на котором находится ваш аккаунт (как правило, это единственный жесткий диск вашего Mac).
7. Выберите нужный аккаунт.
8. Введите новый пароль, повторите его в соответствующем поле.
9. Задайте подсказку.
10. Сохраните результат.
11. Вы увидите предупреждение о том, что сменился пароль (но не для Связки ключей). Нажмите OK.
12. Нажмите на меню Apple и выключите компьютер.
13. Включите свой Mac. Вы можете войти в систему при помощи своего нового пароля.
Как защитить Mac от сброса пароля злоумышленником?
Как видим, ситуация складывается весьма интересная — при некотором объеме знаний и беспечности владельца недоброжелатель может легко получить доступ к вашему Mac. В таких случаях обычно отвечают так: просто не допускайте физического контакта такого человека с вашим компьютером.
Решение проблемы всё-таки есть — вам нужно включить шифрование FireVault. После этого пароль придется вводить ещё до загрузки учетной записи, так что злоумышленник не сможет добраться до функции сброса пароля. Включить FireVault очень просто — Зайдите в Системные настройки, выберите Защита и Безопасность, затем перейдите на вкладку FireVault, нажмите на значок замка, введите пароль и кликните на Включить FireVault.
Смотрите также:
- Как найти забытый пароль от Wi-Fi на компьютере Mac OS X.
- Как сбросить пароль на Mac OS X через режим восстановления.

- Как восстановить (сбросить) забытый пароль к Apple ID для iCloud, iTunes и App Store.
- Российская полиция научилась взламывать любые iPhone, iPad, Mac без джейлбрейка.
Пожалуйста, оцените статью
Средняя оценка / 5. Количество оценок:
Оценок пока нет. Поставьте оценку первым.
Метки: iFaq, Mac-секреты, Новости Apple.
Как сбросить пароль учетной записи Mac OS | NASTROYKA.zp.ua
Каждый раз при создании нового пользователя в Mac OS, будь-то на новом MacBook, iMac, Mac mini, либо на компьютере с только что восстановленной ОС, система обязательно требует от вас установки пароля учетной записи. Пароль нужен для входа на компьютер Mac, внесения изменений в систему и установки программного обеспечения. Таким образом система защищает вас от действий других лиц, требуя постоянного ввода пароля для выполнения важных операций.
Но что делать, если случилось непоправимое — Вы забыли пароль, так как вход в систему выполнялся без ввода пароля (включить такую возможность можно в Системных настройках) или же Вы приобрели новый, либо б/у Mac с уже активированной системой и созданным пользователем.
Есть несколько способов как сбросить пароль в Mac OS:
- с помощью идентификатора Apple ID
- с помощью другой учетной записи администратора
- с помощью загрузочного диска или флешки с Mac OS
- использовать «Режим восстановления» (Recovery Mode)
- использовать «Однопользовательский режим» (Single User Mode)
Сброс пароля учетной записи с помощью идентификатора Apple ID
Данный метод подойдет для тех пользователей Mac, которые при создании учетной записи установили галочку сброс пароля при помощи идентификатора Apple ID.
Шаг 1 На экране входа в систему вводите пароль до тех пор, пока не появиться сообщение возможности сбросить пароль с помощью идентификатора Apple ID
Шаг 2 Нажмите кнопку рядом с сообщением об идентификаторе Apple ID
Шаг 3 Введите ваш Apple ID, пароль и нажмите Сбросить пароль
Шаг 4 После этого появиться сообщение о связке ключей, нажмите OK чтобы продолжить
Шаг 5 Укажите новый пароль и нажмите Сбросить пароль
Шаг 6 Перед вами появиться диалоговое окно с сообщением, что системе не удалось разблокировать Вашу связку ключей входа. Это вполне логично, так как в связке ключей используется старый пароль. Необходимо нажать кнопку Новая связка ключей , после чего загрузиться рабочий стол
Это вполне логично, так как в связке ключей используется старый пароль. Необходимо нажать кнопку Новая связка ключей , после чего загрузиться рабочий стол
Реклама
Сброс пароля пользователя с помощью другой учетной записи
Если на вашем Mac используется несколько учетных записей с правами администратора и вам известны их имя пользователя и пароль, тогда воспользуйтесь ею чтобы сбросить пароль. Если же Вы единственный пользователь, тогда вам потребуется создать нового пользователя с админ правами через «Однопользовательский режим» и потом приступить к сбросу пароля
Шаг 1 Войдите в систему, используя имя пользователя и пароль известной вам учетной записи
Шаг 2 Откройте программу «Системные настройки» и выберите раздел Пользователи и группы
Шаг 3 Нажмите кнопку в нижнем левом углу, введите пароль администратора и кликните на кнопку Снять защиту
Шаг 4 Теперь выберите пользователя для которого нужно сбросить пароль и нажмите на кнопку Сбросить пароль.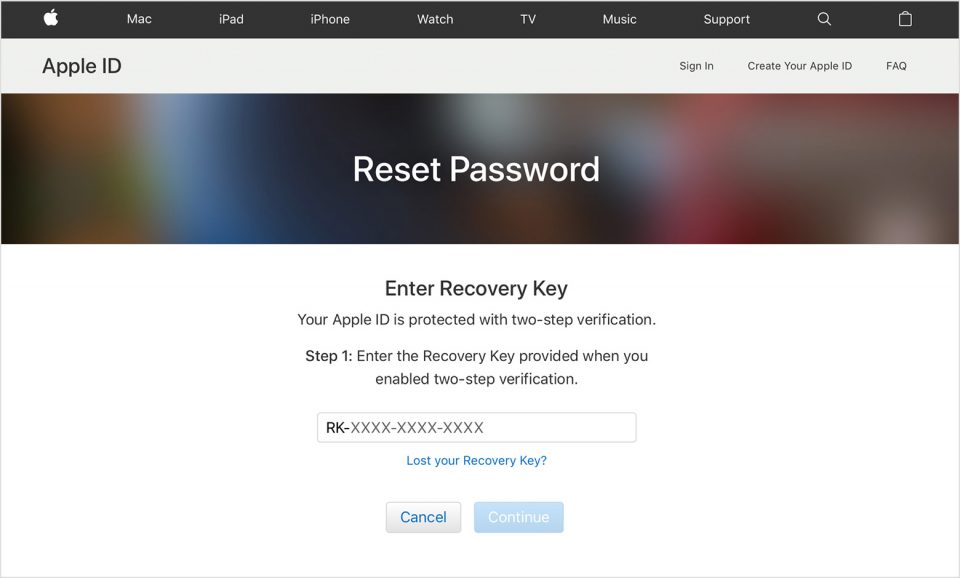 ..
..
Шаг 5 Введите новый пароль и нажмите Смена пароля
Шаг 6 Завершите сеанс текущего пользователя (выполните выход из учетной записи) и войдите в свою, используя новый пароль
После смены пароля создайте новую связку ключей для входа в программе Связка ключей.
Сброс пароля учетной записи с помощью загрузочного диска или флешки с Mac OS
Если у вас есть установочный диск или загрузочная флешка с macOS, то сбросить пароль учетной записи будет очень просто. Если же флешки нет, то вы ее можете сделать по нашей инструкции.
Шаг 1 Вставьте диск или флешку с Mac OS в компьютер и перезагрузитесь
Шаг 2 После того, как Вы услышите звук загрузки операционной системы нажмите на клавиатуре:
- если используете диск — клавишу C
- если используете флешку — клавишу ⌥Option (Alt) и выберите ее среди дисков
Шаг 3 Перед вами появится установщик Mac OS X. Выберите необходимый язык (например, русский) и нажмите кнопку Продолжить
Шаг 4 Если Вы используете OS X Snow Leopard (10.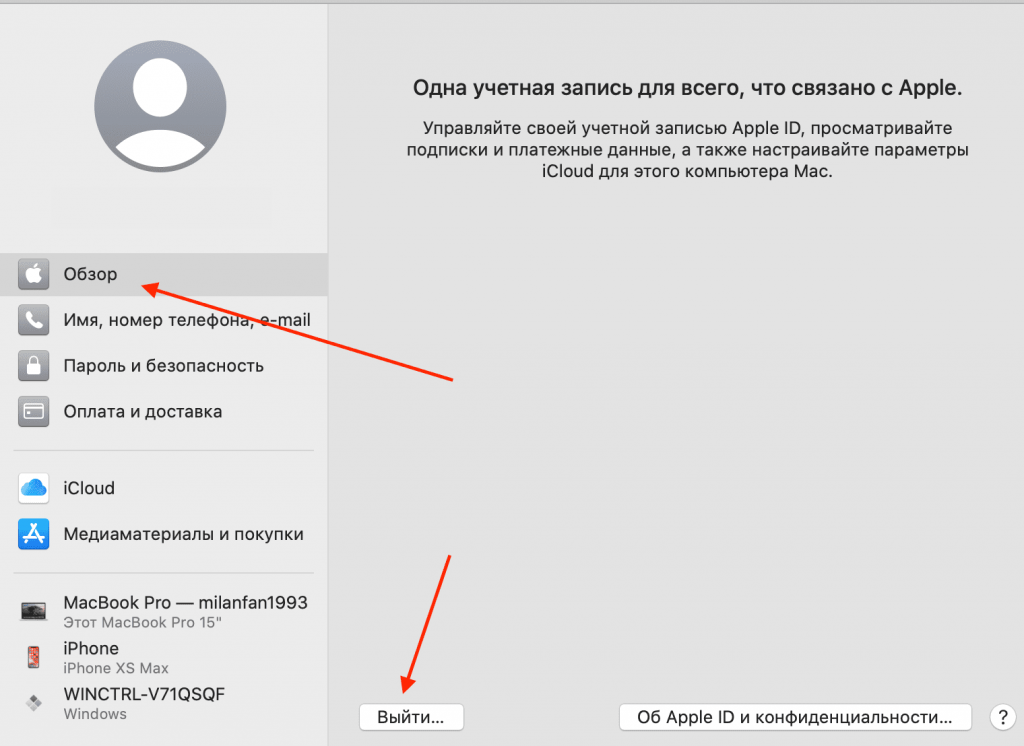 6) и старее, то в строке меню выберите Утилиты (Utilities) → Сбросить пароль (Reset Password)
6) и старее, то в строке меню выберите Утилиты (Utilities) → Сбросить пароль (Reset Password)
Если OS X Lion (10.7) и новее (Mountain Lion, Mavericks, Yosemite, El Capitan, Siera), тогда Утилиты (Utilities) → Терминал (Terminal)
Введите resetpassword и нажмите Enter
Шаг 5 Перед вами появится окно сброса пароля. Выберите диск, на котором установлена система Mac OS и пользователя для которого нужно сбросить пароль, только не пользователя root! Введите новый пароль и нажмите кнопку Сохранить
Шаг 6 Перезагрузите Mac и войдите в учетную запись под новым паролем
Сброс пароля учетной записи в «Режиме восстановления» (Recovery Mode)
Если у вас нет ни установочного диска, ни флешки, чтобы сделать ее загрузочной, тогда можно загрузить Mac в Recovery Mode и воспользоваться Терминалом, как и в предыдущем способе.
Шаг 1 Включите или перезагрузите компьютер, зажав и удерживая клавишу ⌥Option (Alt) пока не появится окно с дисками
Шаг 2 Выберите диск с названием «Recovery» или «Восстановление-. ..», чтобы загрузиться в среду восстановления
..», чтобы загрузиться в среду восстановления
Шаг 3 Когда загрузиться «Режим восстановления» в строке меню выберите Утилиты → Терминал
В программе введите команду resetpassword и нажмите Enter
Шаг 5 В появившемся окне выберите диск с установленной системой и пользователя для которого нужно сбросить пароль, только не пользователя root. Введите новый пароль и нажмите кнопку Сохранить
Шаг 6 Перезагрузите Mac, нажмите → Перезагрузить
Теперь Вы можете войти в учетную запись используя только что измененный пароль
Реклама
Данный метод является наиболее трудоемким, так как является не графическим, а текстовым, где нужно использовать специальные консольные команды.
Шаг 1 Перезагрузите Mac, и как-только услышите звуковое приветствие зажмите на клавиатуре комбинацию ⌘Cmd + S для загрузки системы в однопользовательском режиме. Побегут строчки кода и когда Вы увидите на экране строчку localhost:/ root# – это будет означать, что компьютер загрузился
Шаг 2 Если у вас установлена OS X Snow Leopard (10.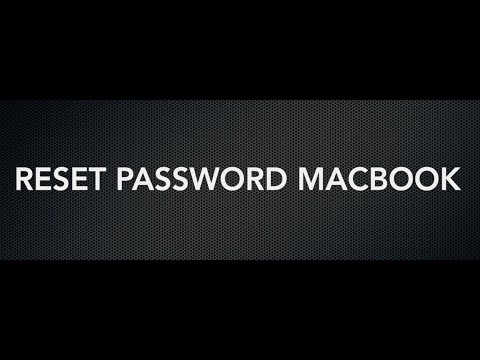 6) и ниже, тогда вводите следующее команды и после каждой нажимайте Enter :
6) и ниже, тогда вводите следующее команды и после каждой нажимайте Enter :
fsck -fymount -uw /launchctl load /System/Library/LaunchDaemons/com.apple.DirectoryServices.plistdscl . -passwd /Users/имя_пользователя пароль_пользователяreboot
Если OS X Lion (10.7) и выше (Mountain Lion, Mavericks, Yosemite, El Capitan, Siera), тогда:
fsck -fymount -uw /launchctl load /System/Library/LaunchDaemons/com.apple.opendirectoryd.plistdscl . -passwd /Users/имя_пользователя пароль_пользователяreboot
Замените имя_пользователя на своего пользователя, а пароль_пользователя на новый пароль. Вы забыли не только пароль, но и имя пользователя, введите в консоли команду ls /Users, чтобы отобразить список пользователей на Mac.
Если увидете ошибку следующего содержания:
launchctl: Couldn’t stat(“/System/Library/LaunchDaemons/com.apple.DirectoryServicesLocal.plist”): No such file or directory nothing found to load
не волнуйтесь пароль все-равно будет изменен
Шаг 3 После загрузки Mac OS заходите в свою учетную запись с новым паролем
«Метод обмана» и создание нового пользователя с правами администратора
Если описанные выше методы вам не помогли и на вашем Маке присутствует только один пользователь, последнее что можно сделать — это создать новую учетную запись администратора и с ее помощью сбросить пароль. Все действия нужно выполнять в «Однопользовательском режиме» (Single User Mode)
Немного о методе, этот трюк позволяет удалить из системы файл с информацией о первом запуске macOS (OS X). После чего вам придется заново пройти все шаги настроек и регистрации нового пользователя, но беспокоится не стоит, и старая учетная запись, и все данные останутся не тронутыми
Шаг 1 Чтобы загрузить систему в однопользовательском режиме — перезагрузите Mac и при запуске нажмите сочетание клавиш ⌘Cmd + S
Шаг 2 Как только Вы уведите пустую строку localhost:/ root# введите следующие команды, чтобы выполнить каждую из них нажмите Enter :
fsck -fymount -uw /rm /var/db/.AppleSetupDone
shutdown -h now
Шаг 3 После последней команды ваш Mac выключится, включите его и пройдите этапы настройки и создания нового пользователя (страна, раскладка клавиатуры, подключение к интернет, имя и пароль)
Теперь на вашем Мак появилась еще одна учетная запить и Вы можете приступить к сбросу пароля с ее помощью (начиная с Шага 2 инструкции: Сброс пароля пользователя с помощью другой учетной записи)
Создание новой связки ключей
После того как пароль сброшен и выполнен вход в учетную запись c новым паролем, может появиться сообщение, что система не смогла разблокировать связку ключей для входа. Это вполне логично, так как в связке ключей используется старый пароль. Необходимо нажать кнопку Новая связка ключей
Если же такое сообщение не появилось, либо появились другие сообщения с запросом старого пароля, нужно вручную сбросить связку ключей.
Шаг 1 Откройте программу «Связка ключей», она находится в папке Программы → Утилиты
Шаг 2 Перейдите в настройки программы нажав ⌘Cmd + , и кликните по кнопке Восстановить связку по умолч.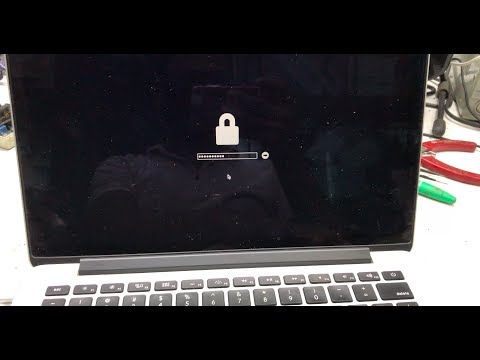 , затем введите новый пароль и нажмите OK , чтобы программа создала пустую связку ключей для входа — без пароля
, затем введите новый пароль и нажмите OK , чтобы программа создала пустую связку ключей для входа — без пароля
Если кнопка Восстановить связку по умолч. не появилась, закройте окно настроек и в левой части окна программы выберите связку ключей «Вход», после чего нажмите клавишу Delete и кликните Удалить ссылки
Шаг 3 Теперь выйдите и заново войдите в свою учетную запись
Теперь когда Вы забудете пароль, то с легкостью сможете его сбросить.
Множество других полезных советов Вы найдете на наших страницах в социальных сетях: Facebook, Twitter и Вконтакте
Как сбросить пароль администратора на Mac : HelloTech How
Содержание
Итак, вы пытаетесь использовать свой Mac, но не можете пройти через экран входа в систему, потому что не помните свой пароль. Во-первых, вы должны убедиться, что Caps Lock не включен, потому что пароли чувствительны к регистру.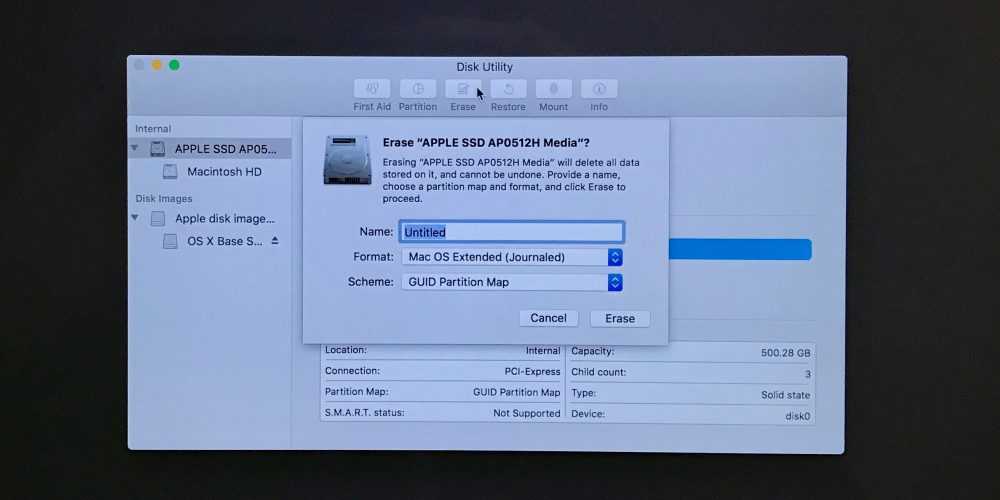 Затем попробуйте использовать подсказку для пароля, щелкнув вопросительный знак в поле пароля. Но если вы по-прежнему не можете войти в систему, пока не обращайтесь в службу поддержки Apple. Вот как сбросить пароль администратора на Mac, даже если вы забыли пароль администратора.
Затем попробуйте использовать подсказку для пароля, щелкнув вопросительный знак в поле пароля. Но если вы по-прежнему не можете войти в систему, пока не обращайтесь в службу поддержки Apple. Вот как сбросить пароль администратора на Mac, даже если вы забыли пароль администратора.
Как сбросить пароль администратора на Mac
Самый простой способ сбросить пароль администратора — войти в режим восстановления. Вот как это сделать:
- Перезагрузите Mac . Вы можете получить доступ к режиму восстановления только во время загрузки ноутбука, поэтому вам необходимо перезагрузить его.
- Во время перезапуска нажмите и удерживайте клавиши Command + R, пока не появится логотип Apple . Если вы видите экран входа в систему, вам придется перезагрузить компьютер и повторять этот шаг снова, пока вы не перейдете в режим восстановления.
- Перейдите в меню Apple вверху и нажмите «Утилиты» .
 Это откроет раскрывающееся меню.
Это откроет раскрывающееся меню. - Затем нажмите Терминал .
- Введите «resetpassword» в окне терминала . Не используйте пробелы между словами.
- Затем нажмите Enter . Откроется экран помощника по сбросу пароля.
- Введите пароль и подсказку .
Примечание. Если у вас есть несколько учетных записей пользователей или более старый Mac, вам нужно будет выбрать «забыли все пароли», а затем выбрать учетную запись пользователя, для которой вы хотите сбросить пароль. Наконец, вам нужно будет щелкнуть значок Apple в верхнем левом углу и выбрать «Перезагрузить» в раскрывающемся меню.
- Наконец, нажмите «Перезагрузить» . Как только вы попадете на экран входа в систему, выберите пользователя-администратора, для которого вы только что сбросили пароль, и введите новый пароль. Нажмите «Ввод».
Как сбросить пароль с помощью Apple ID
Если вы попытаетесь войти в систему несколько раз, вы увидите всплывающее сообщение с вопросом, хотите ли вы сбросить пароль с помощью своего Apple ID. Чтобы продолжить, выполните следующие действия:
Чтобы продолжить, выполните следующие действия:
- Щелкните стрелку, чтобы использовать свой Apple ID .
- Введите свой Apple ID и пароль .
- Затем нажмите Enter . Сразу после этого вам будет предложено перезагрузить компьютер.
- Нажмите «Перезагрузить», чтобы продолжить .
- Войдите под своим новым паролем .
Если вы можете попасть на рабочий стол, значит, вы успешно сбросили или изменили свой пароль.
Как сбросить пароль с помощью другой учетной записи администратора
Если на вашем Mac несколько пользователей, и вы
знать учетные данные для входа в другую учетную запись, вы можете использовать это
аккаунт для входа и сброса пароля. Вот как:
- Войдите в другую учетную запись администратора .
- Перейти к системным настройкам .
 Вы можете найти это в папке «Приложения».
Вы можете найти это в папке «Приложения». - Далее щелкните Пользователи и группы .
- Нажмите на замок в левом нижнем углу окна . Вам нужно будет снова ввести имя пользователя и пароль этого пользователя.
- Выберите пользователя, для которого вы хотите сбросить пароль, затем нажмите «Сбросить пароль» .
- Заполните необходимые поля и нажмите Enter .
- Затем выйдите из текущей учетной записи пользователя . Это приведет вас к экрану входа в систему.
- Войдите в учетную запись, вы только что изменили пароль на .
Если у вас все еще есть проблемы, и вы хотите установить или переустановить macOS на свой компьютер, чтобы очистить его и установить новую ОС, ознакомьтесь с нашей предыдущей статьей здесь.
Наверх
Обновлено 9 ноября 2022 г.
С тегами: Mac
Была ли эта статья полезной?
Да Нет
Статьи по теме
Забыли пароль Mac? Простые способы сбросить его без потери данных в 2022 году
У всех нас есть десятки и даже сотни паролей, которые нужно запомнить. Ваш пароль Mac, как и PIN-код кредитной карты, является одним из самых важных, поэтому если вы его забудете, это может стать кошмаром. Но это не конец света. Есть несколько простых способов сбросить пароль Mac и убедиться, что вы больше никогда его не потеряете.
Ваш пароль Mac, как и PIN-код кредитной карты, является одним из самых важных, поэтому если вы его забудете, это может стать кошмаром. Но это не конец света. Есть несколько простых способов сбросить пароль Mac и убедиться, что вы больше никогда его не потеряете.
Как восстановить забытый пароль Mac
Безопасный опыт — это то, что вы не можете переоценить, имея дело с устройствами Apple. Отсюда важность безопасного пароля Mac. Хотя физически украсть компьютер может быть легко, маловероятно, что кто-то сможет испортить ваши данные, если он не знает пароль. Поэтому разумно принять несколько мер предосторожности, чтобы не потерять его и упростить восстановление данных.
Использовать режим восстановления
Надеюсь, для вас это просто «что, если», но давайте представим, что это произошло. Вы забыли пароль Mac и не можете получить доступ ни к одной из своих учетных записей. Подсказок к паролю нет и не вспомнить, хотя уже пробовали вводить все клички питомцев.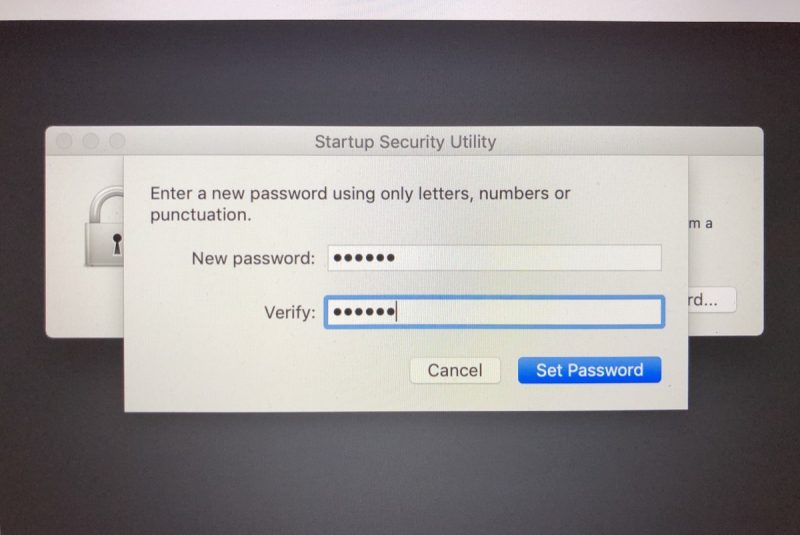 Для таких случаев есть способ восстановить пароль через режим восстановления Apple.
Для таких случаев есть способ восстановить пароль через режим восстановления Apple.
Чтобы активировать режим восстановления на компьютере Mac с процессором Intel:
- Выключите компьютер
- Удерживайте кнопку питания + Command R
- Подождите, пока на экране появится полоса загрузки, пока ваш Mac загружается в режиме восстановления.
Если у вас M1 Mac, процесс немного отличается:
- Выключите компьютер
- Нажмите и удерживайте кнопку питания
- Нажмите «Параметры» > «Продолжить».
Вот как сбросить пароль на Mac из режима восстановления:
- Доступ к утилитам в меню Apple
- Выберите «Терминал» в окне «Утилиты»
- Введите «resetpassword» (одним словом) и нажмите «Вернуть»
- Перейдите на главный жесткий диск и выберите свою учетную запись пользователя
- Наконец, измените пароль Mac, создайте подсказку, чтобы легко вспомнить его в будущем, и нажмите «Сохранить».
 Вы сможете использовать новый пароль после перезагрузки.
Вы сможете использовать новый пароль после перезагрузки.
Сброс пароля с помощью Apple ID
Если у вас есть Apple ID, привязанный к вашей учетной записи пользователя на Mac, вы можете использовать его для сброса пароля из окна входа в систему. Опция должна быть доступна по умолчанию. В противном случае вы можете включить его в «Системных настройках» > «Пользователи и группы» > «Разрешить пользователю сбрасывать пароль с помощью Apple ID».
Чтобы это сделать, щелкните вопросительный знак рядом с полем пароля, которое вы видите на экране входа в систему. Согласитесь с возможностью сброса с помощью Apple ID и трижды введите неверные учетные данные для входа, чтобы иметь возможность создать новый пароль. Как только вы попадете на экран сброса, введите новый пароль два раза, создайте подсказку и сохраните.
Изменить пароль от другой учетной записи
Вам повезло, если у вас есть более одной учетной записи пользователя на вашем Mac.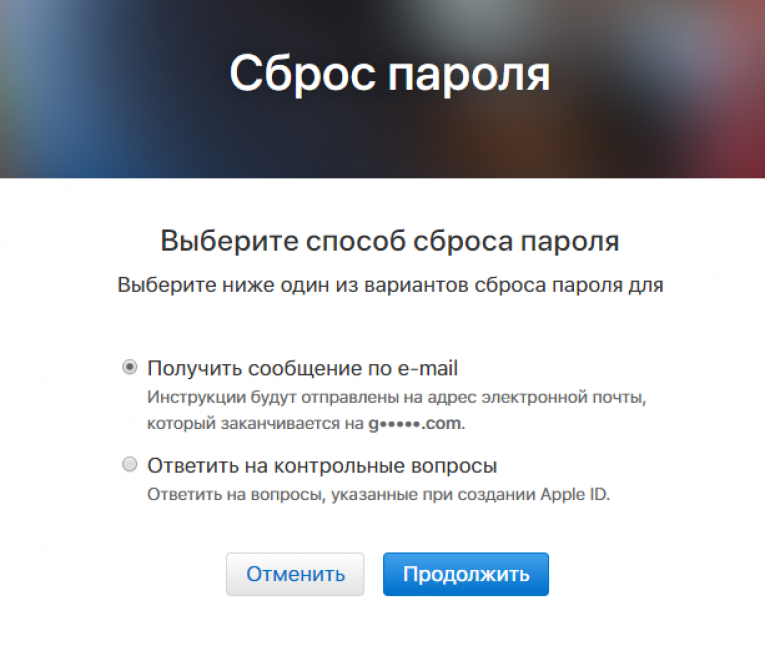 Или, если ваша мать/брат/подруга/собака когда-нибудь воспользуется вашим компьютером для входа в свои личные аккаунты (да, теперь вы должны им за это спасибо). Вот как восстановить пароль Mac, используя другую учетную запись, к которой у вас есть пароль:
Или, если ваша мать/брат/подруга/собака когда-нибудь воспользуется вашим компьютером для входа в свои личные аккаунты (да, теперь вы должны им за это спасибо). Вот как восстановить пароль Mac, используя другую учетную запись, к которой у вас есть пароль:
- Войдите в свою альтернативную учетную запись пользователя
- Перейдите в Системные настройки > Пользователи и группы > значок блокировки
- Используйте пароль учетной записи для разблокировки
- Выберите свою учетную запись и нажмите «Сбросить пароль» Заполните все поля (введите новый пароль > подтвердите > создайте подсказку > сохраните)
- Выйдите из текущей учетной записи
- Вернитесь на экран входа и введите новые учетные данные.
Хорошие новости: у вас новый пароль. Плохая новость: вы все равно не сможете войти в свою учетную запись, если у вас нет пароля связки ключей и вы не сможете создать новый. Дело в том, что для разблокировки всех функций, для которых требуется пароль Mac, вы должны иметь доступ к системе управления паролями Apple, Keychain.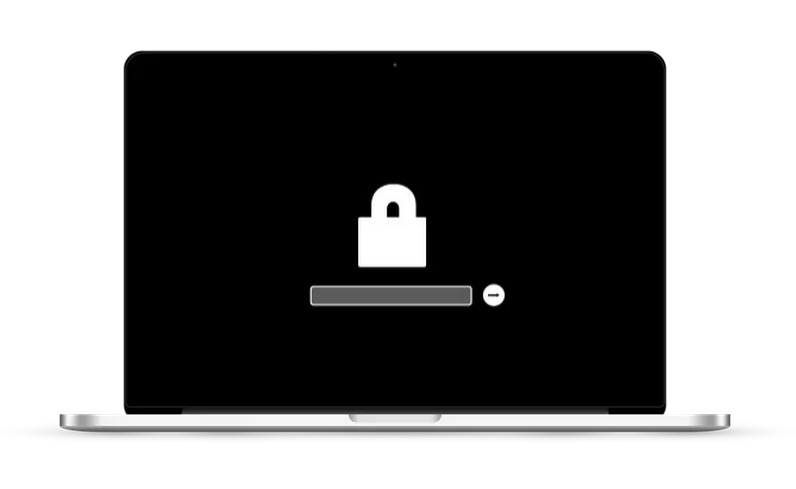 Если вы не помните учетные данные, вам придется создать новый пароль с учетной записью администратора. Если используемая вами учетная запись не зарегистрирована как администратор, вам придется выбрать режим восстановления.
Если вы не помните учетные данные, вам придется создать новый пароль с учетной записью администратора. Если используемая вами учетная запись не зарегистрирована как администратор, вам придется выбрать режим восстановления.
Получить подсказку для пароля
Если вы забыли пароль Apple, вы можете восстановить его с помощью подсказки. Это, безусловно, самый безболезненный способ вернуть себе доступ. Поэтому мы рекомендуем вам создавать подсказки каждый раз, когда вы выбираете новый пароль. Для этого нужно выполнить несколько простых действий:
- Доступ к Системным настройкам > Пользователи и группы
- Нажмите значок замка > имя пользователя
- Выберите параметр для изменения пароля и добавьте фразу/слово, которое вы связываете с вновь созданным паролем, в ‘ Подсказка для пароля (рекомендуется).’
Еще одна важная вещь. Чтобы ваша подсказка для пароля появлялась, когда она вам нужна, вы должны разрешить своему Mac отображать подсказки. В разделе «Пользователи и группы» нажмите «Параметры входа» и установите флажок «Показывать подсказки для пароля». Готов идти.
В разделе «Пользователи и группы» нажмите «Параметры входа» и установите флажок «Показывать подсказки для пароля». Готов идти.
Прибегнуть к режиму целевого диска
Если вы находитесь в одной из безвыходных ситуаций «забыли имя администратора и пароль Mac», помните, что вы всегда можете получить доступ к жесткому диску вашего Mac через другой компьютер и перенести любые данные вам нужен новый Mac. Вы можете сделать это в режиме целевого диска:
- Выключите компьютер и подключите его к другому Mac с помощью кабеля USB, USB-C или Thunderbolt (в macOS 11 и более поздних версиях будет работать только Thunderbolt)
- Нажмите кнопку питания, удерживая кнопку T, и подождите, пока жесткий диск не появится на экране
- Получите доступ к жесткому диску вашего «заблокированного» компьютера и переместите любые данные, которые вам нужны
- Чтобы извлечь диск, просто переместите его значок в корзину
- Выключите Mac, который вы использовали как диск и отключите его.

Обратите внимание, , что процесс немного отличается на M1 Mac:
- Когда ваш Mac подключен и выключен, нажмите и удерживайте кнопку питания, пока не появится экран параметров запуска
- Нажмите «Параметры» > «Продолжить загрузку». в режим восстановления
- В меню Apple выберите «Утилиты» > «Общий доступ к диску»
- Выберите диск, которым хотите поделиться, и нажмите «Начать общий доступ»
- На втором компьютере Mac откройте Finder > Сеть (в разделе «Расположение»)0016
- В окне «Сеть» дважды щелкните Mac с общим диском > Подключиться как > Гость > Подключиться.
- Теперь вы готовы переместить файлы.
Всегда защищайте свои данные
Сброс пароля может сделать ваш Mac уязвимым. В частности, режим восстановления является своего рода дырой в безопасности: если кто-то может получить доступ к вашему компьютеру, довольно легко загрузиться в режиме восстановления и сбросить пароль.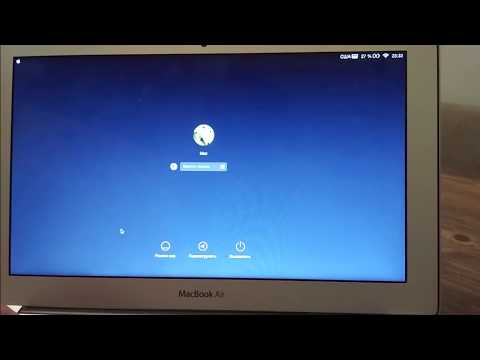 Чтобы этого не произошло, вы должны зашифровать данные на жестком диске с помощью встроенной утилиты FileVault. Убедитесь, что вы разблокировали сброс пароля с помощью Дисковой утилиты и активировали FileVault на своем Mac.
Чтобы этого не произошло, вы должны зашифровать данные на жестком диске с помощью встроенной утилиты FileVault. Убедитесь, что вы разблокировали сброс пароля с помощью Дисковой утилиты и активировали FileVault на своем Mac.
Чтобы активировать FileVault в системе Apple:
- Перейдите в Системные настройки
- Нажмите Безопасность и конфиденциальность > FileVault
- Разблокируйте, чтобы ввести логин и пароль
- Выберите «Включить FileVault» который вы получаете после активации FileVault — вы можете использовать его для сброса пароля Macintosh!
Совет . Некоторые задачи требуют временного отключения FileVault на Mac, поэтому очень важно каждый раз включать его снова. С помощью Pareto Security вы можете запускать еженедельные проверки безопасности, чтобы убедиться, что все ваши жизненно важные параметры безопасности включены. Ищите зеленые галочки!
Поиск утерянных паролей с помощью Keychain Access
Если вы потеряли один из своих логинов в Интернете или не помните пароль от Wi-Fi, вы можете восстановить его с помощью собственного менеджера паролей вашего Mac — Keychain Access.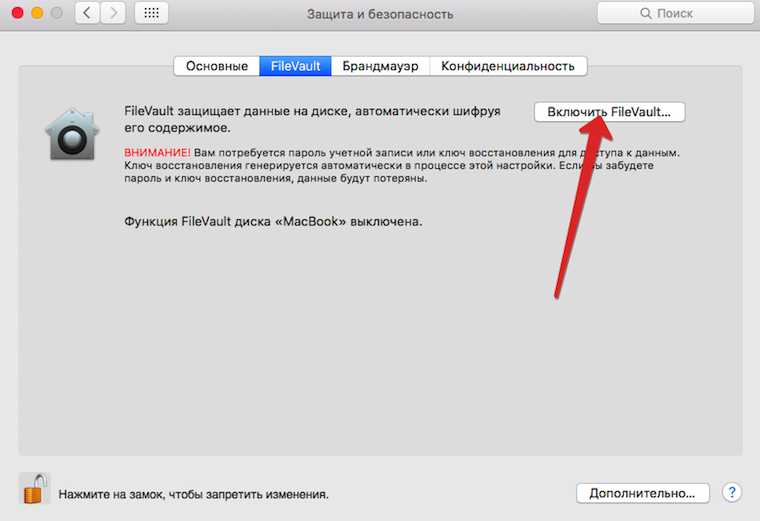 Откройте его через Приложения и используйте поле поиска в правом верхнем углу, чтобы отфильтровать то, что вы ищете. Установите флажок «Показать пароль» и введите пароль связки ключей, чтобы открыть его.
Откройте его через Приложения и используйте поле поиска в правом верхнем углу, чтобы отфильтровать то, что вы ищете. Установите флажок «Показать пароль» и введите пароль связки ключей, чтобы открыть его.
Хотя Keychain Access может быть очень полезен для поиска паролей, которые, как вы думали, были утеряны навсегда, он редко используется преднамеренно из-за его неуклюжего интерфейса и беспорядочного поведения при сохранении всех паролей. Тем не менее, использование менеджера паролей в настоящее время является обязательным. И если вам нужно с чего-то начать, ищите не дальше Секретов.
Храните пароли с помощью Secrets
Secrets — это простой, но надежный менеджер паролей, который может стать вашим главным ориентиром при поиске паролей, секретных кодов Wi-Fi, защищенных заметок, номеров кредитных карт и другой личной информации.
Приложение поддерживает стандартное шифрование PGP, поэтому ни один из ваших файлов никогда не будет раскрыт. И нет, сохранять пароли в приложении «Заметки» или на бумаге — не лучшая идея. К счастью, Secrets очень прост в использовании.
И нет, сохранять пароли в приложении «Заметки» или на бумаге — не лучшая идея. К счастью, Secrets очень прост в использовании.
- Установить секреты из Setapp
- Продолжить руководство по установке
- Чтобы сохранить свой первый пароль, нажмите значок плюса рядом с полем поиска и введите всю необходимую информацию.
Кроме того, в Secrets есть функция импорта, с помощью которой вы можете загрузить все свои существующие пароли из других менеджеров или даже в виде простого файла .csv. И в дальнейшем секреты можно заполнять с помощью удобного расширения для браузера с быстрым встроенным генератором паролей.
Необходимо принять все необходимые меры для обеспечения безопасности в Интернете. Это включает в себя хорошие подсказки для пароля для вашего Mac, знание того, как перемещаться по режиму восстановления и, конечно же, надежные инструменты безопасности Mac, такие как Pareto Security и Secrets, которые доступны в бесплатной пробной версии через Setapp, платформу для повышения производительности для Mac.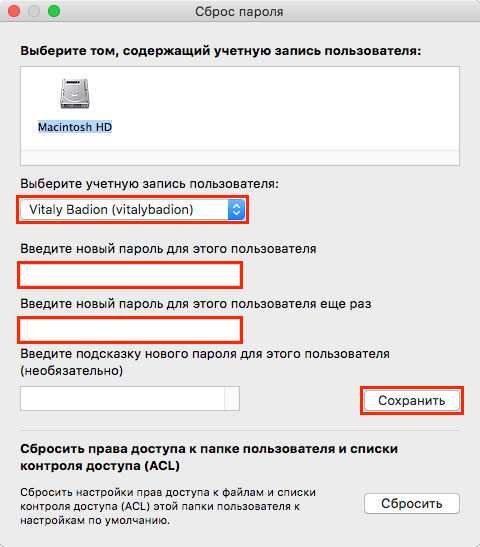 и айфон.
и айфон.
Часто задаваемые вопросы
Могу ли я войти в свой Mac без пароля?
Да, вы можете войти в систему без пароля, если на вашем Mac включен автоматический вход: перейдите в «Системные настройки» > «Пользователи и группы». Нажмите «Замок», чтобы внести изменения, и перейдите в «Параметры входа». Нажмите «Автоматический вход» и выберите учетную запись, в которую вы хотите войти без пароля. Подтвердите свое намерение, введя его пароль. Теперь это без пароля.
Обратите внимание, , что автоматический вход отключен, если учетная запись использует iCloud для входа или на вашем Mac включен FileVault. Каждый из них помогает обеспечить безопасность вашего Mac, поэтому мы не рекомендуем отключать защищенный паролем вход в систему.
Совет для пользователей Apple Watch: Если вы хотите, чтобы вход в систему Mac был безопасным, но ввод пароля слишком утомителен для вас, настройте Mac на разблокировку с помощью Apple Watch: «Системные настройки» > «Безопасность и конфиденциальность» > «Основные» > «Использовать Apple Watch для разблокировки приложений и вашего Mac.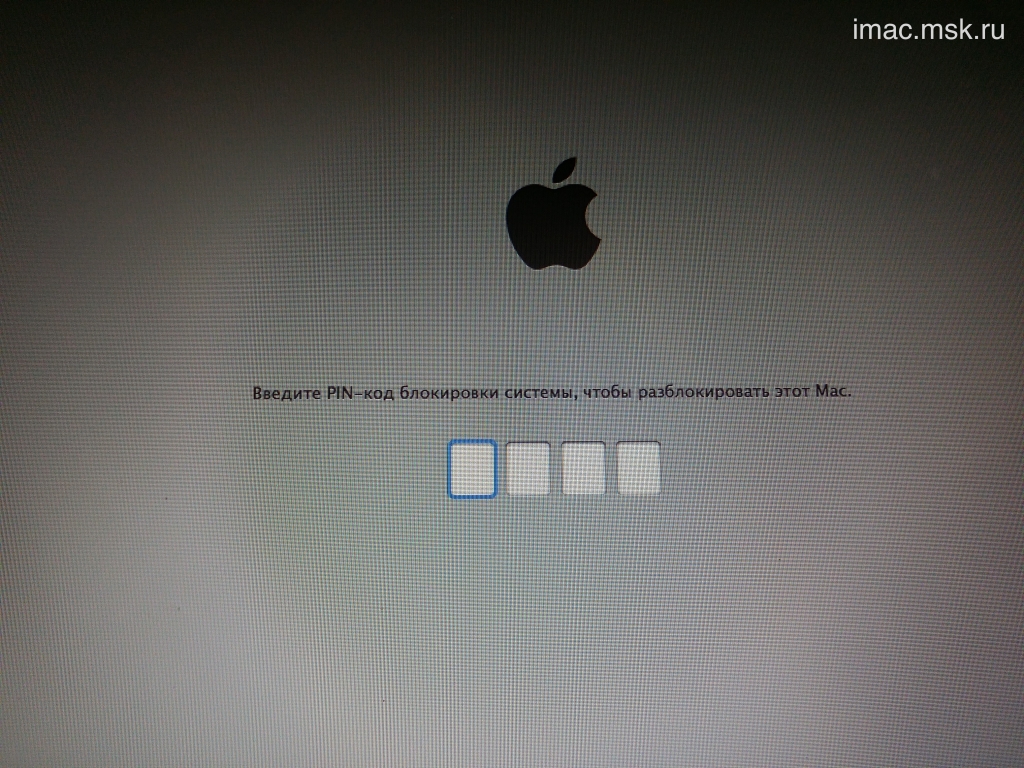 С этого момента, если на вашем Mac включены Bluetooth и Wi-Fi, а ваши Apple Watch находятся поблизости, Mac разблокируется автоматически!
С этого момента, если на вашем Mac включены Bluetooth и Wi-Fi, а ваши Apple Watch находятся поблизости, Mac разблокируется автоматически!
Почему я не могу изменить свой пароль?
Если вы помните свой старый пароль, обычно довольно просто изменить его через «Системные настройки» > «Пользователи и группы» > «Ваша учетная запись» > «Изменить пароль». Однако, если вы не помните пароль и ни один из методов восстановления из этой статьи вам не подходит, рассмотрите возможность стирания вашего Mac. Полное руководство по безопасному удалению данных с Mac без потери данных можно найти здесь.
Может ли кто-нибудь сбросить пароль вашего Mac?
«Если я забыл пароль администратора Mac и не могу его сбросить, может ли его сбросить кто-нибудь другой?» Справедливо. Дело в том, что позволить кому-то другому легко получить доступ к вашему Mac, если он не знает пароль, было бы ужасной идеей с точки зрения безопасности. Плохая новость заключается в том, что если у вас отключен FileVault, любой может сбросить ваш пароль, выполнив команду resetpassword в Терминале из режима восстановления.
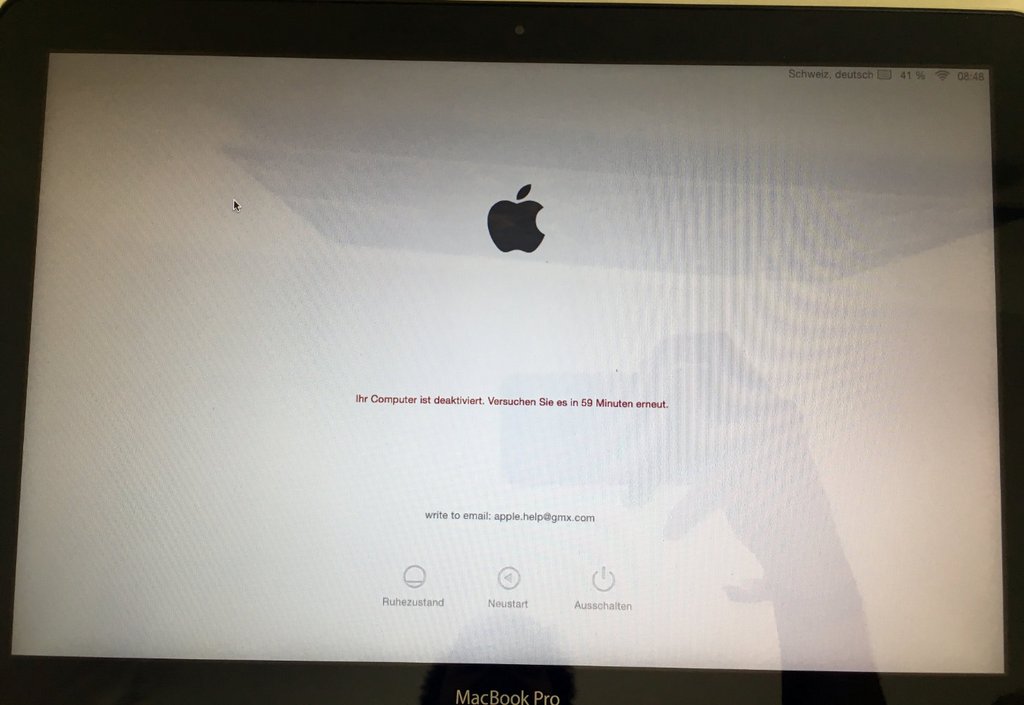
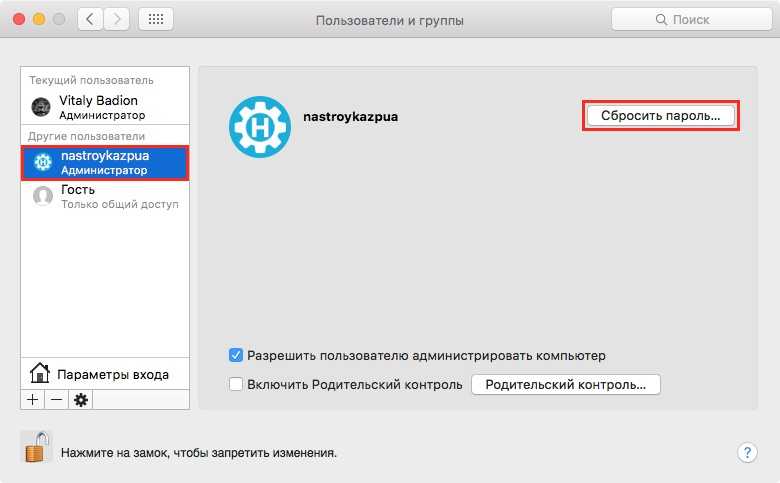 apple.DirectoryServicesLocal.plist”): No such file or directory nothing found to load
apple.DirectoryServicesLocal.plist”): No such file or directory nothing found to load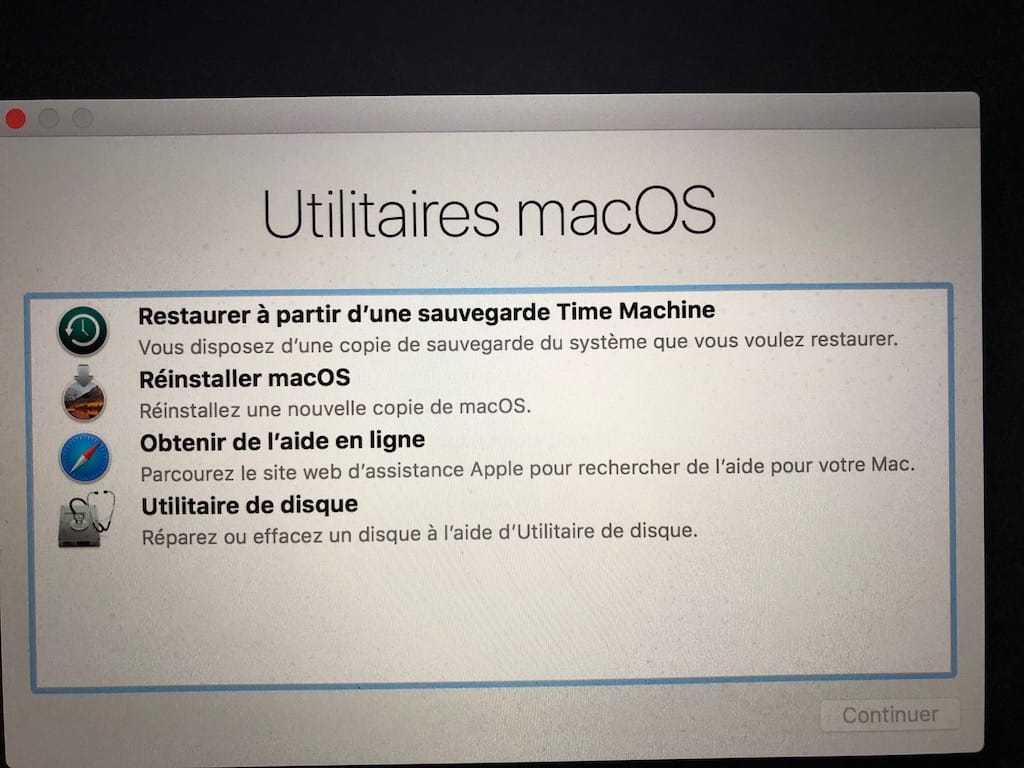 AppleSetupDone
AppleSetupDone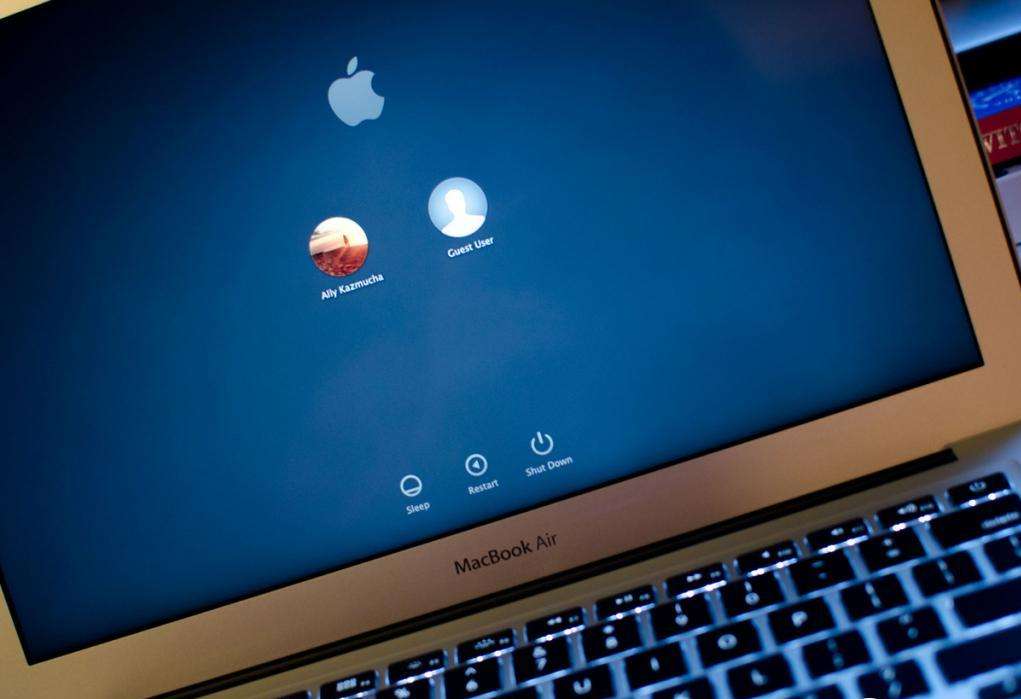 Это откроет раскрывающееся меню.
Это откроет раскрывающееся меню. Вы можете найти это в папке «Приложения».
Вы можете найти это в папке «Приложения».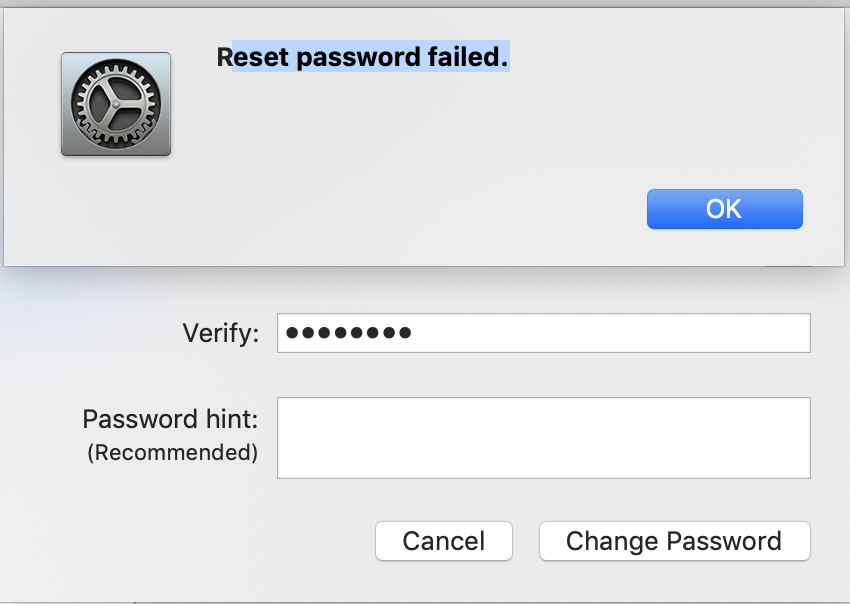 Вы сможете использовать новый пароль после перезагрузки.
Вы сможете использовать новый пароль после перезагрузки.