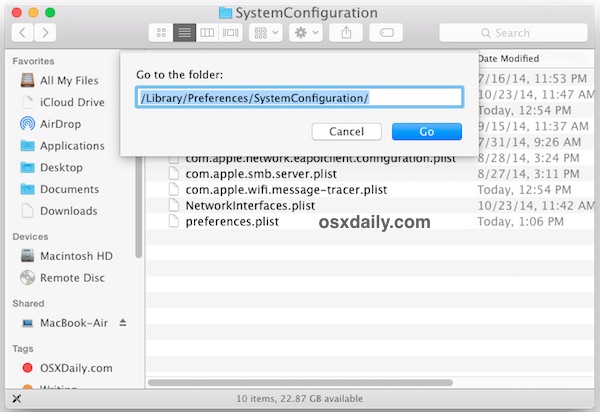Содержание
Wifi нет аппаратного обеспечения macbook. Проблемы соединения MacBook и Wi-Fi
Пользователи Macbook Air выпуска 2013 года жалуются на сбои беспроводного соединения Wi-Fi. Строится масса предположений в поисках ответов на целый ряд вопросов. Присущ ли этот изъян вообще этой модели или затронул лишь одну партию товара? Проблема кроется в OS X или только в сетевых протоколах операционной системы?
Издание PC Magazine рассмотрело некоторые известные неполадки и предложило владельцам MacBook Air, у которых возникнут сложности, рекомендации по решению проблем.
Потеря связи с Интернетом и медленная передача данных
Прежде всего, неясно, относится ли большинство претензий к потере связи с Интернетом или к сбоям внутри домашней сети, например при подключении к маршрутизатору или другим сетевым устройствам, таким как NAS. Судя по публикациям на форуме Apple, значительное число пользователей жалуется на сбои соединений с Интернетом. Несколько технических обозревателей и аналитиков отмечают в своих статьях низкую скорость передачи данных нового MacBook Air. Это указывает на более локальную проблему — возможно, внутри OS X или, как полагают некоторые обозреватели, связанную с сетевым протоколом, используемым операционной системой.
Это указывает на более локальную проблему — возможно, внутри OS X или, как полагают некоторые обозреватели, связанную с сетевым протоколом, используемым операционной системой.
Однако истинная причина сбоев пока неизвестна. Apple не сделала никаких заявлений о проблеме, хотя появились сообщения, что сотрудники службы Apple Genius Bar получили указания собирать информацию… и компьютеры MacBook Air, c жалобами на которые обращаются их владельцы. Но до тех пор пока мы не узнаем больше и не получим подтверждение от Apple, заниматься поисками виноватых преждевременно.
В течение нескольких дней мы проводили тестирование нового 13-дюйм MacBook Air с новейшей базовой станцией AirPort Extreme Base Station стандарта 802.11ac. В ходе тестирования не было никаких перебоев со связью.
Возможные способы решения проблемы
Обновите встроенное ПО роутера
. Удостовериться, что в маршрутизаторе установлена последняя версия встроенного ПО, — первый шаг к устранению сбоев связи.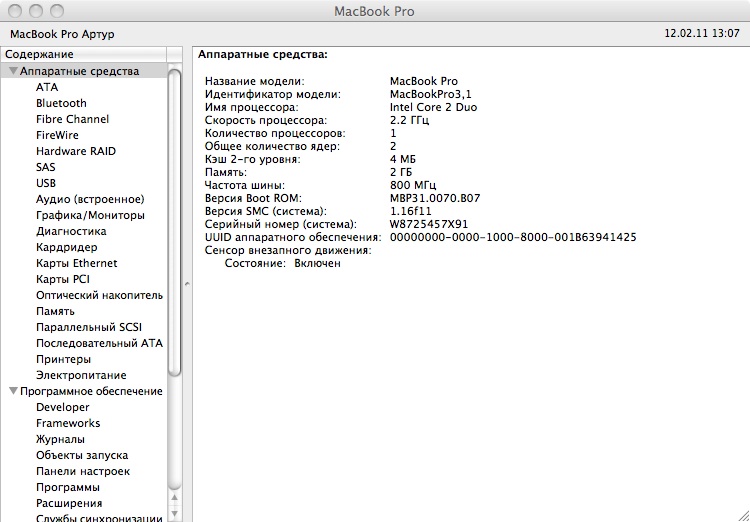 Обратитесь на сайт изготовителя маршрутизатора, загрузите ПО для своей модели и следуйте инструкциям по обновлению.
Обратитесь на сайт изготовителя маршрутизатора, загрузите ПО для своей модели и следуйте инструкциям по обновлению.
Отключите некоторые функции роутера
. Отдельные обозреватели сообщают о неполадках с масштабированием окна TCP. Обычно это происходит автоматически в операционной системе с целью повышения быстродействия сети. Нет точных указаний на то, что причина неполадок именно в масштабировании окна. Однако есть смысл отключить несколько функций, обслуживающих сетевой трафик, которые, возможно, задействованы в маршрутизаторе.
Двойной NAT
. Например, полезно проверить, не выполняется ли в вашей сети двойное преобразование сетевых адресов (NAT). Иногда Интернет-провайдеры предоставляют пользователям кабельный или DSL-модем, уже выполняющий преобразование. Вы могли добавить к нему беспроводной маршрутизатор с NAT. На преобразование сетевых адресов должно быть настроено только одно устройство.
Качество обслуживания (QoS) и другие функции
. Попробуйте отключить функции качества обслуживания или правила назначения приоритетов программам (если они задействованы).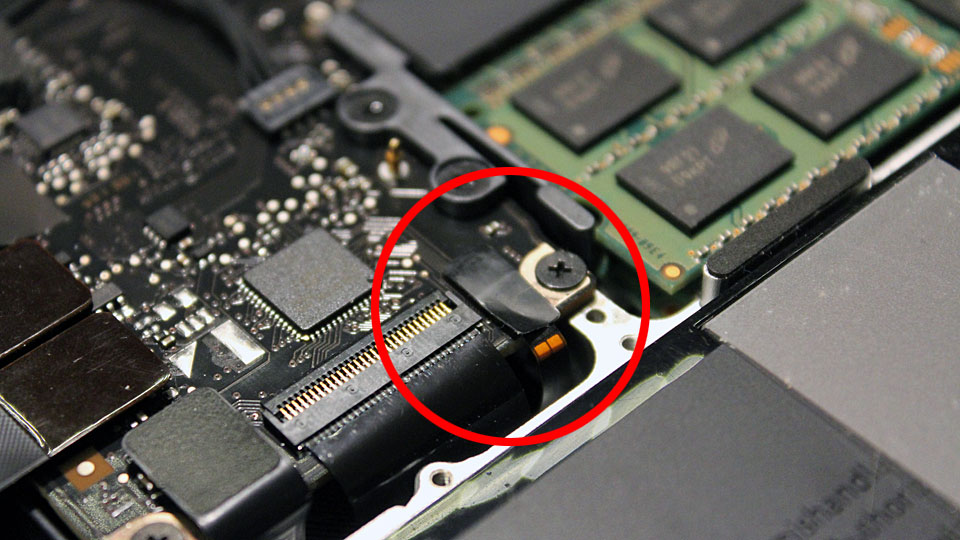 Рекомендуется также сделать резервную копию конфигурации маршрутизатора (такая возможность предусмотрена во многих устройствах), а затем отключить такие функции, как правила перенаправления портов, DMZ, и любые другие, без которых можно обойтись без ущерба для безопасности. В частности, не отключайте брандмауэр или защиту территориально-распределенной сети (WAN), но попытайтесь отключить правила брандмауэра для определенных прикладных программ.
Рекомендуется также сделать резервную копию конфигурации маршрутизатора (такая возможность предусмотрена во многих устройствах), а затем отключить такие функции, как правила перенаправления портов, DMZ, и любые другие, без которых можно обойтись без ущерба для безопасности. В частности, не отключайте брандмауэр или защиту территориально-распределенной сети (WAN), но попытайтесь отключить правила брандмауэра для определенных прикладных программ.
Конечно, не следует отключать все эти функции одновременно! Если активна QoS либо другая функция, формирующая трафик и улучшающая потоковую передачу видео или производительность других программ, отключите их, поработайте с MacBook и посмотрите, позволила ли эта мера устранить проблему. Если нет, отключите что-то еще. Пошаговый подход — единственно возможный в данном случае.
Восстановите заводские настройки роутера
. Большинству пользователей эта рекомендация, скорее всего, не понравится, поскольку она подразумевает полную повторную настройку маршрутизатора. Однако иногда полезно начать с чистого листа. Если у вас есть время и желание настроить маршрутизатор заново, попробуйте вернуть заводские настройки и посмотрите, как это повлияет на качество связи.
Однако иногда полезно начать с чистого листа. Если у вас есть время и желание настроить маршрутизатор заново, попробуйте вернуть заводские настройки и посмотрите, как это повлияет на качество связи.
Переведите сеть в режим 802.11n
. Много жалоб поступает от пользователей новых MacBook, работающих с маршрутизаторами предварительной версии 802.11ac. Владельцам маршрутизаторов 802.11ac, выполняющим подключение MacBook в режиме 802.11ac, мы бы посоветовали заменить этот режим на старый 802.11n с 40-МГц каналом. Это может на какое-то время решить проблему, по крайней мере, пока не появится новая информация.
Опробуйте новый Airport
. На наших тестах не было сбоев связи при использовании 13-дюймового MacBook Air и нового AirPort Extreme. Из этого не следует, что новый AirPort позволяет решить некоторые проблемы, которые могут возникнуть у MacBook Air. Если вы хотите приобрести новый маршрутизатор и работаете в сети со многими устройствами Apple, то новый AirPort стандарта 802. 11ac заслуживает внимания.
11ac заслуживает внимания.
Вы наверняка уже проверили работоспособность роутера и убедились, что с ним всё в порядке, но на всякий случай напомним. Это нужно сделать в первую очередь, чтобы исключить неполадки беспроводной Сети и удостовериться, что к ней без проблем подключаются другие устройства и на них работает интернет.
2. Установите обновления системы
Иногда проблемы с беспроводным интернетом возникают из-за программных сбоев macOS. Как правило, Apple быстро находит и устраняет их, выпуская обновления системы, которые содержат соответствующие исправления.
Для проверки и установки обновления в перейдите в «Настройки» → «Обновление ПО» и нажмите кнопку «Обновить сейчас». В macOS High Sierra и более ранних версиях запустите Mac App Store, перейдите на вкладку «Обновления» в верхней панели и установите доступные.
Если на компьютере нет Ethernet-порта, то используйте адаптер или раздайте интернет через iPhone с помощью режима по USB.
3. Выключите и включите Wi-Fi
Как ни странно, этот банальный совет помогает. При выключении Wi-Fi полностью деактивируется беспроводной модуль Mac, и часто такая манипуляция позволяет решить проблему, если она возникла из-за какой-то мелкой неполадки.
При выключении Wi-Fi полностью деактивируется беспроводной модуль Mac, и часто такая манипуляция позволяет решить проблему, если она возникла из-за какой-то мелкой неполадки.
Отключить Wi-Fi можно, кликнув по иконке Сети в строке меню или через системные настройки в разделе «Сеть». Возобновляется беспроводной доступ повторным нажатием той же кнопки.
4. Смените сетевое размещение
С помощью функции «Размещение» можно быстро переключаться между различными наборами настроек Сетей, например дома и в офисе. В некоторых случаях создание нового расположения помогает исправить ошибки с Wi-Fi.
Чтобы применить этот способ, откройте «Настройки» → «Сеть» и в списке «Размещение» выберите «Редактировать размещения».
Нажмите «+» и подтвердите создание, кликнув «Готово».
После этого macOS автоматически перейдёт на новое подключение и попробует соединиться с беспроводной Сетью.
5. Удалите Сеть и подключитесь к ней заново
8.
 Переустановите macOS
Переустановите macOS
Наконец, последний вариант, который можно попробовать — это переустановка системы. При правильном её выполнении все предыдущие ошибки, которые могли накопиться после обновлений macOS с прошлых версий, стираются и если проблема была в них, то она должна решиться.
В данном разделе описаны способы устранения неполадок, связанных с подключением к сети в Mac OS.
Для начала необходимо локализовать проблему.
1. Есть ли данная проблема на других устройствах, использующих Wi-Fi:
- если другие устройства (IPhone, IPad) подключаются к Интернету, то есть большая вероятность, что беспроводной маршрутизатор исправен;
- если имеется только один потребитель Wi-Fi, то идем дальше.
2. Теперь необходимо убедиться, что установлена последняя версия программного обеспечения:
- установите все обновления для Mac OS;
- обновите прошивку маршрутизатора или базовой станции Apple.
3. Убедитесь в надежности соединений:
- необходимо проверить (аккуратно отключить и также аккуратно подключить) все кабели Ethernet и кабели питания, подключенные к компьютеру, маршрутизатору, модему.
 Если есть сомнения в их надежности, замените.
Если есть сомнения в их надежности, замените.
4. Перезапустите сетевые устройства.
Теперь перейдем к устранению неполадок.
Не удается подключить компьютер к Интернету:
- в первую очередь необходимо убедиться в том, что Wi-Fi на данном компьютере включен. Если это так, то значок на экране должен иметь вид, как на рисунке:
- если этот значок имеет бледный вид или его нет вообще — запускаем «Системные настройки»>«Сеть»> «Wi-Fi», нажимаем «включить Wi-Fi» и заодно устанавливаем флажок на «Показывать статус Wi-Fi в строке меню». Может случиться так, что вы вообще не найдете интерфейса Wi-Fi в Системных настройках. В этом случае необходимо загрузить ваш Mac с установочного диска или с Recovery HD (если у вас OS X Lion) и попробовать подключиться к доступным сетям. Если и в этом случае ничего не удается, проблема в аппаратном обеспечении, также можно попробовать подключить компьютер к маршрутизатору через Ethernet кабель;
- убедитесь, что для подключения выбрана правильная сеть;
- если сеть выбрана правильно, но доступа к Интернету по-прежнему нет, необходимо проверить настройки TCP/IP.
 Для этого откройте «Системные настройки»>»Сеть»> «Wi-Fi» и нажмите кнопку «Дополнительно», в появившемся окне откройте вкладку «TCP/IP». Окно с настройками должно выглядеть, как на рисунке (конфигурация IPv4 и адрес IPv4 может не совпадать с вашими значениями):
Для этого откройте «Системные настройки»>»Сеть»> «Wi-Fi» и нажмите кнопку «Дополнительно», в появившемся окне откройте вкладку «TCP/IP». Окно с настройками должно выглядеть, как на рисунке (конфигурация IPv4 и адрес IPv4 может не совпадать с вашими значениями):
Время на чтение: 7 минут
Давайте сейчас разберемся в основных причинах почему ваш MacBook Pro или Air не подключается к WiFi автоматически, хотя эта сеть ему знакома, т.е. пароль верный, но все-равно пишет что время истекло.
Данная статья подходит для всех моделей MacBook Pro и Air, выпускаемые в разные годы. Могут быть некоторые отличия в архитектуре или описании версии Mac OS.
Причины неполадки
Прежде всего нужно определить, в чем проблема. Различные сведения о ошибке помогут выбрать правильное решение.
Обновите ПО
- Для Mac компьютера установите все доступные обновления.
- Если применяется Wi-Fi маршрутизатор стороннего производителя, то проверьте, установлена ли на устройстве последняя версия прошивки.
 Если обновление доступно, то следуя инструкциям производителя, установите его.
Если обновление доступно, то следуя инструкциям производителя, установите его. - Проверьте актуальность прошивки базовой Wi-Fi станции производства Apple.
Проявляются ли симптомы на иных Wi-Fi устройствах?
С Wi-Fi проблемы могут быть связаны из-за сети или подключаемых компьютеров к ней, которые оснащены Wi-Fi модулем. Если иные устройства без проблем подключаются к интернету, то, скорее всего, Wi-Fi маршрутизатор исправен.
Задайте свой вопрос специалисту
Не знаешь как решить проблему в работе своего гаджета и нужен совет специалиста?
Проверяем соединения
Определенные проблемы с сетью могут быть вызваны отключенными или ослабленными кабельными соединениями. Проверяем все кабели питания и кабели Ethernet, которые подключены к Wi-Fi маршрутизатору. Решить проблему можно после проверки включенного состояния модема и маршрутизатора, отключения и повторного подключения Ethernet кабелей или замены поврежденных кабелей.
Перезапускаем сетевые устройства
Отключаем питание маршрутизатора или модема на несколько секунд, затем снова включаем. Так можно решить ряд проблем с сетью, не принимая дополнительных мер по устранению ошибок.
Так можно решить ряд проблем с сетью, не принимая дополнительных мер по устранению ошибок.
Проверяем настройки TCP/IP
Если девайс подключается к Wi-Fi сети, но к интернету доступа нет, то следует проверить настройки TCP/IP. Выбираем область «Сеть» в окне «Системные настройки» и выполняем следующие шаги:
Сброс настроек Wi-Fi
В большинстве случаев полный сброс настроек Wi-Fi позволяет решить проблему. Выполняем алгоритм действий:
Аппаратное выключение Wi-Fi модуля
Увеличить
Это приведет к тому, что модуль Wi-Fi будет отключен, что часто решает проблему.
Аппаратные проблемы
Сам модуль Wi-Fi нередко ломается, а проявляться ситуация может без видимых причин. Проблемы с Wi-Fi могут быть связаны со следующим:
- Контакт с влагой.
- Перепад напряжения.
- Заводской брак.
Почти во всех вышеприведенных ситуациях необходимо менять Wi-Fi модуль. Еще при появлении проблемы необходимо проверить Wi-Fi антенны. Они самостоятельно ломаются очень редко, так как очень надежно уложены в корпус дисплея, почти не подвержены износу.
Они самостоятельно ломаются очень редко, так как очень надежно уложены в корпус дисплея, почти не подвержены износу.
Вопрос подключения к wifi затрагивает не только новых пользователей, которые впервые занимаются этим. Так же это касается пользователей со стажем, у которых произошел сбой.
Интернет для современного человека, это необходимость, которая может возникнуть везде, в любой момент. Например, находясь в городе, появляется необходимость найти то или иное заведение. Очень важно иметь возможность в любой момент найти ответ.
Способы подключения
Для начала стоит разобраться, какие способы подключения к интернету распространены, а так же чаще всего используются в современном мире. Есть проводной и беспроводной метод, которые, как ни странно зависят от проводного интернета.
Кабель интернет-провайдера можно подключать напрямую к MacBook через порт Ethernet. Данным портом оснащены не все модели, поэтому заблаговременно проверьте его наличие.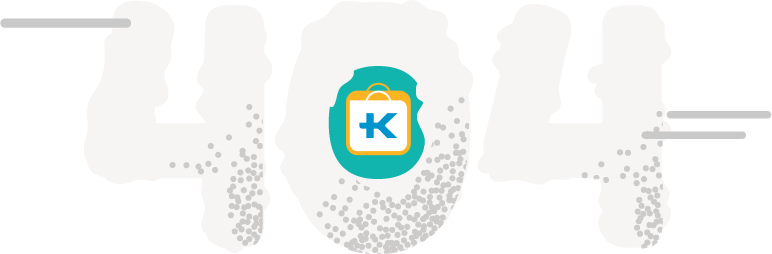 Рядом с этим портом расположено изображение трех точек «…». Если на Вашем устройстве его нет, необходимо приобрести адаптер. Адаптер может подходить к разъему Thunderbolt и USB.
Рядом с этим портом расположено изображение трех точек «…». Если на Вашем устройстве его нет, необходимо приобрести адаптер. Адаптер может подходить к разъему Thunderbolt и USB.
Теперь ОС автоматически подключается к сети. Если этого не произошло, а макбук не видит ее, тогда свяжитесь с провайдером и уточните, нужно ли дополнительно настраивать сеть. Вас обязательно проконсультируют, помогут с настройкой.
Беспроводная сеть
Вай-фай так же зависит от кабеля, который подключается к маршрутизатору. Устройство AirPort позволят обеспечить себя и окружающих беспроводной связью. Возникает резонный вопрос: «Как это, собственно, делается?». Для начала необходимо включить провод в порт WAN базовой станции AirPort. Далее устройство должно автоматически создать wifi. Раздать сеть wifi устройство теперь может, далее нужно подключить к ней Мак.
Первоначально заходим в меню вай-фай, ищем созданную сеть и кликаем на нее.
Далее требуется ввести персональное имя/пароль сети. Если Вам нужно, чтобы после каждого включения макбука именно эта сеть была включена по умолчанию, нужно просто установить флажок «Запомнить эту сеть.
Если Вам нужно, чтобы после каждого включения макбука именно эта сеть была включена по умолчанию, нужно просто установить флажок «Запомнить эту сеть.
Проблемы MacBook Air и wifi
Мы не будем рассматривать все модели, а приведем пример на одной. Пользователи MacBook Air 2013 года выпуска сильно обеспокоены проблемами подключения и перебоев в беспроводной сети. Компьютер просто не видит сеть или видит, но с постоянными сбоями.
Это массовая проблема, однако, даже сама компания Apple толком не знает, в чем проблема.
Методы решения
Для начала стоит удостовериться, что в роутер AirPort установлена последняя версия всего программного обеспечения. Для обновления ПО следует зайти на сайт производителя, найти обновление. Там весьма подробная инструкция, поэтому не будем останавливаться на этом подробно.
Проверьте роутер, на наличие «утяжеляющих» процессов. Это может приводить к неполадкам. Они часто идут по умолчанию, а их выключение улучшит процессы. Какие функции необходимо отключить в первую очередь? Начать рекомендуем с качества обслуживания или правила назначения приоритетов программам и двойного НАТ-а. Все это не нарушит безопасной работы, а подключается сеть wifi, а работает в разы проще. Лучше всего время от времени включать и отключать функции, в зависимости от рода занятия.
Какие функции необходимо отключить в первую очередь? Начать рекомендуем с качества обслуживания или правила назначения приоритетов программам и двойного НАТ-а. Все это не нарушит безопасной работы, а подключается сеть wifi, а работает в разы проще. Лучше всего время от времени включать и отключать функции, в зависимости от рода занятия.
Если настройки не помогают, а проблема не решается, обратитесь в консультационный центр. Возможно, Вам там помогут. Однако если Вам не помогли, тогда нужно подумать о покупке нового маршрутизатора. Рекомендуем покупку AirPort Extreme, ибо это более новая версия, которая без проблем работает с любыми новыми моделями продукции Apple.
Итог
Wifi – это необходимая вещь, проблемы с ней часто возникают из-за промежуточных устройств. Проверяйте их перед покупкой и наслаждайтесь вай-фай. Если в настойке и прочем Вы не сильны, обратитесь к профессионалам или знакомым, которые разбираются в теме. Если, не зная темы, Вы «полезете» настраивать роутер, то вряд ли это закончится хорошо.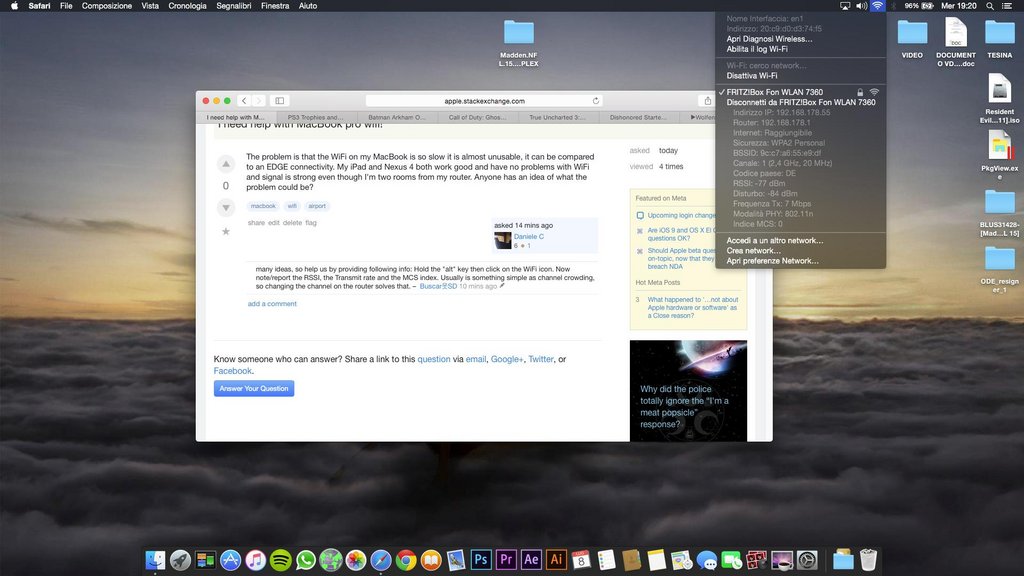
К вай-фай можно подключатся в любом приличном заведении, поэтому не стесняйтесь обращаться к работникам или администрации.
Wi fi нет аппаратного обеспечения макбук что делать
Исправлена ошибка «Wi-Fi: без аппаратного обеспечения» на Mac OS X 2022
Кто Последний Включит WIFI, Получит 10000$ — Челлендж
Некоторые пользователи Mac могут столкнуться с незнакомой проблемой Wi-Fi, когда значок беспроводного меню содержит «X», а в раскрывающемся меню Wi-Fi указано «Wi-Fi: аппаратное обеспечение не установлено». Поскольку в наши дни мы все зависим от беспроводных сетей, отсутствие работающего соединения Wi-Fi может быть очень неприятным, но, к счастью, обычно это действительно простое решение.
Обычно, если вы столкнулись с этой проблемой, вы увидите сообщение «Wi-Fi: аппаратное обеспечение не установлено» после выхода Mac из спящего режима, перезагрузки Mac или иногда после установки обновления программного обеспечения системы. Это может произойти на любом MacBook, MacBook Pro, Air, iMac, Mac Mini, Mac Pro и практически на любом другом оборудовании, хотя пользователи MacBook обычно первыми замечают это, учитывая склонность к использованию беспроводных сетей с ноутбуками Mac.
Двухэтапное решение: сброс NVRAM и SMC
Хитрость в устранении ошибки Wi-Fi оборудования, не установленной, как правило, состоит из двух частей; Вы сбросите SMC и NVRAM также на любом Mac, который отображает сообщение о проблеме в беспроводном меню. Этот метод устранения неполадок, состоящий из двух частей, работает на каждом Mac и каждой версии Mac OS X, поэтому не имеет значения, с какой моделью или версией ОС вы испытываете проблемы.
Поскольку сброс SMC немного отличается на каждом Mac, сначала мы рассмотрим сброс NVRAM, который одинаков на каждой модели Mac.
NVRAM: для всех моделей Mac с Wi-Fi ошибка аппаратного обеспечения не установлена
- Перезагрузите Mac и сразу зажмите одновременно клавиши Command + Option + P + R
- Продолжайте удерживать все клавиши Command + Option + P + R, пока не услышите звук перезагрузки Mac, затем одновременно отпустите все клавиши
Когда Mac загрузится обратно, снова откройте меню Wi-Fi. Работает? В меню Wi-Fi больше не отображаются сообщения об ошибках «X» и «Не установлено оборудование»? Это ищет сети? Тогда ты в порядке.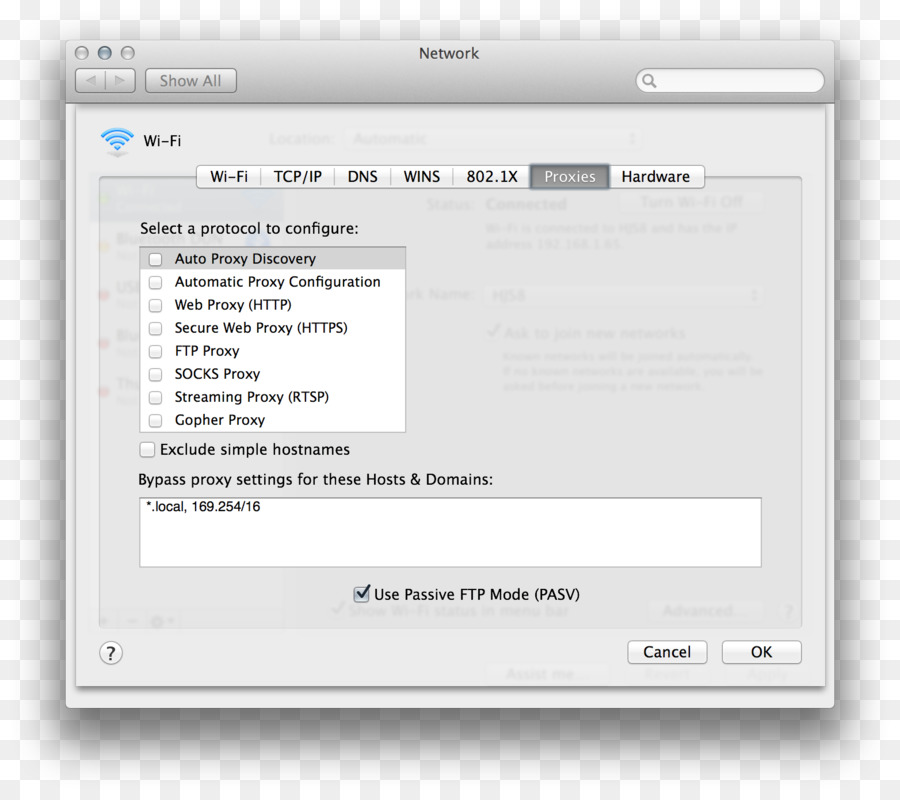
Если у вас все еще есть проблемы, и вы все еще видите это сообщение об ошибке, вы можете продолжить восстановление SMC, о котором мы расскажем далее.
SMC: для новых моделей MacBook, MacBook Pro с внутренними батареями
Если у вас есть какая-либо более новая модель MacBook с несъемным аккумулятором (в основном, что-либо после 2010 модельного года), вы можете выполнить сброс SMC следующим образом:
- Выключи Mac
- Подключите MacBook к кабелю питания MagSafe и к розетке, чтобы он заряжался
- Удерживайте одновременно клавиши Shift + Control + Option + Power около пяти секунд, затем отпустите все клавиши вместе.
- Загрузите Mac как обычно
Когда Mac загружается, вы больше не должны видеть «X» на значке Wi-Fi, и Wi-Fi должен работать как обычно на Mac.
SMC: для старых моделей MacBook со съемными батареями
Если вы можете вынуть аккумулятор на MacBook самостоятельно, то сброс SMC будет немного другим:
- Выключите MacBook и выньте аккумулятор
- Отсоедините кабель питания, затем удерживайте кнопку питания около 5 секунд, затем отпустите кнопку
- Подключите аккумулятор снова и загрузитесь как обычно
Если Wi-Fi работает, присоединяйтесь к Wi-Fi, как обычно, и все готово.
SMC: для iMac, Mac Pro, Mac Mini
- Выключите Mac и отсоедините его кабель питания
- Нажмите и удерживайте кнопку питания Mac в течение 5 секунд
- Отпустите кнопку питания, снова подключите кабель питания и загрузите Mac как обычно
Wi-Fi работает сейчас? Большой!
Все еще видите ошибку «Wi-Fi: аппаратное обеспечение не установлено» на Mac?
Если вы перезагружаете Mac NVRAM и SMC и по-прежнему сталкиваетесь с сообщением «Wi-Fi: аппаратное обеспечение не установлено» в раскрывающемся меню в Mac OS X, у вас может быть физическая аппаратная проблема с данным компьютером. Обычно это означает, что сетевая карта вышла из строя, стала отключенной, не существует (как, например, она была удалена вручную), это сторонняя модель внешнего Wi-Fi NIC, которая требует других драйверов, или, возможно, даже Mac имел жидкий контакт и получил некоторую форму повреждения. В любом случае, если это не может быть решено с помощью методов, описанных выше, и это не проблема программного обеспечения Wi-Fi, вы, вероятно, захотите совершить поездку в гениальный бар Apple или официальный колл-центр.
Это сработало, чтобы ваш Wi-Fi снова заработал? Дайте нам знать ваш опыт в комментариях.
Обновление программного обеспечения Oculus прерывает восстановление взлома, блокирует игры только для аппаратного обеспечения Oculus VR
Обновление прерывает взлом, который позволил Игры Oculus на гарнитурах, отличных от Oculus, но действительно ли компания отказывается от обещания, как некоторые предложили?
Исправлена ошибка «Wi-Fi: без аппаратного обеспечения» на Mac OS X
Исправлена ошибка «Wi-Fi: аппаратное обеспечение не установлено» в Mac OS X
Проблемы с Wi-Fi в MacBook? Есть решение
Хотя проблемы с Wi-Fi у Mac практически исчезли после релиза OS X El Capitan, некоторые пользователи все еще сталкиваются с неприятными сюрпризами. Один из них — ошибка «Wi-Fi: нет аппаратного обеспечения», которая не позволяет подключиться ни к одной сети. Порой это проблема непосредственно «железа», но можно попытаться решить ее стандартными средствами OS X.
Сперва попробуйте сбросить NVRAM. Для всех Mac сброс происходит одинаково: перезагружаете компьютер, сразу же нажимаете вместе Command + Option + P + R, ждете перезагрузки и звука включения, а затем отпускаете клавиши.
Как правило, это помогает в 50 % случаев. Но если результата нет, можно попробовать сброс параметров контроллера управления системой (SMC). Сброс выполняется по-разному — все зависит от типа вашего компьютера.
Для ноутбуков с несъемным аккумулятором
-Выключите компьютер Mac.
-Подключите его к источнику питания с помощью адаптера питания MagSafe или USB-C.
-Одновременно нажмите клавиши Shift, Control и Option на встроенной клавиатуре (слева) и, не отпуская их, нажмите кнопку питания.
-Отпустите клавиши и еще раз нажмите кнопку питания, чтобы включить ноутбук Mac.
Для ноутбуков со съемным аккумулятором
-Выключите компьютер Mac.
-Отключите от него адаптер питания MagSafe.
-Извлеките аккумулятор.
-Нажмите кнопку питания и удерживайте ее в течение 5 секунд.
-Снова подключите аккумулятор и адаптер питания MagSafe.
-Нажмите кнопку питания, чтобы включить ноутбук Mac.
Для настольных компьютеров Mac
-Выключите компьютер Mac.
-Отсоедините шнур питания.
-Подождите 15 секунд.
-Снова подключите шнур питания.
-Подождите 5 секунд, а затем нажмите кнопку питания, чтобы включить компьютер Mac.
Если и это не помогло, лучше обратиться в сервисный центр и не заниматься саморемонтом.
Macbook air не работает wifi нет аппаратного обеспечения
Узнайте, как устранить неполадки в работе Wi-Fi и вопросам подключения к сети на вашем Mac.
ОС X горный лев и позже
Если вы пользуетесь OS X горный лев или позже, вы можете использовать беспроводной диагностики легко определить и устранить последствия.
ОС X Lion и более ранних версий
Скриншоты меню и выбора в этой статье из OS X лев В10.7. Понятия одинаковы для Mac ОС X версии V10.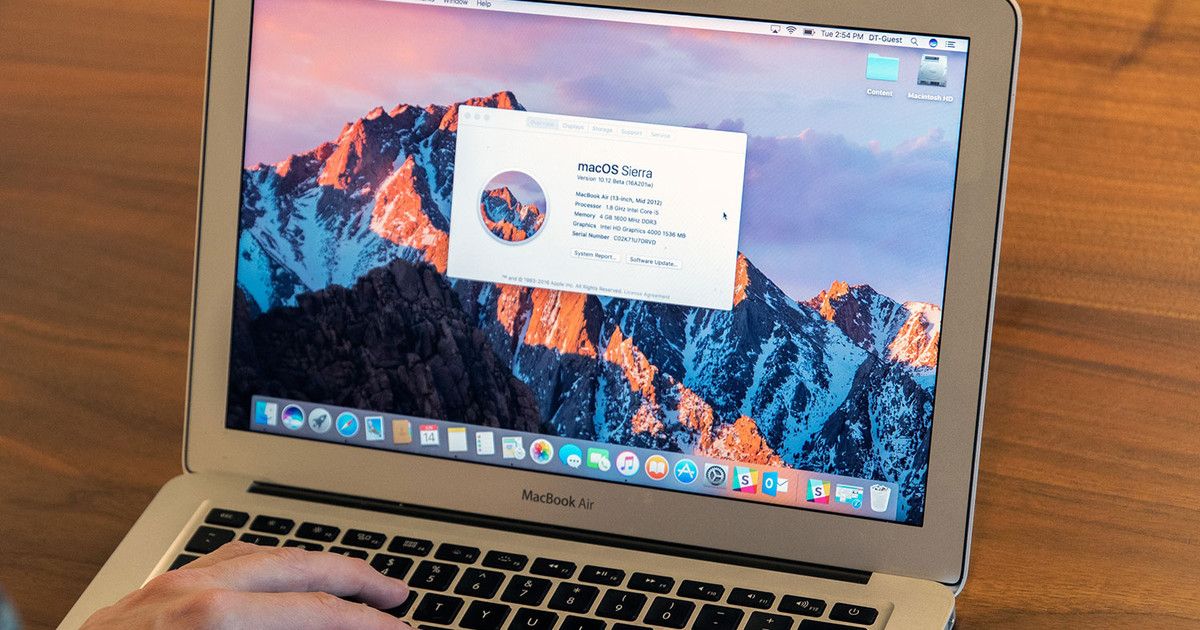 6 Снежный барс, за исключением аэропорта появится вместо Wi-Fi в области сетевой установки системы.
6 Снежный барс, за исключением аэропорта появится вместо Wi-Fi в области сетевой установки системы.
Подготовка
Во-первых, определить, в чем проблема. Зная, что поможет вам определить необходимые меры по устранению неполадок.
- Ли симптом возникает более чем один Wi-Fi устройства?
- Беспроводным доступом в Интернет проблемы могут быть связаны с сетью или они могут быть связаны с беспроводным доступом в интернет, объединяющая вычислительные сети. Как правило, если другие компьютеры или устройства (такие как Apple TV или iPhone) в состоянии войти в Интернет без проблем, то ваш Wi-Fi роутер-это, наверное, хорошо.
- Если у вас есть только один Wi-Fi устройства, перейти в этой статье.
- Установите все обновления программного обеспечения доступны для вашего Mac.
- Если вы используете сторонние интернет Wi-Fi-роутер, проверить с производителем, чтобы убедиться, что установлена последняя версия микропрограммы. Если обновление доступно, следуйте инструкциям производителя для обновления прошивки.

- Чтобы определить, если ваш Apple по Wi-Fi базовой станции прошивки см. В разделе Обновление программного обеспечения.
- Некоторые проблемы с сетью могут быть вызваны плохо присоединенные или отсоединившиеся кабели. Убедитесь, что все порты Ethernet и кабели питания, подключенные между модемом и Wi-Fi-роутер правильно. Проверив, что такие устройства, как маршрутизатор и модем включены, отключая и тщательно переподключения кабелей Ethernet и/или замены поврежденных кабелей Ethernet может решить проблему без каких-либо дополнительных неисправностей.
- Посмотреть рекомендуемые настройки для Wi-Fi роутеров и точек доступа.
- Питания модема или маршрутизатора на несколько секунд, а затем снова может решить проблемы сети без каких-либо дополнительных неисправностей. Если у вас есть телефон службы через вашего интернет-провайдера, выключение и включение модема может прервать эту услугу. Возможно, вам нужно обратиться к вашему провайдеру для того, чтобы восстановить телефон сервиса, если ваш модем сброшен или выключен.
 Убедитесь, что у вас есть альтернативные способы связаться с вашим провайдером (например, сотовый телефон), чтобы избежать ненужных задержек в восстановлении вашего интернет или по телефону службы.
Убедитесь, что у вас есть альтернативные способы связаться с вашим провайдером (например, сотовый телефон), чтобы избежать ненужных задержек в восстановлении вашего интернет или по телефону службы.
Устранение неполадок
Нажмите на ссылку раствора, которая появится ниже, как Wi-Fi проявление.
Симптом: мой Mac не подключается к интернету
- Веб-страницы не открываются в Safari или других веб-браузеров. Эти страницы могут быть пустыми или вы можете получить предупреждение, что «вы не подключены к интернету».
- Интернет-приложений, таких как Почта, iChat или магазин приложений не может подключиться к своим серверам.
Примечание: маршрутизаторы могут быть настроены на разрешение некоторых услуг использовать Интернет (например, Почта), предотвращая других услуг с использованием сети Интернет (например, веб-браузеры). Если вы не знаете, как настроена ваша сеть, обратитесь к вашему сетевому администратору. Если ваша сеть не настроена на блокирование служб, но некоторые интернет-приложения работают, а другие нет, то проблема скорее всего не связана с вашей Wi-Fi сети.
Решение
Используйте эти шаги, если ваш компьютер не может выйти в интернет.
- Убедитесь, что Wi-Fi включен.
Мас OS X позволяет полностью превратить ваш Wi-Fi Интернет (аэропорт) карты в случае, если вы не хотите использовать его. Иногда индикатор Wi-Fi адаптер может быть выключен случайно. Если ваш WiFi адаптер включен и подключен к Wi-Fi сеть Wi-Fi меню будут отображаться жирным шрифтом. Функции Wi-Fi меню находится в верхнем правом углу экрана.
Если ваше меню выглядит так, как выше, то ваш компьютер подключается к Wi-Fi сети. Перейдите к Шагу 2 ниже.
Если WiFi выключен, выбрать включить Wi-Fi на из меню.
Примечание: Если Wi-Fi на значок меню содержит восклицательный знак, см. В этой статье.
Если значок не отображается в меню, то выберите Системные настройки из яблочного меню. Щелкните значок «сеть», затем выберите Wi-Fi Интернет. Установите флажок рядом с «показывать Wi-Fi статус в строке меню».
Если ваш WiFi адаптер не отображается в Системных настройках, то вы должны убедиться, что ваш Wi-Fi адаптер распознается компьютером Mac. Запускаемую с установочного носителя, который поставлялся с компьютером или от восстановления в HD , если ОС Х Лев установлена. Ваш компьютер должен быть в состоянии получить доступ к доступным сетям.
Если вы до сих пор не смогли выйти в интернет, убедитесь, что ваш компьютер присоединяется к правильной сети Wi-Fi сети.
Ваш Wi-Fi меню сети должны быть перечислены в Wi-Fi Интернет. К Wi-Fi сети, с которой ваш Mac связывается будет проверяться, как показано ниже:
Выберите свою сеть, если ее не выбирают. Если ваша Wi-Fi сеть защищена паролем, вам будет предложено ввести пароль, как показано ниже.
Примечание: Если вы не знаете свой пароль, вам необходимо обратиться к администратору вашей Wi-Fi сети. Если вы не администратор/владелец сети, может потребоваться настроить ваш роутер для того, чтобы определить пароль для сети.
Вашей Wi-Fi сети может не отображаться в списке. Если сеть закрыта, он не будет транслировать свое имя сети. Для того, чтобы присоединиться к Wi-Fi сети, выбрать присоединиться к другой сети с беспроводным доступом в интернет меню. Вам будет предложено ввести имя сети и параметры безопасности.
Введите имя сети и выберите Безопасность Вашей сети используется.
Если ваша сеть все еще не виден в беспроводной сети, то это может быть использование несовместимых с Wi-Fi стандарта. Большинство компьютеров Mac поддерживает все распространенные сети Wi-Fi всех стандартов. Чтобы проверить, какие стандарты поддерживает ваш Mac, использовать сетевые утилиты. Установить сетевой интерфейс к сети Wi-Fi и изучить информацию, указанную после «Модель:»
- Выберите Системные настройки из яблочного меню.
- Выбрать сеть от просмотра меню.
- Выберите Wi-Fi, а затем нажмите кнопку Дополнительно, в нижнем левом углу экрана.

- Выберите вкладку TCP/IP в верхней части экрана.
- Ваше окно должно выглядеть следующим образом (конфигурацию IPv4 могут быть разными, и ваш адрес IPv4, безусловно, будет отличаться):
Видеть потенциальные источники помех беспроводной связи для получения дополнительной информации о вмешательства, его причинах и решениях.
Попробуйте подключиться к другой сети Wi-Fi сети.
Если ваш компьютер не проявляет каких-либо симптомов при подключении к другой сети Wi-Fi сеть, то проблема может быть связана с сетевого маршрутизатора или поставщиком услуг интернета. В этом случае, вам следует связаться с производителем маршрутизатора или поставщиком услуг интернета.
Симптом: модуль Wi-Fi сети, кажется, медленно
- Потоковое видео может пропустить или приостановить.
- iTunes или другие загрузки может занять слишком много времени.
- Веб-страницы могут не загружаться быстро.
Решение
Если доступ к Интернету является медленным на вашем компьютере, убедитесь, ваша сеть поддерживает правильной сети Wi-Fi всех стандартов. Стандарт 802.11 ac обеспечивает быстрый Wi-Fi скорость. Другие стандарты быстро, но вы должны подтвердить, что ваш компьютер использует самый быстрый из доступных протоколов.
Стандарт 802.11 ac обеспечивает быстрый Wi-Fi скорость. Другие стандарты быстро, но вы должны подтвердить, что ваш компьютер использует самый быстрый из доступных протоколов.
Удерживайте клавишу Option при нажатии кнопки Wi-Fi меню.
Линии режима PHY показывает протокол на компьютере, используя присоединиться к Wi-Fi сети. Если это не показывают ожидаемого протокола 802.11, необходимо проверить настройки вашего Wi-Fi роутера. Обратитесь к производителю вашего маршрутизатора для получения информации о настройке его.
Отключить другие активные сетевые сервисы. Активные сетевые службы, потребляют часть доступной полосы пропускания. Примеры из них включают файловых серверов, потокового видео, онлайн-игр и так далее. Когда они используются, они могут вызвать другие услуги, чтобы замедлить. Попробуйте отключить неиспользуемые сетевые приложения, чтобы увеличить скорость других приложений. Помните, что другие компьютеры или устройства, подключенные к вашей сети также может способствовать снижению производительности. Если вы не уверены, если компьютер связан с вашей Wi-Fi сети является причиной низкой производительности, попробуйте отключить или отсоединить его от сети.
Если вы не уверены, если компьютер связан с вашей Wi-Fi сети является причиной низкой производительности, попробуйте отключить или отсоединить его от сети.
Использование аутентификации WPA2, если таковые имеются. Режим аутентификации WPA2 соответствует самым высоким стандартам для беспроводных соответствия и должны быть использованы, чтобы обеспечить наибольшую скорость для современных Wi-Fi сетей. Другие методы проверки подлинности могут снизить производительность вашей Wi-Fi сети. Для того, чтобы изменить метод проверки подлинности, предлагаемые вашей Wi-Fi маршрутизатор, вам потребуется связаться с производителем.
Проверьте свой диапазон к Wi-Fi-роутер и уменьшить влияние помех. Если компьютер расположен слишком далеко от вашего Wi-Fi роутера или в вашей среде слишком много для Wi-Fi помехи, то ваш компьютер не может обнаружить сеть Wi-Fi сети должным образом. Самый простой способ проверить за пределы диапазона с вашей Wi-Fi сети является перемещение вашего компьютера или вашей Wi-Fi маршрутизатор ближе друг к другу и убедитесь, что нет никаких препятствий (например, стены, шкафы, и т. д.) между маршрутизатором и компьютером.
д.) между маршрутизатором и компьютером.
Видеть потенциальные источники помех беспроводной связи для получения дополнительной информации о вмешательства и решения.
Попробуйте подключиться к другой сети Wi-Fi сети. Если ваш компьютер работает нормально, при подключении к другой сети Wi-Fi сеть, то проблема может быть связана с сетевого маршрутизатора или поставщиком услуг интернета. В этом случае свяжитесь с производителем маршрутизатора или поставщиком услуг интернета.
Симптом: сетевое подключение неожиданно падает
- Ваш Mac не может не остаться подключен к вашей Wi-Fi сети надежно.
- Ваш Mac может прекратить доступ к Интернету во время использования.
Решение
Используйте эти шаги, если ваш компьютер отключается от беспроводной сети, неожиданно.
Проверьте свой диапазон к Wi-Fi-роутер и уменьшить влияние помех.
Если компьютер расположен слишком далеко от вашего Wi-Fi роутера или в вашей среде слишком много для Wi-Fi помехи, то ваш компьютер не может обнаружить сеть Wi-Fi сети должным образом. Самый простой способ проверить за пределы диапазона с вашей Wi-Fi сети является перемещение вашего компьютера или вашей Wi-Fi маршрутизатор ближе друг к другу и убедитесь, что нет никаких препятствий (например, стены, шкафы, и т. д.) между маршрутизатором и компьютером.
Самый простой способ проверить за пределы диапазона с вашей Wi-Fi сети является перемещение вашего компьютера или вашей Wi-Fi маршрутизатор ближе друг к другу и убедитесь, что нет никаких препятствий (например, стены, шкафы, и т. д.) между маршрутизатором и компьютером.
Попробуйте подключиться к другой сети Wi-Fi сети. Если ваш компьютер работает нормально, при подключении к другой сети Wi-Fi сеть, то проблема может быть связана с сетевого маршрутизатора или поставщиком услуг интернета. В этом случае свяжитесь с производителем маршрутизатора или поставщиком услуг интернета.
Симптом: после перезагрузки или пробуждения от сна, мой компьютер не может подключиться к интернету
- После пробуждения из режима сна или запуск, ваш компьютер может не показывать, что он подключен к Wi-Fi сети.
- После включения или пробуждения компьютера может указать, что он подключен к сети, но не подключается к интернету.
Решение
Используйте эти шаги, если ваш компьютер не может автоматически подключиться к желаемой беспроводной сети.
- Проверьте настройки TCP/IP в области сетевых настройках системы. Нажмите кнопку «Обновить аренду DHCP»
- Выберите Системные настройки из яблочного меню.
- Выбрать сеть от просмотра меню.
- Выберите Wi-Fi, а затем нажмите кнопку Дополнительно, в нижнем левом углу экрана.
- Нажмите на ТСР/IP вкладка в верхней части экрана.
- Нажмите кнопку «Обновить DHCP Лиз» кнопку.
Примечание: вышеуказанные шаги будут удалить вашей Wi-Fi сети паролями. Если вы их не знаете, или если ваша сеть не использует систему паролей для ограничения доступа, вам следует обратиться к администратору сети.
Узнать Больше
Эти статьи также могут быть полезны, когда у вас есть Wi-Fi Интернет вопросы:
Если симптом отсутствует, или указанные выше действия не устраняют проблему, поиск на сайте службы поддержки Apple для симптом, который вы видите или обратиться в AppleCare за помощью.

Информация о продуктах, произведенных не компанией Apple, или о независимых веб-сайтах, неподконтрольных и не тестируемых компанией Apple, не носит рекомендательного характера и не рекламируются компанией. Компания Apple не несет никакой ответственности за выбор, функциональность и использование веб-сайтов или продукции. Apple не делает никаких заявлений относительно стороннего точность сайт или надежность. Риски, связанные с использованием Интернета. Обратитесь к поставщику за дополнительной информацией. Другие названия компаний и продуктов могут быть товарными знаками их соответствующих владельцев.
Как исправить Mac не подключиться к WiFi
Содержание
- 1 Решения для Mac WiFi проблем
- 1.1 Решение № 1: перезагрузите ваш Mac
- 1.2 Решение № 2: Удалить приложения входа
- 1.3 Решение № 3: Обновление OS X
- 1.4 Решение № 4: удалить зарегистрированный WiFi
- 1.5 Решение № 5: Изменить местоположение на автоматическое и обновить DHCD
- 1.
 6 Решение № 6: Убедитесь, что адрес DNS-сервера правильный
6 Решение № 6: Убедитесь, что адрес DNS-сервера правильный - 1.7 Решение № 7: Проверьте настройки прокси
- 1.8 Решение № 8: Удалить конфигурацию системы
- 1.9 Решение № 9: WiFi не обнаружен (WiFi Не установлено оборудование)
- 1.10 Решение № 10: Создайте новое сетевое расположение с настраиваемым DNS
- 1.11 Решение № 11: Удалить настройки .plist
Mac WiFi Проблемы являются одной из распространенных проблем для пользователей Mac. Многие из них жаловались, что их Mac не будут подключаться к WiFi, в то время как у Mac их друзей такой проблемы нет. Проблемы с WiFi могут быть вызваны многими факторами, такими как схема сети WiFi, настройки маршрутизатора и т. Д. Если вы столкнулись с этой проблемой, у нас есть некоторые решения, которые могут помочь вам легко решить ее самостоятельно.
Решения для Mac WiFi проблем
Решение № 1: перезагрузите ваш Mac
Перезагрузите ваш Mac. Это самый быстрый и простой шаг, прежде чем вы попробуете другие решения. Перезагрузите Mac, чтобы убедиться, что проблема не связана с программным обеспечением. Рекомендуется снять флажок «Повторно открывать Windows при повторном входе». При этом Mac не откроет последнее приложение, которое использовалось до перезагрузки.
Перезагрузите Mac, чтобы убедиться, что проблема не связана с программным обеспечением. Рекомендуется снять флажок «Повторно открывать Windows при повторном входе». При этом Mac не откроет последнее приложение, которое использовалось до перезагрузки.
Решение № 2: Удалить приложения входа
Если после перезагрузки Mac проблемы с WiFi по-прежнему появляются, попробуйте удалить элементы входа и перезагрузить компьютер. Элементы входа в систему — это приложение, которое открывается автоматически после входа в систему. Удаляя его, элементы входа не будут открываться сами по себе, и это может решить ваши проблемы с WiFi в Mac.
- Открыть системные настройки >> Пользователи группы
- Нажмите вкладку Вход в систему
- Проверьте все приложения
- Нажмите на знак (-)
Решение № 3: Обновление OS X
Ошибки в OS X могут вызвать проблемы Mac WiFi. Чтобы избежать этого, обязательно обновите OS X до последней версии. Мы рекомендуем вам сделать резервную копию ваших данных, прежде чем обновлять их.
- Нажмите на логотип Apple в верхнем левом углу.
- Нажмите App Store
- Выберите вкладку «Обновление» и нажмите кнопку «Обновить» или «Обновить все».
Решение № 4: удалить зарегистрированный WiFi
Если вы пытаетесь подключиться к заблокированному WiFi, но он не работает, попробуйте сначала удалить его. После этого вы можете попытаться восстановить соединение, введя пароль WiFi.
- Перейдите в Системные настройки >> Сеть
- В левой колонке выберите WiFi
- Выберите Advanced
- Выберите имя WiFi, затем нажмите знак (-)
- Попробуйте восстановить соединение
Решение № 5: Изменить местоположение на автоматическое и обновить DHCD
Если вы часто меняете сеть WiFi и делаете специальное местоположение, убедитесь, что вы сбросили его до автоматических настроек. Это позволит вашему Mac подключиться к новой сети WiFi.
- Перейдите в Системные настройки >> Сеть
- Выберите место
- Нажмите Автоматически
- Затем перейдите на вкладку «Дополнительно» >> «TCP / IP»
- Нажмите на продление аренды DHCP
Решение № 6: Убедитесь, что адрес DNS-сервера правильный
Адрес DNS-сервера должен быть заполнен правильным адресом, по крайней мере, тем, который вы найдете на маршрутизаторе. Вы можете добавить другой адрес, предоставленный другим Интернет-провайдером или DNS, например openDNS или Google DNS. Чтобы убедиться, что вы указали правильный адрес DNS-сервера:
Вы можете добавить другой адрес, предоставленный другим Интернет-провайдером или DNS, например openDNS или Google DNS. Чтобы убедиться, что вы указали правильный адрес DNS-сервера:
- Перейдите в Системные настройки >> Сеть
- В левой колонке выберите WiFi
- Выберите Дополнительно >> вкладка TCP / IP
- Запишите адрес маршрутизатора на бумаге
- Перейти на вкладку DNS
- Убедитесь, что DNS-сервер заполнен правильным адресом, включая адрес маршрутизатора.
- Вы можете добавить адрес DNS-сервера, нажав на знак (-)
Решение № 7: Проверьте настройки прокси
Убедитесь, что вы сняли все настройки прокси, открыв Системные настройки >> Сеть. В левой колонке выберите WiFi. Затем выберите опцию Дополнительно >> вкладка Прокси. Вы также должны убедиться, что не выбран протокол.
Решение № 8: Удалить конфигурацию системы
При удалении конфигурации системы все настройки исчезнут. Но это может решить проблемы Mac WiFi быстрее.
Но это может решить проблемы Mac WiFi быстрее.
- Приложение Open Finder
- Нажмите Перейти >> Перейти в папку
- Скопируйте и вставьте этот адрес: / Library / Preferences / SystemConfiguration /
- Скопируйте весь контент в новую папку для резервного копирования
- Если все было скопировано, вы можете удалить все
- Введите свой пароль администратора
- Перезагрузите ваш Mac
- Попробуйте заново подключиться к WiFi
Решение № 9: WiFi не обнаружен (WiFi Не установлено оборудование)
Обычно это связано с аппаратным обеспечением, и вам необходимо связаться с Applecare или ближайшим поставщиком услуг Apple.
howtogeek
Решение № 10: Создайте новое сетевое расположение с настраиваемым DNS
Это решение для тех, у кого проблемы Mac WiFi на OS X El Capitan. Некоторые пользователи Mac сообщили об этой проблеме после установки обновления для OS X. Создание новой сети с пользовательскими настройками DNS может помочь вам избавиться от проблемы:
- Прежде всего, закройте все приложения на вашем Mac, которые работают по WiFi, такие как Safari, Mail, Chrome и т.
 Д.
Д. - Нажмите на меню Apple в правом верхнем углу вашего Mac
- Хит Системные настройки.
- Найдите и нажмите «Сеть»
- В списке слева выберите WiFi
- Нажмите на столбец «Местоположение» >> выберите «Изменить местоположение» >> нажмите знак (+), чтобы создать новое местоположение >> введите имя для новой сети, затем нажмите «Готово».
- Пришло время присоединиться к сети WiFi, которую вы можете найти рядом с «Сетевым именем»
- Вам нужно ввести пароль вашего роутера
- Нажмите кнопку «Дополнительно» >> Нажмите на вкладку TCP / IP >> найдите и нажмите кнопку Обновить аренду DHCP. Выберите Применить во всплывающем сообщении.
- Нажмите вкладку «DNS».
- Нажмите на знак (+) на вкладке «DNS-серверы», чтобы добавить новый DNS-сервер.
- Теперь введите 8.8.8.8 и 8.8.4.4 — это DNS для Google.
- Нажмите на вкладку «Оборудование» >> нажмите вкладку рядом с меню «Настройка», и вы найдете раскрывающееся меню
- Выберите вручную
- Выберите Custom в раскрывающемся меню рядом с «MTU».
 Затем введите 1453 на вкладке под «MTU» и нажмите «ОК»
Затем введите 1453 на вкладке под «MTU» и нажмите «ОК» - Последний, завершивший процесс, нажал кнопку «Применить».
Решение № 11: Удалить настройки .plist
Вы также можете попробовать удалить одно из предпочтений (.plist), которое связано с проблемами подключения. Этот файл существует в папке «Библиотека» в вашей домашней папке. Следуйте инструкциям ниже:
- Приложение Open Finder
- В меню панели выберите «Перейти» >> «Перейти к папке» или вы также можете использовать ярлык, нажав Ctrl + Shift + G
- В раскрывающемся диалоговом окне введите: ~ / Library / Preferences
- Найдите файлы настроек:
com.apple.internetconfig.plist
com.apple.internetconfigpriv.plist
- Скопируйте / вставьте этот файл настроек в папку или на рабочий стол в качестве меры предосторожности, затем удалите их из папки «Библиотека».
- Перезапустить компьютер.
Эти проблемы / решения найдены и эффективны на всех моделях Mac: MacBook Pro, MacBook Air, MacBook, iMac, Mac mini и Mac Pro с Mac OS X Lion, Mountain Lion, Maverick, Yosemite, El Capitan.
Если вы перепробовали все вышеперечисленные решения, но у вас все еще есть проблемы с Mac WiFi, вам пора обратиться в Genius Bar или посетить ближайшего авторизованного поставщика услуг Apple.
Оцените статью!
10 исправлений Wi-Fi не работает на Mac после обновления macOS Big Sur Macbook
Связанная с вашей проблемой подключения к Wi-Fi на вашем устройстве Mac, вот лучшие из возможных решений, которые работают все время, когда вы не можете включить или включить Wi-Fi с вашего Mac, работающего на Mac Big Sur, macOS Catalina, MacOS Mojave и любых других или после обновления вашей ОС X. в случае, когда вы включаете Wi-Fi и показываете черный треугольник формы и не включаете, в основном проблемы с Wi-Fi возникали у пользователя на OS X версии 10.13, 10.14, 10.15 или другой версии ОС. Ты один из них? Ваш домашний и офисный Wi-Fi не работает на Mac, но другие устройства работают очень хорошо, тогда просто попробуйте выполнить следующие шаги в совершенстве.
Mac WiFi не будет подключаться к общедоступной беспроводной сети или личной точке доступа. В редких случаях должна быть ошибка сети или аппаратный сбой. Вот несколько советов, как избавиться от проблем с Wi-Fi на Mac.
Исправленные решения для WiFi, не работающие в Mac OS X: Big Sur, Catalina, Mojave или более ранней версии
Посмотрите практическое видео, чтобы исправить проблемы с Wi-Fi в macOS Catalina и более ранних версиях Mac OS X
1. Проблемы с восклицательным знаком на символе Wi-Fi в верхнем меню: продлить аренду DHCP
Продлить или получить новый адрес аренды DHCP, который обновляет или создает новое соединение с новым адресом IPV4, маской подсети и маршрутизатором. Выполните следующие шаги, чтобы исправить, если ваш Mac отключается или не может подключиться к сети Wi-Fi.
- Перейдите в меню Apple на Mac. Затем нажмите на параметр «Системные настройки».
Параметр «Системные настройки Finder» на Mac
- Здесь перейдите к опции «Сеть», сначала это WiFi на левой панели или во всплывающих окнах.
 Если после подключения появляется восклицательный знак, оставьте выбранный WiFi.
Если после подключения появляется восклицательный знак, оставьте выбранный WiFi. - Теперь найдите там опцию Advanced .., перейдите в раздел TCP / IP из нескольких вкладок выше.
- здесь вы увидите три IP-адреса, если IP-адрес не назначается вашему Mac вручную. нажав на «Продлить аренду DHCP».
- Теперь попробуйте подключить тот же Wi-Fi после отключения.
Проблемы с WiFi остаются такими же после изменения IP-адреса.
Программы для Windows, мобильные приложения, игры — ВСЁ БЕСПЛАТНО, в нашем закрытом телеграмм канале — Подписывайтесь:)
2. Удалить / удалить профиль WiFi в сетевых настройках Mac и добавить профиль WiFi.
- Забудьте о сети Wi-Fi: нажмите логотип Apple> Системные настройки> Сеть> параметр Wi-Fi на левой боковой панели> Дополнительно> Выберите сеть Wi-Fi и нажмите (-). Перезагрузите Mac и повторно подключите сеть Wi-Fi.
- Повторно подключите Wi-Fi: снова добавьте новый профиль Wi-Fi, нажмите значок «+» и выберите WiFi из раскрывающегося списка интерфейса.
 и дайте имя WiFi. и нажмите кнопку «Создать».
и дайте имя WiFi. и нажмите кнопку «Создать». - Теперь нажмите расширенную кнопку.
- Выберите вкладку TCP / IP и нажмите кнопку «Продлить аренду DHCP», чтобы получить обновленные IPV4-адрес, маску подсети и адрес маршрутизатора.
- Теперь перейдите на вкладку DNS и нажмите «Плюс», чтобы добавить новый IP-адрес Google, 8.8.8.8, и снова нажмите «плюс», чтобы добавить второй IP-адрес, 8.8.4.4.
- Теперь перейдите на вкладку «Оборудование», выберите «Настроить вручную», установите значение MTU «Пользовательский» и введите 1453. Теперь нажмите «Применить», чтобы сохранить изменения.
- Перезагрузите ваш Mac [Apple logo > Restart or Use the Power button on Mac]
- Перейти с помощью диагностики сети [Apple Logo > System Preferences > Network > WiFi > Select Active WiFi Network].
- Перезагрузите роутер [Turn off the power supply and Turn on-again, Wait for 2 minutes and Try to connect WiFi again].
- Протестируйте Google.com в другом браузере.

Ознакомьтесь с нашим руководством по дополнительным случаям и устранению неполадок, которые действительно решают проблемы с Wi-Fi на Mac после обновления или установки macOS Big Sur, macOS Mojave или macOS Catalina.
3. Обновите дату и время на Apple Mac.
Звучит неудобно, но неправильная дата и время приводят к различным проблемам на Mac, в том числе к конкретным приложениям. Поэтому всегда устанавливайте дату и время автоматически после выбора правильного региона.
- Щелкните логотип Apple> Системные настройки.
- Затем перейдите в «Дата и время».
- Выберите часовой пояс
- Установите флажок Установить часовой пояс автоматически с использованием текущего местоположения.
- Наряду с этим включите службы определения местоположения, чтобы MacBook точно определял местоположение.
- Системные настройки> Безопасность и конфиденциальность> Конфиденциальность> Службы определения местоположения (на боковой панели)> Выберите Включить службы определения местоположения.

4. Обновите прошивку программного обеспечения на Mac.
В любом случае вы можете настроить соединение Ethernet на Mac, затем подключить Ethernet и обновить Mac, если доступно какое-либо ожидающее обновление программного обеспечения.
- Щелкните логотип Apple> Об этом Mac> Обновление программного обеспечения.
- Или откройте Системные настройки> Обновление программного обеспечения.
5. Удалите все аксессуары с Mac.
Часто мы привыкли держать подключенными аксессуары, такие как мышь, клавиатура, внешний накопитель, USB-накопитель, наушники и так далее. Все эти периферийные устройства могут повлиять на функциональность Mac, поэтому отключите те, которые вам не нужны, или удалите их все, включая мышь, клавиатуру и т. Д.
6. Добавьте настраиваемое местоположение на свой Mac.
Это своего рода расширенные настройки, для которых Mac устанавливает свои собственные предпочтения, нам не нужно вмешиваться, если нет проблем. Однако в этом случае кажется, что вам может потребоваться добавить настраиваемое сетевое расположение.
- Щелкните логотип Apple в верхней строке меню.
- Выберите Системные настройки.
- Зайдите в Сеть.
- Видите, Местоположение? Откройте его и выберите Изменить местоположения…
- Щелкните Плюс (+) и добавьте сетевое расположение с любым именем.
- Сохраните изменения, Готово и Применить.
7. Удалите ненужный профиль с MacBook.
Возможно, Wi-Fi не работает Big Sur из-за проблемного профиля, который вы установили со случайного веб-сайта. Удалите профили с MacBook.
- Зайдите в Системные настройки.
- Щелкните Профили.
- Удалите все пользовательские профили и перезагрузите Mac.
8. Удалите сетевые настройки с MacBook, Mac.
Вы помните, когда iPhone Wi-Fi перестает работать, все, что мы делаем, это сбрасываем настройки сети на iPhone? Это то, что вы должны делать с Mac, но с разными подходами. Mac не имеет прямой возможности сбросить настройки сети, но удаление файлов сетевых настроек сделает то же самое.
Сделайте резервную копию Mac на случай, если что-то пойдет не так, кроме того, это приведет к сбросу некоторых настроек Mac.
- Запустите Finder на Mac.
- Нажмите Перейти в верхней строке меню Finder.
- Выберите Компьютер.
- Откройте следующий путь: Macintosh HD> Библиотека> Настройки> Конфигурация системы.
- Найдите перечисленные файлы и удалите их все. Не волнуйтесь, если вы не найдете все файлы.
- com.apple.airport.preferences.plist
- com.apple.network.identification.plist
- NetworkInterfaces.plist
- Preferences.plist
- Settings.plist
9. Остановите mDNSResponder.
Попробуйте это.
- Запустите Spotlight (команда + пробел) и откройте Activity Monitor.
- Нажмите на Сеть
- Выберите mDNSResponder и нажмите Cross сверху, чтобы закрыть процесс.
Перезапустить сетевой процесс на Mac
- Вот и все. Новый процесс включится автоматически, пока вы выключите и включите Wi-Fi на Mac.

10. Используйте USB-адаптер Wi-Fi: устранение неполадок оборудования Wi-Fi по низкой цене.
Восстановление WiFi с помощью USB WiFi адаптера
Внешний WiFi-адаптер USB в настоящее время является идеальным решением для всех настольных компьютеров и ноутбуков, а также этот USB-адаптер Wi-Fi совместим с большинством всех ОС Windows и MacOS. Просто купи это всего за несколько долларов и начните просмотр в любом месте и в любое время на любом устройстве. вот что вы можете использовать для вашего Mac, если у вашего Mac проблемы с Wi-Fi из-за аппаратной проблемы. В противном случае стоимость ремонта оборудования Apple WiFi будет высока по сравнению с этим лучшим USB-адаптером WiFi.
Кроме того, вы можете устранить неполадки, указанные ниже, но не забудьте об этом полезном решении.
11. Устранение других неисправностей: —
Случай 1: при новом обновлении у вас могут возникнуть проблемы с памятью PRAM и информацией, которая не должна обновляться успешно после обновления / восстановления из старой OS X. Иногда память PRAM использует внешнюю батарею, поэтому она может не работать и не работать Батарея даты не может подавать питание, в этом случае ее необходимо заменить.
Иногда память PRAM использует внешнюю батарею, поэтому она может не работать и не работать Батарея даты не может подавать питание, в этом случае ее необходимо заменить.
Случай 2: в целях безопасности, используете ли вы метод шифрования WEP, это означает, что вы не можете использовать 802.11b. Поскольку стандарт Apple Airport подключен к Wi-Fi или Ethernet, убедитесь, что карта Extreme должна быть совместима с 802.11g и WPA2.
Случай 3: в iCloud может произойти сбой, и в этом случае вы должны его выключить.
Случай 4: Настройки обновления программного обеспечения могут быть повреждены, исправьте их, обновите или восстановите старую OS X.
Случай 5: Убедитесь, что если ваши устройства, работающие через Wifi Router, не обновлены до последней версии прошивки, вызывают ошибку, и WiFi не работает в Mac OS X.
Случай 6. Расстояние между маршрутизатором и устройством Mac должно быть не ближе 1 метра и не больше 50 метров.
Случай 7. Обратитесь к своему интернет-провайдеру и проверьте его на предмет действительного доменного имени.
Случай 8: если вам нужен Wi-Fi при подключении к точке доступа и появляется ошибка при серфинге в определенном браузере, попробуйте в других браузерах Chrome, Mozilla, Opera и другие.
Случай 9. Отключите функцию Wake for network в настройках Energy Saver, Apple Menu> System Preference> Energy Saver. Простое решение для Wi-Fi, не работающего на Mac Mojave, OS X 10.9.3, OS X 10.9.4, 2013 iMac
Случай 10: Многие пользователи сталкиваются с проблемой антивируса, который заблокировал какой-либо порт Wi-Fi и не может открыть веб-браузер или приложение.
Вам также может понравиться: Как установить пароль на точку доступа Wi-Fi на Mac
Здесь перечислены возможные решения, рекомендованные Brody для исправленных проблем с сетью в случае, если Wi-Fi не работает на Mac Mojave или macOS Big Sur, Catalina, OS X, iMac, MacBook Pro, MacBook Air и других. После этого вы не сможете решить проблему с Wi-Fi, чем обратитесь в службу поддержки Apple.
Программы для Windows, мобильные приложения, игры — ВСЁ БЕСПЛАТНО, в нашем закрытом телеграмм канале — Подписывайтесь:)
особенности работы с беспроводным интернетом на Mac OS
Практически у каждого человека есть свой персональный компьютер. И, если несколько лет назад это еще можно было назвать роскошью, то сейчас это уже необходимость. С помощью ПК люди работают, обучаются, общаются и выполняют много различных действий. Большинство операций производится с участием Интернета, но что если компьютер перестает видеть сеть или попросту не подключается к интернету?
И, если несколько лет назад это еще можно было назвать роскошью, то сейчас это уже необходимость. С помощью ПК люди работают, обучаются, общаются и выполняют много различных действий. Большинство операций производится с участием Интернета, но что если компьютер перестает видеть сеть или попросту не подключается к интернету?
Содержание
- Причины
- Простые действия
- Установить обновления системы
- Выключить и включить Wi-Fi
- Удалить Сеть и подключиться к ней заново
- Удалить сетевое подключение и создать новое
- Сбросить параметры SMC
- Ошибка
- Проблема после обновления
- Настройка сетевого протокола
- Удаление сетей
- Выключение модуля
- Дополнительно
Причины
Причин, почему Макбук не видит сеть wifi довольно много, но большинство из них можно устранить самостоятельно в домашних условиях.
Основные причины, почему на Macbook плохо работает wifi:
- неисправность материнской платы;
- неисправность встроенной фай-фай антенны;
- поломка беспроводного модуля;
- программные конфликты.

Приступать к выявлению причины и решению проблемы нужно по принципу — от простого к сложному.
Простые действия
Если Макбук не подключается к wifi, то стоит предпринять несколько простых действий, о которых более детально написано ниже.
Программы для мониторинга локальных сетей и сетей вай фай
Первое, что советуют делать в этом случае продвинутые пользователи ПК — обновить операционную систему. Если используется маршрутизатор от стороннего производителя, а не Apple, то обязательно убедиться в отсутствии новых обновлений на роутер.
Если операционная система функционирует без нареканий, то нужно дополнительно протестировать работоспособность маршрутизатора. Для этого нужно к беспроводной сети подключиться с других устройств. Если они сопрягаются и с девайса можно выйти интернет, то проблема в макбуке.
Установить обновления системы
Если Macbook не подключается к wi-fi, то рекомендуется установить обновления системы. Дело в том, что регулярный апгрейд программных компонентов позволяет им функционировать без конфликтов с максимальной производительностью.
Для проверки и установки обновления в IMac нужно пройти путь: «Настройки» — «Обновление ПО» — нажать кнопку «Обновить сейчас».
Обратите внимание! Если на компьютере отсутствует Ethernet-порт, то дополнительно используется адаптер или же интернет раздается через IPhone (режим по USB).
Выключить и включить Wi-Fi
Если Mac не видит wifi сеть, то рекомендуется вай-фай отключить, а по истечении нескольких секунд снова включить. Удивительно, но эта банальная рекомендация помогает наладить беспроводное сетевое подключение. При отключении аппаратной части wifi полностью деактивируется беспроводной модуль.
От проблемы удается избавиться в том случае, если неполадка была незначительной, возможно, какой-то программный сбой.
Чтобы отключиться от беспроводной сети, нужно нажать на иконку Сети в меню или же через системные настройки. Возобновить беспроводной доступ можно повторным нажатием на кнопку.
Удалить Сеть и подключиться к ней заново
Чтобы отключиться от неверной «сети» и устройство автоматически прекратило с ней сопрягаться, нужно ее полностью удалить, а после подсоединиться повторно. Такая простая манипуляция тоже позволяет устранить проблему и ПК начинает ловить беспроводной интернет.
Такая простая манипуляция тоже позволяет устранить проблему и ПК начинает ловить беспроводной интернет.
Для этого нужно выполнить следующие действия: пройти путь «Настройки» — «Сеть» — «Дополнительно», далее среди доступных подключений найти нужную сеть и нажать «-».
В завершении подключение нужно обязательно просканировать и заново подключиться, вводя верный пароль и необходимые настройки.
Удалить сетевое подключение и создать новое
Если предыдущие способы решения проблемы оказались неэффективными, необходимо попробовать удалить адрес текущей сетевой службы и сделать новую. Такой подход позволит сбросить настройки сети и устранить все программные неполадки.
Для удаления сетевого интерфейса нужно пройти путь «Настройки» — «Сеть», далее выделить Wi-Fi и нажать «-». Во всплывающем окне нажать «+» и в списке служб выбрать «Создать».
Сбросить параметры SMC
Если Mac не подключается к wifi, специалисты еще рекомендуют произвести сброс параметров SMC. Эту меру уже можно считать крайней, суть ее заключается в сбросе параметров контроллера управления системой.
Эту меру уже можно считать крайней, суть ее заключается в сбросе параметров контроллера управления системой.
Для этого нужно строго придерживаться следующего алгоритма:
- Отключить девайс через меню Apple — «Выключить».
- После полного отключения ноутбука необходимо одновременно нажать и удерживать клавиши Option, Control, Shift с левой стороны клавиатуры и кнопку питания на протяжении 10 секунд.
- Отпустить все клавиши и нажать кнопку питания для включения ПК.
В стационарных компьютерах алгоритм действий несколько иной:
- Отключить компьютер через меню Apple — «Выключить».
- Отсоединить кабель питания и подождать около 15-20 секунд.
- Вернуть кабель на прежнее место и подождать еще 5-10 секунд, нажать кнопку питания для включения устройства.
Обратите внимание! Макбуки, оснащенные чипом безопасности Т2, имеют несколько другой алгоритм действий сброса.
Ошибка
Все способы бесплатной авторизации для сети WIFI в метро и возможные проблемы
Встречаются случаи, когда на экране устройства отображается надпись — «Wi-Fi: нет аппаратного обеспечения». В этом случае необходимо попробовать сбросить параметры памяти NVRАМ.
В этом случае необходимо попробовать сбросить параметры памяти NVRАМ.
Для этого нужно перезагрузить ноутбук и одновременно зажать комбинацию клавиш «Command + Option + P + R». Дождаться пока устройство полностью перезагрузится, после этого отпустить клавиши.
Если эта процедура не помогла, то нужно произвести сброс параметров SMC. Как это делать написано в предыдущем разделе.
Проблема после обновления
Как удалить сеть Wi-Fi на устройствах Macbook и Айфон: инструкция
Если Макбук не подключается к Вай-Фай после обновления программного обеспечения, то следует предпринять следующие действия:
- Сделать резервную копию МАС.
- Закрыть все утилиты, приложения и сайты, которым нужен доступ к интернет-трафику.
- Отключиться от сети.
- Нажать на значок Finder.
- Найти необходимую папку, которая лежит по пути: Library/Preferences/SystemConfiguration/.
- Нажать «Перейти» для отображения системных файлов.
- Из доступного списка удалить следующее:
В завершении нужно сохранить настройки, перезагрузить устройство и подключить сеть повторно.
Настройка сетевого протокола
Если на компьютере вай-фай подключен, но интернета нет, то необходимо проверить настройки протокола ТСР/IP:
- Зайти в системные настройки и выбрать «Сеть».
- Далее, перейти «Wi-Fi» — «Дополнительно».
- Зайти во вкладку «ТСР/IP».
- В первой же строке необходимо «Конфигурировать IPv4» используя «DHCP».
- В следующей строке нужно ввести адрес DHCP.
В завершении нужно обязательно заполнить строки «Маска подсети» и «Маршрутизатор», как изображено на картинках:
Удаление сетей
Еще Макбук может не видеть сети по той причине, что в настройках сохранены параметры предпочтительных сетей, а к новому устройство подключаться не хочет. В этом случае необходимо выполнить следующие шаги:
- Через системные настройки перейти во вкладу «Сеть».
- Выбрать вкладку «Wi-Fi», далее кликнуть «Дополнительно» (расположено в нижней части экрана с правой стороны).
- Открыть список предпочтительных сетей и удалить их все.

- Задействовав утилиту «Связка ключей», удалить все сохраненные пароли от удаленных точек доступа.
- Перезагрузить устройство.
Вся информация о ранее используемых сетях удалена, теперь нужно подключаться повторно.
Выключение модуля
Иногда для решения проблемы достаточно просто отключить, а затем включить беспроводной адаптер. Сделать это можно, пройдя путь «Системные настройки» — «Сеть». Далее, нужно зайти в раздел wifi и напротив строки «Статус: Подключено» нажать по «Выключить Wi-Fi».
Дополнительно
Пользователи и ценители продукции Apple выделили несколько хороших советов по повышению производительности подключений беспроводных точек доступа.
- Регулярно проверять наличие обновлений и устанавливать их. Если человек использует маршрутизатор стороннего производителя (TP-Link, Mikrotik, WPA), проверять наличие обновлений на сетевое оборудование нужно на официальных сайтах производителя.
- Для настройки роутера рекомендуется использовать настройки Apple.
 Важно, чтобы настройки всего сетевого оборудования в одной сети были одинаковыми. При использовании двухдиапазонного маршрутизатора нужно убедиться, что для обоих диапазонов используется одинаковое имя сети.
Важно, чтобы настройки всего сетевого оборудования в одной сети были одинаковыми. При использовании двухдиапазонного маршрутизатора нужно убедиться, что для обоих диапазонов используется одинаковое имя сети.
Из статьи следует, что существует немало способов, как подключить Макбук к Вайфаю. Не имеет значения, где пользователь подключается к интернету — дома, в метро, гостинице или магазине. Отключаться вай-фай может по причине внутренних программных конфликтов.
Подгорнов Илья ВладимировичВсё статьи нашего сайта проходят аудит технического консультанта. Если у Вас остались вопросы, Вы всегда их можете задать на его странице.
Как устранить и исправить проблемы Wi-Fi в MacOS Mojave
Возникли ли у вас проблемы с Wi-Fi после установки MacOS Mojave 10.14 на Mac? Хотя MacOS Mojave отлично работает для большинства пользователей Mac с совместимыми Mac (и даже для многих Mac, на которых неофициально можно запускать Mojave), небольшое количество пользователей MacOS Mojave обнаружили, что беспроводная сеть создает для них трудности. Как правило, проблемы Wi-Fi в Мохаве заключаются в том, что соединение либо не работает, либо часто обрывается, не может надежно подключаться к Wi-Fi, не может подключиться вообще, или даже общая производительность Wi-Fi ухудшается, и появляются симптомы прибыл только после обновления Mac до macOS Mojave.
Как правило, проблемы Wi-Fi в Мохаве заключаются в том, что соединение либо не работает, либо часто обрывается, не может надежно подключаться к Wi-Fi, не может подключиться вообще, или даже общая производительность Wi-Fi ухудшается, и появляются симптомы прибыл только после обновления Mac до macOS Mojave.
Это руководство по устранению неполадок направлено на поиск и устранение неполадок и проблем с Wi-Fi в MacOS Mojave.
Программы для Windows, мобильные приложения, игры — ВСЁ БЕСПЛАТНО, в нашем закрытом телеграмм канале — Подписывайтесь:)
Мы рассмотрим различные шаги по устранению проблем с беспроводной сетью на Mac. Некоторые из них довольно просты, в то время как другие более сложны и требуют настройки новой информации о сетевом профиле, перемещения системных файлов, использования настраиваемых сетевых конфигураций и других методов, которые обычно решают проблему беспроводной связи.
Важный: Прежде чем продолжить, сделайте резервную копию Mac. Это важно, поскольку некоторые шаги по устранению неполадок включают доступ к файлам конфигурации системного уровня и их удаление. Полная резервная копия системы важна, чтобы вы могли восстановить ее, если что-то пойдет не так, а также для предотвращения потери данных. Резервное копирование Mac с помощью Time Machine очень просто, не пропустите.
Это важно, поскольку некоторые шаги по устранению неполадок включают доступ к файлам конфигурации системного уровня и их удаление. Полная резервная копия системы важна, чтобы вы могли восстановить ее, если что-то пойдет не так, а также для предотвращения потери данных. Резервное копирование Mac с помощью Time Machine очень просто, не пропустите.
Установите доступные обновления программного обеспечения и перезагрузите Mac
Всегда рекомендуется поддерживать системное программное обеспечение в актуальном состоянии, поэтому первым делом следует проверить наличие доступных обновлений системного программного обеспечения и установить их, если это применимо.
Вы можете проверить наличие обновлений системного программного обеспечения и установить их в macOS, перейдя в панель управления «Обновление программного обеспечения» в «Системных настройках». Обязательно сделайте резервную копию вашего Mac перед установкой любого обновления системного программного обеспечения.
Если у вас нет доступных обновлений системного программного обеспечения, все равно перезагрузите Mac, поскольку иногда простая перезагрузка решает проблемы с Wi-Fi и сетью.
Отключите устройства USB 3 / USB-C, док-станции, концентраторы и т. Д. От Mac
Если ваш Wi-Fi работает, но часто отключается, не может подключиться, работает очень медленно или почти бесполезен, существует вероятность аппаратного вмешательства в некоторые устройства USB 3 или USB-C и Mac. Это связано с тем, что некоторые USB-устройства излучают радиочастоты, которые могут мешать работе беспроводной сети.
Да, это звучит странно, но, по-видимому, некоторые пользователи обнаруживают, что определенные док-станции, концентраторы и адаптеры USB 3 и USB-C влияют на их производительность Wi-Fi, как правило, на новых моделях компьютеров MacBook и MacBook Pro, но это может повлиять на другие машины тоже.
Простой способ проверить, относится ли это к вам и вашим проблемам с Wi-Fi, — это отключить все подключенные устройства USB 3 или USB-C, док-станции, концентраторы или адаптеры от Mac.
Если соединение Wi-Fi работает нормально при отключенном USB-устройстве, вы, вероятно, нашли виновника проблем с беспроводной сетью. Если USB-кабель достаточно длинный, вы можете попробовать переместить USB-устройство подальше от компьютера, чтобы свести к минимуму помехи поблизости.
Если USB-кабель достаточно длинный, вы можете попробовать переместить USB-устройство подальше от компьютера, чтобы свести к минимуму помехи поблизости.
Некоторые пользователи сообщают, что изменение сетевого подключения с 2,4 ГГц на 5 ГГц может решить эту проблему, или получение более качественного экранированного USB-концентратора также может иметь значение.
Как бы то ни было, эта же проблема с помехами USB также может повлиять на производительность Bluetooth.
Создайте новую конфигурацию Wi-Fi в MacOS Mojave
Эти шаги будут проходить через удаление существующих файлов конфигурации Wi-Fi для создания новых, что часто решает сетевые проблемы на Mac. Вот что вам нужно сделать:
- Сначала сделайте резервную копию вашего Mac, если вы еще этого не сделали — не пропустите создание резервной копии
- Потяните вниз пункт меню Wi-Fi в верхнем правом углу экрана и выберите «Отключить Wi-Fi», чтобы временно отключить Wi-Fi на Mac.
- Теперь перейдите в Finder и в любом легкодоступном месте (Рабочий стол, Документы и т.
 Д.) Создайте новую папку с очевидным названием, например «Файлы резервных копий WiFi».
Д.) Создайте новую папку с очевидным названием, например «Файлы резервных копий WiFi». - Затем откройте меню «Перейти» в Finder и выберите «Перейти к папке».
- Введите следующий путь в «Перейти к папке» и выберите «Перейти».
- Найдите и выберите следующие файлы в папке SystemConfiguration
- Выберите эти файлы и переместите их в папку «Файлы резервных копий WiFi», которую вы создали недавно.
- Теперь откройте меню Apple и выберите «Перезагрузить», это перезагрузит Mac.
- После того, как Mac загрузится, снова нажмите меню Wi-Fi в правом верхнем углу, на этот раз выбрав «Включить Wi-Fi».
- Подключитесь к беспроводной сети как обычно, найдя точку доступа Wi-Fi в меню Wi-Fi.
/Library/Preferences/SystemConfiguration/
NetworkInterfaces.plist
com.apple.wifi.message-tracer.plist
com.apple.airport.preferences.plist
preferences.plist
Теперь попробуйте снова использовать Интернет, как обычно, открыв Safari и посетив свой любимый веб-сайт (очевидно, osxdaily. com!). На данный момент беспроводная сеть должна нормально работать для большинства пользователей Mac.
com!). На данный момент беспроводная сеть должна нормально работать для большинства пользователей Mac.
Если у вас по-прежнему возникают проблемы с беспроводной сетью и Wi-Fi, перейдите к следующему методу устранения неполадок.
Создайте новое сетевое расположение с пользовательскими настройками
Ниже подробно описано, как создать новое сетевое расположение с использованием настраиваемых параметров конфигурации для DNS и MTU, это часто может решить сложные сетевые проблемы на Mac (и на другом оборудовании в этом отношении).
- Закройте все открытые приложения, использующие Интернет (Safari, Mail, Messages, Chrome, Firefox и т. Д.)
- В меню Apple выберите «Системные настройки».
- Выберите панель «Сеть», затем выберите «Wi-Fi».
- Откройте меню «Местоположение» и выберите «Изменить местоположение» из раскрывающегося меню.
- Щелкните значок [+] кнопку «плюс», чтобы создать новое сетевое расположение, дайте ему понятное имя, например «FixWiFi», затем нажмите «Готово»
- Откройте раскрывающееся меню рядом с «Имя сети» и выберите сеть Wi-Fi, к которой нужно присоединиться, затем введите пароль Wi-Fi, если необходимо.

- Теперь нажмите кнопку «Дополнительно», которая находится в углу панели настроек «Сеть».
- Перейдите на вкладку «TCP / IP» и нажмите «Продлить аренду DHCP».
- Теперь выберите вкладку «DNS» и в области «DNS-серверы» нажмите на [+] Кнопка плюс, чтобы добавить следующие IP-адреса по одной записи в строке:
- Теперь выберите вкладку «Оборудование» и установите для параметра «Настроить» значение «Вручную».
- Измените «MTU» на «Custom» и установите число «1491».
- Нажмите «ОК», чтобы принять изменения MTU.
- Нажмите «Применить», чтобы задать сетевые изменения для нового сетевого расположения.
- Выйти из системных настроек
- Наконец, откройте Safari, Firefox или Chrome и попробуйте посетить такой веб-сайт, как https://osxdaily.
 com, где он должен нормально загрузиться.
com, где он должен нормально загрузиться.
8.8.8.8
8.8.4.4
(Обратите внимание, что эти IP-адреса являются DNS-серверами Google, но вы можете использовать CloudFlare DNS, OpenDNS или другие при желании)
Эта серия шагов, включающая удаление предпочтений Wi-Fi для создания новых и использование нового сетевого местоположения с определенными настройками DNS и MTU, является одним из наиболее последовательных средств решения проблем с программным обеспечением Wi-Fi на Mac. Мы рассмотрели аналогичные шаги по устранению проблем с Wi-Fi для других версий Mac OS, в том числе для High Sierra, Sierra, El Capitan и многих выпусков раньше, потому что это почти всегда работает.
Сбросьте настройки Wi-Fi роутера / модема
Если у вас возникли проблемы с определенным маршрутизатором и / или модемом Wi-Fi, попробуйте сбросить настройки маршрутизатора и модема. Обычно для этого нужно просто отключить маршрутизатор и модем примерно на 20 секунд, а затем снова подключить их.
Точный процесс сброса маршрутизаторов и модемов может варьироваться в зависимости от производителя, и поэтому невозможно охватить здесь все варианты. Если вы не знаете, как устранять проблемы с сетью Wi-Fi, которые напрямую связаны с маршрутизатором и модемом Wi-Fi (кабель, DSL, оптоволокно, коммутируемое соединение и т. Д.), Обратитесь к своему интернет-провайдеру для получения рекомендаций по технической поддержке.
Д.), Обратитесь к своему интернет-провайдеру для получения рекомендаций по технической поддержке.
Дополнительные шаги по устранению неполадок Wi-Fi
—
Как бы то ни было, почти каждое обновление системного программного обеспечения MacOS, похоже, вызывает у небольшого числа пользователей Mac некоторые проблемы с Wi-Fi, и в большинстве случаев это просто вопрос поврежденного файла plist, проблемы с DHCP или DNS или чего-то справедливого. просто решить. То же самое и с обновлением MacOS Mojave 10.14 (и даже с обновлениями 10.14.x), и поэтому, хотя подавляющее большинство пользователей Mac не будет испытывать проблем с беспроводной сетью и обновлениями программного обеспечения, некоторые проблемы могут возникнуть для небольшого количества Mac. Хорошая новость в том, что обычно это простое разрешение.
Решили ли описанные выше действия по устранению неполадок проблемы с Wi-Fi в MacOS Mojave? Вы нашли другое решение проблем с беспроводной сетью? Поделитесь с нами своими мыслями, опытом устранения неполадок и решениями для устранения проблем с Wi-Fi, оставив комментарий ниже!
Программы для Windows, мобильные приложения, игры — ВСЁ БЕСПЛАТНО, в нашем закрытом телеграмм канале — Подписывайтесь:)
Что делать, если ваш Mac сообщает, что оборудование Wi-Fi не установлено
Обновлено
Вы знаете, что у вас есть оборудование Wi-Fi на вашем Mac, так почему же macOS, заявляющая, что itu2019s там нет? Некоторые решения.
Mac 911
Гленн Флейшман, старший участник, Macworld
IDG
Каждый Mac, продаваемый с середины 2000-х годов, за некоторыми исключениями, включал карту Wi-Fi, модуль или чип, являющийся частью материнской платы. Таким образом, любой пользователь Mac, который запускает свой Mac или находится в процессе использования, удивляется, когда видит сообщение «Wi-Fi: оборудование не установлено» в системном меню Wi-Fi; одинаково раздражает «Wi-Fi: не настроен», когда вы не вносили никаких изменений и просто использовали его. В обоих случаях причиной может быть аппаратная проблема. Но сначала вы должны выполнить другие действия по устранению неполадок.
Исправить Wi-Fi: не настроено
Wi-Fi, отключенный в Системных настройках, отображается как Неактивный.
Возможно, сетевые настройки были нарушены или повреждены, что привело к отключению доступа к Wi-Fi, что можно легко исправить с помощью панели настроек сети. Чтобы узнать, так ли это, выполните следующие действия:
Чтобы узнать, так ли это, выполните следующие действия:
- Перейдите к Системные настройки > Сеть .
- Выберите адаптер Wi-Fi в списке слева. Он будет выделен серым цветом, а под ним появится метка «Неактивно».
- В меню шестеренки выберите Сделать службу активной .
- Щелкните Применить .
Восклицательный знак внутри вентилятора Wi-Fi исчезнет, и ваш компьютер выполнит поиск сетей или подключится к известной сети.
Для получения дополнительных советов по устранению проблем с Wi-Fi на Mac прочитайте:
Как починить Wi-Fi на Mac и
Как улучшить сигнал WiFi.
Проверка аппаратных сбоев
Если проблема связана с аппаратным обеспечением, в раскрывающемся меню Wi-Fi может быть неверно указано «Wi-Fi: аппаратное обеспечение не установлено», хотя читатели также видели «не настроено» и другие ошибки. Это может быть низкоуровневая проблема с конфигурацией или проблема с оборудованием, и вы должны сначала устранить проблемы с конфигурацией.
Попробуйте выполнить следующие шаги по устранению неполадок в следующем порядке:
- Перезагрузите компьютер Mac: Во многих случаях это очищает состояние.
- Запуск в безопасном режиме: Безопасный режим запускает ограниченное количество служб в macOS и может выявить конфликт.
См. шаги Apple для запуска в безопасном режиме. - Создайте нового пользователя в macOS: Иногда проблема связана с учетной записью пользователя. Попробуйте создать нового пользователя в macOS, перезапустить и войти в эту новую учетную запись пользователя. Сейчас работает Wi-Fi? Тогда в низкоуровневых настройках другого пользователя что-то повреждено, что может потребовать переустановки macOS. (Вы можете найти инструкции по созданию нового пользователя
в этой колонке.) - Удалить запись о сети Wi-Fi и восстановить ее: Столбец «
Как исправить отсутствующую запись Wi-Fi в macOS» содержит шаги. - Очистить состояние оборудования (Intel Mac): На Intel Mac можно сбросить контроллер управления системой (SMC).
 Это решает проблему для некоторых пользователей. (В Mac Apple Silicon серии M нет SMC для сброса.)
Это решает проблему для некоторых пользователей. (В Mac Apple Silicon серии M нет SMC для сброса.) - Переустановите macOS: Создайте Time Machine или другую полную резервную копию вашего Mac, перезапустите в режиме восстановления macOS и
переустановите макОС. Это неразрушающая установка, но вам нужна резервная копия на случай, если что-то пойдет не так.
Если ни один из вышеперечисленных способов не помог решить проблему, пришло время обратиться в ремонтную мастерскую. Если ваш Mac остается на гарантии, держите под рукой информацию о тестировании и вызывайте ремонт. Если гарантийный срок истек, ремонт может быть дорогим, поскольку для большинства компьютеров Mac, выпущенных за последние 10–15 лет, может потребоваться полная замена материнской платы. Вы можете обойтись аппаратным решением, описанным далее.
Выберите аппаратную замену Wi-Fi
Если ваш Mac работает под управлением macOS 10.15 Catalina или более ранней версии, вы можете приобрести недорогой USB-адаптер Wi-Fi стороннего производителя, например
Edimax AC1200, который поставляется с драйверами от производителя для OS X и macOS до версии Sierra или более быстрого 802. 11ac (Wi-Fi 5) TP-Link Archer T3U (до 10.14) или T3U Plus (до 10.15).
11ac (Wi-Fi 5) TP-Link Archer T3U (до 10.14) или T3U Plus (до 10.15).
Для тех, кто использует более новую версию macOS или кому нужен доступ без драйверов к 802.11ac или 802.11ax (Wi-Fi 5 или 6), адаптер USB-C, мини-док или полноразмерная док-станция с гигабитным подключением Ethernet может соединяться с беспроводным мостом. Это менее удобно для ноутбука, но разумный вариант для настольного Mac, который не может напрямую подключаться через Ethernet. Многие недорогие высокопроизводительные беспроводные мосты могут подключаться к сети, как если бы мост был обычным адаптером Wi-Fi.
Спросите Mac 911
Мы составили список вопросов, которые нам задают чаще всего, вместе с ответами и ссылками на колонки:
прочитайте наш супер FAQ, чтобы узнать, охвачен ли ваш вопрос. Если нет, мы всегда ищем новые проблемы для решения! Электронная почта
mac911@macworld.com, включая соответствующие снимки экрана и указывая, хотите ли вы использовать свое полное имя. Не на каждый вопрос будет дан ответ, мы не отвечаем на электронные письма и не можем дать прямой совет по устранению неполадок.
Автор: Гленн Флейшман, старший участник
Последние книги Гленна Флейшмана включают «Управляйте конфиденциальностью и безопасностью iOS и iPadOS» , «Управляйте календарем и напоминаниями» и «Управляйте безопасностью своего Mac» . В свободное время он пишет об истории печати и шрифта. Он старший автор Macworld , где он пишет Mac 911.
WiFi без установленного оборудования — Apple Community
Похоже, что давно никто не ответил.
Чтобы снова начать разговор, просто задайте новый вопрос.
Вопрос:
В:
WiFi оборудование не установлено. Не удается подключиться к Интернету, так как этот компьютер удалил собственное оборудование. Почему? И как мне это исправить?
Опубликовано 23 марта 2018 г. , 12:05
, 12:05
Отвечать:
А:
Отвечать:
А:
Возможно умерла внутренняя карта. Или у вас может быть проблема, связанная с программным обеспечением.
Процедура устранения неполадок, которая может исправить Проблемы с macOS El Capitan или более поздней версии
Вы должны попробовать каждый, по одному , затем проверить, устранена ли проблема, прежде чем переходить к следующему.
Обязательно сделайте резервную копию ваших файлов, прежде чем продолжить, если это возможно .
- Выключите компьютер, подождите 30 секунд, перезагрузите компьютер.
- Отключите все сторонние периферийные устройства.
- Сброс PRAM и NVRAM вашего Mac
- Сброс контроллера управления системой (SMC)
- Сбросьте настройки загрузочного диска и звука.

- Запустите компьютер в безопасном режиме. Проверьте в безопасном режиме, чтобы увидеть, сохраняется ли проблема, затем перезапустите в обычном режиме.
- Используйте Apple Hardware Test, чтобы проверить, нет ли каких-либо аппаратных сбоев.
- Восстановите диск , загрузившись с Recovery HD. Сразу после звукового сигнала удерживайте нажатыми клавиши Command и R , пока не появится меню «Утилиты». Выберите Дисковую утилиту и нажмите кнопку Продолжить . Выберите запись тома с отступом (обычно Macintosh HD) из бокового списка. Нажмите на Первая помощь 9Кнопка 0025 на панели инструментов. Дождитесь появления кнопки Готово . Выйдите из Дисковой утилиты и вернитесь в меню утилит. Перезагрузите компьютер из меню Apple.
- Восстановить разрешения для домашней папки: устранить проблемы, вызванные изменением разрешений для элементов в вашей домашней папке.

- Создать новую учетную запись пользователя Откройте настройки пользователей и групп. Нажмите на значок замка и введите пароль администратора, когда будет предложено. Слева под Текущий пользователь Нажмите кнопку Добавить [+] в разделе «Параметры входа». Настройте новую учетную запись администратора. По завершении выйдите из своей текущей учетной записи, а затем войдите в новую учетную запись. Если ваши проблемы исчезнут, рассмотрите возможность перехода на новую учетную запись и перенос на нее файлов — Перенос файлов из одной учетной записи пользователя в другую.
- Загрузите и установите комбинированное обновление OS X El Capitan 10.11.6 или комбинированное обновление 10.12.6 или загрузите комбинированное обновление macOS High Sierra 10.13.3 по мере необходимости.
- Переустановите OS X , загрузившись с Recovery HD с помощью ключей Command и R .
 Когда появится меню «Утилиты», выберите Переустановить OS X , затем нажмите кнопку Продолжить .
Когда появится меню «Утилиты», выберите Переустановить OS X , затем нажмите кнопку Продолжить . - Стереть и установить OS X Перезагрузить компьютер. Сразу после звукового сигнала удерживайте клавиши Command и R , пока не появится логотип Apple. Когда появится меню «Утилиты»:
- Выберите «Дисковая утилита» в меню «Утилиты» и нажмите кнопку «Продолжить».
- Когда загрузится Дисковая утилита, выберите диск (замятая запись) из списка устройств.
- Щелкните значок «Стереть» на панели инструментов Дисковой утилиты. Панель опустится.
- Установите тип формата на APFS (только для твердотельных накопителей) или Mac OS Extended (в журнале).
- Нажмите кнопку Применить , затем подождите Готово кнопку для активации и нажмите на нее.
- Закройте Дисковую утилиту и вернитесь в меню утилит.
- Выберите Переустановить OS X и нажмите кнопку Продолжить .
Если ничего из вышеперечисленного не помогает, запишитесь на прием в Apple Genius Bar для обслуживания. Если вам нужно найти Apple Store — Найдите магазин — Apple.
Опубликовано 23 марта 2018 г., 12:15
Посмотреть ответ в контексте
Профиль пользователя для пользователя:
РассветP66
Вопрос:
В:
WiFi без установленного оборудования
[FIX] Mac WiFi: аппаратное обеспечение не установлено
Кевин Эрроуз, 22 июля 2021 г.
4 минуты чтения
Кевин — сертифицированный сетевой инженер , есть вероятность, что вы можете столкнуться с WiFi: проблема с оборудованием не установлена . Оказывается, это на самом деле происходит, когда ваш компьютер Mac включен, но некоторые компоненты не работают должным образом, потому что они не включены. Это очень распространенная проблема, с которой часто сталкиваются разные пользователи, поэтому вам не о чем беспокоиться, поскольку ее можно решить довольно легко.
Оказывается, это на самом деле происходит, когда ваш компьютер Mac включен, но некоторые компоненты не работают должным образом, потому что они не включены. Это очень распространенная проблема, с которой часто сталкиваются разные пользователи, поэтому вам не о чем беспокоиться, поскольку ее можно решить довольно легко.
WiFi: оборудование не установлено
Знак X на значке Wi-Fi вверху показывает, что ваш компьютер не может обнаружить сетевой адаптер. Эта проблема часто возникает, когда вы разбудили свой Mac после того, как он перешел в спящий режим, или даже после установки обновления операционной системы на вашем компьютере. Различные сценарии могут фактически вызвать проблему, но причина остается той же. На самом деле есть две причины, по которым появляется сообщение об ошибке, и мы упомянем их ниже.
- Сетевой адаптер не установлен — Одной из причин появления этого сообщения об ошибке может быть то, что сетевой адаптер на вашем Mac установлен неправильно. Это случается не часто, но все же возможно.
 Это часто происходит, когда сетевой адаптер не установлен должным образом и требует некоторого вмешательства с открытым Mac. В таких случаях вы должны отнести его к специалисту, чтобы его можно было отремонтировать или заменить в худшем случае.
Это часто происходит, когда сетевой адаптер не установлен должным образом и требует некоторого вмешательства с открытым Mac. В таких случаях вы должны отнести его к специалисту, чтобы его можно было отремонтировать или заменить в худшем случае. - Сбой сетевого адаптера — Другая причина указанной проблемы может заключаться в том, что сетевой адаптер не включается вместе с остальной системой. Обычно это связано с указанным сообщением об ошибке, и часто проблема может быть устранена перезагрузкой. В противном случае проблему можно легко решить, сбросив SMC или NVRAM.
Теперь, когда мы закончили с причинами проблемы, давайте перейдем к решениям, которые вы можете реализовать для устранения этой проблемы. Им действительно легко следовать, и они решат вашу проблему за считанные минуты. Итак, без лишних слов, давайте приступим. Обратите внимание, что если следующие методы не решают вашу проблему, существует большая вероятность того, что сетевой адаптер вышел из строя, и в таком случае вам придется заменить его.
Метод 1: сброс SMC
Контроллер управления системой или SMC на самом деле является подсистемой, которая управляет различными функциями машины, такими как зарядка аккумулятора, режим сна и пробуждения, подсветка клавиатуры и многое другое. Что в основном происходит, когда ваш Mac переходит в спящий режим, так это то, что SMC решает, какие компоненты на устройстве должны перейти в спящий режим, чтобы в результате сэкономить заряд батареи.
Теперь, как выясняется, в некоторых случаях, даже когда Mac снова включается, SMC не включает сетевой адаптер, что вызывает проблему. Таким образом, чтобы решить проблему, вам придется сбросить SMC. Это может отличаться на разных моделях Mac, но не волнуйтесь, мы рассмотрим их все.
Компьютеры Mac без съемного аккумулятора
Если у вас Mac без съемного аккумулятора, следуйте приведенным ниже инструкциям для сброса SMC:
- Прежде всего, убедитесь, что ваш Mac выключен.
- После этого подключите шнур питания, чтобы он запитался.

- Теперь, как только вы это сделаете, вам нужно будет нажать клавиши Control + Shift + Option + Power примерно на 5 секунд. Сброс SMC
- После этого отпустите клавиши, а затем загрузите Mac, как вы нормально бы.
Компьютеры Mac со съемным аккумулятором
Если у вас Mac со съемным аккумулятором, вместо этого следуйте приведенным ниже инструкциям:
- Прежде всего, выключите компьютер Mac, а затем извлеките аккумулятор из задней панели.
- После отключения аккумулятора отсоедините кабель питания, а затем удерживайте кнопку питания примерно 5 секунд. Кнопка питания Mac
- После этого отпустите кнопку и снова подключите аккумулятор.
- После подключения аккумулятора загрузите Mac, чтобы проверить, решена ли проблема.
Mac Pro, Mac Mini и iMac
Если у вас Mac Mini, iMac или Mac Pro, вам необходимо выполнить следующие инструкции для сброса SMC:
- Для начала, выключите Mac, а затем отсоедините шнур питания.
 Шнур питания
Шнур питания - После этого подождите около 15 секунд.
- После этого снова подключите шнур питания и подождите еще 5 секунд.
- Наконец, снова включите Mac, чтобы проверить, решена ли проблема.
Способ 2. Сброс NVRAM
NVRAM — это небольшая память, которая используется на устройствах Mac для хранения определенных настроек вашего устройства, чтобы к ним можно было быстро получить доступ. Сброс NVRAM часто устраняет несколько распространенных проблем, поэтому он может помочь вам и в этом случае. Сбросить это также очень просто, просто следуйте инструкциям, приведенным ниже:
- Прежде всего, выключите устройство Mac.
- После выключения снова включите его, но немедленно нажмите и удерживайте клавиши Option + Command + P + R . Сброс NVRAM
- Вы можете отпустить клавиши примерно через 20 секунд. Если у вас есть Mac, который воспроизводит звук запуска, вы можете отпустить клавиши, как только услышите звук запуска во второй раз.

- Это должно сбросить NVRAM. Посмотрите, решит ли это проблему.
Способ 3. Удаление сетевых файлов
Наконец, иногда проблема может быть вызвана сетевыми файлами, хранящимися в каталоге конфигурации системы. Об этом сообщил пользователь, столкнувшийся с аналогичной проблемой. Следуйте инструкциям внизу:
- Прежде всего, загрузитесь на свой компьютер Mac.
- Затем, войдя в систему, откройте Finder .
- Нажмите кнопку «Перейти» в верхнем меню, а затем вставьте туда путь /Library/Preferences/SystemConfiguration . Каталог конфигурации системы
- После входа в каталог конфигурации системы переместите NetworkInterfaces.plist , com .apple.airport.preferences.plist и com.apple.wifi.message-tracer.plist оттуда на ваш рабочий стол или куда-либо еще.
- После этого просто перезагрузите Mac и посмотрите, решит ли это проблему.

Теги
macOS
6 способов исправить ошибку Wi-Fi без установленного оборудования
Я усыпил свой MacBook. Как только я вставил его обратно, я не смог подключиться к Wi-Fi. Я перезагрузил роутер, но это не помогло. Мой телефон был подключен к тому же Wi-Fi, и все было в порядке. Затем я перезагрузил свой MacBook, и я все еще не мог подключиться. Также я заметил сообщение «Wi-Fi: оборудование не установлено». Что не так с моим ноутбуком?» — это распространенный вопрос, который вы можете найти в Интернете. Если вы столкнулись с той же проблемой, продолжайте читать. Мы исправим надоедливую ошибку «WiFi не установлено оборудование».
«Wi-Fi: оборудование не установлено» — это ошибка macOS, которая может появиться, когда компьютер выходит из спящего режима. Ошибка возникает, когда устройство не может подключиться к Wi-Fi. Однако перезагрузка компьютера или ноутбука часто решает проблемы с соединением. Если это не поможет, мы предлагаем запустить быстрое техническое обслуживание.
Если это не поможет, мы предлагаем запустить быстрое техническое обслуживание.
Можно запустить серию сценариев обслуживания для решения проблем с разрешениями, устранения сбоев приложений и повышения производительности накопителя. Обычно это устраняет аппаратные проблемы. Самый простой способ сделать это — использовать модуль обслуживания из CleanMyMac X.
Вот что вам нужно сделать:
- Откройте Setapp и введите «CleanMyMacX» или «обслуживание» в строке поиска
- Найдите CleanMyMac X в результатах поиска и нажмите «Установить»
- После установки приложения откройте его, нажмите Техническое обслуживание на боковой панели
- Выберите «Выполнить сценарии обслуживания» в списке задач и нажмите «Выполнить».
Исправлено? Если да, теперь вы можете расслабиться за просмотром YouTube или продолжить работу. И если вы по-прежнему сталкиваетесь с проблемой MacBook WiFi без установленного оборудования, продолжайте читать, чтобы узнать больше об исправлениях.
Исправить Wi-Fi: оборудование не установлено
Проблемы с подключением всегда раздражают. Нет паники. Большинство из них, особенно Mac WiFi без установленного оборудования, можно исправить с помощью небольшого устранения неполадок. Давайте посмотрим, что вы можете сделать.
Сброс настроек сети
Восклицательный знак над символом Wi-Fi в верхнем меню и сообщение об ошибке «Wi-Fi: оборудование не установлено» могут быть результатом повреждения настроек сети. Вот как можно сбросить настройки:
- Выберите меню Apple > «Системные настройки» > «Сеть»
- В списке слева выберите свою сеть Wi-Fi, затем щелкните кружок с тремя точками и выберите «Выбрать неактивную службу». Нажмите «Применить».
- . Теперь перезагрузите Mac. Теперь ваш компьютер будет сканировать сети и пытаться подключиться.
Сброс настроек сети Wi-Fi на Mac может решить проблему и даже улучшить общую производительность вашего беспроводного соединения. Однако, если вам нужна дополнительная настройка, протестируйте приложение для повышения производительности, такое как NetSpot.
Однако, если вам нужна дополнительная настройка, протестируйте приложение для повышения производительности, такое как NetSpot.
Вам не нужны специальные технические знания, чтобы NetSpot анализировал, управлял, устранял неполадки и улучшал покрытие Wi-Fi. Сканер каналов Wi-Fi в этом приложении с легкостью измеряет скорость загрузки и выгрузки в режиме реального времени, отображает уровень сигнала в любой комнате или на рабочем месте, диагностирует проблемы с сигналом и находит мертвые точки Wi-Fi.
Забудьте о своей сети
Вы также можете попробовать забыть о своем текущем сетевом подключении, чтобы избавиться от ошибки WiFi без установленного оборудования Mac. Для этого выполните следующие действия:
- Выберите меню Apple > «Системные настройки» > «Сеть»
- Найдите свою сеть Wi-Fi, затем нажмите «Дополнительно»
- В списке «Предпочтительная сеть» удалите сохраненную сеть, выбрав ее и нажав кнопку «-». Удалите, а затем нажмите кнопку ОК.
 Попробуйте еще раз подключиться к вашей сети Wi-Fi.
Попробуйте еще раз подключиться к вашей сети Wi-Fi.
Будьте осторожны при использовании общедоступных или неопознанных сетей Wi-Fi. Существует вероятность того, что злоумышленник установил программное обеспечение для перехвата данных в общедоступной или неопознанной сети Wi-Fi, что делает ваш интернет-трафик уязвимым. Вот почему вам нужно использовать надежное программное обеспечение VPN, такое как ClearVPN. Он имеет лучшее коммерческое шифрование. Алгоритм шифрования AES-256, используемый ClearVPN, пользуется популярностью у банков и финансовых учреждений по всему миру. Попробуйте и будьте в безопасности!
Кроме того, мы рекомендуем вам регулярно проверять настройки безопасности на вашем Mac. Хотите знать, как это сделать без особых усилий? Приложение под названием Pareto Security выполнит все необходимые проверки и облегчит вашу жизнь. Он предупредит вас о различных системных настройках, которые вы активировали / деактивировали, и об устаревших версиях важных приложений. Говоря о Wi-Fi, Pareto Security также уведомляет вас, если вы подключены к незащищенной сети и не используете VPN.
Говоря о Wi-Fi, Pareto Security также уведомляет вас, если вы подключены к незащищенной сети и не используете VPN.
Если забвение сети не помогло, попробуйте сбросить SMC и NVRAM.
Сброс SMC
Часто источником ошибки является контроллер управления системой (SMC). SMC отвечает за управление различными системными настройками, такими как управление питанием, режим сна и пробуждения, подсветка клавиатуры и многое другое. Вы можете решить некоторые проблемы Mac, сбросив SMC. Вот как это сделать:
Для старого MacBook со съемным аккумулятором:
- Выключите ноутбук
- Извлеките аккумулятор
- Нажмите и удерживайте кнопку питания в течение примерно пяти секунд
- Переустановите аккумулятор
- Включите MacBook.
Для нового MacBook без съемного аккумулятора:
- Подключите ноутбук к источнику питания (он должен быть заряжен)
- Одновременно нажмите и удерживайте Control + Shift + Option + Power в течение примерно пяти секунд
- Отпустите клавиши и включите MacBook.

Для iMac, MacPro и Mac Mini:
- Выключите устройство.
- Отсоедините кабель питания.
- Нажмите и удерживайте кнопку питания около пяти секунд.
- Затем подключите кабель питания и включите устройство.
Сброс NVRAM
Пользователи утверждают, что сброс энергонезависимой оперативной памяти (NVRAM) устраняет проблемы с подключением к Wi-Fi. Вот как это сделать:
Для компьютеров Intel Mac:
- Выключите компьютер
- Затем включите его и сразу же нажмите и удерживайте Command + Option + P + R. Удерживайте клавиши в течение 20 секунд. Выпускать.
Для компьютеров Mac M1:
Для выполнения сброса NVRAM на компьютерах Mac M1 не требуется специальной комбинации клавиш. NVRAM проверяется при запуске системы и при необходимости сбрасывается. Чтобы ОС могла проверить NVRAM, просто выключите Mac, немного подождите, а затем снова включите его.
Проверьте соединение Wi-Fi, чтобы убедиться, что оно работает после перезагрузки устройства Mac.
Обратитесь за профессиональной помощью
Может возникнуть серьезная проблема с оборудованием, если приведенные выше рекомендации не срабатывают, а при попытке подключения к Интернету отображается сообщение Wi-Fi: оборудование не установлено.
Вы можете решить эти проблемы, поднеся свое устройство к панели Apple Genius, или вы можете связаться с их официальным колл-центром, чтобы обсудить проблему. Вы можете быть квалифицированы для специальной консультации, если гарантия вашего устройства не истекла.
Получите все, что вам нужно, чтобы исправить «Wi-Fi: оборудование не установлено» и многое другое
Устранение проблем с оборудованием может быть затруднено; надеюсь, один из приведенных выше советов помог вам решить проблему Wi-Fi: на вашем Mac не установлено аппаратное обеспечение. Если вам понравилось то, что могут сделать для вас CleanMyMac X, NetSpot, ClearVPN и Pareto Security, имейте в виду, что все эти приложения можно бесплатно попробовать через Setapp, платформу из более чем 240 инструментов, созданных для решения практически любой проблемы. у вас может быть с вашим Mac. После 7-дневной пробной версии цена на все приложения составляет всего 9 долларов.0,99 в месяц.
у вас может быть с вашим Mac. После 7-дневной пробной версии цена на все приложения составляет всего 9 долларов.0,99 в месяц.
Натали Полли
02 сентября 2022 г.
Исправление Wi-Fi в macOS — «Wi-Fi — ошибка установки оборудования» — MacTip
Надежное подключение к Интернету является краеугольным камнем повседневной жизни многих людей. Слабое или отсутствующее интернет-соединение не только расстроит людей, но и усложнит часть их рутины.
Существует множество проблем, которые могут привести к ошибкам в вашем WiFi-соединении. Проблемы с WiFi могут быть связаны либо с сетью, либо с устройством WiFi. Вашему программному обеспечению может потребоваться обновление. Возможно, в вашем WiFi-маршрутизаторе отсоединен кабель, или вы можете использовать неправильные настройки на своем устройстве. При попытке устранить проблемы с подключением важно убедиться, что вы ищете правильную проблему.
В этой статье мы рассмотрим сообщение об ошибке: «WiFi: ошибка не установлена». Несколько пользователей macOS сообщают о проблемах с подключением из-за этого сообщения об ошибке. Обычно он появляется после перезагрузки Mac или установки обновления программного обеспечения. Это указывает на то, что ваш компьютер не может подключиться к адаптеру Wi-Fi, поскольку указанный адаптер вышел из строя или не установлен.
Несколько пользователей macOS сообщают о проблемах с подключением из-за этого сообщения об ошибке. Обычно он появляется после перезагрузки Mac или установки обновления программного обеспечения. Это указывает на то, что ваш компьютер не может подключиться к адаптеру Wi-Fi, поскольку указанный адаптер вышел из строя или не установлен.
Метод устранения неполадок 1
Первое, самое простое решение, которое часто может решить многие проблемы с компьютером, — это перезагрузить компьютер. Перезагрузка компьютера обновляет маршрутизатор, особенно если ваш компьютер работал слишком долго. Однако, если это не решит проблему, перейдите ко второму способу.
Метод устранения неполадок 2
Сброс NVRAM и SMC является частью простого репертуара для устранения проблем Mac. NVRAM (энергонезависимая оперативная память) — это небольшая память, в которой хранятся определенные настройки Mac, которые помогают вашему компьютеру загружаться, такие как громкость, разрешение экрана и выбор загрузочного диска. Сброс NVRAM может исправить некоторые сбои Mac.
Сброс NVRAM может исправить некоторые сбои Mac.
Чтобы сбросить NVRAM, выполните следующие действия. Выключите компьютер Mac, затем включите его. Сразу после того, как вы услышите звук запуска, нажмите Option, Command, P и R. Удерживайте эти клавиши, пока не услышите звук перезагрузки во второй раз. Когда ваш Mac завершит перезагрузку, проверьте состояние значка WiFi. Если он по-прежнему выдает то же сообщение об ошибке, пришло время сбросить SMC.
SMC управляет питанием, например нажатием кнопки питания, температурным мониторингом и управлением вентилятором, индикаторами состояния и другими функциями. Сброс SMC различается для разных типов моделей Mac.
Для моделей MacBook с несъемными батареями сбросьте SMC, выполнив следующие действия:
- Выключите Mac.
- Подключите компьютер к адаптеру питания MagSafe.
- Одновременно нажмите и удерживайте кнопки Shift, Control, Option и Power и запустите Mac как обычно.

Для моделей MacBook со съемными аккумуляторами:
- Выключите Mac и извлеките аккумулятор.
- Отсоедините кабель питания.
- Нажмите и удерживайте кнопку питания в течение пяти секунд, затем отпустите.
- Снова подключите батарею и перезагрузитесь в обычном режиме.
Для сброса SMC для iMac, MacPro и MacMini:
- Выключите компьютер Mac и отсоедините его от кабеля питания.
- Нажмите и удерживайте кнопку питания в течение пяти секунд.
- Отпустите кнопку питания, снова подключите кабель питания и перезагрузите Mac.
В идеале сброс NVRAM и SMC должен устранить проблему. Если это не так, есть другие вещи, которые вы можете попробовать.
Метод устранения неполадок 3
Потенциальная проблема с подключением к сети Wi-Fi связана с тем, что на вашем Mac установлен устаревший файл конфигурации системы. Чтобы проверить это, выполните следующие действия:
Чтобы проверить это, выполните следующие действия:
- Перейдите в Приложения > Утилиты > Терминал 9.0028
- В Терминале найдите ls -l /etc/sysctl.conf
- Если ваш поиск возвращает результат «Нет такого файла или каталога», это указывает на то, что ваша проблема с Wi-Fi вызвана чем-то другим.
- Если ваш поиск возвращает: « -rw-r–r– 1 корневое колесо 136 24 ноября 2013 г. /etc/sysctl.conf ». Это означает, что на вашем компьютере старый файл конфигурации.
- Переименуйте файл, введите эту команду sudo mv /etc/sysctl.conf /etc/sysctl.conf.bak и перезагрузите компьютер.
Метод устранения неполадок 4
Другой способ — перезагрузить Mac в безопасном режиме. Чтобы перезапустить Mac в безопасном режиме, выключите Mac, перезагрузите Mac и сразу же удерживайте клавишу Shift, пока не увидите окно входа в систему. После этого войдите в систему и проверьте соединение WiFi. Затем перезагрузите Mac как обычно.
Затем перезагрузите Mac как обычно.
Метод устранения неполадок 5
Последний способ устранения проблем с WiFi — сброс сетевой службы. Для этого перейдите в «Системные настройки» > «Сеть». В окне Сеть выберите Wi-Fi. Откройте параметры конфигурации и выберите «Сделать службу неактивной» перед перезагрузкой Mac. Когда ваш Mac перезагрузится, вернитесь в «Системные настройки» и «Сеть» и повторно выберите «Сделать службу активной».
В идеале ваше WiFi-соединение должно быть фиксированным. В противном случае может возникнуть проблема с физическим аппаратным обеспечением компьютера. В этом случае лучше всего связаться со службой поддержки Apple по телефону, в чате, по электронной почте или выбрать встречу в баре Genius. Если окажется, что ваше устройство нуждается в ремонте, вам следует посетить магазин Apple, любого авторизованного поставщика услуг Apple или отправить свое устройство по почте.
Оборудование не установлено» Ошибка Mac устранена
4 мин чтения
Если ваш Mac внезапно отображает ошибку «Wi-Fi: оборудование не установлено», вы можете задаться вопросом, что происходит. Наши Mac очень быстро становятся бесполезными, когда мы не можем выйти в интернет.
Наши Mac очень быстро становятся бесполезными, когда мы не можем выйти в интернет.
Если вы ежедневно используете Wi-Fi, вы, несомненно, знакомы с некоторыми способами устранения неполадок Wi-Fi, но это озадачивающее сообщение об ошибке оставляет многих пользователей Mac немного растерянными.
В вашем Mac определенно есть оборудование Wi-Fi, так в чем проблема?
Почему на Mac 9 появляется ошибка «Wi-Fi: аппаратное обеспечение не установлено»0089
Прежде чем мы с головой погрузимся в решение этой проблемы, неплохо попытаться понять, что именно происходит.
Возможны две причины появления сообщения «Wi-Fi: аппаратное обеспечение не установлено»:
Прежде чем вы перейдете к паническим станциям, у нас есть все необходимые советы, которые помогут вам устранить неполадки и вернуться в онлайн. Так что давайте не будем терять ни секунды; поехали:
Теперь, когда мы обсудили возможные причины этой проблемы, давайте начнем с исправления. Следуйте этим советам, пока не вернетесь в онлайн.
1. Перезагрузите Mac
Я уже слышу, как многие из вас разочарованно вздыхают, да, это более чем очевидно, но быстрый перезапуск системы всегда должен занимать первое место в любом списке устранения неполадок. Удивительно, сколько проблем может решить быстрый перезапуск, поэтому перейдите в главное меню Apple и выберите «Перезагрузить».
2. Сброс SMC
Если быстрый перезапуск не помог, пришло время сбросить SMC или контроллер управления системой: он управляет различными вещами, такими как управление питанием, индикаторы состояния и производительность вентилятора. Сброс SMC может помочь вам исправить необычные проблемы на Mac:
Для Mac на базе Intel:
Сначала выключите Mac.
Отсоедините кабель питания и подождите около 15 секунд.
Снова подключите кабель питания и подождите еще 5 секунд.
Включите свой Mac как обычно.

Для компьютеров Mac M1:
Многие люди не понимают, что на компьютерах Mac M1 вы не можете официально сбросить SMC: это потому, что чипы M1 теперь управляют всеми этими функциями. Apple говорит, что полное выключение вашего Mac и ожидание 30 секунд перед его повторным включением имеет аналогичный эффект.
3. Сброс PRAM или NVRAM
Теперь пришло время попробовать сброс PRAM или NVRAM. Не уверен, какой из них у вашего устройства, но нет проблем, процесс точно такой же.
Для компьютеров Mac на базе Intel:
Выключите свой Mac через главное меню Apple.
Включите устройство и сразу же нажмите клавиши Option-Command-P-R.
Через 20 секунд отпустите клавиши или всякий раз, когда вы видите логотип Apple или слышите звук запуска.
Теперь дайте вашему Mac перезагрузиться.
Для компьютеров Mac M1:
Опять же, на компьютерах Mac M1 невозможно сбросить PRAM или NVRAM: вместо этого ваше устройство автоматически решает проблемы при обнаружении или во время выключения.
4. Запустите техническое обслуживание Mac
Если приведенные выше советы не помогли устранить ошибку, пришло время выполнить базовое обслуживание Mac.
Запуск набора сценариев обслуживания может помочь исправить ошибки приложений, разрешить разрешения и повысить производительность накопителя. Это часто может решить проблемы с оборудованием и, во многих случаях, предотвратить их возникновение.
Несомненно, проще всего это сделать с помощью модуля «Maintenace» из CleanMyMac X. Он разработан и создан именно для этого, что делает его простым и легким. Загрузите бесплатную версию здесь, а затем выполните простые шаги, описанные ниже.
Запустите CleanMyMac X и выберите «Обслуживание».
Нажмите «Просмотреть все задачи».
Выберите подпрограммы, которые вы хотите выполнить, и нажмите «Выполнить».
Вы только что оптимизировали свой Mac.
5. Сбросьте настройки сети
Возможно, настройки вашей сети были повреждены, что привело к появлению сообщения об ошибке и раздражающего восклицательного знака над значком Wi-Fi в верхнем меню. Вот как это проверить:
В главном меню Apple > «Системные настройки» > «Сеть».
В левом списке выберите свою сеть Wi-Fi, затем нажмите значок дополнительных параметров (обведен кружком с тремя точками).
Выберите «Сделать службу неактивной» и нажмите «Применить».
Теперь перезагрузите свой Mac.
Повторите вышеуказанные шаги, на этот раз выбрав Сделать службу активной.
Теперь ваш Mac будет сканировать сети и пытаться подключиться к любой известной сети.
6. Забудьте сохраненные сетевые подключения
Вы также можете попробовать забыть о существующем сетевом подключении и удалить его из системы; вот как:
В главном меню Apple > Системные настройки > Сеть.

Найдите свою сеть Wi-Fi и нажмите «Дополнительно».
В списке Preferred Network удалите все сохраненные сети, выбрав их и нажав клавишу «-».
Нажмите OK после завершения и попробуйте еще раз подключиться к сети Wi-Fi.
7. Удалите NetworkInterfaces.plist
В качестве окончательного решения вы можете удалить файл networkinterfaces.plist из своей macOS. Вот как:
Откройте Finder и выберите Перейти в верхней строке меню.
Нажмите «Перейти к папке» и введите следующую папку:
/Библиотека/Настройки/Конфигурация системы
Найдите файл NetworkInterfaces.plist, перетащите его в корзину.
Наконец, перезагрузите компьютер.
Устранение проблем с аппаратным обеспечением может быть сложной задачей; надеюсь, один из этих советов помог вам устранить ошибку «Wi-Fi: оборудование не установлено» на вашем Mac.
 Если есть сомнения в их надежности, замените.
Если есть сомнения в их надежности, замените. Для этого откройте «Системные настройки»>»Сеть»> «Wi-Fi» и нажмите кнопку «Дополнительно», в появившемся окне откройте вкладку «TCP/IP». Окно с настройками должно выглядеть, как на рисунке (конфигурация IPv4 и адрес IPv4 может не совпадать с вашими значениями):
Для этого откройте «Системные настройки»>»Сеть»> «Wi-Fi» и нажмите кнопку «Дополнительно», в появившемся окне откройте вкладку «TCP/IP». Окно с настройками должно выглядеть, как на рисунке (конфигурация IPv4 и адрес IPv4 может не совпадать с вашими значениями): Если обновление доступно, то следуя инструкциям производителя, установите его.
Если обновление доступно, то следуя инструкциям производителя, установите его.