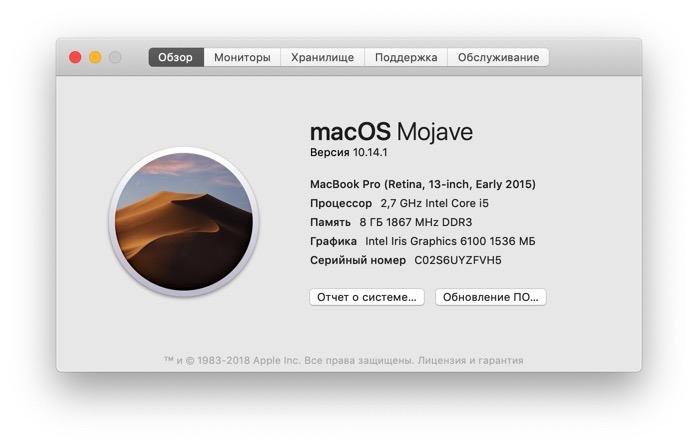Содержание
Как проверить б/у Макбук перед покупкой
Покупка любого устройства — в каком-то смысле лотерея. Даже если устройство запаковано и еще ни разу не использовалось, это не значит, что оно будет работать идеально. Это касается и iPhone, и, тем более, MacBook. Ноутбук от Apple — вещь достаточно недешевая, особенно, в настоящее время. Большой плюс MacBook при проверке — он не окажется подделкой, как это бывает с AirPods. С другой стороны, в ноутбуке могут быть скрытые дефекты: системные или связанные с железом, но обнаружить их реально. Сегодня поговорим о том, как проверить MacBook перед покупкой, на что обратить внимание и какие нюансы важно знать.
Рассказываем, как проверить Макбук перед покупкой
Содержание
- 1 Проверка Макбука перед покупкой
- 2 Как проверить серийный номер Макбука
- 3 Как проверить работоспособность Макбука
- 4 Как проверить жесткий диск на Макбуке
- 5 Как провести диагностику Макбука
- 6 Как проверить батарею Макбука
- 7 Что проверить при покупке MacBook
Проверка Макбука перед покупкой
MacBook должен открываться легко одним пальцем без скрипов
Внешний осмотр — первый пункт в вашем чек-листе. Как и любое другое устройство, нужно проверить корпус MacBook на наличие сколов и трещин. Они могут быть не только на б/у ноутбуке, но и на новом — возможно, были нарушены правила транспортировки.
Как и любое другое устройство, нужно проверить корпус MacBook на наличие сколов и трещин. Они могут быть не только на б/у ноутбуке, но и на новом — возможно, были нарушены правила транспортировки.
Что делать, если отключат сервисы Apple в России
Как проверить серийный номер Макбука
Любая техника Apple имеет свой код, который подтверждает ее оригинальность, а также наличие гарантии. Кроме того, этот серийный номер MacBook дополнительную информацию:
Серийный номер находится на тыльной стороне MacBook
- О производителе.
- О стране, где собиралось устройство.
- Отображает день сборки.
- Показывает информацию о модификации.
Многие интересуются, где посмотреть серийный номер Макбука. Сделать это можно по-разному.
В свойствах системы также можно посмотреть серийный номер MacBook
- Загляните под нижнюю крышку — он напечатан именно там.
- Зайдите в «Подробнее», выберите «Аппаратные средства».

- Найти серийный номер MacBook можно на коробке, а также на чеке магазина при покупке.
Можно ли будет в России купить iPhone SE 3, iPad Air и другие продукты Apple
После того, как увидите серийный номер, необходимо проверить оригинальность MacBook. Сделать это очень просто по аналогии с iPhone или AirPods.
- Зайдите на страницу проверки подлинности Apple.
- Введите серийный номер.
- Получите информацию об устройстве.
Как проверить работоспособность Макбука
Далее вам необходимо проверить работоспособность системы и ее быстродействие. При включении обратите внимание на скорость загрузки — это отражает состояние жесткого диска MacBook. Что нужно знать?
Обратите внимание на скорость включения Макбука
- Старые MacBook (до 2015 года) запускаются за 35-45 секунд. Современные MacBook с SSD — за 10-15 секунд. Можно даже засечь на секундомере: если MacBook долго загружается, лучше его не покупать — иначе придется вложить в ремонт и устранение проблем.

- Если покупаете новый MacBook, при включении не должны запрашиваться пароли. Если они есть, значит, перед вами б/у MacBook.
- Если покупаете бывший в употреблении MacBook, обратите внимание на то, что он без проблем входит в учетную запись iCloud и выходит из нее.
- Обратите внимание на наличие документов на устройство: если они есть — значит, что перед вами действительно собственник.
Не забудьте подписаться на наш Яндекс.Дзен: там вы найдете еще больше эксклюзивных статей!
Как проверить жесткий диск на Макбуке
Не забудьте проверить состояние накопителя. Это может быть либо HDD, либо SSD. Проверка важна и при покупке б/у MacBook, и при покупке нового.
Таким образом можно узнать все подробности о вашем MacBook
- Откройте утилиту Disk Utility.
- Запустите ее и обратите внимание на пункт «SMART Status» — здесь должно быть значение «Verified».

- На MacBook с SSD проверьте скорость записи и чтения. Попробуйте Smartmontools.
- Скорость записи должна быть выше 300-400 Мб/с. Для SSD это низкий показатель.
Читайте также: Какой смартфон купить вместо Айфона
Как провести диагностику Макбука
Запустите диагностику Apple, чтобы проверить MacBook на ошибки
Далее вам необходимо запустить Диагностику Apple, чтобы проверить ноутбук на наличие проблем с оборудованием.
- Выключите MacBook и отключите все внешние устройства
- Если у вас MacBook на процессоре Apple: во время запуска удерживайте кнопку питания и отпустите ее, когда появится окно параметров. Нажмите Command.
- Если MacBook на процессоре Intel: при включении удерживайте клавишу В и отпустите ее, когда появится индикатор выполнения или выбор языка.
- После выполнения теста вы увидите результаты, где будут содержаться коды ошибок.
 На сайте Apple есть полное описание этих кодов.
На сайте Apple есть полное описание этих кодов.
Свои вопросы вы можете задать в нашем Telegram-чате: добро пожаловать!
Как проверить батарею Макбука
Аккумулятор MacBook рассчитан примерно на 1000 циклов, после чего автономность начинает стремительно падать. Рекомендуем проверять и новый MacBook, и б/у.
Обязательно проверьте батарею MacBook перед покупкой!
- Зайдите в меню Apple в углу экрана.
- Выберите «Об этом Mac».
- Нажмите «Обзор», затем «Отчет о системе».
- Выберите «Аппаратные средства», затем «Электропитание».
В списке вы увидите «Количество циклов перезарядки», которое указывает на состояние батареи MacBook.
Правда ли, что фирменные сервисы Apple закрылись? Что теперь делать
Что проверить при покупке MacBook
Все разъемы должны работать и не шататься
Помимо дисплея, состояния системы и наличия сбоев в оборудовании важно проверить видеокарту и разъемы.
- Чтобы проверить видеокарту, запустите мощную программу или игру. Выставьте оптимальные настройки для вашего ноутбука: все должно работать без задержек.
- Обратите внимание на разъёмы и проверьте их работоспособность: все должны функционировать без проблем и сбоев.
Самое главное — не ведитесь на слишком низкую цену. Уже сейчас все новые и б/у MacBook подскочили в цене, как и iPhone: предложение по слишком привлекательной цене — большая редкость. Помните, что лучше выделить сразу несколько вариантов, чтобы определить для себя приемлемую цену и отталкиваться от нее.
Проблемы AppleСоветы по работе с AppleЦены на Apple
Как узнать серийный номер Mac, который не включается
Серийный номер каждого Mac очень важен, так как это своего рода уникальный идентификатор для каждого устройства, и он нужен вам во многих случаях, например, чтобы попросить поддержки и помощи у Apple или продать его, например.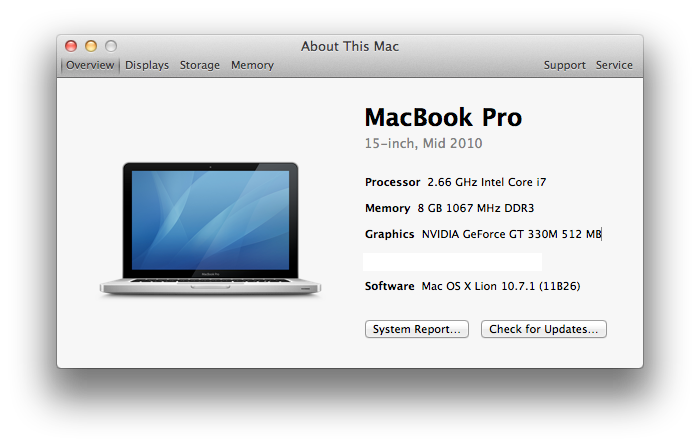 в большинстве случаев, поскольку он служит для определения покрытия и гарантии каждого оборудования.
в большинстве случаев, поскольку он служит для определения покрытия и гарантии каждого оборудования.
Если ваш Mac работает правильно, получить эту информацию очень легко, потому что вам нужно будет только перейти в раздел информации в строке меню, как мы учим вас здесь. Но теперь хорошо В случае, если ваше оборудование не включается по какой-либо причине, это может быть несколько сложнее узнать, и поэтому здесь мы собираемся объяснить, как вы можете легко его найти.
Индекс
- 1 Так вы сможете узнать серийный номер вашего Mac, если не можете его включить.
- 1.1 Что не подводит: оригинальная коробка
- 1.2 Проверьте заднюю часть своего снаряжения
- 1.3 Обратитесь за помощью без серийного номера
Как мы уже упоминали, в случае, если вы можете использовать свое оборудование, решение довольно простое, поскольку всего двумя щелчками мыши вы сможете получить эту информацию, но если его нельзя включить, поскольку варианты значительно сокращаются.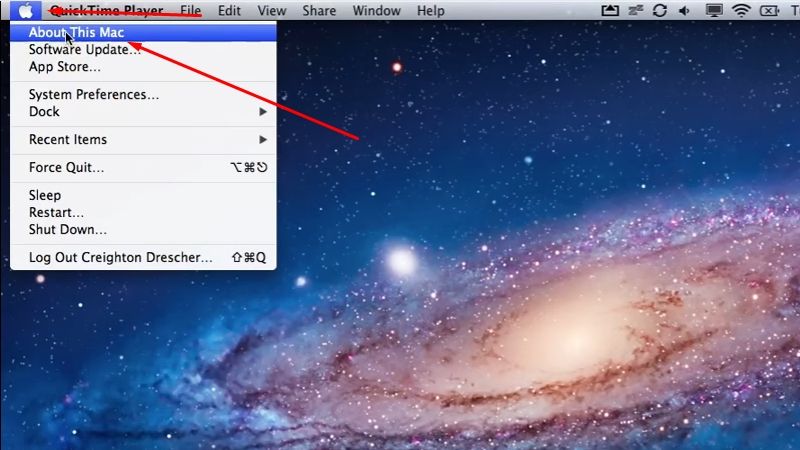 В зависимости от модели вашего оборудования, вы сможете найти серийный номер на этих сайтах:
В зависимости от модели вашего оборудования, вы сможете найти серийный номер на этих сайтах:
Что не подводит: оригинальная коробка
Без сомнения, лучший способ — оригинальная коробка, и по этой причине обычно рекомендуется всегда хранить его, поскольку он должен показывать серийный номер оборудования, а также различные идентификаторы, например, для сети.
В большинстве случаев это то, что есть на маленькой наклейке снаружи коробки.Важно, чтобы его можно было узнать мгновенно, как только вы увидите коробку. Однако это то, что во многом зависит от магазина, хотя он почти всегда находится в том же месте, что и штрих-код, обычно под идентификацией. «Серийные номера)», как это происходит в моем конкретном случае, как вы можете видеть на следующем изображении:
Подпишитесь на наш Youtube-канал
Теперь, если вы купили его в обычном магазине, на нем может не быть этикетки, потому что в некоторых случаях он включается только в билет покупки, поэтому, если вы оставите его, вы можете проверить, появляется ли он там, поскольку это довольно обычное место.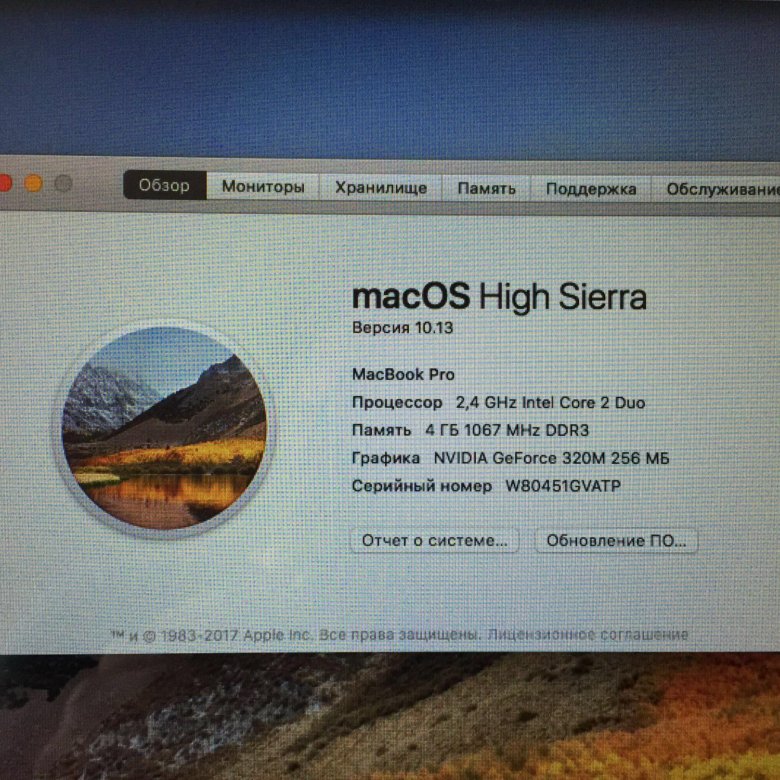
Теперь, если вы не сохраните оригинальную коробку или покупной талон, варианты уже уменьшаются, хотя у вас все еще есть некоторые возможности.
Проверьте заднюю часть своего снаряжения
Хотя в более поздних случаях это происходит не так часто, Этот выгравированный серийный номер может появиться на задней панели вашего Mac.. Вам просто нужно перевернуть компьютер, а затем проверить, существует ли текст «Серийный номер:». В таком случае вы часто сможете найти этот серийный номер.
В любом случае, как мы уже упоминали, вполне вероятно, что если у вас один из последних компьютеров Mac, он здесь не появится, поскольку Apple в самых последних моделях решила не включать его, а ограничилась добавлением его в коробку, как мы уже комментировали ранее.
Обратитесь за помощью без серийного номера
Если вы ищете этот серийный номер для того, чтобы связаться с официальной службой поддержки Apple по поводу проблемы, связанной с оборудованием, вам не о чем беспокоиться, тогда вы сможете связаться с ними, не имея этого, в отношении вашего Mac.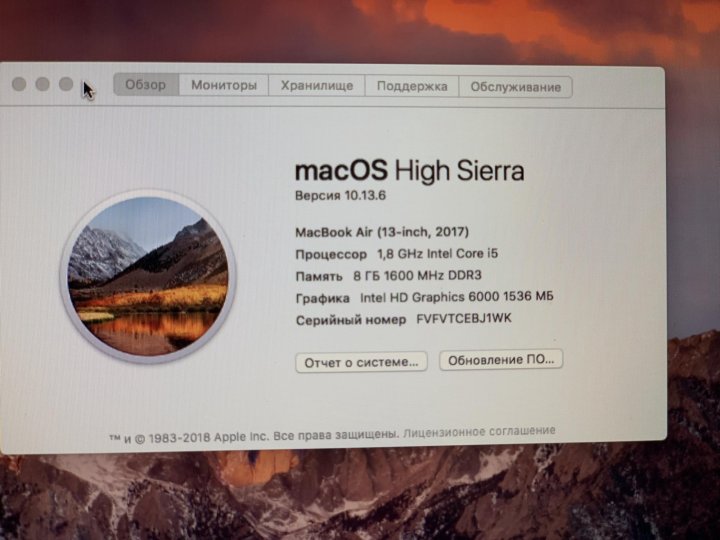
Для этого вам понадобится устройство iOS (iPhone, iPad или iPod touch) с применение Служба поддержки Apple установлен, что бесплатно. Перейдя в раздел с просьбой о помощи, у вас будет возможность связаться с ними, если вы вошли в систему с тем же идентификатором Apple ID, поэтому они автоматически узнают, о каком компьютере вы говорите, и у них будет такой же серийный номер, хотя они не будут комментировать это по соображениям конфиденциальности.
Содержание статьи соответствует нашим принципам редакционная этика. Чтобы сообщить об ошибке, нажмите здесь.
Вы можете быть заинтересованы
Как найти серийный номер Mac тремя разными способами
- Серийный номер Mac можно найти как в меню «Об этом Mac», так и по номеру на физическом устройстве.
- Пока ваш Mac подключен к вашей учетной записи Apple ID, вы также сможете найти серийный номер, даже если вы не за компьютером через веб-сайт Apple ID.

- Вам необходимо знать серийный номер вашего компьютера Mac, чтобы отремонтировать его по гарантии, а также помочь вам восстановить устройство в случае его потери или кражи.
- Посетите домашнюю страницу Business Insider, чтобы узнать больше.
В большинстве случаев серийный номер вашего Mac практически не имеет значения. Кого волнует случайный ряд букв и цифр?
Но если вам когда-нибудь понадобится воспользоваться гарантией и попросить Apple отремонтировать ваш Mac, вам понадобится этот серийный номер. И если ваш компьютер когда-либо будет утерян или украден, полиция также позаботится о серийном номере.
Так что, хотя вам, возможно, никогда не понадобится его знать, все же полезно знать, как найти серийный номер вашего Mac. Вот как.
Ознакомьтесь с продуктами, упомянутыми в этой статье:
MacBook Pro (от 1299,99 долл. США в магазине Best Buy)
Как найти серийный номер вашего Mac
Самый простой способ найти серийный номер Mac — нажать кнопку Логотип Apple в левом верхнем углу экрана, затем нажмите «Об этом Mac».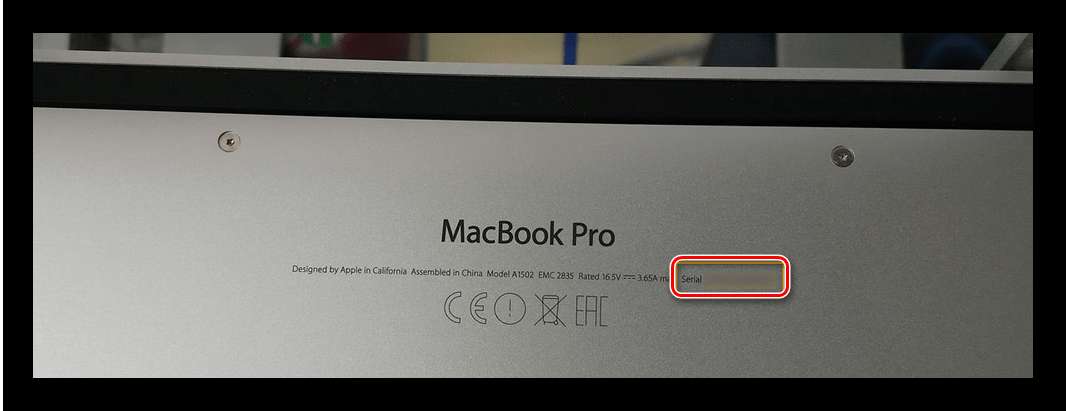 Вы найдете серийный номер на вкладке «Обзор» в открывшемся окне.
Вы найдете серийный номер на вкладке «Обзор» в открывшемся окне.
Окно «Об этом Mac» также может предоставить вам полезную информацию о том, какой у вас компьютер.
Уильям Антонелли/Business Insider
Если ваш компьютер выключен или не включается, вы можете перевернуть свой Mac и найти серийный номер, физически напечатанный на оборудовании. Найдите текст, начинающийся с «Разработано Apple в Калифорнии», а затем посмотрите на самую нижнюю строку письма, где вы найдете серийный номер.
Не переворачивайте Mac вверх дном, когда он активно работает, так как это может повредить жесткий диск.
Уильям Антонелли/Business Insider
Если у вас нет Mac под рукой, но компьютер привязан к вашей учетной записи Apple ID, используйте другое устройство, чтобы перейти на appleid.apple.com.
Здесь вы можете войти в систему, а затем прокрутить вниз до раздела «Устройства» и щелкнуть имя вашего Mac, чтобы получить его серийный номер.
Здесь вы можете увидеть серийные номера всех ваших устройств.
Уильям Антонелли/Business Insider
Как удалить учетную запись администратора на компьютере Mac
Как найти загрузки на компьютере Mac тремя способами
Как подключить компьютер Mac к динамику Bluetooth для потоковой передачи аудио
3
Как забыть сеть Wi-Fi на вашем Mac, чтобы ваш компьютер перестал автоматически подключаться к ней
Как изменить имя вашего компьютера Mac за 4 шага, чтобы его было легче найти в вашей локальной сети и AirDrop
Стивен Джон
Внештатный писатель
Стивен Джон — независимый писатель, живущий недалеко от Нью-Йорка: 12 лет в Лос-Анджелесе, четыре в Бостоне и первые 18 лет в округе Колумбия.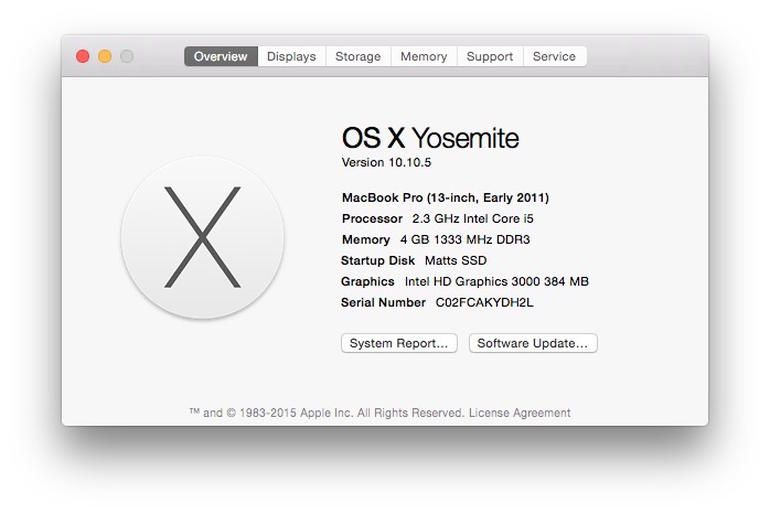 Когда он не пишет и не проводит время с женой и детьми, его иногда можно встретить карабкающимся в горы. Его произведения широко распространены в Интернете, а его книги можно найти на сайте www.stevenjohnbooks.com.
Когда он не пишет и не проводит время с женой и детьми, его иногда можно встретить карабкающимся в горы. Его произведения широко распространены в Интернете, а его книги можно найти на сайте www.stevenjohnbooks.com.
ПодробнееПодробнее
Insider Inc. получает комиссию, когда вы покупаете по нашим ссылкам.
Как найти серийный номер вашего Mac
Если у вас возникли проблемы с вашим Mac, вам может понадобиться серийный номер, чтобы получить помощь от Apple или проверить свою гарантию. Вас также могут попросить ввести серийный номер, если ваш Mac украден и вы хотите его отследить.
В качестве основного идентификатора вашего ноутбука или настольного компьютера Mac используется серийный номер. Это отличается от IMEI (международного идентификатора мобильного оборудования), который вы найдете на мобильных устройствах.
Содержание
- Посетите сайт appleid.apple.com и войдите в систему, используя имя пользователя и пароль своей учетной записи Apple ID.
- Выберите Устройства слева.
- Выберите свой Mac справа.
- Серийный номер появится во всплывающем окне.
Мы покажем вам различные способы найти серийный номер вашего Mac.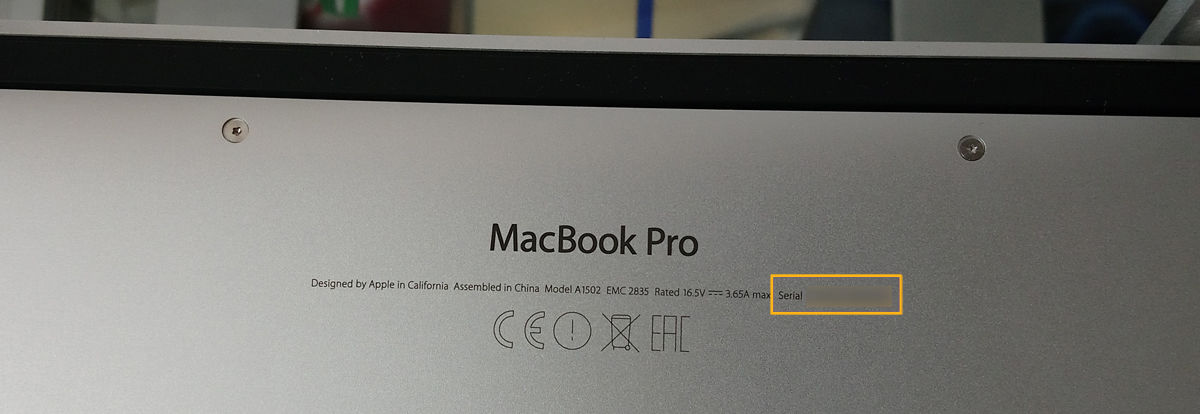 Независимо от того, есть ли перед вами устройство, и оно работает, или его нигде нет, вы можете использовать один или несколько из этих методов для получения серийного номера.
Независимо от того, есть ли перед вами устройство, и оно работает, или его нигде нет, вы можете использовать один или несколько из этих методов для получения серийного номера.
Открыть «Об этом Mac»
Если ваш Mac запущен и работает, серийный номер можно найти в окне «Об этом Mac».
Используйте значок Apple в левой части строки меню, чтобы выбрать Об этом Mac . Вы увидите серийный номер и другие сведения, такие как версия macOS, которую вы используете, на вкладке Обзор .
Просмотр информации о системе
Еще одно удобное место на вашем Mac для поиска серийного номера — это информация о системе macOS. Удерживая клавишу Option , выберите значок Apple в строке меню. Затем выберите Информация о системе , которая заменяет «Об этом Mac» при удерживании клавиши Option.
Затем вы увидите свой серийный номер в окне «Информация о системе».
Посмотрите на устройство или упаковку
Если у вас есть Mac, но он не работает, серийный номер можно найти на корпусе компьютера. Обычно он находится на нижней стороне MacBook (включая MacBook Pro и MacBook Air) или на задней панели iMac. Вы также увидите номер модели, если он вам понадобится.
Другим физическим местом, содержащим серийный номер, является оригинальная упаковка вашего Mac. Если вы держали эту коробку, вы увидите серийный номер внизу или сбоку коробки рядом со штрих-кодом.
Отправляйтесь в Интернет
Если у вас нет компьютера Mac или его упаковки, вы можете получить информацию об устройстве в Интернете, включая серийный номер.
Используйте свой iPhone или iPad
Если у вас есть iPhone или iPad, использующий тот же Apple ID, вы можете найти серийный номер своего Mac на этом устройстве.
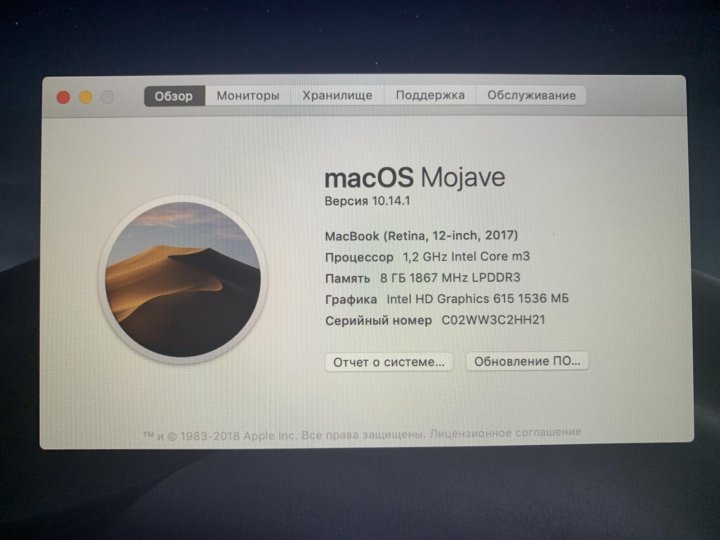
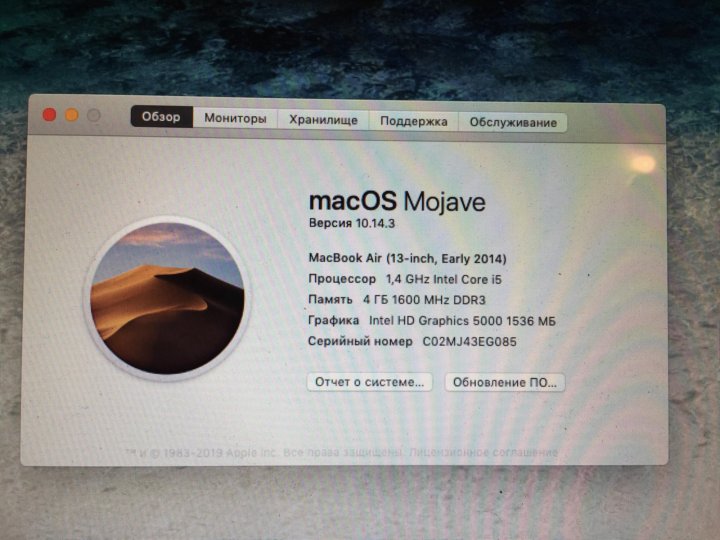
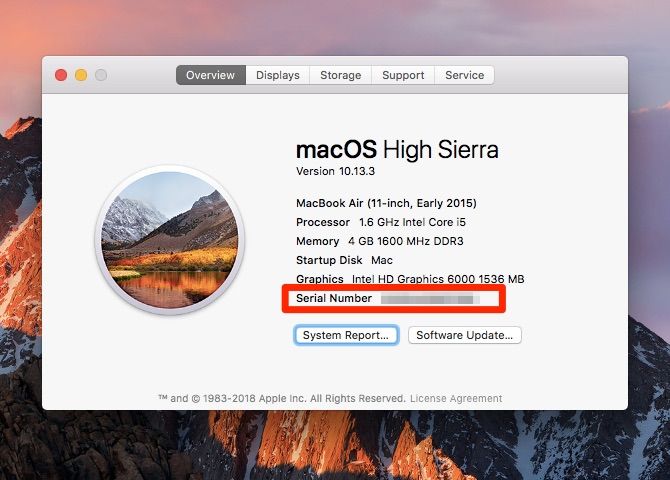
 На сайте Apple есть полное описание этих кодов.
На сайте Apple есть полное описание этих кодов.