Содержание
Mac выключается на 20 процентах. Что делать
Не знаю, как вы, но я почти никогда не сталкивался с проблемами в работе устройств Apple. Ни перебоев с доставкой уведомлений, ни падения автономности, ни чего-либо похожего со мной не происходило. Не то чтобы я жаловался, но понимал, что рано или поздно нечто подобное должно было произойти. Так и вышло. Ведь буквально на днях я обнаружил, что мой MacBook Air начал отключаться при снижении уровня зарядки до 20%. Сложно сказать, из-за чего это произошло, но поскольку я лишился пятой части ресурса автономной работы, то я начал разбираться, в чём тут дело.
MacBook Air выключается сам на 20%? Вы такой не один
Как пользоваться Шазамом на компьютере
Искромётный гуглинг показал, что проблема, с которой я столкнулся, оказалась довольно распространённой. Правда, проявляется она у всех по-разному. Во-первых, столкнулись с ней владельцы не только MacBook Air, но и MacBook Pro. А, во-вторых, у разных людей отключение ноутбука происходит на разных процентах зарядки. У кого-то, как и у меня, на 20%, у кого-то на 30, а у кого-то вообще на 50. Вот только единого решения проблемы так и не нашлось. Значит, надо пробовать все варианты.
У кого-то, как и у меня, на 20%, у кого-то на 30, а у кого-то вообще на 50. Вот только единого решения проблемы так и не нашлось. Значит, надо пробовать все варианты.
Как сбросить SMC на макбуке
Первым делом нужно сбросить SMC. Это контроллер управления системой, который отвечает за выполнение многих процессов. В случае с Mac его сброс считается первым делом, которое нужно выполнить для исправления тех или иных проблем. Например, именно сбросом SMC решается сбой в работе AirDrop, о котором рассказывал мой коллега Александр Богданов. Если всё дело в SMC, проблема решится после сброса его параметров:
- Выключите ноутбук и дождитесь, пока экран погаснет;
- Подключите ноутбук к розетке через официальный адаптер;
Сброс параметров SMC выполняет очень просто, а решить это может массу проблем
- На секунду зажмите клавиши Shift + Ctrl + Alt + Power и отпустите;
- После того как индикатор на разъёме питания моргнёт, включите ноутбук.

Что такое блиц-приложения, зачем они нужны и как ими пользоваться
По завершении всех манипуляций попробуйте зарядить ваш лэптоп до 100%, а потом отключите его от сети электропитания и проверьте, отключится ли он на 20% или нет.
Как провести диагностику Mac
Помимо сбоя в работе SMC, к самопроизвольным отключениям ноутбуков Apple может приводить снижение ресурса аккумулятора, который деградировал в результате длительного использования. Если это так, вы можете заметить данный факт по косвенному признаку сокращения автономности. Однако лучше не пускать это дело на самотёк, а подвергнуть лэптоп более надёжной проверке. Лучше всего обратиться с этим в профессиональный сервисный центр, где вам проведут полную диагностику Mac.
Можно также прогнать MacBook через встроенный инструмент диагностики macOS. Это не исправит проблему, но укажет на возможную причину.
- Выключите компьютер Mac и дождитесь, пока экран погаснет;
- Отключите все внешние устройства, кроме клавиатуры, мыши/трекпада, монитора и соединения Ethernet;
- Включите Mac, а затем сразу же нажмите и удерживайте клавишу D;
Обязательно время от времени проводите диагностику своего Mac, чтобы узнать о возможных проблемах
- Отпустите клавишу, когда появится индикатор выполнения или запрос выбора языка;
- Выберите свой язык, а потом дождитесь окончания проверки.

Как скрыть ненужные иконки на Mac
В моём случае проверка показала, что аккумулятор MacBook Air уже порядком поизносился и скоро ему потребуется замена. Система не дала конкретных цифр износа, но выяснить их можно при помощи встроенного инструмента анализа здоровья аккумулятора (если у вас macOS Big Sur) или приложения CoconutBattery. Скачайте его по этой ссылке и проверьте, на каком уровне износа находится батарейка. Если этот показатель ниже 80%, значит, ей требуется замена, и до того момента отключения могут продолжаться и дальше. У меня приложение показало 76% — не лучший показатель. Значит, нужно готовиться к замене аккумулятора. Надеюсь, что после этого проблема решится.
MacBook AirКомпьютеры AppleПроблемы AppleСоветы по работе с Apple
Ваш Mac выключается случайно? Вот что вы можете сделать
Готово Выключи свой Mac внезапно без причины ислучайно? Обычно это разовое мероприятие и больше не повторяется. Но может быть очень неприятно возвращаться к компьютеру только для того, чтобы обнаружить, что он снова загадочным образом выключается. если стали проблемами Сброс и выключение — это тоже плохо, это может помешать вам Использование Mac полностью ваш собственный, поэтому поиск решения является главным приоритетом.
Но может быть очень неприятно возвращаться к компьютеру только для того, чтобы обнаружить, что он снова загадочным образом выключается. если стали проблемами Сброс и выключение — это тоже плохо, это может помешать вам Использование Mac полностью ваш собственный, поэтому поиск решения является главным приоритетом.
Заметка: Если есть возможность, постарайтесь сэкономить настройки macOS и важные данные о внешний привод Чтобы избежать потерь, когда вы столкнетесь с какой-либо проблемой. Иногда решения требуют очистки данных на вашем Mac или других действий, которые приведут к потере любой локально сохраненной информации. Итак, прежде чем приступить к поиску и устранению неисправностей, убедитесь, что Ваши данные в первую очередь в безопасности.
Итак, если вы имеете дело с компьютером, который обычно выключается без предупреждения, вы можете У тебя проблемы посерьезнее. Вот несколько советов по устранению неполадок и инструментов, которые помогут Ремонт Mac Ваш.
Что делать, если ваш Mac продолжает выключаться
Когда вы сталкиваетесь со случайным выключением Mac, первым и наиболее важным шагом является его перезапуск, поэтому перед его выключением вы должны немедленно снова включить его.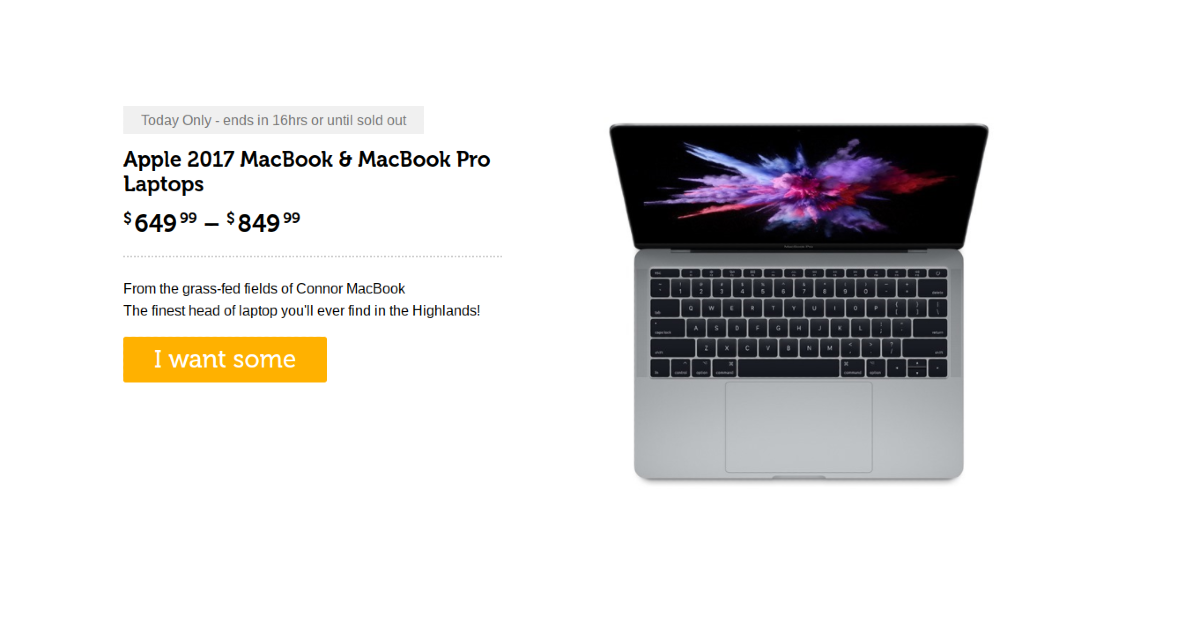 Это необходимо, потому что программы не всегда завершаются должным образом, когда питание жесткого диска внезапно отключается.
Это необходимо, потому что программы не всегда завершаются должным образом, когда питание жесткого диска внезапно отключается.
Чтобы перезапустить снова, выберите Перезагрузить Из меню Apple в верхнем левом углу. К сожалению, простая перезагрузка Mac может не решить проблему. В этом случае Apple рекомендует Выполните сброс консоли управления системой (SMC) компьютера.
SMC — это подсистема для компьютеров Mac с процессором Intel. Он контролирует такие компоненты, как зарядка аккумулятора, переключение видеорежима, сон и пробуждение, светодиодные индикаторы и многое другое.
Перед сбросом SMC, Apple рекомендует следующие шаги , в порядке их перечисления:
- Если ваш Mac не отвечает, нажмите и удерживайте кнопка питания пока он не выключится. Затем снова нажмите кнопку питания, чтобы включить Mac.
- Нажмите на Cmd + Опция + Esc Для завершения любого приложения, которое не отвечает.

- Переведите Mac в режим сна, выбрав Спящий режим из меню Apple. Затем включите компьютер после спящего режима.
- Перезагрузите Mac, выбрав Перезагрузить из меню Apple.
- Выключите Mac, выбрав «НеисправностьИз меню Apple.
Как сбросить SMC
После того, как вы выполнили эти шаги, пришло время сбросить SMC на вашем Mac. Выполняемые действия различаются в зависимости от того, имеет ли ваша система съемный аккумулятор или нет. Список MacBook со встроенным несъемным аккумулятором включает любое устройство MacBook Pro С 2009 года и все MacBook Air, MacBook (конец 2009 года) и 12-дюймовые MacBook с 2015 года.
Также существует отдельный набор шагов для любого MacBook с чипом безопасности Apple T2. Обычно это относится к компьютерам с 2018 года и новее.
Если аккумулятор несъемный:
- Выключите свой Mac
- Подключите адаптер питания MagSafe или USB-C к источнику питания и к вашему Mac.

- На встроенной клавиатуре нажмите Левый Shift + Control + Option на клавиатуре, а затем одновременно нажмите кнопку питания.
- Отпустите все клавиши, затем снова нажмите кнопку питания, чтобы включить Mac.
Если аккумулятор съемный, сделайте следующее:
- Выключите свой Mac
- Отключите адаптер питания MagSafe.
- Снимите аккумулятор.
- Нажмите и удерживайте кнопку питания в течение пяти секунд.
- Подсоедините аккумулятор и адаптер питания MagSafe.
- Нажмите кнопку питания, чтобы включить Mac.
На iMac, Mac mini или Mac Pro:
- Выключите свой Mac
- Отключите шнур питания.
- Подождите 15 секунд.
- Подключите шнур питания обратно.
- Подождите пять секунд, затем нажмите кнопку питания, чтобы включить Mac.
Для любого ноутбука Mac с чипом Apple T2:
- Выбирать «НеисправностьИз меню Apple.

- После выключения Mac нажмите и удерживайте клавишу. Правый Shift и ключ Левый вариант и ключ Левый контроль в течение семи секунд. Затем продолжайте нажимать эти клавиши, одновременно нажимая и удерживая кнопка питания Еще семь секунд.
- Отпустите три клавиши и кнопку питания, затем подождите несколько секунд.
- Снова нажмите кнопку питания, чтобы включить Mac.
Поддержание здоровья вашего Mac
Устройства macOS служат долго, но их проблемы могут развиваться с возрастом. К счастью, вы можете предпринять несколько шагов, чтобы убедиться, что ваш Mac работает без сбоев. По крайней мере, вы можете узнать о его мелких проблемах до того, как они перерастут в неприятности.
Следите за своей батареей
Аккумуляторы не вечны. Использование аккумулятора MacBook накапливается в виде циклы зарядки. Каждая батарея работает только ограниченное количество циклов зарядки. На этом этапе батарея разряжена, и ее необходимо заменить.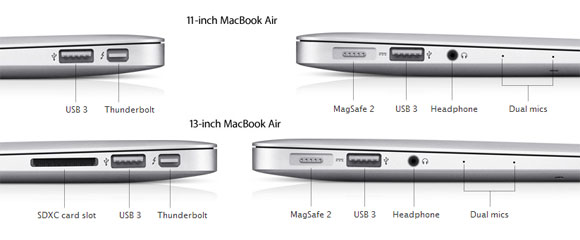
Вы можете просмотреть количество циклов зарядки для текущей батареи вашего Mac, перейдя в Apple ائمة меню и выберите Об этом компьютере. Найдите Отчет о системе (Системный отчет) затем перейдите в подраздел Питания (энергия) внутри аппаратные средства (Аппаратное обеспечение). в Информация о батарее , вы увидите текущее количество циклов.
Максимальное количество циклов зависит от модели. Некоторые ранние модели MacBook предлагали батарею только с 300 циклами зарядки, в то время как более новые модели обычно длились до 1000. Один цикл зарядки означает, что используется весь заряд аккумулятора, не обязательно один заряд. Например, разряд батареи от 100 до 50 процентов, затем повторная зарядка до 100 процентов перед повторной зарядкой до 50 процентов считается одним циклом.
Когда аккумулятор отработал максимальное количество циклов, пора заменить его.
Сторонние инструменты предлагают больше возможностей, чем это
Когда у вашего Mac возникают проблемы, есть много бесплатных сторонних инструментов для Mac, которые помогут вам в правильном направлении.
Подготовить Аккумулятор Аккумулятор Отличный выбор, если вы хотите узнать больше об аккумуляторе Mac. Приложение выходит за рамки отображения количества циклов и объясняет информацию в меньшем количестве технических терминов, чтобы вы могли отслеживать температуру и состояние батареи, расчетную емкость и многое другое. Приложение также показывает, сколько заряда вашей батареи хватит на текущий заряд для различных видов деятельности.
Также важна проверка температуры батареи. Аккумулятор, который часто становится слишком горячим, вызывает больше проблем.
Читать записи
Чем меньше вам нужно заряжать аккумулятор, тем дольше будет срок его службы и работоспособность вашего компьютера. Таким образом, приложения, потребляющие заряд аккумулятора, могут нанести долговременный ущерб.
Самый простой способ узнать, какие приложения потребляют больше всего заряда аккумулятора на MacBook, — это выбрать значок батареи в строке меню в правом верхнем углу экрана. Здесь вы можете увидеть приложения, использующие Значительная энергия.
Здесь вы можете увидеть приложения, использующие Значительная энергия.
Вы также должны использовать Монитор активности для Mac, который показывает, какие приложения и службы используют больше всего ресурсов ЦП. Перейти к Приложения -> Утилиты -> Монитор активности чтобы открыть его. Обратите особое внимание на предметы под моей меткой ЦП و Энергия , так как большие числа здесь могут раздражать.
Энергосбережение
Вам также следует проверить настройки для «Сохранение энергииНа ПК, который есть в спискеСистемные настройки. Для большинства пользователей подходят настройки по умолчанию. Щелкните Восстановить настройки по умолчанию для этих настроек.
Откалибруйте аккумулятор MacBook
Должен Калибровка батареи На старом Mac раз в месяц. Согласно Apple, любая модель MacBook, выпущенная после середины 2009 года, предварительно откалибрована и не требует калибровки.
Правильная калибровка аккумулятора MacBook — лучший способ отслеживать, сколько энергии имеет ваше устройство, прежде чем оно неожиданно отключится. Если аккумулятор не откалиброван должным образом, ноутбук может выключиться или перейти в спящий режим без предупреждения. Когда калибровка будет завершена, вы получите более точную картину. О том, сколько заряда батареи осталось Уже.
Если аккумулятор не откалиброван должным образом, ноутбук может выключиться или перейти в спящий режим без предупреждения. Когда калибровка будет завершена, вы получите более точную картину. О том, сколько заряда батареи осталось Уже.
Что делать, если мой Mac постоянно выключается случайным образом?
Если ваш Mac продолжает отключаться случайным образом даже после использования вышеуказанных инструментов устранения неполадок, это может Пора посетить Apple Store Для розничной торговли или авторизованного сервисного центра. Вы также можете связаться с компанией через Служба поддержки Apple.
Для любого Mac, на который в настоящее время не распространяется гарантия, можно рассмотреть еще один вариант — обратиться в сторонний ремонтный центр. Эти центры часто могут решить проблему с меньшими затратами, чем обращение непосредственно в Apple.
Если причиной случайного отключения является аккумулятор, обязательно посмотрите на Ваши варианты замены аккумулятора MacBook.
Источник
Mac/MacBook/iMac продолжает выключаться (почему и как это исправить)
Резюме: В этом посте объясняется, почему ваш Mac продолжает выключаться, и способы решения этой проблемы.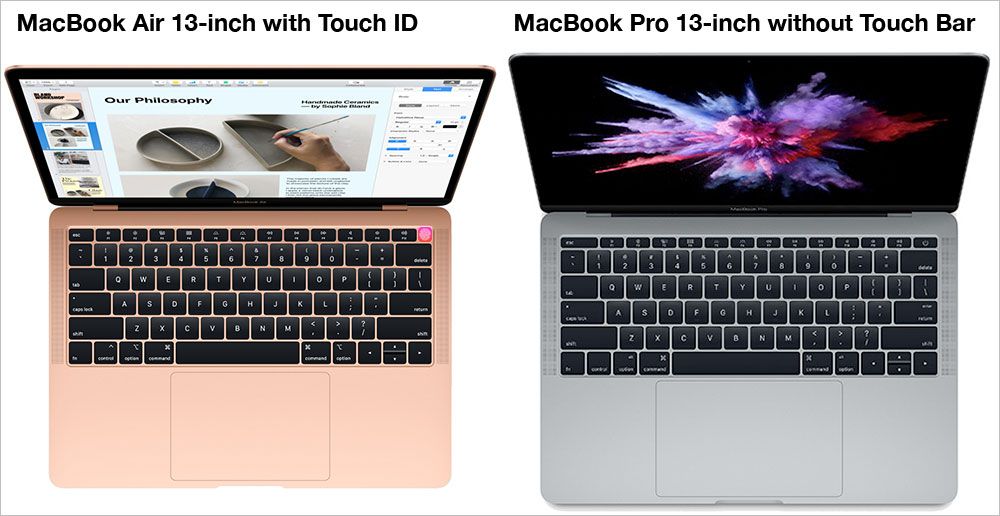 В нем рассказывается, что делать, если iMac продолжает выключаться, что также относится к MacBook, MacBook Pro и MacBook Air.
В нем рассказывается, что делать, если iMac продолжает выключаться, что также относится к MacBook, MacBook Pro и MacBook Air.
Ваш iMac выключается случайным образом? Если это происходит один или два раза, скорее всего, это небольшая ошибка программного обеспечения. Однако, если ваш iMac продолжает неожиданно выключать , у него могут быть более сложные проблемы, о которых необходимо позаботиться. О подобных случайных отключениях также сообщают на других моделях Mac, таких как MacBook, MacBook Pro и MacBook Air.
Возможно, вы спрашиваете себя: почему мой Mac продолжает выключаться ? Давайте рассмотрим причины, прежде чем переходить к решениям, чтобы получить более полную информацию.
Руководство по решению проблемы «Mac продолжает выключаться»:
- 1. Почему мой Mac продолжает выключаться?
- 2. Что делать, если MacBook/iMac продолжает выключаться?
Почему мой Mac постоянно выключается?
В некоторых случаях Mac выключается случайным образом, что затрудняет определение точной причины.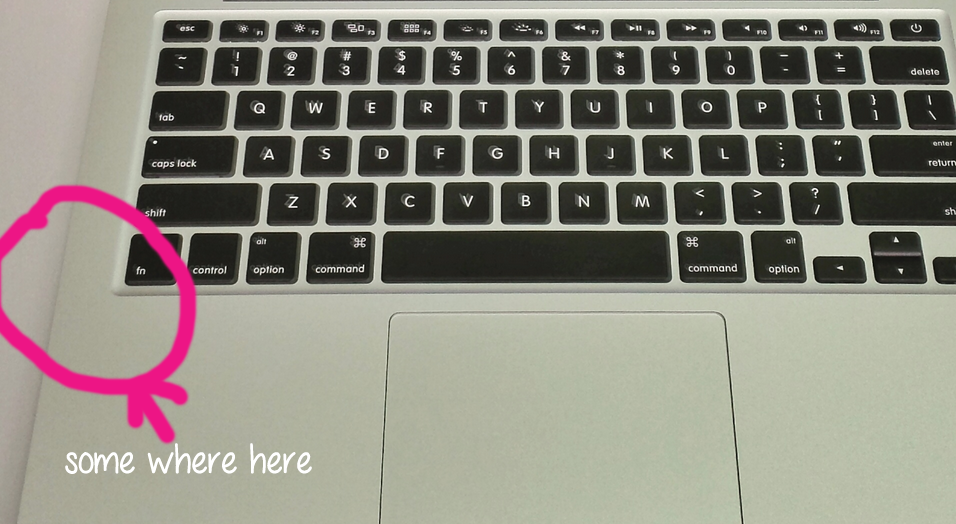 Вот самые распространенные из них, которые могут отображать ваш MacBook/9.0007 IMAC Стоп случайным образом:
Вот самые распространенные из них, которые могут отображать ваш MacBook/9.0007 IMAC Стоп случайным образом:
- Программные ошибки или ошибки
- Устаревшие MacOS
- Изучение источника питания
- MAC Overheating
- Virus Infection
- Вопросы
- Повреждения жидкости
- Conniteed Devices Devices Deavicsing
- . легче. Если ваш MacBook Pro случайно выключается после обновления macOS (например, Monterey или Big Sur 10.15.4), вы знаете, что это, скорее всего, программный сбой, относящийся к текущей версии macOS.
Если ваш iMac продолжает выключаться, когда он находится в спящем режиме или при запуске, скорее всего, подозреваются настройки спящего режима или подключение аккумулятора.
Если ваш MacBook выключается при отключении от сети, вероятно, у него неисправна батарея или проблемы с зарядкой.
Если вы хотите узнать больше об этой проблеме, вы можете просмотреть отчеты о сбоях в консоли Mac или получить информацию из Терминала, выполнив следующие действия:
Шаг 1.
 Откройте приложение Терминал из Finder > Приложения > Утилиты.
Откройте приложение Терминал из Finder > Приложения > Утилиты.Шаг 2: Вставьте эту команду, чтобы просмотреть сообщения о завершении работы за последние 24 часа: log show —predicate’ eventMessage содержит «Предыдущая причина отключения»’ —last 24h
Вы можете заменить число 24 для отслеживания назад, когда произошло отключение. Это может занять некоторое время, так как Mac пропускает информацию, чтобы найти сообщения, содержащие «Предыдущая причина отключения». По завершении запишите причину и проверьте, соответствует ли она одной из следующих:
Предыдущий код завершения работы 0: питание отключено (питание отключено/проблема с аккумулятором)
Обходной путь: сброс SMC/замена батареи
Предыдущий код выключения -3: Несколько датчиков температуры превышают предел.
Обходной путь: запустите программу диагностики Apple, чтобы проверить проблемы с оборудованием или проверить вентиляцию Mac.
Решения: Перезагрузитесь в безопасном режиме/используйте другую учетную запись пользователя
Предыдущий код завершения работы -128: Возможно, из-за проблем с памятью.

Обходной путь: нажмите Alt+Cmd+Shift+Esc, чтобы закрыть все процессы и перезапустить.
Более полный список причин выключения можно найти в этом посте. Какой бы ни была причина, вы можете следовать этому полному руководству о том, что делать, если ноутбук Mac/iMac продолжает выключаться.
Что делать, если MacBook/iMac продолжает выключаться?
Вот полные исправления, которые можно попробовать, когда Mac продолжает выключаться :
- 1. Проверьте подключение питания
- 2. Перезагрузите Mac
- 3. Загрузитесь в безопасном режиме
- 4. Проверьте состояние батареи ( только блокнот)
- 5. Сбросьте SMC
- 6. Откалибруйте аккумулятор Mac (только для ноутбука)
- 7. Сбросьте NVRAM
- 8. Используйте Дисковую утилиту
- 9. Переустановите macOS
- 10. Удалите приложения Mac вентиляция
- 12. Обновление/понижение версии macOS
- 13. Изменение настроек сна Mac
- 14.
 Повторное подключение аккумулятора
Повторное подключение аккумулятора - 15. Позвоните в службу поддержки Apple
Что делать, если 13-дюймовый MacBook Pro 2019 г. случайно выключается?
Если ваш MacBook продолжает выключаться с оставшимся зарядом батареи и не позволяет вам использовать его, пока он не будет подключен к сети, вы не одиноки. Apple признала проблему отключения некоторых 13-дюймовых моделей начального уровня, выпущенных в 2019 году, с сенсорной панелью и двумя портами Thunderbolt 3/USB C.
Если ваш Mac попадает в эту категорию, вы можете устранить сбой, выполнив следующие действия, предоставленные Apple:
- Используйте аккумулятор, пока он не упадет до 90 % или ниже.
- Закройте все работающие приложения.
- Подключите его к адаптеру питания.
- Закройте крышку, чтобы активировать спящий режим.
- Пусть ваш Mac непрерывно заряжается в течение 8 часов и более.
- Обновление до последней версии macOS.
Эти шаги оказались успешными для многих пользователей, у которых MacBook Pro случайно выключается, и, надеюсь, вы один из них.
 Тем не менее, если ваш MacBook Pro продолжает выключаться, ознакомьтесь с приведенными ниже решениями.
Тем не менее, если ваш MacBook Pro продолжает выключаться, ознакомьтесь с приведенными ниже решениями.Проверьте подключение к источнику питания
Во-первых, вам нужно убедиться, что ваш Mac включен правильно для правильной работы. Поэтому проверьте розетку и убедитесь, что она работает. То же самое относится и к зарядному кабелю, который должен быть надежно подключен.
Если вы видите какие-либо видимые повреждения на кабеле, замените его на исправный и посмотрите, не предотвратит ли он самопроизвольное выключение вашего iMac.
Перезагрузите Mac
Случайное, неожиданное завершение работы не закрывает все фоновые процессы и программы безопасно, как при правильном выполнении, что может привести к отключению в будущем. Рекомендуется выполнить полное отключение после случайного выключения ноутбука Mac/iMac.
- Нажмите кнопку питания, чтобы включить Mac.
- Нажмите Command + Option + Esc, чтобы принудительно закрыть все зависшие приложения.

- Перейдите в меню Apple и нажмите «Перезагрузить».
Если перезапуск не помог избежать случайного выключения iMac, проверьте, повторяется ли проблема в безопасном режиме.
Загрузка в безопасном режиме
Перезапуск Mac в безопасном режиме изолирует загрузку стороннего программного обеспечения при запуске и очищает поврежденные файлы кэша, которые могут привести к случайному выключению iMac.
Загрузите Intel Mac в безопасном режиме:
- Включите или перезагрузите компьютер Mac.
- Немедленно нажмите и удерживайте клавишу Shift.
- Отпустите клавишу, когда появится окно входа в систему.
- Войдите в свою учетную запись.
- Продолжайте использовать Mac столько же времени, прежде чем ваш Mac выключится случайным образом.
Если ваш iMac не выключился неожиданно, элементы входа вызывают проблемы. Вы можете перезагрузить свой Mac в обычном режиме и удалить элементы входа один за другим, чтобы исключить виновника.

Если iMac продолжает выключаться в безопасном режиме, возможно, у него проблемы с аккумулятором.
Следите за состоянием батареи (только для ноутбуков)
Если ваш Mac использовался в течение нескольких лет, возможно, он достиг своего предела количества циклов зарядки батареи. Выполните следующие действия, чтобы проверить, продолжает ли ваш Mac выключаться без предупреждения из-за сбоя аккумулятора:
- Щелкните логотип Apple > «Об этом Mac».
- Щелкните Системный отчет.
- Выберите «Питание» в разделе «Оборудование».
- Найдите медицинскую информацию.
Большинство компьютеров Mac имеют до 1000 циклов зарядки аккумулятора, которых хватает не менее чем на три года. Но некоторые ранние модели Mac имеют только 300 циклов. Если в ближайшее время вам предложат обратиться в сервис или заменить батарею, следуйте этому совету.
Если состояние батареи нормальное, но ваш Mac продолжает выключаться из-за заряда батареи, следующим шагом будет сброс настроек контроллера управления системой.

Сброс SMC
SMC (контроллер управления системой) управляет низкоуровневыми настройками компьютеров Mac на базе процессоров Intel, включая управление температурой и питанием, зарядку аккумулятора, спящий режим и пробуждение, гибернацию и т. д. Часто SMC работает неправильно. является одной из причин, по которой ваш ноутбук Mac/iMac продолжает выключаться.
К счастью, вы можете остановить случайные отключения, восстановив настройки по умолчанию, связанные с питанием, батареей и вентиляторами вашего Mac.
Обратите внимание, что функции SMC встроены в чип M1, поэтому вам нужно только перезагрузить M1 Mac, когда он подключен, чтобы сбросить SMC на Apple Silicon Mac. Кроме того, способ сброса SMC на компьютерах Mac с процессором Intel отличается для настольных компьютеров и ноутбуков.
Сброс SMC на iMac, Mac mini, Mac Pro:
- Выключите Mac и отсоедините кабель питания.
- Подсоедините шнур обратно через 15 секунд.
- Нажмите кнопку питания еще через 5 секунд.

Сброс SMC на MacBook, MacBook Pro/Air с чипами T2:
Перед сбросом SMC выполните следующие действия:
- Выключите Mac.
- Нажмите и удерживайте кнопку питания в течение 10 секунд.
- Подождите несколько секунд, включите Mac.
Если ваш Mac продолжает выключаться, вот как сбросить SMC:
- Выключите Mac.
- Нажмите и удерживайте левые клавиши Control + Option и правую клавишу Shift в течение 7 секунд.
- Продолжайте нажимать три клавиши, удерживая кнопку питания еще 7 секунд.
- Подождите несколько секунд и включите Mac.
Примечание. Вы можете проверить, использует ли ваш Mac чипы T2, в меню Apple > Об этом Mac > Системный отчет > Контроллер.
Сброс SMC на MacBook, MacBook Pro/Air без чипов T2 (несъемные батареи):
- Выключите свой Mac.
- Нажмите и удерживайте левые клавиши Control + Option + Shift и кнопку питания.
- Отпустите все кнопки через 10 секунд.

- Нажмите кнопку питания, чтобы включить Mac.
Сброс SMC также работает, когда MacBook самопроизвольно выключается с оставшимся зарядом батареи или когда MacBook внезапно выключается и не включается.
Если это исправление не помогло, продолжайте использовать приведенные ниже решения.
Калибровка аккумулятора (только для ноутбука)
Если ваш MacBook случайно выключается при подключении к сети, возможно, ему не удалось точно определить уровень заряда аккумулятора. Чтобы исправить показания батареи, выполните следующие действия:
Калибровка батареи на новых моделях Mac:
- Полностью разрядите компьютер Mac, пока он не выключится.
- Подключите кабель питания и зарядите его до 100%.
Калибровка аккумулятора на старых моделях Mac:
- Полностью зарядите свой Mac. (См. зеленый индикатор на адаптере)
- Продолжайте использовать Mac с подключенным кабелем питания.
- Отключите адаптер переменного тока через 2 часа.

- Подождите, пока ваш Mac не израсходует заряд батареи и не перейдет в спящий режим.
- Выключите свой Mac.
- Подождите 5 или более часов, затем полностью зарядите Mac.
Вы можете повторить процесс калибровки дважды и посмотреть, продолжает ли ваш MacBook выключаться. Надеюсь, вы уже предотвратили неожиданное выключение вашего Mac. Если нет, попробуйте сбросить NVRAM.
Примечание. Калибровка батареи не повредит вашему Mac, но не запускайте в процессе важные задачи на случай, если Mac случайно выключится, что приведет к потере данных.
Сброс NVRAM
NVRAM (энергонезависимая оперативная память) хранит настройки громкости, яркости дисплея, выбора загрузочного диска и т. д. Сброс NVRAM может быть полезен, если ваш Mac постоянно выключается.
Сброс NVRAM на Mac:
- Выключите Mac.
- Нажмите кнопку питания, чтобы включить Mac.
- Немедленно нажмите и удерживайте Option + Command + P + R.
- Отпустите клавиши через 20 секунд.

Используйте Дисковую утилиту
Если ваш iMac продолжает выключаться при включении, а сброс SMC и NVRAM не помогает, это может свидетельствовать о сбое жесткого диска или повреждении операционной системы. Чтобы устранить эту проблему, вам нужно проверить, может ли ваш диск Mac выйти из строя, выполнив следующие действия:
- Откройте Дисковую утилиту. (Finder > Приложения > Утилиты)
- Выберите основной диск Mac.
- Нажмите кнопку «Информация» в правом углу.
Если отображается сообщение о неисправимой аппаратной ошибке диска, замените диск, если это возможно.
Если аппаратной ошибки нет, а в статусе S.M.A.R.T указано «Проверено», запустите «Первая помощь» Дисковой утилиты, чтобы проверить и восстановить жесткий диск Mac в режиме восстановления.
Переустановите macOS
Если Дисковая утилита сообщит об ошибках, которые не может исправить, она предложит удалить все данные и переустановить macOS.
 Перед переустановкой обязательно сделайте резервную копию данных с помощью Time Machine.
Перед переустановкой обязательно сделайте резервную копию данных с помощью Time Machine.Удаление приложений
Вы устанавливали какие-либо приложения до того, как ваш iMac начал работать? Если вы заметили, что ваш iMac продолжает выключаться при запуске Final Cut Pro или других приложений, попробуйте удалить его и проверьте, не возникает ли проблема снова.
Осмотрите вентиляцию Mac
Если ваш iMac перегревается, он может отключиться, чтобы предотвратить повреждение его внутренних компонентов. Неправильное размещение вашего iMac также приведет к случайным отключениям.
Следовательно, вам следует проверить, правильно ли работает вентиляция вашего iMac. Чтобы пыль не блокировала вентиляционное отверстие, вы можете использовать сжатый воздух для очистки вентиляционного отверстия.
Обновление/понижение версии macOS
Если ваш iMac продолжает выключаться без предупреждения после обновления до определенной версии macOS, вы можете либо понизить версию macOS до предыдущей версии, с которой у вас не было проблем, либо выполнить обновление до более новой версии в надежде, что что в нем исправлена ошибка.

Обновление macOS также рекомендуется, если вы используете старую macOS, для которой Apple прекратила выпуск исправлений безопасности.
Советы. Некоторые пользователи исправили случайные отключения в спящем режиме, отключив FileVault в Системных настройках > Безопасность и конфиденциальность > FileVault. Вы также можете попробовать.
Изменение настроек спящего режима Mac
Если ваш ноутбук Mac/iMac продолжает выключаться во время сна, проверьте настройки спящего режима.
Вот как изменить настройки сна, когда ваш iMac продолжает выключаться без предупреждения :
- Откройте меню Apple > «Системные настройки» > «Экономия энергии».
- Снимите флажок «Предотвратить автоматический переход компьютера в спящий режим при выключенном дисплее».
- Снимите флажок «По возможности переводить жесткий диск в спящий режим».
- Отключить «Включить Power Nap».
Вот как изменить настройки спящего режима, когда подключенный к сети MacBook продолжает выключаться после того, как вы перевели его в спящий режим:
- Откройте меню Apple > Системные настройки > Аккумулятор.

- Перейдите на вкладку «Аккумулятор».
- Снимите флажок «Включить Power Nap при питании от батареи».
- Перейдите на вкладку «Адаптер питания».
- Отключить «Предотвратить автоматический переход компьютера в спящий режим при выключенном дисплее».
- Снимите флажок «Включить Power Nap при подключении к адаптеру питания».
Проверьте, продолжает ли ваш ноутбук или настольный компьютер Mac неожиданно выключаться после изменения настроек.
Примечание. Стоит отметить, что на ноутбуках Mac под управлением macOS 10.14 и более ранних версий нет панели настроек батареи, но есть панель под названием «Экономия энергии», как на настольных компьютерах Mac.
Повторно подключите аккумулятор
Если ваш iMac/MacBook внезапно выключается и не включается, велика вероятность того, что аккумулятор плохо подключен. Если вы хотите открыть Mac, возможное решение — снова подключить аккумулятор.
- Отключите все периферийные устройства.

- Снять днище.
- Осторожно отсоедините аккумулятор от материнской платы.
- Подождите 10 секунд.
- Вставьте аккумулятор обратно.
- Установите нижнюю крышку на место.
- Перезагрузите Mac, удерживая клавишу Option.
Позвоните в службу поддержки Apple
Если вы испробовали все решения, описанные в этом посте, но ваш ноутбук Mac/iMac по-прежнему выключается, пора обратиться за помощью в службу поддержки Apple или отнести свой Mac в ближайший авторизованный магазин Apple.
Что делать, если ваш Mac продолжает самопроизвольно выключаться
- Миниинструмент
- Центр новостей MiniTool
- Что делать, если ваш Mac продолжает выключаться случайным образом
Сара | Подписаться |
Последнее обновлениеОчень раздражает, что ваш Mac внезапно выключается, когда вы работаете с документом или электронной почтой. Файл может быть потерян или содержимое может быть повреждено.
 Еще хуже, если ваш Mac выключается каждые пару дней. Почему это происходит? И что еще более важно, как вы можете предотвратить автоматическое выключение вашего Mac?
Еще хуже, если ваш Mac выключается каждые пару дней. Почему это происходит? И что еще более важно, как вы можете предотвратить автоматическое выключение вашего Mac?Представьте себе: вы участвуете в совещании, работаете над сочинением или отправляете электронное письмо, но вдруг обнаруживаете, что ваш Mac выключается без уведомления. Как это ужасно! Случайное отключение Mac иногда может привести к огромным потерям. Даже если это не так, неожиданное выключение Mac может быть очень раздражающим.
Принимая это во внимание, MiniTool Solution — профессиональная компания по разработке программного обеспечения — решает обсудить основные причины, по которым ваш Mac продолжает выключаться и как правильно решить проблему (MacBook/MacBook Pro/MacBook Air продолжает выключаться).
Совет: Лучше создать резервную копию вашего Mac с помощью встроенного приложения Time Machine или стороннего инструмента резервного копирования, который работает для macOS.
 Если ваши важные файлы уже были потеряны, используйте Stellar Data Recovery для Mac (совместно разработанный MiniTool и Stellar), чтобы восстановить потерянные данные как можно скорее!
Если ваши важные файлы уже были потеряны, используйте Stellar Data Recovery для Mac (совместно разработанный MiniTool и Stellar), чтобы восстановить потерянные данные как можно скорее!Скачать бесплатно
Почему мой Mac продолжает выключаться
Самопроизвольное выключение Mac — горячая тема среди пользователей. Вы знаете, что вызывает проблему? На самом деле, точную причину установить сложно. Тем не менее, есть некоторые факторы, которые, как доказано, легко вызывают случайное отключение Mac.
Ошибка программного обеспечения
Если ваш MacBook Pro самопроизвольно выключается после установки какого-либо программного обеспечения, вполне возможно, что проблема связана с программной ошибкой или конфликтом программного обеспечения.
- Ваша операционная система может быть заражена программными ошибками.
- Два или более определенных приложения конфликтуют друг с другом.
macOS не обновлена
Если на вашем Mac установлена более старая версия ОС или в процессе обновления или в настройках Mac есть ошибки, он может часто выключаться.
 Вы должны решить проблему, обновив macOS.
Вы должны решить проблему, обновив macOS.Периферийные устройства Проблема
MacBook Pro включается и немедленно выключается, если к нему подключены какие-либо периферийные устройства, но они не работают должным образом. Вы можете обнаружить проблему, каждый раз удаляя одно периферийное устройство.
Заражение вирусами/вредоносными программами
Если ваш Mac атакован каким-либо вирусом или вредоносным ПО, он может часто принудительно выключаться. В этом случае вам необходимо полностью уничтожить вирус/вредоносное ПО, чтобы Mac не выключался автоматически.
Как исправить, когда мой Mac продолжает выключаться
Проблема случайного выключения может возникать как в Windows, так и в Mac. Но следующий контент будет посвящен тому, как решить проблему, когда MacBook продолжает выключаться, MacBook Pro продолжает выключаться или MacBook Air продолжает выключаться.
Перезагрузите Mac
Перезагрузка компьютера всегда является первым и эффективным способом устранения некоторых распространенных проблем.
 Когда ваш Mac продолжает выключаться, вы также должны попытаться исправить это, перезапустив его.
Когда ваш Mac продолжает выключаться, вы также должны попытаться исправить это, перезапустив его.- Нажмите кнопку питания, чтобы включить Mac.
- Нажмите Command + Option + Esc .
- Принудительно закрыть все не отвечающие приложения.
- Щелкните меню Apple вверху и выберите Sleep , Restart или Shut Down .
Сброс SMC
SMC относится к контроллеру управления системой, который представляет собой микросхему, отвечающую за управление батареей, температурой и другими компонентами. Действия по сбросу настроек SMC не одинаковы; это зависит от того, съемный аккумулятор или несъемный.
Как сбросить SMC на MacBook со съемным аккумулятором:
- Выключите MacBook как обычно.
- Полностью и безопасно извлеките адаптер питания MagSafe.
- Правильно извлеките аккумулятор.
 Вы также можете обратиться за помощью в Apple Service Center или Apple Retail Store.
Вы также можете обратиться за помощью в Apple Service Center или Apple Retail Store. - Нажмите и удерживайте кнопку питания в течение нескольких секунд (около 5 секунд).
- Установите аккумулятор и снова подключите адаптер.
- Нажмите кнопку питания, чтобы включить MacBook.
Как сбросить SMC на MacBook с несъемным аккумулятором:
- Выключите MacBook.
- Нажмите Shift + Control + Option + power одновременно.
- Удерживайте эти четыре клавиши около 10 секунд, а затем отпустите их.
- Включите MacBook, нажав кнопку питания.
Как сбросить SMC на настольных компьютерах Mac (iMac, Mac Mini, Mac Pro и т. д.):
- Выключите Mac.
- Отсоедините шнур питания.
- Подождите около 15 секунд.
- Снова подсоедините шнур питания.
- Подождите около 5 секунд.
- Нажмите кнопку питания, чтобы включить его.

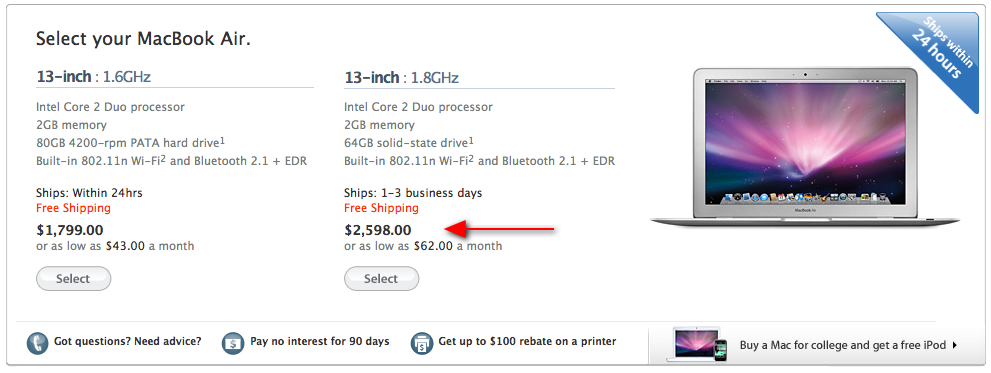
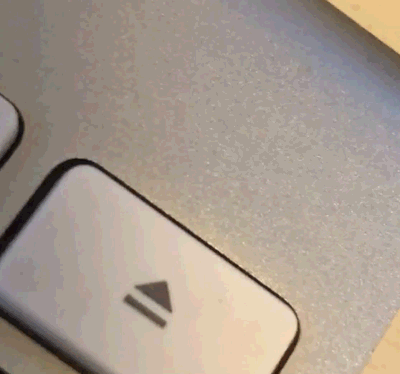


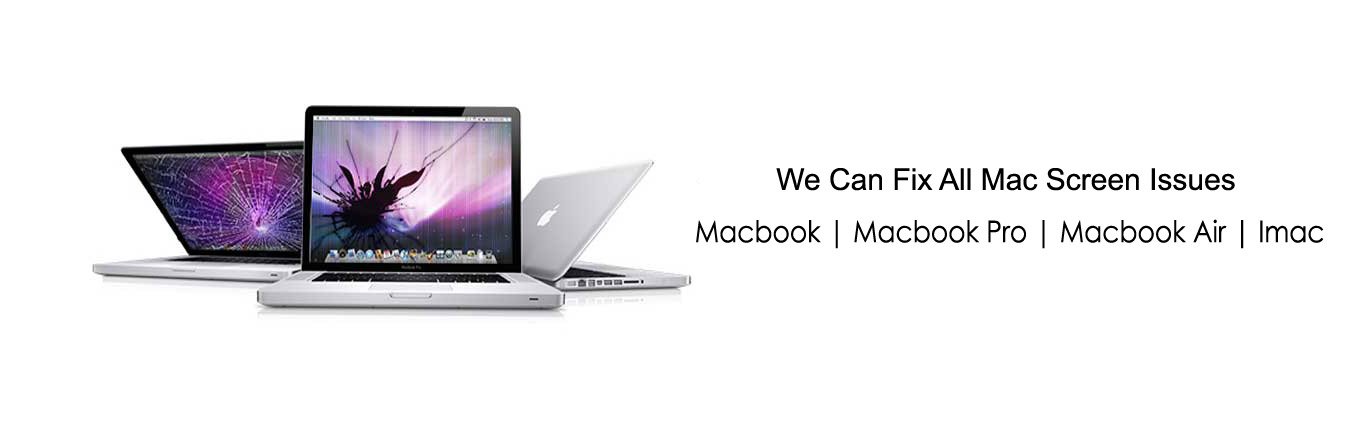
 Откройте приложение Терминал из Finder > Приложения > Утилиты.
Откройте приложение Терминал из Finder > Приложения > Утилиты.
 Повторное подключение аккумулятора
Повторное подключение аккумулятора Тем не менее, если ваш MacBook Pro продолжает выключаться, ознакомьтесь с приведенными ниже решениями.
Тем не менее, если ваш MacBook Pro продолжает выключаться, ознакомьтесь с приведенными ниже решениями.


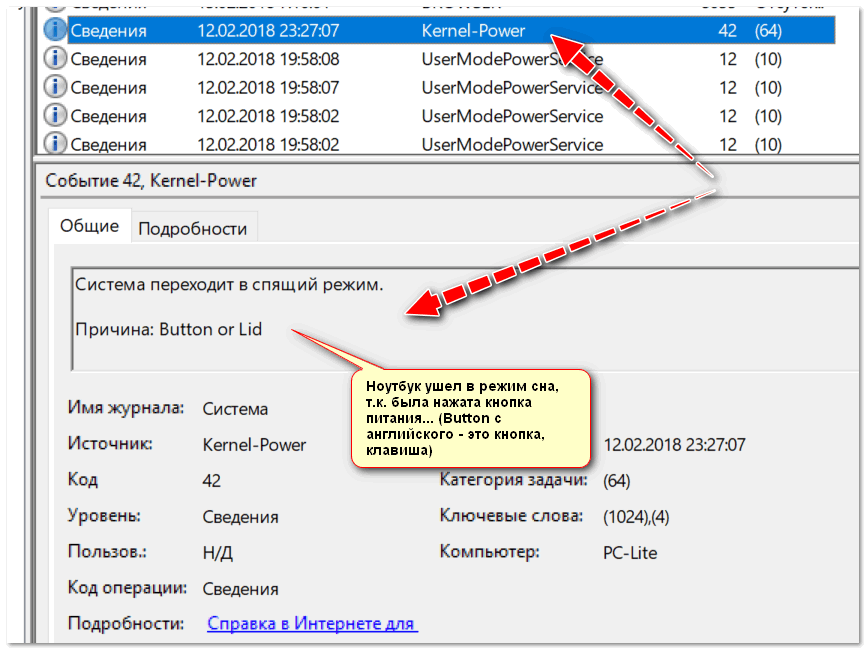
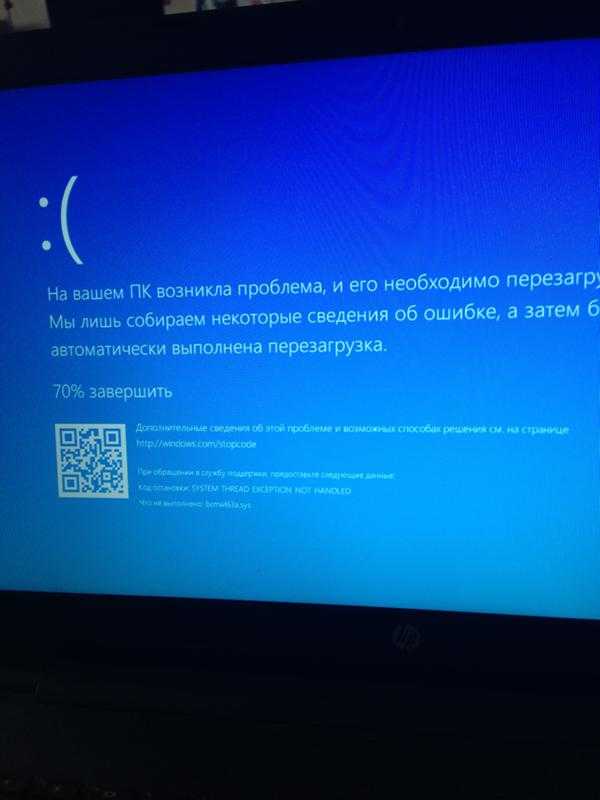


 Перед переустановкой обязательно сделайте резервную копию данных с помощью Time Machine.
Перед переустановкой обязательно сделайте резервную копию данных с помощью Time Machine.


 Еще хуже, если ваш Mac выключается каждые пару дней. Почему это происходит? И что еще более важно, как вы можете предотвратить автоматическое выключение вашего Mac?
Еще хуже, если ваш Mac выключается каждые пару дней. Почему это происходит? И что еще более важно, как вы можете предотвратить автоматическое выключение вашего Mac? Если ваши важные файлы уже были потеряны, используйте Stellar Data Recovery для Mac (совместно разработанный MiniTool и Stellar), чтобы восстановить потерянные данные как можно скорее!
Если ваши важные файлы уже были потеряны, используйте Stellar Data Recovery для Mac (совместно разработанный MiniTool и Stellar), чтобы восстановить потерянные данные как можно скорее! Вы должны решить проблему, обновив macOS.
Вы должны решить проблему, обновив macOS.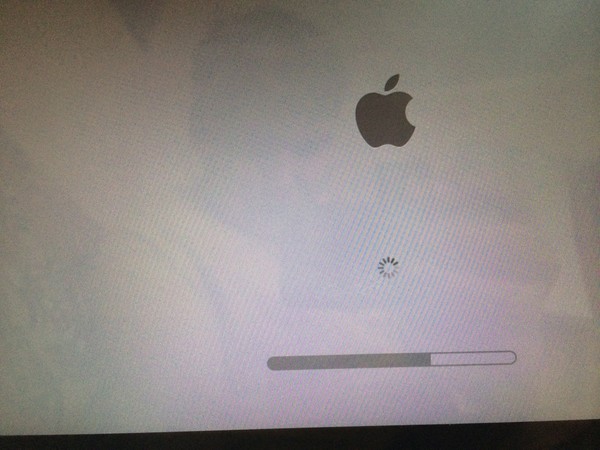 Когда ваш Mac продолжает выключаться, вы также должны попытаться исправить это, перезапустив его.
Когда ваш Mac продолжает выключаться, вы также должны попытаться исправить это, перезапустив его. Вы также можете обратиться за помощью в Apple Service Center или Apple Retail Store.
Вы также можете обратиться за помощью в Apple Service Center или Apple Retail Store.