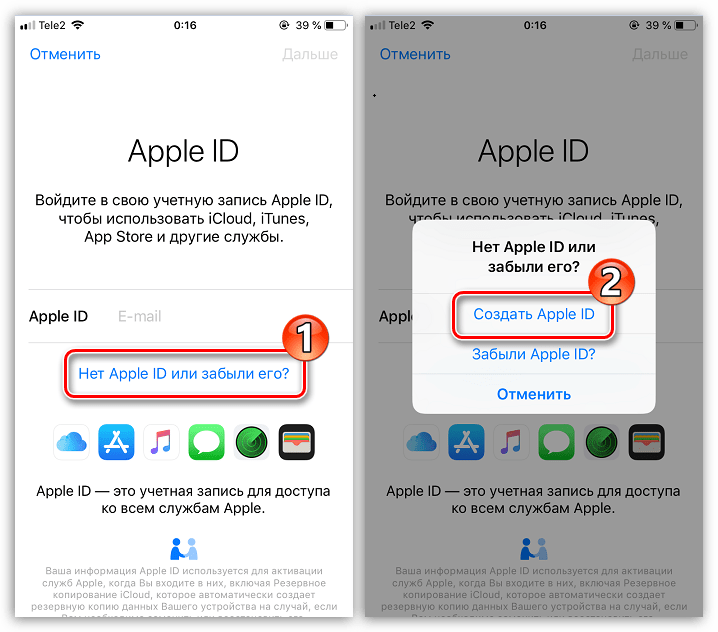Содержание
Пять трюков с почтой iCloud, о которых вы могли не знать • iLand
Несколько советов о том, как использовать почту iCloud с максимальной отдачей.
Если у вас есть Apple ID, значит есть и почтовый аккаунт в iCloud. Он бесплатно предоставляет вам 5 Гб хранилища для писем, минус то пространство, которое занимают другие данные в вашем облачном аккаунте.
Вы легко сможете работать с почтой iCloud в почтовом приложении на Mac или iOS-устройстве. Но при этом можно упустить некоторые возможности, которые открываются при открытии почтового ящика через веб-интерфейс iCloud.
Сегодня расскажем именно об этом.
1. Доступ к почте откуда угодно
Вы можете проверить почту не только посредством Mac, iPhone или iPad, но также прямо из браузера. Это удобно, когда нужно получить или отправить письмо с компьютера, установленного в публичном месте. Просто войдите в icloud.com под своим Apple ID и кликните по иконке Почты.
Здесь вы получите доступ ко всем вашим письмам — и всем контактам, если они синхронизированы с iCloud — имея возможность вести переписку, а также принимать/отправлять файлы. Это может пригодиться, если нужно распечатать вложенный документ при встрече с клиентом или другом.
2. Создайте правила, которые будут работать на всех ваших устройствах
Для почты iCloud можно создать универсальные правила или фильтры, которые будут применяться ко всем входящим письмам на всех устройствах: хоть на Mac, хоть на iPad, хоть на iPhone.
Для этого нужно создать такие фильтры для почти на странице icloud.com. К примеру, вы сможете отфильтровать письма так, чтобы все сообщения от конкретного человека направлялись в определенную папку. Чтобы создать новую папку, нажмите на знак «+» возле раздела Папки и введите ее название.
Затем кликните по значку в виде шестеренки в левом нижнем углу интерфейса Почты в iCloud, выберите Фильтры и кликните по Добавить фильтр. Здесь можно выставить определенные условия фильтрации: что делать с письмами от конкретного адресата или домена; содержащими определенные слова и так далее.
Здесь можно выставить определенные условия фильтрации: что делать с письмами от конкретного адресата или домена; содержащими определенные слова и так далее.
Теперь все письма, соответствующие указанным условиям, будут фильтроваться непосредственно на сервере iCloud.
3. Поставьте всех в известность, что вас нет на месте
А вот то, чего вы не сможете сделать в почте Mac или iOS. Если вас нет на работе, скажем вы взяли отпуск, то неплохой идеей было бы уведомить об этом ваших коллег/друзей и заодно сообщить им когда вернетесь.
Щелкните по той же шестеренке, выберите Насткойки и перейдите в раздел Отпуск. В появившемся поле впишите фразу, которая будет отослана на адрес поступившего письма. Только не забудьте поставить галочку возле Автоматически отвечать на полученные сообщения.
Вы можете комбинировать такую возможность с Фильтрами. Просто выставьте переадресацию водящих писем на коллегу, который будет выполнять ваши обязанности во время отпуска. Вернувшись, просто выключите этот фильтр.
Вернувшись, просто выключите этот фильтр.
4. Перенаправьте письма на другой аккаунт
Наверняка у вас имеется еще несколько почтовых аккаунтов, помимо iCloud. В этом случае будет удобно включить переадресацию, чтобы письма, приходящие на ваш iCloud аккаунт, автоматически отправлялись на один из других ваших ящиков. Таким образом не придется проверять сразу два почтовых ящика.
Щелкните на уже знакомой шестеренке, откройте Настройки и перейдите во вкладку Основные. Кликните по чекбоксу Переадресовывать мою почту и укажите e-mail для этого действия.
Если вы поставите галочку возле Удалять сообщения после переадресации, то входящие письма в ящике iCloud не задержаться — они будут доступны лишь по адресу, который вы указали при переадресации. Это может быть удобно для экономии свободного пространства в iCloud.
5. Используйте псевдонимы для борьбы со спамом
В то время, как у вас есть всего один аккаунт электронной почты iCloud, вы можете создать до трех полностью рабочих адресов-псевдонимов.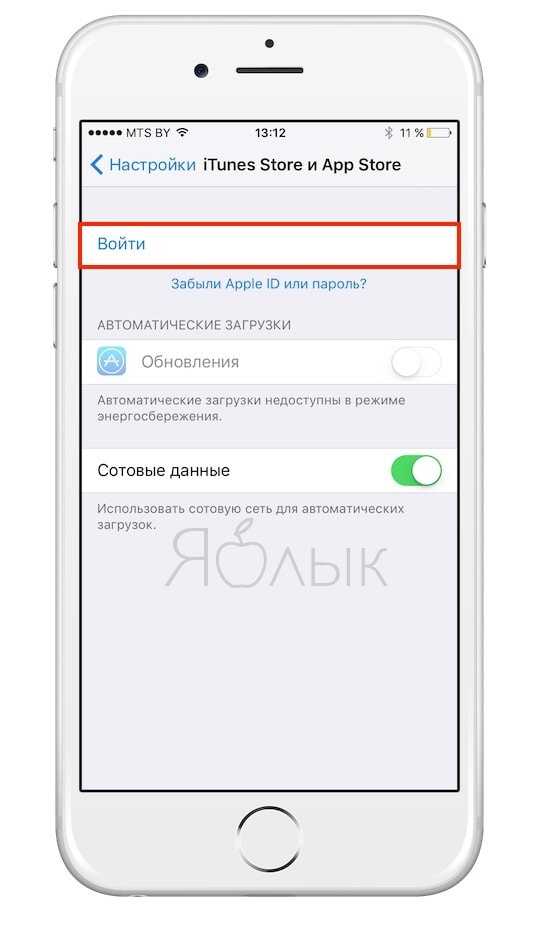 Делается это через Настройки -> Учетные записи -> Добавить псевдоним.
Делается это через Настройки -> Учетные записи -> Добавить псевдоним.
Псевдонимы могут использоваться для регистрации в интернет-магазинах или сомнительных сайтах, которые могут заниматься рассылкой спама. Вы также можете сделать псевдоним для общения с друзьями, чтобы использовать свой основной адрес сугубо в рабочих целях.
Tags: iCloud, почта, Советы iPhone, Советы Mac
Как Разблокировать Apple Id, Если Нет Доступа К Почте?
Учетные записи с двухэтапной проверкой
- Перейдите на страницу учетной записи Apple ID и нажмите «Забыли Apple ID или пароль?».
- Введите идентификатор Apple ID, выберите пункт со сбросом пароля и нажмите кнопку «Продолжить».
- Введите ключ восстановления для двухэтапной проверки*.
- Выберите доверенное устройство*.
•
Можно ли восстановить Apple ID по серийному номеру?
Для начала зайдите на Apple сайт, откройте раздел « Apple ID ».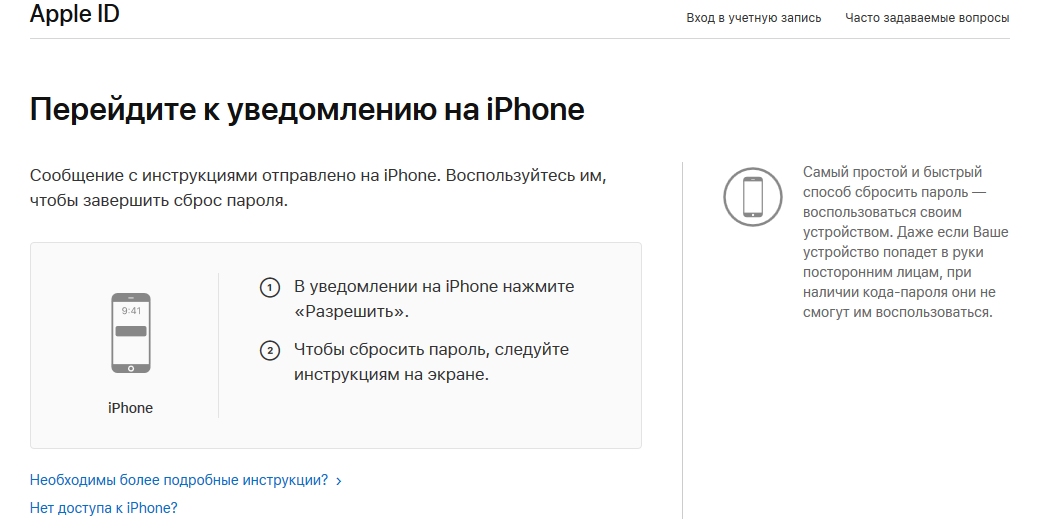 Откроется страница для восстановления, укажите свой логин, кликните «продолжить». После появится сообщение, в котором необходимо кликнуть «получение сообщения на e-mail».
Откроется страница для восстановления, укажите свой логин, кликните «продолжить». После появится сообщение, в котором необходимо кликнуть «получение сообщения на e-mail».
Как разблокировать Apple ID без почты и вопросов?
Перейдите на страницу https://iforgot. apple.com/password/verify/ appleid.
- Введите свой идентификатор Apple ID и нажмите кнопку «Продолжить».
- Выберите нужный вариант, чтобы сбросить контрольные вопросы, затем выберите «Продолжить».
- Введите свой пароль Apple ID и нажмите кнопку «Продолжить».
Как удалить Apple ID старого владельца не зная пароля?
Часть 3: Использование iCloud.com для удаления Apple ID предыдущего владельца (необходим пароль ) Вы можете легко убрать Apple ID предыдущего владельца, просто посетив официальный сайт iCloud. Но вам необходимо располагать Apple ID так же как и паролем для входа в аккаунт и затем убрать Apple ID связанный с девайсом.
Как отвязать iPhone от Apple ID не зная пароля и логина?
ШАГ 1 — Перейдите на сайт icloud. com и авторизуйтесь под Apple ID, к которому привязан iPhone. ШАГ 2 — Перейдите в раздел «Найти iPhone », затем выберите «Все устройства» для отображения списка устройств привязанных к данному аккаунту. Кликните по устройству, которое необходимо удалить.
com и авторизуйтесь под Apple ID, к которому привязан iPhone. ШАГ 2 — Перейдите в раздел «Найти iPhone », затем выберите «Все устройства» для отображения списка устройств привязанных к данному аккаунту. Кликните по устройству, которое необходимо удалить.
Как восстановить Apple ID если забыл почту?
Учетные записи с двухэтапной проверкой
- Перейдите на страницу учетной записи Apple ID и нажмите « Забыли Apple ID или пароль?».
- Введите идентификатор Apple ID, выберите пункт со сбросом пароля и нажмите кнопку «Продолжить».
- Введите ключ восстановления для двухэтапной проверки*.
- Выберите доверенное устройство*.
Как узнать свой ID Apple?
Запустите iTunes и перейдите в меню «Магазин». Ваш идентификатор Apple ID будет отображаться в строке «Посмотреть учетную запись (ваш идентификатор)». Или в главном окне iTunes слева от строки поиска нажмите на иконке с аватаром и стрелкой вниз. В появившемся окне вы увидите свой идентификатор Apple ID.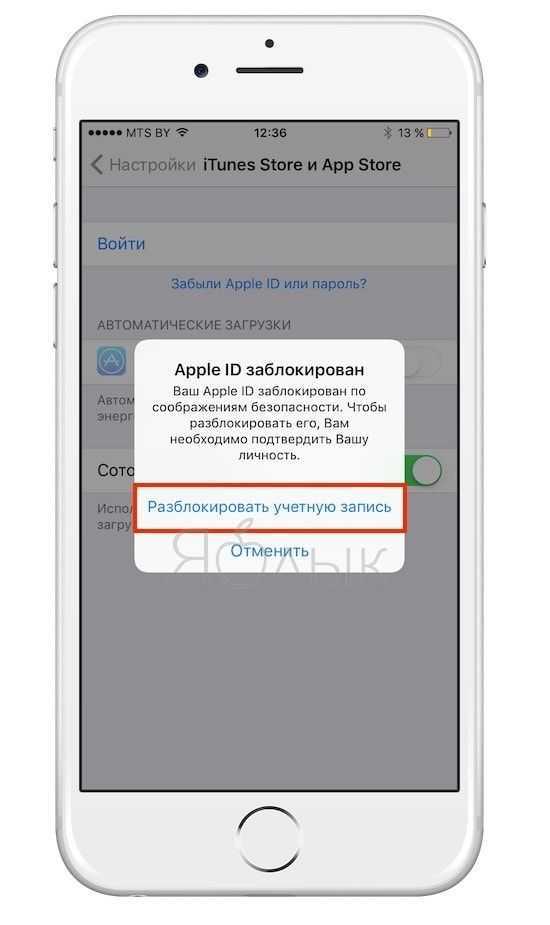
Как сбросить айфон до заводских настроек без Apple ID?
Для начала запустите iTunes на компьютере и подключите к нему свой iPhone при помощи USB-кабеля. После этого удерживайте нажатой одновременно кнопку Home и кнопку блокировки экрана в течение 10 секунд. Отпускаете кнопку блокировки и держите кнопку Home около 5 секунд. Чуть позже кнопку Home можно отпустить.
Как удалить iCloud аккаунт прежнего пользователя iPhone?
Для этого необходимо перейти на специальный раздел сайта Apple, посвященный конфиденциальности данных, авторизоваться при помощи своего Aplpe ID и ответа на контрольные вопросы, выбрать пункт « Удаление учетной записи» и начать процесс.
Как удалить учетную запись на айфоне если она заблокирована?
Как удалить Apple ID с iPhone Если ваш Apple ID заблокировали, скорее всего, вы захотите убрать все его упоминания с iPhone. Для этого есть специальные приложения вроде Tenorshare 4uKey. Программа убирает все упоминания об Apple ID на устройстве, если они остались после прошлого владельца.
Как удалить учетную запись iCloud с iPhone не зная пароля?
Как отвязать от iCloud учетную запись?
- Откройте «Настройки» айфона, айпада или другого iOS-устройства.
- Тапните свое имя, открывшееся окно прокрутите до конца и нажмите «Выйти».
- В следующем окне укажите пароль аккаунта и подтвердите удаление.
Как отключить Айклауд на айфоне если Забыли пароль?
Режим восстановления для разблокировки iPhone, если забыл пароль
- Выключите телефон.
- Подключите его к компьютеру.
- Выбирайте в появившемся меню режим восстановления Recovery Mode.
- Включите iTunes, нажмите ОК и затем «Восстановить iPhone ».
- Если появилось сообщение про автопроверку обновлений, нажмите на кнопку «проверить».
Как сбросить iCloud на айфоне?
Если используется ОС iOS 10.2 или более ранней версии, перейдите в меню «Настройки» > iCloud > «Выйти». Нажмите кнопку «Выйти» еще раз, нажмите «Удалить с [устройство]» и введите свой пароль к Apple ID.
Как отвязать устройство от iCloud?
Как отключить Find My Phone
- Перейти в меню «Настройки» — Учетные записи и пароли (Accounts & Passwords) — iCloud.
- В самом низу есть кнопка «Выйти». Именно она и нужна. Нажать на «Выйти» несколько раз подряд.
- Выбрать пункт «удалить с iPhone». Данный шаг позволяет стереть все данные, имеющиеся на устройстве.
Как выключить функцию найти айфон без ввода пароля?
Как выключить « Найти iPhone » без ввода пароля на iPhone и iPad
- Откройте Настройки -> iCloud.
- Нажмите на учетную запись.
- Измените пароль, введя произвольный набор символов и нажмите Готово.
- Появится сообщение об ошибке, нажмите Ok, а затем Отмена для возврата в главное меню iCloud.
- Снова нажмите учетную запись.
Разблокировка вашей учетной записи iCloud — говорящая электронная почта
Разблокировка вашей учетной записи iCloud — говорящая электронная почта
Говорящая электронная почта
Разблокировка вашей учетной записи iCloud
Говорящая электронная почта Часто задаваемые вопросы | Главная | Все часто задаваемые вопросы
A: Если вы вводите правильный пароль, но голосовая электронная почта говорит, что это неправильно, то, скорее всего, система безопасности Apple не разрешает подключение.
Почти для всех учетных записей iCloud и me.com необходимо использовать «Специальный пароль приложения». Это будет иметь место, если у вас включена двухфакторная аутентификация или двухэтапная аутентификация. Пароли приложений — это мера безопасности, предназначенная для обеспечения безопасности вашего пароля Apple, поэтому они представляют собой очень безопасный способ подключения к голосовой электронной почте (полная информация от Apple здесь).
Вам необходимо установить «пароль приложения» на веб-сайте iCloud, что вы можете сделать либо в голосовой электронной почте (она запускается во всплывающем окне, позволяющем копировать и вставлять), либо сделать это на своем компьютере (немного проще на большом экране) и введите сгенерированный пароль.
Создать пароль для приложения очень просто.
1. Войдите на страницу своей учетной записи Apple ID.
2. Если у вас включена двухфакторная аутентификация, вы увидите раздел «Пароли приложений». Нажмите на эту ссылку. (Если у вас его нет, вы можете включить его здесь)
Нажмите на эту ссылку. (Если у вас его нет, вы можете включить его здесь)
3. Следуйте инструкциям и введите сгенерированный пароль в поле пароля в голосовой электронной почте.
Другая возможность заключается в том, что ваша учетная запись может быть заблокирована Apple по соображениям безопасности. Это легко разблокировать, просто зайдите в iCloud онлайн и попробуйте войти там. Если ваша учетная запись заблокирована, вы будете перенаправлены в iForgot и получите инструкции.
Что такое голосовая электронная почта?
Приложение для iPhone и Android, которое зачитывает вам вашу электронную почту вслух. Он интеллектуально извлекает содержимое из электронных писем (за исключением подписей, заявлений об отказе от ответственности и тредов). И это позволяет вам выполнять действия с электронной почтой — архивировать, отмечать как прочитанное, удалять, помечать, отвечать или пересылать. Это может быть полностью голосовая команда или использование больших экранных кнопок или полноэкранных сенсорных жестов.
Для кого?
Люди со слепотой или нарушением зрения. Людям, которые заняты и у которых не хватает времени, чтобы просмотреть свой почтовый ящик. Люди, которые хотят продуктивно использовать время, когда едут между встречами.
У вас есть Apple CarPlay?
См. другой наш продукт Говорящая электронная почта CarPlay.
Подробнее
- Все часто задаваемые вопросы
- Особенности
- Цены
- Что говорят люди
Рут Гинзбург, MS, CCC-SLP
Логопед
Бостон, Массачусетс
Говорящие партнеры по электронной почте:
Говорящие пользователи электронной почты включают:
Загрузить и пинать шины в течение 7 дней
Загрузите сейчас и получите Premium Edition (все функции) бесплатно на 7 дней.
Если вы не думаете, что время, которое вы сэкономите, стоит 5 долларов США в месяц, вы можете продолжать использовать его, и через 7 дней он будет переведен на бесплатную базовую версию.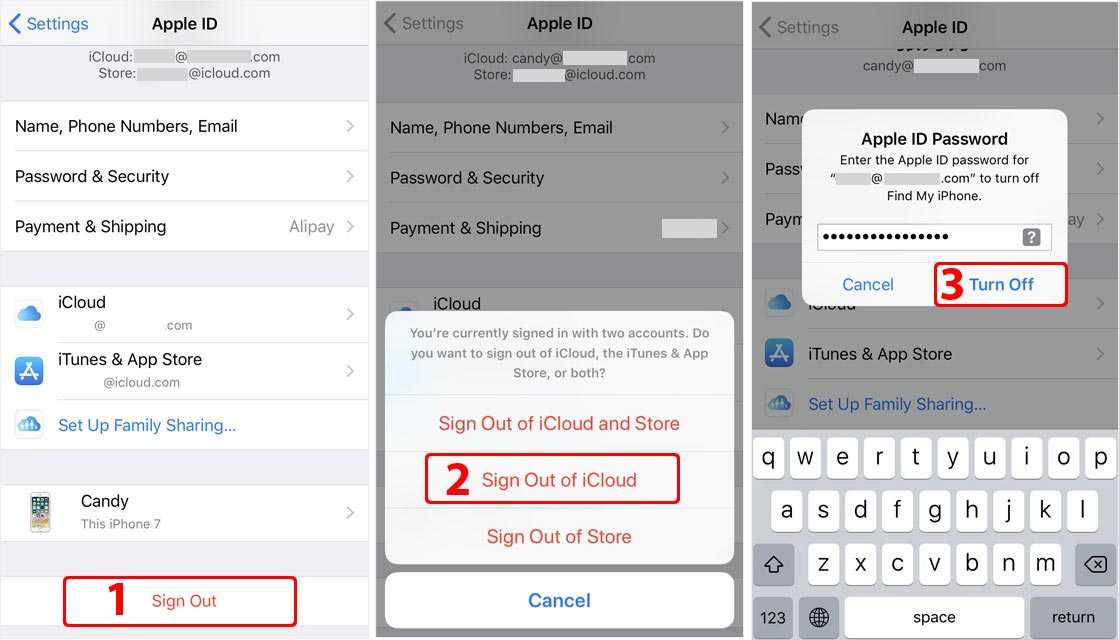
Заблокирована ваша учетная запись iCloud? Вот что делать!
Apple ID на айфоне
(Изображение предоставлено Джозефом Келлером/iMore)
Если верить Твиттеру, за ночь было заблокировано необычно большое количество учетных записей iCloud. Пока нет ни слова о том, что могло его вызвать. Но, хотя я уверен, что многие из нас сочтут причину (причины) интересными с точки зрения информационной безопасности, все, что большинство людей хотят знать прямо сейчас, — это как вернуться к своим учетным записям.
Ответ на этот вопрос зависит от степени блокировки вашей учетной записи iCloud. Итак, от простого к сложному.
Если ваша учетная запись заблокирована, у вас должно появиться всплывающее предупреждение, которое вы можете нажать, чтобы перейти прямо к настройкам iCloud. Никогда не доверяйте ссылкам, которые вы видите в СМИ или в Интернете.
Если нет:
- Запустите приложение Settings на вашем iPhone или iPad, а затем коснитесь изображения своего профиля и имени в самом верху, чтобы перейти в Настройки iCloud .

- Запустите приложение Системные настройки на вашем Mac, нажмите iCloud .
Далее, вот что вы можете попробовать:
- Если вы просто вышли из системы, повторно введите свой существующий пароль iCloud, чтобы снова войти в систему. Вам может потребоваться двухфакторная аутентификация, если она у вас настроена. .
- Если ваша учетная запись действительно заблокирована, вам, возможно, придется ответить на контрольные вопросы или использовать другое устройство, связанное с вашим резервным номером телефона, для аутентификации, а также двухфакторную аутентификацию, если она у вас настроена.
- В случае подозрительной активности вам может потребоваться выполнить один из двух предыдущих шагов, а затем ввести новый пароль. И да, это означает, что вам придется изменить этот пароль — и выполнить предыдущие шаги — на всех других ваших устройствах.
Apple, без сомнения, уже разбирается в том, что произошло, и, надеюсь, мы скоро узнаем об этом больше.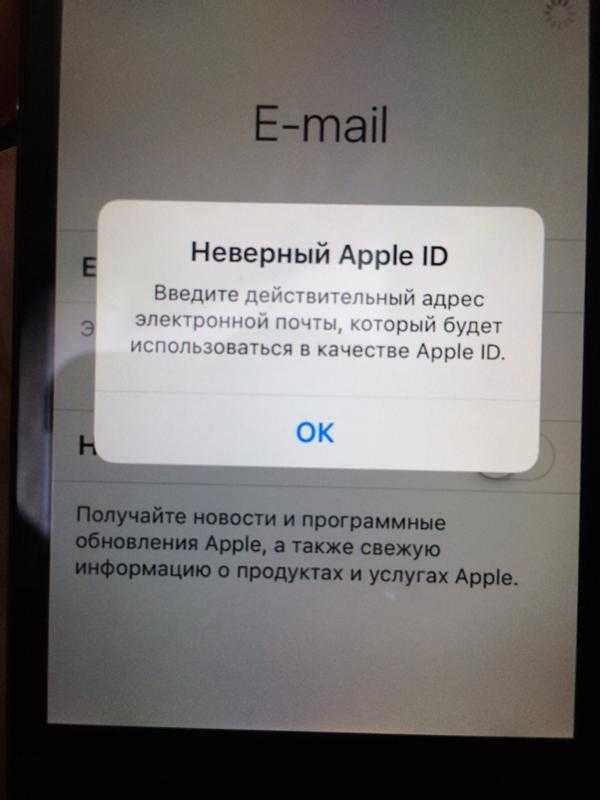
Подробнее о работе с iCloud см.:
- Как сбросить Apple ID
- Как изменить адрес электронной почты Apple ID
- Как настроить двухфакторную аутентификацию для вашего Apple ID
Есть вопросы, пишите!
ВЕКТОР | Рене Ричи
○ Видео: YouTube
○ Подкаст: Apple | Пасмурно | Карманные слепки | RSS
○ Столбец: iMore | RSS
○ Социальные сети: Twitter | Инстаграм
Получайте лучшее из iMore в свой почтовый ящик каждый день!
Свяжитесь со мной, чтобы сообщить о новостях и предложениях от других брендов Future. Получайте электронные письма от нас от имени наших надежных партнеров или спонсоров.
Рене Ритчи — один из самых уважаемых аналитиков Apple в бизнесе, общая аудитория которого составляет более 40 миллионов читателей в месяц. Его канал на YouTube Vector насчитывает более 90 тысяч подписчиков и 14 миллионов просмотров, а его подкасты, включая Debug, были загружены более 20 миллионов раз. Он также регулярно является соведущим MacBreak Weekly для сети TWiT и соорганизатором CES Live! и Talk Mobile.