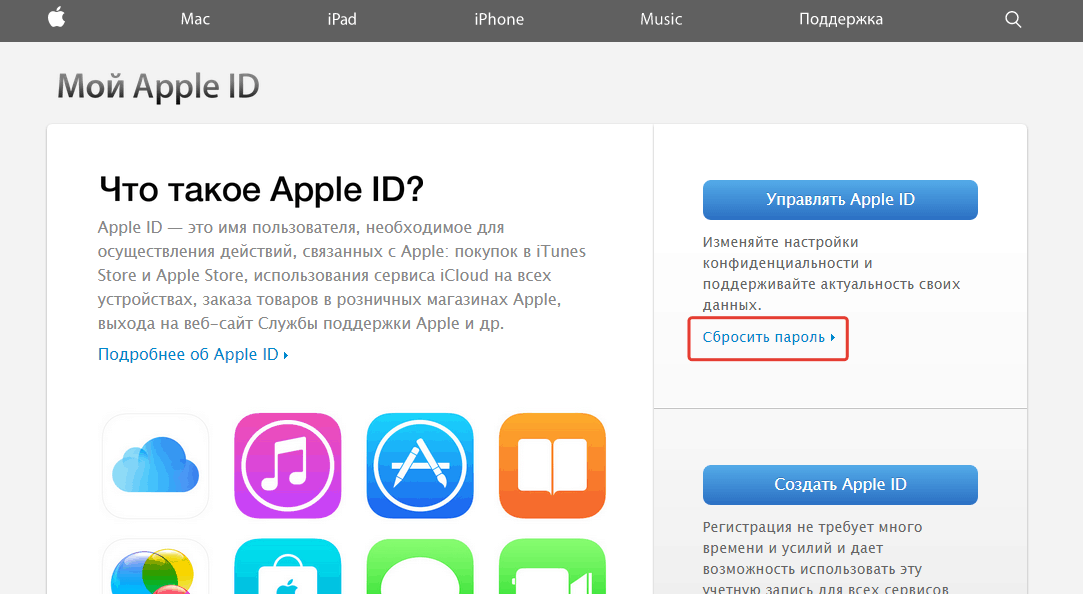Содержание
apple id бесплатные аккаунты — ComputerMaker.info
Автор admin На чтение 7 мин. Просмотров 10.1k. Опубликовано
Всем привет!
Это бесплатный аккаунт Apple Id, пользоваться им может каждый желающий.
Нет необходимости ставить jailbreak на iOS устройство, взламывать приложения и игры, производить другие не нужные манипуляции.
Все предельно просто, удобно и безопасно, потому что скачивание происходит прямо с официального магазина App Store.
Для тех, кто переживает по поводу того, что введя чужие логин и пароль, кто-то сможет их удаленно заблокировать, и вымогать деньги — не волнуйтесь. Получить доступ к чужому устройству можно только, если данные (логин и пароль) введены в iCloud, а не (как в нашем случае) в магазин приложений AppStore.
Содержание
- Чтобы воспользоваться бесплатным Apple ID вводим:
- Краткая инструкция как пользоваться Общим Аккаунтом:
- Принцип действия
- Неужели всё бесплатно?
Чтобы воспользоваться бесплатным Apple ID вводим:
Логин: appmacwin@gmail. com
com
Пароль: AppleBut3456
Краткая инструкция как пользоваться Общим Аккаунтом:
- Заходим в «Настройки»
- Выбираем «iTunes Store и App Store»
- В строке Apple />
- Выбираем нужное приложение или игру, качаем себе на устройство.
В целях безопасности пароль будет периодически меняться, так что если при обновлении не подходит пароль, загляните на эту страницу и скопируйте новый.
Далеко не все пользователи iPhone и iPad могут себе позволить купить на AppStore любой контент, который они только пожелают. Например, цены на некоторые игры, в особенности новинки, откровенно кусаются. Вот в таких случаях и приходит на помощь общий аккаунт на App Store. Его преимущества очевидны:
- бесплатный доступ к платным играм, приложениям и медиаконтенту, имеющимся в каталоге публичного профиля Аппсторе;
- скачивание дистрибутивов с официального источника, без модификаций, взлома и процедуры Jailbreak;
- участие в формировании каталога учётной записи (можно попросить владельца добавить интересующее приложение).

Принцип действия
Общий аккаунт AppStore может быть создан любым пользователем. После регистрации он закупает платный контент, а затем размещает в соцсетях (на личной странице или в группе) или на своём сайте учётные данные профиля (логин и пароль). Чтобы другие пользователи могли получить доступ к платному контенту.
Неужели всё бесплатно?
Да, некоторые общие учётные записи Apple предоставляются абсолютно бесплатно. Это делается в рекламных целях, например, чтобы раскрутить группу ВКонтакте или собственный блог, веб-ресурс.
Но есть и платные общие аккаунты. Они предоставляются за определённую плату. Тем не менее позволяют существенно экономить на покупке приложений в магазине App Store.
Пользователь может скачивать игры и утилиты из каталога профиля, стоимость которых значительно превышает сумму, потраченную за оплату доступа.
В Сети есть специальные магазины, торгующие общими профилями (appstarshop.com, appstoreshop. com и др.). На этих сайтах можно выбрать подборки именно по своим предпочтениям (например, Журнальный, Игровой, Фильмы и т.д.).
com и др.). На этих сайтах можно выбрать подборки именно по своим предпочтениям (например, Журнальный, Игровой, Фильмы и т.д.).
Удачных и выгодных вам приобретений в AppStore!
Итак, вы – счастливый обладатель iPhone. Вы уже знаете, что весь интересный контент, как то музыка, фильмы, книги, программы, игры и прочие полезные приложения, вы можете запросто купить в магазине App Store. Запросто? В общем, да. Вот только для этого нужно создать свой аккаунт. И прямо сейчас мы разберем, какие бывают эти аккаунты, как их создать, поменять и найти «за бесплатно».
Регистрация в Аппсторе – для чего и для кого?
По сути Apple ID – это единая учетная запись для всех приложений семейства Apple, которая позволяет без дополнительных регистраций покупать приложения в Аппсторе, сохранять интересующие программы, покупать музыкальный и видео контент в приложении iTunes, качать и читать книгу в приложении iBook, синхронизировать почту и контактны, заметки и прочее в облачном сервисе iCloud, общаться через приложение iChat и т. д.
д.
Ну и ещё, маленькая, но очень важная деталь этого огромного механизма – в случае потери iPhone наличие у вас учетной записи в телефоне поможет в его поиске.
Итак, как вы и сами уже, наверное, поняли, регистрировать свой аккаунт обязательно нужно, и чем быстрее, тем лучше, ибо без аккаунта с iPhone жить, конечно, можно, но не интересно и не практично.
Как зарегистрироваться в App Store
Для того, чтобы создать App Store аккаунт, необходимо, чтобы ваш телефон был подключен к сети Интернет любым удобным для вас способом.
- Для начала нужно зайти в любое приложение, перейти вниз страницы и нажать кнопку «Войти».
Секретный вопрос (его ещё называют «контрольным вопросом») используется только в случае, если пароль был безнадежно забыт, или просто требуется сменить пароль. В любом случае, если вы его забудете, вам пригодится эта статья.
- Идем дальше. А дальше у нас дата рождения и подписка на новостные рассылки.
 Не хотите получать новости – не подписывайтесь.
Не хотите получать новости – не подписывайтесь. - Ну и последний этап – регистрация платежной карты. Если вы заходили через платное приложение, необходимо выбрать тип платежной карты. А если не хотите вводить данные платежной карты, в перечне предлагаемых типов платежных карт выберите «нет» и переходите на следующую страницу с помощью кнопки «NEXT».
Это практически все. На указанный вами электронный адрес будет оправлено письмо для подтверждения регистрации. Для этого просто перейдите по присланной ссылке.
Как поменять аккаунт App Store
Необходимость смены аккаунта может возникнуть в случае, если вы купили iPhone с рук (да будут снисходительны к вам боги радиорынков!), и вас совершенно не интересует учетная запись в Апп стор предыдущего владельца.
Это можно сделать несколькими способами:
- с помощью компьютера, используя iTunes;
- или непосредственно через сам iPhone.
Важно заметить, что изменение учетной записи (Apple ID) возможно только в случае, если в качестве логина был зарегистрировать почтовый ящик, размещенный на серверах mail.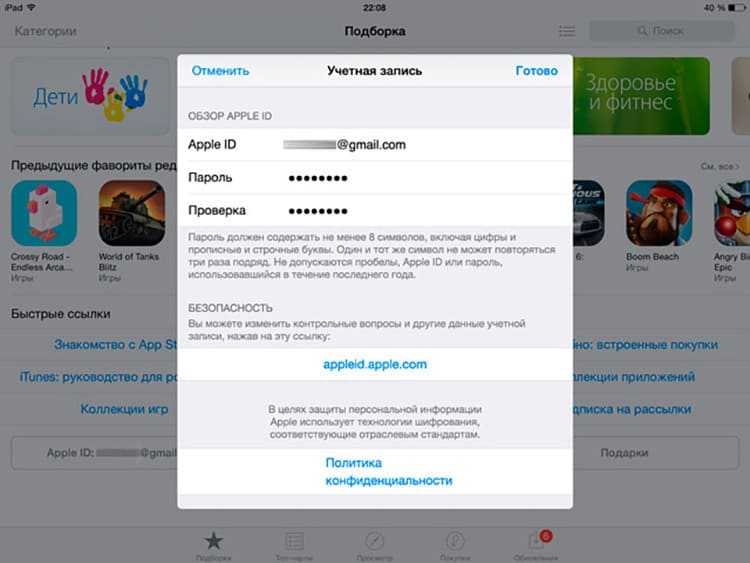 ru, yandex и т.п. Если же электронная почта заканчивается на @icloud.com, @maс.com или @me.сom, то, к сожалению, вы не сможете поменять учетную запись.
ru, yandex и т.п. Если же электронная почта заканчивается на @icloud.com, @maс.com или @me.сom, то, к сожалению, вы не сможете поменять учетную запись.
Для того, чтобы сменить учетную запись с помощью компьютера или планшета, достаточно перейти на страницу управления Apple ID, авторизоваться, указав имеющуюся учетную запись и пароль.
Также иногда может понадобиться поменять в аппсторе аккаунт не полностью, а сменить только страну регистрации. Этот вопрос становиться востребованным в случае, если необходимо скачатькакое-либо интересующее вас приложении, предназначенное и разработанное для жителей другой страны. Сменить геолакацию также можно на этой же странице.
Что такое бесплатный общий аккаунт App Store, какие его преимущества и где его найти
Итак, свой персональный аккаунт App Store вы уже создали, поговорим ещё и о таком явлении как общий аккаунт.
Общий аккаунт Appstore станет настоящей находкой для тех, кто не хочет платить за платные приложения (что, безусловно, редкость J).
Как это работает? Например, вы создаете аккаунт и покупаете платные приложения, а затем за символические деньги продаете другим пользователям доступ к своей учетной записи. В данном случае, чем больше и разнообразнее выбор приложений, предлагаемых в аккаунте продавца, тем больше найдется желающий приобрести регистрацию на него.
Такой способ взаимовыгоден для обеих сторон, является честным и работает на всех устройствах Apple. Так что волноваться нечего.
Если вы решили приобрести общие аккаунты App Store, то вот вам один совет: самое главное – найти ресурс, который заслуживает доверия, и проверить продавца, чтобы избежать возможных неприятностей.
Найти общий аккаунт можно через приложение «Вконтакте», введя в поиск « @icloud.com» или «общий аккаунт appstore ». Результатами поиска будут посты с аккаунтами appstore. Выбирайте свежие посты и внимательно читайте условия приобретения аккаунта.
Полученная учетная запись Аppstore позволит вам приобрести весь спектр приобретенных в данном аккаунте приложений.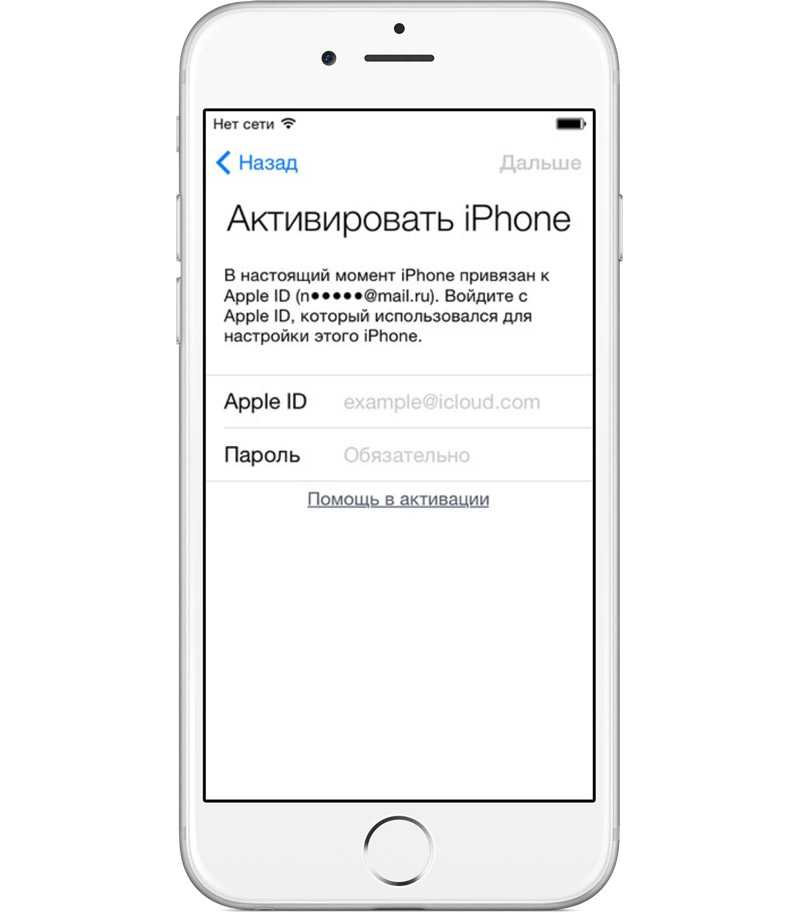 Нужно будет лишь выбрать интересующее приложение и установить его на свое устройство. Как говорится, каждому – по потребности.
Нужно будет лишь выбрать интересующее приложение и установить его на свое устройство. Как говорится, каждому – по потребности.
Apple id общий аккаунт бесплатно — Dudom
Далеко не все пользователи iPhone и iPad могут себе позволить купить на AppStore любой контент, который они только пожелают. Например, цены на некоторые игры, в особенности новинки, откровенно кусаются. Вот в таких случаях и приходит на помощь общий аккаунт на App Store. Его преимущества очевидны:
- бесплатный доступ к платным играм, приложениям и медиаконтенту, имеющимся в каталоге публичного профиля Аппсторе;
- скачивание дистрибутивов с официального источника, без модификаций, взлома и процедуры Jailbreak;
- участие в формировании каталога учётной записи (можно попросить владельца добавить интересующее приложение).
Принцип действия
Общий аккаунт AppStore может быть создан любым пользователем. После регистрации он закупает платный контент, а затем размещает в соцсетях (на личной странице или в группе) или на своём сайте учётные данные профиля (логин и пароль). Чтобы другие пользователи могли получить доступ к платному контенту.
Чтобы другие пользователи могли получить доступ к платному контенту.
Неужели всё бесплатно?
Да, некоторые общие учётные записи Apple предоставляются абсолютно бесплатно. Это делается в рекламных целях, например, чтобы раскрутить группу ВКонтакте или собственный блог, веб-ресурс.
Но есть и платные общие аккаунты. Они предоставляются за определённую плату. Тем не менее позволяют существенно экономить на покупке приложений в магазине App Store.
Пользователь может скачивать игры и утилиты из каталога профиля, стоимость которых значительно превышает сумму, потраченную за оплату доступа.
В Сети есть специальные магазины, торгующие общими профилями (appstarshop.com, appstoreshop.com и др.). На этих сайтах можно выбрать подборки именно по своим предпочтениям (например, Журнальный, Игровой, Фильмы и т.д.).
Удачных и выгодных вам приобретений в AppStore!
Бесплатные общие аккаунты App Store
[бесплатный общий аккаунт app store, app store купить, скачивать майнкрафт app store, общий аккаунт ios, app store apple id, apple app store, app store купить, приложение apple id, айфон app store, apple store аккаунт, app store ipad, данные apple id, магазин приложение app store, аккаунт apple id, apple id ipad, apple id icloud, айфон apple id, новый apple id, скачивать гта, скачивать гта сан андреас, бесплатный общий аккаунт app store 2018, бесплатный общий аккаунт app store 2019,]
Здравствуйте, дорогие друзья! В этой статье вы узнаете, что такое бесплатный общий аккаунт и в случае если возможности его вам будут кстати, вы сможете ознакомиться с четкой инструкцией как найти общий аккаунт для вашего iPhone.
Что такое общий аккаунт AppStore
Вам уже известно, что существуют платные игры в AppStore и далеко не каждый может позволить себе удовольствие их купить, тем более, что с новым курсом валюты их стоимость возросла в несколько раз.
Общий аккаунт — это такая учетная запись (Apple ID), в которой собраны платные игры и приложения. Откуда он берется? Допустим, вы создали себе Apple ID и скупили игры, далее, чтобы окупить их вы стали продавать окружающим доступ. Итого, у вас деньги, а у ваших клиентов много игр.
Думаю создать подобную учетную запись может любой из вас, в дальнейшем она может принести вам прибыль. Обычно, регистрация не занимает более 10-15 минут. Также, создавая такую учётку, вы не только будете получать прибыль, но и сможете поменять пароль в любой момент, тем самым ограничив доступ для посторонних.
Пример общего аккаунта
Плюсы и минусы общего аккаунта для iPhone
С первого взгляда вам покажется, что все очень просто и проблем даже быть не может, но это не так:
- Общий Apple ID можно привязать только на 10 устройств
- Если одно и то же приложение скачивается более 10 раз, то аккаунт блокируется, а вы теряете к нему доступ
- При обновлениях нужно заново вводить данные Apple ID и если их поменяют вы опять таки потеряете доступ к приложениям и играм.

- Большинство аккаунтов далеко не бесплатные!
Плюсов тоже достаточно:
- Во-первых это то, что вы, тестируя новые игры и приложения, экономите свои деньги.
- Во-вторых вам не нужно ставить себе Джейлбрейк.
- В третьих эти аккаунты достаточно легко найти
- И в четвертых, — способ честный и работает на всех устройствах Apple.
Настоятельно рекомендую, если вы соберетесь покупать такую учетную запись для своего айфона, проверьте продавца, чтобы избежать возможных неприятностей. Ведь кому понравится ситуация, когда деньги отправлены, а стулья не получены…
Поиск общего Apple ID
Если вы решили попробовать найти аккаунт бесплатно, то вам пригодится следующая инструкция и капля терпения. Именно в сочетании этих требований вы сможете получить долгожданный Apple ID для AppStore.
- Заходим на рабочий стол (должно быть установлено приложение vk) и открываем Вконтакте
- Включаем поиск в Vk на iPhone
- Печатаем текст @icloud.
 com в строфу
com в строфу - Ищем актуальный пост и записываем данные (если пост не свежий, не стоит напрягаться)
Как скачать доступные приложения и игры
Необходимо зайти в AppStore => Обновления (Updates) => Покупки (Purchased). Там вы увидите список всех доступных к установке игр и приложений. Останется только выбрать что либо и установить.
Подведя итог, можно сказать, что общий аккаунт для iPhone — это доступ к множеству игр и приложений. Вещь очень интересная и доступна каждому.
- Информация была полезной?
Не забывайте читать комментарии, там тоже много полезной информации. Если на ваш вопрос нет ответа, а на более поздние комментарии есть ответ, значит ответ на ваш вопрос содержится в статье, уважайте чужое время.
Телеграм канал iPeach | Бесплатный общий аккаунт
Телеграм канал iPeach | Бесплатный общий аккаунт — ipeachoa
Подпишись на наш паблик ВКонтакте, чтобы самым первым получать свежие новости, узнавать об акциях и скидках.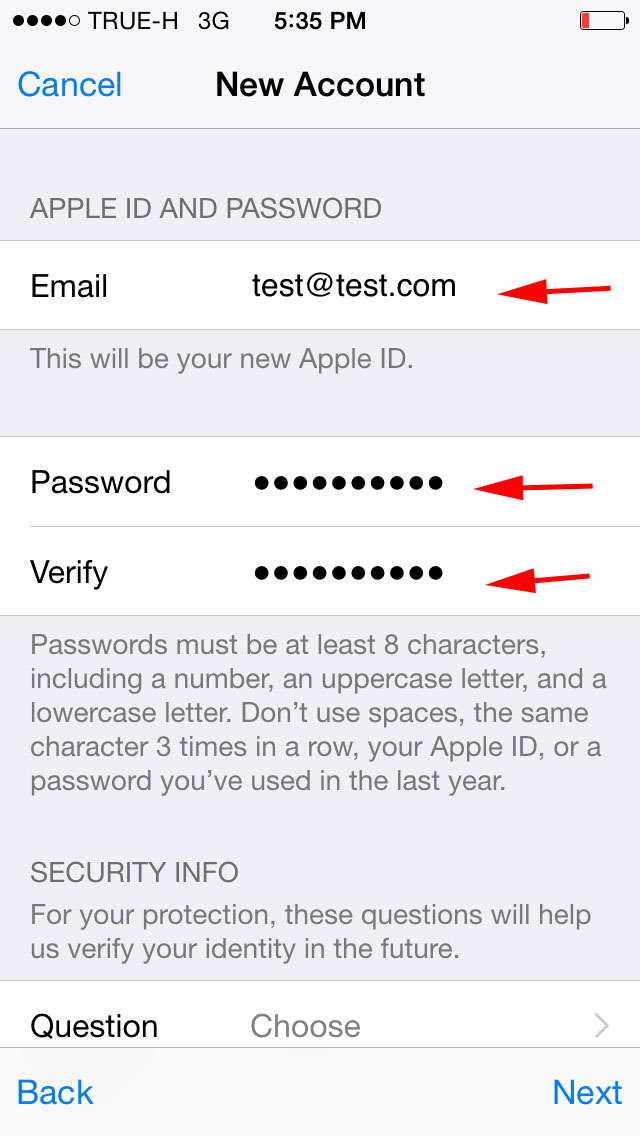
Ну и просто быть умничкой :3
- Каталог телеграм каналов
Телеграм канал ‘iPeach | Бесплатный общий аккаунт’
iPeach | Бесплатный общий аккаунт
14’658 подписчиков
0 просмотров на пост
? Бесплатные установки платных игр и приложений для iOS.
? Аккаунты AppStore уже с купленными платными играми.
? Премиум доступ/ РЕКЛАМНОЕ СОТРУДНИЧЕСТВО @ipeachadm
?Наша вторая группа @free_apple_apps
? в айклуд вход запрещен! Разбан платн
Детальная рекламная статистика будет доступна после прохождения простой процедуры регистрации
- Детальная аналитика 826’016 каналов
- Доступ к 385’262’190 рекламных постов
- Поиск по 1’483’829’769 постам
- Отдача с каждой купленной рекламы
- Графики динамики изменения показателей канала
- Где и как размещался канал
- Детальная статистика по подпискам и отпискам
Telemetr.
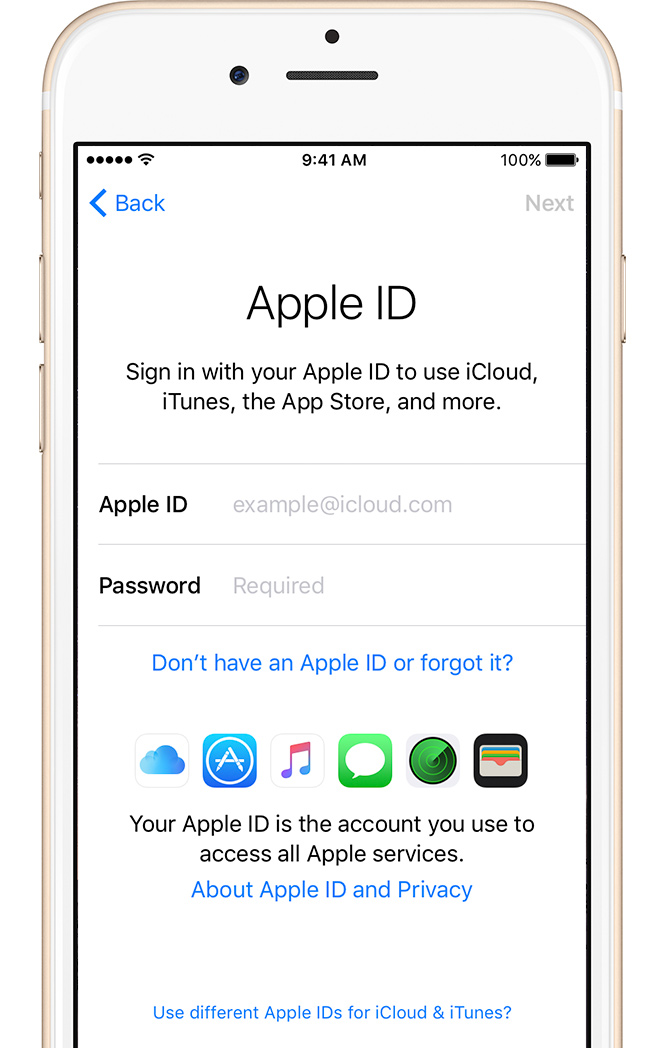 me Подписаться
me Подписаться
Аналитика телеграм-каналов — обновления инструмента, новости рынка.
Найдено 440 постов
🔥 Устал ждать бесплатные аккаунты? Предлагаем тебе VIP доступ! Как временный,так и постоянный! Цены от 99₽. Пишите в лс и уточняйте что хотите конкретно🥰 ( по БЕСПЛАТНЫМ! не писать!) @ipeachadm
✅Любая игра/приложение ОТ 99₽
👨💻Постоянный ВИП ДОСТУП от 499₽
👉 ОТЗЫВЫ ПО ССЫЛКЕ @otziv7777
⚠️Товар даёт досрочный доступ к играм и прогам, желаемым вам!
📲 Также можем установить Удаленные игры и программы : СБЕР / ВК / 2 гис / альфа банк и другие!
Изображение
🆘 ПЕРЕД ВХОДОМ НАЖИМАЙТЕ ДРУГИЕ ВОЗМОЖНОСТИ НЕ УЛУЧШАТЬ 🆘
😇 ВАШ ❤💬 — ЛУЧШАЯ ПОДДЕРЖКА
👤Член семьи : Андрей
📮 Apple Id: закрыт
🔐 Пароль: Закрыт
🆘ПАРОЛЬ ВВОДИТЬ ОТ РУКИ НАЧИНАЯ с “D” заканчивая “a” 🆘
⚠️ССЫЛКА НА ГРУППУ ЭТО ЧАСТЬ ПАРОЛЯ ⚠️
📲 Любая игра/приложение от 99₽
🍔 ВИП доступ — от 499₽
🍎Отзывы @otziv7777
Подробнее — @ipeachadm (Бесплатных в ЛС нет!)
Ссылка для друга @ipeachoa
🆘 ДАННЫЕ МЕНЯЮТСЯ , следите за постом! 🆘
P.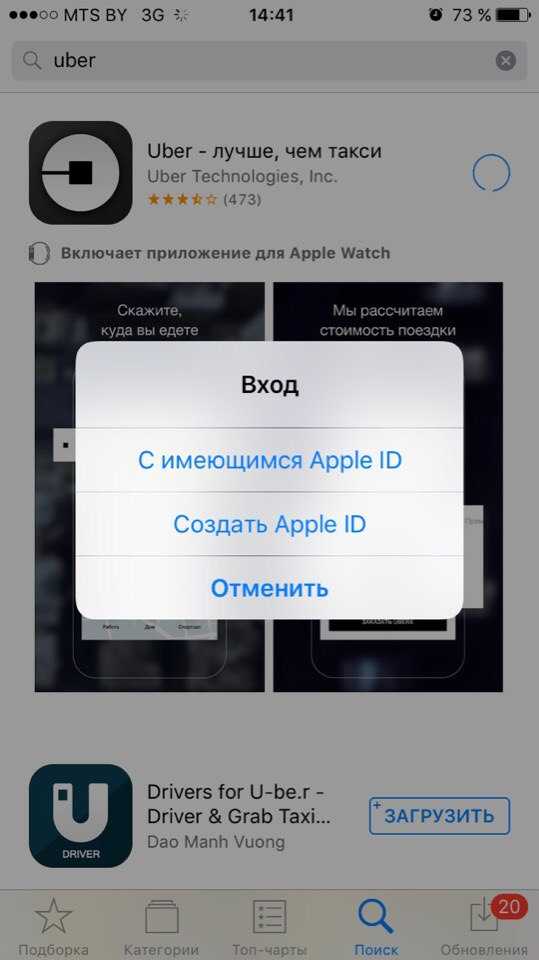 S СМОТРИТЕ ИНСТРУКЦИЮ
S СМОТРИТЕ ИНСТРУКЦИЮ
В ЗАКРЕПЕ!!!
Изображение
ВНИМАТЕЛЬНО ЧИТАЕМ ИНСТРУКЦИЮ. Аккаунт скину в течение часа. Ставьте уведомления!
Изображение
⚠️выложить завтра ? Решу по вашим ❤️
Изображение
😎Давненько не было аккаунтов, кто хочет? Покажите ваши ❤️ скоро выложу 🥰🥰
😎Поможем установить УДАЛЕННЫЕ игры и ПРОГРАММЫ : ВК, СБЕР, Альфабанк, 2гис и все другие! Обращаться @ipeachadm (ЦЕНА 199₽ за КАЖДОЕ ПРИЛОЖЕНИЕ!⚠️)
Изображение
Важно 🆘
У кого пишет учетная запись недоступна, нажимайте на значок загрузки пока не пойдёт загрузка.
Так происходит, потому что слишком много людей пытается зайти
😇 Бесплатный Общий Аккаунт AppStore на iPhone iPad ios открыт! ❤💬 = СПАСИБО
🆔 Apple ID: закрыт
🔐Пароль: Закрыт
🕹Любая игра/приложение от 99₽
👑ВИП доступ — от 499₽
🤖Подробнее — @ipeachadm
🌐Наш сайт — @ipeachoa
Изображение
🆘 ПЕРЕД ВХОДОМ НАЖИМАЙТЕ ДРУГИЕ ВОЗМОЖНОСТИ НЕ УЛУЧШАТЬ 🆘
😇 ВАШ ❤💬 — ЛУЧШАЯ ПОДДЕРЖКА
📮 Apple Id: закрыт
🔐 Пароль: закрыт
🆘ПАРОЛЬ ВВОДИТЬ ОТ РУКИ НАЧИНАЯ с “D” заканчивая “a” 🆘
Любая игра/приложение от 99₽
ВИП доступ — от 499₽
Подробнее — @ipeachadm (Бесплатных в ЛС нет!)
Ссылка для друга @ipeachoa
🆘 ДАННЫЕ МЕНЯЮТСЯ , следите за постом! 🆘
Изображение
😎Аккаунт выложу в ближайшие дни
🔔 Ставьте УВЕДОМЛЕНИЯ, чтобы НЕ ПРОПУСТИТЬ!!
‼️Зови друга по ссылке @ipeachoa
⚠️Аккаунт будет активен 60 минут‼️
🏃♂️Поддержите лайком❤️
Напоминаю ИНСТРУКЦИЮ ПО ВХОДУ
Изображение
🆘 ПЕРЕД ВХОДОМ НАЖИМАЙТЕ ДРУГИЕ ВОЗМОЖНОСТИ НЕ УЛУЧШАТЬ 🆘
😇 ВАШ ❤💬 — ЛУЧШАЯ ПОДДЕРЖКА
📮 Apple Id: mfnafgame1@gmail.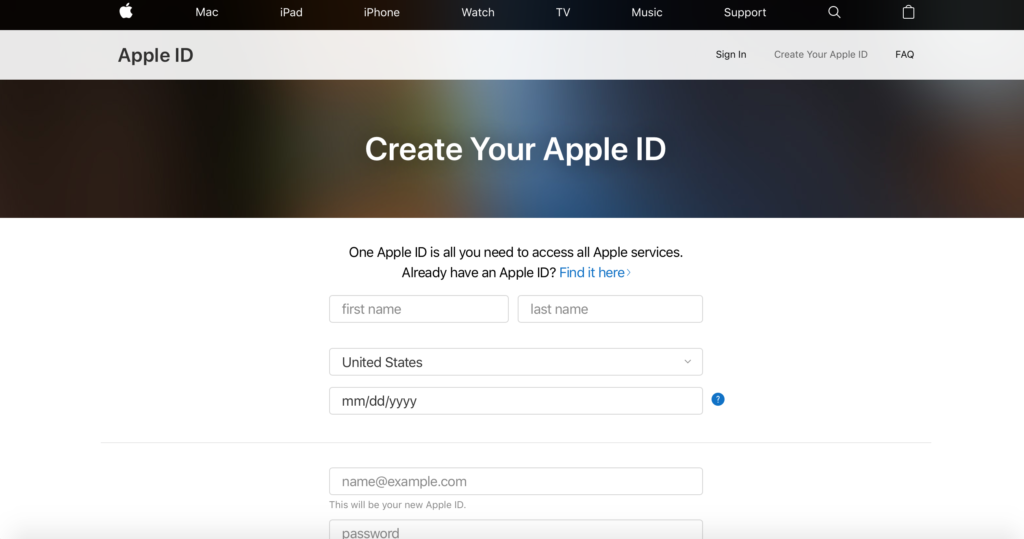 com
com
🔐 Пароль: D772)t.me/ipeachoa
🆘ПАРОЛЬ ВВОДИТЬ ОТ РУКИ НАЧИНАЯ с “D” заканчивая “a” 🆘
Любая игра/приложение от 99₽
ВИП доступ — от 499₽
Подробнее — @ipeachadm (Бесплатных в ЛС нет!)
Ссылка для друга @ipeachoa
🆘 ДАННЫЕ МЕНЯЮТСЯ , следите за постом! 🆘
Изображение
🤪хотим сегодня такой аккаунт? Покажите ваши ❤️
БУДУ ЧИНИТЬ ЧАС!! СТАВЬТЕ УВЕДОМЛЕНИЯ, ЧТОБЫ НЕ ПРОПУСТИТЬ!!
‼️Зови друга по ссылке @ipeachoa
Изображение
Изображение
Изображение
Изображение
Изображение
iPhone 14 Pro с динамической областью вокруг динамика
Изображение
Изображение
Apple представила наушники AirPods Pro с новым чипом h3
Изображение
Найдено 440 постов
Управление настройками Apple ID на iPad
iPadOS 15
iPadOS 14
iPadOS 13
Выберите версию:
iPadOS 15
iPadOS 14
iPadOS 13
Изменение этого элемента управления приведет к автоматическому обновлению этой страницы
Искать в этом руководстве
Руководство пользователя iPad
Добро пожаловать
Поддерживаемые модели
айпад мини 4
iPad mini (5-го поколения)
iPad mini (6-го поколения)
iPad (5-го поколения)
iPad (6-го поколения)
iPad (7-го поколения)
iPad (8-го поколения)
iPad (9-го поколения)
Айпад Эйр 2
iPad Air (3-го поколения)
iPad Air (4-го поколения)
iPad Air (5-го поколения)
iPad Pro 9,7 дюйма
iPad Pro 10,5 дюйма
iPad Pro 11 дюймов (1-го поколения)
iPad Pro 11 дюймов (2-го поколения)
iPad Pro 11 дюймов (3-го поколения)
iPad Pro 12,9 дюйма (1-го и 2-го поколения)
iPad Pro 12,9 дюйма (3-го поколения)
iPad Pro 12,9 дюйма (4-го поколения)
iPad Pro 12,9 дюйма (5-го поколения)
Что нового в iPadOS 15
Включите и настройте iPad
Разбудить и разблокировать
Настроить сотовую связь
Подключиться к Интернету
Настройки идентификатора Apple
Включение или отключение функций iCloud
Подпишитесь на iCloud+
Найти настройки
Настройка учетных записей почты, контактов и календаря
Узнайте значение значков состояния
Зарядить аккумулятор
Показать процент заряда батареи
Проверьте использование батареи
Скачать или добавить в закладки руководство пользователя
Изучите основные жесты
Изучите продвинутые жесты
Отрегулируйте громкость
Открытые приложения
Найдите свои приложения в библиотеке приложений
Переключение между приложениями
Увеличьте приложение, чтобы заполнить экран
Выйти и снова открыть приложение
Печатайте с помощью экранной клавиатуры
Диктовать текст
Выберите и отредактируйте текст
Используйте предиктивный текст
Используйте замену текста
Добавить или изменить клавиатуру
Перетащите
Открытие двух элементов в режиме разделенного просмотра
Переключить окно приложения на слайд
Просмотр окон и рабочих областей приложения
Многозадачность с картинкой в картинке
Доступ к функциям с экрана блокировки
Выполняйте быстрые действия
Поиск с iPad
Используйте AirDrop для отправки предметов
Сделайте снимок экрана или запись экрана
Рисовать в приложениях
Добавление печатного текста, фигур и подписей
Увеличение или увеличение разметки
Получите информацию о вашем iPad
Просмотр или изменение настроек сотовой связи
Путешествуйте с iPad
Изменить или отключить звуки
Сменить обои
Настройка яркости экрана и цветового баланса
Увеличить экран
Измените имя вашего iPad
Изменить дату и время
Сменить язык и регион
Организуйте свои приложения в папках
Добавить виджеты
Перемещайте приложения и виджеты на главный экран
Удалить приложения
Используйте и настраивайте Центр управления
Изменить или заблокировать ориентацию экрана
Просмотр и ответ на уведомления
Изменить настройки уведомлений
Настроить фокус
Включить или выключить фокус
Получить приложения
Играть в игры
Подпишитесь на Apple Arcade
Используйте клипы приложений
Управление покупками, подписками, настройками и ограничениями
Установка и управление шрифтами
Покупайте книги и аудиокниги
Читать книги
Слушайте аудиокниги
Ставьте цели по чтению
Организуйте книги
Читать PDF-файлы
Создание и редактирование событий в календаре
Отправка и получение приглашений
Измените способ просмотра событий
Поиск событий
Настройте свой календарь
Следите за событиями
Используйте несколько календарей
Воспользуйтесь календарем праздников
Делитесь календарями iCloud
Сфотографируй
Снимать видео
Изменить дополнительные настройки камеры
Отрегулируйте настройки HDR-камеры
Просмотр, обмен и печать фотографий
Использовать живой текст
Отсканируйте QR-код
Посмотреть мировые часы
Установить будильник
Используйте таймер или секундомер
Добавляйте и используйте контактную информацию
Изменить контакты
Добавьте свою контактную информацию
Используйте другие учетные записи контактов
Скрыть повторяющиеся контакты
Настроить FaceTime
Создайте ссылку FaceTime
Совершать и принимать звонки
Сделать живое фото
Использование других приложений во время разговора
Сделать групповой вызов FaceTime
Просмотр участников в сетке
Используйте SharePlay, чтобы смотреть и слушать вместе
Поделитесь своим экраном
Изменить настройки видео
Изменить настройки звука
Добавьте эффекты камеры
Оставить вызов или переключиться на Сообщения
Блокировать нежелательных абонентов
Подключение внешних устройств или серверов
Просмотр и изменение файлов и папок
Организация файлов и папок
Отправить файлы
Настроить iCloud Drive
Делитесь файлами и папками в iCloud Drive
Поделитесь своим местоположением
Добавить или удалить друга
Найдите друга
Получайте уведомления, когда друзья меняют свое местоположение
Сообщите другу, когда ваше местоположение изменится
Добавьте свой iPad
Получайте уведомления, если вы забыли устройство
Найдите устройство
Отметить устройство как потерянное
Стереть устройство
Удалить устройство
Добавить AirTag
Добавить сторонний элемент
Получайте уведомления, если вы оставляете предмет позади
Найдите элемент
Отметить предмет как утерянный
Удалить элемент
Изменить настройки карты
Введение в главную
Настройка аксессуаров
Аксессуары управления
Добавить больше домов
Настроить HomePod
Настройка камер
Распознавание лица
Настроить маршрутизатор
Создание и использование сцен
Управляйте своим домом с помощью Siri
Управляйте своим домом удаленно
Создать автоматизацию
Делитесь элементами управления с другими
Получить музыку, фильмы и телешоу
Получить рингтоны
Управление покупками и настройками
Увеличивайте близлежащие объекты
Изменить настройки
Обнаружение людей вокруг вас
Добавлять и удалять учетные записи электронной почты
Настройте собственный домен электронной почты
Проверьте свою электронную почту
Отправить письмо
Отвечать и пересылать электронные письма
Сохранить черновик электронной почты
Добавить вложения электронной почты
Загрузить вложения электронной почты
Аннотировать вложения электронной почты
Установить уведомления по электронной почте
Поиск электронной почты
Организуйте свою электронную почту в почтовых ящиках
Используйте скрыть мою электронную почту
Отметить электронные письма
Фильтровать электронные письма
Изменить настройки электронной почты
Используйте защиту конфиденциальности почты на iPad
Удалить и восстановить электронную почту
Добавьте виджет Почты на главный экран
Распечатать электронные письма
Горячие клавиши
Посмотреть карты
Поиск мест
Найти близлежащие достопримечательности, рестораны и услуги
Получить информацию о местах
Отметить места
Делитесь местами
Оцените места
Сохраняйте любимые места
Исследуйте новые места с гидами
Организация мест в Моих путеводителях
Получайте информацию о пробках и погоде
Удалить важные местоположения
Быстрый поиск настроек Карт
Используйте Siri, Карты и виджет Карт, чтобы прокладывать маршруты
Выберите другие варианты маршрута
Что можно делать во время следования по маршруту
Получить маршрут проезда
Сообщайте о дорожно-транспортных происшествиях в Картах на iPad
Получить велосипедные маршруты
Получить пешеходные маршруты
Получить маршруты общественного транспорта
Удалить недавние направления
Используйте Карты на вашем Mac, чтобы прокладывать маршруты
Осмотрите улицы
Совершите эстакаду в Картах
Мера
Просмотр и сохранение измерений
Измерьте рост человека
Настроить сообщения
Отправка и получение сообщений
Отправить сообщение в группу
Отправка и получение фотографий, видео и аудио
Получайте и делитесь контентом
Анимированные сообщения
Используйте приложения iMessage
Используйте мемоджи
Отправить эффект Digital Touch
Отправляйте, получайте и запрашивайте деньги
Уведомления об изменении
Блокировать, фильтровать и сообщать о сообщениях
Удалить сообщения
Получить музыку
Просмотр альбомов, плейлистов и т.
 д.
д.Играть музыку
Ставьте свою музыку в очередь
Слушайте эфирное радио
Подпишитесь на Apple Music
Слушайте музыку без потерь
Слушайте музыку в формате Dolby Atmos
Найдите новую музыку
Добавляйте музыку и слушайте офлайн
Получите персональные рекомендации
Слушайте радио
Поиск музыки
Создание плейлистов
Посмотрите, что слушают ваши друзья
Используйте Siri для воспроизведения музыки
Слушайте музыку с помощью Apple Music Voice
Измените звучание музыки
Начать с новостей
Используйте виджеты новостей
Смотрите новости, выбранные специально для вас
Читать истории
Подпишитесь на Apple News+
Просматривайте и читайте истории и выпуски Apple News+
Скачать выпуски Apple News+
Поиск новостей
Сохраняйте новости на потом
Подпишитесь на новостные каналы
Записывать
Нарисуй или напиши
Сканировать текст и документы
Добавляйте фото, видео и многое другое
Создание быстрых заметок
Поиск и систематизация заметок
Используйте теги и смарт-папки
Делитесь и сотрудничайте
Заблокировать заметки
Изменить настройки
Сфотографируй
Удалить, поделиться или скопировать фотографию
Просмотр и редактирование фотографий в приложении «Фотографии»
Просмотр фото и видео
Воспроизведение видео и слайд-шоу
Удалить и скрыть фото и видео
Редактировать фото и видео
Обрежьте длину видео и настройте замедленное движение
Редактировать живые фотографии
Редактировать кинематографические видеоролики
Редактировать фотографии в портретном режиме
Делайте фотоальбомы
Редактировать и систематизировать альбомы
Фильтровать и сортировать фотографии в альбоме
Искать в фотографиях
Делитесь фотографиями и видео
Просмотр фото и видео, которыми с вами поделились
Взаимодействуйте с фотографиями, используя Live Text и Visual Look Up
Смотреть воспоминания
Персонализируйте воспоминания
Поиск людей в фотографиях
Реже показывать человека или место
Просмотр фотографий по местоположению
Используйте фото iCloud
Делитесь фотографиями с помощью общих альбомов iCloud
Импорт фото и видео
Печать фотографий
Найти подкасты
Слушайте подкасты
Следите за своими любимыми подкастами
Организуйте свою библиотеку подкастов
Скачивайте, сохраняйте и делитесь подкастами
Подписаться на подкасты
Изменить настройки загрузки
Добавить напоминания
Организация списков
Используйте теги и смарт-списки
Настройка учетных записей
Делитесь и назначайте напоминания
Распечатать напоминания
Сидеть в сети
Настройте параметры Safari
Изменить макет
Поиск веб-сайтов
Используйте вкладки в Safari
Добавляйте в закладки любимые веб-страницы
Сохранение страниц в список для чтения
Просмотр ссылок, которыми с вами поделились
Автоматически заполнять формы
Получить расширения
Скрыть рекламу и отвлекающие факторы
Просматривайте веб-страницы в частном порядке
Очистите кеш
Используйте скрыть мою электронную почту
Ярлыки
Акции
Советы
Переводите текст, голос и разговоры
Переводите текст в приложениях и с помощью камеры
Подключите приложения и добавьте своего ТВ-провайдера
Подпишитесь на Apple TV+ и каналы Apple TV
Получайте шоу, фильмы и многое другое
Смотреть спортивные программы
Управление воспроизведением
Смотрите вместе, используя SharePlay
Управляйте своей библиотекой
Изменить настройки
Сделать запись
Воспроизвести
Редактировать или удалить запись
Держите записи в актуальном состоянии
Организация записей
Найдите или переименуйте запись
Делитесь записями
Дублировать запись
Спроси Сири
Узнайте, что умеет Siri
Расскажите Сири о себе
Попросите Siri объявить о звонках и уведомлениях
Добавить ярлыки Siri
О предложениях Siri
Изменить настройки Siri
Настроить семейный доступ
Добавить или удалить участников семейного доступа
Делитесь подписками
Скачать покупки членов семьи
Прекратить делиться покупками
Делитесь местоположением с семьей и находите потерянные устройства
Настройка Apple Cash Family и Apple Card Family
Настроить родительский контроль
Просмотр сводки экранного времени
Настройте время экрана для себя
Настройка Экранного времени для члена семьи
Получите отчет об использовании вашего устройства
Настроить ApplePay
Используйте Apple Pay в приложениях, App Clips и Safari
Используйте Apple Cash
Используйте Apple Card
Аксессуары в комплекте с iPad
Используйте AirPods
Используйте наушники
Используйте функции уровня звука в наушниках
Сопряжение и зарядка Apple Pencil (2-го поколения)
Сопряжение и зарядка Apple Pencil (1-го поколения)
Введите текст с помощью Scribble
Рисовать с помощью Apple Pencil
Сделайте и разметьте скриншот с помощью Apple Pencil
Быстро писать заметки
Беспроводная передача видео и фотографий на Apple TV или Smart TV
Подключение к дисплею с помощью кабеля
HomePod и другие беспроводные колонки
Внешние клавиатуры Apple.

Прикрепите клавиатуру Magic Keyboard для iPad (со встроенным трекпадом)
Подключить смарт-клавиатуру
Подключить волшебную клавиатуру
Переключение между клавиатурами
Введите символы с диакритическими знаками
Диктовать текст
Используйте ярлыки
Выберите альтернативную раскладку клавиатуры
Изменить параметры помощи при наборе текста
Подключить волшебный трекпад
Жесты трекпада
Изменить настройки трекпада
Подключить мышь
Действия и жесты мыши
Изменить настройки мыши
Внешние запоминающие устройства
Bluetooth-аксессуары
Apple Watch с функцией «Фитнес+»
Чехлы и чехлы
Принтеры
Поделитесь своим интернет-соединением
Совершать и принимать телефонные звонки
Используйте iPad в качестве второго дисплея для Mac
Используйте клавиатуру и мышь или трекпад на Mac и iPad
Беспроводная передача видео, фотографий и аудио на Mac
Передача задач между устройствами
Вырезайте, копируйте и вставляйте между iPad и другими устройствами
Соедините iPad и компьютер кабелем
Синхронизируйте iPad с компьютером
Перенос файлов между iPad и компьютером
Начните работу со специальными возможностями
Включите VoiceOver и потренируйтесь
Измените настройки VoiceOver
Изучайте жесты VoiceOver
Управление iPad с помощью жестов VoiceOver
Управление VoiceOver с помощью ротора
Используйте экранную клавиатуру
Пишите пальцем
Использование VoiceOver с внешней клавиатурой Apple
Используйте дисплей Брайля
Печатайте шрифт Брайля на экране
Настройка жестов и сочетаний клавиш
Использование VoiceOver с указателем
Используйте VoiceOver для изображений и видео
Используйте VoiceOver в приложениях
Увеличить
Дисплей и размер текста
Движение
Разговорный контент
Аудио описания
AssistiveTouch
Устройство слежения за глазами
Прикоснитесь к вариантам размещения
Маршрутизация аудио вызовов
Идентификация лица и внимание
Настройка управления переключателем
Используйте переключатель управления
Голосовое управление
Главная или верхняя кнопка
Пульт Apple TV
Управление указателем
Клавиатуры
AirPods
Яблочный карандаш
Слуховые аппараты
Живое прослушивание
Распознавание звука
РТТ
Моно звук и баланс
Светодиодная вспышка для предупреждений
Звук в наушниках
Фоновые звуки
Субтитры и титры
Транскрипции для интерком-сообщений
Управляемый доступ
Сири
Ярлыки специальных возможностей
Настройки для каждого приложения
Используйте встроенные средства защиты и защиты конфиденциальности
Установить пароль
Настроить идентификатор лица
Настроить сенсорный идентификатор
Управляйте доступом к информации на экране блокировки
Обеспечьте безопасность своего Apple ID
Войти через Apple
Автоматически заполнять надежные пароли
Меняйте слабые или скомпрометированные пароли
Просмотр ваших паролей и сопутствующей информации
Безопасно делитесь паролями с помощью AirDrop
Сделайте ваши пароли доступными на всех ваших устройствах
Автоматически заполнять проверочные коды
Управление двухфакторной аутентификацией для вашего Apple ID
Контролируйте доступ к информации в приложениях
Управление доступом к аппаратным функциям
Управление разрешениями на отслеживание приложений
Контролируйте информацию о местоположении, которой вы делитесь
Включите частную ретрансляцию iCloud
Создание и управление адресами Hide My Email
Использовать частный сетевой адрес
Управляйте тем, как Apple доставляет вам рекламу
Включить или выключить iPad
Принудительно перезагрузить iPad
Обновите iPadOS
Резервное копирование iPad
Верните настройки iPad к значениям по умолчанию
Восстановить весь контент из резервной копии
Восстановление купленных и удаленных элементов
Продайте или подарите свой iPad
Стереть iPad
Установить или удалить профили конфигурации
Важная информация о безопасности
Важная информация по обращению
Найдите дополнительные ресурсы для программного обеспечения и обслуживания
Заявление о соответствии FCC
Заявление о соответствии ISED Канаде
Apple и окружающая среда
Информация о лазере класса 1
Информация об утилизации и переработке
Заявление о соответствии ENERGY STAR
Авторские права
Ваш Apple ID — это учетная запись, которую вы используете для доступа к службам Apple, таким как App Store, iTunes Store, Apple Books, Apple Music, FaceTime, iCloud, iMessage и другим.
Войдите в систему, используя свой Apple ID
Если вы не выполнили вход во время установки, выполните следующие действия:
Перейдите в «Настройки» .
Нажмите «Войти на iPad».
Введите свой идентификатор Apple ID и пароль.
Если у вас нет Apple ID, вы можете создать его.
Если вы защищаете свою учетную запись с помощью двухфакторной аутентификации, введите шестизначный проверочный код.
Если вы забыли свой Apple ID или пароль, посетите веб-сайт Восстановить свой Apple ID.
Измените настройки Apple ID
Перейдите в «Настройки» > [ ваше имя ].
Сделайте любое из следующих:
Обновите свою контактную информацию
Измените свой пароль
Добавить или удалить Concepts
Просмотр и управляйте вашими подписками
- 70018
.
 Способы оплаты или платежный адрес
Способы оплаты или платежный адресУправление семейным доступом
9141
Максимальное количество символов:
250
Пожалуйста, не указывайте личную информацию в своем комментарии.
Максимальное количество символов — 250.
Спасибо за отзыв.
Как использовать другой идентификатор для Apple One и iCloud
Автор
Брэди Снайдер
Делиться
Твитнуть
Делиться
Делиться
Делиться
Электронная почта
Многие преимущества Apple One привязаны к Apple ID для мультимедиа и покупок, но важно правильно настроить функции iCloud+.
Компания Apple за последнее десятилетие объединила свой ассортимент облачных сервисов в iCloud — единую учетную запись, которая управляет экосистемой Apple, — но можно использовать несколько учетных записей для Apple One и iCloud+ на одном устройстве Apple. Почти все в экосистеме Apple связано с Apple ID, который представляет собой имя пользователя и пароль, которые контролируют услуги компании. Однако на заре существования iCloud и iTunes люди очень часто создавали разные учетные записи для двух служб, которые в то время были более или менее разными. Теперь большинство людей выбрали одну учетную запись, но все еще может быть причина хранить учетные записи отдельно.
Почти все в экосистеме Apple связано с Apple ID, который представляет собой имя пользователя и пароль, которые контролируют услуги компании. Однако на заре существования iCloud и iTunes люди очень часто создавали разные учетные записи для двух служб, которые в то время были более или менее разными. Теперь большинство людей выбрали одну учетную запись, но все еще может быть причина хранить учетные записи отдельно.
Поскольку iCloud является основной облачной службой, которая связывает все другие продукты и службы Apple, настройка параметров iCloud является важной частью работы. Пользователи могут индивидуально управлять тем, что используется совместно с учетной записью iCloud. Например, пользователи могут включить совместное использование iCloud для файлов и других данных, но оставить его выключенным для iMessage и FaceTime. В настройках iCloud есть множество вариантов, а скрытая опция — использовать две разные учетные записи Apple ID на одном устройстве. Когда в набор входит подписка Apple One, которая представляет собой пакет из шести подписок компании в одном плане, у пользователей будет возможность добавить определенные преимущества к конкретной учетной записи.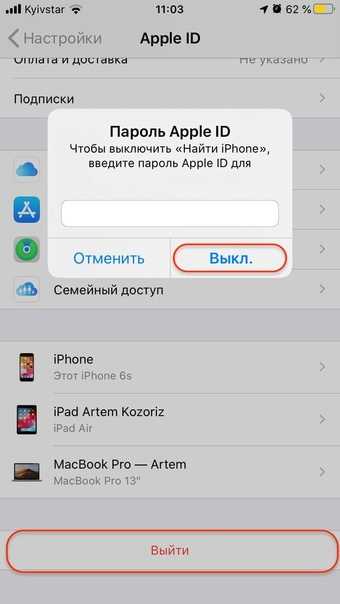
Связано: Как настроить двухфакторную аутентификацию для Apple ID
Одним из преимуществ устройства Apple является то, что многие сервисы подключаются под одним Apple ID и соответствующей учетной записью iCloud. На устройстве Android или Windows у пользователя, скорее всего, будет как минимум учетная запись Google и учетная запись производителя смартфона. С учетом сказанного есть несколько причин, по которым кто-то может захотеть использовать два отдельных идентификатора Apple ID на одном устройстве. Во-первых, у людей все еще есть обширные библиотеки iTunes, полные музыки, видео и других медиафайлов, к которым все еще можно получить доступ. Или у них может быть другая учетная запись для iCloud и других сервисов, и идеальным решением может стать использование двух Apple ID. Наконец, может быть, человек хочет использовать семейный доступ с одной учетной записью, но сохранить конфиденциальность другой учетной записи, следовательно, необходимо иметь несколько идентификаторов Apple ID на одном устройстве.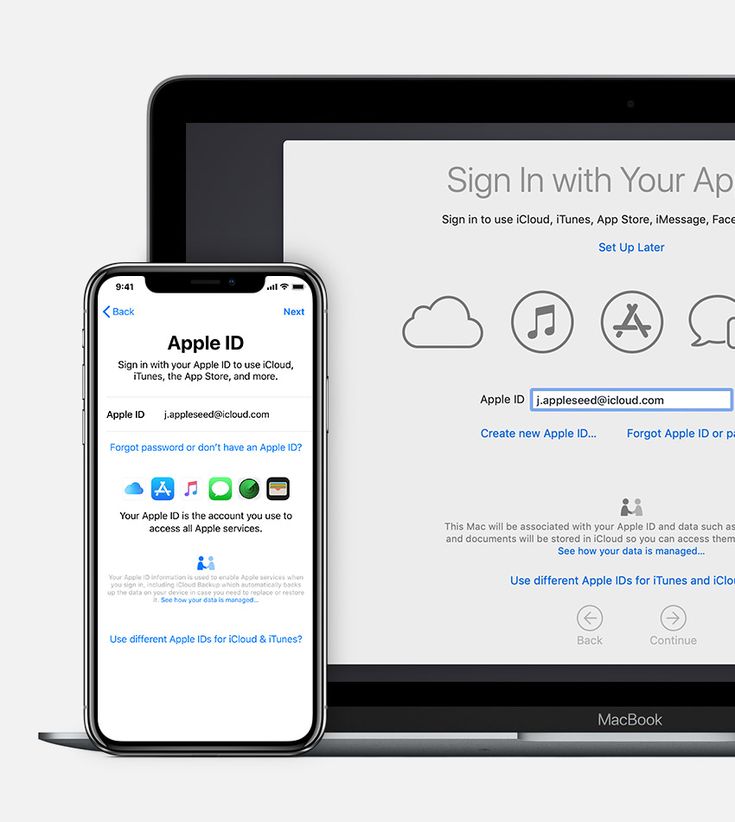 Но с Apple One функции и преимущества, включенные в подписку, можно добавить в другую учетную запись.
Но с Apple One функции и преимущества, включенные в подписку, можно добавить в другую учетную запись.
Если у устройства есть одна учетная запись Apple ID, все функции, связанные с Apple One, добавляются к этой учетной записи. Однако если на одном устройстве активировано несколько идентификаторов Apple ID, функции iCloud+ автоматически добавляются в настройки учетной записи для мультимедиа и покупок. На устройстве с несколькими идентификаторами Apple ID для iCloud и мультимедиа используются отдельные учетные записи. Подписка Apple One в основном основана на медиа, поэтому преимущества автоматически добавляются в настройки учетной записи для медиа и покупок. Однако iCloud + включен в подписку Apple One, которая добавляет емкость хранилища iCloud, поддержку Hide My Email и iCloud Private Relay. Все они адаптированы для iCloud, поэтому хранить эти функции в учетной записи, настроенной для мультимедиа и покупок, не имеет смысла.
Пользователю с двумя идентификаторами Apple ID, который подписывается на подписку Apple One, в начале действия плана, скорее всего, будет предложено выбрать, какой идентификатор Apple ID получит преимущества iCloud+.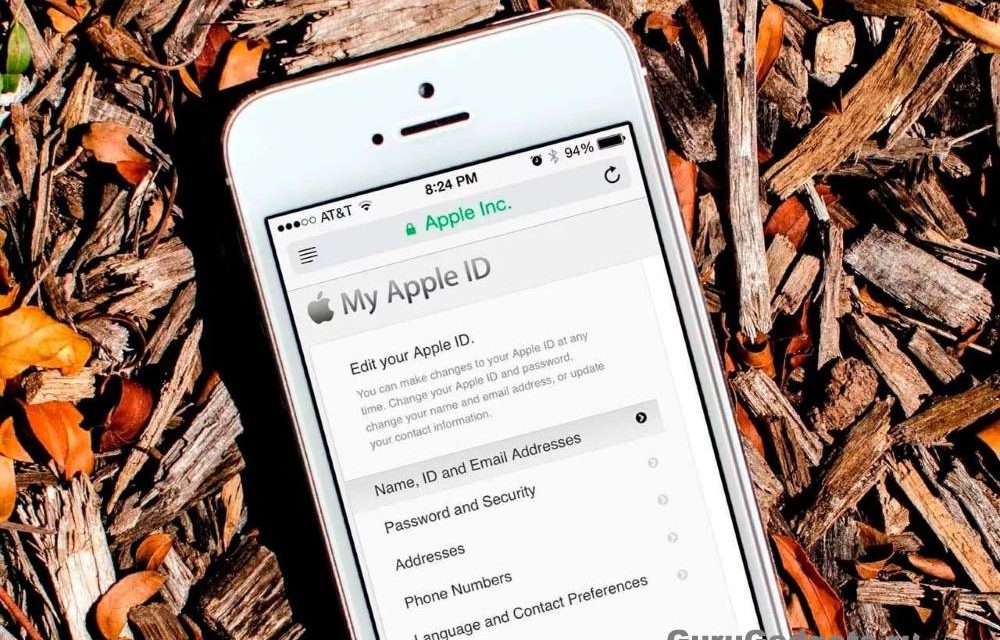 Чтобы выбрать правильную учетную запись, коснитесь адреса электронной почты учетной записи и нажмите кнопку «Использовать эту учетную запись» в нижней части экрана. Это можно изменить в любое время в течение срока действия подписки Apple One через приложение «Настройки». Коснитесь имени пользователя в верхней части приложения «Настройки» и нажмите «Подписки». Затем нажмите «Apple One», а затем нажмите «Управление учетными записями хранилища iCloud». Будут показаны два Apple ID, связанные с устройством, поэтому выберите учетную запись, которая будет использоваться с iCloud+, и нажмите кнопку «Использовать эту учетную запись» в нижней части экрана. Наконец, нажмите «Подтвердить», чтобы перенести функции iCloud+ на новую учетную запись. Хотя многие из преимуществ Apple One лучше всего подходят для Apple ID, установленного для мультимедиа и покупок, лучше применять преимущества iCloud+ к Apple ID, связанному с iCloud.
Чтобы выбрать правильную учетную запись, коснитесь адреса электронной почты учетной записи и нажмите кнопку «Использовать эту учетную запись» в нижней части экрана. Это можно изменить в любое время в течение срока действия подписки Apple One через приложение «Настройки». Коснитесь имени пользователя в верхней части приложения «Настройки» и нажмите «Подписки». Затем нажмите «Apple One», а затем нажмите «Управление учетными записями хранилища iCloud». Будут показаны два Apple ID, связанные с устройством, поэтому выберите учетную запись, которая будет использоваться с iCloud+, и нажмите кнопку «Использовать эту учетную запись» в нижней части экрана. Наконец, нажмите «Подтвердить», чтобы перенести функции iCloud+ на новую учетную запись. Хотя многие из преимуществ Apple One лучше всего подходят для Apple ID, установленного для мультимедиа и покупок, лучше применять преимущества iCloud+ к Apple ID, связанному с iCloud.
Далее: Частный ретранслятор iCloud не работает? Вот что не так
Источник: Apple
Обзор игрового кресла премиум-класса AndaSeat 2022 Kaiser 3
Читать Далее
Делиться
Твитнуть
Делиться
Делиться
Делиться
Эл.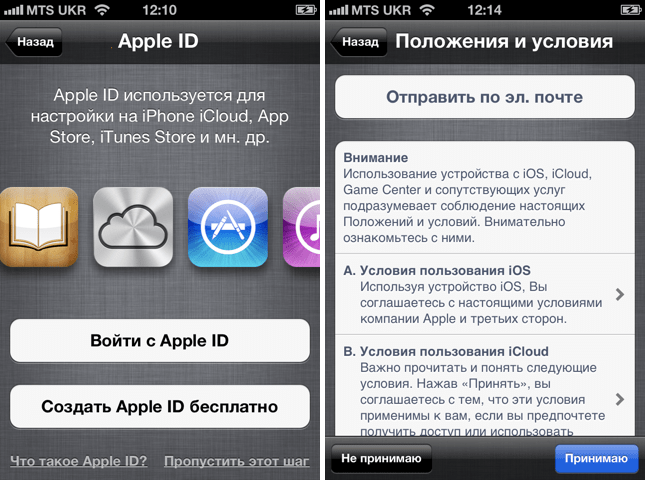 адрес
адрес
Похожие темы
- Тех
- яблоко
Об авторе
Брэди Снайдер
(опубликовано 311 статей)
Брэди Снайдер — студент факультета журналистики Университета Св. Иоанна, специализирующийся на Apple, носимых устройствах и аудио. Он живет в Нью-Йорке и занимается обзором потребительских технологий, программного обеспечения и услуг. Брэди хорошо разбирается в iOS, iPadOS, watchOS и macOS, но при необходимости экспериментирует с Android и Windows. Он считает, что конкуренция между технологическими компаниями способствует прогрессу, и предостерегает от привязки к одному конкретному бренду или устройству. Вместо этого Брейди тестирует любой технический продукт или услугу, которые он может получить, и помогает покупателям принять обоснованное решение о том, что лучше всего соответствует их потребностям. В настоящее время он смотрит в будущее с Samsung Galaxy Z Flip 3 5G, но невероятные фитнес-функции Apple Watch могут заставить его вернуться к iPhone в кратчайшие сроки. Брейди всегда ищет лучший и наиболее продуктивный рабочий процесс с помощью своей технологии, независимо от платформы, которую он использует в настоящее время. Подписывайтесь на Брэди в Твиттере @BradyPSnyder.
В настоящее время он смотрит в будущее с Samsung Galaxy Z Flip 3 5G, но невероятные фитнес-функции Apple Watch могут заставить его вернуться к iPhone в кратчайшие сроки. Брейди всегда ищет лучший и наиболее продуктивный рабочий процесс с помощью своей технологии, независимо от платформы, которую он использует в настоящее время. Подписывайтесь на Брэди в Твиттере @BradyPSnyder.
Еще от Брейди Снайдера
2 способа использовать несколько идентификаторов Apple ID на iPhone и переключаться между ними
В отличие от Android, Apple не предлагает прямого способа переключения и использования нескольких учетных записей (учетных записей iCloud) на своем iPhone. Однако у нас есть именно то, что вам нужно, чтобы легко использовать несколько Apple ID на iPhone и переключаться между ними. Следуйте этому краткому чтению, чтобы добиться того же.
Также прочтите | 4 лучших способа подключения iPhone к ПК с Windows 11
Способы использования нескольких Apple ID на iPhone и переключения между ними
Ручной выход и вход с использованием другого Apple ID на iPhone
Содержание
Первый способ использования нескольких Apple ID на одном устройстве iPhone заключается в том, чтобы вручную выйти из одной учетной записи Apple и снова войти в с другой.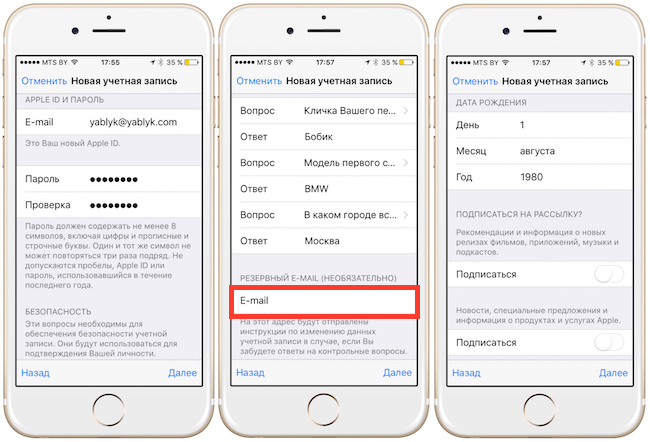 При этом у вас также будет возможность объединить определенные данные между обеими учетными записями Apple для вашего удобства. Выполните следующие шаги, чтобы добиться того же.
При этом у вас также будет возможность объединить определенные данные между обеими учетными записями Apple для вашего удобства. Выполните следующие шаги, чтобы добиться того же.
- Откройте приложение «Настройки» на вашем iPhone.
- Нажмите на свое имя Apple ID вверху (баннер Apple ID).
- Прокрутите вниз, чтобы найти параметр Выйти и нажмите на него.
- Если на вашем устройстве включена функция «Найти мой iPhone », вам будет предложено ввести пароль для текущей учетной записи Apple, чтобы отключить ее.
- На следующей странице вы можете решить сохранить копию определенных данных локально на вашем iPhone после выхода из учетной записи Apple. Вы можете сохранить копию таких данных, как контакты, здоровье, цепочка для ключей и Safari.
- Нажмите кнопку «Выход» , чтобы выйти из текущей учетной записи Apple.

- Теперь снова нажмите на Войти в свой iPhone вариант вверху, чтобы снова войти в систему с другим Apple ID на том же iPhone.
- Введите необходимые учетные данные Apple ID .
- После успешной регистрации у вас также будет возможность объедините свои локальные контакты с Apple ID, который вы только что использовали для входа.
- Вот и все. Вы успешно переключились на другой Apple ID на том же iPhone.
Добавление нескольких учетных записей iCloud в приложения для удобного просмотра и переключения данных
Если вы не хотите полностью выходить из существующего Apple ID на своем iPhone, но все же хотите одно и то же устройство, то вы можете добиться этого, используя этот рабочий трюк. Используя этот метод, вы можете легко добавить несколько учетных записей iCloud в родные приложения iPhone, такие как Почта, Контакты, Календарь, Заметки и Напоминания для просмотра связанных данных.
- Откройте приложение «Настройки» на своем iPhone.
- Прокрутите вниз, чтобы найти родные приложения iPhone, такие как Почта, Контакты, Календарь, Заметки и Напоминания , и коснитесь любого из них, чтобы открыть его.
- Затем нажмите на опцию Accounts .
- Найдите и нажмите Добавить учетную запись 9Вариант 1420.
- Затем нажмите на опцию iCloud , чтобы войти в систему с помощью своего Apple ID.
- Введите свои учетные данные iCloud .
- Вы также можете объединить свои контакты с учетной записью iCloud, нажав кнопку Объединить.
- Вот и все. Вы успешно добавили несколько учетных записей iCloud на свой iPhone. Вы можете легко переключает между любыми учетными записями, чтобы просмотреть его данные в приложении.

Часто задаваемые вопросы (FAQs)
В. Потеряете ли вы свои данные, такие как фотографии и видео, при переключении на другую учетную запись Apple?
Нет, если вы используете свою учетную запись iCloud для сохранения фотографий и видео, она всегда будет безопасно присутствовать в вашей учетной записи Apple.
В. Можно ли сохранить копию определенных данных на iPhone даже после выхода из системы?
Да, Apple позволяет вам хранить копии определенных данных на вашем iPhone, таких как Календари, Контакты, Здоровье, Связка ключей, Safari и Акции.
В. Что происходит с вашими приложениями и покупками? Будут ли они перенесены на измененный аккаунт?
К сожалению нет . Приложения и покупки, связанные с одной учетной записью Apple, нельзя перенести в другую учетную запись Apple.
В. Могу ли я снова восстановить свои данные, если я случайно потерял их при переключении?
Да.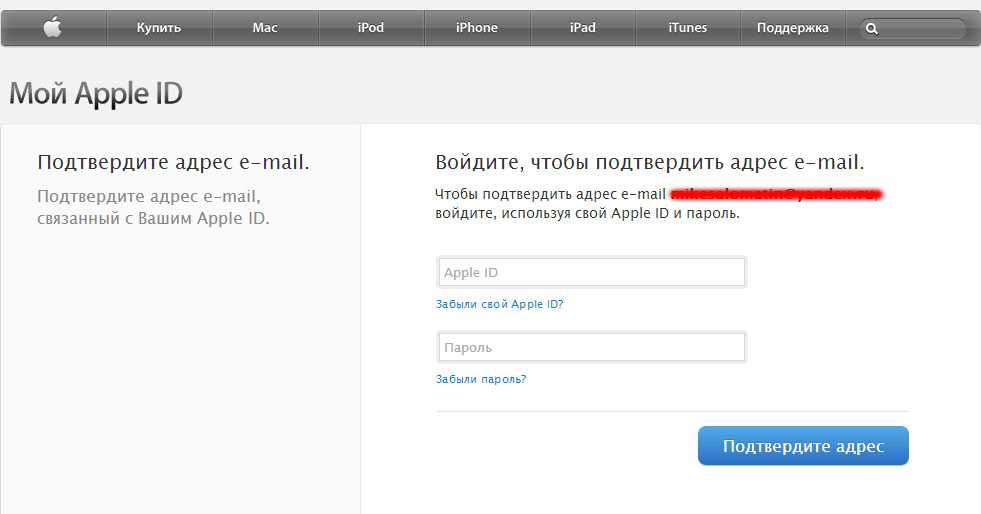
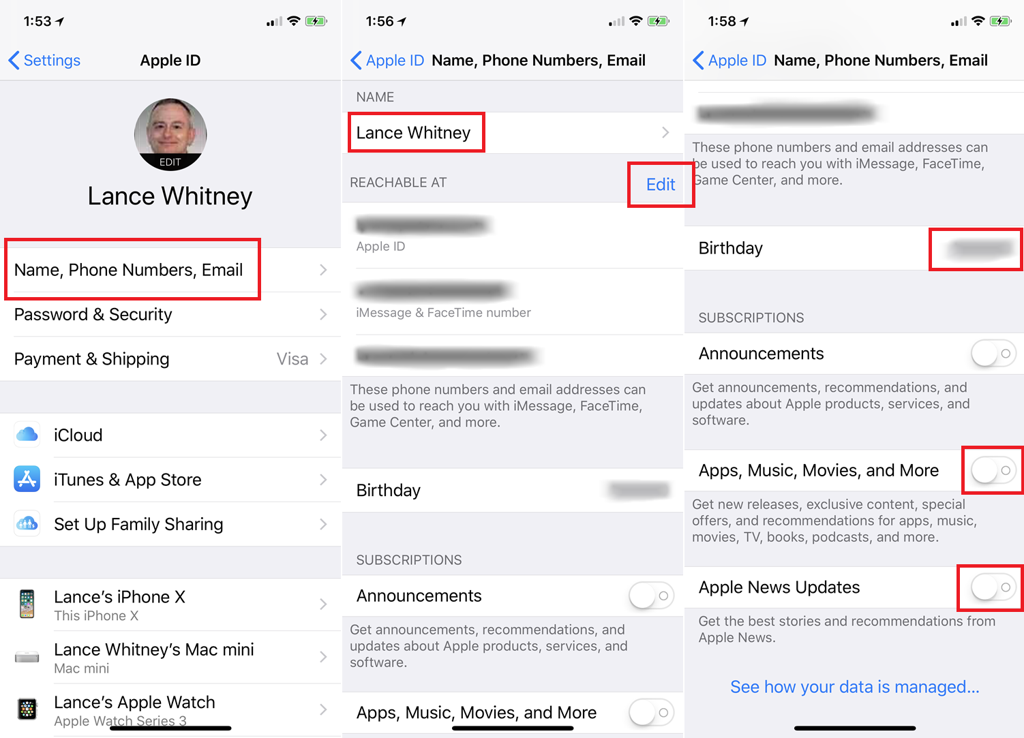
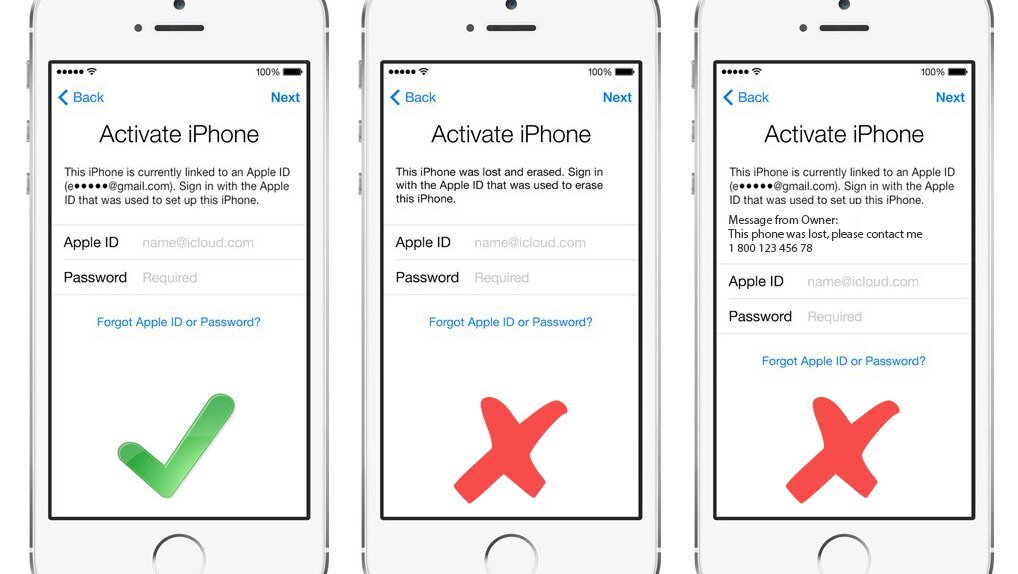 Не хотите получать новости – не подписывайтесь.
Не хотите получать новости – не подписывайтесь.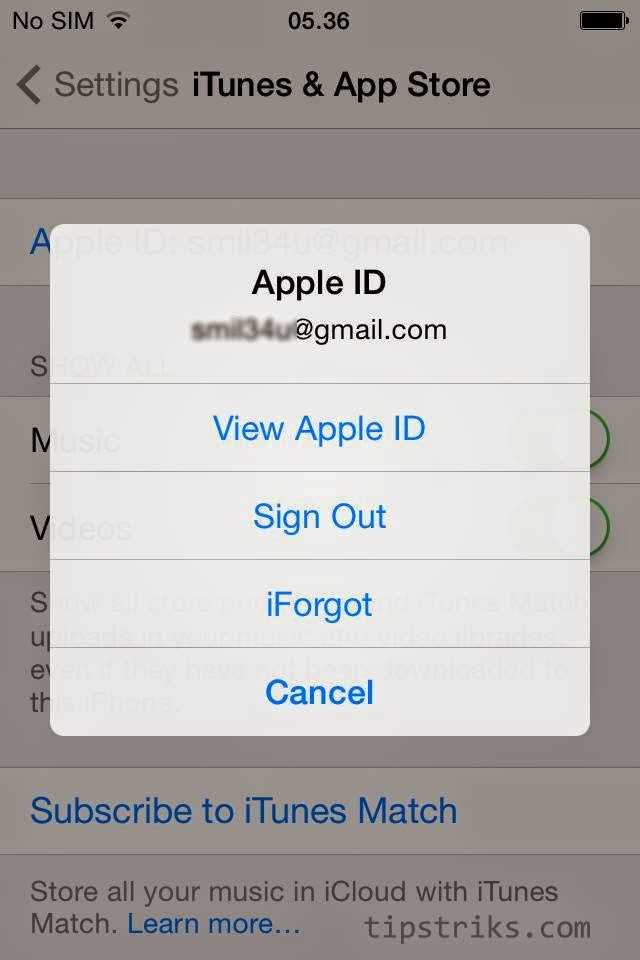
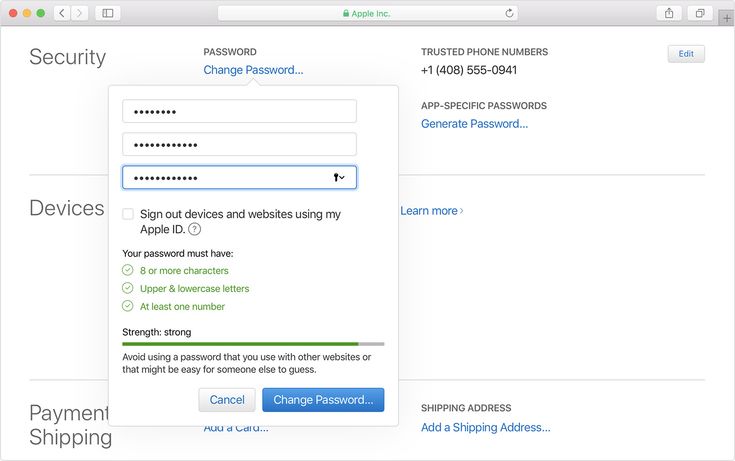 com в строфу
com в строфу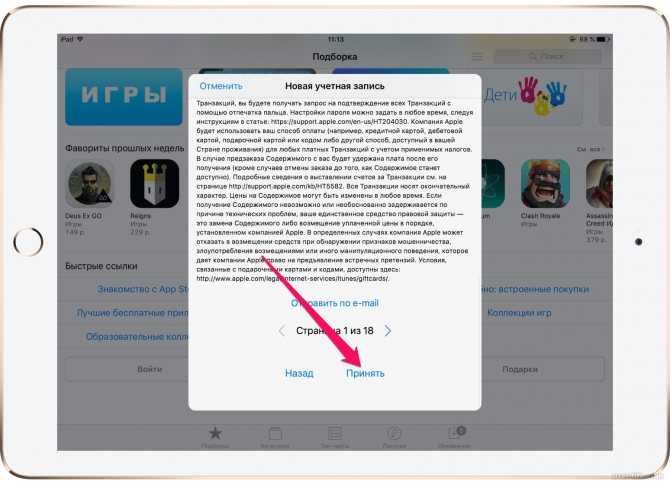 д.
д.
 Способы оплаты или платежный адрес
Способы оплаты или платежный адрес