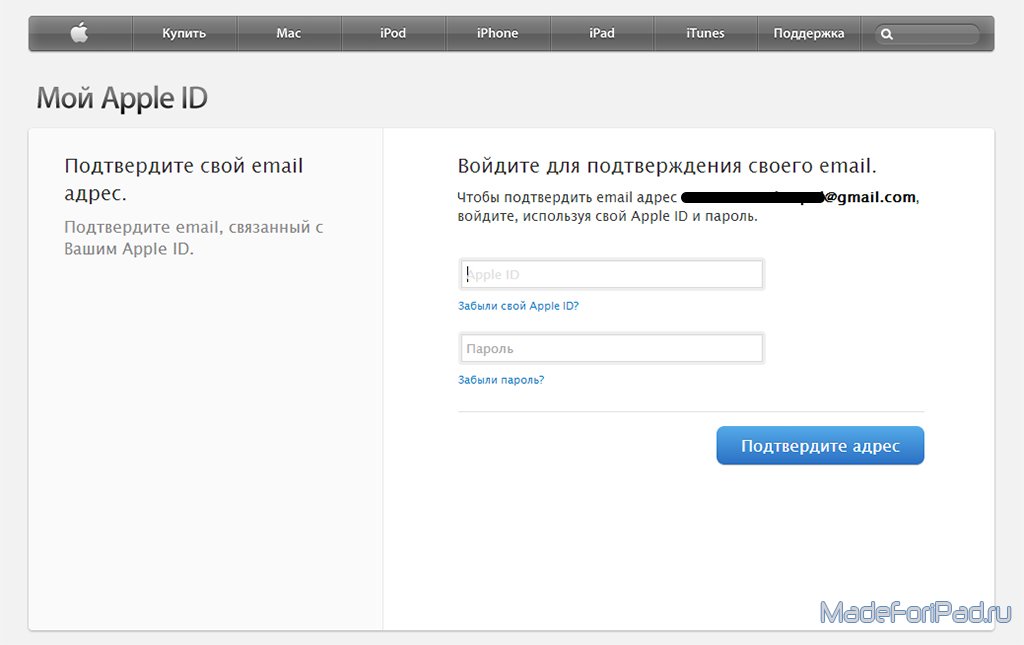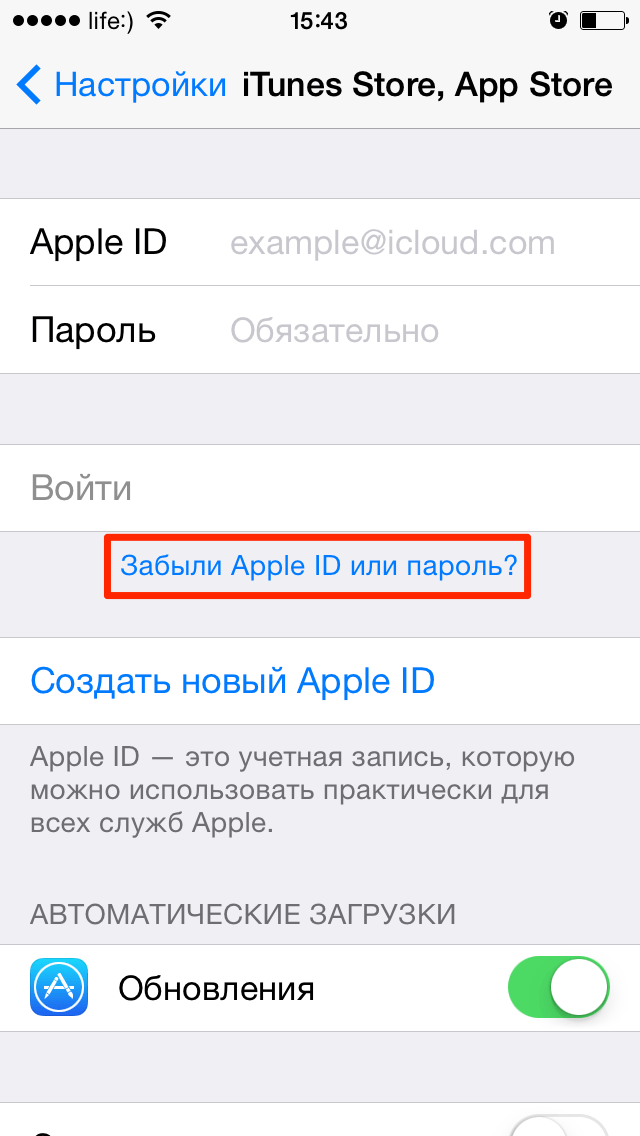Содержание
Как войти в Apple ID. Регистрация, авторизация и восстановление учетной записи
Apple ID – единая учетная запись для разных устройств одного и того же владельца. Ее создает сам хозяин гаджета при первом его включении. Чтобы войти в Apple ID необходимо ввести пароль и адрес электронной почты. Если вы забудете пароль от индификатора, то не сможете пользоваться ресурсами, которые предлагает компания Apple. Если на телефоне был установлен код-пароль, его заменить без Apple ID тоже не получится. В данной статье рассмотрим, что такое Apple ID и как можно его восстановить. Рекомендуем также ознакомиться с другим материалом на аналогичную тему.
Как войти в Apple ID на новом телефоне
Прежде чем войти в учетную запись Apple ID необходимо зарегистрироваться. Для этого существует несколько способов, вы можете выбрать наиболее удобный из них. Если вы купили новый телефон, то стоит учитывать, что Apple ID и аккаунт App Store заводятся одновременно и данные для входа у них совпадают. Если забыть пароль от одного аккаунта, то без доступа в другой его восстановить будет сложно.
Если забыть пароль от одного аккаунта, то без доступа в другой его восстановить будет сложно.
Если вы уже проходили регистрацию в Apple ID, то повторно это делать не нужно. Вы можете войти в учетную запись Apple ID по старому логину и паролю. Все данные, которые хранятся в личном кабинете станут доступными на новом устройстве. Кроме того, все купленные приложения автоматически установятся после входа в Apple ID.
Когда вы регистрируетесь в системе через телефон или планшет, имеющих доступ к ITunes, нужно следовать схеме, представленной ниже.
Как войти в Apple ID и создать учетную запись:
- Откройте настройки (если телефон новый, раздел появится автоматически).
- Зайдите в пункт меню «ITunes и App Store».
- Нажмите на кнопку создания нового Apple ID.
- Из выпадающего списка выберите страну вашего проживания. Стоит обратить внимание на то, что интерфейс телефона подстраивается под страну регистрации Apple ID.
- Ознакомьтесь с условиями использования и подтвердите, что согласны с ними.

- Нажмите кнопку «ОК», подтвердив регистрацию.
После этого необходимо указать данные для регистрации новой учетной записи: электронную почту, надежный пароль, контрольный вопрос и день рождения. Нужно внести почту, к которой вы имеете доступ. В процессе работы с системой она будет нужна. В разделе «Секретный вопрос» нужно выбрать один из выпадающего списка. Ответ должны знать только вы. Лучше записать данные для входа в надежном месте, чтобы можно было легко их восстановить.
И еще несколько действий для полноценного создания профиля:
- Заполните свои личные данные. Здесь необходимо будет указать ФИО, дату рождения, место проживания;
- Выберите способ оплаты покупок в AppStore и привяжите карту к учетной записи. Кредитную карту сейчас нужно привязывать в обязательном порядке, ранее, на предыдущих версиях iOs, можно было это действие не совершать;
- Откройте электронную почту и перейдите по ссылке в письме подтверждения.
Регистрация на этом считается завершенной.
Если устройство не входит в Apple ID, можно попробовать пройти регистрацию через iTunes:
- Откройте ITunes на своем гаджете;
- Прокрутите страницу вниз до конца и нажмите кнопку «Войти»;
- Создайте Apple ID по инструкции, представленной выше.
Аналогичным образом можно создать и войти в Apple ID с компьютера:
- Открываем любой интернет-браузер;
- Переходим на страницу регистрации Apple ID;
- Нажимаем на кнопку для создания учетной записи и проходим процесс регистрации по инструкции выше.
Если вы первый раз загрузили новый телефон или проводили процесс сброса всех настроек, то при включении устройства у вас появится «Ассистент настроек». В нем нужно также пройти регистрацию:
- выбрать регион проживания;
- осуществить процесс активации устройства;
- настроить Touch ID;
- при необходимости восстановить предыдущие настройки из облачного хранилища ICloud.
После этого, снова-таки, пройти регистрацию по инструкции, представленной выше.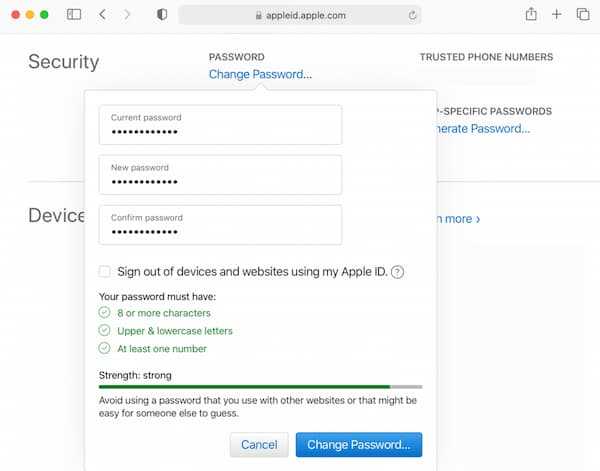
Что делать, если забыл логин и пароль от Apple ID
Когда не удается войти в Apple ID из-за забытого пароля есть несколько способов его восстановления. Намного сложнее будет это сделать, если вы купили б/у устройство, в котором сохранились данные старого хозяина. Такой телефон практически нельзя использовать. Его восстановление занимает много времени и не всегда бывает удачным.
Почему устройство не входит в Apple ID можно узнать в официальном магазине Apple, там вам окажут качественную техническую поддержку. Не рекомендуется отдавать технику на перепрошивку, это может отрицательно сказаться на работе системы.
Как войти в учетную запись без Apple ID рассмотрим ниже.
Узнать свои данные для входа можно на самом устройстве. Для этого требуется войти в Apple ID в App Store. В iTunes логин также располагается в нижней части, в iCloud логин совпадает с именем пользователя, в сообщениях логин можно найти в разделе «отправка и прием». В FaceTime — во второй строчке меню.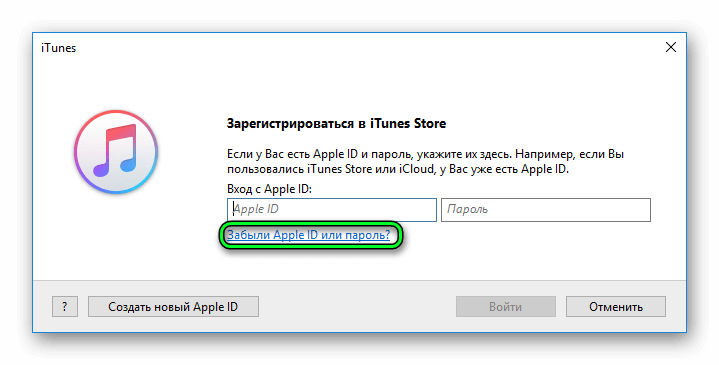
Как войти в айфон Apple ID, если знаешь логин
Если известен логин, но доступа к личному кабинету нет, можно его просто восстановить. Вам нужно будет:
- перейти на страницу восстановления Apple ID на официальном сайте компании;
- указать имя профиля;
- пройти проверку для подтверждения, что вы человек, а не робот;
- ввести номер телефона, к которому привязано Apple ID.
Доступ к личному кабинету восстановлен. О том, как войти в айфон без Apple ID, есть много информации, зачастую – некорректной. Основное, что вам нужно, прежде чем войти в систему, это восстановить свою учетную запись.
Если устройство не входит в Apple ID на iphone, можно перезагрузить его и повторить попытку еще раз. Часто такое простое действие помогает решить вопрос.
Как войти в Apple ID через компьютер
Если не получается войти в Apple ID с телефона, можно попробовать это сделать через ПК.
Чтобы войти с компьютера в учетную запись Apple ID нужно выполнить такие простые шаги:
- Перейти на официальный сайт компании Apple.

- Открыть раздел для входа в Apple ID.
- Ввести логин и пароль от личного кабинета.
- Нажать на стрелку для входа.
Войти на сайт в Apple ID не получится, если у вас установлена в аккаунте двухфакторная авторизация. В этом случае нужно выбрать устройство из тех, что привязаны к личному кабинету. На это устройство придет пароль для входа в Apple ID. Если эта функция не настроена, то можно без кода войти в Apple ID на сайте Apple com.
После того, как вам удастся войти в личный кабинет Apple ID, вы сможете воспользоваться ограниченным функционалом возможностей, посмотреть календарь и предстоящие события, управлять своими подписками, найти привязанные к аккаунту устройства через «Найти айфон».
Уточнение: Для работы с Apple ID на Windows полноценного приложения сейчас нет, и в ближайшем будущем его запуск не планируется.
Как войти в Apple ID с телефона Андроид
Сейчас компании Google и Apple являются основными конкурентами на рынке продажи электроники. Именно поэтому системы IOS и AndroID не могут никак подружиться. Разработчики Андроид активно не обращают внимания на такого мощного конкурента, как операционная система от Apple. Пользователи Андроида не могут полноценно применять возможности, которые доступны для платформы IOS. Но, тем не менее, существует возможность войти в Apple ID с Андроида.
Именно поэтому системы IOS и AndroID не могут никак подружиться. Разработчики Андроид активно не обращают внимания на такого мощного конкурента, как операционная система от Apple. Пользователи Андроида не могут полноценно применять возможности, которые доступны для платформы IOS. Но, тем не менее, существует возможность войти в Apple ID с Андроида.
Недавнее обновление позволяет пользователям Андроида не полноценно использовать Apple ID. Доступна только часть функционала от сервиса iCloud.
Войти в Apple ID с телефона на операционной системе Андроид можно, но в этом случае будут доступны только следующие разделы: заметки, галерея фотографий, напоминания и функция «Найти Айфон».
Вход осуществляется через любой веб-браузер и официальный сайт Apple.
В какие сервисы можно войти с помощью Apple ID
В 2019 году компания Apple объявила, что вводит в работу фирменную систему авторизации. Как и во всех своих других продуктах в разработке они сделали упор на безопасность данных пользователей.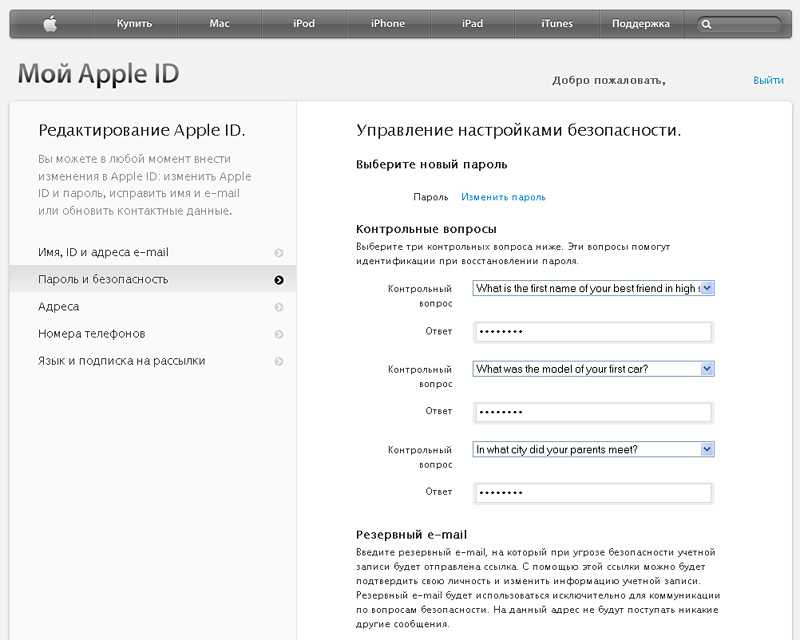 Данные являются полностью зашифрованными и не передаются сторонним ресурсам. Все банковские сведения также защищены. Теперь существует безопасная возможность войти с помощью Apple ID на любые сайты, которые требуют авторизации.
Данные являются полностью зашифрованными и не передаются сторонним ресурсам. Все банковские сведения также защищены. Теперь существует безопасная возможность войти с помощью Apple ID на любые сайты, которые требуют авторизации.
Сейчас эта система активно внедряется во многих интернет-магазинах и площадках. Все приложения, которые реализуются через AppStore и имею возможность доступа через аккаунт google, должны добавить функцию «войти через Apple ID». Это поспособствует быстрому распространению системы. С ее помощью владелец аккаунта Apple ID может заходить на сайты как от своего имени, так и в режиме инкогнито.
Компания гарантирует, что скоро поддержку авторизации через Apple будут иметь все крупные компании, но их список официально так и не представлен. Для пользователей Apple ID это очень хорошо, так как можно через одну систему зайти на все необходимые сайты. Дополнительной регистрации при этом требоваться не будет.
Как сменить учетную запись
Прежде чем войти в другой Apple ID необходимо выйти из старого аккаунта. Для этого есть два способа:
Для этого есть два способа:
- Осуществить выход из облачного хранилища ICloud и стереть все данные с телефона. Далее создать новый Apple ID или можно войти в систему Apple ID, которая уже существует.
- Можно зайти на другой аккаунт в личный кабинет через соответствующий пункт меню. При этом способе на устройстве сохранятся все скачанные данные.
Пошаговая инструкция как сменить учетную запись:
- Заходим в Настройки своего iPhone.
- Открываем App Store.
- Нажимаем на имя учетной записи и на кнопку «Выйти».
- Привязываем или создаем новый Apple ID.
Как видите, весь процесс происходит через меню Настройки и не занимает много времени.
Войти в аккаунт Apple ID достаточно просто, если знаешь пароль, в противном случае осуществить почти любые действия с телефоном невозможно. Для восстановления своего Apple ID не потребуется много времени, а вот если телефон был куплен уже в заблокированном виде, он вряд ли будет функционировать. У новых моделей техники Apple система безопасности стала еще сложнее. Для восстановления пароля понадобится ответить на контрольный вопрос, который зададут в службе поддержки. Ответ, естественно, должен быть верным. Поэтому при заполнении этого пункта (контрольный вопрос и ответ на него) в процессе настройки профиля уделите ему особое внимание.
У новых моделей техники Apple система безопасности стала еще сложнее. Для восстановления пароля понадобится ответить на контрольный вопрос, который зададут в службе поддержки. Ответ, естественно, должен быть верным. Поэтому при заполнении этого пункта (контрольный вопрос и ответ на него) в процессе настройки профиля уделите ему особое внимание.
Если по какой-то причине вспомнить пароль от личного кабинета не удается, можно восстановить его через привязанную к аккаунту электронную почту. Если вы не помните e-mail, его можно узнать в настройках телефона.
В ситуациях, когда ни один из описанных методов не помогает (такое, хоть и редко, но бывает), обращайтесь в официальный саппорт Apple.
Как войти в iTunes на iPhone
Apple
/
время чтения:
1 минута
iTunes — это медиапроигрыватель и базовое программное обеспечение для работы с iPhone, iPad или iPod через ПК от компании Apple.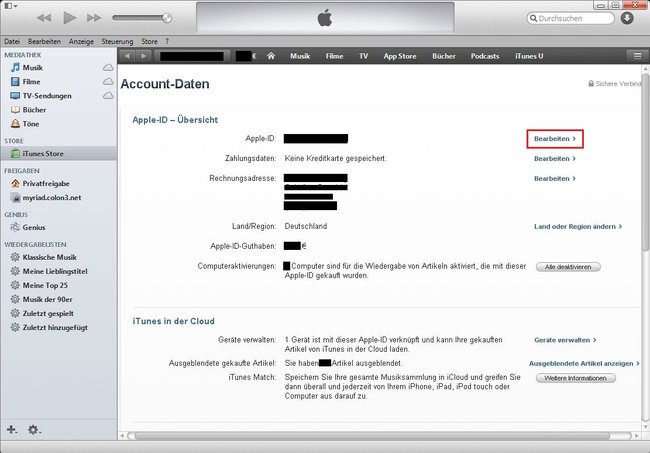 Айтюнс позволяет:
Айтюнс позволяет:
- проигрывать музыку, видеоматериалы, телепрограммы;
- делать резервные копии устройств и обновлять ПО гаджета;
- через iTunes можно покупать музыку и фильмы, после чего без проблем закачивать их на свой гаджет.
Создание Apple ID
Для использования полного функционала iTunes понадобится идентификатор Apple ID, который система предлагает ввести при первом входе. Также тогда указывается способ оплаты, который будет использоваться при покупке медиа файлов и других товаров из приложения. Но если вы не хотите указывать его, стоит воспользоваться следующей инструкцией.
- В AppStore откройте страницу с любой бесплатной программой и нажмите «Загрузить».
- После требования воспользоваться Apple ID, нажимайте «Создать новый».
- Затем соблюдайте указания на экране и при требовании указывать платежную карту, нажимайте Нет.
- После этого нужно подтвердить созданный идентификатор через электронную почту.

Входим в iTunes через iPhone, iPad или iPod
Для того что бы войти в iTunes Store через один из гаджетов нужно проделать следующие шаги:
- Откройте программу iTunes Store.
- Прокрутите экран вниз и нажмите «Войти».
- Нажмите «С имеющимся Apple ID», затем введите Apple ID и пароль, которые используются для входа в iTunes Store.
- Нажмите кнопку «ОК».
Входим в iTunes через приложение на Mac или ПК
Для начала нужно установить саму программу — скачиваем здесь. Далее действуем по шагам.
- Открываем установленную программу iTunes.
- В строке меню, расположенной в верхней части окна iTunes, выберите «Учетная запись» > «Войти».
- Введите идентификатор Apple ID и пароль, которые используются для входа в iTunes Store. Затем нажмите клавишу Return или Enter на клавиатуре либо щелкните «Войти».
Теги:
#iTunes
#iPhone приложение
#Apple ID
#iTunes
#Apple
Экономьте время: все самое интересное каждый день
по почте
Невалидный е-mail
End of content
No more pages to load
Как изменить или переключить Apple ID на Mac или ПК с Windows
Может наступить время, когда вы захотите изменить или переключить свой Apple ID. Пользователи, использующие несколько идентификаторов Apple ID, должны изменить свой идентификатор Apple ID, чтобы проверить свои покупки приложений или подписки, связанные с учетной записью. Чтобы сделать это на своем Mac или ПК, следуйте приведенным ниже инструкциям.
Пользователи, использующие несколько идентификаторов Apple ID, должны изменить свой идентификатор Apple ID, чтобы проверить свои покупки приложений или подписки, связанные с учетной записью. Чтобы сделать это на своем Mac или ПК, следуйте приведенным ниже инструкциям.
Содержание
- Изменение Apple ID
- Использование электронной почты Apple
- Сторонняя электронная почта
- Изменение Apple ID на устройстве iOS
- Внесение изменений на компьютере
- Переключение Apple ID на устройствах
- На iOS
- Переключение Apple ID на Mac
- Переключение Apple ID на ПК
- Зачем менять свой Apple ID?
1
Измените свой Apple ID
Способ изменения вашего Apple ID зависит от того, используете ли вы адрес электронной почты Apple, такой как @mac.com, @me.com или @icloud.com, или третий- партийная электронная почта.
Использование электронной почты Apple
Если ваш текущий Apple ID привязан к электронной почте Apple, выполните следующие действия.

- Перейдите по адресу appleid.apple.com и войдите в систему через веб-браузер на вашем Mac или ПК.
- Далее нажмите Изменить в разделе Учетная запись.
- Под существующим Apple ID нажмите Изменить Apple ID .
На этом этапе вам будет предоставлен выбор адресов электронной почты Apple для использования в качестве нового Apple ID. Вы можете использовать только те адреса электронной почты, которые уже являются псевдонимом в вашем аккаунте. Если ваш адрес @icloud.com был создан в прошлом месяце, возможно, вам придется подождать указанное количество дней, прежде чем вам будет разрешено изменить свой Apple ID. В любом случае вы можете изменить свой Apple ID только на адрес электронной почты @icloud.com, @me.com или @mac.com.
После внесения изменений в ваш Apple ID вы получите электронное письмо от Apple с подтверждением уведомления.
Рекомендуется:
- Обновление номера телефона Apple ID Сообщение в приложении «Настройки», инструкции по устранению
- Apple ID отключен по соображениям безопасности? Вот что делать
- Что делать, если ваше устройство iOS просит вас войти в систему с чужим Apple ID
Сторонняя электронная почта
Гораздо сложнее изменить свой Apple ID, если вы в настоящее время используете сторонний адрес электронной почты.
 Для этого , вы должны выйти из каждого устройства, использующего адрес электронной почты , прежде чем пытаться внести изменения. Если вы планируете изменить Apple ID с помощью iPhone или iPad, вы можете оставаться в своей учетной записи на этом устройстве, прежде чем вносить изменения.
Для этого , вы должны выйти из каждого устройства, использующего адрес электронной почты , прежде чем пытаться внести изменения. Если вы планируете изменить Apple ID с помощью iPhone или iPad, вы можете оставаться в своей учетной записи на этом устройстве, прежде чем вносить изменения.Когда вы решите внести изменения в свой Apple ID, когда у вас есть сторонний адрес, вы можете использовать другой сторонний адрес электронной почты или выбрать один из адресов Apple. Если вы решите использовать адрес электронной почты @mac.com, @me.com или @icloud.com, он уже должен быть псевдонимом для входа или альтернативным Apple ID для вашей учетной записи. Вы можете найти эту информацию, войдя на страницу учетной записи Apple ID из веб-браузера.
- После входа в свою учетную запись нажмите Изменить рядом с пунктом «Учетные записи».
- Прокрутите вниз, пока не увидите раздел «Доступен», и посмотрите, есть ли электронная почта Apple, которую вы можете использовать для замены своего Apple ID.

Скорее всего, если вы используете сторонний адрес электронной почты в качестве идентификатора Apple ID, вы никогда не добавляли адрес электронной почты Apple в качестве псевдонима. Поэтому на данном этапе лучше всего добавить совершенно новый адрес электронной почты Apple, который будет использоваться в качестве псевдонима.
Изменение идентификатора Apple ID на устройстве iOS
После выхода из стороннего Apple ID на всех ваших устройствах, кроме того, на котором вы будете вносить изменения:
- Перейдите в раздел «Настройки» > «Ваше имя» > «Имя, номера телефонов, адрес электронной почты» .
- Коснитесь Изменить , затем удалите свой текущий Apple ID рядом с Reachable At.
- Выберите Продолжить , затем добавьте новый Apple ID.
- Нажмите Далее .
Внесение изменений на вашем компьютере
- Перейдите на appleid.
 apple.com через веб-браузер и войдите в систему.
apple.com через веб-браузер и войдите в систему. - Нажмите Изменить в разделе «Учетная запись».
- Под Apple ID нажмите Изменить Apple ID .
- Введите Apple ID , который вы хотите использовать.
- Нажмите Продолжить .
Если ваш адрес @icloud.com был создан в прошлом месяце, возможно, вам придется подождать до 30 дней, прежде чем вам будет разрешено изменить свой Apple ID.
После того, как вы изменили адрес электронной почты Apple ID, вам нужно будет подтвердить его, используя код подтверждения, который вы получите от Apple по электронной почте. После завершения вы можете войти на другие свои машины, используя новый Apple ID.
Примечание . Когда вы переходите со стороннего адреса электронной почты на адрес электронной почты Apple для своего Apple ID, вы не сможете изменить его обратно на сторонний адрес электронной почты.

Переключение Apple ID на ваших устройствах
Если по какой-либо причине у вас есть два или более Apple ID, вы можете изменить тот, который вы используете на любом из ваших устройств. Для этого вам просто нужно выйти из одной учетной записи и войти в другую.
На iOS
- В приложении «Настройки» нажмите Ваше имя .
- Прокрутите вниз и коснитесь Выйти .
- Введите свой пароль Apple ID и нажмите Выключить .
- Включите данные, копии которых вы хотите сохранить на своем устройстве.
- Коснитесь Выйдите из во второй раз.
- Коснитесь Выйти в третий раз, чтобы подтвердить, что вы хотите выйти из iCloud.
- Выберите Войдите , чтобы использовать другой Apple ID.
Переключение Apple ID на Mac
- Зайдите в Системные настройки и нажмите iCloud .

- Выберите Выйти .
- Если вы хотите сохранить копию своих данных iCloud, убедитесь, что вы установили соответствующие флажки . Затем нажмите Сохранить копию .
- Если вы хотите сохранить копию своих паролей Safari на своем Mac, нажмите Keep on This Mac .
- Выберите Войдите и войдите в систему, используя другой Apple ID и пароль.
Переключите Apple ID на ПК
- Откройте iCloud для Windows .
- Нажмите Выйти .
- Выберите Войдите и войдите в систему, используя другой Apple ID и пароль.
В Windows можно отключить выбранную службу. Для этого зайдите в iCloud для Windows, затем выберите или отмените выбор этой службы. Чтобы сохранить изменения, нажмите Применить .
Зачем менять свой Apple ID?
Как видите, изменение Apple ID — непростая процедура, особенно если вы в настоящее время используете сторонний адрес электронной почты.
 Основная причина для этого — когда вы обнаружите, что ваш Apple ID был скомпрометирован. Apple предлагает подробный документ поддержки, в котором подробно описано, что вам следует делать. Прочтите этот документ, если сомневаетесь .
Основная причина для этого — когда вы обнаружите, что ваш Apple ID был скомпрометирован. Apple предлагает подробный документ поддержки, в котором подробно описано, что вам следует делать. Прочтите этот документ, если сомневаетесь .Главный вывод: «Поскольку вы используете свой Apple ID для очень многих продуктов и услуг Apple, вы должны убедиться, что ваш Apple ID максимально защищен. Вы должны быть единственным человеком, который знает ваш пароль и может войти в систему с помощью вашего Apple ID. Если кто-то, кого вы не знаете или кому не доверяете, может войти в систему с помощью вашего Apple ID, ваша учетная запись не защищена».
Помимо этого, вам также следует ознакомиться с нашим отчетом о том, что делать, если у вас больше нет доступа к электронной почте, привязанной к вашему Apple ID.
Как войти в iCloud для резервного копирования и синхронизации данных
- Миниинструмент
- Центр новостей MiniTool
- Вход в iCloud: как войти в iCloud для резервного копирования и синхронизации данных
Алиса | Подписаться |
Последнее обновлениеЭтот пост от MiniTool предлагает руководство по входу в iCloud, которое позволит вам легко войти в iCloud на Mac, iPhone, iPad или Windows. Также приведены некоторые советы, которые помогут вам решить проблемы со входом в iCloud.
iCloud, предлагаемый Apple Inc., — это бесплатная служба облачного хранилища, позволяющая синхронизировать и создавать резервные копии данных на вашем устройстве. Вы можете перейти на iCloud.com, чтобы получить доступ к своим фотографиям, файлам, видео, электронным письмам и т. д. из любого веб-браузера и любого устройства. Любые внесенные вами изменения будут синхронизированы с вашим iPhone, iPad, Mac и другими устройствами.
iCloud — это веб-приложение, и вы можете использовать iCloud из любого места, войдя на iCloud.com в своем браузере. Для входа в iCloud требуется идентификатор Apple ID и хорошее подключение к Интернету. Кроме того, чтобы пользоваться новейшими функциями iCloud и получать наилучшие впечатления, рекомендуется обновить систему вашего устройства до последней версии.
 Ознакомьтесь с руководством по входу в iCloud ниже.
Ознакомьтесь с руководством по входу в iCloud ниже.- Перейдите на сайт icloud.com в браузере, чтобы получить доступ к официальному сайту iCloud.
- Нажмите кнопку Войти .
- Введите свой Apple ID и пароль для входа в iCloud.
- Если у вас нет Apple ID, вы можете щелкнуть ссылку Create Apple ID , чтобы создать новый Apple ID. Один Apple ID позволяет получить доступ ко всем службам Apple. Во всплывающем окне Создайте свой Apple ID вы можете ввести свое имя и фамилию, выбрать свою страну или регион и указать свой день рождения. Нажмите «Продолжить», чтобы следовать инструкциям на экране для создания нового Apple ID.
- Если вы забыли свой Apple ID или пароль, вы можете щелкнуть ссылку Забыли Apple ID или пароль , чтобы следовать инструкциям по восстановлению вашего Apple ID или пароля.
Как выйти из iCloud:
Чтобы выйти из iCloud.
 com, щелкните фотографию своего Apple ID или значок пользователя в правом верхнем углу веб-сайта iCloud. Выберите Выход , чтобы выйти из используемого браузера.
com, щелкните фотографию своего Apple ID или значок пользователя в правом верхнем углу веб-сайта iCloud. Выберите Выход , чтобы выйти из используемого браузера.Чтобы выйти из всех браузеров, в которые вы вошли, вы можете нажать Настройки iCloud и нажмите Выйти из всех браузеров > Выйти .
Совет: Пользователи Windows также могут загрузить iCloud из Microsoft Store для своего компьютера с Windows 10/11. Затем вы можете открыть приложение iCloud на своем ПК и войти в iCloud со своим Apple ID, чтобы получить доступ к своим фотографиям, видео, файлам, электронной почте и другим данным.
Советы по устранению проблем со входом в iCloud
Если вы не можете подключиться или войти в iCloud, вы можете воспользоваться приведенными ниже советами, чтобы устранить распространенные проблемы со входом в iCloud.
Совет 1. Проверьте страницу состояния системы Apple, чтобы убедиться в отсутствии перебоев в работе iCloud.

Совет 2. Убедитесь, что вы вошли в iCloud с одним и тем же Apple ID на всех своих устройствах.
Совет 3. Убедитесь, что вы вводите правильный Apple ID и пароль. Если вы забыли свой Apple ID или пароль, вы можете сбросить свой пароль Apple ID.
Совет 4. Перезагрузите устройство и попробуйте снова войти в iCloud.
Совет 5. iCloud предлагает 5 ГБ бесплатного хранилища. Убедитесь, что у вас не заканчивается хранилище iCloud. Вы можете освободить место в своей учетной записи iCloud или выбрать план iCloud+, чтобы получить больше места в хранилище iCloud.
Совет 6. Обратитесь за помощью в официальную службу поддержки Apple.
Этот пост в основном предлагает руководство по входу в iCloud и предлагает несколько возможных советов по устранению проблем со входом в iCloud.
Дополнительные советы и рекомендации по работе с компьютерами можно найти в Центре новостей MiniTool.
Для получения дополнительной информации и продуктов MiniTool Software посетите официальный веб-сайт, где можно найти MiniTool Power Data Recovery, MiniTool Partition Wizard, MiniTool ShadowMaker, MiniTool MovieMaker, MiniTool Video Converter и многое другое.


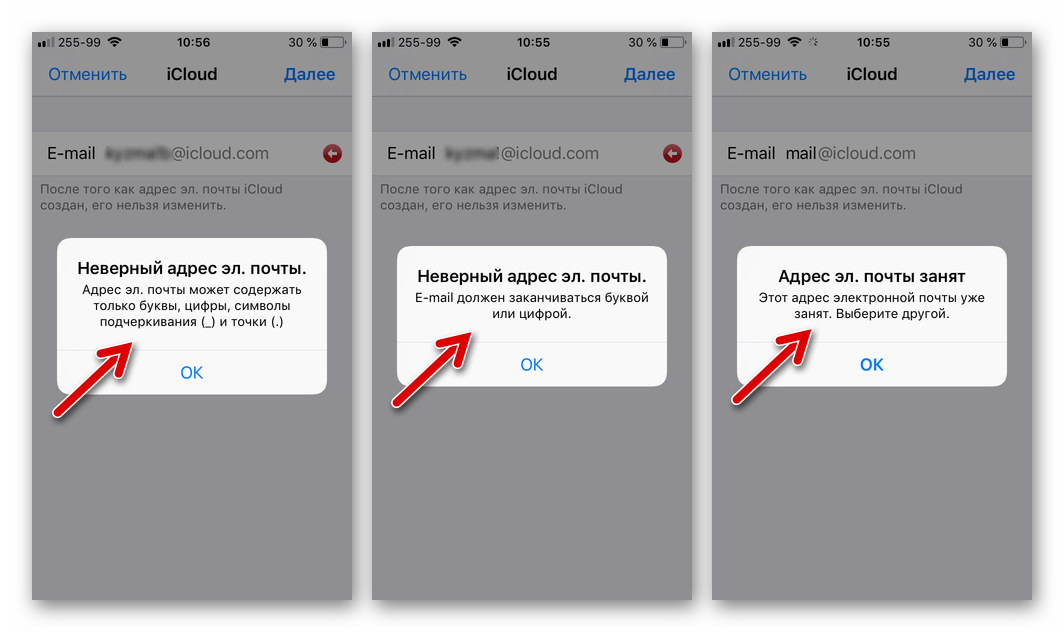
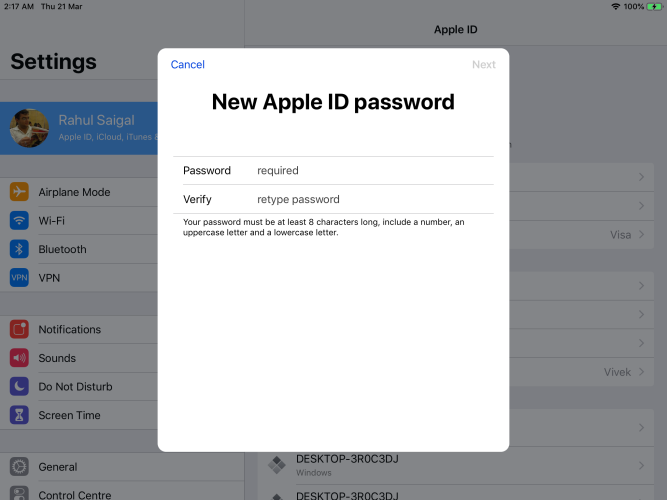

 Для этого , вы должны выйти из каждого устройства, использующего адрес электронной почты , прежде чем пытаться внести изменения. Если вы планируете изменить Apple ID с помощью iPhone или iPad, вы можете оставаться в своей учетной записи на этом устройстве, прежде чем вносить изменения.
Для этого , вы должны выйти из каждого устройства, использующего адрес электронной почты , прежде чем пытаться внести изменения. Если вы планируете изменить Apple ID с помощью iPhone или iPad, вы можете оставаться в своей учетной записи на этом устройстве, прежде чем вносить изменения.
 apple.com через веб-браузер и войдите в систему.
apple.com через веб-браузер и войдите в систему.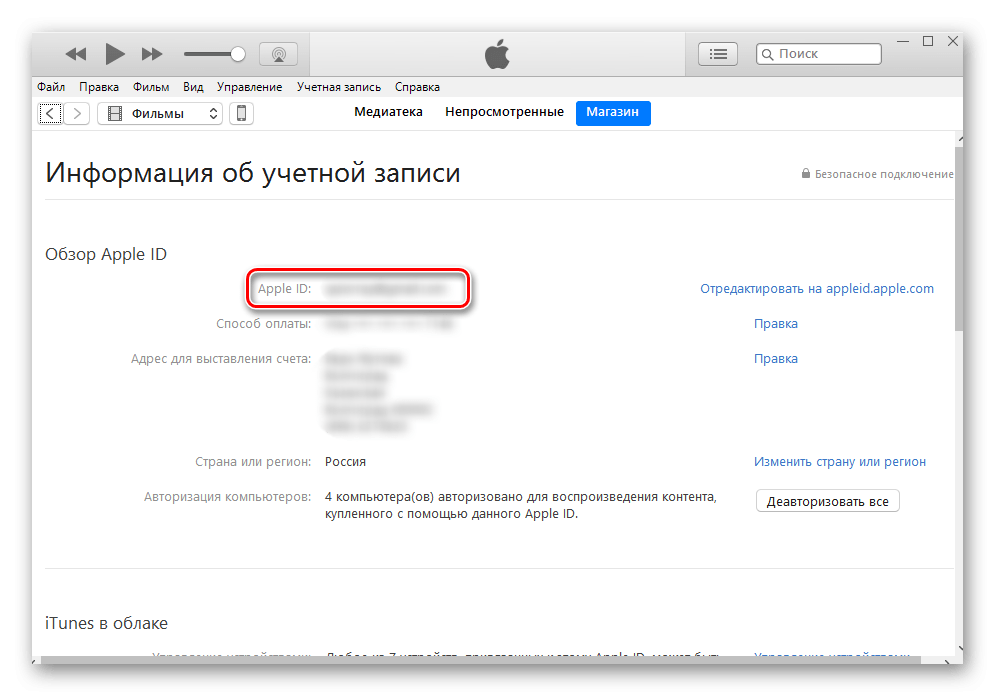

 Основная причина для этого — когда вы обнаружите, что ваш Apple ID был скомпрометирован. Apple предлагает подробный документ поддержки, в котором подробно описано, что вам следует делать. Прочтите этот документ, если сомневаетесь .
Основная причина для этого — когда вы обнаружите, что ваш Apple ID был скомпрометирован. Apple предлагает подробный документ поддержки, в котором подробно описано, что вам следует делать. Прочтите этот документ, если сомневаетесь .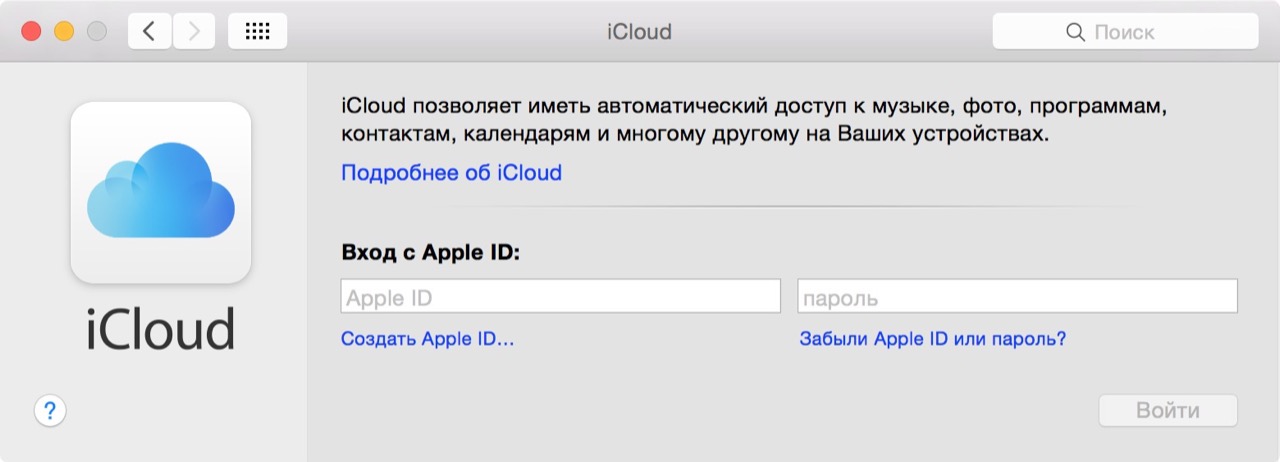 Ознакомьтесь с руководством по входу в iCloud ниже.
Ознакомьтесь с руководством по входу в iCloud ниже.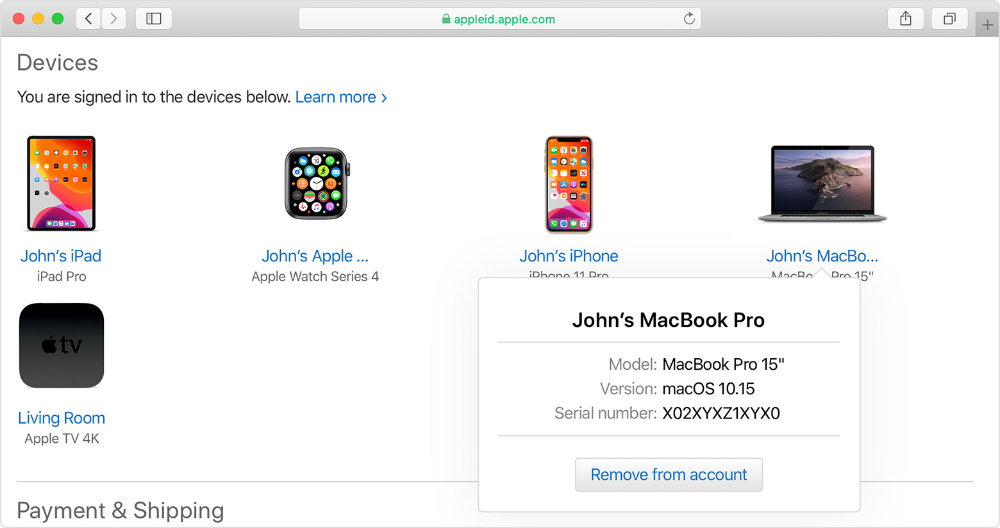 com, щелкните фотографию своего Apple ID или значок пользователя в правом верхнем углу веб-сайта iCloud. Выберите Выход , чтобы выйти из используемого браузера.
com, щелкните фотографию своего Apple ID или значок пользователя в правом верхнем углу веб-сайта iCloud. Выберите Выход , чтобы выйти из используемого браузера.