Содержание
Как зарегистрировать Apple id без номера
Создано автором Dima
22.06.2022
в Разное
Содержание:
До сих пор не знаете, как зарегистрировать новый apple id номер без использования мобильного номера телефона? Читайте подробности!
Для чего нужен Apple id номер?
Apple id — это Ваш личный номер учётной записи, который нужен для создания личных аккаунтов в облачном сервисе техники Apple. С помощью Apple id Вы можете объединить смартфон, ноутбук, компьютер, планшет от компании Apple в одну связку.
Для полноценной работы с облачными сервисами создают один аккаунт apple id. Один аккаунт привязывается к одному номеру телефона. Система устроена таким образом, что при наличии двух мобильных номеров регистрация номера apple id будет всё равно использоваться только с одним номером. Эта же история говорит и о том, что при наличии одного номера телефона регистрация двух личных аккаунтов Apple id невозможна.
Что делать, если Вам необходимо несколько личных Apple id номеров?
Решение одно. Покупка новых мобильных номеров, к которым и будут привязаны новые аккаунты Apple. И здесь Вы можете воспользоваться двумя вариантами решения проблемы: купить новые номера с физическими сим-картами в магазинах оператора мобильной сети или подземном переходе. А можете воспользоваться виртуальными мобильными номерами для быстрой регистрации новых аккаунтов. Как показывает практика, второй вариант занимает намного меньше эмоциональных, финансовых и временных ресурсов. Приобрести новые виртуальные мобильные номера рекомендуем с помощью сервиса SMS MAN.
Как может помочь SMS MAN при регистрации нового Apple id номера?
SMS MAN является проверенным годами и хорошими отзывами огромной клиентской базы онлайн-магазином по продаже виртуальных номеров. Виртуальный номер работает аналогично обычному номеру, для работы которого необходимо использовать сим-карту, вставлять её в Ваше мобильное устройство.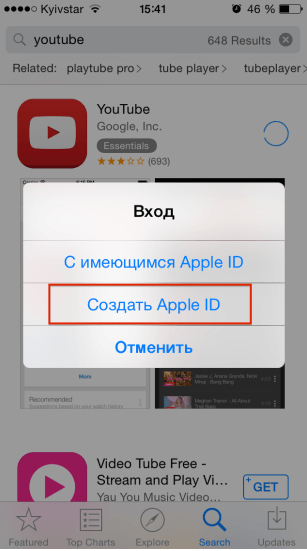 Виртуальный номер работает на основе баз данных, которые копятся в облаке сайта SMS MAN. В целом, SMS MAN выполняет за Вас все рабочие и технические моменты, касаемые виртуального номера. Всё, что Вам нужно знать для покупки виртуального номера — это то, что Вы сами определяете время аренды номера: покупаете его для быстрой регистрации или на долгое временное пользование. Исходя из этих данных стоимость Вашего виртуального номера может варьироваться.
Виртуальный номер работает на основе баз данных, которые копятся в облаке сайта SMS MAN. В целом, SMS MAN выполняет за Вас все рабочие и технические моменты, касаемые виртуального номера. Всё, что Вам нужно знать для покупки виртуального номера — это то, что Вы сами определяете время аренды номера: покупаете его для быстрой регистрации или на долгое временное пользование. Исходя из этих данных стоимость Вашего виртуального номера может варьироваться.
Как приобрести виртуальный номер?
Покупка осуществляется в течение 5 минут и требует только перехода на официальный сайт SMS MAN.
- Зайдите в личный кабинет на сайте SMS MAN.
Если у Вас ещё нет личного кабинета, зарегистрируйте его. - Выберите страну, номер которой хотите приобрести.
- Выберите сервис, для которого покупается номер.
В данном случае необходимо выбрать сервис Apple id. - Покупаете выбранный номер.

Используйте его при создании нового аккаунта. - На сайт SMS MAN придёт код активации.
Используйте его также для завершения регистрации - На этом регистрация Вашего нового аккаунта Apple id закончена.
Можете использовать его для покупки новых вещей, например.
Кстати, на этот случай мы тоже подготовили Вам пару полезных советов!
Почему важно придерживаться собственного стиля, а не слепо следовать за модой?
На самом деле, слепое следование трендам и популярным течениям в одежде и товарах сильно губит индивидуальность, личностный рост и самореализацию. Самое важное, на что вы должны обращать внимание при приобретении одежды — это собственный комфорт и удобство. Причём Ваш комфорт должен быть как физическим, так и моральным. Вторая составляющая не менее важна. А иногда и должна стоять в приоритете всего.
Перед тем, как покупать новую одежду, определитесь: в каком стиле Вы хотите одеваться.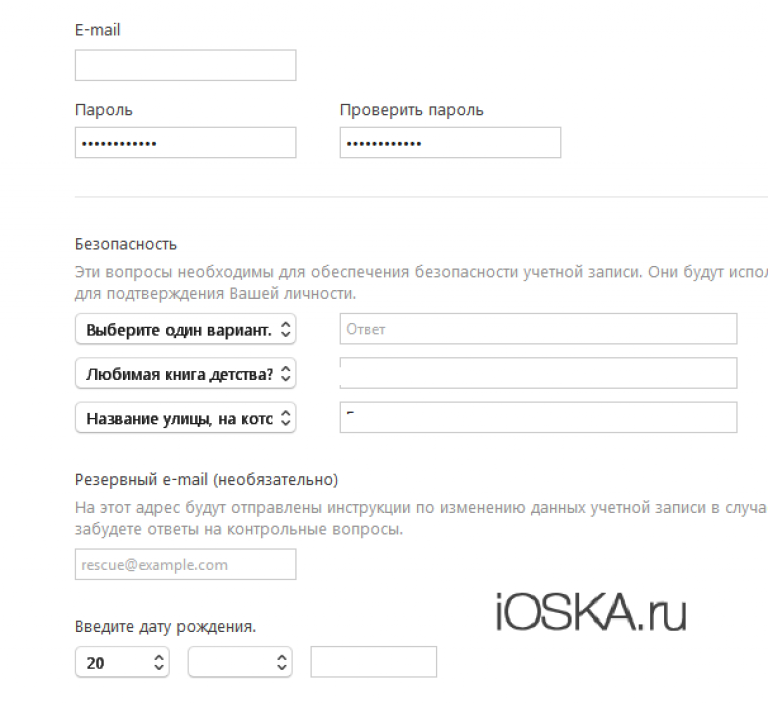 В каком стиле и цветовой гамме Вам комфортнее всего. Только после глубокого осознания этих двух базовых пунктов, можете смело заказывать новую корзину с сайта одежды.
В каком стиле и цветовой гамме Вам комфортнее всего. Только после глубокого осознания этих двух базовых пунктов, можете смело заказывать новую корзину с сайта одежды.
Как понять качество покупаемых вещей?
Первично, необходимо обращать внимание на продукт, из которого изготовлена одежда. Самым качественным материалом, в котором комфортно в любое время года, считается хлопок. Если одежда сделала из качественного натурального необработанного дополнительными химическими средствами хлопка,то прослужит она вам не один год. К тому же, ухаживать за такой одеждой гораздо проще, чем за тканями, при производстве которых смешивали различные материалы и составы для снижения стоимости производительности. Именно поэтому рекомендуем Вам перед покупкой обращать внимание на состав Вашей будущей одежды.
Обратите внимание и на другие статьи от компании SMS MAN
Опытные программисты и аналитики рассматривают, как можно зарегистрироваться в разных сервисах, используя виртуальные номера телефонов.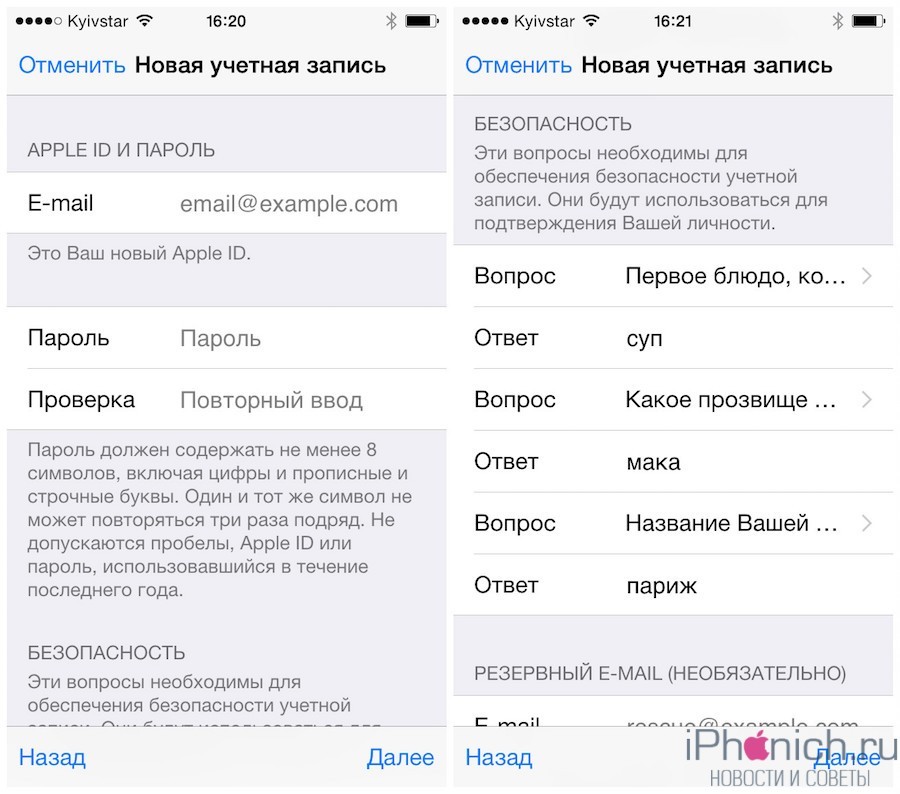 При этом уточняют про малое количество затраченного на это времени и материальных средств.
При этом уточняют про малое количество затраченного на это времени и материальных средств.
Ниже можете перейти на примеры таких статей:
Как купить временный номер телефона для СМС?
Как создать вторую страницу в Твиттере?
Вам также может понравиться:
About the Author: Dima
регистрация в App Store без карты. Как зарегистрировать Apple ID и для чего он нужен? Как зарегистрировать новый айфон 5
Многие новоиспеченные пользователи iPhone и iPad сталкиваются с трудностями при регистрации Apple ID — учетной записи, необходимой для загрузки приложений из App Store и различного медиа-контента из iTunes Store. В этой инструкции мы наиболее подробным образом описали процесс создания аккаунта в App Store (Apple ID) с компьютера, либо же прямо с мобильных устройств.
Как создать аккаунт в App Store (Apple ID) с iPhone или iPad
Шаг 1. Запустите приложение App Store и в самом низу страницы «Подборка
Запустите приложение App Store и в самом низу страницы «Подборка
» нажмите «Войти
».
Шаг 2. В открывшемся меню выберите пункт «Создать Apple ID
».
Шаг 3. Выберите страну и нажмите «Далее
».
Шаг 4. Примите пользовательское соглашение.
Шаг 5. Укажите следующую информацию:
- E-mail
- Пароль
- Контрольные вопросы
и ответы на них. - Дату рождения
.
После правильного указания всей информации нажмите «Далее
».
Примечание: на этой странице вы можете отписаться от рассылок Apple, сняв соответствующие переключатели.
Шаг 6. Выберите способ оплаты. В случае с банковской картой, необходимо указать номер карты, код безопасности и дату окончания срока действия. Если же в качестве способа оплаты вы выбираете мобильный телефон (только Билайн и МегаФон), то указать необходимо только номер мобильного телефона.
Совет!
Узнать о том, как создать Apple ID без кредитной карты вы можете в этой инструкции
.
Шаг 7. Введите адрес выставления счета, указав приветствие, фамилию, имя, адрес, индекс, город и номер мобильного телефона. Нажмите «Далее
».
Шаг 8. Подтвердите создание Apple ID перейдя по ссылке «Подтвердить адрес
» в письме, которое придет на электронную почту, указанную при регистрации.
Готово! Вы создали учетную запись Apple ID и можете загружать или покупать приложения из App Store.
Как создать аккаунт в App Store (Apple ID) с компьютера
Шаг 1. Перейдите на официальный сайт
управления учетной записью Apple и нажмите «Создать Apple ID
».
Шаг 2. Укажите следующую информацию:
- E-mail
— адрес электронной почты будет являться логином вашей учетной записи Apple ID. - Пароль
— он должен содержать не менее 8 символов, включая цифры, прописные и строчные буквы. Один и тот же символ не может повторяться три раза подряд. - Контрольные вопросы
и ответы на них. - Дату рождения
.
После указания всей информации нажмите «Продолжить
».
Шаг 3. На указанную при регистрации электронную почту придет письмо с кодом проверки. Введите код в открывшемся окне и нажмите «Продолжить
».
Готово! Вы создали Apple ID и можете авторизоваться с его помощью на своем iPhone, iPad или iPod touch. Важно! При первом входе с нового Apple ID от вас потребуется указать способ оплаты, адрес выставления счета и мобильный телефон.
Статьи и Лайфхаки
Регистрация iPhone необходима после покупки нового аппарата. Дело в том, что Apple очень интересуется тем, кто же покупает их телефоны и зачем.
Это постоянно помогает им улучшать качество своей продукции, например, уменьшать физический размер sim-карты или вставлять внутрь более быстрые микропроцессоры от Samsung или новый 4 дюймовый экран от Sharp и Lg, ну, в общем, работы хватает.
Поэтому нам потребителям, со своей стороны, надо стараться не мешать американскому «яблочному» гиганту улучшать рекламную компанию, а покорно делать то, что они желают. Расскажем, как выполнить их скромную просьбу.
Расскажем, как выполнить их скромную просьбу.
Регистрация через iTunes
Нам потребуется компьютер, интернет и iTunes. Apple вполне логично предположила, что если денег на смартфон вам хватило, то на компьютер они тоже нашлись.
- Скачиваем последнюю версию iTunes, ставим её на компьютер.
- Вставляем в iPhone сим-карту, подключаем его кабелем к USB порту, эпловская программа определяет подключение, а телефон выдаст сообщение «Подключение к iTunes».
- Потом надо в iTunes ввести множество разных данных, согласится с лицензионными соглашениями, подтвердив, что вы будете развивать демократию и никогда не передадите Айфон врагам Америки.
- Потом отправляете эти данные в Apple, а они взамен вам активируют телефон.
Регистрация без компьютера
- Вставляем SIM-карту в новенький iPhone 5, потом включаем его. В самом начале он предложит вам указать свою страну, и на каком языке вам лучше вести между собой переговоры.
- Потом телефон вежливо поинтересуется необходимо ли активировать сервис геопозиционирования.
 Он необходим для работы множества приложений: навигатора, геометрик в фотографиях и других.
Он необходим для работы множества приложений: навигатора, геометрик в фотографиях и других. - Если ими вы пользоваться по каким-то причинам не желаете, то можете геопозиционирование не включать. Потом надо выбрать способ соединения с интернетом, через WI-FI или GPRS.
- После соединения и активации вы можете восстановить данные бэкапа с предыдущего устройства от Apple, если конечно оно у вас было, и вы делали резервное копирование. Теперь телефон готов к работе.
Дальнейшие действия вы уже выполняете по желанию. Вам надо войти на официальный ресурс производителя под свои Apple ID или создать новый аккаунт, а потом принять лицензионные соглашения.
Сегодня мы будем первый раз включать и активировать наш iPhone
, в моем случае это iPhone 5S. Я подробно расскажу, как это делается, а так же укажу на те ошибки и проблемы, которые у меня возникли в процессе активации моего Айфона.
Подготовка к активации iPhone
Прежде чем мы начнем первое включение, нам необходимо заранее подготовится, чтобы процесс прошел плавно и без ошибок.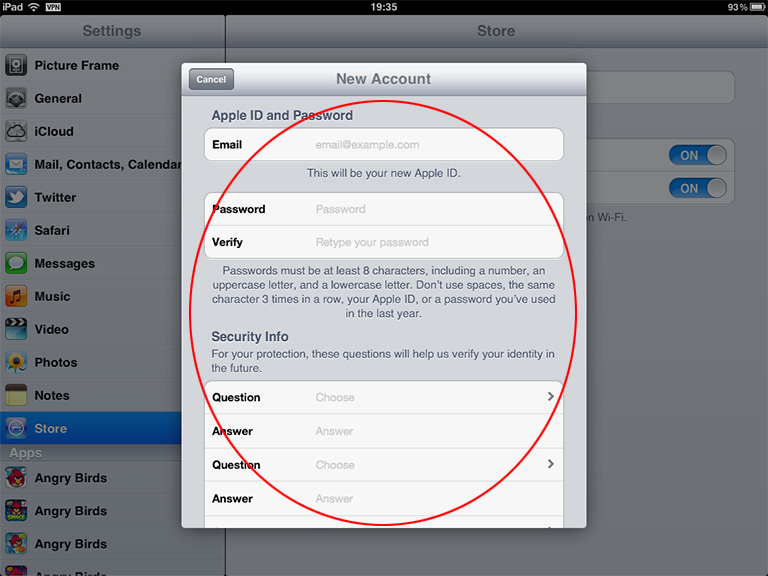
Что нам потребуется:
- Как минимум 20-30% заряда.
- Доступ к интернету через Wi-Fi или через ПК / Ноутбук с последней версией iTunes и подключенным интернетом.
- Nano сим-карта.
Если ваше устройство полностью разряжено, возьмите USB кабель
и подключите его к компьютеру или электрической сети через переходник, который идет в комплекте.
Если у вас есть Wi-Fi
, то проверьте, что он доступен и у вас есть доступ в интернет.
Если же его нет, то вам понадобиться ваш компьютер или ноутбук, который будет подключен к интернету. Вам необходимо скачать и установить на него (ваш компьютер) последнюю версию приложения iTunes c официального сайта
, ссылка: http://itunes.apple.com/ .
После подготовительных этапов можно начинать активацию.
Активация iPhone
Мы будем активировать iPhone с сим-картой, а соответственно активация будет состоять из следующих этапов:
- Включение
- Базовые настройки
- Подключение к компьютеру и активация
- Первый запуск
ВАЖНО! Если ваш телефон залочен, то для активации вам потребуется сим карта того оператора, на которого он залочен!
Включение устройства
Для того чтоб включить девайс необходимо нажать и несколько секунд удерживать кнопку «включения»
, которая расположена на верхней части устройства.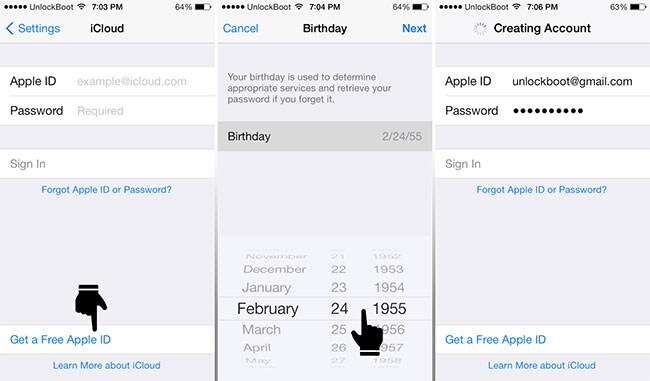 Смотрите фото ниже.
Смотрите фото ниже.
Если все сделали правильно, то на экране iPhone появится серебряное яблоко, а значит можно приступить к следующему этапу.
Базовые настройки Айфона
После включения устройства на экране у вас появится приветствие на различных языках. Теперь легким движением вашего пальца, слева на право, проводим по нижней части экрана.
Затем выбираем нужный нам язык, это может быть любой из списка.
На следующем шаге выбираете страну.
Если у вас есть Wi-Fi, то выбираем его из списка и вводим пароль. Для тех у кого его нет, понадобится активация через iTunes на вашем ПК.
Подключение телефона к компьютеру и продолжаем активацию
Нам понадобится наш USB кабель
и компьютер/ноутбук (ПК)
. Подключаем кабель к Айфону, а затем к вашему ПК.
После чего на экране вашего телефона вы должны увидеть картинку как на фото ниже:
Первое что потребуется сделать после подключения, это включить или отключить . Они необходимы для использования GPS, Google карт и т.п. Их можно включить сейчас или же потом, после установки. Я решил включить их сразу.
Они необходимы для использования GPS, Google карт и т.п. Их можно включить сейчас или же потом, после установки. Я решил включить их сразу.
На следующем шаге мы выбираем пункт «установить телефон как новый»
, так как это наше первое включение и восстанавливать нам пока нечего.
Для обладателей iPhone 5S есть один пункт , который можно выполнить сразу или отложить на потом. Я решил сделать это сразу, если вы тоже, то нажимаем на «Set Up Now»
Теперь нам понадобиться несколько раз (примерно 10-20) нажимать и отпускать кнопку «домой»
, так как показано на экране вашего смартфона. Если вы все сделали правильно, то увидите картинку и сообщение как у меня на фото ниже.
Так как мы установили отпечаток пальца, значит нужно задать пароль. Ведь не всегда у нас будет возможность его снять. Например, вы можете быть в перчатках или с грязным, нужным вам пальцем, мало ли что. Поэтому для удобства есть цифровая комбинация, которую так же необходимо задать и запомнить.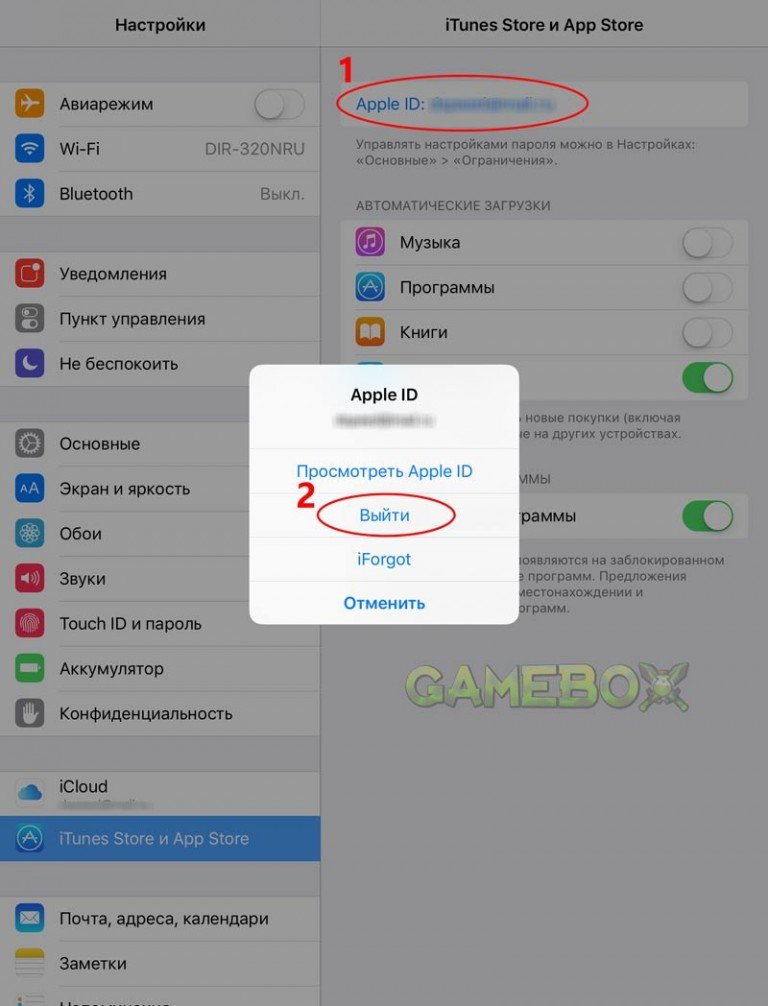
Следующий и последний шаг это «диагностика»
, т.е. вам нужно решить, разрешить телефону или нет, отправлять данные на сервера Apple. Это могут быть как данные об ошибках, так и какие-то другие. Я решил этого не делать, а соответственно и выбрал «Don’t Send»
(не отправлять).
После этого на вашем экране вы увидите долгожданное приветствие ! А это означает, что вы успешно установили и активировали ваш iPhone! Поздравляю!
Если же у вас что-то не получилось, то советую взглянуть на те проблемы, которые возникли у меня в процессе моего первого запуска, а так же посмотреть видео, где я все подробно рассказал.
Проблемы при активации iPhone и их решение
Я опишу те проблемы, которые возникли у меня при активации моего IPhone 5S, а так же их решения.
- Если не снять заводскую пленку с телефона, то на кнопку «Home» (круглая, на лицевой, нижней части телефона) нажать почти невозможно. Поэтому когда телефон автоматически блокировался, приходилось нажимать на кнопку включения (сверху телефона).

- Из-за отсутствия Wi-Fi понадобился компьютер.
- Так как у меня была старая версия iTunes, у меня не получилось подключить телефон к компьютеру. Пришлось вначале скачать и обновить его до последней версии.
- Для обновления iTunes его необходимо закрыть, иначе он не обновиться, а будет выдавать ошибку обновления.
- Чтобы снять отпечаток пальца, необходимо убрать заводскую пленку иначе ничего не получится, так как сенсор не распознает его из под пленки.
Вот такие проблемы возникли у меня на этапе моей активации и первого запуска, надеюсь мой опыт позволит вам их избежать.
Так же советую заглянуть на страницу «поддержки от Apple», там уже есть много ответов на проблемы с активацией, ссылка: http://support.apple.com/kb/ts3424?viewlocale=ru_RU&locale=ru_RU .
Обучающее видео «Активация iPhone»
Свои вопросы и замечания вы можете оставлять в комментариях ниже.
Если вы являетесь счастливым обладателем техники Apple, то определенно стоит познакомиться с Apple ID. Почти каждая уважающая себя компания в IT-сфере имеет ряд сервисов, для работы с которыми необходимо завести отдельную, фирменную учетную запись. Не обходятся без подобной и в Apple, чьи службы полностью завязаны на онлайн-аккаунте.
Почти каждая уважающая себя компания в IT-сфере имеет ряд сервисов, для работы с которыми необходимо завести отдельную, фирменную учетную запись. Не обходятся без подобной и в Apple, чьи службы полностью завязаны на онлайн-аккаунте.
Apple ID — что это?
Говоря простым языком, Apple ID — это единая учетная запись, открывающая доступ к онлайн-службам, программному обеспечению и технологиям связи от Apple, раскрывающая потенциал калифорнийской электроники в полной мере. Перед тем как зарегистрировать учетную запись, стоит ознакомиться с ее возможностями. Благодаря Apple ID вы получите доступ к:
- iCloud — облачное хранилище, где вы можете содержать документы, фотографии и другие материалы. Также эта служба используется для синхронизации данных между приложениями.
- iMessage и FaceTime — технологии, обеспечивающие текстовую связь (возможность обмениваться сообщениями, изображениями, музыкой и файлами) и видеосвязь (видеочаты на манер Skype).
- iTunes Store — огромная коллекция медиаконтента, фильмов, музыки и приложений для ваших устройств.

- Apple Music — музыкальная библиотека iTunes, оплачиваемая в форме подписки (ежемесячная выплата). Деньги будут списываться с кредитной карты или баланса мобильного телефона каждые 30 дней.
- Find my iPhone — служба для поиска и блокировки утерянного или украденного устройства.
- iCloud Keychain — механизм для сохранения и синхронизации ваших паролей и кредитных карт.
Пользователи нередко задаются вопросом, как зарегистрировать Apple ID без кредитной карты и с ней. Оба варианта можно реализовать как на мобильном устройстве («Айфон» или «Айпад»), так и на компьютере с помощью iTunes.
Как зарегистрировать Apple ID на «Айфоне»?
В меню «Настройки» выберите пункт «Учетная запись» или iCloud и нажмите «Войти». Вам будет предложено ввести данные уже имеющейся учетной записи или создать новую. Как только вы выберете нужный пункт, то попадете на веб-страницу с приветствием. Затем пользователю будет предложено ознакомиться с условиями пользования учетной записи.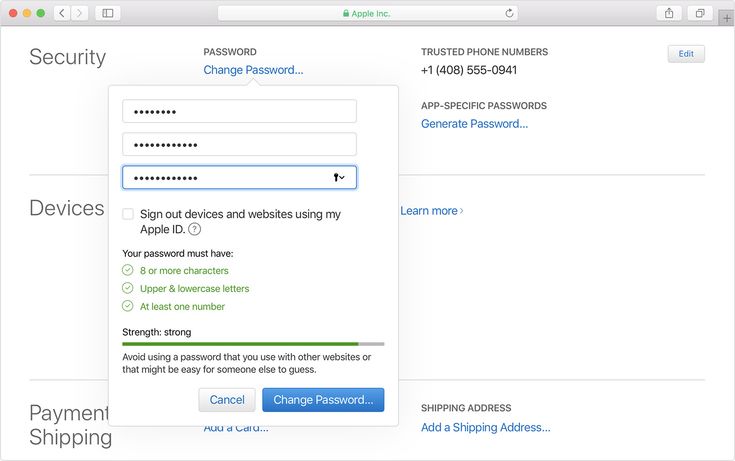 Следующая страница — регистрация, на которой вам следует ввести следующие данные:
Следующая страница — регистрация, на которой вам следует ввести следующие данные:
- E-Mail — необходимо ввести электронный адрес, который потребуется для подтверждения регистрации.
- Пароль — необходим для входа и защиты вашей записи.
- Безопасность — еще один пункт, позволяющий предотвратить хищение ваших данных. Вам предлагается выбрать три вопроса и ввести ответы на них (убедитесь в том, что ответы знаете только вы и люди, которым вы доверяете, поскольку, ответив на них, можно получить доступ к вашему аккаунту Apple ID).
- Резервный E-Mail — необязательный пункт, который может быть использован для восстановления учетной записи, когда основной почтовый ящик недоступен.
- Дата рождения — довольно важный пункт, так как пройти процесс регистрации могут лишь пользователи старше 13 лет. Также имеются ограничения на контент, если вам меньше 18 лет.
- Регистрация Apple ID также требует внесения платежных данных. Вы можете внести номер кредитки и CVV или счет мобильного телефона, чтобы оплачивать покупки в iTunes и AppStore.

Заключительным пунктом является проверка указанной электронной почты для подтверждения регистрации.
Все, теперь вы полноценный пользователь Apple ID.
Как зарегистрировать Apple ID без кредитной карты?
Если вы не желаете оставлять свои платежные данные в системе iCloud и синхронизировать их онлайн, то вы можете создать учетную запись, не вводя платежные данные. Но стоит учесть ряд моментов перед тем как зарегистрировать Apple ID. Без кредитной карты вы не сможете покупать контент в iTunes, загружать платные игры и приложения, а также пользоваться Apple Music. Вам останутся доступны iCloud, iMessage и прочие бесплатные службы. Для того чтобы создать такую учетную запись, пропустите этап регистрации, зайдите в AppStore, найдите любой бесплатный объект и попытайтесь его загрузить. Далее вам будет предложено внести все те же самые данные, за исключением появления нового пункта. На экране ввода платежных данных появится пункт «Отсутствует» — выберете его и завершите регистрацию.
Теперь вы можете использовать свой аккаунт абсолютно бесплатно.
Подарочные карты iTunes
Если все же решите что-либо приобрести, то сможете воспользоваться подарочной картой iTunes, которую можно купить в розничных магазинах, где продается техника Apple.
Для активации данной карты нужно открыть AppStore или iTunes Store, пролистать страницу магазина до нижнего края и нажать кнопку Reedem и ввести код с карты (в России он указывается на чеке).
Как удалить ID?
Если в какой-то момент времени вы решили избавиться от учетной записи или больше не планируете использовать устройства Apple, то у вас имеется два пути.
Редактирование почты и платежной информации — вы просто редактируете (подменяете) ваши данные на несуществующие или ненужные и забываете о существовании своего аккаунта.
Обращение в службу поддержки — самый простой способ: достаточно позвонить по бесплатному телефону в поддержку и попросить их удалить вашу учетную запись. Заранее подготовьте ответы на секретные вопросы, которые были внесены во время регистрации, чтобы закончить процедуру как можно быстрее.
Заранее подготовьте ответы на секретные вопросы, которые были внесены во время регистрации, чтобы закончить процедуру как можно быстрее.
Наступил тот приятный момент, когда купили новый iPhone 5S. Не торопитесь при открытии коробки, в Apple делают процесс извлечения максимально приятным для пользователя. Поставьте на стол, аккуратно отделите верхнюю часть от нижней. Не пытайтесь тянуть верх и низ коробки одновременно, мы в сервисе Apple видели не раз iPhone, которые падали на пол при открытии коробки. Вставьте Sim-карту в телефон и включите его. Расскажем как активировать iPhone при первом включении, как правильно заполнить поля настроек, которые iOS 7.1 показывает при первом запуске. Пользователя встречает приветственный экран, который говорит на многих языках мира. Проведите пальцем слева на право, разблокируйте устройство. Теперь можете выбрать язык iPhone 5S.
Выберите страну нахождения и Wi-Fi сеть с доступом в интернет, в противном случае дальнейшая активация будет невозможна.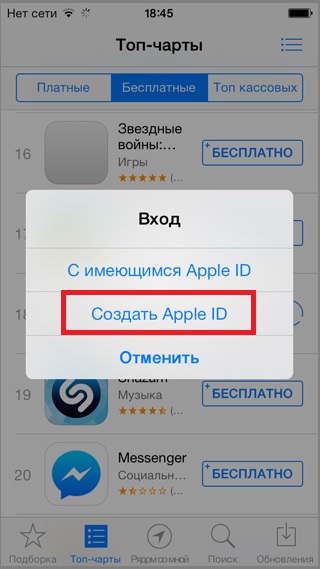
Если перед вами открылось окно Активация iPhone
— тревожный звонок, вам продали не новое устройство, телефоном пользовались до вас. Необходимо ввести связку Apple ID и пароль предыдущего владельца, чтобы пройти активацию. Apple ID — это почта, на основе которой создается аккаунт в сервисах Apple, для дальнейшего использования ее устройств. Если пункт активации прошли, включите или отключите сервис Геолокации. Геолокация определяет ваше местоположение, нужен для карт и навигации, проставлять геометки на фотографиях. Его можно будет включить в дальнейшем для отдельных приложений.
Настроить iPhone можно двумя способами: как новый, и восстановить резервную копию из облачного сервиса iCloud или компьютера посредством iTunes. Если у вас нет других устройств Apple — смело выбирайте «Настроить как новый iPhone». Создайте свой Apple ID, учетную запись для всех сервисов Apple, просто введите в это поле свой постоянный e-mail. Придумайте пароль к Apple ID, правило следующее: не менее 8 символов, должен содержать минимум одну заглавную букву и одну цифру.
Дальше соглашайтесь использовать все сервисы, которые предлагает Apple, они бесплатны для пользователей. iCloud — это 5 Гб в облачном хранилище, куда будут синхронизироваться контакты, письма, заметки, фотографии и другое. Функция «Найти iPhone» дает возможность найти потерянное или украденное устройство. Эта функция очень хорошо противостоит злоумышленникам, с помощью него сможете отследить iPhone на карте, если он будет включен.
Установите пароль доступа, будет показываться при включении iPhone, а также при разблокировании, если сделаете соответствующую настройку с некой периодичностью. Связка ключей iCloud — сервис, в который хранит ваши пароли и номера кредитных карт, работает стабильно. Автоматически заполняет формы в браузере Safari.
Тематические материалы:
Ошибка «Запрещено администратором или политикой шифрования в Android Почему не отключается блокировка экрана
Приложение Плей Маркет остановлено – что делать
Как исправить ошибку «Приложение Google остановлено» на Android?
Ошибка «Запрещено администратором или политикой шифрования в Android Что такое отключено администратором политикой шифрования
Полное руководство по разблокировке телефона LG Как открыть заблокированный телефон lg
Полное руководство по разблокировке телефона LG Как снимает пароль лджи 0168
Устранение ошибки «Приложение Сервисы Google Play остановлено» на Android
Скачать red call русская версия 7
Обновлено: 18.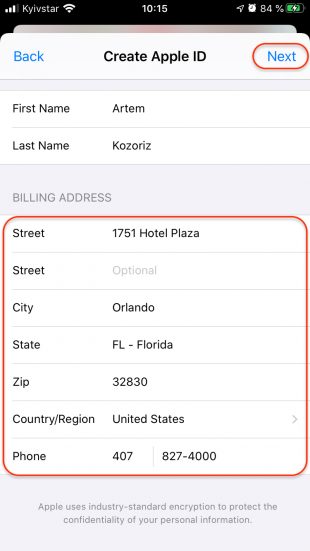 01.2021
01.2021
103583
Если заметили ошибку, выделите фрагмент текста и нажмите Ctrl+Enter
Как зарегистрировать новый apple id на айфоне
Apple ID – мультифункциональный идентификатор, открывающий доступ к развлекательному сервису iTunes Store, цифровому магазину App Store, облачному хранилищу iCloud, игровому центру Game Center и мессенджерам iMessage и FaceTime. Идентификатор официально предназначен для использования на операционных системах iOS, MacOS, WatchOS и Apple TV, поэтому и регистрация Apple ID происходит еще при первом включении техники. И неважно какой – ни iPhone, ни iPad, Apple Watch не заработают без идентификатора так, как задумывали разработчики: половина сервисов окажется недоступной. И если по каким-то причинам шаг с регистрацией остался позади и вернуться назад уже нельзя, значит, придется действовать альтернативными методами.
Регистрация через облачное хранилище iCloud
Зарегистрироваться в Apple ID можно через браузер компьютера, работающего на Windows, Linux или MacOS (зайти на страницу iCloud с iOS не получится: произойдет мгновенная переадресация на страницу цифрового магазина Аппсторе, где загружается отдельное программное обеспечение), по следующему алгоритму:
В первую очередь придется перейти на официальную страницу облачного хранилища (https://www. icloud.com/) и в нижней части интерфейса нажать на кнопку «Создать аккаунт Apple ID».
icloud.com/) и в нижней части интерфейса нажать на кнопку «Создать аккаунт Apple ID».
После того как на экране появится форма для ввода персональной информации, приступить к заполнению текстовых полей.
Указывать придется многое – и имя с фамилией, и регион проживания. На пункте с адресом электронной почты можно или поэкспериментировать, выдумав нестандартное сочетание из прозвища и домена, следующего за символом @, или же заполнить поле имеющимся адресом электронной почты Гугл или Mail. Вне зависимости от выбора, главное – проявить индивидуальность. Те комбинации, которые уже добавлены в базу данных, использовать повторно сервис не разрешит.
Последний шаг – ввод пароля, который обязан состоять из 8 символов (подходит только латиница), заглавных и прописных букв и цифр.
Далее сервис предложит подготовить три контрольных вопроса и, как подсказывает практика, к подобному шагу стоит подойти основательно. Если забыть и контрольные вопросы, и подготовленные ответы, то шансы восстановить доступ к идентификатору Эппл приближаются к нулю.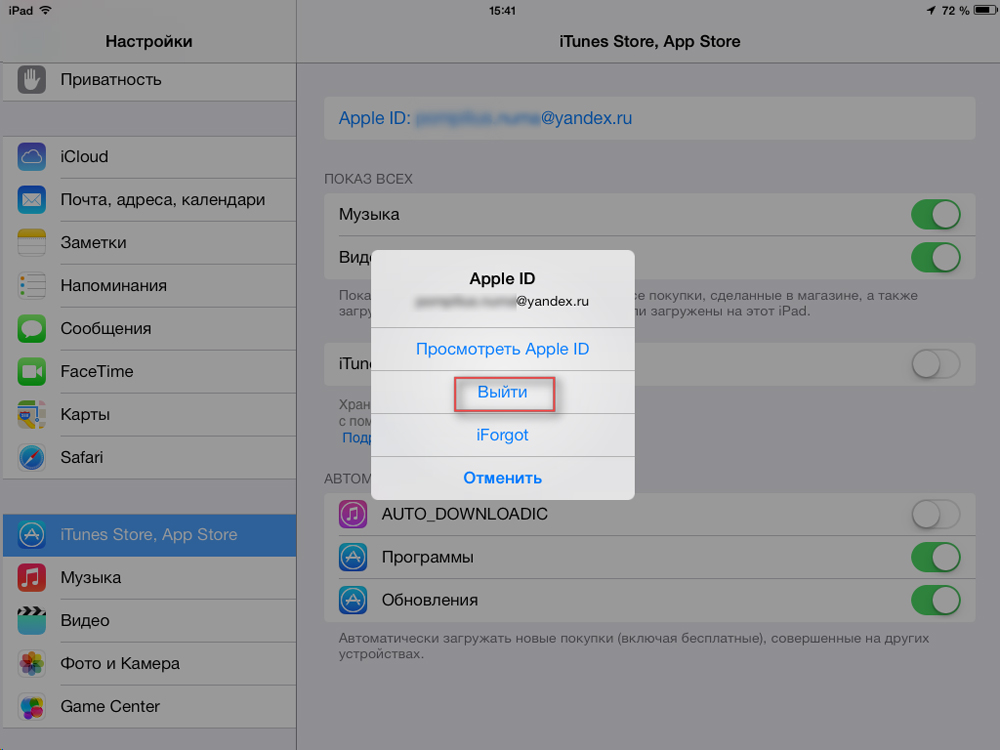 А значит, придется сделать новый, уже второй аккаунт.
А значит, придется сделать новый, уже второй аккаунт.
Контрольные вопросы разносторонние – никто не мешает выбрать любимую музыкальную группу, указать родной город или кличку первого питомца. Главное, остановиться на тех вещах, которые легко вспомнить.
Предпоследний этап регистрации – оформление подписок на новостные и информационные рассылки (ставить галочки необязательно, но именно тут разработчики из Apple делятся новинками кино и музыки, рассказывают об анонсах, скидках и специальных предложениях, вроде бесплатной 3-месячной подписки на сервис потокового вещания Apple Music) и разгадывание зашифрованного изображения с буквами или цифрами.
И если проверку на «человечность» пройти не получается, стоит нажать на кнопку «Новый код» или вариант «Для слабовидящих». В последнем случае комбинацию продиктуют устно.
Регистрация завершается верификацией учетной записи с помощью 6-значного проверочного кода, который разработчики отправят на адрес электронной почты.
После проверки доступ к развлекательным сервисам и страницам «яблочного» хранилища разблокируется автоматически уже в течение 10–15 минут.
Регистрация через iTunes
ITunes – фирменный медиаплеер Apple, способный воспроизводить музыку и фильмы, взаимодействовать с iPhone, iPad, iPod Touch и Mac (передавать и копировать информацию), организовывать резервные копии, проводить точечную синхронизацию и помогать с обновлением операционной системы до актуальной версии.
Справится iTunes и с регистрацией Apple ID, главное, повторить несложный порядок действий:
В первую очередь медиаплеер придется загрузить с официального сайта (https://www.apple.com/ru/itunes/) (важно заранее проверить, какой адрес указан в поисковой строке – китайский аналог официального сервиса стоит немедленно обходить стороной).
Загрузка iTunes доступна для операционных систем Windows 32 и 64-бит. Какую версию устанавливать, можно узнать в «Свойствах» компьютера (нажать правой кнопкой на ярлык и вызвать выпадающее меню с указанным действием).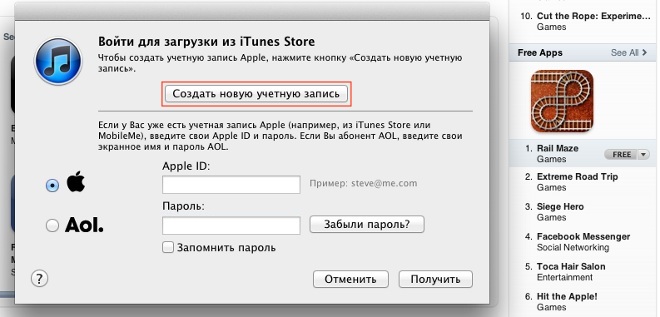
Информация появится в виде надписи в разделе «Тип системы».
Для загрузки дистрибутива iTunes нужно нажать на кнопку «Скачать», расположенную в правом верхнем углу.
А затем на случай, если в руках компьютер или ноутбук не с Windows 10, нажать на кнопку «Другие версии».
Последний этап – скачать подходящую версию и приступить к установке. Процесс интуитивный и стандартный. Можно смело нажимать на кнопку «Далее» до тех пор, пока медиаплеер не распакуется, не загрузит последние обновления и не предстанет в первозданном виде.
Если с подготовкой iTunes не возникло проблем, значит, пора переходить к главному – регистрации.
Тут важно найти кнопку «Учетная запись» в верхней части интерфейса и выбрать пункт «Войти».
После того как появится новая форма для входа, остается нажать на кнопку «Создать Apple ID» и приступить к уже знакомой процедуре передачи конфиденциальной информации.
Как и в случае с iCloud придется выбрать e-mail и заполнить текстовое поле «Пароль», затем определиться с регионом.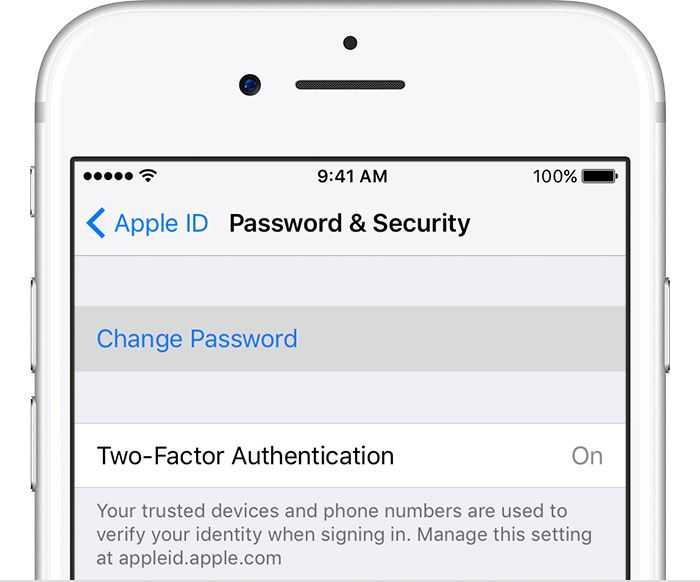
После этого не обойтись без контрольных вопросов, фамилии, имени и отчества . Процедура регистрации практически не отличается от той, которая описана выше (схожая информация, обязательная процедура верификации с использованием адреса электронной почты). Единственное исключение – необходимость использовать не браузер, а отдельное программное обеспечение, которое придется загрузить, да еще и правильно выбрать версию.
И если iTunes не будет использоваться по назначению и не поможет с организацией медиатеки на компьютере, можно смело отметать подобный вариант и останавливаться на использовании метода через iCloud.
Регистрация на Айфоне
Подготовить учетную запись Эпл Айди можно и на телефоне (планшете и даже плеере) , причем вариант одинаков для всех версий операционных систем iOS и смартфонов – и айфон 7, и айфон 6s в равных условиях: придется повторить несложный алгоритм действий и разобраться в мелких нюансах (регистрация происходит без карты и выбора географического местоположения – такую информацию разработчики давно не требуют):
Создается идентификатор с помощью раздела «Настройки» (ярлык по умолчанию доступен на рабочем столе в виде шестеренки) в категории «Пароли и учетные записи».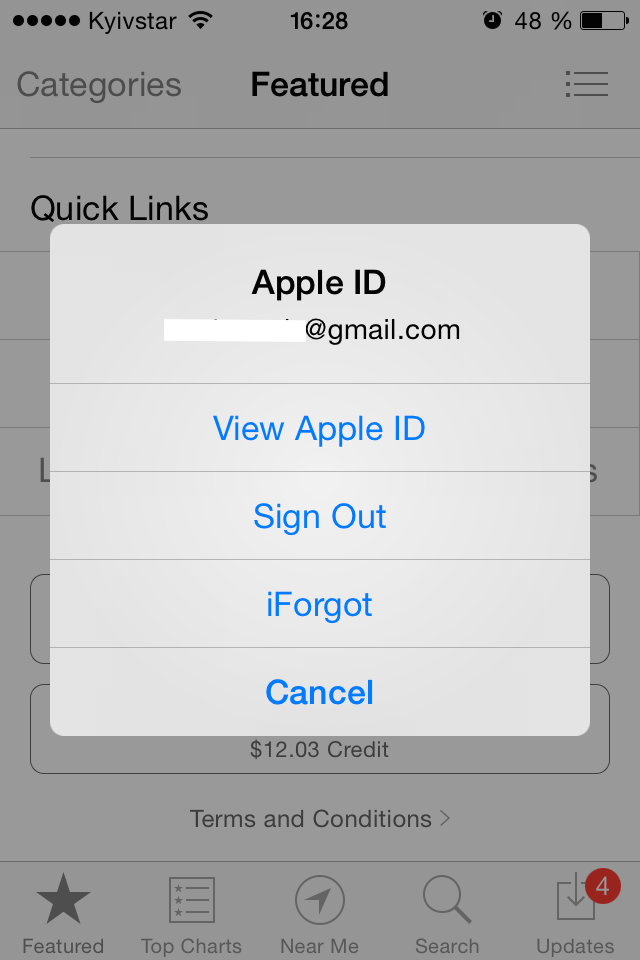
Тут разработчики из Apple предлагают хранить пароли от сайтов и программного обеспечения, проводить синхронизацию и подготавливать резервные копии.
В тех случаях, когда пункт «Учетные записи» пустует, нужно нажать на кнопку «Добавить» и приступить к регистрации.
Первый шаг – выбор сервиса. Вариантов масса – Exchange, Google, Yahoo, Outlook. На месте и iCloud, который и придется выбрать.
В появившемся меню откроется раздел с авторизацией, а в нижней части интерфейса отобразится кнопка «Создать Apple ID».
Дальнейшие действия уже стандартные, но с некоторыми нюансами.
Во-первых, придется выбрать дату рождения (в зависимости от указанного возраста могут быть заблокированы материалы для взрослых и статьи, рассчитанные на аудиторию 18+).
Во-вторых, указать имя и фамилию.
Затем определиться с выбором адреса электронной почты (на выбор – использование уже имеющегося варианта или же получение эксклюзивного бесплатного предложения от Apple).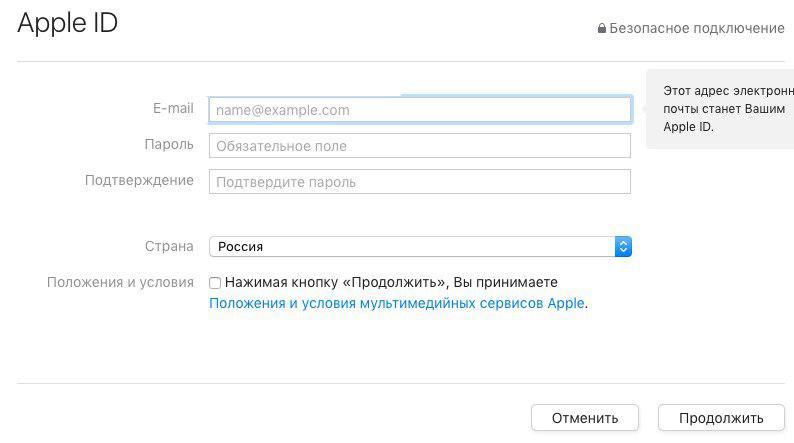
Последний шаг – указать e-mail, разобраться с подписками и ответами на контрольные вопросы.
Процедура официально завершена – доступ к облачным хранилищам и сервисам Apple появится автоматически.
Альтернативный вариант
На Айфон 5S, Айфон SE, Айфон 4S, которые еще не обновились до последних версий iOS (11 и 12 версии) или же уже официально не поддерживаются разработчиками и не получают доступа к новым версиям операционной системы, регистрация происходит не из раздела «Пароли и учетные записи», а прямо из цифрового магазина App Store по следующему сценарию:
В первую очередь придется воспользоваться поиском, чартами или разделом «Подборка» для поиска приложения, которое захотелось бы загрузить на внутреннюю память iPhone.
Вне зависимости от выбора важно нажать на кнопку, отвечающую за загрузку программного обеспечения (если приложение распространяется без оплаты, кнопка называется «Бесплатно», если же платно, то появится конкретная цена.
После обращения к кнопке на экране – форма для авторизации, которая содержит три кнопки «Отмена», «Ввод информации об имеющемся аккаунте», «Регистрация новой учетной записи».
Вариант, расположенный по центру формы – «Создать Apple ID» тот, который нужен.
Дальнейший распорядок действий уже относительно знакомый.
Придется выбрать магазин, а иногда и язык перевода, и нажать на кнопку «Далее».
После пролистнуть положение и условия политики конфиденциальности.
Вчитываться в каждую строчку необязательно, но довести ползунок, расположенный в правой части интерфейса до нижней кромки придется обязательно, и тогда кнопка «Принять» перестанет быть серой и станет доступна для взаимодействия.
Последний штрих – переход к стандартной и уже описанной ранее регистрации с использованием пароля, e-mail и остальной информации, которую затребуют разработчики из Apple.
Как правило, дополнительно придется указать имя и фамилию, дату рождения, а заодно и платежную информацию.
Получить идентификатор Apple ID легче, чем кажется на первый взгляд. На выбор разработчики предлагают и использование браузера, и медиаплеер iTunes, и смартфоны, и планшеты, и плееры, причем обновленные до разных версий iOS. Не возникнет проблем и с заполнением доступных текстовых полей, главное, никуда не спешить, внимательно проверять добавляемую информацию и не отходить от описанного выше алгоритма действий. При регистрации допущены ошибки? Никто не мешает начать процедуру заново.
Компания Apple предоставляет пользователям их устройств большое количество бесплатных и платных сервисов, которые позволяют упростить доступ к файлам и синхронизировать ваш телефон или планшет с ноутбуком. Но чтобы пользоваться ими, надо завести свой уникальный аккаунт. У многих при этом возникают проблемы. Как создать новый Apple ID и правильно зарегистрироваться в App Store, расскажем далее.
Для чего существует Apple >Apple ID — ваш уникальный логин и пароль, который позволяет пользоваться многими возможностями и сервисами.
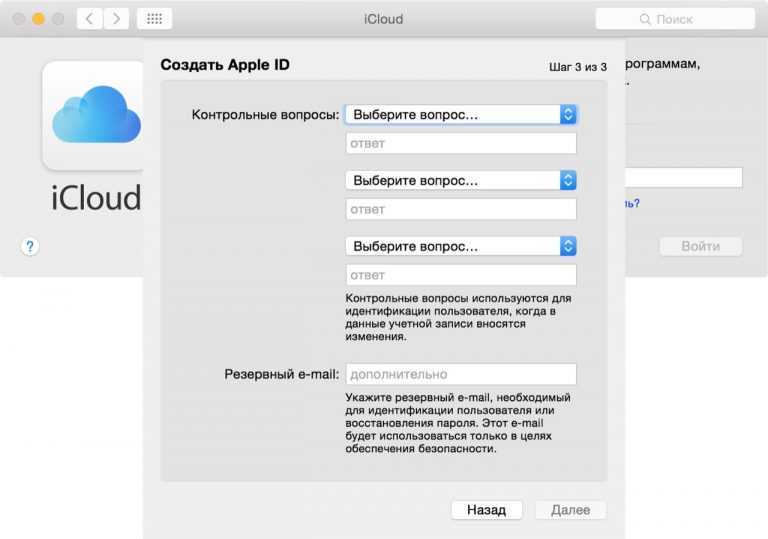 Также владельцы аккаунта имеют возможность прикрепить к нему кредитную карту или воспользоваться другим способом оплаты, после чего у них появится возможность совершать покупки приложений, музыки и игровой валюты всего в пару шагов. Если вы авторизовались в учетной записи с IPhone, то можете скачать специальную программу и настроить функцию «Найти IPhone», чтобы в случае потери и кражи устройства, быстро найти его. Еще один повод завести аккаунт — это возможность создать или вступить в группу «Семейный доступ», чтобы получить некоторые скидки и всегда иметь информацию о том, какие действия совершались на устройстве членов вашей семьи.
Также владельцы аккаунта имеют возможность прикрепить к нему кредитную карту или воспользоваться другим способом оплаты, после чего у них появится возможность совершать покупки приложений, музыки и игровой валюты всего в пару шагов. Если вы авторизовались в учетной записи с IPhone, то можете скачать специальную программу и настроить функцию «Найти IPhone», чтобы в случае потери и кражи устройства, быстро найти его. Еще один повод завести аккаунт — это возможность создать или вступить в группу «Семейный доступ», чтобы получить некоторые скидки и всегда иметь информацию о том, какие действия совершались на устройстве членов вашей семьи.
Как создать новый Эпл Айди и зарегистрироваться в App Store (без карты)
Существует несколько способ завести себе учетную запись в системе Apple, какой из них выбрать зависит от того, с какого устройства вы захотите проходить процедуру регистрации. Также отдельный пункт будет посвящен тому, как завести Apple ID без ввода номера банковской карты.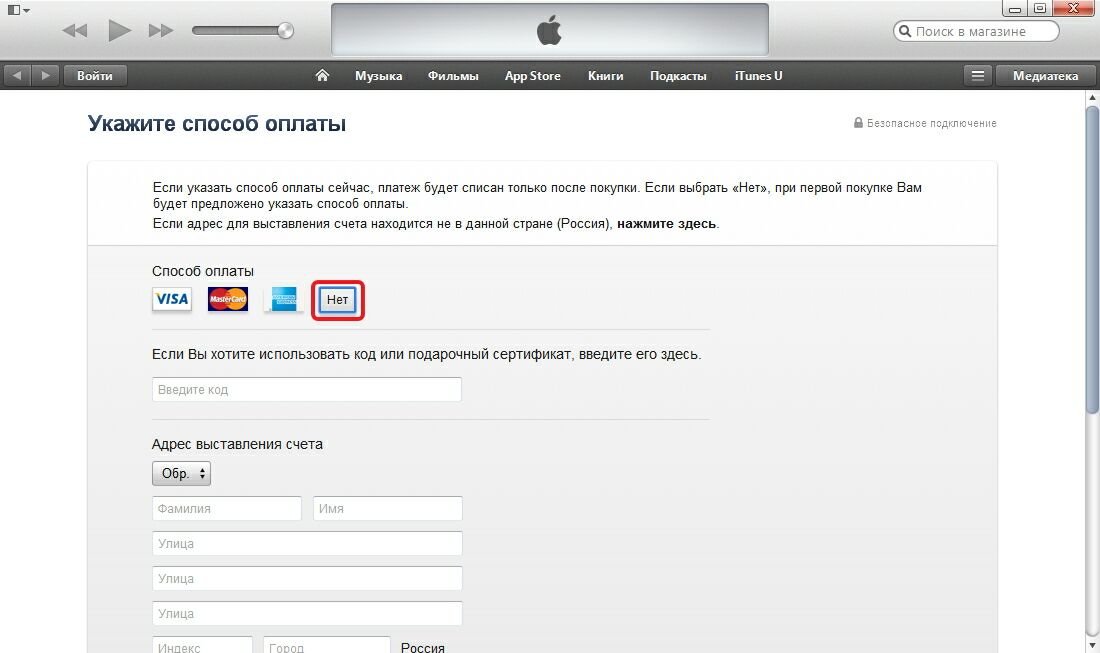 При регистрации нового аккаунта, стоит помнить, что аккаунт и App Store — одно и то же.
При регистрации нового аккаунта, стоит помнить, что аккаунт и App Store — одно и то же.
При помощи iPhone, iPod Touch или iPad
Если вам удобней зарегистрироваться через телефон, планшет или плеер, с доступ к ITunes, то выполните следующие шаги:
- Зайдите в приложение «Настройки».
Заходим в настройки
Заходим в раздел «ITunes и App Store»
Нажимаем кнопку «Создать новый Apple ID»
Соглашаемся с лицензионным соглашением
Заполняем личные данные
Выбираем способ оплаты
Если по каким-то причинам вы не можете начать процесс регистрации через настройки, то выполните следующие действия:
- Откройте приложение ITunes.
Нажмите кнопку «Войти»
Также вы можете создать аккаунт через браузер:
- Запустите любой браузер, например, Safari.
Если вы впервые запускаете свое устройство или выполнили сброс настроек, то у вас откроется «Ассистент настройки», в котором вы должны пройти несколько этапов (выбрать регион, активировать устройство, настроить Touch ID, восстановить настройки), а после, на шаге «Вход со своим идентификатором Apple ID», нажать кнопку «Нет Apple ID или забыли его?» и пройти пункты 4–10 из первой инструкции.
Через Mac OS или Windows
В том случае, когда вам удобней завести аккаунт через ваш ноутбук или компьютер, выполните следующие действия:
- Откройте приложение ITunes.
Нажимаем кнопку «Войти»
Нажимаем кнопку «Создать Apple ID»
Подтверждаем лицензионное соглашение
Вводим личные данные
Вводим платежные реквизиты
Нажимаем кнопку «Создать Apple ID»
Регистрация без ввода номера банковской карты при помощи iPhone, iPod Touch или iPad
Если вы не собираетесь совершать покупки через сервисы Apple ID или не имеете на данный момент карты, выданной банком той страны, в которую вы хотите выбрать при регистрации.
- Откройте App Store на своем устройстве.
Запускаем App Store
Переходим в раздел «Топ-чарты»
Переходим в раздел «Бесплатные»
Нажимаем кнопку «Загрузить»
Нажимаем кнопку «Создать Apple ID»
Выберите способ оплаты «Нет»
Регистрация без ввода номера банковской карты при помощи Mac OS или Windows
Если вам удобней зарегистрировать аккаунт, при этом не вводя номер кредитной карты, через компьютер или ноутбук, пройдите следующие шаги:
- Откройте приложение ITunes.
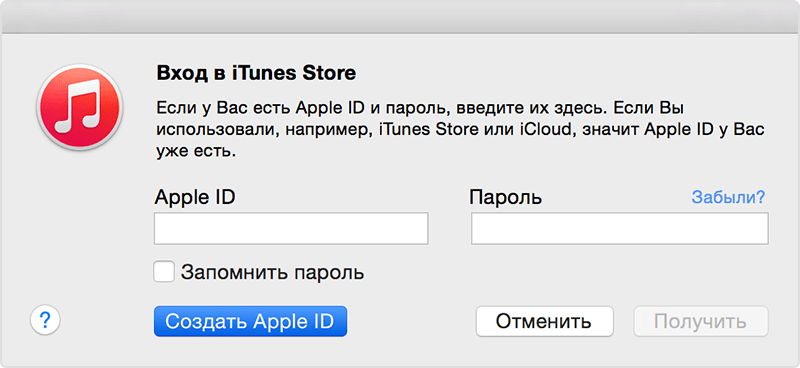
Нажимаем кнопку ITunesStore
Переходим во вкладку App Store
Начинаем установку бесплатного приложения
Нажимаем кнопку «Создать Apple ID»
Выбираем способ оплаты «Нет»
Нажмите кнопку «Создать Apple ID»
Видеоурок: создание учетной записи Apple ID
Возможные проблемы
При авторизации в сервисе ICloud у вас может появиться уведомление «На этом iPhone активировано предельное количество бесплатных учетных записей». Это обозначает то, что с данного устройства было активировано предельное количество бесплатных аккаунтов — три. Если вы превысили этот лимит, есть только один выход — привязать к своему аккаунту банковскую карту, так как после этого он получит статус «Платный аккаунт».
На этом iPhone активировано предельное количество бесплатных учетных записей
Если вам не пришло письмо со ссылкой на окончание процесса регистрации, то первым делом стоит зайти в почту и проверить такие разделы, как «Спам», «Удаленные», «Архив» и т.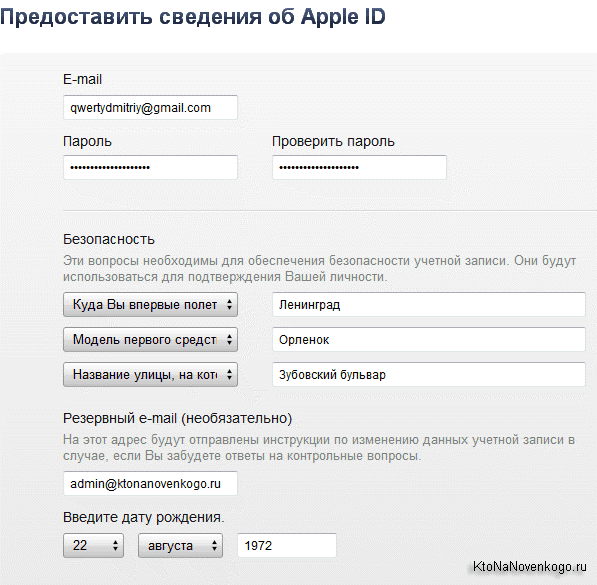 п. В том случае, если вы не найдете в них нужного письма, зайдите в свою учетную запись, откройте раздел Manage your Apple ID и кликнете по кнопке Resend, напротив имени введенной при регистрации почты. После этого на вашу почту будет повторно выслана инструкция для подтверждения аккаунта.
п. В том случае, если вы не найдете в них нужного письма, зайдите в свою учетную запись, откройте раздел Manage your Apple ID и кликнете по кнопке Resend, напротив имени введенной при регистрации почты. После этого на вашу почту будет повторно выслана инструкция для подтверждения аккаунта.
В том случае, когда у вас возникли какие-то уникальные проблемы, не описанные выше, или появились какие-то вопросы, вы можете написать письмо в службу поддержки, перейдя по ссылке https://support.apple.com/ru-ru и нажав кнопку «Обратиться в службу поддержки». Заполните анкету, используя исключительно английский язык, и отправьте запрос, после чего ожидайте ответ в течение нескольких рабочих дней.
Нажимаем кнопку «Обратиться в службу поддержки»
После приобретения нового устройства, первым делом нужно зарегистрировать уникальный Apple ID, чтобы пользоваться специальными сервисами. Сделать это можно через планшет, телефон, компьютер или плеер, с поддержкой ITunes. Если вы не хотите изначально прикреплять к своему аккаунту банковскую карту, то придется начать регистрацию с установки бесплатной программы из App Store.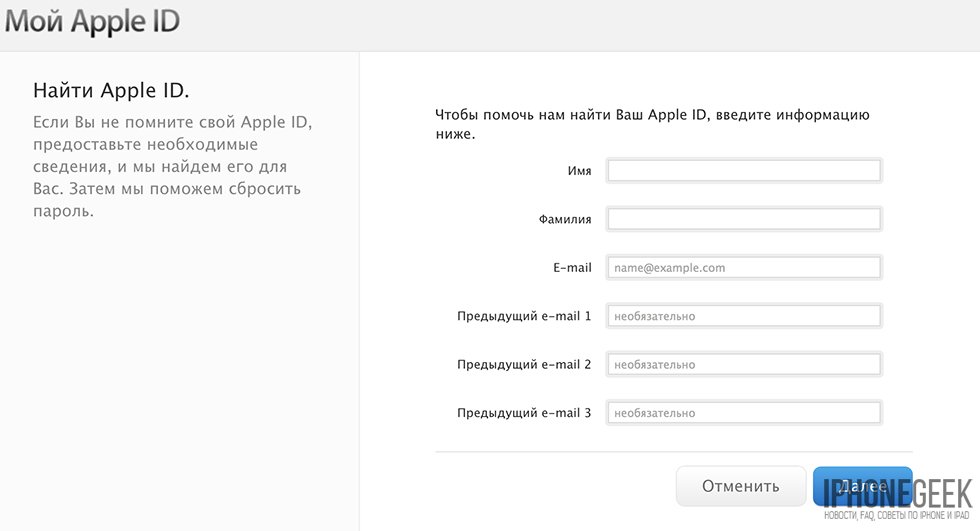 До тех пор, пока вы не установите способ оплаты для своего Apple ID, он будет иметь статус бесплатного аккаунту.
До тех пор, пока вы не установите способ оплаты для своего Apple ID, он будет иметь статус бесплатного аккаунту.
Учетная запись Apple ID позволяет загружать контент из iTunes и App Store. Она также позволяет синхронизировать напоминания, календари и контакты с iCloud, активирует
FaceTime и синхронизирует Сообщения между несколькими устройствами. Если вы купили iPhone и хотите получить максимальную отдачу, обязательно создайте Apple ID. Ну, а чтобы, вам было проще это сделать я публикую эту пошаговую инструкцию.
Обязательно рекомендую прочитать:
Навигация по странице:
Как создать новый Apple ID на iPhone или iPad с прошивкой iOS 11 и выше
- Откройте «Настройки» на устройстве.
- Нажмите Войти в свой iPhone в верхней части экрана.
- Нажмите Нет Apple ID или забыли его?
- В появившемся окне нажмите на Создать Apple ID.
- Введите дату рождения и нажмите Далее.

- Введите свое имя и фамилию и нажмите Далее.
- Выберите использовать свой адрес email или получить новый iCloud-email.
- Введите свой email.
- Придумайте пароль и подтвердите пароль.
- Выберите секретный вопрос и введите ответ.
- Повторите еще два раза.
- Прочитайте «Условия и положения» и нажмите «Принять«.
- Выберите синхронизировать или не синхронизировать контакты, заметки, календари и Safari с iCloud.
- Нажмите ОК чтобы подтвердить включение «Найти iPhone».
Как создать новый Apple ID на iPhone или iPad с прошивкой iOS 11 и ниже
- Откройте «Настройки» на устройстве.
- Откройте iCloud.
- Нажмите Создать Apple ID.
- Введите дату рождения и нажмите Далее.

- Введите свое имя и фамилию и нажмите Далее.
- Выберите Использовать текущий e-mail или Завести e-mail на iCloud.
- Введите ваш e-mail и нажмите Далее.
- Придумайте пароль и подтвердите его.
- Выберите контрольный вопрос, введите на него ответ и нажмите «Далее«.
- Повторите процедуру с вопросами еще два раза.
- Прочитайте «Условия и положения» и нажмите «Принять«.
- Ответьте на вопрос «Объединить данные iCloud?«. Если нажмете «Объединить«, все данные Safari, напоминания и контакты с устройства будут выгружены и объединены с iCloud.
- Нажмите «Ок«, чтобы подтвердит включение функции «Найти iPhone/iPad«.
Как отвязать iPhone или iPad от Apple ID на iOS 11 и выше
- Зайдите в Настройки на устройстве.

- Нажмите на свой Apple ID в верхней части экрана.
- Опуститесь в самый низ и нажмите Выйти.
- Введите пароль от своего Apple ID и нажмите Выключить.
- Выберите какие данные вы хотите сохранить на iPhone, переключая тумблеры.
- Нажмите Выход из системы в верхнем правом углу.
- Нажмите Выход из системы в ответ на вопрос «Вы хотите выйти из iCloud», тем самым подтвердив выход.
Как отвязать iPhone или iPad от Apple >
Как войти в iCloud с существующем Apple ID на iPhone и iPad с iOS 11 или выше
- Откройте Настройки на устройстве.
- Нажмите Войти в свой iPhone в верхней части экрана.
- Введите адрес электронной почты и пароль от вашего Apple ID.
- Нажмите Вход.
- Введите пароль от iPhone, если он у вас активирован.
- Убедитесь, что все переключатели для синхронизацииданных приложении с iCloud включены или выключены, в зависимости от ваших предпочтений.

Как войти в iCloud с существующем Apple >
Есть вопросы?
Если у вас остались какие-либо вопросы по поводу создания нового Apple ID? У вас проблемы, с входом используя другой Apple ID? Пишите в комментариях, постараемся помочь.
Как создать Apple ID
(Изображение предоставлено Константином Савусией/Shutterstock)
Присоединение к экосистеме Apple сопряжено с определенным набором негласных правил, первое из которых относится к учетной записи Apple. Хотя регистрация Apple ID не является обязательной при использовании устройства Apple, необходимо получить максимальную отдачу от вашего iPhone , iPad или Mac .
Независимо от того, являетесь ли вы владельцем устройства Apple впервые или просто хотите создать новую учетную запись, вам необходимо выполнить несколько шагов.
- Войти с помощью Apple: как это работает и как это использовать
- Двухфакторная аутентификация Apple: что делать
- Лучшие приложения для iOS, которые вы не используете (но должны использовать)
Apple ID в основном ваш универсальный магазин для всего Apple. Он хранит вашу информацию об оплате и доставке для покупок как в App Store, так и на Apple.com. Он также состоит из вашей личной информации и паролей. Другими словами, вы захотите использовать Apple ID для управления своей линейкой продуктов Apple. Без лишних слов, вот как создать Apple ID на вашем iPhone, iPad и компьютере.
Он хранит вашу информацию об оплате и доставке для покупок как в App Store, так и на Apple.com. Он также состоит из вашей личной информации и паролей. Другими словами, вы захотите использовать Apple ID для управления своей линейкой продуктов Apple. Без лишних слов, вот как создать Apple ID на вашем iPhone, iPad и компьютере.
Как создать Apple ID на iPhone или iPad
Шаги по созданию Apple ID на iPhone или iPad практически одинаковы. Мы покажем вам, как создать Apple ID на iPhone.
Шаг 1: Войдите в настройки и нажмите «Войти в свой iPhone». Это первая опция в меню.
Шаг 2: Выберите «У вас нет Apple ID или вы забыли его?» синего цвета. Появится всплывающее меню. Выберите первый вариант «Создать Apple ID».
Шаг 3: Введите исходную информацию об учетной записи, включая дату рождения и имя.
Шаг 4: Создайте желаемый адрес электронной почты Apple ID. Вы можете использовать существующий адрес электронной почты или создать новый, адрес электронной почты Apple,
Вы можете использовать существующий адрес электронной почты или создать новый, адрес электронной почты Apple,
Шаг 5: Подтвердите номер телефона вашего устройства. На iPad вы можете ввести свой номер телефона вручную.
Шаг 6: Введите пароль вашего iPad или iPhone, чтобы завершить процесс регистрации. Когда вы вернетесь в центр настроек, вы должны увидеть информацию о своей учетной записи.
Как создать Apple ID из браузера
Независимо от того, какой у вас компьютер, вы можете создать Apple ID с помощью браузера. Вот как.
Шаг 1: Перейдите на страницу www.appleid.apple.com (откроется в новой вкладке) и выберите «Создать свой Apple ID» в правом верхнем углу рядом с «Войти» и «Часто задаваемые вопросы»
Шаг 2: Следуйте инструкциям, чтобы ввести информацию о новой учетной записи. Вам нужно будет ввести свое имя, страну, дату рождения.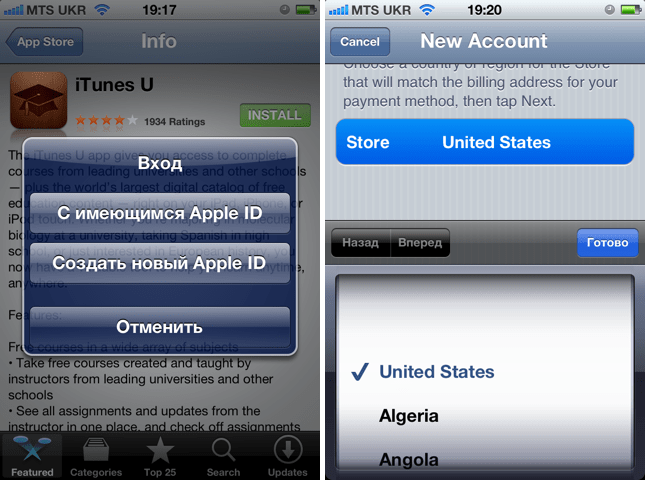
Шаг 3: Введите свой адрес электронной почты. Введите три секретных вопроса, заполните форму с капчей и нажмите «Продолжить».
Шаг 4: Подтвердите свой адрес электронной почты во всплывающем окне. Получите 6-значный код из почтового ящика и введите его в окне. Выберите «Продолжить», чтобы завершить процесс входа.
Лучшие на сегодня предложения Apple iPhone SE (2020)
Разблокированный
(открывается в новой вкладке)
Нет контракта
Apple iPhone SE (2020) (Рассрочка
(открывается в новой вкладке)
Apple iPhone SE (2020) (Рассрочка
(открывается в новой вкладке)
6 новинок (открывается
) Вкладка) Предварительное
$ 31.62
/Mth
(Opens in New Tab)
Unlimited MIN
Unlimited Тексты
4GB DATA
.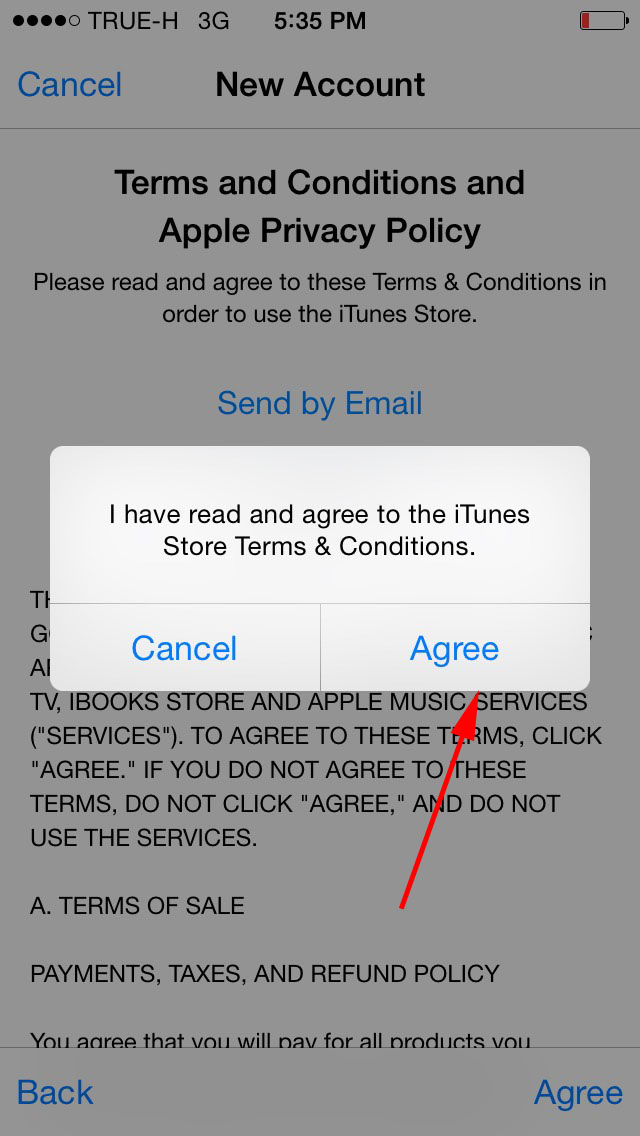
9
4GB
.0009
Тексты:
Обмен сообщениями с MX & CA включают
Данные:
(замедленные до 128 Кбит / с.
4 ГБ данные
Звонки:
Звонки на MX и CA включены
Текстовые сообщения:
Сообщения на MX и CA включены
Данные:
speed tops 8lowed
0009
Просмотреть сделку (открывается в новой вкладке)
в Mint Mobile (открывается в новой вкладке)
Бесплатно
(открывается в новой вкладке) авансом
$31,62
/мес.
(открывается в0 новой вкладке) Посмотреть сделку (открывается в новой вкладке)
в Mint Mobile (открывается в новой вкладке)
Получите скидку 10 долларов на этот р.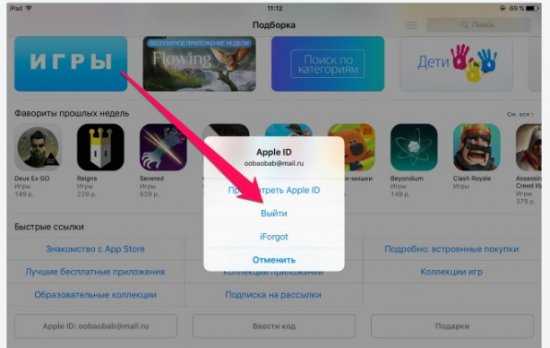 ..
..
(открывается в новой вкладке)
Нет контракта
Apple iPhone SE (2020 г.) ) (64 ГБ)
(открывается в новой вкладке)
Apple iPhone SE (2020 г.) (64 ГБ)
$216
upfront
$30
/mth
Unlimited mins
Unlimited texts
Безлимитные данные
Звонки:
в США, Канаду, Ближний Восток и другие страны + Неограниченные глобальные текстовые сообщения
Данные:
Безлимитный 2G после использования 20GB данных 4G LTE/5G
(открывается в новой вкладке)
9 Нет
9
Нет
Нет
Нет
Нет
Нет
контракт
Unlimited мин
Unlimited Тексты
Unlimited Данные
:
для США, CA, MEX и больше + Unledmited Global
Данные:
66.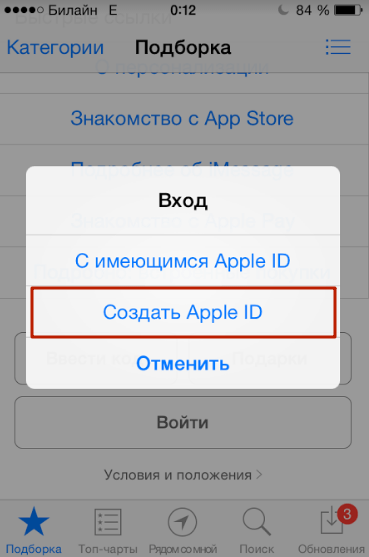 Данные LTE/5G
Данные LTE/5G
Просмотреть сделку (открывается в новой вкладке)
в Twigby (открывается в новой вкладке)
216 долларов США
(открывается в новой вкладке) авансом
30 долларов США
/ мес.
6 (открывается новая вкладка
6 )
Просмотреть сделку (открывается в новой вкладке)
в Twigby (открывается в новой вкладке)
(открывается в новой вкладке)
Нет договора
Apple iPhone SE (2020 г.) (Рассрочка
новый
Apple iPhone SE (2020) (взносы
(Opens in New Tab)
БЕСПЛАТНО
(Opens in New Tab) Upfron
$ 33.71
/Mth
(Opens In New)
/Mth
(Opens in New)
/Mth
(Opens in New)
/Mth
(Opens in New)
/Mth
. Безлимит мин
Безлимит мин
Unlimited texts
4GB data
Calls:
Calls to MX & CA included
Texts:
Messaging to MX & CA included
Data:
(slowed to 128kbps speeds)
( Открывается в новой вкладке)
Нет контракта
Unledimited мин
Unledimited Тексты
4GB Данные
:
Calls в MX & CA включены
:
.0009
Тексты:
Сообщения для MX и CA включены
Данные:
(скорость снижена до 128 кбит/с)
Посмотреть сделку (открывается в новой вкладке)
в Mint Mobile Бесплатно
9
(открывается в новой вкладке) аванс
$33,71
/мес.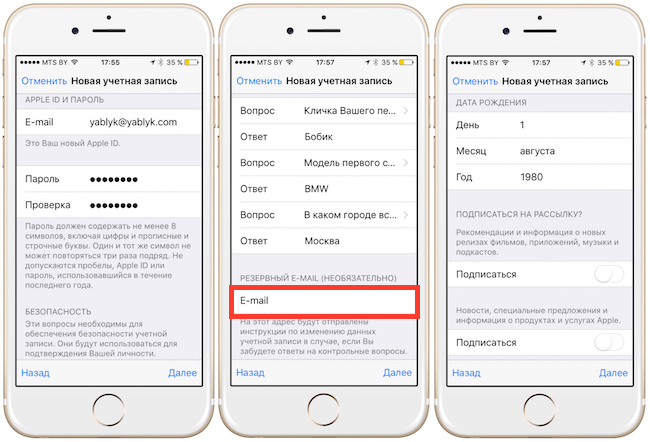
(открывается в новой вкладке)
Просмотреть сделку (открывается в новой вкладке)
в Mint Mobile (открывается в новой вкладке)
Получите мгновенный доступ к последним новостям, самым горячим обзорам, выгодным предложениям и полезным советам.
Свяжитесь со мной, чтобы сообщить новости и предложения от других брендов FutureПолучайте электронные письма от нас от имени наших надежных партнеров или спонсоров
Кейт Козуч — редактор Tom’s Guide, посвященный умным часам, телевизорам и всему, что связано с умным домом. Кейт также появляется на Fox News, чтобы рассказывать о технических тенденциях, и ведет учетную запись Tom’s Guide TikTok (открывается в новой вкладке), за которой вы должны следить. Когда она не снимает технологические видео, вы можете найти ее на велотренажере, разгадывающей кроссворд Нью-Йорк Таймс или делясь своим внутренним миром знаменитого шеф-повара.
Как изменить свой Apple ID (адрес электронной почты и номер телефона)
Устройства Apple известны качеством сборки, производительностью и безопасностью. Вы создаете и связываете Apple ID со своим устройством Apple. Можете ли вы изменить свой Apple ID позже? Конечно, вы можете изменить свой Apple ID в любое время.
Вы создаете и связываете Apple ID со своим устройством Apple. Можете ли вы изменить свой Apple ID позже? Конечно, вы можете изменить свой Apple ID в любое время.
Причины могут различаться у разных людей. Несколько причин могут заключаться в том, чтобы усилить защиту вашей конфиденциальности после того, как вы обнаружите, что ваша личность была украдена, или связываете новый адрес электронной почты с вашим Apple ID.
Создание и изменение Apple ID не представляет большой сложности. Итак, давайте узнаем, как вы можете изменить свой Apple ID и пароль.
Что такое Apple ID?
Как узнать свой Apple ID на iPhone или iPad?
Как найти свой Apple ID на MacBook или iMac?
Как изменить Apple ID и пароль на iPhone или iPad?
Как изменить свой Apple ID и пароль на MacBook или iMac?
Как изменить номер телефона Apple ID на iPhone или iPad?
Как изменить номер телефона Apple ID на MacBook или iMac?
Как создать новый Apple ID на iPhone или iPad?
Как создать новый Apple ID на MacBook или iMac?
Что такое Apple ID?
Учетная запись, которую вы создаете для доступа ко всем продуктам и услугам Apple, называется вашим Apple ID. Пользователи могут использовать адрес электронной почты или номер телефона для регистрации учетной записи Apple. Это поможет вам подтвердить вашу личность.
Пользователи могут использовать адрес электронной почты или номер телефона для регистрации учетной записи Apple. Это поможет вам подтвердить вашу личность.
Создайте учетную запись и пользуйтесь всеми популярными сервисами Apple App Store, iCloud, Find My, FaceTime, iMessage, Mail и многими другими.
Любой может управлять всеми подписками и покупками, даже при добавлении того же Apple ID на новое устройство Apple.
Как найти свой Apple ID на iPhone или iPad?
После того, как вы настроили Apple ID на своем устройстве, вы проверяете его ежедневно? Никто не делает. Но некоторые люди через некоторое время забывают свой Apple ID. К счастью, вы можете в любое время проверить идентификатор Apple ID, связанный с вашим устройством Apple.
- Откройте приложение «Настройки».
- Вы видите свое изображение профиля и имя.
- Коснитесь своего имени.
- Смотрите, ваш Apple ID (адрес электронной почты) указан под вашим именем.

Как найти свой Apple ID на MacBook или iMac?
Не волнуйтесь, если вы используете Mac, ниже приведены шаги для вас.
- Откройте Системные настройки.
- Вы можете увидеть значок Apple ID справа от своего имени.
- Нажмите на этот значок.
- Смотрите, ваш Apple ID (адрес электронной почты) указан под вашим именем.
Кроме того, вы можете использовать официальный веб-сайт iforgot.apple.com , чтобы найти свой Apple ID. Затем введите свое имя, фамилию и адрес электронной почты и нажмите кнопку «Продолжить», чтобы проверить, использовали ли вы этот адрес электронной почты для создания Apple ID или нет.
Как изменить Apple ID и пароль на iPhone или iPad?
Используете ли вы общедоступный адрес электронной почты в качестве идентификатора Apple ID? Затем вам следует подумать о защите от кражи личных данных и изменить свой адрес электронной почты или номер телефона, чтобы повысить конфиденциальность и безопасность.
Мы уже обсуждали, что вы можете без проблем изменить свой Apple ID и пароль.
Однако шаги для iPhone/iPad и MacBook/iMac немного отличаются.
- Откройте приложение «Настройки».
- Вы видите свое изображение профиля и имя.
- Коснитесь своего имени.
- Прокрутите вниз, пока не увидите параметр «Выйти», и коснитесь его.
- Введите свой пароль Apple ID и нажмите «Выключить».
- Далее вы получаете возможность создать резервную копию. Вы можете синхронизировать телефон с iCloud. Вы можете пропустить шаг.
- Нажмите «Выйти». Появится всплывающее окно с опцией «Выйти». Коснитесь ее, чтобы выйти и подтвердить свой выбор.
- Принудительно закройте приложение «Настройки».
- Снова откройте приложение «Настройки».
- Коснитесь текста «Войти в свой телефон».
- Введите новый адрес электронной почты Apple ID в указанное поле.
- Нажмите кнопку «Далее».
После завершения процесса входа вы можете объединить данные, связанные с обоими Apple ID. Пожалуйста, не объединяйте данные, если вы отдаете свой iPhone/iPad другому человеку или продаете его. Объединяйте данные, только если вы хотите использовать новый Apple ID на том же устройстве.
Пожалуйста, не объединяйте данные, если вы отдаете свой iPhone/iPad другому человеку или продаете его. Объединяйте данные, только если вы хотите использовать новый Apple ID на том же устройстве.
Вы должны проверить предложения Apple ID. Иногда вам нужно подтвердить свой адрес электронной почты и обновить настройки Apple ID. Коснитесь каждого параметра один за другим и следуйте инструкциям на экране, чтобы выполнить все необходимые шаги.
Как изменить свой Apple ID и пароль на MacBook или iMac?
Шаги по изменению вашего Apple и пароля на MacBook приведены ниже.
- Откройте Системные настройки.
- Щелкните значок Apple ID.
- Теперь перейдите на вкладку Обзор.
- См. кнопку «Выход…» и щелкните ее, чтобы выйти.
- Он просит сохранить копию ваших контактов и календарей.
- Нажимайте кнопку «Сохранить копию», только если вы не продаете устройство другому лицу.
- Далее вы можете загрузить копию своих фотографий из iCloud или удалить их с MacBook.
 Опять же, выберите правильный вариант для вас.
Опять же, выберите правильный вариант для вас. - Вы хотите загрузить копию своих фотографий из iCloud? Вы должны дождаться завершения загрузки.
- Может потребоваться ввести пароль Apple ID, чтобы отключить функцию «Найти Mac».
- Теперь закройте текущее окно и снова откройте системные настройки.
- После этого вы увидите возможность войти в свой Apple ID.
- Нажмите кнопку «Войти», чтобы изменить свой Apple ID на этом устройстве.
Как изменить номер телефона Apple ID на iPhone или iPad?
Вы можете изменить номер телефона Apple ID на своем iPhone или iPad.
- Откройте приложение «Настройки».
- Коснитесь своего имени на первой вкладке.
- Затем коснитесь вкладки «Имя», «Номера телефонов», «Электронная почта».
- Найдите заголовок «Связаться с», нажмите «Изменить».
- Здесь вы можете удалить существующий номер телефона и добавить новый номер телефона.
- Коснитесь значка минуса в красном кружке (-), чтобы удалить существующий номер телефона.

- Затем нажмите «Добавить адрес электронной почты или номер телефона», а затем нажмите «Добавить номер телефона».
- Во всплывающем меню введите свой номер телефона и нажмите Далее.
- Вы получите код Apple для подтверждения своего телефона.
- Используйте этот код для подтверждения своего номера телефона.
- Вы успешно добавили новый номер телефона.
Как изменить номер телефона Apple ID на MacBook или iMac?
Менять номер телефона Apple ID на MacBook очень удобно. Следуйте инструкциям, чтобы использовать новый номер телефона в качестве нового Apple ID.
- Откройте Системные настройки.
- Щелкните значок Apple ID.
- Далее перейдите на вкладку Имя, Телефон, Электронная почта.
- Щелкните значок плюса [+], чтобы добавить новый номер телефона.
- Появится всплывающее окно.
- Выберите номер телефона.
- Выберите код страны из раскрывающегося списка.

- Введите свой номер телефона.
- Нажмите кнопку «Далее».
- Вы получите код Apple.
- Используйте его, чтобы подтвердить свой номер телефона.
Удалить номер телефона Apple ID
- Если вы хотите удалить уже проверенный номер.
- Выберите его из списка и щелкните значок минуса [-].
- Подтвердите действие удаления, нажав кнопку Удалить телефон.
Как создать новый Apple ID на iPhone или iPad?
Покупка вашего первого устройства Apple очень волнительна. Но вам нужен Apple ID, чтобы использовать все его возможности и функции. Узнайте, как создать Apple ID.
- Запустите приложение «Настройки» и коснитесь вкладки «Войти в свой iPhone (или iPad)».
- Затем найдите сообщение «У вас нет Apple ID или вы его забыли?» вариант и нажмите на него.
- Появится всплывающее окно с возможностью создать Apple ID. Коснитесь его сейчас.
- Наконец, введите свое имя, фамилию и день рождения и нажмите «Далее».

- Необходимо нажать «Согласен» в следующем всплывающем окне, чтобы принять условия использования служб Apple.
Как создать новый Apple ID на MacBook или iMac?
У вас нет Apple ID для использования MacBook или iMac? Вы можете создать новый.
- Откройте Системные настройки.
- Нажмите кнопку «Войти».
- Чтобы создать новый Apple ID, нажмите «Создать Apple ID…»
- Выберите дату своего рождения и нажмите кнопку «Далее».
- Здесь вы вводите свое Имя и Фамилию.
- Введите существующий адрес электронной почты или получите бесплатный адрес электронной почты iCloud.
- И требуемый пароль и подтверждение пароля.
- Нажмите кнопку «Далее».
- Вы можете ввести номер телефона, чтобы подтвердить свою личность с помощью текстового сообщения или телефонного звонка.
- Введите свой код Apple ID.
- Далее примите условия и нажмите кнопку «Согласен».
Наконец, вы успешно создали новый Apple ID.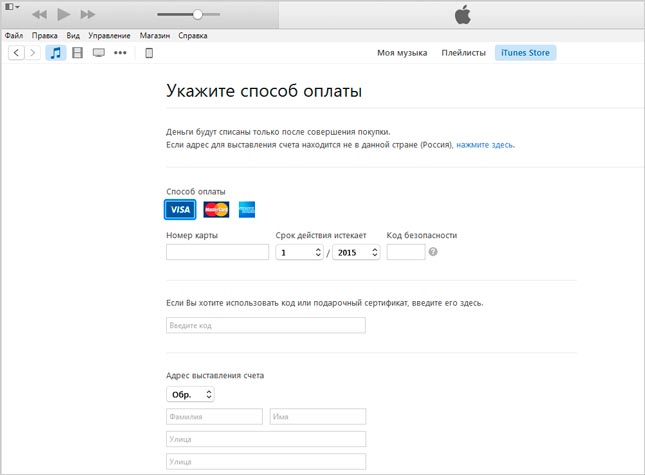
Регистрация Главная | FMCSA
Уведомление о местоположении
Уведомление сайта
Министерство транспорта США Министерство транспорта США IconUnited States Department of Transportation
United States Department of Transportation
Напоминание-> FMCSA публично отображает контактную информацию частного перевозчика (имя, адрес, номер телефона) в соответствии с государственной политикой открытых данных и обязательствами Министерства транспорта в плане открытого правительства. Обратите внимание, что как только эта информация станет общедоступной, с вами могут связаться частные компании и/или поставщики. Правительство США не поддерживает частные предприятия или поставщиков, и FMCSA не требует использования поставщика услуг. FMCSA не будет связываться с клиентами с помощью телемаркетологов, использовать автоматические запросы «роботизированных звонков», запрашивать номер кредитной карты и/или взимать плату за наши загружаемые формы.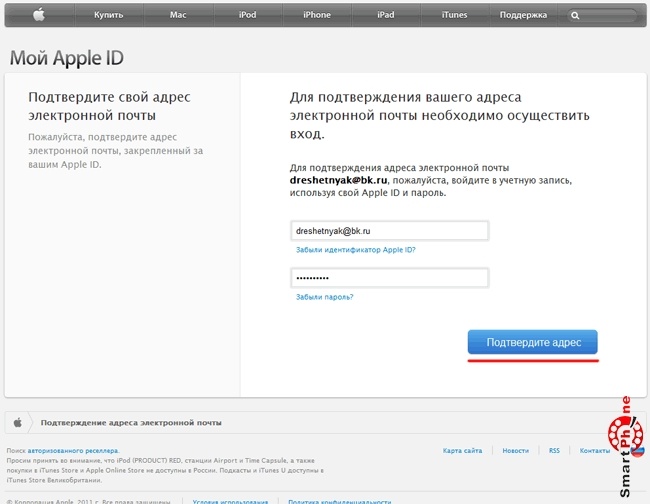
Сообщайте об агрессивных или вводящих в заблуждение телемаркетерах по телефону : https://reportfraud.ftc.gov/#/
КАК СДЕЛАТЬ Серия видеороликов
Регистрационное бюро FMCSA представляет видео «Как Регистрация, обзор регистрации автомобильных перевозчиков в FMCSA». Это обучающее видео предоставляет новым заявителям-автоперевозчикам, офисам/агентствам и лицам, поддерживающим заявителей, четкую необходимую информацию о том, как завершить процесс регистрации в FMCSA с использованием Единой онлайн-системы регистрации (URS). Видео также отсылает перевозчиков к дополнительным ресурсам, чтобы они могли ответить на вопросы, касающиеся их уникальной работы.
Продолжая серию видеороликов Управления регистрации FMCSA «Как сделать», мы хотели бы представить «Как определить типы организаций». В этом видео мы рассмотрим различные типы организаций, регулируемые FMCSA. Различия между типами объектов определяются типом операций, проводимых вашей компанией. Посмотрев это видео, вы поймете различия в операциях и сможете выбрать правильный тип (типы) объектов в процессе подачи заявки. Конечная цель состоит в том, чтобы вы правильно зарегистрировались и избежали задержек.
В этом видео мы рассмотрим различные типы организаций, регулируемые FMCSA. Различия между типами объектов определяются типом операций, проводимых вашей компанией. Посмотрев это видео, вы поймете различия в операциях и сможете выбрать правильный тип (типы) объектов в процессе подачи заявки. Конечная цель состоит в том, чтобы вы правильно зарегистрировались и избежали задержек.
В этом видеоролике объясняются шаги, которые необходимо предпринять начинающему автотранспортному перевозчику для перерегистрации после того, как они были аннулированы.
Позвольте нам помочь вам с.
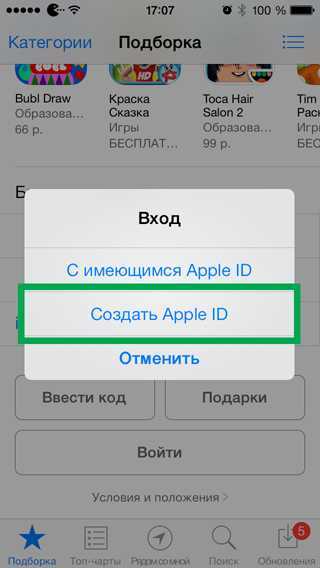 ..
..
>> Активный или неактивный номер USDOT
Если ваш номер USDOT АКТИВЕН и вам необходимо внести обновления, вы можете сделать это онлайн на нашем общедоступном сайте L&I.
Если ваш номер USDOT НЕАКТИВЕН , у вас не будет онлайн-доступа для обновления. В зависимости от типа юридического лица заполните:
- Обновленный отчет об идентификации автомобильного перевозчика (форма MCS-150), или
- Отчет об идентификации комбинированного автотранспорта и заявка на получение разрешения на перевозку опасных материалов (форма MCS-150B), или
- Отчет об идентификации поставщика интермодального оборудования (форма MCS-150C)
Отправьте любой документ по факсу или в электронном виде, используя форму контактного центра FMCSA, для максимально быстрой обработки. По общим вопросам вы можете проверить статус любого номера USDOT на веб-странице SAFER Company Snapshot. Посетите раздел часто задаваемых вопросов в форме контактного центра FMCSA, чтобы получить дополнительную информацию.
Посетите раздел часто задаваемых вопросов в форме контактного центра FMCSA, чтобы получить дополнительную информацию.
>> Единая система регистрации (URS) для новых владельцев регистраций
URS объединяет все регистрационные формы в единую онлайн-заявку на регистрацию. Только новые регистранты должны использовать URS . Для получения более общей информации о URS нажмите здесь.
FMCSA отслеживает и обеспечивает соблюдение правил, регулирующих как безопасность (все перевозчики), так и коммерческую деятельность (перевозчики по найму). Компании могут обнаружить, что на них распространяются оба регистрационных требования (номер USDOT и номер MC) или одно из них по отдельности. Чтобы определить, нужно ли вам подавать заявку на получение номера DOT США, нажмите здесь.
Интернет-браузеры: Инструмент URS должен использоваться с браузерами Internet Explorer 11 или более поздней версии, а также с браузерами Google Chrome, Safari или Firefox.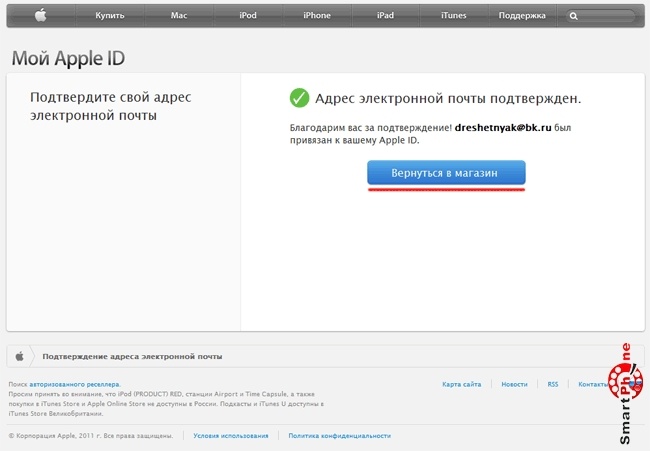 Internet Explorer 10 можно использовать только в режиме совместимости.
Internet Explorer 10 можно использовать только в режиме совместимости.
>> Существующие зарегистрированные лица
Существующие организации, у которых уже есть номер USDOT и/или операционный орган, могут обновлять свою информацию, используя все существующие процессы — онлайн и бумажные формы. 17 января 2017 года FMCSA опубликовало уведомление Федерального реестра, в котором подробно описывается приостановка развертывания URS до тех пор, пока не будут даны дальнейшие указания. Пожалуйста, проверяйте эту страницу на наличие обновлений по этому вопросу.
>> Единая регистрация перевозчиков (UCR)
UCR не является программой FMCSA. Это относится к соглашению между штатами, созданному Конгрессом, регулирующему сбор и распространение регистрационной информации и сборов UCR, уплачиваемых штатам автомобильными перевозчиками, частными автомобильными перевозчиками, брокерами, экспедиторами и лизинговыми компаниями в соответствии с 49 U.

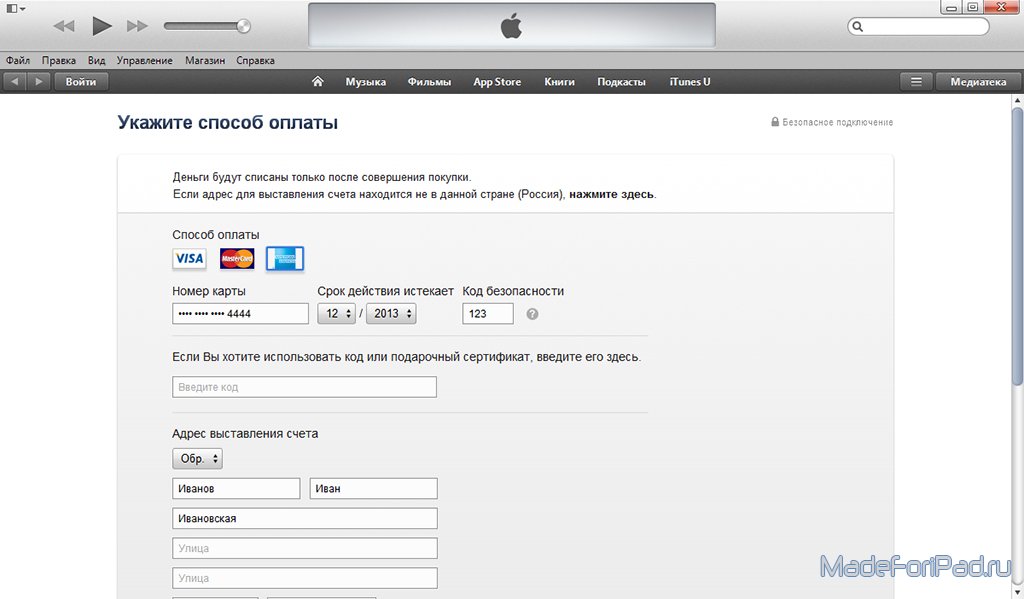
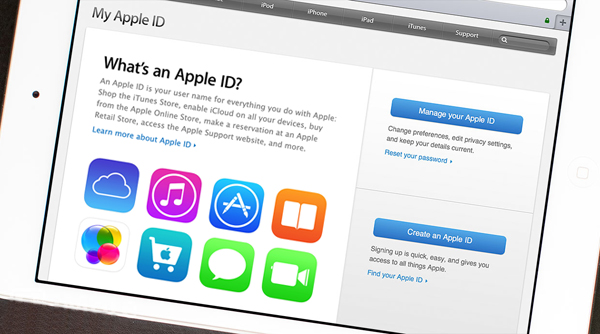 Он необходим для работы множества приложений: навигатора, геометрик в фотографиях и других.
Он необходим для работы множества приложений: навигатора, геометрик в фотографиях и других.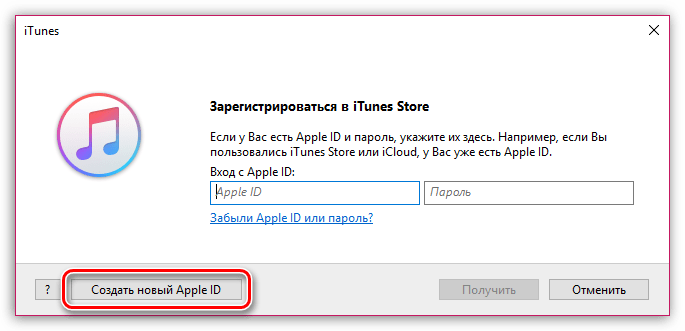
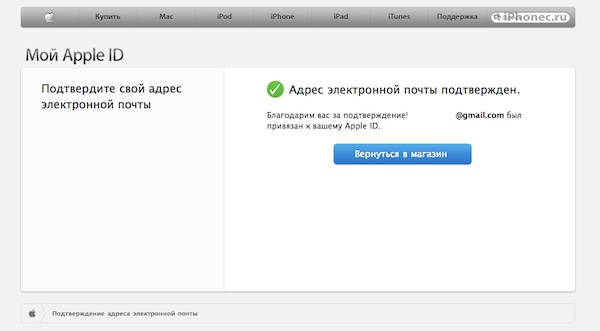




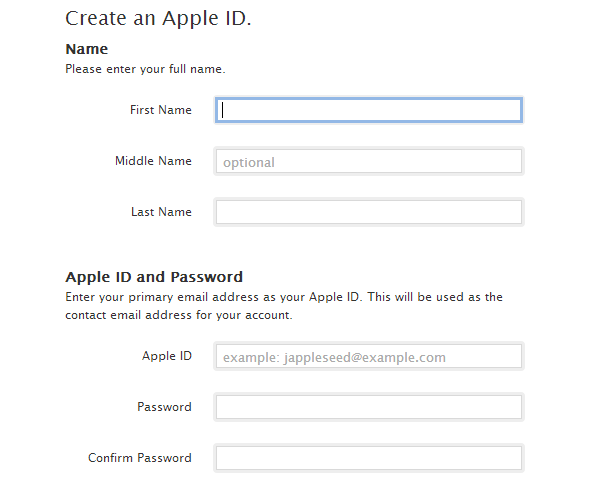

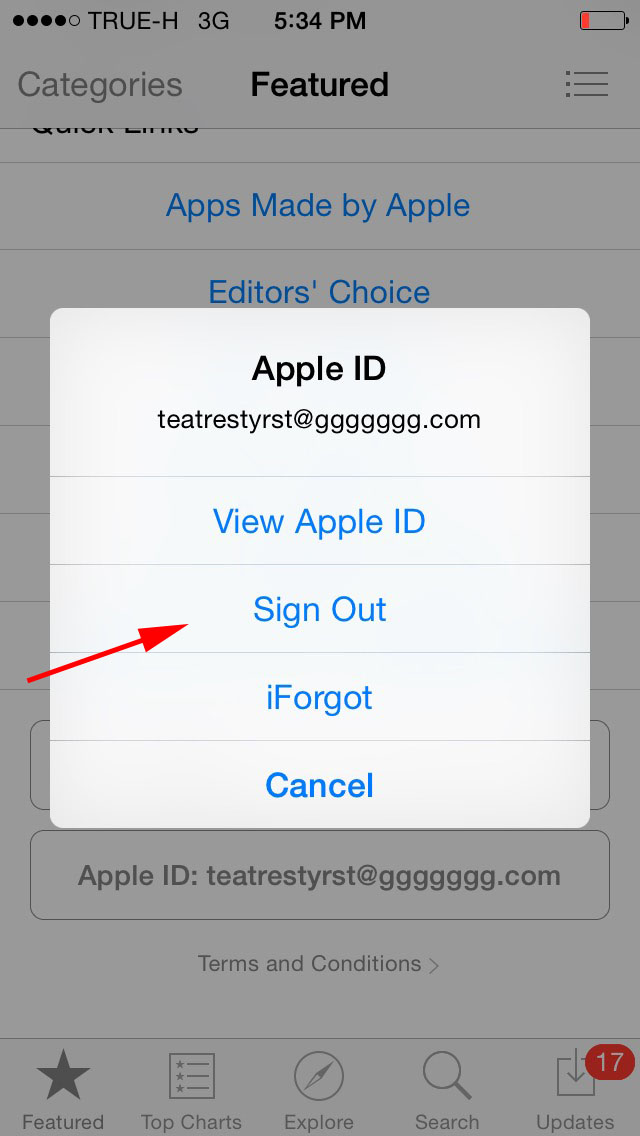 Опять же, выберите правильный вариант для вас.
Опять же, выберите правильный вариант для вас.

