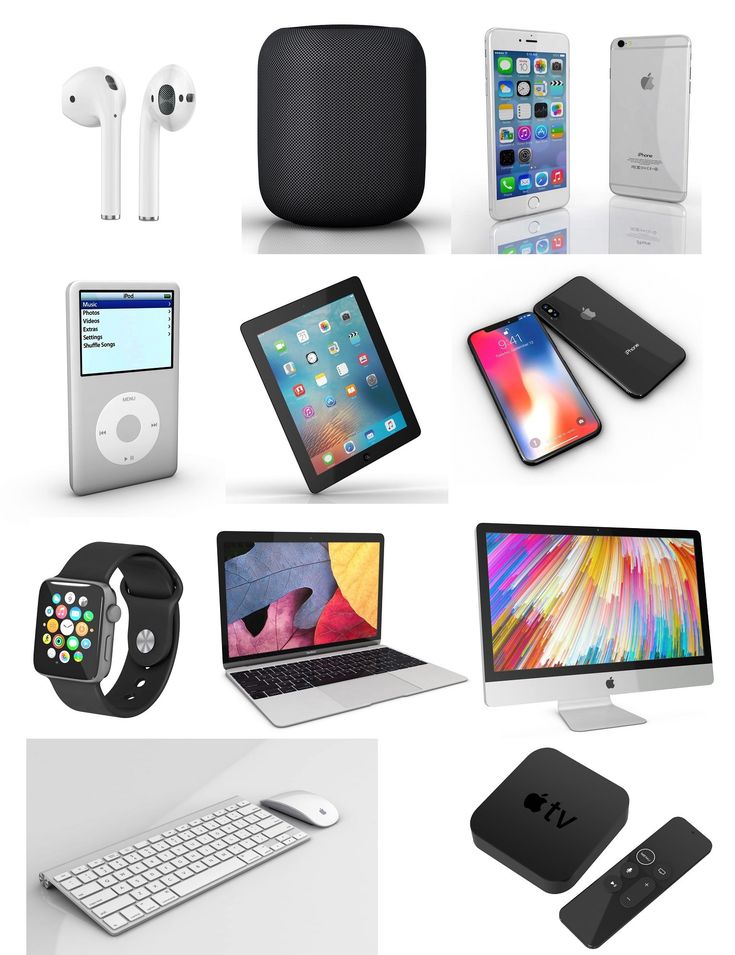Содержание
Руководство пользователя iCloud — Служба поддержки Apple
Добро пожаловать
Введение в iCloud
Обзор приложений и функций, использующих iCloud
О хранилище iCloud
Как iCloud поддерживает актуальность информации
Делитесь и сотрудничайте с iCloud
Обзор iCloud+
Что вы можете делать с iCloud+ и iCloud Private Relay
Настроить частную ретрансляцию iCloud
Что вы можете делать с iCloud+ и функцией «Скрыть мою электронную почту»
Настройте скрытие моей электронной почты
Что вы можете делать с iCloud+ и HomeKit Secure Video
Настройте безопасное видео HomeKit
Что вы можете делать с iCloud+ и настраиваемым доменом электронной почты
Настройте собственный домен электронной почты
Apple ID и iCloud
Настройте iCloud на своих устройствах
Обзор настроек iCloud на сайте iCloud.
 com
comИзменить свою фотографию
Запретить приложениям показывать ваше имя
Проверьте свой план iCloud
Проверьте свое хранилище iCloud онлайн
Управление функциями iCloud+
Управляйте своей подпиской iCloud+
Проверьте свое хранилище iCloud на любом устройстве
Используйте iCloud+ с семьей
Что вы можете делать с iCloud и Книгами
Настроить книги
Что вы можете делать с iCloud и Календарем
Настроить календарь
Что вы можете делать с iCloud и контактами
Настройка контактов
Введение в программу «Найди меня»
Настройка функции «Найти меня»
Удаление устройств и объектов из Find My
Используйте функцию «Локатор» на каждом устройстве
Что вы можете делать с iCloud и Home
Настроить дом
Что такое резервная копия iCloud?
Сделайте резервную копию вашего iPhone, iPad или iPod touch
Просмотр и управление резервными копиями
Что вы можете делать с iCloud Drive
Настроить iCloud Drive
Что вы можете делать с почтой iCloud
Создайте основной адрес электронной почты @icloud.
 com
comНастроить почту iCloud
Что вы можете делать с iCloud и Keynote
Настроить лейтмотив
Что вы можете делать с iCloud и сообщениями
Настроить сообщения
Что вы можете делать с iCloud и Notes
Настроить заметки
Что вы можете делать с iCloud и Numbers
Настроить номера
Что вы можете делать с iCloud и Pages
Настройка страниц
Что вы можете делать с iCloud Keychain и iCloud Passwords
Настройте связку ключей iCloud и пароли iCloud
Что вы можете делать с iCloud и Фото
Настройка фотографий iCloud
Настройте общую библиотеку фотографий iCloud
Настройка общих альбомов
Что вы можете делать с iCloud и напоминаниями
Настроить напоминания
Что вы можете делать с iCloud и Safari
Настроить Сафари
Что вы можете делать с iCloud и сторонними приложениями
Настройте сторонние приложения
Войдите и используйте iCloud.
 com
comНастроить домашнюю страницу
Используйте Календарь на iCloud.com
Создать календарь
Изменение названия или цвета календаря
Показать календарь дней рождения
Показать даты китайского лунного календаря
Изменить часовой пояс
Настройте представление календаря
Удалить календарь
Создать событие
Добавление, просмотр или удаление вложений
Пригласить людей на мероприятие
Ответ на приглашение на мероприятие
Удалить или скрыть событие
Переместить событие
Установить оповещение
Сообщить о нежелательных приглашениях в календаре
Восстановите свои календари и события
Общий доступ к календарю в iCloud
Поделиться календарем
Закрыть общий доступ к календарю
Отслеживание ответов на приглашения
Отправить приглашения повторно
Принять приглашение общего календаря
Получать электронные письма об обновлениях общего календаря
Получать уведомления о приглашениях
Обзор контактов на iCloud.
 com
comПосмотреть контакты
Создание или изменение контактов
Создание и управление группами
Поиск контактов
Удалить контакты
Восстановить контакты
Импорт или экспорт визитных карточек
Если вы не можете создавать, импортировать, редактировать или удалять контакты
Добавьте домен, которым владеете
Купить домен
Добавить или удалить людей
Разрешить все входящие сообщения
Импорт сообщений электронной почты
Создание и удаление адресов электронной почты
Прекратить использование домена
Обзор поиска устройств на iCloud.
 com
comКак войти
Найдите устройство
Воспроизведение звука на устройстве
Использовать режим пропажи
Стереть устройство
Удалить устройство
Создание и изменение адресов
Прекратить использование или повторно активировать адреса
Обзор iCloud Drive на сайте iCloud.com
Загружать и скачивать файлы
Организация файлов и папок
Переименовывать файлы и папки
Делитесь файлами и папками
Добавление или удаление общих файлов и папок
Удалить общие файлы или папки
Отправить файлы по электронной почте
Удалить файлы
Восстановить удаленные файлы
Навсегда удалить удаленные файлы
Основной доклад
Обзор почты на iCloud.
 com
comДобавление псевдонимов электронной почты и управление ими
Используйте собственный домен электронной почты с Mail
Выберите адрес электронной почты по умолчанию
Используйте скрыть мою электронную почту в Mail
Напишите и отправьте электронное письмо
Ответить или переслать электронное письмо
Получить напоминание ответить
Добавить вложение
Создать подпись электронной почты
Сохранить и найти адреса электронной почты
Настроить автоматический ответ
Читать электронную почту
Просмотреть все заголовки электронной почты
Скачать вложения
Автоматически пересылать электронную почту
Управлять нежелательной почтой
Удалить электронную почту
Организуйте электронную почту с помощью папок
Поиск, фильтрация и пометка электронной почты
Настроить правила фильтрации
Архив электронной почты
Сделать отправителя VIP
Распечатать электронное письмо
Горячие клавиши
Примечания к обзору iCloud.
 com
comСоздание заметок
Добавить или изменить списки
Добавить или изменить таблицы
Организуйте заметки в папках
Организуйте заметки с помощью тегов
Просмотр заметок и заблокированных заметок
Просмотр или загрузка вложений
Удалить и восстановить заметки
Поиск заметок
Делитесь заметками
Редактировать общие заметки
Удалить общие заметки
Числа
Страницы
Обзор фотографий на iCloud.
 com
comПросмотр ваших фото и видео
Использовать общую библиотеку фотографий iCloud
Загружать и скачивать фотографии
Добавьте заголовок или подпись
Организация фото и видео
Добавляйте фото и видео в Избранное
Удаление и восстановление фотографий и видео
Делитесь фотографиями и видео
Напоминания об обзоре iCloud.com
Создание и удаление напоминаний
Добавлять и удалять списки напоминаний
Переместить напоминание в другой список
Отметить напоминание как завершенное или незавершенное
Поиск напоминаний
Восстановить напоминания
Поделитесь списком напоминаний
Ответ на приглашение к общему списку напоминаний
Оставить общий список напоминаний
Восстановить файлы и информацию
Используйте iCloud на своем компьютере с Windows
Получите дополнительную помощь по iCloud
Юридические уведомления и подтверждения
Авторские права
Спасибо за отзыв.
Удаление подозрительного контента с ваших устройств
Вы можете удалить любой контент, который вас беспокоит или который вы не распознаете, например неизвестные приложения и файлы конфигурации на вашем iPhone, iPad, iPod touch или Mac.
Просмотрите и удалите неизвестные приложения с вашего iPhone, iPad или iPod touch
Если вы обеспокоены тем, что кто-то, кому вы когда-то доверяли, установил приложение на ваше устройство без разрешения, вы можете просмотреть список всех приложений, установленных на или изменить способ доступа каждого приложения к информации. Если вы заметили, что у приложения есть разрешение на доступ к вашим данным, но вы не помните, что устанавливали его или давали ему разрешение на доступ к вашим данным, вы можете удалить это приложение.
Удаление приложения из библиотеки приложений и главного экрана: Перейдите на главный экран, проведите пальцем влево мимо всех страниц главного экрана, чтобы перейти в библиотеку приложений, коснитесь и удерживайте приложение в библиотеке приложений, нажмите «Удалить приложение», затем нажмите «Удалить».
 .
.Удаление приложения с главного экрана: Коснитесь и удерживайте приложение на главном экране, коснитесь «Удалить приложение», затем коснитесь «Удалить с главного экрана», чтобы сохранить его в библиотеке приложений, или коснитесь «Удалить приложение», чтобы удалить его.
Просмотр и удаление приложений с вашего Mac
Вы можете удалить приложения, которые могли быть загружены и установлены из Интернета или с диска.
Нажмите значок Finder в Dock, затем нажмите «Приложения» на боковой панели Finder.
Выполните одно из следующих действий:
Если приложение находится в папке: Откройте папку приложения, чтобы проверить наличие программы удаления. Если отображается программа удаления [ App ] или [ App ] Uninstaller, дважды щелкните ее и следуйте инструкциям на экране.
Если приложение не находится в папке или не имеет программы удаления: Перетащите приложение из папки «Приложения» в корзину (в конец панели Dock).

ПРЕДУПРЕЖДЕНИЕ: Приложение будет окончательно удалено с вашего Mac, когда вы или Finder в следующий раз очистите корзину. Если у вас есть файлы, созданные с помощью приложения, возможно, вы не сможете открыть их снова. Если вы решите сохранить приложение, верните его, прежде чем очищать корзину. Выберите приложение в Корзине, затем выберите «Файл» > «Вернуть».
Чтобы удалить приложения, загруженные из App Store, используйте Launchpad.
Просмотр профилей конфигурации
Профили конфигурации устройств, инструменты управления мобильными устройствами (MDM) и пользовательские приложения могут использоваться организациями (например, школами и предприятиями) для управления устройствами или наблюдения за ними, и эти инструменты могут предоставлять доступ к данным или информации о местоположении на устройстве.
Профиль конфигурации может содержать настройки учетной записи Mail пользователя, настройки Wi-Fi, настройки VPN и многое другое. Профили конфигурации могут работать на iPhone и iPad, Mac и Apple TV.
Профили конфигурации могут работать на iPhone и iPad, Mac и Apple TV.
Если вы видите профиль конфигурации, установленный на вашем устройстве, которого там быть не должно, вы можете удалить его, в зависимости от того, кто его установил. При этом удаляются все настройки, приложения и данные, связанные с профилем конфигурации.
Важно: Если ваше устройство принадлежит школе или организации, проконсультируйтесь с системным администратором, прежде чем удалять какие-либо приложения или профили.
Удаление неизвестных профилей конфигурации с вашего iPhone, iPad или iPod touch
Выберите «Настройки» > «Основные» > «VPN и управление устройствами».
Если вы не видите ни одного профиля, значит, на вашем устройстве не установлены профили управления устройством.
Выберите профиль, коснитесь «Удалить профиль» и следуйте инструкциям на экране. Перезагрузите устройство.

При удалении профиля все его настройки и информация удаляются. Например, если в профиле предоставлены разрешения для виртуальной частной сети (VPN) на доступ к школьной сети, VPN больше не сможет подключиться к этой сети.
Удалите неизвестные профили конфигурации с вашего Mac
Выполните одно из следующих действий:
Если на вашем Mac установлена macOS 13 или более поздняя версия: Выберите меню Apple > Настройки системы > Конфиденциальность и безопасность, затем нажмите «Профили» .
Если на вашем Mac установлена macOS 12 или более ранней версии: Выберите меню Apple > «Системные настройки», затем нажмите «Профили» .
Если вы не видите панель предпочтений «Профили», значит, на вашем устройстве не установлены профили управления устройством.
Выберите профиль в списке «Профили», затем нажмите кнопку «Удалить» .

 com
com com
com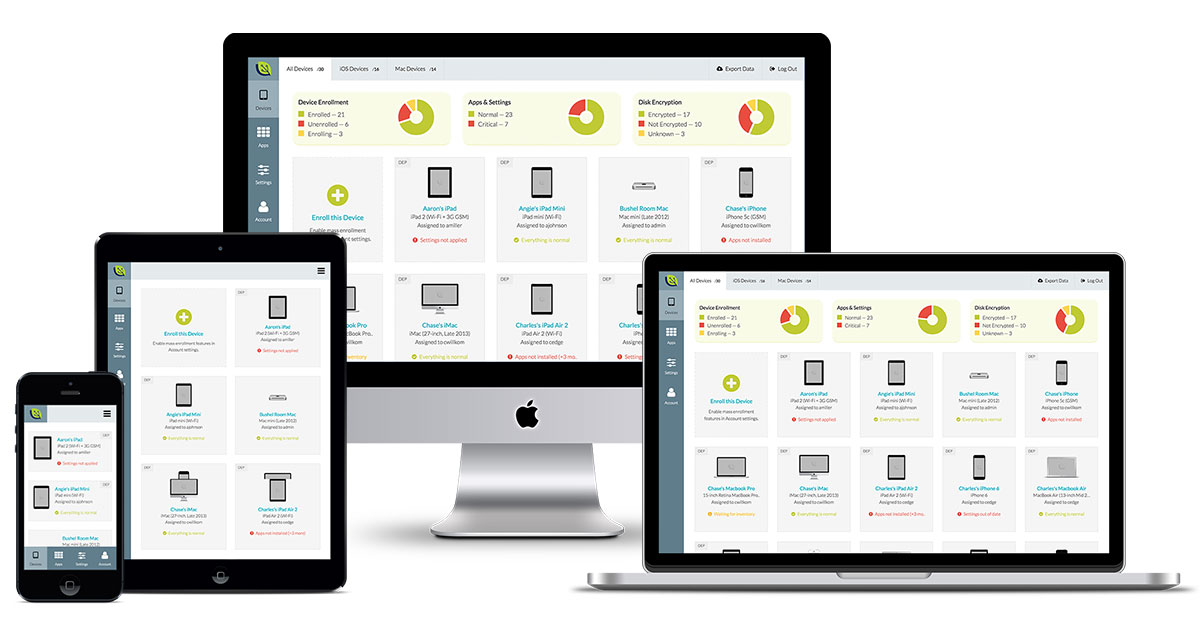 com
com com
com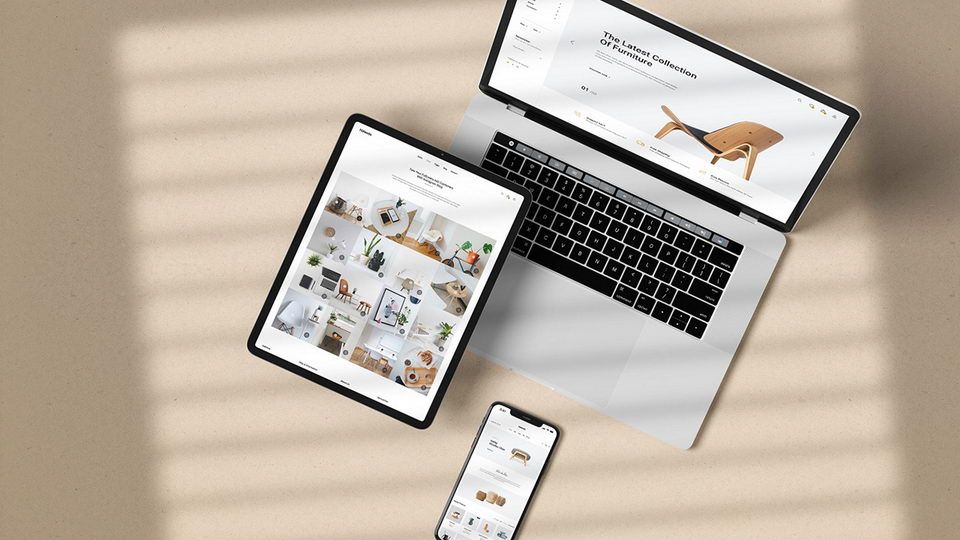 com
com com
com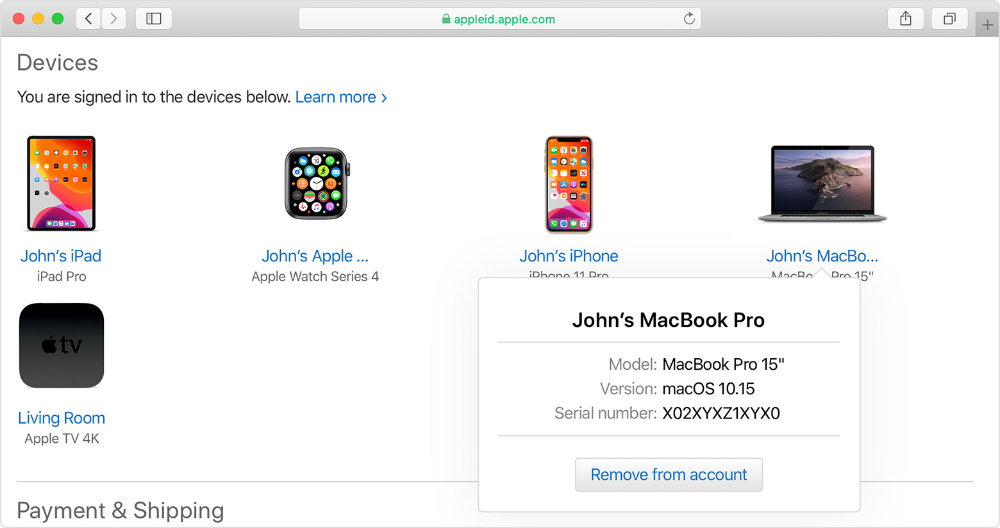 com
com com
com .
.