Содержание
Запись и воспроизведение голосовых заметок на Apple Watch
watchOS 9
watchOS 8
watchOS 7
watchOS 6
Выберите версию:
watchOS 9
watchOS 8
watchOS 7
watchOS 6
При изменении этого элемента управления страница автоматически обновится
Поиск по этому руководству
Руководство пользователя Apple Watch
Добро пожаловать!
Ваши Apple Watch
Начало работы
Поддерживайте форму с Apple Watch
Отслеживайте важную информацию о здоровье с помощью Apple Watch
Будьте на связи с Apple Watch
Что нового
Жесты для Apple Watch
Настройка и создание пары между Apple Watch и iPhone
Приложение Apple Watch
Зарядка Apple Watch
Включение Apple Watch и вывод из режима сна
Блокировка и разблокировка Apple Watch
Смена языка и ориентации Apple Watch
Снятие, смена и застегивание ремешков Apple Watch
Настройка Apple Watch члена семьи
Начало работы с режимом «Учебное время»
Воспроизведение музыки
Добавление и воспроизведение подкастов
Просмотр отчетов о состоянии здоровья и активности
Использование Apple Cash для семьи
Приложения на Apple Watch
Открытие приложений
Систематизация приложений
Загрузка приложений
Определение времени
Значки статуса
Пункт управления
Использование режима фокусирования
Настройка яркости, размера текста, звуков и тактильных сигналов
Просмотр уведомлений и ответ на них
Изменение настроек уведомлений
Управление Apple ID
Использование быстрых команд
Настройка режима мытья рук
Подключение Apple Watch к сети Wi-Fi
Подключение наушников или динамиков Bluetooth
Перенос задач с Apple Watch
Разблокировка компьютера Mac с Apple Watch
Разблокировка iPhone с Apple Watch
Использование Apple Watch без iPhone, с которым создана пара
Использование Apple Watch с сотовой сетью
Функции безопасности на Apple Watch
Настройка и просмотр Медкарты
Вызов экстренных служб
Управление функцией «Обнаружение падения»
Управление функцией «Распознавание аварии»
Использование Siri
Прослушивание уведомлений и ответ на них
Объявление вызовов с помощью Siri
Что на вкладке «Циферблаты»
Настройка циферблата
Отправка циферблатов Apple Watch
Циферблаты и функции
Основные сведения об Apple Fitness+
Подписка на Apple Fitness+
Настройка Apple Fitness+ на Apple Watch
Просмотр тренировок и медитаций Fitness+
Как начать тренировку Fitness+
Приостановка и возобновление тренировки Fitness+
Завершение и просмотр итогов тренировки Fitness+
Совместные тренировки через SharePlay
Изменение элементов, отображаемых на экране в ходе тренировки Fitness+
Загрузка тренировки Fitness+
Отслеживание ежедневной активности на Apple Watch
Обмен данными об активности
Будильники
Добавление аудиокниг
Воспроизведение аудиокниг
Кислород в крови
Калькулятор
Календарь
Пульт «Камеры»
Компас
Контакты
Использование Дневника цикла
Получение ретроспективной оценки овуляции
ЭКГ
Найти людей
Постройте маршрут или свяжитесь с другом
Найти устройства
Поиск AirTag
Пометка AirTag как пропавшего
Пульс
Здоровье сердца
Управление домом
Отправка и получение сообщений по интеркому
Дистанционный доступ к аксессуарам умного дома
Чтение почты
Как писать письма и отвечать на почту
Управление почтой
Карты
Построение маршрутов
Лекарства
Memoji
Чтение сообщений
Отправка сообщений
Ответ на сообщения
Развитие осознанности
Прослушивание медитаций с сопровождением
Добавление музыки
Удаление музыки
Воспроизведение музыки
Дополнительные действия в приложении «Музыка»
Радио
News
Шум
Контроль воздействия окружающего шума
Раздел «Исполняется»
Телефон
Телефонные звонки
Использование iPhone c двумя SIM-картами совместно с Apple Watch
Выбор фотоальбома и управление коллекцией
Просмотр фото
Добавление подкастов
Воспроизведение подкастов
Напоминания
Управление воспроизведением музыки на Mac или ПК
Управление Apple TV
Отслеживание сна
Отслеживание температуры запястья ночью
Акции
Секундомер
Таймеры
Советы
Диктофон
Рация
О приложении Wallet
Apple Pay
Настройка Apple Pay
Совершение покупок
Отправка, получение и запрос денежных средств с помощью Apple Watch (только в США)
Управление Apple Cash (только в США)
Хранение билетов и пропусков в приложении Wallet
Использование дисконтных карт
Оплата с Apple Watch на компьютере Mac
Оплата общественного транспорта
Использование водительских прав или удостоверения личности
Использование цифровых ключей
Использование карт вакцинации от COVID‑19
Погода
Тренируйтесь с Apple Watch
Начало тренировки на Apple Watch
Завершение и просмотр итогов тренировки
Пользовательская настройка тренировки
Просмотр пульсовых зон
Просмотр и изменение показателей тренировки
Показатели бега на улице
Займитесь плаванием
Тренировка на тренажераз вместе с Apple Watch
Изменение параметров тренировки
Мировые часы
VoiceOver
Настройка Apple Watch с помощью VoiceOver
Основы работы с VoiceOver на Apple Watch
Видеоповтор Apple Watch
Управление устройствами поблизости
AssistiveTouch
Использование дисплея Брайля
Использование клавиатуры Bluetooth
Увеличение
Тактильная передача времени
Настройка размера текста и других визуальных параметров
Настройка параметров моторики и координации
Настройка и использование текстовой трансляции
Настройки аудио для универсального доступа
Использование функций универсального доступа с помощью Siri
Быстрый вызов функций универсального доступа
Перезагрузка Apple Watch
Стирание Apple Watch
Восстановление Apple Watch
Восстановление Apple Watch из резервной копии
Обновление ПО Apple Watch
Если Вы забыли свой код-пароль
Продажа Apple Watch, передача часов другому пользователю и защита при их потере
Информация об Apple Watch
Другие способы просмотра руководства пользователя
Сайт поддержки Apple Watch
Дополнительная информация, сервис и поддержка
Важная информация о безопасности
Важная информация по эксплуатации
Сведения об уходе за ремешком
Заявление о соответствии требованиям Федерального агентства США по связи (FCC)
Заявление о соответствии требованиям Департамента инноваций, науки и экономического развития Канады (ISED Canada)
Информация о технологии Ultra Wideband
Информация об утилизации и вторичной переработке
Apple и окружающая среда
Авторские права
С помощью приложения «Диктофон» на Apple Watch можно записывать голосовые заметки.
Запись голосовой заметки
Откройте приложение «Диктофон» на Apple Watch.
Коснитесь кнопки .
Чтобы завершить запись, коснитесь кнопки .
Воспроизведение голосовой записи
Откройте приложение «Диктофон» на Apple Watch.
Коснитесь записи на экране «Диктофон», затем коснитесь кнопки , чтобы воспроизвести запись.
Чтобы изменить название записи или удалить запись, коснитесь , затем коснитесь «Изменить название» или «Удалить».
Голосовые заметки, которые Вы записываете на Apple Watch, автоматически синхронизируются на Mac, iPad и любом устройстве iOS, на котором Вы выполнили вход с тем же Apple ID.
См. такжеВоспроизведение музыки на Apple WatchВоспроизведение аудиокниг на Apple WatchВоспроизведение подкастов на Apple WatchИспользование раздела «Исполняется» на Apple Watch
Максимальное количество символов:
250
Не указывайте в комментарии личную информацию.
Максимальное количество символов: 250.
Благодарим вас за отзыв.
Как включить диктофон на apple watch
Как включить диктофон на Apple Watch
Приложения на Apple Watch: Instagram, Twitter, Shazam, Uber.
Секрет иконки диктофон
Как записать телефонный разговор на iPhone?
Бесплатное приложение! Профессиональный диктофон RecApp
Apple Watch для учебы
Как перенести голосовые записи с iPhone на компьютер — transfer voice memos to pс — пересон с айфона
Alex Gech : Записать разговор на iPhone?
Сравнение приложений диктофон на iPhone SE (iOS 11.0.3) и iPhone 4S (iOS 6.1.3)
Как включить диктофон на Эпл Вотч?
Откройте приложение Apple Watch на iPhone, коснитесь «Мои часы» > «Сообщения» > «Надиктованные сообщения», затем выберите вариант «Конспект», «Аудио» либо «Конспект или аудио».
Как вывести диктофон на экран айфона?
Использование программы «Диктофон»
- Откройте программу «Диктофон» или попросите об этом Siri.

- Чтобы начать запись, нажмите кнопку записи . Чтобы остановить запись, нажмите кнопку . …
- При нажатии на кнопку ваша голосовая запись будет автоматически сохранена с названием, соответствующим текущей геопозиции.
Как сделать синхронизацию на Эпл Вотч?
Также можно выполнить следующие действия:
- Откройте приложение Apple Watch на iPhone.
- Коснитесь «Мои часы», затем коснитесь «Все часы» в верхней части экрана.
- Коснитесь «Пара с другими часами», затем следуйте инструкциям на экране.
Как сделать Ватсап на Эпл Вотч 5?
Если у вас iPhone 5 или SE, вы можете скачать эту программу в AppStore. Если вы разобрались, как скачать это приложение, открывайте iWatch на вашем iPhone. Внутри откройте поиск или выберите раздел «Подборка». Найдите WhatsApp и нажмите на него, чтобы скачать.
Как установить Вайбер на Apple Watch 3?
Как загрузить Viber на Apple iWatch
- На iPhone находим и запускаем приложение Apple Watch.

- Переходим в раздел «Мои часы».
- В перечне предлагаемых приложений находим интересующий нас мессенджер «Viber».
- Выбираем и активируем переключатель «Показать приложение на Apple Watch».
Как писать текстовые сообщения на Apple watch?
Откройте приложение «Почта» на Apple Watch. Прокрутите колесико Digital Crown, чтобы перейти к верхней части экрана, затем коснитесь «Сообщение». Коснитесь «Добавить контакт», чтобы добавить адресата, коснитесь «Добавить тему, чтобы ввести тему письма, затем коснитесь «Создать сообщение», чтобы скомпоновать письмо.
Как отвечать в Ватсап на Эпл Вотч?
Ответ на сообщения с запястья
- Переходим к полученному сообщению WhatsApp на Apple Watch;
- Нажимаем «Ответить»;
- Прокуручиваем вниз и выбераем один из настраиваемых ответов;
- Если есть необходимость создать свой собственных ответ, помимо присутствующих шаблонов, можно нажать на иконку микрофона и записать свой сообщение.

Можно ли прослушивать через Apple watch?
Американская компания Apple временно отключила в часах Apple Watch приложение, в котором была обнаружена уязвимость, дающая возможность прослушивать разговоры на чужом устройстве. Об этом сообщает TechCrunch со ссылкой на представителей компании.
Как найти диктофон в айфоне?
«Диктофон» — предустановленное приложение iPhone, которое должно присутствовать на одном из рабочих столов. На устройстве с iOS 7 иконка программы по умолчанию располагается в левом верхнем углу второго рабочего стола. На иконке изображена осциллограмма – графическое представление звуковой волны.
Как включить диктофон на телефоне во время разговора?
1. В списке контактов или вызовов находим нужного абонента. Во вкладке Еще в отдельном пункте меню активируется Диктофон, после чего все сказанное во время телефонного разговора будет записываться в память вашего устройства.
Как создать пару с Apple Watch на новом телефоне?
Необходима дополнительная помощь?
- Сотрите данные с Apple Watch.

- Настройте новый iPhone и выполните вход в iCloud. …
- Откройте приложение Apple Watch на новом iPhone и создайте пару между часами и новым iPhone.
- Попытайтесь выполнить восстановление из резервной копии.
Сколько идет синхронизация Apple watch?
Как правильно подключить Apple Watch к iPhone или iPad? Дождитесь синхронизации, она будет проходить около 10 минут. Все приложения в IPhone, оптимизированные под Apple Watch, окажутся в памяти. Чем больше приложений, тем дольше проходит процесс синхронизации Apple Watch с IPhone.
Как включить диктофон на apple watch?
Откройте «Настройки» > [Ваше имя] > iCloud и включите «Диктофон».
Как включить диктофон?
Как включить диктофон на Андроиде:
- Шаг 1. Откройте меню и найдите в списке «Диктофон». …
- Шаг 2. Нажмите «Разрешить», чтобы позволить приложению записывать аудио и выдайте другие права (доступ к файлам, телефонным звонкам).
- Шаг 3. Откройте «Настройки записи».
 …
… - Шаг 4. …
- Шаг 5. …
- Шаг 6.
Как найти диктофон в телефоне самсунг?
Диктофон в Samsung
- На одном из рабочих столов или на экране приложений смартфона Samsung находим папку «Samsung».
- Открываем приложение «Звукозапись».
- Для начала записи звука просто нажмите внизу кнопку в виде красного круга.
- Коснитесь справа кнопки в виде черного квадрата чтобы завершить запись.
Как включить диктофон на Xiaomi?
Чтобы вручную выдать необходимые разрешения — переходим в Настройки > Все приложения > Диктофон. Здесь находим пункт Разрешения приложений. Тут нужно активировать все четыре пункта: Контакты, Микрофон, Память, Телефон.
Как создать пару с Apple watch?
Включение, создание пары и настройка Apple Watch
- Наденьте Apple Watch на запястье. …
- Для включения Apple Watch нажмите и удерживайте боковую кнопку, пока не отобразится логотип Apple.
- Поднесите iPhone к Apple Watch, дождитесь появления экрана создания пары с Apple Watch на iPhone, затем коснитесь «Продолжить».

Где хранятся записи диктофона Mac?
Найти Диктофон можно в папке с программами через Launchpad или Finder. Вы также можете попросить Siri открыть программу. По умолчанию Диктофон не отображается в доке, но вы можете запустить его, а затем нажать правой кнопкой мыши на иконку в доке и выбрать Параметры → Оставить в доке.
Как поставить запись с диктофона на звонок на айфон?
Добавьте «Диктофон» в «Пункт управления» с помощью кнопки ⨁. Чтобы запустить «Пункт управления», просто смахните от нижнего края экрана вверх в случае iPhone с кнопкой «Домой» или от верхнего края экрана вниз справа от True Depth в случае iPhone без кнопки «Домой». Теперь запустите «Диктофон» и начните запись.
Можно ли записать телефонный разговор на айфоне?
Можно ли как-то записать телефонный разговор на айфоне? iPhone производятся американской компанией, а там запись разговоров строго запрещена законом. Как и в части других стран, к слову, тоже. В России нет, только если записи будете прослушивать вы сами, без передачи третьим лицам.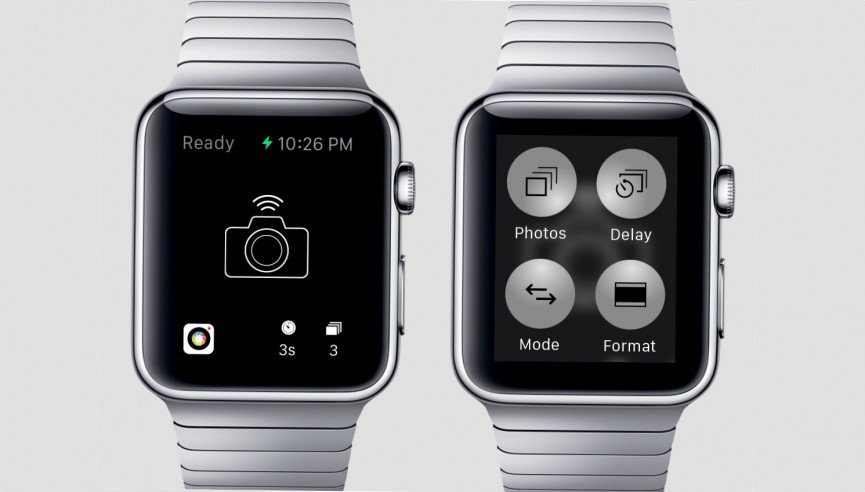
Как записать звук на iPhone?
Откройте Пункт управления и зажмите переключатель записи – увидите кнопку для активации микрофона. 3. При записи экрана установите максимальную громкость и звук будет записан через микрофон iPhone.
Где находится диктофон на айфоне 6?
Если вы так и не нашли, где в айфоне диктофон, то предпримите следующее: Перейдите в «Настройки». Далее – «Хранилище». Пролистайте список на наличие приложения «Диктофон».
Как восстановить диктофон на телефоне?
Если голосовая запись еще находится в папке «Недавно удаленные», ее можно восстановить, выполнив следующие действия.
- Откройте программу «Диктофон» и нажмите «Недавно удаленные».
- Нажмите запись, которую необходимо восстановить.
- Нажмите «Восстановить», затем выберите «Восстановить запись».
В каком формате записывает диктофон на телефоне?
Настройки приложения Диктофон
Открываем приложение «Диктофон». Жмем на левую сенсорную многофункциональную кнопку.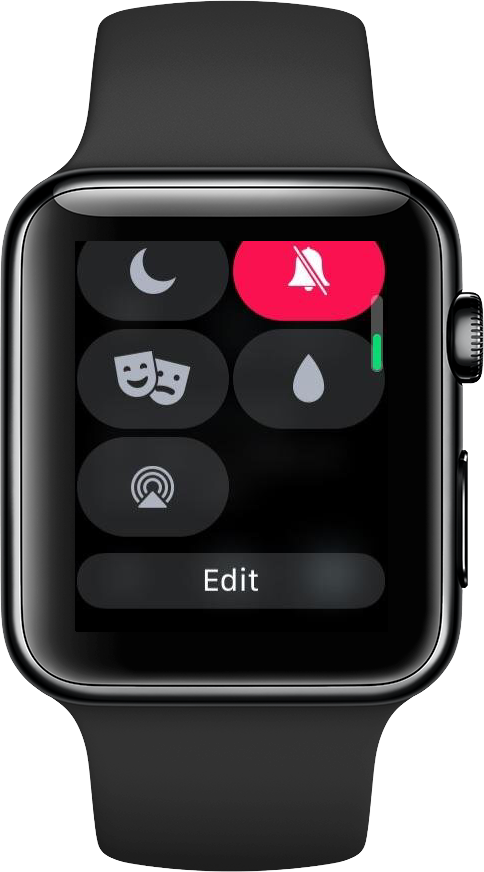 Зайдя в пункт меню «Формат записи», можно изменить тип записываемых файлов. Доступны типы: AMR, 3GPP и WAV.
Зайдя в пункт меню «Формат записи», можно изменить тип записываемых файлов. Доступны типы: AMR, 3GPP и WAV.
Сколько времени может записывать диктофон на телефоне?
Емкость – это характеристика памяти в диктофоне
Время в часах, указанное в названии диктофона, соответствует емкости внутренней флеш-памяти диктофона: 150h – 1 Гб, 300h – 2 Гб, 600h – 4 Гб, 1200h – 8 Гб, 2400h – 16 Гб. Таким образом, на диктофон А21-300h можно записать в общей сложности 300 часов аудио данных.
Как включить диктофон на Apple watch?
Выберите «Настройки» > [Ваше имя] > «iCloud» и включите Диктофон.
Как сохранить запись с диктофона на айфоне?
Как перенести записи диктофона с iPhone на компьютер Mac или Windows
- Подключите iPhone или iPod Touch к компьютеру и откройте программу iTunes.
- Перейдите на страницу устройства. И откройте раздел Музыка.
- Отметьте галочкой пункт Включать голосовые записи.
Как поставить запись с диктофона на звонок на айфон?
Добавьте «Диктофон» в «Пункт управления» с помощью кнопки ⨁. Чтобы запустить «Пункт управления», просто смахните от нижнего края экрана вверх в случае iPhone с кнопкой «Домой» или от верхнего края экрана вниз справа от True Depth в случае iPhone без кнопки «Домой». Теперь запустите «Диктофон» и начните запись.
Чтобы запустить «Пункт управления», просто смахните от нижнего края экрана вверх в случае iPhone с кнопкой «Домой» или от верхнего края экрана вниз справа от True Depth в случае iPhone без кнопки «Домой». Теперь запустите «Диктофон» и начните запись.
В каком формате записывает диктофон на айфоне?
О том, как перенести записи диктофона с iPhone или iPad на компьютер Mac или Windows, мы рассказывали в этом материале. Аудиофайл отправляется в формате . m4a, совместимом практически с любым плеером в каждой современной операционной системе.
Где сохраняется запись с диктофона на айфоне?
Голосовые записи хранятся в папке «Недавно удаленные» в течение 30 дней, после чего удаляются безвозвратно. Если голосовая запись еще находится в папке «Недавно удаленные», ее можно восстановить, выполнив следующие действия. Откройте программу «Диктофон» и нажмите «Недавно удаленные».
Как восстановить удаленную запись диктофона на телефоне?
Подключите SD-карту диктофона или устройства, на котором вы потеряли голосовые записи к компьютеру.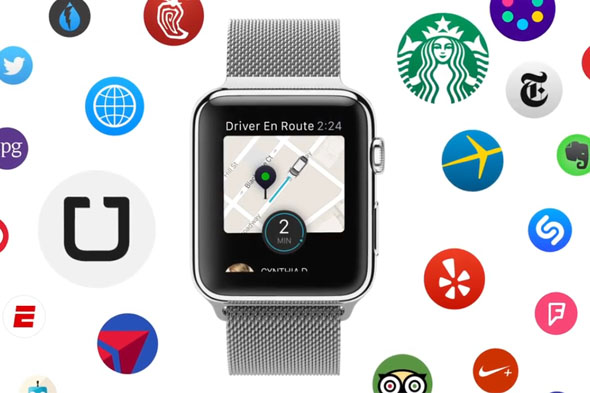 Запустите Мастер Восстановления Данных EaseUS. Укажите место на устройстве, где вы потеряли голосовые записи. Нажмите кнопку «Сканировать», чтобы начать сканирование и поиск потерянных файлов.
Запустите Мастер Восстановления Данных EaseUS. Укажите место на устройстве, где вы потеряли голосовые записи. Нажмите кнопку «Сканировать», чтобы начать сканирование и поиск потерянных файлов.
Как с айфона скачать запись с диктофона в контакт?
Пошаговая инструкция скидывания
- Перейти на официальный сайт «Вконтакте» и найти раздел «Музыка».
- Запись звука. …
- Передать файл с записью звука. …
- В разделе «Музыка» найти кнопку скачивания в виде облака в правом углу.
- Перейти в окно с диалогом и прикрепить необходимую запись как музыку.
Как скинуть запись с диктофона iPhone на компьютер без iTunes?
Как перенести запись с диктофона iPhone без iTunes
Способ 1 — файловые менеджеры для iOS. Программа, вроде широкоизвестной iFunbox, устанавливается на компьютер. Мобильное устройство подключается к декстопу, после чего через программу вы находите нужную диктофонную запись и копируете аудиофайл на ПК.
Как долго можно записывать на диктофон в телефоне?
Время непрерывной записи отобранных диктофонов составляет более 170 часов.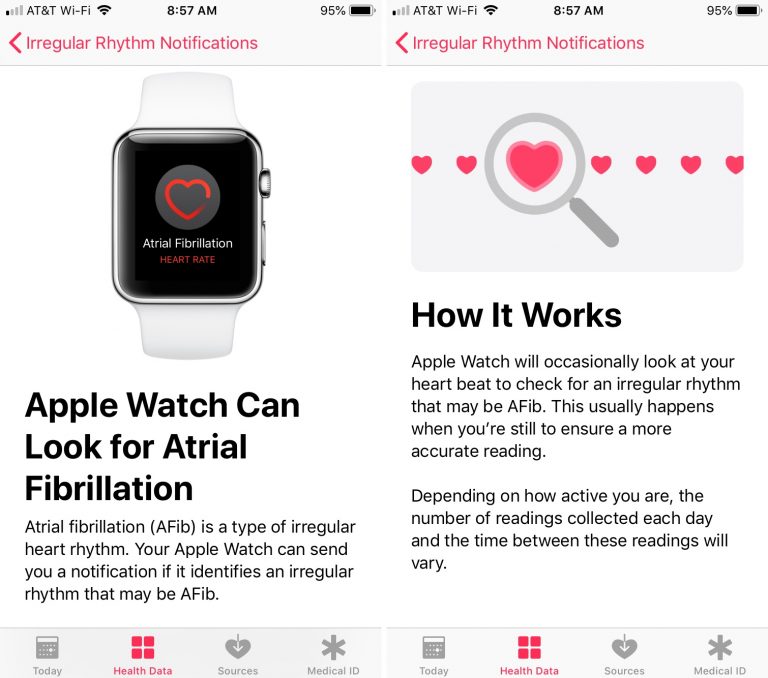
Как записать разговор на диктофон в телефоне?
Перейдите в «Настройки» — «Запись» — «Источник аудио для записи звонков» и попробуйте выбрать другие параметры записи: Voice Communication, Voice call, Voice Recognition и т.
Как включить диктофон на телефоне во время разговора?
1. В списке контактов или вызовов находим нужного абонента. Во вкладке Еще в отдельном пункте меню активируется Диктофон, после чего все сказанное во время телефонного разговора будет записываться в память вашего устройства.
Как восстановить удаленную голосовую запись?
Подключите SD-карту диктофона или устройства, на котором вы потеряли голосовые записи к компьютеру. Запустите Мастер Восстановления Данных EaseUS. Укажите место на устройстве, где вы потеряли голосовые записи. Нажмите кнопку «Сканировать», чтобы начать сканирование и поиск потерянных файлов.
Где находится диктофон на айфоне 5?
Где в Айфоне диктофон находится? «Диктофон» — предустановленное приложение iPhone, которое должно присутствовать на одном из рабочих столов. На устройстве с iOS 7 иконка программы по умолчанию располагается в левом верхнем углу второго рабочего стола.
На устройстве с iOS 7 иконка программы по умолчанию располагается в левом верхнем углу второго рабочего стола.
Запись и воспроизведение голосовых заметок на Apple Watch
watchOS 9
watchOS 8
watchOS 7
watchOS 6
Выберите версию:
смотретьОС 9
смотреть ОС 8
смотретьОС 7
смотретьОС 6
Изменение этого элемента управления приведет к автоматическому обновлению этой страницы
Искать в этом руководстве
Руководство пользователя Apple Watch
Добро пожаловать
Ваши Apple Watch
Начать
Оставайтесь в форме с Apple Watch
Отслеживайте важную информацию о здоровье с помощью Apple Watch
Оставайтесь на связи с Apple Watch
Какие новости
Жесты Apple Watch
Настройка и сопряжение Apple Watch с iPhone
Приложение Apple Watch
Зарядка Apple Watch
Включите и разбудите Apple Watch
Блокировка или разблокировка Apple Watch
Изменение языка и ориентации на Apple Watch
Снимайте, меняйте и закрепляйте ремешки Apple Watch
Настройка Apple Watch члена семьи
Начать обучение в школе
Играть музыку
Добавляйте и воспроизводите подкасты
Просмотр отчетов о состоянии и активности
Используйте семейство Apple Cash
Приложения на Apple Watch
Открытые приложения
Организуйте приложения
Получить больше приложений
Скажи время
Значки состояния
Центр управления
Использовать фокус
Отрегулируйте яркость, размер текста, звуки и тактильные ощущения
Просматривайте уведомления и отвечайте на них
Изменить настройки уведомлений
Управление Apple ID
Используйте ярлыки
Настроить мытье рук
Подключите Apple Watch к сети Wi-Fi
Подключение к Bluetooth-наушникам или динамикам
Передача задач с Apple Watch
Разблокируйте свой Mac с помощью Apple Watch
Разблокируйте свой iPhone с помощью Apple Watch
Используйте Apple Watch без сопряженного iPhone
Используйте Apple Watch с сотовой сетью
Функции безопасности на Apple Watch
Настройка и просмотр вашего медицинского удостоверения
Связаться со службами экстренной помощи
Управление обнаружением падения
Управление обнаружением сбоев
Используйте Сири
Слушайте и отвечайте на уведомления
Объявлять звонки с помощью Siri
Исследуйте галерею лиц
Настроить циферблат
Делитесь циферблатами Apple Watch
Лица и особенности
Все об Apple Фитнес+
Подпишитесь на Apple Фитнес+
Настройте Apple Fitness+ на Apple TV
Просмотр тренировок и медитаций Fitness+
Начать тренировку Фитнес+
- Тренируйтесь вместе с помощью SharePlay
Меняйте содержимое экрана во время тренировки или медитации Fitness+
Скачать тренировку Фитнес+
Отслеживайте ежедневную активность с помощью Apple Watch
Поделиться активностью
будильники
Добавить аудиокниги
Воспроизведение аудиокниг
Кислород крови
Калькулятор
Календарь
Пульт дистанционного управления камерой
Компас
Контакты
Используйте отслеживание цикла
Получите ретроспективные оценки овуляции
ЭКГ
Найти людей
Проложить маршрут или связаться с другом
Найти устройства
Найдите AirTag
Отметить AirTag как утерянный
Частота сердцебиения
Здоровье сердца
Управляйте своим домом
Отправка и получение интерком-сообщений
Удаленный доступ к аксессуарам для умного дома
Читать почту
Пишите и отвечайте на почту
Управление почтой
Карты
Получить направления
Лекарства
Памятки
Читать сообщения
Отправка сообщений
Отвечать на сообщения
Практикуйте осознанность
Слушайте управляемые медитации
Добавить музыку
Удалить музыку
Играть музыку
Делайте больше с музыкой
Радио
Новости
Шум
Контролируйте воздействие шума окружающей среды
Сейчас играет
Телефон
Делать телефонные звонки
Используйте iPhone с двумя SIM-картами с Apple Watch
Выберите фотоальбом и управляйте хранилищем
Посмотреть фотографии
Добавить подкасты
Воспроизведение подкастов
Напоминания
Управляйте музыкой на Mac или ПК
Управление AppleTV
Отслеживайте свой сон
Отслеживайте температуру запястья ночью
Акции
Секундомер
Таймеры
Советы
Голосовые заметки
Рация
О кошельке
Apple Pay
Настроить ApplePay
Совершайте покупки
Отправляйте, получайте и запрашивайте деньги с помощью Apple Watch (только для США)
Управление Apple Cash (только для США)
Используйте Wallet для пропусков
Используйте бонусные карты
Оплата с помощью Apple Watch на Mac
Ездить транзитом
Используйте свои водительские права или удостоверение личности штата
Используйте цифровые ключи
Используйте карты вакцинации против COVID-19
Погода
Тренируйтесь с Apple Watch
Начать тренировку на Apple Watch
Завершите и просмотрите тренировку
Настроить тренировки
Просмотр зон сердечного ритма
Просмотр и редактирование показателей тренировки
Показатели бега на открытом воздухе
Пойти поплавать
Используйте спортивное оборудование с Apple Watch
Настройте параметры тренировки
Мировые часы
Голос за кадром
Настройте Apple Watch с помощью VoiceOver
Основы Apple Watch с VoiceOver
Зеркалирование Apple Watch
Управляйте ближайшими устройствами
AssistiveTouch
Используйте дисплей Брайля
Используйте Bluetooth-клавиатуру
Увеличить
Расскажите время с тактильной обратной связью
Отрегулируйте размер текста и другие визуальные параметры.

Настройте параметры двигательных навыков
Настройка и использование RTT
Настройки звука специальных возможностей
Используйте специальные возможности с Siri
Ярлык доступности
Перезапустите Apple Watch
Стереть Apple Watch
Восстановить Apple Watch
Восстановить Apple Watch из резервной копии
Обновите программное обеспечение Apple Watch
Если вы забыли пароль
Продайте, подарите или защитите потерянные Apple Watch
Получить информацию об Apple Watch
Другие способы просмотра этого руководства пользователя
Сайт поддержки Apple Watch
Узнайте больше, обслуживание и поддержка
Важная информация о безопасности
Важная информация по обращению
Информация по уходу за браслетом
Заявление о соответствии FCC
Заявление о соответствии ISED Канаде
Сверхширокополосная информация
Информация об утилизации и переработке
- Apple и окружающая среда
Авторские права
Используйте приложение «Голосовые заметки» на Apple Watch для записи личных заметок.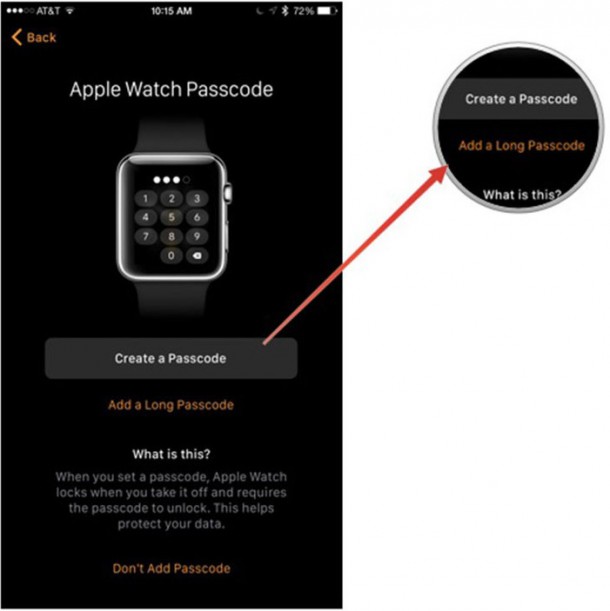
Запись голосовой заметки
Откройте приложение «Голосовые заметки» на Apple Watch.
Нажмите .
Нажмите, чтобы закончить запись.
Воспроизвести голосовую заметку
Откройте приложение «Голосовые заметки» на Apple Watch.
Коснитесь записи на экране «Голосовые заметки», затем коснитесь, чтобы воспроизвести ее.
Чтобы изменить название записи или удалить запись, коснитесь , затем коснитесь «Изменить имя» или «Удалить».
Голосовые заметки, которые вы записываете на Apple Watch, автоматически синхронизируются с вашим Mac, iPad и любыми устройствами iOS, на которых вы вошли в систему с тем же Apple ID.
См. также Воспроизведение музыки на Apple WatchВоспроизведение аудиокниг на Apple WatchВоспроизведение подкастов на Apple WatchИспользовать Now Playing на Apple Watch
Максимальное количество символов:
250
Пожалуйста, не указывайте личную информацию в своем комментарии.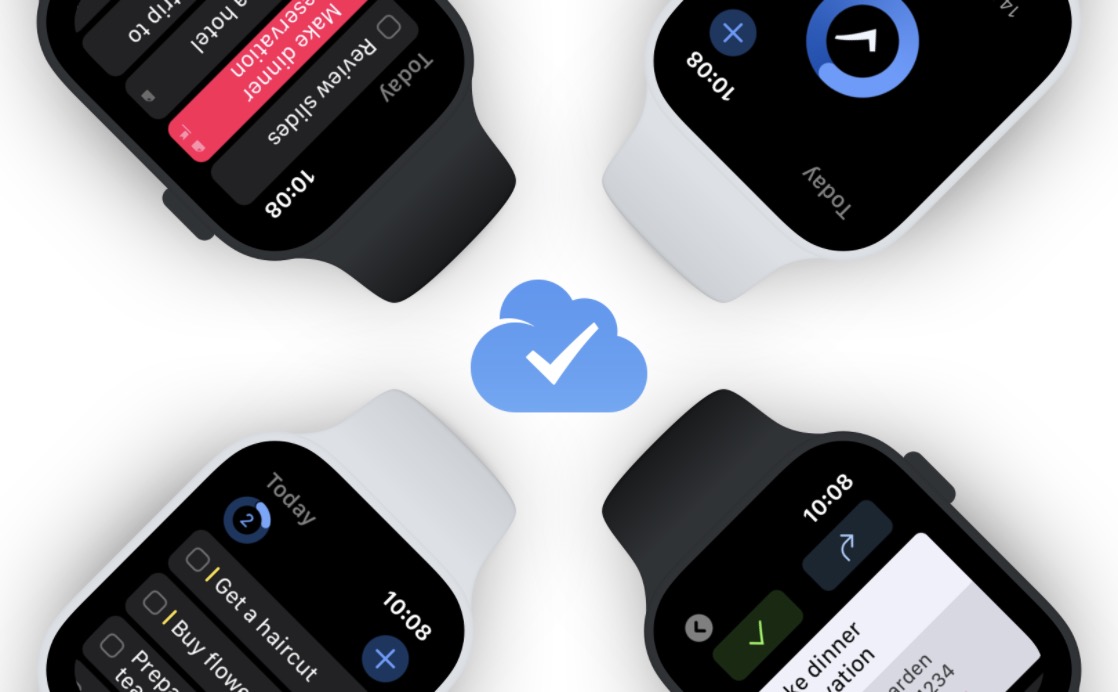
Максимальное количество символов — 250.
Спасибо за отзыв.
watchOS 6: как записывать голосовые заметки на Apple Watch
Майкл Потак
– 15 июля 2019 г., 00:00 по тихоокеанскому времени.
@michaelpotuck
Apple представляет свое полезное приложение «Голосовые заметки» для iOS и macOS на Apple Watch с watchOS 6. Читайте ниже, чтобы узнать, как использовать новую удобную функцию на носимых устройствах.
Голосовые заметки стало еще проще записывать теперь, когда приложение переносится с iPhone, iPad и Mac на Apple Watch с watchOS 6. Новое приложение отличается простым большим интерфейсом, который позволяет быстро и легко начать запись одним касанием. .
Голосовые заметки, записанные с Apple Watch, будут синхронизироваться с вашим iPhone, iPad и Mac, и вы сможете воспроизводить их прямо на часах.
Примечание. В настоящее время watchOS 6 доступна только в виде бета-версии для разработчиков и станет общедоступной осенью.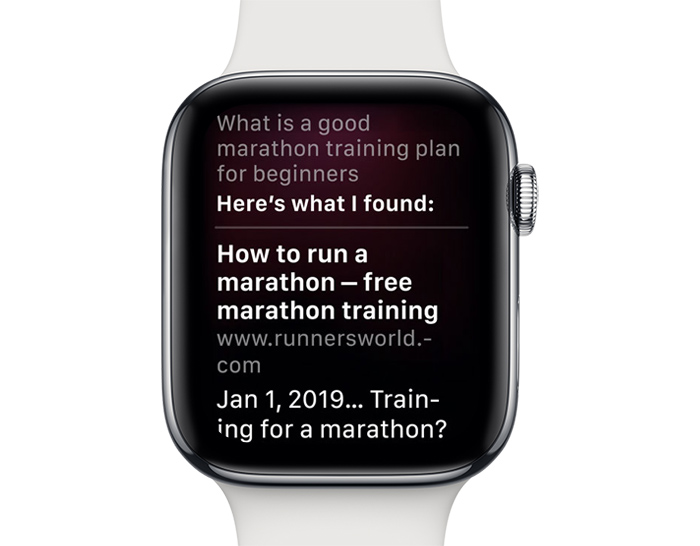
watchOS 6: как записывать голосовые заметки на Apple Watch
- Попросите Siri открыть «Голосовые заметки» или откройте приложение с главного экрана
- Нажмите на большую красную кнопку записи, чтобы начать запись
- Нажмите красную кнопку остановки, чтобы закончить запись
- Ваша сохраненная голосовая заметка появится вверху списка
Запись продолжится, когда дисплей Apple Watch перейдет в спящий режим.
Следуйте ниже, чтобы узнать больше о том, как голосовые заметки в watchOS 6 работают:
После создания записи вы можете коснуться ее, чтобы просмотреть, отредактировать имя и выполнить другие действия, как показано ниже.
На среднем снимке экрана выше нажатие на значок … в правом нижнем углу позволит вам удалить запись.
На главном экране «Голосовые заметки», где вы видите все свои записи, вы можете твердо нажать, чтобы переключиться между отображением только записей Apple Watch и голосовых заметок со всех ваших устройств, синхронизированных с вашей учетной записью iCloud.
Другой способ удалить записи — провести по ним пальцем с главного экрана голосовых заметок.
Чтобы получить дополнительную информацию о том, как максимально эффективно использовать устройства Apple, ознакомьтесь с нашим руководством, а также со следующими статьями:
- Как удалить встроенные приложения на Apple Watch в watchOS 6
- Как автоматически отключить неизвестные и спам-вызовы на iPhone в iOS 13
- Как автоматически закрывать вкладки Safari на iPhone и iPad в iOS 13
- Как настроить оповещения «Объявлять сообщения с помощью Siri» в iOS 13
- Как выбрать фото профиля и отображаемое имя для iMessage в iOS 13
- Как использовать новые жесты для вырезания, копирования, вставки и отмены на iPhone и iPad в iOS 13
- Как поделиться папками iCloud Drive с iPhone и iPad в iOS 13
- Как загрузить приложение любого размера по сотовой связи с iPhone в iOS 13
FTC: Мы используем автоматические партнерские ссылки, приносящие доход. Подробнее.
Подробнее.
Посетите 9to5Mac на YouTube, чтобы узнать больше новостей Apple:
Вы читаете 9to5Mac — экспертов, которые день за днем сообщают новости об Apple и окружающей ее экосистеме. Обязательно заходите на нашу домашнюю страницу, чтобы быть в курсе всех последних новостей, и следите за новостями 9to5Mac в Twitter, Facebook и LinkedIn, чтобы оставаться в курсе событий. Не знаете, с чего начать? Ознакомьтесь с нашими эксклюзивными историями, обзорами, практическими рекомендациями и подпишитесь на наш канал YouTube
.
Об авторе
Майкл Потак
@michaelpotuck
Майкл — редактор 9to5Mac. С момента прихода в компанию в 2016 году он написал более 3000 статей, включая последние новости, обзоры, подробные сравнения и учебные пособия.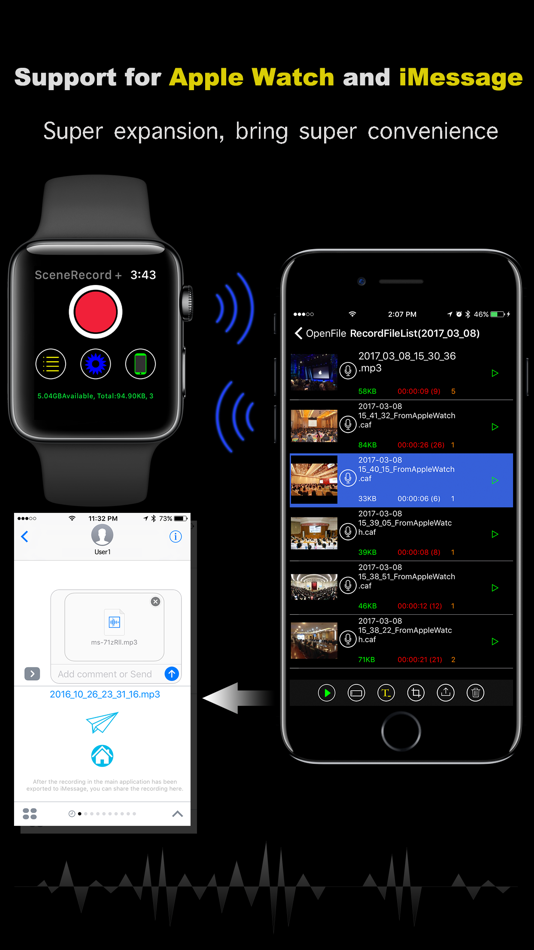

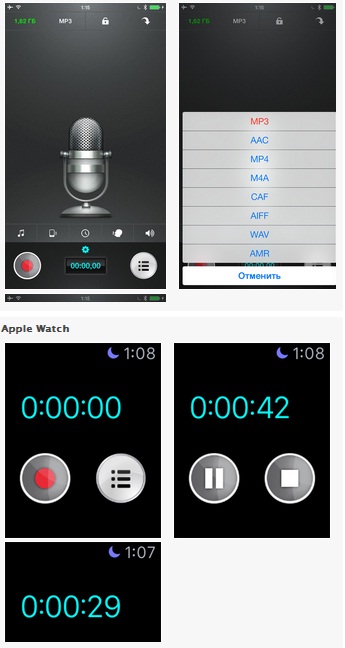
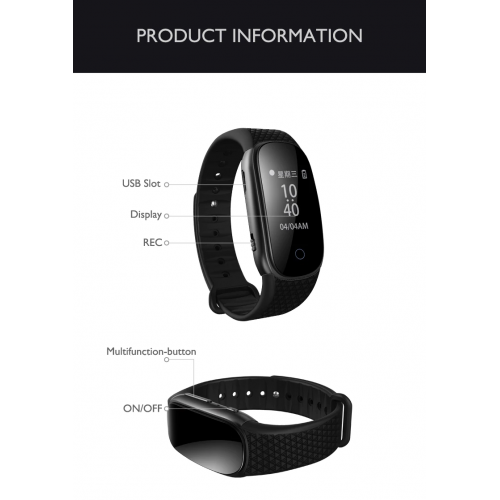
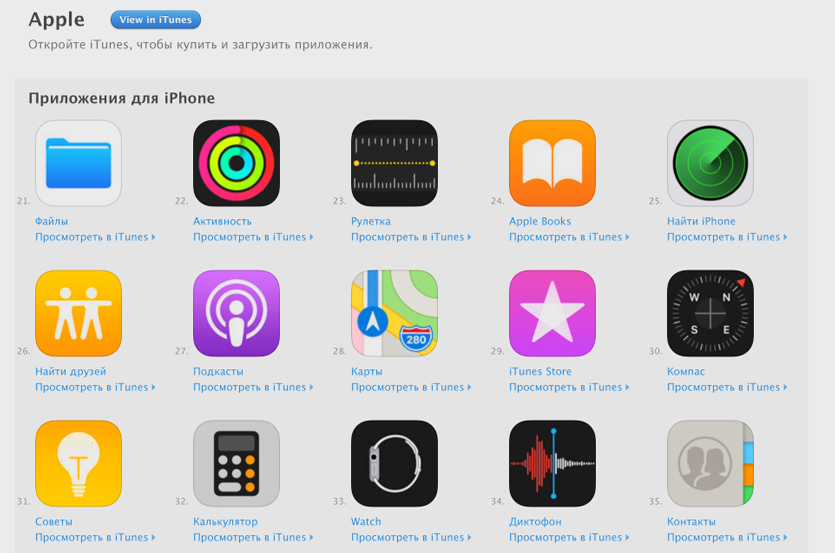
 …
…
