Содержание
Как скинуть музыку на iPhone с компьютера (2 способа)
Думаю все согласятся со мной, что загружать медиа-контент в iPhone и другие iOS-устройства жутко неудобно, а для некоторых пользователей даже трудно. Появляется нужда осваивать медиаплеер iTunes. Однако есть в этом и плюс, медиатека будет правильно и красиво оформлена.
Из этой инструкции вы узнаете, как скинуть музыку на iPhone несколькими способами, итак начнем:
- Какие форматы понимает iPhone и iTunes
- Как добавить музыку в iTunes
- Как скинуть музыку на iPhone через iTunes
- Как скачать музыку на iPhone с компьютера через iTools
Какие форматы понимает iPhone и iTunes?
Скинуть музыку на iPhone, iPod Touch или iPad можно непосредственно с компьютера с операционной системой Windows или же Mac OS X.
Нужно отметить, не со всеми популярными аудио форматами работает iTunes, а следовательно, загрузить их в медиатеку нельзя.
Итак, iTunes и iPhone, 100% поддерживают следующие форматы: MP3, AAC, AIFF, WAV, Apple Lossless, а вот одни из популярных форматов WMA и FLAC к сожалению, нет.
В случае если музыкальный файл в медиатеку iTunes не добавляется, следовательно, этот формат программа не поддерживает и его нужно конвертировать в любой из форматов перечисленных выше.
Как добавить музыку в iTunes
Думаю это самый трудный и времени затратный из рассмотренных в статье способов, однако есть в нем и плюсы:
- в iTunes для каждого музыкального файла можно прописать метаданные ID3 для удобства группировки и организации треков;
- на любой трек можно поставить собственную обложку, которая красиво смотреться в приложении «Музыка» на iPhone;
- любому треку можно установить собственные настройки эквалайзера и уровень громкости;
- в iTunes очень легко создавать плейлисты, которые при синхронизации загрузятся в айфон;
- iTunes может закачать в iPhone всю медиатеку или же избранные плейлисты, жанр, альбомы или артисты.
Как видите, даже не смотря на недостатки программы iTunes, у нее есть свои плюсы, а когда научитесь добавлять музыку на айфон через айтюнс, забудете и о недостатках.
Для того, что закачать музыку на iPhone, iPod или iPad нужно сначала загрузить аудиофайлы в медиатеку iTunes.
- Для начала запускаем программу iTunes. Последнюю версию можно скачать с сайта Apple.
- Добавляется музыка в iTunes очень просто, для этого надо просто перетянуть медиа файл или даже всю папку с фалами в окно программы. После чего айтюнс начнет добавлять их себе в медиатеку.
- Выберите папку с треками или один трек, нажмите правую кнопку мышки и выберите «Сведения», а теперь заполните метаданные ID3 и добавьте обложку.
После заполнения музыкальной коллекции, можно начать закачку музыку с компьютера на iPhone. Можно конечно не заполнять, но когда заполняешь все намного красивее смотрится.
Как скинуть музыку на iPhone через iTunes
Для того, чтобы скинуть музыка из медиатеки айтюнс на айфон, нужно просто их синхронизировать. Следуйте ниже шагам:
1. Подключите iPhone по USB к компьютеру, если у вас включена синхронизация по Wi-Fi, то используйте ее.
2. Программа iTunes если не была открыта, сама откроется. После того как iPhone появится в панели иконок — жмите на него,
3. Перейдите во вкладку «Обзор«, прокрутите вниз до раздела «Параметры» и установите галочку «Обрабатывать музыку и видео вручную». Нажмите кнопку «Применить«
4. Теперь нужно выбрать вкладку «Музыка» и поставить флажок напротив параметра «Синхронизировать музыку«.
5. Чуть ниже, если нужно закачать всю музыку из айтюнса, выбирайте пункт «Всю медиатеку«. А если нужны закачать только определённые альбомы, треки или плейлисты, выберите «Избранные плейлисты, артисты, альбомы и жанры». И нажмите «Применить».
После того как закончится синхронизация iTunes и iPhone, вся отмеченная музыка будет закачена в iPhone.
Как скинуть музыку на iPhone с компьютера через iTools
Есть отличная альтернатива iTunes, с помощью которой можно очень быстро скинуть музыку в iPhone с компьютера, это программа iTools.
iTools (айтулс) — в данный момент это лучший аналог программы iTunes. Может полностью заменить iTunes решить проблемы с долгой синхронизацией iPhone и iPad.
Он не имеет возможностью iTunes в организации музыкальной коллекции, однако большинству пользователей это и не надо, так как прописать метаданные можно непосредственно в среде ОС.
1. Запустите программу iTools.
2. Подключите iPhone или iPad к компьютеру.
3. Перейдите во вкладку Music (Музыка).
4. Нажмите на кнопку Import (Импорт).
5. Выберите нужные композиции в формате MP3, AAC, AIFF, WAV, Apple Lossless и нажмите Open (Открыть).
Совет 1: Если нужно выбрать несколько файлов зажмите кнопку Command на Mac или Ctrl на Windows и мышкой щёлкайте по нужным.
Совет 2: Если нужно выбрать все файлы в папке используйте горячие клавиши Command+A на Mac и Ctrl+A на Windows.
После чего начнется процесс импорта музыки, после его завершения вся выбранная музыка будет находиться на устройстве.
Заключение
Как видите закачать музыку с компьютера в iPhone совсем не трудно. Но, если у вас остались вопросы или есть предложения, обязательно напишите их в комментариях ниже.
Как перекинуть музыку с компьютера на айфон
Если вы часто используете iPhone для развлечения музыкой на ходу, вам следует подумать о том, как передавать музыку с компьютера на телефон. Всем известно, что нужно использовать iTunes. Это, несомненно, один из способов, известных большинству пользователей Apple. В дополнение к этому, есть и другие простые методы, которые вам полезны. Эта статья поможет вам перенести музыку с компьютера на iPhone с подробными инструкциями.
- Способ 1 . Как закачать музыку на айфон с компьютера через айтюнс
- Способ 2. Как перенести музыку на айфон с компа с помощью Google диска
- Способ 3. Самый быстрый способ перекинуть песни с компьютера на айфон
Способ 1 .
 Как закачать музыку на айфон с компьютера через айтюнс
Как закачать музыку на айфон с компьютера через айтюнс
Шаговая инструкция:
- Подключите ваш айфон к личному компьютеру.
- Проверите серию приложения и откройте iTunes на компьютере.
Если вас приветствует сообщение с предложением «обновить iTunes», тогда нажмите «Обновить iTunes» и перезагрузите компьютер после выполнения полного процесса обновления. - Нажмите «Доверьтесь этому компьютеру» при появлении запроса на экране компьютера.
Вам, также, может быть, понадобится нажать то сообщение на экране своего iPhone. - Щелкните по значку «Устройство» в виде телефона, выберите нужный айфон и перейдете на страницу своего устройства.
- Нажмите «Файл» в верхнем левом углу окна iTunes и появится раскрывающееся меню.
Нажмите «Добавить папку в библиотеку».
Этот параметр примерно находится в середине раскрывающегося меню. При нажатии на это появляется всплывающее окно.- Выберите свою музыкальную папку. Щелкните папку, в которой хранятся ваши песни.

- Нажмите «Выбрать папку» в нижнем правом углу окна.
- Это начнет импортировать ваши файлы в библиотеку.
- Перейдите на вкладку «Музыка». Он находится в разделе «Настройки» вкладок в левой части окна iTunes.
Установите флажок «Синхронизировать музыку» в верхней части страницы.
Установите флажок «Вся музыкальная библиотека», чтобы гарантирует, что вся музыка из выбранной вами папки и любых подпапок будет загружена на ваш iPhone.- Нажмите «Применить» в нижнем правом углу страницы.
Песни будут скопированы в приложение apple музыку (на iPhone). Теперь все выбранные песни можно открыть на iPhone в любое время, даже если устройство не подключено к интернету.
Способ 2. Как перенести музыку на айфон с компа с помощью Google диска
- Откройте Google диск на компьютере.
- Перейдите на страницу https://www.drive.google.com/ в любом браузере.
В первом случае, если вы раньше уже авторизовались в Google, сразу откройте свою личную страницу Google диска;
А если вы пока не вошли в свой аккаунт, нажмите кнопку «Перейти в Google диск» (если доступна), а потом введите информацию о своей почте. Ctrl+A (Windows) или ⌘ Command+A (Mac).
Ctrl+A (Windows) или ⌘ Command+A (Mac). - Нажмите Открыть в нижнем правом углу окна.
- Одновременно и начнется процесс загрузки в Google диск.
- Откройте Google диск на айфон после завершения загркзки всех файлов.
Нажмите на значок в виде сине-зелено-желтого треугольника на белом фоне, который открывает переход на главную страницу Google диска, если вы уже авторизовались. - Выберите музыкальные файлы.
Нажмите и выберите всех нужных файлов.
- Нажмите ⋯ в нижней правой части экрана, затем же и появится всплывающее меню.
- Нажмите Сделать доступным офлайн во всплывающем меню.
- В этом случае вы сможете открыть все любимые песни в приложении Google диске вашего айфона, даже если он не подключается к интернету.
- Следует отметить, что в приложении «Файлы» есть опция «Google диск», но музыки нельзя скопировать из приложения Google диск в приложение «Файлы» (как в других приложениях облачных хранилищ).
Способ 3.
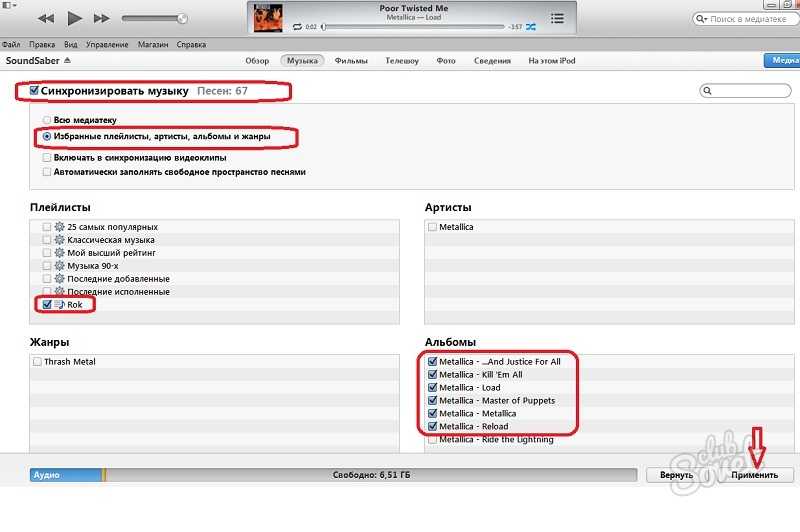 Самый быстрый способ перекинуть песни с компьютера на айфон
Самый быстрый способ перекинуть песни с компьютера на айфон
Приложение Tenorshare iCareFone поддерживает перемести 9 типов файла: контакты, музыки, приложение, видео, фото, заметки, календарь, Bookmark, iBooks с ПК на iPhone 13/ 13 Pro (Max) / iPhone 12 / 11/11 Pro (Max) и др. Оно полностью совместимо с Windows 11/10/8.1/8/7 and Mac OS X 10.14 EI Capitan, 10.10 Yosemite, 10.9 Mavericks, 10.8, 10.7, 10.6, 10.5.
Шаговая инструкция:
Подключите iPhone к компьютеру через USB-кабель.
Запустите программу. Шелкните по кнопке «Управление» из основного интерфейса.
- Выберите тип файла для передачи.
На этой странице появляются всего 9 типов файлов. Чтобы двигаться дальше, Вам нужно нажать на файлы, которые требуется скинуть, в этом случае, музыку. Выберите опцию «Импорт», после чего выберите музыку в папке компьютера, которые необходимо загрузить на Ваш iPhone.
С помощью iTunes невозможно выбрать музыки, которые вы хотите перекинуть, но в программе Tenorshare iCareFone удобно просмотреть все файлы по типам и определено выбрать, функция «Управление» позволяет управлять 8 типами файлов:
фотографии, музыка, видео, контакты, сообщения, приложения, книги и закладки (Safari).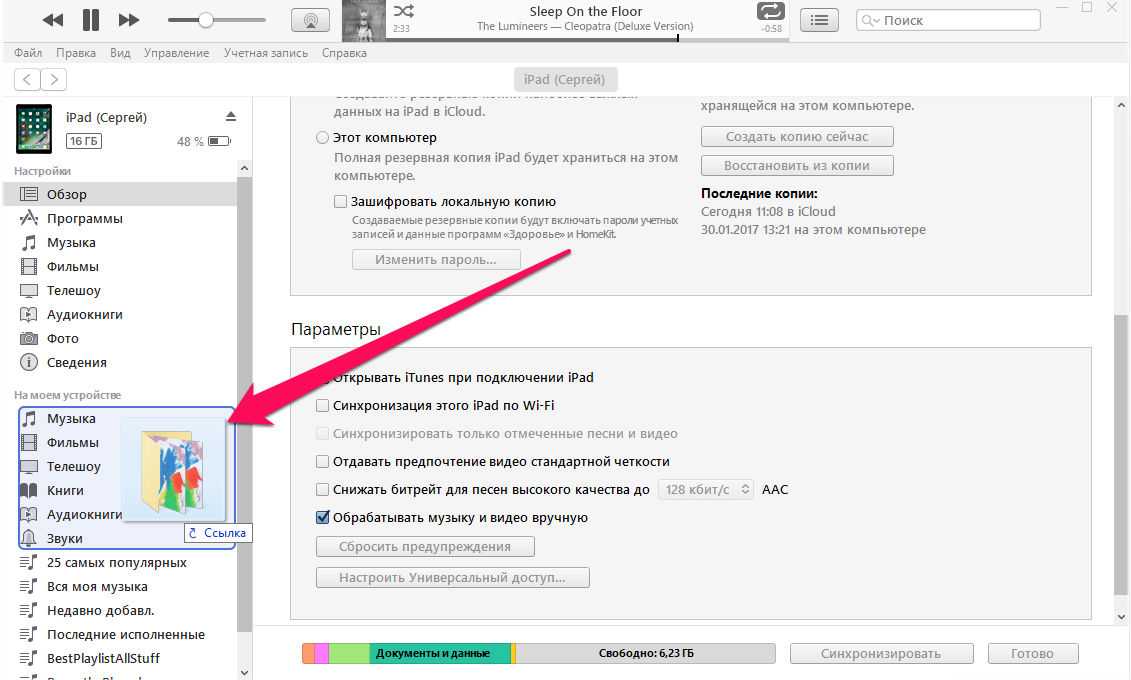 В то же время, обратите внимание, Tenorshare iCareFone не полная бесплатная, она позволит передать 20 файлов. Если вы хотите перенести больше, то обновите до версии Pro. Ссылка покупки ниже представляется.
В то же время, обратите внимание, Tenorshare iCareFone не полная бесплатная, она позволит передать 20 файлов. Если вы хотите перенести больше, то обновите до версии Pro. Ссылка покупки ниже представляется.
Конечно, кроме управления данными айфона, Tenorshare iCareFone является инструментом все-в-одном, чтобы исправить все вопросы для iPhone, iPad и iPod. С этим удивительным инструментом, вам легко очистить от ненужных файлов и ускорить ваши устройства, созлать резервные копирования и восстановить iOS устройства в случае потери данных и т.д.
Все эти способы весьма полезны. Вы можете выбрать наиболее подходящий для перемещения музыки с компьютера на iPhone. А если вы хотите перенести приобретенную музыку из iTunes Store и скопировать песни, которые не купили в iTunes Store, iCarefone – тоже отличный вариант.
Импорт музыки с компьютера в приложение «Музыка» на Mac
Искать в этом руководстве
Добро пожаловать
Что нового
Начать
Подпишитесь на Apple Music
Поделитесь Apple Music с помощью Family Sharing
Потоковые рекомендуемые песни
Выберите исполнителей в качестве избранных
Добавляйте и скачивайте музыку
Доступ к вашей музыкальной библиотеке на всех ваших устройствах
Воспроизведение радио Apple Music
Слушайте музыку вместе с помощью SharePlay
Слушайте аудио без потерь
Слушайте пространственное аудио
Создайте профиль Apple Music
Делитесь музыкой с друзьями
Посмотрите, что друзья слушают
Разрешить приложениям доступ к Apple Music
Введение в iTunes Store
Настройка и просмотр учетной записи
Купить или скачать музыку
Покупайте музыку в подарок
Используйте подарочную карту
Создать список желаний
Предзаказ товаров
Скачать предыдущие покупки
Ограничить доступ
Авторизовать компьютер
Проблемы с использованием iTunes Store
Импорт песен с компакт-дисков
Выберите настройки импорта
Если вы не видите информацию о песне
Импортировать элементы, которые уже есть на вашем компьютере
Импорт с других компьютеров с помощью Home Sharing
Импорт песен из интернета
Подключите ваше устройство к вашему Mac
Используйте несколько библиотек
Поиск музыки
Найдите песню с помощью браузера столбцов
Воспроизведение песен из вашей библиотеки
Перемешивать или повторять песни
Используйте очередь «Играть дальше»
Сортировать песни
Исчезать между песнями
Запретить воспроизведение песни
Любите или не любите песни
Слушайте интернет-трансляцию
Воспроизведение компакт-дисков
Используйте музыкальный мини-плеер
Используйте HomePod с музыкой
Слушайте музыку с помощью Apple Music Voice
Выбрать динамики
Отрегулируйте громкость
Отрегулируйте качество звука
Настройте приложение iTunes Remote
Проблемы с воспроизведением музыки или звука
Введение в плейлисты
Создание, редактирование и удаление стандартных списков воспроизведения
Создание, редактирование и удаление смарт-плейлистов
Используйте Genius
Посмотрите, в каких плейлистах находится песня
Распределяйте плейлисты по папкам
Сохраните копию своих плейлистов
Из общей библиотеки
Из сообщений, почты и т.
 д.
д.Введение в запись компакт-дисков и DVD-дисков
Создание собственных компакт-дисков и DVD-дисков
Проблемы с записью диска
Просмотр и ввод текста
Изменить информацию о песне и компакт-диске
Добавить обложку
Оценивайте песни и другие элементы
Найти повторяющиеся элементы
Удалить элементы
Изменить место хранения музыкальных файлов
Преобразование форматов музыкальных файлов
Изменить настройки музыки
Настройте окно «Музыка»
Посмотреть визуальные эффекты
Управление уведомлениями
Горячие клавиши
Символы, используемые в музыке
Авторские права
Если на вашем компьютере есть песни или музыкальные видеофайлы, вы можете импортировать их в приложение «Музыка», чтобы они появились в вашей музыкальной библиотеке.
Открыть музыку для меня
Совет: Вы также можете перетащить файл или папку из Finder в окно «Музыка», чтобы импортировать их.
По умолчанию приложение «Музыка» помещает копию каждого аудиофайла в папку «Музыка» ( Home /Music/Music) и оставляет исходный файл в текущем местоположении. Сведения о добавлении псевдонима к файлу (вместо создания копии) см. в разделе Изменение места хранения музыкальных файлов.
Когда вы импортируете элемент, перетаскивая его в окно «Музыка» или выбирая «Файл» > «Добавить в библиотеку» или «Файл» > «Импорт», ссылка (или «указатель») на элемент, а не сам элемент, помещается в папку «Музыка». Возможно, вы не сможете воспроизвести песню, если переместите ее.
См. также Изменение настроек файлов в приложении «Музыка» на MacИмпорт медиафайлов с помощью функции «Домашняя коллекция» в приложении «Музыка» на MacСинхронизация музыки между Mac и iPhone, iPad или iPod touch
Максимальное количество символов:
250
Пожалуйста, не указывайте личную информацию в своем комментарии.
Максимальное количество символов — 250.
Спасибо за отзыв.
Как загрузить музыку в Apple Music — Блог
Будучи меломаном, вы, вероятно, знакомы с Apple Music — это один из самых популярных потоковых сервисов. И на то есть веские причины: простой в использовании интерфейс, мощные инструменты поиска музыки и обширная библиотека песен — это лучший выбор для миллионов людей во всем мире.
Если вы являетесь пользователем iOS, Apple Music — это ваше любимое приложение для прослушивания музыки. Но даже если вы этого не сделаете, вы все равно можете получить доступ к сервису через другие операционные системы.
🤫 И вот малоизвестный факт: Apple Music предназначена не только для прослушивания того, что доступно на платформе. Как отдельный пользователь, вы можете загружать свои личные музыкальные файлы в библиотеку Apple Music.
Как артист, вы также можете использовать платформу для загрузки собственных песен и быть замеченными поклонниками по всему миру. Это отличный способ расширить охват и привлечь новых слушателей. Если вы артист или лейбл и хотите распространять свою музыку в Apple Music для публичного прослушивания, вы можете сделать это через агрегатор или службу цифрового распространения.
Это отличный способ расширить охват и привлечь новых слушателей. Если вы артист или лейбл и хотите распространять свою музыку в Apple Music для публичного прослушивания, вы можете сделать это через агрегатор или службу цифрового распространения.
В этой статье мы покажем вам, как загрузить музыку в Apple Music в следующих случаях:
Как загрузить местную музыку в музыкальную библиотеку Apple Music
Как загрузить музыку в Apple Music в качестве исполнителя
Как загрузить локальную музыку в Apple Music
Вы можете загружать локальную музыку только на свой Mac или ПК с Windows. К сожалению, вы не можете загружать музыку на свой телефон, но вы можете синхронизировать музыкальные файлы после загрузки треков на компьютер.
Для начала вам необходимо установить iTunes с официального сайта Apple, если у вас есть ПК с Windows. Если вы используете Mac, вам повезло, потому что Apple Music уже настроена на вашем компьютере. Помните, что вы можете загружать песни только в файлах MP3 и M4A, но не в формате FLAC или WMV в Apple Music.
Помните, что вы можете загружать песни только в файлах MP3 и M4A, но не в формате FLAC или WMV в Apple Music.
После того, как вы все настроите, вы можете начать загружать свою музыку в свою библиотеку Apple Music. И не волнуйтесь. Любые песни, которые вы публикуете, будут доступны только вам, поэтому вы можете быть уверены, что ваша музыка конфиденциальна.
Итак, давайте углубимся в то, как загружать песни в Apple Music на компьютерах Mac и Windows!
Как загружать музыку в Apple Music на Mac
Загружать музыку в Apple Music на Mac очень просто! Вот шаги, которые вы можете выполнить:
- Откройте Apple Music на вашем Mac.
- В строке меню выберите музыкальный файл , который вы хотите загрузить.
- В раскрывающемся меню выберите «загрузить».
- Выберите музыкальные файлы, которые вы хотите загрузить со своего компьютера, и нажмите «Открыть».
- Кроме того, вы можете перетащить музыкальные файлы в интерфейс приложения Apple Music.

- После завершения загрузки выбранные музыкальные файлы будут добавлены в вашу коллекцию Apple Music. Ваши песни находятся в разделах «Недавно добавленные» или «Исполнители» .
Вот оно! Теперь вы можете наслаждаться прослушиванием собственной музыки в Apple Music.
Как загрузить в Apple Music через iTunes на компьютере с Windows
Если вы используете компьютер с Windows, вы не сможете получить прямой доступ к Apple Music, поскольку она не работает в Windows. Но не волнуйтесь. Вы по-прежнему можете загружать свою музыку с помощью iTunes! Вот как:
- Откройте приложение iTunes на своем ПК.
- Нажмите на строку меню в верхнем левом углу окна.
- Выберите «Добавить файл в библиотеку» или «Добавить папку в библиотеку» из раскрывающегося меню в зависимости от того, что вы хотите загрузить.
- Выберите музыкальные файлы или папку, которую вы хотите загрузить.

- iTunes импортирует файлы в вашу медиатеку iTunes.
- Перейдите на вкладку «Недавно добавленные» или «Исполнители» вашей библиотеки iTunes, чтобы получить доступ к своей музыке.
Выполнив эти простые действия, вы сможете мгновенно загрузить свою музыку и наслаждаться ею в Apple Music!
Как синхронизировать файлы Apple Music на мобильных устройствах
После того, как вы добавили свою музыку в облачное хранилище Apple Music, вы сможете получить к ней доступ со своего телефона, независимо от того, используете ли вы устройство Android, iPhone или iPad.
- Коснитесь Музыка > Настройки , а затем перейдите к Общие > Синхронизировать библиотеку.
- Выберите OK , чтобы сохранить настройки.
- Запустите приложение «Настройки» на своем iPhone и перейдите на страницу настроек «Музыка».

- Включите параметр Sync Library .
Как загружать музыку в Apple Music в качестве исполнителя
Если вы начинающий артист, стремящийся увеличить число поклонников и добиться мирового признания, вам определенно захочется иметь свою музыку в Apple Music. Благодаря обширной библиотеке доступных треков и удобным приложениям для устройств Apple и Android, это идеальная платформа для потоковой передачи.
Apple Music для исполнителей
Apple Music for Artists — это платформа, которая дает вам прямой доступ к ценным показателям и аналитическим данным. Как только ваша музыка станет доступна в Apple Music, вы можете подать заявку на присоединение к Apple Music for Artists и получить доступ к статистике исполнения ваших песен. Это мощный инструмент, который поможет вам лучше управлять своей музыкальной карьерой.
С помощью Apple Music for Artists вы можете отслеживать исполнение своей музыки в Apple Music. Вы даже можете использовать платформу для создания уникальных рекламных материалов для вашего контента, чтобы делиться им в социальных сетях. Вы также получите подробную информацию о демографических данных ваших слушателей, таких как их возраст и географическое положение.
Вы также получите подробную информацию о демографических данных ваших слушателей, таких как их возраст и географическое положение.
Но это еще не все. Официальное приложение Apple Music for Artists позволяет быстро просматривать самые популярные песни, видео, Shazam, а также самые последние достижения и рекорды за все время. А когда вы достигнете крупного достижения, например, внесете песню в плейлист, вы можете легко отпраздновать это со своими поклонниками, опубликовав вехи прямо в социальных сетях.
Загрузка собственной музыки в качестве исполнителя
Теперь, когда вы готовы загружать свои песни в Apple Music, давайте рассмотрим, как это работает. Прежде чем загружать свои песни в качестве исполнителя в Apple Music, важно понять процесс.
Главное, что вам нужно знать о загрузке своих песен в Apple Music, это:
Существует два основных способа загрузить свою песню в качестве исполнителя: вы можете выпустить свои песни через лейбл или как независимый художник. Если вы выпускаете через лейбл, они будут заниматься доставкой музыки от вашего имени и позаботятся о распространении. Если вы независимый артист, вам нужно найти музыкального дистрибьютора.
Если вы выпускаете через лейбл, они будут заниматься доставкой музыки от вашего имени и позаботятся о распространении. Если вы независимый артист, вам нужно найти музыкального дистрибьютора.
Поиск музыкального дистрибьютора
Если вы независимый музыкант, для начала необходимо сотрудничать напрямую с дистрибьютором, предпочитаемым Apple. В музыкальной индустрии дистрибьюторы играют решающую роль, позволяя артистам, использующим потоковые сервисы и магазины загрузки, делиться своей музыкой со слушателями и эффективно обмениваться контентом, данными и деньгами.
Художнику важно сосредоточиться на создании своего искусства, и дистрибьюторы могут помочь вам разобраться в сложных коммерческих структурах музыкальной индустрии.
Дистрибьюторы, предпочитаемые Apple, могут помочь вам в управлении связью между розничными заведениями и потоковыми сервисами, такими как Apple Music, тремя основными способами:
- Распространение и лицензирование
- Доставка метаданных для музыки
- Зарегистрированные платежи и сборы роялти
Помимо этого, большинство дистрибьюторов предоставляют дополнительные услуги, такие как управление правами на публикацию и исполнение, реклама, распространение текстов песен, перевод метаданных и т. д.
д.
Многие дистрибьюторы также могут помочь вам предложить другой контент, например музыкальные клипы или концертные фильмы. Чтобы найти дистрибьютора, который лучше всего соответствует вашим потребностям, проверьте список дистрибьюторов, предпочитаемых Apple, на их веб-сайте.
Если вы считаете, что эти дополнительные факторы будут иметь решающее значение для вашего художественного развития, вы можете выбрать дистрибьютора, который соответствует вашим требованиям.
Более того, если когда-нибудь возникнет проблема с появлением вашей музыки на Apple Music или других цифровых платформах, ваш дистрибьютор будет бороться за то, чтобы вы решили эту проблему, чтобы ваша работа всегда была красивой и слышимой.
Лучшие музыкальные дистрибьюторы Apple Music
Ниже перечислены некоторые из лучших музыкальных дистрибьюторов Apple Music:
CD Baby
Если вы ищете музыкального дистрибьютора, который поможет вам разместить вашу музыку в Apple Music , CD Baby — отличный выбор. Распространяя свою музыку через CD Baby, ваши песни будут автоматически доступны в Apple Music.
Распространяя свою музыку через CD Baby, ваши песни будут автоматически доступны в Apple Music.
Кроме того, регистрация в CD Baby поможет вам быстрее пройти проверку в Apple Music for Artists. Прямое партнерство CD Baby с Apple дает вам ранний доступ к новым функциям.
Кроме того, будут доступны все инструменты, необходимые для понимания влияния вашей музыки на Apple Music и iTunes.
FUGA
FUGA — отличный выбор, если вы ищете первоклассного музыкального дистрибьютора. Они предлагают обширный выбор музыки, которая отвечает самым высоким стандартам. Их интерфейс разработан, чтобы дать вам полный контроль над вашей библиотекой, какой бы сложной она ни была.
С FUGA у вас будет доступ к расширенным функциям аналитики и отчетов о роялти, которые позволят вам отслеживать производительность ваших релизов в режиме реального времени. Кроме того, FUGA предоставляет аналитику, которая различает потоковую передачу со сжатием (Hi-Res), без потерь и с эффектом погружения в Apple Music, что дает вам четкое представление о влиянии вашей музыки.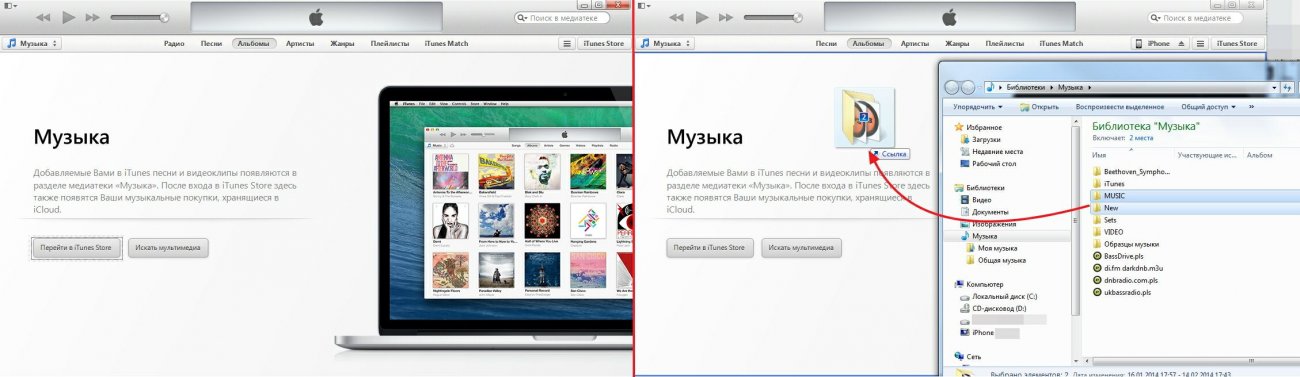
Плата за артистов
Как и Spotify, Apple Music будет платить вам, когда пользователи транслируют ваши песни. Хотя невозможно сказать точную сумму, которую вы можете заработать на потоках в Apple Music, хорошая новость заключается в том, что вам платят за каждый поток, который создает ваша песня, когда она появляется на платформе.
Apple платит в среднем от 0,007 до 0,01 доллара за поток, включая гонорары лейбла и издателя. Таким образом, чем больше потоков генерирует ваша музыка, тем больше денег вы получите. Это связано с тем, что Apple Music получает доход от платы за подписку пользователей, часть которой они отдают артистам.
Более того, в отличие от других музыкальных платформ, которые платят независимым лейблам значительно меньше, чем крупные, Apple Music платит всем лейблам одинаковую ставку. Это означает, что вы можете распространять свою музыку так, как считаете нужным, хотите ли вы присоединиться к лейблу или остаться независимым. В Apple Music поддерживают ценность всей музыки и будут продолжать платить одинаковую цену за каждый лейбл.


 Ctrl+A (Windows) или ⌘ Command+A (Mac).
Ctrl+A (Windows) или ⌘ Command+A (Mac). д.
д.

