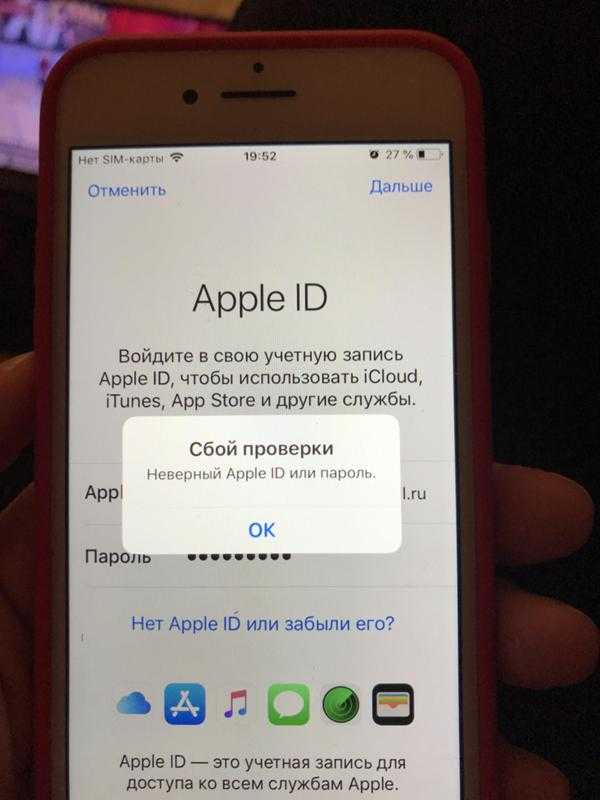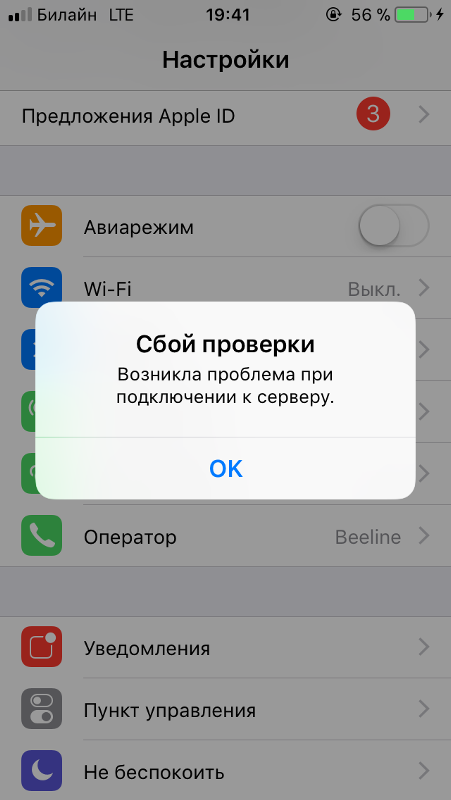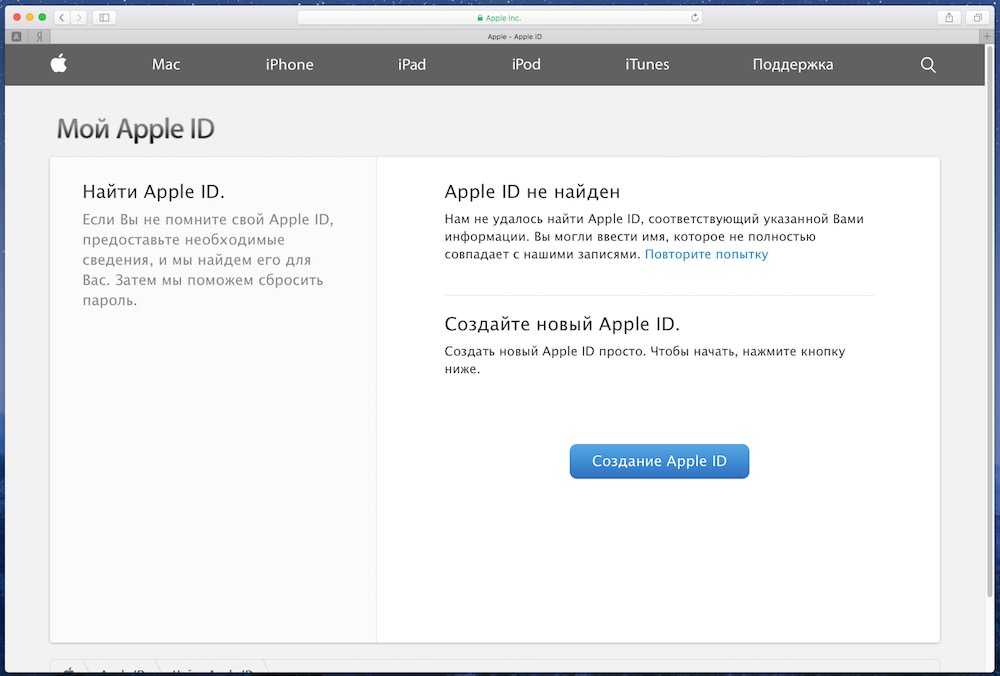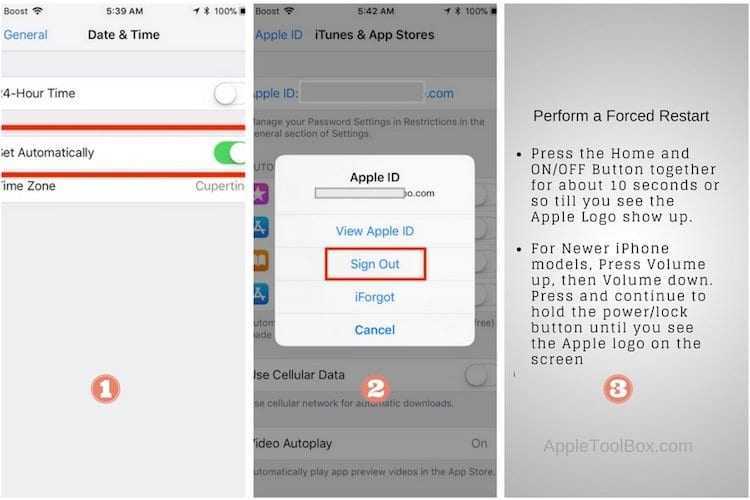Содержание
Произошла ошибка подключения к серверу Apple ID, сбой проверки, создания и другие ошибки эпл айди
Возможные ошибки, связанные с Apple ID
Есть несколько типов ошибок, которые могут возникнуть при работе с Apple ID:
Ошибка подключения к серверу Apple ID — может появиться при попытке входа в аккаунт через IPhone, IPad, IPod touch или компьютер под управлением Mac OS или Windows.
Произошла ошибка подключения к серверу Apple ID
Во-первых, она может возникнуть из-за того, что на серверах Apple действительно ведутся какие-то технические работы, но шанс этого очень мал. Скорее всего, причина в следующем:
- В неправильно введенном логине или пароле;
- неактуальной версии прошивки устройства;
- неактуальной версии приложения, через которое вы пытаетесь авторизоваться;
- неточно выставленных настройках даты и времени;
- проблемах, связанных с интернетом;
- возможно, ошибка может появиться после взлома прошивки устройства посредством Джейлбрейка.

Сбой проверки — эта ошибка возникает при использовании официальных приложений от Apple — ITunes, App Store, Apple Music, ICloud и т. п. Причины возникновения у нее те же, что и у предыдущей ошибки.
Сбой выполнения входа или ошибка «Этот Apple ID не поддерживается» — возникает данная проблема при попытке авторизации в сервисах Apple и означает, что использовать это приложение через ваш аккаунт Apple ID нельзя. То есть, есть некоторые аккаунты, которые не поддерживаются системой, возможно, они устарели или были зарегистрированы некорректно.
Неверный Apple ID
Ошибка «Apple ID не найден» или «Apple ID не является актуальным» — может появиться, если ваш аккаунт неактуален или заблокирован. Возможно, вы не подтвердили учетную запись через письмо, пришедшее на электронную почту после окончания регистрации.
Apple ID заблокирован
Не удается войти в аккаунт из-за уведомления о необходимости аутентификации — возникает на компьютерах, если вы пытаетесь зайти в ITunes или ICloud, не имея прав администратора.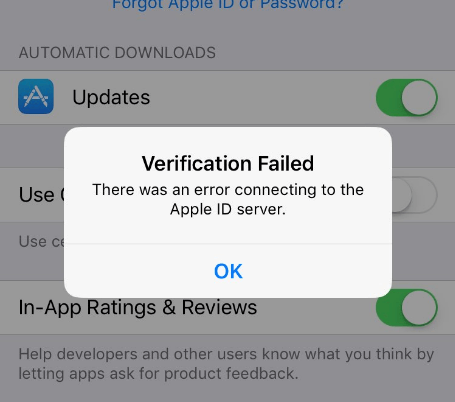
Устранения ошибок (в том числе при подключении к серверу)
Перед тем как перейти к индивидуальному устранению каждой из возможных ошибок поочередно, попробуйте выполнить следующие действия.
Перезагрузка устройства
Возможно, простая перезагрузка решит проблему, так как все процессы и приложения перезагрузятся вместе с устройством и начнут работать корректно. То есть, этот вариант подходит в том случае, если ошибка возникает из-за самого приложения.
Перезагружаем устройство
Вход в учетную запись через официальный сайт
Это действие производится для того, чтобы выяснить в чем причина возникновения ошибки — в самом аккаунте или приложении, в которое не получается войти. Перейдите на официальный сайт Apple ID (https://appleid.apple.com/ru/) и попробуйте войти с помощью своего уникального логина и пароля. Если авторизация пройдет успешно, то все дело в приложении, если произойдет какой-то сбой, то проблема с учетной записью.
Авторизуемся в Apple ID
Проверка работоспособности серверов Apple
Если у вас появляется уведомление «Ошибка подключения к серверу Apple ID», то есть способ, с помощью которого можно проверить, действительно ли сервера в данный момент не работают, или же проблема в учетной записи. Переходим по этой ссылке
Переходим по этой ссылке
http://www.apple.com/ru/support/systemstatus/ и в открывшемся списке находим сервис, в который у вас не получается зайти. Данные постоянно обновляются в автоматическом режиме и, если напротив выбранного сервиса вы увидите красный кубик, то это значит, что сейчас он недоступен, необходимо подождать какое-то время. Если же с сервисом все в порядке, проблема кроется в учетной записи.
Проверяем, работают ли сервера
Проверка исправности интернет-соединения
Попробуйте зайти в любое другое приложение, требующее подключение к интернету, и убедитесь, что все страницы в нем будут загружаться. Попробуйте переподключиться к Wi-Fi или мобильному интернету.
Переподключаемся к интернету
Настройка даты и времени
Приложения могут работать некорректно, если на устройстве выставлены неправильные настройки даты и времени. Связано это с тем, что при подключении интернета между данными, хранящимися на устройстве, и серверами приложения происходит обмен информации и проверка сертификатов безопасности.
- Открываем приложение «Настройки».
Переходим в настройки
- Перейдите к разделу «Основные».
Переходим в раздел «Основные»
- Перейдите к подразделу «Дата и время».
Переходим в раздел «Дата и время»
- Включите функцию «Автоматически», чтобы устройство самостоятельно сверяло и устанавливало время и дату через интернет.
Включаем функцию «Автоматически»
- Если постоянного доступа к интернету нет, то лучше перейти к разделу «Выставить дату и время».
Переходим в раздел «Выставить дату и время»
- И в нем выставить настройки вручную, предварительно найдя точное время на любом сайте с точными данными, соответствующими вашему часовому поясу.
Выставляем дату и время
Выход из учетной записи
Возможно, необходимо заново войти в аккаунт через настройки устройства:
- Откройте приложение «Настройки».
Открываем настройки устройства
- Перейдите к разделу «ITunes и App Store».

Переходим к разделу «ITunes и App Store»
- Нажмите на свой уникальный Apple ID.
Нажимаем на Apple ID
- В открывшемся меню выберите вариант «Выйти».
Нажимаем кнопку «Выйти»
- Перезагрузите устройство.
Перезагружаем устройство
- Заново вернитесь к разделу «ITunes и App Store» и авторизуйтесь в учетной записи.
Переходим в раздел «ITunes и App Store»
Обновление операционной системы IOS
Ошибка при попытке авторизации может возникнуть в том случае, если на вашем устройстве установлена бета-версия прошивки. Необязательно обновляться до последней IOS 10, но если вы пользуетесь, например, IOS 8.0.1 beta, то следует выполнить обновление системы до версии без приставки beta.
- Откройте приложение «Настройки».
Входим в настройки устройства
- Заранее подключитесь к любой доступной сети Wi-Fi.
Подключаемся к интернету
- Перейдите к разделу «Основные».
Переходим в раздел «Основные»
- Перейдите к подразделу «Обновление ПО» и дождитесь окончание процесса поиска обновлений.

Переходим к разделу «Обновление ПО»
- Нажмите кнопку «Установить».
Нажимаем кнопку «Установить»
- Дожидаемся окончания процесса загрузки и обновления системы.
Дожидаемся окончания обновления
Отключение брандмауэра на компьютере
Если ошибка возникла на компьютере, и вы уверены, что подключение к интернету стабильно, то доступ к сети приложению может блокировать антивирус, а из-за этого и возникает ошибка авторизации.
- Открываем антивирус, установленный на вашем компьютере.
Открываем антивирус
- Переходим в раздел «Инструменты».
Переходим в раздел «Инструменты»
- Открываем дополнение «Брандмауэр».
Открываем дополнение «Брандмауэр»
- В открывшемся окне переходим к разделу Firewall.
Переходим в раздел Firewall
- Убираем значок в виде огня напротив приложения, в котором произошла ошибка авторизации.
Убираем значок в виде огня напротив необходимого приложения
Обновление приложения
Приложение ITunes на компьютере не всегда обновляется автоматически, так иногда необходимо обновить его вручную:
- Открываем ITuens через меню компьютера.

Открываем ITunes
- Разверните меню «Справка» и перейдите к разделу «Обновления».
Переходим в раздел «Обновления»
- Если доступные обновления есть, вам предложат их установить. Нажмите кнопку «Загрузить iTunes».
Нажимаем кнопку «Загрузить ITunes»
Сброс пароля
Возможно, из-за сбоев на серверах Apple, пароль от вашего аккаунта стал недействительным, то есть, его стоит восстановить:
- Перейдите на официальный сайт Apple ID (https://appleid.apple.com/ru/) и нажмите кнопку «Забыли пароль или Apple ID?».
Нажимаем кнопку «Забыли Apple ID или пароль?»
- Заполните все необходимые поля, нажмите кнопку «Продолжить» и следуйте инструкции на сайте.
Нажимаем кнопку «Продолжить»
Устранение ошибки «Этот Apple ID не поддерживается»
Если у вас возникла данная проблема, значит, по каким-то причинам ваш аккаунт не может взаимодействовать с сервисами Apple. В этом, скорее всего, нет вашей вины, поэтому единственное, что можно сделать — обратиться в службу поддержки Apple.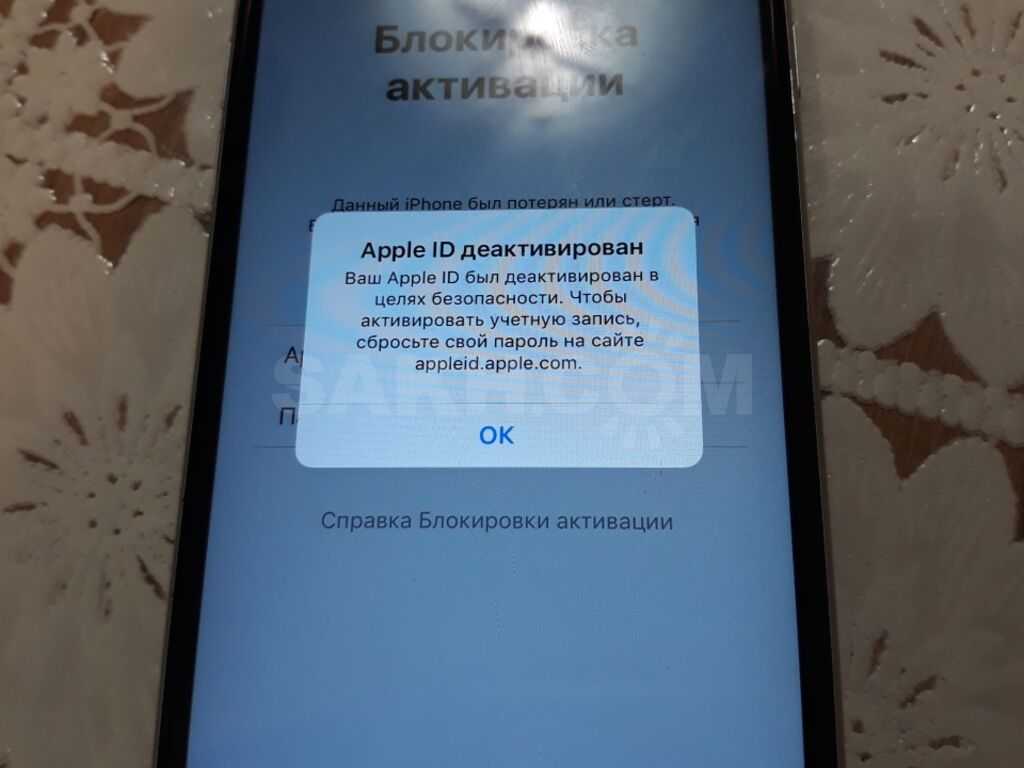
- Переходим на сайт поддержки Apple и нажимаем кнопку «Обратиться в службу поддержки».
Нажимаем кнопку «Обратиться в службу поддержки»
- В блоке «Свяжитесь с нами» кликнете по кнопке «Справка».
Нажимаем кнопку «Справка»
- Перейдите к теме Apple ID.
Переходим к разделу Apple ID
- Переходим к пункту «Другие разделы про идентификатор Apple ID».
Переходим к разделу «Другие разделы идентификатор Apple ID»
- Выберите вариант «Тема отсутствует в списке».
Выбираем вариант «Тема отсутствуем в списке»
- Опишите свою проблему, но, скорее всего, ответа система не найдет, так что нажмите кнопку «Продолжить».
Нажимаем кнопку «Продолжить»
- Выберите способ, с помощью которого вы свяжетесь с поддержкой. Рассказывая о своей проблеме, постарайтесь максимально точно описать, что случилось и какие способы устранения ошибки не помогли. При себе имейте все необходимые данные: логин, почта, на которую зарегистрирован аккаунт, ответы на секретные вопросы, четкую формулировку возникшей ошибки.

Выбираем способ связи с поддержкой
Устранение ошибки «Необходима аутентификация устройства»
В случае появления данной ошибки вам необходимо перезайти в систему под учетной записью с правами администратора.
На Mac OS
- Разверните основное меню Mac OS, кликнув по логотипу Apple.
Разворачиваем главное меню
- Выберите пункт «Завершить сеанс…».
Нажимаем кнопку «Завершить сеанс…»
- Подтвердите действие, нажав «Завершить сеанс».
Нажимаем кнопку «Завершить сеанс»
- Авторизуйтесь в системе при помощи учетной записи с правами администратора.
Входим под аккаунтом администратора
На Windows
- На клавиатуре одновременно зажмите комбинацию клавиш Ctrl+Alt+Delete.
Зажимаем кнопки Ctrl+Alt+Delete
- В открывшемся меню выберите раздел «Сменить пользователя».
Выбираем вариант «Сменить пользователя»
- Авторизуйтесь в системе при помощи учетной записи с правами администратора.

Входим под аккаунтом администратора
Устранение ошибки «Apple ID не найден»
Ошибка возникает из-за того, что учетная запись не была подтверждена через электронную почту, так что находим письмо, которое должно было прийти после окончания регистрации, и переходим по ссылке, в нем содержащейся.
Подтверждаем аккаунт
Как избежать проблем с Apple ID в будущем
Чтобы ошибки, связанные с авторизацией в сервисах Apple при помощи Apple ID, больше не возникали, достаточно придерживаться нескольких простых правил:
- Всегда помните ответы на контрольные вопросы и другие дополнительные пароли для восстановления доступа к аккаунту. Не забудьте указать в настройках аккаунта запасную почту, чтобы при утере доступа к основной, не потерять доступ к Apple ID.
- Следите за актуальностью версии прошивки устройства и приложения, через которое пытаетесь авторизоваться.
- Не сообщайте никому пароль от учетной записи, не вводите его на подозрительных сайтах, для работы которых это необходимо.

- Перед тем как решать возникшую ошибку, узнайте, в чем именно причина (в устройстве, приложении, учетной записи, серверах Apple или интернет-соединение), иначе можете сделать только хуже.
При использовании серверов Apple могут возникнуть различные ошибки, связанные с единой учетной записью Apple ID, но любую из них можно решить самостоятельно. Если по каким-то причинам проблему устранить не получилось, вы всегда можете обратиться в официальную службу поддержки Apple и получить помощь квалифицированных специалистов.
Ошибка 500 на сайте: что такое и как исправить
В статье мы расскажем, как исправить ошибку (код состояния) 500 со стороны пользователя и администратора сайта, а также подробно разберём, что такое ошибка запроса 500.
Что такое внутренняя ошибка сервера 500
Код ошибки 5хх говорит о том, что браузер отправил запрос корректно, но сервер не смог его обработать. Что значит ошибка 500? Это проблема сервера, причину которой он не может распознать.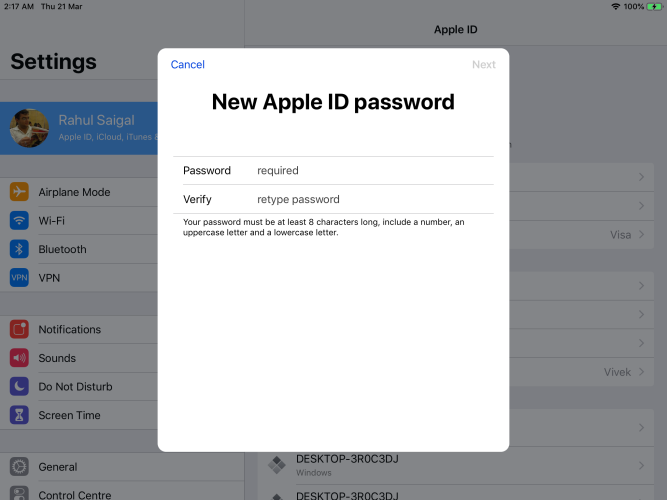
Сообщение об ошибке сопровождается описанием. Самые популярные варианты:
- Внутренняя ошибка сервера 500,
- Ошибка 500 Internal Server Error,
- Временная ошибка (500),
- Внутренняя ошибка сервера,
- 500 ошибка сервера,
- Внутренняя ошибка HTTP 500,
- Произошла непредвиденная ошибка,
- Ошибка 500,
- HTTP status 500 internal server error (перевод ― HTTP статус 500 внутренняя ошибка сервера).
Дизайн и описание ошибки 500 может быть любым, так как каждый владелец сайта может создать свою версию страницы. Например, так выглядит страница с ошибкой на REG.RU:
Как ошибка 500 влияет на SEO-продвижение
Для продвижения сайта в поисковых системах используются поисковые роботы. Они сканируют страницы сайта, проверяя их доступность. Если страница работает корректно, роботы анализируют её содержимое. После этого формируются поисковые запросы, по которым можно найти ресурс в поиске.
Когда поисковый робот сканирует страницу с ошибкой 500, он не изменяет её статус в течение суток.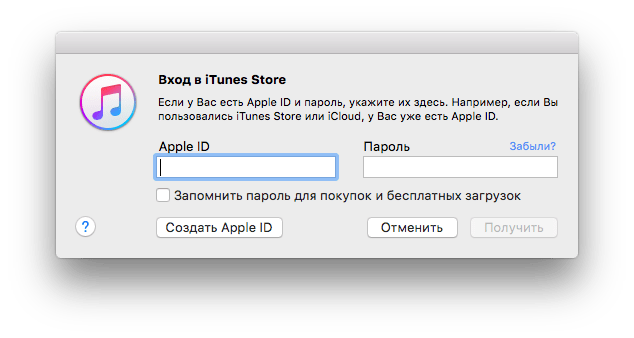 В течение этого времени администратор может исправить ошибку. Если робот перейдёт на страницу и снова столкнётся с ошибкой, он исключит эту страницу из поисковой выдачи.
В течение этого времени администратор может исправить ошибку. Если робот перейдёт на страницу и снова столкнётся с ошибкой, он исключит эту страницу из поисковой выдачи.
Проверить, осталась ли страница на прежних позициях, можно с помощью Google Search Console. Если робот исключил страницу из поисковой выдачи, её можно добавить снова.
Код ошибки 500: причины
Если сервер вернул ошибку 500, это могло случиться из-за настроек на web-хостинге или проблем с кодом сайта. Самые распространённые причины:
- ошибки в файле .htaccess,
- неподходящая версия PHP,
- некорректные права на файлы и каталоги,
- большое количество запущенных процессов,
- большие скрипты,
- несовместимые или устаревшие плагины.
Решить проблему с сервером можно только на стороне владельца веб-ресурса. Однако пользователь тоже может выполнить несколько действий, чтобы продолжить работу на сайте.
Что делать, если вы пользователь
Если на определённом ресурсе часто возникает ошибка 500, вы можете связаться с владельцем сайта по инструкции.
Перезагрузите страницу
Удаленный сервер возвращает ошибку не только из-за серьёзных проблем на сервере. Иногда 500 ошибка сервера может быть вызвана небольшими перегрузками сайта.
Чтобы устранить ошибку, перезагрузите страницу с помощью сочетания клавиш:
- на ПК — F5,
- на ноутбуке — Fn + F5,
- на устройствах от Apple — Cmd + R.
Обратите внимание! Если вы приобретаете товары в интернет-магазине и при оформлении заказа появляется 500 Internal Server Error (перевод — внутренняя ошибка сервера), при перезагрузке страницы может создаться несколько заказов. Поэтому сначала проверьте, оформился ли ваш предыдущий заказ. Если нет, попробуйте оформить заказ заново.
Очистите кэш и cookies браузера
Кэш и cookies сохраняют данные посещаемых сайтов и данные аутентификаций, чтобы в будущем загружать веб-ресурсы быстрее. Если на ресурсе уже был статус ошибки 500, при повторном входе на сайт может загружаться старая версия страницы с ошибкой из кэша, хотя на самом деле страница уже работает.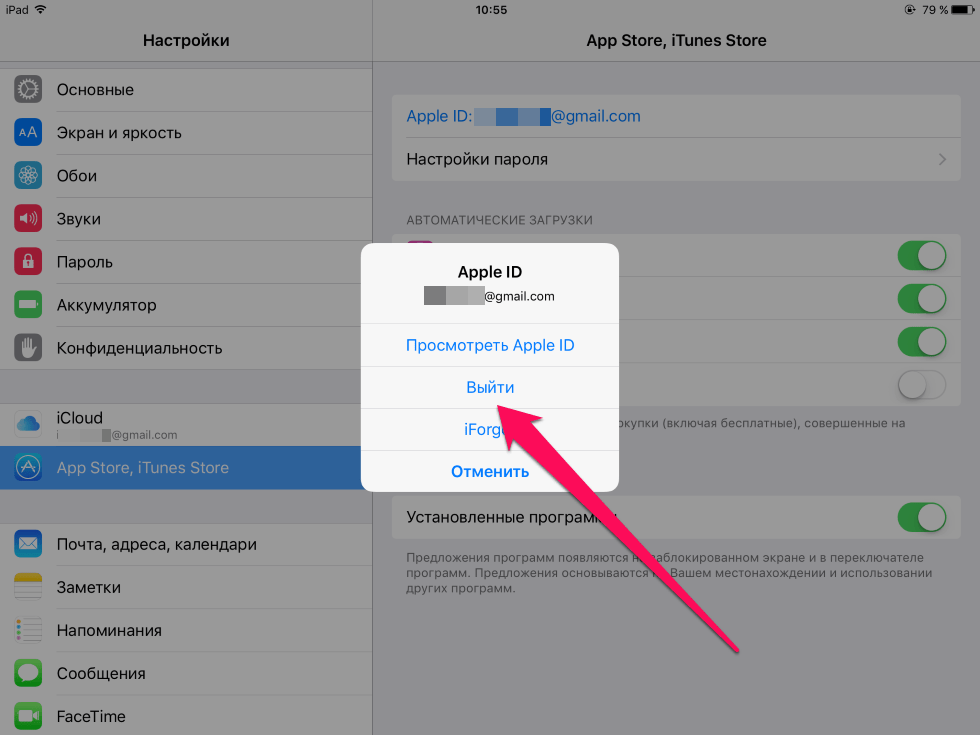 Очистить кэш и куки браузера вам поможет инструкция.
Очистить кэш и куки браузера вам поможет инструкция.
Если ни одно из этих действий не решило проблему, значит, некорректно работает сам сервер сайта. Вернитесь на страницу позже, как только владелец решит проблему.
Что делать, если вы владелец сайта
В большинстве случаев устранить проблему может только владелец сайта. Как правило, ошибка связана с проблемами в коде. Реже проблемы могут быть на физическом сервере хостинг-провайдера.
Ниже рассмотрим самые популярные причины и способы решения.
Ошибки в файле .htaccess
Неверные правила в файле .htaccess — частая причина возникновения ошибки. Чтобы это проверить, найдите .htaccess в файлах сайта и переименуйте его (например, в test). Так директивы, прописанные в файле, не повлияют на работу сервера. Если сайт заработал, переименуйте файл обратно в .htaccess и найдите ошибку в директивах. Если вы самостоятельно вносили изменения в .htaccess, закомментируйте новые строки и проверьте доступность сайта.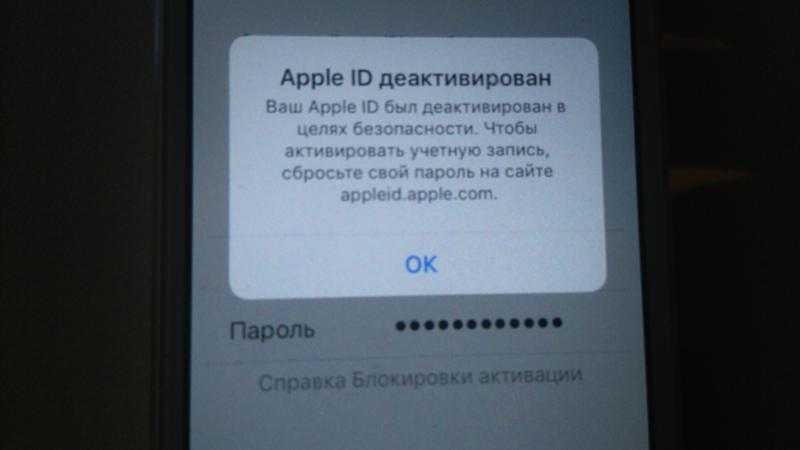 Также может помочь замена текущего файла .htaccess на стандартный в зависимости от CMS.
Также может помочь замена текущего файла .htaccess на стандартный в зависимости от CMS.
Найти директиву с ошибкой можно с помощью онлайн-тестировщика. Введите содержимое .htaccess и ссылку на сайт, начиная с https://. Затем нажмите Test:
Произошла непредвиденная ошибка
На экране появится отчёт. Если в .htaccess есть ошибки, они будут выделены красным цветом:
500 ошибка nginx
Активирована устаревшая версия PHP
Устаревшие версии PHP не получают обновления безопасности, работают медленнее и могут вызывать проблемы с плагинами и скриптами. Возможно, для работы вашего веб-ресурса нужна более новая версия PHP. Попробуйте сменить версию PHP на другую по инструкции.
Установлены некорректные права на файлы и каталоги сайта
В большинстве случаев корректными правами для каталогов являются «755», для файлов — «644». Проверьте, правильно ли они установлены, и при необходимости измените права на файлы и папки.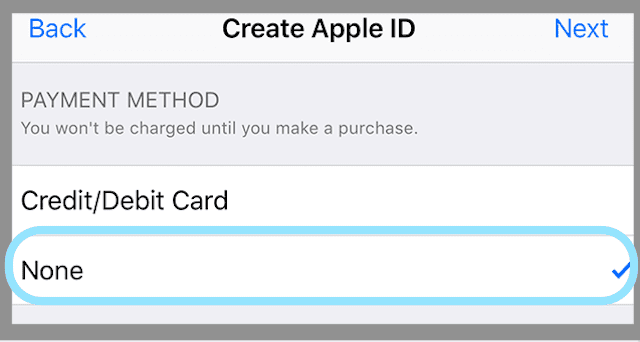
Запущено максимальное количество процессов
На тарифах виртуального хостинга REG.RU установлены ограничения на количество одновременно запущенных процессов. Например, на тарифах линейки «Эконом» установлено ограничение в 18 одновременно запущенных процессов, на тарифах «+Мощность» ― 48 процессов. Если лимит превышен, новый процесс не запускается и возникает системная ошибка 500.
Такое большое число одновременных процессов может складываться из CRON-заданий, частых подключений с помощью почтовых клиентов по протоколу IMAP, подключения по FTP или других процессов.
Чтобы проверить количество процессов, подключитесь по SSH. Выполните команду:
ps aux | grep [u]1234567 |wc -l
Вместо u1234567 укажите ваш логин хостинга: Как узнать логин хостинга.
Чтобы посмотреть, какие процессы запущены, введите команду:
ps aux | grep [u]1234567
Вместо u1234567 укажите логин услуги хостинга.
Командная строка отобразит запущенные процессы:
Код ошибки 500
Где:
- u1234567 — логин услуги хостинга,
- 40522 — PID процесса,
- S — приоритет процесса,
- /usr/libexec/sftp-server — название процесса.

Процесс можно завершить командой kill, например:
kill 40522
Вместо 40522 укажите PID процесса.
Чтобы решить проблему, вы также можете:
- увеличить интервал запуска заданий CRON,
- ограничить количество IMAP-соединений в настройках почтового клиента. Подробнее в статье Ограничение IMAP-соединений,
- проанализировать запущенные процессы самостоятельно или обратившись за помощью к разработчикам сайта.
Если вам не удалось самостоятельно устранить ошибку 500, обратитесь в техподдержку.
Скрипты работают слишком медленно
На каждом виртуальном хостинге есть ограничения на время выполнения скрипта. Если за установленное время скрипт не успевает выполниться, возникает ошибка сервера 500. Для решения проблемы обратитесь к разработчику сайта и оптимизируйте скрипты. Если оптимизировать нельзя, перейдите на более мощный вид сервера.
У пользователей VPS есть возможность увеличить максимальное использование оперативной памяти на процесс, но лучше делать скрипты меньшего размера.
Ошибка 500 на сайте, созданном на WordPress
WordPress предлагает много плагинов для создания хорошего сайта. Они значительно расширяют возможности CMS. Однако они же могут нарушать работу сайта и вызывать ошибку 500. Вызвать ошибку могут как недавно установленные плагины, так и старые.
Для начала проверьте, нужно ли обновить плагины. Часто устаревшие плагины перестают работать и вызывают проблемы работы сайта. Если все плагины обновлены, но 500 Internal Server Error остаётся, отключите все плагины, чтобы убедиться, что именно они мешают работе сайта. Как только станет понятно, что виноват один из плагинов, отключайте их по очереди, пока не найдёте тот, который нарушает работу сервера.
Как отключить плагин в WordPress
-
1.Войдите в панель управления WordPress. Если вы пользуетесь услугой REG.Site, войти в панель управления CMS можно прямо из Личного кабинета.

-
2.Перейдите во вкладку «Плагины» ― «Установленные».
-
3.Нажмите Деактивировать у плагина, который, как вам кажется, повлиял на работу сайта:
Если все ваши действия не решили проблему или вы не уверены в своих технических знаниях, обратитесь к службе технической поддержки. Сообщите время обнаружения проблемы и опишите все действия, которые вы предприняли перед обращением. Специалисты сделают детальную проверку настроек вашего сайта и при необходимости обратятся к администраторам сервера на стороне хостинг-провайдера.
Помогла ли вам статья?
Да
раз уже помогла
Ошибка при подключении к серверу Apple ID в Windows 10
Узнайте, как другие наладили работу
by Милан Станоевич
Милан Станоевич
Эксперт по Windows и программному обеспечению
Милан с детства увлекался технологиями, и это побудило его проявить интерес ко всем технологиям, связанным с ПК.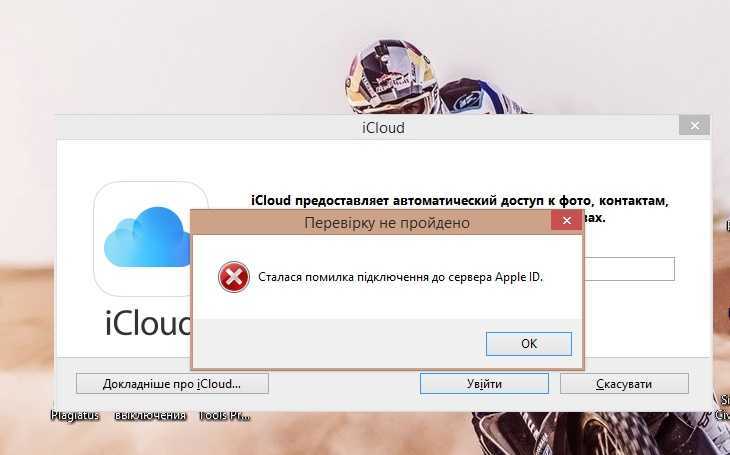 Он энтузиаст ПК и… читать дальше
Он энтузиаст ПК и… читать дальше
Обновлено
Рассмотрено
Alex Serban
Alex Serban
Windows Server & Networking Expert
Отойдя от корпоративного стиля работы, Алекс нашел вознаграждение в образе жизни постоянного анализа, координации команды и приставания к своим коллегам. Обладание сертификатом MCSA Windows Server… читать далее
Партнерская информация
- The Произошла ошибка при подключении к серверу Apple ID. Сообщение в Windows 10 появляется при входе в iTunes или iCloud.
- Обычно это происходит, когда серверы не работают, сетевые настройки настроены неправильно или из-за сторонних конфликтов.
- Чтобы исправить ситуацию, запустите приложение от имени администратора, выключите антивирус и отключите прокси-сервер среди других решений.

XУСТАНОВИТЕ, щелкнув файл загрузки
Для устранения различных проблем с ПК мы рекомендуем Restoro PC Repair Tool:
Это программное обеспечение устраняет распространенные компьютерные ошибки, защищает вас от потери файлов, вредоносных программ, сбоев оборудования и оптимизирует ваш компьютер для максимальной производительности. . Исправьте проблемы с ПК и удалите вирусы прямо сейчас, выполнив 3 простых шага:
- Загрузите Restoro PC Repair Tool , который поставляется с запатентованными технологиями (патент доступен здесь).
- Нажмите Начать сканирование , чтобы найти проблемы Windows, которые могут вызывать проблемы с ПК.
- Нажмите Восстановить все , чтобы устранить проблемы, влияющие на безопасность и производительность вашего компьютера.
- Restoro скачали 0 читателей в этом месяце.
iTunes — популярное приложение, одинаково используемое как пользователями Windows, так и Mac.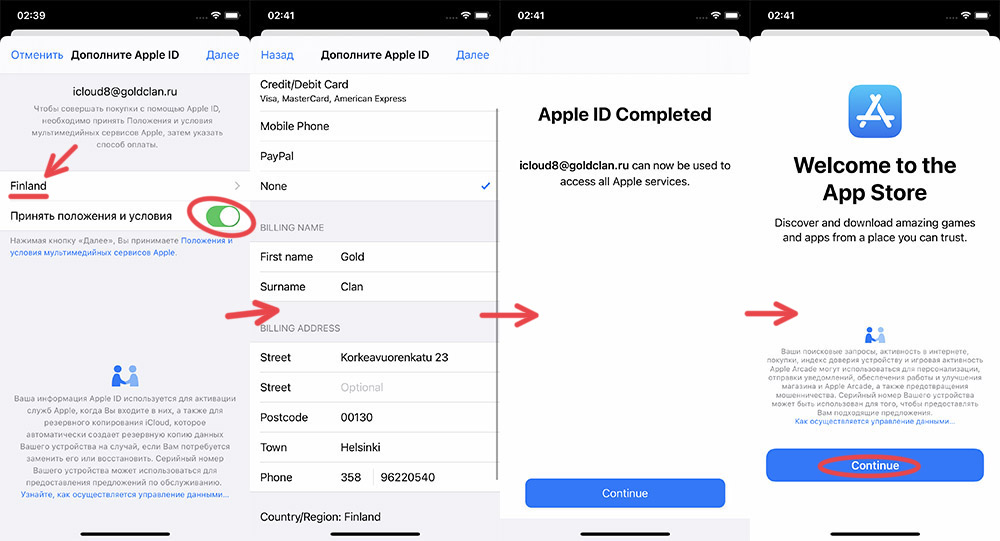 К сожалению, иногда вы можете получить Произошла ошибка при подключении к сообщению сервера Apple ID при использовании его в Windows 10.
К сожалению, иногда вы можете получить Произошла ошибка при подключении к сообщению сервера Apple ID при использовании его в Windows 10.
Проблема широко распространена: пользователи по всему миру сообщают о невозможности доступа к серверам Apple и получения iTunes Произошла ошибка при подключении к сообщение сервера вместо этого. Итак, давайте узнаем все о проблеме.
Что означает Произошла ошибка подключения к серверу Apple ID в Windows 10?
Проверка не удалась Произошла ошибка при подключении к серверу Apple ID 9Сообщение 0037 в Windows 10 указывает на то, что не удалось установить соединение между приложением и серверами. С ним можно столкнуться при входе в систему или выполнении операции в iTunes и iCloud.
Вот несколько причин, по которым вы получаете сообщение об ошибке:
- Службы Apple не работают : Одна из наиболее распространенных причин, по которой пользователи получают сообщение об ошибке, заключается в том, что серверы Apple не работают, и вы ничего не можете сделать, кроме как ждать.
 чтобы все было в порядке.
чтобы все было в порядке. - Неправильно настроенные сетевые настройки : Было также обнаружено, что некоторые сетевые настройки вызывают эту ошибку в iCloud и iTunes.
- Сторонние приложения, блокирующие соединение : Некоторые сторонние антивирусы и брандмауэры могут ошибочно идентифицировать соединение как угрозу и заблокировать его.
- Нестабильный Интернет : Если Интернет постоянно отключается или скорость низкая, есть вероятность, что вы столкнетесь с этой ошибкой.
Как исправить Произошла ошибка при подключении к серверу Apple ID в Windows 10?
Прежде чем мы перейдем к более сложным решениям, попробуйте сначала несколько быстрых способов:
- Перезагрузите компьютер, а затем попробуйте войти в приложение, которое ранее выдавало ошибку.
- Запустите приложение от имени администратора, будь то iTunes или iCloud.
- Убедитесь, что соответствующая служба Apple отключена на специальной странице состояния системы.

- Проверьте низкую скорость Интернета и внесите необходимые изменения, чтобы увеличить ее.
- Отключите двухфакторную аутентификацию, если вы непреднамеренно включили ее в течение последних 2 недель. Apple не разрешает отключать 2-FA через 2 недели.
- Убедитесь, что вы используете последнюю версию iTunes и ОС, и проверьте, устраняет ли это проблему . Произошла ошибка подключения к серверу Apple ID. Проблема в Windows 10 устранена.
- Убедитесь, что ваш компьютер соответствует минимальным системным требованиям для iTunes.
- Если у вас установлен сторонний антивирус, отключите его и проверьте, устранена ли ошибка. Если это поможет, мы рекомендуем вам переключиться на эффективный и надежный антивирус, чтобы избежать конфликтов со сторонними организациями в будущем.
Если ничего из этого не работает, перейдите к решениям, перечисленным ниже.
1. Отключить прокси-сервер
- Нажмите Windows + I , чтобы открыть Настройки , и нажмите Сеть и Интернет .

- Перейдите на вкладку Proxy и отключите все переключатели справа.
2. Удалите конфликтующие приложения
- Нажмите Windows + R , чтобы открыть Выполнить , введите appwiz.cpl в текстовом поле и нажмите Введите .
- Выберите приложение, установленное или обновленное примерно в то же время, когда впервые появилась ошибка, и нажмите Удалить .
- Следуйте инструкциям на экране, чтобы завершить процесс.
Совет эксперта:
СПОНСОРЫ
Некоторые проблемы с ПК трудно решить, особенно когда речь идет о поврежденных репозиториях или отсутствующих файлах Windows. Если у вас возникли проблемы с исправлением ошибки, возможно, ваша система частично сломана.
Мы рекомендуем установить Restoro, инструмент, который просканирует вашу машину и определит, в чем заключается неисправность.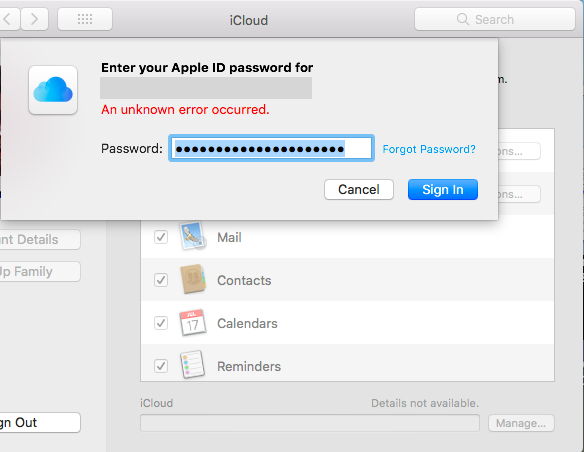
Нажмите здесь, чтобы загрузить и начать восстановление.
Несколько сторонних антивирусов, брандмауэров и другого программного обеспечения безопасности являются основной причиной в случае . Произошла ошибка подключения к серверу Apple ID в Windows 10.
Люди сообщили ESET Internet Security и AdFender в будь ответственным. Помните, вам не нужно удалять приложение. Даже отключение его при доступе к iTunes или перенастройке настроек должно помочь.
3. Установите правильную дату и время
- Нажмите Windows + I , чтобы открыть Настройки , а затем нажмите Время и язык .
- На вкладке Дата и время включите переключатель Установить время автоматически .
4. Белый список iTunes в брандмауэре
- Нажмите Windows + S , чтобы открыть Найдите , введите Разрешить приложение через брандмауэр Windows и щелкните соответствующий результат поиска.

- Нажмите Изменить настройки .
- Проверьте, указаны ли здесь iTunes и iCloud. Если да, сразу переходите к шагу 10 . В противном случае переходите к следующему.
- Теперь нажмите Разрешить другое приложение .
- Нажмите Обзор .
- Перейдите по следующему пути:
C:\Program Files\iTunes - Выберите iTunes.exe и нажмите Открыть .
- Теперь нажмите Добавить .
- Аналогично, добавьте iCloud, если проблема возникает и с ним.
- Наконец, убедитесь, что установлены флажки Private и Public для iTunes и iCloud , а затем нажмите OK .
Если соединение блокирует брандмауэр, вы всегда можете внести iTunes в белый список, чтобы исправить ошибку Произошла ошибка при подключении к серверу Apple ID 9Проблема 0037 в Windows 10. Если вы используете сторонний брандмауэр, там также должна быть аналогичная опция.
Если вы используете сторонний брандмауэр, там также должна быть аналогичная опция.
5. Создайте новую учетную запись пользователя
- Нажмите Windows + I , чтобы открыть Настройки , а затем нажмите Учетные записи .
- Перейдите к Семья и другие пользователи и нажмите Добавить кого-то еще на этот компьютер справа.
- Выберите У меня нет данных для входа этого человека .
- Нажмите Добавить пользователя без учетной записи Microsoft .
- Введите имя пользователя и пароль в необходимые поля, выберите контрольные вопросы и нажмите Далее .
- После этого выберите учетную запись и нажмите Изменить тип учетной записи .
- Наконец, выберите Администратор из раскрывающегося меню и нажмите OK .
- Теперь войдите в только что созданную учетную запись, загрузите iTunes, и ошибка больше не появится.

Вот оно! Если проблема не устранена до сих пор, создание новой учетной записи пользователя должно запустить работу на случай, если вы столкнетесь с ошибкой . Произошла ошибка подключения к серверу Apple ID в Windows 10.
Кроме того, если вы ищете ее, проверьте лучшие альтернативы iTunes для Windows.
По любым вопросам или для того, чтобы поделиться с нами решением, используйте раздел комментариев ниже.
Проблемы остались? Исправьте их с помощью этого инструмента:
СПОНСОРЫ
Если приведенные выше советы не помогли решить вашу проблему, возможно, на вашем компьютере возникли более серьезные проблемы с Windows. Мы рекомендуем загрузить этот инструмент для восстановления ПК (оценка «Отлично» на TrustPilot.com), чтобы легко устранять их. После установки просто нажмите кнопку Start Scan , а затем нажмите Repair All.
Эта статья охватывает:Темы:
- яблоко
Была ли эта страница полезной?
Начать разговор
Делиться
Копировать ссылку
Информационный бюллетень
Программное обеспечение сделок
Пятничный обзор
Я согласен с Политикой конфиденциальности в отношении моих персональных данных
Произошла ошибка подключения к серверу Apple ID на Mac
Оглавление
Показывать
«Произошла ошибка подключения к серверу Apple ID на Mac» может запретить доступ к наиболее часто используемой функции на Mac.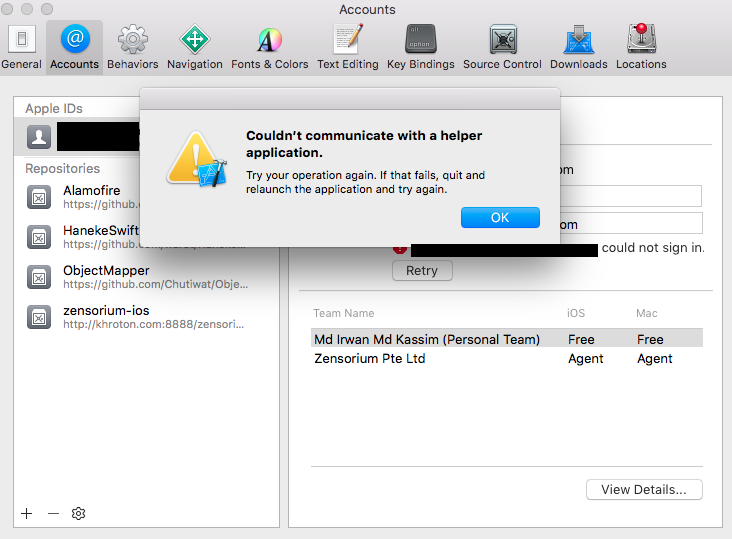 И это то, что может быть пронзительным.
И это то, что может быть пронзительным.
Реклама
При возникновении такой ошибки вы не сможете установить приложение, транслировать музыку в Apple Music или войти в приложение с помощью Apple ID. Это довольно утомительно. Однако проверенное решение в приведенном ниже руководстве может устранить это. Итак, прочитайте это руководство, чтобы исправить ошибку проверки Apple ID, неизвестную ошибку .
1: Проверить статус сервера службы Apple
apple-system-status-check-online
Если сервер Apple сталкивается с возмущением, ваш Mac не будет подключаться к серверу Apple ID. Чтобы выяснить причину проблемы, посетите (для США) Apple System Status; проверьте здесь (для других стран) Apple System Status, если рядом с ним есть красный сигнал.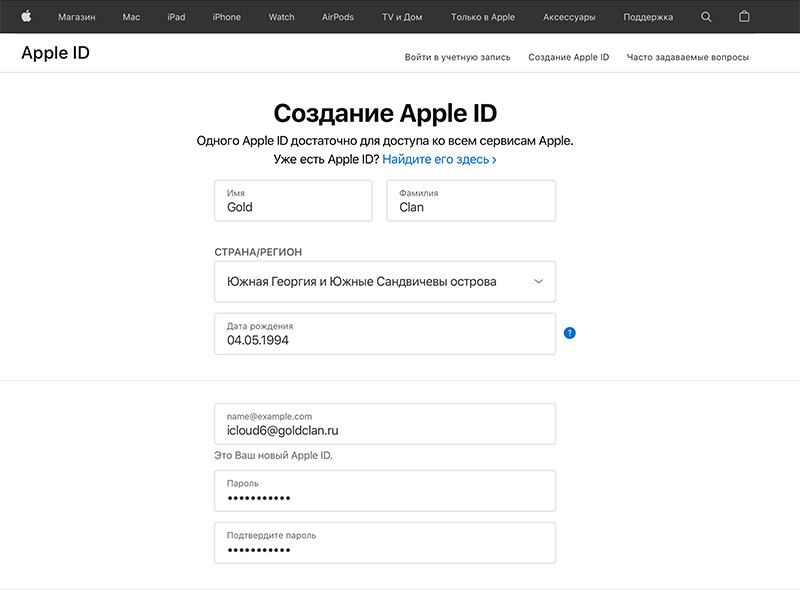 Затем подождите и дайте проблеме решиться самостоятельно. Это подтверждение того, что проблема не зависит от вас.
Затем подождите и дайте проблеме решиться самостоятельно. Это подтверждение того, что проблема не зависит от вас.
2: повторите попытку еще раз
Mac не может подключиться к серверу Apple ID по разным причинам. Но что хорошо, так это то, что иногда базовое решение может это исправить.
Проверить : Перейдите на сайт icloud.com и войдите в систему с тем же Apple ID и паролем, чтобы убедиться, что Apple ID и пароль верны.
Advertisement
sign-in-icloud-on-mac
Подождите и исправьте : Если вы часто сталкиваетесь с ошибкой при попытке войти в Apple ID, удерживайте несколько секунд и повторите попытку входа в систему.
Обычно повторный вход в систему определенно может это исправить. Попробуйте, а затем выполните следующие шаги по устранению неполадок.
3: Проверьте подключение к Интернету
Медленный интернет или Mac не подключается к Wi-Fi – вот почему Mac не подключается к Apple Server. Итак, сначала проверьте скорость интернета, чтобы убедиться, что у вас стабильное и хорошее интернет-соединение, если нет, попробуйте альтернативный Wi-Fi или используйте мобильный интернет через Hotpost.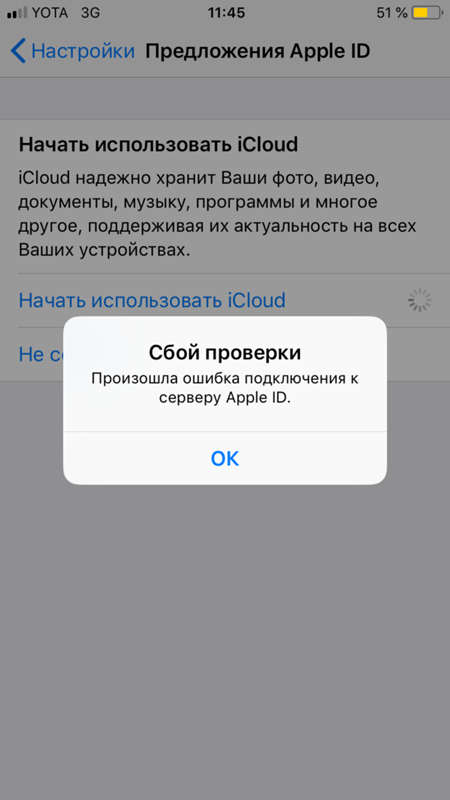
Очень полезное решение:
Однако общественный Wi-Fi общеизвестно ненадежен, поэтому, если вы используете общедоступный Wi-Fi, попробуйте подключиться к мобильной точке доступа. Затем проверьте наличие проблемы. Надеюсь, это сработает для вас.
Реклама
изменить имя точки доступа на iPhone
1→ Во-первых, Включить точку доступа на iPhone. Откройте приложение настроек на iPhone > Сотовая связь > Включить сотовые данные « Персональная точка доступа » > Включите « Разрешить другим присоединяться ».
2→ Перейдите на экран Mac, откройте WiFi в верхнем меню > См. точку доступа iPhone > щелкните ее, чтобы подключиться (введите пароль точки доступа, если будет предложено) и начните использовать Интернет для мобильных данных на Mac.
3→ Повторите попытку с тем же логином (Apple ID и пароль).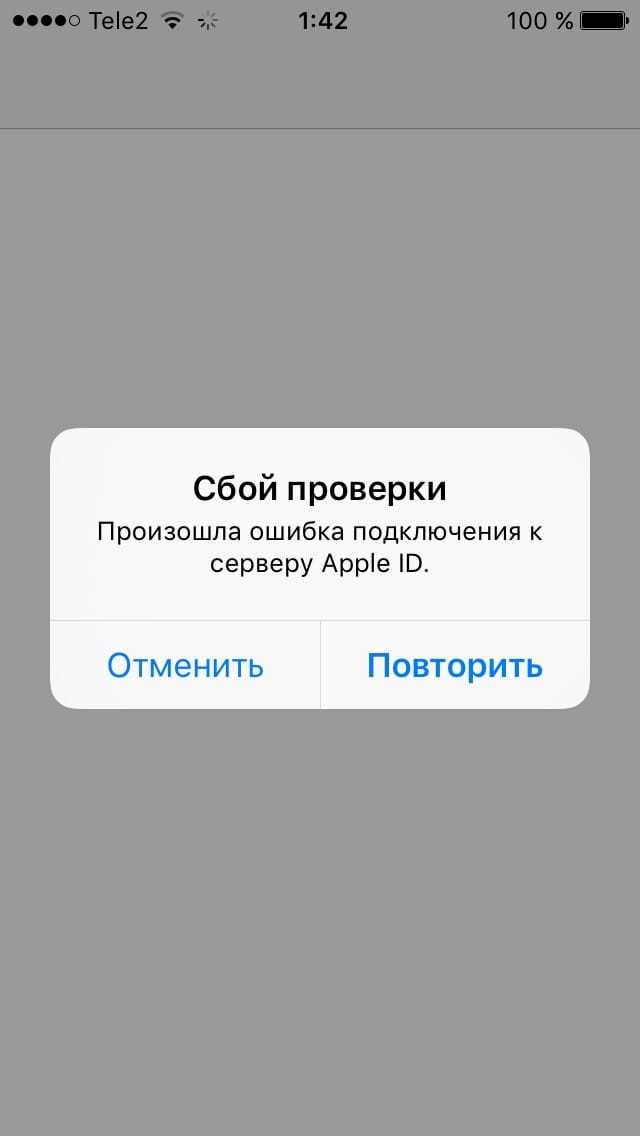 Теперь я надеюсь, что вы успешно авторизуетесь без каких-либо ошибок сервера.
Теперь я надеюсь, что вы успешно авторизуетесь без каких-либо ошибок сервера.
В качестве альтернативы, если это частная сеть Wi-Fi, активируйте маршрутизатор от основного источника питания , подождите несколько минут, а затем снова включите его. Вот и все!
5: Сброс настроек сети в macOS
Вы можете попробовать удалить профиль WiFi и добавить новый, чтобы сбросить все настройки WiFi с нуля. Выполните следующие шаги, Примечание : Это приведет к удалению всех сохраненных паролей и сетей.
Реклама
Для macOS Ventura и более поздних версий
- Перейти к Логотип Apple. Выберите Системные настройки… > Сеть.
удалить-wifi-service-to-reset-network-settings-on-mac
- Щелкните правой кнопкой мыши Wi-Fi . Теперь нажмите Удалить службу… Нажмите Удалить во всплывающем окне подтверждения.

удалить-wifi-профиль-на-mac
Добавить новую службу Wi-Fi…
- Сейчас, Нажмите на (…) Дополнительные параметры под опцией сети .
add-wifi-service-to-mac
- Выберите Добавить службу… Выберите интерфейс: Wi-Fi и укажите имя службы: Like Wi-Fi. Наконец, нажмите кнопку Create .
выберите профиль Wi-Fi и добавьте
- Вот и все. Теперь вернитесь к опции WiFi и присоединитесь к вашей сети WiFi . И попробуйте решение, которое работает для вас.
Мы можем сделать это в более ранних версиях macOS. Вот полное руководство по сбросу настроек сети на Mac.
6: Отключить VPN
Целью VPN является маскировка IP-адреса Mac путем изменения местоположения. И это то, что может беспокоить службу Apple, поскольку она стремится доставлять контент на основе вашего текущего местоположения.
В результате, включение VPN для изменения геолокации или маскировки IP-адресов может скрыть устройство Mac от Apple ID.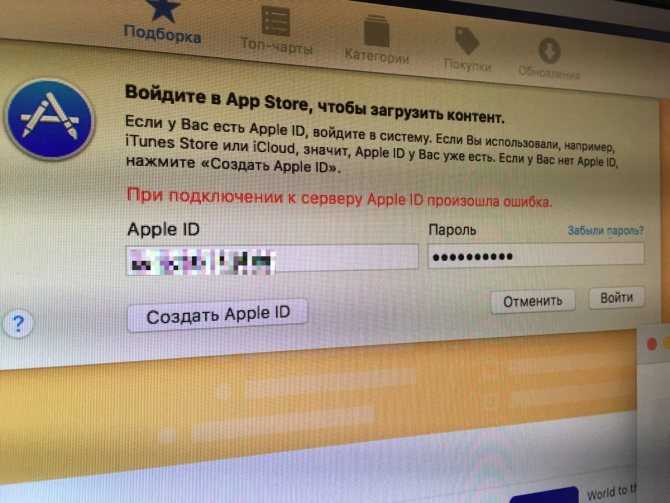 На данный момент ваш компьютер Mac не может получить данные, и это вызывает различные проблемы, в том числе невозможность войти на сервер Apple ID на Mac. Чтобы отключить VPN, прочитайте нашу статью о том, как отключить VPN на Mac.
На данный момент ваш компьютер Mac не может получить данные, и это вызывает различные проблемы, в том числе невозможность войти на сервер Apple ID на Mac. Чтобы отключить VPN, прочитайте нашу статью о том, как отключить VPN на Mac.
Реклама
7: Проверка даты и времени
Можно увидеть, что Apple ID не подключается к Apple Server из-за неправильно настроенной даты и времени Mac. Однако дата и время по умолчанию устанавливаются автоматически. Но если вы настроили вручную, это может быть злодей.
macOS Ventura и более поздние версии
- Перейти к Логотип Apple.
- Выберите Системные настройки…
- Выберите Общие.
- Щелкните Дата и время.
- Включить Автоматически установить дату и время ; выберите набор . Затем запишите сетевое время вашего региона.
Теперь часовой пояс устанавливается автоматически; включите параметр Установить часовой пояс автоматически, используя ваше текущее местоположение.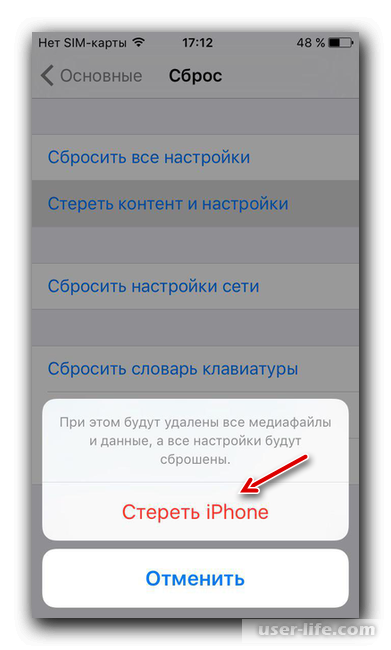
macOS Monterey и более ранние версии
- Выберите Логотип Apple > Системные настройки…
- Выберите Дата и время , теперь нажмите на Значок блокировки в правом нижнем углу и введите Имя и пароль администратора.
- Для даты и времени выберите Установить дату и время автоматически и запишите сетевое время вашего региона.
Аналогично, установите часовой пояс автоматически, выбрав «Автоматически установить часовой пояс, используя текущее местоположение».
Реклама
9: Проверьте пароль с помощью кода подтверждения
Если вы введете неправильный пароль, это еще одна причина ошибки при подключении к серверу Apple ID.
- Чтобы подтвердить, вам нужно посетить iCloud.com в Safari или его альтернативе.
- Далее введите Apple ID, а затем пароль.
- Если это правильно, вы получите всплывающее окно Ваш Apple ID используется для входа на новое устройство.

- Оттуда нажмите Разрешить. Затем вы получите подтверждение; введите его на своем устройстве Mac, и все!
10:
Принудительный выход из системных настроек…
Пока проблема не может войти в Apple ID, кажется загадочной. Итак, еще одно базовое решение, которое вы должны попробовать на своем компьютере Mac, — это принудительный выход из системных настроек… (системные настройки… для macOS Monterey и более ранних версий).
При выполнении этого действия будут обновлены системные настройки… поэтому, если есть незначительная ошибка, вызывающая проблему, она будет исправлена.
- Перейти к Логотип Apple.
- Выберите Принудительный выход.
На следующем экране выберите Системные настройки… (Системные настройки…) , а затем выберите Принудительный выход.
11: Перезагрузите компьютер Mac
В отличие от принудительного выхода из системных настроек… Перезапуск компьютера Mac для новой перезагрузки может творить чудеса.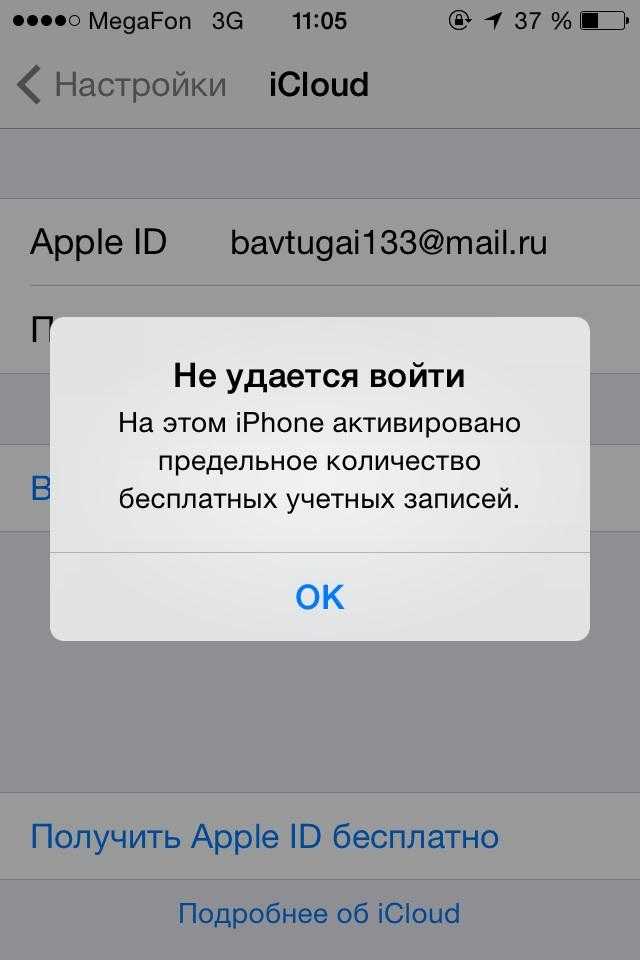 Если вы пытались несколько раз, но проблема не устранена. Вы должны перезагрузить Mac, чтобы исправить ошибку подключения к серверу Apple ID.
Если вы пытались несколько раз, но проблема не устранена. Вы должны перезагрузить Mac, чтобы исправить ошибку подключения к серверу Apple ID.
Реклама
- Перейти к Логотип Apple.
- Выберите Перезагрузить. Подождите, пока процедура завершится, а затем проверьте наличие ошибки.
Если он еще не появился, принудительно перезагрузит компьютер Mac. Затем одновременно нажмите Control + Command + Power Buttons ; вот и все!
12: Обновление программного обеспечения
Если компьютер Mac работает на устаревшей версии macOS, это может вызвать несовместимость. В конце концов, это нарушает и приводит к ненормальному функционированию Mac. Чтобы найти виновника ошибки подключения к серверу Apple ID на Mac, проверьте macOS и обновите ее.
macOS Ventura и более поздние версии
- Перейти к Логотип Apple.
- Выберите Системные настройки…
- Выберите Общие > Обновление ПО.








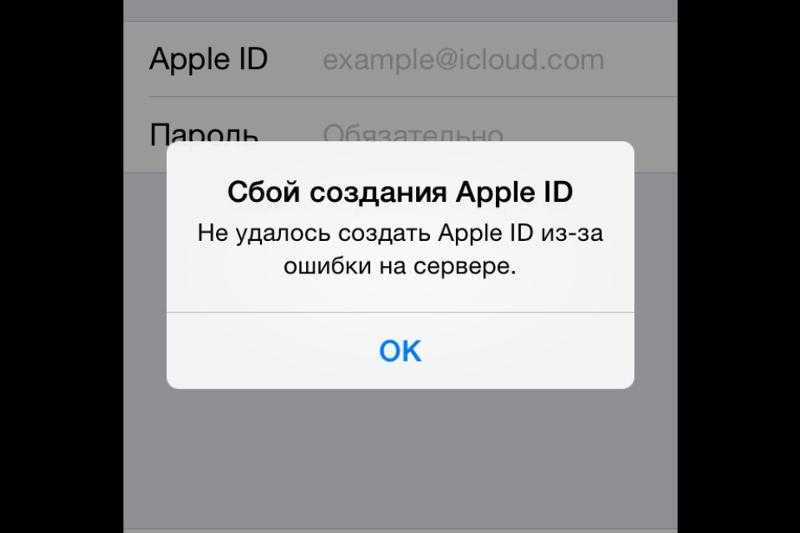
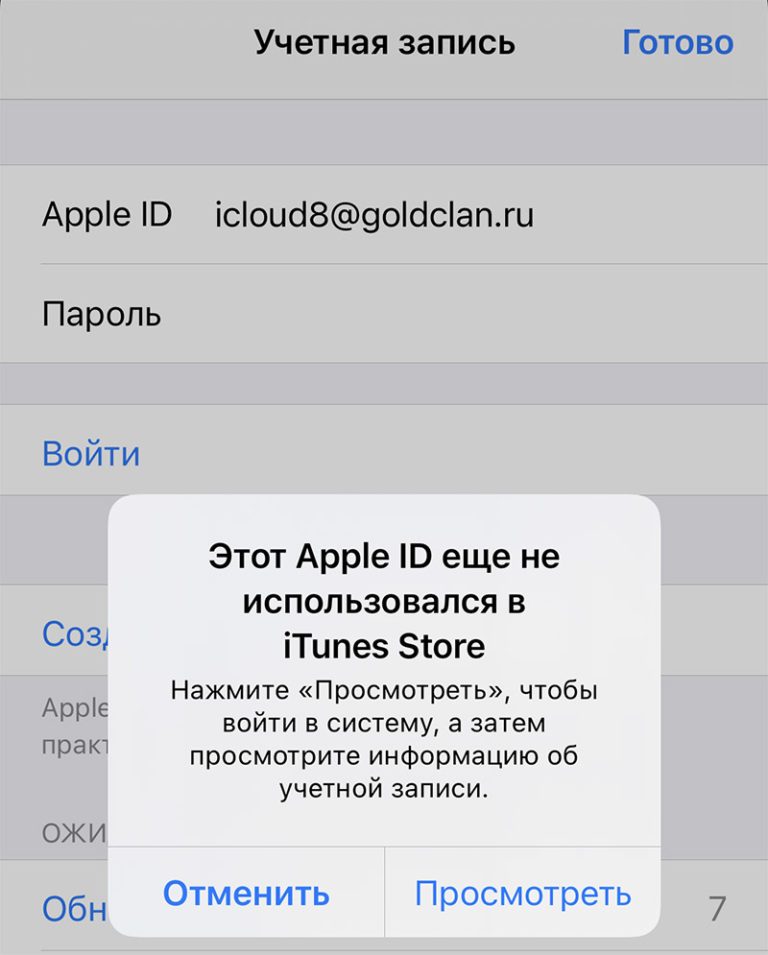
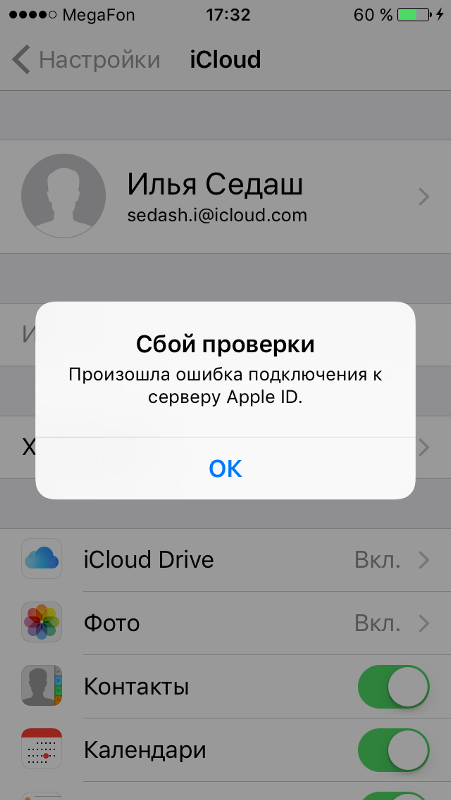
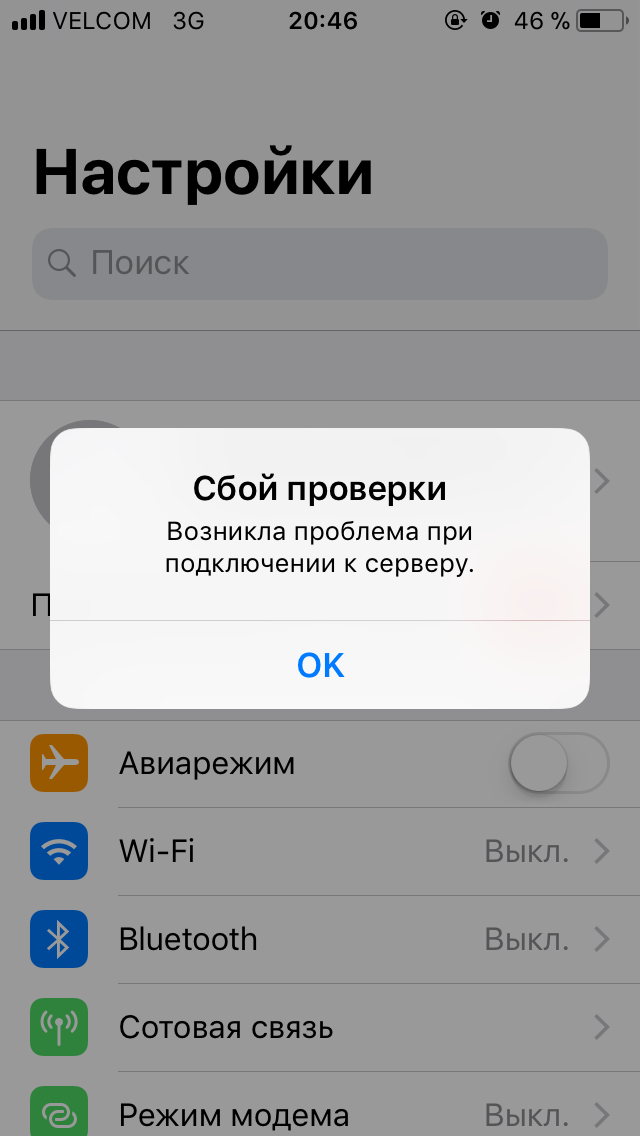 чтобы все было в порядке.
чтобы все было в порядке.