Содержание
apple mobile device service нет в службах
На чтение 5 мин. Опубликовано
Если ваш ноутбук или стационарный компьютер не видит iPhone, iPad или iPod, подключенный через USB-кабель, система сообщает об ошибке. Причин может быть несколько, и в зависимости от проблемы нужно искать ее решение. После каждого из перечисленных ниже пунктов проверяйте результат.
- Первым делом посмотрите включен ли ваш телефон. Если это не так — включите.
- На экране устройства может появиться запрос «Доверять этому компьютеру». Дайте разрешение на подключение.
- Проверьте версию iTunes, это должен быть вариант для вашей операционной системы Mac OS X или Windows. Обновите ПО до самой свежей подходящей к вашему компьютеру версии .
- Попробуйте другой порт, другой USB-кабель, перезагрузите компьютер и телефон.

- Откройте Диспетчер устройств. Если там нет строки Apple Mobile Device USB Driver, или ваш iPhone отображается как неопознанное устройство, то на нем, скорее всего, и возникли неполадки.
- Для проверки подключите телефон к другому компьютеру. Если проблема осталась, обращайтесь в сервис.
Когда нужная запись в диспетчере устройств есть, но сопровождается она одним из значков ошибки (восклицательным, вопросительным знаком или стрелочкой), то это проблема программного характера и ее можно решить.
Распознать ваш iPhone, iPad или iPod должна программа iTunes и дальнейшие шаги по решению проблемы будут связаны с ее работой:
- Запустите iTunes. Если программа не запускается (последняя подходящая версия), вероятно, возник конфликт с программным обеспечением для безопасности. Если это антивирусник, то его нужно отключить на время. Некоторые программы от сторонних разработчиков может потребоваться удалить полностью.
- iTunes запускается, но телефон не распознается, а появляется сообщение, что не запущена служба Apple Mobile Device.
 Откройте служебную консоль и найдите там Apple Mobile Device Servis. Службу нужно остановить, а затем запустить снова. Подробно смотрите в видео после статьи.
Откройте служебную консоль и найдите там Apple Mobile Device Servis. Службу нужно остановить, а затем запустить снова. Подробно смотрите в видео после статьи. - Если проблема не решена, переходите к следующим действиям:
- Отсоедините телефон и подключите его снова. iTunes может запуститься автоматически, закройте ее.
- В строку поиска скопируйте текст «%ProgramFiles%Common FilesAppleMobile Device SupportDrivers» и кликните ОК.
- В открывшемся окне найдите файл usbaapl64.inf (или usbaapl.inf, если у вас система 32-bit), кликните по нему правой кнопкой мыши и нажмите Установить.
Надеемся, один из предложенных вариантов вам помог. В противном случае обращайтесь в службу поддержки Apple .
Если программа iTunes в ОС Windows не распознала iPhone, iPad или iPod touch, возможно, требуется перезапустить службу AMDS.
Перезапуск службы AMDS
При подключении устройства может отобразиться следующее сообщение об ошибке: «Данный [тип устройства] не может быть использован, т.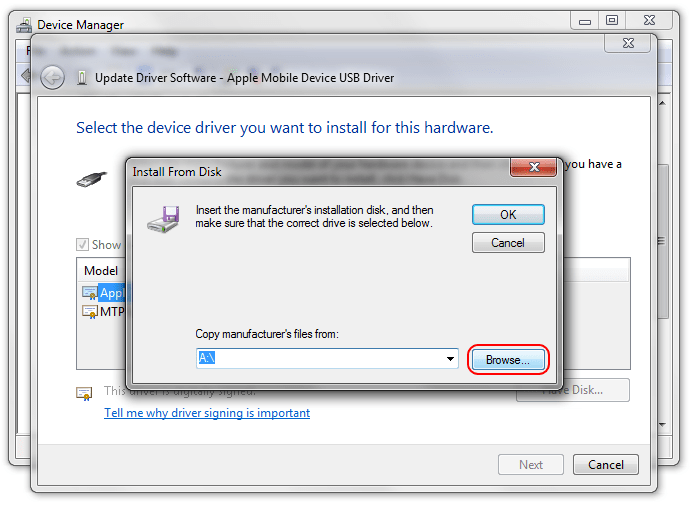 к. служба Apple Mobile Device не запущена».
к. служба Apple Mobile Device не запущена».
Чтобы перезапустить службу AMDS, выполните следующие действия.
- Закройте iTunes и отключите все устройства iPhone, iPad или iPod, подключенные в данный момент.
- Откройте командную строку, одновременно нажав кнопку с логотипом Windows и клавишу R.
- Введите services.msc и нажмите кнопку «ОК». Откроется служебная консоль.
- Щелкните правой кнопкой мыши службу Apple Mobile Device и выберите «Свойства» в контекстном меню.
- Выберите в раскрывающемся меню «Тип запуска» пункт «Авто».
- Нажмите кнопку «Остановить службу».
- После остановки службы нажмите «Запустить службу».
- Нажмите кнопку «ОК».
- Перезагрузите компьютер.
- Откройте программу iTunes и подключите устройство.
Дополнительная информация
Если служба AMDS все равно не запускается или неожиданно завершает работу, это может быть вызвано сторонним программным обеспечением безопасности. См. сведения по устранению конфликтов между iTunes и сторонним ПО безопасности.
См. сведения по устранению конфликтов между iTunes и сторонним ПО безопасности.
Информация о продуктах, произведенных не компанией Apple, или о независимых веб-сайтах, неподконтрольных и не тестируемых компанией Apple, не носит рекомендательного характера и не рекламируются компанией. Компания Apple не несет никакой ответственности за выбор, функциональность и использование веб-сайтов или продукции сторонних производителей. Компания Apple также не несет ответственности за точность или достоверность данных, размещенных на веб-сайтах сторонних производителей. Помните, что использование любых сведений или продуктов, размещенных в Интернете, сопровождается риском. За дополнительной информацией обращайтесь к поставщику. Другие названия компаний или продуктов могут быть товарными знаками соответствующих владельцев.
При подключении устройства может отобразиться следующее сообщение об ошибке: «Данный [тип устройства] не может быть использован, т. к. служба Apple Mobile Device не запущена».
Чтобы перезапустить службу AMDS, выполните следующие действия.
Закройте iTunes и отключите все устройства iPhone, iPad или iPod, подключенные в данный момент.
Откройте командную строку, одновременно нажав кнопку с логотипом Windows и клавишу R.
Введите services.msc и нажмите кнопку «ОК». Откроется служебная консоль.
Щелкните правой кнопкой мыши службу Apple Mobile Device и выберите «Свойства» в контекстном меню.
Выберите в раскрывающемся меню «Тип запуска» пункт «Авто».
Нажмите кнопку «Остановить службу».
После остановки службы нажмите «Запустить службу».
Нажмите кнопку «ОК».
Перезагрузите компьютер.
Откройте программу iTunes и подключите устройство.
Дополнительная информация
Исправить компьютер, не распознающий iPhone
Как пользователь iOS, вы должны знать, что вы не можете загружать песни или видео на iPhone и iPad без оплаты. Вам нужен iTunes, чтобы перенести ваши любимые песни или видео на ваш iPhone, а затем воспроизвести их бесплатно. Часто(Often) вы подключаете свое устройство iOS к ПК, но компьютер не распознает проблему с iPhone. Это может быть вызвано либо аппаратным дефектом, либо программной несовместимостью. В этой статье мы объяснили несколько простых способов исправить проблему с iPhone, которая не отображается на моем компьютере.
Вам нужен iTunes, чтобы перенести ваши любимые песни или видео на ваш iPhone, а затем воспроизвести их бесплатно. Часто(Often) вы подключаете свое устройство iOS к ПК, но компьютер не распознает проблему с iPhone. Это может быть вызвано либо аппаратным дефектом, либо программной несовместимостью. В этой статье мы объяснили несколько простых способов исправить проблему с iPhone, которая не отображается на моем компьютере.
Как исправить проблему с iPhone, которая не отображается на моем компьютере(How to Fix iPhone Not Showing in My Computer Problem)
Способ 1: выполнение основных проверок(Method 1: Perform Basic Checks)
Давайте проверим, почему может возникнуть эта ошибка, и устраним проблемы с оборудованием, прежде чем переходить к исправлениям программного обеспечения.
-
Осмотрите кабель Lightning(Examine Lightning cable) на наличие повреждений. Если он поврежден, попробуйте подключить iPhone к компьютеру с помощью нового/другого устройства.
Если он поврежден, попробуйте подключить iPhone к компьютеру с помощью нового/другого устройства. -
Проверьте USB(Examine USB port) -порт. Если кабель Lightning исправен, подключите iPhone к другому USB — порту. Проверьте, распознано ли оно сейчас. -
Отключите, затем(Disconnect, then Reconnect) снова подключите — попробуйте(Try) подключить iPhone к компьютеру после его отключения. -
Перезагрузите (Restart)устройства.(the devices) Если проблема не устранена, перезагрузите iPhone и перезагрузите компьютер, чтобы решить мелкие проблемы. Затем повторно подключите iPhone. -
Разблокируйте устройство iOS(Unlock your iOS device) . Прежде чем подключать iPhone/iPad к компьютеру, убедитесь, что оно разблокировано. -
Доверяйте этому компьютеру(Trust this Computer) . Когда вы подключаете свой iPhone к любому компьютеру в первый раз, вам нужно нажать « Доверять этому компьютеру(Trust this computer) » при появлении запроса.
Когда вы подключаете свой iPhone к любому компьютеру в первый раз, вам нужно нажать « Доверять этому компьютеру(Trust this computer) » при появлении запроса.
Способ 2: обновить приложение iTunes и ОС Windows(Method 2: Update iTunes App and Windows OS)
Эта проблема, скорее всего, вызвана устаревшей операционной системой iTunes или Windows . Чтобы решить эту проблему, обновите iTunes до самой последней версии, а затем запустите обновление Windows .
- Если ваш рабочий стол в настоящее время работает на Windows 10 , iTunes будет автоматически обновляться всякий раз, когда доступна новая версия.
- Если у вас есть компьютер с Windows 7 , Windows 8 или Windows(Windows 8) 8.1, обновите iTunes и Windows , выполнив действия, перечисленные ниже.
1.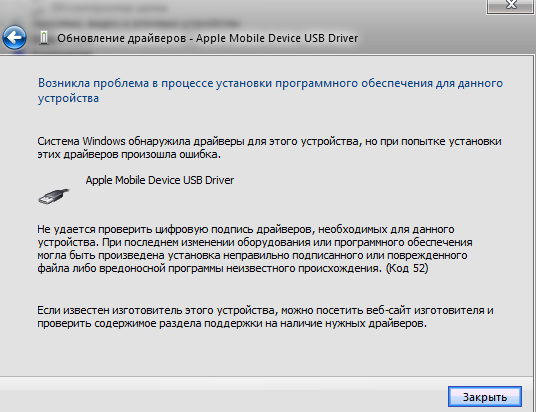 Загрузите и установите iTunes(Download and install iTunes) на свой ПК с Windows. Затем запустите приложение iTunes.
Загрузите и установите iTunes(Download and install iTunes) на свой ПК с Windows. Затем запустите приложение iTunes.
2. Нажмите «Проверить наличие обновлений(Check for Updates) » в меню «Справка(Help menu) » , как показано ниже.
3. После обновления iTunes до последней версии перейдите в « Settings > Update & Security », как показано на рисунке.
4. Найдите доступные обновления, нажав Проверить наличие обновлений(Check for updates) , как показано на рисунке.
5. Если доступны какие-либо обновления, установите их и перезагрузите компьютер.
Затем подключите iPhone к компьютеру с Windows , чтобы убедиться, что iPhone не отображается на моем компьютере.
Читайте также: (Also Read:)Как исправить, что Windows 10 не распознает iPhone(Fix Windows 10 Not Recognizing iPhone)
Способ 3: обновить драйвер Apple iPhone(Method 3: Update Apple iPhone Driver)
Возможно, ваш компьютер использует устаревший драйвер устройства.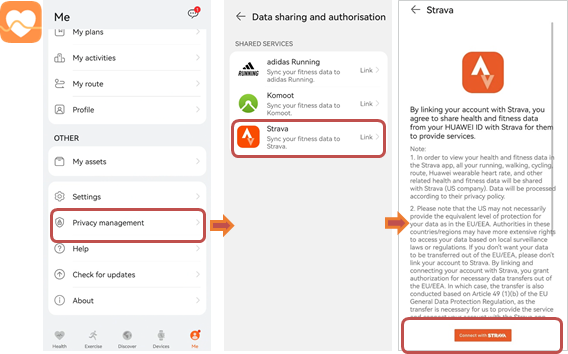 Следовательно(Hence) , чтобы исправить компьютер, не распознающий проблему с iPhone, попробуйте обновить драйвер Apple iPhone следующим образом:(Apple)
Следовательно(Hence) , чтобы исправить компьютер, не распознающий проблему с iPhone, попробуйте обновить драйвер Apple iPhone следующим образом:(Apple)
1. Перейдите на главный экран(Home Screen) вашего iPhone.
2. Подключите(Connect) ваш iPhone к ПК с Windows.
3. Выйдите из iTunes,(Exit iTunes,) если он появится.
4. Запустите Диспетчер устройств(Device Manager) , выполнив поиск в окне поиска Windows(Windows search) .
5. Здесь дважды щелкните Портативные устройства(Portable Devices) , чтобы развернуть его.
6. Щелкните Обновить драйвер,(Update driver) т.е. первый пункт в меню, которое появляется при щелчке правой кнопкой мыши на Apple iPhone .
7. Выберите Автоматический поиск обновленного программного обеспечения драйвера,(Search automatically for updated driver software) а затем следуйте инструкциям на экране.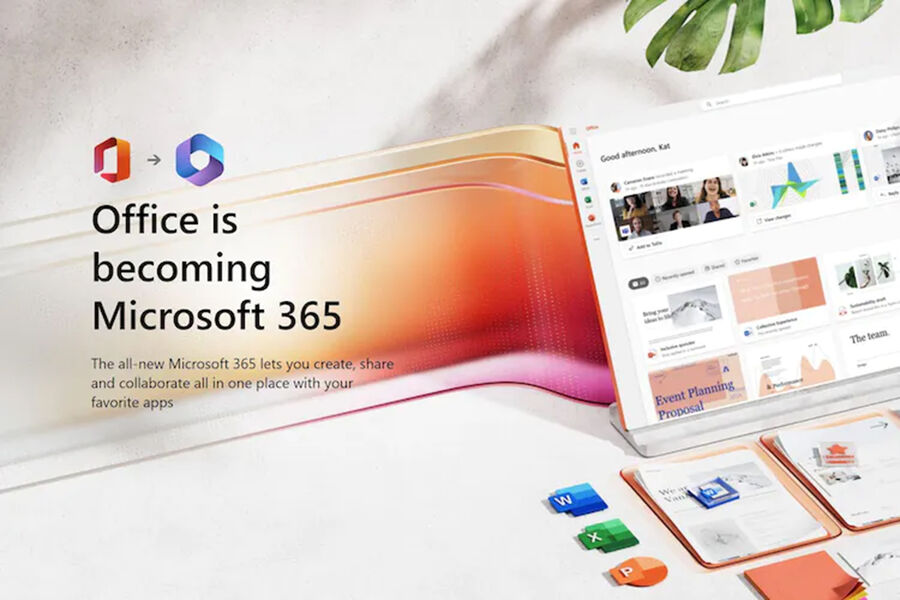
8. Запустите iTunes и подключите iPhone к компьютеру.
Если это не поможет решить проблему с компьютером, не распознающим iPhone, мы переустановим драйверы следующим способом.
Способ 4: переустановите Apple Mobile Driver (для iTunes, установленного из App Store)
(Method 4: Reinstall Apple Mobile Driver (For iTunes installed from App Store)
)
Если ваш компьютер не распознает/не запоминает ваш iPhone, попробуйте переустановить USB(Apple Mobile Device USB) — драйвер Apple Mobile Device. Если вы установили iTunes с официального веб-сайта Apple , вы можете снова установить (Apple)USB(Apple Mobile Device USB) -драйвер Apple Mobile Device, выполнив действия, перечисленные ниже:
1. Перейдите на главный экран(Home Screen) вашего iPhone.
2. Подключите(Connect) ваш iPhone к ПК с Windows.
3. Выйдите из iTunes( Exit iTunes) , если он всплывает.
4. Запустите(Run) диалоговое окно «Выполнить», одновременно нажав клавиши Windows + R keys
5. Введите указанный путь навигации и нажмите OK , как показано на рисунке.
%ProgramFiles%\Common Files\Apple\Mobile Device Support\Drivers
6. Щелкните правой кнопкой мыши файл usbaapl64.inf или usbaapl.inf во всплывающем окне и выберите « Установить(Install) », как показано ниже.
7. Отключите iPhone от компьютера и перезагрузите(restart) компьютер.
8. Наконец, подключите(Connect) iPhone и запустите iTunes .
Читайте также: (Also Read: )исправить файл iTunes Library.itl не может быть прочитан(Fix The file iTunes Library.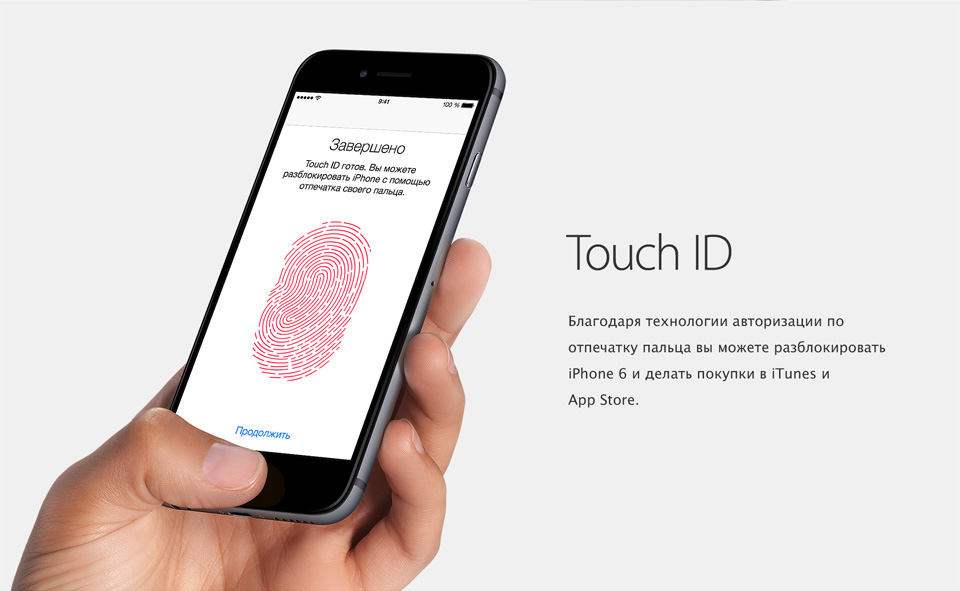 itl cannot be read)
itl cannot be read)
Способ 5: переустановите Apple Mobile Driver (для iTunes, установленного из Microsoft Store)(Method 5: Reinstall Apple Mobile Driver (For iTunes installed from Microsoft Store))
Кроме того, вы можете переустановить драйверы, чтобы исправить компьютер, не распознающий ошибки iPhone на ПК с Windows 10,(fix computer not recognizing iPhone errors on Windows 10 PC,) следующим образом:
1. Введите, найдите и откройте Диспетчер устройств(Device Manager) , как указано в Способе 3(Method 3) .
2. Дважды щелкните Портативные устройства(Portable Devices ) , чтобы развернуть его.
3. Щелкните правой кнопкой мыши устройство iOS(iOS device) и выберите « Удалить устройство(Uninstall device) », как показано ниже.
4. Перезагрузите систему. Теперь повторно подключите iPhone и разрешите Windows автоматически устанавливать драйверы Apple .
5. Если вы столкнулись с трудностями, используйте шаги 3–5 метода 2(Steps 3-5 of Method 2) для обновления Windows и, следовательно, установите и обновите драйверы iPhone на своем ноутбуке/настольном компьютере с Windows 10.(Windows)
Способ 6: перезапустите службу мобильных устройств Apple.(Method 6: Restart Apple Mobile Device Service)
Если на вашем компьютере не установлена служба Apple Mobile Device Service , ваш iPhone не сможет к ней подключиться. (Apple Mobile Device Service)Итак, убедитесь, что указанная служба установлена. Если ваш iPhone по-прежнему не распознается компьютером, перезапустите службу Apple Mobile Device Service(Apple Mobile Device Service) . Если ваш компьютер работает под управлением операционной системы Windows 7/8/8.1, выполните указанные шаги, чтобы перезапустить службу Apple Mobile Device(Apple Mobile Device Service) :
1. Закройте iTunes(Close iTunes) и отключите(unplug) iPhone от компьютера.
Закройте iTunes(Close iTunes) и отключите(unplug) iPhone от компьютера.
2. Чтобы открыть диалоговое окно « Выполнить », одновременно нажмите (Run)Windows + R keys на клавиатуре.
3. Здесь введите services.msc и нажмите Enter .
4. Щелкните правой кнопкой мыши Службу мобильных устройств Apple(Apple Mobile Device Service) и выберите Свойства(Properties) .
5. Выберите Автоматический(Automatic) в качестве типа запуска(Startup type) .
6. Щелкните Стоп(Stop) , чтобы завершить операцию.
7. Как только операция будет остановлена, нажмите Start , чтобы перезапустить ее. Затем нажмите кнопку ОК(OK) .
8. Перезагрузите(Reboot) компьютер с Windows . Свяжите свой iPhone с устройством с помощью iTunes.
Свяжите свой iPhone с устройством с помощью iTunes.
Читайте также: (Also Read:)Исправить Android-телефон, не распознаваемый в Windows 10(Fix Android Phone Not Recognized On Windows 10)
Как сделать так, чтобы iPhone не отображался на моем компьютере?(How do I avoid iPhone not showing in my computer?)
При первом подключении вашего iPhone к системе Windows вы можете использовать функцию автозапуска(AutoPlay) и легко избежать того, что компьютер не распознает проблему с iPhone. Вот шаги, чтобы сделать то же самое:
1. Подключите(Connect) ваш iPhone к компьютеру с Windows 10.
2. Запустите панель управления(Control Panel) , выполнив поиск, как показано на рисунке.
3. Выберите View by > Small icons. Затем нажмите «Автозапуск( Autoplay) » .
4. Установите флажок рядом с параметром Использовать автозапуск как на носителе, так и на устройствах(Use Autoplay on both media and devices ) . Щелкните Сохранить. (Save. )Обратитесь(Refer) к выделенному разделу данного рисунка.
5. Найдите устройство iPhone и каждый раз нажимайте « Спрашивать меня»(Ask me every time) в данном меню.
Рекомендуемые:(Recommended:)
- Исправить USB-устройство, не распознаваемое Windows 10(Fix USB device not recognized by Windows 10)
- Как отключить голос диктора в Windows 10(How to Turn off Narrator Voice in Windows 10)
- Как включить или отключить Num Lock в Windows 10(How to Enable or Disable Num Lock on Windows 10)
- Как исправить невозможность активировать iPhone(How to Fix Unable to Activate iPhone)
Мы надеемся, что это руководство было полезным, и вы смогли исправить компьютер, не распознающий проблему с iPhone(fix computer not recognizing iPhone issue) , используя данные простые для понимания методы.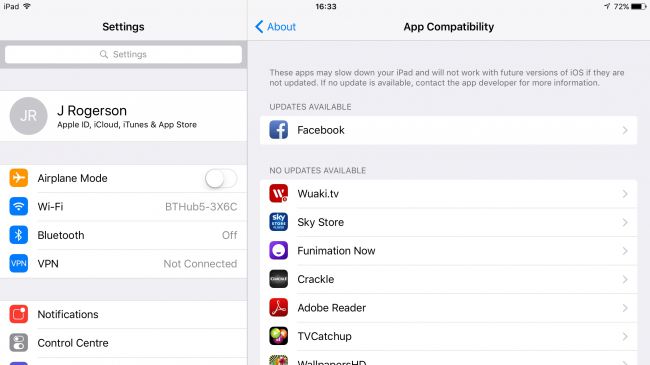 Дайте нам знать, какой метод работал для вас лучше всего. Если у вас есть какие-либо вопросы/комментарии относительно этой статьи, не стесняйтесь оставлять их в разделе комментариев. Чтобы узнать об устранении проблем с iPhone, ознакомьтесь с другими нашими статьями в категории iOS.
Дайте нам знать, какой метод работал для вас лучше всего. Если у вас есть какие-либо вопросы/комментарии относительно этой статьи, не стесняйтесь оставлять их в разделе комментариев. Чтобы узнать об устранении проблем с iPhone, ознакомьтесь с другими нашими статьями в категории iOS.
Related posts
Fix Computer не запускается до тех пор перезапущен несколько раз
Fix Computer выключается, когда USB device подключен
Как Fix Computer выключается автоматически
Исправить сбой компьютера в безопасном режиме
Fix A Device Attached к System не работает
Исправить экран компьютера выключается случайным образом
Fix DLL не найден или отсутствует на ваших Windows Computer
Fix iTunes Keeps Opening сам по себе
Fix AirPods не Charging Issue
Fix Safari Это Connection не является частным
Изменить Your MAC Address на Windows, Linux or Mac
Fix Ваш Computer — Low в предупреждении памяти [решено]
Как View Saved WiFi Passwords на Windows, MacOS, iOS & Android
Fix AirPods Отключение от iPhone
12 Ways до Fix Mac Cursor Disappears
Fix iMessage не доставляется на Mac
Как Fix Apple Virus Warning Message
Fix Your Computer имеет Memory problem
Как Fix MacBook Wo не включится
Fix App Store Missing на iPhone
Какой драйвер нужен Windows для iPhone
Какой драйвер нужен Windows для iPhone
Содержание
- 1 Какой драйвер нужен Windows для iPhone
- 1.
 0.1 Какой драйвер нужен Windows для iPhone
0.1 Какой драйвер нужен Windows для iPhone
- 1.
- 2 Apple Mobile Device USB Driver — где взять?
- 3 не может установить драйвер apple mobile device usb driver
- 4 Сведения о вопросе
- 5 Ответы (1)
- 6 Компьютер не видит iPhone или iPad — Есть решение!
- 7 Компьютер macOS не видит iPhone или iPad
- 8 Компьютер Windows 7, 8 или 10 не видит iPhone
- 9 Обнови драйвера для iPhone на Windows 7, 8 или 10
- 9.1 Заключение
- 10 Что делать, если Windows не видит iOS-устройство
- 11 iTunes не видит iPhone/iPad/iPod: не работает Apple Mobile Device USB Driver
- 12 Решение проблем с Apple Mobile Device USB Driver
- 12.1 Найти Apple Mobile Device USB Driver
- 12.2 Обновление Apple Mobile Device USB Driver
- 12.3 Перезапустить Apple Mobile Device Service для активации Apple Mobile Device USB Driver
- 13 Apple Mobile Device USB Driver 6.0
- 14 Информация о программе
- 15 Описание
- 16 Скачать Apple Mobile Device USB
- 17 Назначение и установка
- 18 Важная информация
- 19 Windows 10 не видит iPhone: решение проблемы
- 20 Исправление проблемы с отображением iPhone в Windows 10
- 20.
 1 Способ 1: Очистка системного каталога
1 Способ 1: Очистка системного каталога - 20.2 Способ 2: Переустановка iTunes
- 20.3 Способ 3: Обновление драйверов
- 20.4 Другие способы
- 20.
Многие новоиспеченные пользователи iPhone и iPad, в частности, те, которые перебрались на «яблочную» технику с Android-устройств, сталкиваются с трудностями при подключении своего гаджета к компьютеру под управлением Windows. iPhone или iPad просто не распознается компьютером, запрашивая установку драйверов. О том, какой драйвер нужен Windows для начала работы с iOS-устройствами расскажем в этой инструкции.
Какой драйвер нужен Windows для iPhone
Для получения возможности правильного подключения iPhone или iPad к компьютеру на Windows первоначально действительно необходимо установить специальный драйвер. Однако отправляться на поиски конкретной версии драйвера для той или иной модели i-устройства вовсе не нужно.
Все необходимые для полноценной работы компьютера и iPhone или iPad драйвера включает в себя установочный пакет iTunes.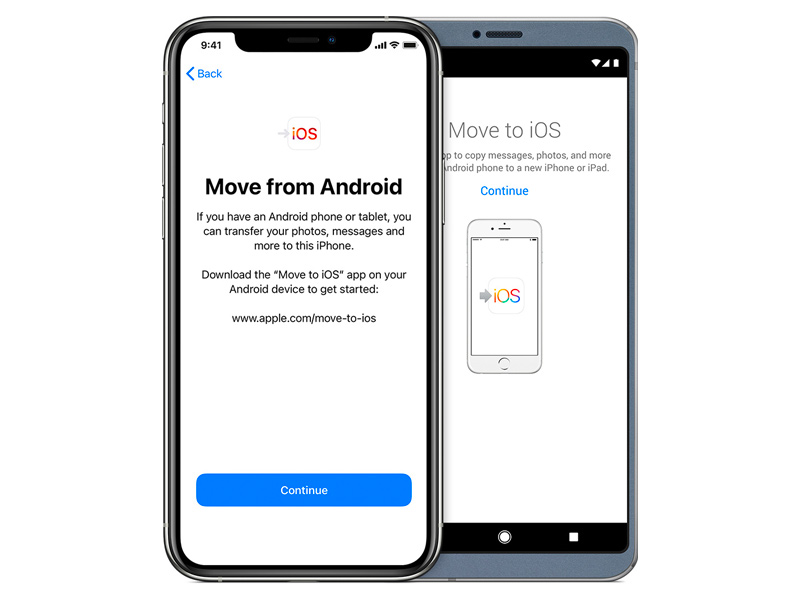 При установке iTunes, вместе с самим мультимедийным проигрывателем, на компьютер устанавливаются прочие различные компоненты. В их число входят драйверы Apple Mobile Device Support, которые и отвечают за распознавание компьютером техники Apple.
При установке iTunes, вместе с самим мультимедийным проигрывателем, на компьютер устанавливаются прочие различные компоненты. В их число входят драйверы Apple Mobile Device Support, которые и отвечают за распознавание компьютером техники Apple.
Таким образом, для работы Windows с iPhone и iPad, например, для быстрой передачи фотографий и видео с мобильного устройства, нужно всего лишь установить iTunes. После выполнения установки iTunes рекомендуется осуществить перезагрузку компьютера.
Если же на вашем компьютере установлен iTunes, но iPhone или iPad по-прежнему не распознаются, то значит вам необходимо переустановить iTunes. Переустановка выполняется особенным образом. Подробнее о процессе удаления и повторной установки iTunes вы можете узнать в этой инструкции.
Поставьте 5 звезд внизу статьи, если нравится эта тема. Подписывайтесь на нас ВКонтакте , Instagram , Facebook , Twitter , Viber .
bloha.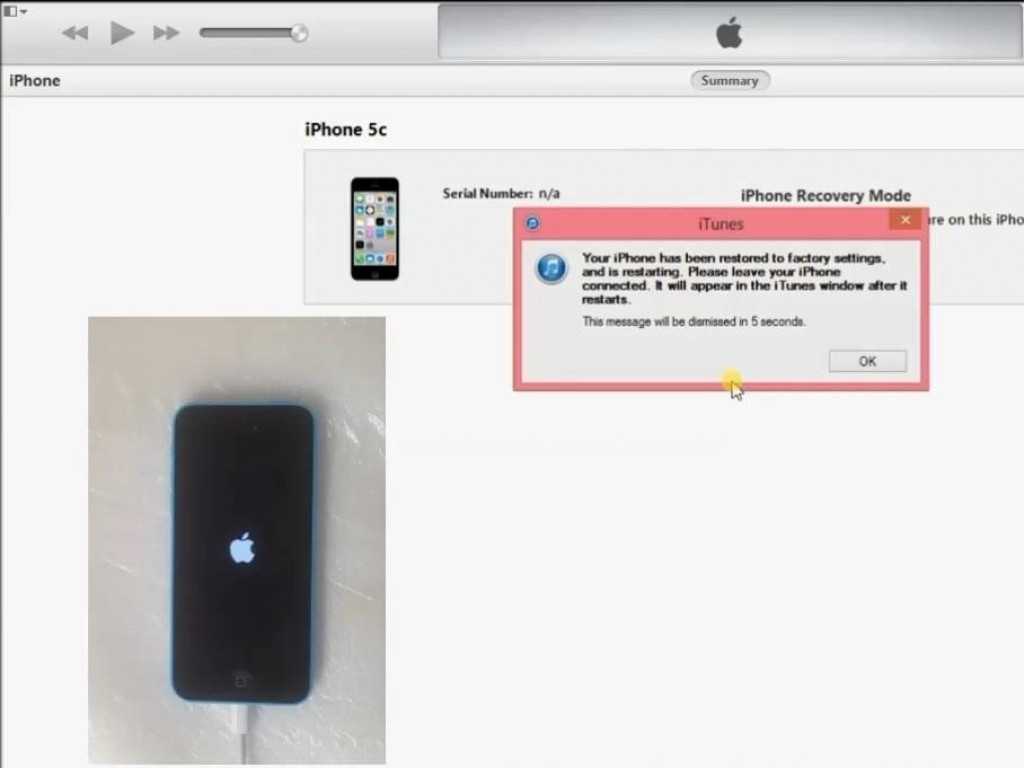 ru
ru
Apple Mobile Device USB Driver — где взять?
Если ваш ноутбук или стационарный компьютер не видит iPhone, iPad или iPod, подключенный через USB-кабель, система сообщает об ошибке. Причин может быть несколько, и в зависимости от проблемы нужно искать ее решение. После каждого из перечисленных ниже пунктов проверяйте результат.
- Первым делом посмотрите включен ли ваш телефон. Если это не так — включите.
- На экране устройства может появиться запрос «Доверять этому компьютеру». Дайте разрешение на подключение.
- Проверьте версию iTunes, это должен быть вариант для вашей операционной системы Mac OS X или Windows. Обновите ПО до самой свежей подходящей к вашему компьютеру версии .
- Попробуйте другой порт, другой USB-кабель, перезагрузите компьютер и телефон.
- Откройте Диспетчер устройств. Если там нет строки Apple Mobile Device USB Driver, или ваш iPhone отображается как неопознанное устройство, то на нем, скорее всего, и возникли неполадки.

- Для проверки подключите телефон к другому компьютеру. Если проблема осталась, обращайтесь в сервис.
Когда нужная запись в диспетчере устройств есть, но сопровождается она одним из значков ошибки (восклицательным, вопросительным знаком или стрелочкой), то это проблема программного характера и ее можно решить.
Распознать ваш iPhone, iPad или iPod должна программа iTunes и дальнейшие шаги по решению проблемы будут связаны с ее работой:
- Запустите iTunes. Если программа не запускается (последняя подходящая версия), вероятно, возник конфликт с программным обеспечением для безопасности. Если это антивирусник, то его нужно отключить на время. Некоторые программы от сторонних разработчиков может потребоваться удалить полностью.
- iTunes запускается, но телефон не распознается, а появляется сообщение, что не запущена служба Apple Mobile Device. Откройте служебную консоль и найдите там Apple Mobile Device Servis. Службу нужно остановить, а затем запустить снова.
 Подробно смотрите в видео после статьи.
Подробно смотрите в видео после статьи. - Если проблема не решена, переходите к следующим действиям:
- Отсоедините телефон и подключите его снова. iTunes может запуститься автоматически, закройте ее.
- В строку поиска скопируйте текст «%ProgramFiles%Common FilesAppleMobile Device SupportDrivers» и кликните ОК.
- В открывшемся окне найдите файл usbaapl64.inf (или usbaapl.inf, если у вас система 32-bit), кликните по нему правой кнопкой мыши и нажмите Установить.
Надеемся, один из предложенных вариантов вам помог. В противном случае обращайтесь в службу поддержки Apple .
driverfresh.com
не может установить драйвер apple mobile device usb driver
Добрый день ! Не могу установить драйвер apple mobile device usb driver.
Сведения о вопросе
Ответы (1)
Добрый день, Alexsei Shumilov!
Добро пожаловать на форум Microsoft Community!
Рады помочь с проблемой при установлении Apple Mobile Device USB Driver.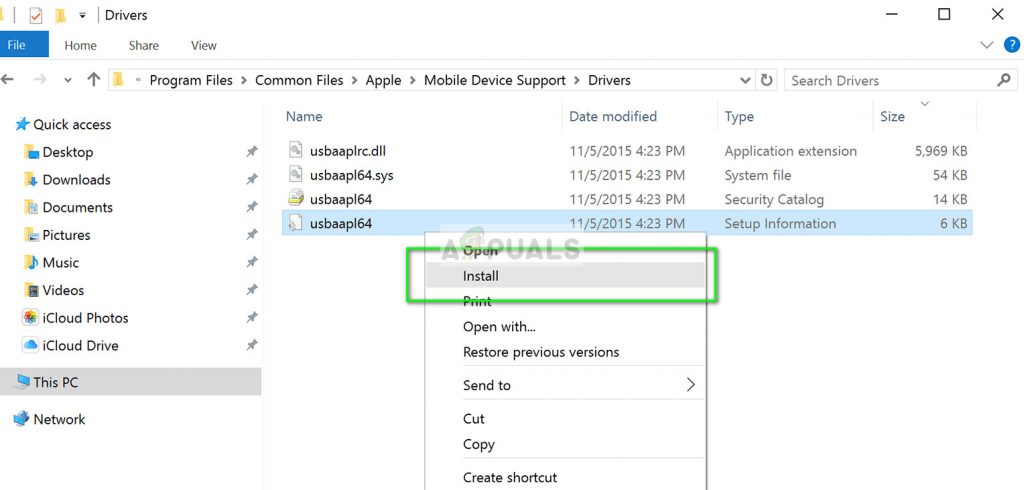
Убедитесь, что на компьютере установлена последняя версия программы iTunes, которую поддерживает Ваша система.
Попробуйте переустановить драйвер:
Щелкните драйвер Apple Mobile Device Driver правой кнопкой мыши и выберите Удалить.
При отображении соответствующего запроса выберите Удалить программное обеспечение драйверов для этого устройства. Чтобы продолжить, нажмите кнопку ОК.
В окне Диспетчер устройств правой кнопкой мыши щелкните Контроллеры универсальной последовательной шины USB и выберите Обновить конфигурацию оборудования.
Дождитесь завершения переустановки драйвера в ОС Windows.
Попробуйте перезапустить службу AMDS:
Закройте iTunes и отключите все устройства iPhone, iPad или iPod.
Нажмите клавиши Windows + R.
Введите services.msc и нажмите клавишу ВВОД. Откроется служебная консоль.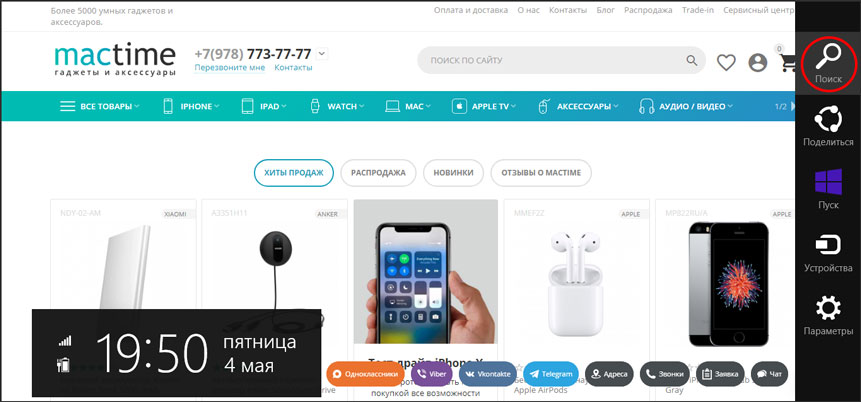
Щелкните правой кнопкой мыши службу Apple Mobile Device и выберите Свойства в контекстном меню.
Выберите в раскрывающемся меню Тип запуска пункт Авто.
Нажмите кнопку Остановить службу.
После остановки службы нажмите Запустить службу.
Нажмите кнопку ОК.
Откройте программу iTunes и подключите устройство.
answers.microsoft.com
Компьютер не видит iPhone или iPad — Есть решение!
Хотя iPhone и iPad полностью могут, обходится без компьютера, бывают ситуации, когда он может, понадобится. Ну, а так как техника Apple так же не идеальна и у нее могут возникать ошибки, одну из которых я постараюсь помочь тебе решить.
Одной из популярных ошибок при работе с iTunes — когда компьютер не видит айфон. Причин тут может быть много, однако чаще всего причиной этой ошибки: сохранившиеся ключи от прошлых подключений. Обычно при каждом подключении должен появляться вопрос «Доверять этому компьютеру» или нет, но бывает, что он не появляется. Решить эту проблему можно в несколько бесхитростных шагов.
Обычно при каждом подключении должен появляться вопрос «Доверять этому компьютеру» или нет, но бывает, что он не появляется. Решить эту проблему можно в несколько бесхитростных шагов.
Компьютер macOS не видит iPhone или iPad
Начну с «родного» для iPhone и iPad компьютера Mac на базе macOS. Естественно из-за того, что это одна «семья», у пользователей реже появляется проблема когда компьютер не видит айфон. Но такие случаи все-таки бывают.
Итак, если твой iPhone упорно не хочет видеть компьютер Mac, попробуй почистить содержимое особой системной папки — Lockdown. Для этого следуй моим шагам:
Шаг 1. Отключи все устройства от компьютера и закрой программу iTunes
Шаг 2. Зайди в программу Finder и одновременно нажми кнопки cmd + shift + G
в появившимся окошке введи /var/db/lockdown и нажми кнопку перейти.
Шаг 3. Ты попадешь в папку с сертификатами всех устройств, когда либо подключаемых к твоему Маку, их нужно удалить
Шаг 4. Нажми одновременно кнопки cmd + a и перемести выбранные фалы в корзину кнопкой «Переместить в корзину» или простым перетаскиванием
После этого подключи iPhone компьютеру и на вопрос доверять или нет, отвечаешь доверять.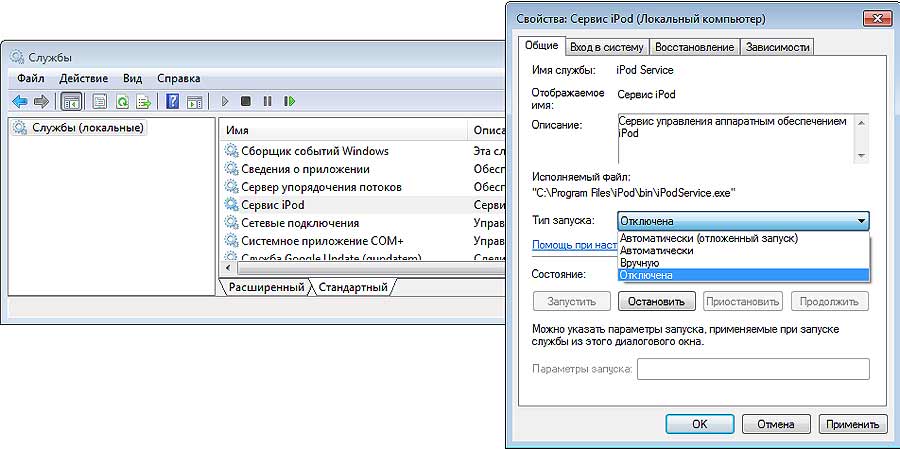 Теперь компьютер Mac будет нормально видеть iPhone.
Теперь компьютер Mac будет нормально видеть iPhone.
Компьютер Windows 7, 8 или 10 не видит iPhone
Шаг 1. Отключи все устройства от компьютера и закрой программу iTunes
Шаг 2. Одновременно нажми кнопки Ctrl + Esc
Шаг 3. Нажми на иконку лупы или поле поиска и введи в поле %ProgramData% нажми Return
Шаг 4. Два раза щелкни по папке Apple
Шаг 5. На папке Lockdown нажми правой кнопкой мыши и выбери пункт «Удалить»
Шаг 6. Перезагрузи компьютер и iPhone. Если этого не сделаешь, может, появится ошибка 0xE80003.
Обнови драйвера для iPhone на Windows 7, 8 или 10
В случае если же вышеописанный способ не помог, для Windows 7, 8 или 10 есть еще один способ решить проблему, когда компьютер не видит iPhone, но он потруднее. Нужно установить драйвера на iPhone .
Шаг 1. Зайди в «Панель управления» на Windows 7, 8 или 10 и выбери «Диспетчер устройств»
Шаг 2. В списке выбери раздел «Контроллеры универсальной последовательной шины USB» и найди драйвер Apple Mobile Device USB Driver
Шаг 3. Нажми на нем правой кнопкой мыши и выбери «Обновить драйвер»
Нажми на нем правой кнопкой мыши и выбери «Обновить драйвер»
Шаг 4. Теперь выбери «Выполнить поиск драйверов на этом компьютере» и «Выбрать драйвер из списка уже установленных драйверов»
Шаг 5. Выбери «Установить с диска» и укажи папку C:Program FilesCommon FilesAppleMobile Device SupportDrivers , в папке выбери usbaapl и нажми «Открыть»
Шаг 6. Теперь нажми кнопку «Ок» и «Далее».
Шаг 7. Теперь можно открыть программу iTunes и проверь, видит он устройство или нет, если нет, попробуй перезагрузить компьютер.
Заключение
Желаю, чтобы мои советы помогли тебе решить проблему, когда компьютер не видит айфон или айпад. Советую регулярно посещать мою рубрику полезных советов, сам узнаешь много нового и друзьям поможешь решить проблемы с их устройствами.
iphonich.ru
Что делать, если Windows не видит iOS-устройство
Основной бизнес Apple – мобильные устройства. Миллионы людей используют iPhone, iPad и iPod, не имея при этом компьютер под управлением macOS.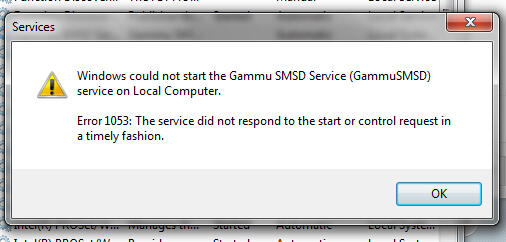 Все они вынуждены сталкиваться с iTunes для Windows, который далек от того, чтобы называться идеальной программой для синхронизации данных. В этой статье мы расскажем, что делать, если Windows не видит подключаемое iOS-устройство.
Все они вынуждены сталкиваться с iTunes для Windows, который далек от того, чтобы называться идеальной программой для синхронизации данных. В этой статье мы расскажем, что делать, если Windows не видит подключаемое iOS-устройство.
1) Откройте «Панель управления» > «Диспетчер устройств».
2) Разблокируйте свое iOS устройство и подключите его к компьютеру.
3) Найдите контроллер универсальной последовательной шины. Чаще всего подключаемое iOS-устройство будет называться Apple Mobile Device USB Driver. Возможно, оно будет обозначаться как «Устройство обработки изображений, «Портативное устройство, «Другое устройство» или MTP-устройство. Если вам сразу не удалось определить под каким именем отображается подключаемое устройство, то повторите процедуру подключения, внимательно следя за списком подключенных устройств.
4) Нажмите правой кнопкой на подключенное устройство и выберите «Обновить драйвер».
5) Выберите «Найти драйвер на этом компьютере».
6) Нажмите «Выбрать из списка драйверов устройств на моем компьютере».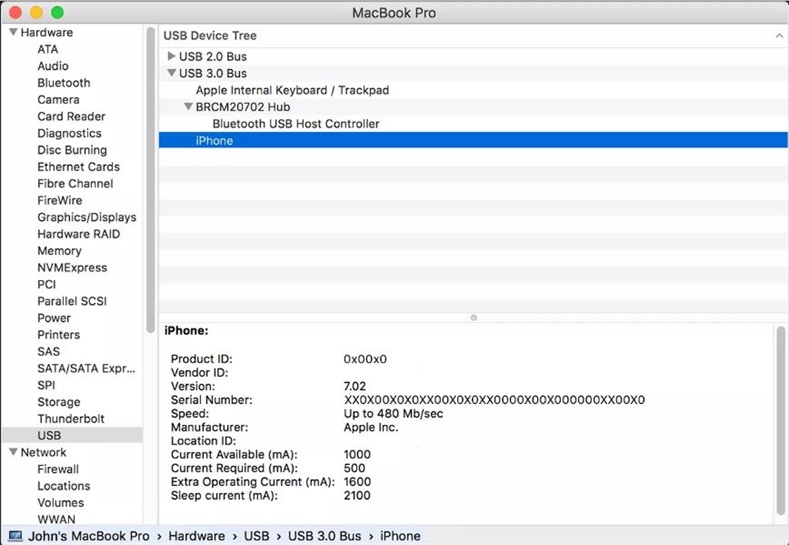
7) Нажмите «Установить с диска».
8) Нажмите «Обзор».
9) Перейдите в каталог C:Program FilesCommon FilesAppleMobile Device SupportDrivers или C:Program Files (x86)Common FilesAppleMobile Device SupportDrivers (Если iTunes установлен в директорию по умолчанию). Выберите файл usbaapl.inf или usbaapl64.inf. Если вы не видите нужный файл в проводнике, то убедитесь, что настройки проводника позволяют отображать все расширения. Если файл все равно отсутствует, то необходимо переустановить iTunes на компьютере.
10) Нажмите «Открыть» и завершите процедуру установки драйвера, следуя всем контекстным меню.
Если данная процедура не помогла, необходимо убедиться в качестве кабеля, используемого для подключения к компьютеру, обновить Windows или полностью переустановить iTunes, удалив все его данные с компьютера.
www.iguides.ru
iTunes не видит iPhone/iPad/iPod: не работает Apple Mobile Device USB Driver
Как пользователь iOS, вы уже наверное знаете, почему такая вещь, как Apple Mobile Device USB Driver является важной для вашего iPhone/iPad/iPod. Когда вы подключаете iOS-устройство к компьютеру, Windows автоматически устанавливает данный драйвер в систему, чтобы вы с легкостью в дальнейшем могли подключаться и выполнять перенос файлов и данных.
Когда вы подключаете iOS-устройство к компьютеру, Windows автоматически устанавливает данный драйвер в систему, чтобы вы с легкостью в дальнейшем могли подключаться и выполнять перенос файлов и данных.
Однако, порой что-то может пойти не так и у вас возникнут проблемы с ним. К примеру, некоторые пользователи, установившие Apple Mobile Device USB Driver в систему, все равно не могут подсоединить свой iPhone/iPad/iPod к компьютеру. При этом iTunes не может распознать подключаемого устройства, а в системе появится сообщение, в котором указано на необходимость обновления Apple Mobile Device USB Driver.
Давайте же рассмотрим методы, с помощью которых вы сможете исправить проблемы с этим драйверов от Apple.
Решение проблем с Apple Mobile Device USB Driver
Найти Apple Mobile Device USB Driver
Если iTunes не может распознать iPhone/iPad/iPod после того, как вы подключили его к компьютеру, то вам нужно убедиться в том, что у вас в системе установлена самая последняя версия этой программы, а ваше устройство включено.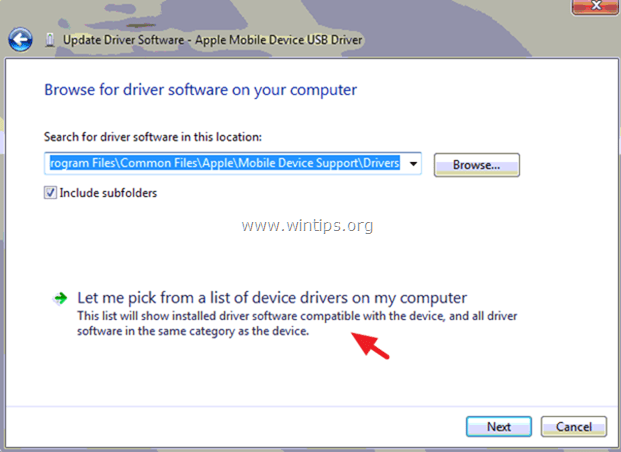 Затем вам нужно найти Apple Mobile Device USB Driver на вашем компьютере. Как это сделать? Сейчас мы рассмотрим это для всех версий операционных систем Windows.
Затем вам нужно найти Apple Mobile Device USB Driver на вашем компьютере. Как это сделать? Сейчас мы рассмотрим это для всех версий операционных систем Windows.
Windows 10
Кликните на Поисковую строку в левом нижнем углу вашего экрана, а затем впишите «Диспетчер устройств» и нажмите на Enter. Откройте ниспадающий пункт «Контроллеры USB», в котором и будет располагаться Apple Mobile Device USB Driver.
Windows 8
Нажмите ПКМ на Пуск и выберите «Диспетчер устройств». Как и в предыдущем пункте, откройте список «Контроллеры USB» и найдите в там нужный драйвер.
Windows 7
Пройдите путем «Пуск→Панель управления→Система и безопасность→Диспетчер устройств». Как и в двух предыдущих пунктах, драйвер от Apple вы найдете в списке «Контроллеры USB».
Внимание: вы сможете обнаружить Apple Mobile Device USB Driver только в том случае, если к компьютеру будет подключено устройство от Apple.
Обновление Apple Mobile Device USB Driver
Содержание своих драйверов в обновленном состоянии является очень важной задачей, если вы хотите, чтобы все оборудование вашего компьютера работало корректно.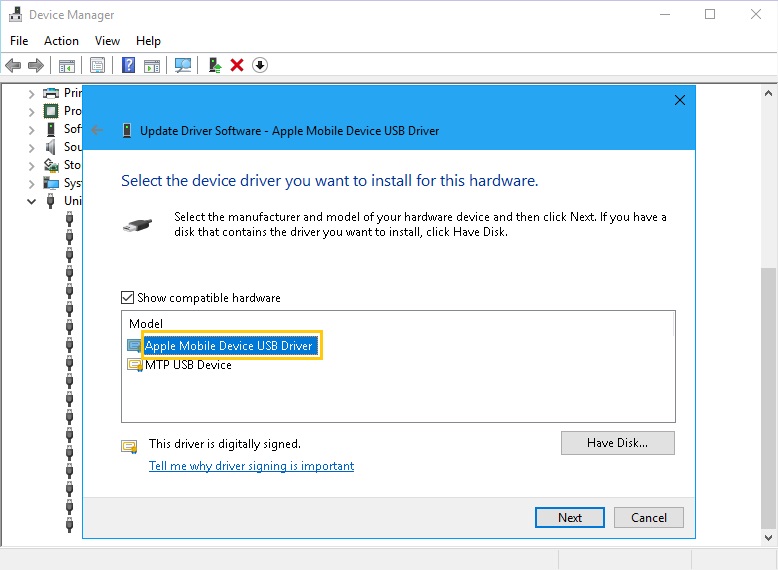 Когда вы подключаете Apple-устройство к системе, то она может вывести вам упоминание о том, что нужно обновить определенный драйвер.
Когда вы подключаете Apple-устройство к системе, то она может вывести вам упоминание о том, что нужно обновить определенный драйвер.
Учитывая то, что вы уже должны находиться в Диспетчере устройств, то выполните следующее:
- Нажмите ПКМ на драйвер Apple и выберите «Обновить драйверы».
- Далее выберите вариант «Выполнить поиск драйверов на этом компьютере».
- Теперь кликните на «Выбрать драйвер из списка уже установленных драйверов».
- Далее нажмите на кнопку «Установить с диска…».
- Кликните «Далее».
- Теперь кликните «Обзор…» и пройдите в директорию
- Дважды кликните на файл usbaapl. Если у вас 64-битная версия системы, то этот файл будет иметь название usbaapl64. Если вы не видите файла usbaapl64 в указанной директории или там нет папки Drivers, то поищите его в директории
- В окошке «Установить с диска…», кликните «Открыть», затем кликните «Далее» и «Завершить».

- Windows должна будет установить драйвер. Если вы увидите сообщение, в котором говорится, что устанавливаемое программное обеспечение «не прошло тестирования Windows Logo», то кликните «Все равно продолжить».
Перезапустить Apple Mobile Device Service для активации Apple Mobile Device USB Driver
После обновления Apple Mobile Device USB Driver, попробуйте подключить свой iPhone/iPad/iPod к компьютеру и посмотрите, сможет ли iTunes определить его. Если же ситуация осталась неразрешенной и вы так и не смогли подключить технику Apple к системе, то давайте попробуем перезапустить Apple Mobile Device Service. Перезапуск этой службы может исправить проблему с неработающим драйвером.
- Нажмите Windows+R.
- Впишите services.msc и нажмите Enter.
- Кликните на Apple Mobile Device Service дважды.
- Кликните на ниспадающее меню типа запуска и выберите «Автоматически».
- Затем нажмите на кнопку «Остановить», а затем нажмите на кнопку «Запустить».

- Закройте окошко и перезагрузите свой компьютер.
Снова попробуйте подключить к компьютеру свое Apple-устройство и проверьте, сможет ли iTunes обнаружить ваш iPhone/iPad/iPod.
Заметка: прежде чем вы войдете в «Службы», убедитесь, что вы закрыли iTunes и отсоединили свое Apple-устройство от компьютера. Также не забудьте обновить свой iTunes до последней версии.
geekhow.ru
Apple Mobile Device USB Driver 6.0
Информация о программе
Описание
Внимание: данная программа устарела, и пригодится лишь обладателям ОС Windows XP. Поэтому мы рекомендуем вам скачать и установить iTunes у которого в комплекте самые последние версии драйверов.
Устройства компании Apple по умолчанию совместимы только с операционной системой MacOS. Для синхронизации устройств на Windows, требуется пакет драйверов. Apple Mobile Device USB Driver — программное обеспечение, которое представляет собой драйвера, необходимые для корректного подключения девайсов от «яблочного» производителя. Благодаря этому можно легко обмениваться файлами между электронным устройством и компьютером.
Благодаря этому можно легко обмениваться файлами между электронным устройством и компьютером.
Драйвера для Айфона автоматически устанавливаются вместе с менеджером iTunes. А на Windows 10 программное обеспечение и вовсе загружается автоматически, как только девайс подключается к компьютеру по USB. Отдельная инсталляция пакета драйверов на ПК может понадобиться лишь в том случае, если у вас стоит относительно старая 32-х разрядная операционная система.
Особенности ПО:
- Инсталляция драйверов для устройств под руководством iOS
- Устанавливается автоматически вместе с iTunes или при подключении девайса на Windows 10
- Является лицензионным софтом от одноименной компании
- Совместима со всеми ОС, включая Windows XP, 7 и 10
После установки рекомендуется проверить, включена ли служба Apple Mobile Device Service в панели управления на вашем ПК. При необходимости ее нужно перезапустить. Это позволит наладить работу программного обеспечения на компьютере.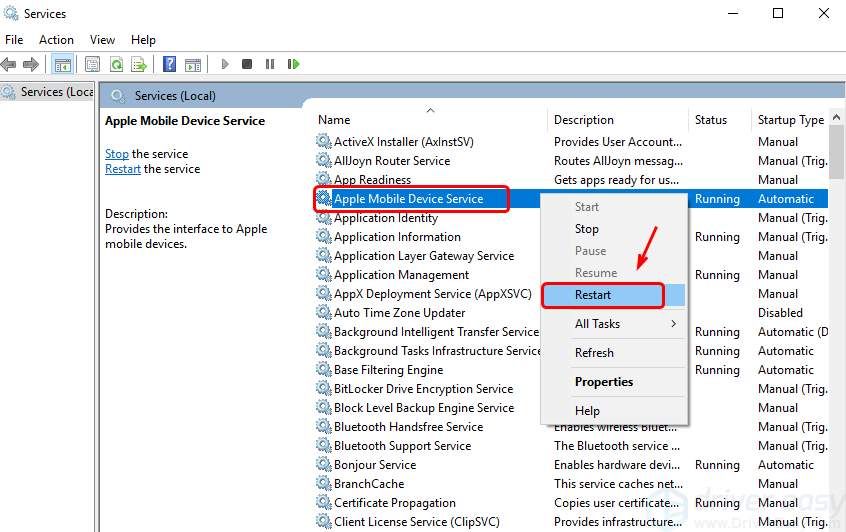
www.softslot.com
Скачать Apple Mobile Device USB
Apple Mobile Device USB — это официальные драйвера от Apple для операционной системы Windows, которые отвечают за взаимодействие с подключенным к ПК iOS устройствами. По умолчанию данное программное обеспечение «подтягивается» из сети при первом подключении нового «яблочного» девайса. Без них iPhone, iPad или iPod просто не распознается компьютером. Также драйвера входят в состав программы iTunes и устанавливаются в качестве одного из дополнительных компонентов при инсталляции данного менеджера. Отдельно от iTunes распространяется только устаревшая версия Apple Mobile Device USB, которая подходит исключительно для 32 битных ОС. Обладатели 64 битных «операционок» смогут установить драйвера только непосредственно с «тунцом».
Назначение и установка
Как мы уже говорили ранее, без наличия установленных на компьютере Apple Mobile Device USB, подключаемые по USB яблочные девайсы не смогут распознаться системой.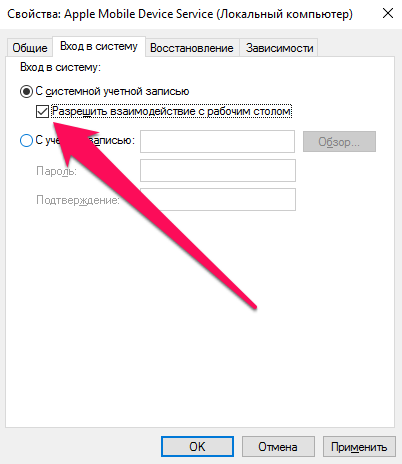 Исключение составляет только Windows 10. Одним из главных преимуществ «десятки» является возможность самостоятельно загружать и устанавливать драйвера для неизвестных устройств.
Исключение составляет только Windows 10. Одним из главных преимуществ «десятки» является возможность самостоятельно загружать и устанавливать драйвера для неизвестных устройств.
Так вот, после установки программного обеспечения пользователь получает возможность обмениваться фотографиями между ПК и подключенным iPhone, iPod или iPad. Также при их наличии будут работать сторонние менеджеры вроде того же iTools.
Важная информация
Обратите внимание, что для корректной работы драйверов на Windows обязательно должна быть запущена служба Apple Mobile Device Service. Проверить это можно в разделе — «Панель управление» — «Система и безопасность» —
«Администрирование» — «Службы». При неполадках рекомендуется попробовать перезапустить службу и перезагрузить компьютер. После этого можно приступать к установке драйверов.
softrare.ru
Windows 10 не видит iPhone: решение проблемы
Некоторые владельцы iPhone могут столкнуться с проблемой подключения своего устройства к компьютеру на Windows 10. Часто такое происходит из-за сбоя механизма доверенного подключения, физической неисправности USB-кабеля или гнезда, неправильной настройки подключения. Также причиной может быть вредоносное программное обеспечение.
Часто такое происходит из-за сбоя механизма доверенного подключения, физической неисправности USB-кабеля или гнезда, неправильной настройки подключения. Также причиной может быть вредоносное программное обеспечение.
Исправление проблемы с отображением iPhone в Windows 10
Всегда используйте оригинальный USB-кабель. Если он повреждён, нужно его заменить. С гнездом сложнее, ведь в таком случае скорей всего потребуется профессиональный ремонт. Остальные проблемы решаются программным способом.
Способ 1: Очистка системного каталога
Часто из-за сбоя механизма подключения Виндовс 10 не видит iPhone. Это можно исправить, удалив определенные сертификаты.
- Откройте «Проводник», нажав на соответствующий значок на «Панели задач», или кликните на иконку «Пуск» правой кнопкой мыши. В меню найдите нужный раздел ОС.
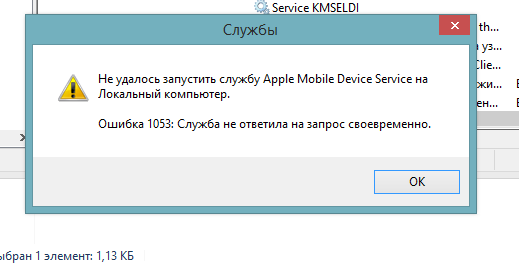
Теперь перейдите по пути
C:ProgramDataAppleLockdown
Способ 2: Переустановка iTunes
Временами именно в iTunes заключается проблема отображения устройства. Чтобы это исправить нужно переустановить программу.
- Для начала полностью удалите iTunes с компьютера. Это можно сделать вручную или с помощью специальных утилит.
Также на нашем сайте вы найдете отдельную статью, посвященную причинам, по которым Айтюнс может не видеть Айфон, и их решению.
Способ 3: Обновление драйверов
Неполадка с драйверами — довольно распространенная проблема. Чтобы решить её, можно попробовать обновить проблемные программные компоненты.
- Вызовите контекстное меню на значке «Пуск» и откройте «Диспетчер устройств».
Раскройте «Контроллеры USB» и найдите «Apple Mobile Device USB Driver».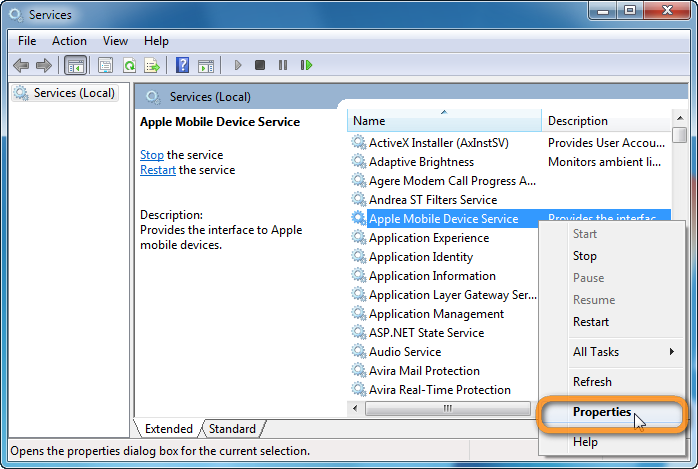 Если он не отображен, то откройте «Вид» — «Показать скрытые устройства».
Если он не отображен, то откройте «Вид» — «Показать скрытые устройства».
Вызовите контекстное меню на нужном элементе и кликните на «Обновить драйверы…».
Выберите «Выполнить поиск драйверов на этом компьютере».
Далее кликните на «Выбрать драйвер из…».
Теперь нажмите на «Установить с диска».
Нажав на «Обзор», перейдите по пути
- Для 64-х разрядных Виндовс:
C:Program FilesCommon FilesAppleMobile Device SupportDrivers
и выделите usbaapl64.
Для 32-х разрядных:
C:Program Files (x86)Common FilesAppleMobile Device SupportDrivers
и выделите объект usbaapl.
Другие способы
- Убедитесь, что между iPhone и компьютером установлено доверие.
 При первом подключении на обоих устройствах будут отображены запросы на разрешение доступа к данным.
При первом подключении на обоих устройствах будут отображены запросы на разрешение доступа к данным. - Попробуйте перезагрузить оба устройства. Возможно, небольшая неполадка мешала подключению.
- Отключите все лишние устройства, подключенные к компьютеру. В некоторых случаях они могут препятствовать корректному отображению iPhone.
- Обновите iTunes до самой последней версии. Устройство также можно обновить.
Стоит также проверить систему на наличие вредоносного ПО. Это можно сделать с помощью специальных утилит.
Вот такими методами вы можете исправить проблему с отображением iPhone в Виндовс 10. В основном решение является довольно простым, но эффективным.
Отблагодарите автора, поделитесь статьей в социальных сетях.
lumpics.ru
Поделиться:
- Предыдущая записьКак проверить аккумулятор на Айфоне 7
- Следующая записьКак сделать вход в облако айфон
×
Рекомендуем посмотреть
Adblock
detector
Служба мобильных устройств Apple не удалось запустить, вот исправления
Вы можете столкнуться с проблемой, связанной с сообщением об ошибке, которое гласит: « Служба мобильных устройств Apple не удалось запустить.
Убедитесь, что у вас достаточно прав для запуска системных служб «при установке или обновлении iTunes.
на вашем компьютере с Windows. В некоторых случаях пользователи пытались исправить ошибку, вручную запуская Apple Mobile Device.
служба в службах Windows и закончилась ошибкой службы Apple Mobile Device 1053: « Windows не может запуститься
службы Apple Mobile Device на локальном компьютере. Ошибка 1053: Служба не ответила на запуск или управление
своевременно запрашивать «.
Эта проблема довольно распространена, когда iTunes обновляется до новых версий, поскольку компоненты и файлы
может быть поврежден или отсутствовать в процессе установки, поэтому в ответ отображается ошибка. Чтобы исправить это
проблема, здесь предлагает вам три решения.
1. Что такое служба Apple для мобильных устройств?
Служба мобильных устройств Apple — это один из компонентов iTunes, который используется для распознавания и связи с iOS.
устройства, такие как iPhone, iPad, iPod, которые подключены к компьютеру. Без службы Apple Mobile Device, iPhone,
Без службы Apple Mobile Device, iPhone,
iPad, iPod не могут быть обнаружены и синхронизированы с iTunes. Поэтому важно получить Apple Mobile Device Service
запущен для правильной работы iTunes. Если не удалось запустить службу Apple Mobile Device или службу Apple Mobile Device Service
отсутствует, исправьте это, выполнив следующие действия.
2. Перезагрузите компьютер и iPhone
Если не удалось запустить службу Apple Mobile Device во время установки iTunes или при попытке подключения iPhone, iPad,
iPod в iTunes, может помочь простая перезагрузка компьютера и iPhone/iPad:
Шаг 1 Отключите устройства Apple и перезагрузите компьютер.
Шаг 2 Переустановите iTunes, если iTunes не установлен должным образом на вашем компьютере.
Шаг 3 Перезагрузите устройства Apple. После завершения установки снова подключите устройства iOS к компьютеру.
3. Перезапустите службу Apple Mobile Device Service (AMDS)
Если перезагрузка устройств Apple и ПК по-прежнему не решает проблему, попробуйте перезапустить мобильное устройство Apple.
выполните следующие действия:
Шаг 1 Откройте меню «Пуск» Windows.
Шаг 2 Введите services.msc в строке поиска и нажмите кнопку Enter на клавиатуре.
Шаг 3 В окне «Службы» щелкните правой кнопкой мыши Служба мобильных устройств Apple и выберите
Свойства .
Шаг 4 Статус службы отобразится на экране: если она запущена, перезапустите ее, нажав «Стоп», а затем «Пуск». Если
нет, просто нажмите Start .
Шаг 5. Если вам сообщают, что служба мобильных устройств Apple не может быть запущена (ошибка 1053), проверьте Startup
введите параметр , убедитесь, что выбрано значение Automatic , а затем нажмите «Применить» в правом нижнем углу.
угол.
Шаг 6 Перезагрузите компьютер и переустановите iTunes, затем попробуйте подключить устройство Apple.
Если iTunes не может правильно подключиться к вашим устройствам iOS, вы можете использовать FonePaw DoTrans (открывается в новом окне) для передачи файлов с iPhone на компьютер как
а также передавать файлы с компьютера на iPhone. DoTrans также может напрямую передавать данные с одного устройства iOS на
DoTrans также может напрямую передавать данные с одного устройства iOS на
еще один. Поэтому, если вам нужно переместить фотографии, музыку, контакты или другие данные между iPhone и компьютером,
FonePaw DoTrans — отличная альтернатива iTunes.
4. Переустановите iTunes и его компоненты
Как упоминалось выше, переустановка iTunes может решить проблему. Перед переустановкой убедитесь, что все файлы iTunes
и компоненты Apple были удалены с ПК, что можно сделать в Панель управления > Программы
и Особенности . Предлагается удалить все компоненты в следующем порядке:
- iTunes
- Обновление программного обеспечения Apple
- Поддержка мобильных устройств Apple
- Добрый день
- Поддержка приложений Apple (32-разрядная версия)
- Поддержка приложений Apple (64-разрядная версия)
Затем вручную удалите следующие папки:
- C:\Program Files\iTunes\
- C:\Program Files (x86)\iTunes\
- C:\Program Files\Common Files\Apple\
- C:\Program Files (x86)\Common Files\Apple\
Когда все компоненты будут удалены, перезагрузите компьютер, а затем переустановите iTunes обратно. Есть два метода
Есть два метода
переустановить iTunes и его компоненты.
Способ 1. Переустановите все приложения Apple
Шаг 1 Загрузите последнюю версию iTunes из Apple или Microsoft Store.
Шаг 2 Щелкните правой кнопкой мыши установочный пакет iTunes и выберите « Запуск от имени администратора ».
Шаг 3 Следуйте инструкциям на экране для завершения установки. Но перед нажатием Finish ,
подключите ваше устройство iOS к ПК и подождите, пока компьютер обнаружит подключенное устройство. Это позволит
компьютер для установки драйвера USB для устройства Apple.
Шаг 4 Вы можете сказать, что устройство обнаружено, когда увидите всплывающее уведомление в правом нижнем углу.
вашего компьютера. Нажмите «Завершить установку».
Способ 2. Установка специальной версии (для 64-разрядной версии Windows 7)
Если переустановка iTunes не удалась, попробуйте установить конкретную версию iTunes для компьютеров
с более старой версией видеокарт . Так же, как и способ 1, перед установкой следует убедиться
Так же, как и способ 1, перед установкой следует убедиться
Компоненты iTunes и Apple были полностью удалены.
А затем загрузите специальную версию iTunes: iTunes 12.1.3 для Windows (64-битная — для старых видео
карты). Эта версия особенно совместима со старыми ПК со старыми видеокартами. Следуйте инструкциям, чтобы
переустановите iTunes:
- Загрузите эту специальную версию iTunes
- Установите iTunes как обычно. Вы сможете переустановить iTunes без ошибки «Apple Mobile
Не удалось запустить службу устройства».
Помогли ли предложенные выше решения решить проблему с запуском службы мобильных устройств Apple? Если хочешь
эту статью или считаете ее полезной, поделитесь ею в социальных сетях, чтобы помочь большему количеству людей, или, если у вас есть идея получше,
прокомментируйте раздел ниже, чтобы сообщить нам!
Не удалось запустить службу Apple Mobile Device
В некоторых случаях вы могли столкнуться с некоторыми проблемами при использовании компьютера. И одна из них, с которой вы можете столкнуться, — это когда вы видите сообщение об ошибке, в котором говорится: « Apple Mobile Device Service Failed to Start, Убедитесь, что у вас достаточно прав для запуска системной службы». Обычно это происходит, когда пользователи пытаются установить или обновить программы iTunes на своих компьютерах с Windows, что приведет к повреждению его компонентов и файлов, поэтому сервис не запускается и показывает ошибку.0144
И одна из них, с которой вы можете столкнуться, — это когда вы видите сообщение об ошибке, в котором говорится: « Apple Mobile Device Service Failed to Start, Убедитесь, что у вас достаточно прав для запуска системной службы». Обычно это происходит, когда пользователи пытаются установить или обновить программы iTunes на своих компьютерах с Windows, что приведет к повреждению его компонентов и файлов, поэтому сервис не запускается и показывает ошибку.0144
Часть 1. Что вы подразумеваете под службой Apple Mobile Device? Часть 2. Как исправить ошибку запуска службы Apple Mobile Device? Часть 3. Заключение
Часть 1. Что вы подразумеваете под службой Apple Mobile Device?
Служба мобильных устройств Apple известна как одна из составляющих iTunes в целом. Это используется для распознавания и связи с другим устройством iOS, таким как iPhone, iPad или iPod, когда оно подключено к определенному компьютеру.
Если на вашем компьютере не установлена служба Apple Mobile Device Service, ваш компьютер не сможет распознавать никакие устройства iOS, такие как iPhone, iPad и iPod, а также не сможет синхронизироваться с iTunes. Вот почему служба Apple Mobile Device Service важна для правильного запуска и работы программы iTunes.
Вот почему служба Apple Mobile Device Service важна для правильного запуска и работы программы iTunes.
Часть 2. Как исправить ошибку запуска службы мобильных устройств Apple?
Теперь, как мы уже упоминали выше, без службы Apple Mobile Device Service вы не сможете подключить любое устройство iOS к своему компьютеру и чтобы оно не было обнаружено программами iTunes. Поэтому вот несколько решений, которые вы можете сделать, чтобы иметь возможность исправить «Сбой запуска службы мобильных устройств Apple».
Решение № 1. Перезагрузите компьютер и iPhone
После того, как вы столкнулись с проблемой запуска службы мобильных устройств Apple при установке iTunes или при попытке подключить iPhone, iPad или iPod устройство в iTunes, первое, что вам нужно сделать, это перезагрузить компьютер, а также устройство iPhone или iPad. Итак, все, что вам нужно исправить «Сбой запуска службы мобильных устройств Apple», это следующее.
Шаг 1. Отсоедините iPhone или iPad от компьютера и перезагрузите компьютер.
Шаг 2: И как только ваш компьютер будет создан, переустановите программу iTunes, если вы не установили ее должным образом на свой компьютер.
Шаг 3: Затем перезагрузите iPhone или iPad.
Шаг 4: И как только ваше устройство iPhone или iPad будет запущено и запущено, просто подключите его к компьютеру после завершения установки iTunes на вашем компьютере.
Решение № 2. Перезапустите службу Apple Mobile Device Service или AMDS
Если в случае, если процесс перезагрузки на вашем компьютере, а также на вашем устройстве iPhone или iPad не решил проблему, с которой вы столкнулись «Сбой запуска службы мобильных устройств Apple», вы можете продолжить и просто попытаться перезапустить вашей Службе мобильных устройств Apple. И чтобы вы могли решить проблему «Сбой запуска службы мобильных устройств Apple», все, что вам нужно сделать, это выполнить следующие шаги.
Шаг 1: Запустите меню Windows на своем компьютере. Вы можете сделать это, нажав кнопку «Пуск», расположенную в левом нижнем углу экрана.
Шаг 2: После этого введите службу .msc в строке поиска на экране.
Шаг 3: После этого нажмите кнопку Enter.
Шаг 4. В окне «Службы», которое вы видите на экране компьютера, щелкните правой кнопкой мыши параметры «Служба мобильных устройств Apple».
Шаг 5: И затем, продолжайте и просто выберите опцию «Свойства».
Шаг 6: После этого вы сможете увидеть статус службы на своем экране. Как только вы увидите, что это работает на вашем компьютере, вы можете просто перезапустить его. Вы можете сделать это, нажав кнопку «Стоп», а затем нажмите «Пуск».
Шаг 7: Если вы видите на экране сообщение об ошибке, в котором говорится, что Службе мобильных устройств Apple не удалось запустить или ошибка 1053, продолжайте и просто проверьте параметр «Состояние». Отсюда вы должны убедиться, что выбран вариант «Автоматически» из данной опции на вашем экране, а затем нажать кнопку «Применить», которая расположена в нижней части.
Шаг 8: Выполнив все вышеперечисленные шаги, вы можете перезагрузить компьютер. Кроме того, вам необходимо переустановить программу iTunes и попытаться подключить устройство iOS к компьютеру и посмотреть, работает ли оно.
Кроме того, вам необходимо переустановить программу iTunes и попытаться подключить устройство iOS к компьютеру и посмотреть, работает ли оно.
Решение № 3. Переустановите iTunes и его компоненты на ПК
Как мы уже говорили ранее, возможность переустановить программу iTunes на вашем компьютере решит вашу проблему «Не удалось запустить службу Apple Mobile Device Service». Однако, прежде чем вы продолжите и переустановите программу iTunes на свой компьютер, вы должны убедиться, что компоненты Apple должны быть удалены с вашего компьютера.
А для того, чтобы удалить компоненты вашего iTunes, все, что вам нужно сделать, это зайти в панель управления. Находясь в Панели управления, выберите «Программы и компоненты» в Панели управления. И оттуда вы можете пойти дальше и удалить следующее. Но вы должны убедиться, что вы удаляете их именно в этом порядке.
- iTunes
- Обновление программного обеспечения Apple
- Поддержка мобильных устройств Apple
- Добрый день
- Поддержка приложений Apple (32-разрядная версия)
- Поддержка приложений Apple (64-разрядная версия)
После того, как вы смогли удалить все компоненты, которые мы упомянули выше, вы также должны удалить следующие данные по порядку.
- C:\Program Files\iTunes\
- C:\Program Files (x86)\iTunes\
- C:\Program Files\Common Files\Apple\
- C:\Program Files (x86)\Common Files\Apple\
После удаления всех компонентов iTunes на вашем компьютере перезагрузите компьютер. И как только все это будет запущено, вы можете приступить к переустановке программы iTunes. И при этом есть два способа, как вы можете это сделать.
Пользователи также читалиРешения для обновления программного обеспечения не удалось выполнить при обновлении до iOS 10.3Сбой обновления программного обеспечения iOS 11? Вот как это исправить
Способ № 1. Переустановите приложения Apple на компьютере
Ниже приведены шаги, которые необходимо выполнить, чтобы иметь возможность переустановить приложение Apple на своем компьютере, чтобы решить проблему «Не удалось запустить службу Apple Mobile Device».
Шаг 1. Загрузите последнюю версию iTunes из Apple Store или Microsoft Store на свой компьютер.
Шаг 2: После этого щелкните правой кнопкой мыши пакет iTunes для установки.
Шаг 3: Затем выберите опцию «Запуск от имени администратора».
Шаг 4: Затем просто следуйте инструкциям, которые вы увидите на экране, чтобы завершить процесс установки. Однако, прежде чем вы продолжите и нажмете кнопку «Готово», вы должны подключить свое устройство iOS с помощью USB-кабеля к компьютеру и подождать, пока ваш компьютер не обнаружит ваше устройство iOS. Это позволит вашему компьютеру установить любой USB-накопитель, который ему нужен для ваших устройств iOS.
Шаг 5: Вы сможете узнать, что ваше устройство iOS было обнаружено вашим компьютером, когда вы увидите уведомление, которое появится в правом нижнем углу экрана. И как только вы увидите это уведомление, нажмите кнопку «Готово», чтобы завершить процесс установки.
Метод № 2: Получите определенную версию для вашего компьютера (64-разрядная версия Windows 7)
Если переустановка программы iTunes на вашем компьютере не работает, вы можете продолжить и получить определенную версию iTunes программа для компьютера, который вы используете. Все, что вам нужно сделать, это выполнить тот же процесс, что и Решение № 3 выше, чтобы вы могли убедиться, что все компоненты iTunes, а также компоненты Apple удалены с вашего компьютера.
Все, что вам нужно сделать, это выполнить тот же процесс, что и Решение № 3 выше, чтобы вы могли убедиться, что все компоненты iTunes, а также компоненты Apple удалены с вашего компьютера.
После этого просто скачайте версию iTunes «iTunes 12.1.3 для Windows (это для 64-битных и более старых версий видеокарт)». Известно, что указанная версия совместима со старыми версиями компьютеров со старой версией видеокарт.
Итак, продолжайте и просто загрузите специальную версию iTunes, нажав здесь. И как только вы загрузите версию на свой компьютер, вы сможете установить iTunes в обычном режиме.
Убедитесь, что вы загружаете правильную версию iTunes. Таким образом, вы больше не увидите сообщение об ошибке «Не удалось запустить службу Apple Mobile Device» на экране вашего компьютера с помощью версии iTunes.
Решение № 4. Найдите любые поврежденные компоненты оконной системы и исправьте их
Существует вероятность того, что ваш компьютер отказывается запускать службу мобильных устройств Apple, поскольку может быть несколько поврежденных системных файлов Windows. Теперь, чтобы вы могли исправить «Сбой запуска службы мобильных устройств Apple», вот шаги, которые вы должны выполнить.
Теперь, чтобы вы могли исправить «Сбой запуска службы мобильных устройств Apple», вот шаги, которые вы должны выполнить.
Шаг 1: Вы должны убедиться, что ваш компьютер с Windows обновлен.
Шаг 2: Вы также должны убедиться, что вы вошли в систему как пользователь Windows с правами администратора и можете запустить экземпляр, когда дело доходит до командной строки. А чтобы запустить командную строку, просто нажмите на меню «Пуск» Windows, а затем введите cmd.exe в строке поиска.
Шаг 3: После этого вам нужно запустить от имени администратора. Таким образом, щелкните правой кнопкой мыши по нему, а затем выберите опцию «Запуск от имени администратора».
Шаг 4: Затем в окне командной строки на экране введите следующую команду: sfc /scannow, затем нажмите клавишу Enter на клавиатуре.
Шаг 5: После этого ваш компьютер начнет искать все поврежденные файлы вашей системы Windows и при необходимости исправлять их. И как только ваш компьютер смог найти все файлы, с которыми возникли проблемы, он автоматически исправит «Сбой запуска службы мобильных устройств Apple». И как только все файлы с проблемами «Сбой запуска службы Apple Mobile Device» были исправлены, вы можете попробовать установить программу iTunes на свой компьютер еще раз и посмотреть, будет ли это работать.
И как только все файлы с проблемами «Сбой запуска службы Apple Mobile Device» были исправлены, вы можете попробовать установить программу iTunes на свой компьютер еще раз и посмотреть, будет ли это работать.
Часть 3. Заключение
Служба мобильных устройств Apple, установленная на вашем компьютере, отвечает за то, чтобы вы могли использовать программу iTunes, а также за то, чтобы устройство iPhone или iPad было подключено и распознавалось программой iTunes на вашем компьютере. . Таким образом, если у вас служба мобильных устройств Apple не смогла запустить проблему , это означает, что вы не сможете подключить устройство iOS и распознать его на своем компьютере. И с этим вы больше не сможете использовать свою программу iTunes с сообщением об ошибке «Не удалось запустить службу Apple Mobile Device».
Мы знаем, что в такой ситуации это может вас разозлить, поскольку это единственный способ сделать резервную копию вашего устройства iPhone или iPad с помощью iTunes на вашем компьютере. Кроме того, это один из способов получить нужную музыку и другие программы, которые вам нужны.
Кроме того, это один из способов получить нужную музыку и другие программы, которые вам нужны.
Вот почему мы придумали все решения, которые мы указали выше, и мы надеемся, что это может помочь вам с этой проблемой «Не удалось запустить службу Apple Mobile Device». Мы знаем, что со всеми приведенными выше решениями вы сможете исправить ошибку и больше не получать сообщение с надписью 9.0035 «Не удалось запустить службу Apple Mobile Device».
Не удалось запустить мобильное устройство Apple
home_iconCreated with Sketch.
Главная > Проблемы с iPhone > Не удалось запустить мобильное устройство Apple — вот 3 решения
Габриэль Хаммонд
15 мая 2017 г. (обновлено: 30 июля 2021 г.)
Чтение через 2 минуты
0 Количество
«Я получаю сообщение об ошибке, в котором говорится: ‘ Не удалось запустить службу мобильных устройств Apple . Убедитесь, что у вас достаточно прав для запуска системных служб при установке iTunes. У кого-нибудь есть решение для этого?»
Убедитесь, что у вас достаточно прав для запуска системных служб при установке iTunes. У кого-нибудь есть решение для этого?»
Скорее всего, вы столкнулись с проблемой службы мобильных устройств Apple (AMDS), особенно если вы используете систему Windows. Следующие решения должны помочь вам решить проблему.
- Совет 1. Перезапустите службу Apple Mobile Device
- Совет 2. Удалите QTMovieWin.dll
- Совет 3. Удалите и переустановите iTunes и другие программные компоненты
- Совет 4. Фундаментальный метод — исправить iTunes, восстановив компонент AMDS
1. Перезапустите службу Apple Mobile Device
.
Выполните следующие действия, чтобы перезапустить AMDS и посмотреть, ответит ли iTunes.
Шаг 1: Закройте iTunes и, если вы подключили устройство iOS, отключите его.
Шаг 2: Откройте команду «Выполнить» на компьютере с Windows. Вы можете сделать это, нажав клавишу с логотипом Windows и клавишу R на клавиатуре.
Шаг 3: Введите «services.msc» и нажмите «ОК». Это должно открыть консоль служб. Щелкните правой кнопкой мыши «Служба мобильных устройств Apple» и выберите «Свойства».
Шаг 4. Установите во всплывающем меню типа запуска значение «Автоматически» и нажмите «Стоп». Нажмите «Пуск», а затем нажмите «ОК».
Шаг 5. Перезагрузите компьютер и снова попробуйте использовать iTunes.
2. Удалите QTMovieWin.dll
Если у вас по-прежнему возникают проблемы с iTunes в Windows, вот еще одно решение, которое многие сочли очень полезным.
Шаг 1: Откройте папку C:Program FilesiTunes (для 32-разрядных систем) или C:Program Files (x86)iTunes (64-разрядные системы).
Шаг 2: найдите файл с именем QTMovieWin.dll только в указанных выше папках. Если найдете, удалите.
Шаг 3: Теперь запустите iTunes и посмотрите, нормально ли он работает.
3. Удалите и переустановите iTunes и другие программные компоненты
Если вы по-прежнему не можете использовать iTunes даже после описанных выше шагов по устранению неполадок, вы можете удалить и переустановить iTunes и другие программные компоненты, которые также могли быть затронуты. Следуйте этому руководству.
Следуйте этому руководству.
Шаг 1: Удалите все следующие элементы в указанном порядке.
- QuickTime
- iTunes
- Обновление программного обеспечения Apple
- Поддержка мобильных устройств Apple (если не удается удалить, сначала выполните ремонт.)
- iCloud
- МобайлМе
- Добрый день
- Поддержка приложений Apple
Шаг 2: Перезагрузите компьютер и удалите следующие программы, если сможете их найти.
- C:Program FilesBonjour
- C:Program FilesCommon FilesApple
- C:Программа FilesiPod
- C:Программы FilesiTunes
Если вы используете 64-битную систему, они будут отображаться как
- C:Program Files (x86)Bonjour
- C:Program Files (x86)Common FilesApple
- C:Program Files (x86)iPod
- C:Program Files (x86)iTunes
Совет 4. Фундаментальный метод — исправить iTunes, восстановив компонент AMDS
В конечном счете, это может быть связано с отсутствием этого компонента. Окончательное решение состоит в том, чтобы установить компонент с целью реального исправления. В ходе моих исследований я обнаружил, что существует инструмент под названием TunesFix , который специально разработан для решения различных проблем iTunes. Одна из функций решает эту проблему. Давайте посмотрим, как это работает.
Окончательное решение состоит в том, чтобы установить компонент с целью реального исправления. В ходе моих исследований я обнаружил, что существует инструмент под названием TunesFix , который специально разработан для решения различных проблем iTunes. Одна из функций решает эту проблему. Давайте посмотрим, как это работает.
Шаг 1: Загрузите и запустите iMyFone TunesFix
Во-первых, вам нужно загрузить приложение на свой компьютер с Windows, а затем запустить его, чтобы начать работу.
Шаг 2. Найдите компоненты iTunes.
После запуска программа начнет автоматически обнаруживать ваш iTunes и связанные с ним компоненты. Затем он покажет вам подробности, например, какой из них потерян, какой поврежден и т. д.
Шаг 3. Исправление проблем с компонентами iTunes
Нажмите «Восстановить», и он начнет восстанавливать ваш iTunes и компоненты.
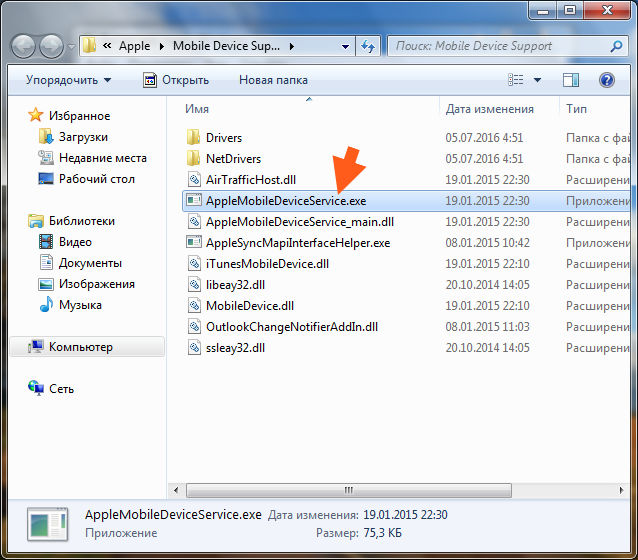 Откройте служебную консоль и найдите там Apple Mobile Device Servis. Службу нужно остановить, а затем запустить снова. Подробно смотрите в видео после статьи.
Откройте служебную консоль и найдите там Apple Mobile Device Servis. Службу нужно остановить, а затем запустить снова. Подробно смотрите в видео после статьи.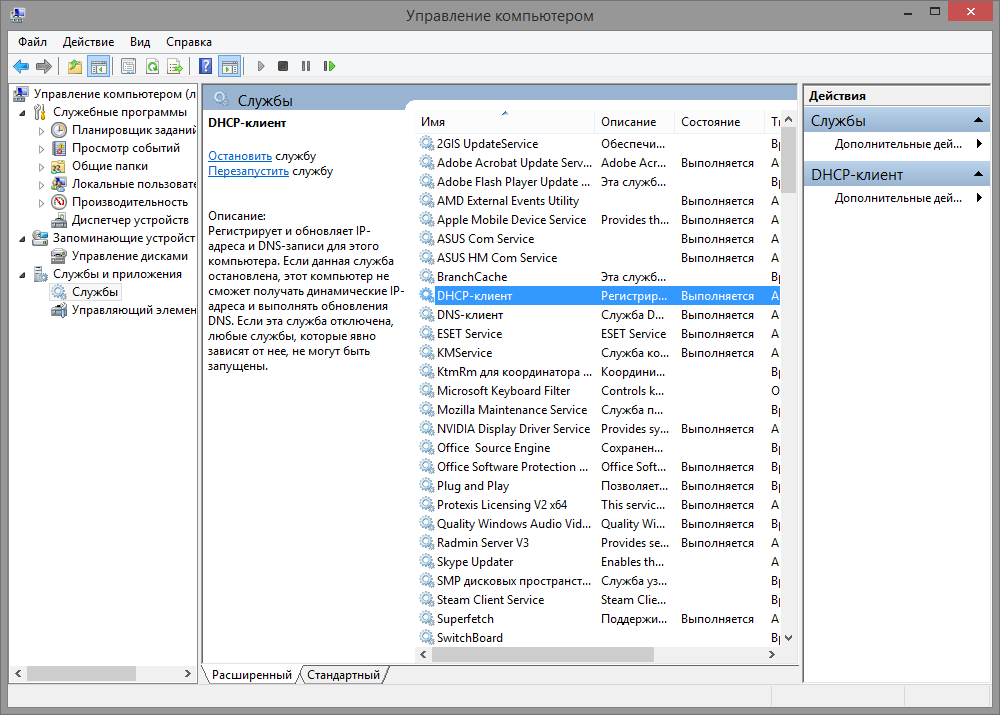 Если он поврежден, попробуйте подключить iPhone к компьютеру с помощью нового/другого устройства.
Если он поврежден, попробуйте подключить iPhone к компьютеру с помощью нового/другого устройства.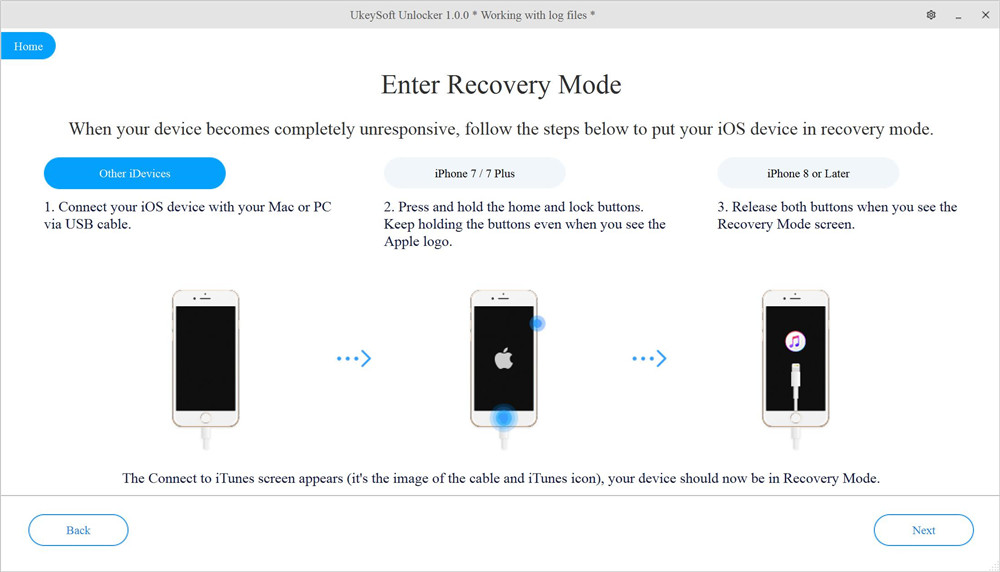 Когда вы подключаете свой iPhone к любому компьютеру в первый раз, вам нужно нажать « Доверять этому компьютеру(Trust this computer) » при появлении запроса.
Когда вы подключаете свой iPhone к любому компьютеру в первый раз, вам нужно нажать « Доверять этому компьютеру(Trust this computer) » при появлении запроса. 0.1 Какой драйвер нужен Windows для iPhone
0.1 Какой драйвер нужен Windows для iPhone 1 Способ 1: Очистка системного каталога
1 Способ 1: Очистка системного каталога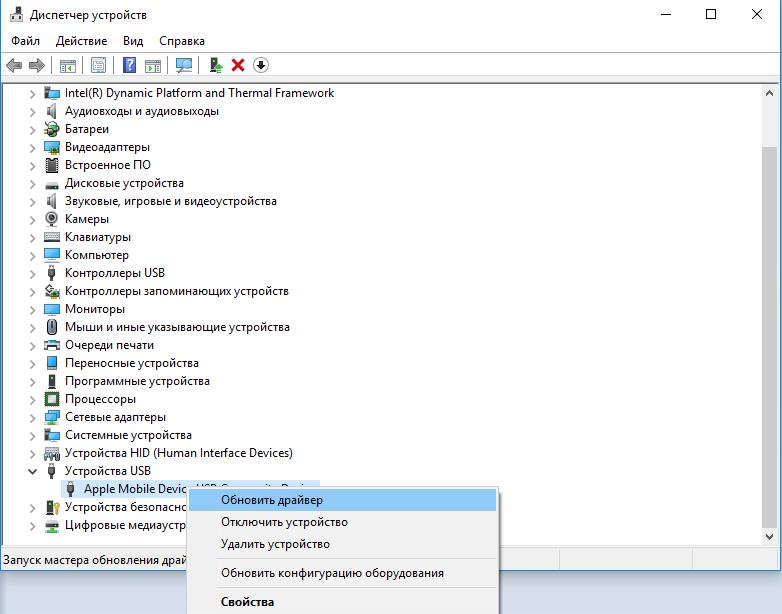
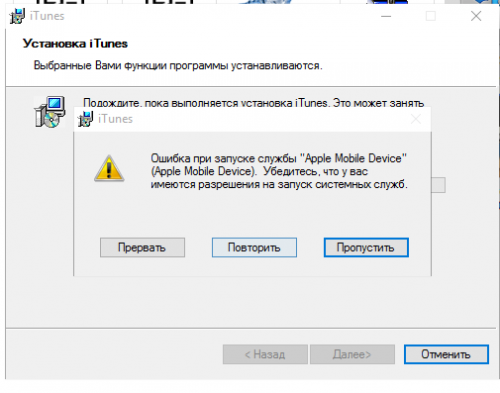 Подробно смотрите в видео после статьи.
Подробно смотрите в видео после статьи.
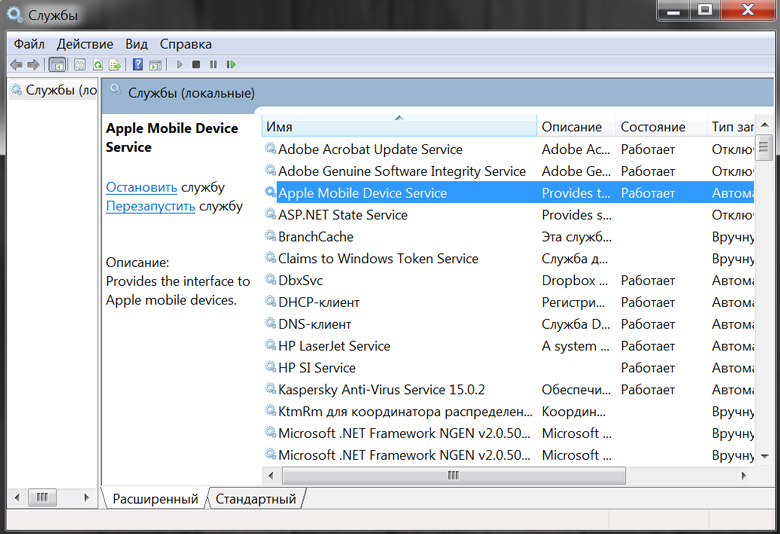
 При первом подключении на обоих устройствах будут отображены запросы на разрешение доступа к данным.
При первом подключении на обоих устройствах будут отображены запросы на разрешение доступа к данным.