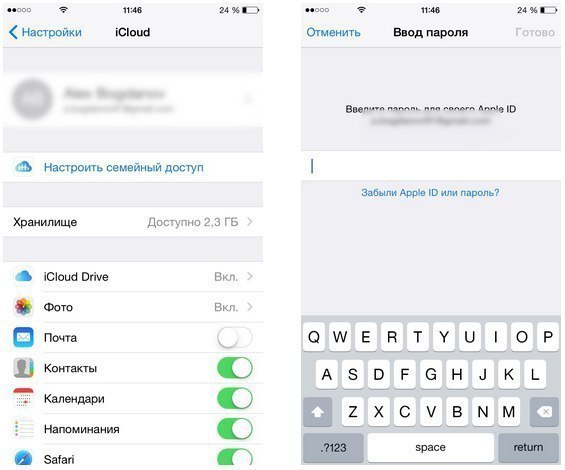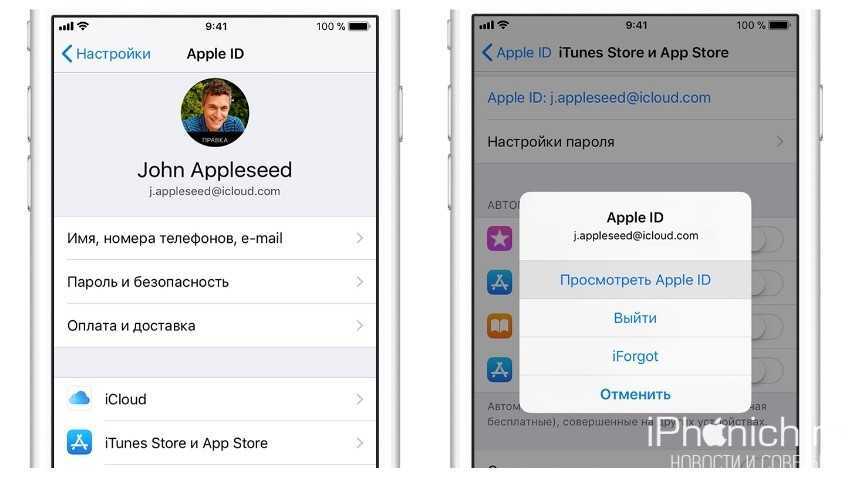Содержание
Забыл Пароль От Apple Id На Iphone ~ NET.Гаджет
Смартфоны
Содержание
Как вернуть позабытый пароль
Apple
ID
Apple ID является именованием юзера в мире Apple. С его ролью совершается широчайшего спектра разносторонних действий, связанных с Apple, потому так принципиально держать в голове его и пароль к нему. Не смотря на это пароли имеют свойство забываться если вы столкнулись с таковой неувязкой, то эта аннотация для вас.
Существует несколько методов скинуть пароль Apple ID:
- Через email, при наличии доступа к электрической почте, служащей как идентификатора Apple ID;
- Методом ответа на контрольные вопросы Apple ID;
- 3-ий подходит тем, у кого активирована двухэтапная проверка.
Разглядим них по.
Изменение пароля Apple ID через email
При наличие доступа к почтовому ящику, какой был зарегистрирован Apple ID самым резвым и обычным методом вернуть позабытый
пароль
Apple ID станет выполнение процедуры сброса через письмо, отправленное на почтовый ящик. Для этой цели вам перебегаем на страницу управления Apple ID (appleid.apple.com/ru/) и, обратившись к правому верхнему блоку, кликаем по кнопке «Сбросить пароль».
Для этой цели вам перебегаем на страницу управления Apple ID (appleid.apple.com/ru/) и, обратившись к правому верхнему блоку, кликаем по кнопке «Сбросить пароль».
Дальше указываем наш Apple ID, который, как подразумевается, вы понимаете, и перебегаем к выбору способа аутентификации.
После этого, на обозначенный email приходит письмо, с аннотацией по предстоящему сбросу пароля.
Сброс пароля Apple ID методом ответа на контрольные вопросы
Это сделать конечно таким же методом: идем на страницу «Мой Apple ID» (appleid.apple.com/ru/) и в верхнем правом блоке кликаем по кнопке «Сбросить
пароль
». Дальше указываем собственный Apple ID, потом дату собственного рождения и попадаем на страницу с вопросами. Если вы ответили правильно, вас перенаправляет на страничку, где не представит труда сделать новый пароль.
Что делать, если запамятовал ответы на скрытые (контрольные) вопросы Apple ID
Часто, в стремлении самые лучше оградить себя от злоумышленников, юзеры выдумывают такие ответы на вопросы, что иногда сами не может вспомнить верный.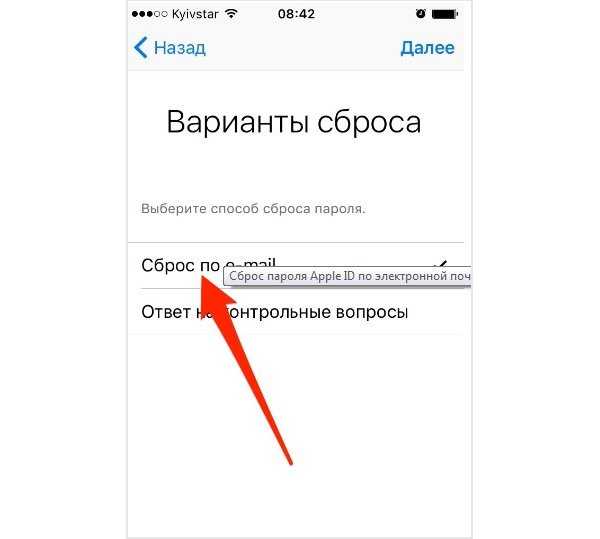 Иногда, при данных обстоятельствах без воззвания в техподдержку Apple не обойдется.
Иногда, при данных обстоятельствах без воззвания в техподдержку Apple не обойдется.
Это сделать конечно на странице «Обращение в службу саппорта iTunes Store», где нужно избрать «Пароль и контрольные вопросы» и пункт «Забыты вопросы безопасности идентификатора Apple ID».
Чо делать? Забыл/не знаю
пароль/эпл айди
Что же делать, если нет apple ID или пароля? В этом видео я постараюсь рассказать, что же делать. Если вы знаете.
Либо, минуя наполнение формы воззвания, без помощи других позвонить по номеру, обозначенному для вашей страны на страничке «Идентификатор Apple ID: воззвание в Apple за помощью на предмет безопасности учетной записи Apple ID».
При необходимости для избежания схожей ситуации можно разглядеть вариант опции двухэтапной проверки, активация в которой требуется не просит использования контрольных вопросов для защиты.
Восстановление пароля
Apple ID при активной двухэтапной проверки
Если двухэтапная проверка у вас уже настроена, то на страничке «Мой
Apple
ID», кликаем по ссылке «Сбросить пароль», указываем Apple ID и нажимаем кнопку «Далее».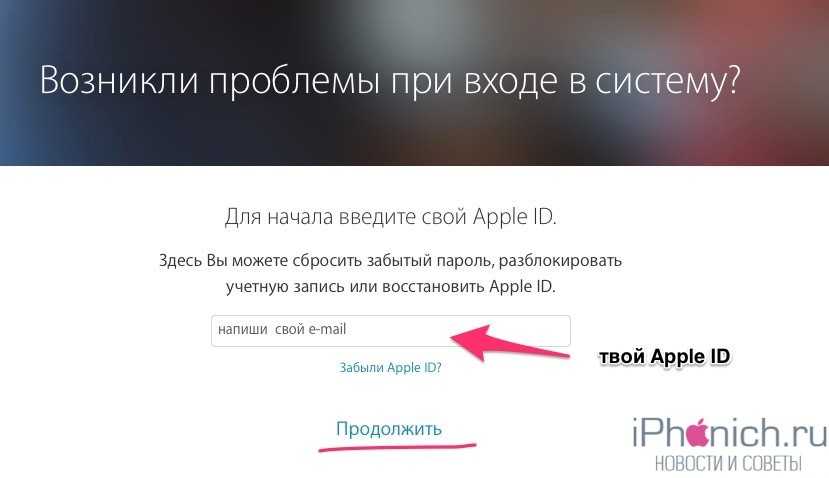
На открывшейся странице введите приобретенный в свое время опции двухэтапной проверки ключ восстановления и укажите доверенное устройство, на которое придет проверочный код от Apple. Потом введите проверочный код и скиньте
пароль
, за ранее указав новый.
Если проход если вы запамятовали ключ восстановления или не просто не имеете доступа к собственному доверенному устройству, восстановление позабытого пароля нереально, обратитесь в службу техподдержки Apple.
Если вы не отыскали ответа на собственный вопрос по другому у вас что-то не вышло, в комментаряих ниже нет подходящего решения, задайте вопрос через нашу форму помощи. Это стремительно, просто, комфортно не просит регистрации. Ответы на собственный и другие вопросы для вас имеется в данном разделе.
Источник
Как подготовить технику Apple для ремонта и зачем нам ваш пароль
Ежедневно в UiPservice обращаются десятки клиентов. И практически каждый раз мы сталкиваемся с одним и тем же: просим отключить или снять пароли в iPhone, iPad, iPod и Mac.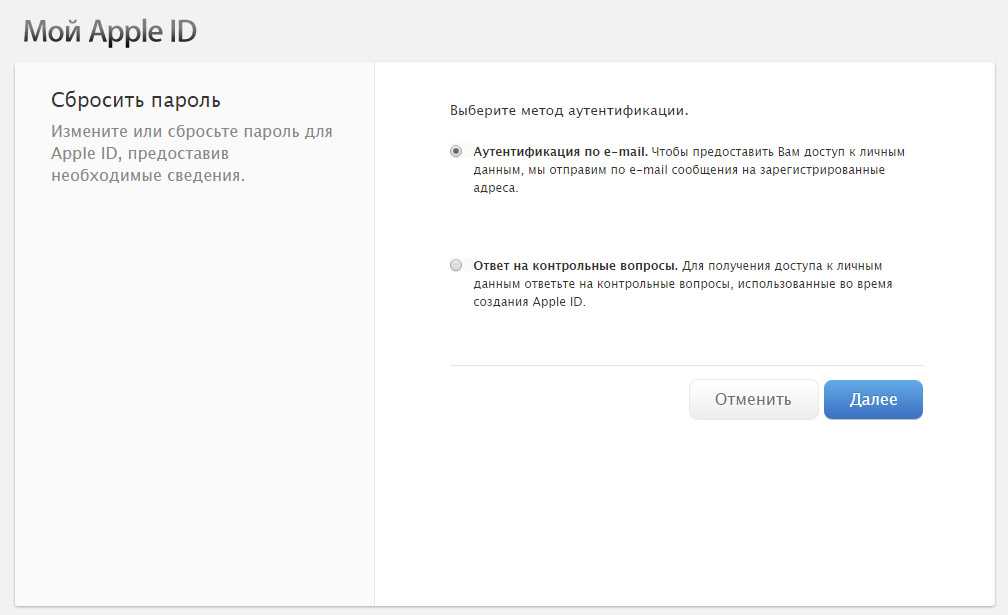 В большинстве случаев люди воспринимают эту просьбу с пониманием, но есть и такие клиенты, которые беспокоятся о сохранности своих данных, на что имеют полное право. Ниже мы объясним, для чего нам нужен доступ к девайсу и как лучше подготовить своё устройство для ремонта в нашем сервисном центре.
В большинстве случаев люди воспринимают эту просьбу с пониманием, но есть и такие клиенты, которые беспокоятся о сохранности своих данных, на что имеют полное право. Ниже мы объясним, для чего нам нужен доступ к девайсу и как лучше подготовить своё устройство для ремонта в нашем сервисном центре.
Зачем нам ваш пароль
С одной стороны все логично. На ваших устройствах полно личной информации: записная книга, сообщения, фотографии, банковские счета, приложения с финансовой информацией, статистикой, музыкой (да, есть люди, которые стыдятся своих музыкальных вкусов) и прочее. Вся эта информация конфиденциальна; ее нужно хранить от посторонних глаз.
С другой стороны, клиент приходит к нам для решения проблемы с устройством. Мы знаем как помочь, но, чтобы это сделать, необходимо получить:
- полный доступ к устройству;
- максимум полезной информации о проблеме;
Если со вторым пунктом не возникает проблем, то с первым бывают недоразумения. В понимании подавляющего большинства клиентов, для ремонта iPhone, iPad, iPod и Mac не нужно получать доступ к самому устройству.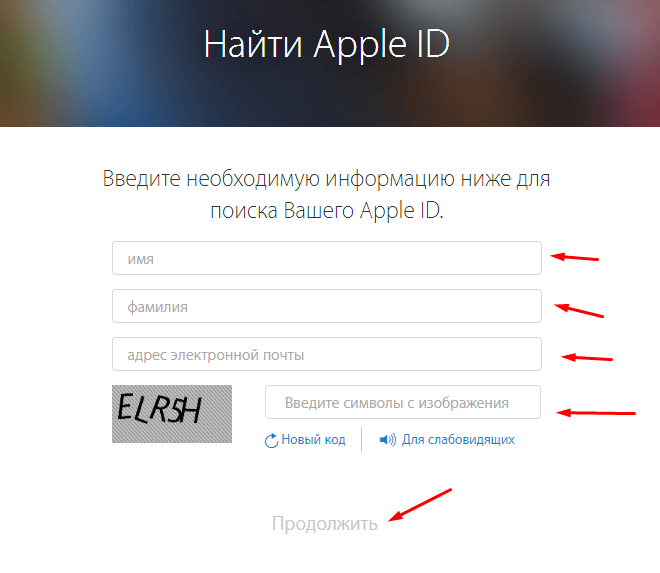 Когда же мы убеждаем в обратном, людей это вводит в ступор.
Когда же мы убеждаем в обратном, людей это вводит в ступор.
Итак, в своей работе, мы вмешиваемся в конструкцию аппарата: меняем шлейфы, перепаиваем микросхемы, вычищаем грязь, меняем крышки, дисплейные модули и многое другое. Все эти действия приводят к нарушению целостности гаджета.
Чтобы клиент остался доволен результатом ремонта, по окончании работ мы проводим тесты каждого девайса. Это делается, чтобы убедиться в сохранении функциональности и корректной работе гаджета.
Например: после замены экрана в iPhone нам нужно проверить работу фронтальной камеры, голосового динамика, фронтального микрофона, датчика приближения и работу кнопки Home. Все эти компоненты смежные и при подобном ремонте они переносятся со старого дисплейного модуля на новый. Если iPhone защищен паролем, мы этого сделать не сможем. Именно по этой причине, не по какой другой, перед приемом аппарата в ремонт, мы просим оставить пароль.
Подготовка iPhone, iPad или iPod перед сдачей в сервисный центр
- Сделать резервную копию содержимого вашего iOS-устройства на компьютер при помощи iTunes или в iCloud в меню вашего iPhone, iPad или iPod.

- Отключить функцию «Найти iPhone» (Find iPhone) в настройках iCloud. Это обязательно нужно сделать для того, чтобы при сбросе настроек и пользовательского контента iPhone, iPad или iPod не были заблокированы функцией Activation Lock. Тогда мы не сможем активировать сданный в ремонт iPhone, iPad или iPod без вашего Apple ID.
- Сделать сброс всех настроек и пользовательского контента. Это полностью удалит все ваши данные и позволит вам отдать девайс не беспокоясь за сохранность личных данных.
Вам не стоит беспокоиться об удалении данных с iPhone, iPad или iPod. Имея резервную копию на компьютере или в iCloud, вы сможете восстановить содержимое в полном объеме. После восстановления резервной копии у вас будет всё, как и прежде, включая индикацию о не прочитанных сообщениях и пропущенных звонках.
Подготовка Mac перед сдачей в ремонт
Теперь несколько слов о том, как вы можете подготовить для сдачи в ремонт свой Mac. Чтобы ускорить процесс диагностики, вам потребуется выполнить ряд следующих действий:
- Сделать резервную копию содержимого вашего компьютера под управлением OS X при помощи Time Machine.
 Вообще, это нужно делать на регулярной основе для того, чтобы избавить себя от досадных случайностей.
Вообще, это нужно делать на регулярной основе для того, чтобы избавить себя от досадных случайностей. - Создать гостевую учетную запись для того, чтобы мы во время диагностики смогли проверить целостность вашего жёсткого диска.
- Создать вторую учетную запись с правами администратора, если причиной вашего обращения является жалоба на некорректную работу OS X.
- Если на вашем компьютере содержится конфиденциальная информация, которую вы не хотите подвергать риску, можно полностью удалить вашу пользовательскую информацию. Сделать это можно отключив в настройках учетную запись iCloud (отключение предусматривает одним из вариантов полное удаление всех ваших данных из iCloud) либо, переместив важную информацию на внешний носитель.
Следуя советам инженеров UiPservice, вы можете быть уверены в сохранности конфиденциальной информации. Если у вас возникли дополнительные вопросы, обязательно напишите или позвоните нам, мы с удовольствием проконсультируем вас.
11 Решения для iPad продолжает запрашивать пароль Apple ID Проблема
Как правило, ваш iPad продолжает запрашивать пароль Apple ID после обновления iPadOS или из-за того, что iPad не разблокировался в течение длительного периода времени. Обычно на экране вы увидите «Введите пароль для своего Apple ID».
Обычно на экране вы увидите «Введите пароль для своего Apple ID».
Конечно, первым действием для этого будет ввод пароля Apple ID, чтобы запрос подтверждения не возвращался. Однако иногда это не сработает из-за программных сбоев или вы просто не можете вспомнить пароль. В этом случае нужно найти другие решения, которые будут показаны в этой статье. Продолжай читать.
Что делать, если iPad продолжает запрашивать пароль Apple ID
Проверьте состояние системы Apple
Выйдите из Apple ID и снова войдите
Включение и выключение FaceTime и iMessage
Отключить «Требовать пароль» для iTunes и App Store
Принудительно перезагрузить iPad
Сбросить пароль Apple ID
Сбросить настройки сети
Сбросить все настройки
Обновите iPadOS до последней версии
Восстановить iPad через iTunes
Дополнительный совет: как удалить Apple ID без пароля с помощью iDelock
Что делать, если вы забыли пароль электронной почты iCloud
1
Проверьте состояние системы Apple
Вы можете проверить состояние системы Apple, чтобы узнать, не работают ли серверы Apple или возникают проблемы с обслуживанием. Если ваш iPad постоянно запрашивает ваш Apple ID, проблема может быть в сбое. В этом случае вы будете сталкиваться с этой проблемой, пока Apple не решит ее.
Если ваш iPad постоянно запрашивает ваш Apple ID, проблема может быть в сбое. В этом случае вы будете сталкиваться с этой проблемой, пока Apple не решит ее.
2
Выйдите из Apple ID и снова войдите
Если вы ввели пароль Apple ID, но ваш iPad продолжает запрашивать подтверждение. Вы можете попробовать выйти из Apple ID, а затем войти снова.
Шаг 1
Перейдите в Настройки > [ваше имя]. Прокрутите вниз и нажмите Выйти.
Шаг 2
Введите свой пароль Apple ID, чтобы подтвердить свои действия. После выхода из Apple ID вернитесь к Настройки > [ваше имя] и снова войдите в систему.
3
Включение и выключение FaceTime и iMessage
Это трюк, предложенный пользователями, у которых возникла такая же проблема, и он работает во многих случаях. Хотя это звучит странно, вы можете попробовать. Вот как это сделать.
Шаг 1
Перейдите в Настройки > Сообщения и переключите переключатель, чтобы выключить iMessage.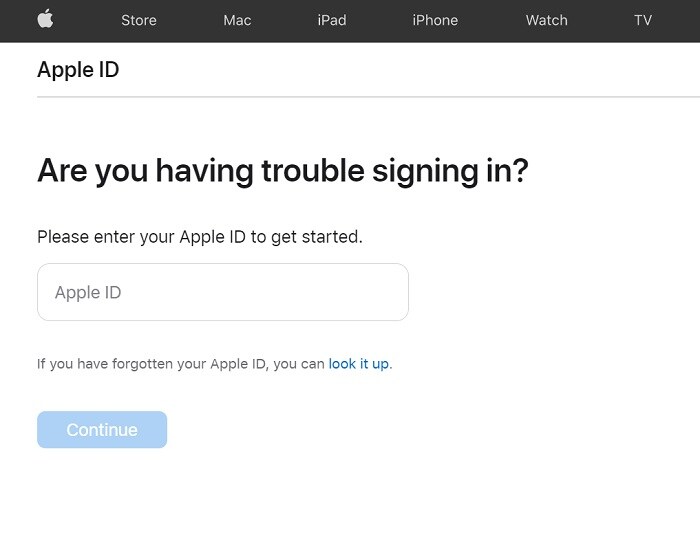
Шаг 2
Перейдите в Настройки > FaceTime 9.0077 и переключите переключатель, чтобы выключить FaceTime.
Шаг 3
После этого перезагрузите iPad и вернитесь в то же место, чтобы включить их.
4
Отключить «Требовать пароль» для iTunes и App Store
Если вы включили Touch ID или Face ID для покупок в App Store и iTunes Store, этот iPad продолжает запрашивать пароль Apple ID, вероятно, время от времени. В этом случае вы можете отключить функцию «Требовать пароль» для iTunes и App Store.
Шаг 1
Нажмите Настройки > [Ваше имя > Медиафайлы и покупки > Настройки пароля.
Шаг 2
Отключите параметр Требовать пароль и введите свой Apple ID и пароль, чтобы подтвердить действие.
5
Принудительно перезагрузить iPad
Это общее решение для всех распространенных проблем с iPad.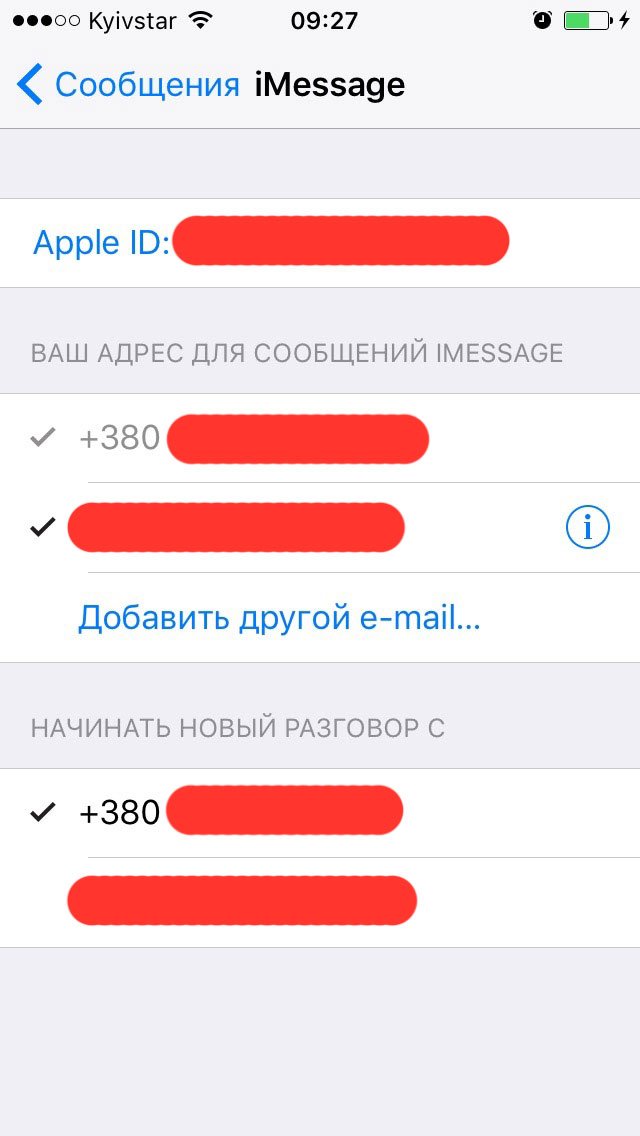 И вам нужно выполнить разные шаги в соответствии с вашими моделями iPad. Вот как это сделать.
И вам нужно выполнить разные шаги в соответствии с вашими моделями iPad. Вот как это сделать.
Для iPad с кнопкой «Домой»
Нажмите и удерживайте кнопку «Домой», а также верхнюю кнопку. Продолжайте удерживать, пока не увидите логотип Apple.
Для iPad без кнопки «Домой»
Нажмите и отпустите кнопку увеличения громкости, а затем кнопку уменьшения громкости. Наконец, нажмите и удерживайте верхнюю кнопку, пока не увидите логотип Apple.
После перезапуска ваш iPad больше не должен запрашивать подтверждение Apple ID.
6
Сбросить пароль Apple ID
Если проблема не устранена, ее можно решить, сбросив существующий пароль Apple ID.
Шаг 1
Нажмите Настройки > [ваше имя] > Пароль и безопасность > Изменить пароль.
Шаг 2
Введите код доступа к экрану и следуйте инструкциям на экране, чтобы сбросить пароль.
7
Сбросить настройки сети
Проблемы с вашей сетью Wi-Fi могут привести к тому, что ваш iPad будет постоянно запрашивать пароль.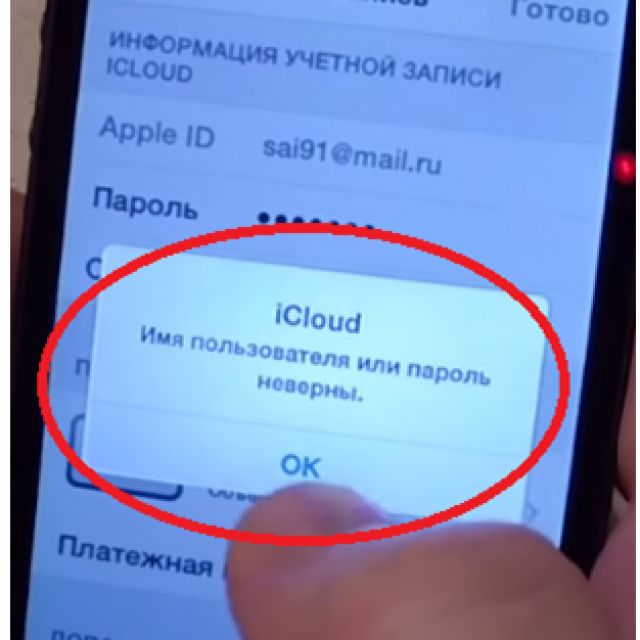 Чтобы исправить ошибку, вам нужно сбросить настройки сети. Выберите Настройки > Общие > Сброс > Сбросить настройки сети .
Чтобы исправить ошибку, вам нужно сбросить настройки сети. Выберите Настройки > Общие > Сброс > Сбросить настройки сети .
8
Сбросить все настройки
Если сброс настроек сети не работает, вам может потребоваться сбросить все настройки, чтобы iPad не запрашивал пароль Apple ID. И вы можете быть уверены, что это не сотрет данные на вашем устройстве. «Все настройки» включают сетевые настройки, словарь клавиатуры, макет главного экрана, настройки местоположения, настройки конфиденциальности и карты Apple Pay.
Для этого нажмите Настройки > Общие > Сброс > Сбросить все настройки.
9
Обновите iPadOS до последней версии
Если этот iPad продолжает запрашивать подтверждение Apple ID после обновления iPadOS, вы можете пропустить этот метод. Однако, если это происходит при повседневном использовании, вам может потребоваться обновить iPad до последней версии. Выберите Настройки > Общие > Обновление ПО . Если есть обновление, выберите Загрузите , чтобы установить доступную версию iPadOS на свое устройство.
Если есть обновление, выберите Загрузите , чтобы установить доступную версию iPadOS на свое устройство.
10
Восстановить iPad через iTunes
Вы также можете восстановить свой iPad через iTunes, чтобы решить эту проблему. Однако этот метод удалит все ваши данные на устройстве. Подумайте дважды, прежде чем прыгать.
Шаг 1
Подключите компьютер к iPad с помощью USB-кабеля и запустите iTunes. Щелкните значок устройства в верхнем левом углу и перейдите к пункту 9.0076 Резюме .
Шаг 2
Нажмите на опцию Восстановить iPad и следуйте инструкциям, чтобы завершить весь процесс. Дождитесь завершения процесса, и ваш iPad будет восстановлен до заводских настроек. Вы можете восстановить резервную копию, если она у вас есть.
Дополнительный совет: как удалить Apple ID без пароля с помощью iDelock
Если вам нужно удалить Apple ID с вашего iPad без пароля, вы можете попробовать WooTechy iDelock .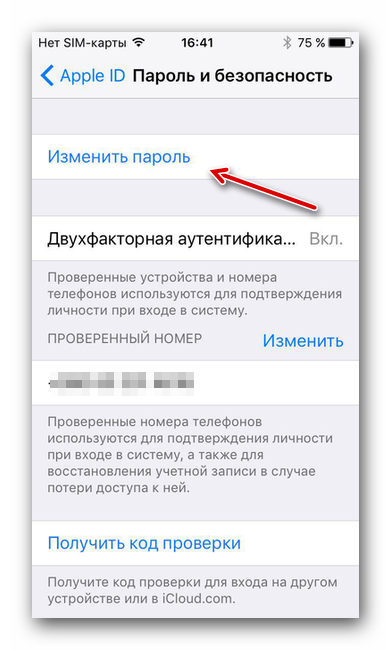 Это профессиональный инструмент, который может помочь удалить Apple ID, пароль экрана, пароль времени экрана и MDM . Благодаря эксклюзивной технологии iDelock обещает высокий уровень успеха . И вам не нужно иметь никаких технических знаний . С помощью нескольких щелчков мыши вы можете легко обойти различные блокировки iDevice.
Это профессиональный инструмент, который может помочь удалить Apple ID, пароль экрана, пароль времени экрана и MDM . Благодаря эксклюзивной технологии iDelock обещает высокий уровень успеха . И вам не нужно иметь никаких технических знаний . С помощью нескольких щелчков мыши вы можете легко обойти различные блокировки iDevice.
Вот как его использовать:
Шаг 1. Первое, что вам нужно сделать, это загрузить iDelock и запустить его. Затем выберите Разблокируйте Apple ID одним из четырех вариантов.
Шаг 2. Следуйте инструкциям на экране, чтобы начать процесс. Существует 3 сценария, основанных на ситуации с вашим iPad. (Find My отключен/Find My включен/Двухфакторная аутентификация включена)
Если у вас отключена функция Find My, WooTechy iDelock начнет удаление Apple ID. Просто подождите, пока процесс не завершится.
Если функция «Найти» включена на вашем iPad (ниже iOS 11.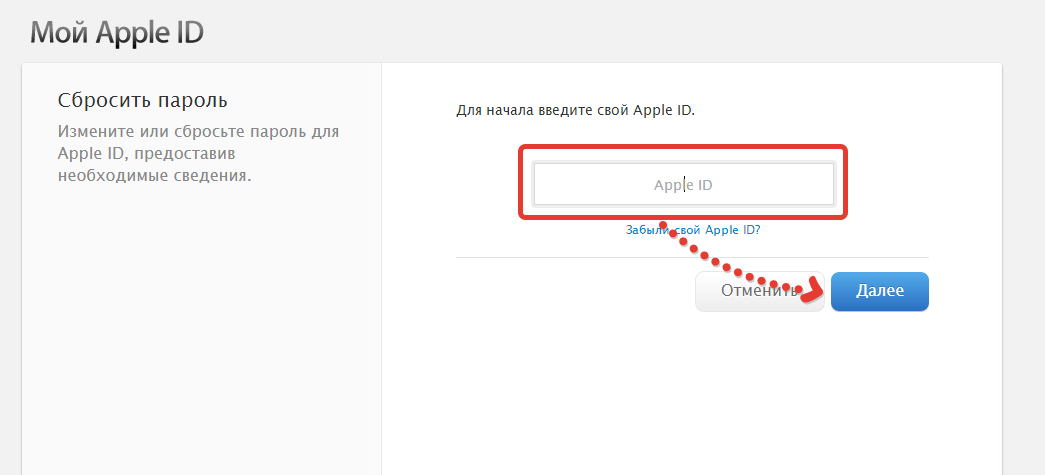 4), вам необходимо сбросить все настройки на вашем устройстве. Перейти к Настройки > Общие > Сбросить все настройки . После этого шага iDelock начнет удаление Apple ID.
4), вам необходимо сбросить все настройки на вашем устройстве. Перейти к Настройки > Общие > Сбросить все настройки . После этого шага iDelock начнет удаление Apple ID.
Если на вашем iPad включена двухфакторная аутентификация, проверьте ее дважды, следуя инструкциям на экране. Затем нажмите Далее .
Когда ваше устройство будет готово, введите « 000000 » во всплывающем окне и нажмите Разблокировать . Это запустит процесс разблокировки.
Через несколько минут Apple ID будет удален с вашего iPad без пароля. Это легко и быстро?
Заключение
В этой статье мы показали вам, как исправить ваш iPad, если он продолжает запрашивать пароль Apple ID. Надеюсь, вы сможете решить эту проблему любым из способов, описанных выше. И если вы хотите удалить Apple ID со своего iPad без пароля, выберите WooTechy iDelock!
Пароль Apple отклонен, несмотря на то, что он правильный
07. 0 комментариев Это распространенная проблема, с которой сталкиваются очень многие клиенты iTandCoffee. На самом деле, на этой неделе мы уже видели двух клиентов, у которых возникла проблема (и это только вторник!). Apple просто не принимает мой пароль! Проблема возникает, когда «двухфакторная аутентификация» включена на iOS 10 (или MacOS), но другие устройства, использующие тот же Apple ID, работают под управлением более старой версии iOS или OS-X. Старые версии iOS и OS-X не «понимают» новые меры безопасности, которые обеспечивает двухфакторная аутентификация. Как только двухфакторная аутентификация включается на одном из их устройств, наши клиенты обнаруживают, что их пароль продолжает отклоняться на других устройствах, даже если они знают, что пароль правильный. Они получают всплывающее сообщение на своем «современном» устройстве iOS 10 (или на «современном» Mac) о том, что кто-то пытается получить доступ к их учетной записи, с «Разрешить» (или «Не разрешать»). Когда они выбирают «Разрешить», чтобы получить 6-значный код двухфакторной аутентификации, они застревают, потому что устройство, которое отклонило их пароль, не предлагает места для ввода этого 6-значного кода. Вместо этого он просто сообщает им, что их пароль неверен. Не бойся! Есть решение К счастью, есть относительно простое решение этой проблемы. Мы рассмотрели эту проблему в нашем информационном бюллетене Handy Hint за февраль 2017 г. (Подпишитесь на нашу замечательную рассылку здесь, чтобы получать БЕСПЛАТНЫЕ советы, подобные этому ») С тех пор этот совет был перемещен в нашу библиотеку полезных советов, предназначенную для членов клуба iTandCoffee. Вот оно — если вы член Клуба, просто выберите ссылку, чтобы просмотреть решение. Как решить проблемы со входом в систему Apple, когда действительный пароль отклонен Еще не член клуба iTandCoffee? Свяжитесь с iTandCoffee по телефону 1300 885 420, если вам нужна помощь в решении этой проблемы. Если вы «не очень местный» и еще не являетесь участником, почему бы и нет присоединяйтесь к клубу iTandCoffee , чтобы получить доступ к нашей огромной библиотеке замечательных советов, подобных этой. когда ваш iCloud заполнен — Управление и обновление хранилища iCloud  д.? д.? .. .. |
Что происходит в iTandCoffee ? Присоединяйтесь к нам на коротких, веселых занятиях, посвященных «теме дня», известных как сеансы PTT (персональные тренировки для вашей технологической подготовки!) — они проводятся на регулярной основе.
|
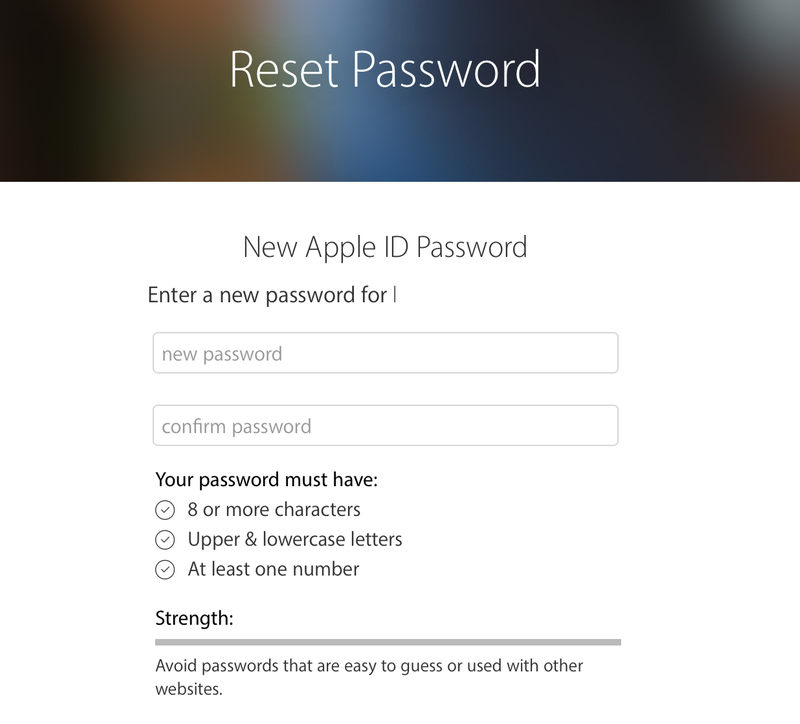
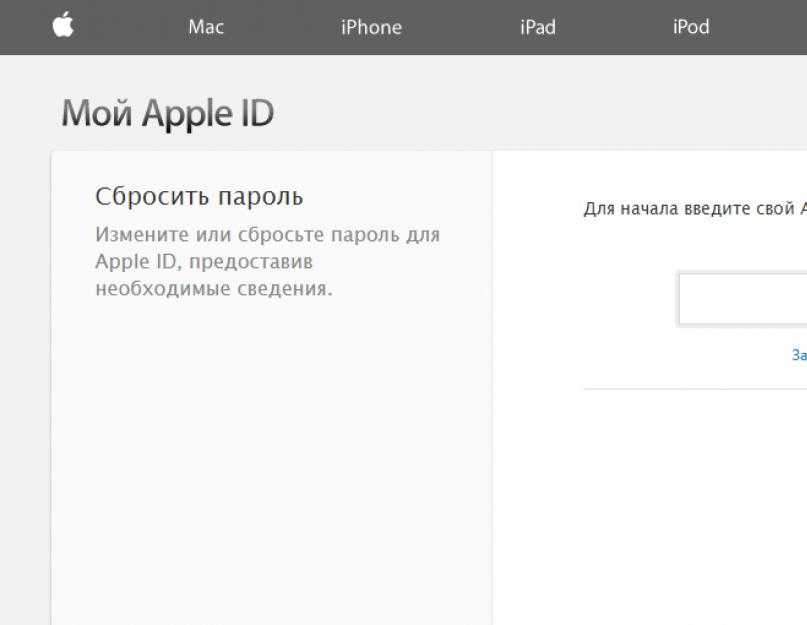 Вообще, это нужно делать на регулярной основе для того, чтобы избавить себя от досадных случайностей.
Вообще, это нужно делать на регулярной основе для того, чтобы избавить себя от досадных случайностей. 11.2017
11.2017

 Или присоединитесь к любому из наших других классов, показанных ниже, чтобы узнать так много о вашей технологии.
Или присоединитесь к любому из наших других классов, показанных ниже, чтобы узнать так много о вашей технологии.