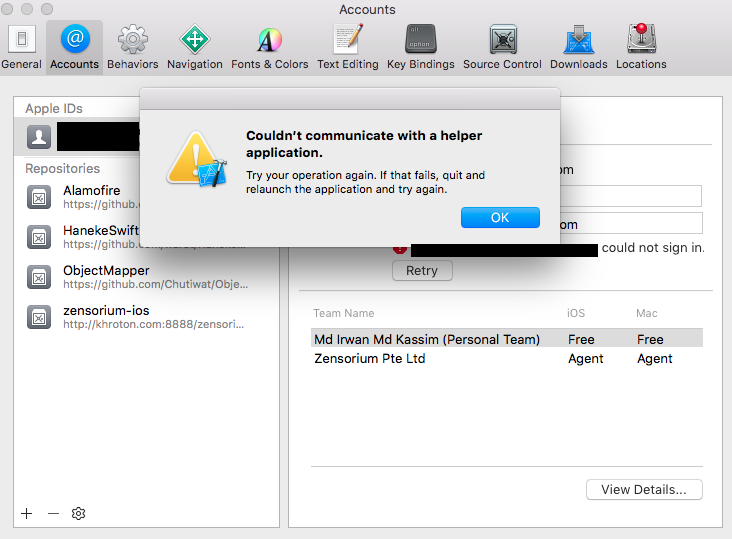Содержание
8 решений для исправления ошибки подключения к Apple ID Server на iPhone
«После обновления до iOS 13/14 я не могу войти в iCloud и восстановить свою резервную копию, а только получаю предупреждение о том, что было ошибка подключения к серверу Apple ID, Что мне делать?»
Когда вам нужно войти в iCloud с помощью Apple ID, App Store или iTunes на вашем iPhone, вам будет неприятно получить предупреждение о сбое проверки. Ошибка означает, что ваше устройство Apple не позволяет подключиться к серверу проверки iCloud, даже если вы введете правильное имя пользователя и пароль. Просто узнайте больше о 8 быстрых и проверенных решениях из статьи.
- Часть 1: 8 лучших способов исправить «Ошибка подключения к Apple ID Server»
- Часть 2: Как восстановить данные iPhone из резервного копирования iCloud
Часть 1: 8 лучших способов исправить «Ошибка подключения к Apple ID Server»
Метод 1: Принудительно перезагрузите ваш iPhone
Принудительный перезапуск вашего iPhone позволяет очистить кеш и настройки, которые могут решить некоторые простые проблемы, такие как ошибка проверки Apple ID. Просто узнайте больше о процессе, как показано ниже.
Просто узнайте больше о процессе, как показано ниже.
Для iPhone X / 8 или более поздней версии: быстро нажмите и отпустите кнопку «Увеличение громкости», и сделайте то же самое с кнопкой «Уменьшение громкости». Затем нажимайте кнопку «Side», пока не увидите логотип Apple.
Для iPhone 7: удерживайте кнопки «Side» и «Volume Down» в течение 10 секунд. Отпустите их, когда появится логотип Apple.
Для iPhone 6s и более ранних версий: нажимайте кнопки «Домой» и «Боковые», пока не появится логотип Apple.
Способ 2: проверьте серверы Apple
Конечно, когда что-то не так происходит на серверах Apple, появится ошибка проверки Apple. Итак, вы должны проверить состояние серверов Apple.
Шаг 1:
Откройте страницу состояния системы Apple в своем веб-браузере.
Шаг 2:
Найдите сервер Apple ID в списке. Если он помечен значком предупреждения, вы можете только подождать, пока сервер вернется в нормальное состояние.
Способ 3: обновить время и дату
Убедитесь, что на вашем iPhone правильно установлены время и дата, если вы столкнулись с ошибкой проверки Apple. Когда вы перемещаетесь между разными странами, разница во времени может вызвать проблемы.
Когда вы перемещаетесь между разными странами, разница во времени может вызвать проблемы.
Шаг 1:
Запустите «Настройки» на вашем iPhone. Перейдите в «Общие»> «Дата и время» и включите «Установить автоматически».
Шаг 2:
Он может автоматически обновлять дату и время и выбирать правильный часовой пояс вручную.
Способ 4. Выход из iTunes и App Store
Еще один способ исправить ошибку проверки Apple ID — выйдите из iTunes и App Store.
Шаг 1:
Перейдите в «Настройки»> «iTunes и магазины приложений» и коснитесь своего Apple ID на своем iPhone.
Шаг 2:
Выберите опцию «Выйти» и введите свой пароль, если будет предложено.
Шаг 3:
После этого снова войдите в свой Apple ID и пароль, чтобы узнать, работает ли он сейчас.
Или вы можете изменить Apple ID и войдите в iTunes для проверки проблемы
Способ 5: проверьте свою сеть
Плохое подключение к Интернету может вызвать ошибку подключения к серверу Apple ID. В этом случае вам следует переключиться на сеть Wi-Fi и проверить свой маршрутизатор.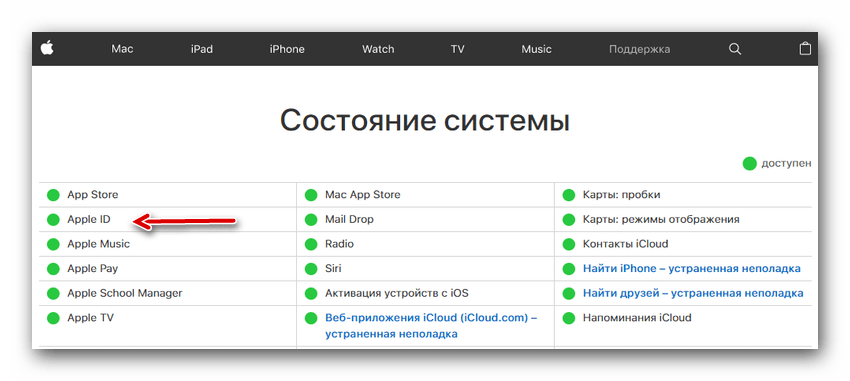 Если вы используете VPN или Hotspot на вашем iPhone, вам также нужно отключить эту опцию.
Если вы используете VPN или Hotspot на вашем iPhone, вам также нужно отключить эту опцию.
Метод 6: сброс настроек сети
Если сеть по-прежнему не работает на вашем iPhone, что приводит к ошибке проверки, вам необходимо сбросить настройки сети. Вот подробный процесс, как показано ниже.
Шаг 1:
Перейдите в «Настройки»> «Общие»> «Сброс» и выберите «Сброс настройки сети».
Шаг 2:
При появлении запроса введите свой пароль и нажмите «Сбросить настройки сети».
Шаг 3:
Когда ваш iPhone перезагрузится, подключитесь к Wi-Fi, и ошибка должна исчезнуть.
Способ 7: сброс пароля Apple ID
Ошибка проверки Apple может также быть связана с устаревшим паролем, вы можете еще раз проверить или даже сбросить пароль iCloud, чтобы выяснить, работает ли он.
Шаг 1:
Откройте веб-сайт Apple ID в браузере, нажмите «Управление Apple ID» и войдите в свою учетную запись.
Шаг 2:
Введите свой Apple ID и пароль и нажмите «Пароль и безопасность» на левой стороне.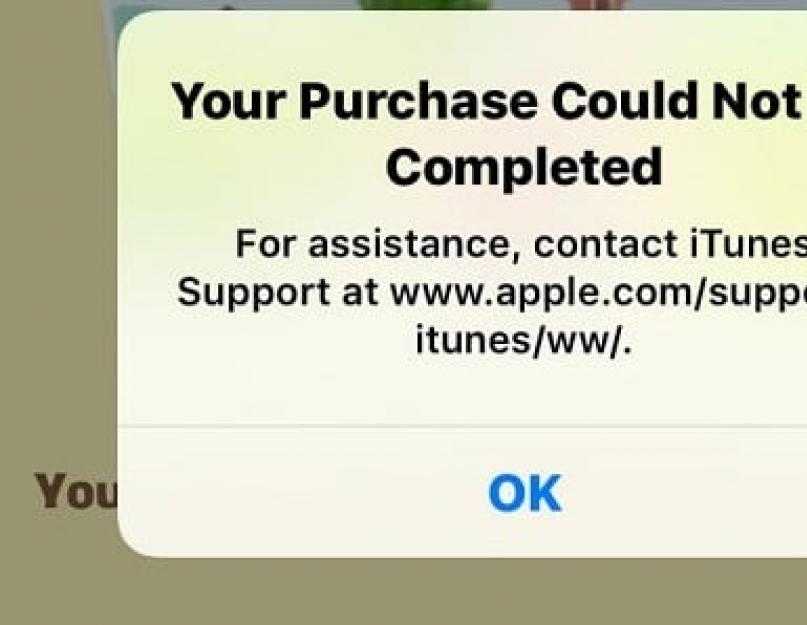
Шаг 3:
Ответьте на вопросы безопасности на основе ваших настроек и нажмите «Сменить пароль», чтобы открыть страницу нового пароля.
Шаг 4:
Введите новый пароль и повторите его, чтобы подтвердить его. Далее вам необходимо обновить его на вашем iPhone.
Метод 8: обновление программного обеспечения
Последний, но не менее важный способ исправить ошибку проверки Apple — обновить версию iOS, Последняя версия iOS всегда содержит некоторые обновления для известных ошибок.
Шаг 1:
Перейдите в «Настройки»> «Общие»> «Обновление программного обеспечения», чтобы проверить наличие нового обновления.
Шаг 2:
Если доступно обновление, нажмите «Загрузить и установить» и следуйте инструкциям на экране, чтобы получить его.
Часть 2: Как восстановить данные iPhone из резервного копирования iCloud
Что делать, если проверка Apple не удалась, есть ли способ восстановить файлы из iCloud напрямую? Чтобы с легкостью получать файлы из резервной копии iCloud, FoneLab iPhone Восстановление данных позволяет вам получить резервную копию iCloud без вашего устройства iOS.
Скачать
Восстановление данных iPhone
- Откройте резервную копию iCloud и просмотрите файлы в резервной копии iCloud.
- Извлеките определенные файлы или всю резервную копию на ваш компьютер.
- Сохраняйте исходный статус ваших данных при восстановлении.
- Доступно для всех устройств iOS под управлением iOS 15/14/13/12/11 и более ранних версий.
Как восстановить резервную копию iCloud без iPhone
Шаг 1:
Получить инструмент восстановления iCloud
При возникновении ошибки проверки iCloud загрузите и установите iPhone Data Recovery на свой компьютер. Затем запустите его и выберите вкладку «Восстановить из файла резервной копии iCloud».
Шаг 2:
Загрузите резервную копию iCloud
Войдите в свой Apple ID и пароль справа, чтобы получить доступ ко всем файлам резервных копий iCloud. Выберите нужный файл резервной копии и нажмите кнопку «Загрузить», чтобы получить файл резервной копии.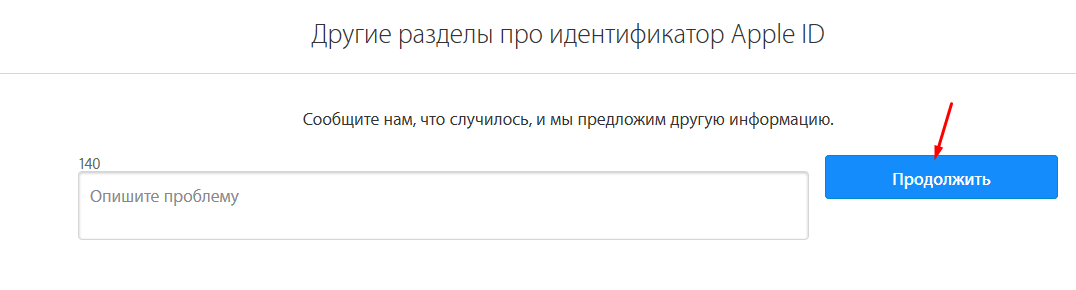
Примечание. Например, чтобы восстановить фотографии из резервной копии iCloud, перейдите на вкладку «Фотографии» с левой стороны и просмотрите фотографии на правой панели.
Шаг 3:
Восстановление резервной копии iCloud
Проверьте файлы и данные, которые вы хотите восстановить из резервной копии iCloud, и нажмите кнопку «Восстановить» в правом нижнем углу. При появлении запроса выберите конкретную папку для сохранения восстановленных файлов и снова нажмите «Восстановить».
Заключение
Исходя из вышеприведенного обмена, вы должны понимать, что вы можете сделать, когда сталкиваетесь с сообщением об ошибке подключения к серверу Apple ID на вашем iPhone. Как видите, решить эту проблему не так сложно, как вы думали. Даже если ошибка не исчезла, вы можете получить доступ к файлам резервных копий iCloud с помощью Aiseesoft iPhone Data Recovery. Он не только прост в использовании, но также способен просматривать и восстанавливать резервную копию iCloud без iPhone.
Что вы думаете об этом посте.
- 1
- 2
- 3
- 4
- 5
Прекрасно
Рейтинг: 4.9 / 5 (на основе голосов 119)Подпишитесь на нас в
Оставьте свой комментарий и присоединяйтесь к нашему обсуждению
[Решено] Исправление ошибки iCloud при подключении к серверу
Для продуктов Apple, таких как iOS, macOS и других пользователей, iCloud является одной из самых важных учетных записей и приложений, в которых они нуждаются, особенно для хранения, просмотра и защиты своих файлов. Именно поэтому защита аккаунта является обязательной. Однако, несмотря на то, что мы сделали все, было также время, когда iCloud обнаружил ошибку при подключении к серверу. Эти проблемы могут быть вызваны разными причинами, поэтому в этой статье вы найдете другие способы устранения проблемы. Пожалуйста, продолжайте читать его и узнайте больше.
iCloud обнаружил ошибку при подключении к серверу
- 1.
 Почему мой iCloud говорит, что не удается подключиться к серверу?
Почему мой iCloud говорит, что не удается подключиться к серверу? - 2. Как исправить ошибку подключения к серверу Apple ID?
- 3. Часто задаваемые вопросы об ошибке iCloud при подключении к серверу
1. Почему мой iCloud говорит, что не удается подключиться к серверу?
Когда вы пытаетесь подключиться к iTunes и Apple Store из настроек iPhone, iCloud иногда не может подключиться к серверу и отображает сообщение об ошибке «Ошибка проверки». Произошла ошибка подключения к серверу Apple ID или проблема с подключением к серверу. Когда вы получаете ошибку неудачной проверки при подключении к серверу Apple ID, ваше устройство не может связаться с рассматриваемым сервером по разным причинам. Сеть между вашим устройством и сервером может быть недоступна, или сервер не работает. Подводя итог, можно сказать, что ваш iCloud не подключается к серверу по следующим причинам.
- 1. Проблема с подключением к интернету.
- 2.
 Отключите сервер Apple.
Отключите сервер Apple. - 3. Устаревшая версия iOS.
- 4. Неправильная установка даты/времени.
2. Как исправить ошибку подключения к серверу Apple ID?
Поскольку мы уже знаем разные причины, по которым ваш iCloud обнаружил ошибку при подключении к серверу. Тогда нам также понадобятся многочисленные методы для решения нашей проблемы. Для этого вот три практических способа, которым мы можем следовать, поскольку мы собираемся облегчить проблему. Пожалуйста, ознакомьтесь с методами и ознакомьтесь с подходящими для вас шагами.
Способ 1: правильно установить дату/время
Неправильная настройка даты и времени в iOS или macOS приведет к ошибке на наших устройствах. Вот почему вот рекомендации, которым мы можем следовать, чтобы устранить фактор, который может вызвать проблему. Пожалуйста, проверьте шаги, которые вам нужно предпринять ниже.
Для iOS-устройств
1Пожалуйста, перейдите к настройке в списке меню. Оттуда выберите значок для Общие.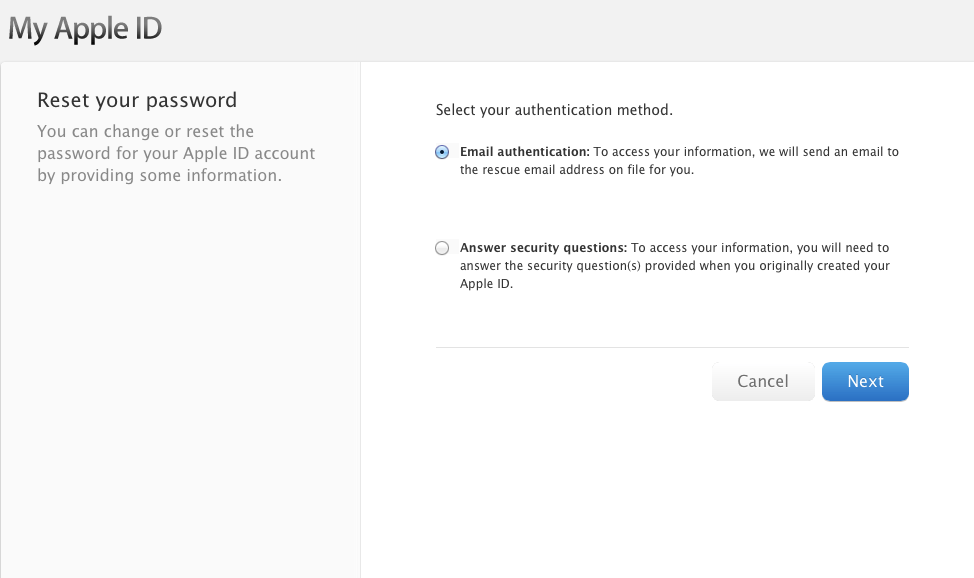
2Теперь вы увидите различные варианты; Пожалуйста, найдите вариант даты и времени.
3Теперь вы увидите, что дата и время неверны. Вы устанавливаете его вручную, следуя правильным настройкам. Вы также можете включить функцию Устанавливать автоматически вариант. Обратите внимание, правильно ли теперь установлены настройки.
Для устройств macOS
1Пожалуйста, найдите Меню Apple вашего устройства Mac. Затем щелкните его, чтобы увидеть различные варианты, которые вы можете использовать.
2Среди вариантов найдите Системные настройки. После этого вы можете начать ориентироваться в перспективах Дата и время установка.
3Увидев настройку, мы должны теперь установить Дата и время вручную в соответствии с настройками. С другой стороны, см. вариант для Установите дату и время автоматически для мгновенной модификации.
4Пожалуйста, перезагрузите устройство и обратите внимание на изменения в настройках даты и времени.
Способ 2: обновить версию iOS/macOS
Вы также можете получить сообщение об ошибке сервера или подключения, если ваша операционная система устарела.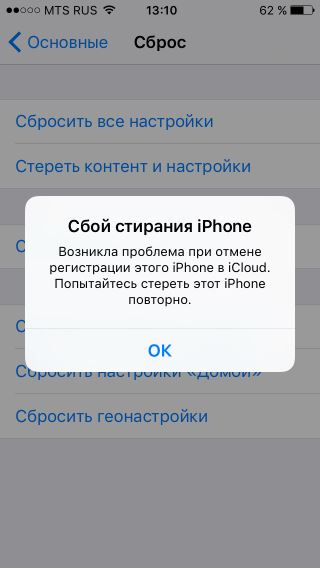 В худшем случае произойдет ошибка при подключении iCloud к серверу. Именно поэтому, если ваша версия все еще устарела, мы должны обновить ее сейчас. Выполните шаги, описанные ниже, чтобы обновить операционную систему до последней версии. Мы дадим вам различные этапы для устройств iOS и macOS. Пожалуйста, проверьте их ниже.
В худшем случае произойдет ошибка при подключении iCloud к серверу. Именно поэтому, если ваша версия все еще устарела, мы должны обновить ее сейчас. Выполните шаги, описанные ниже, чтобы обновить операционную систему до последней версии. Мы дадим вам различные этапы для устройств iOS и macOS. Пожалуйста, проверьте их ниже.
Для iOS-устройств
1Было бы лучше, если бы вы открыли настройка значок вашего iPhone из главного меню. Затем оттуда, пожалуйста, смотрите вариант для Общие настройки.
2В разделе «Общие» вы увидите другой список параметров. Среди вариантов найдите Обновление ПО вариант. Нажмите на нее, и устройство покажет вам подробную информацию о последней версии вашей iOS.
3просто нажмите на Установить сейчас кнопку, когда мы начнем установку последней версии iOS.
Затем вы можете попробовать подключить iCloud к серверу, чтобы увидеть, устранена ли проблема. Кроме того, этот метод также работает, когда ваши данные, такие как видео, сообщения, фотографии, контакты и многое другое не синхронизируются с iCloud.
Для устройств macOS
1Пожалуйста, направьте на Меню Apple. Теперь он покажет вам панель списка, где вы можете увидеть Об этом компьютере. Пожалуйста, нажмите на нее, когда мы продолжим.
2Оттуда найдите Обновление ПО. Вы можете увидеть эту опцию под сведениями о вашей текущей версии macOS.
3Проверьте наличие доступных обновлений macOS. Появится окно «Системные настройки» с поиском новых обновлений macOS. Если таковые найдены, нажмите Обновить Сейчас скачать и установить их. Если обновление уже загружено, выберите Перезагрузить сейчас для его установки.
Способ 3: используйте восстановление системы AnyMP4 iOS
У нас есть AnyMP4 iOS Восстановление системы как лучшее программное обеспечение, которое поможет нам решить проблему. С помощью этого программного обеспечения теперь мы можем устранить более 100 проблем с системой iOS самостоятельно дома и вернуть проблемную систему iOS для iPhone, iPad и iPod в нормальное состояние за считанные минуты без потери каких-либо данных. Давайте посмотрим, что он может сделать с ошибкой в нашем iCloud.
Давайте посмотрим, что он может сделать с ошибкой в нашем iCloud.
1Установите и запустите программу прямо на вашем ПК. Пожалуйста, выберите Восстановление системы iOS из главного меню.
2Далее вам будут показаны все системные проблемы iOS, которые может исправить это программное обеспечение. Таким образом, пожалуйста, нажмите кнопку старт кнопку, чтобы продолжить. Подключите устройство iOS через USB-кабель к компьютеру.
3После этого вы должны нажать фиксированный после попытки Free Quick Fix и неудачи.
4Выберите режим ремонта, Стандартный режим или Расширенный режим, А затем нажмите подтвердить во всплывающем окне.
5Здесь вы должны подтвердить информацию о модели вашего устройства iOS. При необходимости измените их, если они неверны. Версия iOS, которую вы хотите установить на свое устройство iOS, нажмите на нее. Чтобы исправить iOS, нажмите Исправить в конце.
3. Часто задаваемые вопросы об ошибке iCloud при подключении к серверу
Какая лучшая альтернатива iCloud?
Мы можем использовать огромные приложения для резервного копирования в качестве альтернативы iCloud.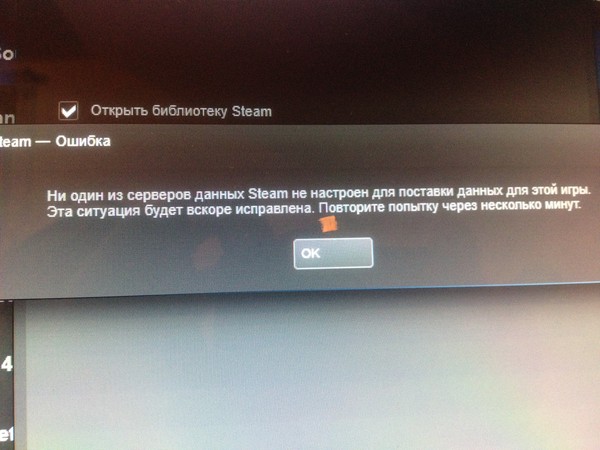 Три из этих приложений отлично подходят DropBox. Это также печально известный инструмент резервного копирования среди пользователей из-за его невероятного использования и возможностей. Далее идет AnyMP4 iPhone Transfer Pro. Он совместим с Windows и Mac, что обеспечивает фантастический процесс резервное копирование iPhone без iCloud без Wi-Fi. И, наконец, OneDrive от Microsoft, популярный среди фанатов Microsoft.
Три из этих приложений отлично подходят DropBox. Это также печально известный инструмент резервного копирования среди пользователей из-за его невероятного использования и возможностей. Далее идет AnyMP4 iPhone Transfer Pro. Он совместим с Windows и Mac, что обеспечивает фантастический процесс резервное копирование iPhone без iCloud без Wi-Fi. И, наконец, OneDrive от Microsoft, популярный среди фанатов Microsoft.
Может ли нежелательное приложение быть виновником ошибки при подключении iCloud к сети?
Да. Некоторые приложения или программное обеспечение, которые мы используем на наших устройствах iOS или macOS, содержат вредоносное вредоносное ПО, которое может вызвать ошибку. Одна из этих ошибок связана с подключением нашего iCloud к его серверу. Если это так, то теперь у нас могут возникнуть проблемы с резервным копированием наших данных. Для этого предлагается удалить приложение или программное обеспечение, чтобы облегчить ситуацию.
Что произойдет, если произойдет ошибка iCloud при подключении к серверу?
Если у вашего iCloud есть проблема с подключением к серверу, вы не сможете получить доступ к своим важным файлам. Например, некоторые файлы, которые вы сохранили в iCloud в качестве резервной копии, останутся. Таким образом, исправление ошибки является обязательным.
Например, некоторые файлы, которые вы сохранили в iCloud в качестве резервной копии, останутся. Таким образом, исправление ошибки является обязательным.
Заключение
Вот и все, многочисленные причины и решения, которые могут мгновенно облегчить нашу проблему с нашим iCloud. Мы видим, что нам не нужно беспокоиться, если мы столкнемся с проблемой, потому что у нас есть инструкции для этого. Кроме того, мы можем сказать, что AnyMP4 iOS System Recovery — отличное программное обеспечение, которое может помочь нам мгновенно решить проблему. Для этого даже новые пользователи могут легко использовать его. Поэтому мы очень надеемся, что приведенная выше информация нам очень поможет. Пожалуйста, не забудьте поделиться этой статьей с друзьями, так как мы тоже хотим помочь им.
ошибка подключения к серверу,сбой проверки
Главная » ОС (Android, iOS)
ОС (Android, iOS)
Автор ТелефонГид На чтение 5 мин Просмотров 4.1к. Обновлено
Чтобы сделать загрузку приложения, программы, музыки и видео, пользователю необходимо выполнить авторизацию в своем профиле. Но бывает так, что возникает проблема подключения к серверу Apple ID. Стоит разобраться в причинах ошибки, какие они бывают и как избавиться от них самостоятельно.
Содержание
- По каким причинам система выдает сбой при входе в учетную запись
- С какими видами системных сбоев может столкнуться пользователь
- Можно ли избежать проблемы со входом в личный профиль
По каким причинам система выдает сбой при входе в учетную запись
Ошибка подключения к серверу аккаунта Apple ID может появиться на экране по различным причинам. Чаще всего такая проблема возникает в следующих ситуациях:
- Некорректные время и дата. На Айфоне владелец установил часовой пояс неверно. Это привело к сбою в дате и времени.
- Соединение с интернетом отсутствует. Еще одна причина, по которой владелец не может заходить в свою учетную запись.
 Чтобы программа App Store функционировала полноценно, требуется подключение к домашнему беспроводному интернету на высокой скорости. Когда подключение к сети нестабильно, на экране зачастую появляется ошибка.
Чтобы программа App Store функционировала полноценно, требуется подключение к домашнему беспроводному интернету на высокой скорости. Когда подключение к сети нестабильно, на экране зачастую появляется ошибка. - Войти в свой профиль клиент не сможет, если на телефоне скрыт серийный номер. В этом случае на экране появляется надпись «Не удается подключиться к Айтюнс store».
- Сертификаты были просрочены. Когда на устройстве хранятся сертификаты, которые уже недействительны, они могут вызвать сбой. Чтобы решить проблему, рекомендуется найти файлы под названием «crlcache.db» и «ocspcache.db» и удалить их с гаджета. Смартфон перезагружается и снова совершается вход в аккаунт.
Пользователь уже узнал о причинах, почему произошла ошибка подключения к используемому серверу Apple ID. Теперь стоит рассказать о том, какие вообще существуют проблемы.
С какими видами системных сбоев может столкнуться пользователь
Сбой проверки Apple ID происходит по разным причинам.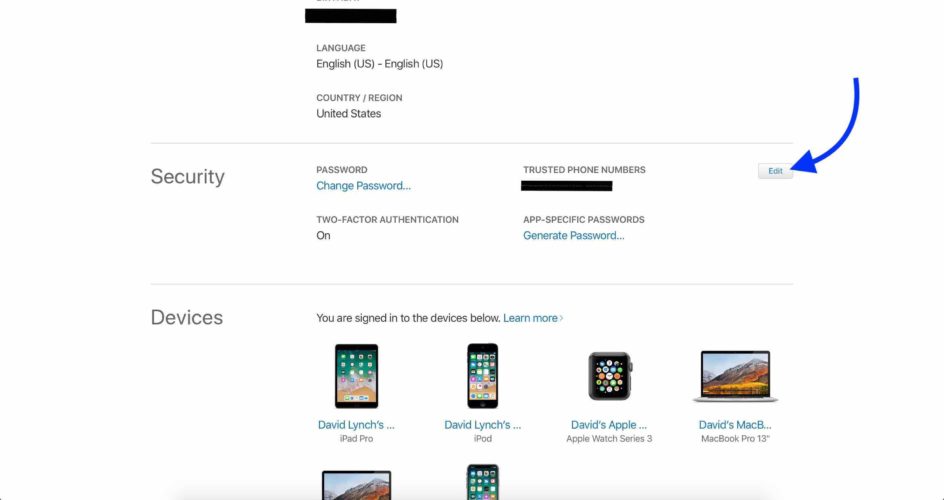 Но владельцу также следует узнать, с какими именно ошибками он может столкнуться. Чаще всего на экране появляется надпись о том, что выполнить подключение к сервису невозможно. Надпись появляется при попытке войти в личный профиль через Айфон или Айпад. Возможно, причина заключается в технических работах, которые проводит компания. Но шанс такого исхода мал. Зачастую причина заключается в таких пунктах:
Но владельцу также следует узнать, с какими именно ошибками он может столкнуться. Чаще всего на экране появляется надпись о том, что выполнить подключение к сервису невозможно. Надпись появляется при попытке войти в личный профиль через Айфон или Айпад. Возможно, причина заключается в технических работах, которые проводит компания. Но шанс такого исхода мал. Зачастую причина заключается в таких пунктах:
- клиент при входе в систему указал неверный пароль или логин;
- владелец пытается выполнить авторизацию через приложение, версия которого уже не актуальна;
- проблемы связаны с подключением к интернету;
- прошивка устройства уже не актуальна, ее требуется заменить;
- загрузка профиля может не произойти, если владелец ранее выполнил на смартфоне Джейлбрейк;
- на сотовом указаны неверные дата и время.
- Обратите внимание
- Также клиент может столкнуться с надписью о сбое проверки. Такое окно появляется в том случае, если клиент использует официальные приложения компании на телефоне.
 Причинами появления предупреждения выступают такие же пункты, что были уже описаны.
Причинами появления предупреждения выступают такие же пункты, что были уже описаны.
Если на дисплее мобильного появилось окно «Этот Апл Айди не поддерживается», это говорит о том, что клиент не может воспользоваться таким приложением через свой личный аккаунт. Профили, которые создавались давно, устарели. Они не могут поддерживаться системой, поэтому пользоваться некоторыми скаченными программами владелец не сможет.
Иногда появляется надпись о том, что текущий адрес является неактуальным или же «Апл Айди не найден». Такое сообщение говорит о том, что профиль был заблокирован. Ситуация возникает, если клиент забыл подтвердить процедуру создания аккаунта через почтовый ящик.
Как владелец имеет возможность самостоятельно исправить возникшие сбои при входе в профиль
Если на экране высветился сбой выполнения входа Apple ID, пользователь должен сначала определить проблему, а затем решить ее. Избавиться от ошибки можно такими способами:
- Выполняется перезагрузка гаджета.
 Это действие считается стандартным выходом из ситуации. Перезагрузка должна быть выполнена сразу после появления сообщения на экране. Такой вариант используется также, если клиент не может создать новый профиль. Если на сотовом телефоне возникли неполадки, то вход в аккаунт будет недоступен.
Это действие считается стандартным выходом из ситуации. Перезагрузка должна быть выполнена сразу после появления сообщения на экране. Такой вариант используется также, если клиент не может создать новый профиль. Если на сотовом телефоне возникли неполадки, то вход в аккаунт будет недоступен. - Сделать проверку серверов. Когда при создании Apple ID система пишет сбой, проблема заключается в работе серверов компании. Следует проверить, не ведутся ли технические работы на сервере.
- Выполнить проверку подключения к сети. Когда подключиться к профилю не получается, рекомендуется проверить подключение к сети на телефоне. Неполадки с интернетом могут привести к появлению ошибки входа.
- Версия iOS устарела. Чтобы смартфон полноценно функционировал, владелец должен следить за обновлениями и ставить новую прошивку после ее выхода. Если не выполнить обновление операционной системы вовремя, это приводит к системным сбоям.
- Обратите внимание
- После выявления проблемы владелец имеет возможность решить ее самостоятельно.
 Когда исправить ситуацию пользователь своими силами не может, рекомендуется обратиться в отдел технической поддержки.
Когда исправить ситуацию пользователь своими силами не может, рекомендуется обратиться в отдел технической поддержки.
Можно ли избежать проблемы со входом в личный профиль
Иногда при проверке Apple ID появляется ошибка подключения. Чтобы снизить риск появления такой ситуации, необходимо следовать простым правилам:
- Прежде чем приступить к решению возникшей ситуации, необходимо выяснить, почему появилось сообщение о сбое. Если не выявить причину, можно только ухудшить ситуацию.
- Клиент должен запомнить ответы на специальные вопросы, используемые при регистрации. Рекомендуется записать их в блокнот. В дополнительных настройках обязательно указывается еще одна почта. Это позволит выполнить восстановление аккаунта, если основной ящик будет заблокирован или недоступен.
- Код доступа к учетной записи должен знать только ее владелец. Вводить свои данные на непроверенных ресурсах не рекомендуется.
Когда клиент использует официальные сервисы компании Apple, он может столкнуться со сбоем в работе системы.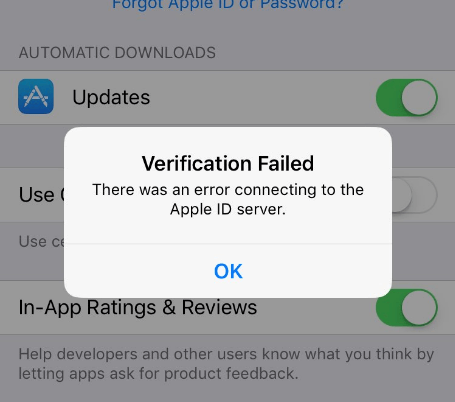 Чаще всего устранить проблему пользователь может сам. Но если владелец не смог сам справиться с ситуацией, необходимо обратиться в технический отдел фирмы.
Чаще всего устранить проблему пользователь может сам. Но если владелец не смог сам справиться с ситуацией, необходимо обратиться в технический отдел фирмы.
Так легко исправить «Произошла ошибка подключения к серверу Apple ID»
Когда дело доходит до вашего устройства iOS, от времени
Со временем вам может потребоваться подключиться к серверу Apple ID. Однако пока это
обычно не требующий усилий процесс, иногда он может представлять несколько проблем –
в этом случае вам, возможно, придется рассмотреть различные варианты того, как
решить проблему.
Итак, если произошла ошибка подключения к серверу Apple ID или если проверка не удалась, и это привело к аналогичной ошибке на вашем устройстве, вам может потребоваться рассмотреть различные доступные вам методы восстановления для решения проблемы.
К счастью, если это относится к вашему устройству iOS, существует множество отличных методов разблокировки, которые вы можете попробовать, и мы описали некоторые из наиболее заметных и эффективных методов, чтобы помочь вам найти решение, которое работает для вас!
Почему отображается ошибка «Сбой проверки Apple ID»?
Действительно, если вы обнаружили, что произошла ошибка при подключении к серверу Apple ID на устройствах Mac или iPhone, причин может быть множество, и понимание причины на вашем устройстве может помочь вам выбрать более подходящее решение проблемы.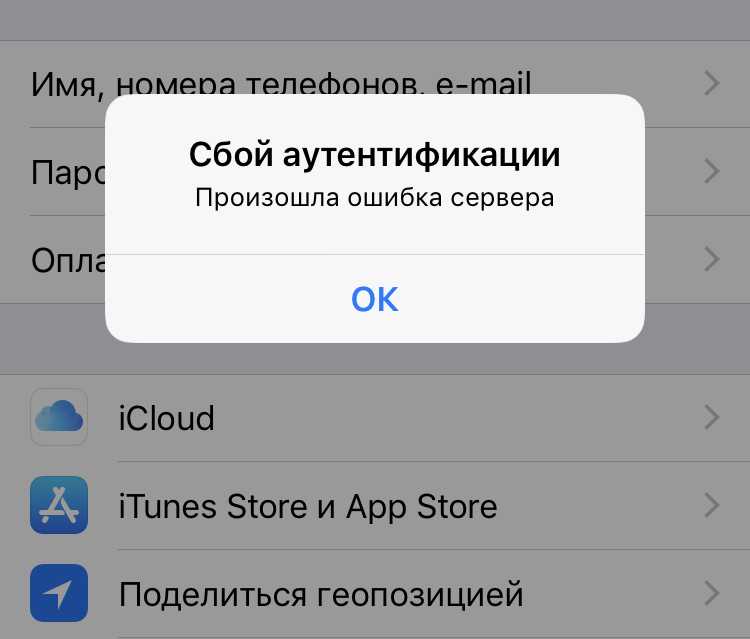
Итак, что означает проблема? Ну, чаще всего эта ошибка означает, что на вашем устройстве может быть системная ошибка; в качестве альтернативы это может быть связано с несоответствием настроек времени, помехами VPN, проблемами WiFi и т.п.
Что касается проблемы с системой iOS, давайте попробуем решить ее следующими способами!
8 распространенных способов исправить сообщение «Произошла ошибка при подключении к серверу Apple ID»
1. Проверьте соединение WiFi
Первое, что вы должны проверить, это подключение к Интернету или 3G; действительно, одной из основных и наиболее распространенных причин возникновения ошибки при подключении к серверу Apple ID являются проблемы с Интернетом.
Чтобы проверить скорость вашего интернета, вы можете попробовать тест скорости интернета; однако, если ваш интернет не подключен или кажется, что он отстает, есть большая вероятность, что проблема именно в этом.
2. Выполните сброс настроек сети
В качестве второго варианта вы можете попробовать сбросить настройки сети на своем устройстве.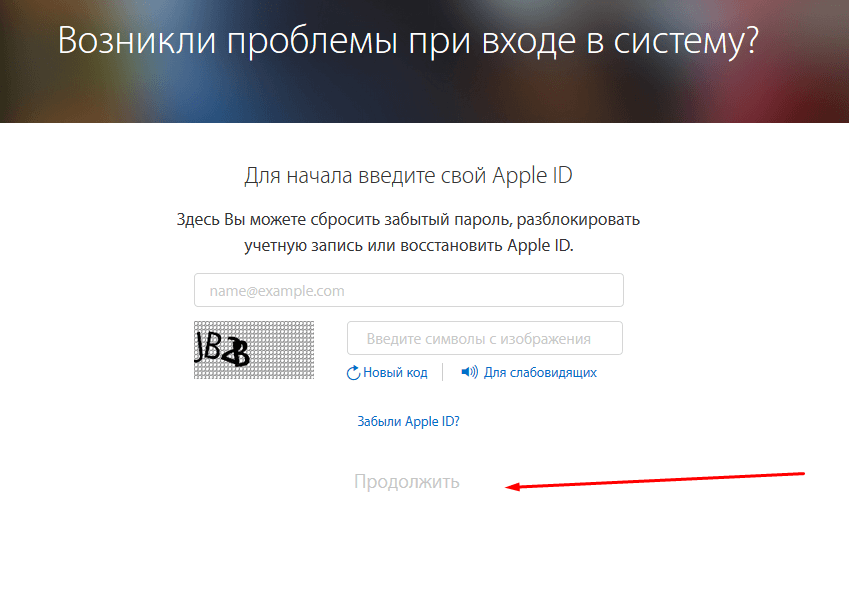
К счастью, это невероятно просто, и все, что вам нужно сделать, это выбрать интернет-соединение, к которому подключено ваше устройство, и нажать i Кнопка для отображения информации о сети. После этого нажатие «забыть эту сеть» позволит вам сбросить настройки сети на вашем устройстве.
После этого при повторном подключении к сети вы можете обнаружить, что Интернет работает более эффективно и может без проблем подключиться к серверу Apple.
В качестве альтернативы, чтобы сбросить все настройки Wi-Fi
одновременно перейдите в «Настройки»> «Основные»> «Сброс»> «Сбросить сеть».
настройки. Вам нужно будет подтвердить это действие и ввести пароль вашего устройства.
чтобы подтвердить, что вы хотите сбросить все сетевые настройки одновременно.
3. Отключите VPN
Если Интернет работает эффективно, вы можете проверить, работает ли у вас VPN.
Действительно, виртуальные частные сети защищают наши личные данные, но они могут снизить скорость вашего интернета, а также могут помешать проверке вашего Apple ID.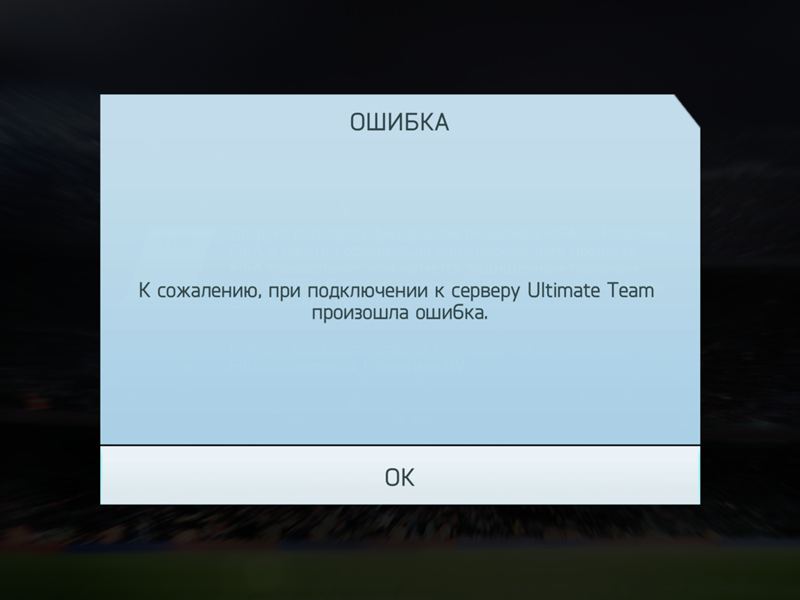 В результате отключение VPN может быть быстрым решением; если это работает, вы можете снова включить VPN после подключения к серверу Apple ID.
В результате отключение VPN может быть быстрым решением; если это работает, вы можете снова включить VPN после подключения к серверу Apple ID.
4. Проверьте статус сервера Apple
Иногда проблемы могут быть на стороне Apple, а не на вашем устройстве.
Таким образом, если методы, которые мы представили до сих пор, не помогли, вы можете проверить состояние сервера Apple, чтобы увидеть, нет ли в игре более широкой ошибки. Если это так, инженеры Apple обычно устраняют такие ошибки в течение нескольких часов, поэтому вы можете повторить попытку позже.
5. Используйте проверочный код
Другой вариант, который вы можете рассмотреть, — использовать проверочный код.
Шаг 1: Чтобы получить код подтверждения, перейдите в настройки на другом устройстве iPhone и войдите в систему, используя свой Apple ID.
Шаг 2: Затем выберите свой Apple ID (верхний вариант с вашим именем и адресом электронной почты).
Шаг 3: Затем выберите «Пароль и безопасность» и, наконец, запросите «получить код подтверждения», чтобы узнать код подтверждения вашего устройства.
Шаг 4: Введите этот код при появлении ошибки при подключении к серверу Apple ID; это может решить проблему, в зависимости от причины проблемы.
6. Выйдите из своего Apple ID
Другой вариант, который вы можете попробовать, — войти и выйти из своего Apple ID. Перейдите к своему Apple ID через настройки и прокрутите вниз, чтобы выйти из системы.
Затем попробуйте снова войти в систему и посмотреть, решит ли это проблему; это простой метод, но он удивительно эффективен для восстановления доступа к вашему устройству iPhone.
7. Измените свой Apple ID и пароль
Если вход и выход из вашего устройства не устранили проблему, вы можете подумать об изменении своего Apple ID и пароля.
К счастью, это легко сделать через веб-сайт Apple ID;
1. Просто войдите в систему, чтобы управлять своей учетной записью Apple, и введите свой Apple ID и пароль.
2. Затем перейдите в раздел безопасности, где вам будет предложено изменить пароль.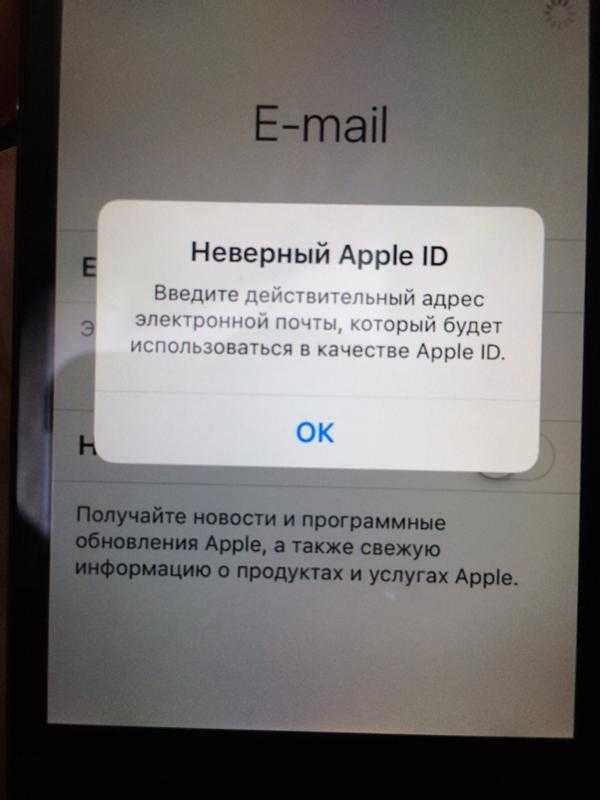
8. Перезагрузите или обновите устройство
В качестве последнего варианта вы можете
что на вашем устройстве установлены последние версии программного обеспечения. Есть несколько шагов
можно попробовать здесь.
Сначала рассмотрим, как можно перезагрузить устройство. Перезагрузить устройство просто; просто нажмите и удерживайте кнопку питания, пока на вашем устройстве не отобразится ползунок «сдвиньте для блокировки». Как только вы увидите это, просто проведите пальцем слева направо, чтобы выключить устройство.
Или, если ваш экран не совсем работает, вы можете принудительно выключить устройство, продолжая удерживать кнопку выключения питания. Затем, когда экран станет черным, снова нажмите и удерживайте кнопку питания, чтобы снова включить устройство.
В качестве альтернативы вы можете рассмотреть возможность обновления
твое устройство. Самый простой способ — перейти в «Настройки»> «Основные»> «Программное обеспечение».
обновление, затем выберите «загрузить и установить», чтобы начать установку последней версии iOS.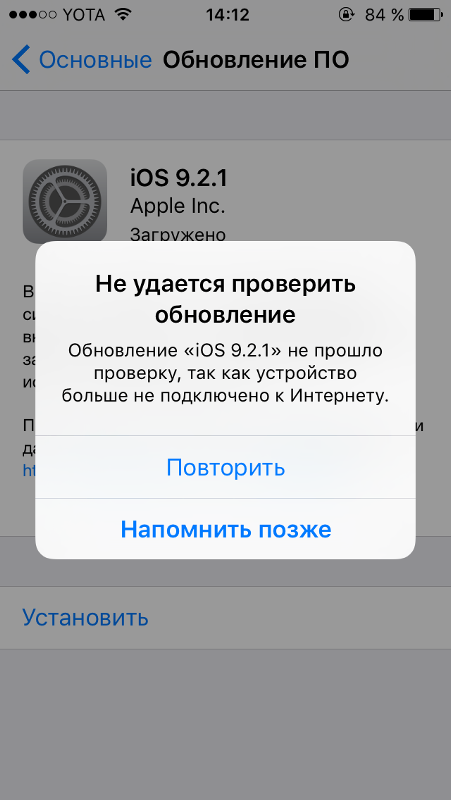
версию на свой iPhone. Для этого вам необходимо включить доступ к Wi-Fi.
Однако вы также можете обновить свой iPhone с помощью компьютера и приложения iTunes.
Убедитесь, что на вашем компьютере установлена последняя версия iTunes, затем переведите iPhone в режим восстановления (конкретные используемые кнопки зависят от вашего устройства; поэтому самым простым способом может быть использование StarzSoft Fixcon для быстрого перевода вашего устройства в режим восстановления). в режиме восстановления).
Затем подключите iPhone к компьютеру с помощью USB-кабеля и выберите «обновить» в появившемся диалоговом окне, которое появляется через iTunes.
Попробуйте профессиональный метод устранения ошибки подключения к
Сервер Apple ID: StarzSoft Fixcon
На данный момент мы обобщили некоторые из простых методов, которые вы можете попробовать исправить при ошибке подключения к серверу Apple ID, но выполнение всех этих различных шагов может разочаровать. и требует много времени.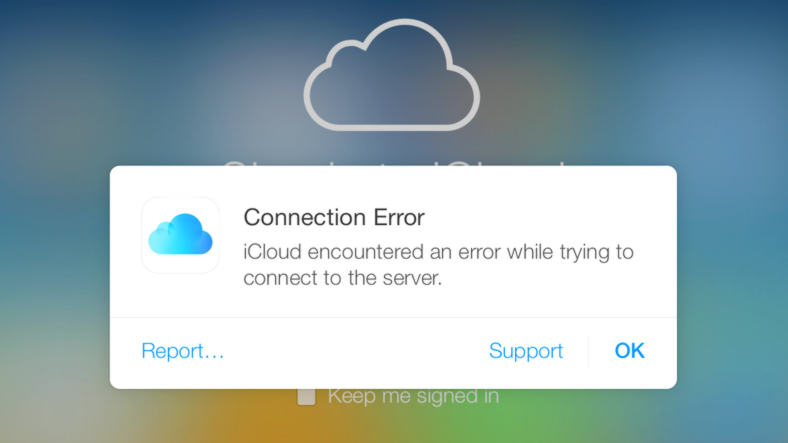
Таким образом, если вы ищете универсальное решение для восстановления системы, вы можете вместо этого попробовать инструмент StarzSoft Fixcon. Действительно, инструмент StarzSoft Fixcon предлагает поддержку для более чем 150 различных системных проблем и может быть эффективным вариантом для рассмотрения в целом.
Как использовать StarzSoft Fixcon
Если вы хотите использовать инструмент StarzSoft Fixcon для ремонта вашего устройства iPhone, вам сначала необходимо загрузить программное обеспечение и запустить его на своем компьютере.
Шаг 1: Выберите метод ремонта, который вы хотите использовать; мы рекомендуем начать со стандартного ремонта, так как он не удалит данные с вашего iPhone. Однако, если это не сработает, вы можете попробовать расширенное восстановление, но всегда сначала делайте резервную копию данных, чтобы предотвратить любые потери.
Шаг 2: Подключите iPhone к компьютеру через USB и проверьте загрузку прошивки; вам нужно убедиться, что вы загружаете последнюю версию и что она сохраняется в безопасном месте на вашем компьютере.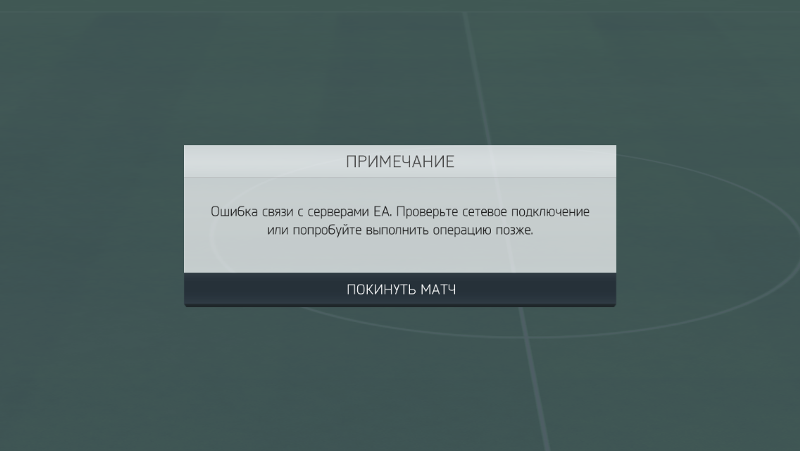
Шаг 3: Затем просто позвольте Fixcon приступить к работе с разблокировкой вашего устройства iPhone и исправлением системных ошибок; все, что вам нужно сделать, это сесть и расслабиться!
Крайне важно, чтобы ваше устройство iPhone всегда было подключено к компьютеру через USB. Если ваше устройство отключится в любой момент в процессе ремонта, данные вашего телефона могут быть повреждены (поскольку они будут неполными), что может привести к непоправимым неисправностям. Поэтому будьте осторожны, чтобы эта участь не постигла ваш iPhone!
Заключение
Если вы искали способы решения проблемы «Произошла ошибка при подключении к серверу Apple ID» на вашем устройстве, мы надеемся, что сегодняшнее руководство вам помогло.
Действительно, мы лучше других понимаем, насколько важно, чтобы ваше устройство работало с максимальной эффективностью, и, помня об этом, мы надеемся, что сегодняшнее руководство может оказаться полезным! Итак, зачем оставлять все на волю случая; свяжитесь с нашими экспертами сегодня, и мы сделаем все возможное, чтобы помочь вам выбрать эффективное решение в целом.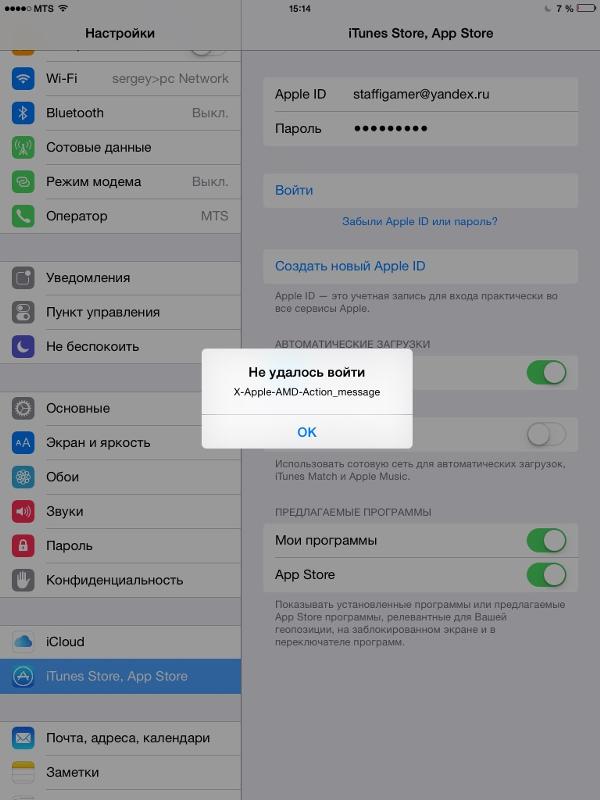
Скачать бесплатно
Для Win 10/8.1/8.7/XP
Безопасная загрузка
Ошибка проверки. Произошла ошибка при подключении к серверу Apple ID
Проблема пользователя
«Как решить «Ошибка проверки! Произошла ошибка при подключении к серверу Apple ID?»
Вы пытаетесь войти в учетную запись iCloud, iTunes и App Store или любые другие службы iCloud, но получаете « Проверка не удалась. Произошла ошибка при подключении к серверу Apple ID »сообщение об ошибке?
Это довольно распространенная проблема, которая может возникнуть на любом iPhone, iPad и Mac по разным причинам, таким как подключение к Интернету, неправильные настройки, настройки сертификата, доступ к связке ключей и т. д.
Не волнуйтесь. В этой статье мы сосредоточимся на некоторых вещах, которые вы можете сделать, чтобы исправить эту ошибку проверки на вашем iPhone/iPad. Давайте проверим.
Давайте проверим.
Совет 1. Перезагрузите iPhone или iPad
Первое, что вы должны сделать при возникновении этой проблемы на вашем iPhone, — это перезагрузить устройство. Если простой перезапуск не работает, возможно, вам придется принудительно перезагрузить iPhone. Вот как это сделать для разных моделей iPhone:
- Для iPhone 6s и более ранних моделей : одновременно нажмите и удерживайте кнопку питания и кнопку «Домой», пока на экране не появится логотип Apple и устройство не перезагрузится.
- Для iPhone 7 и 7 Plus : одновременно нажмите и удерживайте боковую (верхнюю) кнопку и кнопку уменьшения громкости, пока не появится логотип Apple.
- Для iPhone 8 и более поздних версий : быстро нажмите и отпустите кнопку увеличения громкости, быстро нажмите и удерживайте кнопку уменьшения громкости, затем нажмите и удерживайте боковую кнопку, пока не появится логотип Apple.
Совет 2.
 Проверьте состояние системы Apple
Проверьте состояние системы Apple
Эта проблема с проверкой также может возникнуть, если сервер Apple не работает в связи с техническим обслуживанием или временным отключением. Поэтому, если перезапуск устройства не работает, рассмотрите возможность проверки страницы состояния системы Apple, чтобы убедиться, что сервер работает нормально, прежде чем пытаться использовать какие-либо другие решения. Вот как это сделать:
- Посетите страницу состояния системы Apple на своем iPhone, iPad или компьютере.
- Найдите «Apple ID» в списке сервисов и проверьте, доступен ли он.
Если точка рядом с ней зеленая, значит сервер работает нормально. Но если он серый, это означает, что сервер находится на обслуживании, и в этом случае все, что вам нужно сделать, это подождать, пока сервер снова не будет подключен к сети.
Совет 3. Проверьте сетевое подключение
Это сообщение об ошибке также может появиться, когда iPhone/iPad не подключен к Интернету.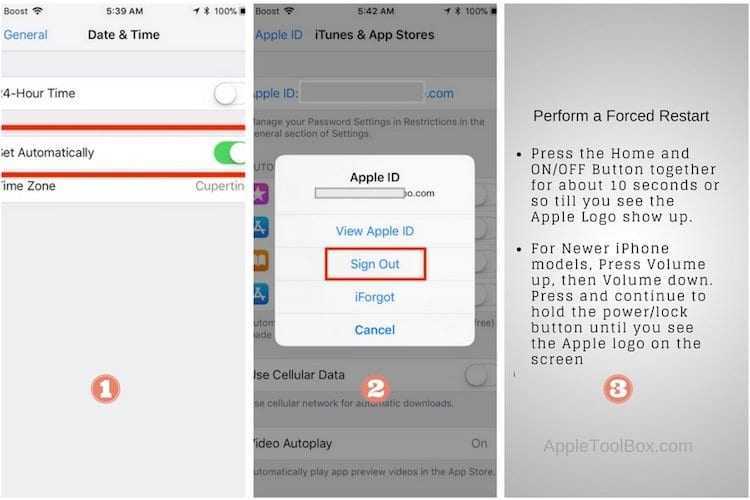 Для доступа к iCloud или App Store вашему устройству требуется стабильное сетевое подключение. Вот некоторые из вещей, которые вы можете попробовать:
Для доступа к iCloud или App Store вашему устройству требуется стабильное сетевое подключение. Вот некоторые из вещей, которые вы можете попробовать:
- На iPhone/iPad перейдите в «Настройки» и выключите Wi-Fi. Подождите несколько секунд, а затем снова включите его.
- Перезапустите маршрутизатор WiFi, а затем снова подключите устройство к беспроводной сети, чтобы проверить, работает ли это.
- Если проблема с проверкой сервера Apple ID не устранена, попробуйте подключиться к другой сети WiFi.
- Вы также можете попробовать сбросить настройки сети, чтобы устранить проблему. Для этого перейдите в «Настройки» > «Основные» > «Сброс» > «Сбросить настройки сети».
Совет 4. Выйдите из iTunes и App Store
Вы также можете решить эту проблему, выйдя из iTunes и App Store и войдя снова. Это может помочь установить новое подключение для вашего iPhone. с серверами Apple. Вот как это сделать:
- Откройте «Настройки» на своем устройстве и нажмите «iTunes & App Store».

- Нажмите на свой Apple ID и выберите «Выйти».
- Войдите снова, чтобы проверить, исчезла ли проблема.
Совет 5. Обновление даты и времени
Ваш iPhone может не подключиться к серверу Apple ID, если для него установлены неправильные дата или время. Обновление даты и времени на устройстве может решить эту проблему. Для этого выполните следующие простые шаги:
- Перейдите в «Настройки» > «Основные» > «Дата и время».
- Найдите «Установить автоматически» и убедитесь, что он включен.
- Кроме того, перед перезагрузкой устройства убедитесь, что часовой пояс правильный.
Совет 6. Измените свой пароль Apple ID
Проблема проверки может возникнуть, если ваш пароль Apple ID не соответствует требованиям Apple к надежности. В таком случае вы можете установить более надежный пароль для решения этой проблемы. Вот как это сделать:
- На iPhone или iPad откройте приложение «Настройки» и коснитесь [ваше имя].

- Перейдите в раздел «Пароль и безопасность» и выберите «Изменить пароль».
- Введите новый пароль для своего Apple ID и нажмите «Изменить».
После смены пароля Apple ID перезагрузите iPhone/iPad и проверьте, устранена ли проблема.
Совет 7. Используйте код подтверждения
Иногда ошибка возникает из-за того, что вашему iPhone или iPad не удалось синхронизировать ваш Apple ID. В этой ситуации вы можете попробовать использовать проверочный код на другом устройстве Apple для подтверждения входа.
- Войдите с помощью своего Apple ID на другом iPhone или iPad.
- Перейдите в «Настройки», затем нажмите на свое имя, затем выберите «Пароль и безопасность».
- Прокрутите вниз, чтобы нажать «Получить код подтверждения», затем введите код в iPhone, на котором возникла ошибка подтверждения.
Совет 8. Обновите iOS до последней версии
Если ошибка проверки повторяется, вам следует обновить iPhone или iPad до последней версии iOS.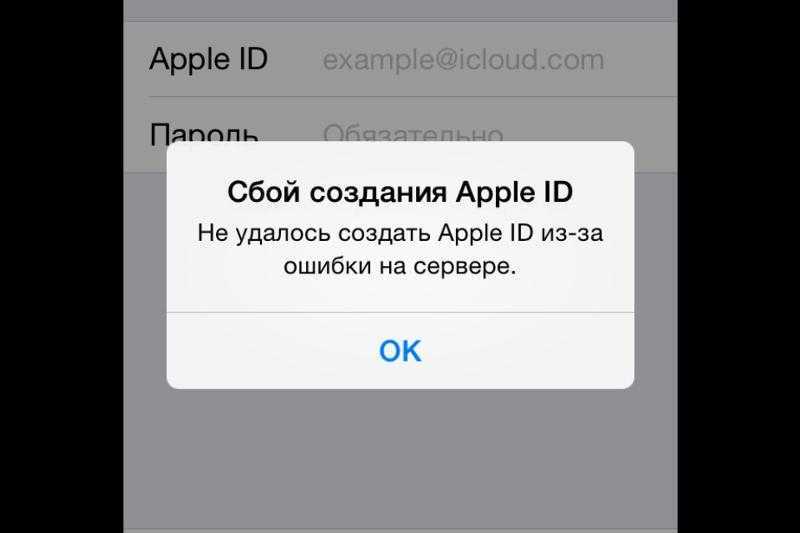 Обновление устройства может помочь решить многие программные сбои, в том числе и этот.
Обновление устройства может помочь решить многие программные сбои, в том числе и этот.
Чтобы проверить наличие обновлений iOS, выберите «Настройки» > «Основные» > «Обновление ПО». Если доступно обновление, нажмите «Загрузить и установить». После перезагрузки устройства проверьте, может ли оно подключиться к серверу Apple ID.
Совет 9: удалите Apple ID и войдите в систему
Если все вышеперечисленные решения не помогают решить эту проблему, вы можете использовать FoneGeek iPhone Password Unlocker. Эта программа поможет вам удалить проблемный Apple ID, позволяя создать новый Apple ID, который вы можете использовать для входа в систему. Некоторые из ее функций включают следующее:
- Легко удалить Apple ID с любого iPhone или iPad, даже если вы потеряли пароль.
- Обход всех типов блокировки экрана на устройстве iOS, включая 4-значный/6-значный код доступа, Touch ID и Face ID.
- Совместим со всеми моделями iPhone и iPad и всеми версиями прошивки iOS, включая iOS 16/15.

- Он имеет очень простой в использовании интерфейс, что делает его идеальным решением, даже если вы никогда раньше не использовали подобное программное обеспечение.
- Настоятельно рекомендуется D-addicts, GetDroidTips, Twitgoo, iLounge, Knowtechie и многими другими медиа-сайтами.
Вот как удалить Apple ID с iPhone, не зная пароля:
Шаг 1 : Загрузите и установите инструмент FoneGeek iPhone Unlocker на свой компьютер и запустите его. В главном окне нажмите «Разблокировать Apple ID», чтобы начать процесс.
Шаг 2 : Подключите iPhone к компьютеру с помощью кабеля USB. Введите пароль устройства, чтобы разблокировать устройство и заставить его доверять компьютеру.
Шаг 3 : Нажмите «Начать разблокировку», программа немедленно удалит Appe ID на устройстве.
Когда процесс завершится, появится всплывающее окно с уведомлением о том, что Apple ID разблокирован. Затем вы можете войти на устройство, используя другой Apple ID, или настроить новый. Обратите внимание, что процесс разблокировки удалит все ваши данные на устройстве, поэтому мы рекомендуем вам сделать резервную копию данных iPhone, прежде чем делать это.
Затем вы можете войти на устройство, используя другой Apple ID, или настроить новый. Обратите внимание, что процесс разблокировки удалит все ваши данные на устройстве, поэтому мы рекомендуем вам сделать резервную копию данных iPhone, прежде чем делать это.
7 Исправления: Ошибка проверки «Произошла ошибка при подключении к серверу Apple ID»
Вы когда-нибудь пытались загрузить видеоигру или послушать музыку из Apple Store и сталкивались с всплывающим окном «Ошибка проверки»? Много раз наши устройства страдали от неудачных проверок устройств Apple. В таких случаях обычно возникают проблемы с сервером Apple ID.
Но не о чем беспокоиться. Теперь вы можете исправить неудачную проверку с помощью очень простых шагов.
В этом сообщении об ошибке отображается статус ошибки проверки «произошла ошибка при подключении к серверу Apple ID».
Эта ошибка связана с неудачным подключением к серверу Apple ID с помощью iPhone. Эта проблема может возникнуть, если вы выйдете из своего MacBook Pro или других устройств, а затем попытаетесь подключиться к серверу Apple ID.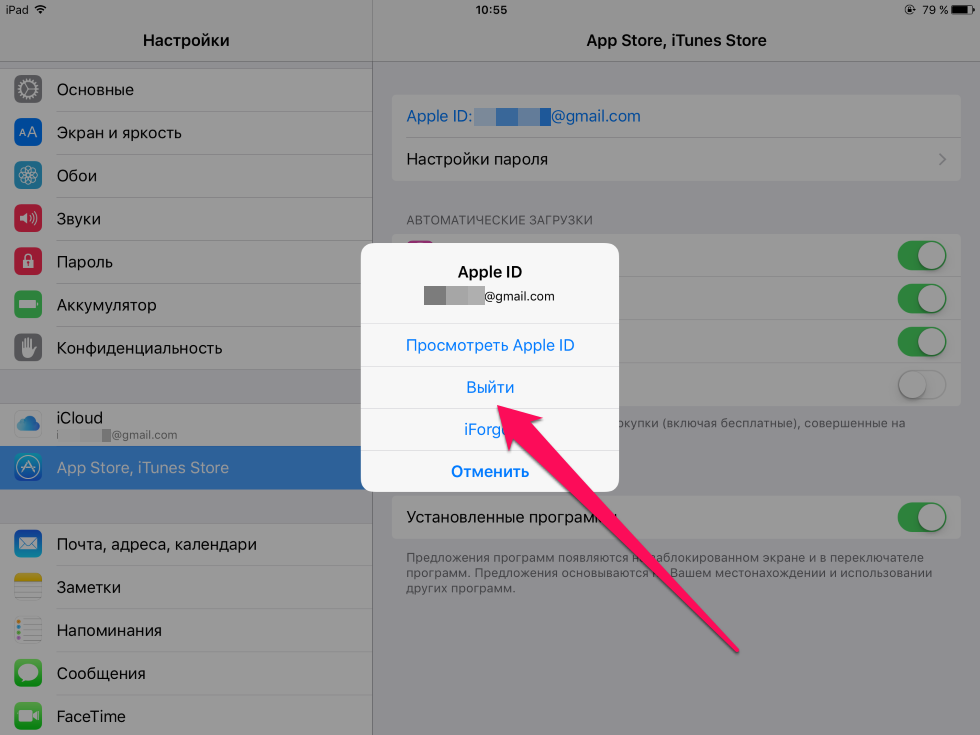
Apple Server, ваш интернет-провайдер или ваше устройство могут быть придирчиво обвинены одновременно.
Кроме того, в результате вы не сможете войти в свой магазин iTunes, и вы можете продолжать видеть эту ошибку подключения при попытке сделать это.
Сообщалось, что несколько пользователей получали оповещения «сбой проверки» при попытке подключения к iCloud или iTunes и Apple Store на iPhone, iPad или Mac.
«Проверка не удалась», — говорится в сообщении об ошибке. Потеряно соединение с сервером Apple ID». Видите это предупреждение на своем iPhone? Не паникуйте.
Вы можете выполнить следующие действия, чтобы устранить проблемы с проверкой.
Вот как проверить, не прошла ли проверка «Произошла ошибка при подключении к серверу Apple iD»
- Исследуйте свой VPN-сервер
- Найдите страницу состояния системы Apple
- Обновите устройство
- Выйдите из системы и войдите снова
- Следите за временем и датой ваш телефон, если аутентификация Apple ID не удалась.

Если эта проблема возникла на вашем iPhone, вы можете сразу проверить несколько вещей.
- Есть ли у вас доступ к Интернету?
Службы Apple требуют надежного подключения к Интернету. Сервер Apple id не будет работать, если ваш iPhone и другие устройства Apple не подключены к Интернету. Вы можете переключиться на сотовые данные, если ваша сеть Wi-Fi не работает должным образом.
Первым шагом в ответ на предупреждение Apple ID Verification Failed является проверка подключения к Интернету. Если проблема не устранена, даже если вы подключены к Интернету, попробуйте методы, перечисленные ниже.
- Настройки сети необходимо сбросить.
Эта ошибка подключения может быть вызвана кэшированием данных предыдущего использования сети или настройками, несовместимыми с вашим текущим сетевым подключением.
Нажмите «Сбросить настройки сети», чтобы решить проблему.
Обычно сообщается, что этот подход работает в обстоятельствах, когда пользователь ранее настроил определенные пользовательские параметры сети, которые могли вызвать проблемы с определенными компонентами iOS.

- Пошаговые инструкции по сбросу настроек сети см. в инструкциях ниже:
Эта процедура не оставляет никаких данных в памяти вашего телефона. Ваши пароли Wi-Fi и сетевые настройки будут единственным, что вы потеряете.
- Прежде всего, зайдите в меню «Настройки» на главном экране и выберите «Общие».
- Выберите раздел «Сброс» внизу страницы.
- Затем выберите «Сброс настроек сети» в меню параметров на экране.
- Наконец, нажмите «Сбросить настройки сети» во всплывающем диалоговом окне, чтобы подтвердить свои действия.
- Подождите, пока это не будет устранено, затем перезагрузите устройство iOS, чтобы определить, устранена ли проблема.
1. Знай свой VPN-сервер
Вы подключены к VPN-серверу? У вас могут возникнуть проблемы, если вы ответите «да». Выключите и снова включите VPN-подключение, чтобы посмотреть, поможет ли это.
Это может решить вашу проблему.
 Если это не так, не паникуйте; продолжайте читать дальше.
Если это не так, не паникуйте; продолжайте читать дальше.2. Найдите страницу состояния системы Apple
Есть большая вероятность, что проблема не с вашей стороны. Однако от Apple. Чтобы проверить, какие службы доступны, посетите страницу состояния системы Apple. Зеленая точка рядом с сервером Apple указывает на то, что он работает.
Попробуйте выполнить некоторые из приведенных ниже рекомендаций, если служба, к которой вы пытаетесь получить доступ, отмечена зеленой точкой рядом с ней.
запустить снова
iPhone легко перезагружается и работает. Перезагрузка компьютера может решить вашу проблему. Чтобы перезагрузить устройство, выполните следующие действия:
Для iPhone X, 11 или новее и iPad с Face ID:
- Удерживайте кнопку уменьшения громкости или кнопку увеличения громкости и боковые кнопки одновременно, пока не появится ползунок выключения питания.
- После этого перетащите ползунок. Подождите минуту или около того.

На других моделях iPhone и iPad есть кнопка «Домой»:
- Удерживайте боковую или верхнюю кнопку, пока не появится ползунок отключения питания. После этого перетащите ползунок.
- Затем нажмите и удерживайте боковую или верхнюю кнопку в течение 1 минуты, пока не появится логотип Apple.
- Одновременно удерживайте кнопку уменьшения громкости и боковые кнопки, пока не появится ползунок отключения питания. После этого перетащите ползунок. Подождите минуту или около того.
3. Обновите устройство
Проверьте, обновлен ли ваш гаджет. Если нет, вы можете быстро обновить программное обеспечение iOS, iPadOS или macOS до последней версии.
Проверить наличие обновлений можно следующими способами:
- На iPhone выберите «Настройки» > «Основные» > «Обновление ПО».
- Если доступно обновление, следуйте инструкциям на экране, чтобы установить его. Вы также можете подключить свой гаджет к компьютеру, чтобы обновить его.

- Примечание. Вы можете включить автоматическое обновление в меню «Настройки» > «Основные» > «Обновление ПО».
Проверить наличие обновлений на вашем Mac:
- Перейдите в меню Apple, выберите «Системные настройки», а затем «Обновление ПО».
- Следуйте инструкциям на экране, чтобы загрузить и установить все доступные обновления.
- Вы можете снова включить автоматические обновления.
4. Выйти и снова войти
Попробуйте выйти из системы и снова войти в нее. Это может помочь решить вашу проблему. Вот как это сделать:
- Просто перейдите в «Настройки» > затем нажмите «iTunes & App Store» > ваш Apple ID и выберите «Выйти» на iPhone, iPad или iPod touch.
- Затем войдите в систему, используя свой Apple ID и пароль.
- Откройте App Store на Mac, выберите «Магазин» в строке меню, затем «Выйти». После этого войдите в систему.
5. Следите за временем и датой
Пожалуйста, дважды проверьте правильность настроек даты и времени на вашем устройстве.
 Вот как исправить дату iPhone.
Вот как исправить дату iPhone.На устройстве iOS или iPadOS выберите «Настройки» > «Основные» > «Дата и время». Знаете ли вы, в каком часовом поясе вы находитесь? Также должен быть включен переключатель «Установить автоматически».
Нажмите «Установить автоматически», чтобы избежать хлопот.
На устройстве macOS перейдите в меню Apple, «Системные настройки» и «Дата и время».
Все ли на своих местах? Щелкните значок замка и введите пароль администратора, если вам нужно что-то изменить. Вы должны снова выбрать опцию «автоматическая настройка даты и времени», чтобы изменить дату iPhone.
6. Код подтверждения
Вы можете получить код подтверждения, который поможет вам войти в систему. Если у вас много устройств Apple, вы можете сделать это.
Вот как это сделать:
- Убедитесь, что ваш Apple ID один и тот же на всех ваших устройствах.
- Проверьте, подключен ли ваш гаджет к вашей беспроводной сети.
- Создайте код подтверждения на другом принадлежащем вам устройстве iOS или macOS.
 Чтобы сгенерировать код, сначала:
Чтобы сгенерировать код, сначала: - Настройки > [ваше имя] > Пароль и безопасность > Получить код подтверждения для iOS и iPadOS.
Для macOS:
- Выберите свой Apple ID в меню Apple > перейдите в «Системные настройки».
- Получите код подтверждения от Password & Security.
- Введите код подтверждения на устройстве, которое вызывает проблему.
7. Необходимо изменить пароль
Еще одна лучшая попытка решить эту проблему — сменить пароль Apple ID. Вы можете восстановить старые пароли, сбросив свой пароль Apple ID, если вы забыли свои старые пароли.
После смены пароля Apple-ID попробуйте выполнить процедуру, которая привела к ошибке «Ошибка проверки: если первый подход не удался, перейдите к следующему».
Суммировать
Услуги наших телефонов необходимы для того, чтобы прожить наши дни. Однако сбои в этих службах, особенно в случае с iPhone, бывает трудно исправить. Именно поэтому мы собрали все возможные решения проблемы проверки Apple ID в одном месте.

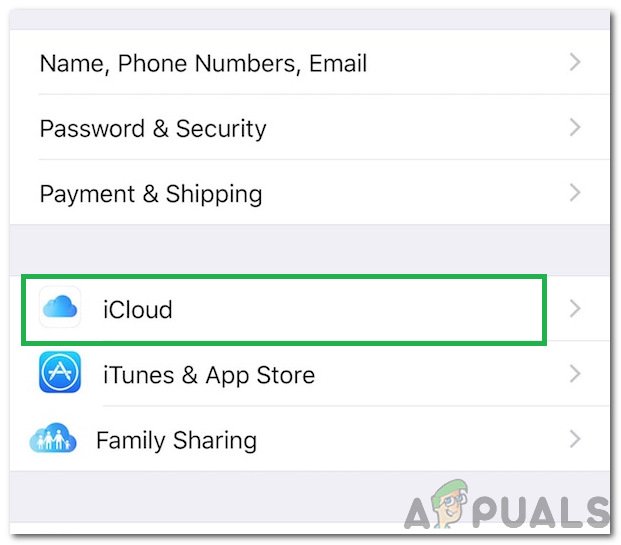 Почему мой iCloud говорит, что не удается подключиться к серверу?
Почему мой iCloud говорит, что не удается подключиться к серверу?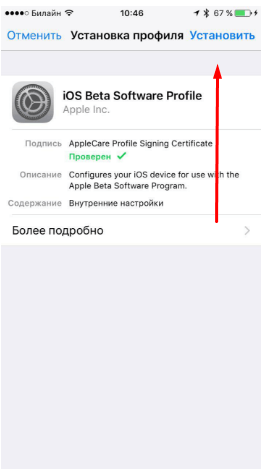 Отключите сервер Apple.
Отключите сервер Apple.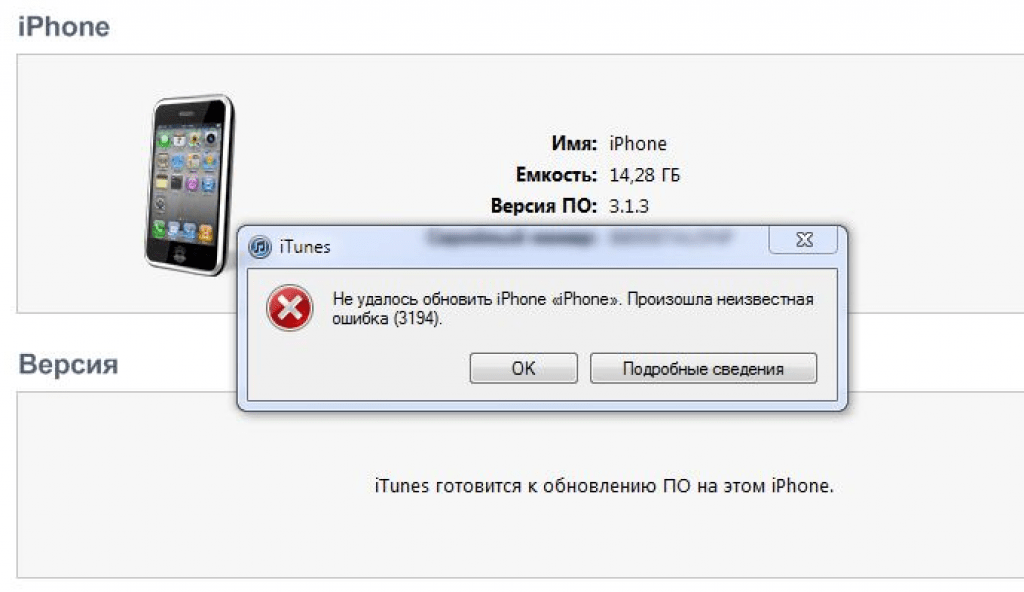 Чтобы программа App Store функционировала полноценно, требуется подключение к домашнему беспроводному интернету на высокой скорости. Когда подключение к сети нестабильно, на экране зачастую появляется ошибка.
Чтобы программа App Store функционировала полноценно, требуется подключение к домашнему беспроводному интернету на высокой скорости. Когда подключение к сети нестабильно, на экране зачастую появляется ошибка. Причинами появления предупреждения выступают такие же пункты, что были уже описаны.
Причинами появления предупреждения выступают такие же пункты, что были уже описаны.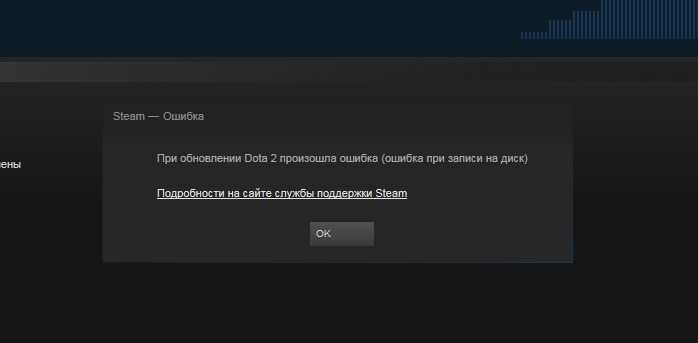 Это действие считается стандартным выходом из ситуации. Перезагрузка должна быть выполнена сразу после появления сообщения на экране. Такой вариант используется также, если клиент не может создать новый профиль. Если на сотовом телефоне возникли неполадки, то вход в аккаунт будет недоступен.
Это действие считается стандартным выходом из ситуации. Перезагрузка должна быть выполнена сразу после появления сообщения на экране. Такой вариант используется также, если клиент не может создать новый профиль. Если на сотовом телефоне возникли неполадки, то вход в аккаунт будет недоступен.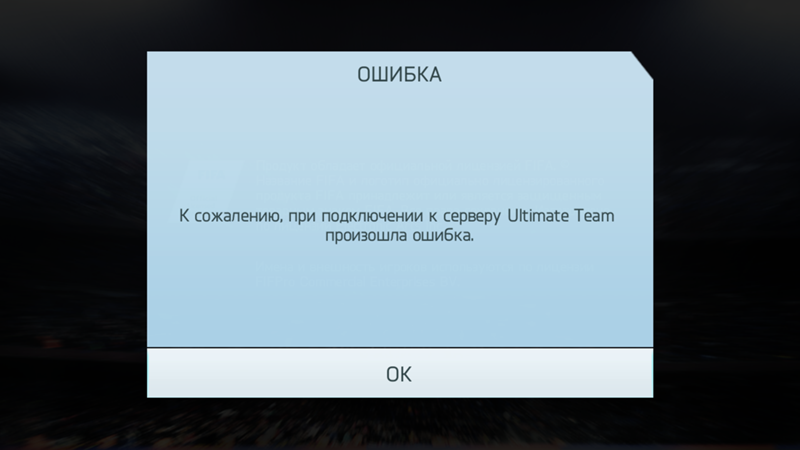 Когда исправить ситуацию пользователь своими силами не может, рекомендуется обратиться в отдел технической поддержки.
Когда исправить ситуацию пользователь своими силами не может, рекомендуется обратиться в отдел технической поддержки.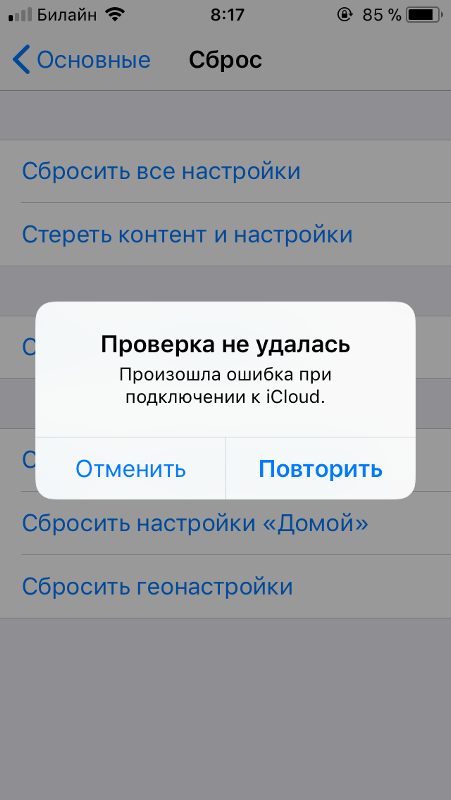
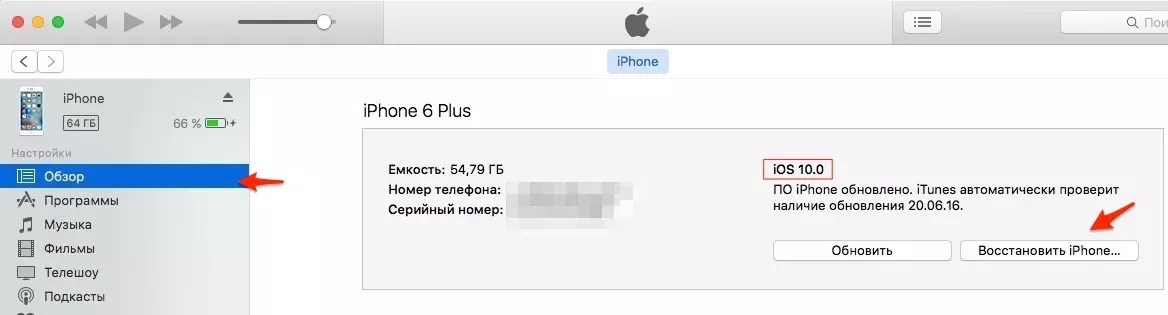

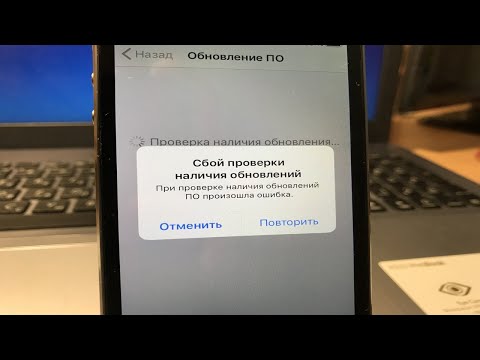
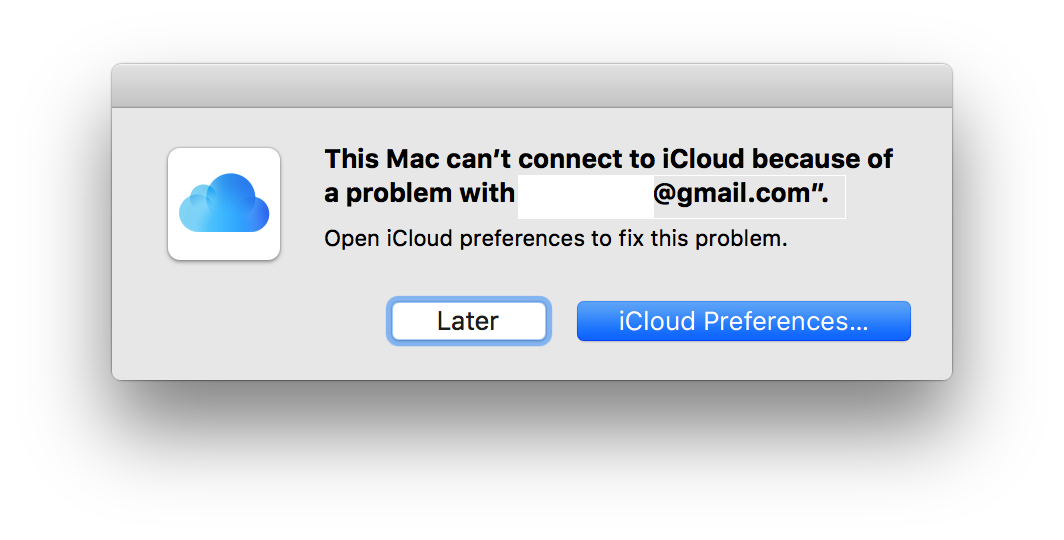
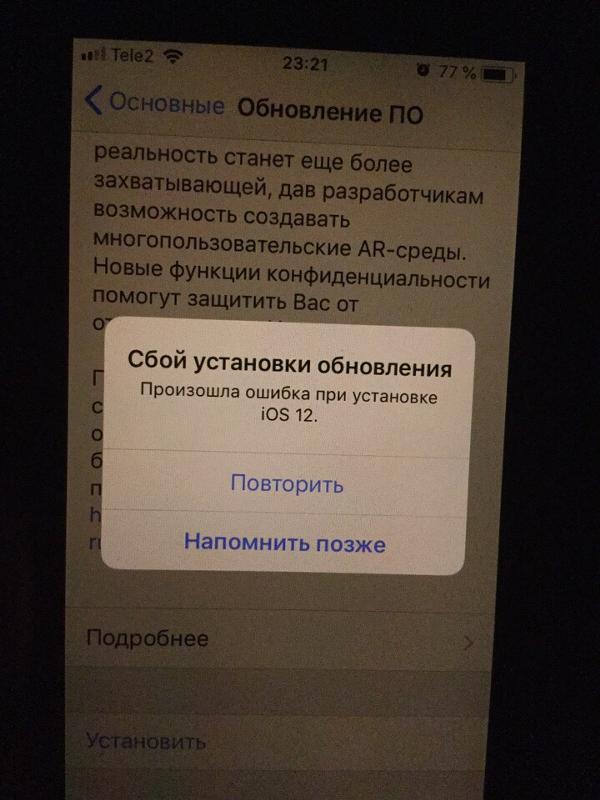 Если это не так, не паникуйте; продолжайте читать дальше.
Если это не так, не паникуйте; продолжайте читать дальше.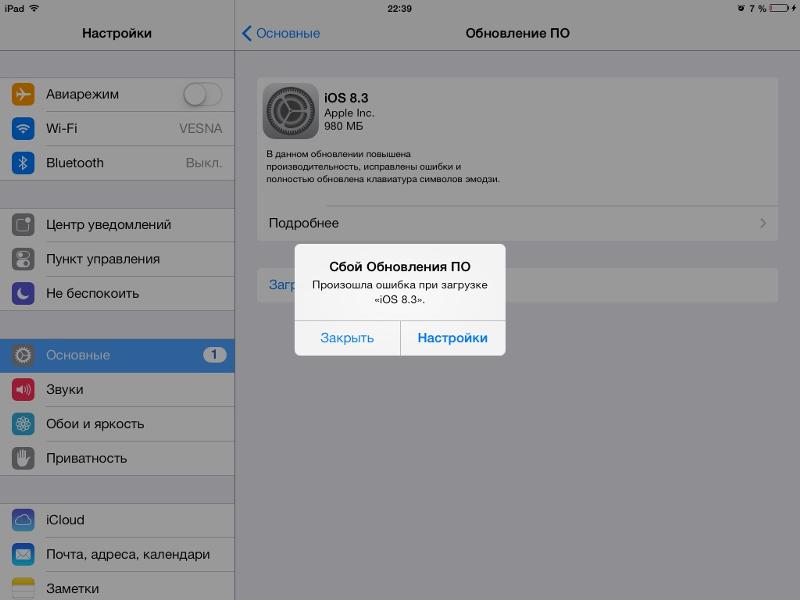
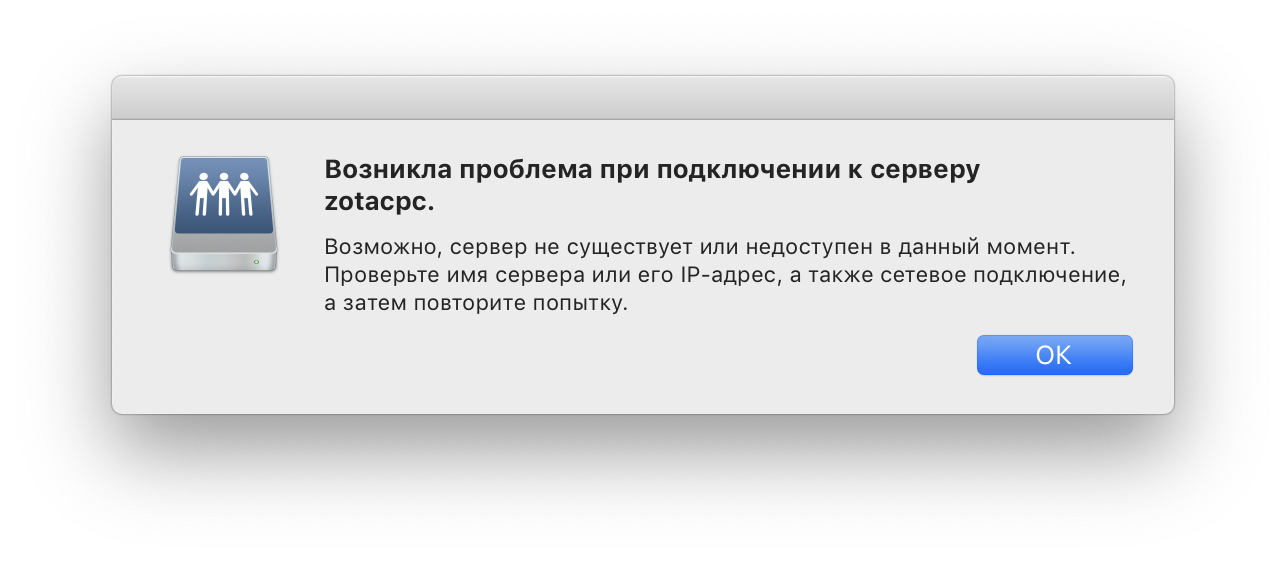
 Вот как исправить дату iPhone.
Вот как исправить дату iPhone. Чтобы сгенерировать код, сначала:
Чтобы сгенерировать код, сначала: