Содержание
App Store: VLC media player
Описание
VLC — это свободный кроссплатформенный медиаплеер с открытым исходным кодом.
Он может воспроизводить все ваши фильмы, сериалы и музыку во многих форматах без конвертирования.
Поддерживается воспроизведение файлов с Dropbox, GDrive, OneDrive, Box, iCloud Drive, iTunes, напрямую по ссылке, через общий Wi-Fi, а также трансляция файлов с SMB, FTP, SFTP, NFS, медиасерверов UPnP/DLNA и Интернета.
VLC поддерживает расширенные форматы субтитров (в частности обеспечивается полная совместимость с SSA), позволяет выбирать аудиодорожки, менять скорость воспроизведения и воспроизводить медиа через Chromecast.
VLC полностью бесплатен и его исходный код открыт.
Версия 3.3.12
· Fix playback of certain network streams
· Stability improvements
Оценки и отзывы
Оценок: 332
Мне нравится, но не хватает
Сделайте, пожалуйста, масштаб пальцами (щепотка жест)
Чтобы увеличивать видео и чтобы можно было перемещаться по увеличенным фрагментам во время просмотра
В общем, чтобы изучать уроки / записи с экрана компьютера
А то всё мелко, вон Ютуб даже уже сделал у себя в приложении
Баги
Уже месяц файлы после удаления остаются в других данных на iPad.
Новое обновление ничего не решило. Откатите приложение на 2 версии назад и потом уже разбирайтесь. Дайте пользователям спокойно использовать приложение.
Когда исправите баг со сворачиванием?
При сворачивании приложения исчезает звук видео, помогает перезапуск приложения
Разработчик VideoLAN указал, что в соответствии с политикой конфиденциальности приложения данные могут обрабатываться так, как описано ниже. Подробные сведения доступны в политике конфиденциальности разработчика.
Не связанные
с пользователем данные
Может вестись сбор следующих данных, которые не связаны с личностью пользователя:
Конфиденциальные данные могут использоваться по-разному в зависимости от вашего возраста, задействованных функций или других факторов. Подробнее
Информация
- Провайдер
- VideoLAN
- Размер
- 195 МБ
- Категория
Фото и видео
- Возраст
- 4+
- Copyright
- © VideoLAN and authors
- Цена
- Бесплатно
Сайт разработчика
Поддержка приложения
Политика конфиденциальности
Вам может понравиться
Как воспроизводить видео в VLC с помощью AirPlay
AirPlay — это передовая технология, разработанная компанией Apple для того, чтобы пользователи iOS могли передавать музыку, видео или фотографии на Apple TV и другие устройства с поддержкой AirPlay. Медиаплеер VLC, один из самых популярных бесплатных видеоплееров, который отлично работает практически на всех устройствах. Пользователи начинают задаваться вопросом, можно ли объединить их вместе, чтобы транслировать видеоконтент с iOS-устройств на большие экраны. Сейчас мы покажем вам, как легко воспроизводить видео в VLC с помощью AirPlay.
Медиаплеер VLC, один из самых популярных бесплатных видеоплееров, который отлично работает практически на всех устройствах. Пользователи начинают задаваться вопросом, можно ли объединить их вместе, чтобы транслировать видеоконтент с iOS-устройств на большие экраны. Сейчас мы покажем вам, как легко воспроизводить видео в VLC с помощью AirPlay.
- Часть 1. Лучшая альтернатива VLC для воспроизведения видео с помощью потокового воспроизведения AirPlay
- Часть 2. Как транслировать видео в VLC с помощью AirPlay (БЕСПЛАТНО)
- Часть 3. Топ-6 проблем и их решения при использовании VLC с AirPlay
Часть 1. Лучшая альтернатива VLC для воспроизведения видео с помощью потокового воспроизведения AirPlay
Wondershare UniConverter (изначально Wondershare Video Converter Ultimate) — отличная альтернатива VLC, позволяющая транслировать видео с iOS-устройств на телевизор напрямую, используя Mac или Windows версию продукта. Самое замечательное в этой программе то, что для потоковой передачи видео на Apple TV больше не нужен Mac, вы можете легко сделать это на Windows. Он обнаруживает ваш Apple TV на Windows OS. Wondershare UniConverter имеет большие возможности и дает вам полное решение, связанное с видео.
Он обнаруживает ваш Apple TV на Windows OS. Wondershare UniConverter имеет большие возможности и дает вам полное решение, связанное с видео.
Как воспроизводить видео с потоковой передачи AirPlay с помощью Wondershare UniConverter
Шаг 1 Запустите Wondershare Player
Скачайте Wondershare UniConverter на ваш Windows или Mac и запустите его после установки, затем подключите ноутбук и Apple TV к одной и той же сети Wi-Fi.
Шаг 2 Подключение к AirPlay TV
Сейчас в интерфейсе нажмите на вкладку Панель инструментов и выберите Передача на ТВ, это позволит вам транслировать видео на Apple TV. Вы получите отдельное окно Wondershare Media Server, в котором отображаются все подключенные устройства с ПК. Выберите свой Apple TV из доступного списка.
Примечание: Wondershare UniConverter поддерживает ChromeCast, XBOX360, AirPlay, Roku и некоторые устройства, сертифицированные DLNA.
Шаг 3 Добавьте файлы, которые необходимо воспроизвести на телевизоре
.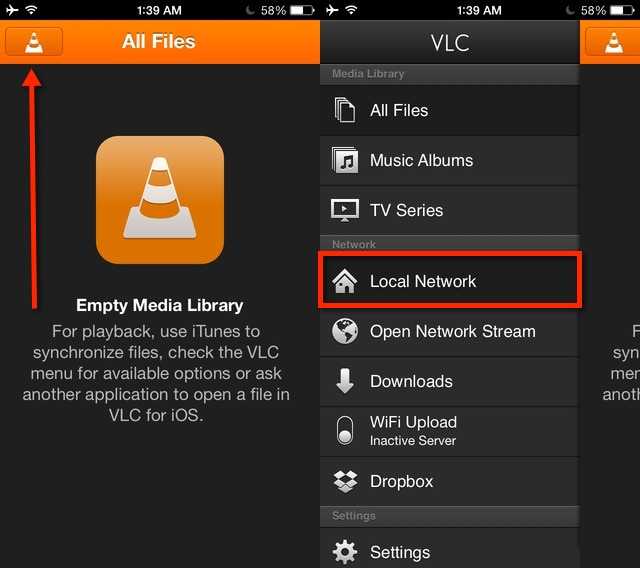
Сейчас добавьте файлы (которые вы хотите транслировать на Apple TV) в программу. Вы можете добавить файл, нажав на кнопку Импорт или на опцию Сканирование диска, которая позволяет подключать и DVD-диски. Это решение о том, как играть DVD на Apple TV.
Шаг 4 Передача потокового видео с помощью AirPlay
.
Сейчас программа загрузит все файлы и покажет вам их в интерфейсе. Подведите курсор мыши к файлу, который вы хотите воспроизвести, и нажмите на кнопку Воспроизвести.
Wondershare UniConverter начнет воспроизводить файл как в интерфейсе программы, так и на вашем Apple TV.
Скачать бесплатно Скачать бесплатно
Часть 2. Как транслировать видео в VLC с помощью AirPlay (БЕСПЛАТНО)
Воспроизводить видео в VLC с помощью AirPlay на Mac очень просто, поскольку он поставляется со встроенной функцией AirPlay (вам не нужно ничего устанавливать на Mac, чтобы воспроизводить видео в VLC с помощью AirPlay). Вы можете выполнить следующие шаги, чтобы напрямую транслировать видео с Mac VLC на Apple TV.
Шаг 1: Установите и запустите VLC на вашем Mac, убедитесь, что вы используете последнюю версию медиаплеера VLC для Mac.
Шаг 2: Теперь загрузите медиафайлы, которые вы хотите воспроизводить в VLC с помощью AirPlay. Нажмите на медиа и откройте файл из папки на вашем жестком диске или вы можете загрузить диск напрямую, если вы вставили его в Mac.
Шаг 3: После загрузки ваших медиафайлов VLC начнет их воспроизведение.
Шаг 4: Теперь нажмите на значок в виде телевизора в правом верхнем углу и выберите устройство, на котором вы хотите воспроизводить видео в VLC и передавать их на телевизор.
Шаг 5: Теперь нажмите на Аудио в VLC и переместите курсор на Аудиоустройство. Здесь выберите AirPlay в качестве аудиоустройства. Таким образом, вашим устройством вывода звука станет AirPlay, и он будет использовать динамик Apple TV для воспроизведения звука. Вот и все! Ваш Apple TV начнет передавать потоковое видео с вашего Mac-устройства.
Часть 3.
 Топ-6 проблем и их решения при использовании VLC с AirPlay
Топ-6 проблем и их решения при использовании VLC с AirPlay
Проблема № 1. Размер экрана при зеркальном отображении экрана Mac
С этой проблемой сталкиваются многие пользователи, которые не могут получить реальный размер экрана при зеркальном отображении экрана Mac на Apple TV. Вы можете легко решить эту проблему. Обычно Mac по умолчанию зеркально отображает встроенный размер экрана вашего устройства Mac. При зеркальном отображении экрана на Apple TV необходимо выбрать опцию Соответствовать размеру рабочего стола, чтобы проверить опцию «Apple TV».
Проблема №2. Проблема с сетью
Иногда пользователи не могут воспроизвести видео в VLC с помощью AirPlay. Причина может заключаться в сети. Прежде всего, вы должны убедиться, что оба устройства (Apple TV и Mac) подключены к одной сети. Если у вас все еще нет возможности установить зеркальное отображение, попробуйте соединить Apple TV и Mac с помощью кабеля Ethernet. Если все работает, значит, проблема в Wi-Fi.
Проблема №3. Невозможно увидеть опцию AirPlay на вашем Mac
Невозможно увидеть опцию AirPlay на вашем Mac
Если вы не можете увидеть опцию AirPlay на вашем Mac, вам необходимо обновить ваши устройства. Вы должны убедиться, что используете последнюю версию iOS для обоих устройств, которые собираетесь соединить вместе. Кроме того, необходимо проверить совместимость, поскольку только Apple TV или колонки с поддержкой AirPlay могут воспроизводить видео с помощью VLC с airplay .
Проблема №4. Если вы не можете увидеть опцию AirPlay и она говорит «Ищем Apple TV»
Если у вас есть устройство с поддержкой AirPlay, но вы все еще не можете увидеть опцию AirPlay или постоянно говорите «Ищем Apple TV», вы можете решить эту проблему, проверив опции AirPlay в центре управления вашего устройства iOS, проверьте опцию зеркалирования AirPlay и проведите пальцем здесь, чтобы найти экран воспроизведения. Если проблема все еще не решена, вы можете перезагрузить устройство iOS и другое устройство AirPlay для проверки.
Проблема № 5. Если вы не видите другого устройства, на которое хотите транслировать видео
Если вы не видите другое устройство, на которое хотите транслировать видео, убедитесь, что вы уже включили AirPlay на другом устройстве. Вы можете проверить это, зайдя в Настройки > AirPlay.
Вы можете проверить это, зайдя в Настройки > AirPlay.
Проблема № 6. Отсутствие звука при зеркалировании AirPlay с моего Mac на Apple TV
Иногда пользователи сталкиваются с проблемой отсутствия звука при зеркалировании Mac на Apple TV, в этом случае первым делом необходимо проверить, не отключен ли звук. Если она не отключена, запустите программу в терминале Mac и следуйте инструкциям Couchfires. Это обязательно решит вашу проблему. Попробуйте запустить его из терминала: sudo killall coreaudiod.
Скачать бесплатно Скачать бесплатно
4 способа использования VLC Media Player с Apple TV (воспроизведение любого видео) 2023
Вы когда-нибудь хотели смотреть или транслировать видео на Apple TV с помощью VLC ? С помощью VLC Media Player это можно сделать несколькими способами.
Этот мощный медиаплеер совместим с большинством устройств Apple, что позволяет вам транслировать и наслаждаться любым типом видео на вашем телевизоре.
Связано: Как транслировать видео с VLC на ЛЮБОЙ Smart TV
Мы рассмотрим каждый из следующих методов, позволяющих передавать видео с VLC на Apple TV:
| Способы воспроизведения видео на Apple TV | Описание |
|---|---|
| Удаленное воспроизведение | Перетащите видеофайлы на Apple TV с помощью веб-браузера. |
| Локальная сеть | Доступ к видеофайлам в вашей сети, включая популярные медиа-серверы, такие как Plex. |
| Сетевой поток | Потоковое видео из любого сетевого источника, например, с FTP-серверов, IP-адресов и файловых серверов. |
| AirPlay | Беспроводная передача аудио- и видеофайлов с Mac напрямую на Apple TV с помощью приложения медиаплеера VLC. |
В этом руководстве мы покажем вам, как использовать VLC Media Player с вашим Apple TV, включая советы по удаленному воспроизведению, сетевым потокам, AirPlay Mirroring и многому другому.
Так что хватайте попкорн и приготовьтесь научиться смотреть любое видео на Apple TV с помощью VLC !
Связанный: 21 лучший видеоплеер для Mac (бесплатный и платный)
Оглавление
- Ключевые выводы
- Зачем вам использовать VLC для воспроизведения видео на Apple TV?
- 1. Удаленное воспроизведение с помощью VLC: перетаскивание для потоковой передачи видео на Apple TV
- 2. Использование локальной сети на Apple TV с помощью VLC
- 3. Сетевая потоковая передача
- 4. Потоковая передача видео с Mac на Apple TV с помощью VLC и AirPlay
- Другие способы получить видео на Apple TV
- Ручной тормоз — конвертируйте видео, которое вам нужно для Apple TV
- Часто задаваемые вопросы
- Можно ли использовать VLC для потоковой передачи AirPlay?
- Могу ли я транслировать на свой телевизор с помощью VLC?
- Работает ли VLC с устройствами Apple?
- Как быстро перемотать вперед в VLC на Apple TV
- Исправить ошибку: достигнут предел хранилища vlc для Apple TV
Key Takeaways
- VLC предлагает несколько способов воспроизведения видео на Apple TV: удаленное воспроизведение, локальная сеть , Сетевой поток и AirPlay.

- Удаленное воспроизведение позволяет перетаскивать видеофайлы на Apple TV с помощью веб-браузера.
- Локальная сеть позволяет получить доступ к видеофайлам в вашей сети, включая популярные медиа-серверы, такие как Plex.
- Сетевой поток позволяет выполнять потоковую передачу видео из любого сетевого источника, такого как FTP-серверы, IP-адреса и файловые серверы.
- AirPlay позволяет передавать по беспроводной сети аудио- и видеофайлы с вашего Mac прямо на Apple TV с помощью приложения медиаплеера VLC.
Связанный: VLC Media Player: это все еще лучший видеоплеер?
Зачем вам использовать VLC для воспроизведения видео на Apple TV?
Самая полезная функция VLC — это возможность воспроизводить мультимедийные файлы с типами файлов, которые iOS или Mac изначально не поддерживают, включая файлы AVI.
Однако существует известная ошибка, из-за которой файлы AVI могут не воспроизводить звук. Ожидается, что она будет устранена в будущем обновлении приложения. С другой стороны, другие типы файлов, такие как MKV и MP4, могут воспроизводиться без каких-либо проблем.
Ожидается, что она будет устранена в будущем обновлении приложения. С другой стороны, другие типы файлов, такие как MKV и MP4, могут воспроизводиться без каких-либо проблем.
Связанный: Как воспроизводить файлы avi на Mac
Например, если у вас есть частично поврежденный или неполный видеофайл, другие медиаплееры не смогут его воспроизвести. Однако VLC часто все еще может воспроизводить эти файлы, позволяя вам восстанавливать части видео, которые все еще не повреждены. Это уникальная функция, которая отличает VLC от многих других медиаплееров.
Вам надоели ограниченные возможности воспроизведения видео на Apple TV? Ищите не дальше, чем медиаплеер VLC. Давайте углубимся в различные способы воспроизведения видео на Apple TV и Apple TV 4k с помощью VLC.
1. Удаленное воспроизведение с помощью VLC: перетащите для потоковой передачи видео на Apple TV
Чтобы сохранить видеофайл на Apple TV с помощью VLC, просто откройте веб-браузер и перейдите по IP-адресу вашего Apple TV.
Перетащите видеофайл на веб-страницу, и VLC автоматически сохранит его на вашем Apple TV.
Имейте в виду, что эти файлы будут занимать место на вашем Apple TV, поэтому не рекомендуется хранить таким образом большие файлы.
Если вы хотите транслировать и смотреть видео на Apple TV, функция удаленного воспроизведения VLC облегчит вам задачу.
Вот как использовать функцию удаленного воспроизведения для воспроизведения видео на Apple TV с помощью VLC:
- Чтобы использовать удаленное воспроизведение, запустите VLC Media Player на Apple TV и перейдите на вкладку «Удаленное воспроизведение» в верхней части экрана. экран.
- Нажмите кнопку «Включить удаленное воспроизведение», чтобы получить два адреса: один с вашим локальным IP-адресом и один с более легко читаемым локальным сетевым адресом.
- Введите любой из этих адресов в веб-браузер, чтобы получить доступ к веб-странице, на которой можно перетаскивать видео для просмотра на большом экране.

Связано: 10 лучших видеоплееров для iPhone (бесплатных и платных)
С удаленным воспроизведением вы можете получить доступ к неограниченным развлечениям всего несколькими щелчками мыши или касаниями. Наслаждайтесь любимыми видео на Apple TV без проблем!
Эта расширенная функция позволяет воспроизводить видео с компьютера или других устройств по сети.
Вы также можете настроить скорость воспроизведения и использовать передовые технологии, такие как потоковое видео и выбор аудиоустройства.
2. Используйте локальную сеть на Apple TV с VLC
VLC для Apple TV предлагает удобную функцию «Локальная сеть», которая позволяет легко получать доступ к видеофайлам в вашей сети. Сюда входят популярные медиа-серверы, такие как Plex, а также FTP-серверы и другие источники.
Чтобы использовать локальную сеть, просто откройте VLC на Apple TV и выберите вкладку «Локальная сеть». Оттуда вы можете легко просматривать свой сервер и получать доступ к своим фильмам. VLC также предлагает функцию удаленного воспроизведения, которая позволяет воспроизводить видеофайлы, хранящиеся в вашей сети, без необходимости ручной передачи или других сложных методов.
VLC также предлагает функцию удаленного воспроизведения, которая позволяет воспроизводить видеофайлы, хранящиеся в вашей сети, без необходимости ручной передачи или других сложных методов.
Связано: 13 лучших видеоплееров для iPad Pro и Air
Локальная сеть поддерживает расширенные функции, такие как управление скоростью воспроизведения и выбор аудиоустройства, что обеспечивает оптимальное аудиовизуальное восприятие.
Например, если у вас есть медиа-сервер, работающий на Linux, вы можете использовать VLC на Apple TV для доступа и потоковой передачи видеоконтента без каких-либо дополнительных затрат или покупки программного обеспечения. С VLC вы можете наслаждаться огромным выбором видеоконтента прямо со своего дивана без каких-либо хлопот.
3. Сетевой поток
VLC для Apple TV предоставляет полезную функцию «Сетевой поток», которая позволяет выполнять потоковую передачу видео из любого сетевого источника. Сюда входят FTP-серверы, IP-адреса, файловые серверы и многое другое.
Использовать Network Stream легко и просто. Просто перейдите на вкладку «Сетевой поток» в VLC для Apple TV, введите URL-адрес вашего видеофайла, и все готово. Эта функция позволяет быстро транслировать ваши любимые видео на большой экран без каких-либо хлопот.
Связано: 7 лучших ковриков для мыши Apple Magic Mouse
Network Stream также поддерживает передовые технологии, такие как потоковое видео и выбор аудиоустройства, обеспечивая высокое качество аудиовизуального опыта. Всего несколькими щелчками или касаниями вы можете получить доступ к неограниченному количеству развлечений с помощью сетевого потока VLC.
4. Потоковая передача видео с Mac на Apple TV с помощью VLC и AirPlay
AirPlay — идеальный способ оживить медиафайлы с Mac на Apple TV. Это позволит вам также транслировать видео MKV (и другие форматы видеофайлов, такие как AVI, Mp4 и т. д.) с устройства Mac на Apple TV.
Использование AirPlay для потоковой передачи мультимедиа с вашего Mac на Apple TV — один из самых быстрых и простых способов сделать это. Все, что вам нужно, — это Mac с OS X 10.6 или более поздней версии, Apple TV версии 3 или более поздней, подключенный к той же сети Wi-Fi, что и ваш Mac, и приложение медиаплеера VLC для Mac. С AirPlay вы можете без проводов передавать аудио- и видеофайлы с вашего Mac прямо на Apple TV!
Все, что вам нужно, — это Mac с OS X 10.6 или более поздней версии, Apple TV версии 3 или более поздней, подключенный к той же сети Wi-Fi, что и ваш Mac, и приложение медиаплеера VLC для Mac. С AirPlay вы можете без проводов передавать аудио- и видеофайлы с вашего Mac прямо на Apple TV!
- Чтобы начать, откройте VLC на своем Mac и найдите значок AirPlay в правом верхнем углу экрана.
- Этот значок выглядит как небольшой прямоугольник с треугольником, направленным вниз. Щелкните его, чтобы открыть список устройств, совместимых с AirPlay.
- Выберите свое устройство Apple TV из этого списка, затем выберите «Начать потоковую передачу» в появившемся меню. Теперь вы должны увидеть любой медиафайл, который вы открыли, воспроизводимый на вашем телевизоре!
AirPlay также поддерживает аудиофайлы в дополнение к видеофайлам, поэтому, если у вас есть музыка, хранящаяся на вашем компьютере, вы также можете отправить ее.
Для этого просто выберите «Только аудио» вместо «Видео» при выборе типа файла, который вы хотите транслировать с помощью AirPlay. Это действительно так просто — вы сможете мгновенно транслировать любой контент со своего Mac!
Это действительно так просто — вы сможете мгновенно транслировать любой контент со своего Mac!
Другие способы получения видео на Apple TV
Если вы хотите улучшить свои домашние развлечения, существует множество способов доступа к видео и музыке на Apple TV. Передовые технологии, такие как зеркалирование AirPlay, инструменты преобразования формата файлов и функции удаленного воспроизведения, помогут вам с легкостью просматривать практически любой тип видеоконтента.
- Зеркалирование: Зеркалирование AirPlay — это полезный метод потоковой передачи аудио- и видеофайлов с одного устройства на Apple TV. Чтобы использовать эту функцию, вам потребуется Mac с OS X 10.6 или более поздней версии, Apple TV версии 3 или более поздней версии и приложение медиаплеера VLC для Mac. Вы также можете использовать AirPlay для потоковой передачи контента с устройства iOS непосредственно на Apple TV, выбрав «AirPlay» в Центре управления и выбрав свой Apple TV.

- Конвертер видеофайлов: Помимо зеркалирования AirPlay, вы можете конвертировать файлы в совместимый формат для воспроизведения на Apple TV. Многие онлайн-конвертеры файлов могут принимать файлы разных форматов и преобразовывать их в формат, совместимый с вашим Apple TV. Просто загрузите файл, выберите «Совместимость с AppleTV» в качестве вывода и загрузите преобразованный файл, как только он будет готов.
- Использование службы потоковой передачи: Многие службы потоковой передачи предлагают функции удаленного воспроизведения, которые позволяют вам контролировать то, что воспроизводится на Apple TV, из любого места, где есть подключение к Интернету. Эта функция особенно полезна для людей, которые находятся вдали от дома, но все же хотят получить доступ к своим любимым видео.
Связано: Как конвертировать видео Youtube в Mp3 (аудио) с помощью VLC
Handbrake — конвертируйте видео, которое вам нужно для Apple TV
Handbrake — это удобная, бесплатная программа с открытым исходным кодом, которая конвертирует видео MKV в совместимые форматы для потоковой передачи на Apple TV.
Загрузите и установите Handbrake на свой Mac, откройте программу, выберите файл MKV, выберите нужную папку назначения и дождитесь завершения процесса преобразования.
С помощью Handbrake вы можете легко транслировать видео с вашего Mac на Apple TV с помощью приложения медиаплеера VLC, не требуя дополнительного оборудования или программного обеспечения, если у вас есть Apple TV 3 или новее и Mac под управлением OS X 10.6 или новее с Установлено приложение VLC media player.
Связано: Как конвертировать видео с помощью VLC Media Player (Mac и Windows)
Часто задаваемые вопросы
Можно ли использовать VLC для потоковой передачи AirPlay?
Да, VLC можно использовать для потоковой передачи AirPlay. Медиаплеер имеет встроенную поддержку потоковой передачи AirPlay, что позволяет пользователям легко передавать аудио- и видеоконтент со своего Mac или устройства iOS на Apple TV.
Чтобы использовать AirPlay с VLC, убедитесь, что Apple TV и Mac или устройство iOS подключены к одной и той же сети Wi-Fi. Откройте видео- или аудиофайл, который вы хотите транслировать в VLC, щелкните значок AirPlay и выберите свой Apple TV из списка доступных устройств. Затем ваш контент начнет воспроизводиться на Apple TV через AirPlay.
Откройте видео- или аудиофайл, который вы хотите транслировать в VLC, щелкните значок AirPlay и выберите свой Apple TV из списка доступных устройств. Затем ваш контент начнет воспроизводиться на Apple TV через AirPlay.
Могу ли я транслировать на свой телевизор с помощью VLC?
Да, вы можете передавать контент на телевизор с помощью медиаплеера VLC. Медиаплеер VLC поддерживает потоковую передачу контента с вашего компьютера на телевизор с помощью различных методов, таких как кастинг, AirPlay и многое другое с Apple TV. Это также возможно с Chromecast и другими устройствами.
Для трансляции на телевизор с помощью VLC вам потребуется устройство для трансляции, например Apple TV, Chromecast или Roku. Подключите ваше устройство к телевизору и убедитесь, что ваш телевизор и устройство находятся в одной сети.
Откройте VLC на своем устройстве, щелкните меню воспроизведения и выберите средство визуализации, на которое вы хотите выполнить трансляцию. Затем выберите файл, который хотите транслировать, и нажмите «Воспроизвести». Контент должен начать воспроизводиться на вашем телевизоре.
Контент должен начать воспроизводиться на вашем телевизоре.
Работает ли VLC с устройствами Apple?
Да, медиаплеер VLC работает с устройствами Apple. Существует несколько способов использования VLC с устройствами Apple, в том числе:
- Использование VLC на компьютерах Mac для воспроизведения медиафайлов непосредственно на устройстве.
- Использование VLC на устройствах iOS для воспроизведения медиафайлов на устройстве.
- Потоковая передача мультимедийного содержимого с компьютера Mac на Apple TV с использованием функций AirPlay или удаленного воспроизведения в VLC.
- Потоковая передача мультимедийного содержимого с устройства iOS на Apple TV с использованием функции AirPlay в VLC.
Эти методы позволяют пользователям легко получать доступ и воспроизводить мультимедийный контент на своих устройствах Apple с помощью медиаплеера VLC, что делает его универсальным и удобным медиаплеером для пользователей Apple.
Как перематывать вперед в VLC на Apple TV
Чтобы непрерывно перематывать назад или вперед в VLC на Apple TV, нажмите и удерживайте левую или правую кнопку.
Можно также несколько раз нажать любую кнопку для переключения между различными вариантами скорости перемотки назад или вперед, например 2x, 3x или 4x. Чтобы возобновить воспроизведение, нажмите центральную кнопку или кнопку воспроизведения.
Исправить ошибку: достигнут предел хранилища vlc Apple TV
Если вы столкнулись с ошибкой «Достигнут предел хранилища VLC Apple TV», это может быть связано с более старой ошибкой, которая с тех пор была исправлена в более новых версиях Apple TV или VLC на Apple. ТВ. Проблема возникает, когда система считает, что хранилище заполнено, хотя место уже освобождено.
Чтобы решить эту проблему, попробуйте обновить до последней версии Apple TV или VLC на Apple TV. Если проблема не устранена, попробуйте перезагрузить Apple TV или обратитесь в службу поддержки VLC за дополнительной помощью.
Как использовать AirPlay VLC с iPhone и Mac на Apple TV
VLC — это бесплатный медиаплеер для воспроизведения аудио- и видеофайлов любого формата. Он также поддерживает потоковую передачу по сети и может воспроизводить с общих дисков, файлов DVD ISO и т. д. Поскольку он поддерживает несколько видеоформатов, вы можете использовать AirPlay VLC со своего iPhone, iPad или Mac на Smart TV. Тем не менее, мы сможем поделиться экраном только с Apple TV или другими телевизорами, совместимыми с AirPlay. Людям очень полезно делиться контентом на большом экране, что делает его удобным для пользователей.
Он также поддерживает потоковую передачу по сети и может воспроизводить с общих дисков, файлов DVD ISO и т. д. Поскольку он поддерживает несколько видеоформатов, вы можете использовать AirPlay VLC со своего iPhone, iPad или Mac на Smart TV. Тем не менее, мы сможем поделиться экраном только с Apple TV или другими телевизорами, совместимыми с AirPlay. Людям очень полезно делиться контентом на большом экране, что делает его удобным для пользователей.
Содержание
AirPlay VLC С iPhone на совместимый Smart TV
Прежде чем переходить к шагам, подключите Apple TV или Smart TV с поддержкой AirPlay и iPhone к одной и той же сети Wi-Fi. Кроме того, включите опцию зеркального отображения на вашем телевизоре.
1. Запустите App Store на вашем iPhone.
2. Найдите медиаплеер VLC и установите приложение из App Store.
3. Откройте медиаплеер VLC и примите разрешения на хранение.
4. Выберите видео для AirPlay.
5. Когда начнется воспроизведение, перейдите в Центр управления и нажмите кнопку Screen Mirroring .
6. Выберите имя вашего телевизора из ближайших устройств.
7. Используя AirPlay, он начнет зеркально отображать экран вашего iPhone на телевизоре.
AirPlay VLC От Mac к совместимому Smart TV
Сначала перейдите к Системным настройкам , а затем нажмите Дисплеи . В следующем окне включите AirPlay Display и установите флажок Show Mirroring в строке меню, если доступно .
Затем подключите свой Mac и совместимый с AirPlay 2 смарт-телевизор или Apple TV к той же сети Wi-Fi.
1. Установите медиаплеер VLC на свой Mac с официального сайта.
2. После установки запустите медиаплеер VLC и следуйте инструкциям на экране.
3. На главном экране Mac щелкните значок AirPlay в верхней строке меню.
4. Из списка доступных устройств выберите TV для подключения.
5. Затем щелкните вкладку Audio в строке меню VLC.
6. В раскрывающемся списке выберите Аудиоустройство → Отметить AirPlay .
7. После этого перейдите в меню Video и выберите Fullscreen .
Если вы одновременно воспроизводите видео на Mac с помощью VLC, оно также будет воспроизводиться на вашем телевизоре.
Формат видео AirPlay MKV для Apple TV
Apple TV не поддерживает форматы MKV или AVI. Поэтому вам необходимо преобразовать формат, прежде чем использовать AirPlay. Для Apple AirPlay из VLC вам следует конвертировать файлы с помощью сторонних приложений, таких как Subler, HandBrake или Permute.
Преобразование MKV в MP4 с помощью HandBrake
1. Посетите веб-сайт HandBrake и установите приложение на свой Mac.
2. После установки откройте приложение HandBrake и нажмите кнопку Source на панели инструментов.
 Новое обновление ничего не решило. Откатите приложение на 2 версии назад и потом уже разбирайтесь. Дайте пользователям спокойно использовать приложение.
Новое обновление ничего не решило. Откатите приложение на 2 версии назад и потом уже разбирайтесь. Дайте пользователям спокойно использовать приложение.

