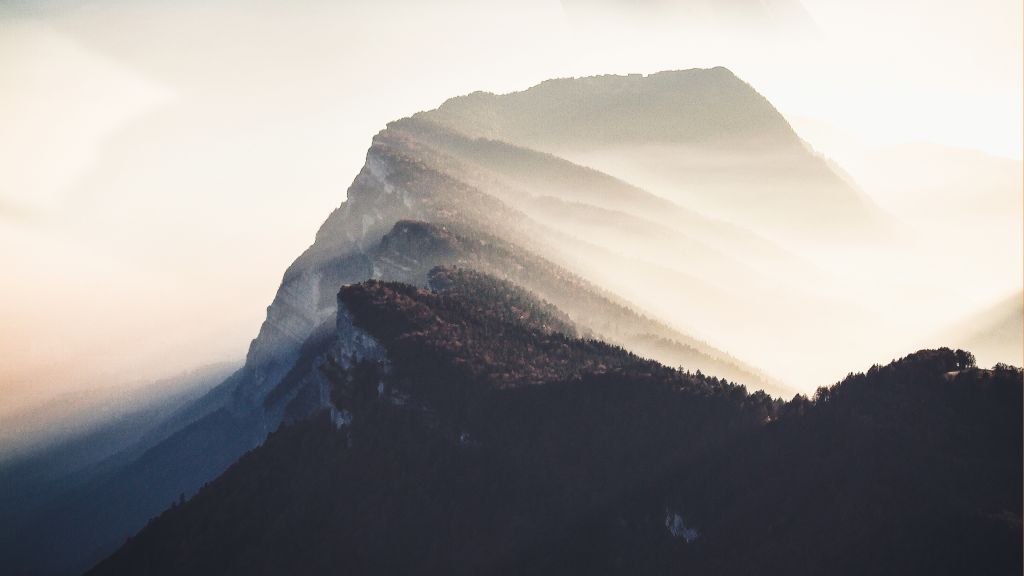Содержание
Почему не останутся обои для рабочего стола Mac и как это исправить
Настройка Mac и установка обоев — отличный способ выразить себя при использовании компьютера. Но если вы использовали такое устройство в течение какого-то периода, возможно, вы столкнулись с одним неприятным моментом: ваши обои постоянно сбрасываются до значений по умолчанию.
Оглавление
Причина 1: возможно, вы удалили изображение
Причина 2: MacOS этого не позволяет
Причина 3: ваши настройки неверны
Держите обои Mac на месте
Ваши обои могут постоянно сбрасываться по разным причинам, но не волнуйтесь — как бы это ни раздражало, шаги по устранению этой проблемы несложны.
Вот список причин, по которым обои на рабочем столе Mac не сохраняются, и как вы можете исправить каждую из них.
Причина 1: возможно, вы удалили изображение
Если вы использовали фотографию из Интернета или что-то, что сделали сами, вы можете обнаружить, что обои на рабочем столе Mac сбрасываются после их удаления. В этом случае ваш компьютер, скорее всего, выбрал сброс до значений по умолчанию, потому что файл отсутствует.
В этом случае ваш компьютер, скорее всего, выбрал сброс до значений по умолчанию, потому что файл отсутствует.
Вы можете не осознавать этого, поскольку закрытие крышки и перевод MacBook в режим сна — довольно распространенная практика. И только при перезапуске вы обнаружите, что обои отличаются от тех, которые вы установили. Вот как это исправить.
Шаг 1: Загрузите изображение, которое было вашей заставкой, обратно на свой компьютер. Кроме того, вы можете повторно посетить веб-сайт, с которого вы его загрузили, или — если вы еще не очистили его — вынуть фотографию из корзины вашего компьютера.
Шаг 2: Перейти к картинке. Удерживая Ctrl, щелкните изображение с помощью трекпада.
Шаг 3: Выберите «Установить картинку рабочего стола».
После выполнения всех вышеперечисленных фоновое изображение должно сразу измениться. Пока вы не удалите изображение снова, у вас не должно возникнуть никаких проблем в этом отношении.
Причина 2: MacOS этого не позволяет
Еще одна причина, по которой обои рабочего стола могут по-прежнему возвращаться к значениям по умолчанию, заключается в том, что на вашем Mac есть ошибка. Это то, что вы можете испытать после того, как Apple выпустит новую версию macOS; Подобные проблемы обычно исчезают после того, как последующие обновления исправят проблему.
Если вы подозреваете, что на вашем Mac есть какая-то ошибка, рекомендуется проверить наличие возможных обновлений программного обеспечения. Для этого выполните действия, перечисленные под этим абзацем.
Шаг 1: Нажмите на логотип Apple в верхнем левом углу вашего Mac.
Шаг 2: Спуститесь в Системные настройки. Это второй вариант; вы найдете его ниже «Об этом Mac».
Шаг 3: Когда вы находитесь в приложении «Системные настройки», нажмите на опцию «Обновление программного обеспечения». Значок выглядит как зубчатое колесо и находится ближе к нижней части этого окна.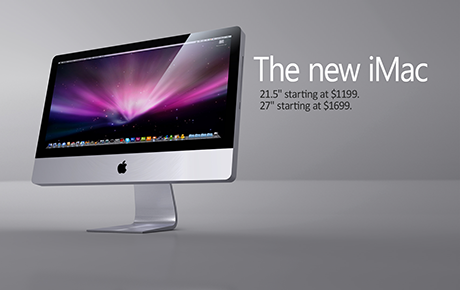
Шаг 4: После нажатия на «Обновление программного обеспечения» ваш компьютер выполнит поиск всех возможных обновлений. Если он вам понадобится, вы увидите на экране сообщение о том, что вам нужно обновить компьютер.
Шаг 5: Если будет предложено обновить ваш компьютер, выберите эту опцию.
В будущем вы сможете избежать хлопот с проверкой обновлений вручную, позволив компьютеру установить их автоматически. Сделать это:
Шаг 1: Вернитесь в Системные настройки.
Шаг 2: Зайдите в Обновление программного обеспечения.
Шаг 3: Установите флажок «Автоматически обновлять мой Mac».
Если вы нажмете «Дополнительно», вы сможете настроить это дальше.
Причина 3: ваши настройки неверны
В некоторых случаях изображение рабочего стола вашего компьютера будет постоянно меняться, потому что вы ему разрешили.
В настройках вашего Mac вы найдете возможность выбрать определенное время, в течение которого ваши обои будут длиться. Однако во многих случаях вы не захотите отмечать это.
Если вас беспокоит, что этот флажок установлен, приведенные ниже шаги помогут вам это исправить.
Шаг 1: Щелкните логотип Apple и перейдите в Системные настройки.
Шаг 2: Перейдите на Рабочий стол и заставку, который находится в верхней части этого окна.
Шаг 3: Внизу вы увидите опцию «Изменить картинку:». Если поле отмечено и выглядит синим, нажмите на него, чтобы снять отметку.
Шаг 4: Перейдите к картинке, которую хотите сделать заставкой. Найдя его, выполните действия, описанные в первом разделе, чтобы завершить процесс.
Держите обои Mac на месте
Когда обои Mac внезапно меняются, это одновременно сбивает с толку и раздражает. Вас простят за то, что вы подумаете, что ничего не можете с этим поделать. К счастью, у вас есть множество вариантов.
К счастью, у вас есть множество вариантов.
Обои рабочего стола могут меняться по разным причинам, о некоторых из которых вы, возможно, не задумывались. Но, определив причину, вы можете как исправить проблему, так и предотвратить ее повторение.
Как поменять обои на Mac
Содержание
- 1 Как поменять обои на Mac
- 1.1 Как поменять обои на Mac: метод 1
- 1.2 Как поменять обои на Mac: метод 2
- 1.3 Как поменять обои на Mac: метод 3
- 1.4 Как поменять обои на Mac: метод 4
Как создать гостевой логин на Mac
Существует 4 основных способа смены обоев на Mac, и все они упоминались в этой статье.
Как поменять обои на Mac: метод 1
Первый способ поменять обои на Mac очень прост. Вот пошаговый процесс.
- Нажмите на меню Apple, расположенное в верхнем левом углу экрана, и перейдите к параметру «Системные настройки».
- Затем нажмите на опцию «Рабочий стол и заставка». Если вы перейдете к экранной заставке, просто нажмите на вкладку «Рабочий стол».

- Здесь вы увидите слово «Apple» на левой стороне. Чуть ниже папка с именем «Обои для рабочего стола». Нажмите на это, и на правой панели появятся многочисленные картинки. Это картинки с Mac. Итак, если вы хотите установить какой-либо из них в качестве обоев, просто нажмите на это изображение, и на рабочем столе будет эта картинка в качестве обоев.
- Вы также можете нажать на другие папки, такие как фотографии или iPhotos, чтобы выбрать фотографии оттуда.
- Но если нужной фотографии нет ни в одной из этих папок, нажмите кнопку «+» под списком папок, чтобы получить множество папок. Затем выберите папку, в которой находится нужное изображение, и оно будет добавлено на левую панель. Теперь выберите изображение оттуда, чтобы установить его в качестве обоев вашего Mac.
Как поменять обои на Mac: метод 2
Следующий метод очень прост и он срабатывает, если вы хотите установить изображение в качестве рабочего стола из браузера Safari. Например, вы просматриваете Safari, и неожиданно для вас появилось изображение, которое действительно уникально для использования в качестве обоев.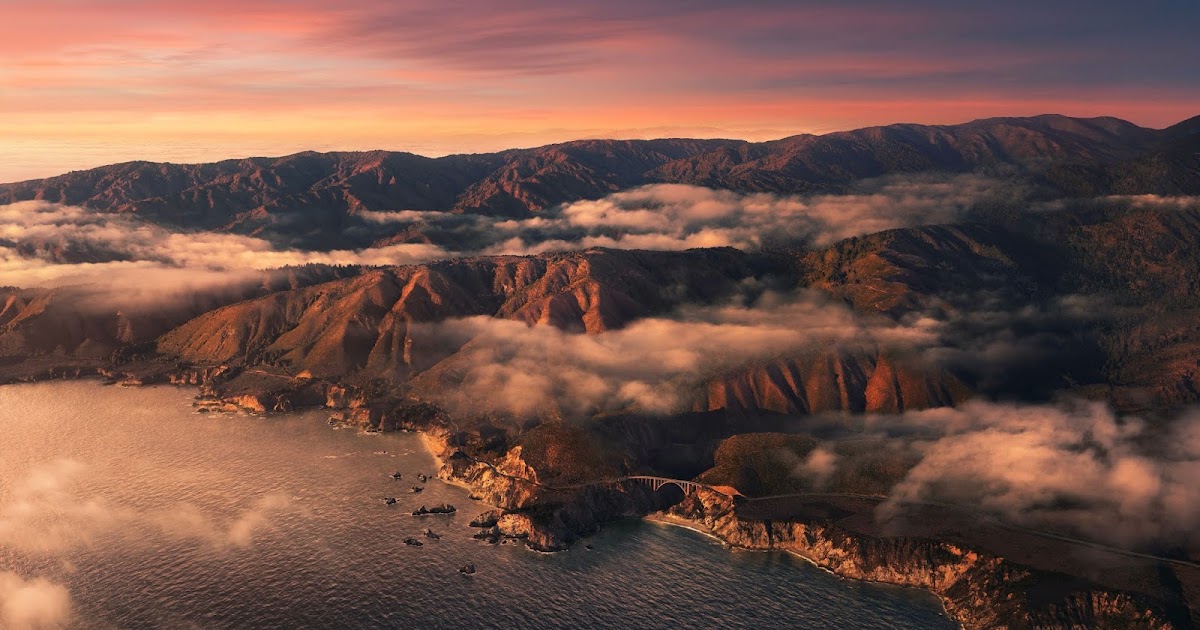 Поэтому не беспокойтесь, просто установите его в качестве обоев рабочего стола, щелкнув правой кнопкой мыши на этом изображении и выбрав «Установить изображение на рабочем столе».
Поэтому не беспокойтесь, просто установите его в качестве обоев рабочего стола, щелкнув правой кнопкой мыши на этом изображении и выбрав «Установить изображение на рабочем столе».
Как поменять обои на Mac: метод 3
Является ли фотография, которую вы хотите установить в качестве обоев, в вашем приложении для фотографий? Ну, тогда этот третий метод поможет вам в этом процессе. Вот пошаговый процесс, просто внимательно следуйте им, и вам будет хорошо идти.
- Запустите приложение «Фотографии», а затем перетащите окно фотографий на рабочий стол.
- Посмотрите, какое изображение должно быть установлено в качестве обоев, и щелкните правой кнопкой мыши или Ctrl + клик по этому изображению.
- Теперь нажмите на опцию «Поделиться» и выберите «Установить изображение на рабочем столе». Вот и все, теперь выбранное изображение будет установлено в качестве обоев рабочего стола.
Как поменять обои на Mac: метод 4
Если изображение сохранено в окнах Finder, то этот метод 4 поможет вам изменить обои.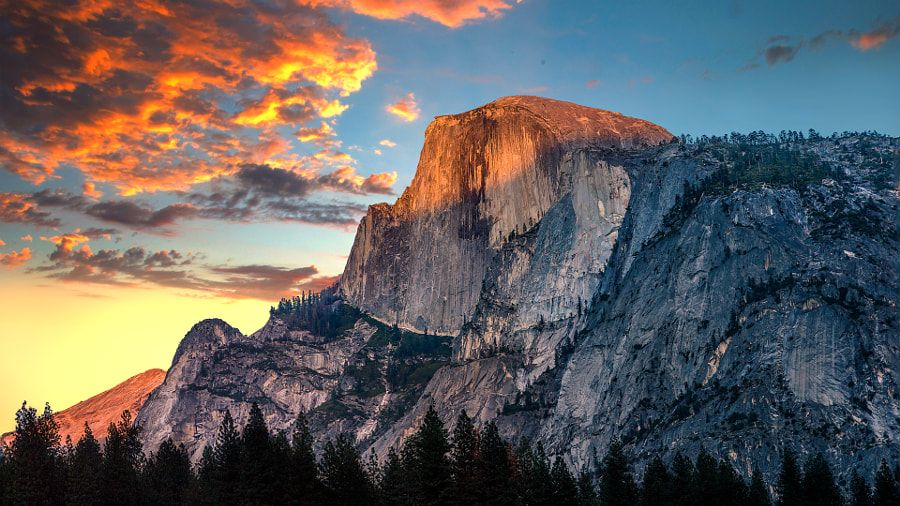 Это самый простой метод, который можно сделать всего за секунду.
Это самый простой метод, который можно сделать всего за секунду.
- Сначала в окне Finder найдите изображение, которое нужно установить, и выберите его.
- Теперь щелкните правой кнопкой мыши или нажмите Ctrl + клик по этому изображению.
- Выберите «Установить изображение на рабочем столе», и выбранное изображение будет теперь установлено в качестве новых обоев.
Итак, это методы для изменения обоев на Mac. Вы можете пойти на любой из процессов, в любом случае это будет в основном зависеть от места, где находится изображение. Все методы, упомянутые здесь, очень просты.
Как изменить браузер по умолчанию в Mac OS X
Оцените статью!
Как изменить фон рабочего стола на Mac 4 способами
- Вы можете изменить фон рабочего стола Mac на один из предварительно загруженных вариантов Apple в меню «Системные настройки».
- Вы также можете установить одно из собственных изображений или папку с изображениями для использования в качестве фона рабочего стола.

- Вы также можете быстро установить изображение в качестве фона рабочего стола, щелкнув его правой кнопкой мыши и выбрав вариант.
- Посетите домашнюю страницу Business Insider, чтобы узнать больше.
Не любите привычный Apple горный хребет или обои ночного неба? Без проблем! Придать вашему Mac индивидуальный вид можно быстро и легко, изменив фоновое изображение рабочего стола на то, что вы предпочитаете.
Вы можете выбрать один из множества других вариантов, уже загруженных Apple, или использовать одну из ваших собственных фотографий. Что бы вы ни выбрали, вы можете освежить свой образ прямо сейчас, выполнив простые шаги, описанные ниже.
Как изменить фоновое изображение в системных настройках
Вы можете установить для изображения рабочего стола один из множества вариантов, которые Apple уже предварительно загрузила на ваш Mac:
1. Откройте меню Apple и выберите «Системные настройки». Он также может быть прикреплен к вашему доку (серая шестеренка).
Он также может быть прикреплен к вашему доку (серая шестеренка).
Откройте Системные настройки.
Кристин Копачевски/Business Insider
2. Нажмите «Рабочий стол и заставка».
3. В левой части панели рабочего стола выберите раскрывающийся список Apple и нажмите «Изображения рабочего стола».
4. Теперь вы можете выбрать изображение, которое хотите использовать в качестве фонового изображения. Вы также можете изменить изображение через равные промежутки времени, отметив опцию «Изменить изображение» в нижней части страницы, а затем установите временной интервал в раскрывающемся списке. Фон будет проходить через все фотографии в папке «Изображения рабочего стола».
Фон будет проходить через все фотографии в папке «Изображения рабочего стола».
Вы можете выбрать одно изображение в качестве фона или сделать так, чтобы ваш Mac циклически выбирал его.
Кристин Копачевски/Business Insider
Если вы хотите, чтобы порядок был перемешан, установите флажок «Случайный порядок» внизу страницы. В зависимости от версии вашей Mac OS вы можете выбрать образ «Динамический рабочий стол». Параметры «Динамический рабочий стол» автоматически изменят изображение вашего рабочего стола в зависимости от времени суток.
Вы также можете использовать свои собственные фотографии для фона рабочего стола:
1. Чтобы использовать фотографии в приложении «Фотографии» или в папке «Изображения», вы можете использовать раскрывающийся список в левой части панели или добавьте еще одну папку, нажав + в левом нижнем углу.
Чтобы использовать фотографии в приложении «Фотографии» или в папке «Изображения», вы можете использовать раскрывающийся список в левой части панели или добавьте еще одну папку, нажав + в левом нижнем углу.
2. Теперь выберите расположение папки, содержащей фотографию или фотографии, которые вы хотите использовать.
3. Теперь вы можете выбрать фотографию, которую хотите использовать, из отображаемых параметров или выбрать опцию «Изменить изображение», чтобы фоновое изображение циклически перебирало все изображения в выбранной папке. Время между изменениями можно установить в раскрывающемся меню, и вы можете перетасовать порядок, установив флажок «Случайный порядок».
Если вы используете несколько дисплеев, вы также можете установить разные изображения для каждого экрана.
Как изменить фон из приложения «Фотографии»
Вы также можете установить фон из приложения «Фотографии», не заходя в «Системные настройки»:
1.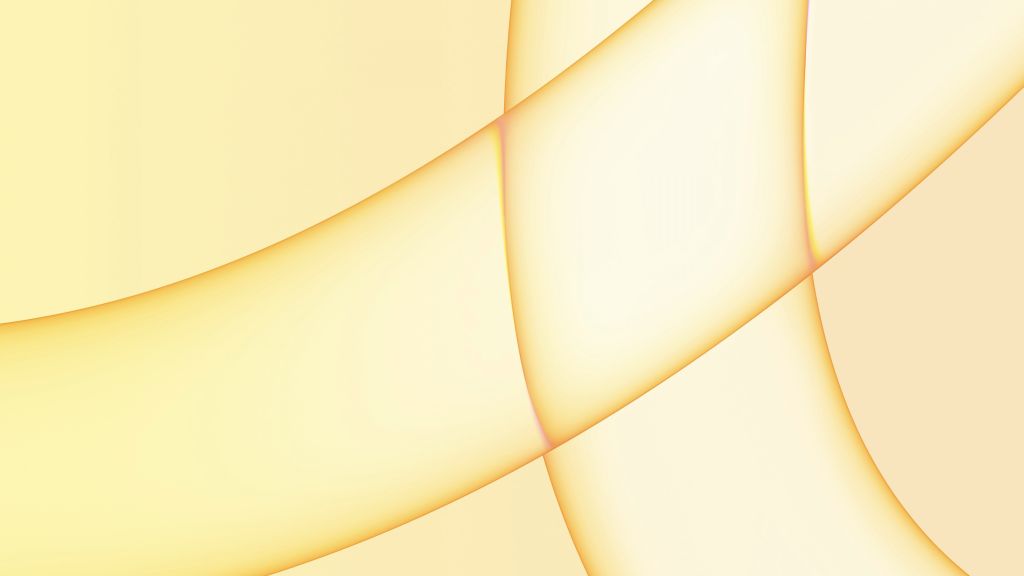 Откройте приложение «Фотографии». Если вы используете несколько дисплеев, убедитесь, что окно «Фотографии» находится на том дисплее, рабочий стол которого вы хотите изменить.
Откройте приложение «Фотографии». Если вы используете несколько дисплеев, убедитесь, что окно «Фотографии» находится на том дисплее, рабочий стол которого вы хотите изменить.
2. Найдите изображение, которое хотите использовать, и щелкните его правой кнопкой мыши (или Ctrl+щелчок).
3. Выберите «Общий доступ», а затем «Установить изображение рабочего стола».
Вы можете установить фотографию из приложения «Фотографии» в качестве фона, перейдя в меню «Поделиться».
Кристин Копачевски/Business Insider
Как изменить фон в Finder
Вместо использования приложения «Фотографии» вы можете найти изображение через Finder.
1. Откройте Finder и найдите изображение, которое хотите использовать.
2. Щелкните правой кнопкой мыши (или Ctrl+щелчок) по изображению и выберите «Установить изображение рабочего стола».
Вы можете установить любое изображение, которое вы сохранили, в качестве фона рабочего стола.
Кристин Копачевски/Business Insider
Примечание. Вы также можете использовать этот метод для фотографии, найденной в Интернете, если вы сначала сохраните ее на своем Mac.
Как изменить фон, перетащив изображение на рабочий стол
Существует быстрый ярлык для установки любого изображения в качестве фона рабочего стола.
1. Перетащите изображение на рабочий стол, которое хотите изменить.
2. Щелкните правой кнопкой мыши (или Ctrl+щелчок) по изображению и выберите «Установить изображение рабочего стола».
Перетащив изображение на рабочий стол, оно автоматически сохранится, чтобы его можно было установить в качестве фона.
Кристин Копачевски/Business Insider
Это отличный способ использовать изображение, которое вы получили по электронной почте или через iMessage, или снимок экрана (который автоматически сохраняется на рабочем столе), который вы сделали.
Как увеличивать и уменьшать масштаб на любом компьютере Mac с помощью клавиатуры или трекпада
Как удалять приложения на компьютере Mac тремя различными способами
Как создавать папки на компьютере Mac и упорядочивать ваши файлы
Как изменить пароль вашего компьютера Mac или сбросить его, если вы его забыли
Кристин Копачевски
Кристин Копачевски — писатель-фрилансер из Филадельфии. Когда она не пишет, она играет со своим щенком шотландского терьера или исследует восточное побережье со своим британским мужем. Ее предыдущие работы были опубликованы Good Housekeeping, PureWow и Yahoo.
ПодробнееПодробнее
Почему не остаются обои для рабочего стола Mac и как это исправить
Настройка вашего Mac и использование ваших обоев — отличный способ выразить себя при использовании компьютера.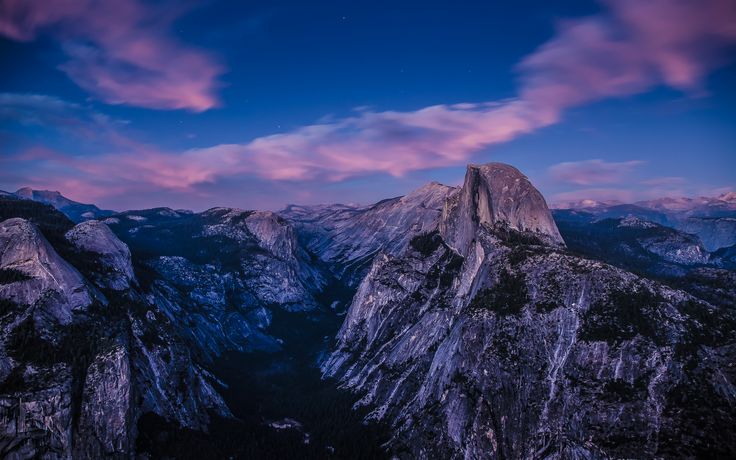 Но если вы использовали такое устройство какое-то время, вы могли столкнуться с одной конкретной неприятностью: ваши обои постоянно сбрасываются до значений по умолчанию.
Но если вы использовали такое устройство какое-то время, вы могли столкнуться с одной конкретной неприятностью: ваши обои постоянно сбрасываются до значений по умолчанию.
Ваши обои могут продолжать сбрасываться по разным причинам, но не беспокойтесь — как бы это ни раздражало, шаги по устранению этой проблемы несложны.
Вот список причин, по которым обои на рабочем столе Mac не сохраняются, и способы устранения каждой из них.
Причина 1: возможно, вы удалили изображение
Если вы использовали фотографию из Интернета или что-то, что вы сделали сами, вы можете обнаружить, что обои рабочего стола вашего Mac сбрасываются после их удаления. В этом случае ваш компьютер, вероятно, решил сбросить настройки по умолчанию, потому что файл отсутствует.
Вы можете не осознавать этого, поскольку закрытие крышки и перевод MacBook в спящий режим — довольно распространенная практика. И только при перезагрузке вы обнаружите, что обои отличаются от тех, которые вы установили. Вот как это исправить.
Вот как это исправить.
Шаг 1: Загрузите картинку, которая была заставкой, обратно на компьютер. Кроме того, вы можете повторно посетить веб-сайт, с которого вы его загрузили, или, если вы еще не очистили его, взять фотографию из корзины вашего компьютера.
Шаг 2: Перейти к картинке. Удерживая Ctrl, нажмите на изображение трекпадом.
Шаг 3: Выберите Установить изображение рабочего стола.
После выполнения каждого из вышеперечисленных действий ваше фоновое изображение должно сразу измениться. Пока вы не удалите изображение снова, у вас не должно возникнуть дополнительных проблем в этом отношении.
Причина 2: MacOS не позволяет это делать
Еще одна причина, по которой обои вашего рабочего стола могут продолжать возвращаться к значениям по умолчанию, заключается в том, что на вашем Mac есть какая-то ошибка. Это то, что вы можете испытать после того, как Apple запустит новую версию macOS; подобные проблемы обычно исчезают после того, как последующие обновления устранят проблему.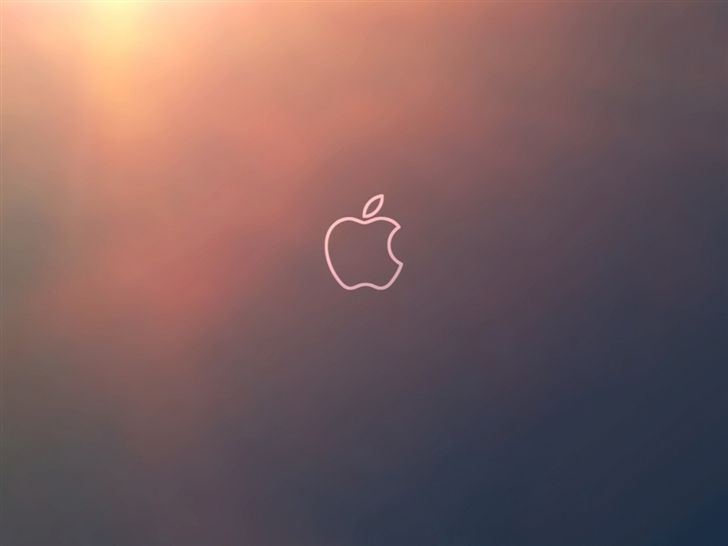
Если вы подозреваете, что в вашем Mac есть какая-то ошибка, рекомендуется проверить наличие возможных обновлений программного обеспечения. Для этого выполните шаги, которые мы перечислили под этим абзацем.
Шаг 1: Нажмите на логотип Apple в верхнем левом углу вашего Mac.
Шаг 2: Перейдите в Системные настройки. Это второй вариант; вы найдете его ниже «Об этом Mac».
Шаг 3: Когда вы находитесь в приложении «Системные настройки», нажмите «Обновление программного обеспечения». Значок выглядит как зубчатое колесо и находится ближе к нижней части этого окна.
Шаг 4: После нажатия кнопки «Обновление ПО» ваш компьютер выполнит поиск возможных обновлений. Если он вам нужен, вы увидите на экране что-то, говорящее о том, что вам нужно обновить компьютер.
Шаг 5: Если будет предложено обновить компьютер, выберите этот вариант.
В будущем вы сможете избежать хлопот с ручной проверкой обновлений, позволив вашему компьютеру автоматически устанавливать их. Для этого:
Для этого:
Шаг 1: Вернитесь в Системные настройки.
Шаг 2: Перейти к обновлению ПО.
Шаг 3: Установите флажок «Автоматически обновлять мой Mac».
Если вы нажмете «Дополнительно», вы сможете настроить это дальше.
Причина 3: неправильные настройки
В некоторых случаях изображение на рабочем столе вашего компьютера будет постоянно меняться, потому что вы разрешили ему это делать.
В настройках вашего Mac вы найдете возможность выбрать конкретное время, в течение которого ваши обои должны сохраняться. Однако во многих случаях вы не захотите отмечать это.
Если вы беспокоитесь, что этот флажок установлен, приведенные ниже шаги помогут вам это исправить.
Шаг 1: Щелкните логотип Apple и перейдите в «Системные настройки».
Шаг 2: Перейдите в раздел «Рабочий стол и заставка», который находится в верхней части этого окна.