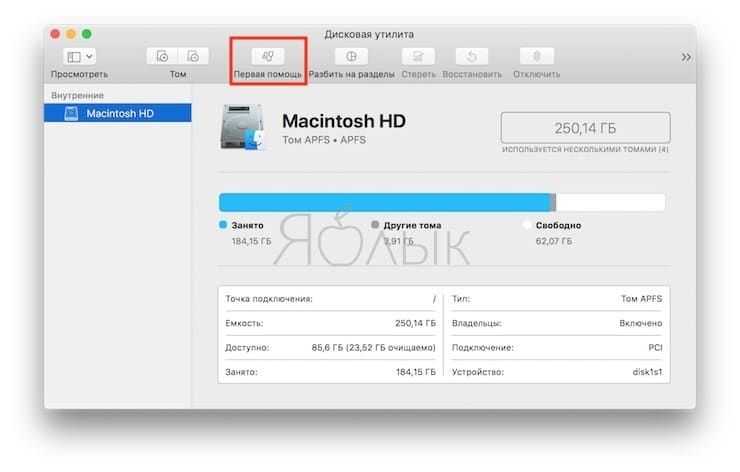Содержание
Тормозит Mac? — Советы Как Ускорить Компьютер
Несмотря на то, что операционная система Mac довольно стабильная и работает быстро, со временем любой Mac может начать тормозить. Причины почему Mac работает медленно могут быть разные. В этой статье мы расскажем почему ваш Mac работает медленно, а так же что делать, чтоб macOS работал быстрее и как повысить его производительность.
Примечания по скорости Mac и использованной методологии при написании этой статьи
- Эта статья основана на более чем 10-летнем опыте Nektony по оптимизации производительности Mac и очистки его диска.
- В этой статье мы объясним, почему ваш Mac работает медленно, и дадим советы по ускорению работы системы. Однако, если у вас поврежденный или устаревший диск, вам лучше напрямую обратиться в службу поддержки Apple.
- Мы регулярно изучаем последние обновления macOS и обновляем эту статью в соответствии с последними изменениями.
- Все приложения, упомянутые в этой статье, регулярно обновляются и безопасны в использовании.

- Если у вас останутся вопросы после прочтения статьи, вы можете связаться с командой Nektony.
Почему Mac работает медленно?
Первым шагом к диагностике почему тормозит macOS система является рассмотрение наиболее частых причин замедления его работы.
Вот основные причины, почему Mac может работать медленно:
- Высокая загрузка ЦП приложениями. Использование программ для редактирования видео, резервного копирования, 3D-рендеринга и т. д. требует много мощности.
- Недостаточно оперативной памяти. Некоторым приложениям требуется больше оперативной памяти, чем доступно в настоящее время в системе. Когда оперативная память перегружена, Mac начинает сохранять часть данных из памяти на диск.
- Одновременный запуск нескольких приложений и когда слишком много приложений работают в фоновом режиме.
- Слишком большое количество открытых ненужных вкладок в браузере. Веб-сайты с большим количеством медиафайлов и анимации могут замедлить работу вашего компьютера.

- Отсутствие свободного места на диске. Для нормальной работы системе требуется не менее 20 ГБ свободного дискового пространства для хранения временных файлов.
- Приложения, которые не обновляются. Использование устаревших версий приложений может увеличить загрузку ЦП системы.
- Отсутствие регулярных перезагрузок Mac. MacBook может работать медленно, если он работал непрерывно в течение нескольких недель без перезагрузки.
- Возможное использование ресурсов Mac вредоносными программами, например криптомайнерами.
- Поврежденный диск или использование диска устаревшего типа, например, использование HDD в качестве системного.
Мой Mac работает очень медленно. Можно ли это исправить?
Если своевременно не устранить причины тороможения Mac, его скорость может снизиться еще больше. Это может привести к непроизвольной перезагрузке Mac и потере пользовательских данных.
Вы можете возпользоваться MacCleaner Pro — специальным инструментом, который помогает быстро и безопасно исправить медленный Mac. Или же следуйте нашему руководству ниже, чтобы вручную диагностировать почему ваш Mac такой медленный и ускорить его работу.
Как ускорить медленный Mac
Найдите и закройте приложения, пожирающие память
Если ваш Mac работает медленно, проблема может быть в конкретном приложении. Каждое приложение использует системные ресурсы, поэтому чем больше приложений у вас запущено, тем медленнее может работать Mac. Более того, некоторым приложениям может потребоваться слишком много ЦП и оперативной памяти.
Выполните следующие действия, чтобы определить какие приложения требуют много памяти и замедляют работу Mac:
- Запустите Мониторинг Системы.
- Перейдите во вкладку ЦП.
- Выберите приложения, которые перегружают ЦП.
- Нажмите кнопку Закрыть (X).
- Затем перейдите на вкладку Память.

- Найдите приложения, которые используют слишком много оперативной памяти, и нажмите кнопку Закрыть.
Очистите оперативную память
Если вы заметили, что ваш Mac тормозит даже при запуске нескольких приложений, значит вашей системе требуется больше свободной оперативной памяти для выполнения задач. Очистка неактивной ОЗУ памяти поможет повысить производительность вашего Mac.
Самый простой способ освободить оперативную память — перезагрузить Mac. Многие пользователи к концу дня просто переводят Mac в спящий режим. В этом случае аккумулируется большое количество временных файлов.
Перезагрузка Mac позволяет вашей системе правильно завершить все системные процессы, очистить оперативную память и удалить временные служебные файлы. Также рекомендуем выключать Mac, если вы не планируете использовать его в течение нескольких дней.
Постоянный перезапуск Mac для освобождения оперативной памяти, безусловно, неудобен, так как вы вынуждены прерывать вашу работу. Существует и другой вариант очистки ОЗУ — с помощью командной строки Терминала.
Существует и другой вариант очистки ОЗУ — с помощью командной строки Терминала.
- Откройте Терминал.
- Вставьте команду sudo purge и нажмите Enter.
- Введите пароль администратора и снова нажмите Enter. Ваша оперативная память будет очищена.
Обратите внимание, что с MacCleaner Pro вы можете освободить оперативную память и ускорить работу Mac всего в несколько кликов.
- Запустите MacCleaner Pro.
- Перейдите категорию Ускорение в боковой панели.
- Выберите Очистка ОЗУ и нажмите кнопку Посмотреть и ускорить.
- Подтвердите выполнение этой задачи.
MacCleaner Pro также предоставляет дополнительный вспомогательный инструмент Memory Cleaner, который может автоматически очищать ОЗУ каждый раз, когда в вашей системе не хватает оперативной памяти.
Добавьте ОЗУ, чтобы Mac работал быстрее
Если вам нужно регулярно работать с тяжелыми программами на Mac, вам лучше увеличить объем оперативной памяти; но сначала проверьте, можно ли добавить на ваш компьютер больше ОЗУ:
- Перейдите в меню Apple → Об этом Mac → Обзор.
 Здесь вы найдете информацию о вашей памяти.
Здесь вы найдете информацию о вашей памяти. - Перейдите на вкладку Поддержка и нажмите Подробнее. Вам откроется веб-страница поддержки Apple с информацией об оперативной памяти. Найдите раздел Память и проверьте, можно ли добавить оперативную память на вашем компьютере.
Обновите программное обеспечение
Обновите систему macOS и все установленные приложения. Как правило, разработчики создают и оптимизируют свои приложения под последнюю версию macOS. Если ваш Mac начинает работать очень медленно при запуске определенного приложения, скорее всего, оно несовместимо с вашей системой. Ознакомьтесь с системными требованиями для приложения, минимальной скоростью процессора, минимальным объемом оперативной памяти, рекомендуемой видеокартой и т. д. Обновите свои приложения, чтобы они были совместимы с вашей новой macOS.
Выполните следующие действия, чтобы проверить наличие обновлений для macOS:
- Откройте Системные Настройки.
- Перейдите в раздел Обновление ПО.

- Если для вашего Mac доступно новое обновление, нажмите Обновить Сейчас.
Чтобы обновить приложения, загруженные из App Store, выполните следующие действия:
- Откройте App Store.
- Перейдите на вкладку Обновления.
- Нажмите на Обновить Все.
Отключить автозагрузку программ, замедляющих работу компьютера Mac
Автоматический запуск программ при включении Mac удобен. Однако чем больше программ автоматически открывается при входе в систему, тем медленнее запускается ваш Mac.
Вам следует отключить все элементы входа в систему, чтобы ваш Mac работал быстрее.
- Откройте Системные Настройки → перейтие в Пользователи и Группы → Объекты Входа.
- Выберите объекты входа и нажмите на кнопку Минус (-) чтобы отключить автоматический запуск программы.
Обратите внимание, что кроме элементов входа в систему, некоторые приложения могут иметь расширения — демоны и агенты запуска, которые скрыты или работают в фоновом режиме и запускаются при входе пользователя в систему. Их вы не можете отключить в Системных Настройках. В этом случае вы можете использовать специальный инструмент из пакета MacCleaner Pro — App Cleaner & Uninstaller.
Их вы не можете отключить в Системных Настройках. В этом случае вы можете использовать специальный инструмент из пакета MacCleaner Pro — App Cleaner & Uninstaller.
Это приложение позволяет легко включать или отключать запуск всех программ и даже удалять расширения приложений.
- Запустите App Cleaner & Uninstaller.
- Перейдите в раздел Автозапуск Программ в боковой панели.
- Отключите или удалите ненужные элементы, чтобы приложения не запускались автоматически при входе в систему.
Проверьте Mac на наличие вредоносных приложений
Возможно ваш Mac начал работать медленно из-за вредоносного программного обеспечения. Вредоносные файлы могли быть загружены из вложений, отправленных по электронной почте от незнакомых отправителей или при скачивании приложений с ненадежных веб-сайтов.
Чтобы защитить свой Mac от вредоносных программ, сначала проверьте настройки безопасности:
- Откройте Системные Настройки и перейдите в раздел Защита и Безопасность.

- Перейдите во вкладку FileVault.
- Нажмите на иконку Замок, введите пароль администратора.
- Включите FileVault.
- Затем перейдите во вкладка Брендмауэр и также включите его.
Проверьте жесткий диск Mac
Еще одна возможная причина замедления работы Mac — это повреждение или неисправность системного диска. Вы можете воспользоваться программой Disk Utility, чтобы найти и решить возможные проблемы с вашим диском.
Вот как проверить загрузочный диск Mac на наличие проблем:
- Во-первых, вам нужно перезагрузить Mac в режиме восстановления. Выключите Mac и перезапустите его, нажав и удерживая клавиши Command+R.
- Отпустите клавиши, как только увидите окно запуска.
- При необходимости введите свой пароль и нажмите Продолжить.
- В открывшемся окне Служебные программы выберите раздел Дисковая Утилита.
- Нажмите кнопку Первая помощь и нажмите Выполнить, чтобы проверить диск на наличие ошибок.

- Если все в порядке, вы увидите сообщение о том, что процесс завершен и некоторые ошибки исправлены. Если операция завершилась неудачно, возможно, ваш диск имеет физические повреждения и требует замены. Перейдите по этой ссылке, чтобы узнать как отремонтировать ваш Mac.
Управляйте хранилищем, чтобы ваш Mac работал быстрее
Часто MacBook или iMac работает медленно из-за отсутствия достаточного свободного места на загрузочном диске. Если места недостаточно, системе негде хранить временные файлы. Для стабильной работы Mac требуется не менее 10% свободного места. Это означает, что вам следует очистить хранилище Mac и освободить больше места.
Чтобы проверить, сколько у вас места для хранения, перейдите в меню Apple → Об этом Mac → Хранилище.
Вы можете нажать на кнопку Управлять, чтобы увидеть какие типы файлов занимают больше всего места и удалить ненужные.
Однако для более эффективной очистки диска Mac мы рекомендуем использовать MacCleaner PRO, который предоставляет детальный анализ чем занят ваш диск и дает возможность удалить все мусорные файлы, включая кэши, остатки служебных файлов, дубликаты и т. д.
д.
Удалите ненужные файлы
На вашем Mac хранится множество ненужных файлов, такие как кэши приложений, логи, языковые ресурсы и т.д. По отдельности эти файлы могут занимать всего несколько килобайт, но все вместе они занимают гигабайты.
Удалить кэши и другие служебные файлы на Mac вручную непросто. Но гораздо быстрее это сделать с помощью MacCleaner Pro:
- Запустите MacCleaner Pro.
- Перейдите в раздел Очистка.
- Выберите все ненужные типы мусорных файлов.
- Нажмите Посмотреть и удалить и подтвердите их удаление.
Удалите старые и неиспользуемые файлы
Рекомендуется регулярно оптимизировать использование диска и переместить объемный контент на внешний жесткий диск. Освободив немного места, ваш Mac начнет работать быстрее. Используйте приложение Disk Space Analyzer от MacCleaner Pro, чтобы проанализировать использование дискового пространства и найти большие и старые файлы на Mac.
- Запустите Disk Space Analyzer.
- Отсканируйте свой Macintosh HD.
- Просмотрите диаграмму и найдите самые большие неиспользуемые файлы.
- Удалите объемные файли или переместите их на внешнее хранилище.
Удалите дубликаты
Если после анализа использования дискового пространства вы собираетесь переместить объемные данные на внешнее хранилище, мы рекомендуем сначала проверить хранилище на наличие дубликатных файлов.
Вы можете найти дубликаты вручную. Однако намного быстрее это сделать с помощью еще одного инструмента MacCleaner Pro — Duplicate File Finder. Это приложение автоматически находит повторяющиеся фотографии, видео, документы и любые другие типы дубликатных файлов. Вы даже можете найти и очистить похожие фотографии и похожие папки.
Как удалить дубликаты и получить больше места на Mac:
- Запустите Duplicate File Finder из MacCleaner Pro.
- Добавьте папки и просканируйте их.
- Выберите ненужные дубликаты.

- Нажмите на кнопку Удалить.
Удалите неиспользуемые приложения
У вас может быть много приложений, которыми вы давно уже не пользуетесь. Вам следует просмотреть список всех своих программ и удалить те, которые вам больше не нужны. Чтобы быстро и полностью удалить приложения с вашего Mac, используйте специальный инструмент от MacCleaner Pro — App Cleaner & Uninstaller.
- Запустите App Cleaner & Uninstaller.
- Перейтиде в режим эксперта.
- Выберите все ненужные приложения.
- Нажмите кнопку Удалить.
Заключение: что делать, если ваш Mac работает медленно?
Теперь вы знаете все причины, по которым ваш Mac может работать медленно, и как оптимизировать скорость работы системы. Вы можете исправить эти проблемы вручную или использовать MacCleaner Pro, который поможет очистить ваш Mac от всех мусорных файлов и сделать его быстрее.
MacCleaner Pro — это комплексное решение, которое позволяет безопасно очищать и ускорять работу вашего Mac.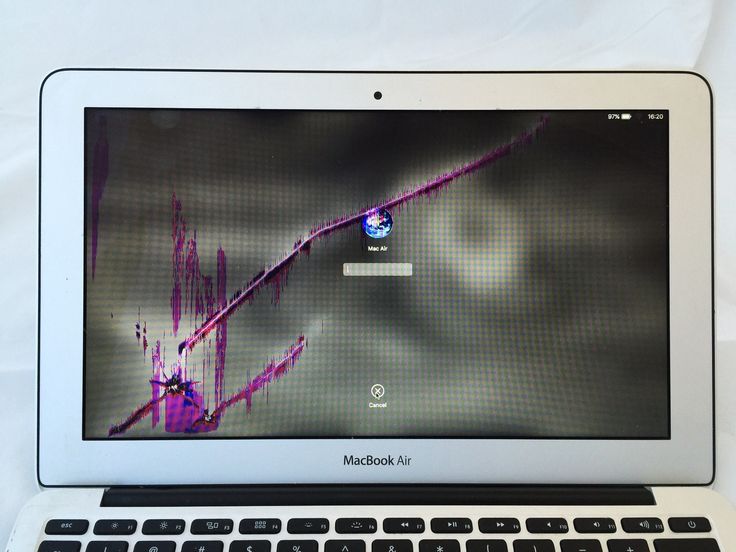
Download MacCleaner PRO
Тормозит iMac. Что делать?
- Главная
- Блог
- Инструкции
- Тормозит iMac. Что делать?
✐ Блог
Для любого компьютера 3-6 лет работы – существенный срок.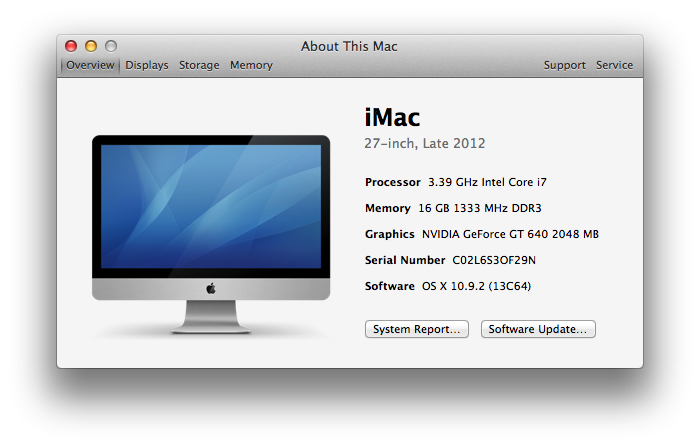 С появлением новых версий программного обеспечения производительности iMac может быть недостаточно даже для выполнения повседневных операций: работы в браузере или использования графических редакторов.
С появлением новых версий программного обеспечения производительности iMac может быть недостаточно даже для выполнения повседневных операций: работы в браузере или использования графических редакторов.
Замедление работы iMac может быть вызвано следующими причинами:
1. Недостаток памяти на жестком диске. Решение — замена хранилища. Правильно подобранный SSD-накопитель может во многих случаях поднять производительность даже старых моделей на современный уровень.
2. Недостаток оперативной памяти. Решение – установка дополнительных модулей памяти. Во многих случаях iMac тормозит именно из-за нехватки оперативной памяти (RAM). Быстродействие всей системы зависит от объема оперативной памяти. Чем её больше, тем быстрее функционирует программная часть.
3. Неправильная организация Fusion Drive. Решение – перераспределение данных в зависимости от типа накопителя. Организация работы Fusion Drive позволяет не только сократить время загрузки операционной системы, но и повысить производительность OS при повседневной работе, при желании сохранить преимущества HDD и получить скорость SSD.
4. Использование ресурсоемких функций MacOS. Решение – грамотное хранение данных и отключение эффектов, тормозящих систему. Если iMac медленно работает даже при выполнении повседневных действий – это может быть следствием «замусоренности» операционной системы.
5. Устаревшие процессор и видеокарта. Решение — замена компонентов iMac. Для некоторых iMac существует возможность апгрейда центрального и графического процессора iMac. Помимо замены процессора или «видео» существует возможность подключения внешней видеокарты через интерфейс Thunderbolt.
6. Загрязнение системы охлаждения и высыхание термопасты. Решение — плановый уход и очистка в сервисном центре. Профилактика системы охлаждения актуальна в любом случае. Как показывает практика, если iMac тормозит без видимой причины – дело в перегреве. Для нормальной работы компьютера необходимо хотя бы раз в пару лет выполнять профилактические работы, то есть полную чистку всех компонентов системы охлаждения.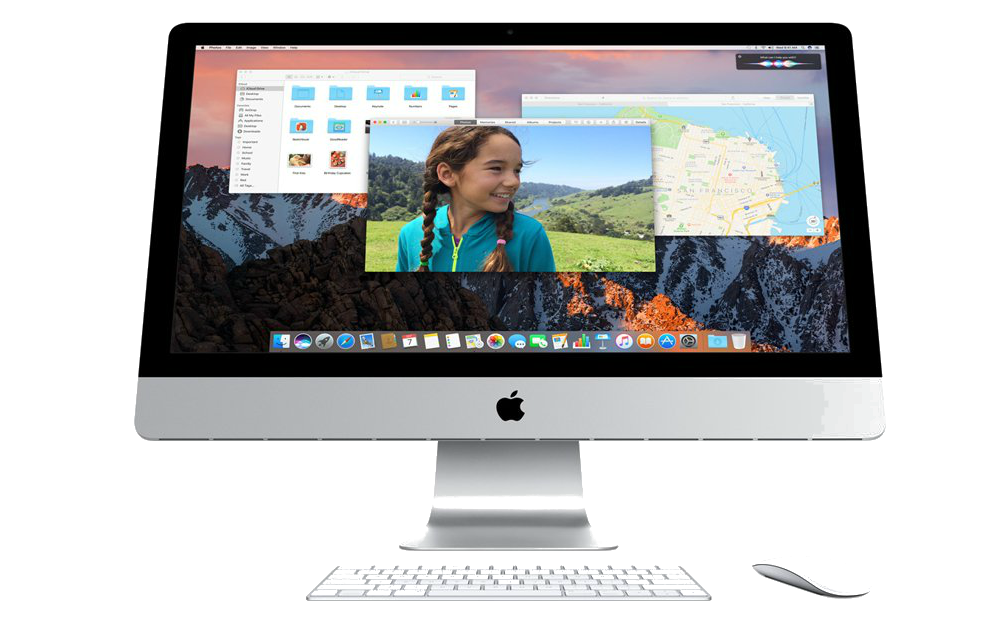
Вы можете обратиться в сервисный центр сafeCONNECT для диагностики и решения проблемы с замедлением работы iMac. Мы являемся авторизованным сервисным центром Apple и используем только проверенные запчасти, которые получаем напрямую от компании Apple или от проверенных поставщиков.
Понравилась статья? Поделись с друзьями!
10 простых способов решить проблему, когда MacBook работает медленно
Однажды ваш Mac сломается. И не поймите нас неправильно, это блестящая и надежная технология. Но, к сожалению, как и все остальное, у него есть срок годности. Со временем он начнет проявлять заметные признаки старения: Mac работает медленно, окна и приложения перестают отвечать на запросы, а время загрузки бесконечно увеличивается. Все эти красные флажки означают, что вашему Mac нужен импульс.
В этой статье мы объясним, почему MacBook работает медленно, и предложим вам десять чудодейственных исправлений, чтобы вернуть ему скорость. Давайте начнем!
Почему Mac работает медленно?
Браузеры требуют больше памяти.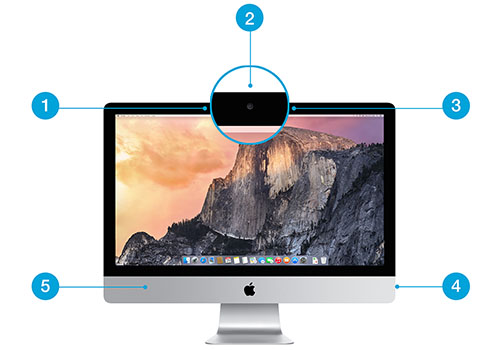 Приложениям требуется хороший кусок памяти вашего Mac, который, в конце концов, конечен. И, наконец, мы заполняем наши жесткие диски до краев мультимедийными файлами, такими как фотографии, видео и другие тяжелые данные. Итак, мы бы сказали, что математика медленной работы MacBook выглядит следующим образом: тяжелые данные и мультимедийные файлы (50%), ненужные приложения (30%) и данные браузера (20%).
Приложениям требуется хороший кусок памяти вашего Mac, который, в конце концов, конечен. И, наконец, мы заполняем наши жесткие диски до краев мультимедийными файлами, такими как фотографии, видео и другие тяжелые данные. Итак, мы бы сказали, что математика медленной работы MacBook выглядит следующим образом: тяжелые данные и мультимедийные файлы (50%), ненужные приложения (30%) и данные браузера (20%).
Что вы можете сделать, чтобы ускорить свой медленный Mac и продлить его жизнь?
Воспользуйтесь нашими десятью проверенными способами, описанными ниже, и ваше любимое устройство мгновенно полетит.
1. Слишком много работы в фоновом режиме
Если ваш Mac больше не справляется с простыми задачами, и вы хотите найти ответы на вопрос «Почему мой Mac такой медленный?», который преследует вас день и ночь, — первое, что вам нужно сделать, это Монитор активности. Ваша цель — отследить все процессы, работающие в фоновом режиме, и закрыть те, которые вам не нужны.
Быстрое исправление: завершение процессов с помощью Activity Monitor
Activity Monitor покажет вам, какие процессы потребляют слишком много ресурсов вашей системы. Выход из приложения, которое потребляет много вычислительной мощности, может иметь огромное значение для ускорения вашего медленного Mac. Вот как это сделать:
- Откройте монитор активности. Ознакомьтесь с работающими в режиме реального времени приложениями и процессами на вашем Mac. Довольно сложно, согласитесь? Но здесь вы можете увидеть, что вызывает проблемы на вашем Mac.
- Щелкните вкладку «Память», затем фильтр «Память» в верхней части списка — программы отсортируются по объему оперативной памяти, которую они занимают на вашем Mac. Математика проста: чем выше число, тем больше памяти они используют.
- Щелкните значок «x» в верхнем левом углу окна, чтобы закрыть эти приложения или процессы с интенсивным потреблением. Не удаляйте ничего, чего вы не знаете — это может быть жизненно важным системным процессом!
2.
 Жесткий диск заполняется
Жесткий диск заполняется
Ничто так не замедляет работу Mac, как перегруженный жесткий диск. Так что, если есть возможность облегчить нагрузку на ваш Mac, воспользуйтесь ею! Мы гарантируем, что вы увидите увеличение скорости почти мгновенно.
Быстрое решение: очистите жесткий диск
К сожалению, это не так безболезненно, как кажется. Очистка старых файлов фильмов, организация рабочего стола и поиск старых файлов на Mac относительно просты. Тем не менее, сложная часть связана с очисткой всей вашей системы и выяснением всего, что можно безопасно удалить.
Предположим, ваш iMac или любая другая модель Mac работает медленно. В этом случае лучше всего использовать утилиту, такую как CleanMyMac X. Его инновационные технологии очищают весь ваш Mac, зная, что и где очищать. Приложение безопасно удаляет кеши, журналы, языковые пакеты и многое другое, чтобы помочь вам ускорить работу вашего Mac.
Вот как это работает:
- Загрузите CleanMyMac X бесплатно.

- Установите и откройте приложение.
- Перейти к системному мусору.
- Щелкните Сканировать.
После завершения сканирования нажмите кнопку «Очистить», чтобы удалить ненужные файлы, или «Просмотреть сведения», чтобы проверить, какие файлы будут удалены. Все сделано!
3. Mac перегревается
Нашим компьютерам Mac удается справляться с самыми ресурсоемкими задачами, но они по-прежнему перегреваются, когда активны слишком много процессов, загружающих процессор. Другие причины перегрева включают высокую температуру окружающей среды, забитые или заблокированные вентиляторы, вредоносные программы, а также зависшие или не отвечающие приложения.
Если вы заметили, что ваш Mac нагревается, сначала постарайтесь избегать попадания прямых солнечных лучей и очищайте его должным образом. Тогда попробуйте эти исправления.
Быстрое исправление: управляйте вкладками браузера, проверяйте использование ЦП и обновляйте свой Mac
Вкладки браузера, вероятно, являются самыми ресурсоемкими процессами на вашем Mac: если они открыты, они постоянно работают и потребляют ресурсы оперативной памяти и процессора. Лучший способ исправить медленный MacBook Air или любую другую модель, вызванную перегревом, — закрыть все вкладки, которые вы в данный момент не используете. Добавьте нужные страницы в закладки и вернитесь к ним позже. В Safari нажмите кнопку «Поделиться» > «Добавить закладку» > «Добавить».
Лучший способ исправить медленный MacBook Air или любую другую модель, вызванную перегревом, — закрыть все вкладки, которые вы в данный момент не используете. Добавьте нужные страницы в закладки и вернитесь к ним позже. В Safari нажмите кнопку «Поделиться» > «Добавить закладку» > «Добавить».
Использование ЦП — ваш основной показатель интенсивного использования приложений. Отказ от них поможет вам уменьшить жар. Используйте Activity Monitor, чтобы увидеть, что работает, а что нужно отключить:
Откройте Монитор активности (Finder > Приложения > Утилиты).
Перейдите на вкладку ЦП.
Если вы все еще спрашиваете, почему мой MacBook работает так медленно после выполнения описанных выше действий, убедитесь, что на вашем Mac установлены все последние обновления.
4. Проверьте свой Mac на наличие вредоносных программ
Знаете ли вы, что медленный запуск Mac может быть одним из явных признаков того, что ваше устройство заражено вредоносным ПО? Дело в том, что вирусы и другие вредоносные приложения запускают множество фоновых процессов на вашем Mac. Чаще всего вы не знаете о них, но они потребляют значительные ресурсы, замедляя работу вашего компьютера.
Чаще всего вы не знаете о них, но они потребляют значительные ресурсы, замедляя работу вашего компьютера.
Быстрое исправление: удаление вредоносных программ с вашего Mac
Хорошей новостью является то, что поиск и удаление вредоносных программ не слишком сложны, хотя и могут занять много времени. Чтобы узнать больше, ознакомьтесь с этой статьей о том, как удалить вирусы и вредоносное ПО с Mac.
5. Хранилище не оптимизировано
Разработчики Apple уже предвидели проблему с медленными компьютерами Mac. Воспользуйтесь их полезными рекомендациями по управлению и оптимизации хранилища вашего Mac.
- Щелкните меню Apple > Системные настройки.
- Здесь выберите «Общие», затем выберите «Хранилище».
- На вкладке «Хранилище» вы увидите несколько рекомендаций по оптимизации хранилища.
Быстрое решение: Управляйте своими файлами и данными
Перенесите свои файлы и данные в iCloud, чтобы сэкономить место на вашем Mac.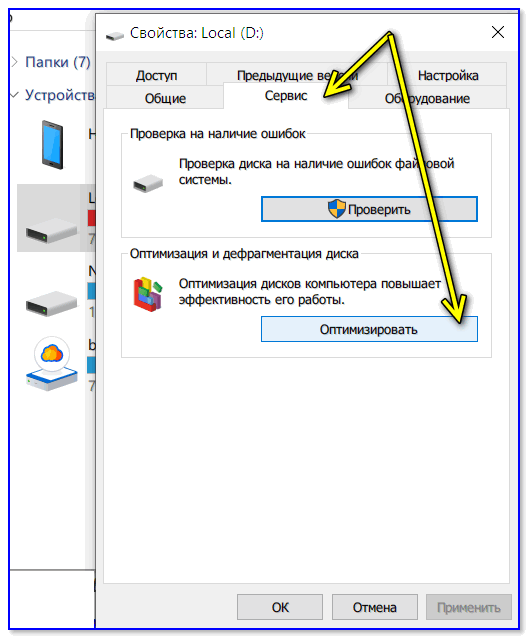 Просто нажмите «Сохранить в iCloud» и выберите файлы, которые хотите сохранить в хранилище iCloud. Еще один полезный совет — оптимизировать хранилище на вашем Mac, удалив большие файлы, такие как шоу Apple TV. Наконец, всегда очищайте корзину и очищайте папки. Все это можно найти на вкладке «Хранилище» в «Системных настройках».
Просто нажмите «Сохранить в iCloud» и выберите файлы, которые хотите сохранить в хранилище iCloud. Еще один полезный совет — оптимизировать хранилище на вашем Mac, удалив большие файлы, такие как шоу Apple TV. Наконец, всегда очищайте корзину и очищайте папки. Все это можно найти на вкладке «Хранилище» в «Системных настройках».
6. Недостаточно оперативной памяти
RAM означает оперативную память. Эта память походит на топливо для всех ваших приложений. Итак, когда вы получаете сообщение «В вашей системе недостаточно памяти приложения», одно из решений — заплатить за обновление оперативной памяти. Или просто используйте этот бесплатный ярлык.
Быстрое исправление: Очистите оперативную память с помощью терминала
Вы можете выполнить эту операцию, если вашей системе срочно требуется свежая память. В штатном инструменте macOS, Terminal, есть специальная команда для освобождения доступной оперативной памяти.
- Выберите Приложения > Утилиты > Терминал.
- Теперь скопируйте и вставьте следующую команду в окно терминала:
sudo purge - Введите пароль пользователя для подтверждения.
- Наслаждайтесь результатами!
Совет:
Если вы последовали совету из предыдущего раздела и загрузили CleanMyMac X, вы сможете выполнить еще один трюк, который оказался весьма эффективным на большинстве компьютеров Mac. По нашему опыту, это повышает производительность многих приложений.
- Откройте CleanMyMac X.
- Перейдите на вкладку «Обслуживание».
- Выберите «Освободить ОЗУ».
Запуск этой команды помогает очистить память вашего Mac несколькими щелчками мыши. Попробуйте и посмотрите, как работает ваш Mac. В том же приложении есть элементы управления для ваших «зависших приложений» и «тяжелых потребителей памяти» в модуле «Оптимизация» — используйте их, чтобы отключить самые большие пожиратели памяти.
- Используйте кабель Ethernet вместо беспроводного соединения.
- Пододвиньте маршрутизатор ближе.

- Сбросьте настройки маршрутизатора Wi-Fi.
- Закройте ненужные вкладки.
- Сброс Wi-Fi Mac по умолчанию.
- Использовать беспроводную диагностику.
- Откройте Finder и перейдите в меню «Перейти».
- В раскрывающемся списке выберите Приложения.
- Вы увидите все приложения, установленные на вашем Mac.
 Организуйте список по размеру, чтобы показать самые большие приложения.
Организуйте список по размеру, чтобы показать самые большие приложения. - Щелкните приложение правой кнопкой мыши и выберите «Переместить в корзину».
- Откройте меню Apple и выберите «Завершить принудительно». Это запустит меню Force Quit.
- Все ваши активные приложения будут перечислены в появившемся окне.
- Выберите приложение, которое вы не используете.
- Щелкните Принудительный выход и подтвердите.
- В главном меню Apple выберите «Системные настройки» > «Основные».
- Теперь выберите Элементы входа.
- Проверьте, что открывается при входе в систему и работает в фоновом режиме, и либо нажмите кнопку «—», либо отключите это, переключив переключатель.
- Увеличение
- Анимация открытия приложений
- Автоматическое скрытие и отображение панели Dock
- Mac устарел или его оборудование не справляется. В какой-то момент процессор, дисковод, объем оперативной памяти и/или видеокарта просто не могут поддерживать новейшее программное обеспечение. Новые версии macOS, как правило, совместимы с компьютерами Mac, выпущенными несколько лет назад, но если ваша версия является одной из самых старых, поддерживаемых текущей операционной системой, она может не обладать полной эффективностью.

- Аппаратная проблема. Один из компонентов вашего Mac вышел из строя или выходит из строя.
- Проблема с программным обеспечением. Операционная система или определенные приложения не работают должным образом.
- В меню «Вид» выберите «Частота обновления», а затем установите минимальное значение, 5 секунд. Это облегчает просмотр того, что происходит; дисплей не будет меняться слишком быстро.
- В том же меню убедитесь, что вы отметили все процессы. Процессы — это приложения, которые вы видите, и те, которые работают в фоновом режиме; ваш Mac запускает десятки различных процессов.
7. Медленное интернет-соединение
Иногда это не ваш MacBook работает медленно; вместо этого ваше интернет-соединение. Например, веб-страница может загружаться медленно, или изменение, внесенное в интернет-зависимое приложение, будет применяться слишком долго. Это может быть связано с проблемой подключения, а не с аппаратной проблемой.
Быстрое исправление: проверьте подключение к Интернету
В этом случае исправить проще, чем мы думали. Устаревшие сетевые настройки, расстояние между вашим Mac и маршрутизатором Wi-Fi или даже ваш сетевой план могут сделать ваше программное обеспечение и приложения Mac медленными. К счастью, есть несколько способов справиться с этими проблемами.
Сначала попробуйте решить проблему с подключением к Интернету с помощью следующих проверенных методов:
8. Слишком много неиспользуемых приложений
Поскольку ваш Mac может работать медленно из-за проблем с хранилищем, полезно проверить, осталось ли у вас свободное место. Неиспользуемые приложения — самые большие траты места. Все мы загружаем приложения, которые на первый взгляд кажутся полезными и интересными, но вместо того, чтобы часто их использовать, загромождают наши диски.
Быстрое исправление: удаление неиспользуемых приложений
Отвечая на вопрос «почему мой iMac такой медленный?» от наших пользователей, первое, что мы рекомендуем, — это избавиться от этих мертвых приложений. А вот как:
Помните, что если вы удалите приложения, некоторые оставшиеся файлы обычно останутся на вашем Mac. Вот почему рекомендуется очищать устройство от остатков с помощью таких инструментов, как CleanMyMac X. Его модуль удаления показывает, сколько у вас приложений, и удобно собирает все остатки на одной вкладке.
Удалите приложения, которые вам не нужны, или закройте их, чтобы уменьшить нагрузку на ЦП.
Теперь эти приложения не будут тайно использовать мощность вашего Mac.
9. Отключите ненужные элементы входа
При включении Mac некоторые приложения также могут запускаться при входе в систему.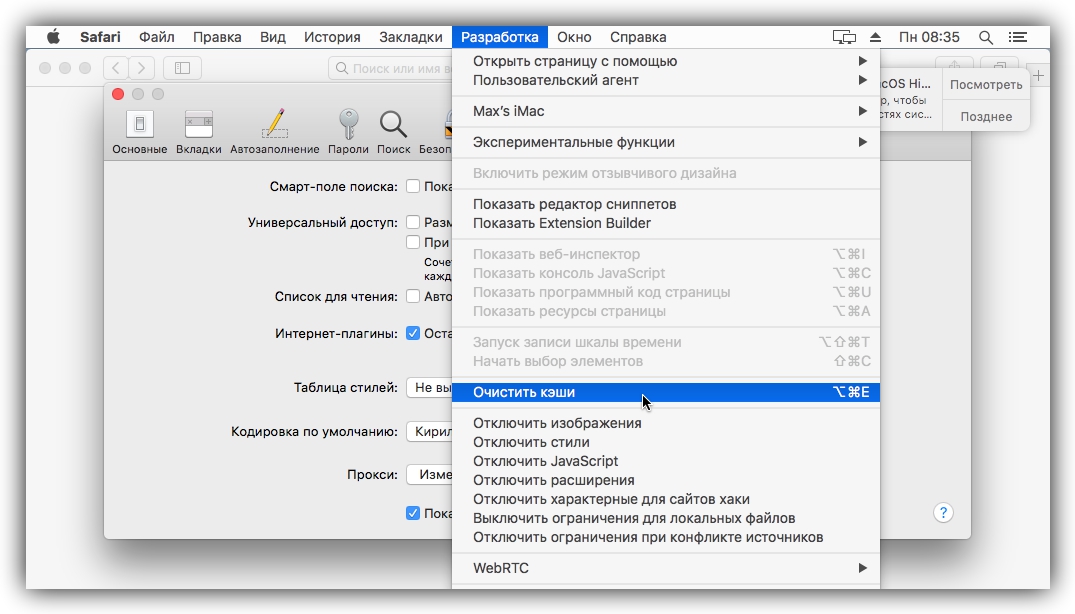 Они известны как элементы входа. Излишне говорить, что они могут сделать ваш Mac медленным, особенно если одновременно работает много таких приложений. Как и любое другое приложение, работающее на вашем компьютере, они потребляют столь необходимые ресурсы. Иногда вы можете даже не знать, что они разрешены в фоновом режиме и запускаются при входе в систему.
Они известны как элементы входа. Излишне говорить, что они могут сделать ваш Mac медленным, особенно если одновременно работает много таких приложений. Как и любое другое приложение, работающее на вашем компьютере, они потребляют столь необходимые ресурсы. Иногда вы можете даже не знать, что они разрешены в фоновом режиме и запускаются при входе в систему.
Быстрое исправление: проверка элементов входа
Чтобы ваш Mac работал быстрее, установите флажок Элементы входа и приложения, разрешенные в фоновом режиме. Это можно сделать в несколько кликов. Просто выполните следующие действия:
10. Зрительная перегрузка
Анимация и богатая графика невероятно требовательны к ресурсам. И не поймите нас неправильно, мы не предлагаем вам вернуть Mac к простоте в стиле 1984 года. Но что бы вы предпочли: медленный Mac с качественной графикой или быстрый Mac с качественной графикой? Выбор ваш!
И не поймите нас неправильно, мы не предлагаем вам вернуть Mac к простоте в стиле 1984 года. Но что бы вы предпочли: медленный Mac с качественной графикой или быстрый Mac с качественной графикой? Выбор ваш!
Быстрое исправление: Сокращение анимации
Откройте «Настройки системы» > «Рабочий стол и док-станция» .
Отключить следующие элементы:
Рядом с «Свернуть окна с помощью» измените эффект Genie на «Масштаб». Масштаб — это гораздо более простой зум и менее требовательный к памяти.
Последние мысли о том, как исправить медленную работу Mac
Итак, мы пробежались по основным методам ускорения медленного Мака. Все они сводятся к одной простой идее — дать вашему Mac возможность дышать. В конце концов, любой Mac будет заполнен мусором, который потребляет ресурсы, память и дисковое пространство. Используйте эту статью в качестве руководства по ускорению работы вашего Mac вручную или воспользуйтесь таким приложением, как CleanMyMac X, которое выполняет 80 % функций, описанных в этой статье.
Используйте эту статью в качестве руководства по ускорению работы вашего Mac вручную или воспользуйтесь таким приложением, как CleanMyMac X, которое выполняет 80 % функций, описанных в этой статье.
Как исправить медленно работающие компьютеры Mac
Как
Опубликовано
14 марта 2021 г.
Джей Вриенхук и Кирк МакЭлхерн
Ваш Mac работает медленно? Может быть несколько причин, по которым Mac не работает должным образом, но они часто связаны с одной или несколькими из следующих причин:
При устранении неполадок Mac вы проходите процесс устранения. И устранение неполадок может занять много времени: вы пробуете решение, а затем проверяете, работает ли оно, иногда ожидая несколько часов или даже дней, чтобы убедиться в этом. Это единственный способ узнать, является ли решение временным или постоянным.
Если ваш Mac работает медленно, выполните следующие действия по устранению неполадок, чтобы найти причину и, возможно, сделать это быстрее.
1. Создайте резервную копию данных
Независимо от того, являются ли причиной проблем с производительностью вашего Mac аппаратное или программное обеспечение, первое, что нужно сделать, — убедиться, что вы не потеряете данные. Если есть проблемы с оборудованием, ваш Mac потенциально может перестать работать или ваш диск может быть поврежден. Вы можете использовать Apple Time Machine и Intego Personal Backup для резервного копирования вашего Mac. В идеале вы должны использовать и то, и другое: если у вас есть несколько резервных копий, а ваш Mac выходит из строя, это лучший способ убедиться, что вы не используете данные: иногда резервные копии повреждаются или их диски тоже выходят из строя. [Эта статья](https://www.intego.com/mac-security-blog/data-backup-plan-how-to-implement-the-3-2-1-backup-strategy/) рассказывает вам все о резервное копирование вашего Mac.
Вы можете использовать Apple Time Machine и Intego Personal Backup для резервного копирования вашего Mac. В идеале вы должны использовать и то, и другое: если у вас есть несколько резервных копий, а ваш Mac выходит из строя, это лучший способ убедиться, что вы не используете данные: иногда резервные копии повреждаются или их диски тоже выходят из строя. [Эта статья](https://www.intego.com/mac-security-blog/data-backup-plan-how-to-implement-the-3-2-1-backup-strategy/) рассказывает вам все о резервное копирование вашего Mac.
2. Перезагрузите Mac
Перезагрузить Mac можно быстро и легко, по крайней мере, так должно быть. Когда вы перезагружаете Mac, он очищает память и принудительно перезагружает все процессы, которые могли зависнуть. Время, которое требуется вашему Mac, чтобы перейти от черного экрана к загрузке рабочего стола, также может быть хорошим показателем того, где искать проблемы. Большинство компьютеров Mac, независимо от конфигурации и версии операционной системы, должны быть запущены и запущены не более чем за одну или две минуты; Компьютеры Mac с твердотельными накопителями должны перейти к экрану входа в систему за считанные секунды. Если процесс запуска занимает больше времени, это не дает подсказок о том, что не так, но предполагает, что что-то происходит, когда Mac загружает macOS, а не позже.
Если процесс запуска занимает больше времени, это не дает подсказок о том, что не так, но предполагает, что что-то происходит, когда Mac загружает macOS, а не позже.
Если процесс перезапуска занимает много времени, повторите попытку после отключения всех периферийных устройств, подключенных к компьютеру, особенно жестких дисков. Иногда проблемы с внешними жесткими дисками могут замедлить работу Mac, так как Mac пытается прочитать и, возможно, проиндексировать диск для поиска Spotlight. А в других случаях даже клавиатура или мышь могут иметь проблемы, которые конфликтуют с вашим Mac.
3. Проверка использования ресурсов
Если перезагрузка не решила ваши проблемы или устранила их только на короткое время, вам следует проверить, как используется оборудование вашего Mac. Ваш Mac использует слишком много оперативной памяти и не хватает памяти? Зависают ли определенные процессы, вызывающие замедление работы Mac? В macOS есть полезная утилита под названием [Монитор активности] (https://www.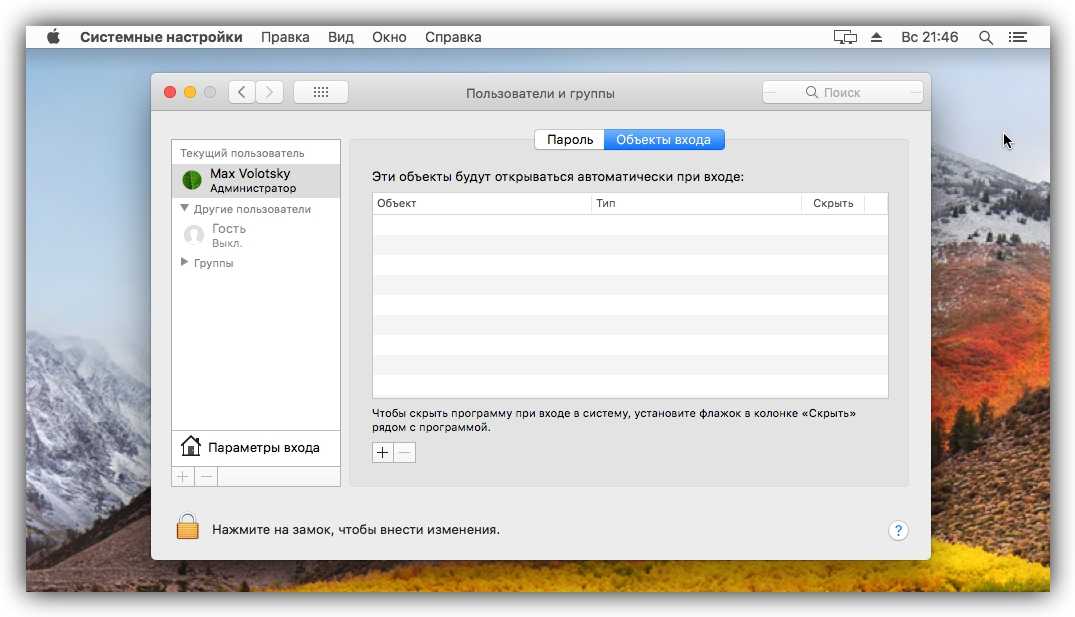 intego.com/mac-security-blog/how-to-use-activity-monitor-to-troubleshoot-problems-on-a-mac/) . Эта утилита дает вам представление о процессоре вашего Mac, оперативной памяти, энергии, диске и использовании сети в режиме реального времени. Вы можете найти эту утилиту в Приложения > Утилиты .
intego.com/mac-security-blog/how-to-use-activity-monitor-to-troubleshoot-problems-on-a-mac/) . Эта утилита дает вам представление о процессоре вашего Mac, оперативной памяти, энергии, диске и использовании сети в режиме реального времени. Вы можете найти эту утилиту в Приложения > Утилиты .
Сначала настройте монитор активности, чтобы упростить его использование:
Activity Monitor показывает все процессы в режиме реального времени. Информация сортируется по разным вкладкам, отображающим процессы в указанной категории, и каждая из них может помочь вам сузить круг проблем, с которыми вы столкнулись.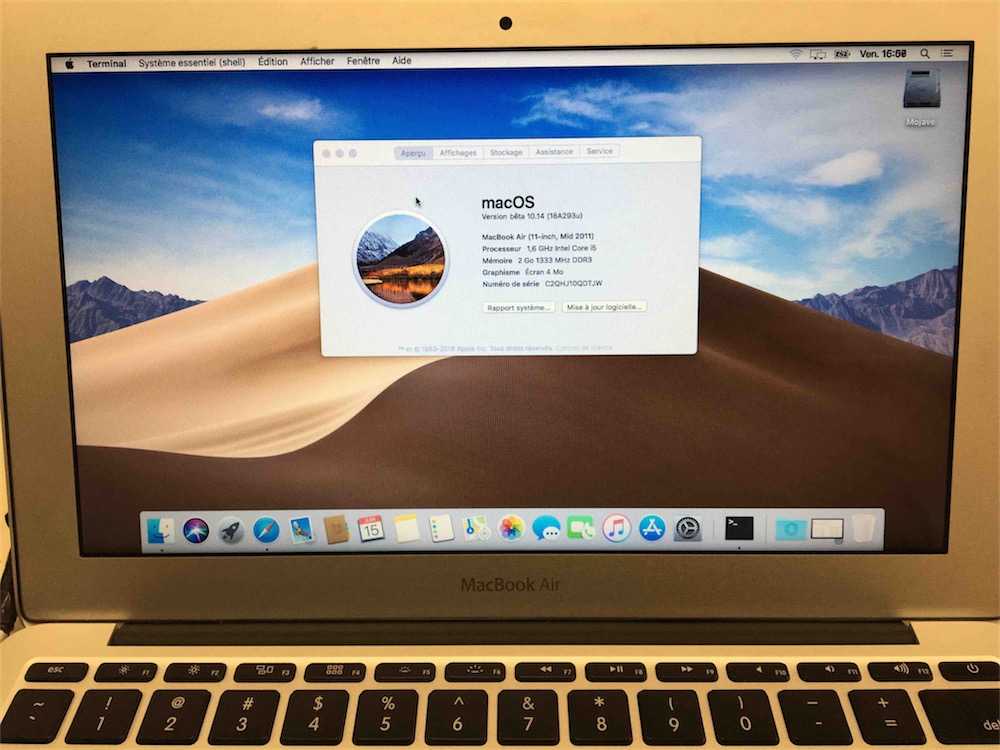
Ниже приводится обзор различных вкладок в Мониторе активности, а также то, что нужно искать в каждой категории:
ЦП
Определенное приложение или процесс вызывают чрезмерную нагрузку на ЦП вашего Mac? Если процесс постоянно использует высокий процент мощности процессора, он может помешать другим приложениям или самой macOS выполнять все, что ему нужно. Вы можете закрыть этот процесс, чтобы посмотреть, решит ли он проблемы с производительностью. Для этого либо выйдите из приложения, если вы запустили его вручную, либо, если нет, щелкните его в Мониторе активности, чтобы выбрать его, затем нажмите кнопку X на панели инструментов. Щелкните Выйти. Если это не сработает, попробуйте еще раз, нажав Force Quit.
Если вы не знаете, к чему относится этот процесс — он может быть частью macOS или стороннего приложения — выполните поиск в Интернете, чтобы узнать, что это такое и как решить любые проблемы с ним. Если в процессе четко указано, что это такое, вы знаете, какое приложение может быть причиной проблемы. Вы также хотите проверить график и информацию в нижней части окна.
Вы также хотите проверить график и информацию в нижней части окна.
Независимо от того, сколько ядер у ЦП вашего Mac, эта статистика показывает, как используется 100% мощности вашего процессора. Нередко некоторые приложения время от времени максимально используют ЦП — например, при рендеринге видео — но это не должно происходить часто. Кроме того, когда загрузка ЦП постоянно высока, вы услышите, как работают ваши вентиляторы.
Если значение Idle очень низкое или стабильно близко к 0%, то ваш процессор просто не в состоянии выполнять какие-либо новые задачи и, вероятно, борется с уже запущенными задачами. Попробуйте запускать меньше приложений одновременно, чтобы увидеть, снижает ли это нагрузку на процессор.
Память
Не менее важной, чем загрузка процессора, если не более важной, является память (ОЗУ) вашего Mac. Сама macOS и каждое приложение, работающее на ней, требуют оперативной памяти для работы, и если доступная оперативная память заканчивается, операционная система начинает использовать ваш загрузочный диск в качестве временной оперативной памяти, чтобы избежать сбоев. Диск вашего Mac — даже если это SSD — намного медленнее, чем чипы оперативной памяти, поэтому это окажет огромное влияние на общую производительность системы.
Диск вашего Mac — даже если это SSD — намного медленнее, чем чипы оперативной памяти, поэтому это окажет огромное влияние на общую производительность системы.
Однако за последние годы управление памятью
значительно улучшилось, и у вас вряд ли будет нехватка оперативной памяти на последнем Mac. Кроме того, новые компьютеры Mac от Apple с процессором Apple Silicon еще более эффективно управляют памятью.
Но иногда в приложениях случаются «утечки памяти», когда они продолжают использовать память, даже если она им не нужна. Проверьте панель «Память» и посмотрите, есть ли у вас такое приложение; ниже есть приложение, использующее более 111 ГБ на моем iMac, у которого всего 16 ГБ ОЗУ. Вам нужно будет закрыть или принудительно закрыть такие приложения, а также попробовать переустановить их или связаться с разработчиком, чтобы узнать, есть ли исправление.
Кроме того, если вы запускаете слишком много приложений, вашему Mac придется записывать много виртуальной памяти на диск. В нижней части окна «Мониторинг активности» посмотрите «Используется подкачка»: если это число велико, закройте приложения, использующие больше всего оперативной памяти, если они вам не нужны.
В нижней части окна «Мониторинг активности» посмотрите «Используется подкачка»: если это число велико, закройте приложения, использующие больше всего оперативной памяти, если они вам не нужны.
Если на вашем Mac действительно недостаточно оперативной памяти, вам может потребоваться ограничить использование приложения: например, вместо того, чтобы оставлять приложение электронной почты открытым все время, закройте его, когда вы не проверяете электронную почту или не работаете с ней. И проверьте оперативную память, используемую вашими веб-браузерами: эти приложения печально известны тем, что используют много оперативной памяти. Почаще закрывайте их, чтобы освободить оперативную память.
Энергия
Если вы используете ноутбук, эта вкладка поможет вам определить, какие приложения потребляют больше всего энергии, и сократить количество времени, которое вы можете использовать на своем Mac каждый день.
В столбце Energy Impact показано текущее энергопотребление, но оно сильно различается в зависимости от того, какие приложения вы используете.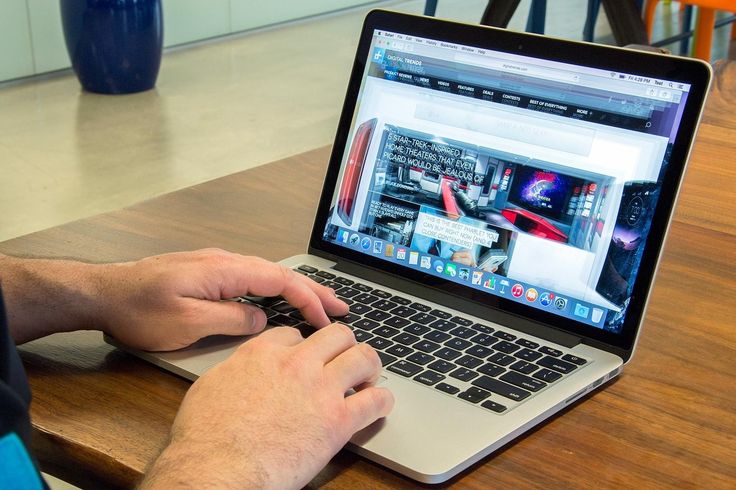 Самый важный столбец — 12-часовая мощность. Это показывает, какие приложения использовали больше всего энергии за последние двенадцать часов, включая время, когда ваш Mac спал. Если срок службы батареи вашего ноутбука недостаточен, проверьте здесь, чтобы узнать, не используете ли вы приложение, которое разряжает батарею.
Самый важный столбец — 12-часовая мощность. Это показывает, какие приложения использовали больше всего энергии за последние двенадцать часов, включая время, когда ваш Mac спал. Если срок службы батареи вашего ноутбука недостаточен, проверьте здесь, чтобы узнать, не используете ли вы приложение, которое разряжает батарею.
Диск
Категория «Диск» показывает объем данных, которые считываются и записываются для всей вашей системы (всех дисков). Если есть приложение, которое читает или записывает много данных, оно может замедлить работу вашего Mac и замедлить выполнение других задач. Однако помните, что если у вас запущено автоматическое резервное копирование, это нормально, если вы увидите много данных на этой панели. Если вы используете Time Machine, вы увидите процесс backupd в верхней части списка, и если вы используете другое программное обеспечение для резервного копирования, такое как Intego Personal Backup, оно также должно отображаться там.
Сеть
Хотя медленная сеть на самом деле не замедлит работу вашего Mac, она замедлит любые выполняемые вами действия, требующие загрузки или скачивания данных. На вкладке «Сеть» показано, сколько данных отправлено и получено, и вы можете узнать, отправляют ли какие-либо приложения или получают много данных по вашей локальной сети или через Интернет. Это может замедлить работу вашего Mac, потому что приложения читают или записывают данные с вашего диска.
На вкладке «Сеть» показано, сколько данных отправлено и получено, и вы можете узнать, отправляют ли какие-либо приложения или получают много данных по вашей локальной сети или через Интернет. Это может замедлить работу вашего Mac, потому что приложения читают или записывают данные с вашего диска.
Конечно, проблема может заключаться в самом вашем интернет-соединении; в этом случае используйте онлайн-тест скорости, например [Fast.com](https://fast.com), чтобы убедиться, что вы получаете ту пропускную способность, за которую платите.
4. Проверьте доступное место для хранения
Одной из частых причин замедления работы Mac является переполнение загрузочного диска. Вам нужно место на диске для хранения файлов, а также для использования виртуальной памяти. Если у вас закончилось место на диске, то любая задача, где требуется виртуальная память, может выполняться медленно.
Чтобы проверить доступное хранилище вашего Mac, перейдите в Меню Apple > Об этом Mac > Хранилище . Вы увидите что-то вроде этого:
Вы увидите что-то вроде этого:
Если на вашем диске заканчивается место, вам нужно переместить некоторые файлы. Вы можете использовать Оптимизированное хранилище, которое мы объясняем в [этой статье](https://www.intego.com/mac-security-blog/how-to-use-optimized-storage-to-increase-disk-space/) , и взгляните на стиральную машину Intego для Mac, которая может помочь вам удалить ненужные файлы, например кеши.
Если вам часто не хватает места на диске, вам нужно переместить файлы на внешний диск и рассмотреть возможность обновления диска на вашем Mac, если это возможно, или приобрести диск большего размера на следующем Mac.
5. Проверка оборудования
Ваш Mac просто крутится, когда вы просите его что-то сделать? Ваше программное обеспечение не может быть причиной проблем с задержкой. Неисправный диск, неисправная оперативная память или другие проблемы с оборудованием иногда могут вызывать такие же симптомы. Например, ужасный вращающийся пляжный мяч может быть вызван программной или аппаратной проблемой.
Используя описанные выше шаги, если проблема вызвана программным обеспечением, у вас должно быть довольно хорошее представление о виновнике; однако для тестирования вашего оборудования требуются некоторые другие инструменты. В ваш Mac встроены инструменты, которые вы можете использовать для выявления проблем с оборудованием, которые могут привести к замедлению работы Mac.
Вы можете использовать эти инструменты для тестирования оборудования вашего Mac:
Дисковая утилита
Disk Utility — это приложение, которое можно использовать для стирания, форматирования и создания разделов дисков, а также для проверки их бесперебойной работы. Вы можете найти его в Applications > Utilities .
Выберите свой диск и нажмите кнопку «Первая помощь». Это хорошая первая проверка, и вы можете запустить ее на загрузочном диске или на внешних дисках, чтобы проверить их целостность. Дисковая утилита сообщит вам, правильно ли работают ваши диски, исправит некоторые проблемы и сообщит вам, есть ли более серьезные проблемы, которые она не может исправить.
СКРИНШОТ медленный-
Начиная с macOS Catalina, использование функции первой помощи Дисковой утилиты стало немного сложнее, чем в прошлом. Выберите «Вид» > «Показать все устройства», и вы увидите, что загрузочный диск содержит несколько элементов.
Существуют тома, контейнеры и диски, и часть вашего диска, содержащая системное программное обеспечение macOS, монтируется как *моментальный снимок*. Когда вы запускаете функцию «Первая помощь» Дисковой утилиты, вы должны запускать ее на томах, затем на контейнерах, а затем на дисках. [Этот документ службы поддержки Apple](https://support.apple.com/HT210898) дает вам больше информации об использовании первой помощи.
Диагностика Apple
В ваш Mac встроено базовое программное обеспечение для тестирования оборудования. Чтобы получить к нему доступ, перезагрузите Mac и сразу же нажмите и удерживайте клавишу D, если на Mac установлен процессор Intel. Если на вашем Mac установлен процессор Apple, нажмите и удерживайте кнопку питания, пока не появится окно параметров запуска, затем нажмите Command-D. Дополнительные инструкции по использованию Apple Diagnostics можно найти здесь.
Дополнительные инструкции по использованию Apple Diagnostics можно найти здесь.
Apple Diagnostics сможет сообщить вам, есть ли проблемы с определенными частями вашего Mac. [Отображаемые им различные коды](https://support.apple.com/en-gb/HT203747) в случае возникновения проблем укажут, что не так, и что делать дальше.
Например, если на вашем Mac возникла проблема с вентилятором, это может помешать компьютеру использовать свой процессор на полную мощность, что замедлит работу вашего Mac. Или может быть проблема с оперативной памятью, ограничивающая ее эффективность. Apple Diagnostics может проверить эти потенциальные проблемы и многое другое.
6. Возьмите свой Mac в Apple Genius Bar
Если вы проверили программное и аппаратное обеспечение, но не нашли ничего неисправного, вы всегда можете получить дополнительную помощь. Если у вас есть поддержка Apple Care для вашего Mac, позвоните в Apple, и они вам помогут. Если нет, отнесите Mac в Apple Genius Bar. Они проведут собственные проверки оборудования и операционной системы и сообщат вам, что необходимо сделать. Если у вас нет местного Apple Store, вы можете найти авторизованного поставщика услуг Apple. Свяжитесь со [службой поддержки Apple](https://getsupport.apple.com), чтобы найти ближайшую к вам службу поддержки.
Они проведут собственные проверки оборудования и операционной системы и сообщат вам, что необходимо сделать. Если у вас нет местного Apple Store, вы можете найти авторизованного поставщика услуг Apple. Свяжитесь со [службой поддержки Apple](https://getsupport.apple.com), чтобы найти ближайшую к вам службу поддержки.
Как я могу узнать больше?
Каждую неделю в подкасте Intego Mac Podcast эксперты Intego по безопасности Mac обсуждают последние новости Apple, истории безопасности и конфиденциальности и дают практические советы по максимально эффективному использованию устройств Apple. Не забудьте подписаться на подкаст , чтобы не пропустить ни одной серии.
Вы также можете подписаться на нашу рассылку новостей по электронной почте и следить за последними новостями безопасности и конфиденциальности Apple в блоге о безопасности Mac . И не забудьте подписаться на Intego в своих любимых социальных сетях: Facebook, Instagram, Twitter и YouTube.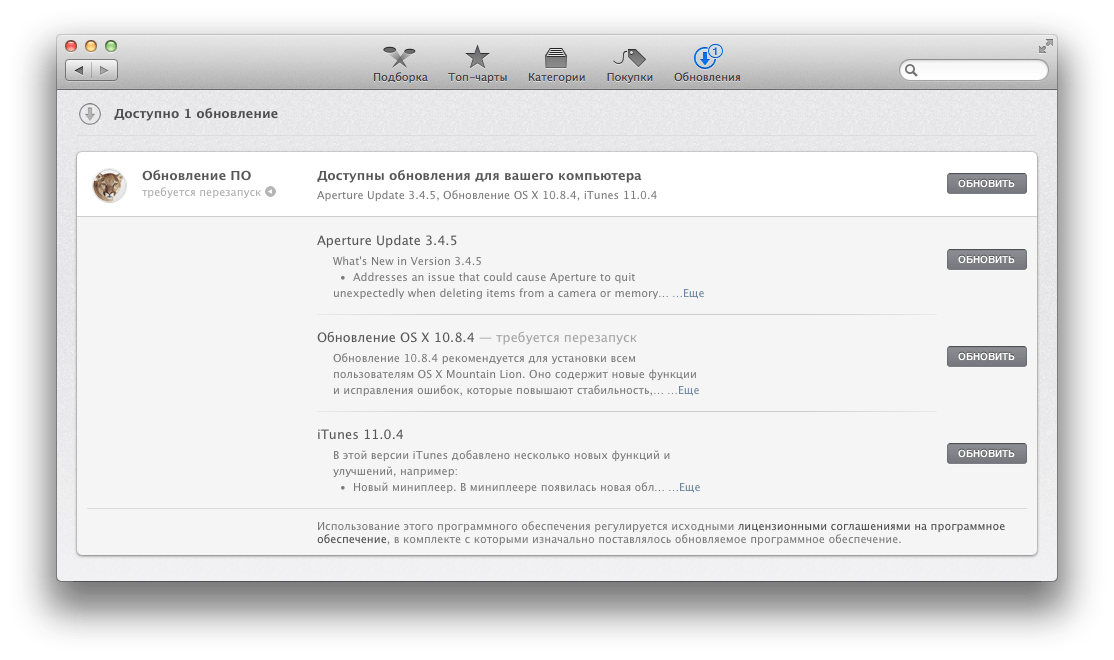



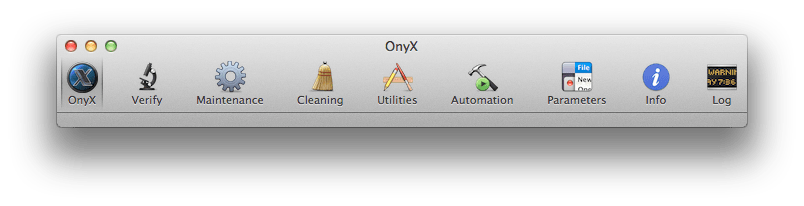 Здесь вы найдете информацию о вашей памяти.
Здесь вы найдете информацию о вашей памяти.

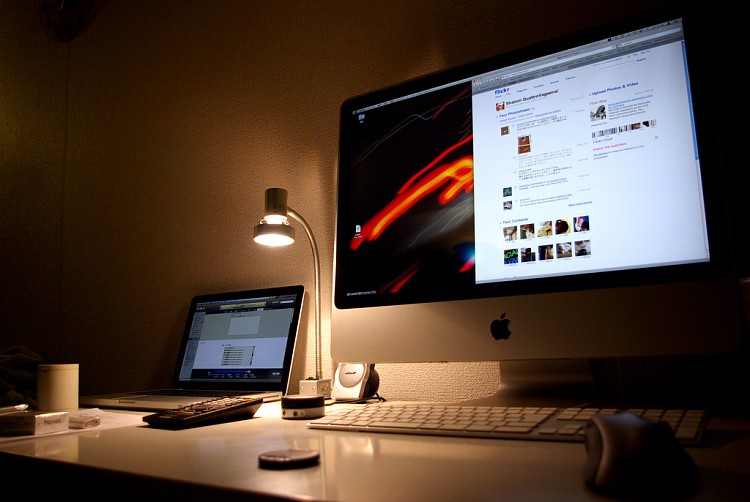
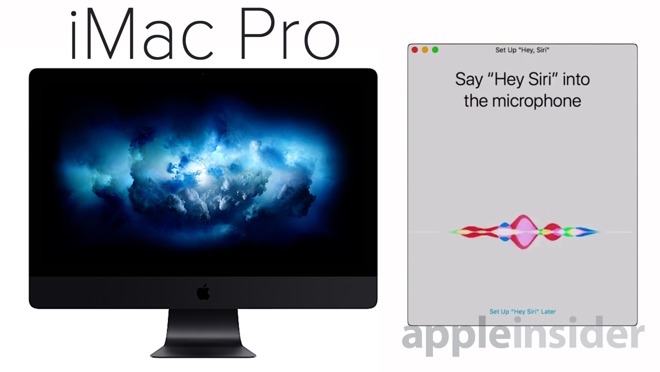


 Организуйте список по размеру, чтобы показать самые большие приложения.
Организуйте список по размеру, чтобы показать самые большие приложения.