Содержание
[10 способов] Что делать, если MacBook Pro не включается/запускается/загружается
4DDiG ВЕСЕННИЕ РАСПРОДАЖИ — Скидка 30%! Код: SP2023RU
Вопрос: MacBook не включается и не запускается
“Мы с другом купили себе Mac book air 4 года назад, и теперь у обоих одна и та же проблема с неисправностью (не включается и внезапно отключается). Возможно, он устарел?”
-Вопрос с сайта Quora
Существует множество причин, по которым вы можете обнаружить, что ваш Mac не запускается или MacBook Pro не включается. Однако вы, скорее всего, сможете заставить его снова работать. Мы рассмотрим различные проверки и изменения, чтобы ваш Mac снова загрузился и начал работать.
Исправления, приведенные в этой статье, относятся к последним версиям macOS. Меню и интерфейсы могут незначительно отличаться в зависимости от того, на какой ОС вы работаете. Однако их функции очень похожи.
Часть 1: Почему MacBook не включается?
Часть 2: 10 решений, если MacBook не включается
Устранение 1: Проверьте уровень питания
Устранение 2: Проверьте наличие сигналов питания
Устранение 3: Выполните переход в режим питания
Устранение 4: Проверьте дисплей Mac
Устранение 5. Проверьте аппаратное обеспечение Mac
Проверьте аппаратное обеспечение Mac
Устранение 6: Сброс контроллера управления системой (SMC)
Устранение 7: Загрузите MacBook Pro в безопасном режиме
Устранение 8. Сброс памяти PRAM/NVRAM Mac
Устранение 9: Запустите Mac с помощью другой учетной записи
Устранение 10: Перезагрузите Mac в режим восстановления
Часть 3: Восстановление данных с MacBook, который не запускается Hot
Часть 1: Почему MacBook не включается?
Прежде чем искать решения, необходимо понять, почему возникает эта проблема на MacBook. Если MacBook не включается или не загружается, основными причинами могут быть:
- На Mac не хватает заряда батареи.
- Это может быть проблема с дисплеем, а не с питанием.
- Проблемы, связанные с питанием
- Неработающее приложение (приложения), влияющее на запуск системы
- Несовместимая информация для входа в систему, идентифицированная с приложением, вмешивающимся в процесс загрузки Mac
- Поврежденный кэш необходимых системных файлов
- Конфликт разрешений на жестком диске с учетными записями пользователей.

По сути, именно аппаратное обеспечение приводит к проблеме, что MacBook Pro не загружается. Независимо от того, не можете ли вы разобраться в конкретных причинах, выполнение стандартных решений не повредит вашему Mac.
Часть 2: 10 решений, если MacBook не включается
Устранение 1: Проверьте уровень питания
Начните с фундаментального подхода, например, проверьте состояние питания на Mac. Наиболее вероятным объяснением может быть то, что батарея разрядилась, и после этого Macbook pro не включается на черном экране. Прочистите порт, а затем попробуйте зарядить устройство. Если зарядное устройство старое и повреждено, купите другое. Это может быть причиной того, что MacBook Pro не включается или не заряжается.
Устранение 2: Проверьте наличие сигналов питания
Если Mac включен, но проблема связана с запуском, подумайте о проверке питания:
- Нажмите кнопку питания на Mac и прислушайтесь к звукам вентилятора, запуска, работы жесткого диска и т.
 д.
д. - Посмотрите, не загорелась ли клавиша Caps Lock, клавиатура или указатель покоя — это означает, что Mac включается.
- Также может быть ситуация, когда MacBook Pro не включается, но заряжается.
Устранение 3: Выполните переход в режим питания
Если iMac не загорается, лучше воспроизвести цикл питания следующим образом:
- Нажмите клавишу питания на Mac и удерживайте ее около 10 секунд. Снова нажмите ее и сделайте паузу.
- Если ничего не происходит, в этот момент следует отключить все разъемы вашего устройства, включая USB, мобильные телефоны, принтеры, диски и т. д.
- Попробуйте вытащить батарею из Mac, а затем снова вставить ее.
Устранение 4: Проверьте дисплей Mac
Если MacBook Pro не работает, он включится, но запуск не будет завершен. На начальном экране появляется несколько изображений, которые могут быть:
- Запрещающее изображение
- Знак вопроса
- Чистый пустой экран
- Логотип Apple или вращающийся глобус
- Значок блокировки
- PIN-код системной блокировки
- Окно входа в систему
Подобные изображения — от вопросительных знаков до запрещающих — означают, что перед запуском Mac необходимо определить несколько проблем.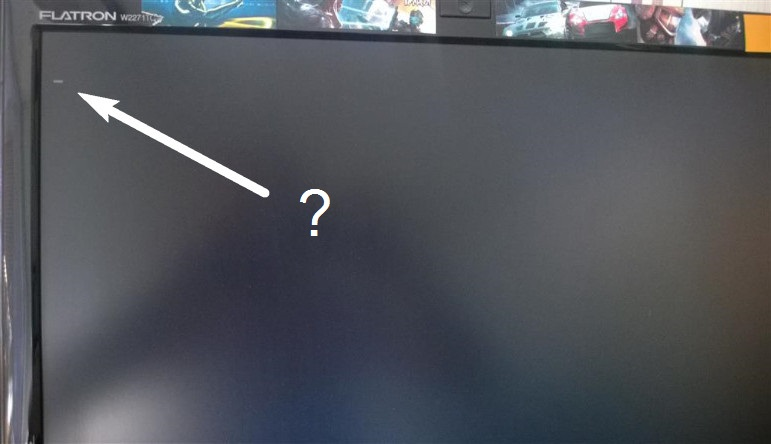
Устранение 5: Проверьте аппаратное обеспечение Mac
Если проблема с запуском MacBook все еще существует, необходимо выполнить пробный тест аппаратного обеспечения Apple.
- Включите Mac и быстро нажмите клавишу D на клавиатуре. Удерживайте кнопку до тех пор, пока на экране не появится символ Apple Hardware Test, напоминающий ПК.
- Выберите язык и нажмите стрелку вправо. После этого нажмите клавишу Возврат.
- Чтобы начать тестирование, нажмите на кнопку «Тест»; например, нажмите T или нажмите Возврат. Перед началом тестирования вы можете выбрать «Выполнить расширенное тестирование».
- Тест будет запущен, и после его завершения вы можете просмотреть результаты в правой нижней части окна Mac.
- Чтобы выйти из интерфейса Apple Hardware Test, перезагрузите или выключите Mac.
Устранение 6: Сброс контроллера управления системой (SMC)
Основные элементы SMC отвечают за различные процедуры в системе Mac на базе Intel.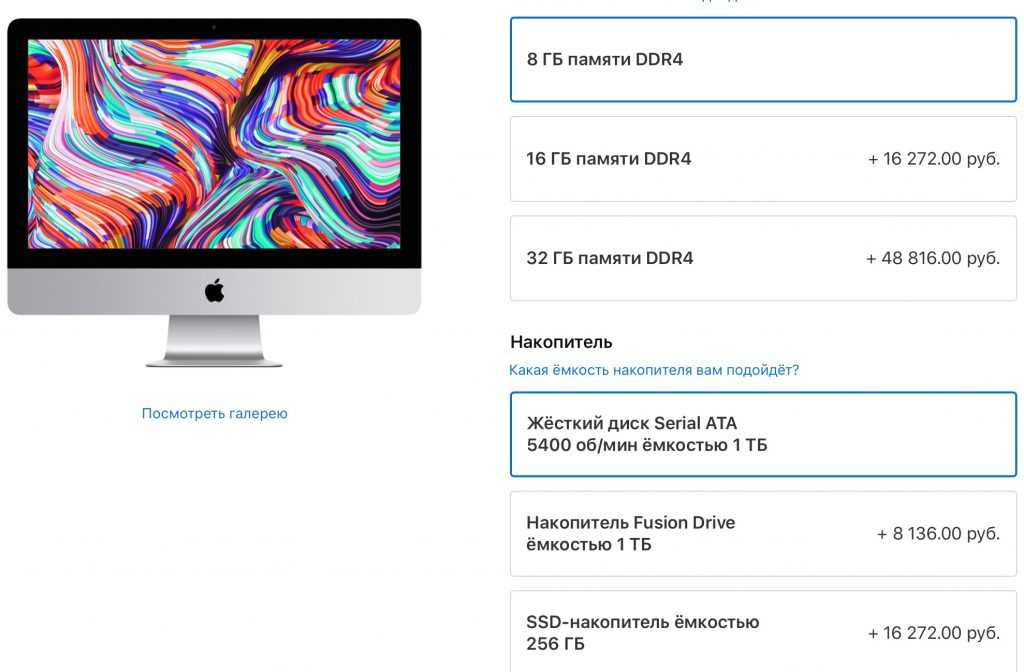 Таким образом, если Mac не перезагружается, возможно, нарушена одна или несколько его низкоуровневых функций. К ним относятся кнопка питания, батарея, плата, вентилятор, датчик движения, маркер состояния батареи и т. д. Если какая-либо из них не реагирует на команды, вам следует сбросить SMC.
Таким образом, если Mac не перезагружается, возможно, нарушена одна или несколько его низкоуровневых функций. К ним относятся кнопка питания, батарея, плата, вентилятор, датчик движения, маркер состояния батареи и т. д. Если какая-либо из них не реагирует на команды, вам следует сбросить SMC.
Устранение 7: Загрузите MacBook Pro в безопасном режиме
Если Mac не загружается периодически, пришло время загрузить Mac в Безопасном режиме следующим образом:
- Перезагрузите Mac и одновременно нажмите клавишу Shift. Продолжайте удерживать клавишу до тех пор, пока не появится экран входа в систему с логотипом Apple.
- Если проблема не возникает в безопасном режиме, попробуйте включить Mac обычным способом. Если проблема не вернется, это обычно свидетельствует о том, что основной проблемой был кэш или папка.
Устранение 8: Сброс памяти PRAM/NVRAM Mac
Если вы попробовали загрузить свой Mac в тестовом режиме и ничего не исправлено, это означает, что защищенный режим Mac работает не так, как ожидалось.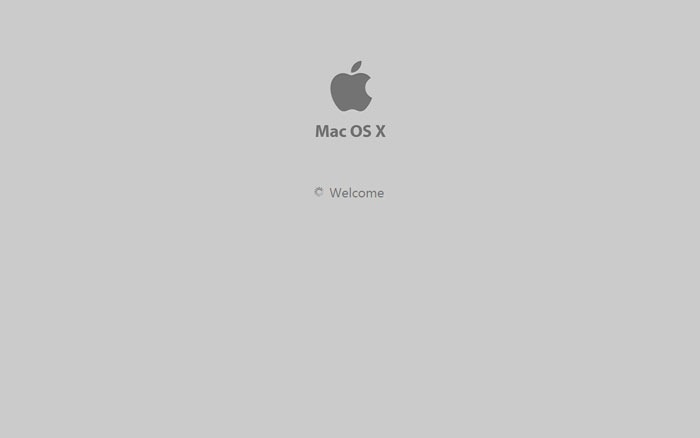 Вы можете попробовать сбросить параметры PRAM/NVRAM компьютера Mac. Оперативная память параметров (PRAM) хранит данные. Действительно, даже средства сброса PRAM и NVRAM схожи.
Вы можете попробовать сбросить параметры PRAM/NVRAM компьютера Mac. Оперативная память параметров (PRAM) хранит данные. Действительно, даже средства сброса PRAM и NVRAM схожи.
- Закройте Mac и включите его. Нажмите вместе клавиши Опция + Команда + P + R и удерживайте их около 20 секунд.
- В течение этого периода ваш Mac будет отображаться так, как будто он перезагружается. Когда на экране появится логотип Apple, вы можете оставить клавиши, так как произошел сброс NVRAM/PRAM.
Устранение 9: Запустите Mac с помощью другой учетной записи
Если MacBook по-прежнему не включается, это означает, что последним решением будет запуск macOS в режиме восстановления.
- Если у вас есть другая учетная запись пользователя, вы можете выйти из текущей записи из меню Apple и войти в систему под другой учетной записью.
- Нажмите на кнопку Добавить (+) и введите поле, необходимое для управления аккаунтом. В конце нажмите альтернативу Создать аккаунт, и в сводке появится еще одна запись.

- Теперь перейдите в меню Apple и выберите пункт Войти. На экране появится окно входа. Введите свое имя и секретный ключ новой записи и пробуйте.
Устранение 10: Перезагрузите Mac в режим восстановления
Наконец, важным способом устранения проблемы не включения MacBook является перезагрузка Mac в режиме восстановления.
- Включите Mac и нажмите клавиши Комманда + R во время запуска. Запуск режима восстановления будет завершен, когда на экране появится окно Утилиты macOS.
- Восстановление Mac из прошлой резервной копии, существующей на диске Time Machine.
- Переустановите рабочую систему Mac с диска или рабочего Apple, чтобы устранить проблему.
- Откройте Safari, чтобы найти помощь в определении проблемы на вашем Mac.
Часть 3: Восстановление данных с MacBook, который не запускается
Tenorshare 4DDiG Mac Data Recovery — специалист по восстановлению всех видов файлов, включая фотографии, записи, документы и другие, на жестком диске Mac.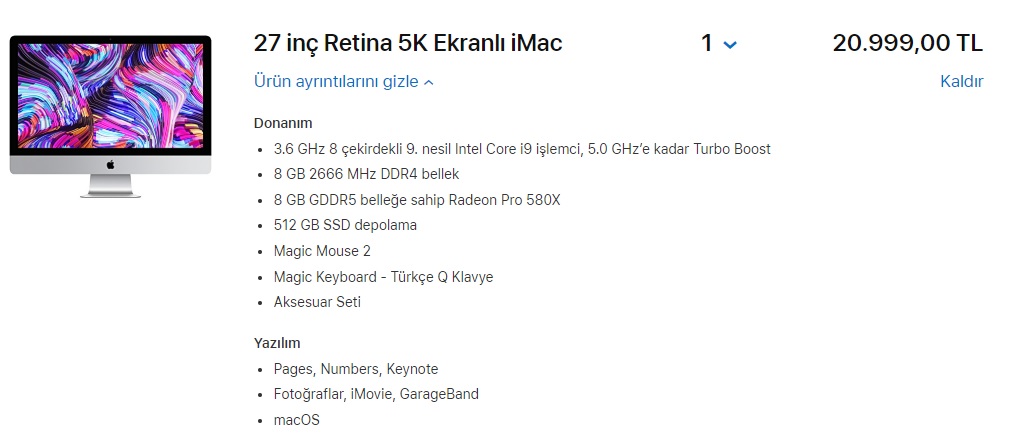 Ознакомьтесь с этим простым методом и узнайте, как восстановить потерянные или стертые файлы на Mac, который неправильно загружался.
Ознакомьтесь с этим простым методом и узнайте, как восстановить потерянные или стертые файлы на Mac, который неправильно загружался.
- Шаг 1:Скачать 4DDiG Mac
- Шаг 2:Создайте загрузочный диск
- Шаг 3:Восстановление с поврежденного Mac
Скачать бесплатно
Для ПК
Безопасная Загрузка
Скачать бесплатно
Для Mac
Безопасная Загрузка
Загрузите программу 4DDiG Mac Data Recovery на работающий компьютер Mac PC. После загрузки откройте программу и нажмите «Пуск», выбрав «Восстановление данных с поврежденной системы».
Вставьте USB-накопитель/внешний переносной жесткий диск в загружаемый Mac; в этот момент в разделе «Загрузочный диск» выберите тот, который вы только что установили, и нажмите «Пуск». Начнется форматирование, и загрузочная система будет сформирована.
Вставьте USB-диск в поврежденный Mac; в этот момент загрузите Mac, удерживая кнопку » Опция». Выберите «4DDiG for Mac Data Recovery» для загрузки диска. После входа в систему, вы можете выбрать данные для отправки, нажав на «Экспорт».
После входа в систему, вы можете выбрать данные для отправки, нажав на «Экспорт».
Заключение:
Все компьютеры Mac, независимо от того, MacBook Pro отличного качества или более современный iMac, завоевали репутацию надежных. Но и с ними могут возникнуть проблемы. Даже если это довольно просто исправить, MacBook Pro не включается или не заряжается. Это идеальный вариант для проверки предупреждающих сигналов и устранения проблем до того, как они возникнут. В итоге, Tenorshare 4DDiG Mac Data Recovery — ваш лучший помощник для восстановления ценных файлов, когда Macbook pro не включается.
Александр Кокин
Home>>
- Проблемы с Mac >>
- Что делать, если MacBook Pro не включается/не загружается?
MacBook
MacBook Air
MacBook Pro
iMac
Mac Pro
Mac mini
iPhone
iPad
Apple Watch
- Некорректная установка обновлений системы;
- Блокировка аккаунта iCloud;
- Поломка жесткого диска;
- Последствия падения или других механических воздействий на iMac.
ШАГ 1
Оставьте заявку либо позвоните нам для первичной консультации.
Получить скидку 10%ШАГ 2
Закажите бесплатный выезд курьера. Он доставит iMac на диагностику. Либо приезжайте к нам в центральную лабораторию.
Вызвать курьераШАГ 3
Мы не берем денег за диагностику. В 90% случаев наши мастера смогут определить причину поломки Вашего iMac в течение 1 часа.
ШАГ 4
Когда мы поймем проблему, мастер позвонит Вам и расскажет, какие запчасти требуются для ремонта и сколько такой ремонт будет стоить. По-прежнему free!
ШАГ 5
Если наше предложение Вас устроит, мы маскимально быстро устраним неполадку. Если не устроит, забирайте iMac без оплаты диагностики (или вызовите курьера).
ШАГ 6
Оплата — только после успешного ремонта и проверки с Вашей стороны.
 Наличными, картой или по безналу. Даём официальную расширенную гарантию.
Наличными, картой или по безналу. Даём официальную расширенную гарантию.- Не работает USB
- Синий экран
- Перезагружается сам по себе
- Не хватает места на жестком диске
- Не входит в учетку
- Не загружается
- Не работает Bluetooth
- Не работает вентилятор, кулер
- Не видит жесткий диск
- Издает писк
- Нагревается, перегревается
- Выключается сам по себе
- Залит жидкостью
- Шумит, гудит вентилятор
- Не работают наушники
- Белый экран
- Замена стекла на экране
- Замена видеокарты/видеочипа
- Поврежден корпус
- Сломалась ножка/подставка
- Черный экран
- Показывает полосы на экране
- Не хватает операционной памяти
- Не устанавливает программы
- Не выходит в Интернет
- Не работает Wi-Fi
- Не работает звук
- Медленно работает
- Не включается
- Нет изображения
- Зависает
- Проблема с питанием
- Не работает клавиатура
- Нет подсветки экрана
- Тормозит
- Замена термопасты
- Пятна на дисплее
- Замена матрицы
- Поврежденная операционная система является наиболее распространенной проблемой. Это происходит, когда некоторые файлы отсутствуют на жестком диске и операционная система не может их найти. Таким образом, он не сможет завершить проверки и загрузиться.
- Другой распространенной причиной является поврежденный жесткий диск. В этом случае жесткий диск может быть поврежден, и на нем будут битые сектора.
 Файлы в этих секторах будут недоступны, что возвращает нас к драгоценному делу.
Файлы в этих секторах будут недоступны, что возвращает нас к драгоценному делу. - Третья причина — неудачное обновление системы. В редких случаях система не сможет обновить все приложения и все драйверы, что приведет к зависанию Mac на экране загрузки.
- В некоторых случаях эта проблема может возникать как побочный эффект поврежденного оборудования. Обычно периферийные устройства повреждены и не работают должным образом. ОС не сможет загрузиться, чтобы предотвратить дальнейшее повреждение.
- также вызывают эту проблему. В этом случае необходимо будет заменить модуль оперативной памяти или оба, если оба неисправны.
- Поврежденная ОС
- Поврежденный жесткий диск
- Неудачное обновление системы
- Периферийные жесткие диски
- Сбой модуля ОЗУ
- Восстановление данных с не загружаемого или аварийного компьютера Mac, например macOS Monterey, macOS Big Sur, macOS 10.15 (Catalina) и более ранних версий.
- Восстановление данных из очищенной корзины Mac.
- Восстановление данных с Mac/Windows/USB-накопителей/SD-карт/внешних устройств/цифровой камеры и т. д.
- Поддержка различных сценариев потери, таких как удаление, форматирование, повреждение, RAW и т. д. с более высоким уровнем успеха.
- Поддержка восстановления фотографий и видео.
- Поддерживается более 1000 файлов и форматов, таких как фотографии, видео, документы, аудио, электронные письма, истории Google и многое другое.
(Нажмите, чтобы оценить этот пост)
Вы оценили 4.5 ( участвовали)
Вам Также Может Понравиться
После обновления imac не загружается ? Бесплатная диагностика.
После обновления imac не загружается ? Бесплатная диагностика.
Получить скидку в 10% на ремонт
Почему после обновления iMac не загружается?
Такое повреждение может быть связано с несколькими причинами, это:
Пользователей iMac данная проблема беспокоит нечасто, но заставляет изрядно понервничать. Главное, не пытаться оживить аймак самостоятельно, ведь без необходимых знаний можно только ухудшить текущее положение.
Заказать ремонт
Цены на ремонт
Если после обновления iMac не загружается – сразу обратитесь в сервис. Наши специалисты быстро и качественно решат эту проблему и помогут запустить макбук после устранения неисправностей. Приезжайте сами или вызывайте бесплатного курьера!
Приезжайте сами или вызывайте бесплатного курьера!
Вызвать курьераСкидка 10%
| Какие работы могут потребоваться | |
|---|---|
| Диагностика в лаборатории | бесплатно |
| Доставка курьером | бесплатно |
| Сброс обновлений | 1100 p |
| Прошивка MacBook | 2000 p + запчасти от 1500 p |
| Сброс настроек | 1000 p |
| Восстановление ПО MacBook | от 1500 p |
Платите только за результат!
Наш сервисный центр по ремонту iMac —
клиентоориентированная команда.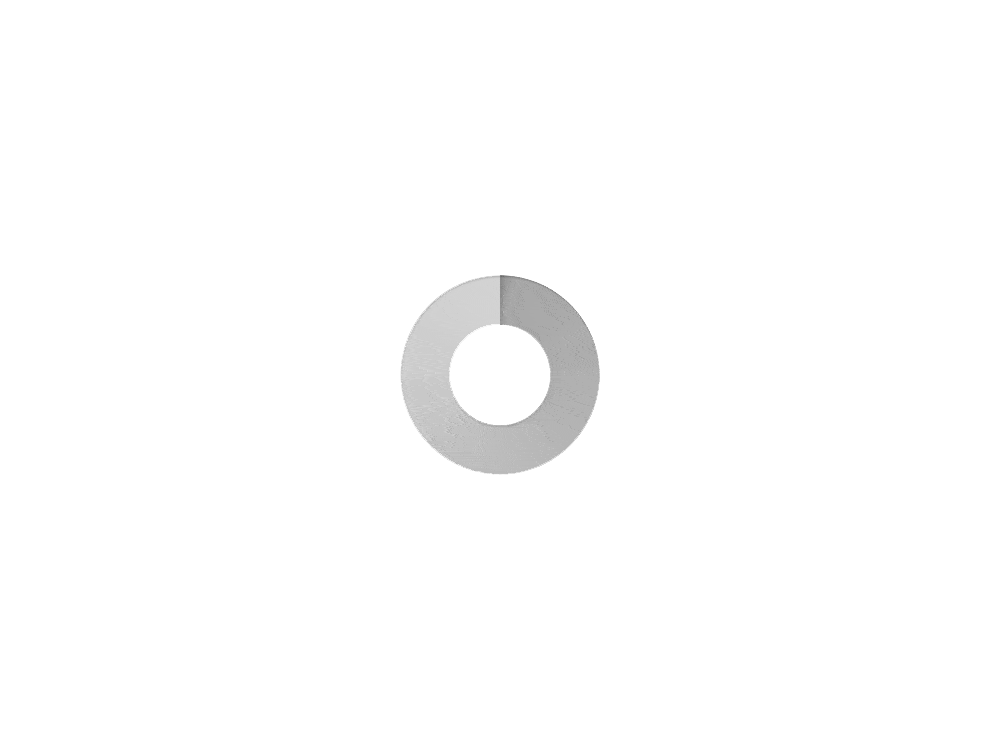
Мы не берём денег за диагностику и предлагаем прозрачную схему работы.
Заказать ремонт
Другие проблемы
Ваш скидка —
1 000 ₽
при заказе ремонта онлайн
Используйте скидку при
оформлении заказа!
Оставить заявку
Как восстановить Mac, зависший на экране загрузки
Mac, зависший на экране загрузки, является распространенной проблемой, которая может возникнуть по нескольким причинам.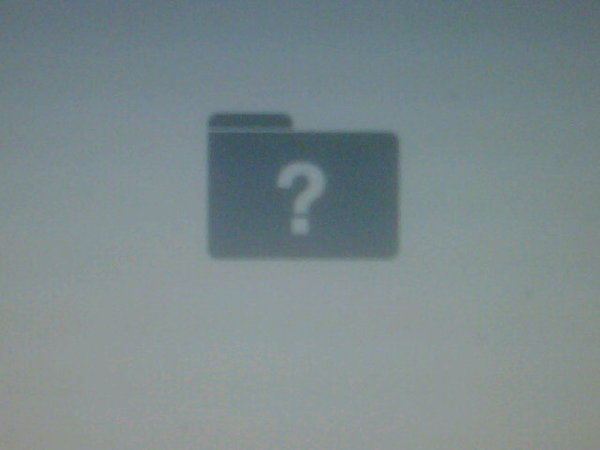 Исправление существует, но оно займет несколько минут вашего времени. Узнайте, как решить эту проблему раз и навсегда и как снова продолжить пользоваться своим компьютером. Ниже приведены подробные шаги всех вещей, которые вы должны сделать, а также объяснения, почему вы должны их использовать. На данный момент все, что мы можем сказать, это то, что эта проблема возникает как побочный эффект, когда операционная система находит ошибку.
Исправление существует, но оно займет несколько минут вашего времени. Узнайте, как решить эту проблему раз и навсегда и как снова продолжить пользоваться своим компьютером. Ниже приведены подробные шаги всех вещей, которые вы должны сделать, а также объяснения, почему вы должны их использовать. На данный момент все, что мы можем сказать, это то, что эта проблема возникает как побочный эффект, когда операционная система находит ошибку.
Часть 1. Причины зависания экрана загрузки Mac
Существует несколько причин, по которым компьютер Mac может отображать экран загрузки и не может его пропустить. Причины объясняются ниже.
Известно, что сбои модуля ОЗУ
Часть 2. Как восстановить Mac, зависший на экране загрузки
Mac не отвечает, вероятно, первая фраза, которую вы собираетесь искать в Google. Прежде чем спешить в ремонтный центр Apple, убедитесь, что вы выполнили все шаги, описанные ниже. Велика вероятность, что один из них сработает, и ваш Mac будет готов к использованию в течение нескольких минут, и вы сможете продолжить работу.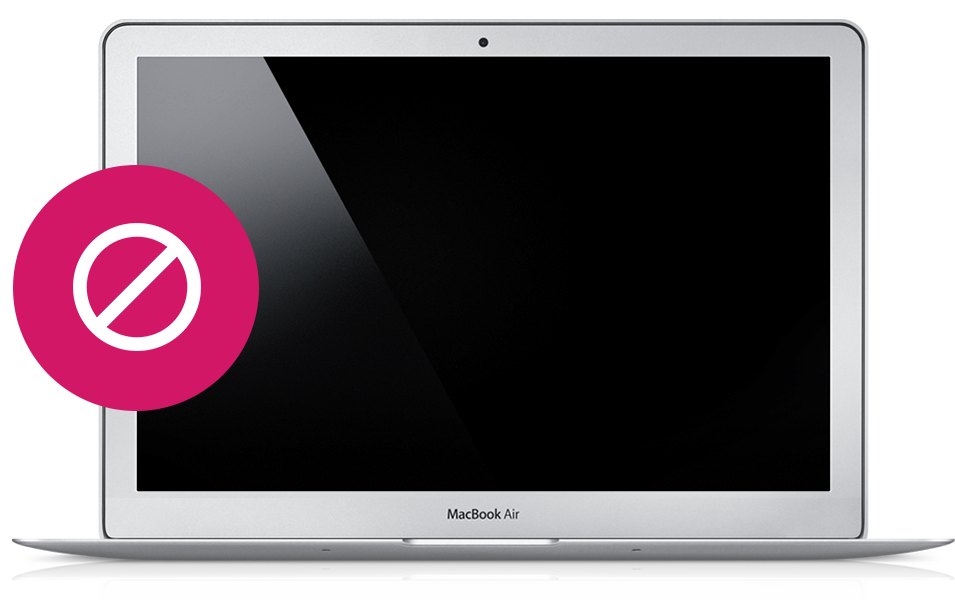
1. Перезагрузите Mac
При возникновении этой проблемы вы не сможете выключить Mac. Решение состоит в том, чтобы удерживать кнопку питания в течение нескольких секунд, пока компьютер не выключится. Как только вы закончите, включите его снова и посмотрите, решена ли проблема. Если он все еще там, вы можете перейти к следующему шагу.
2. Перезагрузитесь в безопасный режим
Чтобы запустить Mac в безопасном режиме, нужно нажать Shift и нажать кнопку питания, не отпуская кнопку Shift. Удерживайте ее, пока ваш Mac не достигнет экрана загрузки, а затем отпустите ее. Вы увидите режим загрузки. Убедитесь, что выбран безопасный режим. Подтвердите задание и дайте компьютеру запуститься в безопасном режиме.
3. Сбросьте Mac SMC
Для сброса контроллера управления системой или SMC вам нужно будет нажать кнопку Shift, Control, option и кнопку питания в течение 10 секунд. Отпустите кнопки и включите Mac. Этот шаг является обязательным для машин на базе Intel, которые зависают на экране загрузки.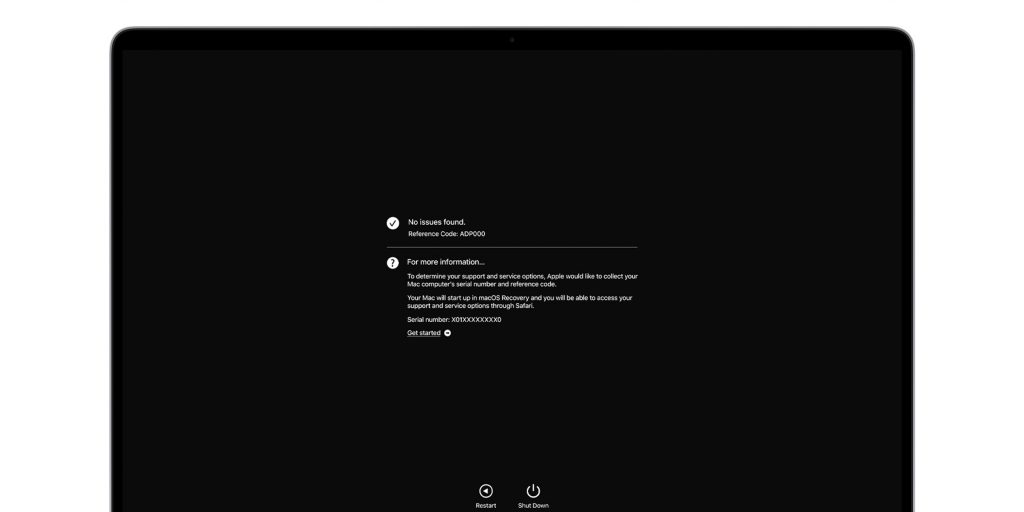
4. Сброс NVRAM/PRAM
Если ваш Mac завис на логотипе Apple или вы видите индикатор выполнения, но реального прогресса нет, попробуйте сбросить NVRAM. Этот сброс обычно решает проблему. Чтобы использовать его, выключите компьютер и сразу же запустите его, удерживая кнопки параметров, команд, P и R. Один раз начал отпускать кнопки.
5. Перезагрузка в режиме восстановления
Чтобы запустить Mac в режиме восстановления, все, что вам нужно сделать, это зажать команду и кнопки R и включить компьютер. Он запустится в режиме восстановления и предложит вам несколько вариантов, которые можно использовать для решения основной проблемы. Процесс одинаков для всех компьютеров Mac.
6. Перезагрузка в однопользовательском режиме
Этот тип загрузки полезен, когда компьютер Mac зависает на индикаторе выполнения на 100%. Чтобы загрузиться в однопользовательском режиме, все, что вам нужно сделать, это нажать команду и клавиши S и включить компьютер.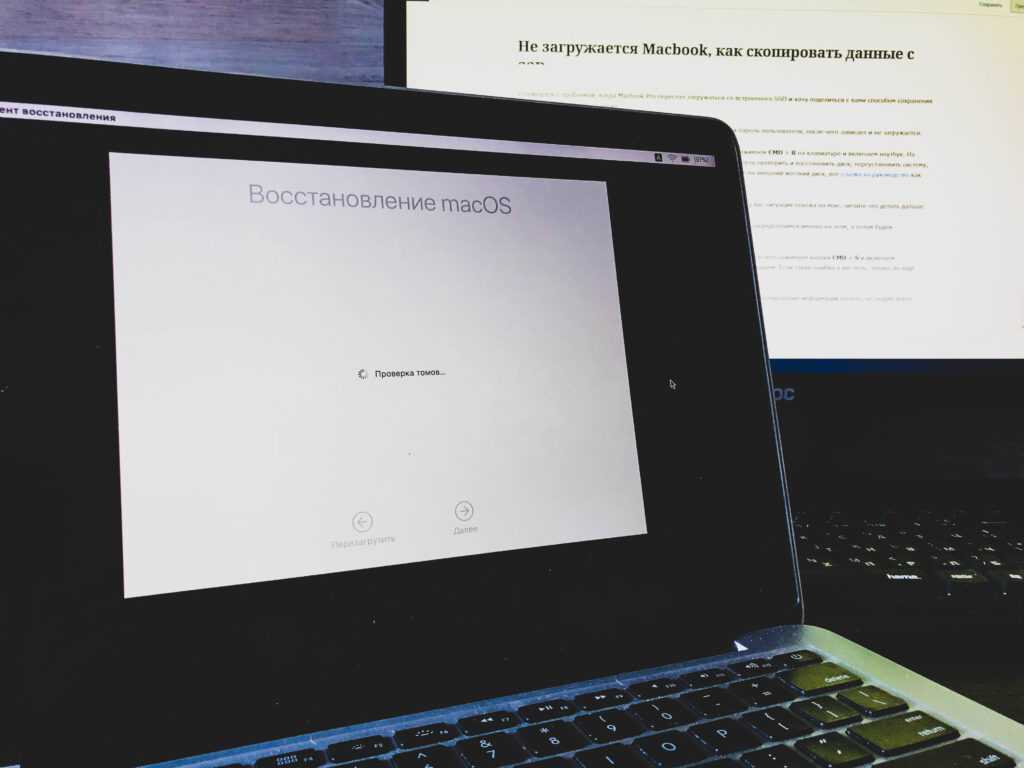 Отпустите их, как только компьютер начнет загружаться. Застрявший MacBook Pro на экране загрузки обычно можно исправить с помощью этого процесса.
Отпустите их, как только компьютер начнет загружаться. Застрявший MacBook Pro на экране загрузки обычно можно исправить с помощью этого процесса.
7. Переустановите Mac OS X
Если ничего не помогает, вам придется переустановить операционную систему. Для этого нажмите клавиши Command и R при включении компьютера. Вы увидите экран утилиты. Выберите «Переустановить Mac OS» и следуйте инструкциям. Для того, чтобы установить его, вам потребуется подключение к Интернету.
Компьютер загрузит операционную систему с официальных серверов и установит ее. Время этого процесса зависит от версии операционной системы, которую будет загружать ваш компьютер (он всегда будет загружать последнюю поддерживаемую ОС) и скорости вашего интернет-соединения.
Видеоруководство о том, как исправить серый экран при запуске на Mac
Часть 3.
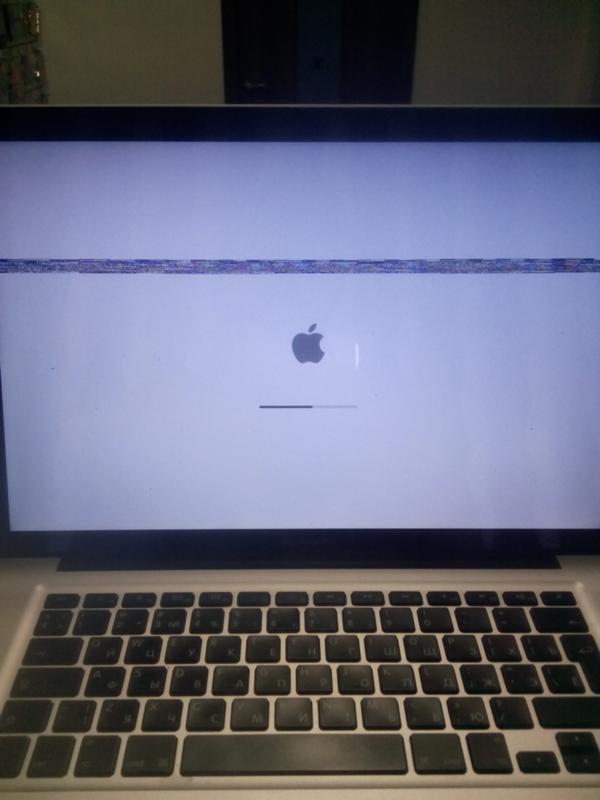 Как восстановить данные с зависшего Mac
Как восстановить данные с зависшего Mac
Если у вас Mac зависает при запуске, это означает, что система повреждена, жесткий диск неисправен или что-то еще. Да, переустановка всей ОС может решить проблему, но ваши файлы будут потеряны. Ситуация становится еще более серьезной, если вы знаете, что все ваши файлы и данные будут безвозвратно потеряны!
Чтобы этого не произошло, перед переустановкой операционной системы используйте программу Recoverit Mac Data Recovery и восстановите свои файлы. После того, как вы закончите, вы можете переустановить Mac OS и переместить или скопировать файлы обратно на компьютер. Чтобы использовать Recoverit Data Recovery, вы должны выполнить шаги, упомянутые и поясненные ниже.
Загрузить | Mac Загрузить | Win
1. Создание загрузочного USB-накопителя
Первым шагом является создание загрузочного USB-накопителя. Вы также можете использовать DVD или CD, но USB немного проще и работает с большим количеством компьютеров.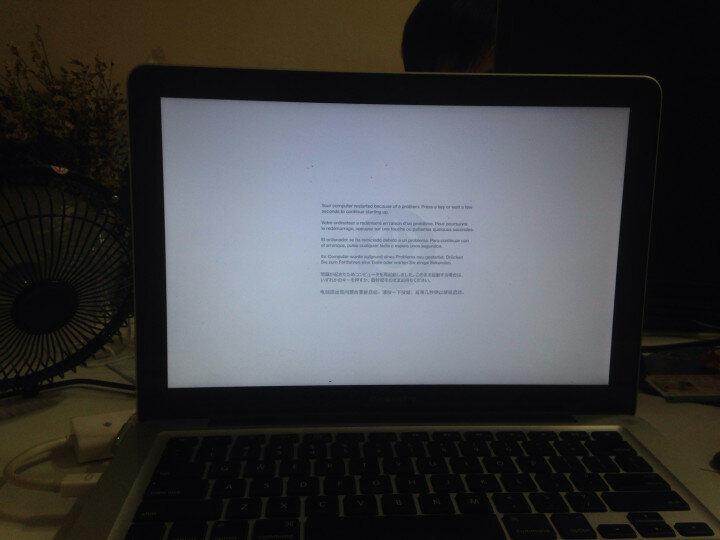 Откройте Recoverit Data Recovery и нажмите «Восстановить данные после сбоя системы». Вставьте USB в порт USB.
Откройте Recoverit Data Recovery и нажмите «Восстановить данные после сбоя системы». Вставьте USB в порт USB.
Это тот же тип процесса, который вы создаете, когда хотите установить операционную систему с USB-накопителя. Диск должен быть создан с использованием специального процесса. Просто скопировать файлы на него не получится.
2. Нажмите «Пуск».
Выберите USB-накопитель, который хотите использовать, и нажмите «Создать». Программное обеспечение перейдет к следующему экрану, и вам нужно будет подтвердить. Не тяните USB в этот момент. Если вы удалите его, диск не будет работать, и вы не сможете восстановить свои файлы. Ситуация такая же, если вы используете CD или DVD диск.
3. Подтвердите форматирование USB-накопителя
Нажмите «Форматировать сейчас», чтобы удалить все файлы с USB-накопителя. Этот шаг может занять несколько секунд, в зависимости от размера диска и самого компьютера. Имейте в виду, что форматирование удалит все файлы и изменит имя диска. Это совершенно нормально. Мы рекомендуем вам использовать пустой USB-накопитель или диск с ненужными данными.
Это совершенно нормально. Мы рекомендуем вам использовать пустой USB-накопитель или диск с ненужными данными.
4. Дождитесь завершения процесса
На этом экране вы можете увидеть весь процесс и его продвижение. Нет необходимости говорить вам, что вы должны достичь 100%, и тогда процесс будет завершен. Если у вас старый компьютер, вы должны дать ему больше времени для завершения процесса. Кроме того, убедитесь, что вы не играете в игры или не используете сложное программное обеспечение во время создания загрузочного USB-накопителя.
5. Процесс завершен
Это последний шаг для создания загрузочного USB-накопителя, и вы можете видеть, что он был успешно создан. Как только этот экран будет представлен вам, вы можете удалить USB-накопитель. Теперь вы также готовы перейти к следующему разделу, который поможет вам извлечь данные с неисправного компьютера Mac.
6. Загрузка с USB
На этом этапе все, что вам нужно сделать, это загрузиться с USB-накопителя или только что созданного CD/DVD.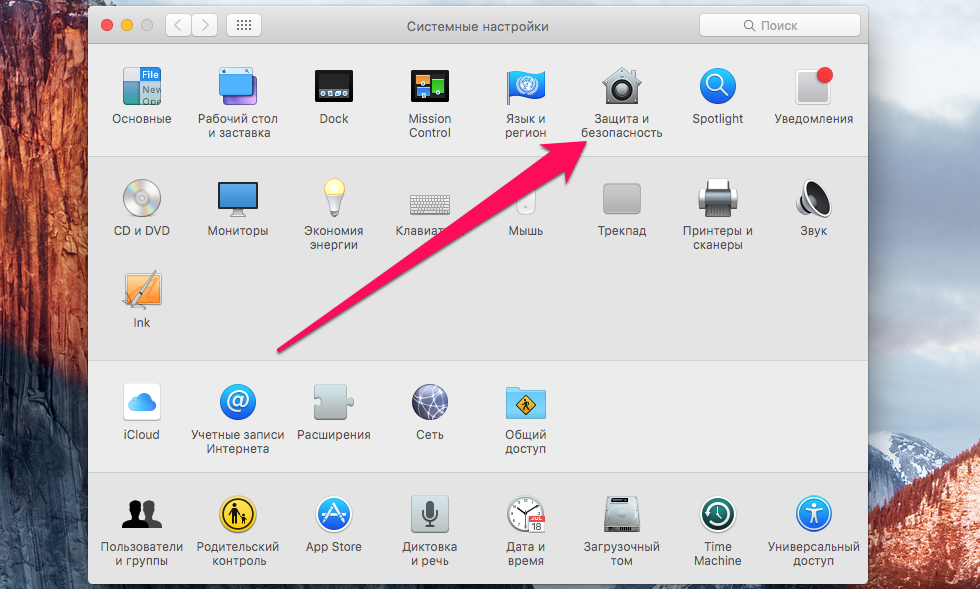 Чтобы сделать это на Mac, включите его и, когда услышите звук, нажмите кнопку параметров. Вы увидите экран, как на картинке выше. Выберите USB или накопитель и подтвердите свой выбор. Подождите несколько секунд.
Чтобы сделать это на Mac, включите его и, когда услышите звук, нажмите кнопку параметров. Вы увидите экран, как на картинке выше. Выберите USB или накопитель и подтвердите свой выбор. Подождите несколько секунд.
7. Выберите Восстановление удаленных файлов и диск, на котором находились файлы
Выберите диск, на котором находятся ваши файлы. Вы можете выбрать основной диск или определенный раздел в соответствии с вашими потребностями. Полезным дополнением является список всех доступных жестких дисков, а также размер и свободное место каждого из них.
Это может дать вам представление о том, какой раздел содержит ваши файлы. Как только вы закончите, нажмите «Пуск» и перейдите к следующему шагу. Кроме того, вы можете сканировать все разделы или только один, просматривать доступные файлы и возвращаться назад и сканировать другой, пока не найдете данные, которые хотите восстановить.
8. Отсканируйте файлы, которые вы хотите восстановить
Теперь вы должны выбрать файлы, которые вы хотите восстановить. Нет ограничений на количество файлов, которые вы можете восстановить, и вы можете выбрать их все, если это необходимо. Если файл или файлы, которые вам нужны, здесь не отображаются, нажмите «Глубокое сканирование» (нижний левый угол), и программа снова просканирует жесткие диски, чтобы найти все файлы, которые можно восстановить. Это дает вам более полный список.
Нет ограничений на количество файлов, которые вы можете восстановить, и вы можете выбрать их все, если это необходимо. Если файл или файлы, которые вам нужны, здесь не отображаются, нажмите «Глубокое сканирование» (нижний левый угол), и программа снова просканирует жесткие диски, чтобы найти все файлы, которые можно восстановить. Это дает вам более полный список.
9. Просмотрите файлы, которые вы хотите восстановить, и подтвердите
Все, что вам нужно сделать на этом шаге, это предварительно просмотреть файлы, которые вы хотите восстановить. Выберите нужные и нажмите «Восстановить». Программное обеспечение выполнит задачу, и ваши файлы будут восстановлены. В зависимости от размера файлов этот шаг может занять несколько минут. Наберитесь терпения и не отменяйте его.
Mac зависает при загрузке или на белом экране чаще, чем вы думаете. Исправить относительно просто, и вам потребуется несколько минут вашего времени. Окончательное исправление – 9 0079 переустановите операционную систему . Прежде чем сделать это, используйте Recoverit и убедитесь, что все важные файлы в целости и сохранности. После установки новой ОС жесткий диск будет очищен от всех файлов.
Прежде чем сделать это, используйте Recoverit и убедитесь, что все важные файлы в целости и сохранности. После установки новой ОС жесткий диск будет очищен от всех файлов.
Загрузить | Mac Загрузить | Win
[Решено!] 10 способов исправить зависание MacBook Pro на экране загрузки
Случалось ли с вами когда-нибудь, что вы только что включили свой MacBook Pro, но он завис на экране загрузки? Если ваш ответ да, то вы не одиноки. Это распространенная проблема, с которой сталкивается почти каждый пользователь MacBook. С этой проблемой сталкивался каждый пользователь MacBook. Большинство из вас искали возможное решение этой проблемы, но в Интернете его нет. В этой статье мы обсудим как исправить зависание MacBook Pro на экране загрузки . Итак, начнем.
Часть 1. Почему мой MacBook Pro зависает на экране загрузки?
Часть 2: Как исправить зависание MacBook Pro на экране загрузки?
1.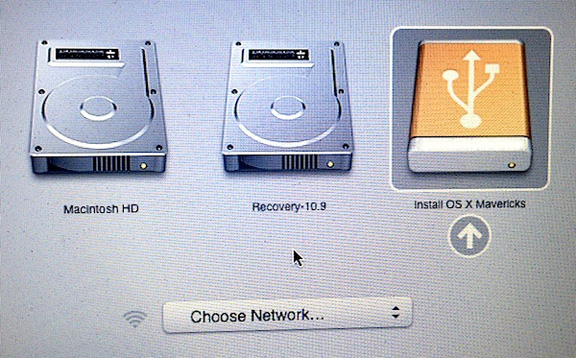 Отключите периферийные устройства и перезагрузите Mac. Режим
Отключите периферийные устройства и перезагрузите Mac. Режим
7. Повторно выберите загрузочный диск
8. Восстановить загрузочный диск
9. Переустановить Mac OS
10. Понизить версию macOS
Часть 3: Как загрузить и восстановить данные с MacBook, зависшего на экране загрузки? Горячая
Видеоруководство: как исправить зависание ноутбука Mac на экране загрузки|Mac зависает на логотипе Apple/экране загрузки
Если ваш Mac не загружается, имейте в виду, что любые дальнейшие операции могут привести к потере данных. Поэтому восстановление данных очень необходимо перед устранением неполадок. Чтобы восстановить данные с не загружаемого Mac, посмотрите видео ниже, чтобы спасти ваши данные с помощью инструмента восстановления данных Mac прямо сейчас. Или вы можете перейти к части 3, чтобы получить более подробную информацию. Для восстановления любых удаленных или потерянных файлов с работающего Mac Tenorshare 4DDiG также является хорошим выбором.
Скачать бесплатно
Для ПК
Безопасная загрузка
Скачать бесплатно
Для Mac
Безопасная загрузка
Часть 1.
 Почему мой MacBook Pro завис на экране загрузки?
Почему мой MacBook Pro завис на экране загрузки?
Есть несколько причин, по которым ваш MacBook Pro зависает на экране загрузки. Может быть ошибка в ОС MacBook, программном обеспечении или даже аппаратном обеспечении. Здесь мы обсудим некоторые из наиболее распространенных причин зависания MacBook Pro при запуске.
Одной из основных причин зависания MacBook Pro является поврежденная ОС. Это может вызвать ошибку при запуске MacBook Pro, из-за которой он зависнет на экране загрузки. Если ваша ОС слишком устарела и вы не запускали обновление, это также может привести к зависанию MacBook на экране загрузки.
Еще одна причина зависания Mac на экране загрузки — поврежденный жесткий диск. Система может быть не в состоянии загрузить жесткий диск, и это приведет к зависанию на экране загрузки.
Следующая причина зависания MacBook на экране загрузки — неудачное обновление.:no_upscale()/cdn.vox-cdn.com/uploads/chorus_asset/file/22349982/buy_imac_pro.jpg) Возможно, в системе нет резервной копии для извлечения или она не может получить предыдущую версию по какой-либо другой причине. В любом случае это приведет к зависанию системы на экране загрузки.
Возможно, в системе нет резервной копии для извлечения или она не может получить предыдущую версию по какой-либо другой причине. В любом случае это приведет к зависанию системы на экране загрузки.
В таком случае вы можете потерять важные данные. Убедитесь, что у вас всегда есть резервная копия. Если у вас его нет, мы рекомендуем использовать восстановление данных Mac 4DDiG, чтобы восстановить все ваши данные для MacBook Pro.
Это тоже важная причина, из-за которой система зависает. Любой такой периферийный жесткий диск, который неисправен или даже несовместим с вашей системой, может вызвать эту проблему.
Последней основной причиной, из-за которой MacBook Pro может зависнуть при запуске со строкой состояния, является сбой модуля ОЗУ. Причиной проблемы может быть любой неисправный модуль оперативной памяти.
Как исправить зависание MacBook Pro на экране загрузки?
Теперь это та часть, которую вы все искали. В этом разделе мы обсудим все возможные решения для исправления зависания MacBook Pro на странице загрузки. Эти методы помогут вам разморозить MacBook Pro и в дальнейшем избежать зависания.
В этом разделе мы обсудим все возможные решения для исправления зависания MacBook Pro на странице загрузки. Эти методы помогут вам разморозить MacBook Pro и в дальнейшем избежать зависания.
1. Отключите периферийные устройства и перезагрузите Mac.
Это самый простой метод и первый, который вы должны попробовать, если у вас возникли проблемы с загрузкой. Это может быть связано с неисправностью периферийного устройства или с вашим компьютером, который несовместим с новым устройством. Во всех этих случаях выполните следующие действия:
Шаг 1: Выключите MacBook Pro и удалите все периферийные устройства.
Шаг 2: Подождите несколько минут, а затем включите MacBook Pro, чтобы проверить, сохраняется ли проблема.
2. Перезагрузитесь в безопасном режиме
Следующее решение, которое вы должны попробовать, — это перезагрузить MacBook Pro в безопасном режиме. Проблема может быть связана с поврежденным программным обеспечением или вредоносным ПО.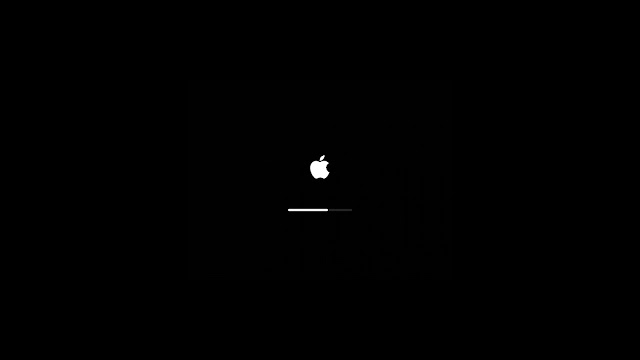 В обоих случаях безопасный режим выполнит эту работу. В безопасном режиме система будет выполнять только жизненно важные функции, и это может даже помочь вам найти виновника. Вот как вы можете загрузить свой MacBook Pro в безопасном настроении.
В обоих случаях безопасный режим выполнит эту работу. В безопасном режиме система будет выполнять только жизненно важные функции, и это может даже помочь вам найти виновника. Вот как вы можете загрузить свой MacBook Pro в безопасном настроении.
Шаг 1: Нажмите и удерживайте кнопку Shit+ Power на MacBook Pro.
Шаг 2: Удерживайте, пока MacBook не дойдет до экрана загрузки.
Шаг 3: Там вы сможете определить безопасное настроение.
Шаг 4: Убедитесь, что он выбран, и дайте ПК запуститься.
Теперь ваш компьютер будет загружаться в безопасном режиме, и это должно устранить проблему зависания Mac на экране загрузки.
3. Сбросить Mac SMC
SMC или контроллер управления системой также могут быть причиной зависания Mac. Ну, не стоит паниковать по этому поводу. Простой сброс SMC должен помочь. Чтобы сбросить SMC, выполните следующие действия:
Шаг 1: Нажмите одновременно клавиши Shift+Control+Option на клавиатуре.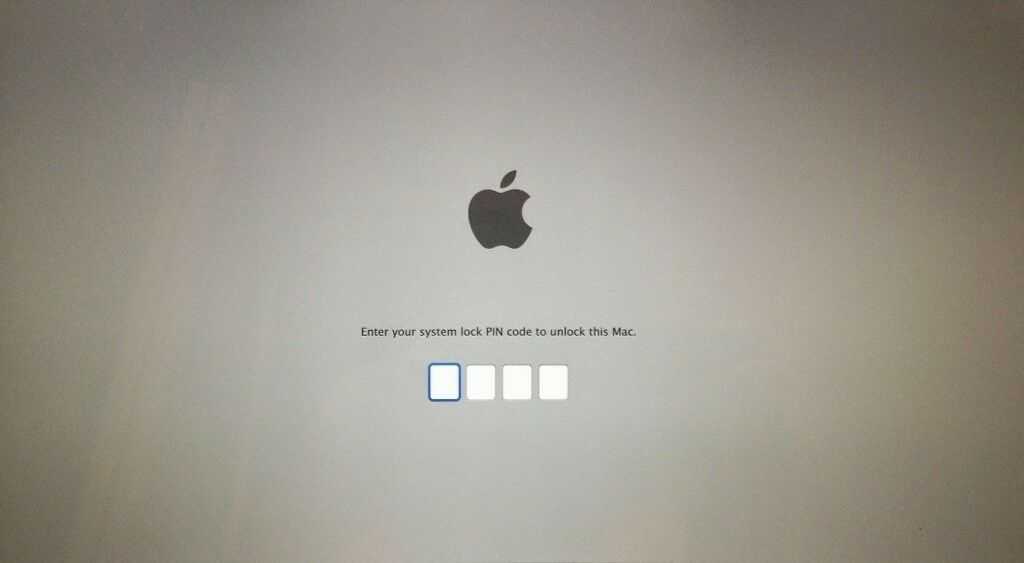
Шаг 2: Удерживайте их нажатыми в течение 10 секунд.
Шаг 3: Теперь снова включаем MacBook.
Шаг 4: Это приведет к сбросу настроек Mac SMC, что должно исправить ошибку зависания.
4. Сброс NVRAM/PRAM
NVRAM/PVRAM — это энергонезависимая память, в которой хранится такая информация, как недавняя паника ядра, выбор диска. Если индикатор выполнения застрял на 100%, сброс этих настроек может помочь исправить ошибку. Чтобы сбросить NVRAM/PRAM, одновременно нажмите клавиши Command + Option + P + R. Это приведет к сбросу NVRAM/PRAM вашего MacBook Pro. Если проблема возникла из-за этого, это должно исправить ошибку Mac, зависшую при загрузке экрана. Кстати, если ваш компьютер был перезагружен из-за проблемы на Mac, этот способ тоже должен сработать.
5. Перезагрузитесь в режиме восстановления
Если эти методы не работают, вы также можете попробовать загрузить свой Mac в Recovery Mood. Это позволит вашему MacBook Pro самостоятельно восстанавливать любые небольшие ошибки, и это должно исправить ошибку.
Шаг 1: Нажмите и удерживайте Command + кнопку R.
Шаг 2: Теперь включите ПК.
Шаг 3: Это перезагрузит ваш компьютер в режиме восстановления.
6. Перезагрузитесь в однопользовательском режиме.
Следующее решение, которое вы должны попробовать при зависании Mac на экране загрузки, — это перезагрузить MacBook в однопользовательском режиме. Вот как вы можете загрузиться в однопользовательском режиме:
Шаг 1: Нажмите и удерживайте кнопки Command+S.
Шаг 2: Теперь включите ПК.
Шаг 3: Это приведет к перезагрузке ПК в однопользовательском режиме.
Это должно исправить зависание вашего MacBook Pro на начальном экране со строкой состояния на 100%.
7. Повторно выберите загрузочный диск
Mac застрял на экране загрузки также из-за того, что в последний раз загружался с внешнего устройства. В таком случае Mac снова не сможет найти нужный диск, поэтому вам придется вручную повторно выбрать загрузочный диск. Вот как это сделать:
Вот как это сделать:
Шаг 1: Загрузитесь в режиме восстановления ОС.
Шаг 2: Выберите значок Apple и перейдите к Start Up Disk.
Шаг 3: Оттуда выберите диск, который вы хотите выбрать.
Шаг 4: Если этот диск зашифрован, вы должны ввести пароль для загрузки с этого диска.
8. Восстановите загрузочный диск
Следующее решение, которое вы должны попробовать, — восстановить загрузочный диск. Проблема может быть связана с какой-то ошибкой на вашем загрузочном диске, и это должно ее исправить. Вот как восстановить загрузочный диск:
Шаг 1: Первая загрузка в режиме восстановления.
Шаг 2: Нажмите и удерживайте кнопку питания, пока на экране не появятся параметры запуска.
Шаг 3: Оттуда выберите «Опция» и нажмите «Продолжить».
Шаг 4: После перезагрузки выберите Дисковые утилиты > Первая помощь.
Шаг 5: Оттуда вы можете позволить Дисковой утилите восстановить жесткий диск для вас.
9. Переустановите Mac OS
Если ни один из вышеперечисленных способов не работает, мы настоятельно рекомендуем установить свежую версию ОС. Проблема, из-за которой ваш MacBook Pro зависает на экране загрузки, может быть связана с устаревшей или поврежденной ОС, как описано ранее. В обоих случаях рекомендуется переустановить Mac OS. Вот как это сделать:
Шаг 1: Нажмите клавиши Command+R при включении Mac.
Шаг 2: На экране появятся параметры утилиты.
Шаг 3: Оттуда выберите опцию «Переустановить Mac OS».
Шаг 4: После завершения установки перезагрузите Mac, чтобы проверить, устранена ли проблема.
10. Понизьте версию macOS
Другая проблема, с которой вы можете столкнуться, заключается в том, что обновление Mac OS может быть несовместимо с вашим MacBook Pro. В таком случае у вас нет другого выбора, кроме как перейти на более старую версию ОС. Это будет стоить вам потери всех данных с вашего жесткого диска, поэтому убедитесь, что у вас уже есть резервная копия для всех ваших данных. Если у вас его нет, вы можете загрузить программное обеспечение 4DDiG Mac Data Recovery, чтобы восстановить все потерянные или удаленные данные с Mac. Вот руководство по понижению версии Mac OS:
Если у вас его нет, вы можете загрузить программное обеспечение 4DDiG Mac Data Recovery, чтобы восстановить все потерянные или удаленные данные с Mac. Вот руководство по понижению версии Mac OS:
Шаг 1: Сначала перезагрузите Mac.
Шаг 2: Нажмите и удерживайте клавиши Command + Options + Shift + R.
Шаг 3: Это даст команду Mac установить ту же ОС, с которой он изначально поставлялся.
Шаг 4: После этого вы перезагрузите MacBook, и это должно устранить ошибку MacBook, зависшую при загрузке экрана.
Если у вас уже есть резервная копия, сделанная с помощью Time Machine, вы также можете восстановить эту резервную копию.
Все это решения, которые вы можете использовать, чтобы исправить ошибку зависания MacBook. Убедитесь, что вы попробовали их все, и вы обязательно сможете починить свой MacBook Pro.
Часть 3: Как загрузить и восстановить данные с MacBook, застрявшего на экране загрузки?
Надеемся, что описанные выше методы могут решить проблему зависания MacBook на экране загрузки, но если это не так, вы можете задаться вопросом, как загрузить MacBook и восстановить с него важные данные. Далее мы покажем вам мощный инструмент для восстановления данных Mac — Tenorshare 4DDiG Mac для загрузки вашего Mac и восстановления данных с него.
Далее мы покажем вам мощный инструмент для восстановления данных Mac — Tenorshare 4DDiG Mac для загрузки вашего Mac и восстановления данных с него.
Скачать бесплатно
Для ПК
Безопасная загрузка
Скачать бесплатно
Для Mac
Безопасная загрузка
Шаг 1. Выберите «Восстановить после сбоя системы».
Выберите «Восстановить после сбоя системы».
Чтобы восстановить данные с не загружаемого Mac, подготовьте работающий Mac и USB-накопитель или внешний портативный жесткий диск. Загрузите 4DDiG для восстановления данных Mac на рабочий Mac. После установки запустите программу и подключите USB-накопитель. Затем нажмите «Восстановить данные из аварийной системы»> «Сканировать».
Шаг 2: Создайте загрузочный USB-накопитель
Теперь нажмите «Сканировать», чтобы начать создание загрузочного диска. Появится сообщение с напоминанием о резервном копировании ваших данных. Формат начнется; подождите некоторое время, и загрузочный диск будет создан.
Шаг 3: загрузите сбойный Mac и восстановите данные
Вставьте этот загрузочный диск в Mac, который застрял на экране загрузки, и загрузите его, удерживая клавишу «Option». Отпустите клавишу и выберите «4DDiG for Mac Data Recovery», чтобы загрузить круг диска при входе в интерфейс выбора планшета. В настоящее время вы можете получить данные, нажав «Экспорт».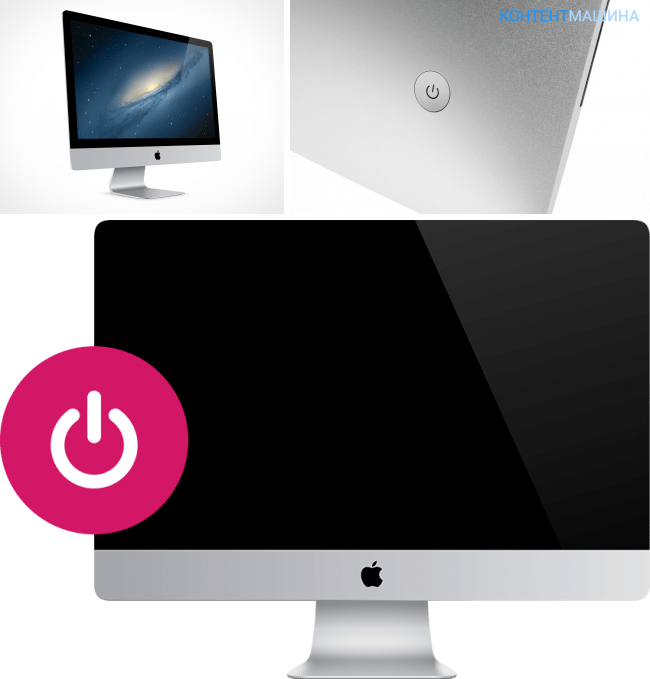
4DDiG может не только загрузить ваш мертвый Mac и получить доступ к данным с него. Что еще более важно, это программное обеспечение может восстановить все потерянные, удаленные, отформатированные, поврежденные данные со всех устройств на базе Mac, таких как SD-карта / USB-накопитель / внешний жесткий диск и многое другое.
Часто задаваемые вопросы
I. Как разморозить компьютер Mac?
Одновременно нажмите клавиши Option+Command+Escape. Это заставит закрыть все приложения и перезагрузить Mac.
II. Как принудительно запустить Mac?
Нажмите и удерживайте Command + Control + кнопку питания / кнопку извлечения, пока экран не погаснет. Это приведет к перезагрузке Mac.
Заключение:
4DDiG Mac Data Recovery — это лучший и самый мощный инструмент, доступный для загрузки вашего Mac, зависшего на экране загрузки, а также для восстановления потерянных или удаленных данных с компьютера. Это обязательное программное обеспечение для всех пользователей Mac.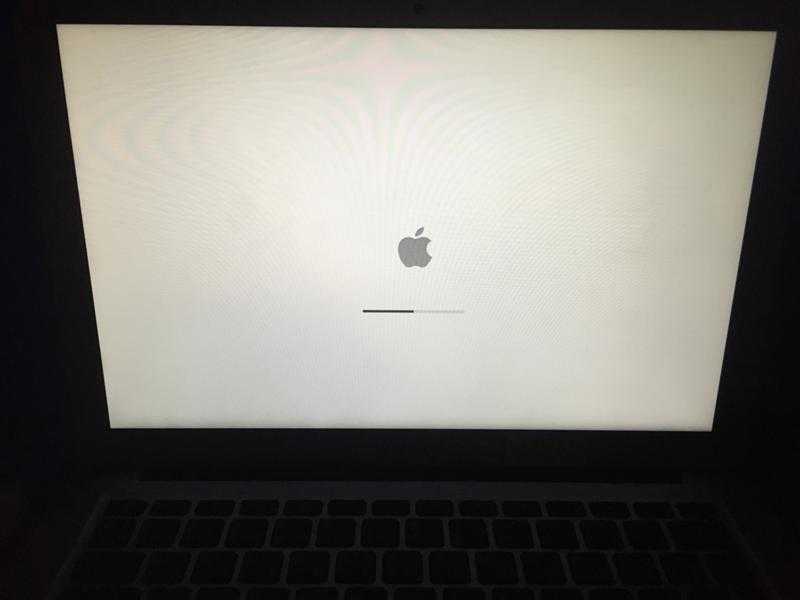
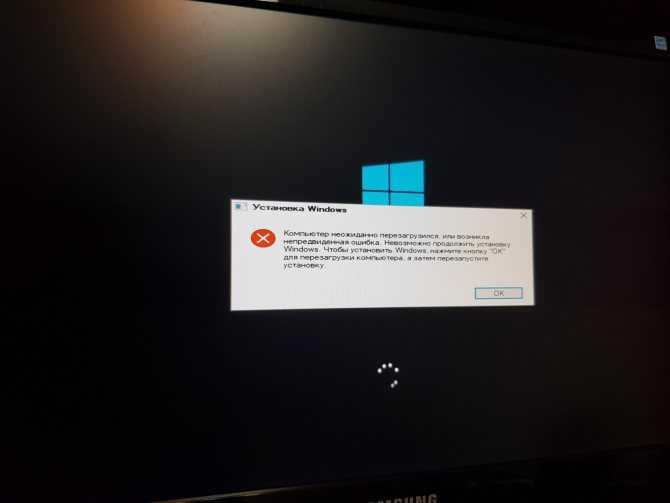
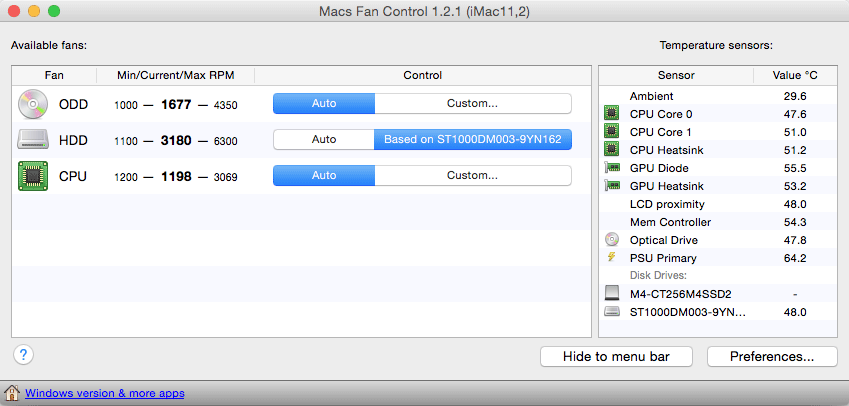 д.
д.
 Наличными, картой или по безналу. Даём официальную расширенную гарантию.
Наличными, картой или по безналу. Даём официальную расширенную гарантию. Файлы в этих секторах будут недоступны, что возвращает нас к драгоценному делу.
Файлы в этих секторах будут недоступны, что возвращает нас к драгоценному делу.