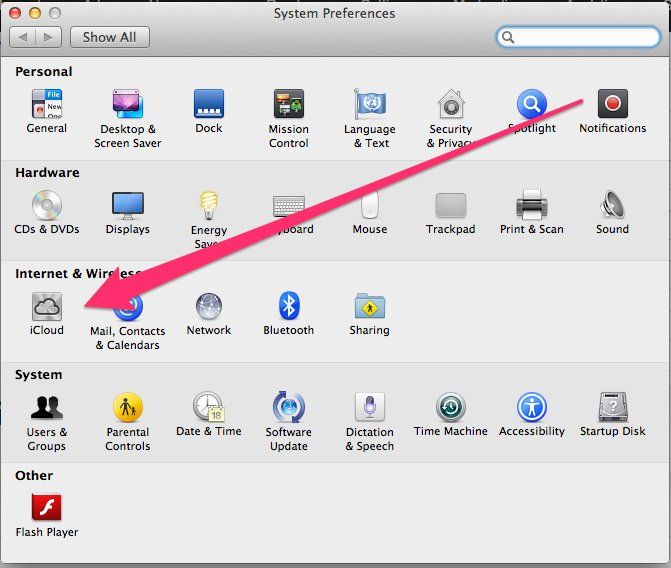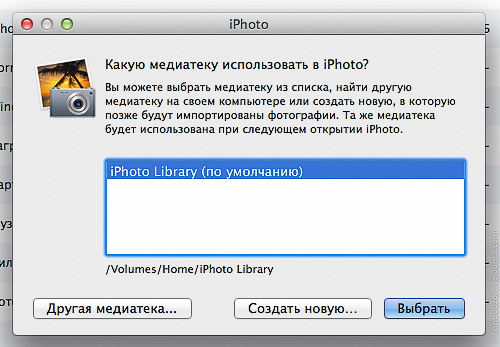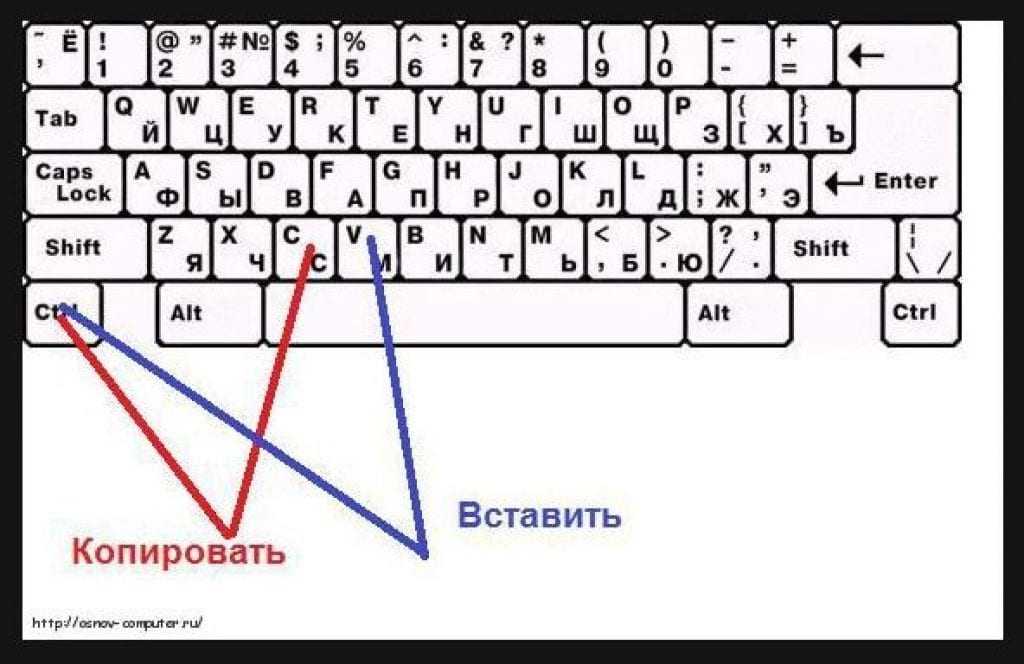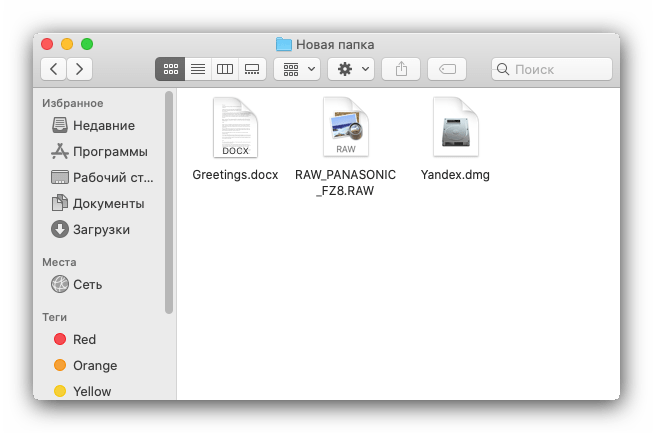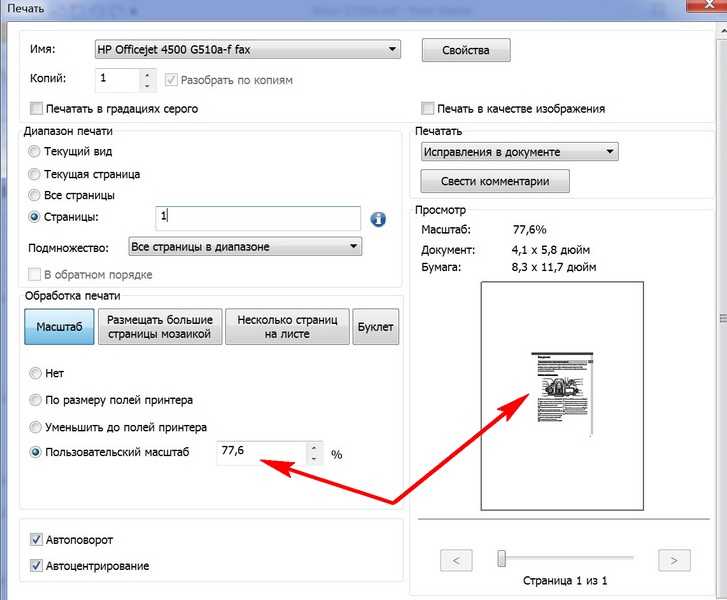Содержание
Как скопировать текст с фото и видео на Mac, iPad и iPhone?
Оглавление
- 1 Как активировать функцию Live Text в iPhone?
- 2 Как выделить текст на фото в iOS?
- 3 Как распознать текст на видео в iOS?
- 4 Как активировать функцию Live Text в Mac?
- 5 Как выделить текст на фото в macOS?
- 6 Как распознать текст на видео в macOS?
Иногда важная текстовая информация размещена прямо на картинке. Это может быть адрес бутика на страничке модного журнала, формула расчёта в презентации или фотография банковской карты в личном сообщении. Всегда можно переписать данные, но это займёт время, да и ошибки не исключены. Хорошо, что в macOS, iPadOS, iOS есть функция Live Text: в несколько кликов можно скопировать текст с фото или видео. Она доступна во встроенных приложениях «Фото», Quick Time, Safari. И сегодня i–Store разбирается во всех тонкостях её работы.
И сегодня i–Store разбирается во всех тонкостях её работы.
Как активировать функцию Live Text в iPhone?
Хотя функция и вшита в систему, она не работает по умолчанию. Поэтому первым делом её нужно активировать. В iOS и iPadOS тумблер расположен в разделе «Язык и регион».
- Зайдите в «Настройки» устройства, а затем в раздел «Основные».
- Выберите «Язык и регион» и спуститесь вниз списка.
- Активируйте пункт Live Text («Сканер текста»).
После этого функция распознавания текста сработает как с фото, так и с видео. Вы можете скопировать его в буфер обмена, чтобы затем вставить в другие приложения. Только убедитесь, что на вашем iPhone установлены необходимые обновления: для фото – не старше iOS 15, для видео – iOS 16.
Список устройств, которые поддерживают Live Text:
- iPhone XR;
- iPhone XS;
- iPhone XS Max;
- iPhone 11;
- iPhone 11 Pro;
- iPhone 11 Pro Max;
- iPhone 12;
- iPhone 12 mini;
- iPhone 12 Pro;
- iPhone 12 Pro Max;
- iPhone 13;
- iPhone 13 mini;
- iPhone 13 Pro;
- iPhone 13 Pro Max;
- iPhone 14;
- iPhone 14 Plus;
- iPhone 14 Pro;
- iPhone 14 Pro Max.

Как выделить текст на фото в iOS?
Сканер текста – это идеальный вариант для тех пользователей, которые не хотят устанавливать на свой iPhone ничего лишнего. Кроме того, пусть сторонние сервисы и существуют, но тягаться с Apple непросто. Live Text работает быстро, точно и может распознавать большие объёмы информации сразу. Как это работает?
- Сделайте скриншот нужной информации – в нашем случае это Stories из Instagram.
- Откройте сохранившийся снимок в приложении «Фото».
- В правом нижнем углу нажмите на значок Live Text – .
- Выделите текст на фото так, как делаете это в любом текстовом редакторе.
- Скопируйте информацию в буфер обмена и вставьте её в любое нужное приложение – например, в «Заметки».
Для iPad принцип действия такой же.
Как распознать текст на видео в iOS?
Самое важное, о чём вы должны знать: скопировать текст из видео на iPhone можно только в приложении Safari. Именно поэтому YouTube и другие сервисы нужно запускать не через их официальные приложения, а в самом браузере. Давайте прямо сейчас проверим, насколько корректно работает эта функция.
Именно поэтому YouTube и другие сервисы нужно запускать не через их официальные приложения, а в самом браузере. Давайте прямо сейчас проверим, насколько корректно работает эта функция.
- Найдите фильм с текстом на экране.
- Запустите его в Safari на своём iPhone и разверните видео на весь экран.
- Найдите момент, где на экране будет текст, и нажмите на паузу.
- Удерживайте текст пальцем, пока не появится возможность выделения нужных слов. Если хотите скопировать фразу целиком, нажмите на иконку квадрата в правом нижнем углу.
- Выделите нужную фразу, после чего появится кнопка «Скопировать».
Кстати, помимо этого, пользователю предлагаются и другие варианты. Вы также можете «Перевести» фразу на другой язык, «Искать в интернете» по этому запросу, «Отправить» другим пользователям. А если удерживать выделенный текст, то можно даже сразу перенести его в заранее открытое приложение.
Таким же образом можно скопировать текст из видео во встроенном приложении «Фото». Поэтому вы можете скачивать видео из Интернета или записывать собственные ролики – и затем отсматривать их на iPhone.
Поэтому вы можете скачивать видео из Интернета или записывать собственные ролики – и затем отсматривать их на iPhone.
Лайфхак. Если у вас нет времени скачивать видео сети или вы и вовсе не можете найти его в поисковике Safari, воспользуйтесь любым другим сервисом для просмотра видео и просто запишите экран своего iPhone или iPad! Запись сохранится в вашу галерею, а приложение Фото, как вы уже знаете, поддерживает функцию распознавания текста.
Как активировать функцию Live Text в Mac?
Так же, как и в iOS, функция распознавания текста встроена в macOS, но не работает по умолчанию. Активировать её – секундное дело.
- Нажмите на иконку яблока на панели управления Mac.
- Выберите меню «Системные настройки».
- Зайдите в раздел «Основные», а затем в пункт «Язык и регион».
- Поставьте флажок напротив функции «Сканер текста».
 Вуаля, теперь система сможет распознать текст на фотографиях и видео на Mac.
Вуаля, теперь система сможет распознать текст на фотографиях и видео на Mac.
Кстати, для распознавания фото убедитесь в том, что на вашем устройстве была установлена версия не старше macOS Monterey, а для видео – macOS Ventura 13.1.
Как выделить текст на фото в macOS?
Как только вы активируете функцию, она будет работать автоматически. Ничего особенного делать не нужно. Можно сказать, что Mac всё сделает за вас.
- Откройте приложение «Фото» на Mac.
- Наведите курсор на текст на фотографии и выделите его – так, как делаете это в Word или Pages.
- Скопируйте выделенную фразу или выберите любое другое доступное действие.
Как распознать текст на видео в macOS?
Эту функцию точно оценят по достоинству любители различных видеоинструкций и обзоров – например, техники, книг, рецептов. Вместо того, чтобы переписывать технические характеристики нового Mac, просто скопируйте их из видео и вставьте себе в «Заметки» (конечно, при условии, что его автор добавил их в свой ролик).
Рассказываем, как же это сделать.
- Откройте видео в браузере Safari или в приложении «Фото».
- Остановите видео на нужном моменте и нажмите на кнопку Live Text в правом нижнем углу экрана – . Если вдруг она не появилась, то выделите текст так, как делаете это в любом текстовом редакторе.
- Выделив нужный фрагмент, не переводите с него курсор и нажмите на тачпад MacBook двумя пальцами или, если работаете с мышкой, то на её правую кнопку.
- В появившемся списке действий выберете «Копировать» или любое другое.
Если вдруг системе не удаётся распознать текст на видео, попробуйте сделать скриншот экрана и вернитесь к инструкции по распознаванию текста на фото. А ещё можно предположить, что дело в плохом качестве видео или в языке, который не поддерживает ваше устройство. Ну, или вы всё же проигнорировали обновление до macOS Monterey.
Чётко следуйте нашей инструкции – и у вас непременно всё получится!
ЧИТАЙТЕ ТАКЖЕ:
Как загрузить фото в Instagram c Mac?
Как подключить наушники AirPods к компьютеру Mac?
Красивый рабочий стол на iPhone: как создать свои виджеты и изменить иконки в iOS?
Будьте в курсе всегда!
Подпишитесь на рассылку и узнавайте первым о новых акциях и спецпредложениях магазина!
EmailВаш email
NameВаше имя
Как копировать и вставлять на Mac и как копировать несколько элементов
Если вам нужно переместить блок текста, изображение или другой объект из одной части документа в другую или из одного приложения в другое, вам нужно использовать копирование (или вырезание) и вставку. На Mac сочетания клавиш для этого отличаются от других устройств, поэтому, если вы используете Windows, вы можете запутаться.
На Mac сочетания клавиш для этого отличаются от других устройств, поэтому, если вы используете Windows, вы можете запутаться.
Мы объясним простые шаги, которые необходимо предпринять для вырезания, копирования и вставки на Mac.
Основное различие между Windows и Mac — это клавиша, которую нужно нажимать — на Mac это клавиша Command. На нем есть символ ⌘, и он расположен рядом с клавишей пробела.
Программы для Windows, мобильные приложения, игры — ВСЁ БЕСПЛАТНО, в нашем закрытом телеграмм канале — Подписывайтесь:)
Вам также может потребоваться использовать клавишу Option, которая на некоторых компьютерах Mac является клавишей Alt.
Как копировать на Mac
Хотите скопировать что-нибудь на Mac? Вот что надо делать:
- Выделите текст / объект, который вы хотите скопировать: если это слово, дважды щелкните по нему, это предложение или абзац, дважды щелкните и перетащите курсор в конец раздела или щелкните вверху раздела, нажмите Shift , а затем щелкните в нижней части раздела.

- Скопируйте выделение, нажав Command + C, или «Вырезать» с помощью Command + X. Оба сохраняют выделенный текст / объект на монтажном столе, но «Копировать» оставляет его на месте, а «Вырезать» удаляет.
Как вставить на Mac
- Как и выше, вам нужно сначала выбрать текст или объект, который вы хотите скопировать или вырезать, нажав Command + C, чтобы скопировать, или Command + X, чтобы вырезать.
- Поместите курсор в то место, где вы хотите разместить текст / объект, и Вставьте, нажав Command + V.
Обратите внимание, что цель может быть в другом документе или даже в совершенно другом приложении. Или даже на другом устройстве, если на то пошло — ниже мы объясним, как вы можете копировать и вставлять данные с Mac на iPhone или наоборот.
Как вставить без форматирования
Мы обнаружили, что нет ничего более разочаровывающего, чем копирование и вставка из одного документа в другой или из одного приложения в другое, только чтобы обнаружить, что оно также копирует поверх форматирования (например, шрифта).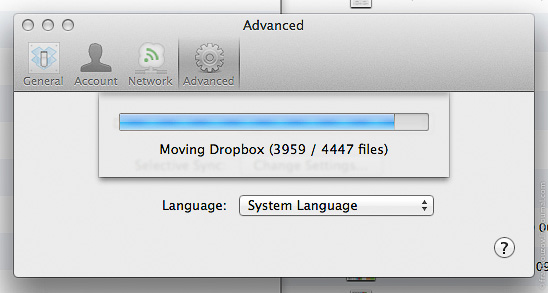 Это раздражает, если у вас другое форматирование в документе, над которым вы работаете, и это делает вещи несовместимыми.
Это раздражает, если у вас другое форматирование в документе, над которым вы работаете, и это делает вещи несовместимыми.
Чтобы избежать этого, вы можете использовать команду, которая следит за тем, чтобы вставленный текст соответствовал форматированию абзаца или документа, к которому он присоединяется, а не того, который он только что оставил.
В этом случае вам необходимо выполнить следующие действия:
- Выделите текст или объект, который нужно скопировать или вырезать, нажав Command + C, чтобы скопировать, или Command + X, чтобы вырезать.
- Поместите курсор в то место, где вы хотите разместить текст / объект, и Вставьте, нажав Command + Option / Alt + Shift + V.
Это довольно важная комбинация, но если вы сможете управлять ею, вы получите текст, вставленный в формате вашего целевого документа или приложения.
Это сочетание клавиш может отличаться в зависимости от приложения, поэтому, если Command + Option / Alt + Shift + V не работает, попробуйте Command + Shift + V.
Другие способы вырезания и вставки
Большинство людей используют перечисленные выше сочетания клавиш, но есть альтернативы.
Вы можете просто использовать мышь:
- Выделите текст, который хотите скопировать.
- Щелкните по нему правой кнопкой мыши.
- Выберите «Вырезать» или «Копировать».
- Щелкните правой кнопкой мыши то место, куда вы хотите вставить текст, и выберите «Вставить».
Как скопировать несколько элементов на Mac
Если вы переходите на Mac из Windows, вам может быть интересно, можете ли вы скопировать несколько элементов в буфер обмена на вашем Mac, чтобы вы могли выбрать, что вы хотите вставить.
К сожалению, Mac не поддерживает эту функцию.
На ПК вы можете скопировать до 24 элементов из документов Office в буфер обмена Office и вставить их в документ, выбрав то, что вы хотите вставить, на панели задач.
Где находится буфер обмена на Mac?
Однако вы можете увидеть буфер обмена, вот что вам нужно сделать:
- Откройте Finder.

- Щелкните в меню на Edit.
- Выберите Показать буфер обмена.
- Это покажет вам, что вы скопировали последним.
К сожалению, он не будет записывать все, что вы скопировали.
Лучший инструмент буфера обмена для Mac?
Apple не предлагает его, но вы можете попробовать сторонний инструмент буфера обмена, который может позволить вам хранить несколько копий.
Альфред
Альфред — хороший вариант, и компания существует уже много лет. Alfred — это отмеченное наградами приложение для повышения производительности, но среди других функций оно предлагает История буфера обмена как часть Powerpack, который стоит 29 фунтов стерлингов за одну лицензию.
С помощью этого инструмента все, что вы копируете, будет доступно в вашей истории поиска.
Вы даже можете сохранять популярные фрагменты текста для быстрого доступа.
Вы можете выбрать, чтобы Альфред запомнил вашу историю Clipbpard на 24 часа, 7 дней, 1 месяц или 3 месяца.
Копирование и вставка между устройствами
Еще один полезный совет, прежде чем мы оставим эту в основном простую тему позади.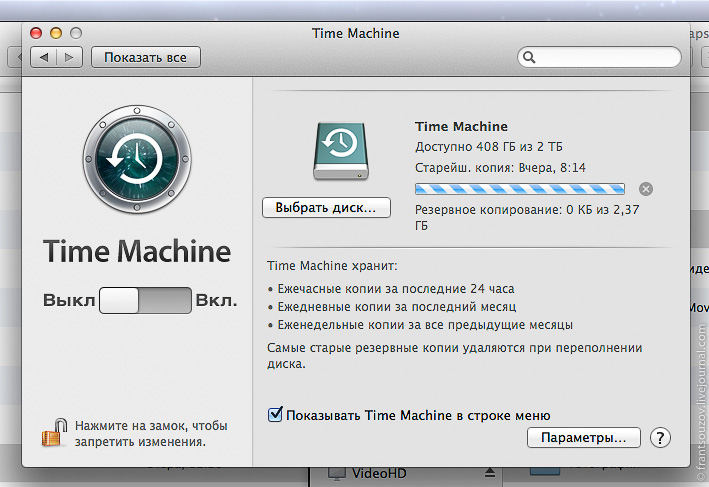 С запуском универсального буфера обмена в macOS Sierra в 2016 году стало возможным Скопируйте на свой Mac, а затем вставьте на свой iPhone или наоборот.
С запуском универсального буфера обмена в macOS Sierra в 2016 году стало возможным Скопируйте на свой Mac, а затем вставьте на свой iPhone или наоборот.
Пока эта функция включена на ваших устройствах, это так же просто, как кажется, вот что вам нужно сделать:
- Выделите объект на своем iPhone и нажмите «Копировать».
- Теперь откройте документ на вашем Mac и нажмите Command + V. Может быть задержка 3-5 секунд для текста или 10 или более секунд для изображения, но достаточно скоро появится скопированный элемент.
Но как сделать так, чтобы универсальный буфер обмена был доступен на Mac, iPhone и iPad?
Он доступен с момента появления iOS 10 и macOS Sierra 2016, так что, скорее всего, вы используете более новую версию операционных систем Apple, но если нет, вам нужно будет обновить.
Вам также понадобятся устройства, поддерживающие функцию универсального буфера обмена — Apple описывает их на этой странице: Требования к непрерывности.
Это включает в себя:
- iPhone 5 или новее
- Любой iPad Pro
- IPad 4-го поколения или новее
- Любой iPad Air
- iPad mini 2 или новее
- IPod touch 6-го поколения.

На стороне Mac это включает:
- MacBook 2015 года или новее
- MacBook Pro 2012 года или новее
- MacBook Air 2012 года или новее
- Mac mini 2012 года или новее
- IMac 2012 года или новее
- Mac Pro 2013 года или новее
Оба устройства также необходимо войти в одну учетную запись iCloud.
Вам также потребуется включить Bluetooth и Wi-Fi.
Если у вас есть все вышеперечисленное, вот что вам нужно сделать, чтобы универсальный буфер обмена работал на вашем Mac:
- На Mac откройте Системные настройки> Общие.
- Убедитесь, что в нижней части меню стоит флажок «Разрешить передачу обслуживания между этим Mac и вашими устройствами iCloud».
- На устройстве iOS откройте «Настройки»> «Основные»> «Handoff» и убедитесь, что в «Handoff» есть зеленый ползунок.
Для получения дополнительной информации о функциях Continuity прочтите наше полное руководство по Continuity на Mac и iOS.
Вы также можете найти эти статьи полезными:
Как копировать и вставлять на Mac
Все мы знаем сочетания клавиш Cmd+C и Cmd+V, но есть еще много чего, чему нужно научиться. Изучите все способы копирования и вставки на Mac в этом руководстве.
Изучите все способы копирования и вставки на Mac в этом руководстве.
Копирование и вставка — одна из самых распространенных операций на наших компьютерах. Вероятно, вы можете использовать сочетания клавиш для этого, даже не глядя на клавиши.
Если вы обнаружите, что ваши клавиши C и V изнашиваются после всех операций копирования и вставки, для которых вы их использовали, вам будет приятно узнать, что существует множество других способов копирования и вставки на вашем компьютере. Эппл компьютер.
Если вы готовы выйти за рамки ярлыков, вот как копировать и вставлять на Mac.
Как копировать и вставлять на Mac с помощью сочетаний клавиш
Некоторые сочетания клавиш используются так часто, что становятся частью языка. Ctrl+C и Ctrl+V — это сочетания клавиш для копирования и вставки в Windows, и они стали частью многих мемов.
Как и следовало ожидать, Mac любят делать что-то немного по-другому, поэтому, если вы попытаетесь скопировать и вставить с помощью Ctrl+C и Ctrl+V , вам не повезет.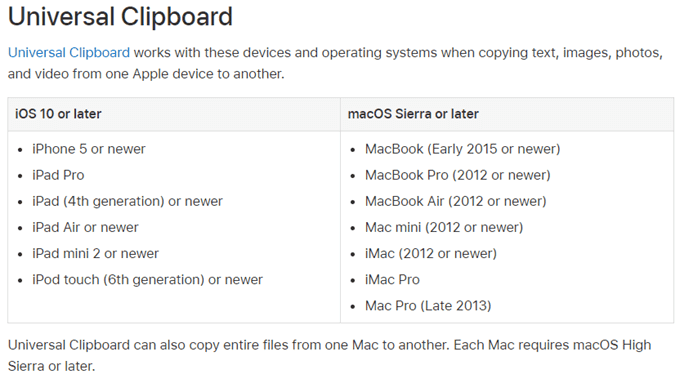 Однако, к счастью, вам не нужно будет изучать целый новый набор ярлыков.
Однако, к счастью, вам не нужно будет изучать целый новый набор ярлыков.
Для копирования и вставки на Mac с помощью сочетаний клавиш:
- Выделите текст, который хотите скопировать.
- Нажмите Cmd+C , чтобы скопировать, или Cmd+X , если хотите вырезать. Вырезание — это то же самое, что и копирование, но при этом текст удаляется, а не остается на месте.
- Перейдите туда, куда вы хотите вставить текст, и нажмите Cmd+V.
- Ваш текст будет вставлен.
- Если вы хотите вставить без форматирования, попробуйте Cmd+Shift+V или Cmd+Alt+V. Ярлык, который вам нужен, зависит от приложения.
Как копировать и вставлять на Mac, щелкнув правой кнопкой мыши
Вы также можете копировать и вставлять на Mac с помощью мыши или трекпада, а не сочетания клавиш.
Чтобы скопировать и вставить на Mac, щелкнув правой кнопкой мыши:
- Выделите текст, который хотите скопировать.

- Щелкните правой кнопкой мыши где-нибудь в выделенном тексте.
- Выберите Копировать из контекстного меню.
- Перейдите туда, куда вы хотите вставить текст.
- Щелкните правой кнопкой мыши и выберите Вставить .
- Ваш текст будет вставлен.
- У вас также могут быть другие параметры вставки, доступные в контекстном меню, в зависимости от приложения, в которое вы вставляете. Это могут быть такие варианты, как Специальная вставка , которая позволит вам выбрать форматирование того, что вы вставляете, или Вставить и подобрать стиль , который вставит ваш текст в том же формате, что и текст в приложении, в которое вы вставляете.
Как копировать и вставлять на Mac с помощью Finder
Если вы хотите копировать и вставлять целые файлы, а не фрагменты текста, вы можете сделать это в приложении Finder . Это позволяет копировать файлы в разные папки.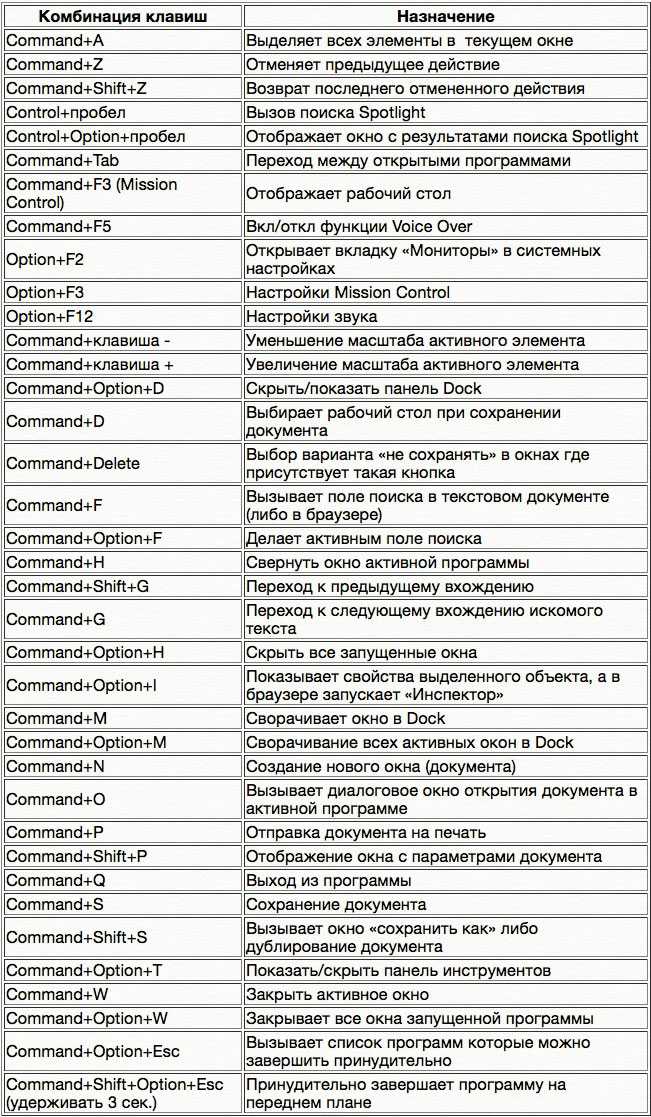
Чтобы скопировать и вставить на Mac с помощью Finder:
- Откройте Finder и выделите файл или файлы, которые вы хотите скопировать. Вы можете выбрать несколько файлов, удерживая Cmd при щелчке по каждому файлу, или выбрать непрерывный раздел файлов, щелкнув первый, удерживая нажатой Shift и щелкнув последний.
- После выбора файлов щелкните правой кнопкой мыши любой из выбранных файлов.
- В контекстном меню выберите Копировать .
- Перейдите в место, куда вы хотите вставить файл или файлы, и щелкните правой кнопкой мыши в пустой части окна Finder.
- Если вы находитесь в представлении списка, щелчок в большинстве областей пустого пространства выберет один из файлов в папке. Однако, если вы щелкните правой кнопкой мыши сразу под строкой над верхним файлом в списке, вы получите доступ к правильному меню. Кроме того, вы можете использовать меню Finder, как описано в следующем разделе.

- Выберите Вставить или Вставить X Элементы , и ваши файлы будут вставлены в текущую папку.
Как копировать и вставлять на Mac с помощью меню
В меню большинства приложений есть опции для копирования и вставки, доступ к которым можно получить в верхней части экрана при использовании приложения.
Для копирования и вставки на Mac с помощью меню:
- Выберите текст, файл или объект, который вы хотите скопировать.
- Наведите указатель мыши на верхнюю часть экрана, чтобы открыть строку меню.
- Нажмите Редактировать .
- В меню Редактировать нажмите Копировать .
- Перейдите туда, куда вы хотите вставить.
- Щелкните меню Edit еще раз и выберите Paste .
- Теперь должно появиться содержимое вашего буфера обмена.
Как копировать и вставлять на другие устройства Apple с Mac
Handoff — это функция, которая выглядит почти как колдовство.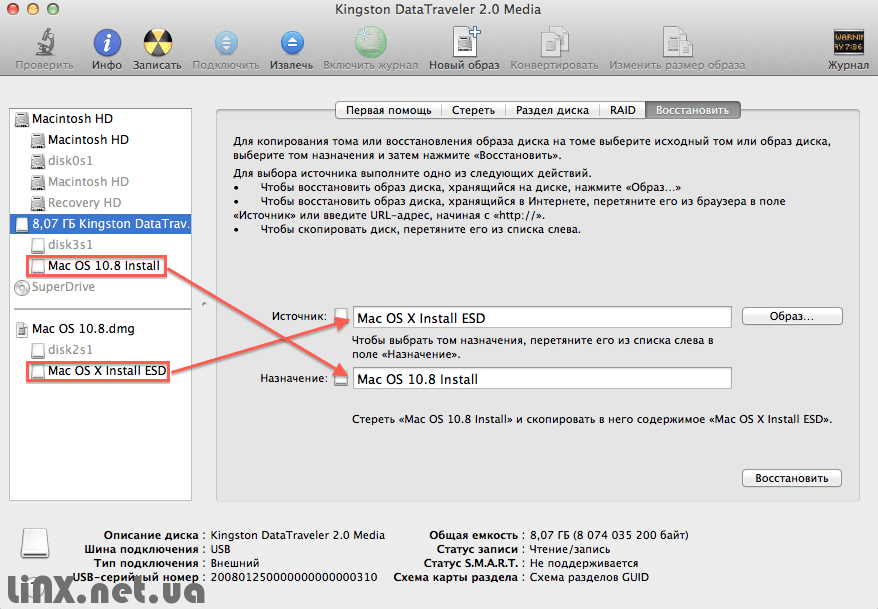 Вы можете скопировать что-то на свой iPhone, нажать «Вставить» на своем Mac, и все, что вы скопировали на свой iPhone, теперь волшебным образом появится на вашем Mac. Это работает и по-другому: скопируйте что-нибудь на свой Mac, и вы сможете вставить это в приложение на своем iPhone или iPad.
Вы можете скопировать что-то на свой iPhone, нажать «Вставить» на своем Mac, и все, что вы скопировали на свой iPhone, теперь волшебным образом появится на вашем Mac. Это работает и по-другому: скопируйте что-нибудь на свой Mac, и вы сможете вставить это в приложение на своем iPhone или iPad.
Вам потребуется активировать Handoff на вашем Mac и iPhone или iPad, прежде чем вы сможете использовать эту полезную функцию.
Как включить Handoff
Handoff можно включить в настройках, но вам необходимо убедиться, что он включен на всех устройствах, на которых вы собираетесь его использовать. Если он включен только на одном устройстве, вы не сможете копировать и вставлять между устройствами.
Чтобы включить Handoff:
- На Mac откройте Системные настройки приложение.
- Выберите Общие .
- В нижней части экрана убедитесь, что установлен флажок Разрешить передачу обслуживания между этим Mac и вашими устройствами iCloud .

- Теперь откройте приложение Settings на вашем iPhone или iPad.
- Нажмите Общие .
- Выберите AirPlay и Handoff.
- Убедитесь, что Handoff переключен на On позиция.
Как копировать и вставлять с помощью Handoff
После активации Handoff на соответствующих устройствах вы можете использовать его для быстрого и простого копирования и вставки между устройствами.
Для копирования и вставки на ваш Mac с помощью Handoff:
- На вашем Mac выделите текст.
- Нажмите Cmd+C , чтобы скопировать его.
- Откройте свой iPhone и откройте приложение, в которое вы хотите вставить текст.
- Нажмите и удерживайте место, где должен появиться текст, и выберите Вставить .
- Вы увидите сообщение о том, что Handoff вставляет данные с вашего Mac.

- Через мгновение ваш текст появится на вашем iPhone.
- Чтобы вставить с iPhone на Mac, нажмите и удерживайте текст или изображение, которое хотите скопировать, и выберите Копировать .
- На вашем Mac откройте приложение, в которое вы хотите вставить, поместите курсор туда, куда вы хотите вставить, и нажмите Cmd+V.
- Вы увидите сообщение о том, что что-то вставляется с вашего iPhone.
- Ваш контент будет вставлен на ваш Mac.
Узнайте больше о своем Mac
Как видите, копирование и вставка на Mac — это гораздо больше, чем вы думаете. Есть много других полезных функций Mac, о которых вы, возможно, не до конца знаете.
Например, вы можете использовать Apple Focus на Mac, чтобы не отвлекаться во время работы. Вы можете использовать AirPlay со своего iPhone на Mac, если хотите посмотреть что-то на большом экране.
Если вы больше Вейдер, чем Люк, вы также можете включить темный режим на своем Mac, чтобы облегчить работу глаз.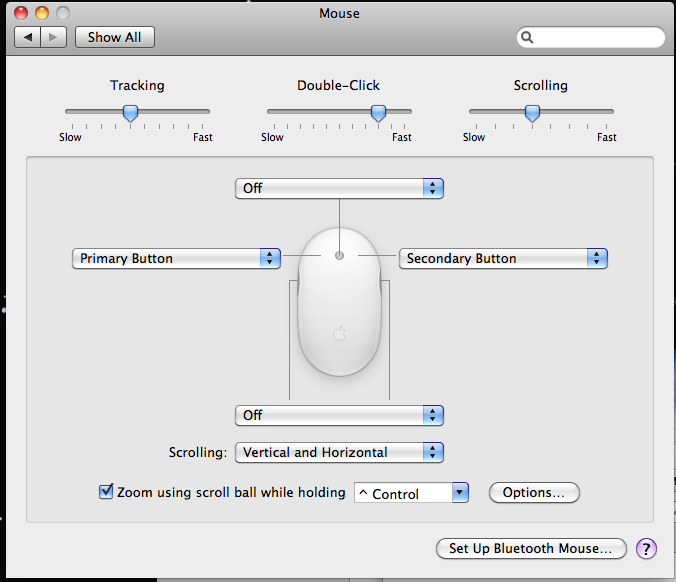
Связанные элементы:Hero, Mac, macOS
Как копировать и вставлять на Mac: хитрости, которые вы должны знать
Если вам нужно переместить текст, изображение или другой объект из одной части документа в другую или из одного приложения в другое, вам нужно использовать копирование (или вырезание) и вставку. На Mac или MacBook сочетания клавиш для этого отличаются от других устройств, поэтому, если вы работаете с Windows, вы можете запутаться.
Мы расскажем о простых шагах, которые необходимо выполнить для вырезания, копирования и вставки на Mac. Наши советы помогут вам вырезать и вставить на MacBook.
Мы также расскажем, как копировать и вставлять с помощью клавиатуры на Mac и копировать и вставлять с помощью мыши Mac.
Основное различие между Windows и Mac заключается в клавише, которую нужно нажать — на Mac это клавиша Command. На нем есть символ ⌘, и он расположен рядом с пробелом. Читать:
Где командная клавиша?
Вам также может потребоваться
Клавиша Option, которая на некоторых компьютерах Mac помечена как клавиша Alt.
Краткий обзор
Вот основные комбинации клавиш, которые вам нужны:
- Копировать: Command + C
- Вырезать: Command + X
- Вставить: Command + V
Как копировать на Mac или MacBook
Хотите скопировать что-нибудь на Mac? Вот что нужно сделать:
- Выделите текст/объект, который вы хотите скопировать: Если это слово, дважды щелкните по нему, это предложение или абзац, щелкните в начале и перетащите курсор в конец раздела, или щелкните в верхней части раздела, нажмите клавишу Shift, а затем щелкните в нижней части раздела.
- Скопируйте выделение, нажав Command + C, или Вырежьте, нажав Command + X. В обоих случаях выделенный текст/объект сохраняется на монтажном столе, но при копировании он остается на месте, а при вырезании удаляется.
Как вставить на Mac или MacBook
- Как и выше, вам нужно сначала выбрать текст или объект, который вы хотите скопировать или вырезать.

- Затем нажмите Command + C, чтобы скопировать, или Command + X, чтобы вырезать.
- Поместите курсор туда, куда вы хотите поместить текст/объект, и вставьте, нажав Command + V.
Обратите внимание, что цель может находиться в другом документе или даже в совершенно другом приложении. Или даже
если на то пошло, на другом устройстве — мы объясним, как вы можете копировать и вставлять с вашего Mac на ваш iPhone или наоборот ниже.
Как вставить без форматирования
Мы обнаружили, что нет ничего более неприятного, чем копирование и вставка из одного документа в другой или из одного приложения в другое, только чтобы обнаружить, что оно также копирует форматирование (например, шрифт). Это раздражает, если у вас другое форматирование в документе, над которым вы работаете, и это заставляет вещи выглядеть несоответствующими.
Чтобы избежать этого, вы можете использовать команду, которая гарантирует, что вставляемый текст следует форматированию абзаца или документа, к которому он присоединен, а не тому, который он только что оставил.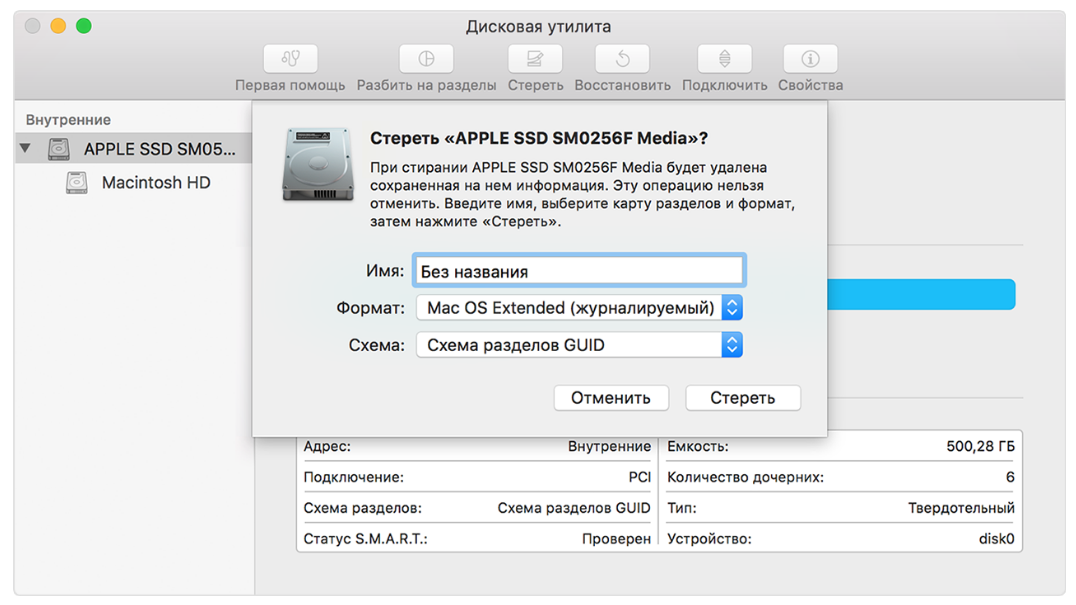
В этом случае вам необходимо выполнить следующие шаги:
- Выберите текст или объект, который вы хотите скопировать или вырезать, нажав Command + C, чтобы скопировать, или Command + X, чтобы вырезать.
- Поместите курсор туда, куда вы хотите поместить текст/объект, и вставьте, нажав Command + Option/Alt + Shift + V.
Это довольно сложная комбинация клавиш, но если вы справитесь с ней, вы получите вставленный текст в формате целевого документа или приложения.
Это сочетание клавиш работает в Apple Pages, но может отличаться в разных приложениях, поэтому, если Command + Option/Alt + Shift + V не работает, попробуйте Command + Shift + V.
Если вы используете Microsoft Word, вам нужно нажмите «Вставить» в меню и выберите «Сохранить только текст». Вы можете установить это как пасту по умолчанию, если хотите.
Вырезать и вставлять с помощью мыши
Большинство людей используют сочетания клавиш, перечисленные выше, но есть и альтернативные варианты.
Вы можете просто использовать мышь:
- Выделите текст, который хотите скопировать (либо двойным щелчком по слову, либо щелчком и перетаскиванием, чтобы выбрать больше).
- Щелкните правой кнопкой мыши по выделенному.
- Выберите Вырезать или Копировать.
- Щелкните правой кнопкой мыши место, куда вы хотите вставить текст, и выберите Вставить.
В качестве альтернативы вы можете использовать меню (зависит от приложения):
- Выберите текст, который хотите скопировать.
- В меню выберите Редактировать.
- Выберите Вырезать или Копировать.
- Щелкните правой кнопкой мыши место, куда вы хотите вставить текст, и выберите в меню Вставить.
В Pages есть возможность вставки и сопоставления стилей, которая может быть полезна, если вы хотите потерять какое-либо форматирование. Другие приложения, вероятно, будут иметь аналогичную опцию.
Как скопировать несколько элементов на Mac
Если вы переходите на Mac из Windows, вам может быть интересно, можно ли копировать несколько элементов в буфер обмена на Mac, чтобы вы могли выбрать, что вы хотите вставить.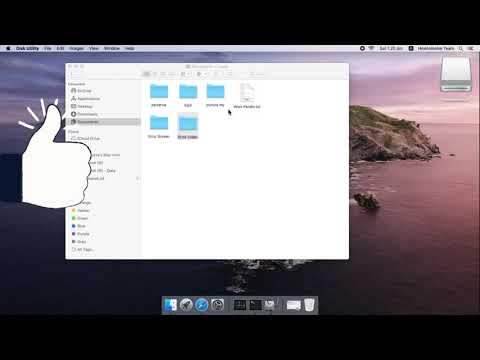
К сожалению, Mac не предлагает эту функцию (хотя мы бы хотели, чтобы она появилась в
macOS 13.)
На ПК вы можете скопировать до 24 элементов из документов Office в буфер обмена Office и вставить их в документ, выбрав то, что вы хотите вставить, на панели задач.
Где находится буфер обмена на Mac?
Однако вы можете увидеть буфер обмена, вот что вам нужно сделать:
- Открыть Finder.
- Нажмите «Изменить» в меню.
- Выберите Показать буфер обмена.
- Это покажет вам, что вы скопировали последним.
К сожалению, он не будет вести учет всего, что вы скопировали.
Лучший инструмент буфера обмена для Mac?
Apple не предлагает его, но вы можете попробовать сторонний инструмент буфера обмена, который может позволить вам хранить несколько копий.
Alfred
Alfred — хороший вариант, компания существует уже много лет. Alfred — отмеченное наградами приложение для повышения производительности, но среди других функций оно предлагает историю буфера обмена как часть Powerpack, который стоит
29 фунтов стерлинговза одну лицензию.
С помощью этого инструмента все, что вы копируете, будет доступно в вашей истории поиска.
Вы даже можете сохранять популярные текстовые фрагменты для быстрого доступа.
Вы можете выбрать, чтобы Альфред запоминал вашу историю Clipbpard на 24 часа, 7 дней, 1 месяц или 3 месяца.
Копирование и вставка между iPhone, iPad и Mac
Еще один совет, прежде чем мы оставим эту простую тему. С момента запуска универсального буфера обмена в macOS Sierra в 2016 году появилась возможность
Скопируйте на свой Mac, а затем вставьте на свой iPhone или наоборот.
Пока эта функция включена на ваших устройствах, все так просто, как кажется. Вот что вам нужно сделать:
- Выделите объект на iPhone и нажмите «Копировать».
- Теперь откройте документ на вашем Mac и нажмите Command + V. Может быть задержка 3-5 секунд для текста или 10 или более секунд для изображения, но достаточно скоро появится скопированный элемент.
Но как убедиться, что универсальный буфер обмена доступен на вашем Mac, iPhone и iPad?
Он был доступен с момента появления iOS 10 и macOS Sierra 2016, поэтому, скорее всего, вы используете более новую версию операционных систем Apple, но в противном случае вам потребуется обновить ее.
Вам также потребуются устройства, поддерживающие функцию универсального буфера обмена — Apple описывает их на этой странице:
Требования непрерывности.
Сюда входят:
- iPhone 5 или новее
- Любой iPad Pro
- iPad 4-го поколения или новее
- Любой iPad Air
- iPad mini 2 или новее
- iPod touch 6-го поколения.
на стороне Mac. Это включает в себя:
- 2015 MacBook или более новее
- 2012 MacBook Pro или новый
- 2012 MacBook Air или Newer
- 2012 Mac Mini или новее
- 2012 2012 или новый Newer
- 9 2013 2013 2013 2013 2013 2013 2013 2013 2013 2013 2013 2013 2013 2013 2013 2013 2013 2013 2013 2013 2013 2013 2013 2013 2013 2013 2013 2013 2013 2013 2013 2013 2013 2013 2013 2013 2013 2013 2013 2013 2013 2013 2013 2013 2013 Mac Or Pro Pro Pro Pro или Newer
. более новый
На обоих устройствах также необходимо войти в одну и ту же учетную запись iCloud.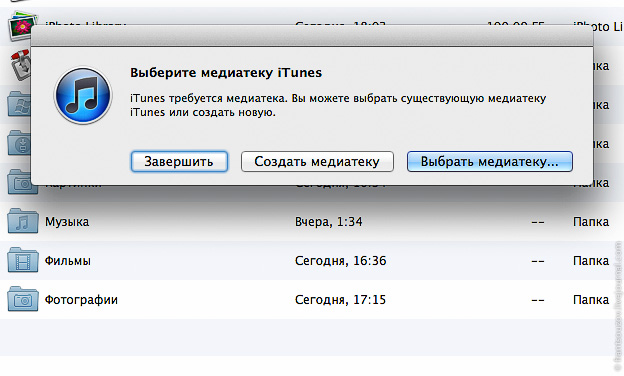
Вам также необходимо включить Bluetooth и Wi-Fi.
Если у вас есть все вышеперечисленное, вот что вам нужно сделать, чтобы универсальный буфер обмена работал на вашем Mac:
- На Mac откройте «Системные настройки» > «Основные».
- Убедитесь, что в нижней части меню установлен флажок «Разрешить передачу обслуживания между этим Mac и вашими устройствами iCloud».
- На устройстве iOS откройте «Настройки» > «Основные» > «Handoff» и убедитесь, что ползунок «Handoff» имеет зеленый цвет.
Для получения дополнительной информации о функциях непрерывности см.
Полное руководство по Continuity на Mac и iOS.
Вам также могут пригодиться следующие статьи:
- Основные сочетания клавиш и сочетания клавиш Mac
- Как набирать Æ, €, #, @, © и другие специальные символы на Mac
- Как принудительно выйти или управлять Alt Delete на Mac
Автор: Карен Хаслам, редактор
Редактор Macworld с 2008 года, Карен работала по обе стороны разделения Apple, проработав несколько лет в PR-агентстве Apple, прежде чем присоединиться к Macworld почти два десятилетия назад.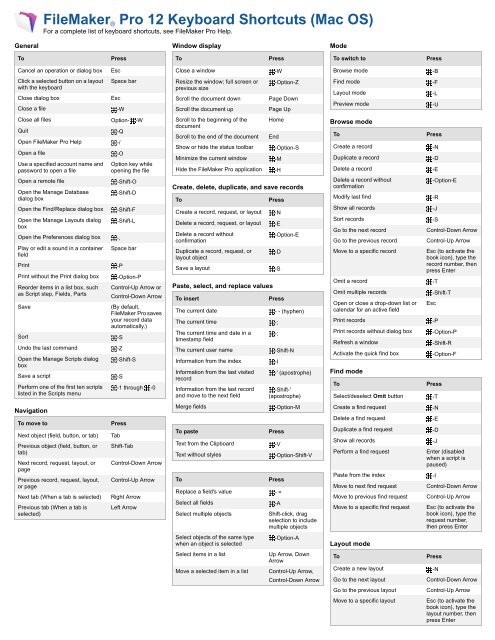
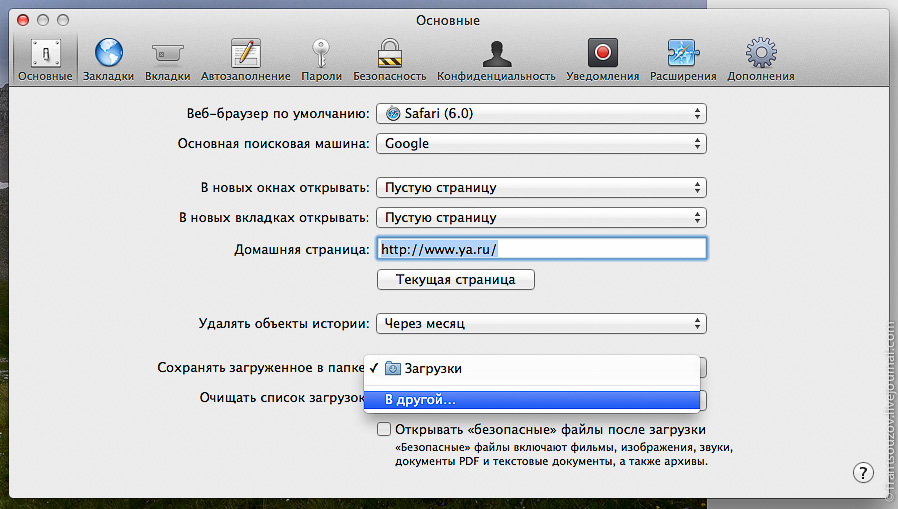
 Вуаля, теперь система сможет распознать текст на фотографиях и видео на Mac.
Вуаля, теперь система сможет распознать текст на фотографиях и видео на Mac.