Содержание
Настройка VPN на iOS 12 и выше
Последнее обновление:
Чтобы использовать наши приложения и настройки, создайте учетную запись ExpressVPN.
Из этого руководства вы узнаете, как установить приложение ExpressVPN на iOS 16, 15, 14, 13 и 12.
Внимание: если ваше устройство работает под управлением iOS 11 или более ранней версии, то воспользуйтесь ручной настройкой L2TP.
Еще нет подписки? Узнайте больше о VPN для iOS.
Оглавление
Загрузка VPN-приложения
Настройка VPN-приложения
Подключение к VPN-серверу
Отключение от VPN-сервера
Выбор другой локации VPN-серверов
Блокировка трекеров и вредоносных сайтов
Изменение VPN-протокола
Как снова подключиться к серверу после разрыва соединения
Переустановка конфигурации VPN
Изменение языка интерфейса в приложении ExpressVPN для iOS
Доступ к справочным статьям в приложении
Удаление приложения
Загрузка VPN-приложения
Откройте App Store и введите в поиск ExpressVPN.
Коснитесь кнопки ЗАГРУЗИТЬ.
Приложение ExpressVPN загрузится на ваш телефон.
Если вам не удалось найти приложение ExpressVPN в вашем App Store, попробуйте изменить страну App Store.
После завершения загрузки нажмите ОТКРЫТЬ, чтобы запустить приложение ExpressVPN.
Нужна помощь? Обратитесь напрямую в службу поддержки ExpressVPN.
Наверх
Настройка VPN-приложения
На приветственном экране приложения нажмите Войти.
- Если вы НЕ приобретали подписку на ExpressVPN в App Store, введите адрес электронной почты и пароль, связанные с вашей учетной записью ExpressVPN. Нажмите Войти.
- Если вы купили подписку на ExpressVPN в App Store, нажмите восстановить подписку App Store. Вы можете получить запрос от iOS на ввод своего пароля Apple ID.
Вы увидите подробный список данных, которые собирает приложение ExpressVPN. Чтобы продолжить, нажмите Принимаю.
Чтобы продолжить, нажмите Принимаю.
Вам будет предложено установить конфигурацию VPN. Нажмите Продолжить, чтобы завершить установку.
На экране приложения появится сообщение: «ExpressVPN хочет добавить конфигурации VPN». Нажмите Разрешить.
Используйте Touch ID или введите пароль, чтобы добавить конфигурации VPN.
ExpressVPN спросит, хотите ли вы получать уведомления о важных предупреждениях. Выберите подходящий вариант ответа, чтобы продолжить.
Если вы выбрали OK, нажмите Разрешить, чтобы подтвердить, что вы хотите получать уведомления от приложения ExpressVPN.
Далее приложение спросит, хотите ли вы делиться анонимными аналитическими данными, чтобы помочь улучшить скорость и надежность ExpressVPN. Выберите подходящий вариант ответа, чтобы продолжить.
Нужна помощь? Обратитесь напрямую в службу поддежки ExpressVPN.
Наверх
Подключение к VPN-серверу
Чтобы подключиться к VPN-серверу, коснитесь кнопки ВКЛ. В режиме работы по умолчанию ExpressVPN автоматически подключит вас к наиболее оптимальной локации — так работает функция Автовыбор.
Как только на экране появится надпись Соединение установлено, вы сможете пользоваться Интернетом безопасно и без ограничений!
Примечание. Используя одну подписку на ExpressVPN можно подключиться к VPN одновременно на пяти устройствах, независимо от платформы. Если вы попытаетесь одновременно подключить свыше пяти устройств, то увидите такое сообщение:
Нужна помощь? Обратитесь напрямую в службу поддержки ExpressVPN.
Наверх
Отключение от VPN-сервера
Чтобы отключиться от VPN-сервера, коснитесь кнопки ВКЛ, пока VPN-соединение активно.
Вы узнаете, что соединение отключено, когда появится надпись Соединение отключено.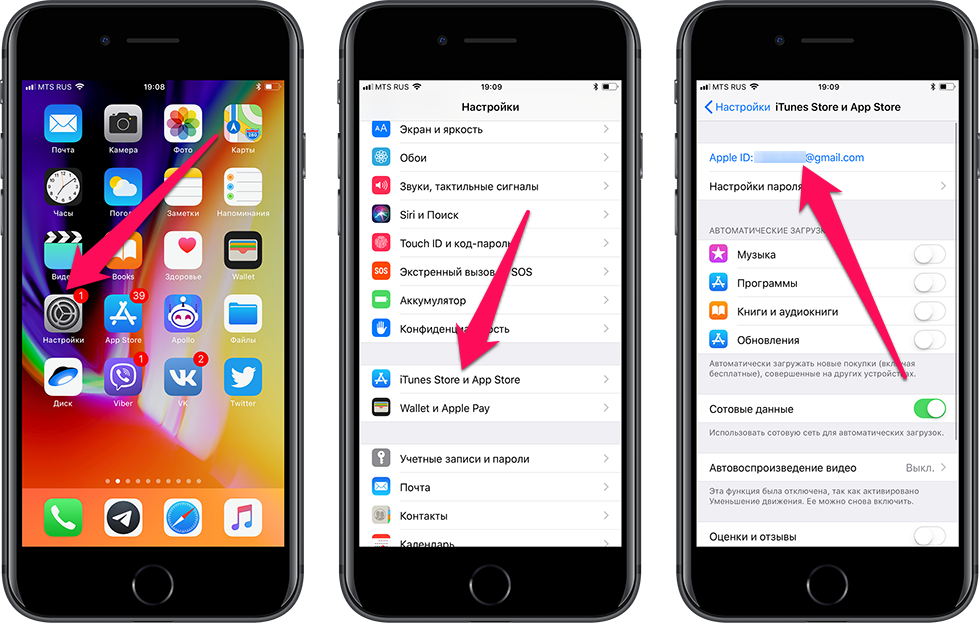
Нужна помощь? Обратитесь напрямую в службу поддержки ExpressVPN.
Наверх
Выбор другой локации VPN-серверов
Чтобы подключиться к серверу в другой локации, коснитесь панели выбора локаций (под кнопкой «ВКЛ»).
Примечание. В первый раз, когда вы попытаетесь выбрать другую локацию при активном VPN-соединении, вы увидите сообщение о том, что во время переподключения ваш интернет-трафик будет без защиты. Нажмите Продолжить.
Коснитесь названия локации, к которой хотите подключиться.
ExpressVPN автоматически подключит ваше устройство к серверу в выбранной локации.
Чтобы добавить локацию в список избранных, проведите по ней пальцем вправо. Получить доступ к добавленным в избранное локациям можно, открыв вкладку Избранные.
Чтобы удалить локацию из списка избранных, проведите по ней пальцем вправо.
Нужна помощь? Обратитесь напрямую в службу поддержки ExpressVPN.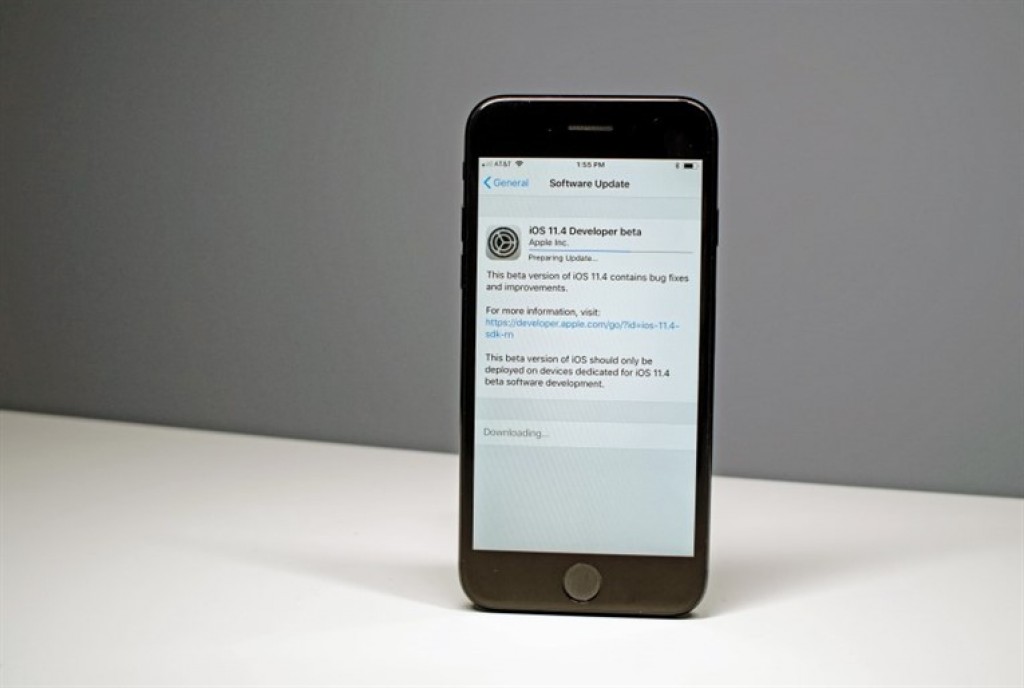
Наверх
Блокировка трекеров и вредоносных сайтов
Функция Threat Manager от ExpressVPN дает вам больше контроля над тем, что компании знают о вас, и о том, что вы делаете в Интернете.
Многие приложения, а также веб-сайты, которые вы посещаете, регистрируют и передают информацию о вашей деятельности сторонним компаниям, в том числе трекерам, мошенникам и вредоносным сайтам. Эта информация используется для предоставления вам более целенаправленной рекламы и контента, обычно без вашего ведома или разрешения.
Threat Manager не позволяет приложениям и веб-сайтам, которые вы открываете на своем устройстве, передавать информацию сторонним компаниям, входящим в наш черный список.
По умолчанию функция Threat Manager отключена. Чтобы включить функцию:
- Подключитесь к VPN и используйте Автовыбор протокола или протокол Lightway.
- Нажмите Опции > Настройки > Threat Manager.

- Включите Блокировать трекеры и вредоносные сайты.
Узнайте подробнее о функции Threat Manager от ExpressVPN.
Нужна помощь? Обратитесь напрямую в службу поддержки ExpressVPN.
Наверх
Изменение VPN-протокола
Важно! Отключитесь от VPN, прежде чем сменить протокол.
VPN-протоколы — это методы подключения к VPN-серверу. ExpressVPN рекомендует использовать автовыбор протокола — эта опция не только активна по умолчанию, но и автоматически выбирает наиболее подходящий к условиям вашей сети протокол.
В ряде случаев возможна ситуация, когда смена протокола увеличит скорость подключения.
Чтобы сменить протокол:
Нажмите Настройки.
Нажмите Настройки > VPN-протокол.
Напротив вашего текущего протокола вы увидите галочку. Чтобы сменить протокол, нажмите на нужный вариант.
Важно! Чтобы воспользоваться протоколом Lightway, ваше приложение ExpressVPN для iOS должно быть обновлено до 11-й (или более новой) версии. В свою очередь, для этого вам потребуется iOS 12 или более новая версия ОС.
В свою очередь, для этого вам потребуется iOS 12 или более новая версия ОС.
Нужна помощь? Обратитесь напрямую в службу поддержки ExpressVPN.
Наверх
Как снова подключиться к серверу после разрыва соединения
Если экран устройства был отключен некоторое время, соединение с сетью ExpressVPN может прерваться.
Чтобы подключиться опять, откройте приложение и выберите нужную VPN-локацию.
Нужна помощь? Обратитесь напрямую в службу поддержки ExpressVPN.
Наверх
Переустановка конфигурации VPN
Если приложение выдает непредвиденную ошибку, возможно, требуется переустановить конфигурацию VPN.
Чтобы переустановить конфигурацию, нажмите значок меню (≡) в приложении ExpressVPN.
Открыв меню, нажмите Настройки > Изменение конфигурации.
Появится сообщение. Нажмите Разрешить.
Приложение уведомит вас, что ExpressVPN хочет добавить конфигурации VPN.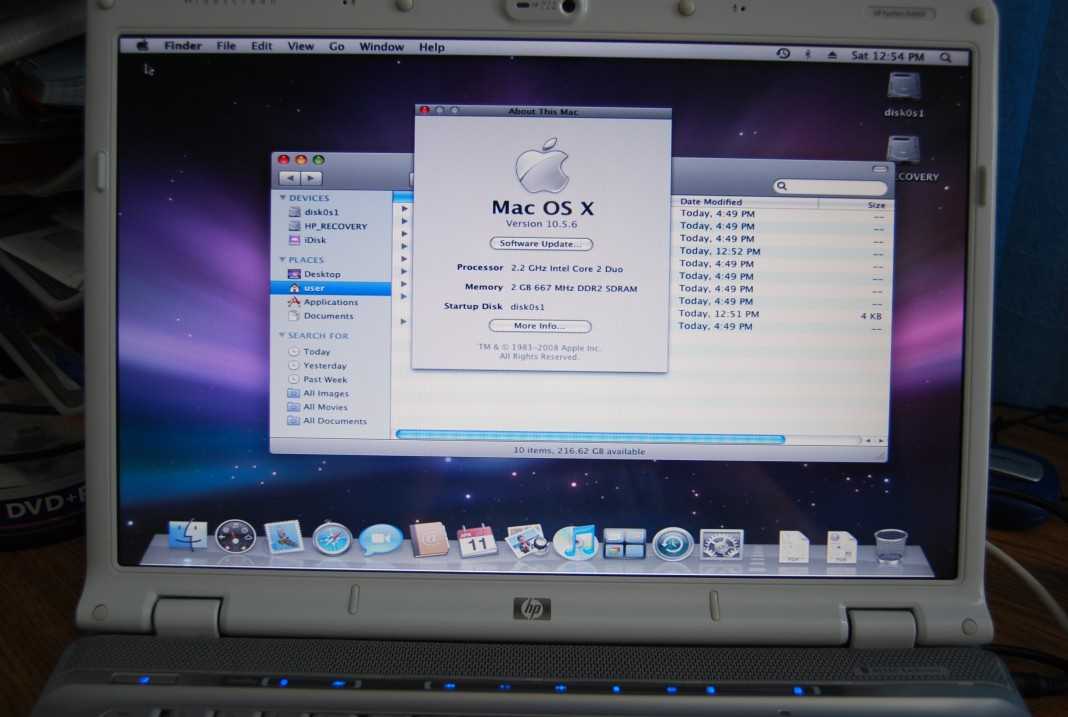 Нажмите Разрешить, чтобы продолжить.
Нажмите Разрешить, чтобы продолжить.
Чтобы добавить конфигурации VPN, используйте Touch ID или введите пароль.
Ваша конфигурация VPN будет переустановлена.
Нужна помощь? Обратитесь напрямую в службу поддержки ExpressVPN.
Наверх
Изменение языка интерфейса в приложении ExpressVPN для iOS
Откройте меню приложения (≡) и выберите пункт Настройки.
Нажмите Язык.
Выберите нужный язык.
Нужна помощь? Обратитесь напрямую в службу поддержки ExpressVPN.
Наверх
Доступ к справочным статьям в приложении
Теперь вы можете получить доступ к справочным статьям прямо в приложении ExpressVPN.
Нажмите значок меню (≡) и выберите Справка и поддержка.
Нажмите категорию, чтобы выбрать справочную статью в приложении.
Нужна помощь? Обратитесь в службу поддержки ExpressVPN.
Наверх
Удаление приложения
Чтобы удалить приложение ExpressVPN с ваших iPhone, iPad или iPod, нажмите и удерживайте значок ExpressVPN на главном экране, пока все значки не задрожат. Нажмите Удалить приложение.
Чтобы удалить приложение, нажмите Удалить.
Приложение будет удалено с вашего устройства.
Нужна помощь? Обратитесь напрямую в службу поддержки ExpressVPN.
Наверх
Ручная настройка VPN-соединения без приложения
Если вы хотите подключить свое устройство к ExpressVPN без использования приложения, пожалуйста, следуйте инструкциям по ручной настройке.
Нужна помощь? Обратитесь напрямую в службу поддержки ExpressVPN.
Наверх
Эта статья помогла вам?
We’re sorry to hear that. Let us know how we can improve.
What content would you want to see on this page?
Enter your email
Please enter a valid email address.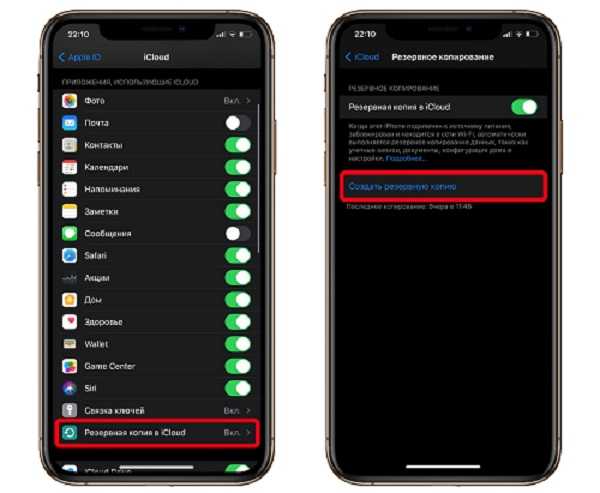
A member of our Support Team will follow up on your issue.
Что происходит, когда вы переустанавливаете приложение на Android или iOS
Возможно, вы слышали от людей или даже читали на лучшей домашней странице о переустановке приложения при устранении любой проблемы. Но что вы делаете, переустанавливая приложение? Вы потеряете свои данные? Ваш аккаунт будет удален? Найдите все ответы в этом посте. Давайте найдем ответ на вопрос, что происходит, когда вы переустанавливаете приложение на Android или iOS.
В этой статье
Что означает переустановка приложения
Переустановка приложения просто означает удаление приложения с телефона и повторную установку. Для тех, кто не знает, удаление приложения означает полное удаление приложения с телефона. Вам придется снова установить приложение на свой телефон, если вы хотите его использовать. Установленное приложение будет работать так, как будто вы установили его в первый раз. Это означает, что вам придется заново настроить приложение.
На iPhone вы также можете выгрузить приложение вместо его полного удаления. При разгрузке приложения будет удалено только хранилище, используемое приложением, но сохранены данные приложения. Таким образом, вы по-прежнему можете получить доступ к данным приложения при переустановке приложения после его отключения. Вы можете думать о разгрузке приложения как о слегка измененной версии для удаления приложения.
Теперь, когда вы знаете, что означает переустановка приложения, давайте проверим, что происходит при переустановке приложения.
Что происходит, когда вы переустанавливаете приложение
Информация о приложении
Данные — это главное, о чем вы можете беспокоиться при переустановке приложения. Конечный результат в отношении данных варьируется от одного приложения к другому. Для некоторых приложений Android данные полностью удаляются с телефона. Однако для других вы по-прежнему сможете повторно использовать данные при переустановке приложения. Напротив, вы не сможете повторно использовать данные при переустановке приложения на iPhone.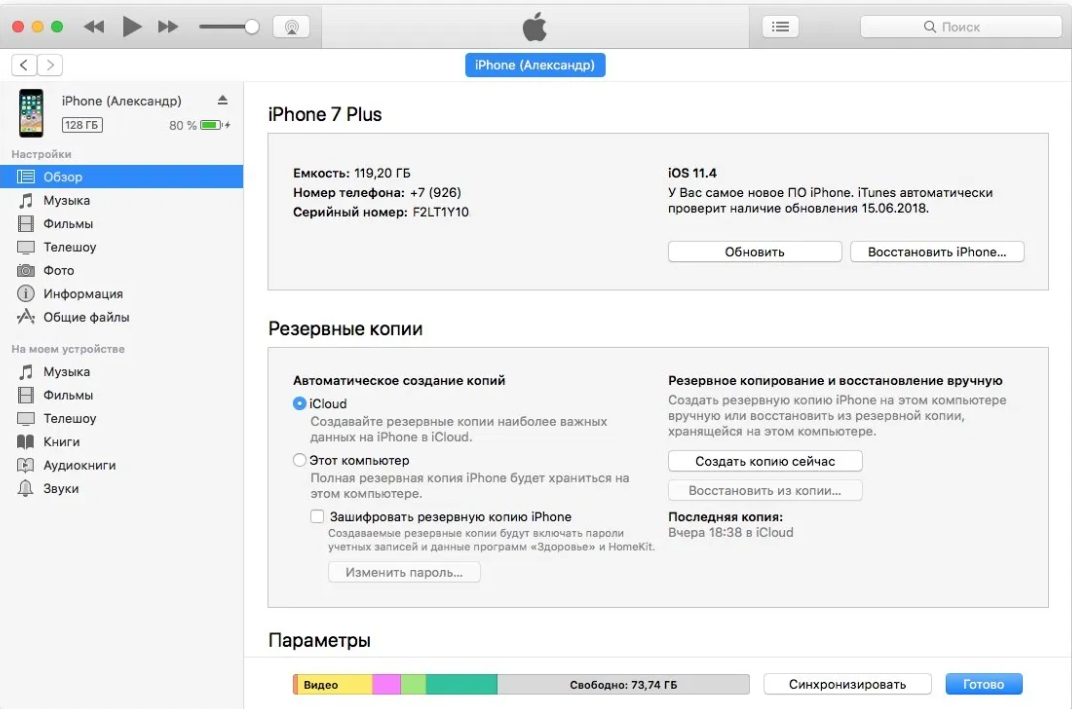
Данные приложения — это данные, которые хранятся локально на вашем телефоне. Это не относится к вашим профилям в социальных сетях, публикациям или сообщениям. Эти вещи останутся прежними даже после переустановки приложения, поскольку они хранятся на серверах вашего поставщика услуг. По сути, переустановка приложения не повлияет на любые данные, синхронизированные с учетной записью в Интернете.
Настройки приложения
Настройки приложения сбрасываются, т.е. восстанавливаются до значений по умолчанию при переустановке приложения. Вам придется снова настроить параметры в приложении после переустановки приложения.
Данные для входа
При переустановке приложения вы выйдете из своей учетной записи. Вам нужно будет снова войти в систему с именем пользователя и паролем учетной записи после переустановки приложения.
Платные приложения
Вам не нужно платить снова, если вы переустановите платное приложение. Это означает, что вы можете использовать приложения, которые вы ранее приобрели в Play Store или App Store, без повторной оплаты.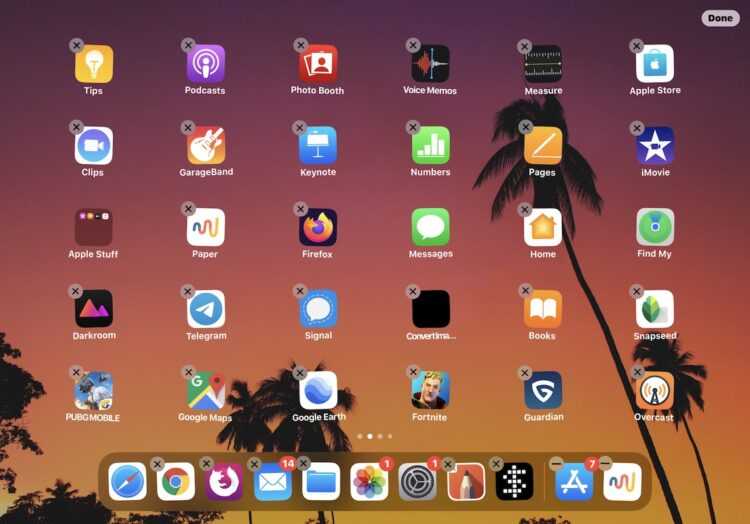 Однако убедитесь, что вы используете ту же учетную запись для загрузки и входа в платное приложение, которое вы использовали ранее.
Однако убедитесь, что вы используете ту же учетную запись для загрузки и входа в платное приложение, которое вы использовали ранее.
Если это разовая покупка, вы владеете приложением навсегда. Если в приложении есть форма подписки, вы можете использовать приложение до тех пор, пока не заплатите, обычно ежемесячно или ежегодно.
Место хранения
При удалении приложения удаляются данные приложения, кеш и пользовательские данные. Так что да, переустановка приложения освободит место на вашем телефоне.
Примеры переустановки приложений
Приложение «Галерея»
Вы не можете переустановить предустановленные приложения-галереи, такие как Google Photos или Apple Photos. Однако, если вы установили на свой телефон стороннее приложение галереи, его переустановка не приведет к удалению фотографий или видео с вашего телефона.
Фейсбук и Фейсбук Мессенджер
При переустановке приложения Facebook или Messenger вам придется снова войти в свою учетную запись Facebook.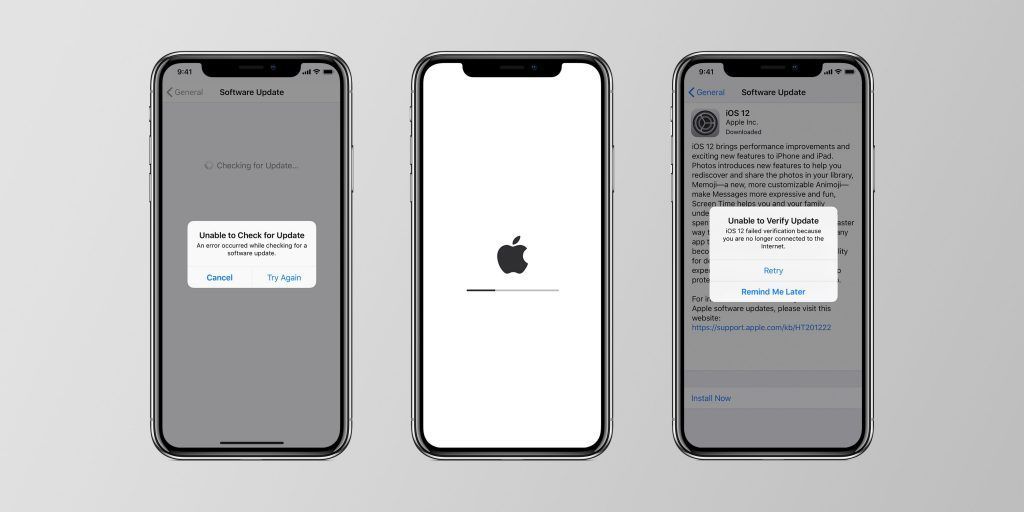 Переустановка приложений не повлияет на ваш профиль Facebook, посты, сообщения и другие вещи. Однако изменения, внесенные в настройки приложения, такие как уведомления, разрешения и т. д., необходимо снова сбросить.
Переустановка приложений не повлияет на ваш профиль Facebook, посты, сообщения и другие вещи. Однако изменения, внесенные в настройки приложения, такие как уведомления, разрешения и т. д., необходимо снова сбросить.
Как и в случае с Facebook, вам придется снова войти в свою учетную запись Instagram после переустановки приложения. Профиль Instagram и связанные с ним данные, такие как подписчики, следующий список, сообщения и т. д., не будут удалены при переустановке приложения. Более того, любое фото или видео, которые вы скачали из Instagram, также не будут удалены.
При переустановке WhatsApp на Android вы можете восстановить чаты из локальной резервной копии или с Google Диска при условии, что вы создали резервную копию перед удалением приложения. Наоборот, вы сможете восстановить чаты на iOS после переустановки WhatsApp, только если вы сохранили резервную копию в iCloud. Переустановка WhatsApp не удалит ваши группы WhatsApp.
игры
Как и в случае с приложениями, вы не потеряете свои данные или прогресс после переустановки приложения, если вы вошли в Game Center или любую другую учетную запись, связанную с игрой.
Как переустановить приложения на Android
1. ОткрытьНастройкина вашем телефоне.
2. Перейти к Приложения и нажмите Приложение который вы хотите удалить.
3. Нажмите кнопку. удалить. Если у вас стоковый Android, вас спросят, хотите ли вы сохранить данные приложения для приложения. Установите флажок, если вы хотите сохранить данные приложения, в противном случае нажмите «ОК».
4. После удаления приложения откройте Магазин. Play на вашем телефоне. Найдите приложение, которое вы только что удалили, и нажмите кнопку «Установить».
Как переустановить приложения на iPhone
1. Открыть Библиотека приложений на вашем iPhone.
2. Коснитесь Продолжение Значок приложения, которое вы хотите удалить. Нажмите «Удалить приложение из списка». Подтвердите на появившемся экране подтверждения.
Совет: зайдите в Настройки> Общие> Хранилище iPhone. Прокрутите вниз до приложения, которое хотите удалить. Нажмите здесь. Затем нажмите кнопку . Удалить приложение.
Прокрутите вниз до приложения, которое хотите удалить. Нажмите здесь. Затем нажмите кнопку . Удалить приложение.
3. Чтобы переустановить приложение, откройте App Store на своем iPhone. Найдите приложение и коснитесь значка загрузки рядом с ним.
Примечание. Чтобы разгрузить приложение, выберите «Настройки» > «Основные» > «Хранилище iPhone» > [Приложение]. Нажмите на приложение «Разгрузка». переустановить Выгруженное приложение , коснитесь его значка на телефоне.
Как найти и переустановить удаленные приложения
Выполните следующие действия, чтобы переустановить удаленные приложения на Android и iOS.
Найти и переустановить удаленные приложения на Android
1. Открыть متجر Играть на вашем телефоне.
2. Нажмите значок аватарки вверху и перейдите к Управление приложениями и устройствами.
3.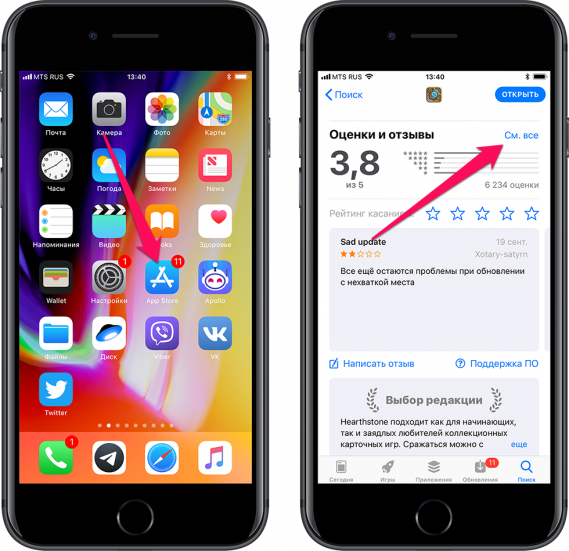 Нажмите на знак Вкладка Управление. Затем нажмите Sticky и выберите Не установлено.
Нажмите на знак Вкладка Управление. Затем нажмите Sticky и выберите Не установлено.
4. Вы увидите список Удаленные приложения. Нажмите на Приложение который вы хотите установить, и нажмите кнопку «Установить».
Совет. Ознакомьтесь с другими способами поиска удаленных приложений на Android.
Найдите удаленные приложения и переустановите их на iOS
1. Открыть Магазин приложений на вашем iPhone.
2. Нажмите значок учетной записи вверху и нажмите вариант покупки.
3. Нажмите «Не на этом iPhone», чтобы просмотреть удаленные приложения. Затем нажмите значок загрузки рядом с приложением, которое вы хотите переустановить.
Обновляйте свои приложения
Переустановка приложения — это только один из способов решить любую проблему с приложением. Вы также должны обновить свои приложения, чтобы избежать проблем. Узнайте, как обновлять приложения на Android, как профессионал.
Узнайте, как обновлять приложения на Android, как профессионал.
Айфон не включается — горит яблоко и гаснет: что делать, если загорается яблоко и гаснет iPhone
Наиболее распространенными причинами того, что Айфон не включается – горит яблоко и гаснет, являются механические повреждения и сбои в работе программного обеспечения. После сильных падений или попадания влаги внутрь смартфона, дисплей может перестать работать, из-за чего тачскрин частично или полностью прекращает реагировать. Часто загорается яблоко, но не включается Айфон, потому что возникли проблемы с аппаратной начинкой техники.
При любых неполадках можно найти решения, позволяющие быстро выполнить устранение причины неисправности. Поломки, не связанные с повреждением или износом внутренних элементов, легко диагностируются и ремонтируются самостоятельно. В других случаях желательно обратиться за помощью к квалифицированным специалистам.
Основные причины поломок
Когда при включении горит яблоко, но система не запускается, можно самостоятельно выполнить первичную диагностику и обнаружить причину неисправности.
Чаще всего не загружается iPhone из-за следующих факторов:
- неисправность кнопки «Power», контроллера питания, дисплейного модуля и других внутренних элементов (такие проблемы возникают, когда Айфон упал)
- неполный заряд батареи (устройство не включается дальше яблока, если не достаточно энергии)
- неисправность USB-кабеля или адаптера питания
- коррозия внутренних элементов после попадания влаги внутрь телефона
- перегрев устройства
Найти решение проблемы, если первопричиной того, что загорается яблоко и тухнет, являются не аппаратные проблемы, можно без посторонней помощи.
«Симптомы» неисправности могут быть разными, например:
- смартфон долго включается
- после полной разрядки не заряжается
- при включении горит логотип, но система зависает и не запускается
- экран черный, логотип не горит
- при запуске появляется значок, система загружается полностью, после чего экран показывает логотип и гаснет
Если смартфон не упал, все кнопки работали исправно, но телефон почему-то не включается даже после зарядки, скорее всего, произошел износ аккумулятора.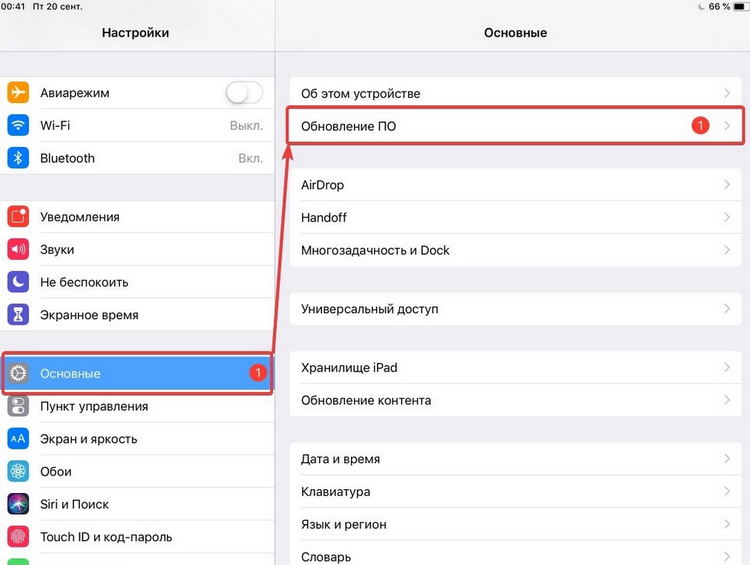 Такую неисправность можно предупредить при помощи плановой диагностики устройства.
Такую неисправность можно предупредить при помощи плановой диагностики устройства.
Что делать, если не загружается устройство
Если при нажатии кнопок появляется черный экран или светится логотип Apple, но устройство не загружается, необходимо выполнить действия, позволяющие найти причину проблемы. Разбирать iPhone без профессиональных инструментов не стоит, так как есть риск повредить кнопку включения или контроллер питания.
Чтобы самостоятельно выявить причину неисправности, требуется выполнить такие действия:
- осмотреть корпус и экран iPhone на наличие сколов, царапин и других повреждений (чаще всего Айфон включается до яблока и выключается после падения, потому что были повреждены внутренние элементы)
- проверить заряд батареи (при неполной зарядке телефон не запустится, поэтому следует подключить iPhone к сети и подождать 20 минут)
- сделать комплексную перезагрузку (одновременно зажимается кнопка питания и «Home»)
При зарядке устройство также может долго не реагировать на нажатие кнопки включения, потому что неисправен адаптер питания.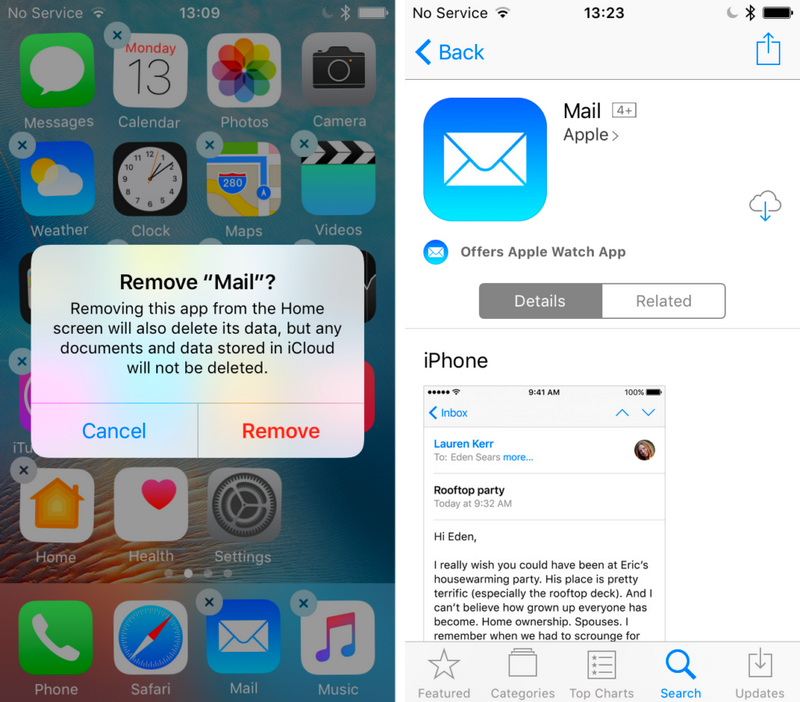 Подключите iPhone к ноутбуку и, подождав некоторое время, попробуйте загрузить смартфон еще раз.
Подключите iPhone к ноутбуку и, подождав некоторое время, попробуйте загрузить смартфон еще раз.
Производитель Apple не рекомендует:
- применять неоригинальные аксессуары (они могут давать недостаточное количество ампер, что станет причиной сбоев)
- устанавливать непроверенные приложения и ПО
- заряжать телефон при сильных перепадах напряжения
Если после падения Айфон не включается, горит яблоко и гаснет, а на самом корпусе или экране есть повреждения, тогда требуется механическая и программная диагностика смартфона с последующей заменой дисплейного модуля.
Переустановка системы – комплексное решение проблемы
Появление черного экрана с яблоком в первую очередь говорит о сбое в работе программного обеспечения. Поломки такого характера возникают:
- после установки непроверенных приложений
- после указания в настройках неверных параметров
Чтобы восстановить iPhone самостоятельно, его необходимо ввести в DFU-режим.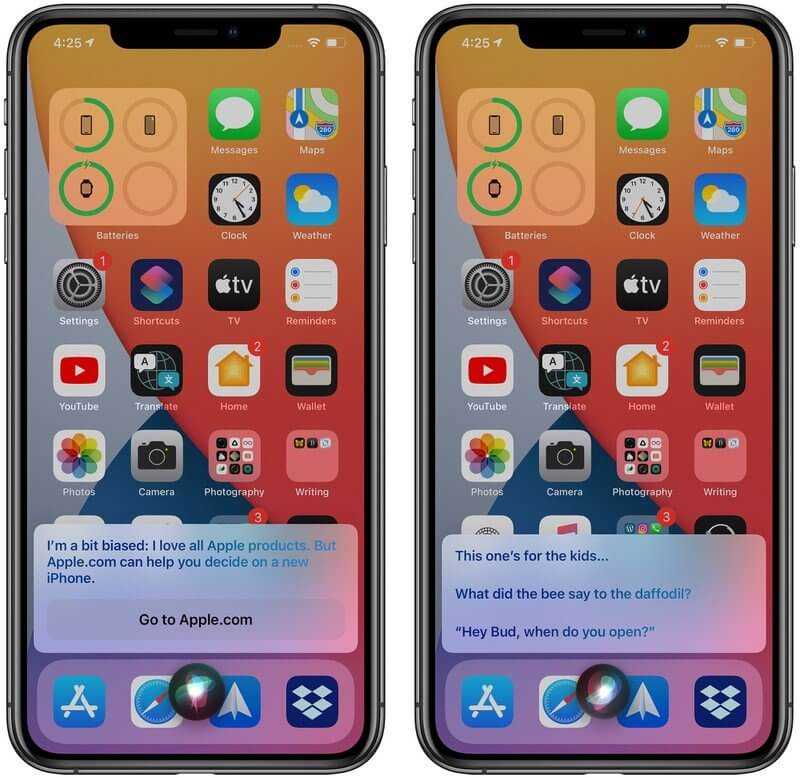 Если все этапы выполнить правильно, Айфон автоматически переустановит систему, после чего включится.
Если все этапы выполнить правильно, Айфон автоматически переустановит систему, после чего включится.
Для ввода в режим восстановления, требуется выполнить такие действия:
- зажав кнопку, полностью отключите смартфон (логотип Apple не должен светиться на экране)
- подключите USB-кабель к компьютеру и запустите iTunes (на этом этапе сам Айфон подсоединять к ноутбуку не нужно)
- одновременно нажмите на кнопку «Home» и «Power» (через 10 секунд отпустите кнопку, отвечающую за включение, «Home» продолжайте зажимать)
- подсоедините смартфон к ноутбуку
Через несколько секунд iTunes обнаружит устройство, после чего необходимо отпустить кнопку «Домой» и приступить к переустановке системы.
Такой метод также подходит, если телефон долго загружается, часто тухнет или периодически висят программы. Попробуйте восстановить работу системы с помощью перепрошивки, если смартфон все равно не запустится, тогда требуется профессиональная диагностика.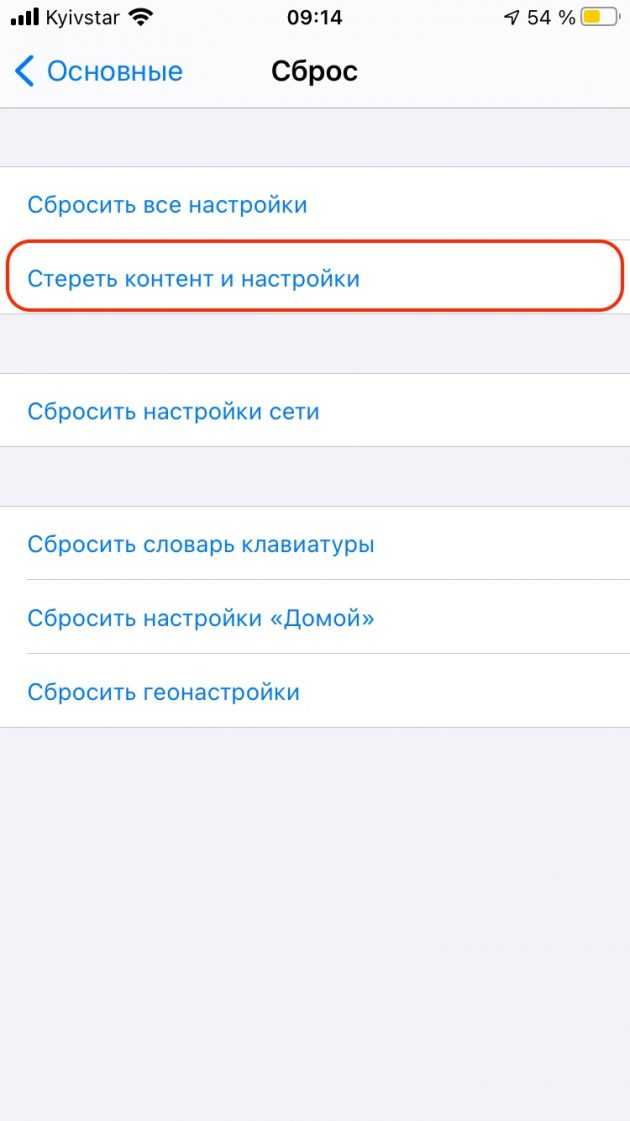
Важно! При включении Айфона в режиме DFU, устройство не запускается, а подсветка не срабатывает. Обратите внимание на следующее:
- логотип светиться не будет
- экран должен быть полностью черным
- только после окончания установки программного обеспечения на экране появляется яблоко
Для перепрошивки рекомендуется использовать оригинальные USD-кабели и сертифицированные программы. Аналоги не всегда успешно справляются с обновлением ПО, потому что iTunes может давать периодические сбои во время обнаружения устройства.
Как устранить аппаратные проблемы
Если вы выполнили все вышеуказанные действия, но все равно не загорается яблоко при включении, скорее всего, смартфон поломался из-за износа внутренних элементов, после падения или попадания влаги внутрь телефона. Самостоятельно устранять аппаратные проблемы не желательно, так как, не зная технических особенностей iPhone, можно нарушить работу материнской платы.
Постоянно горит яблоко, но само устройство не включается, при таких аппаратных проблемах:
- поломалась кнопка «Home» или «Power»
- возникли неполадки с цепью питания (во время зарядки произошел сильный скачок напряжения, что привело к зависанию системы или сбою в настройках)
- произошел износ аккумулятора (смартфоны не получают достаточного количества энергии, поэтому не включаются)
- случился сбой в работе флэш-памяти (из строя может выйти любая из микросхем, поэтому точно определить причину поломки можно только после компьютерной диагностики)
- сломался контроллер зарядки
Также при включении на экранах смартфонов светятся яблоки, но система не загружается, если повредилась материнская плата. Без плановой диагностики такую поломку сложно обнаружить своевременно, потому что на начальном этапе устройства работают, но через некоторое время телефоны самопроизвольно выключаются, а при запуске на экранах горят яблоки.
Без плановой диагностики такую поломку сложно обнаружить своевременно, потому что на начальном этапе устройства работают, но через некоторое время телефоны самопроизвольно выключаются, а при запуске на экранах горят яблоки.
Такого рода дефекты смогут аккуратно и качественно устранить только опытные мастера. Квалификация профессионалов Юду позволяет быстро отремонтировать Айфон и любые неисправности в соответствии с рекомендациями производителя.
Исполнители Юду предлагают:
- комплексную механическую и компьютерную диагностику
- ремонт с применением оригинальных деталей
- выезд на дом в удобное время
Заказав ремонт с помощью онлайн-платформы Юду, вы не потеряете время на поездку в сервисный центр. Специалисты у вас на дому определят, почему Айфон не включается – горит яблоко, и недорого устранят неисправность.
Задание Святослава «Ремонт iPhone»
800 ₽
Исполнитель приехал вовремя, как договаривались. Произвёл диагностику и определил, что замена разъёма в IPhone 6s, не решит проблему. Вероятно проблема в плате. Будем решать. На iPhone 5s, заменил экран и приклеил стекло! Сделал все быстро!
Произвёл диагностику и определил, что замена разъёма в IPhone 6s, не решит проблему. Вероятно проблема в плате. Будем решать. На iPhone 5s, заменил экран и приклеил стекло! Сделал все быстро!
Исполнитель задания:
Евгений
5,0 1739 отзывов
Создать такое же задание
настройка VLAN, сброс пароля, перепрошивка операционной системы IOS / Хабр
Пошаговое руководство по выполнению наиболее типовых задач, связанных с обслуживанием коммутаторов Cisco Catalyst 2950. А именно: настройка VLAN, сброс пароля, переустановка повреждённой операционной системы Cisco IOS. Подробно рассмотрен вопрос подключения, в том числе через com-порт.
Данная статья является продолжением Основы TCP/IP для будущих дилетантов, где я рассказывал о теоретических основах построения ЛВС. Как и прошлая статья, эта — рассчитана на новичков в области.
Подключение к коммутатору
Для того, что бы выполнить какую либо настройку коммутатора, к нему надо подключиться с персонального компьютера или ноут-бука.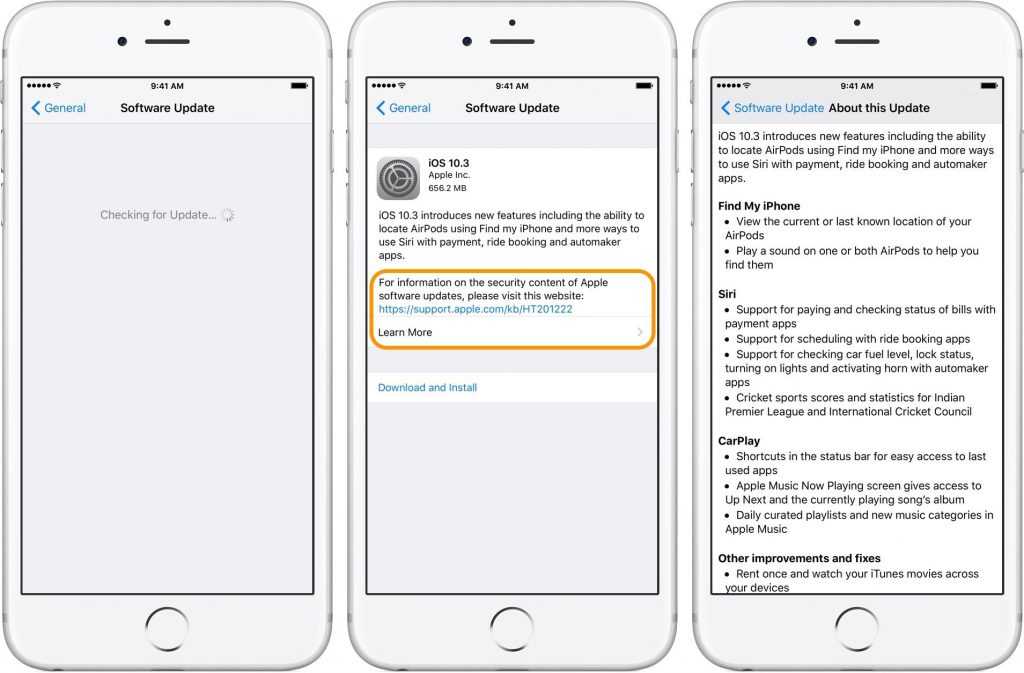 Есть два вида подключения — через com порт или через web интерфейс.
Есть два вида подключения — через com порт или через web интерфейс.
Подключение через com порт
Для подключения через com порт вам понадобится «консольный провод». Это, как правило, голубой плоский провод. Он должен идти в комплекте с коммутатором. Один конец провода подсоединяется к com порту вашего ПК (у ноутбуков, как правило, нет com порта; конечно, если вы не носите с собой док-станцию). Этот конец называется DB-9. Другой конец вставляете в место для подключения к коммутатору через консоль. Где именно оно находится — сказать невозможно, это зависит от конкретной модели. Но, как правило, оно подписано соответствующим образом, и находится на задней панели коммутатора. Место для подключения консоли выглядит так же, как обычный 10mb/100mb порт на коммутаторе. Коннектор (т.е. наконечник) на другом конце консольного провода, как и коннектор для витой пары, называется RJ-45. Таким образом, читая документацию, вы можете увидеть такое определение: RJ-45 — to DB-9. Так иногда обозначают консольный провод. Подключение этого провода недолжно вызвать у вас каких либо затруднений, т.к. запутаться или вставить провод не туда практически невозможно.
Так иногда обозначают консольный провод. Подключение этого провода недолжно вызвать у вас каких либо затруднений, т.к. запутаться или вставить провод не туда практически невозможно.
Далее вам надо запустить терминал. Нажмите Пуск->Выполнить и напишите hypertrm (ОС Windows). В появившимся окне напишите любое имя соединения и нажмите Enter. Далее нажмите на кнопку «стандартные настройки» и выберите com порт, к которому подключили консольный провод. При этом коммутатор должен быть выключен. Если вы его не выключили, сделайте это сейчас. Затем нажмите кнопку ОК. И после чего включите питание коммутатора. Через несколько секунд вам на консоль начнёт выводиться информация о ходе загрузки операционной системы коммутатора. Но можно (а иногда и нужно) включить коммутатор без загрузки операционной системы, а войти в bootloader и загрузить систему вручную. Подробнее об этом читайте в пункте Установка ОС IOS. Теперь вам придётся немного подождать пока операционная система распакуется, flash память инициализируется и система загрузится. Затем на консоль выведется приглашение, после чего надо подождать ещё секунд 10 (зависит от модели коммутатора). И после всего этого вы наконец получаете консоль управления, в которой можете набирать команды, тем самым осуществляя настройку коммутатора. Функциональность коммутатора очень большая, и чем младше модель тем больше функциональность. Объяснение всех функций выходит за рамки этого файла помощи. Здесь вы можете научится использовать одну из самых главных функций коммутатора — настройка VLAN-ов. Подробнее читайте пункты VLAN-ы, теория и VLAN-ы, практика.
Затем на консоль выведется приглашение, после чего надо подождать ещё секунд 10 (зависит от модели коммутатора). И после всего этого вы наконец получаете консоль управления, в которой можете набирать команды, тем самым осуществляя настройку коммутатора. Функциональность коммутатора очень большая, и чем младше модель тем больше функциональность. Объяснение всех функций выходит за рамки этого файла помощи. Здесь вы можете научится использовать одну из самых главных функций коммутатора — настройка VLAN-ов. Подробнее читайте пункты VLAN-ы, теория и VLAN-ы, практика.
Возможно, процесс подключения может показаться вам долгим и неудобным, но на практике он занимает не более двух минут вместе с подсоединением консольного провода. После того, как вы выполните все выше написанные действия, первая команда, которую надо ввести коммутатору — enable. Эта команда дает вам права администратора коммутатора, и вам становится доступен полный набор команд, которыми надо производить настройку. Но, после набора команды enable коммутатор может спросить у вас пароль.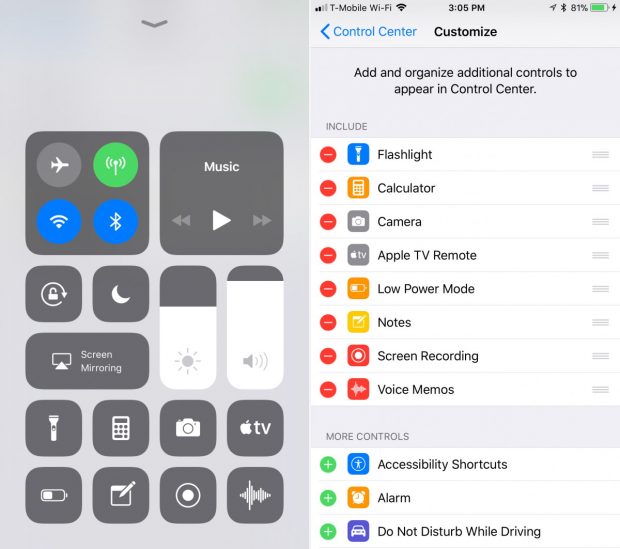 Если вы не знаете пароль и вам не у кого его спросить, то пароль надо сбросить. В дальнейшем, так же как и пароль, можно сбросить и все настройки, если они были неудачными. Об этом вы можете подробнее прочитать в пункте Восстановление забытого пароля. Если настройки уже сброшены, то коммутатор, после загрузки ОС, задаст вам несколько вопросов, касающихся основных настроек. Если у вас не возникает сложности с чтением технической литературы на английском языке, то это не должно составить для вас проблему. Но замечу, что на второй вопрос, про managment надо ответить no.
Если вы не знаете пароль и вам не у кого его спросить, то пароль надо сбросить. В дальнейшем, так же как и пароль, можно сбросить и все настройки, если они были неудачными. Об этом вы можете подробнее прочитать в пункте Восстановление забытого пароля. Если настройки уже сброшены, то коммутатор, после загрузки ОС, задаст вам несколько вопросов, касающихся основных настроек. Если у вас не возникает сложности с чтением технической литературы на английском языке, то это не должно составить для вас проблему. Но замечу, что на второй вопрос, про managment надо ответить no.
Если же операционная система не загрузилась, вероятно, вам придётся её переустановить. Подробнее об этом читайте в пункте Установка ОС IOS. Но учтите, что не загрузиться без явных на то причин она не могла. Если вы не уверены в том, что делаете, то не стоит выполнять указания из пункта по установке ОС IOS. Всё таки лучше обратиться к специалисту, хотя бы для того, что бы выявить причину, по которой не загружается ОС.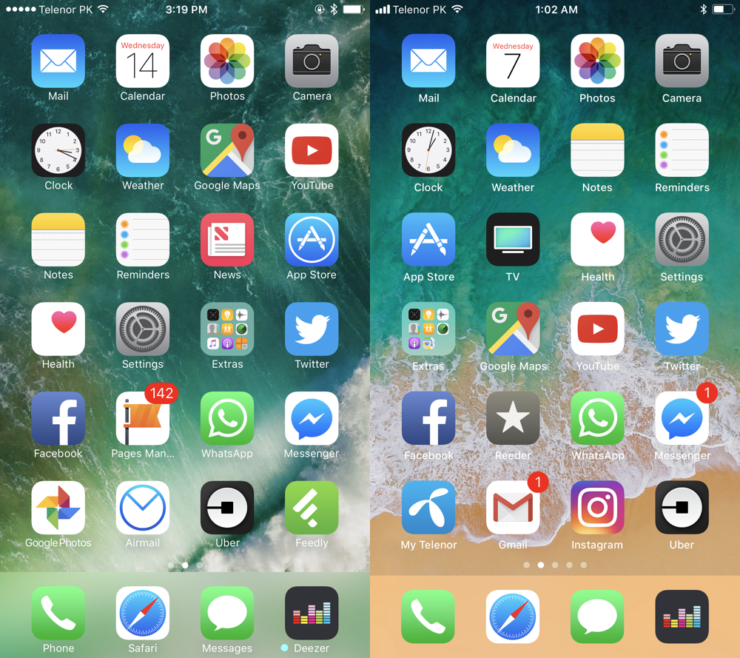 Такой случай можно считать экстренным. В переустановке ОС на коммутатор нет ничего сложного, но, повторюсь, что без явной на то причины ОС не могла выйти из стоя. Так же предупрежу вас, что существуют такие ситуации, после которых коммутатор невозможно починить в «домашних» условиях, и его придётся вести в сервис, внеся кругленькую сумму за ремонт. Если вы не уверены в том, что делаете, вы можете случайно ввести коммутатор в такое состояние.
Такой случай можно считать экстренным. В переустановке ОС на коммутатор нет ничего сложного, но, повторюсь, что без явной на то причины ОС не могла выйти из стоя. Так же предупрежу вас, что существуют такие ситуации, после которых коммутатор невозможно починить в «домашних» условиях, и его придётся вести в сервис, внеся кругленькую сумму за ремонт. Если вы не уверены в том, что делаете, вы можете случайно ввести коммутатор в такое состояние.
Подключение через web интерфейс
Если коммутатор уже включён, вы можете подсоединиться к нему через web интерфейс. Для этого вам надо подключить ваш ПК или ноутбук к порту коммутатора обычной витой парой (пачкордом). Хотя это не всегда возможно, в зависимости от модели коммутатора, от его местонахождения и от имеющихся на нём настроек (web интерфейс может быть запрещён/отключён). Для подключения по web интерфейсу вам необходимо знать ip адрес коммутатора (точнее ip адрес, при обращении на который коммутатор выдаёт web интерфейс), и порт, на который надо подключиться.
Если вы этого не знаете, то вам надо загрузить коммутатор через com порт, как описано выше, удалить/переименовать файл конфигурации, если он есть, и пройти первичную настройку коммутатора, в ходе которой вам будет задан вопрос об ip адресе, заходя на который обычным броурезом с вашего ПК, вы получите web интерфейс коммутатора.
После того, как вы зайдёте на web интерфейс коммутатора, вы можете управлять им двумя способами. Первый: нажимать соответствующие кнопки, предоставляемые интерфейсом. Второй: обычным набором команд, вызвав через web интерфейс Telnet консоль.
Замечу, что некоторые версии операционной системы коммутатора работают не со всеми броузерами. Так же вам может потребоваться java2 sdk (jdk) определённой версии.
VLAN-ы, практика
Предполагается, что у вас уже есть доступ к веб интерфейсу или консоли телнета коммутатора. Настройка через графическую консоль осуществляется по разному, в зависимости от версии операционной системы.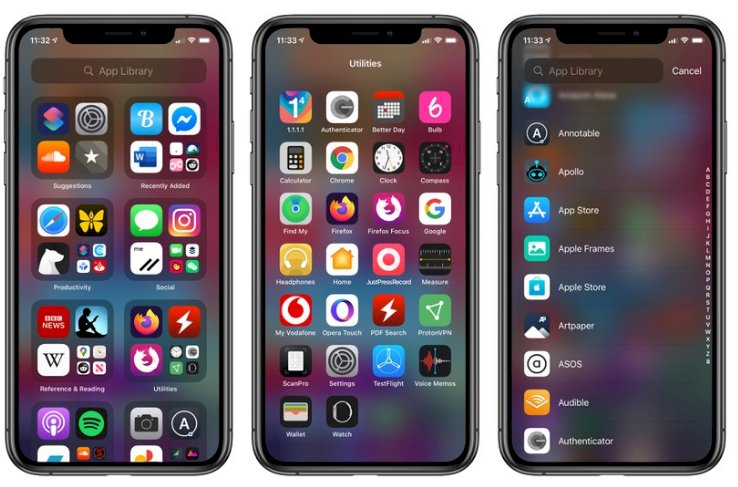 Но принцип всегда один и тот же. Здесь будет показан частный случай настройки VLAN через веб-интерфейс операционной системы IOS 12.1.
Но принцип всегда один и тот же. Здесь будет показан частный случай настройки VLAN через веб-интерфейс операционной системы IOS 12.1.
Настройка VLAN через веб-интерфейс
Внимание! При установке порта, через который вы управляете коммутатором, в не интерфейсный vlan (по умолчанию это vlan 1), соединение с коммутатором будет прервано. После входа на веб-интерфейс, нажмите на Smartports в меню интерфейса. Затем выберите порты, которые будут использоваться в работе и нажмите кнопку Customize, как показано на рисунке:
Затем напишите номер VLAN-а, которому должен принадлежать порт, и нажмите кнопку «done». Если такого VLAN-а не существует, он автоматически создастся, не задавая каких либо вопросов. К примеру, вы можете поставить порты 1, 2 и 3 в VLAN номер 1, а порты 18 и 20 в VLAN номер 37. Установите нужным портам нужный вам VLAN как показано на рисунке:
Затем нажмите кнопку «submit» (внизу страницы) для вступления изменений в силу.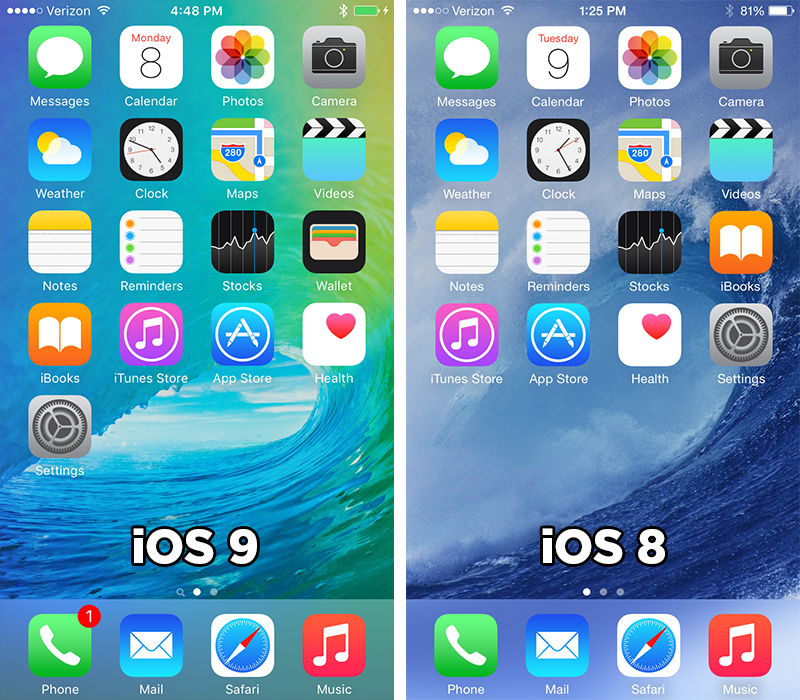
Настройка VLAN через консоль
- Войдите в привилегированный режим командой enable.
- Войдите в базу данных vlan-ов: vlan database.
- Командой ? вы можете посмотреть, какие команды можно делать в базе данных vlan-ов.
- Командой vlan 200 вы создадите и активизируете новый vlan. 200 — это номер vlan-а. Здесь может быть любая цифра от 1 до 1005.
- show покажет вам имеющиеся vlan-ы и информацию о них.
- Команда no делает обратное действие команды, идущей после неё. Например, no vlan 200 удалит vlan с идентификационным номером 200.
- Теперь пишем команду exit и выходим и базы данных vlan-ов. Теперь нам надо добавить нужный нам порт в нужный нам vlan.
- Для этого войдите в режим конфигурации, командой configure. На вопрос, что конфигурировать, ответьте terminal.
- Затем выберите нужный вам порт командой interface FastEthernet 0/17, где 17 — это номер порта.

- Вы попадаете в режим конфигурации порта. Так же, что бы посмотреть свои возможности, наберите команду ?.
- Для пролистывания вывода на строку нажимайте любую кнопку, на экран — пробел, прервать вывод списка информации на монитор — Ctrl + z или Ctrl + c.
- Затем командой switchport access vlan 200 устанавливаем порт в нужный нам vlan. 200 — номер vlan-а.
- После выхода из режима конфигурации, командой show vlan просмотрите результат проделанных действий.
Теперь можете подключить в соответствующие порты персональные компьютеры, и командой ping убедится, что они находятся поштучно в разных сетях, так, как вы настроили vlan.
Восстановление забытого пароля
Если вы не знаете пароль к коммутатору, то его нужно сбросить. Для этого выполните следующие действия:
Подключитесь к коммутатору через консоль. Как это сделать — подробно описано в пункте Подключение к коммутатору. Но на этот раз подключаться надо немного по-другому. Нам надо зайти в bootloader. Для этого, перед включением питания коммутатора, нажмите и удерживайте кнопку «mode» (кнопка на передней панели, слева, обычно подписана). Включайте питание удерживая это кнопку, и держите её до тех пор, пока вы не увидите на консоли приглашение bootloader-а. Это должно произойти через несколько секунд после включения питания.
Но на этот раз подключаться надо немного по-другому. Нам надо зайти в bootloader. Для этого, перед включением питания коммутатора, нажмите и удерживайте кнопку «mode» (кнопка на передней панели, слева, обычно подписана). Включайте питание удерживая это кнопку, и держите её до тех пор, пока вы не увидите на консоли приглашение bootloader-а. Это должно произойти через несколько секунд после включения питания.
От сюда вы можете управлять файлами во флеш памяти коммутатора. Но перед этим её надо инициализировать. Для этого наберите команду flash_init. После этого вы можете просматривать, копировать, удалять файлы и каталоги из памяти. Команды для этого почти такие же, как в операционной системе MS-DOC. Для того, что бы просмотреть содержимое флэш памяти, наберите команду dir flash: Замечу, что если в MS_DOC вы бы набирали «C:» или «D:», то тут надо набирать «flash:», т.е. знак «\» не нужен. После набора этой команды, вы должны увидеть примерно следующее:
Directory of flash:/ 3 drwx 10176 Mar 01 2001 00:04:34 html 6 -rwx 2343 Mar 01 2001 03:18:16 config.text 171 -rwx 1667997 Mar 01 2001 00:02:39 c2950-i6q412-mz.121-9.EA1.bin 7 -rwx 3060 Mar 01 2001 00:14:20 vlan.dat 172 -rwx 100 Mar 01 2001 00:02:54 env_vars 7741440 bytes total (3884509 bytes free)
Здесь, html — это каталог, в котором находится web интерфейс. config.text — фийл, в котором хранятся все настройки коммутатора, в том числе и пароль. c2950-i6q412-mz.121-9.EA1.bin — операционная система коммутатора. Зависит от серии коммутатора. vlan.dat — здесь хранятся настройки vlan-ов. env_vars — файл с переменными окружения. Однажды, вам может понадобиться этот файл при установке операционной системы на отформатированную флэш-память коммутатора. Об этом читайте подробнее в пункте Установка ОС IOS.
Далее, переименуйте конфигурационный файл, если он вам понадобится в будущем, или, если настройки коммутатора не нужны, просто удалите его. Для переименования, команда, соответственно, такая: rename flash:config. text flash:config.text.old. Для удаления delete flash:config.text. Далее загружаем операционную систему либо выключением и повторным включением питания, либо командой reset либо командой boot. Последнее предпочтительнее.
text flash:config.text.old. Для удаления delete flash:config.text. Далее загружаем операционную систему либо выключением и повторным включением питания, либо командой reset либо командой boot. Последнее предпочтительнее.
После загрузки, операционная система задаст вам вопрос: «Continue with the configuration dialog? [yes/no]:». Если файл конфигурации вам не нужен, и на предыдущем шаге вы его удалили, то ответьте Y. И на этом можно закончить чтение этого пункта, поскольку в процессе предварительной настройки, коммутатор спросит вас, какой пароль установить. Если файл конфигурации содержит множество настроек, которые стабильно работали на производстве, и на предыдущем шаге вы его переименовали, ответьте N.
Далее, войдите в привилегированный режим командой enable. Пароль коммутатор спрашивать не будет. Затем переименуйте файл конфигурации обратно, командой rename flash:config.text.old flash:config.text. Теперь примените настройки из этого файла к текущей настройке коммутатора и установите новый пароль:
switch# copy flash:config.text system:running-config Source filename [config.text]? Destination filename [running-config]? switch# config terminal switch(config)# enable secret <password> switch(config)# enable password <password> switch(config)# exit switch# switch# copy running-config startup-config
Это всё. Теперь, при входе на коммутатор и вводе команды enable, правильным паролем будет являться тот, который вы ввели в место «<password>» на предыдущем шаге.
Установка ОС IOS
Коммутаторы серии Cisco Catalyst и многие другие коммутаторы работают под управлением операционной системы IOS. Эта ОС представляет из себя один файл, размером 1,5 — 4,0 мегабайта, в зависимости от версии коммутатора. Каждая версия IOS предназначена лишь для одной серии коммутаторов. Серия коммутаторов может состоять из множества коммутаторов. Ниже изображено несколько коммутаторов серии Catalyst 2950:
Операционная система IOS для коммутаторов серии Cat2950 будет работать на всех изображённых коммутаторах. Но, хотя, в данной серии, есть исключение — это LRE (Long Reach Ethernet) коммутатор. Для него нужна другая версия IOS. Имена файлов операционных систем выглядят примерно так: c2950lre-i6k2l2q4-mz.121-22.EA7.bin. Это как раз IOS для последнего из изображённых коммутаторов. Как можно заметить, после цифр «2950» идут буквы «lre». Операционная система распространяется в виде бинарного файла и, в большинстве случаев, в виде *.tar архива. В архиве лежит этот же бинарный файл, а так же каталог html, в котором находится web интерфейс коммутатора. Операционная система должна прилагаться к коммутатору. Но если прилагаемый диск с ОС утерян, или вы хотите обновить ОС, то вам придётся её скачать. Скачать IOS для любого оборудования фирмы Cisco можно с их официального сайта (cisco.com), предварительно оплатив и составив договор с ними на сервисное обслуживание.
Но, хотя, в данной серии, есть исключение — это LRE (Long Reach Ethernet) коммутатор. Для него нужна другая версия IOS. Имена файлов операционных систем выглядят примерно так: c2950lre-i6k2l2q4-mz.121-22.EA7.bin. Это как раз IOS для последнего из изображённых коммутаторов. Как можно заметить, после цифр «2950» идут буквы «lre». Операционная система распространяется в виде бинарного файла и, в большинстве случаев, в виде *.tar архива. В архиве лежит этот же бинарный файл, а так же каталог html, в котором находится web интерфейс коммутатора. Операционная система должна прилагаться к коммутатору. Но если прилагаемый диск с ОС утерян, или вы хотите обновить ОС, то вам придётся её скачать. Скачать IOS для любого оборудования фирмы Cisco можно с их официального сайта (cisco.com), предварительно оплатив и составив договор с ними на сервисное обслуживание.
Установку IOS можно производить тремя способами: скопировать файл операционной системы через xmodem или через TFTP сервер. Третий способ — через web интерфейс. Но эта возможность не всегда имеется, и реализуется она каждый раз по разному, в зависимости от версии IOS. Поэтому рассмотрим только первые два способа.
Но эта возможность не всегда имеется, и реализуется она каждый раз по разному, в зависимости от версии IOS. Поэтому рассмотрим только первые два способа.
Xmodem
Установку по протоколу xmodem надо осуществлять только в том случае, когда на коммутаторе операционная система либо стёрта либо повреждена. Время копирования IOS размером в 3 мегабайта во флэш память коммутатора — примерно один час. Для переустановки IOS по протоколу Xmodem вам надо подключиться к коммутатору через консоль, как описано в пункте Подключение к коммутатору и войти в bootloader, как описано в пункте Восстановление забытого пароля.
Далее, надо инициализировать флеш память командой flash_init. Затем просмотрите, что имеется в данный момент в памяти коммутатора: dir flash:. В конце списка файлов, находящихся в памяти, пишется размер памяти и имеющееся свободное пространство. Убедитесь, что вам хватит места, что бы закачать IOS. Если места нет — удалите *. tar и *.bin файлы командой delete flash:file_name.tar(bin). Так же можно отформатировать память командой format flash:.
tar и *.bin файлы командой delete flash:file_name.tar(bin). Так же можно отформатировать память командой format flash:.
После того, как пространство расчищено, можно приступать к копированию. Наберите команду copy xmodem: flash:file_name.bin и немедленно(!) отправьте нужный файл через терминал. Нажмите в меню терминала Передача->Отправить файл. В появившемся окне выберите xmodem, как показано на рисунке, и файл, который вы хотите передать:
Замечу, что если вы закачаете операционную систему в виде *.tar архива — это ни к чему не приведёт. Поскольку у bootloader-а отсутствуют функции разархивации.
После окончания копирования, перезагрузите коммутатор. Возможно, если вы форматировали флеш память, вам придётся создать файл env_vars, в котором нужно написать mac адрес вашего коммутатора. Для этого, внимательно просмотрите информацию, которую выдаёт bootloader при загрузке и найдите в ней mac адрес. Затем командой set MAC_ADDR xx:xx:xx:xx:xx:xx введите mac адрес в список переменных окружения, и затем наберите команду set_param. Флеш память при этом должна быть инициализирована. После этих действий должен создастся файл env_vars, что вы можете проверить командой dir flash:. Web интерфейс можно закачать только в виде *.tar архива, поскольку в каталоге html содержится огромное количество файлов. Это лучше сделать через TFTP, т.к. он в сотни раз быстрее.
Флеш память при этом должна быть инициализирована. После этих действий должен создастся файл env_vars, что вы можете проверить командой dir flash:. Web интерфейс можно закачать только в виде *.tar архива, поскольку в каталоге html содержится огромное количество файлов. Это лучше сделать через TFTP, т.к. он в сотни раз быстрее.
TFTP
Установить IOS через TFTP можно только в том случае, если коммутатор в текущий момент находится в рабочем состоянии (т.е. IOS загружен), и вы находитесь в привилегированном режиме (команда enable). Для копирования файлов при помощи TFTP вам понадобится программа TFTPServer. Вы можете скачать её из интернета. Она занимает менее полутора мегабайт. Установите эту программу на свой компьютер и запустите. Не забудьте дать соответствующие указания вашему брендмаузеру, или отключите его на время копирования файлов. Скопируйте файлы, которые хотите передать, в каталог к TFTP серверу, или в любой другой каталог, предварительно указав это программе, как показано на картинке:
Вероятно, вам захочется использовать TFTP только для того, что бы закачать web интерфейс операционной системы.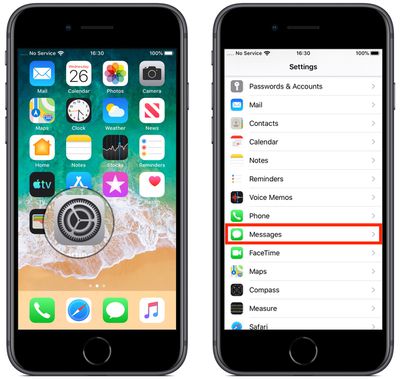 В таком случае в вашем *.tar арвите должен быть только каталог html. Саму ОС нужно удалить из архива. Что бы сделать это под windows, установите программу total commander. Это файловый менеджер, который поддерживает формат *.tar архива, т.е. позволяет просматривать архив, удалять/добавлять файлы и каталоги и многое другое.
В таком случае в вашем *.tar арвите должен быть только каталог html. Саму ОС нужно удалить из архива. Что бы сделать это под windows, установите программу total commander. Это файловый менеджер, который поддерживает формат *.tar архива, т.е. позволяет просматривать архив, удалять/добавлять файлы и каталоги и многое другое.
Коммутатор должен быть включен, IOS загружен, Telnet консоль запущена. Наберите в консоли copy tftp: flash:, и ответьте на несколько вопросов, которые задаст вам коммутатор. После чего начнётся закачка. И, если в архиве находится только web интерфейс, он закачается примерно за 10-15 секунд. После чего вам надо разархивировать web интерфейс. Для этого наберите команду archive tar /xtract 1.tar flash:, где 1.tar — это закачавшийся архив.
Переустановка операционной системы IOS на коммутатор завершена.
[Отвечено! ] Если я удалю и переустановлю WhatsApp, я потеряю свои сообщения?
“Если я удалю и переустановлю WhatsApp, я потеряю свои сообщения?”
Многие пользователи задают этот вопрос.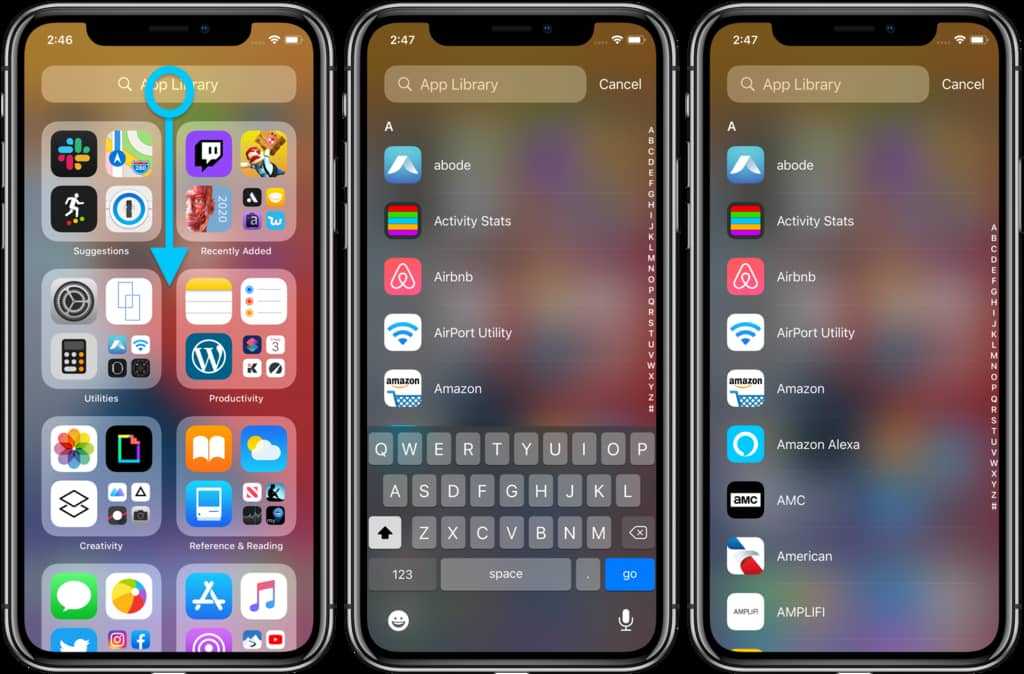 Но объяснение непростое. Если вы используете Android, WhatsApp делает локальные резервные копии. Итак, если вы удалите приложение, а затем сразу же установите его снова, вы увидите старые сообщения.
Но объяснение непростое. Если вы используете Android, WhatsApp делает локальные резервные копии. Итак, если вы удалите приложение, а затем сразу же установите его снова, вы увидите старые сообщения.
Но на iPhone этого не произойдет. Поэтому рекомендуется создать резервную копию, если вы решили удалить приложение со своего iPhone.
- Часть 1: Что означает удаление WhatsApp?
- Часть 2: Для iOS, переустановка WhatsApp приведет к потере моих сообщений?
- Часть 3. Для Android: переустановка WhatsApp приведет к потере моих сообщений?
Часть 1: Что означает удаление WhatsApp?
“Что происходит с сообщениями, когда вы удаляете WhatsApp? » «Получу ли я сообщения, если переустановлю WhatsApp?”
Удаление WhatsApp означает, что вы просто удалили приложение со своего мобильного телефона. Но вы не удалили свою учетную запись WhatsApp.
Если вы удалите WhatsApp со своего мобильного телефона, люди по-прежнему смогут отправлять вам сообщения.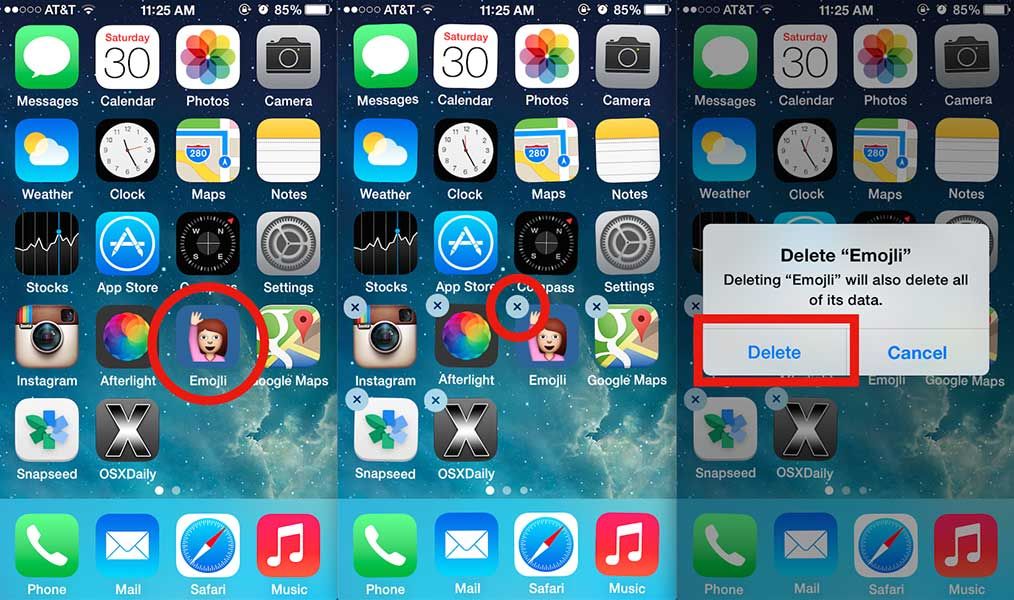 После повторной установки приложения вы сможете читать эти сообщения и получать уведомления о пропущенных вызовах. Но если вы удалите свою учетную запись, никто не сможет отправлять вам сообщения.
После повторной установки приложения вы сможете читать эти сообщения и получать уведомления о пропущенных вызовах. Но если вы удалите свою учетную запись, никто не сможет отправлять вам сообщения.
Часть 2: Для iOS, переустановка WhatsApp приведет к потере моих сообщений?
Если вы являетесь пользователем iPhone, данные WhatsApp не будут храниться на серверах. Итак, перед удалением WhatsApp вам необходимо сделать резервную копию.
2.1 Проверьте, есть ли резервная копия перед переустановкой WhatsApp
Итак, прежде чем удалить WhatsApp, вам нужно проверить, есть ли там резервная копия. Если нет, вы должны сделать ее.
После создания резервной копии данных WhatsApp, вы можете удалить приложение с вашего iPhone.
Это подтвердит ваше действие и успешно создаст для вас резервную копию WhatsApp.
2.2 Переустановить WhatsApp и восстановить из iCloud Backup
После удаления WhatsApp с вашего iPhone вам необходимо установить его снова. После этого выполните следующие действия для восстановления из iCloud.
“Если я удалю и переустановлю WhatsApp, потеряю ли я сообщения на iPhone? » Итак, отвечая на ваш вопрос; вы потеряете сообщения, если заранее не сделаете резервную копию.
Часть 3. Для Android: переустановка WhatsApp приведет к потере моих сообщений?
“Как переустановить WhatsApp без потери сообщений? » Если вы являетесь пользователем Android, то должны знать, что чаты WhatsApp автоматически резервируются и сохраняются на вашем мобильном телефоне ежедневно.
Но вы должны помнить, что это резервное копирование остается на вашем мобильном в течение ограниченного времени. Поэтому, если вы переустановите WhatsApp, создание резервного копирования необходимо.
3.1 Как сделать резервную копию перед переустановкой WhatsApp
Теперь вы можете легко сделать резервное копирование данных WhatsApp на Google Drive. Это простой и лучший вариант для пользователей Android.
Теперь просто подождите, и все данные WhatsApp будут скопированы на Google Диск. После резервного копирования данных WhatsApp вы можете удалить приложение со своего мобильного телефона.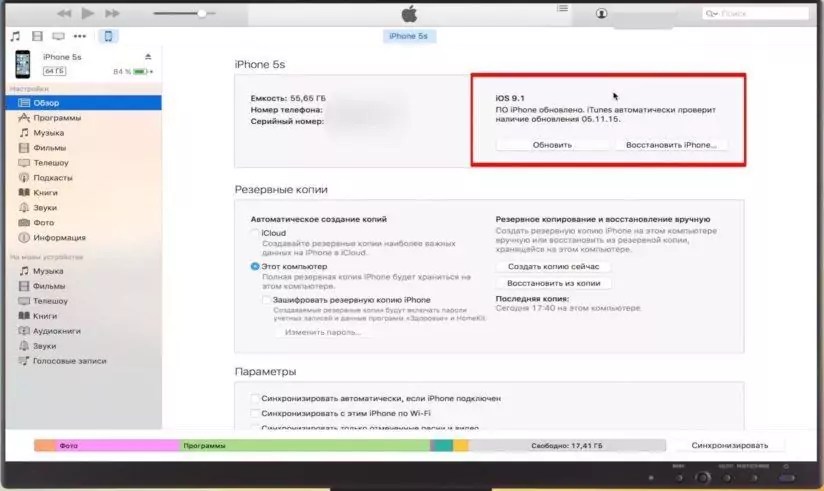
3.2 Переустановите WhatsApp и восстановите из локальной резервной копии или с Google Диска
Как я могу получить сообщения WhatsApp после переустановки? Пришло время снова установить WhatsApp. А после переустановки необходимо восстановить резервную копию, сделанную на Google Диске.
Теперь подождите, пока ваш WhatsApp восстановится. После этого нажмите «Далее», и отобразятся все восстановленные данные.
Дополнительный совет: как восстановить удаленные сообщения WhatsApp с Android / iPhone
Как мы уже говорили вам ранее, важно делать резервную копию данных WhatsApp, если это важно для вас. В противном случае вы их потеряете.
Но если вы уже потеряли данные WhatsApp и пытаетесь их вернуть. У нас есть для вас рекомендация. Доступно лишь несколько компетентных программ для восстановления данных, которые также могут восстанавливать данные WhatsApp. Итак, мы проверили несколько из них и пришли к выводу, что UltData от Tenorshare имеет лучшую скорость восстановления.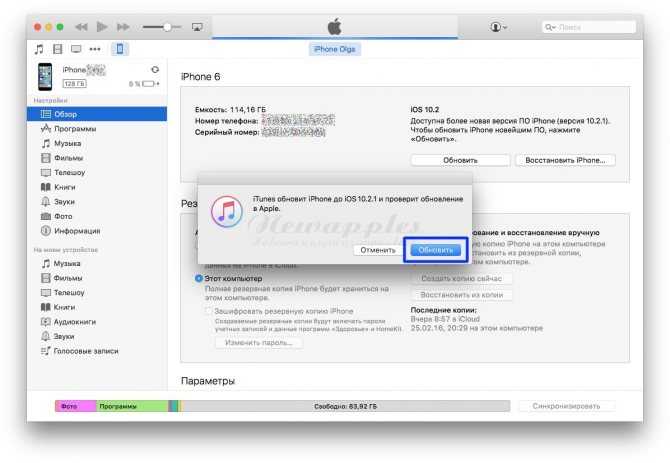 Это также самый гибкий вариант, который работает как на платформах Android, так и на iOS.
Это также самый гибкий вариант, который работает как на платформах Android, так и на iOS.
Для iPhone: Tenorshare UltData
Если вы используете iPhone, вы должны использовать Tenorshare UltData для успешного восстановления потерянных или удаленных данных WhatsApp. UltData — известный и отличный инструмент для восстановления данных. Он прост в использовании и имеет множество функций.
- Используя UltData, вы сможете восстанавливать данные непосредственно с устройств iOS.
- Вы также можете восстановить файлы из резервного файла iTunes.
- Поддерживает более 350 типов файлов.
- Он совместим с последними iOS и всеми старыми.
- Новый iPhone 13 также поддерживается, включая все старые iPhone и iPads.
Для Android: Tenorshare UltData for Android
Если вы являетесь пользователем Android, вам необходимо использовать Tenorshare UltData для Android для успешного восстановления данных. Как и оригинальная UltData, версия для Android также является полезной и очень эффективной программой для восстановления данных. Она проста в использовании и не требует рутирования устройства для установки.
Она проста в использовании и не требует рутирования устройства для установки.
- UltData для Android имеет самый высокий коэффициент восстановления данных в отрасли
- Легко использовать
- Он может восстанавливать удалённые сообщения WhatsApp, фотографии на более чем 6000 различных мобильных устройствах Android
- Перед восстановлением можно просмотреть данные индивидуально
- Поддерживает большинство устройств Android, включая Samsung, Oppo, Moto и другие.
Заключение
Поэтому, если вы хотите удалить, а затем переустановить WhatsApp на своем смартфоне, лучше всего сделать резервную копию перед удалением приложения.
Часто задаваемые вопросы об удалении WhatsApp
1.Как переустановить WhatsApp, не теряя сообщений?
Создайте резервное копирование перед удалением WhatsApp с вашего мобильного. После переустановки восстановите резервное копирование.
2.Что происходит с сообщениями, когда вы удаляете WhatsApp?
Если вы удалите WhatsApp, люди все равно смогут отправить вам сообщения.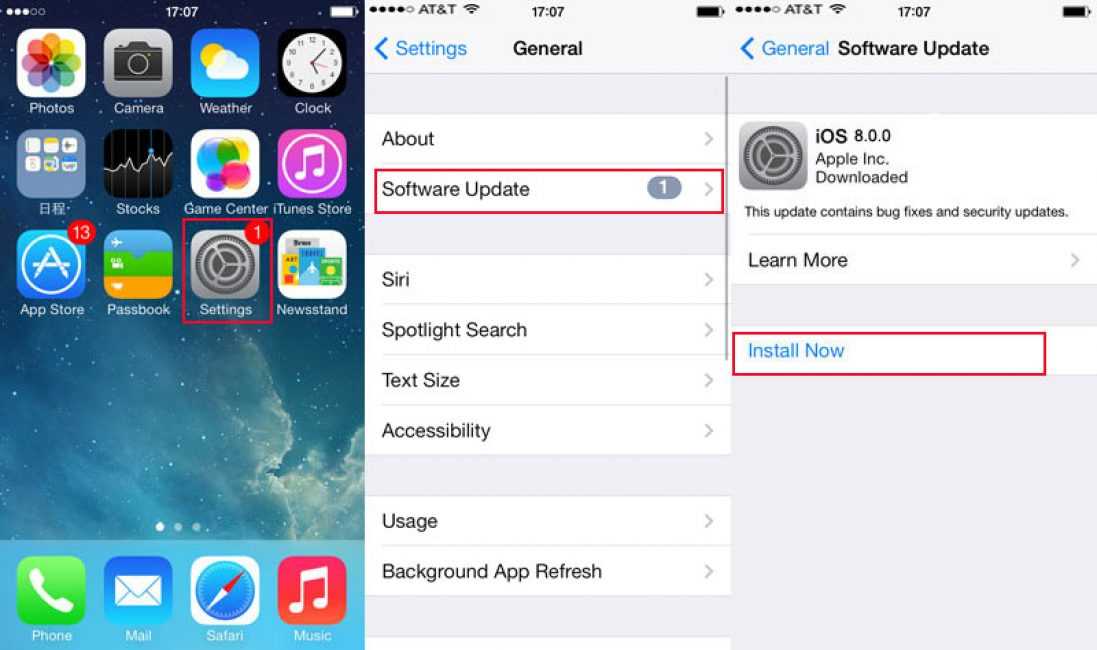 Вы сможете прочитать их, когда вы снова установите приложение.
Вы сможете прочитать их, когда вы снова установите приложение.
3.Как получить сообщения WhatsApp после переустановки?
Если у вас есть резервная копия, то вы получите опцию восстановления сообщений после переустановки WhatsApp.
4.Получу ли я сообщения, если переустановлю WhatsApp?
Да, вы получите сообщения, если переустановите WhatsApp.
Как переустановить айфон 5s: порядок действий, необходимые программы и пошаговая инструкция
- 9 Мая, 2019
-
Инструкции - Ksusha
Смартфон Iphone 5s пользуется большой популярностью среди потребителей. Все благодаря относительно доступным ценам по меркам таких телефонов, и, конечно, престижу американского бренда. Но, несмотря на стабильность и надежность этих девайсов, все же и в их программном обеспечении бывают сбои. В связи с этим у владельцев возникает вопрос, как переустановить ОС на айфоне 5s.
В связи с этим у владельцев возникает вопрос, как переустановить ОС на айфоне 5s.
Что такое перепрошивка?
Это установка программного обеспечения. Самостоятельно перепрошить айфон 5s сможет практически любой владелец этого устройства. Для выполнения процедуры потребуется лишь компьютер с некоторыми установленными приложениями и сам девайс, а в некоторых случаях достаточно одного айфона. Кажется, что переустановка — сложный и опасный для телефона процесс. Это всего лишь страх, с работой справиться несложно, если действовать по инструкции.
Каждый уважающий себя «яблоковед» должен знать, как переустановить айфон 5s. Тем более, что в этом нет ничего сложного. Благодаря таким навыкам можно быстро установить нужную операционную систему, будь то 6 IOS или самый новый. Есть, конечно, запасной вариант — салоны, где за деньги перепрошьют все, что угодно. Но зачем платить, когда можно сделать это самостоятельно?
Виды переустановки и нюансы
Существует два вида переустановки — обновление и восстановление. После второго варианта на выходе владелец получает «голый» телефон без приложений, файлов пользователя, записной книжки и т.п. Важно учитывать этот факт перед тем, как переустанавливать айфон 5s, и все необходимое сохранять в отдельное место — это может быть, облачное хранилище или другое устройство. Операционная система при этом будет та же, что и при покупке девайса.
После второго варианта на выходе владелец получает «голый» телефон без приложений, файлов пользователя, записной книжки и т.п. Важно учитывать этот факт перед тем, как переустанавливать айфон 5s, и все необходимое сохранять в отдельное место — это может быть, облачное хранилище или другое устройство. Операционная система при этом будет та же, что и при покупке девайса.
Обновление же меняет версию прошивки на самую новую или любую другую, а данные, приложения и файлы остаются. Однако нужно учитывать, что вернуться назад не выйдет — Apple не позволяет «откатывать» операционную систему на более старую. Это касается и бета-версий: с них нельзя перейти на официальные. Единственная лазейка — свежие релизы. Компания дает возможность вернуться назад в течение двух недель после их выпуска (не установки!). А еще раньше работали сторонние приложения, но это в прошлом.
Подготовка к перепрошивке
Подготовка к переустановке айфона 5s выглядит следующим образом:
1) Загрузить программное обеспечение на компьютер.![]() Казалось бы, проще простого, но есть некоторые особенности, на которые необходимо обратить внимание. Во-первых, это версия Iphone (5, 4, 6 и так далее). Дальше идет стандарт связи. Различают GSM и CDMA. В подавляющем большинстве случаев требуется GSM. CDMA-айфоны не имеет слот под SIM-карту. Они работают только с одним оператором и продаются только в США и Китае. Последний параметр — модель телефона. Ее указывают после слова Model на задней грани устройства.
Казалось бы, проще простого, но есть некоторые особенности, на которые необходимо обратить внимание. Во-первых, это версия Iphone (5, 4, 6 и так далее). Дальше идет стандарт связи. Различают GSM и CDMA. В подавляющем большинстве случаев требуется GSM. CDMA-айфоны не имеет слот под SIM-карту. Они работают только с одним оператором и продаются только в США и Китае. Последний параметр — модель телефона. Ее указывают после слова Model на задней грани устройства.
2) Загрузить новейшую версию iTunes на компьютер. Узнать, какую именно, можно на официальном сайте.
3) Перед тем как переустановить IOS, необходимо отключить на телефоне функцию «Найти Iphone». Это можно сделать, зайдя в настройки и выбрав раздел iCloud. В нем и находится необходимый параметр. Если не выполнить данный шаг, при перепрошивке айфон 5s выдаст ошибку.
4) Обязательно скопировать все нужные данные. Только после этого можно переустановить айфон 5s. Файлы, приложения — все будет утеряно. Временным носителем информации может быть, как другое устройство, так и облачное хранилище.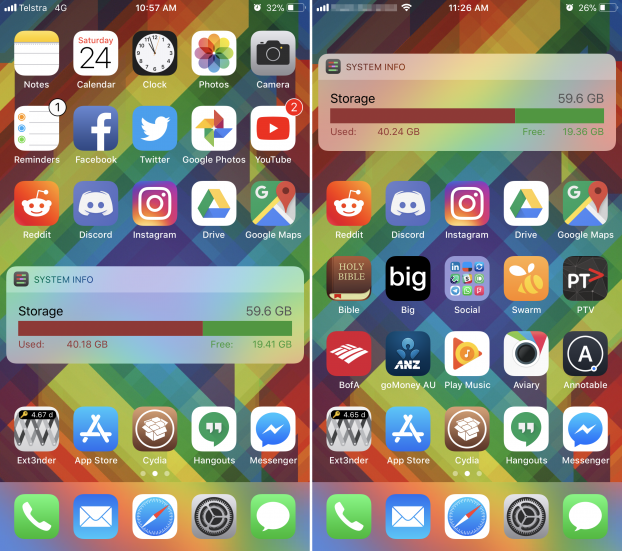 Например, «Яндекс. Диск» или Dropbox.
Например, «Яндекс. Диск» или Dropbox.
Даже перед обновлением этот пункт стоит выполнить в качестве меры предосторожности.
Как обновить айфон через iTunes самостоятельно?
Порядок действий следующий:
1. Соединить смартфон с компьютером через кабель. Запустить на ПК «Айтюнс».
2. В этом приложении необходимо найти кнопку управления айфоном. Она имеет изображение мобильного телефона и находится в левом верхнем углу. Для продолжения активируем кнопку. В данном шаге необходимо найти вкладку «Восстановить Iphone», зажав клавишу Shift (для пользователей Windows) или Alt (если работа проводится на Macbook). Появится окно, в котором необходимо выбрать файл с прошивкой. Он имеет формат IPSW!
Обратите внимание! Если владелец хочет установить самую новую версию системы, можно на этом этапе не зажимать Shift или Alt. Тогда iTunes автоматически загрузит последнюю прошивку на данный момент.
3. Подтвердить свои намерения кнопкой «Обновить» в появившемся окне.
Дальше ничего делать не нужно, iTunes самостоятельно удалит старое программное обеспечение и установит новое. По итогу пользователь получает чистый смартфон с новой версией прошивки.
Что такое джейлбрейк?
Это программа для перепрошивки айфона 5s, которая взламывает его программное обеспечение и предоставляет доступ к взломанным приложениям, плагинам, Cydia. Плагины позволяют расширить возможности устройства и улучшить его работу.
Cydia — это приложение, на котором некоторые пользователи размещают свои программы, игры, которые были отклонены от публикации в AppStore. Конечно, есть и недостаток — смартфон с джейлбрейком не обслуживают по гарантии. С другой стороны, программа считается легальной.
Восстановление с джейлбрейком
Чтобы обновить такое устройство, нужно:
- Нажать и удерживать в течение примерно десяти секунд кнопки Home и Power, после чего отпустить последнюю. Эта операция переведет айфон в режим DFU.
- С помощью кабеля подключить телефон к компьютеру.
 При этом вылезет окно с таким содержанием: «iTunes обнаружила Iphone в режиме восстановления. Необходимо восстановить этот Iphone перед использованием iTunes».
При этом вылезет окно с таким содержанием: «iTunes обнаружила Iphone в режиме восстановления. Необходимо восстановить этот Iphone перед использованием iTunes». - Зажать Shift и выбрать кнопку «Восстановить». После этого потребуется выбрать файл с прошивкой. Он обязательно должен быть формата IPSW.
- Подтвердить выбор, нажав кнопку «Обновить» во всплывшем окне.
После этого «Айтюнс» самостоятельно обновит устройство. Как только завершится процесс, необходимо выйти из режима DFU: зажать кнопки Home и Power и дождаться фирменного яблочного логотипа.
Обновление айфона
Кроме установки необходимой версии прошивки, есть возможность обновления айфона до последней версии на данный момент или максимально возможной на конкретном устройстве. Обновление имеет очень важное преимущество: нет необходимости сохранять файлы и приложения в другое место, все данные пользователя остаются на месте.
Обратите внимание! Если на устройстве установлен джейлбрейк, обновлять его нельзя. Дело в том, что для новейших версий джейлбрейк выходит не сразу. После обновления девайса с этой программой пользователь получает кирпич с вечным «надкусанным» яблоком на экране.
Дело в том, что для новейших версий джейлбрейк выходит не сразу. После обновления девайса с этой программой пользователь получает кирпич с вечным «надкусанным» яблоком на экране.
Перепрошивка айфона 5s через «Айтюнс»
Пользователю необходимо выполнить следующие шаги:
- Подключить телефон к компьютеру через кабель и открыть «Айтюнс».
- Выбрать иконку с мобильным телефоном, которая находится в левом верхнем углу.
- Нажать кнопку «Обновить».
Приложение само скачает самую последнюю версию программного обеспечения. Если на смартфоне уже стоит максимально возможная, вылезет окно с надписью: «Данная версия ПО Iphone (номер версии) является актуальной».
Чтобы не потратить много времени на скачивание, можно в последнем шаге зажать Shift. «Айтюнс» предоставит возможность выбрать свой файл ПО (только формата IPSW!), если он, конечно, есть.
Обновление айфона через Wi-Fi
Начиная с пятой версии «яблока», доступно обновление через Wi-Fi. Единственное исключение — связь 2G и 3G, через которые выполнить данные действия невозможно. Итак, чтобы обновить айфон через Wi-Fi, необходимо:
Единственное исключение — связь 2G и 3G, через которые выполнить данные действия невозможно. Итак, чтобы обновить айфон через Wi-Fi, необходимо:
1) Включить Wi-Fi. Для этого нужно сделать свайп вверх (движение от нижней части экрана к верхней без отрыва пальца). В появившейся панели нажать на изображение Wi-Fi.
2) Подключиться к доступной сети: в настройках перейти к разделу Wi-Fi и выбрать доступный источник.
3) Зайти в раздел «Основные» настроек. Там выбрать «Обновление ПО» и дождаться момента, когда устройство просканирует максимально доступную операционную систему на данный момент и прошивку на устройстве. При завершении на экране появится информация о новой версии, а также кнопка «Загрузить и установить» снизу. Пройдет некоторое время и на экране возникнет надпись: «Установлено новейшее ПО».
Установка Jailbreak на айфон
Для тех, кто все же решится «джейлбрейкнуть» телефон, т.е взломать его, рекомендуется придерживаться следующей инструкции:
- Сохранить все нужные пользователю данные, файлы и приложения.
 Пусть после установки джейлбрейка вся информация остается, на всякий случай лучше перестраховаться.
Пусть после установки джейлбрейка вся информация остается, на всякий случай лучше перестраховаться. - Скачать файл с джейлбрейком на компьютер. Это приложение называется evasi0n (программа для перепрошивки айфона 5s без itunes). Места занимает немного. Важно не ошибиться и точно скачать джейлбрейк под свою версию программного обеспечения айфона.
- Снять пароль с телефона. Для этого необходимо перейти в настройки, раздел «Основные». Там найти вкладку Touch ID и пароль, выбрать ее и ввести действующий пароль. Откроются дополнительные настройки и кнопки. При нажатии «Выключить пароль» и повторном его введении функция вступает в силу. Теперь телефон не имеет пароля.
- Соединить Айфон с компьютером при помощи кабеля.
- Запустить на компьютере файл с джейлбрейком. Начнется установка на телефон, а через некоторое время приложение evasi0n появится на айфоне.
- Запустить приложение evasi0n на устройстве и оставить его на некоторое время, обычно процесс занимает несколько минут.

В итоге айфон получит приложение Cydia и возможности доступа и управления файлами. Функционал устройства заметно расширится.
Заключение
Вариантов, как переустановить айфон 5s, несколько. Девайс имеет возможность обновления программного обеспечения и восстановления. Эти функции возможны с наличием ПК и установленным на нем iTunes. Восстановление не меняет версию прошивки. После него стираются все данные, файлы и приложения пользователя. Поэтому, перед тем как переустановить айфон 5s, необходимо провести резервное копирование данных и файлов, хранящихся на смартфоне.
Обновление же меняет версию программного обеспечения, но вся информация владельца сохраняется. При этом поставить более старую версию не получится!
Есть возможность установить на айфон джейлбрейк. Он открывает доступ ко всем файлам и Cydia — платформе с приложениями для IOS, которые по некоторым причинам не были выложены в AppStore. По сути, джейлбрейк — взлом телефона, хотя он и легален. Восстановление такого устройства чуть отличается от обычного, а обновлять его без предварительного удаления джейлбрейка (или восстановления) категорически нельзя!
Восстановление такого устройства чуть отличается от обычного, а обновлять его без предварительного удаления джейлбрейка (или восстановления) категорически нельзя!
Поскольку производитель американских флагманов предъявляет высокие требования к безопасности, для переустановки ПО на iPhone 5S существует ограниченное количество инструментов. Рассмотренные выше способы, по сути, являются основными. В случае возникновения большинства проблем с ПО данные методы позволяют поставить перепрошивку айфона 5s самостоятельно, без обращения в специализированный сервисный центр.
Похожие статьи
Инструкции
Что делать, если не работает правый наушник EarPods?
Инструкции
Как скрыть фото на «Айфоне»? Все секреты
Инструкции
Как из iCloud загрузить фото в iPhone: порядок действий, пошаговая инструкция и советы специалистов
Инструкции
Когда «Айфон 7» вышел в России: дата, фото, характеристики
Инструкции
Как на «Айфоне» посмотреть заблокированные номера, и что нужно знать перед блокировкой?
Инструкции
Как с «Самсунга» перекинуть контакты на «Айфон»: простые способы, пошаговая инструкция, советы и рекомендации
Как переустановить браузер Safari на iPhone?
- by Editor
- Safari для iOS
Если вы удалили браузер Safari по ошибке или он может исчезнуть, вы можете быстро установить его из магазина приложений. Вам нужно открыть App Store и найти Safari в значке поиска и нажать вкладку «Получить». Если у вас возникли проблемы с этим методом, попробуйте сбросить макет главного экрана или восстановить заводские настройки.
Что, если однажды вы проснетесь и увидите, что на вашем iPhone браузер Safari таинственным образом исчезает с вашего домашнего экрана? Возможно, вам кажется, что Safari удаляется или удаляется.
Тем не менее, реальный факт в том, что браузер Safari встроен в iPhone, и никто не может удалить его или деинсталлировать с вашего iOS-устройства.
Safari имеет множество отличных функций и удобный интерфейс, что делает его отличным браузером. Нет сомнений в его производительности, но в каждом приложении есть ошибки, которые могут вызвать проблемы. Одна из таких ошибок — исчезновение браузера Safari с вашего телефона.
Как упоминалось ранее, Safari — это системное приложение, поэтому его нельзя удалить или удалить с вашего устройства iOS. Если вы не видите браузер, вам нужно переустановить его, чтобы получить его обратно.
Просто так нельзя удалить или деинсталлировать из браузера сафари; его также нельзя установить напрямую из магазина приложений. Конечно же, некоторые способы переустановки браузера Сафари, и здесь мы приведем эти способы.
Содержание
Переустановить браузер Safari на iPhone?
Переустановка браузера Safari на вашем iPhone — это то, что вы можете сделать из App Store. Однако он должен удалить браузер Safari на iPhone.
Вот шаги по переустановке браузера Safari на iPhone :
- Откройте App Store на вашем iPhone.
- В строке поиска App Store введите safari и выполните поиск.
- Нажмите кнопку GET, чтобы переустановить приложение Safari.
Дождитесь завершения процесса загрузки и установки.
- Вернитесь на главный экран, чтобы проверить, Safari переустановлен и отображается ли он на главном экране.
Если этот метод не работает для вас, вы можете попробовать сбросить домашний экран или восстановить заводские настройки iPhone.
Сброс главного экрана вашего iPhone
Если ваш браузер больше не отображается на главном экране, возможно, он каким-то образом исчез с экрана. В таких случаях вы можете вернуть приложение, сбросив главный экран.
Примечание: Когда вы используете параметр сброса макета главного экрана, он вернет ваш главный экран к настройкам по умолчанию. Таким образом, все системные приложения вернутся, если они были скрыты.
Вот шаги для сброса приложений и виджетов на главном экране iPhone :
- Откройте приложение «Настройки» .
- Коснитесь вкладки Общие параметров.
- Прокрутите вниз и найдите параметр Сброс в меню Общие.

- Нажмите, чтобы открыть меню сброса, чтобы увидеть различные параметры сброса на следующем экране.
- Коснитесь командной кнопки Сброс макета главного экрана .
- Как только вы коснетесь его, вы увидите окно предупреждения .
- Нажмите на команду «Сброс», чтобы завершить процесс сброса главного экрана на iPhone.
Вот и все. Таким образом, ваш домашний экран вернется к настройкам по умолчанию, а браузер Safari вернется на главный экран iOS. Все приложения и виджеты на вашем iPhone вернутся в нормальное состояние.
Восстановление заводских настроек iPhone
Это еще один способ переустановить браузер Safari на iPhone. Этот метод немного сложен, и вам нужно быть осторожным при его использовании, так как он удалит все ваши данные с вашего устройства.
Перед использованием этого метода сделайте резервную копию сохраненных данных, так как при этом будут удалены все данные, включая фотографии и файлы.
Вот шаги для восстановления заводских настроек на iPhone и перезагрузки телефона :
- Откройте приложение Настройки .
- Коснитесь вкладки Общие параметров.
- Прокрутите вниз и найдите параметр Сброс в меню Общие.
- Коснитесь, чтобы открыть меню сброса, чтобы увидеть различные параметры сброса на следующем экране.
- Нажмите на командную кнопку Удалить все содержимое и настройки .
- Нажмите на команду «Стереть iPhone».
Вот и все. Ваш телефон будет сброшен через несколько минут. Это восстановит ваши системные приложения, и Safari вернется.
Итог: Переустановите Safari на iPhone
Я предложу первый способ в случае переустановки браузера Safari. Используйте второй вариант, только если первый не работает. В большинстве случаев подойдет первый, так как удалить браузер Safari практически невозможно.
Аналогичным образом можно выполнить сброс браузера Safari, что может помочь чистой установке браузера Safari. Вы также можете установить и обновить браузер Safari на iOS и iPadOS.
Если проблема не устранена, обратитесь в службу поддержки Apple, чтобы получить необходимую помощь. Надеюсь, эта статья развеет ваши сомнения по поводу переустановки браузера Safari.
Часто задаваемые вопросы: Переустановите браузер Safari на iPhone
Давайте рассмотрим часто задаваемые вопросы о переустановке браузера Safari на iPhone.
Как переустановить браузер Safari на iPhone?
Запустите App Store на своем iPhone и выполните поиск в браузере Safari с помощью значка на панели поиска. Теперь нажмите кнопку «Получить» и завершите процесс установки браузера Safari.
Как восстановить заводские настройки iPhone?
Запустите настройки браузера Safari, нажмите «Общие настройки», прокрутите вниз до параметра «Сброс», нажмите на него, чтобы просмотреть дополнительные параметры сброса, и, наконец, нажмите «Сбросить макет главного экрана». Нажмите «Сброс», когда получите предупреждение.
Нажмите «Сброс», когда получите предупреждение.
Как сбросить домашний экран вашего iPhone?
Запустите «Настройки» вашего браузера Safari, нажмите «Общие настройки», прокрутите вниз до параметра «Сброс», нажмите на него для дополнительной опции сброса и, наконец, нажмите «Стереть все содержимое и настройки», затем нажмите «Стереть iPhone».
Наконец, вот рекомендуемые веб-браузеры для вашего компьютера и мобильного телефона, которые вы должны попробовать.
Если у вас есть мысли по поводу Как переустановить браузер Safari на iPhone? , затем не стесняйтесь заглянуть в поле для комментариев ниже. Если вы считаете эту статью полезной, рассмотрите возможность поделиться ею со своей сетью.
Кроме того, подпишитесь на наш канал BrowserHow на YouTube, чтобы получать полезные обучающие видео.
Раскрытие информации : Эта страница может содержать партнерские ссылки, что означает, что мы можем получать компенсацию за ваши покупки по нашим ссылкам; конечно, без каких-либо дополнительных затрат для вас (действительно, вы можете получить специальные скидки). Это поддержит наши усилия по созданию более полезного контента и сделает его открытым и бесплатным навсегда.
Это поддержит наши усилия по созданию более полезного контента и сделает его открытым и бесплатным навсегда.
Переустановите OneDrive
Один диск
Устранение неполадок
Устранение неполадок
Переустановите OneDrive
OneDrive (для дома или персональный) Больше…Меньше
Переустановка Microsoft OneDrive иногда может решить проблемы с синхронизацией и сбросить все настройки OneDrive. OneDrive выполнит полную синхронизацию после переустановки.
Вы не потеряете данные, удалив OneDrive. Ваша папка OneDrive перестанет синхронизироваться, но любые файлы или данные, которые у вас есть в OneDrive, по-прежнему будут доступны при входе на OneDrive.com.
Переустановите OneDrive для Windows
Приложение OneDrive поставляется с Windows 8.1 и Windows RT 8.1 и не может быть удалено, но вы можете удалить OneDrive из Windows 7, Windows Vista и некоторых версий Windows 10.
Нажмите кнопку Пуск , введите Программы в поле поиска и выберите Добавить или удалить программы ( Добавление программ в Windows 7).
В разделе Приложения и функции ( Программы и функции в Windows 7) найдите и выберите Microsoft OneDrive .
Примечания:
Microsoft OneDrive — это приложение для резервного копирования и синхронизации, которое можно загрузить с веб-сайта OneDrive.
OneDrive от Microsoft Corporation — это приложение, доступное в Microsoft Store, которое позволяет вам просматривать содержимое OneDrive. У вас может быть установлено одно или оба приложения (это нормально), но обратите внимание, что приложение «Магазин» не выполняет резервное копирование и синхронизацию ваших файлов.
У вас может быть установлено одно или оба приложения (это нормально), но обратите внимание, что приложение «Магазин» не выполняет резервное копирование и синхронизацию ваших файлов.
Выберите Удалить . Если вам будет предложено ввести пароль администратора или подтверждение, введите пароль или предоставьте подтверждение.
Если вам нужно сделать резервную копию и синхронизировать файлы, загрузите приложение Microsoft OneDrive с веб-сайта.
Совет: Если вам нужно только просмотреть вашего OneDrive, загрузите приложение OneDrive из Магазина Microsoft. Если вы не знаете, какое приложение вам следует установить, прочтите статью Какое приложение мне нужно?
- org/ListItem»>
Откройте загруженный файл и следуйте инструкциям, чтобы войти в систему и начать работу.
Примечания:
Если вы выбрали синхронизацию только некоторых папок до сброса, вам нужно будет сделать это снова после завершения синхронизации. Прочтите Выбор папок OneDrive для синхронизации с компьютером для получения дополнительной информации.
Вам нужно будет выполнить это для папок OneDrive для работы или учебы.
Переустановите OneDrive для Mac
Просто перетащите приложение OneDrive в корзину .

Загрузите приложение Microsoft OneDrive с веб-сайта.
Откройте загруженный файл и следуйте инструкциям, чтобы войти в систему и начать работу.
Примечания:
Если вы выбрали синхронизацию только некоторых папок до сброса, вам нужно будет сделать это снова после завершения синхронизации. Прочтите Выбор папок OneDrive для синхронизации с компьютером для получения дополнительной информации.
Вам нужно будет выполнить это для папок OneDrive для работы или учебы.
Чтобы переустановить OneDrive для Android
- org/ItemList»>
Открыть Настройки .
Выберите Приложения .
Коснитесь Управление приложениями (если указано)
Найдите и коснитесь OneDrive .
Выберите Удалить или Отключить .
- org/ListItem»>
Переустановите/обновите приложение из Google Play.
Чтобы переустановить OneDrive для iOS
Лучший способ сбросить приложение — это удалить и переустановить его.
Удалите приложение OneDrive, нажав и удерживая значок приложения OneDrive. Коснитесь X ‘ в углу, а затем примите подтверждающее сообщение, чтобы удалить его.
Выполните «программный сброс», одновременно нажав и удерживая кнопки Sleep/Wake и Home не менее 10 секунд, пока не появится логотип Apple.
 Вы можете отпустить обе кнопки после появления логотипа Apple.
Вы можете отпустить обе кнопки после появления логотипа Apple.Переустановите приложение OneDrive из App Store.
К сожалению, OneDrive нельзя удалить с телефонов с Windows 10.
Нужна дополнительная помощь?
Связаться со службой поддержки Для получения технической поддержки перейдите в раздел «Связаться со службой поддержки Майкрософт», введите свою проблему и выберите Получить помощь . Если вам по-прежнему нужна помощь, выберите Связаться со службой поддержки , чтобы получить лучший вариант поддержки. | ||
Админы |
Как переустановить iOS на iPhone — 5 простых способов (обновленное руководство на 2022 год) — Software Discover
В этом руководстве мы покажем вам все, что вам нужно знать о том, как переустановить iOS на iPhone, так что продолжайте читать!
Ниже вы можете узнать 5 разных способов переустановки ios на iphone,
- Способ 1 – Как: Чистая установка
- Способ 2 – Исправление того, что Iphone не включается
- Способ 3 – Как очистить установку iOS 15 (без компьютера)
- Способ 4 – 5 лучших способов исправить Support.
 Apple. Com
Apple. Com - Метод 5 – Как сбросить Iphone 7 Plus и восстановить из Itunes | Новый Иос | Режим Dfu
Метод 1 – Как: Чистая установка
Итак, ios 14 вышла всего несколько дней назад, и пока она выглядит не так. Очень стабильное обновление, много ошибок и проблем, и Apple уже работает над обновлением, чтобы выйти как. Быстро, как они могут, так что теперь, если вы застряли с глючным телефоном, который сводит вас с ума, есть. Два варианта, которые вы можете выбрать, один из них — восстановить телефон, просто как бы все отмыть.
Выйдите и сделайте это прямо с телефона или номер два, вы можете сделать новое восстановление полностью бренда. Новая установка iOS, и это то, что я собираюсь показать вам сегодня, ребята, теперь есть две вещи. Вы можете сделать это сейчас, вы можете понизить рейтинг до 13,7, это не будет разрешено для длинных яблок. Подписывайте старые программы слишком долго, так что даже к тому времени, когда это видео будет опубликовано, этого уже не будет. Вариант, но если он доступен, это то, что вы можете сделать, просто предупредив, что вы потеряете свою резервную копию.
Вариант, но если он доступен, это то, что вы можете сделать, просто предупредив, что вы потеряете свою резервную копию.
Если у вас есть резервная копия iOS 14, которая не будет восстановлена до iOS 13, будьте осторожны с этим. Это не лучший вариант, но вы можете установить новую копию ios. 14 с вашего компьютера совершенно новое все, а затем вы знаете, просто установите его как новое или восстановите. Резервная копия на тот момент, но вы можете разобраться, но новая установка творит много чудес. Для телефонов, и я делал это много раз в прошлом, так что вы должны сделать это в первую очередь.
Я покажу вам, что вам нужно сделать для этого, все, что вам нужно, это кабель. Нужен ваш телефон, и вам нужен компьютер, это может быть Mac или Windows, не имеет значения, ну и что. Вам нужно зайти на веб-сайт ipsw.meme, и это все. Позвольте вам загрузить программное обеспечение для всех продуктов Apple, поэтому я собираюсь перейти сюда. Iphone это iphone 8 plus, так что я собираюсь найти свою версию iphone 8 plus.
Gsm, и вы, ребята, можете видеть прямо сейчас, пока я снимаю эту ios 14.0 и 13.7, обе подписаны. Это означает, что вы можете установить их через itunes, и не будет никаких проблем, неподписанные ipsws не могут быть установлены, поэтому, если. Этой версии 13.7 больше нет, это означает, что вы не можете ее установить, даже не пытайтесь, она не будет работать, ну и что. Я собираюсь скачать iOS 14, просто нажмите на нее, а затем нажмите «Загрузить», и это должно произойти. Начни скачивать прямо сейчас, так как я уже скачал это, я не собираюсь повторно скачивать, но оно у меня уже есть.
Загружен на мой компьютер, так что файл ipsw находится в моих папках загрузок, так что теперь у вас есть ipsw. Файл готов к работе, что вы можете сделать, это прыгнуть на свой телефон, и вы можете это сделать. Непосредственно подключен к вашему компьютеру, и вы будете в порядке, чтобы ничего больше не делать оттуда, кроме как если вы. Хотите сделать это наилучшим образом, я думаю, что правильный способ сделать это — включить телефон. Режим восстановления или dfw, наиболее предпочтительно режим dfw и режим dfu, извините, не dfw, так глупо, режим dfu и.
Режим восстановления или dfw, наиболее предпочтительно режим dfw и режим dfu, извините, не dfw, так глупо, режим dfu и.
Что вы можете сделать, так это восстановить свой телефон, теперь его очень просто поместить в них. Режимы, поэтому позвольте мне дать вам краткое руководство, сначала подключите телефон к компьютеру, все в порядке. Убедитесь, что он подключен, и убедитесь, что он действительно отображается на вашем компьютере после подключения. Ну, это важный шаг, теперь, когда я подключил телефон, давайте удостоверимся, что он отображается. Мой компьютер, и да, он тут же делает свой бум, так что теперь переходить в режим восстановления — это не то.
Сложное увеличение громкости, уменьшение громкости и просто продолжайте удерживать кнопку питания, просто продолжайте удерживать ее, пока я не скажу. Просто продолжайте смотреть на экран, и вы будете знать, когда вы должны отпустить его, потому что вы получите такой экран. Говорит режим восстановления, и сейчас телефон просто исчез с моего компьютера, и его перезагрузка просто продолжает удерживать кнопку. Кнопка питания не отпускает, знаете, даже когда загорается логотип Apple, просто продолжайте удерживать ее. Вниз, и он автоматически перейдет в режим восстановления, поэтому дайте ему пару секунд и режим восстановления бума.
Кнопка питания не отпускает, знаете, даже когда загорается логотип Apple, просто продолжайте удерживать ее. Вниз, и он автоматически перейдет в режим восстановления, поэтому дайте ему пару секунд и режим восстановления бума.
Вот как это выглядит очень просто, вы можете сделать это оттуда, позвольте мне показать вам прямо здесь. На компьютере это экран, который вы получите, и вы можете обновить свой телефон отсюда или восстановить. Отсюда я покажу вам следующий шаг после того, как я дам вам демонстрацию режима dfw, так что теперь скажите. Вы попали в этот режим восстановления и застряли здесь, не волнуйтесь, выйти из него не так сложно. Почти те же шаги увеличивают громкость вниз и просто продолжают удерживать кнопку питания, пока телефон не перезагрузится и.
Все будет хорошо, так что я просто буду держать это нажатым, и вот вам бум и мы. Должен увидеть логотип Apple довольно быстро, и все в порядке, так что я позволю этому загрузиться. А потом я покажу вам, ребята, что такое режим dfu и как в него попасть. Теперь, когда мои телефоны снова загрузились, войдите в телефон, разблокируйте телефон, откройте его, а затем. Убедитесь, что подойдите к своему компьютеру, зайдите на него и убедитесь, что вы видите телефон в своем.
Теперь, когда мои телефоны снова загрузились, войдите в телефон, разблокируйте телефон, откройте его, а затем. Убедитесь, что подойдите к своему компьютеру, зайдите на него и убедитесь, что вы видите телефон в своем.
На вашем компьютере, так что прямо сейчас вы можете ясно видеть, что это на моем экране здесь, так что теперь давайте. В режим dfu, так что это немного сложнее, чем режим восстановления, если вы его испортите. Просто снова включите телефон, подключите его и повторите попытку, это не самое главное, чего вы хотите. Для этого нужно увеличить громкость, уменьшить громкость и удерживать боковую кнопку нажатой, те же самые первые три шага, но теперь. Когда изменения произойдут, как только экран снова станет черным, вам нужно будет удерживать.
Нажмите кнопку питания, извините, кнопку уменьшения громкости с кнопкой питания, которую вы держите примерно. Пять секунд, а затем отпустите кнопку питания, а теперь просто продолжайте удерживать кнопку уменьшения громкости и. Итак, я напортачил, так что вам нужно быть очень осторожным, вы должны вести обратный отсчет. Эти секунды правильно, иначе вы просто перезагрузите телефон, а это не то, что вам нужно, так что я. Я собираюсь повторить этот шаг, просто чтобы показать вам, ребята, что я рад, что это действительно пошло не так, так что я.
Итак, я напортачил, так что вам нужно быть очень осторожным, вы должны вести обратный отсчет. Эти секунды правильно, иначе вы просто перезагрузите телефон, а это не то, что вам нужно, так что я. Я собираюсь повторить этот шаг, просто чтобы показать вам, ребята, что я рад, что это действительно пошло не так, так что я.
Могу показать вам, ребята, что много раз что-то идет не так, не беспокойтесь об этом, это не самое большое дело. Итак, прямо сейчас, что мы собираемся делать снова, увеличивая громкость и уменьшая громкость, я буду удерживать боковую кнопку. Пока экран моего iphone не станет черным, и как только это произойдет, я отпущу кнопку питания, а затем. Мы собирались одновременно нажать кнопку питания и громкости на раз, два, три, четыре, пять, а теперь позвольте. Нажмите кнопку питания и просто нажмите и удерживайте кнопку громкости, надеюсь, это должно сделать это, и это хорошо известно.
Пять секунд, вот и бум, поэтому экран черный, но у меня есть экран прямо здесь. Itunes на моем компьютере прямо здесь, и теперь вы можете видеть, что в режиме восстановления вы можете сделать обновление. Но здесь единственное, что вы можете сделать, это восстановить, так что вот этот экран режима восстановления. Все, что вам нужно сделать, это если вы на компьютере с Windows нажмите Shift, если вы на Mac нажмите. Опция, а затем нажмите «Восстановить iphone». Это приведет вас в папку на вашем компьютере.
Itunes на моем компьютере прямо здесь, и теперь вы можете видеть, что в режиме восстановления вы можете сделать обновление. Но здесь единственное, что вы можете сделать, это восстановить, так что вот этот экран режима восстановления. Все, что вам нужно сделать, это если вы на компьютере с Windows нажмите Shift, если вы на Mac нажмите. Опция, а затем нажмите «Восстановить iphone». Это приведет вас в папку на вашем компьютере.
И позволяет вам найти загрузку ipsw, поэтому, если вы не нажмете Shift или option, что он сделает, так это. Он просто загрузит его прямо из Интернета, что не так уж и важно, но желательно. Лучше просто загрузить его заранее, чтобы вы могли быстро установить его, а не ждать, пока он загрузится. С серверов Apple, которые, как известно, иногда требуют времени, так что прямо сейчас это просто говорит, что моя карта будет. Сотрите и восстановите мой ios до ios 14, и он проверит восстановление с помощью Apple, это шаг.
Здесь я хочу еще раз напомнить вам, ребята, не забывайте делать резервные копии всего, кроме резервных копий, сохраняйте их в icloud. Сохраняйте себе на комп где угодно и везде сохраняйте резервную копию хоть где-нибудь, чтобы не потерять все. Ваши данные, но если вас не волнуют ваши данные и все, что находится в облаке, все в порядке. Бум, я нажал кнопку восстановления, и мы должны быть в пути, и вскоре мы увидим логотип Apple. По моему опыту, это может занять от пяти до десяти минут.
Сохраняйте себе на комп где угодно и везде сохраняйте резервную копию хоть где-нибудь, чтобы не потерять все. Ваши данные, но если вас не волнуют ваши данные и все, что находится в облаке, все в порядке. Бум, я нажал кнопку восстановления, и мы должны быть в пути, и вскоре мы увидим логотип Apple. По моему опыту, это может занять от пяти до десяти минут.
Итак, мы просто собирались подождать, посмотреть на экран здесь и, надеюсь, через пару минут заболеть. У меня есть совершенно новая свежая установка ios 14 на моем iphone, и вот, наконец, мы закончили. Итак, процесс занял около 15 минут, от 10 до 15 минут, не самое большое дело, но поехали. Я могу продолжить и теперь устанавливаю ios 14, просто прохожу настройку, и все, что я не собираюсь. Сделайте это сейчас, но мы закончили, так что это все процессы, и теперь это должно быть a.
Мы надеемся, что для вас, ребята, будет намного проще, так что на этом все, ребята, если у вас есть какие-либо вопросы. Этот процесс установки или вы хотите что-нибудь, какие-либо ссылки, у меня есть ссылка на ipswme в описании ниже, как. Ну, и это должно быть довольно просто, если у вас есть какие-либо вопросы, как я сказал, обязательно. Задайте их в комментариях ниже, и если вы еще этого не сделали, обязательно подпишитесь на меня в социальных сетях. У меня есть все ручки прямо здесь, а также в описании, большое спасибо за просмотр, ребята.
Ну, и это должно быть довольно просто, если у вас есть какие-либо вопросы, как я сказал, обязательно. Задайте их в комментариях ниже, и если вы еще этого не сделали, обязательно подпишитесь на меня в социальных сетях. У меня есть все ручки прямо здесь, а также в описании, большое спасибо за просмотр, ребята.
Я поймаю тебя в следующий раз.
Метод 2. Исправление того, что iPhone не включается
Примечание. Этот раздел скоро будет обновлен.
Метод 3 – Как очистить установку iOS 15 (без компьютера)
Как дела, все, что вы смотрите, о технологиях и iOS 15, наконец, здесь, и сегодня я покажу. Вы лучший способ установить его, это правильно, на самом деле есть правильный способ установить ios 15 на ваш компьютер. Iphone, и это называется чистой установкой, когда вы говорите о крупном обновлении, а ios 15 определенно является. Крупное обновление Ежегодное обновление iOS с чистой установкой — лучший способ сделать это.
Дайте вам новый старт на вашем iphone, устраните множество ошибок, особенно те старые ошибки, которые никогда не будут решены. Помогу вам в этом, а также повысит производительность и заставит ios 15 работать намного лучше на вашем iphone, особенно. Если у вас есть немного более старый iphone, но, очевидно, это хорошо для всех, так что без лишних слов. Давайте начнем, поэтому, чтобы очистить установку ios 15, нужно восстановить ее до заводских настроек, но. Что мне нравится в этом процессе, так это то, что нам не нужен компьютер, все, что нам нужно, это наш iphone.
Помогу вам в этом, а также повысит производительность и заставит ios 15 работать намного лучше на вашем iphone, особенно. Если у вас есть немного более старый iphone, но, очевидно, это хорошо для всех, так что без лишних слов. Давайте начнем, поэтому, чтобы очистить установку ios 15, нужно восстановить ее до заводских настроек, но. Что мне нравится в этом процессе, так это то, что нам не нужен компьютер, все, что нам нужно, это наш iphone.
Его очень легко сделать, всего несколько шагов, и через несколько минут он будет готов. Хорошо, так как мы собираемся восстановить заводские настройки, очень важно выполнить резервное копирование, так что это номер шага. Во-первых, это переход к вашим настройкам, затем Apple ID, затем icloud, а затем прокрутка icloud. Резервное копирование, пожалуйста, имейте в виду, что вы также можете сделать резервную копию компьютера, так что ваша обычная резервная копия iTunes, если вы. Хотите, чтобы вы сами выбрали, хотите ли вы сделать резервную копию icloud или резервную копию компьютера, это другое.
Очень важно, что у вас есть возможность не выполнять резервное копирование, если вы хотите, чтобы вам это не нужно. Сделайте резервную копию, но вы потеряете всю свою информацию, поэтому вы можете выполнить эту чистую установку процесса ios 15 без. Ваша информация, поэтому вы все это потеряете, но, конечно, после переустановки ios 15 вы можете восстановить все из своего. Apple ID, а затем повторно загрузите все приложения, это самый чистый способ сделать это, но я уверен. Большинство людей предпочтут сделать резервную копию, а затем восстановить свою информацию, поэтому вам это и нужно.
Сделайте резервную копию, как вы видите здесь, у меня уже есть резервная копия, поэтому я не буду делать резервную копию сейчас, кроме вас. Теперь нужно нажать здесь на резервное копирование, а затем дождаться завершения процесса, хорошо, я сделаю. Отмените его, потому что, как я уже сказал, он у меня уже есть, так что я вернусь, и теперь, когда я уже. Имея мою резервную копию, мы можем перейти к шагу номер два, а шаг номер два фактически стирает данные с iphone as. Я упоминал перед сбросом iphone, и мы можем сделать это без компьютера, просто обратившись к вашему генералу.
Я упоминал перед сбросом iphone, и мы можем сделать это без компьютера, просто обратившись к вашему генералу.
Прокрутите вниз, чтобы сбросить, а затем стереть все содержимое и настройки, это ваш процесс восстановления стирания. Это будет делать то же самое, что и восстановление вашего компьютера, поэтому удалите все содержимое и настройки. Он попросит вас сделать резервную копию, которую мы уже сделали, чтобы вы могли время от времени стирать. Поместите свой пароль, так что просто введите свой пароль, а затем снова сотрите iphone, он просто может запросить a. Подтверждение, которое вам нужно ввести, стирает ваш Apple ID прямо здесь вверху, подождите, пока оно стирается.
А потом нужно просто подождать пару минут, я вернусь, когда это будет сделано, и так далее. Через несколько секунд ваш iphone покажет вам приветственный экран, который вы можете просто провести вверх или нажать домой. Экранную кнопку домой конечно а потом можно нормально настроить так настроить как у вас. Так что выбирайте свой язык, свою страну, продолжайте, ставьте свой wi-fi и все остальное, и вот ваши приложения. И страница данных, и это очень важно, потому что именно здесь вы можете выбрать информацию о своей резервной копии, если.
Так что выбирайте свой язык, свою страну, продолжайте, ставьте свой wi-fi и все остальное, и вот ваши приложения. И страница данных, и это очень важно, потому что именно здесь вы можете выбрать информацию о своей резервной копии, если.
Вы хотите восстановить из резервной копии или нет, поэтому, если вы хотите, вы можете восстановить из своего icloud. Резервное копирование, если вы выбрали этот вариант, вы также можете выбрать восстановление с Mac или ПК, если вы восстановлены. С вашего компьютера из iTunes или, как я упоминал ранее, у вас есть возможность не передавать приложения и данные. Итак, именно здесь вы будете выполнять настоящую чистую установку, жесткую чистую установку, где вы этого не сделаете. Принесите все файлы данных приложений с этого iphone до этого восстановления, поэтому, если вы выберете .
Не передавайте приложения и данные после завершения процесса установки, ваш iphone будет сброшен только до заводских настроек. Ваши параметры icloud, которые, конечно же, находятся в облаке, например, ваши заметки, ваши контакты, ваши напоминания, ваш календарь. И все это, а затем вы можете загрузить приложения вручную, если хотите, но все в порядке. Насколько я знаю, большинство из вас предпочтет принести информацию о резервной копии icloud или информацию о вашем компьютере, которая у вас есть. Возможность просто нажать здесь, восстановить из резервной копии icloud, дождаться загрузки и выбрать вручную.
И все это, а затем вы можете загрузить приложения вручную, если хотите, но все в порядке. Насколько я знаю, большинство из вас предпочтет принести информацию о резервной копии icloud или информацию о вашем компьютере, которая у вас есть. Возможность просто нажать здесь, восстановить из резервной копии icloud, дождаться загрузки и выбрать вручную.
Лучшая резервная копия для вас, конечно, я рекомендую вам выбрать самую последнюю резервную копию, чтобы сделать резервную копию. У вас будет большая часть ее последней информации, естественно, хорошо, поэтому выберите ее прямо здесь, но в моем случае плохо видно. Вы должны правильно установить хардкорную версию, поэтому я предпочитаю не передавать приложения и данные. Так что я не буду ничего переносить, лучше сделать настоящую чистую установку, так что не переносите приложения в данные и. Этот процесс на самом деле такой же, если он показывает резервную копию, вы видите точно такой же экран.
Нужно указать свой Apple ID, все будет одинаково хорошо и после ввода вашего Apple. Идентификатор и пароль, которые вы просто нажимаете на «Далее» и ждете, пока ваша информация об идентификаторе Apple загрузится, согласуются с вашими. Сроки и условия, и этот процесс обычно занимает, если занимает минуту, как правило, меньше, это зависит от вашего iphone, так что. Давайте просто подождем, пока он сделает свое дело, поэтому я не трачу ваше время, вы увидите здесь экспертные настройки. Держите свой iphone в актуальном состоянии, вы можете продолжать все это ждать, пока все загрузится плохо.
Идентификатор и пароль, которые вы просто нажимаете на «Далее» и ждете, пока ваша информация об идентификаторе Apple загрузится, согласуются с вашими. Сроки и условия, и этот процесс обычно занимает, если занимает минуту, как правило, меньше, это зависит от вашего iphone, так что. Давайте просто подождем, пока он сделает свое дело, поэтому я не трачу ваше время, вы увидите здесь экспертные настройки. Держите свой iphone в актуальном состоянии, вы можете продолжать все это ждать, пока все загрузится плохо.
Вверх, Apple Pay позже, то же самое с отображением истинного тона времени экрана, продолжить, продолжить, и мы сделали это. Как видите, только что завершил процесс установки, и, поскольку я решил не передавать все свои данные, т. Здесь ничего нет, ни в одном из моих приложений ничего нет, но это потому, что я так решил, как я уже говорил. Но, конечно, у меня все еще есть вся информация об icloud, и я могу вручную загрузить все свои приложения. Даже мои платные приложения я могу загрузить без проблем, вам не нужно платить или что-то в этом роде.
Вы можете продолжить загрузку всего заново, и сейчас именно здесь вы действительно загрузите. iOS 15 и установите его, это чистая установленная часть, и это очень просто, потому что все, что вам нужно сделать. Перейдите к своим настройкам, а затем перейдите к общему обновлению программного обеспечения, и, как вы можете себе представить, вы сейчас. Обновите его, как обычно, вы видите здесь внизу, также доступно обновление до ios 15, нажмите здесь и. Затем загрузите и установите, и когда мы это сделаем, то, что мы на самом деле делали, как я упоминал ранее, на самом деле чисто.
Устанавливаю его, потому что у меня есть чистая версия ios на моем iphone, как вы видели, она чистая и восстановлена. Это очень чисто прямо здесь, и я здесь устанавливаю ios 15 на чистую версию ios. 14, который находится прямо здесь, как вы можете видеть, это чистый, это сброс к заводским настройкам, это. Восстановил и прямо сейчас устанавливал ios 15 на эту чистую версию ios 14. Вот что такое чистая установка.
Это действительно так, и это то, что я показываю, так что давайте просто подождем, пока это закончится, и я закончу. Видео с вами и так после загрузки и подготовки здесь у вас есть ios 15 готовый к установке и. Я рекомендую вам подключить iPhone перед обновлением, чтобы убедиться, что у вас его нет. Любые проблемы или ваш iphone умирает в середине процесса, все в порядке, поэтому установите сейчас и. Как вы можете видеть, процесс установки прямо сейчас — это обычное обновление программного обеспечения, потому что оно чистое.
Частично это то, что мы делали раньше, это просто регулярное обновление программного обеспечения, так что пусть iphone делает свое дело. И так, как вы можете видеть, ios 15 была успешно установлена, и ваш iphone был обновлен до ios 15.0. Итак, мы можем, наконец, начать использовать последнюю версию ios с чистой установкой, конечно же, вы. Ничего особенного здесь не увидишь, просто на первый взгляд, просто потому, что, как я упоминал ранее. Цель чистой установки — повысить общую производительность, уменьшить количество ошибок и дать вам все.
Ios 15 может в лучшем виде, так что очень надеюсь, что вам понравилось это видео, я надеюсь. Было полезно для вас, если это так, пожалуйста, не забудьте нажать кнопку «Мне нравится» внизу, это поможет. Нас так много, пожалуйста, нажмите на кнопку подписки и значок колокольчика, чтобы получать уведомления в любое время. Я публикую новое видео, и, пожалуйста, дайте мне знать в комментариях ниже, если вы хотите оставить свой отзыв. Сделал это, если это было круто, если ты всегда будешь делать это каждый раз, когда у тебя будет новая специальность.
Обновите, если это было вам полезно, это моя цель каждый раз в каждом видео, хорошо. Вот и все, и, как обычно, увидимся в моем следующем видео до свидания.
Метод 4 — 5 лучших способов исправить ошибку Support.Apple.Com
Примечание. Этот раздел скоро будет обновлен.
Метод 5 – Как сбросить Iphone 7 Plus и восстановить из Itunes | Новый Иос | Режим Dfu
Примечание. Этот раздел скоро будет обновлен.
Заключение — Как переустановить iOS на Iphone
Цель этого поста — помочь людям, которые хотят узнать больше о следующем — iphone и ipad — как выйти из режима восстановления (без потери данных), как исправить support.apple.com, как понизить версию iOS 15 до iOS 14! (без потери данных), как понизить версию ios 14 до ios 13! (без потери данных), как правильно восстановить заводские настройки iphone, как восстановить iphone из резервной копии icloud — полное руководство, как восстановить iphone, если вы забыли пароль — поддержка Apple, iphone 11 и 11 pro: как принудительно перезагрузка, режим восстановления, режим dfu и т.д., iphone 8, как переустановить операционную систему на iphone, как восстановить iphone, ipad или ipod touch из резервной копии icloud | поддержка Apple, iphone не восстанавливается в режиме восстановления? вот это исправление! | 3 лучших способа, iphone 12 и 12 pro: как принудительно перезагрузить, режим восстановления, режим dfu и т. д., dfu восстановить ваш iphone с помощью Finder [macos catalina 10. 15], iphone 13 и 13 pro: как принудительно перезагрузить, режим восстановления, режим dfu и т.д..
15], iphone 13 и 13 pro: как принудительно перезагрузить, режим восстановления, режим dfu и т.д..
Спасибо, что посетили Softwarediscover.com и прочитали эту статью! Если вы нашли эту статью полезной, поделитесь ею с друзьями и помогите распространить знания.
Как переустановить Safari на iPhone?
Мы поддерживаем читателей. Когда вы покупаете по ссылкам на нашем сайте, мы можем получать партнерскую комиссию. Учить больше.
Скотт Л. Макартур
Safari — один из самых популярных веб-браузеров в мире. Это неотъемлемая часть iOS, и она предустановлена на всех iPhone и iPad.
Браузер Safari безопасен, быстр и имеет дружественный интерфейс.
Если вы не можете найти Safari на своем iPhone, возможно, вы случайно удалили его. Если вам интересно, как переустановить Safari на вашем iPhone, вы попали в нужное место.
Читайте также : Как запустить секретный режим в интернет-браузере Samsung?
Можно ли удалить Safari с iPhone?
Изображение Jan Vašek с Pixabay
Нет. Safari — это неотъемлемая часть операционной системы iPhone, и его невозможно удалить, как вы можете удалить приложения, которые вы сами загружаете из App Store. Браузер Safari имеет решающее значение для бесперебойной работы iOS.
Однако есть способы удалить Safari с iPhone, фактически не удаляя его.
Если вы не можете найти Safari на своем телефоне, возможно, вы удалили его одним из трех способов:
- Возможно, вы удалили его с главного экрана, но он все еще может отображаться в библиотеке приложений.
- Кроме того, возможно, вы сделали Chrome или другой браузер браузером по умолчанию, поэтому ваш телефон больше не использует Safari для открытия веб-ссылок.
- Наконец, если вы не можете найти Safari на своем телефоне, даже в библиотеке приложений, возможно, вы его отключили.
 Это можно сделать в настройках «Контент и конфиденциальность» вашего iPhone.
Это можно сделать в настройках «Контент и конфиденциальность» вашего iPhone.
Если вы используете чужой телефон, возможно, он случайно ограничил и отключил Safari.
В любом случае Safari можно заставить снова появляться.
Я рассмотрю три приведенных выше сценария и объясню, как исправить каждый из них. Начнем с первого.
Читайте также : Как сделать Google Chrome браузером по умолчанию?
Как вернуть Safari на главный экран?
Если вы случайно удалили Safari с главного экрана, не беспокойтесь. Вернуть его на домашний экран довольно просто.
Начните с просмотра библиотеки приложений. Вы можете сделать это, проводя пальцем влево на главном экране, пока не пройдете все «страницы домашнего экрана» и не попадете в свою библиотеку приложений.
Вы сможете найти Safari в папке «Утилиты».
Откройте папку «Утилиты», нажмите и удерживайте в Safari, а затем перетащите ее на главный экран.
Вы можете поместить его на любую из страниц главного экрана или на нижнюю панель, которая появляется на всех страницах. На нижней панели главного экрана места достаточно только для четырех приложений.
На нижней панели главного экрана места достаточно только для четырех приложений.
Если вы не можете найти папку «Утилиты», используйте строку поиска в верхней части библиотеки приложений для поиска «Safari». Как только он появится, нажмите и удерживайте его и перетащите на главный экран.
Check Out : Как остановить автоматическое обновление в браузере Chrome?
Как сделать Safari браузером по умолчанию?
Если вы сделали другой браузер браузером по умолчанию, вы можете легко изменить его.
Для начала откройте настройки и прокрутите вниз, пока не увидите Safari. Приложения будут разделены на два раздела: предустановленные приложения будут первыми, а сторонние приложения, которые вы загрузили позже, будут отображаться в другом списке.
Safari появится в первом списке. Приложения будут перечислены в алфавитном порядке, прокручивайте до тех пор, пока не найдете приложения, начинающиеся с S.
. Затем нажмите «Safari». В верхней части экрана вы увидите параметр «Приложение браузера по умолчанию» вместе с приложением, которое вы выбрали в качестве браузера по умолчанию.
В верхней части экрана вы увидите параметр «Приложение браузера по умолчанию» вместе с приложением, которое вы выбрали в качестве браузера по умолчанию.
Читайте также : Как переустановить Safari на iPhone?
Нажмите «Браузер по умолчанию», чтобы узнать, какой браузер используется по умолчанию (на снимке экрана ниже это Chrome). Затем нажмите «Safari», чтобы выбрать его в качестве браузера по умолчанию.
Обратите внимание: если вы не видите опцию «Браузерное приложение по умолчанию», это означает, что Safari уже является вашим браузерным приложением по умолчанию.
Как включить Safari после его отключения в настройках ограничения контента?
Наконец, если вы не можете найти Safari в библиотеке приложений, возможно, это потому, что он отключен. Он по-прежнему установлен на вашем телефоне и может по-прежнему работать в фоновом режиме, чтобы обеспечить бесперебойную работу iOS, но вы не сможете открыть его и использовать для прямого просмотра веб-страниц.
Для начала откройте настройки. Прокрутите вниз, пока не увидите «Экранное время».
Он будет отображаться в верхней части ваших настроек после «Уведомления», «Звуки» и «Фокус». Эти параметры будут отображаться после основных настроек Wi-Fi, Bluetooth, сотовой связи и других параметров подключения.
Изучить : Безопасен ли браузер Opera GX? Советы по использованию Opera GX
Нажмите «Экранное время». Затем прокрутите немного вниз и нажмите «Ограничения содержимого и конфиденциальности».
В верхней части экрана нажмите «Разрешенные приложения».
Найдите Safari вверху экрана. Вы можете увидеть, что он выключен; переключите переключатель на зеленый, чтобы разрешить его снова.
Safari снова появится в библиотеке приложений. Перейдите в библиотеку приложений и перетащите ее на главный экран, как я объяснил выше.
Обратите внимание: если вы или ваши родители установили пароль для настроек ограничения контента, вам нужно будет ввести этот пароль после нажатия «Разрешенные приложения», прежде чем вы сможете включить Safari.
Если вы сами установили пароль, но забыли его, вы можете восстановить его через свой Apple ID. Это четырехзначный код доступа, поэтому он может быть таким же, как ваш обычный пароль блокировки экрана, если он также четырехзначный код.
Читайте также : Как вернуть Safari на главный экран iPhone и iPad?
Что делать, если стороннее приложение для родительского контроля блокирует Safari?
Обратите внимание, что помимо встроенных в iPhone средств родительского контроля (настройки «Ограничения контента и конфиденциальности») Safari также может быть заблокирован сторонним приложением родительского контроля.
В этом случае процесс разблокировки Safari будет зависеть от того, какое приложение родительского контроля установлено. Вам может понадобиться пароль, чтобы разблокировать Safari и другие заблокированные приложения или полностью удалить приложение родительского контроля.
В этой ситуации вам придется обратиться за помощью к человеку, который установил приложение родительского контроля в первую очередь.
Альтернативы Safari
Если вы не можете восстановить код доступа, который вы установили для элементов управления «Экранное время», или если есть приложение родительского контроля, блокирующее доступ к Safari, которое вы не можете обойти, есть другие приложения браузера, которые вы можете использовать. можно использовать как альтернативу Safari. Это при условии, что вы не заблокировали все веб-браузеры.
Вам потребуется возможность загрузки дополнительных приложений. В настройках родительского контроля можно заблокировать все дополнительные загрузки приложений, поэтому, если установка приложений заблокирована, вам все равно потребуется пароль для загрузки других браузеров.
Вот мои лучшие рекомендуемые альтернативы Safari для iPhone:
- Google Chrome: У Chrome самая большая доля рынка среди всех веб-браузеров. Это быстро и удобно.
- Firefox: Firefox — еще один популярный браузер.
- Firefox Focus: Firefox Focus — отличный выбор, если вам нравится Firefox, но требуется дополнительная конфиденциальность.
 Он блокирует трекеры по умолчанию.
Он блокирует трекеры по умолчанию. - Opera : Opera — это быстрый и легкий браузер на основе Chromium.
- Brave Browser: Brave — это браузер, ориентированный на конфиденциальность, блокировку рекламных трекеров и быструю загрузку веб-страниц.
- DuckDuckGo: DuckDuckGo — это веб-браузер и поисковая система, которая обеспечивает более высокий уровень конфиденциальности, чем Google, поскольку не отслеживает вашу активность.
Читайте также : Где находится браузер на компьютере?
Подведение итогов: как переустановить Safari обратно на iPhone
Несмотря на то, что вы не можете удалить Safari с самого начала, вы могли удалить его с главного экрана или отключить.
Вы можете включить его в настройках конфиденциальности и ограничений содержимого, хотя вам может потребоваться ввести код доступа. Вы также можете вернуть его на главный экран, найдя его в библиотеке приложений и перетащив обратно на главный экран.
Скотт Л. Макартур
Скотт Л. Макартур — консультант по маркетингу и автор в Интернете. В основном он занимается предоставлением своего опыта стартапам и малым и средним предприятиям. Он также является автором TheNextWeb.
Рубрики Блог, Программное обеспечение/Инструменты
© 2022 Строгие Темы
Как переустановить macOS | Macworld
Есть несколько причин, по которым вам может понадобиться переустановить macOS (или даже Mac OS X). Возможно, ваш Mac работает нестабильно, и вы думаете, что чистая установка операционной системы может решить проблему.
В качестве альтернативы вы можете планировать продать свой Mac или передать его члену семьи (в этом случае вам нужно сначала стереть его, а затем
верните свой Mac к заводским настройкам).
Можно даже переустановить версию macOS, с которой поставлялся ваш Mac, что может позволить вам вернуться к более старой версии операционной системы, если последняя версия вас расстраивает.
Какой бы ни была причина переустановки macOS, мы покажем вам один из самых простых способов сделать это ниже.
Наш метод включает
используя раздел восстановления, через который вы можете переустановить последнюю версию macOS, установленную на вашем Mac. Поскольку macOS обычно устанавливается через Software Update (или ранее через Mac App Store), физических установочных дисков нет, поэтому Apple сделала возможной установку операционной системы через Интернет с помощью Recovery HD.
Альтернативным вариантом может быть
создайте загрузочную установку macOS на внешнем диске. Если ваш Mac не загружается в режиме восстановления, прочитайте это:
Mac не может получить доступ к режиму восстановления.
У нас также есть эта статья о выполнении
чистая установка macOS с загрузочного диска.
Что нужно для переустановки macOS
Резервная копия: Если вы планируете стереть Mac как часть этого процесса (либо потому, что вы думаете, что с чистого листа можно решить проблемы, которые у вас есть, либо потому что вы продаете Mac) вы можете сначала сделать резервную копию важных документов. То, как вы это сделаете, будет зависеть от того, хотите ли вы восстановить свой Mac до той же версии операционной системы Mac или надеетесь выполнить чистую установку. Для получения дополнительной информации прочитайте:
То, как вы это сделаете, будет зависеть от того, хотите ли вы восстановить свой Mac до той же версии операционной системы Mac или надеетесь выполнить чистую установку. Для получения дополнительной информации прочитайте:
Резервное копирование Mac.
Обратите внимание: если вы склонны использовать iCloud Drive для синхронизации всех ваших документов и рабочего стола в облаке, вам может показаться, что вам не нужна резервная копия, но перед удалением убедитесь, что все находится в iCloud!
Подключение к Интернету: Вам потребуется подключение к Интернету.
WEP/WPA: Если вы используете восстановление через Интернет, вам необходимо использовать сеть с защитой WEP или WPA. Это не должно быть проблемой, как в большинстве домашних сетей Wi-Fi, но если вы используете прокси-сеть или PPPoE, у вас возникнут проблемы.
Как переустановить macOS с помощью Recovery
При входе в режим восстановления требуется нажать и удерживать кнопки Command и R во время запуска, пока не услышите звуковой сигнал запуска и не увидите вращающийся глобус или логотип Apple.
Однако это изменилось для компьютеров Mac, использующих собственные процессоры Apple, таких как компьютеры Mac M1, представленные в ноябре 2020 года, и компьютеры Mac M1 Pro и M1 Max, выпущенные в октябре 2021 года.
Если вы хотите
Войдите в режим восстановления на M1 Mac, вам нужно нажать и удерживать кнопку питания при запуске Mac и продолжать нажимать и удерживать кнопку, пока не появится окно параметров запуска со значком «Параметры». Выберите «Параметры» и нажмите «Продолжить».
Выполните следующие действия, чтобы переустановить последнюю версию macOS, установленную на вашем Mac:
- Войдите в режим восстановления (либо нажав Command+R на Intel Mac, либо нажав и удерживая кнопку питания на M1 Mac, как указано выше).
- Откроется окно «Утилиты macOS», в котором вы увидите параметры «Восстановить из резервной копии Time Machine», «Переустановить macOS [версия], Safari (или «Получить онлайн-справку» в более старых версиях) и «Дисковая утилита».
 Ваш следующий шаг зависит от того, хотите ли вы стереть Mac перед переустановкой операционной системы. Если вы хотите стереть диск, нажмите «Дисковая утилита» (в противном случае вы можете
Ваш следующий шаг зависит от того, хотите ли вы стереть Mac перед переустановкой операционной системы. Если вы хотите стереть диск, нажмите «Дисковая утилита» (в противном случае вы можете
перейти к шагу 8). - Выбрав Дисковую утилиту, нажмите Продолжить.
- Теперь выберите том, который вы хотите стереть. Возможно, вам придется нажать «Просмотр»> «Показать все диски», прежде чем вы сможете увидеть том. Обратите внимание, что здесь процесс немного отличается, если вы используете macOS Catalina или Big Sur. Если вы не используете Catalina, вам нужно только удалить том Macintosh HD. Если вы используете Catalina или более позднюю версию, будет два тома, которые, вероятно, будут называться Macintosh HD и Macintosh HD-Data (или, возможно, Home и Home — Data). Сначала вам нужно удалить том данных, а затем Macintosh HD. Мы расскажем, как это сделать здесь:
Как стереть и переформатировать ваш Mac. Помните, что это приведет к удалению всех ваших данных, поэтому убедитесь, что у вас есть резервная копия важных данных или они хранятся в облаке или на внешнем диске.
- Следующий шаг также зависит от используемой версии macOS. В Catalina, Mojave, Big Sur, Monterey и, возможно, в High Sierra (в зависимости от вашего Mac) это будет APFS. Но на старых компьютерах Mac с более ранними версиями macOS необходимо установить формат Mac OS Extended (в журнале). Вам также нужно будет выбрать таблицу разделов GUID в качестве схемы. (Вы не увидите параметр «Схема», если у вас выбран только том).
- Нажмите «Стереть» и подождите. (Есть параметры в разделе «Параметры безопасности», которые позволяют безопасно стереть диск).
- Теперь выберите «Дисковая утилита» > «Выйти из Дисковой утилиты». Или просто Command + Q.
- Если вы переформатируете диск, на этом этапе вы снова увидите экран «Утилиты». В качестве альтернативы вы, возможно, прыгнули сюда сверху, потому что сначала не стираете жесткий диск. В любом случае вам теперь нужно выбрать «Переустановить macOS» из вариантов. Если на этом этапе вы обнаружите, что режим восстановления недоступен, возможно, из-за того, что загрузочный том был стерт, у нас есть советы:
Как восстановить Mac, если Recovery не работает.
- После нажатия «Переустановить macOS» нажмите «Продолжить».
- При необходимости введите свой Apple ID и дождитесь переустановки macOS. Ожидайте, что это займет некоторое время.
- При запуске мастера установки закройте его, если вы собираетесь продать или передать Mac, чтобы следующий владелец мог ввести свои данные. В противном случае продолжите настройку вашего Mac.
Как установить более старую версию macOS в режиме восстановления
Наряду с комбинацией клавиш Command + R, о которой мы упоминали выше, есть несколько других комбинаций клавиш, которые можно использовать для переустановки macOS в режиме восстановления. Это позволит вам выбрать, устанавливать ли последнюю версию macOS, совместимую с вашим Mac, или версию macOS, поставляемую с вашим Mac.
Обратите внимание, что вы не сможете использовать ни одну из этих опций на M1 Mac.
Вы можете выбрать один из следующих вариантов:
- Command + R Установка последней версии, установленной на вашем Mac, без обновления до последней версии.

- Option/Alt + Command + R Обновление до последней версии macOS, совместимой с вашим Mac. Примечание. Если вы не используете Sierra 10.12.4 или более позднюю версию, будет установлена версия, поставляемая с вашим Mac; если на вашем Mac установлен чип T2, то Option/Alt + Command + R установит последнюю версию macOS на ваш Mac.
- Shift + Option/Alt + Command R (если вы используете Sierra 10.12.4 или более позднюю версию) установит версию macOS, поставляемую с вашим Mac, или ближайшую к ней версию, которая все еще доступна.
Выполните действия, описанные в разделе выше, чтобы переустановить macOS через восстановление. Запустить Big Sur можно только на Mac M1 — это может измениться в будущем, если Parallels или WMware предложат решение для запуска более старой macOS на виртуальной машине, но этого пока не существует.
Если вы хотите вернуться к более старой версии macOS — и ваш Mac поставляется с этой версией — вы сможете переустановить ее, используя два последних варианта. Как вариант, прочитайте:
Как вариант, прочитайте:
Как понизить macOS до более старой версии.
Как подключиться к Интернету в режиме восстановления macOS
Чтобы переустановить macOS в режиме восстановления, необходимо подключиться к Интернету. Выполните следующие действия, чтобы подключиться к Интернету в режиме восстановления, если ваш Mac не подключился автоматически:
- Щелкните меню Wi-Fi в правом верхнем углу экрана.
- Выберите сеть Wi-Fi.
- Введите пароль Wi-Fi (если требуется).
Режим восстановления теперь должен быть подключен к Интернету и иметь возможность загрузить программное обеспечение для установки macOS.
Ожидание приложений для iPhone: как установить, обновить, переустановить
Часто задаваемые вопросы по iPhone: у меня есть приложение для iPhone в состоянии ожидания ; как мне завершить установку или обновление?
Мне много раз задавали этот вопрос «ожидание приложения для iPhone» в моей статье «Как удалить / удалить приложения для iPhone», поэтому я нашел время, чтобы систематизировать все возможные решения, которые я видел, и поместить их в одно место. Вот все различные решения, которые я нашел о том, как заставить ожидающие приложения iPhone продолжить процесс установки или обновления.
Вот все различные решения, которые я нашел о том, как заставить ожидающие приложения iPhone продолжить процесс установки или обновления.
(Примечание. Поскольку iPhone, iPod и iPad используют одну и ту же операционную систему iOS, эти решения также будут работать для ожидающих приложений iPad и iPod.)
1) Ожидание решения приложения для iPhone: перезагрузите iPhone (iPad или iPod)
Самое популярное решение, которое я видел (и наиболее часто упоминаемое решение в комментариях ниже) для проблемы с ожидающим приложением для iPhone, — это перезагрузка. ваш айфон. Вот несколько сводных заметок с комментариями об этом решении «ожидающих приложений для iPhone»:
.
У меня сработала перезагрузка iPhone! У меня было около 11 приложений со статусом «ожидание» после того, как я нажал кнопку «Обновить» приложения. Каким-то образом процесс обновления приложения застрял до следующего дня. Сегодня я перезагрузил свой iPhone, и приложения для iPhone завершили обновление.
Чтобы перезагрузить iPhone, удерживайте кнопку питания iPhone в течение примерно пяти секунд, пока не появится надпись «Слайд для выключения»; затем сдвиньте этот ползунок. Подождите минуту или две, а затем снова включите iPhone, нажимая кнопку питания iPhone, пока он снова не включится. После перезагрузки процесс установки/обновления приложения для iPhone возобновился, обновляя каждое приложение по одному. Надеюсь это поможет.
Обновление
, 14 апреля 2011 г.: У меня только что возникла эта проблема «ожидания» с приложением для iPad, и перезагрузка iPad решила проблему. Когда iPad перезагрузился, я пошел посмотреть на значок приложения, который был на втором экране, и к тому времени, когда я прокрутил до второго экрана, он уже был в состоянии «Загрузка …».
2) Возобновить загрузку приложения для iPhone
Это второе решение проблемы «ожидание приложения для iPhone» также помогло некоторым владельцам iPhone:
«Я просто возобновил загрузку приложения, которое загружалось.
Мне нужно было «угадать», на каком приложении зависло, основываясь на загруженных и отсутствующих. Затем я пошел в магазин приложений (на iPhone, не на ПК), а затем начал процесс загрузки/установки приложения, которое, как мне казалось, загрузилось неправильно. Конечно же, это устранило проблему. Однако я понятия не имею, как выяснить, какое приложение вызывает проблему. Я просто угадал и понял».
Итак, на конкретном примере предположим, что возникла проблема с установкой или обновлением приложения Twitter для iPhone. В этом случае вы должны выполнить следующие шаги, чтобы решить эту проблему с ожиданием приложения iPhone:
- Перейдите в App Store на вашем iPhone.
- Найдите приложение Twitter.
- Нажмите кнопку «Свободно».
- Нажмите кнопку «Установить».
- Необходимо установить/переустановить приложение iPhone Twitter.
На более новых iPhone мне сказали, что вы можете «3D Touch», чтобы приостановить и возобновить его, но я еще не смог это проверить.
3) Выйти/войти в App Store
Из одного из комментариев ниже, вот еще одно возможное решение проблемы «iPhone ждет приложение»:
Ничего из вышеперечисленного у меня не сработало (на iPod Touch), но сработало:
Вошел в App Store на Touch, вышел из своей учетной записи (внизу одного из экранов, например, «Избранное»), вернулся на главный экран Touch, снова зашел в App Store, вошел в систему, подождал. Через несколько минут, когда индикатор активности (рядом с индикатором мощности Wi-Fi, вверху слева) остановился, я вернулся на главный экран, и ожидающее приложение исчезло.
Большое спасибо комментатору по имени Грэм за это возможное решение.
4) Исправить ожидающее приложение iPhone: использовать другую сеть WiFi
Копаясь в Интернете, я читал, что несколько человек говорят, что эта проблема может быть связана с вашей сетью WiFi и доступом в Интернет. Если это так, есть несколько возможных способов обойти это.
а) Доступ к Интернету с помощью физического кабеля вместо WiFi
В этом возможном решении, если Mac или ПК, к которому вы подключаете свой iPhone, имеет прямое кабельное соединение с вашим интернет-провайдером (кабель подключается к задней панели компьютера в коробку, которую дал вам ваш провайдер доступа в Интернет), подключите iPhone к компьютеру и попытайтесь перезапустить ожидающее приложение iPhone через интерфейс приложения iTunes.
Если это не происходит автоматически, вы можете выполнить следующие действия:
- Подключите ваш iPhone или iPod к вашему Mac или ПК.
- Подождите, пока iPhone/iPod не появится в разделе «УСТРОЙСТВА» iTunes.
- Перейдите на вкладку «Приложения» в правой части iTunes.
- Нажмите кнопку «Синхронизировать» в правом нижнем углу iTunes.
б) Использовать чужую сеть Wi-Fi
Если это решение не работает, посмотрите, можете ли вы одолжить услугу WiFi у друга или соседа. Отнесите свой iPhone/iPod к ним домой, войдите в их сеть и посмотрите, сможете ли вы возобновить загрузку.


 text
171 -rwx 1667997 Mar 01 2001 00:02:39 c2950-i6q412-mz.121-9.EA1.bin
7 -rwx 3060 Mar 01 2001 00:14:20 vlan.dat
172 -rwx 100 Mar 01 2001 00:02:54 env_vars
7741440 bytes total (3884509 bytes free)
text
171 -rwx 1667997 Mar 01 2001 00:02:39 c2950-i6q412-mz.121-9.EA1.bin
7 -rwx 3060 Mar 01 2001 00:14:20 vlan.dat
172 -rwx 100 Mar 01 2001 00:02:54 env_vars
7741440 bytes total (3884509 bytes free)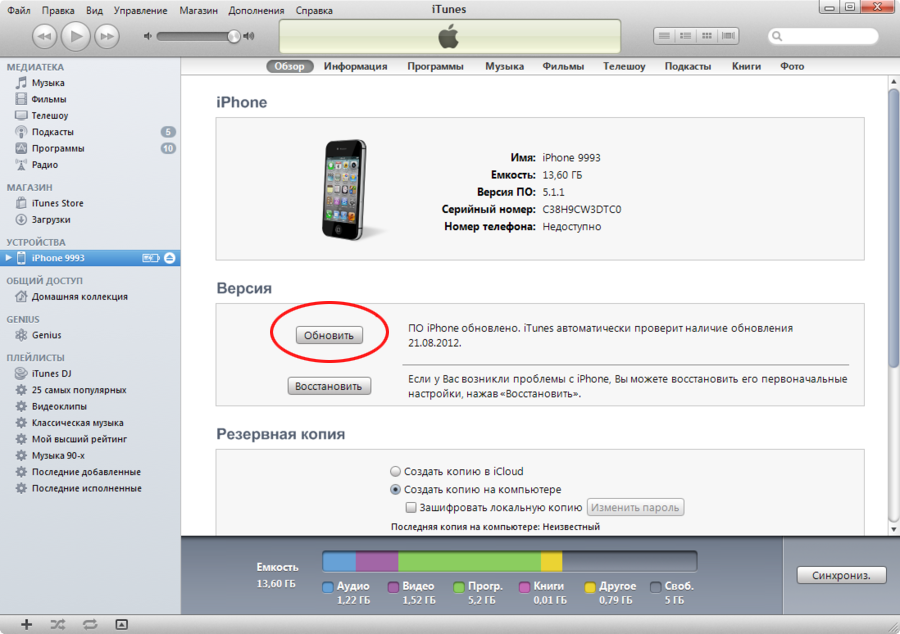 text system:running-config
Source filename [config.text]?
Destination filename [running-config]?
switch# config terminal
switch(config)# enable secret <password>
switch(config)# enable password <password>
switch(config)# exit
switch#
switch# copy running-config startup-config
text system:running-config
Source filename [config.text]?
Destination filename [running-config]?
switch# config terminal
switch(config)# enable secret <password>
switch(config)# enable password <password>
switch(config)# exit
switch#
switch# copy running-config startup-config