Содержание
Не нравится Android 10? Инструкция, как откатиться на Android 9 Pie
В большинстве случаев рекомендуется использовать последнюю версию Android (или любой другой операционной системы вне зависимости от устройства). Однако мы живем в то время, когда только единицы выпускают новое ПО без багов или ошибок. В таком случае лучше вернуться к предыдущей версии и пользоваться ей (еще лучше — не торопиться обновляться в первый день). Это может потребоваться и по более банальной причине: например, вам не нравится новый дизайн или набор новых фишек.
Сейчас все обновляются или ждут возможности прокачать свой смартфон до Android 10, а мы расскажем, как откатиться обратно.
На самом деле, новая система получилась неплохой. В ней нет фундаментальных изменений, но нововведения в плане безопасности и приватности заслуживают внимания. И, разумеется, патчи безопасности тоже невозможно получать, не обновляясь до новой версии системы. Если вы это осознаете, однако все равно желаете вернуться назад, то вот как это сделать.
Подготовьтесь к даунгрейду с Android 10
Во-первых, нужно сделать резервные копии всех ваших данных, потому что при откате система очищается полностью.
Следующий этап — загрузка образа Android 9 Pie для вашего устройства. Для Google Pixel, например, его можно найти на сайте производителя.
В случае с другими компаниями придется попотеть в поисках официального образа. Лучше всего это делать на XDA Developers. Очень важно загружать образ именно для вашего устройства из проверенного источника.
Дальше вам потребуется следующее:
- Оригинальный USB-кабель, чтобы подключить смартфон или планшет к компьютеру. Если оригинального нет, нужно использовать только качественные проверенные шнуры
- Установленный Android SDK на компьютере с работающими командами ADB и Fastboot. Здесь описано, как это сделать
- 7zip или любая другая программа, работающая с архивами (.
 tgz и .tar)
tgz и .tar) - Разблокированный загрузчик. Если у вас он заблокирован, то поищите инструкции для вашей модели. На Google Pixel и OnePlus это делается проще простого, а вот на Samsung или Huawei процесс куда сложнее
Теперь переходим непосредственно к процессу отката.
Как откатиться с Android 10
- Включите режим разработчика у себя на смартфоне. Для этого перейдите в раздел «О телефоне» и 7 раз кликните по пункту «Номер сборки»
- Включите «Отладка по USB» и «Заводская разблокировка» в разделе «Для разработчиков»
- Убедитесь, что вы сохранили все ваши файлы, потому что после отката они пропадут
- Загрузите смартфон в режим загрузчика. На большинстве смартфонов это делается зажатием клавиши питания и кнопки уменьшения громкости при выключенном устройстве
- Подключите смартфон к ПК с помощью USB-кабеля
- Откройте командную строку на ПК с правами администратора и запустите ADB. Подробно об этом можно почитать по ссылке
- Убедитесь, что смартфон подключен правильно.
 Для этого ведите команду fastboot devices. На экране должен отобразиться серийный номер устройства
Для этого ведите команду fastboot devices. На экране должен отобразиться серийный номер устройства
- Приготовьте образ. Используйте архиватор, чтобы распаковать файл с расширением .tgz, а затем дополнительно распакуйте файл .tar. Получится папка с несколькими вложенными директориями
- Скопируйте все файлы и вставьте их в папку Android SDK. Она должна находиться в Program Files (x86), если у вас Windows
- В этой папке будет два файла. Владельцы ПК на Windows должны запустить тот, что с иконкой шестеренки, а пользователи Linux — flash-all.sh
- Откроется окно, сообщающее о старте установки. В процессе ни в коем случае не отключайте устройство от ПК
- После завершения ваш смартфон или планшет автоматически перезагрузится и будет работать уже на Android 9 Pie
Как откатить Андроид до предыдущей версии
Разработчики операционной системы Android периодически выпускают обновления, исправляя имеющиеся ошибки и добавляя новые функции. Для загрузки новой версии прошивки пользователь переходит в нужный раздел настроек телефона, где ему остаётся нажать всего лишь по одной кнопке. После выполнения несложных действий устройство уйдёт в перезагрузку, а после включения порадует своего владельца обновлённой ОС. Однако не всегда новая прошивка лучше старой, поэтому люди интересуются, как откатить Андроид до предыдущей версии. Давайте подробно рассмотрим возможные варианты, а также разберёмся с некоторыми особенностями.
Для загрузки новой версии прошивки пользователь переходит в нужный раздел настроек телефона, где ему остаётся нажать всего лишь по одной кнопке. После выполнения несложных действий устройство уйдёт в перезагрузку, а после включения порадует своего владельца обновлённой ОС. Однако не всегда новая прошивка лучше старой, поэтому люди интересуются, как откатить Андроид до предыдущей версии. Давайте подробно рассмотрим возможные варианты, а также разберёмся с некоторыми особенностями.
Зачем делать откат
Вернуть предыдущую версию прошивки, то есть сделать откат, может потребоваться по разным причинам. Чаще всего пользователи решаются на подобное действие, если после очередного обновления телефон начинает тормозить. Вообще на старые смартфоны не рекомендуется устанавливать последнюю версию операционной системы. Это может привести не только к медленной работе устройства, но и к прекращению работы на нём некоторых приложений.
Кстати, после установки новой прошивки некоторые, не особо популярные программы, попросту отказываются запускаться. Это объясняется тем, что разработчики ещё не успели оптимизировать софт под «свежий» Android, или вообще не собираются этого делать. Если человек регулярно пользовался подобным приложением, а поменять смартфон желания и возможности нет, то разумным решением будет откатить систему до предыдущей версии.
Это объясняется тем, что разработчики ещё не успели оптимизировать софт под «свежий» Android, или вообще не собираются этого делать. Если человек регулярно пользовался подобным приложением, а поменять смартфон желания и возможности нет, то разумным решением будет откатить систему до предыдущей версии.
Когда это возможно сделать
Для экономии многие производители технологических устройств, например, ноутбуков, оптимизируют их только под конкретные версии операционных систем. И если первоначально аппарат работал под управлением Windows 10, то установить на него Windows 7 в большинстве случаев будет практически невозможно. Аналогичная ситуация происходит и со смартфонами — загрузить прошивку более ранней версии, чем предустановленная, редко кому удаётся.
Вся причина зачастую кроется в комплектующих, а именно установленных процессорах. Производители не считают нужным нести дополнительные расходы, оптимизируя своё «железо» под все существующие версии Android. Поэтому и получается, что современный Snapdragon 845 попросту не запустится на Андроид 5. 0.
0.
Однако речь идёт об откате, а это значит, что на смартфоне когда-то была установлена предыдущая версия операционной системы. Да, это так, но файл со старой прошивкой после очередного обновления попросту удаляется без возможности восстановления. Именно поэтому приходится прибегать к сложным способам перепрошивки, не всегда понятным среднестатистическому пользователю.
Возврат на старую версию Android
Выполнить откат смартфона до предыдущей версии можно с использованием разных способов. Каждый пользователи выбирает подходящий вариант для себя, основываясь на модели смартфона, версии прошивки и наличия компьютера. Внимательно ознакомитьсь с каждым методом, и только после этого приступайте к процедуре.
Через компьютер
Как можно понять из названия, для этого способа вам потребуется компьютер, а также кабель USB. Первым делом необходимо найти и загрузить на ПК нужную прошивку, то есть образ Android. Рекомендуем для этих целей использовать сайт 4pda.ru, где распложен огромный каталог с различными версиями операционной системы для разных устройств. Также можно попробовать поискать прошивку на официальном сайте производителя, если таковой имеется.
Также можно попробовать поискать прошивку на официальном сайте производителя, если таковой имеется.
Следующим шагом будет загрузка на компьютер архива с программой ADB Tools. Здесь ничего сложного нет – просто нажимаем по названию утилиты в тексте и скачиваем файл.
Теперь распаковываем загруженный архив в удобное место на ПК. Лучше для этих целей использовать диск C, но можно и другую папку. Важно, что путь к файлу не содержал русских букв и цифр. Перемещаем архив в нужную директорию, затем кликаем по нему правой кнопкой мыши и выбираем «Извлечь в текущую папку». В завершение в диспетчере файлов должна появиться папка с названием «ADB Tools».
Наконец-то переходим к смартфону и включаем на нём режим отладки по USB. Для наглядности приводим пошаговую инструкцию:
- Переходим в настройки.
- Заходим в раздел «О телефоне» или «Об устройстве». Несколько раз нажимаем строке «Номер сборки» или «Версия прошивки».
 В итоге на экране должно появиться сообщение с текстом: «Вы стали разработчиком».
В итоге на экране должно появиться сообщение с текстом: «Вы стали разработчиком». - Возвращаемся на главную страницу настроек и открываем вкладку «Расширенные настройки».
- Находим пункт «Для разработчиков» и нажимаем по нему.
- На открывшейся странице переводим ползунок вправо возле строки «Отладка по USB».
- Нажимаем по кнопке «Ок» в появившемся окне.
А теперь, когда нужный режим активирован, полностью выключаем телефон. Убедитесь, что на устройстве разблокирован загрузчик, а также куда-нибудь сохраните все важные файлы, фотографии, видео и прочую информацию. Если всё в порядке, то одновременно нажимаем по кнопке питания и клавише регулировки громкости вниз. В качестве примера используется смартфон Сяоми, поэтому на экране должен появиться картинка с подписью «Fastboot». Что касается других устройств, то на дисплее скорее всего отобразится меню «Рекавери». В нём необходимо перейти в пункты «wipe cache partition» и «wipe date/factory reset», подтвердя выбор.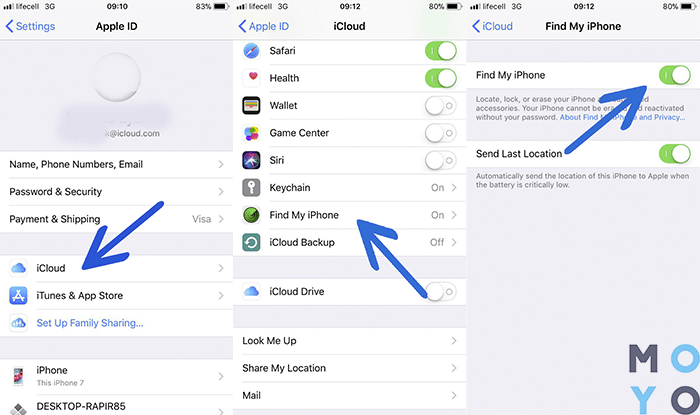
Следующим шагом подключаем устройство к компьютеру посредством кабеля USB. Это обычный шнур, использующийся для зарядки телефона. Далее на ПК должны будут в автоматическом режиме загрузится нужные драйвера. Конечно, если версия операционной системы Windows 7 и выше. Кстати, не забудьте открыть шторку уведомлений телефона и изменить параметр «Зарядка по USB» на Передача файлов».
Возвращаемся в папку «ADB Tools» и переносим архив с прошивкой в неё. Далее разархивируем его, кликнув по файлу правой кнопкой мыши и выбрав «Извлечь в текущую папку».
В текущей папке находим файл с названием «flash-all.bat» и двойным кликом открываем его.
Выполнение предыдущего действия приведёт к автоматической перепрошивке, по окончанию которой устройство перезагрузится. Если внимательно следовать указаниям инструкции, то процедура завершиться успешно. Однако всё равно существует определённая вероятность превратить смартфон в «кирпич».
Через TWRP
TWRP – кастомное рекавери, по умолчанию установленное на некоторых смартфонах. Именно с его помощью и будет производится откат Android до предыдущей версии. Так как такое Recovery встречается лишь не небольшом количестве устройств, то его необходимо загрузить самостоятельно. Наиболее простой способ без рут прав – использование ADB и Fastboot.
Итак, первым делом для установки TWRP запускаем компьютер или ноутбук, работающий под управлением операционной системы Windows. Теперь загружаем на него пакет Minimal ADB and Fastboot, содержащий необходимые для работы утилиты ADB и Fastboot. Запускаем скачанный файл и следуем простым указаниям установщика.
После установки переходим в выбранную директорию и проверяем наличие двух приложений: ADB и Fastboot.
Возвращаемся к телефону и включаем на нём режим «Отладка по USB». Как это сделать подробно описано в предыдущем способе. После этого посредством кабеля USB подключаем устройство к компьютеру.
На ПК запускаем командную строку от имени администратора (меню «Пуск» — «cmd.exe»). В неё вводим команду cd Путь_к_папке_с_ADB. Например, папка с программами расположена в корне диска C, тогда вводим запрос cd C:\Minimal ADB and Fastboot и нажимаем «Enter». Далее проверяем видимость смартфона утилита, введя команду adb devices.
На следующем этапе загружаем на компьютер файл-образ TWRP Recovery именно для вашего телефона. Для этого переходим на официальный сайт разработчика, ищем нужную модель устройства и завершаем скачивание.
Загруженный файл переносим в папку, где находятся приложения ADB и Fastboot. Для наглядности рекомендуем изменить его название на «twrp.img».
Открываем командную строку и вводим запрос adb reboot bootloader. После нажатия по клавише «Enter» телефон должен перейти в режим Fastboot, о чём будет свидетельствовать соответствующая картинка на экране.
Теперь можно перейти непосредственно к установке кастомного рекавери. В командной строке вводим команду fastboot flash recovery twrp.img, где twrp.img – файл-образ с TWRP, который был переименован ранее. При успешном завершении процедуры на экране ПК появится соответствующее сообщение.
Смотрите также
Далее перезагружаем телефон в обычном режиме, введя команду fastboot reboot. После этого можно перейти к перепрошивке устройства. Первым делом загружаем на компьютер архив с прошивкой, распаковывать которые не требуется. Затем переносим необходимые файлы на карту памяти и вставляем ей в телефон. Важно, выбрать папку, содержащую простое и понятное название на английском языке.
Теперь заходим в меню «Рекавери», одновременно нажав по одной из пар следующих кнопок:
- Громкость вниз + Питание;
- Громкость вверх + Питание;
- Кнопка «Домой» + одна из клавиш регулировки громкости + кнопка включения;
Далее в меню «Рекавери» выполняем следующие действия:
- Нажимаем по пункту «Wipe».

- Передвигаем ползунок «Swipe to Factory Reset» вправо. Эти действием запускается очистка файловой системы телефона.
- После завершения процедуры нажимаем по кнопке «Back».
- Нажимаем по кнопке «Install».
- Выбираем хранилище, где расположены необходимы файлы для перепрошивки и нажимаем «Ок».
- Находим нужный архив с прошивкой, а после ставим галочку в пункте «Zip file signature verification».
- Запускаем процесс установки прошивки, сдвинув ползунок «Swipe to Confirm Flash» вправо.
При успешном завершении установки на экране появится соответствующая надпись. Остаётся перезагрузить устройство, нажав по кнопке «Reboot System».
Через меню обновления (OTA)
Следующий метод подразумевает собой использование меню обновления (OTO). Преимущество данного способа в том, что вам не потребуются никакие кабеля и провода. Так как обновление устанавливается по воздуху, то и откат до предыдущей версии делается аналогично. Для начала рассмотрим самую простую инструкцию, а затем перейдём к более продвинутой:
Для начала рассмотрим самую простую инструкцию, а затем перейдём к более продвинутой:
- Загружаем на смартфон архив с нужной прошивкой.
- Переходим в настройки телефона. В качестве примера используется смартфон Xiaomi, поэтому на других устройствах порядок действий может отличаться.
- Заходим в раздел «О телефоне».
- Переходим во вкладку «Обновление системы».
- Нажимаем по «трём точкам», расположенным в правом верхнем углу экрана.
- Выбираем вариант «Выбрать файл прошивки» и указываем путь к заранее загруженному архиву.
- Система запросит разрешение на перезагрузку устройства. Предоставляем его и ожидаем окончания процедуры.
В большинстве случаев система не позволяет выполнить откат до предыдущей версии, поэтому рекомендуем использовать альтернативный способ. Для него потребуется компьютер, а также установленная утилита ADB Run. Сначала активируем на телефоне режим отладки по USB и подключаем аппарат к компьютеру.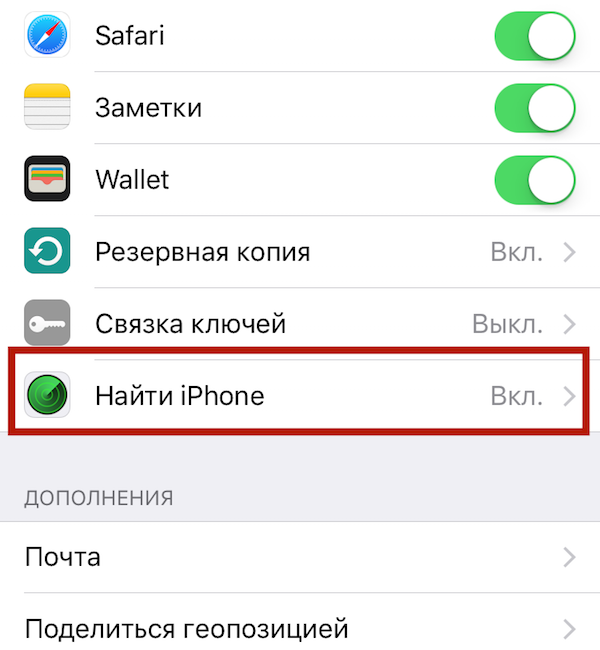 Затем выключаем смартфон и заходим в меню «Рекавери». Отсюда переходим в раздел «apply update from ADB». Файл с прошивкой требуется переместить в папку с утилитой ADB.
Затем выключаем смартфон и заходим в меню «Рекавери». Отсюда переходим в раздел «apply update from ADB». Файл с прошивкой требуется переместить в папку с утилитой ADB.
А теперь запускаем на ПК утилиту ADB Run и вводим команду «7». Нажимаем по кнопке «Enter» и в строке ввода указываем цифру «1».
Вводим команду «adb sideload название_архива_с_прошивкой.zip» и нажимаем «Enter». Сразу после этого действия должен начаться процесс перепрошивки, при успешном завершении которого на экране появится соответствующая надпись.
Через Titanium Backup
Перед тем, как перейти к инструкции отметим, что данный способ подходит только для смартфонов с root-правами. Если таковых нет, то воспользуйтесь одним из предыдущих методов. Итак, первым делом устанавливаем на телефон приложение Titanium Backup. В целях безопасности рекомендуем выполнять инсталляцию через Google Play, а не использовать для этого сторонние сайты.
Запускаем программу и переходим во вкладку «Восстановление», а после выбираем «Восстановление ОС с данными».
Откат будет производится до прошивки, первоначально установленной на конкретном устройстве.
Видео-инструкция
Подводя итоги отметим, что откат Андроида до предыдущей версии – весьма сложная процедура для неподготовленных пользователей. Помните, что в процессе выполнения всех действий есть риск безвозвратно превратить устройство в «кирпич».
Как перейти на iOS 9 с iOS 10 на вашем iPhone или iPad
Итак, iOS 10 вышла. И хотя мы думаем, что «самый крупный релиз Apple» великолепен и работает так, как рекламируется на новых устройствах, обновление программного обеспечения может вам не понравиться или оно просто не работает на вашем iPhone или iPad. Что оставляет вам один вариант: перейти на предыдущую версию iOS.
Возврат к iOS 9 не сложен, и сам процесс займет всего несколько минут. Но ты должен сделайте это раньше, чем позже , так как есть только небольшая возможность, прежде чем Apple перестанет подписывать (читай: одобрять) последнюю сборку iOS перед обновлением программного обеспечения. Со временем (возможно, когда выйдет следующее обновление) откат станет невозможен, и вы останетесь с самой нелюбимой версией iOS.
Со временем (возможно, когда выйдет следующее обновление) откат станет невозможен, и вы останетесь с самой нелюбимой версией iOS.
Но прежде чем мы проведем вас через процесс отката, сначала обязательно сделайте резервную копию вашего устройства через iCloud или iTunes на компьютере Mac или Windows. Вы не сможете использовать резервную копию на iOS 9или старше, но лучше иметь запасной вариант на случай, если дела пойдут не так хорошо. На вашем компьютере также должна быть установлена последняя версия iTunes.
Да, и еще одно: в процессе перехода на более раннюю версию на ваше устройство будет установлена свежая версия iOS 9.3.5. Если у вас нет резервной копии iOS 9 в iCloud или на вашем компьютере, у вас останется пустое устройство с несколькими предустановленными приложениями.
Вот как вернуться к iOS 9 с iOS 10 .
1 . Загрузите соответствующий файл iOS 9.3.5 (с расширением .ipsw) для вашей модели iPhone, iPad или iPod.
2. Во время загрузки отключите функцию «Найти iPhone/iPad/iPod» на своем телефоне (выберите «Настройки» > «iCloud» > «Найти iPhone/iPad/iPod»).
3. Подключите устройство к компьютеру Mac или Windows с помощью кабеля Lightning.
4. Запустите iTunes,
5. Переведите ваше устройство iOS в режим DFU (обновление прошивки устройства). Для этого удерживайте кнопки «Домой» и «Питание» не менее 10 секунд. Когда вы увидите логотип Apple, отпустите кнопку питания, но продолжайте удерживать кнопку «Домой», пока устройство не перейдет в режим DFU. iTunes сообщит вам, когда он находится в режиме восстановления.
6. Выберите значок устройства в верхней левой части окна iTunes, затем щелкните вкладку «Сводка» в левом столбце.
7. В окне iTunes, удерживая нажатой клавишу Option на Mac или клавишу Shift на компьютере с Windows, выберите опцию «Восстановить iPhone…».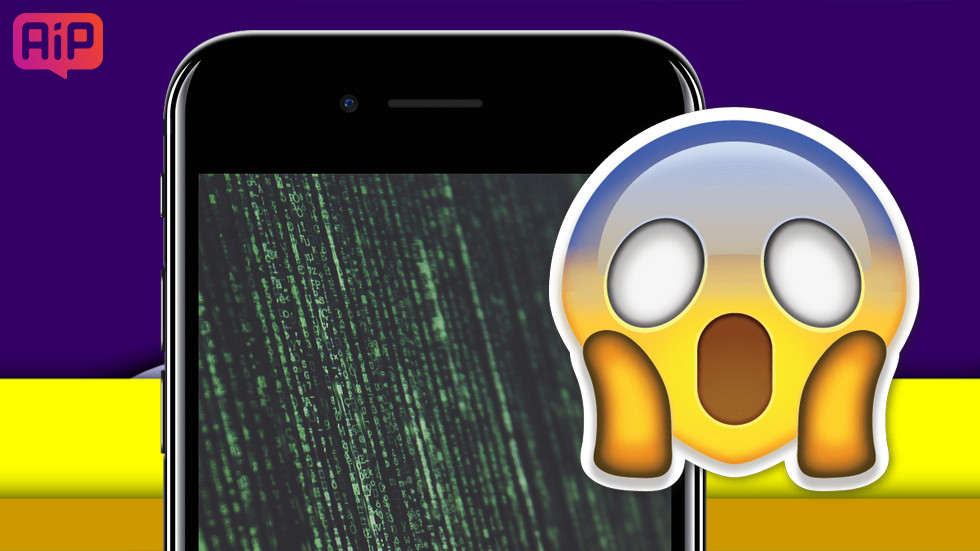
8. Появится окно навигации, в котором вам будет предложено выбрать загруженный ранее файл. Перейдите к папке, в которой вы сохранили файл, затем выберите его.
9. iTunes продолжит установку iOS 9.3.5. Не отключайте устройство по какой-либо причине, пока оно не перезагрузится с экраном «Hello».
10. На этом этапе вы можете восстановить резервную копию iOS 9.3.5 или более ранней версии, чтобы вернуть все свои данные и настройки. Опять же, вы не можете использовать резервную копию, сделанную с помощью iOS 10.
Удалось ли вам откатиться на предыдущую установку? Отключите звук в разделе комментариев. Мы хотели бы услышать от вас.
[irp posts=»8256″ name=»Как загрузить видео Netflix на устройство Android или iOS»]
Как загрузить и установить обновление iOS 9 на совместимый iPhone, iPad или iPod touch
Все мобильные устройства Apple, совместимые с iOS 9
Новейшая версия iOS 9 была выпущена только сегодня, и в ней больше внимания уделяется производительности. чем шикарный новый интерфейс, как и в версии OS X El Capitan. То, за что в основном выступает iOS 9, — это не столько новые функции, хотя их все еще много, сколько скорость, оптимизация и стабильность на этот раз. Не будем забывать, что два выпуска назад Apple внесла серьезные изменения в iOS, полностью перерисовав интерфейс, а затем добавив множество функций в iOS 8.
чем шикарный новый интерфейс, как и в версии OS X El Capitan. То, за что в основном выступает iOS 9, — это не столько новые функции, хотя их все еще много, сколько скорость, оптимизация и стабильность на этот раз. Не будем забывать, что два выпуска назад Apple внесла серьезные изменения в iOS, полностью перерисовав интерфейс, а затем добавив множество функций в iOS 8.
Теперь Apple исправила проблемы со стабильностью, ошибками и производительностью, проведя огромную внутреннюю оптимизацию для iOS 9. Это не значит, что нет множества новых функций, которыми можно наслаждаться, таких как режим разделения экрана. и многозадачность для планшетов Apple, Apple Pay и приложение-агрегатор новостей для телефонов и многое другое — мы собрали все основные в слайд-шоу ниже для вашего удовольствия.
Они прибывают для
Apple iPhone 4s —
iPhone 6s, ваш
iPad 2 —
iPad Pro и все поколения
iPad mini, а также медиаплееры iPod touch 5-го и 6-го поколений. Вот что вам нужно сделать, чтобы загрузить и установить iOS 9 на свой iPhone, iPad или iPod touch:
Вот что вам нужно сделать, чтобы загрузить и установить iOS 9 на свой iPhone, iPad или iPod touch:
Очистить и создать резервную копию грузовика
Такое серьезное обновление iOS — хороший повод провести осеннюю чистку вашего устройства . Удалите контакты и сообщения, которые вам больше не нужны, удалите ненужные приложения, которые вы не используете часто или вообще не используете, и, наконец, следуйте этим инструкциям, чтобы обновить то, что осталось, до новейших версий.
Затем вы также можете синхронизировать фотопленку с iTunes, чтобы не замедлять работу службы хранилища iCloud, удалять предыдущие резервные копии iCloud со своего телефона и углубляться, используя параметр «Управление хранилищем», указывая каждому отдельному приложению синхронизировать или не синхронизировать его с iCloud. , как на скриншоте справа.
Чтобы проверить, включены ли резервные копии iCloud, перейдите в «Настройки» > «iCloud» > «Хранилище» > «Резервная копия» и убедитесь, что ползунок «Резервная копия iCloud» находится в положении ВКЛ.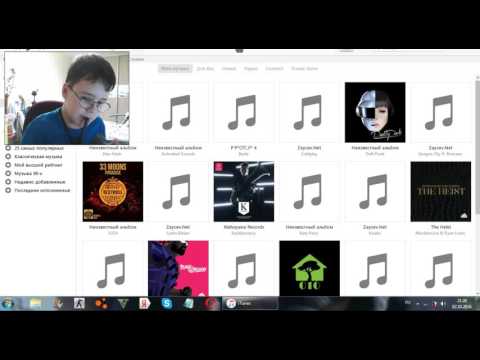 Вы также можете принудительно выполнить резервное копирование вручную прямо сейчас, выбрав «Настройки» > «iCloud» > «Хранилище и резервное копирование» и нажав большую кнопку «Создать резервную копию сейчас» в нижней части дисплея.
Вы также можете принудительно выполнить резервное копирование вручную прямо сейчас, выбрав «Настройки» > «iCloud» > «Хранилище и резервное копирование» и нажав большую кнопку «Создать резервную копию сейчас» в нижней части дисплея.
Вы никогда не знаете, что может произойти во время такого серьезного обновления мобильной ОС, поэтому мы советуем сначала сделать резервную копию всего телефона, а затем выйти в эфир или подключить кабель для обновления через iTunes. Сначала используйте то же программное обеспечение iTunes для локального резервного копирования телефона, планшета или медиаплеера, а для остальных — iCloud.
Ваши настройки, в том числе приложения и покупки в приложении, а также Сообщения, Фотопленка, документы, сохраненные игры и другие важные данные могут быть сохранены в iTunes и восстановлены вручную, если что-то пойдет не так:
- Подключите устройство iOS к основному компьютеру с помощью прилагаемого кабеля.
- Откройте iTunes.
- Для последней версии iTunes 12.
 2.2 выберите «Файл» > «Устройства» > «Резервное копирование» или:
2.2 выберите «Файл» > «Устройства» > «Резервное копирование» или: В окне iTunes нажмите кнопку устройства iOS справа.
В разделе «Резервные копии» нажмите «Создать резервную копию сейчас» в разделе «Резервное копирование и восстановление вручную». - Разрешить завершение резервного копирования. Вы можете следить за состоянием операции резервного копирования на экране состояния iTunes.
Для музыки, фильмов, телешоу, приложений и книг, которые вы приобрели, они остаются в iCloud и не учитываются при расчете 5 ГБ бесплатного хранилища, поэтому вы можете использовать хранилище для резервного копирования почты, документов и последние медиафайлы, которые не были синхронизированы с вашим компьютером. Эти резервные копии будут запускаться автоматически, когда ваше устройство включено, подключено к сети и заблокировано, и будут передаваться через соединение Wi-Fi, поэтому вам не нужно много делать здесь. Исключения?
Имейте в виду, что iCloud не будет создавать резервные копии музыки, фильмов и телепередач, не приобретенных в iTunes Store, а также подкастов и аудиокниг, а также всех фотографий, которые изначально были синхронизированы с вашего компьютера.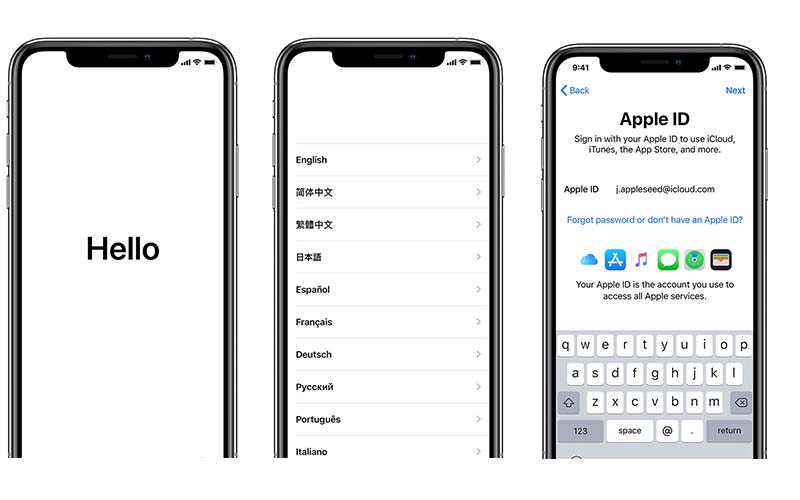
Если по какой-то причине вам нужно перейти на предыдущие версии iOS, вы можете использовать такие программы, как TinyUmbrella (Mac / Windows) или iFaith (Windows), если вы занимаетесь взломом и взломом, и если вы вы, вероятно, уже знаете, как сохранить свои SHSH-блобы с помощью этих программ, чтобы вы могли вернуться к неповрежденному состоянию.
Два способа обновления
Вы можете перейти на iOS 9 с любой версии, установленной на вашем устройстве, через беспроводное (OTA) обновление или через старый добрый iTunes. OTA довольно очевиден, так как устройство сообщает вам, что есть новая версия iOS, и вам просто нужно нажать на нее, следуя инструкциям, чтобы получить обновление. Если вы более нервный тип Нелли, вы можете продолжать нажимать «Настройки»> «Основные»> «Обновление программного обеспечения», и вам может повезти, как Фареллу, и вы установите его одним из первых в блоке.
Пользователи, которым удобнее использовать iTunes, могут подключить свое оборудование к компьютеру, найти свое устройство и нажать кнопку «Проверить наличие обновлений», хотя вы должны получить запрос на обновление «на лету».
 tgz и .tar)
tgz и .tar)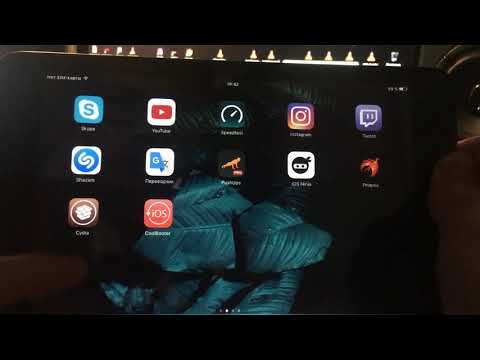 Для этого ведите команду fastboot devices. На экране должен отобразиться серийный номер устройства
Для этого ведите команду fastboot devices. На экране должен отобразиться серийный номер устройства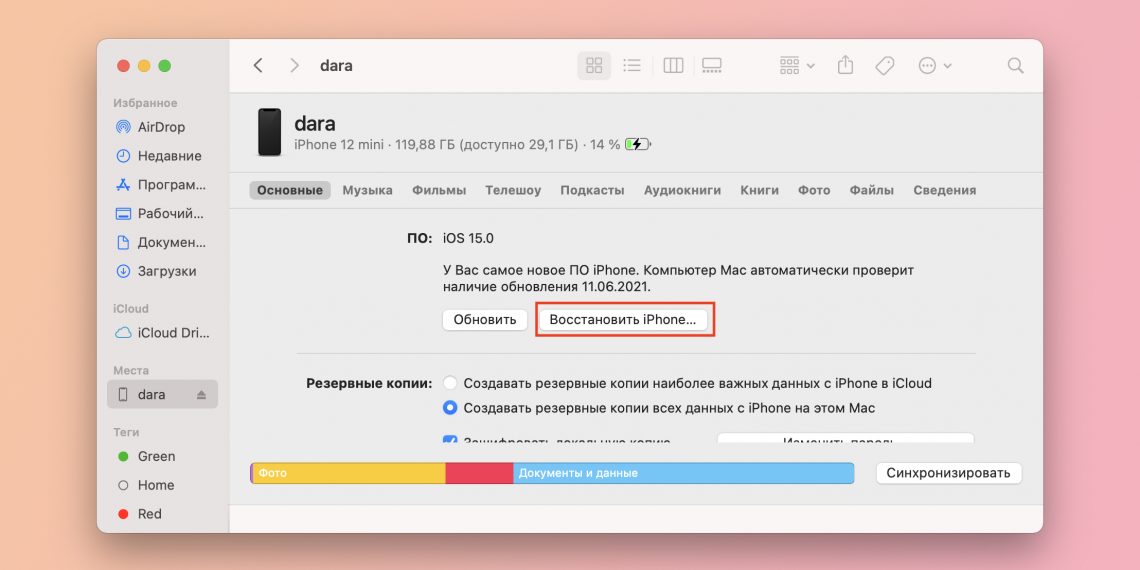 В итоге на экране должно появиться сообщение с текстом: «Вы стали разработчиком».
В итоге на экране должно появиться сообщение с текстом: «Вы стали разработчиком».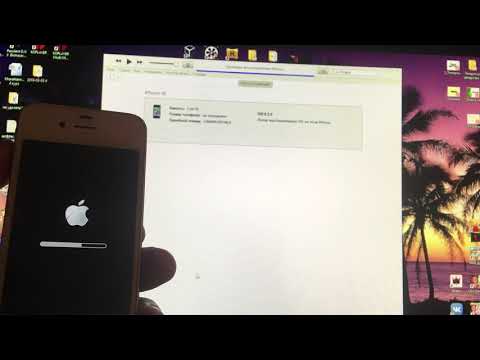
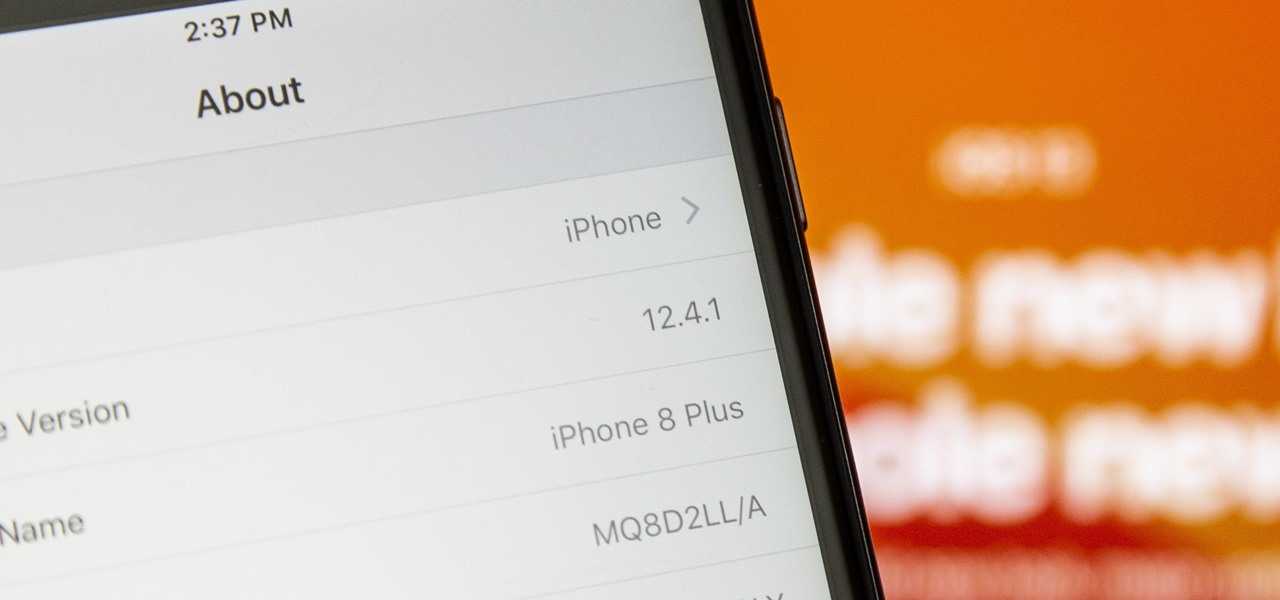 2.2 выберите «Файл» > «Устройства» > «Резервное копирование» или:
2.2 выберите «Файл» > «Устройства» > «Резервное копирование» или: