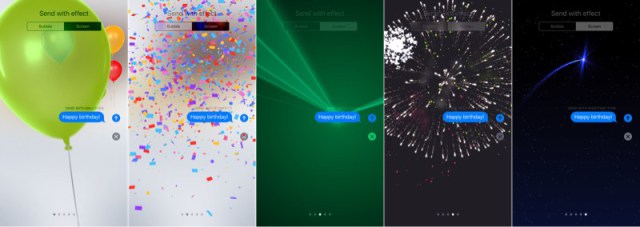Содержание
Как отправлять сообщения с эффектами из iMessage на iPhone
В iOS 13 приложение «Сообщение» получило обновление, как и было с выходом iOS 10 и iOS 11. Сейчас когда-то примитивная и очень простая анимация в сообщении приобрела большое количество новых функций, все больше людей стали интересоваться её возможностями.
Конечно, все эффекты будешь использовать каждый день, но есть красивые и эмоциональные, а значит, когда-то пригодятся. Например — поздравить друга полноэкранной анимацией с Днем рождения.
- Как отправлять сообщения с эффектами облачко в iMessage?
- Как отменить эффект Облачко в Сообщениях?
- Какие эффекты пузыря есть в Сообщениях?
- Будет ли эффект облачка, который я отправил с iPhone, показываться на Mac?
- Как отправлять сообщения с полноэкранными эффектами?
- Как отменить эффект Экрана в Сообщениях?
- Как повторить эффекты Облака и Экран в Сообщениях
- Как использовать эффекты в iMessage с включенным режимом «Уменьшить движение»
- Что делают эффекты «Экран» в iMessage?
- Как включить эффекты в сообщениях?
Как отправлять сообщения с эффектом облачко в iMessage?
- Введите сообщение, которое вы хотите отправить.

- Нажимайте с усилием (3D Touch) или длительное нажатие (без 3D Touch) на кнопку Отправить (синий кружок со стрелкой вверх).
- Выберите вкладку Облачко в верхней части, если она еще не выбрана.
- Нажмите на эффект, который вы хотите применить: хлопок, громко, мягко, невидимые чернила.
- Нажмите на кнопку Отправить справа от эффекта, который вы выбрали (синий кружок со стрелкой вверх).
Как отменить эффект Облачко в Сообщениях?
Если вы передумали отправлять эффект облачка, коснитесь кнопки Отменить в нижней части списка эффектов (выглядит как X).
Какие эффекты пузыря есть в Сообщениях?
- Хлопок: отправляет облачко при его получении по всему экрану проходит рябь.
- Громко: отправляет гигантское облако, которое трясется, прежде чем осесть на место.
- Мягко: отправляет крошечное облачко, которое безропотно скользит на место.

- Невидимые чернила: облачко покрывает анимированный шум и размытие, пока вы не прикоснетесь его.
Будет ли эффект облачка, который я отправил с iPhone, показываться на Mac?
Mac может отобразить только эффект «Невидимых чернил», если на нем стоит операционная система macOS Sierra или High Sierra.
Как отправлять сообщения с полноэкранными эффектами
Вы также можете отправлять полноэкранные эффекты из приложения Сообщение или из новых интерактивных уведомлений, даже с экрана блокировки!
- Введите сообщение, которое вы хотите отправить.
- Нажимайте с усилием (3D Touch) или длительное нажатие (без 3D Touch) на кнопку Отправить (синий кружок со стрелкой вверх).
- Выберите вкладку Экран в верхней части, если она еще не выбрана.
- Проведите пальцем по экрану справа налево, чтобы переключаться между эффектами, которые вы хотите отправить: воздушные шары, конфетти, лазеры, фейерверки или падающие звезды.

- Нажмите на кнопку Отправить с право вашего сообщения (синий кружок со стрелкой вверх).
Как отменить эффект Экран в Сообщениях?
Если вы передумали отправлять эффект облачка, коснитесь кнопки Отменить в нижней части списка эффектов (выглядит как X).
Как повторить эффекты Облака и Экран в Сообщениях
Вы можно повторно воспроизвести эффекты «Облако» и «Экран» в полученных сообщениях. Просто выполните эти простые шаги.
- Откройте Сообщения
- Откройте чат в котором вы хотите посмотреть эффекты.
- Найти сообщения с прикрепленным эффектом и нажмите кнопку Повторить для просмотра эффекта снова.
Как использовать эффекты в iMessage с включенным режимом «Уменьшить движение»
Если у вас включена функция «Уменьшить движение» в iPhone или iPad. Вы можете включить автовоспроизведение эффектов сообщения, вот как это сделать.
1. Откройте настройки.
2. Нажмите «Основные«.
3. Нажмите «Универсальный доступ«.
4. Нажмите «Уменьшение движения«.
5. Если функция не включена, переведите переключатель «Уменьшения движения» в положение «включено».
6. Переведите переключатель «Автовоспр. эфф. сообщ.» в положение «включено».
Что делают эффекты «Экран» в iMessage?
Ниже перечислены все эффекты «Экран» и то, что они делают.
- Эхо: клонирует сообщение и заполняет им весь экран.
- Прожектор: луч прожектора освещает сообщение.
- Шарики: отправляет разноцветные шары. Шары взлетают с правой нижней части экрана.
- Конфетти: сверху сыпятся разноцветные конфетти.
- Лазеры: по экрану бежит волна лазеров со звуком «анс, анс, анс».
- Фейерверки: разноцветный фейерверк в центре экрана.
- Падающая звезда: с левой стороны экрана вылетает звезда, когда она достигнет правой стороны то взорвется.

- Праздник: яркий всплеск бенгальского огня.
- Любовь: гигантское сердце появляется из сообщения и улетает.
Будут ли эффекты «Экран» отображаться в сообщениях Mac?
Пока нет. Возможно в будущем будут.
Есть вопросы?
У вас остались вопросы о эффектах с анимацией в iMessage? Задавайте их в комментариях ниже, и мы обязательно поможем.
Как отправить эффекты iMessage с эффектом праздничного экрана iPhone, Mac
Привет, друзья, добро пожаловать в блог о продуктах Apple howtoisolve dot com. Желаю тебе С Рождеством !! Программное обеспечение Apple iOS отличается отличной производительностью со значительными функциями. Совершенно особенный iMessage имеет новый магазин приложений, пузырьковые и полноэкранные эффекты создают удивительный пользовательский опыт.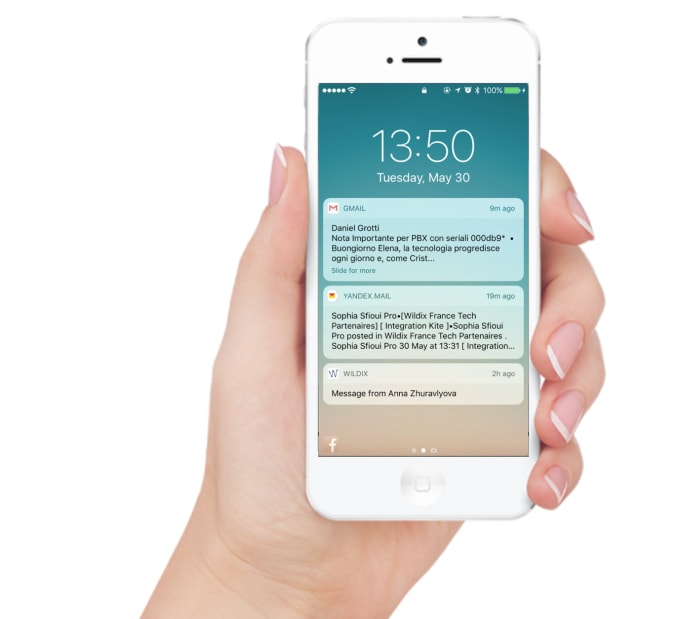 Apple добавила два новых экранных эффекта: отправить текст iMessage с эффектом экрана «Сердце любви», а второй — эффект экрана «Празднование», особенно для праздничного сезона, такого как Новый год 2021, С Рождеством 2020 и т.
Apple добавила два новых экранных эффекта: отправить текст iMessage с эффектом экрана «Сердце любви», а второй — эффект экрана «Празднование», особенно для праздничного сезона, такого как Новый год 2021, С Рождеством 2020 и т.
Давайте посмотрим здесь все, что нужно для отправки iMessage с Celebration Screen Effect iOS на iPhone с примером изображений. для этого вы должны включить эффекты сообщений на iPhone.
Что такое эффекты экрана iMessage Celebration на iPhone?
Эффект празднования — это недавно добавленный полноэкранный эффект в последней версии iOS. Теперь вы можете отправить текстовое сообщение с эффектом празднования на весь экран на iPhone. Эффекты праздничного экрана, которые вы можете легко прикрепить с помощью праздничных цитат. Например, здесь мы взяли текст празднования «Счастливого Рождества».
Как отправить iMessage с эффектом праздничного экрана на iPhone: iOS и MacOS
Давайте посмотрим, как отправить iMessage с эффектом праздничного экрана на iPhone 12 (Pro Max), 11 Pro max, XR, XS Max, X, iPhone 8 (Plus), iPhone 7 (+), iPhone 6S (+), iPhone SE. Надеюсь, вам понравится этот новый стиль празднования Нового года с друзьями и членами семьи, которые живут так далеко / за границей от вас.
Надеюсь, вам понравится этот новый стиль празднования Нового года с друзьями и членами семьи, которые живут так далеко / за границей от вас.
Программы для Windows, мобильные приложения, игры — ВСЁ БЕСПЛАТНО, в нашем закрытом телеграмм канале — Подписывайтесь:)
Видео о том, как отправить эффект экрана празднования на моем iPhone?
Запускать эффекты iMessage одним ключевым словом [Merry Christmas, happy new year, Happy Lunar New Year!]
Заметка: Apple Message Effect работает только с iMessage, поэтому перед началом работы убедитесь, что iMessage включен на вашем iPhone. Настройки> Сообщения> Включить переключатель iMessage вот и все.
- Шаг 1. Запустите приложение «Сообщения» с главного экрана iPhone.
- Шаг 2. Откройте контакт или группу для отправки сообщений с прикрепленными эффектами экрана празднования.
- Шаг 3. Теперь введите текстовое сообщение или вставьте фотографию в панель iMessage, затем нажмите и удерживайте синюю стрелку / кнопку отправки (используйте 3D Touch на iPhone 6S и новее), пока не появится экран «Отправить с эффектом».

- Шаг 4. Нажмите на вкладку «Экран».
- Шаг 5. Первый экран — Эхо, Прожектор, эффект воздушных шаров. Теперь проведите пальцем влево, пока не появится эффект экрана Празднование с прикрепленным текстовым сообщением.
- Шаг 6. Нажмите синюю стрелку / кнопку отправки.
Это оно!
Этот новый полноэкранный эффект Celebration — последний эффект в отображении экранных эффектов iMessage. Следовательно, вам придется проводить пальцем влево, пока не появится последний эффект.
Обратите внимание: вы отправляете текстовое сообщение с эффектами экрана празднования (эффекты экрана празднования не работают), и если у получателя не iOS, работающая на iPhone, iPad, тогда оно не получит эффекта, только что получено текстовое сообщение с именем эффекта.
Следовательно, iOS должна быть установлена как на стороне отправителя, так и на стороне получателя. Тем не менее, обновите свое устройство iOS и наслаждайтесь праздниками, такими как Рождество 2020 года, Новый год 2021 года и многие другие.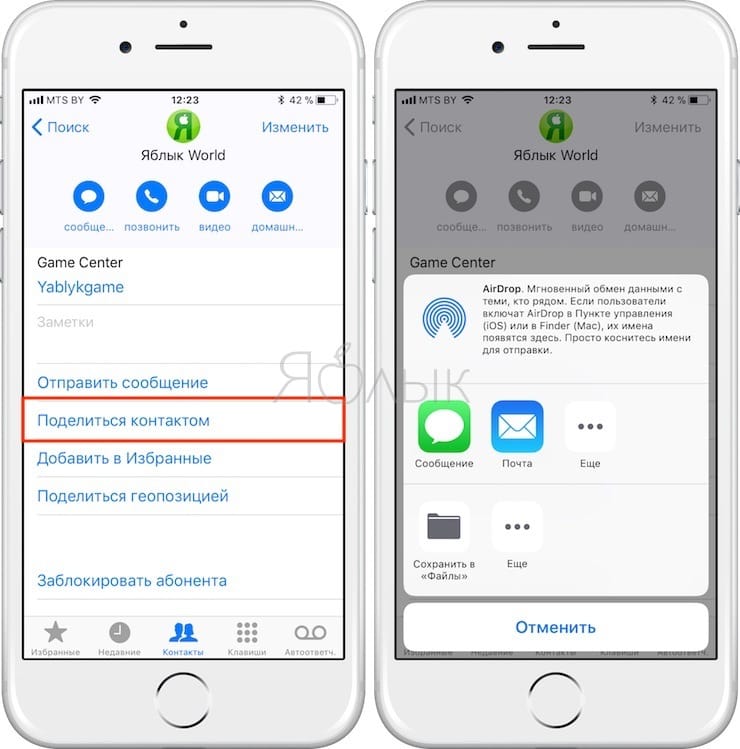
Как отправить эффект экрана на Mac, сообщение MacBook
Начать отправку iMessage с эффектом экрана Празднование с вашего Mac, приложение MacBook Message, использовать или отправить эффекты сообщения iMessage на Mac, ваш Mac работает на MacOS Big Sur [2020 Update] или более позднее обновление MacOS. Выполните следующие действия или ознакомьтесь с видеоуроком по отправке эффекта экрана с приложением «Сообщения» на Mac.
- Откройте приложение для сообщений на Mac. Перейдите в iMessage Conversation и и начните отправлять iMessage с экранными эффектами.
- Введите сообщение, которое вы хотите пожелать для особых дней или личного праздника.
- Теперь нажмите на значок App Store, рядом с полем ввода, затем последний вариант — «Эффекты сообщений».
- Выберите свой любимый экран и эффект пузыря и отправьте его в разговор, щелкнув синий значок кнопки отправки. Теперь ваш друг получает Bluetible пожелания с музыкой в приложении Message на iPhone, iPad или Mac.

- Вот и все.
Видеоурок: отправьте эффект празднования iMessage с Mac, MacBook
Надеюсь, теперь у вас есть в общей сложности семь полноэкранных эффектов (воздушные шары, конфетти, любовь, лазеры, фейерверк, падающая звезда и празднования) для отправки текстового сообщения iMessage.
Следите за обновлениями на сайте Howtoisolve.com, чтобы получать ежедневные новые советы, новости, практические рекомендации на устройствах iOS и iOS, Apple Watch, Apple TV и macOS.
Программы для Windows, мобильные приложения, игры — ВСЁ БЕСПЛАТНО, в нашем закрытом телеграмм канале — Подписывайтесь:)
Как отправлять эффекты в imessage. Как отправлять анимированные сообщения в iMessage на iPhone. Самостоятельное создание стикеров
Компания Apple славится своими революционными идеями. В новой iOS 10 полностью пересмотрена политика коммуникации между людьми. Разнообразить общение теперь можно с помощью большого количества стикеров, рисования и анимации. Не успев насладиться новыми дополнениями, пользователи заметили, что у многих , то есть нет возможности отправить анимированное сообщение или воспроизвести входящее.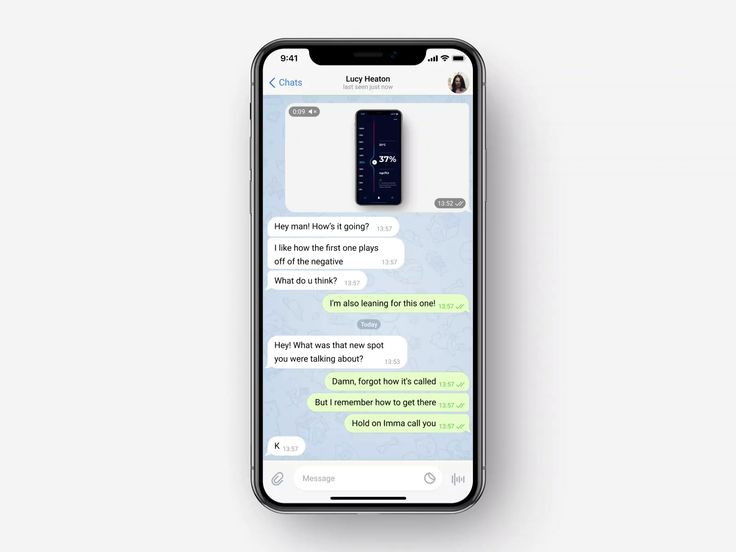
Эффекты можно отправить, если поле ввода смс написать текст, а потом зажать несколько секунд синюю стрелку.
Но что делать, если при зажатии синий стрелки ничего не происходит? Многие были обеспокоены, что дело в моделях телефонов. Строили догадки, что на 5-ой серии айфонов вовсе урезаны функции анимации. Но возможность обмениваться с друзьями веселыми смс есть у всех, кто установил новое ПО.
IOS 10 не работает imessage — устраняем проблему
Почему во входящих сообщениях на айфоне нет анимации, а просто написано «отправлено с эффектом»? Что делать, если на и ничего не воспроизводится? А разнообразить общение фейерверком, конфетти, невидимыми чернилами или лучами любви очень хочется. Ответ кроется в Настройках самой системы.
Некоторые пользователи, для того, чтобы сэкономить заряд батареи, отключают параллакс главного меню. Если в настройках включить уменьшение движения анимации, то в Сообщениях также не будут воспроизводится эффекты. Потому что они напрямую зависят друг от друга.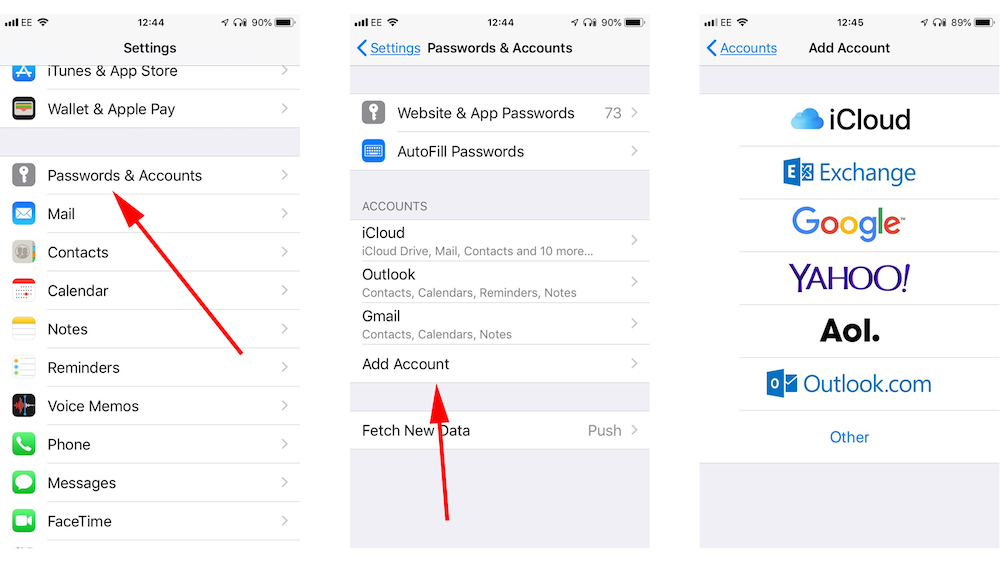
Для того, чтобы наслаждаться полным функционалом imessage ios 10, необходимо отключить этот пункт. Идём сюда:
Основные – Универсальный доступ – Уменьшение движения (функция должна быть отключена)
После выполнения всех действий, если зайти в диалог с человеком, который отправил смс с хлопком, невидимыми чернилами или с фейерверком, анимация автоматически воспроизведется на экране.
Новый пункт для imessage на ios 10
С выходом новой версии обновления 10.2 разработчики позаботились о комфорте своих пользователей. В универсальном доступе появился тумблер «Эффекты сообщений (авто)». Он позволяет воспроизводить всю анимацию в iMessage даже с включенным уменьшением движения. То есть, благодаря этой функции, можно экономить батарею и отказаться от параллакса главного меню, но оставить их при отправке анимированных смс. Для этого нужно включить пункт:
Основные – Универсальный доступ – Эффекты сообщений (авто)
Включить и выключить
Если данный метод не сработал, и на iOS 10 не работает imessage
даже после проделанных действий, то можно попробовать выключить и снова его включить данную функцию.
Перезагрузка
Для стабильной работы телефона при отправке смс с эффектами необходимо полностью перегрузить телефон с помощью удержания кнопки блокировки.
Мы уже узнали, как устанавливать и отправлять стикеры в iMessage, но не все знают, что сообщения в мессенджере можно сопроводить крутыми полноэкранными эффектами.
Теперь настало время научиться этому.
Внимание
: эффекты работают только с сообщениями, отправленными через iMessage. На простые СМС они не распространяются.
Как добавить сообщению анимацию
Шаг 1
. Открой чат с собеседником в приложении Сообщения.
Шаг 2
. Зажми значок стрелочки, появившийся около написанного тобой текста.
Шаг 3
. Для предварительного просмотра анимации нажми на серый кружок около интересующего тебя эффекта.
Шаг 4
. После выбора необходимого эффекта нажми на стрелочку ещё раз. Собеседник получит анимированное сообщение.
А как же создать полноэкранную анимацию?
Этот способ схож с методом выше, но имеет небольшие отличия.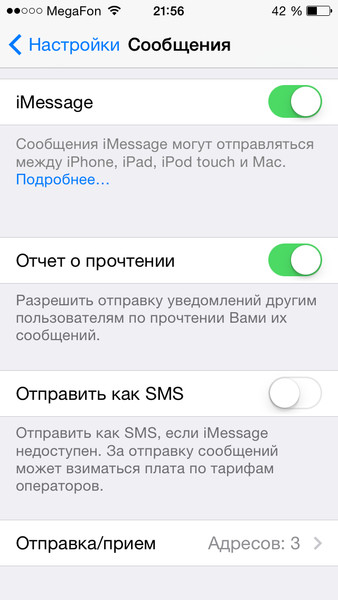
Шаг 1
. Открой диалог с другом.
Шаг 2
. Зажми стрелочку около написанного тобой сообщения, чтобы перейти в режим редактирования.
Шаг 3
. Чтобы перейти в меню выбора полноэкранный эффектов, смахни влево или нажми на вкладку «Экран».
Шаг 4
. Выбери нужный эффект и нажми на стрелочку ещё раз, чтобы отправить сообщение.
Лайфхак
. Для создания анимированного сообщения не обязательно открывать редактор. Достаточно написать и отправить классическое сообщение: «С Днём Рождения!» или «С Новым Годом!».
FAQ:
функция анимированных сообщений поддерживается на всех устройствах с iOS 10, в том числе на iPhone 7. Если у вас не отображаются эффекты, проверьте, что настройка Уменьшение движения
выключена (Настройки → Универсальный доступ → Уменьшение движения).
В iOS 13 приложение «Сообщение» получило обновление, как и было с выходом iOS 10 и iOS 11. Сейчас когда-то примитивная и очень простая анимация в сообщении приобрела большое количество новых функций, все больше людей стали интересоваться её возможностями.
Конечно, все эффекты будешь использовать каждый день, но есть красивые и эмоциональные, а значит, когда-то пригодятся. Например — поздравить друга полноэкранной анимацией с Днем рождения.
Как отправлять сообщения с эффектом облачко в iMessage?
Как отменить эффект Облачко в Сообщениях?
Какие эффекты пузыря есть в Сообщениях?
- Хлопок
: отправляет облачко при его получении по всему экрану проходит рябь. - Громко
: отправляет гигантское облако, которое трясется, прежде чем осесть на место. - Мягко
: отправляет крошечное облачко, которое безропотно скользит на место. - Невидимые чернила
: облачко покрывает анимированный шум и размытие, пока вы не прикоснетесь его.
Будет ли эффект облачка, который я отправил с iPhone, показываться на Mac?
Mac может отобразить только эффект «Невидимых чернил», если на нем стоит операционная система macOS Sierra или High Sierra.
Как отправлять сообщения с полноэкранными эффектами
Вы также можете отправлять полноэкранные эффекты из приложения Сообщение или из новых интерактивных уведомлений, даже с экрана блокировки!
Как отменить эффект Экран в Сообщениях?
Если вы передумали отправлять эффект облачка, коснитесь кнопки Отменить в нижней части списка эффектов (выглядит как X).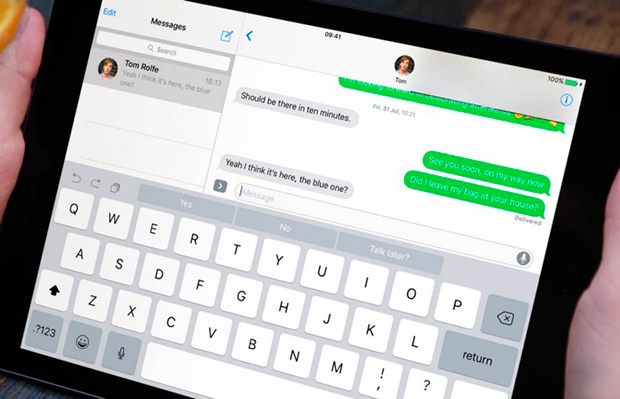
Как повторить эффекты Облака и Экран в Сообщениях
Вы можно повторно воспроизвести эффекты «Облако» и «Экран» в полученных сообщениях. Просто выполните эти простые шаги.
Как использовать эффекты в iMessage с включенным режимом «Уменьшить движение»
Если у вас включена функция «Уменьшить движение» в iPhone или iPad. Вы можете включить автовоспроизведение эффектов сообщения, вот как это сделать.
1. Откройте настройки
.
2. Нажмите «Основные
«.
3. Нажмите «Универсальный доступ
«.
4. Нажмите «Уменьшение движения
«.
5. Если функция не включена, переведите переключатель «Уменьшения движения
» в положение «включено».
6. Переведите переключатель «Автовоспр. эфф. сообщ.
» в положение «включено».
Что делают эффекты «Экран» в iMessage?
Ниже перечислены все эффекты «Экран» и то, что они делают.
- Эхо
: клонирует сообщение и заполняет им весь экран. - Прожектор
: луч прожектора освещает сообщение.
- Шарики
: отправляет разноцветные шары. Шары взлетают с правой нижней части экрана. - Конфетти
: сверху сыпятся разноцветные конфетти. - Лазеры
: по экрану бежит волна лазеров со звуком «анс, анс, анс». - Фейерверки
: разноцветный фейерверк в центре экрана. - Падающая звезда
: с левой стороны экрана вылетает звезда
, когда она достигнет правой стороны то взорвется. - Праздник
: яркий всплеск бенгальского огня. - Любовь
: гигантское сердце появляется из сообщения и улетает.
Будут ли эффекты «Экран» отображаться в сообщениях Mac?
Пока нет. Возможно в будущем будут.
Есть вопросы?
У вас остались вопросы о эффектах с анимацией в iMessage? Задавайте их в комментариях ниже, и мы обязательно поможем.
Владельцы iPhone, iPad и iPod touch получили больше возможностей общаться и делиться эмоциями с помощью . Тем не менее, при работе с приложением «Сообщения
» пользователи могут столкнуться с рядом трудностей, например — отсутствие доступа к .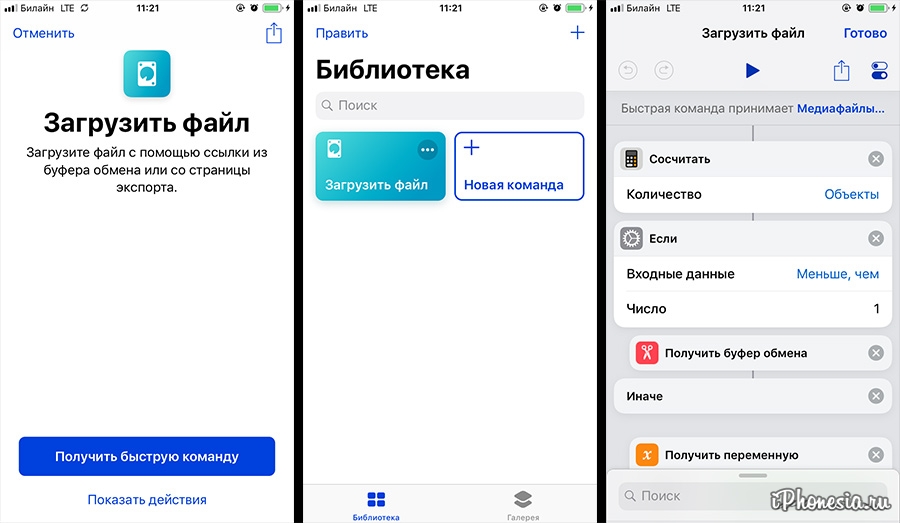
Для начала напомним, что экран с эффектами в вызывается путем длительного нажатия на кнопку со стрелкой (Отправить). У некоторых пользователей это действие не позволяет открыть меню с фирменными анимационными плюшками в приложении Сообщения. Проблема связана с функцией Уменьшение движения
, отключающей анимацию.
ПО ТЕМЕ:
Не работают эффекты в iMessage в iOS 10 на iPhone и iPad. Как исправить
1
. Зайдите в приложение «Настройки
» -> «Основные
» -> «Универсальный доступ
».
2
. В меню выберите и нажмите на опцию Уменьшение движения
.
3
. Убедитесь, что тумблер находится в положении «выкл
».
4
. Вернитесь в приложение «Сообщения
». Воспользуйтесь жестом 3D Touch или нажмите и удерживайте кнопку с изображением направленной вверх голубой стрелки.
На экране появится раскладка со всеми новыми эффектами. Кроме того, теперь эффекты будут отображаться и во входящих сообщениях.
Помимо обновленных «Сообщений
», в iOS 10 появилось множество других изменений и нововведений, благодаря которым взаимодействие с iPhone или iPad стало еще более динамичным и увлекательным. Однако большую часть времени пользователи уделяют именно «Сообщениям
» и наличие таких функций, как стикеры и эффекты, только способствует веселому и интересному общению.
Подробный обзор iOS 10:
Еще в iOS 10 Apple сделала очередной шаг к тому, чтобы сделать переписку через фирменное приложение Сообщения ещё более интересной. С тех пор в приложении появилась возможность заполнить весь экран пузырьками, воздушными шариками, конфетти, лазерами, фейерверками, падающими звездами и т.п. эффектами.
Как добавлять анимационные эффекты в iMessage на iPhone и iPad
1. Наберите текст сообщения.
2. Нажмите на кнопку Отправить
(направленная вверх белая стрелка в синем кружке) с помощью 3D Touch-жеста (слегка). Если 3D Touch не поддерживается на вашем устройстве, просто нажмите и удерживайте ту же кнопку.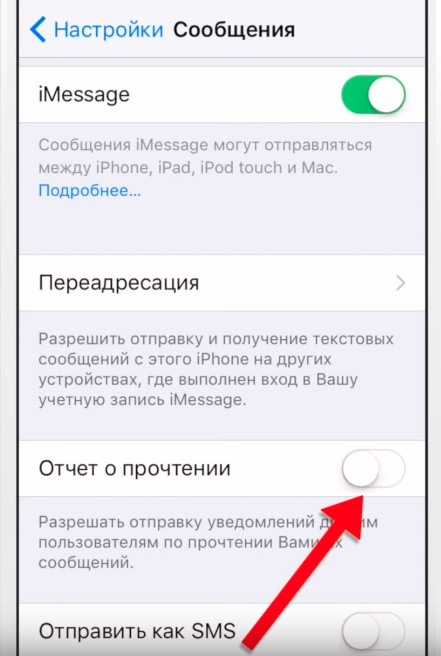
3. Выберите вверху меню Облачко
.
4. Нажмите на один из эффектов, который вы хотели бы применить — Хлопок
, Громко
, Мягко
, Невидимые чернила
.
5. Коснитесь кнопки Отправить
.
Хлопок
— текст вашего сообщения сначала показывается на экране огромными буквами, а затем словно «бьет» по нему, и во все стороны расходится ударная волна.
Громко
— получатель увидит огромное облачко. Поначалу оно слегка вибрирует, а затем уменьшается до нормальных размеров.
Мягко
— сообщение отображается очень маленьким шрифтом, а затем плавно разрастается до обычных пропорций.
Невидимые чернила
— скрывают облачко с сообщением в анимированном «шуме» и блюре до тех пор, пока получатель не свайпнет по нему, чтобы прочитать «зашифрованное» сообщение.
Если результат, полученный в предыдущем параграфе, вас по каким-либо причинам не устроил, его легко отменить. Для этого достаточно нажать на кнопку-крестик внизу от выбранного эффекта.
Для этого достаточно нажать на кнопку-крестик внизу от выбранного эффекта.
Будут ли эффекты из iMessage отображаться на Mac?
На компьютере Apple можно увидеть Невидимые чернила — при условии, что на нем установлена операционная система macOS Sierra или High Sierra (либо более новая версия программного обеспечения).
При желании вы всегда можете «посмотреть повтор» того, что вам прислали. Для этого:
1. Откройте переписку и найдите нужное сообщение.
2. Нажмите кнопку Повторить
для того, чтобы воспроизвести отправленную вам анимацию еще раз.
Какие экранные эффекты есть в iMessage?
Список всех известных эффектов с описанием представлен ниже:
Эхо
— дублирует ваш текст и «затопляет» им экран собеседника.
Прожектор
— направляет луч прожектора на ваши входящие сообщения.
Шарики
— отправляет вашему собеседнику разноцветные воздушные шарики. Они «взлетают» из правой нижней части экрана.
Конфетти
— «засыпает» весь экран разноцветными конфетти.
Любовь
— гигантское сердечко.
Лазеры
— на экране появляются вспышки лазеров и соответствующие звуки..
Какие слова и выражения автоматически сопровождаются анимацией?
При отправлении, например, таких сообщений, как: «С новым годом», «С днем рождения» или «Поздравляю», вместе с текстовым сообщением адресату будет отправлена и соответствующая анимация.
С новым годом
— на экране появится фейерверк;
С днем рождения
— полетят воздушные шары;
Поздравляю
— взорвется хлопушка и полетят конфетти.
Попробуйте прямо сейчас!
Как отправить сообщение с визуальным эффектом на APPLE IPhone 12 Pro Max?
Как
отправить сообщение визуального эффекта
в
APPLE iPhone 12 Pro Max?
Как
отправить эффект iMessage
в APPLE iPhone 12 Pro Max? Как
создать сообщение с визуализацией
в APPLE iPhone 12 Pro Max? Как
отправить визуализацию SMS
в APPLE iPhone 12 Pro Max? Как отправить
анимированное сообщение
в APPLE iPhone 12 Pro Max? Как
запускать эффекты iMessage
в APPLE iPhone 12 Pro Max? Как
анимировать полноэкранное фоновое сообщение
в APPLE iPhone 12 Pro Max? Как отправить
невидимое сообщение
в APPLE iPhone 12 Pro Max? Как
сделать сообщение невидимым чернилами
в APPLE iPhone 12 Pro Max? Как
добавить эффекты к сообщениям
в APPLE iPhone 12 Pro Max? Как сделать
нежное сообщение
в APPLE iPhone 12 Pro Max? Как
создать громкое сообщение
в APPLE iPhone 12 Pro Max? Как
отправить сообщение
в APPLE iPhone 12 Pro Max? Как отправить сообщение с
прожектор
/
надувные шары
/
конфетти
/
любовь
/
лазеры
/
фейерверк
/
падающая звезда
/
эффект празднования
в APPLE iPhone 12 Pro Max?
Ты знал что
яблоко
позволяет отправлять сообщения со специальными визуальными эффектами? С помощью iMessage их можно отправлять и получать со специальным эффектом сообщения или всего его фона.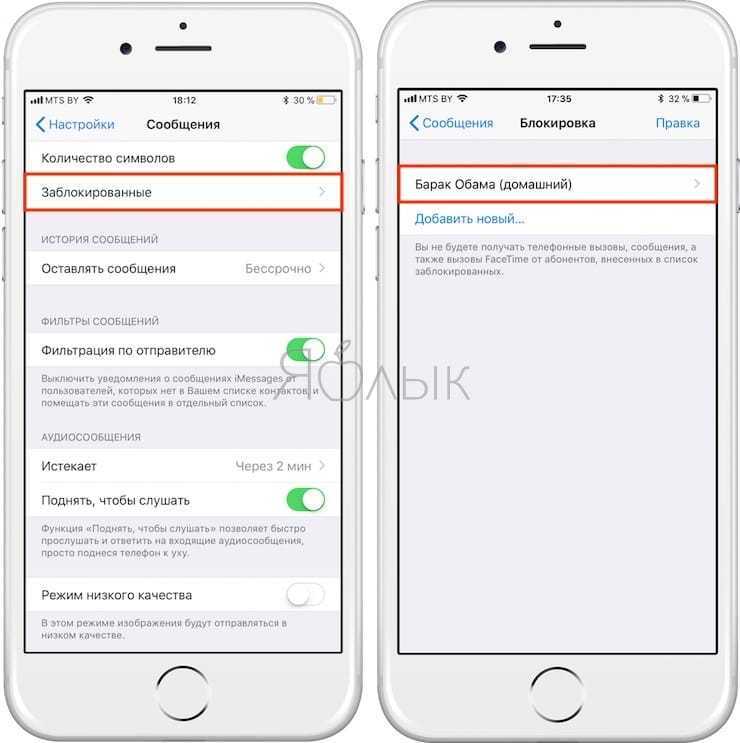 Сегодня мы покажем вам, как выбрать эффект и отправить сообщение с ним вашему другу! Сделайте свой
Сегодня мы покажем вам, как выбрать эффект и отправить сообщение с ним вашему другу! Сделайте свой
iMessage
еще более выразительно и оживите ваш чат с помощью великолепных визуальных или фоновых эффектов! Помните, что для того, чтобы кто-то получил эффективное сообщение, которое вы видите при отправке, у него должен быть настроенный и активный iMessage. Сообщение с эффектом не требует дополнительных затрат на отправку! Оставайтесь с нами и узнайте, как использовать эту функцию в несколько простых шагов, и наслаждайтесь!
На первом этапе откроем
Сообщения.
Затем нажмите на контакт, которому вы хотите отправить сообщение.
После этого
коснитесь текстового поля
, чтобы открыть клавиатуру и ввести что-нибудь.

Сейчас,
нажмите и удерживайте в течение 2 секунд
эта маленькая зеленая стрелка, которую вы используете для отправки сообщения.
Позже вы должны увидеть
Отправить с эффектами
выберите один из них, чтобы увидеть какой-либо эффект.
Мы покажем вам несколько примеров :).
Невидимый эффект чернил
(
прикоснитесь к сообщению, чтобы открыть его
):
Отправить с громким эффектом:
- открыто
«Отправить с эффектом»
раздел еще раз и нажмите на
Экран.
- Там вы должны увидеть несколько
фоновые эффекты
с помощью которого вы можете отправлять сообщения, простопроведите вправо
чтобы изменить эффекты.

Посмотрите, как выглядят эффекты:
Эффекты фейерверка:
Эффекты лазеров:
Если вы уже выбрали эффект сообщения, нажмите зеленую стрелку рядом с ним, чтобы отправить его с визуализацией!
Вот и все! Мы надеемся, что вы останетесь довольны нашим гидом и получите удовольствие от ярких сообщений!
# промо-арт
Как включить и настроить 3D Touch в APPLE IPhone 12 Pro Max?
Как
активировать
3D Touch
в
ЯБЛОКО iPhone 12 Pro Max?
Как
включить 3D Touch
в APPLE iPhone 12 Pro Max? Как
использовать 3D Touch
в APPLE iPhone 12 Pro Max? Как
активировать 3D Touch
в APPLE iPhone 12 Pro Max? Как
включи 3D Touch
в APPLE iPhone 12 Pro Max? Как
использовать
3D Touch
в APPLE iPhone 12 Pro Max? Как
питание на 3D Touch
в APPLE iPhone 12 Pro Max? Как
настроить 3D Touch
в APPLE iPhone 12 Pro Max?
Apple iPhone 6S
Apple iPhone 6S Plus
Apple iPhone 7
Apple iPhone 7 Plus
Apple iPhone 8
Apple iPhone 8 Plus
Apple iPhone X
Apple iPhone XS
Apple iPhone XS Ma
Икс
яблоко
включили новую сенсорную технологию экрана —
3D Touch,
предлагая различные интерактивные уровни для обычных мобильных дисплеев.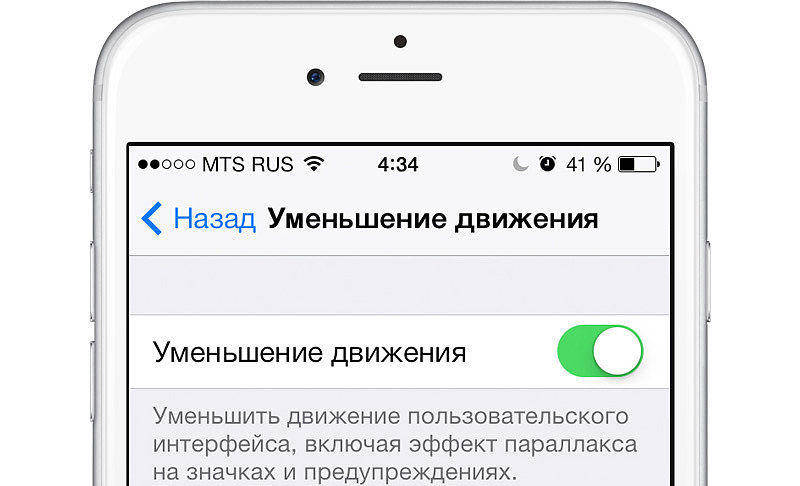 Технология распознает силу нашего прикосновения, чтобы предложить более точное конкретное действие. Одна из лучших особенностей 3D Touch, если вы можете привыкнуть к ней, — это более быстрый доступ к различным действиям приложения с главного экрана. Давайте следовать нашему короткому руководству и наслаждаться мобильным телефоном с 3DTouch!
Технология распознает силу нашего прикосновения, чтобы предложить более точное конкретное действие. Одна из лучших особенностей 3D Touch, если вы можете привыкнуть к ней, — это более быстрый доступ к различным действиям приложения с главного экрана. Давайте следовать нашему короткому руководству и наслаждаться мобильным телефоном с 3DTouch!
- В первую очередь войдем
Настройки.
- Затем перейдите к
Доступность.
- В-третьих, выберите
Touch
—>
3D и тактильное прикосновение.
- Там ты можешь включить
3D Touch,
просто проведите рядом с ним маленьким переключателем. - Если вы включили
3D Touch
успешно вы можете изменить его чувствительность сейчас,
Светочувствительность
снижает необходимое давление.
- Вы можете изменить
Продолжительность касания
а также отрегулируйте время, необходимое для предварительного просмотра содержимого и т. д. - Это сделано! Теперь
3D Touch
должен быть активным и правильно работать, просто попробуйте и наслаждайтесь!
- # промо-арт
- Начните с открытия
Настройки
меню. - Теперь перейдите к
Общее
и выберите
Доступность
. - Прокрутите вниз и найдите
Обучение
вариант, выберите
Управляемый доступ
оттуда. - Включите
Общий доступ
вариант и выберите свой пароль или используйте
Touch ID
/
Face ID
замок.
Запомните этот пароль, он нужен для отключения управляемого доступа!
- Затем запустите приложение, которое хотите заблокировать, чтобы ваш ребенок мог использовать только его.
- Теперь быстро нажмите кнопку
Домашняя кнопка
три раза. Если на вашем устройстве нет
Главная
вместо этого нажмите кнопку
боковая кнопка
три раза.
- Это откроется
Управляемый доступ
и пусть вы сами выбираете для этого правила. - Вы можете отключить
Аппаратные кнопки
,
Touch
экран или установите
Лимит времени
. -
Аппаратные кнопки
позволяет включать / выключать физические кнопки, например
Сон / Пробуждение
кнопка
Объем
,
Клавиатура
и тому подобное. -
Touch
позволяет выключить весь экран — просто выберите опцию ВЫКЛ. Вы также можете выбрать ВКЛ, чтобы пролистывать области, которые нужно отключить. Таким образом, ребенок может играть в игру, но, например, можно отключить часть игры с рекламой, чтобы ребенок не нажал на нее по ошибке. -
Лимит времени
просто позволяет выбрать, как долго можно использовать приложение, прежде чем телефон будет заблокирован.
- После этого просто нажмите кнопку
Начало
кнопка. - На первом этапе откроем
Магазин приложений.
- Во-вторых, давайте найдем приложение, которое вы решили скачать раньше, и
установить его.

- Хорошо, теперь вернись к
Домашний экран
а также
пробег
приложение.
- Вероятно, у вас спросят разрешения, чтобы программа запускалась без проблем
разрешить им все.
- Теперь вы должны увидеть, что ваш блокировщик рекламы отключен, пора вводить
Настройки.
- В настройках прокрутите вниз до
Сафари
и выберите его.
- Внутри
Настройки Safari
выберите
Блокировщики контента.
- Наконец, вы должны увидеть все доступные
Блокировщики контента,
разрешите каждую часть, которую вы хотите заблокировать от рекламы.
- Отлично сработано! Потрясающая работа!
- В самом начале разблокируйте свой APPLE iPhone 12 Pro Max и войдите в
Настройки
.
- На втором шаге выберите
Безопасность и конфиденциальность
.
- После этого перейдите в
Больше настроек
чтобы перейти к дополнительным параметрам.
- Теперь выберите
Шифрование и учетные данные
.
- Пришло время нажать на
Установить блокировку SIM-карты 1
.
- После этого включите
Заблокировать SIM-карту
карта переключателем.

- В заключительной части введите свой
PIN-код SIM-карты
.
- Отличная работа!
PIN-код SIM-карты
была активирована.
- Как узнать модель Айфона внешне? Отличия каждого iPhone.
- Как правильно фотографировать на iPhone сверху вниз (например, бумажные документы).
- Как автоматически улучшить качество фото на iPhone и iPad.
- Введите сообщение, которое вы хотите отправить.
- Нажимайте с усилием (3D Touch) или длительное нажатие (без 3D Touch) на кнопку Отправить (синий кружок со стрелкой вверх).
- Выберите вкладку Облачко в верхней части, если она еще не выбрана.

- Нажмите на эффект, который вы хотите применить: хлопок, громко, мягко, невидимые чернила.
- Нажмите на кнопку Отправить справа от эффекта, который вы выбрали (синий кружок со стрелкой вверх).
- Хлопок: отправляет облачко при его получении по всему экрану проходит рябь.
- Громко: отправляет гигантское облако, которое трясется, прежде чем осесть на место.
- Мягко: отправляет крошечное облачко, которое безропотно скользит на место.
- Невидимые чернила: облачко покрывает анимированный шум и размытие, пока вы не прикоснетесь его.
- Введите сообщение, которое вы хотите отправить.
- Нажимайте с усилием (3D Touch) или длительное нажатие (без 3D Touch) на кнопку Отправить (синий кружок со стрелкой вверх).
- Выберите вкладку Экран в верхней части, если она еще не выбрана.
- Проведите пальцем по экрану справа налево, чтобы переключаться между эффектами, которые вы хотите отправить: воздушные шары, конфетти, лазеры, фейерверки или падающие звезды.
- Нажмите на кнопку Отправить с право вашего сообщения (синий кружок со стрелкой вверх).
- Откройте Сообщения
- Откройте чат в котором вы хотите посмотреть эффекты.
- Найти сообщения с прикрепленным эффектом и нажмите кнопку Повторить для просмотра эффекта снова.
- Эхо: клонирует сообщение и заполняет им весь экран.
- Прожектор: луч прожектора освещает сообщение.
- Шарики: отправляет разноцветные шары. Шары взлетают с правой нижней части экрана.
- Конфетти: сверху сыпятся разноцветные конфетти.
- Лазеры: по экрану бежит волна лазеров со звуком «анс, анс, анс».
- Фейерверки: разноцветный фейерверк в центре экрана.
- Падающая звезда: с левой стороны экрана вылетает звезда, когда она достигнет правой стороны то взорвется.
- Праздник: яркий всплеск бенгальского огня.
- Любовь: гигантское сердце появляется из сообщения и улетает.

- Откройте приложение «Сообщения» и нажмите кнопку «Создать» , чтобы написать сообщение. Или выберите существующий разговор.
- На панели приложений коснитесь значка .
- Выбрав понравившийся набор стикеров, коснитесь или значка цены рядом с приложением и установите его.
- Введите пароль Apple ID или воспользуйтесь Face ID* или Touch ID, если эта функция включена.

- Коснитесь , чтобы вернуться к сообщению.
- Откройте приложение «Сообщения» и нажмите кнопку «Создать» , чтобы написать сообщение. Или выберите существующий разговор.
- Смахивайте приложения на панели влево или вправо, чтобы найти нужное.
- Затем коснитесь приложения, чтобы открыть его.
- Откройте приложение «Сообщения» и нажмите кнопку «Создать» , чтобы написать сообщение. Или выберите существующий разговор.
- Смахните влево на панели приложений и коснитесь значка .
- Смахните приложение влево и коснитесь «Удалить».
- Введите сообщение, которое вы хотите отправить.
- Нажимайте с усилием (3D Touch) или длительное нажатие (без 3D Touch) на кнопку Отправить (синий кружок со стрелкой вверх).

- Выберите вкладку Облачко в верхней части, если она еще не выбрана.
- Нажмите на эффект, который вы хотите применить: хлопок, громко, мягко, невидимые чернила.
- Нажмите на кнопку Отправить справа от эффекта, который вы выбрали (синий кружок со стрелкой вверх).
- Хлопок: отправляет облачко при его получении по всему экрану проходит рябь.
- Громко: отправляет гигантское облако, которое трясется, прежде чем осесть на место.
- Мягко: отправляет крошечное облачко, которое безропотно скользит на место.
- Невидимые чернила: облачко покрывает анимированный шум и размытие, пока вы не прикоснетесь его.

- Введите сообщение, которое вы хотите отправить.
- Нажимайте с усилием (3D Touch) или длительное нажатие (без 3D Touch) на кнопку Отправить (синий кружок со стрелкой вверх).
- Выберите вкладку Экран в верхней части, если она еще не выбрана.
- Проведите пальцем по экрану справа налево, чтобы переключаться между эффектами, которые вы хотите отправить: воздушные шары, конфетти, лазеры, фейерверки или падающие звезды.
- Нажмите на кнопку Отправить с право вашего сообщения (синий кружок со стрелкой вверх).

- Откройте Сообщения
- Откройте чат в котором вы хотите посмотреть эффекты.
- Найти сообщения с прикрепленным эффектом и нажмите кнопку Повторить для просмотра эффекта снова.
- Эхо: клонирует сообщение и заполняет им весь экран.
- Прожектор: луч прожектора освещает сообщение.
- Шарики: отправляет разноцветные шары. Шары взлетают с правой нижней части экрана.
- Конфетти: сверху сыпятся разноцветные конфетти.
- Лазеры: по экрану бежит волна лазеров со звуком «анс, анс, анс».
- Фейерверки: разноцветный фейерверк в центре экрана.
- Падающая звезда: с левой стороны экрана вылетает звезда, когда она достигнет правой стороны то взорвется.

- Праздник: яркий всплеск бенгальского огня.
- Любовь: гигантское сердце появляется из сообщения и улетает.
- Откройте «Сообщения» и нажмите кнопку «Написать», чтобы создать новое сообщение.
 Или перейдите к существующему разговору.
Или перейдите к существующему разговору. - Коснитесь кнопки камеры.
- Нажмите кнопку «Эффекты», затем выберите один из эффектов, например Memoji * или приложение iMessage. Вы можете добавить более одного эффекта к фотографии или видео.
- После выбора эффекта, который хотите использовать, нажмите Готово.
- Нажмите кнопку «Отправить» или нажмите «Готово», чтобы добавить личное сообщение. Если вы не хотите отправлять фотографию, коснитесь значка в правом верхнем углу фотографии.
- Открыть беседу в Сообщениях.
- Дважды коснитесь пузыря сообщения или фотографии, на которую хотите ответить.
- Выберите ответное сообщение, которое вы хотите отправить.
- Откройте «Сообщения» и нажмите кнопку «Написать», чтобы начать новое сообщение. Или перейдите к существующему разговору.
- Если у вас iPhone, поверните его на бок и нажмите на клавиатуре. На iPad нет необходимости поворачивать его на бок, просто нажмите на клавиатуре.
- Напишите свое сообщение или выберите один из вариантов внизу экрана.
- Если вам нужно начать все сначала, нажмите «Отменить» или «Очистить». Когда вы закончите, нажмите Готово. Затем нажмите кнопку «Отправить».
- В беседе с сообщением коснитесь.
- Выберите фотографию или коснитесь «Все фотографии», чтобы выбрать фотографию в приложении «Фото». Выбрав фотографию, вы можете отредактировать ее или использовать разметку перед отправкой. Просто коснитесь миниатюры фотографии в ветке сообщений и выберите «Разметка» или «Изменить».
- Нажмите, чтобы отправить.
- В разговоре с сообщением коснитесь и удерживайте, чтобы записать звуковое сообщение.

- Для предварительного просмотра сообщения коснитесь. Для отмены коснитесь. Чтобы отправить, коснитесь.
- Если вы и ваши получатели используете устройства Apple и iMessage включен, то групповое сообщение отправляется как iMessage.
- Если вы отправляете групповое сообщение людям, которые не используют iMessage, это сообщение отправляется как MMS или SMS-сообщение.
- Отправлять и получать фото, видео и аудио сообщения
- Посмотреть все отзывы группы
- Отправка и получение эффектов сообщений, таких как эскизы, анимация, эффекты пузырьков и т. Д.
- Поделитесь своим местоположением с группой
- Дайте группе имя, добавьте или удалите людей из группы, отключите уведомления или выйдите из группы
- Отправлять и получать фото и видео
- Посмотреть все отзывы группы
- Отключить уведомления
- Откройте «Сообщения» и нажмите кнопку «Написать».
- Введите имена или нажмите кнопку «Добавить», чтобы добавить людей из ваших контактов.
- Введите сообщение и нажмите кнопку «Отправить».
- Около
- Товары
- Для команд
- Переполнение стека Общественные вопросы и ответы
- Переполнение стека для команд Где разработчики и технологи делятся частными знаниями с коллегами
- Вакансии Программирование и связанные с ним технические возможности карьерного роста
- Талант Нанимайте технических специалистов и создавайте свой бренд работодателя
- Как узнать информацию об айфоне
- Как закачать вибер на айфон
- Как найти утерянный айфон если он выключен
- Айфон не держит зарядку в чем может быть причина
- Как удалить обновление на айфоне
- Как переместить фото в облако на айфоне
- Купила айфон 5s с чего начать настройки
- Айфон отключен повторите через 23719956 минут что делать
- Как на айфоне убрать приложения
- Что такое imessage в айфоне как отключить
- Одна учетная запись на двух разных айфонах как разделить
- Вы можете вызвать специальные текстовые эффекты на своем iPhone, набрав определенные фразы, например «С днем рождения».
- Вы также можете вручную добавлять эффекты к любому отправляемому тексту, удерживая палец на кнопке отправки.
- Текстовые эффекты вашего iPhone в iMessage включают лазерные шоу, фейерверки, «невидимые чернила» и многое другое.
- Удар: Это заставляет ваше текстовое сообщение падать на экран, как валун, даже поднимая облако пыли, когда оно приземляется.
- Громко: Заставляет текстовое облачко расти и трястись, как будто вы кричите.
- Gentle: Ваше текстовое сообщение будет начинаться с гораздо более мелкого шрифта, чем обычно, а затем будет увеличиваться до обычного размера.
- Невидимые чернила: Сначала ваше текстовое сообщение будет выглядеть странным и зашифрованным, и вам придется нажать на него, чтобы увидеть настоящее сообщение.
- Эхо: Когда приходит ваш текст, десятки его копий перемещаются по экрану на несколько секунд.
- Прожектор: Все приложение «Сообщения» погаснет, и ваше сообщение будет освещено одним светом.

- Воздушные шары: Отправляет стайку разноцветных воздушных шаров, парящих по экрану.
- Конфетти: Заставляет конфетти сыпаться сверху на экран.
- Любовь: Гигантское трехмерное сердце вылетит из вашего текстового сообщения и уплывет за пределы экрана.
- Лазеры: Группа лазеров, меняющих цвет, будет вылетать из вашего текстового сообщения и перемещаться вверх и вниз по экрану.
- Фейерверк: Фон приложения станет черным как смоль, и повсюду взорвутся яркие фейерверки.

- Празднование: Искры света вырвутся из углов экрана.
- Невидимые чернила, которые скрывают само сообщение, пока получатель не проведет его, чтобы открыть текст.

- Мягкий делает текст сообщения очень маленьким внутри пузырька.
- Громко временно увеличит и встряхнет пузырек, прежде чем вернуть его к нормальному размеру.
- Slam быстро захлопывает всплывающее окно с сообщением в цепочке с дополнительным встряхиванием.
- Введите сообщение или вставьте фотографию в текстовое поле.
- Нажмите и удерживайте синюю стрелку , пока не появятся серые точки.
- Коснитесь серых точек рядом с эффектом, который вы хотите использовать, чтобы просмотреть его.
- Коснитесь синей стрелки , чтобы отправить.
- Введите сообщение или вставьте фотографию в текстовое поле.
- Нажмите и удерживайте синюю стрелку , пока не появятся серые точки.
- Нажмите Экран в верхней части дисплея.
- Проведите пальцем влево и вправо , чтобы просмотреть различные анимации.
- Коснитесь синей стрелки , чтобы отправить.
- Эхо показывает бурю сообщения, которое вы собираетесь отправить.
- Прожектор освещает ваше сообщение кругом света, прежде чем исчезнуть.
- Воздушные шары показывает улетающие анимированные воздушные шары.
- Конфетти вызывает поток бумаги из верхней части экрана.

- У любви из сообщения вырастает воздушный шар-сердечко, которое улетает.
- Лазеры излучают краткий свет, излучаемый сообщением.
- Fireworks придает сообщению фоновый вид фейерверка.
- Праздник похож на Фейерверк, за исключением того, что он из одного угла дисплея и имеет золотой цвет.
- «С Новым годом» запускает фейерверк.
- «Поздравляю» запускает Конфетти.
- «С днем рождения» активирует воздушные шары.
- Держите iPhone в альбомной ориентации .

- Коснитесь петли рукописного ввода на клавиатуре. Обычно он находится в правом нижнем углу экрана.
- Начните писать сообщение пальцем . При необходимости прокрутите вправо, чтобы расширить область записи.
- Нажмите Готово .
- Коснитесь синей стрелки «Отправить» .
- Введите сообщение , которое вы хотите отправить.
- Нажмите и удерживайте на кнопке Отправить (выглядит как стрелка, указывающая вверх).
- Выберите вкладку Bubble вверху, если она еще не выбрана.

- Нажмите на эффект , который вы хотите применить: Slam, Loud, Gentle или Invisible Ink.
- Нажмите кнопку Отправить справа от выбранного эффекта (она выглядит как стрелка, указывающая вверх).
- Slam: Прижимает пузырек вниз и вызывает рябь на всем экране.
- Громко: Посылает гигантский пузырь, который трясется, прежде чем встать на место.
- Нежный: Посылает крошечный пузырь, который кротко скользит на место.

- Невидимые чернила: Покрывает пузырек анимированным шумом и размытием, пока вы не проведете его в сторону.
- Введите сообщение , которое вы хотите отправить.
- Длительное нажатие на Кнопка «Отправить » (выглядит как стрелка, указывающая вверх).
- Выберите вкладку Screen вверху, если она еще не выбрана.
- Нажмите кнопку Отправить справа от вашего сообщения (она выглядит как стрелка, указывающая вверх).

- Открыть Сообщения .
- Откройте диалог , где вы хотите просмотреть эффекты.
- Найдите сообщение с прикрепленным эффектом и нажмите кнопку Воспроизвести для повторного просмотра эффекта.
- Откройте Настройки на вашем iPhone или iPad.
- Нажмите Специальные возможности .
- Нажмите Движение .
- Коснитесь переключателя рядом с Auto-Play Message Effects в зеленое положение «включено», чтобы включить воспроизведение эффектов сообщений, даже если включено «Уменьшение движения».
- Эхо: Сделайте так, чтобы ваш текст продублировался и заполнил экран получателя.

- В центре внимания: Привлеките внимание к входящему iMessage.
- Воздушные шары: Отправляет многоцветные воздушные шары, расширяющиеся и взлетающие из нижней правой части экрана.
- Конфетти: Сбрасывает разноцветные конфетти с верхней части экрана.
- Любовь: Гигантское сердце будет расширяться и появляться из вашего последнего iMessage.
- Лазеры: Заполняет экран «раз, раз, раз» лазерами и звуком.
- Фейерверк: Запускает разноцветный фейерверк из центра экрана.
- Падающие звезды: Запускает звездную вспышку из левой части экрана, которая взрывается, когда достигает правой.
- Автор Джастин Мейерс
- Производительность и ярлыки
- iOS 13
- Звонки и текстовые сообщения
- iOS 14
- iOS 11
- iOS 12
- Сообщения Apple
- iOS 16
- iOS 15
- Не пропустите: поразите своих друзей в iMessage взрывом эмодзи с помощью этого трюка с iPhone определенный текст или изображения. В iOS 15, iPadOS 15 и macOS 12, а также в iOS 16, iPadOS 16 и macOS 13 всего восемь эффектов сообщений, большинство из которых существуют уже более пяти лет:
- Эхо, Прожектор, Воздушные шары, Конфетти, Любовь, Лазеры, Фейерверки, Празднование
Хотя об этом мало кто знает, существует также эффект сообщения «Падающая звезда», который Apple нигде не рекламирует.
 Это странно, потому что он был официально доступен в iOS 10, 11, 12 и 13 и никогда не был доступен в macOS, но его можно использовать, если вы знаете секретный триггер.
Это странно, потому что он был официально доступен в iOS 10, 11, 12 и 13 и никогда не был доступен в macOS, но его можно использовать, если вы знаете секретный триггер.Чтобы включить полноэкранный эффект «Падающая звезда» на iPhone, iPad, iPod touch или Mac, отправьте любое из следующих приветствий в приложении «Сообщения». Обычно они пишутся заглавными буквами, но отправка всех строчных букв также вызовет эффект.
- «Ид Мубарак»
- «Happy Eid»
После того, как вы нажмете «Отправить», по экрану слева направо пронесется звездопад, взорвавшись с каким-то чарующим звуковым эффектом, когда он падает из звездной ночи. небо.
Курбан-Байрам — традиционное мусульманское приветствие, используемое в основном по случаю священных праздников Курбан-байрам и Курбан-байрам. Ид аль-Фитр — это «Праздник разговения», отмечаемый в конце Рамадана, когда постятся многие взрослые мусульмане. Чуть более двух месяцев спустя Ид аль-Адха, исламский праздник жертвоприношения, отмечается, когда многие мусульмане совершают паломничество в Мекку.

«Ид» в переводе с арабского означает «празднование», а «Мубарак» — благословенный. Вместе дословный перевод звучит как «благословенный праздник», но его можно перевести как «благословенный праздник», «благословенный пир», «благословенный праздник» или другой вариант. Его часто сокращают до «Blessed Eid» или «Happy Eid».
Большинство других полноэкранных эффектов сообщений для iMessage имеют триггеры ключевых слов или фраз, которые автоматически отправляют анимацию. И хотя для Shooting Star их всего два, у большинства других есть много разных вариаций. Всего существует более 200 триггеров на более чем 40 различных языках.
Не пропустите: все триггеры эффектов iMessage, о которых только можно подумать, все в одном месте
Защитите свое соединение без ежемесячного счета . Получите пожизненную подписку на VPN Unlimited для всех своих устройств, совершив разовую покупку в новом магазине гаджетов, и смотрите Hulu или Netflix без региональных ограничений, повышайте безопасность при просмотре в общедоступных сетях и многое другое.

Купить сейчас (скидка 80%) >
Другие выгодные предложения:
- Скидка 41% на домашний анализатор Wi-Fi
- Скидка 98% на набор для обучения программированию
- Скидка 98% на учебный курс по бухгалтерскому учету Гифки Джастина Мейерса/Gadget Hacks
- Горячий
- Последние
Как:
Легко подделать геотеги фотографий на вашем iPhone, чтобы сохранить в секрете реальное местоположениеКак:
iOS 16 меняет способ записи и отправки аудиосообщений на вашем iPhone — вот как это работает сейчасКак:
14 важных функций и улучшений iPhone в iOS 16. 1
1Как:
Новый инструмент вырезания от Apple волшебным образом изолирует объекты и удаляет фон из изображений на вашем iPhoneКак:
Ваше полное руководство по планированию поездок с несколькими остановками в Apple Maps на вашем iPhoneКак:
Заставьте Siri говорить все, что вы хотите, каждый раз, когда вы подключаете свой iPhone к зарядному устройствуКак:
Если «Сообщения» занимают слишком много места в хранилище iPhone или iCloud, пока не удаляйте свои разговорыКак:
Добавьте неподдерживаемые карты и карты в Apple Wallet для быстрого и удобного доступа на вашем iPhoneКак:
Отмечайте тексты и iMessages как непрочитанные на вашем iPhone, iPad или MacКак:
Загрузите и установите iOS 16. 1 на свой iPhone, чтобы первыми опробовать новые функции
1 на свой iPhone, чтобы первыми опробовать новые функцииКак:
Обновление Big Shortcuts для iPhone изобилует новыми функциями, которые вам нужно опробоватьКак:
Apple только что улучшила обмен сообщениями на вашем iPhone с 26 новыми функциями, которые нужно попробоватьКак:
Наберите эти секретные коды, чтобы узнать, не перехватывает ли кто-то звонки и текстовые сообщения на вашем iPhoneКак:
Избавьтесь от часто посещаемых веб-сайтов в Safari на вашем iPhone, iPad или MacКак:
В Apple Photos появилось 20 новых функций для iPhone, которые сделают вашу жизнь прощеКак:
Сохраняйте резкость ночного видения с помощью скрытого красного экрана iPhoneКак:
Настройте экран блокировки вашего iPhone с помощью этих 27 потрясающих новых функций на iOS 16Как:
В вашем iPad есть скрытый встроенный калькулятор, который вы не используете — вот как его разблокироватьКак:
Установите GIF в качестве живых обоев для фона экрана блокировки вашего iPhoneКак:
Эта настройка iPhone мгновенно улучшает качество видео при съемке в условиях низкой освещенностиВсе функции
Как:
Легко подделать геотеги фотографий на вашем iPhone, чтобы сохранить в секрете реальное местоположениеКак:
iOS 16 меняет способ записи и отправки аудиосообщений на вашем iPhone — вот как это работает сейчасКак:
14 важных функций и улучшений iPhone в iOS 16. 1
1Как:
Новый инструмент вырезания от Apple волшебным образом изолирует объекты и удаляет фон из изображений на вашем iPhoneКак:
Ваше полное руководство по планированию поездок с несколькими остановками в Apple Maps на вашем iPhoneКак:
Заставьте Siri говорить все, что вы хотите, каждый раз, когда вы подключаете свой iPhone к зарядному устройствуКак:
Если «Сообщения» занимают слишком много места в хранилище iPhone или iCloud, пока не удаляйте свои разговорыКак:
Добавьте неподдерживаемые карты и карты в Apple Wallet для быстрого и удобного доступа на вашем iPhoneКак:
Отмечайте тексты и iMessages как непрочитанные на вашем iPhone, iPad или MacКак:
Загрузите и установите iOS 16. 1 на свой iPhone, чтобы первыми опробовать новые функции
1 на свой iPhone, чтобы первыми опробовать новые функцииКак:
Обновление Big Shortcuts для iPhone изобилует новыми функциями, которые вам нужно опробоватьКак:
Apple только что улучшила обмен сообщениями на вашем iPhone с 26 новыми функциями, которые нужно попробоватьКак:
Наберите эти секретные коды, чтобы узнать, не перехватывает ли кто-то звонки и текстовые сообщения на вашем iPhoneКак:
Избавьтесь от часто посещаемых веб-сайтов в Safari на вашем iPhone, iPad или MacКак:
В Apple Photos появилось 20 новых функций для iPhone, которые сделают вашу жизнь прощеКак:
Сохраняйте резкость ночного видения с помощью скрытого красного экрана iPhoneКак:
Настройте экран блокировки вашего iPhone с помощью этих 27 потрясающих новых функций на iOS 16Как:
В вашем iPad есть скрытый встроенный калькулятор, который вы не используете — вот как его разблокироватьКак:
Установите GIF в качестве живых обоев для фона экрана блокировки вашего iPhoneКак:
Эта настройка iPhone мгновенно улучшает качество видео при съемке в условиях низкой освещенностиВсе горячие сообщения
Как использовать всплывающие и экранные эффекты в сообщениях iPhone
Выразительное приложение «Сообщения» от Apple для iPhone, iPad и iPod touch позволяет вам изменить внешний вид всплывающих окон сообщений и эффектно донести ваши чаты с помощью анимации, которая берет верх весь экран сообщений.

Сообщения предлагают четыре встроенных эффекта для анимации пузырьков с различными выражениями и восемь полноэкранных анимаций. Вот как вы можете использовать эти анимированные эффекты, чтобы сделать ваши чаты стильными.
Об эффектах iMessage
Для использования всплывающих и экранных эффектов в сообщениях требуется iPhone, iPod touch или iPad с 64-разрядным процессором и iOS 10 или более поздней версии. Эти чипы есть в каждом iPhone, начиная с iPhone 5s, а также в iPad Air и новее, а также в iPad mini 3 и новее.
Все пузырьковые и экранные эффекты анимируются на любых Apple Watch с watchOS 3 или более поздней версии. Ранее экранные и пузырьковые эффекты не использовались для анимации (за исключением Invisible Ink) на Mac. Однако в macOS Big Sur и более поздних версиях вы также можете использовать эффекты сообщений на Mac.
Экранные и пузырьковые эффекты, отправляемые в составе сообщений MMS или SMS, не анимируются. Пользователи, не использующие iMessage, видят описание эффекта в скобках (например, «Отправлено с помощью всплывающих подсказок», «Отправлено с помощью Slam» и т.
 д.).
д.).Сообщения не будут воспроизводить анимацию, если в iOS включена функция «Уменьшение движения» в «Настройки» > «Специальные возможности» > «Движение» > «Уменьшение движения» . Другие возможные проблемы с анимацией сообщений см. в инструкциях Энтони по устранению неполадок.
Как использовать пузырьковые эффекты в сообщениях на iPhone и iPad
1) После того, как вы напечатали сообщение, нажмите и удерживайте синюю кнопку Отправить , чтобы вызвать наложение «Отправить с эффектом». Отсюда нажмите 9Вкладка 0019 Bubble для доступа к анимации всплывающих окон чата.
В вашем распоряжении следующие эффекты пузырей:
- Удар: Ударяет пузырем и вызывает рябь на экране
- Громко: Увеличивает и встряхивает пузырек, затем сжимает его
- Нежный: Пузырь медленно растет
- Невидимые чернила: Сообщение будет размыто до тех пор, пока получатель не проведет пальцем, чтобы показать его
2) Коснитесь точки рядом с любой пузырьковой анимацией, чтобы просмотреть ее.

3) Чтобы отправить сообщение с выбранным эффектом всплывающей подсказки, нажмите кнопку Отправить . Сообщения на стороне получателя соответствующим образом анимируют пузырь чата.
Чтобы отменить эффект и вернуться к сообщению, коснитесь знака « x ». Помните, что всплывающие эффекты в сообщениях работают как с обычными текстовыми сообщениями, так и с прикрепленными фотографиями.
Как использовать эффекты экрана в сообщениях
1) Введите сообщение, затем нажмите и удерживайте Нажмите кнопку «Отправить «, чтобы открыть наложение эффектов «Сообщения». Теперь перейдите на вкладку Экран , чтобы отобразить доступные полноэкранные эффекты.
В сообщения встроены следующие экранные эффекты:
- Эхо: Плавающие текстовые пузыри
- Прожектор: Помещает круглую подсветку над текстовым пузырем
- Воздушные шары: Большие разноцветные воздушные шары, постепенно поднимающиеся вверх от нижней части экрана
- Конфетти: Разноцветные конфетти, падающие с верхней части экрана
- Любовь: Показывает надутое сердце, похожее на воздушный шар
- Lasers: Визуализирует лазерные эффекты во время воспроизведения ритма в стиле Party Boy
- Фейерверк: Фейерверк взрывается из центра экрана
- Празднование: Показывает падающий дождь из бенгальских огней
2) Проведите влево или вправо, чтобы просмотреть встроенные экранные эффекты.

3) Нажмите кнопку Отправить , чтобы отправить сообщение с выбранной полноэкранной анимацией.
Сообщение на стороне получателя заполняет весь экран выбранным эффектом.
Переход к экрану эффектов сообщений с помощью 3D Touch
Если у вас есть устройство с 3D Touch, вы можете быстрее перейти к экрану эффектов сообщений, нажав вместо нажатия и удерживая кнопку Отправить . Другой ярлык: продолжайте нажимать на экран предварительного просмотра эффектов, проводя пальцем вертикально по эффектам, чтобы просмотреть каждый из них, не касаясь его.
Эффекты сообщений на экране блокировки
Особенно здорово, что всплывающие и экранные эффекты обычно воспроизводятся в расширенных уведомлениях iOS. Допустим, вы получили анимированное сообщение на экране блокировки, а устройство заблокировано: в уведомлении не будет предварительного просмотра сообщения из соображений безопасности, но вы увидите описание анимации.

Но как только вы разблокируете устройство и взаимодействуете с уведомлением, эффект пузыря/экрана будет воспроизводиться прямо внутри оверлея быстрого ответа, даже на экране блокировки.
Автоматическое воспроизведение эффектов сообщений
Наконец, сообщения автоматически воспроизводят соответствующие экранные эффекты для таких текстов, как «С днем рождения», «Поздравления» (или просто «Поздравляю»), «С Новым годом» и т. д., независимо от того, используемый язык.
Для определенных текстовых строк автоматически применяются следующие экранные эффекты:
- Воздушные шары для «С днем рождения»
- Конфетти для «Поздравления»
- Фейерверк «С Новым годом»
К сожалению, эту функцию нельзя отключить.
Если вам не нравится анимация сообщений, отключите Автоматическое воспроизведение эффектов сообщений в Настройки > Специальные возможности > Движение .

Являются ли эти приятные глазу эффекты просто мимолетным увлечением или чем-то, что вы можете использовать время от времени? И если да, то какая ваша любимая анимация пузыря/экрана и почему?
Другие советы по приложению Сообщения:
- Как запретить отображение фотографий iMessage в приложении «Фотографии»
- Действия по отправке PDF, ZIP и других файлов в iMessage
- Как отключить уведомления iMessage на iPhone, iPad, Apple Watch и Mac
Как добавить крутые анимационные эффекты в ваши сообщения iMessages
Автор
Keyede ErinfolamiДелиться
Твитнуть
Делиться
Делиться
Делиться
Электронная почтаС помощью крутых эффектов в iMessage можно легко добавить изюминку к своим сообщениям. Мы покажем вам все способы их использования.
Использование iMessage на вашем iPhone позволяет вам делать гораздо больше, чем просто отправлять текстовые сообщения.
 Некоторые из самых крутых функций iMessage — анимированные эффекты, которые делают текстовые сообщения более увлекательными. Вы могли наткнуться на эти эффекты, когда, например, поздравляли друга с днем рождения, только чтобы увидеть, как ваш экран заполняется разноцветными воздушными шарами.
Некоторые из самых крутых функций iMessage — анимированные эффекты, которые делают текстовые сообщения более увлекательными. Вы могли наткнуться на эти эффекты, когда, например, поздравляли друга с днем рождения, только чтобы увидеть, как ваш экран заполняется разноцветными воздушными шарами.В iMessage есть гораздо больше таких эффектов. И в этой статье мы покажем вам, как раскрыть их красочный потенциал.
Об эффектах iMessage
Вы не можете добавлять эффекты к каждому сообщению, отправляемому из приложения «Сообщения», только к сообщениям iMessage. Это синие сообщения, которые вы можете отправлять другим людям с помощью устройств Apple. Зеленые сообщения — это стандартные SMS-тексты, к которым нельзя добавлять эффекты.
Существует два способа добавления эффектов в iMessage. Первый способ — выбрать эффект вручную, а второй — позволить iPhone предлагать эффекты на основе ключевых слов или фраз, которые вы использовали.
Связанный: Классные вещи, которые вы можете делать с приложениями iMessage
Как вручную добавить эффекты в ваши сообщения iMessages
Чтобы вручную добавить классные эффекты в iMessage, откройте приложение Messages и введите текст.
 Затем нажмите и удерживайте синюю стрелку , которую вы обычно используете для отправки сообщения.
Затем нажмите и удерживайте синюю стрелку , которую вы обычно используете для отправки сообщения.Вы увидите всплывающее окно с двумя категориями эффектов, которые вы можете выбрать: Пузырь и Экран эффекты. Эффекты пузырьков влияют только на синий текстовый пузырь, а эффекты экрана занимают весь экран.
3 изображения
Под Bubble можно выбрать из:
- Slam: Заставляет ваш текст хлопать по экрану, создавая 3D-эффект, который сотрясает все элементы на экране в течение нескольких секунд.
- Громко: Заставляет текстовое облако колебаться и расширяться, прежде чем вернуться к своему нормальному размеру.
- Мягкий: Тонкий эффект, который мгновенно уменьшает размер вашего сообщения, прежде чем вернуться к своему нормальному размеру.
- Невидимые чернила: Покрывает сообщение в текстовом облачке зернистым размытием.
 Вам нужно нажать или провести пальцем по сообщению, чтобы открыть его.
Вам нужно нажать или провести пальцем по сообщению, чтобы открыть его.
Под Экран , вы можете выбрать из:
- Эхо: На несколько секунд заполняет экран дубликатами вашего сообщения.
- Прожектор: Выделяет сообщение временным прожектором и затемняет остальную часть экрана.
- Воздушные шары: Отправляет сообщение с кучей разноцветных воздушных шаров.
- Конфетти: Отправляет сообщение вместе со взрывом конфетти, который падает на ваш экран.
- Любовь: Добавляет большое красное увеличенное сердце с написанным на нем сообщением.
- Лазеры: Создает эффект того, что ваше сообщение стреляет разноцветными лазерами по экрану, играя веселый ритм.
- Фейерверк: Затемнение экрана на несколько секунд для отображения красочных фейерверков, сопровождаемых вибрацией.
- Празднование: Это также делает ваш экран темным, чтобы отобразить каскад золотых блесток.

3 изображения
Проведите вправо, чтобы просмотреть предварительный просмотр каждого эффекта. Коснитесь синей стрелки Отправить , когда решите, какой из них использовать, или коснитесь серой X , чтобы выйти из меню «Эффект».
Эффекты воспроизводятся только один раз, но вы должны увидеть значок Повторить под анимированным сообщением, на которое можно нажать, чтобы снова посмотреть воспроизведение эффекта.
Как использовать ключевые слова для запуска эффектов iMessage
Приложение «Сообщения» автоматически добавляет некоторые из этих эффектов в ваши сообщения iMessage, когда вы вводите и отправляете определенные слова. Это определенно более простой способ сделать текстовые сообщения более увлекательными, тем более что в них есть элемент спонтанности.
Вот некоторые общие ключевые слова и эффекты, которые они вызывают:
- С днем рождения: Активирует эффект воздушных шаров.

- Поздравления: Активирует эффект конфетти.
- С Новым годом: Запускает эффект фейерверка. (В некоторых регионах такие варианты, как «С китайским Новым годом» или «С Новым годом по лунному календарю» вместо этого вызывают эффект празднования.)
- Пью Пью: Активирует эффект лазеров.
3 изображения
Еще одним замечательным моментом является то, что эти триггерные слова работают на нескольких языках, включая английский, арабский, китайский, хорватский, датский, французский, немецкий, хинди, индонезийский, японский, корейский, польский, португальский, испанский, тамильский, тайский и урду.
Когда вы наберете любую из вышеперечисленных фраз на этом языке, вы получите крутой эффект в ответ.
Эффекты iMessage не работают на вашем iPhone?
Если ваш iPhone не воспроизводит эти анимированные эффекты для ваших сообщений iMessage, это может быть связано с тем, что вы отключили автовоспроизведение для эффектов сообщений.

Как активировать детский режим на IPhone и IPad?
Дети могут быть довольно неуклюжими с технологиями, особенно младшие. По ошибке они могут получить доступ ко всем настройкам и параметрам на вашем
iOS
устройство, возможно удаление или изменение всех видов данных. У вас есть фотографии или видео, которые вы бы хотели сохранить навсегда? Лучше иметь резервную копию, если вы оставите устройство без присмотра с ребенком, иначе вы можете вернуться и обнаружить, что все оно удалено! Вот почему все больше и больше
iDevices
а также
Android
телефоны имеют
Детский режим
Это позволяет родителям ограничивать доступ своих детей к телефону или запрещать им по ошибке выключать игру / мультфильм, проигрываемый по телефону.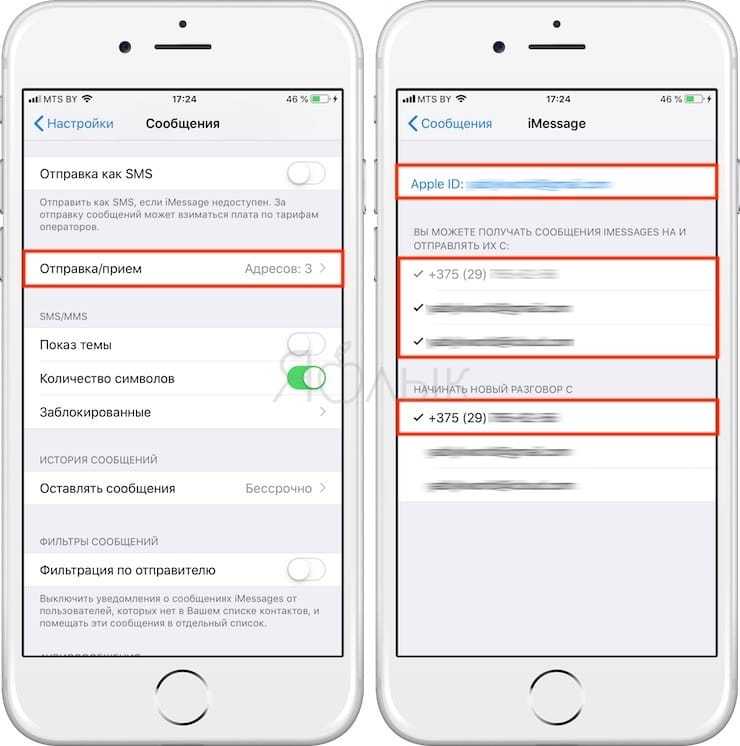
На
iPhone
,
iPad
и другие
яблоко
устройств этот режим называется
Управляемый доступ
. Он позволяет ограничить вашего ребенка одним приложением и даже контролировать, к каким функциям можно получить доступ в самом приложении. Если ваш ребенок немного моложе, ему легко ткнуть в экран и получить доступ к рекламе, видимой во время игры, или выключить
YouTube
видео с любимым мультфильмом. Не говоря уже о любимой
Домашняя кнопка
, которую можно увидеть на некоторых старых устройствах, дети очень любят нажимать на нее, поэтому, если вы не выключите ее, ни одна игра или мультфильм не будут оставаться в игре надолго!
Прежде всего — помните,
Управляемый доступ
— это блокировка, предназначенная для одного приложения, поэтому вам может потребоваться изменить некоторые настройки для другого программного обеспечения, в зависимости от того, игра это ли, мультфильм или музыкальный проигрыватель.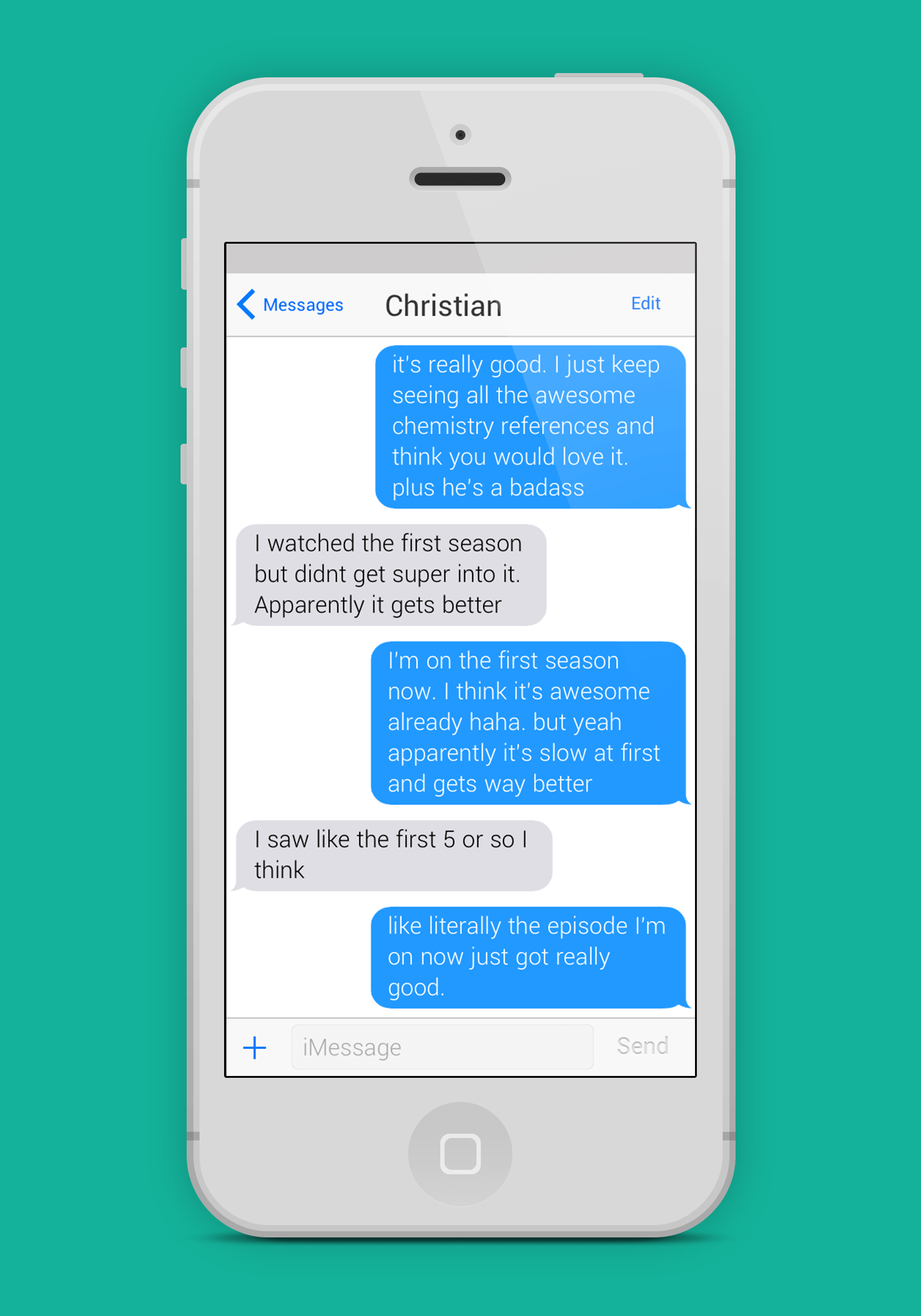
После этого ваше устройство будет заблокировано в приложении. Нажатие на
Главная
Кнопка или смахивание вверх не покидает приложение, поэтому ваш ребенок не может сделать что-либо по ошибке. Вы увидите сообщение в верхней части экрана,
Управляемый доступ
включен. нажмите
Главная
кнопка или боковая кнопка
три раза
ввести пароль и выйти
Управляемый доступ
.
# промо-арт
Как заблокировать рекламу в Safari в APPLE IPhone 12 Pro Max?
Как заблокировать рекламу в APPLE iPhone 12 Pro Max?
Как
установить adblock на
ЯБЛОКО iPhone 12 Pro Max? Как
установить Adguard
на APPLE iPhone 12 Pro Max? Как
заблокировать рекламу на
ЯБЛОКО iPhone 12 Pro Max? Как
установить сафари adblock
в APPLE iPhone 12 Pro Max? Как
блокировать рекламу на сафари
в APPLE iPhone 12 Pro Max? Как
удалить рекламу на iOS
в APPLE iPhone 12 Pro Max? Как выполнить блокировку рекламы в APPLE iPhone 12 Pro Max? Как
заблокировать рекламный контент
в APPLE iPhone 12 Pro Max? Как
отключить рекламу
в APPLE iPhone 12 Pro Max? Как
активный рекламный блок
в APPLE iPhone 12 Pro Max?
Реклама
стал неотъемлемой частью почти каждого веб-сайта.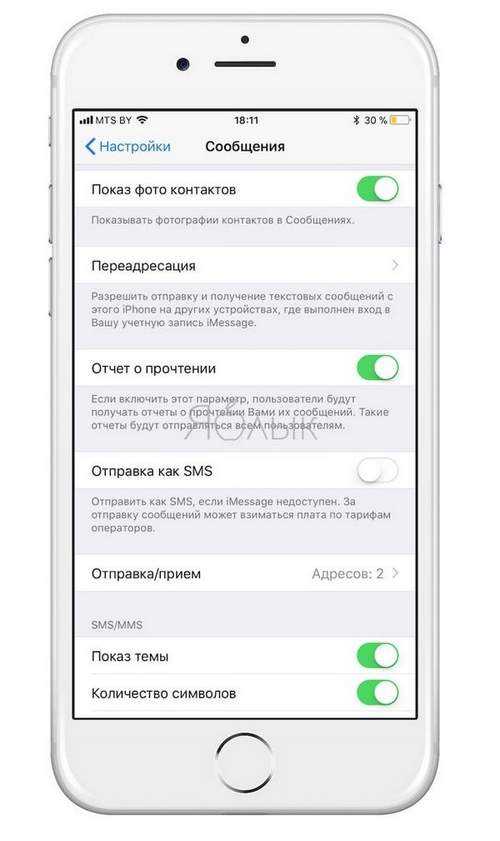 Нас со всех сторон засыпают рекламой, которая может усложнить нашу жизнь. Сегодня мы покажем вам, как можно ограничить количество всплывающих окон на
Нас со всех сторон засыпают рекламой, которая может усложнить нашу жизнь. Сегодня мы покажем вам, как можно ограничить количество всплывающих окон на
браузер iOS по умолчанию.
Следуйте нашим инструкциям и узнайте, как избавиться от рекламы раз и навсегда, выполнив несколько простых шагов. Помните, что наш метод работает только в сафари, поэтому ваши приложения или другие браузеры не будут защищены от рекламы. Чтобы включить блокировку рекламы, вам нужно будет получить одно небольшое приложение из
Магазин приложений.
Доступно несколько вариантов, например
Adblock Plus
,
AdGuard
и т. д. В качестве учебника мы рекомендуем AdGuard. У большинства блокировщиков рекламы будет такой же метод активации, поэтому не беспокойтесь, если вы предпочитаете другое программное обеспечение.
# промо-арт
Как заблокировать SIM-карту на APPLE IPhone 12 Pro Max?
Как активировать
Защита от блокировки SIM-карты
в APPLE iPhone 12 Pro Max? Как настроить
ШТЫРЬ
в APPLE iPhone 12 Pro Max? Как пользоваться
Защита PIN-кодом
в APPLE iPhone 12 Pro Max? Как изменить PIN-код на SIM-карте в APPLE iPhone 12 Pro Max? Как отключить
Защита PIN-кодом
в APPLE iPhone 12 Pro Max?
Вы знаете, насколько это полезно
Защита PIN-кодом
в APPLE iPhone 12 Pro Max? В инструкции ниже мы покажем вам, как легко настроить
Блокировка SIM-карты
в APPLE iPhone 12 Pro Max.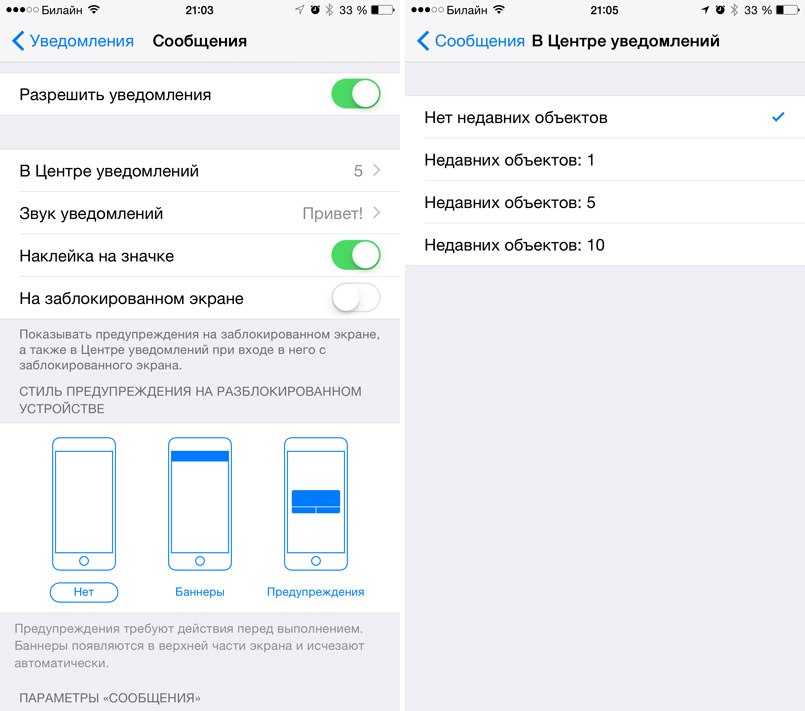 Если вы хотите использовать
Если вы хотите использовать
ШТЫРЬ
в APPLE iPhone 12 Pro Max, оставайтесь с нами и узнайте, как использовать настройки для активации
Защита от блокировки SIM-карты
в APPLE iPhone 12 Pro Max. Следуйте нашему руководству и
заблокировать SIM-карту
с легкостью.
# промо-арт
Эффекты с анимацией в iMessage: какие бывают и как пользоваться
Еще в iOS 10 Apple сделала очередной шаг к тому, чтобы сделать переписку через фирменное приложение Сообщения ещё более интересной. С тех пор в приложении появилась возможность заполнить весь экран пузырьками, воздушными шариками, конфетти, лазерами, фейерверками, падающими звездами и т.п. эффектами.
Как добавлять анимационные эффекты в iMessage на iPhone и iPad
1. Наберите текст сообщения.
2. Нажмите на кнопку Отправить (направленная вверх белая стрелка в синем кружке) с помощью 3D Touch-жеста (слегка). Если 3D Touch не поддерживается на вашем устройстве, просто нажмите и удерживайте ту же кнопку.
3. Выберите вверху меню Облачко.
Выберите вверху меню Облачко.
4. Нажмите на один из эффектов, который вы хотели бы применить — Хлопок, Громко, Мягко, Невидимые чернила.
5. Коснитесь кнопки Отправить.
ПО ТЕМЕ: Как установить пароль на запуск (открытие) приложений на iPhone или iPad.
Какие эффекты предлагает Apple для iMessage?
Хлопок — текст вашего сообщения сначала показывается на экране огромными буквами, а затем словно «бьет» по нему, и во все стороны расходится ударная волна.
Громко — получатель увидит огромное облачко. Поначалу оно слегка вибрирует, а затем уменьшается до нормальных размеров.
Мягко — сообщение отображается очень маленьким шрифтом, а затем плавно разрастается до обычных пропорций.
Невидимые чернила — скрывают облачко с сообщением в анимированном «шуме» и блюре до тех пор, пока получатель не свайпнет по нему, чтобы прочитать «зашифрованное» сообщение.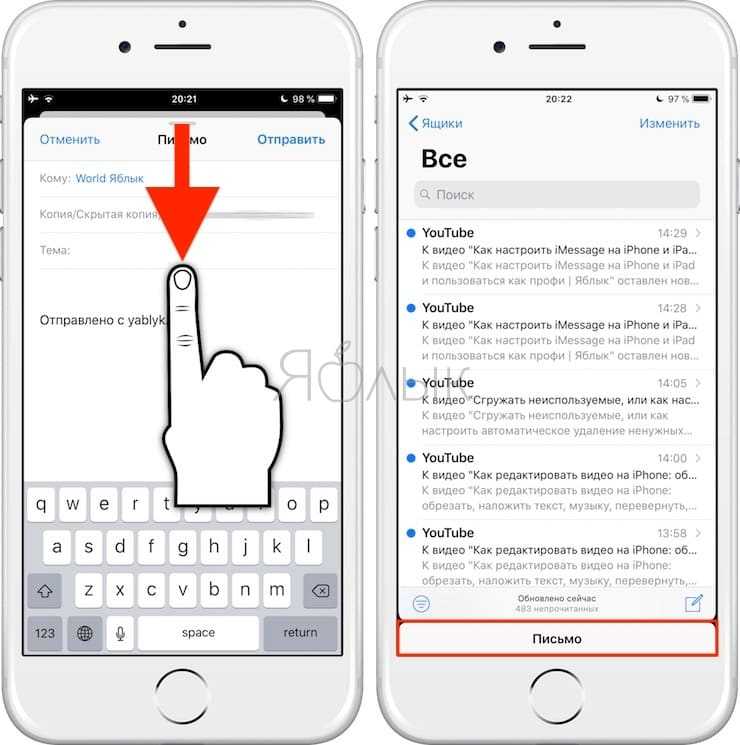
ПО ТЕМЕ: iOS 13: Новые эффекты и инструменты для обработки и редактирования фото и видео на iPhone и iPad.
Как отменить эффект с облачком в iMessage
Если результат, полученный в предыдущем параграфе, вас по каким-либо причинам не устроил, его легко отменить. Для этого достаточно нажать на кнопку-крестик внизу от выбранного эффекта.
ПО ТЕМЕ: Как отправлять рукописные сообщения iMessage на iPhone.
Будут ли эффекты из iMessage отображаться на Mac?
На компьютере Apple можно увидеть Невидимые чернила — при условии, что на нем установлена операционная система macOS Sierra или High Sierra (либо более новая версия программного обеспечения).
ПО ТЕМЕ: Как скрывать фото или видео на iPhone или iPad.
Как просмотреть анимацию с облачком в iMessage еще раз
При желании вы всегда можете «посмотреть повтор» того, что вам прислали.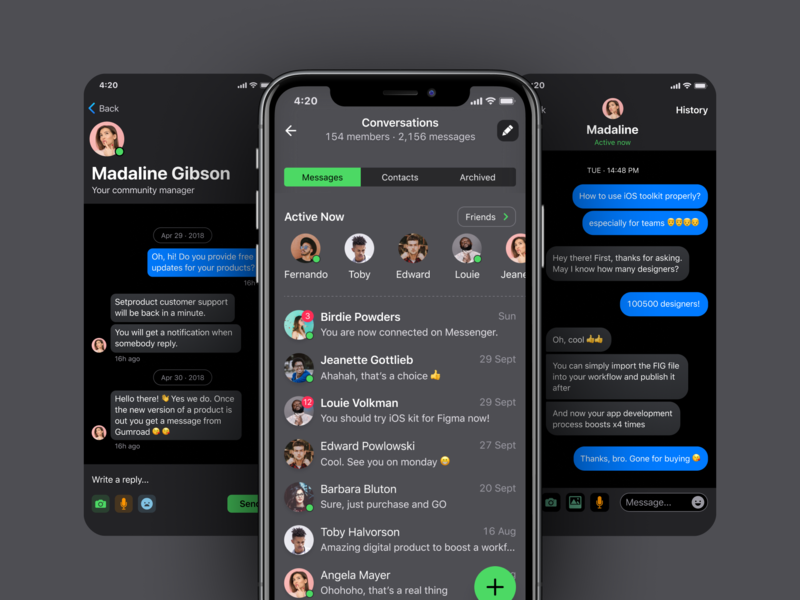 Для этого:
Для этого:
1. Откройте переписку и найдите нужное сообщение.
2. Нажмите кнопку Повторить для того, чтобы воспроизвести отправленную вам анимацию еще раз.
ПО ТЕМЕ: Что такое «серый» iPhone, и стоит ли покупать такое устройств.
Какие экранные эффекты есть в iMessage?
Список всех известных эффектов с описанием представлен ниже:
Эхо — дублирует ваш текст и «затопляет» им экран собеседника.
Прожектор — направляет луч прожектора на ваши входящие сообщения.
Шарики — отправляет вашему собеседнику разноцветные воздушные шарики. Они «взлетают» из правой нижней части экрана.
Конфетти — «засыпает» весь экран разноцветными конфетти.
Любовь — гигантское сердечко.
Лазеры — на экране появляются вспышки лазеров и соответствующие звуки.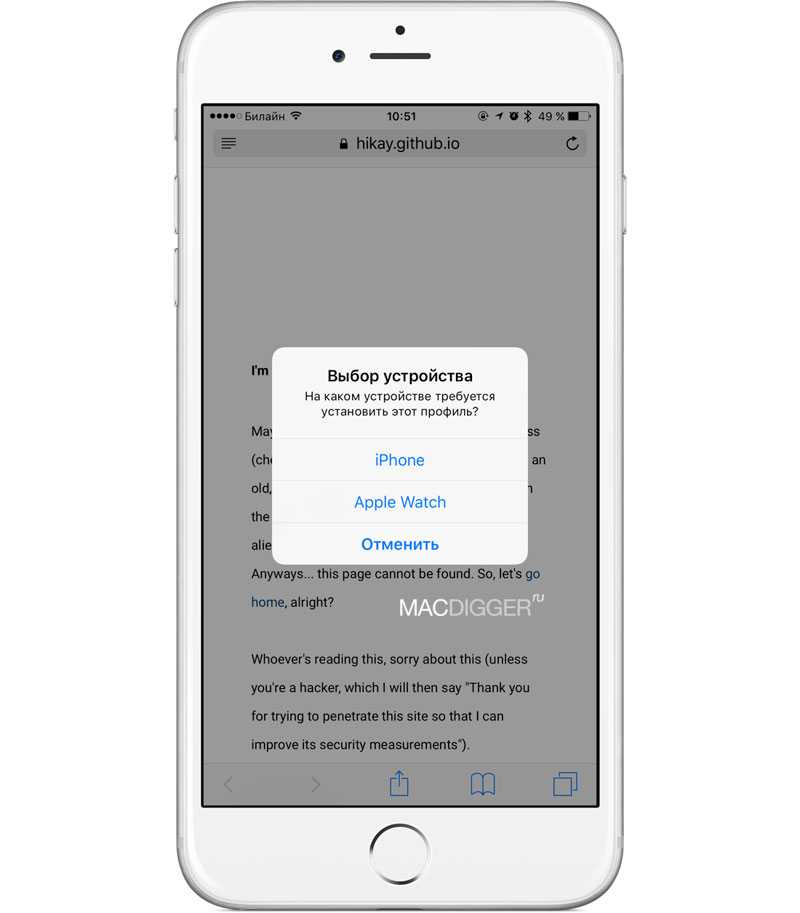
Фейерверк — от центра экрана «распускаются» красочные фейерверки.
Падающая звезда — запускает от левого угла экрана звезду, она доплывает до правого угла и взрывается.
Праздник — на экране iPhone появляются фейерверки и прочие атрибуты праздника.
На Mac эти эффекты (по крайней мере, в обозримом будущем) отображаться не будут.
ПО ТЕМЕ: Как в iOS 12 и iOS 13 на iPhone блокировать все звонки от неизвестных и скрытых номеров: 2 способа.
Какие слова и выражения автоматически сопровождаются анимацией?
При отправлении, например, таких сообщений, как: «С новым годом», «С днем рождения» или «Поздравляю», вместе с текстовым сообщением адресату будет отправлена и соответствующая анимация.
С новым годом — на экране появится фейерверк;
С днем рождения — полетят воздушные шары;
Поздравляю — взорвется хлопушка и полетят конфетти.
Попробуйте прямо сейчас!
ПО ТЕМЕ: «Непрерывность» (Continuity): как начать работать на iPhone или iPad, а продолжить на Mac и наоборот.
Быстрые ответы
На каждое сообщение можно быстро ответить с помощью смайлика, отображающего ту или иную реакцию. Картинка появится в «словесном пузыре и будет видна как получателю, так и отправителю. Отреагировать на полученный текст или изображение можно с помощью смайликов в виде сердечка, поднятого вверх или опущенного вниз большого пальца, иконки «ха-ха», а также вопросительного и восклицательных знаков.
Как быстро ответить на сообщение с помощью иконки:
1. Откройте беседу;
2. Выберите сообщение, на которое вы хотите ответить;
3. Нажмите и удерживайте сообщение до тех пор, пока не появится меню иконок;
4. Выберите подходящую иконку, и она будет отправлена собеседнику;
5.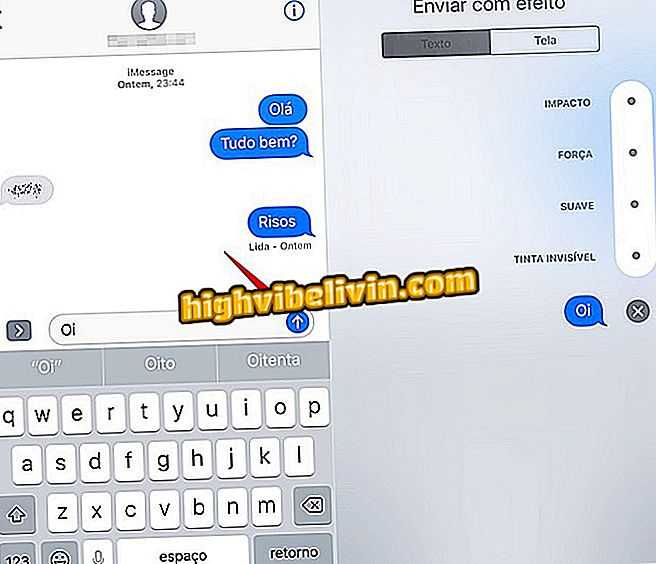 Для того чтобы отменить выбранный ответ, нужно снова вызвать меню иконок и нажать на него (или выбрать другой ответ).
Для того чтобы отменить выбранный ответ, нужно снова вызвать меню иконок и нажать на него (или выбрать другой ответ).
Если у вас возникли проблемы с добавлением эффектов или анимации, то, возможно, у вас включена функция уменьшения движения и ее надо отключить. Это можно сделать, зайдя в Настройки → Основные → Универсальный доступ → Уменьшение движения.
Если на устройстве активирована данная функция, эффекты и анимация работать не смогут, поскольку они основываются на движении.
Смотрите также:
Пожалуйста, оцените статью
Средняя оценка / 5. Количество оценок:
Оценок пока нет. Поставьте оценку первым.
Метки: iFaq, iMessage, IOS, Новости Apple.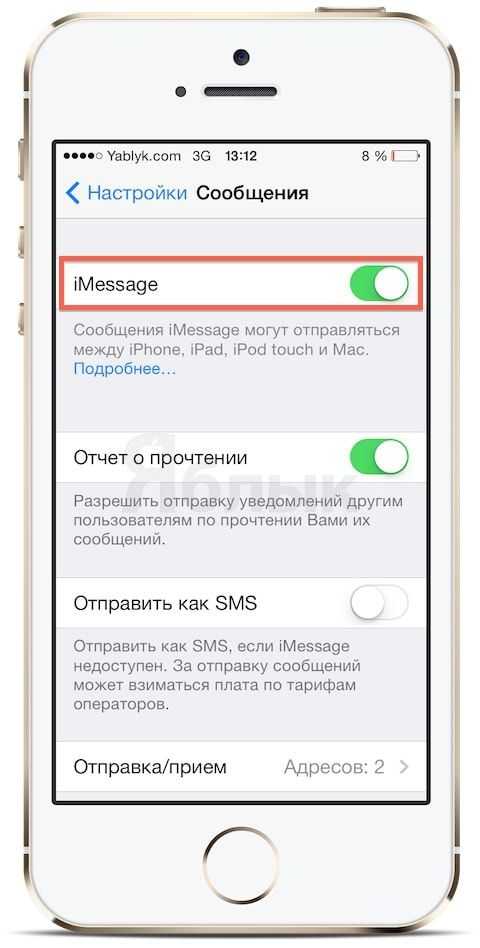
Как отправить смс на айфоне с эффектами
Главная » Разное » Как отправить смс на айфоне с эффектами
Как отправлять сообщения с эффектами из iMessage на iPhone
В iOS 13 приложение «Сообщение» получило обновление, как и было с выходом iOS 10 и iOS 11. Сейчас когда-то примитивная и очень простая анимация в сообщении приобрела большое количество новых функций, все больше людей стали интересоваться её возможностями.
Конечно, все эффекты будешь использовать каждый день, но есть красивые и эмоциональные, а значит, когда-то пригодятся. Например — поздравить друга полноэкранной анимацией с Днем рождения.
Как отправлять сообщения с эффектом облачко в iMessage?
Как отменить эффект Облачко в Сообщениях?
Если вы передумали отправлять эффект облачка, коснитесь кнопки Отменить в нижней части списка эффектов (выглядит как X).
Какие эффекты пузыря есть в Сообщениях?
Будет ли эффект облачка, который я отправил с iPhone, показываться на Mac?
Mac может отобразить только эффект «Невидимых чернил», если на нем стоит операционная система macOS Sierra или High Sierra.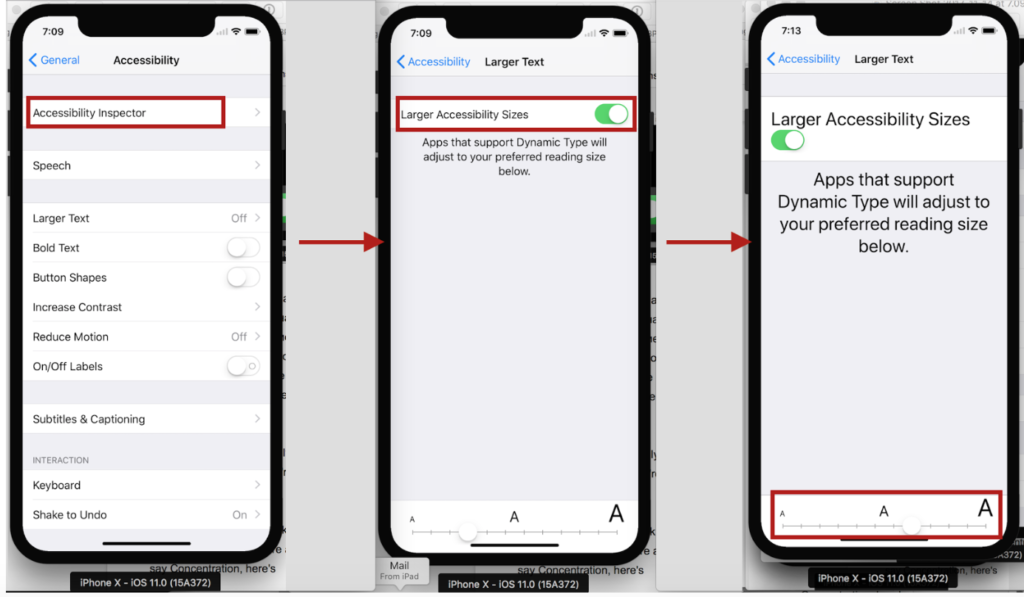
Как отправлять сообщения с полноэкранными эффектами
Вы также можете отправлять полноэкранные эффекты из приложения Сообщение или из новых интерактивных уведомлений, даже с экрана блокировки!
Как отменить эффект Экран в Сообщениях?
Если вы передумали отправлять эффект облачка, коснитесь кнопки Отменить в нижней части списка эффектов (выглядит как X).
Как повторить эффекты Облака и Экран в Сообщениях
Вы можно повторно воспроизвести эффекты «Облако» и «Экран» в полученных сообщениях. Просто выполните эти простые шаги.
Как использовать эффекты в iMessage с включенным режимом «Уменьшить движение»
Если у вас включена функция «Уменьшить движение» в iPhone или iPad. Вы можете включить автовоспроизведение эффектов сообщения, вот как это сделать.
1. Откройте настройки.
2. Нажмите «Основные«.
3. Нажмите «Универсальный доступ«.
4. Нажмите «Уменьшение движения«.
5. Если функция не включена, переведите переключатель «Уменьшения движения» в положение «включено».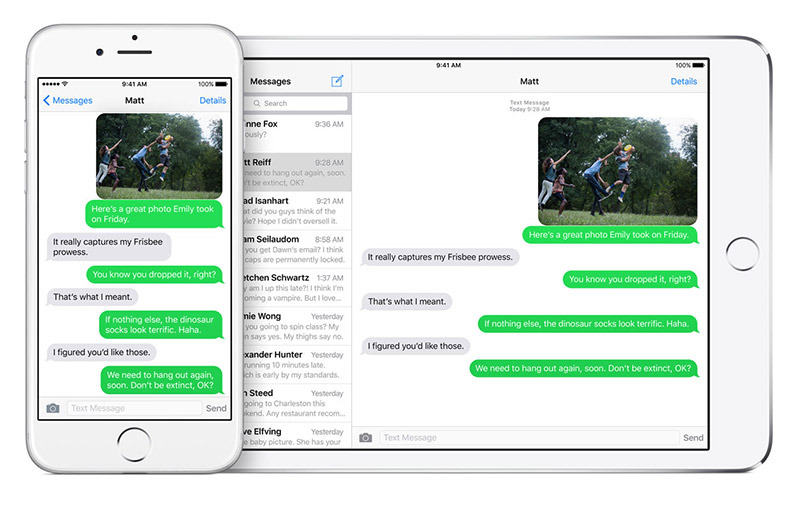
6. Переведите переключатель «Автовоспр. эфф. сообщ.» в положение «включено».
Что делают эффекты «Экран» в iMessage?
Ниже перечислены все эффекты «Экран» и то, что они делают.
Будут ли эффекты «Экран» отображаться в сообщениях Mac?
Пока нет. Возможно в будущем будут.
Есть вопросы?
У вас остались вопросы о эффектах с анимацией в iMessage? Задавайте их в комментариях ниже, и мы обязательно поможем.
«Эхо» и «Прожектор» и как их отправлять
iMessage в iOS 11 стал еще лучше.
В iOS 11 Apple продолжила улучшать свой фирменный мессенджер iMessage. Помимо реализации упрощенной отправки контента из установленных на iPhone или iPad приложений, в iMessage в iOS 11 появились новые эффекты. В этом материале показали как выглядят эффекты, а заодно рассказали как их отправлять.
Как отправлять сообщения с эффектами в iMessage?
Для отправки сообщения с эффектом в приложении «Сообщения» необходимо выбрать переписку, написать текст сообщения и зажать на кнопке отправки. После этого, в появившемся окне требуется выбрать один из эффектов и вновь нажать на кнопку отправки. Сообщение с эффектом будет отправлено пользователю. Важно отметить, что эффект сообщения будет воспроизводиться только на iPhone, iPad или iPod touch под управлением iOS 10 или более новых версий ПО.
После этого, в появившемся окне требуется выбрать один из эффектов и вновь нажать на кнопку отправки. Сообщение с эффектом будет отправлено пользователю. Важно отметить, что эффект сообщения будет воспроизводиться только на iPhone, iPad или iPod touch под управлением iOS 10 или более новых версий ПО.
Эффекты в iMessage разбиты на две вкладки: «Облачко» и «Экран». Первый тип эффектов взаимодействует непосредственно с текстом сообщения, второй — распространяется на весь экран. Это наиболее заметно на представленной выше анимации.
Как выглядят новые эффекты iMessage: «Эхо» и «Прожектор»
Теперь, что касается новых эффектов «Эхо» и «Прожектор», добавленных в iOS 11. Эффект «Эхо» выглядит следующим образом:
А эффект «Прожектор» так:
Нет сомнений, что в следующих версиях iOS 11 компания Apple будет добавлять новые эффекты в iMessage.
Смотрите также:
Поделиться ссылкой
Поставьте 5 звезд внизу статьи, если нравится эта тема. Подписывайтесь на нас Telegram, ВКонтакте, Instagram, Facebook, Twitter, YouTube.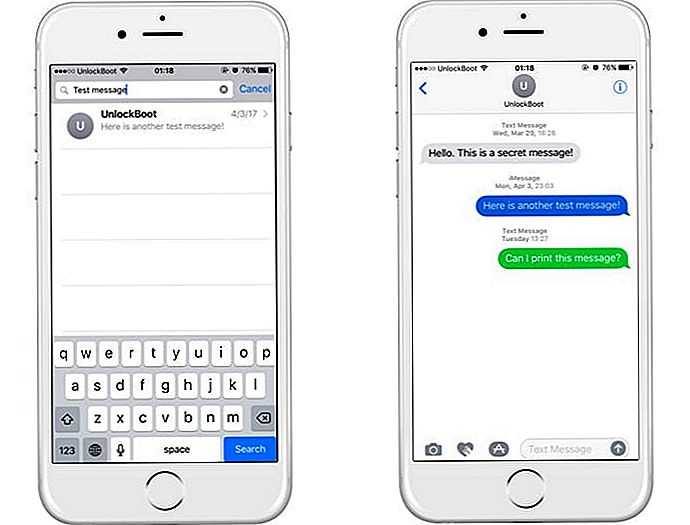
Загрузка…
Как отправить сообщение с эффектом невидимых чернил на iPhone
С приходом iOS 10 у пользователей iPhone появилась возможность отправлять сообщения с эффектом невидимых чернил. Такие сообщения являются скрытыми до тех пор, пока по ним не провести пальцем, что позволяет людям проще обмениваться приватной информацией. О том, как отправлять сообщения с эффектом невидимых чернил рассказали в этой инструкции.
Важно! Скрытые сообщения на iPhone и iPad отправляется через iMessage. Таким образом, отображаться скрытыми сообщения будут только на устройствах Apple с включенным мессенджером iMessage. Кроме этого, функция поддерживается только iPhone и iPad под управлением iOS 10 или более новой версии ПО.
Как отправить скрытое сообщение на iPhone
Шаг 1. Запустите приложение «Сообщения» на iPhone.
Шаг 2. Введите текст скрытого сообщения и зажмите кнопку отправки.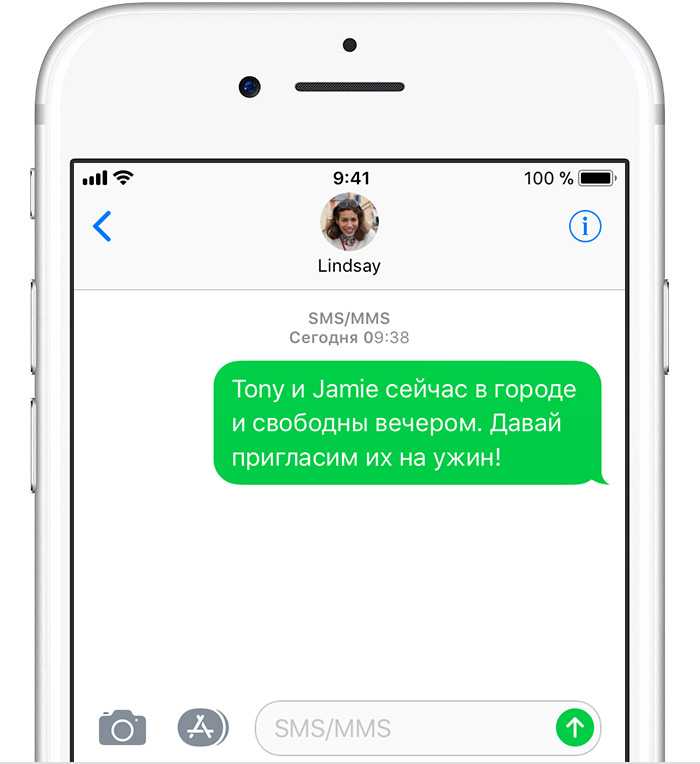
Шаг 3. В открывшемся меню выберите пункт «С эффектом невидимые чернила» и нажмите кнопку отправки.
Ваше скрытое сообщение отправлено! Отображаться как на вашем iPhone, так и на устройстве абонента оно будет следующим образом:
Для просмотра сообщения, отправленного с эффектом невидимых чернил, по нему достаточно провести пальцем. Через несколько секунд бездействия сообщение вновь станет невидимым.
Отметим, что при такой отправке невидимыми становятся и изображения:
Смотрите также:
Поделиться ссылкой
Поставьте 5 звезд внизу статьи, если нравится эта тема. Подписывайтесь на нас Telegram, ВКонтакте, Instagram, Facebook, Twitter, YouTube.
Загрузка…
Не работают эффекты в iMessage на iOS 10
Компания Apple славится своими революционными идеями. В новой iOS 10 полностью пересмотрена политика коммуникации между людьми. Разнообразить общение теперь можно с помощью большого количества стикеров, рисования и анимации.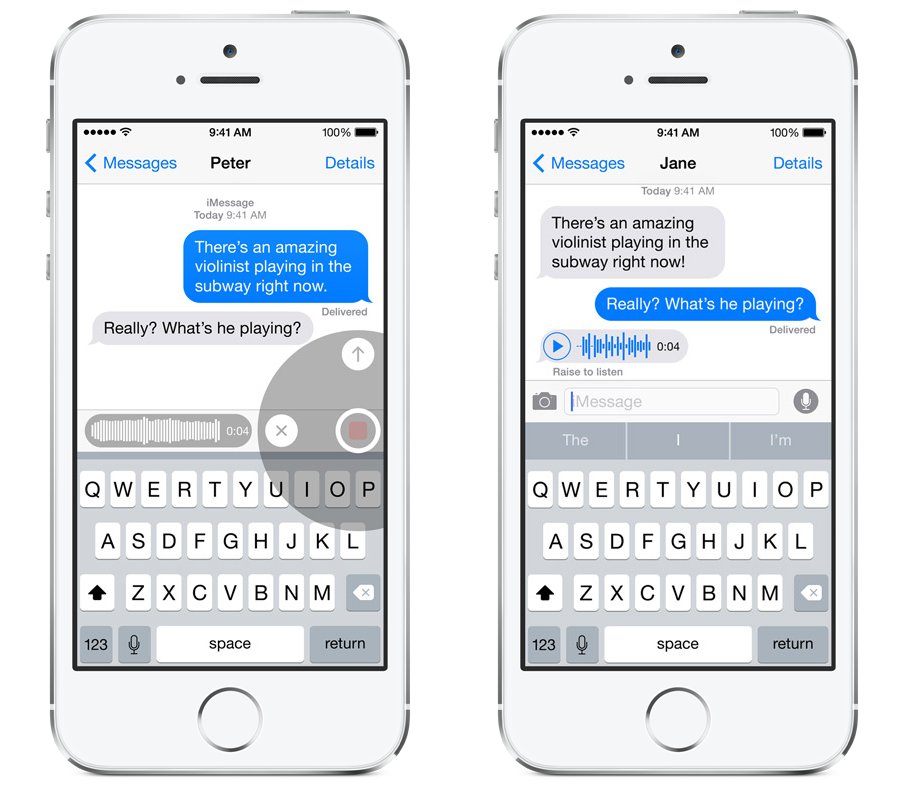 Не успев насладиться новыми дополнениями, пользователи заметили, что у многих на iOS 10 не работает imessage, то есть нет возможности отправить анимированное сообщение или воспроизвести входящее.
Не успев насладиться новыми дополнениями, пользователи заметили, что у многих на iOS 10 не работает imessage, то есть нет возможности отправить анимированное сообщение или воспроизвести входящее.
Эффекты можно отправить, если поле ввода смс написать текст, а потом зажать несколько секунд синюю стрелку.
Но что делать, если при зажатии синий стрелки ничего не происходит? Многие были обеспокоены, что дело в моделях телефонов. Строили догадки, что на 5-ой серии айфонов вовсе урезаны функции анимации. Но возможность обмениваться с друзьями веселыми смс есть у всех, кто установил новое ПО.
IOS 10 не работает imessage — устраняем проблему
Почему во входящих сообщениях на айфоне нет анимации, а просто написано «отправлено с эффектом»? Что делать, если на ios 10 не работает imessage и ничего не воспроизводится? А разнообразить общение фейерверком, конфетти, невидимыми чернилами или лучами любви очень хочется. Ответ кроется в Настройках самой системы.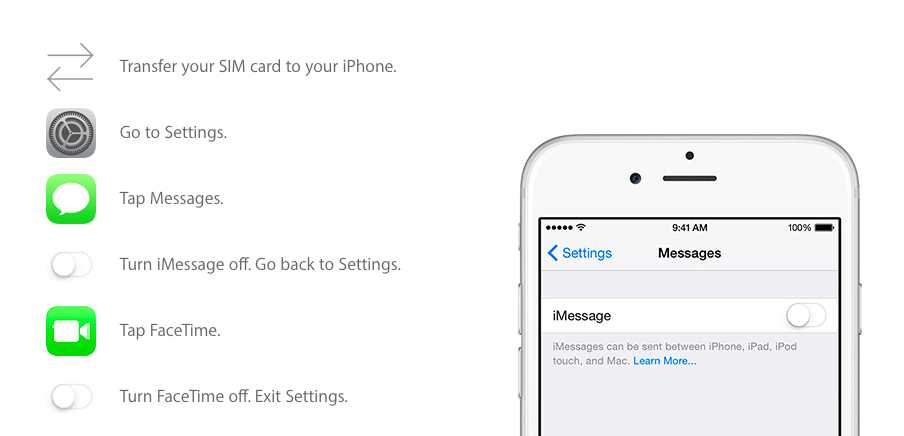
Некоторые пользователи, для того, чтобы сэкономить заряд батареи, отключают параллакс главного меню. Если в настройках включить уменьшение движения анимации, то в Сообщениях также не будут воспроизводится эффекты. Потому что они напрямую зависят друг от друга.
Для того, чтобы наслаждаться полным функционалом imessage ios 10, необходимо отключить этот пункт. Идём сюда:
Основные – Универсальный доступ – Уменьшение движения (функция должна быть отключена)
После выполнения всех действий, если зайти в диалог с человеком, который отправил смс с хлопком, невидимыми чернилами или с фейерверком, анимация автоматически воспроизведется на экране.
Новый пункт для imessage на ios 10
С выходом новой версии обновления 10.2 разработчики позаботились о комфорте своих пользователей. В универсальном доступе появился тумблер «Эффекты сообщений (авто)». Он позволяет воспроизводить всю анимацию в iMessage даже с включенным уменьшением движения. То есть, благодаря этой функции, можно экономить батарею и отказаться от параллакса главного меню, но оставить их при отправке анимированных смс. Для этого нужно включить пункт:
Для этого нужно включить пункт:
Основные – Универсальный доступ – Эффекты сообщений (авто)
Включить и выключить
Если данный метод не сработал, и на iOS 10 не работает imessage даже после проделанных действий, то можно попробовать выключить и снова его включить данную функцию.
Перезагрузка
Для стабильной работы телефона при отправке смс с эффектами необходимо полностью перегрузить телефон с помощью удержания кнопки блокировки.
Использование стикеров iMessage на iPhone, iPad и iPod touch
Сделайте свои разговоры еще более увлекательными с помощью стикеров iMessage.
Установка набора стикеров
* Для использования Face ID требуется iPhone X или более поздней модели.
Добавление стикера в разговор
Если нужно добавить стикер, нажмите и удерживайте его, затем перетащите в область сообщения. При добавлении в сообщение стикер отправляется автоматически. Вы также можете изменить его размер перед отправкой, разводя или сводя два пальца.
Если вы получили сообщение со стикером в приложении iMessage, которого у вас нет, нажмите и удерживайте стикер, а затем коснитесь «Подробно о стикере» для просмотра приложения в App Store.
Использование стикеров Memoji
В ОС iOS 13 и iPadOS ваши изображения Memoji автоматически преобразуются в наборы стикеров, доступные посредством клавиатуры.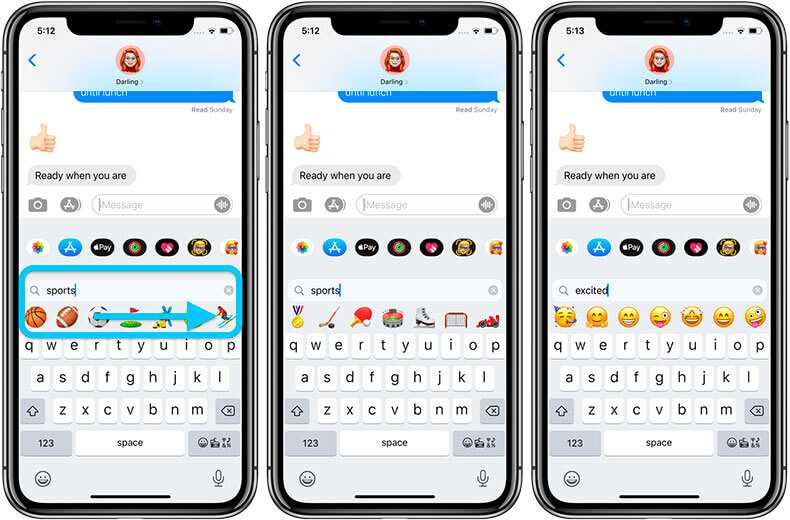 Такие стикеры можно использовать в приложениях «Сообщения», «Почта» и сторонних приложениях. После создания Memoji откройте клавиатуру и коснитесь , а затем выберите стикер Memoji, который необходимо отправить.
Такие стикеры можно использовать в приложениях «Сообщения», «Почта» и сторонних приложениях. После создания Memoji откройте клавиатуру и коснитесь , а затем выберите стикер Memoji, который необходимо отправить.
Стикеры Memoji недоступны на iPad Air 2.
Удаление стикеров
Новые возможности приложения «Сообщения»
Стикеры, отправленные в виде MMS-сообщений, пересылаются как фотографии.
Информация о продуктах, произведенных не компанией Apple, или о независимых веб-сайтах, неподконтрольных и не тестируемых компанией Apple, не носит рекомендательного или одобрительного характера. Компания Apple не несет никакой ответственности за выбор, функциональность и использование веб-сайтов или продукции сторонних производителей.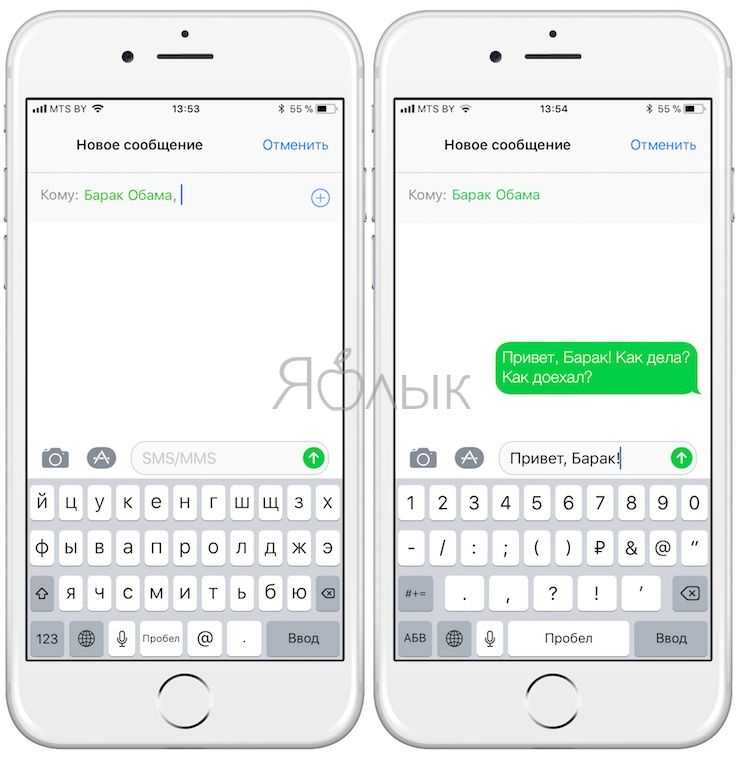 Компания Apple также не несет ответственности за точность или достоверность данных, размещенных на веб-сайтах сторонних производителей. Обратитесь к поставщику за дополнительной информацией.
Компания Apple также не несет ответственности за точность или достоверность данных, размещенных на веб-сайтах сторонних производителей. Обратитесь к поставщику за дополнительной информацией.
Дата публикации:
Эффекты в смс айфон – 4apple – взгляд на Apple глазами Гика
В iOS 12 приложение «Сообщение» получило обновление, как и было с выходом iOS 10 и iOS 11. Сейчас когда-то примитивная и очень простая анимация в сообщении приобрела большое количество новых функций, все больше людей стали интересоваться её возможностями.
Конечно, все эффекты будешь использовать каждый день, но есть красивые и эмоциональные, а значит, когда-то пригодятся. Например — поздравить друга полноэкранной анимацией с Днем рождения.
Как отправлять сообщения с эффектом облачко в iMessage?
Как отменить эффект Облачко в Сообщениях?
Если вы передумали отправлять эффект облачка, коснитесь кнопки Отменить в нижней части списка эффектов (выглядит как X).
Какие эффекты пузыря есть в Сообщениях?
Будет ли эффект облачка, который я отправил с iPhone, показываться на Mac?
Mac может отобразить только эффект «Невидимых чернил», если на нем стоит операционная система macOS Sierra или High Sierra.
Как отправлять сообщения с полноэкранными эффектами
Вы также можете отправлять полноэкранные эффекты из приложения Сообщение или из новых интерактивных уведомлений, даже с экрана блокировки!
Как отменить эффект Экран в Сообщениях?
Если вы передумали отправлять эффект облачка, коснитесь кнопки Отменить в нижней части списка эффектов (выглядит как X).
Как повторить эффекты Облака и Экран в Сообщениях
Вы можно повторно воспроизвести эффекты «Облако» и «Экран» в полученных сообщениях. Просто выполните эти простые шаги.
Как использовать эффекты в iMessage с включенным режимом «Уменьшить движение»
Если у вас включена функция «Уменьшить движение» в iPhone или iPad. Вы можете включить автовоспроизведение эффектов сообщения, вот как это сделать.
1. Откройте настройки.
2. Нажмите «Основные«.
3. Нажмите «Универсальный доступ«.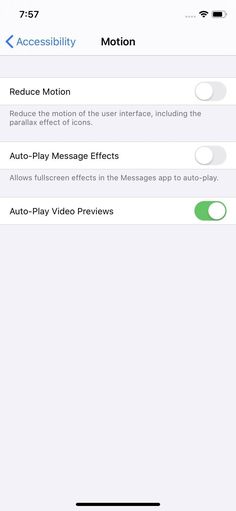
4. Нажмите «Уменьшение движения«.
5. Если функция не включена, переведите переключатель «Уменьшения движения» в положение «включено».
6. Переведите переключатель «Автовоспр. эфф. сообщ.» в положение «включено».
Что делают эффекты «Экран» в iMessage?
Ниже перечислены все эффекты «Экран» и то, что они делают.
Будут ли эффекты «Экран» отображаться в сообщениях Mac?
Пока нет. Возможно в будущем будут.
Есть вопросы?
У вас остались вопросы о эффектах с анимацией в iMessage? Задавайте их в комментариях ниже, и мы обязательно поможем.
Мы уже узнали, как устанавливать и отправлять стикеры в iMessage, но не все знают, что сообщения в мессенджере можно сопроводить крутыми полноэкранными эффектами.
Теперь настало время научиться этому.
Внимание: эффекты работают только с сообщениями, отправленными через iMessage. На простые СМС они не распространяются.
Как добавить сообщению анимацию
Шаг 1. Открой чат с собеседником в приложении Сообщения.
Шаг 2. Зажми значок стрелочки, появившийся около написанного тобой текста.
На устройствах с 3D Touch необходимо нажать на иконку с усилием.
Шаг 3. Для предварительного просмотра анимации нажми на серый кружок около интересующего тебя эффекта.
Шаг 4. После выбора необходимого эффекта нажми на стрелочку ещё раз. Собеседник получит анимированное сообщение.
А как же создать полноэкранную анимацию?
Этот способ схож с методом выше, но имеет небольшие отличия.
Шаг 1. Открой диалог с другом.
Шаг 2. Зажми стрелочку около написанного тобой сообщения, чтобы перейти в режим редактирования.
На устройствах с 3D Touch необходимо нажать на иконку с усилием.
Шаг 3. Чтобы перейти в меню выбора полноэкранный эффектов, смахни влево или нажми на вкладку «Экран».
Шаг 4. Выбери нужный эффект и нажми на стрелочку ещё раз, чтобы отправить сообщение.
Лайфхак. Для создания анимированного сообщения не обязательно открывать редактор. Достаточно написать и отправить классическое сообщение: «С Днём Рождения!» или «С Новым Годом!».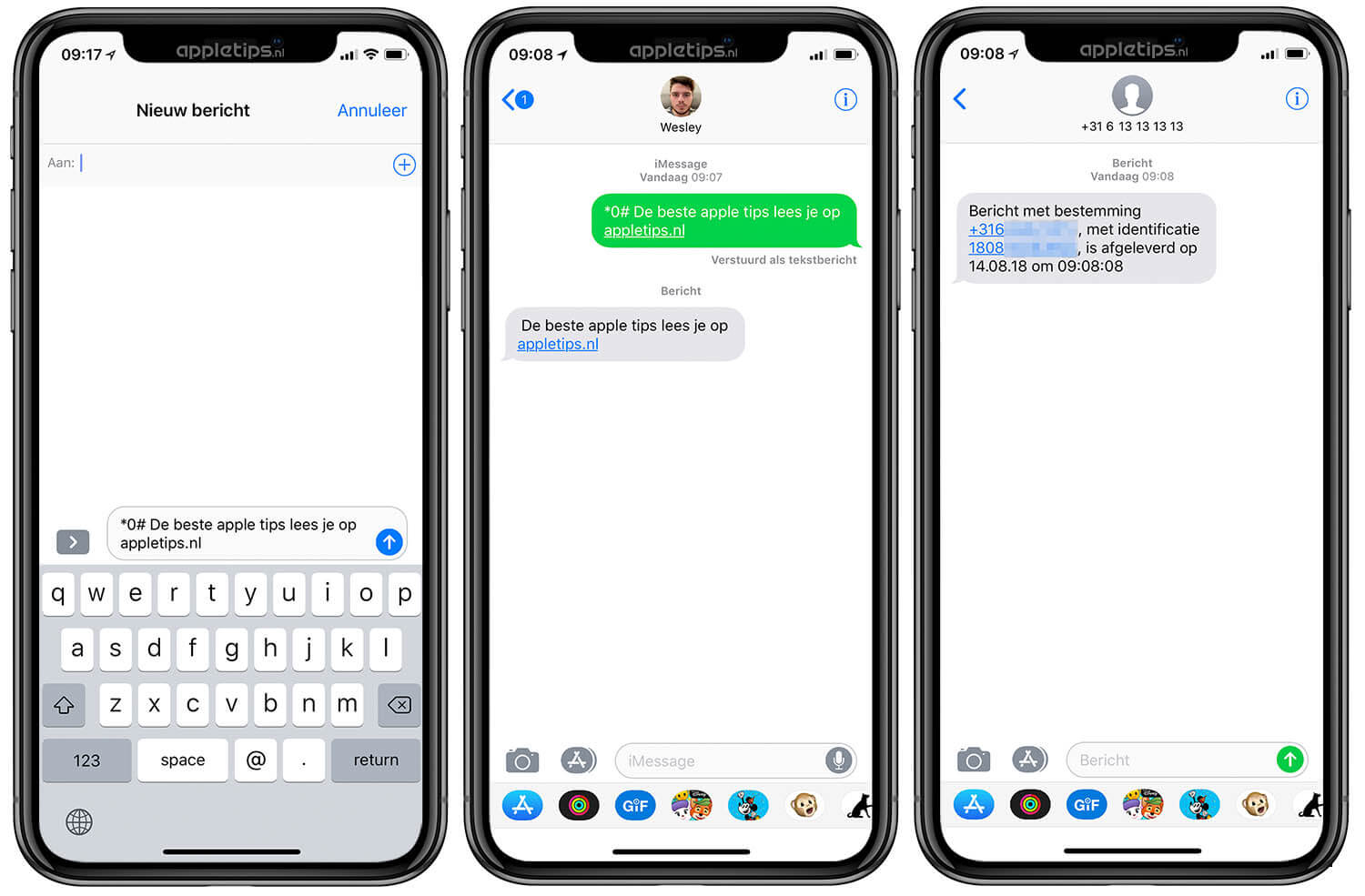
FAQ: функция анимированных сообщений поддерживается на всех устройствах с iOS 10, в том числе на iPhone 7. Если у вас не отображаются эффекты, проверьте, что настройка Уменьшение движения выключена (Настройки -> Универсальный доступ -> Уменьшение движения).
(5.00 из 5, оценили: 3)
Обновленное приложение «Сообщения» в iOS 10 позволило пользователям отправлять сообщения с различными эффектами, включая полноэкранные. Однако начать отправлять их смогли далеко не все пользователи, поскольку часть из них столкнулась с проблемой в срабатывании эффектов. Мы разобрались с проблемной ситуацией и нашли решение.
Выяснилось, что эффекты сообщений в iMessage не срабатывают только при включенном параметре «Уменьшения движения». Его многие пользователи могли активировать ранее, например, для ускорения работы системы. Увы, но для того чтобы анимация в сообщениях с эффектами в iMessage вернулась, параметр придется отключить.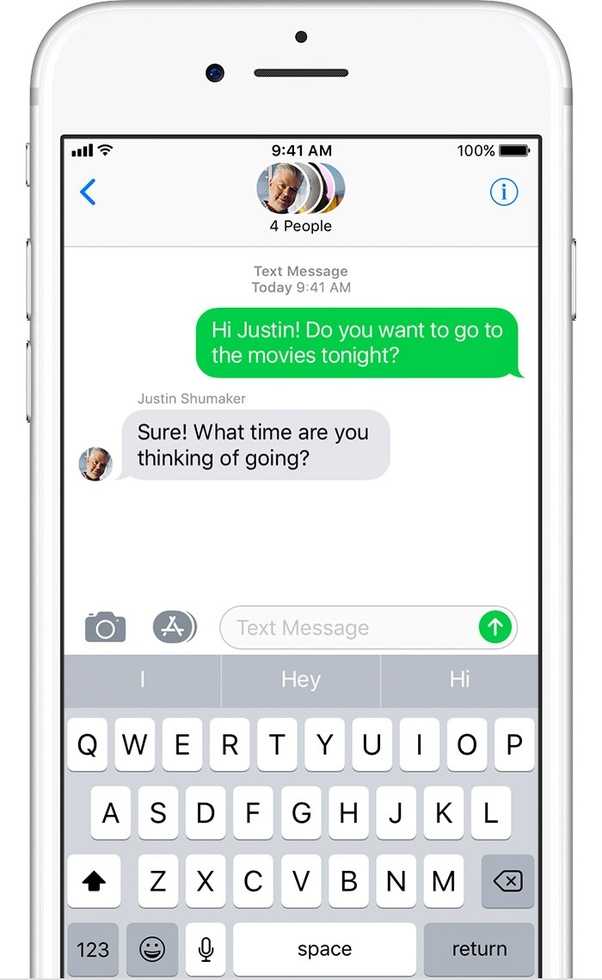
У сообщений Digital Touch нет анимации — что делать
Шаг 1. Запустите «Настройки».
Шаг 2. Перейдите в меню «Основные» → «Универсальный доступ» → «Уменьшение движения».
Шаг 3. Переведите переключатель «Уменьшение движения» в неактивное положение.
Готово! Сообщения Digital Touch вновь станут анимированными. Отметим, что в системе произойдут и некоторые другие изменения. В частности, активируются эффекты переходов между экранами, эффект параллакса, появится анимация погодных явлений в приложении «Погода» и т.д.
Поставьте 5 звезд внизу статьи, если нравится эта тема. Подписывайтесь на нас ВКонтакте , Instagram , Facebook , Twitter , Viber , Дзен .
Оцените статью: Поделитесь с друзьями!
Используйте эффекты сообщений с iMessage на iPhone, iPad и iPod touch
Сделайте свои сообщения iMessage еще более выразительными с помощью эффектов стикеров Memoji, пузырьков, полноэкранной анимации, эффектов камеры и многого другого.
Вам нужен iMessage для отправки эффектов сообщения.Узнайте разницу между iMessage и текстами SMS / MMS. В зависимости от вашего оператора связи при отправке SMS / MMS могут применяться тарифы на обмен сообщениями. Если вы используете iMessage, а Wi-Fi недоступен, может взиматься плата за передачу данных по сотовой сети.
Отправить сообщение с эффектами
С эффектами сообщений вы можете использовать эффекты пузырей, чтобы изменить внешний вид пузырей сообщений, или использовать полноэкранные эффекты для анимации экрана. Вы даже можете добавить стикер Memoji с эффектами пузырьков или полноэкранных эффектов.
Отправьте сообщение с помощью эффектов камеры
Благодаря эффектам камеры в iOS 12 и более поздних версиях и iPadOS вы можете оживить свои разговоры еще больше.Быстро создавайте и делитесь фотографиями или видео с помощью Memoji, фильтров, текста, забавных стикеров и многого другого. Выполните следующие шаги:
Для использования Memoji необходим совместимый iPhone или iPad.
Ответить на сообщение выражениями
Используя Tapback, вы можете быстро отвечать на сообщения выражениями, такими как большой палец вверх или сердечко.Вот как:
Вы также можете использовать Tapback в групповых сообщениях.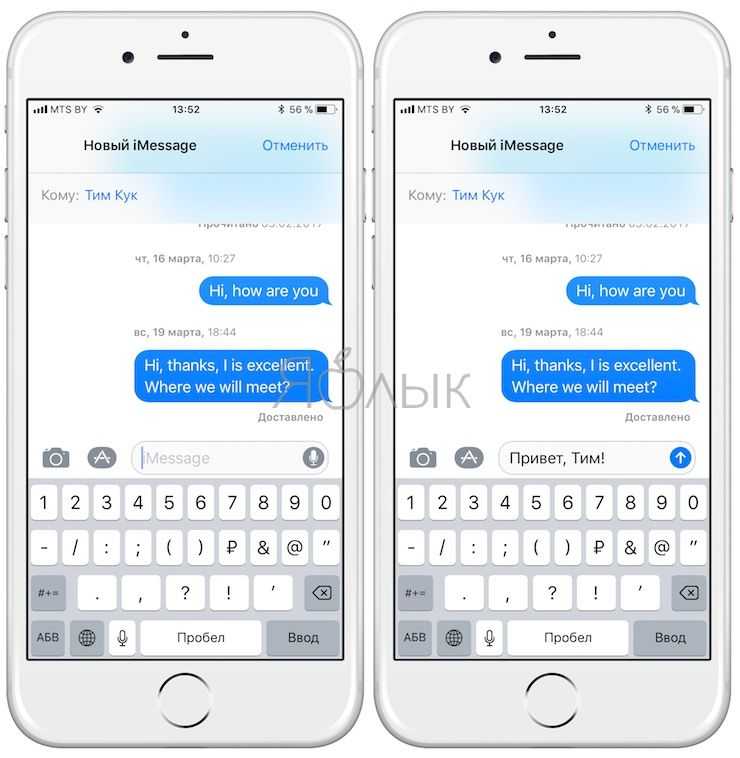 Чтобы увидеть, кто ответил с помощью Tapback, коснитесь его.
Чтобы увидеть, кто ответил с помощью Tapback, коснитесь его.
Отправить сообщение от руки
Вы можете персонализировать свои сообщения, добавив заметку своим почерком.Ваши друзья и родственники увидят сообщение в анимации, как если бы оно было написано перед ними. Чтобы отправить рукописную заметку, выполните следующие действия:
Дата публикации:
.
Отправляйте фото, видео или аудио сообщения на свой iPhone, iPad или iPod touch
Персонализируйте свои сообщения с помощью интерактивных фотографий, видео и аудио сообщений.
В зависимости от вашего оператора, при отправке SMS / MMS могут применяться тарифы на обмен сообщениями.Если вы используете iMessage, а Wi-Fi недоступен, может взиматься плата за передачу данных по сотовой сети.
Отправляйте и персонализируйте свои сообщения с фотографиями
Отправить существующее фото или видео
Отправлять звуковые сообщения
Чтобы воспроизвести звуковое сообщение, коснитесь сообщения. Чтобы сохранить звуковое сообщение, нажмите «Сохранить» под сообщением.
Приложение «Сообщения» удаляет звуковые сообщения через 2 минуты. Чтобы ваши звуковые сообщения оставались дольше, перейдите в «Настройки»> «Сообщения». Прокрутите вниз и коснитесь «Срок действия» в разделе «Звуковые сообщения», затем выберите «Через 2 минуты» или «Никогда».
Дата публикации:
.
Отправьте групповое текстовое сообщение на iPhone, iPad или iPod touch
Оставайтесь на связи с самыми важными разговорами. Узнайте, как начать групповое текстовое сообщение с друзьями, семьей и коллегами.
Типы групповых текстовых сообщений
Есть три типа групповых сообщений, которые вы можете увидеть: групповое iMessage, групповое MMS и групповое SMS.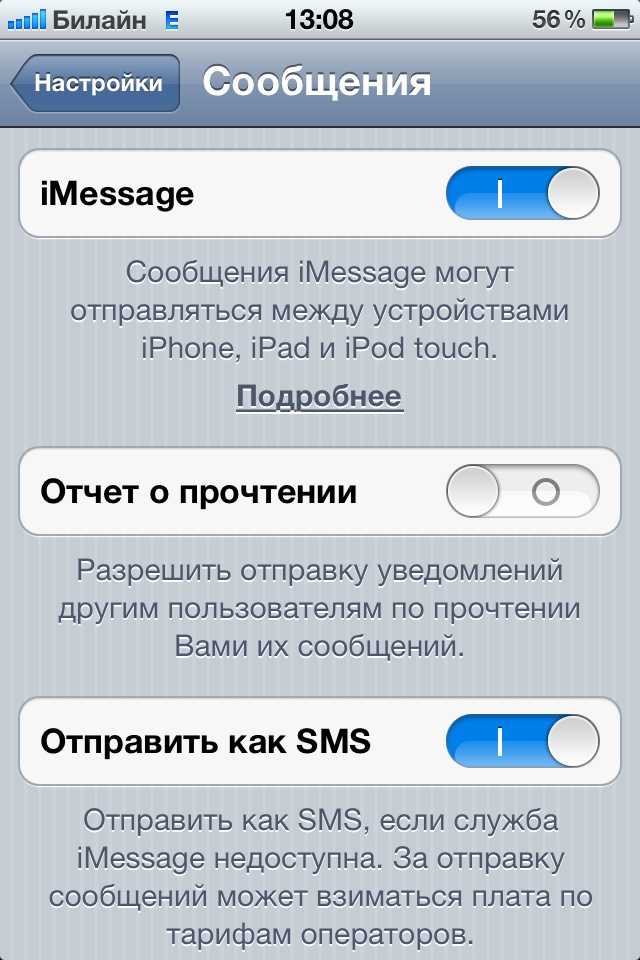 Приложение «Сообщения» автоматически выбирает тип группового сообщения для отправки в зависимости от настроек, сетевого подключения и тарифного плана. Например:
Приложение «Сообщения» автоматически выбирает тип группового сообщения для отправки в зависимости от настроек, сетевого подключения и тарифного плана. Например:
Группа iMessage
Эти сообщения отображаются в виде синих текстовых пузырей.Они проходят через Apple, а не через вашего оператора связи, и защищены сквозным шифрованием. В группе iMessage каждый может:
Групповое MMS
Эти сообщения отображаются в виде зеленых текстовых пузырей и отправляются через вашего оператора, а не через Apple.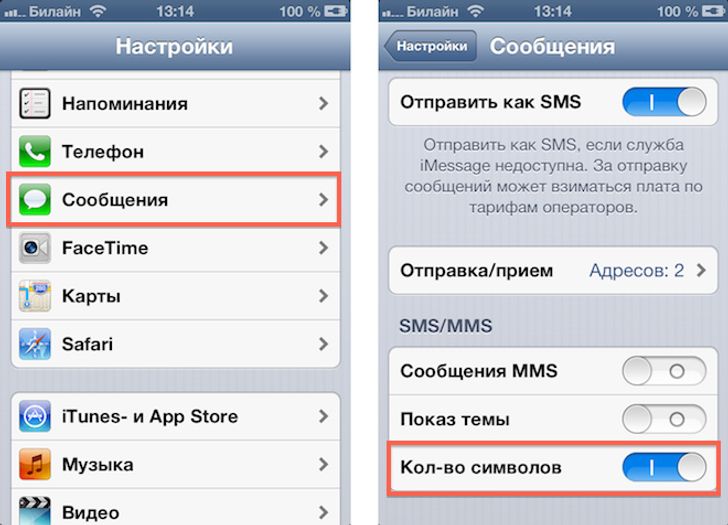 В групповом MMS каждый может:
В групповом MMS каждый может:
Групповое SMS
Эти сообщения также отображаются в виде зеленых текстовых пузырей и проходят через вашего оператора связи. Групповые SMS-сообщения не поддерживают мультимедийные вложения, например фотографии или видео.Все ответы в групповом SMS отправляются как отдельные текстовые сообщения, и получатели не могут видеть другие ответы группы.
Отправить групповое текстовое сообщение
Чтобы отправить групповое MMS-сообщение на iPhone, убедитесь, что MMS-сообщения включены. Перейдите в «Настройки»> «Сообщения» и включите MMS-сообщения. Если вы не видите опции для включения MMS-сообщений или групповых сообщений, обратитесь к своему оператору связи, чтобы узнать, поддерживает ли ваш план групповые MMS-сообщения.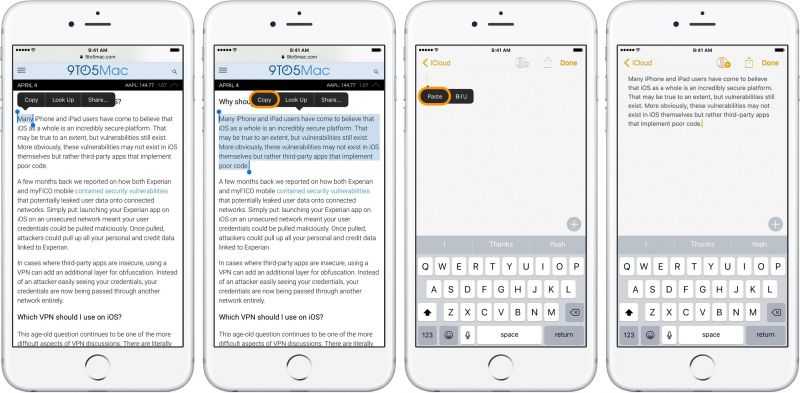
Дата публикации:
.
cocoa touch — Как отправить SMS из приложения iPhone, не открывая интерфейс SMS?
Переполнение стека
.
Смотрите также
Как использовать специальные текстовые эффекты для iPhone с IMessage
Приложение «Сообщения» на вашем iPhone предназначено не только для отправки простых текстов. Вы также можете отправлять фотографии, видео и разнообразные спецэффекты.
Эти спецэффекты могут добавить изюминку вашим сообщениям, заставляя их стрелять лазерами, хлопать по экрану с глухим стуком и т. д. И есть два способа активировать большинство специальных эффектов вашего iPhone: отправляя сообщения, содержащие определенные слова, или удерживая палец на кнопке отправки.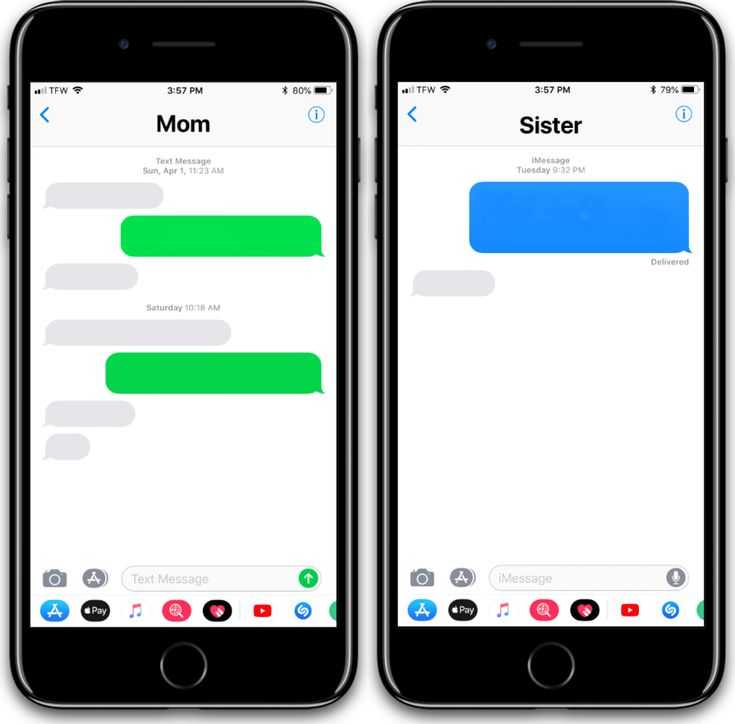
Вот как активировать все специальные текстовые эффекты на вашем iPhone, как автоматически, так и вручную.
Подсказка: Эти специальные эффекты активируются только при отправке сообщения iMessage, другими словами, когда вы отправляете текстовое сообщение кому-то, у кого также есть устройство Apple. Пользователи Android не увидят спецэффекты. Они также не будут работать, если у вас нет доступа в Интернет.
Какие слова вызывают специальные текстовые эффекты iPhone в iMessage?
Хотя вы можете выбирать свои эффекты, вы также можете активировать их, отправив специальные слова или фразы. Вот слова, которые работают.
«С Новым годом»
Когда вы отправляете сообщение «С Новым годом», ваш текст будет сопровождаться собственным красочным фейерверком.
Новогодние пожелания породят фейерверк.
Эмма Уитман/Инсайдер
‘Счастливого китайского Нового года’
Китайский Новый год тоже имеет свой эффект.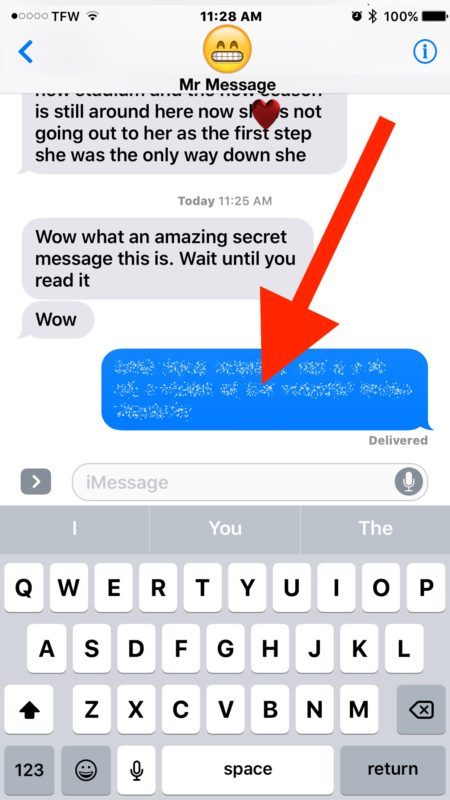 Этот эффект поставляется с собственной схемой вибрации, похожей на фейерверк, когда вы его отправляете.
Этот эффект поставляется с собственной схемой вибрации, похожей на фейерверк, когда вы его отправляете.
С этим эффектом вы можете испытать миниатюрное празднование китайского Нового года.
Эмма Уитман/Инсайдер
‘Happy Birthday’
Отправьте текстовое сообщение «Happy Birthday», чтобы вызвать поток разноцветных воздушных шаров. Укороченные версии, такие как «HBD», к сожалению, не вызовут эффекта.
Если телефонный звонок на день рождения невозможен, почему бы не отправить несколько воздушных шаров со своим текстом?
Эмма Уитман/Инсайдер
‘Поздравления’ или ‘Поздравления’
Когда вы кого-то поздравляете, конфетти сыплются сверху на ваш экран.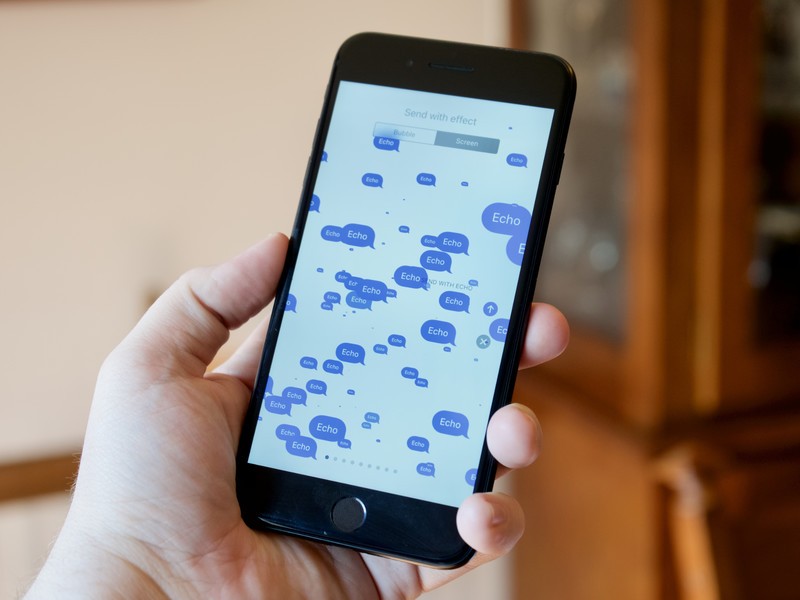 Вы также можете попробовать отправить поздравление на разных языках, например, на испанском «Felicitaciones» или на индонезийском «Selamat» — обычно они тоже работают.
Вы также можете попробовать отправить поздравление на разных языках, например, на испанском «Felicitaciones» или на индонезийском «Selamat» — обычно они тоже работают.
Удовольствие от конфетти минус головная боль, связанная с последующей уборкой.
Эмма Уитман/Инсайдер
‘Pew Pew’
При вводе «pew pew» из текста вылетают лазерные лучи.
Если вы неожиданно увидите лазерные лучи в следующий раз, когда напишете «пиу-пиу», не волнуйтесь, ваш телефон не взломали.
Эмма Уитман/Инсайдер
Как вызвать текстовые эффекты iPhone для любого сообщения
Если вы не хотите втискивать в свое сообщение одно из специальных слов или фраз, но все же хотите классный эффект, не беспокойтесь: для этого есть функция.
После ввода сообщения нажмите и удерживайте палец на кнопке отправки . Через мгновение откроется меню Отправить с эффектом , которое позволяет вам выбрать, какой специальный эффект вы хотите, чтобы ваш текст имел. В этом меню вы найдете все автоматические эффекты, о которых мы уже говорили, и многое другое.
Существует два типа спецэффектов: Пузырь и Экран . Эффекты пузыря изменяют только то, как будет выглядеть одно текстовое сообщение, но эффекты экрана будут заполнять весь экран при их отправке.
Эффекты пузыря:
Эффект «Громко» добавляет интенсивности вашим текстам.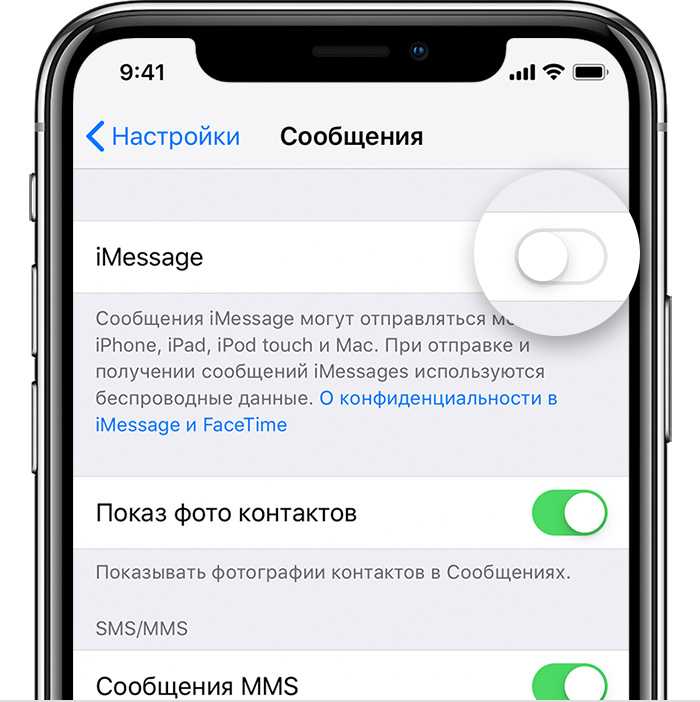
Уильям Антонелли/Инсайдер
Экранные эффекты:
Ваше сообщение будет «эхом» на экране.
Уильям Антонелли/Инсайдер
Сердце надуется, как воздушный шарик.
Уильям Антонелли/Инсайдер
Эмма Уитман
Эмма Уитман — внештатный журналист из Эшвилла, Северная Каролина, с большим интересом пишущая об оборудовании, компьютерных играх, политике и личных финансах. Она бывший криминальный репортер ежедневной газеты, а также много писала о барменстве для Insider. Она может или не может судить о вашем заказе напитков, когда вы находитесь за барной стойкой.
Следуйте за ней в Твиттере на @emwity.
ПодробнееПодробнее
Уильям Антонелли
Технический репортер для Insider Reviews
Уильям Антонелли (он/она/они) — писатель, редактор и организатор из Нью-Йорка. Как один из основателей команды Reference, он помог вырастить Tech Reference (теперь часть Insider Reviews) из скромного начала в безжалостную силу, которая привлекает более 20 миллионов посещений в месяц.
Как один из основателей команды Reference, он помог вырастить Tech Reference (теперь часть Insider Reviews) из скромного начала в безжалостную силу, которая привлекает более 20 миллионов посещений в месяц.
Помимо Insider, его тексты публиковались в таких изданиях, как Polygon, The Outline, Kotaku и других. Он также является источником технического анализа на таких каналах, как Newsy, Cheddar и NewsNation.
Вы можете найти его в Твиттере @DubsRewatcher или связаться с ним по электронной почте wantonelli@insider.com.
ПодробнееПодробнее
Как отправлять фейерверки, воздушные шары, сердечки и другие элементы в iMessage
AppleInsider поддерживается своей аудиторией и может получать комиссию в качестве ассоциированного и аффилированного партнера Amazon за соответствующие покупки. Эти партнерские отношения не влияют на наш редакционный контент.
Оживите свои текстовые сообщения и сообщения с эмодзи, отправив специальные эффекты другим пользователям в беседе iMessage.
Иногда отправка сообщения с вашего iPhone другим людям может показаться несколько скучной. Строка текста на самом деле не вызывает эмоций, если это не осмысленное сообщение, если не считать использование смайликов и обильное использование заглавных букв и знаков препинания.
Если вы хотите показать, что вы взволнованы или что вы безмерно любите кого-то, вы можете сделать намного лучше, чем отправлять обычный текст. Звонок FaceTime, безусловно, позволяет вам быть более выразительным, но вы можете не оказаться в ситуации, в которой вы действительно можете это сделать.
Удобно, Apple имеет встроенные различные эффекты, которые вы можете применять к своим разговорам iMessage с другими, и вы можете использовать их в любое время.
Убедитесь, что это iMessage
Имейте в виду, что эффекты будут действительно видны другим участникам беседы в сообщениях, только если они также используют iOS. Если они на Android или используют старый мобильный телефон, сообщения вообще не будут видны.
Если они на Android или используют старый мобильный телефон, сообщения вообще не будут видны.
Самый простой способ сказать это просто проверить цвет речевых пузырей в разговоре. Если они зеленые, разговор ведется по SMS или MMS. Если они синие, то это разговор в iMessage, и вы можете сходить с ума с эффектами.
В то время как пользователи Android не могут видеть анимацию, в отношении реакций происходят изменения. Google постепенно обновляет Google Messages, чтобы включить поддержку реакции iMessage, перенося часть опыта iMessage на Android.
Хотя это и не то же самое, что эти эффекты и анимация, это, по крайней мере, небольшой кросс-платформенный прогресс.
Пузырьковые эффекты
Эффекты всплывающих подсказок влияют на всплывающую подсказку, влияющую на следующее отправляемое вами сообщение. Доступно несколько эффектов:
Интерфейс с пузырьковым эффектом в iMessage довольно прост.
Как отправить пузырьковые эффекты в iMessage для iPhone
Полноэкранные эффекты
Как следует из названия, полноэкранные эффекты идут еще дальше, поскольку они отображают более крупную анимацию на экране получателя.
Как отправить пузырьковые эффекты в iMessage для iPhone
Несколько примеров полноэкранных анимаций, которые вы можете выбрать в iMessage.
У вас есть больше полноэкранных эффектов, чем пузырьки:
Некоторые из этих полноэкранных анимаций также запускаются, если вы используете определенные слова или текстовые строки.
Почерк
Если вы хотите придать индивидуальность самому тексту, вы можете использовать параметр рукописного ввода в iMessage. Это отправляет анимацию, в которой вы пишете сообщение на дисплее.
С помощью этой клавиши можно написать сообщение от руки.
Как отправить рукописное сообщение в iMessage для iPhone
Вам не обязательно писать своим почерком. Apple предоставляет примеры, которые вы можете использовать под полем ввода.
Если у вас плохой почерк, вы также можете нажать на одну из готовых фраз в нижней части экрана ввода. Отправляемые вами сообщения также будут сохраняться здесь для повторного использования в будущем.
Вы можете удалить сохраненные сообщения из коллекции, коснувшись и удерживая ее, а затем, пока она покачивается, коснувшись X.
Как использовать всплывающие и экранные эффекты в «Сообщениях» для iPhone и iPad
Пузырьки сообщений iPhone
(Изображение предоставлено iMore)
Одна вещь, которая делает iPhone и iPad особенными, — это приложение «Сообщения». Помимо «синих пузырей чата», которые очень нравятся детям, вы можете запускать забавные эффекты в отправляемых вами сообщениях iMessage.
Помимо «синих пузырей чата», которые очень нравятся детям, вы можете запускать забавные эффекты в отправляемых вами сообщениях iMessage.
Сюда входят эффекты для iPhone или iPad, которые заставляют текстовые пузыри хлопать, громко, плавно или невидимо или превращать весь экран в воздушные шары, конфетти, лазеры, фейерверки или падающие звезды.
Вот как украсить ваш iMessage на лучших iPhone и лучших iPad, включая iPhone 13 Pro.
Как добавить эффекты пузырьков в сообщения iMessage?
Как добавить пузырьковые эффекты в iMessage, показывающие, как открывать сообщения и долго нажимать кнопку «Отправить» (Изображение предоставлено iMore)
Как добавить пузырьковые эффекты в iMessage, показывая, как нажать на эффект и нажать «Отправить» (Изображение предоставлено iMore)
Как отменить пузырьковый эффект в сообщениях?
Демонстрация того, как отменить эффект пузырька (Изображение предоставлено iMore)
Если вы передумали отправлять эффект пузырька, нажмите кнопку Отмена в нижней части списка эффектов (она выглядит как X).
Что делают пузырьковые эффекты в сообщениях?
Как добавить эффекты экрана в сообщения iMessage?
Вы также можете отправить эффект экрана из приложения «Сообщения» или новых интерактивных уведомлений даже с экрана блокировки!
Добавление эффектов экрана в сообщения, показывающих, как долго нажимать кнопку отправки и нажимать вкладку «Экран» (Изображение предоставлено iMore) конфетти, лазеры, фейерверки или падающие звезды.
Добавление экранных эффектов в сообщения, показывающее, как прокручивать эффекты и нажимать «Отправить» (Изображение предоставлено iMore)
Как отменить экранный эффект в сообщениях?
Демонстрация того, как отменить экранный эффект (Изображение предоставлено iMore)
Если вы передумали отправлять экранный эффект, нажмите кнопку Отмена внизу под вашим сообщением (она выглядит как X).
Как воспроизвести всплывающие и экранные эффекты в iMessage
Вы можете воспроизвести всплывающие и экранные эффекты, полученные в iMessage. Просто следуйте этим простым шагам.
Как воспроизвести пузырьковые/экранные эффекты, показывающие, как открывать сообщения, коснуться разговора и нажать «Повторить» (Изображение предоставлено iMore)
Как использовать эффекты сообщений с включенным параметром «Уменьшение движения»
Чтобы уменьшить такие вещи, как эффект параллакса значков, вы все равно можете автоматически воспроизводить эффекты сообщений, щелкнув переключатель в настройках специальных возможностей.
Использование эффектов сообщений с уменьшением движения при показе того, как открыть настройки и нажать «Доступность» (Изображение предоставлено iMore)
Использование эффектов сообщений с уменьшением движения при показе, как нажать «Движение», затем коснитесь переключателя рядом с «Эффекты сообщений автоматического воспроизведения» (Изображение предоставлено iMore)
Что делают экранные эффекты в сообщениях?
Вот все текущие экранные эффекты и то, что они делают.
Добавьте уникальности своим сообщениям
Будь то воздушные шары или лазеры, фейерверки или падающие звезды, существует множество способов выделить текстовые сообщения и сделать их уникальными. Начните использовать их сегодня.
Обновлено в июле 2022 г.: Обновлено для iOS 15 и бета-версии iOS 16.
Джозеф Келлер — бывший главный редактор iMore. Являясь пользователем Apple уже почти 20 лет, он тратит свое время на изучение всех тонкостей iOS и macOS, всегда находя способы максимально эффективно использовать свои iPhone, iPad, Apple Watch и Mac.
Приложение Apple Messages имеет скрытую функцию, которую вы можете использовать, только сделав это « iOS и iPhone :: Гаджеты
У Apple есть секретный эффект iMessage, настолько скрытый, что есть только один способ разблокировать его, и это не копание в настройках, инструментах, эффектах или интерфейсе приложения «Сообщения». Тем не менее, он используется одинаково независимо от того, отправляете ли вы сообщения с iPhone, iPad, iPod touch или Mac, поэтому его легко запомнить, если вы знаете.
Тем не менее, он используется одинаково независимо от того, отправляете ли вы сообщения с iPhone, iPad, iPod touch или Mac, поэтому его легко запомнить, если вы знаете.
Изображения, эмодзи, стикеры, GIF-файлы и видео могут помочь визуально выразить свои эмоции, чувства или идеи в текстовом разговоре, и вы можете использовать эффекты пузырьков Apple, чтобы подчеркнуть любую из этих вещей. Но когда вы хотите добавить изюминку тому, что вы говорите или визуализируете, вы должны использовать эффекты сообщений Apple.
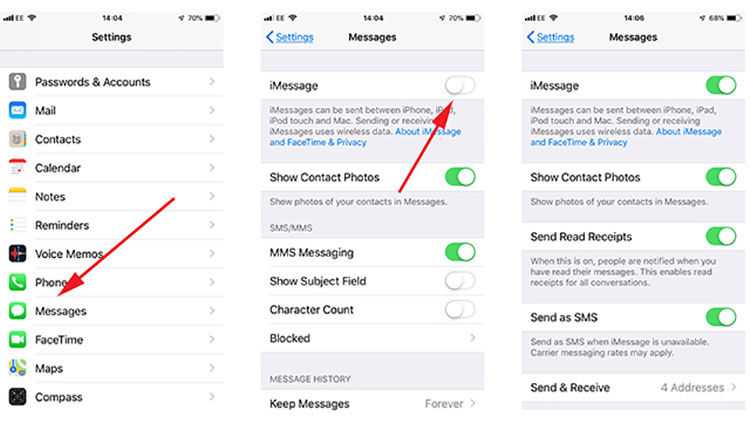
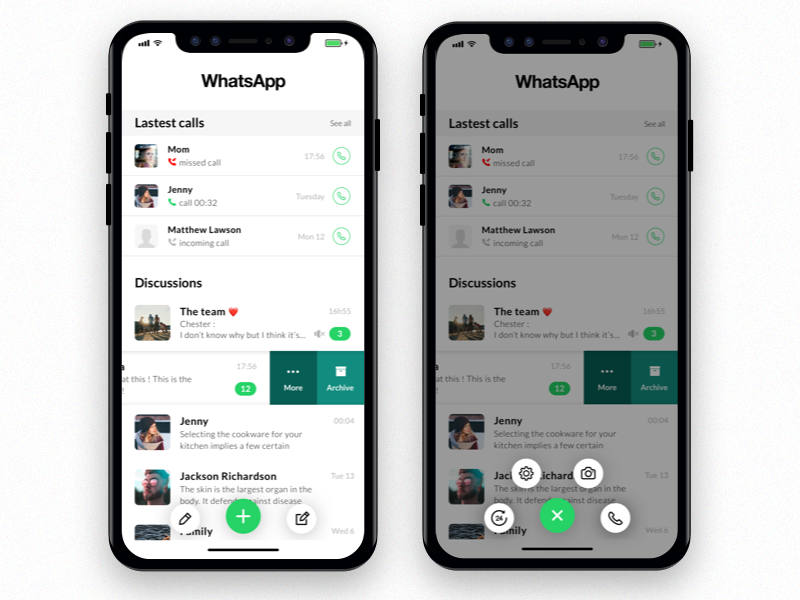

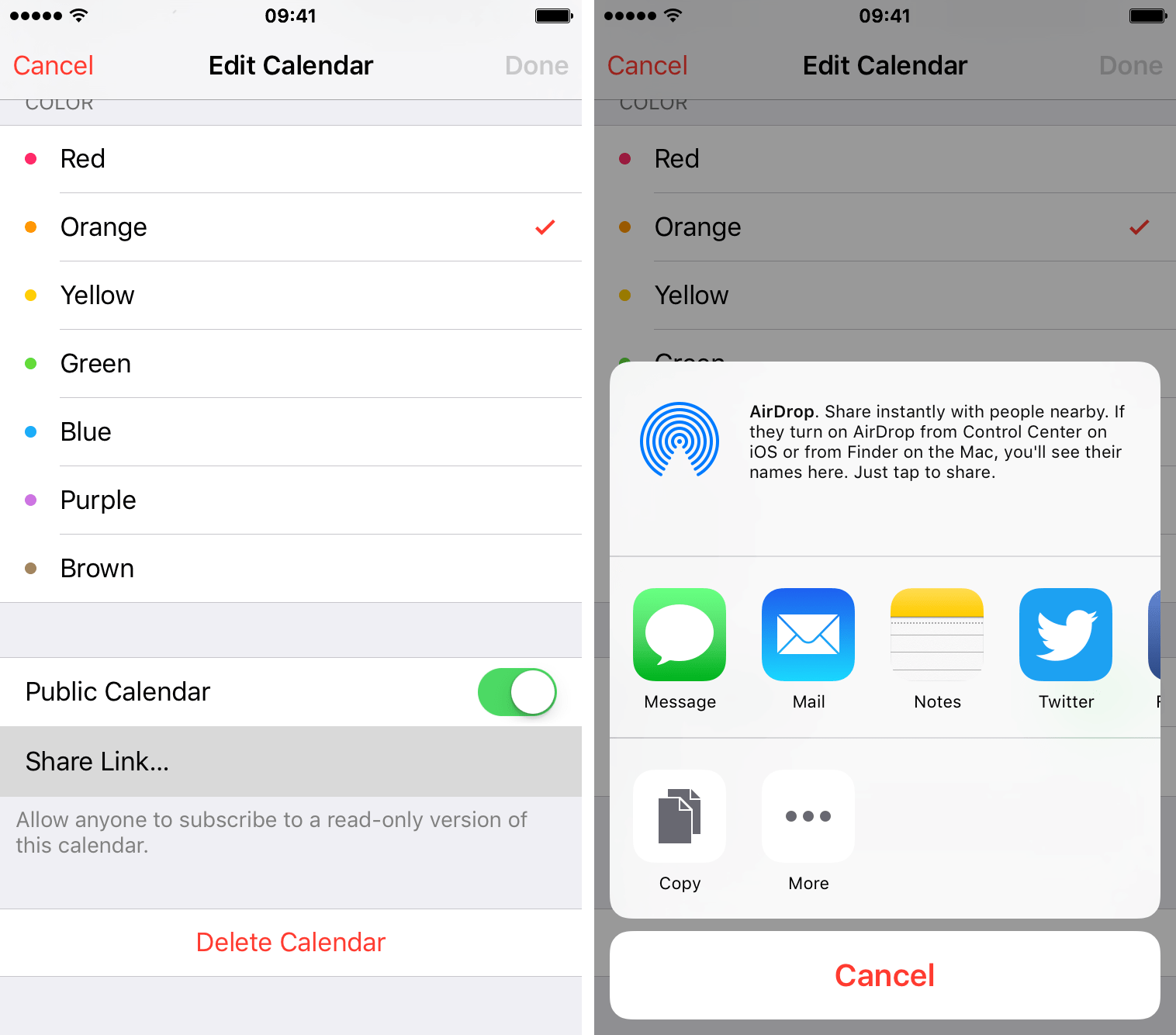

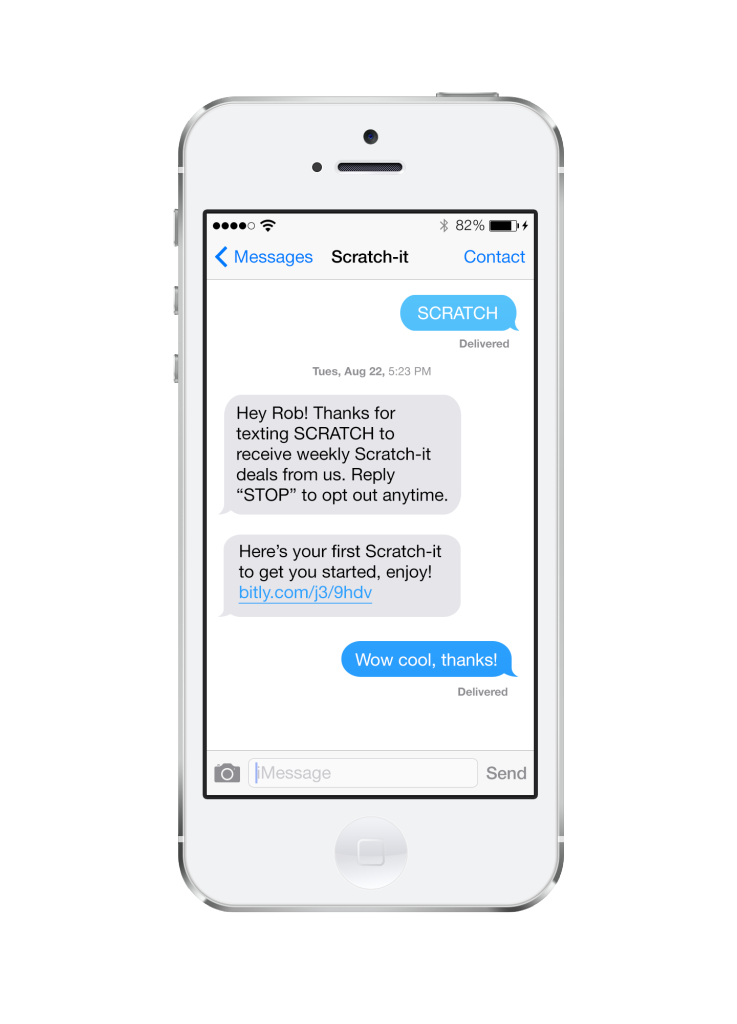


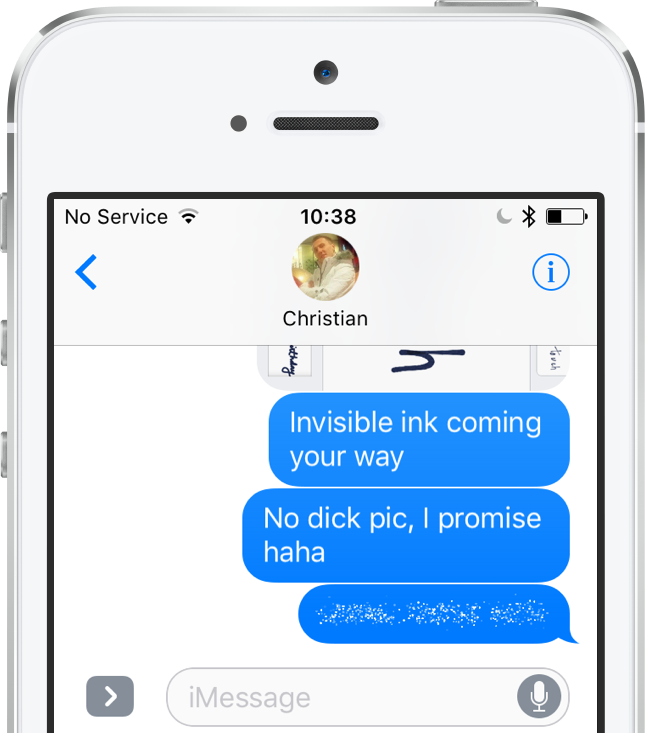
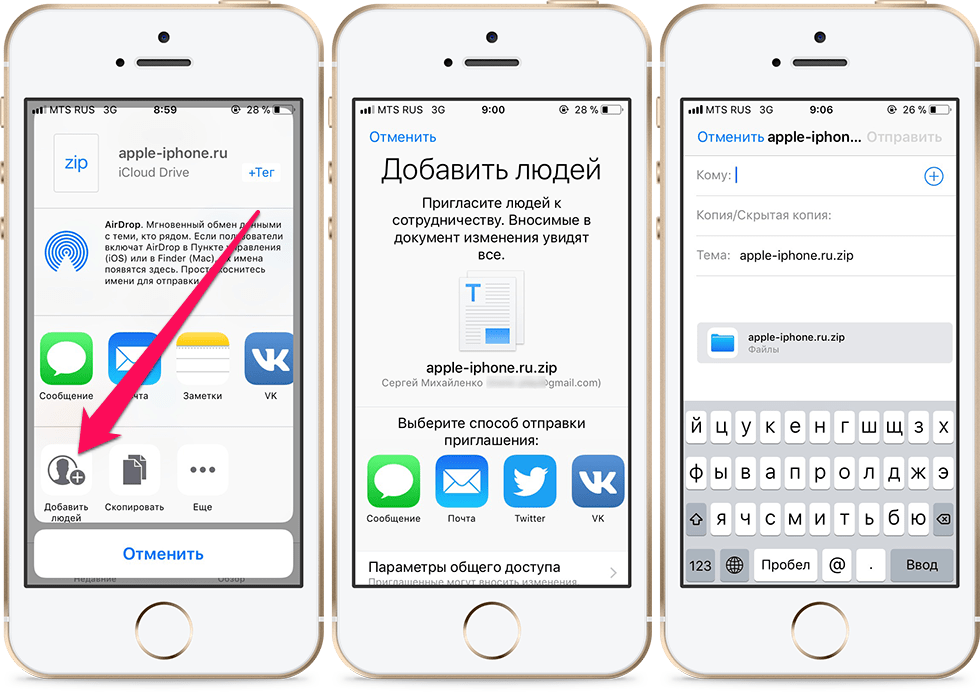

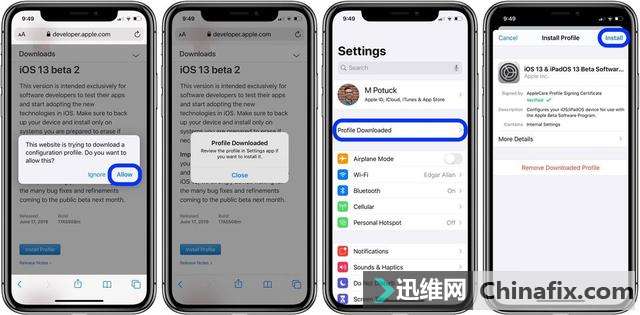
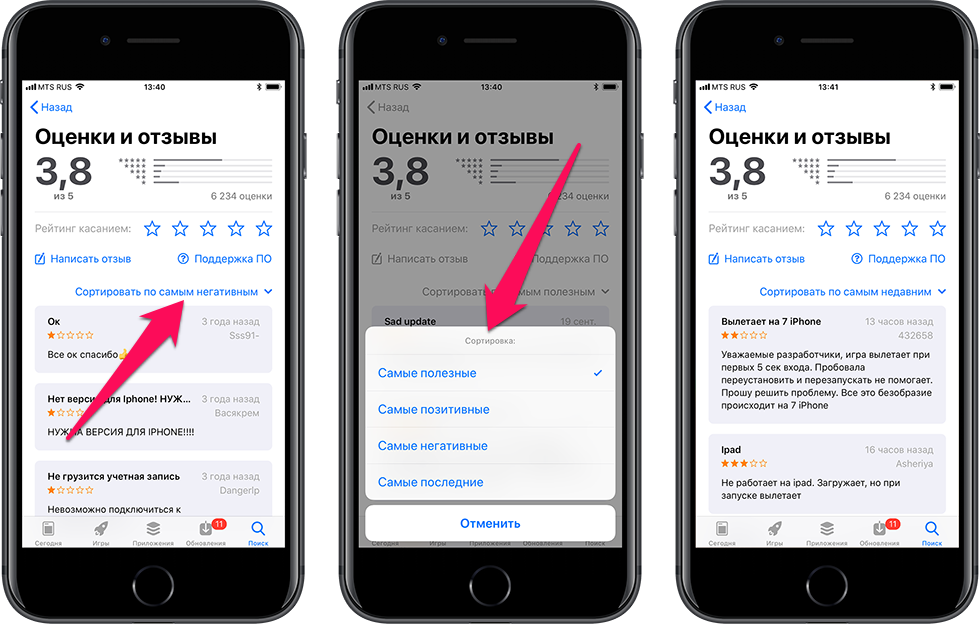
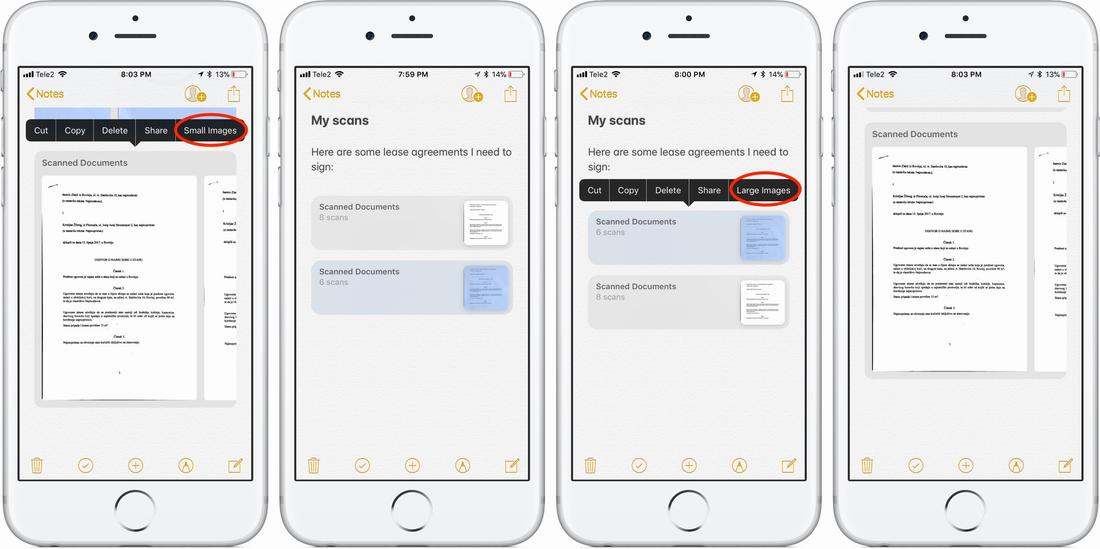
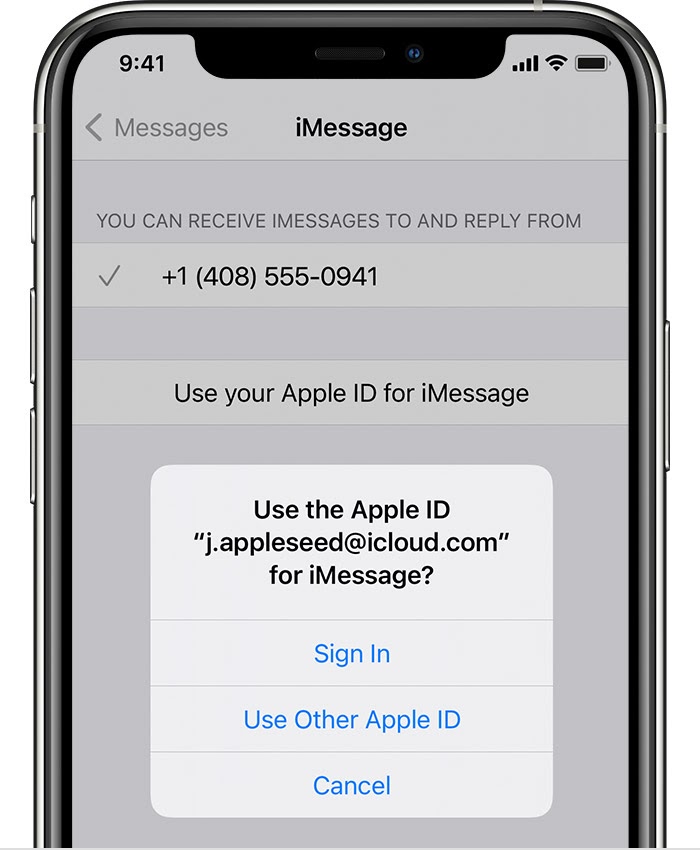

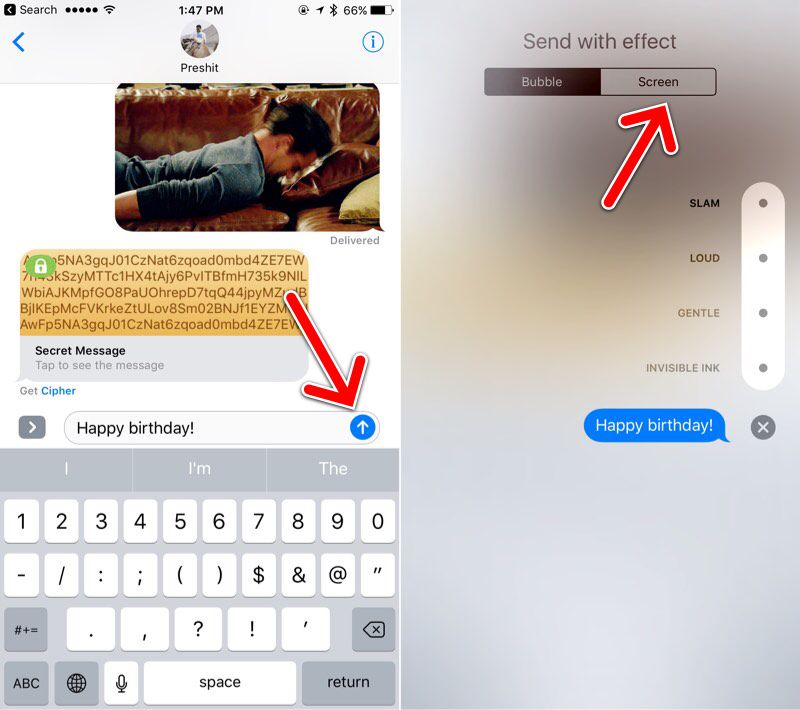
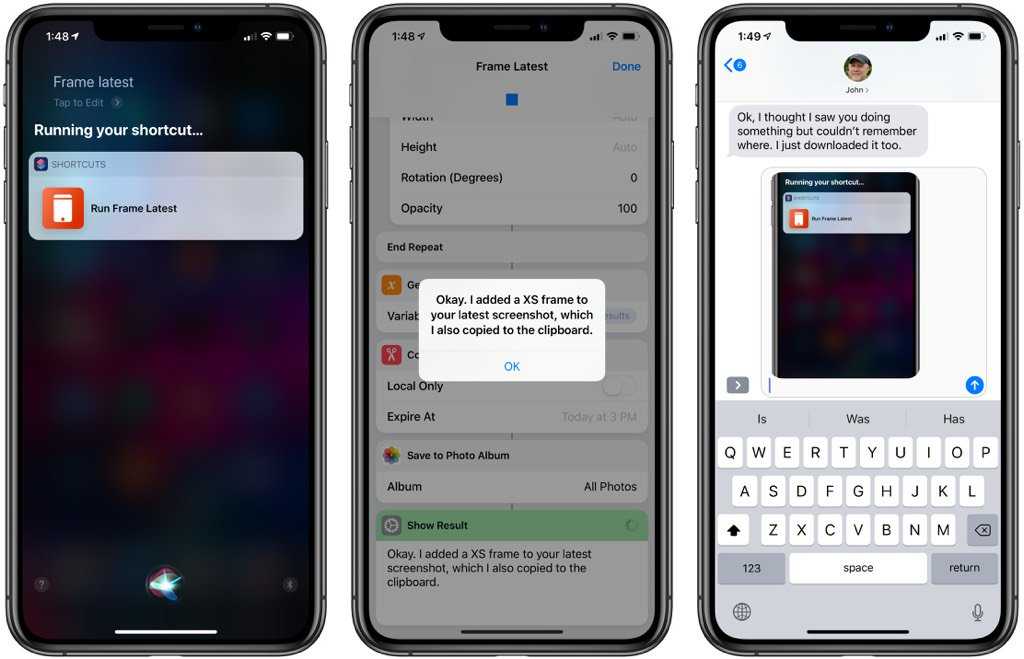
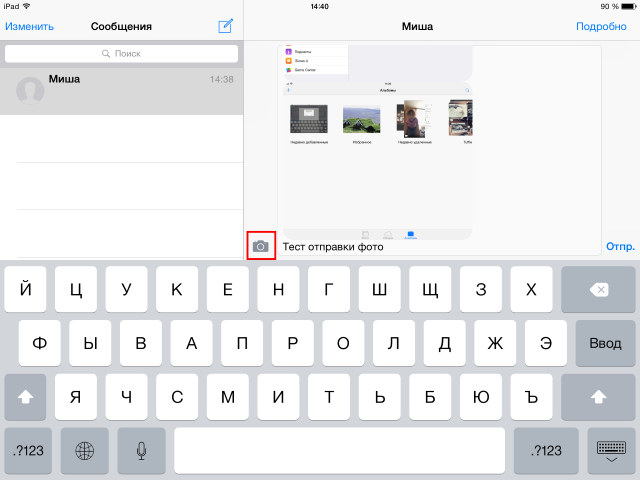
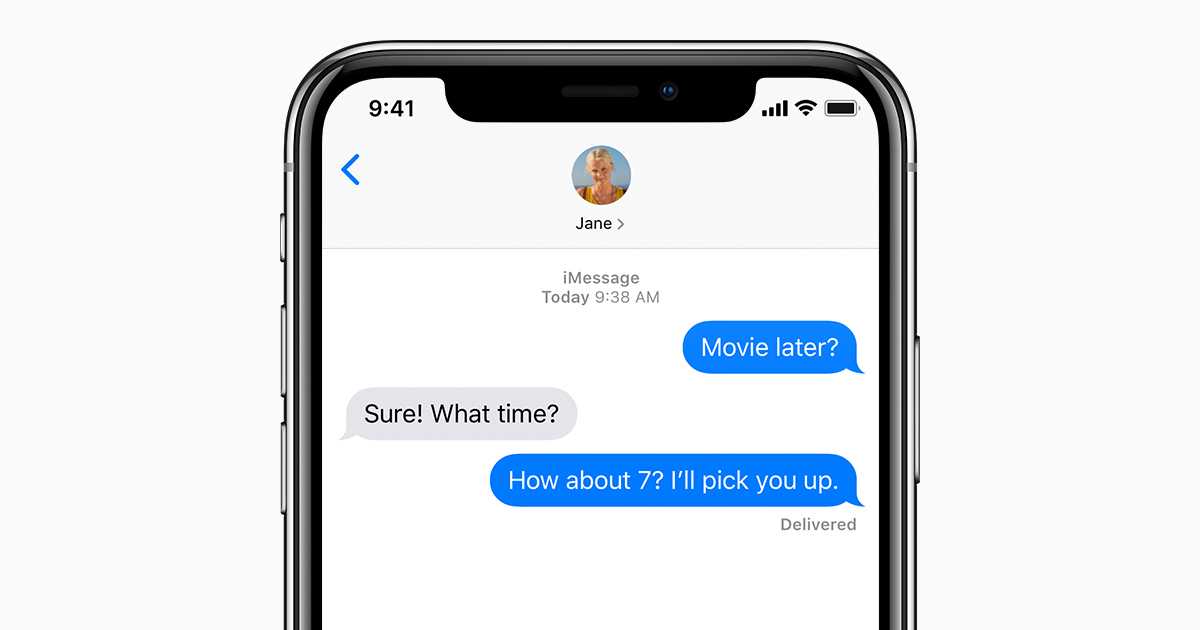
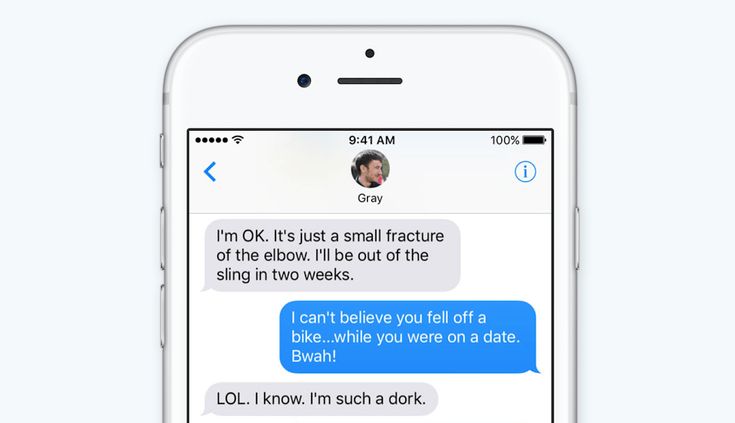
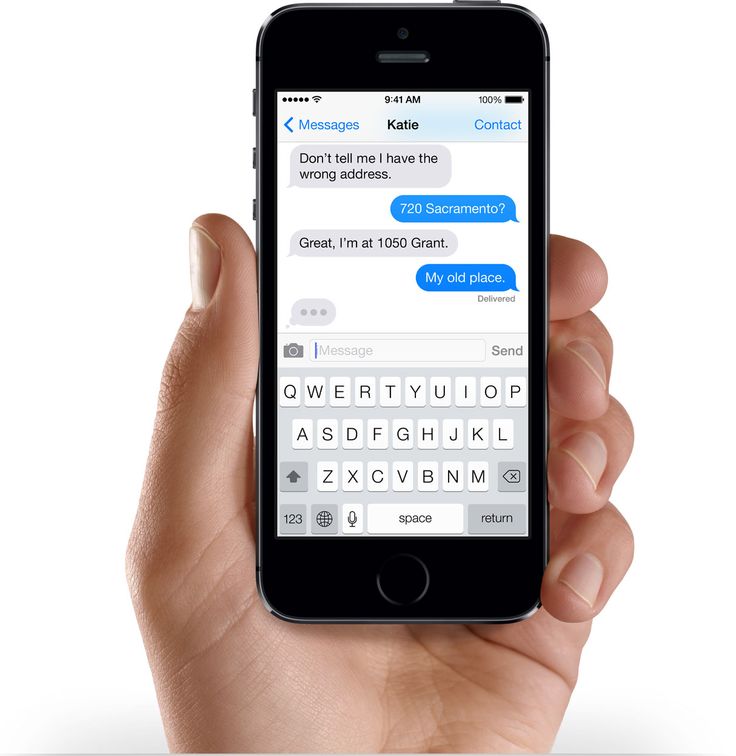 Или перейдите к существующему разговору.
Или перейдите к существующему разговору.