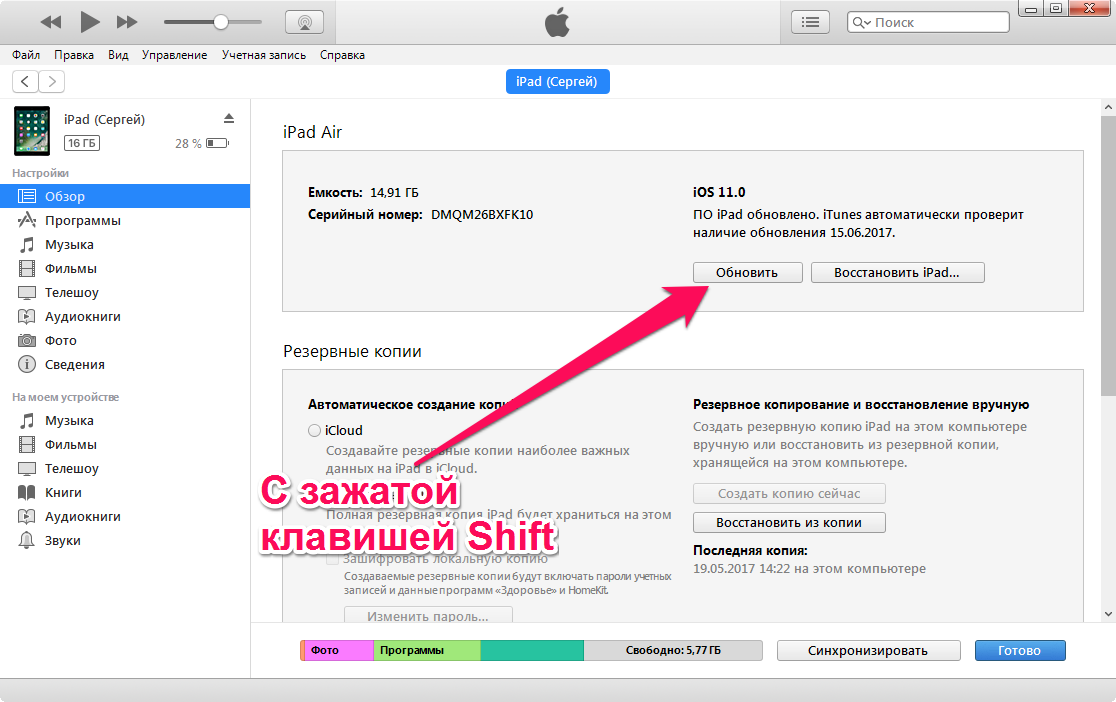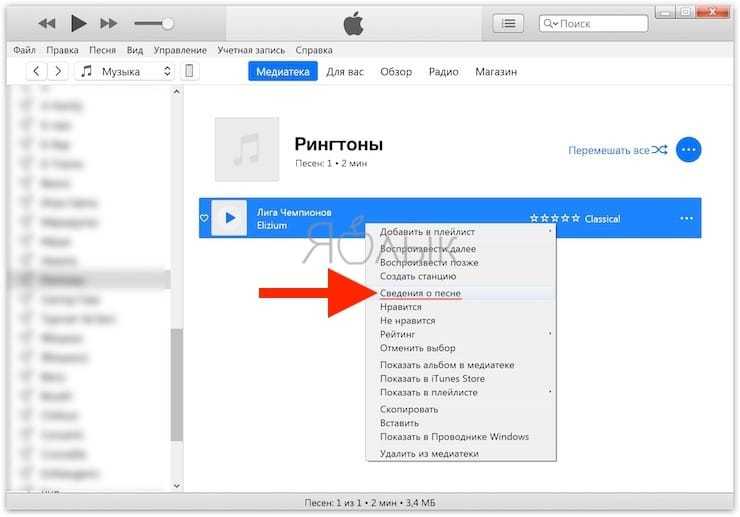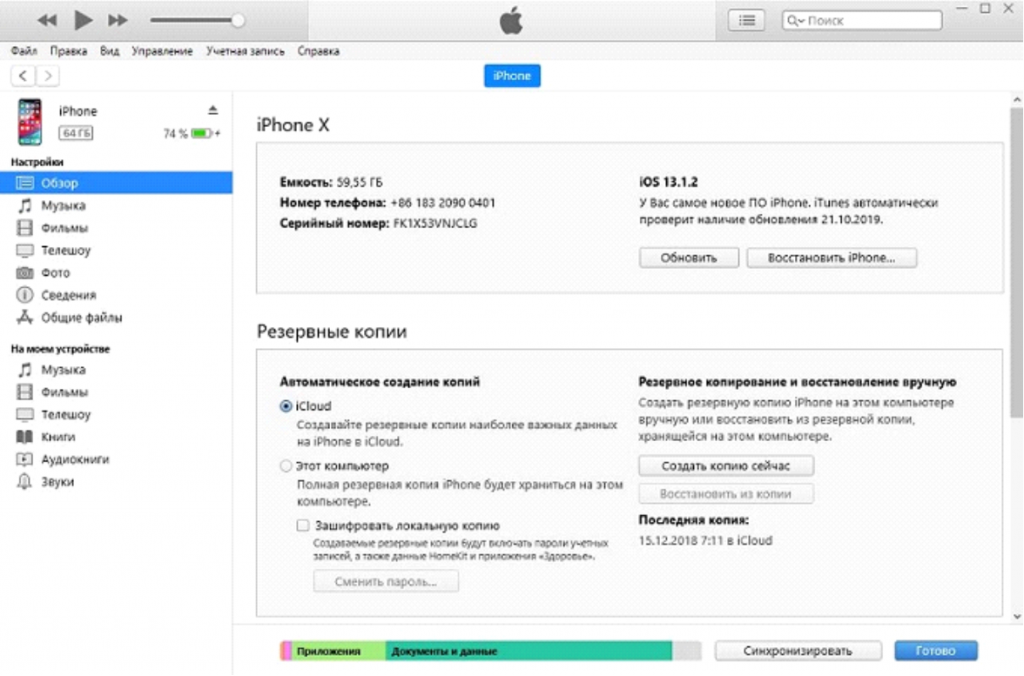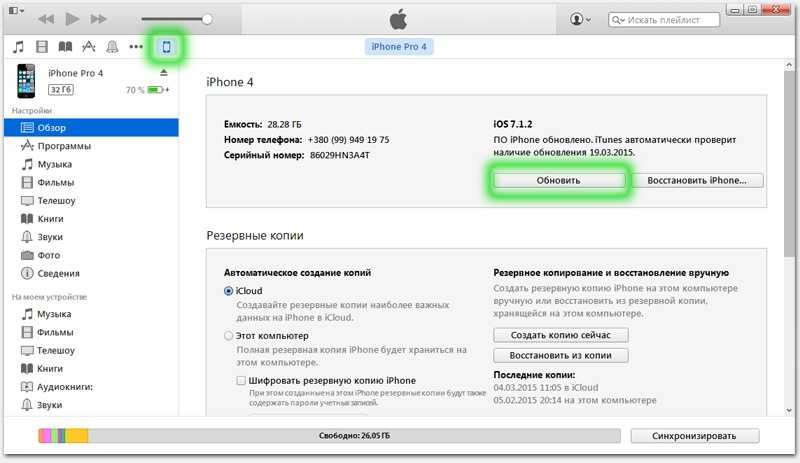Содержание
Как подготовить свой iPhone к обновлению iOS 15
- Инструкции
Светлана Симагина
1
Apple выпустит iOS 15 публично уже сегодня – 20 сентября. В iOS 15 не очень много новых функций, но зато есть множество улучшений и маленьких изменений. Появился режим Фокусирования с разными профилями, улучшили сервис FaceTime. Перед установкой iOS 15 лучше подготовить свой iPhone к обновлению. Ниже расскажем, как это сделать.
Перед установкой крупного обновления iOS стоит освободить память на iPhone, сохранить резервную копию своих данных, удалить ненужные приложения и др. Ниже обо всём подробнее.
1. Проверьте совместимость iOS 15 со своим iPhone
Если ваш iPhone поддерживает iOS 14, вам повезло – версия iOS 15 совместима со всеми моделями iPhone, которые поддерживают iOS 14. Это устройства, начиная с iPhone 6S и iPhone 6S Plus.
Это устройства, начиная с iPhone 6S и iPhone 6S Plus.
Apple перестаёт поддерживать старые устройства примерно спустя пять лет после их выхода.
Вот какие модели поддерживают iOS 15:
- iPhone 12 Pro Max
- iPhone 12 Pro
- iPhone 12
- iPhone 12 mini
- iPhone SE 2020
- iPhone 11 Pro Max
- iPhone 11 Pro
- iPhone 11
- iPhone XS Max
- iPhone XS
- iPhone XR
- iPhone X
- iPhone 8 Plus
- iPhone 8
- iPhone 7 Plus
- iPhone 7
- iPhone 6s Plus
- iPhone 6s
- iPhone SE
- iPod touch (7-го поколения)
2. Удалите ненужные приложения
Установка обновления – хороший повод пересмотреть свои приложения и удалить ненужные. Удалять приложения можно прямо с домашнего экрана или через Настройки > Основные > Хранилище iPhone.
Здесь вы увидите, сколько памяти занимает каждое приложение, и сможете удалить те, которыми почти не пользуетесь.
3. Освободите память
На установку iOS 15 вам потребуется минимум 2 ГБ свободной памяти, но лучше освободить побольше. Если у вас не хватает свободной памяти, удалите с устройства ненужные приложения, фотографии и видео.
Также читайте: Память iPhone почти заполнена? Вот 18 полезных советов как освободить место на iPhone
4. Обновите приложения
Первая бета-версия iOS 15 вышла ещё в июне, так что у разработчиков было много времени на то, чтобы обновить свои приложения под новую версию системы.
Многие приложения уже обновили под iOS 15, так что вы можете заранее установить их обновления. Вы не только сможете сразу пользоваться новыми функциями приложений, но и обеспечите их стабильную работу.
5. Обновите iTunes
Если вы планируете устанавливать iOS 15 через iTunes на ПК с Windows, то обязательно установите последнюю доступную версию iTunes. Apple стала редко обновлять iTunes, но всё равно стоит проверить наличие обновления.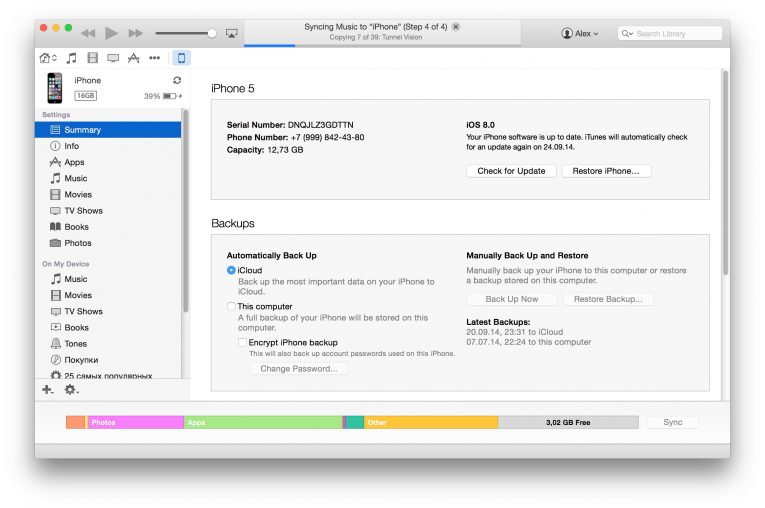
Пользователи macOS Catalina и Big Sur больше не должны об этом думать, поскольку теперь вместо программы используется Finder.
6. Сохраните резервную копию iPhone
Никогда не помешает сохранить резервную копию своего iPhone перед установкой крупного обновления. Если у вас нет доступа к компьютеру, это можно сделать через iCloud.
Вы можете сохранить резервную копию своего устройства через iTunes или iCloud.
- Как сделать резервную копию iPhone, iPad или iPod Touch
- Как быстро создать резервную копию iPhone без iTunes
Джейлбрейк
Если у вас стоит джейлбрейк, и вы не готовы его терять, то вам нельзя устанавливать iOS 15. Если же вы не готовы жертвовать новыми функциями iOS 15, то нужно делать восстановление через iTunes.
Советуем также почитать обо всех новых функциях iOS 15. Можете заранее узнать точное время выхода обновления в вашем часовом поясе.
На установку обновления может уйти пара часов, так что торопиться мы не советуем.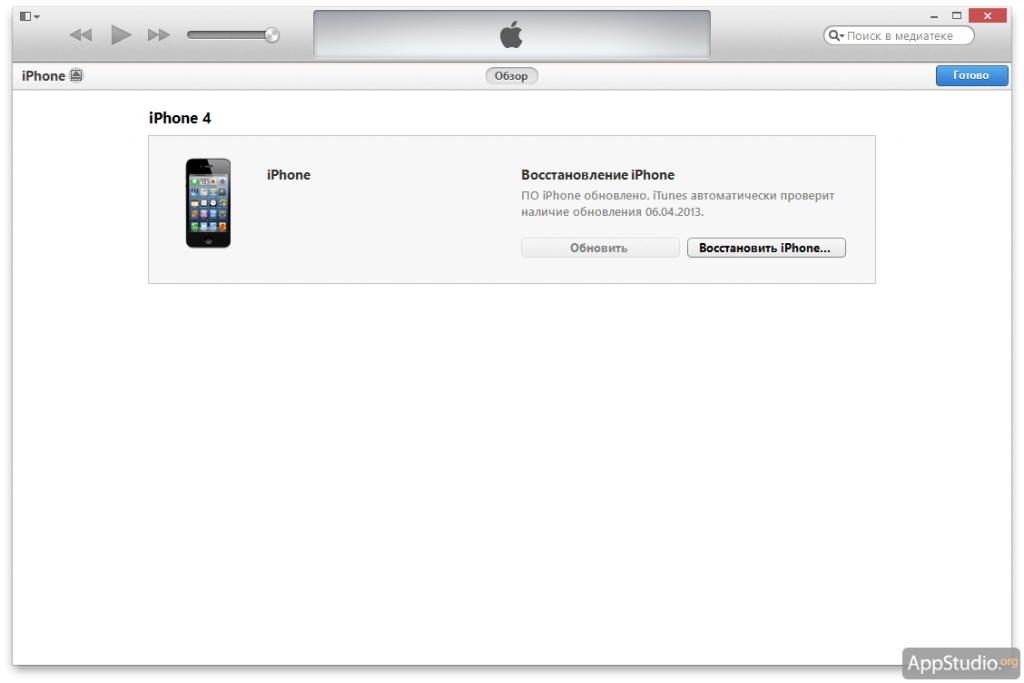 Как только Apple выпустит iOS 15, обновление попытаются скачать сотни тысяч пользователей, из-за чего процесс будет очень медленным. Мы советуем подождать хотя бы день.
Как только Apple выпустит iOS 15, обновление попытаются скачать сотни тысяч пользователей, из-за чего процесс будет очень медленным. Мы советуем подождать хотя бы день.
Оцените пост
[всего: 3 рейтинг: 5]
iOS 15
Как установить бета-версию iOS на свой iPhone или iPad с помощью iTunes |
Содержание
- 1 Всегда первый шаг: поддержи все!
- 2 Как установить бета-версию iOS на свой iPhone или iPad через iTunes
- 3 Как перейти на бета-версию iOS
- 4 Любые вопросы?
- 5 WWDC 2019
Если у вас возникли проблемы с установкой бета-версии последней iOS с использованием профиля программного обеспечения и беспроводного обновления (OTA), есть еще один способ, который вы можете попробовать подключить iPhone или iPad к iTunes и загрузить его напрямую. Вот как.
Apple иногда предлагает обновления для iOS, watchOS, tvOS и macOS в виде закрытых предварительных обзоров для разработчиков или публичных бета-версий для iPhone, iPad, Apple TV и Mac (к сожалению, нет публичной бета-версии для Apple Watch).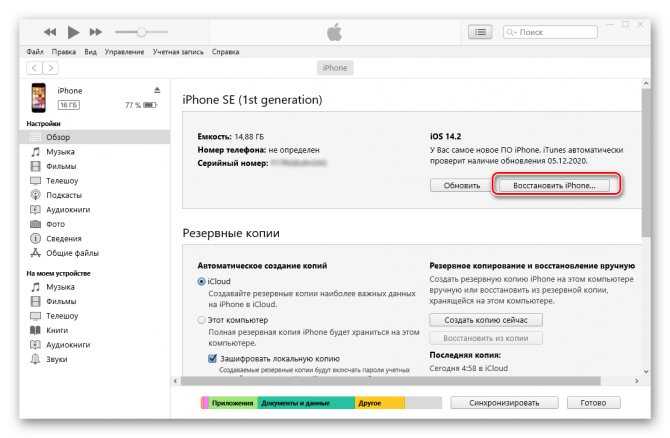 Хотя бета-версии содержат новые функции, они также содержат предварительные ошибки, которые могут помешать нормальному использованию вашего iPhone, iPad, Apple Watch, Apple TV или Mac, и не предназначены для повседневного использования на основном устройстве. Вот почему мы настоятельно рекомендуем держаться подальше от превью разработчиков, если они не нужны вам для разработки программного обеспечения, и использовать публичные бета-версии с осторожностью. Если вы зависите от своих устройств, дождитесь финальной версии.
Хотя бета-версии содержат новые функции, они также содержат предварительные ошибки, которые могут помешать нормальному использованию вашего iPhone, iPad, Apple Watch, Apple TV или Mac, и не предназначены для повседневного использования на основном устройстве. Вот почему мы настоятельно рекомендуем держаться подальше от превью разработчиков, если они не нужны вам для разработки программного обеспечения, и использовать публичные бета-версии с осторожностью. Если вы зависите от своих устройств, дождитесь финальной версии.
- Всегда первый шаг: поддержи все!
- Как установить бета-версию iOS на свой iPhone или iPad через iTunes
- Как перейти на бета-версию iOS
Всегда первый шаг: поддержи все!
Точно так же, как вы устанавливаете бета-версию OTA, первое, что вам нужно сделать, это сделать архивную резервную копию вашего iPhone или iPad. Всегда будет сбой в пути загрузки и установки, и вы не хотите быть «тем парнем», который теряет все, а теперь?
- Подключите свой iPhone или iPad на ваш компьютер.

- открыто Itunes на твоем компьютере.
- Выберите свой устройство значок в левом верхнем углу вашего окна iTunes.
Нажмите на Резюме в боковой панели iTunes.
- Установите флажок для Этот компьютер.
- Установите флажок для Шифровать локальное резервное копирование.
Нажмите на Резервное копирование сейчас.
- Введите пароль зашифровать вашу резервную копию. Запишите это где-нибудь, потому что вы не сможете восстановить его, если забудете
- открыто предпочтения в iTunes после завершения резервного копирования. Вы можете нажать «Command» и одновременно на клавиатуре или выбрать ее в строке меню iTunes в левом верхнем углу экрана.
- Нажми на приборы вкладка в окне настроек.
- Щелкните правой кнопкой мыши или нажмите Control резервный Вы только что сделали.

Нажмите Архив.
Создание архивной резервной копии вашего iPhone или iPad предотвратит перезапись любой резервной копии в будущем, на случай, если вы захотите вернуться к этой версии iOS.
Как установить бета-версию iOS на свой iPhone или iPad через iTunes
Установка бета-версии через iTunes называется с помощью «Восстановить изображение». Вы загрузите файл на свой компьютер, а затем загрузите его на свой iPhone или iPad через iTunes.
Примечание: бета-версия для iOS 13 и iPadOS 13 требует бета-версии Xcode 11 или MacOS Catalina. Вы можете скачать бета-версию для Xcode с портала загрузки Apple для разработчиков в разделе Приложения. Чтобы установить бета-версию для iOS 13 с использованием macOS Catalina, см. Наше пошаговое руководство.
- Перейдите к developer.apple.com на твоем компьютере.
- Нажмите на Посмотреть все под iOS Восстановите Изображения.
Нажми на ссылка для скачивания для устройства, на которое вы хотите установить бета-версию.

- Подключите свой iPhone или iPad на ваш компьютер после того, как файл полностью загружен.
- запуск Itunes на твоем компьютере.
- Выберите свой устройство значок в левом верхнем углу вашего окна iTunes.
Нажмите на Резюме в боковой панели iTunes.
- Удерживать вариант и нажмите Проверить наличие обновлений в то же время.
- Выберите iOS бета-версия программного обеспечения восстановить образ файл, который вы только что скачали.
Нажмите на открыто.
Файл будет установлен на ваш iPhone или iPad. Когда загрузка будет завершена, ваше устройство перезагрузится, и вы сможете завершить процесс установки. Убедитесь, что у вас есть Wi-Fi соединение для завершения установки.
Как перейти на бета-версию iOS
Если вы решили, что больше не хотите получать бета-версию на своем устройстве, и создали резервный архив, вы можете вернуться к той версии, которую вы использовали при создании резервной копии.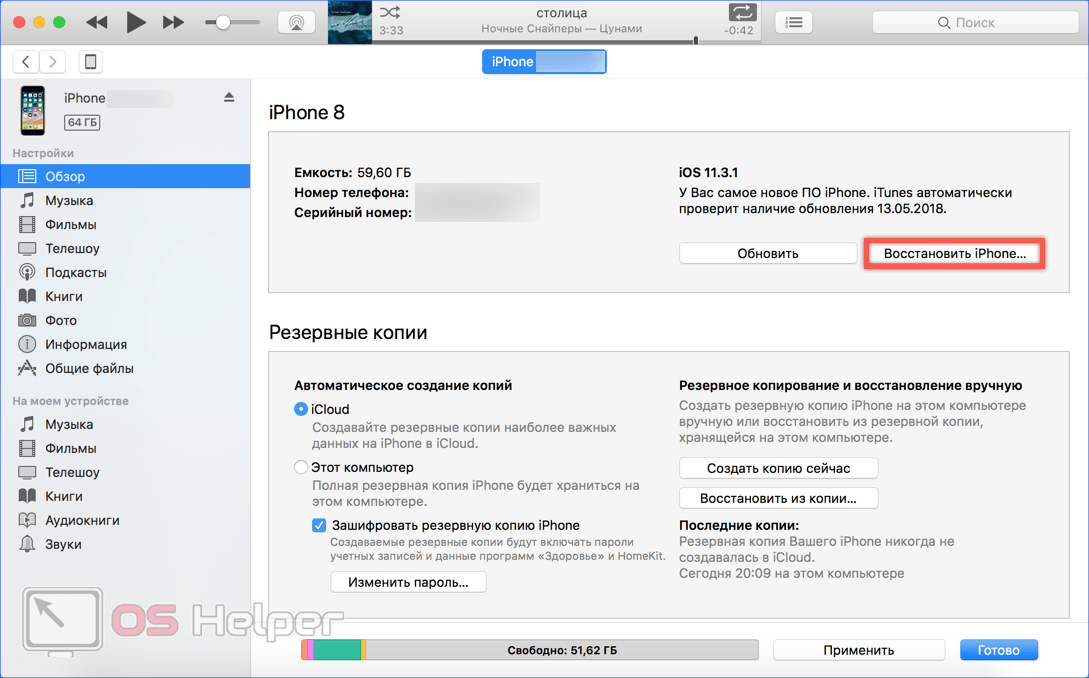
Как понизить бета-версию iOS на iPhone и iPad
Любые вопросы?
У вас есть какие-либо вопросы о загрузке и установке бета-версии на ваш iPhone или iPad напрямую через iTunes? Поместите их в комментарии, и мы поможем вам.
WWDC 2019
- Все на WWDC 2019
- Чего ожидать от WWDC 2019
- Лучшие события для участия
- iOS 13
- macOS 10.15
- WatchOS 6
- твос 13
- Дискуссионные форумы
Оцените статью!
Как загрузить и установить обновление iOS на iPhone
Главная » Как » Как загрузить и установить обновление iOS на iPhone
Автор: Waseem Patwegar
Важно убедиться, что на iPhone установлена последняя версия iOS. Ниже вы можете найти различные способы загрузки и установки последней версии обновления iOS на iPhone.
Предпочтительный способ убедиться, что на iPhone установлена самая последняя версия обновления iOS, — включить автоматическое обновление на вашем устройстве.
Это гарантирует, что iPhone автоматически загрузит обновление iOS, как только оно будет выпущено Apple и станет доступным для вашего устройства.
После загрузки обновления iOS на iPhone его можно в любой момент установить на ваше устройство, выбрав «Настройки» > «Основные» > «Обновление ПО».
Если на вашем устройстве не включена функция автоматического обновления или автоматические обновления не работают, вы можете вручную обновить iPhone с помощью приложения «Настройки», Finder на Mac, а также с помощью iTunes на компьютере с Windows.
Подготовьте iPhone к установке обновления iOS
Независимо от того, хотите ли вы обновить iPhone с помощью «Настройки», Finder на Mac или iTunes на ПК с Windows, вам необходимо убедиться, что на вашем устройстве достаточно свободного места для установки обновления.
- Убедитесь, что на iPhone достаточно свободного места. Обновления iOS могут иметь размер от 500 МБ до 1,5 ГБ и более в случае крупных обновлений iOS.

- Убедитесь, что iPhone подключен к сети Wi-Fi.
- Убедитесь, что iPhone подключен для зарядки, иначе в нем осталось 50% заряда батареи.
Если на вашем iPhone недостаточно памяти, вам придется принять меры, чтобы освободить место на вашем устройстве.
1. Обновите iPhone с помощью приложения «Настройки»
Как упоминалось выше, проще всего вручную обновить iPhone с помощью приложения «Настройки».
Выберите «Настройки» > «Основные» > «Обновление ПО» > На следующем экране нажмите «Загрузить и установить» (если доступно обновление iOS).
Терпеливо дождитесь загрузки обновления iOS на ваше устройство. После завершения загрузки установите обновление, нажав «Установить сейчас».
Во время установки обновления iPhone может несколько раз выключаться и перезагружаться.
После завершения установки обновления вы увидите на своем устройстве уведомление о том, что ваш iPhone обновлен до последней версии iOS.
2. Обновите iPhone с помощью Finder на Mac
Если вам не удается обновить iPhone с помощью настроек или если на вашем устройстве возникают проблемы, вы можете обновить iPhone, подключив его к MacBook.
Подключите iPhone к Mac > щелкните значок Finder > выберите свой iPhone на левой панели. На правой панели нажмите кнопку «Проверить наличие обновлений» в разделе «Программное обеспечение».
Следуйте инструкциям на экране, чтобы загрузить и установить обновление на свое устройство.
Примечание. Не пытайтесь отключить iPhone от Mac, пока не завершится процесс обновления.
3. Обновите iPhone с помощью iTunes на ПК с Windows
Чтобы обновить iPhone на компьютере с Windows, первым делом загрузите и установите iTunes на свой компьютер.
Подключите iPhone к USB-порту компьютера > откройте iTunes (если он не открывается автоматически) > щелкните значок телефона, как он появится в iTunes.
Затем перейдите на вкладку «Сводка» в боковом меню и нажмите кнопку «Проверить наличие обновлений» на правой панели.
Если обновление доступно, вы увидите всплывающее окно с информацией об обновлении. Нажмите кнопку «Обновить», чтобы обновить iPhone до последней версии iOS.
Убедитесь, что iPhone остается подключенным к компьютеру до завершения процесса обновления. В процессе обновления вы можете обнаружить, что ваше устройство несколько раз перезагружается.
- Что делать, если iPhone не обновляется
- Что делать, если приложения не обновляются на iPhone
Установите обновление программного обеспечения iOS 16.1 с помощью Finder/iTunes на Mac или ПК
Последнее обновление: 15 сентября 2022 г.
Вам неудобно загружать и установить недавно вышедшую iOS 16 на свой iPhone, iPad? Вот как это сделать. Как обновить iOS с помощью iTunes или без WiFi или тарифного плана сотовой связи, а не по каким-либо другим причинам. Этот процесс требует времени. Сначала iTunes/Finder проверит, может ли ваше устройство получить обновление от Apple, а затем загруженные файлы будут сохранены на локальном диске Mac или ПК.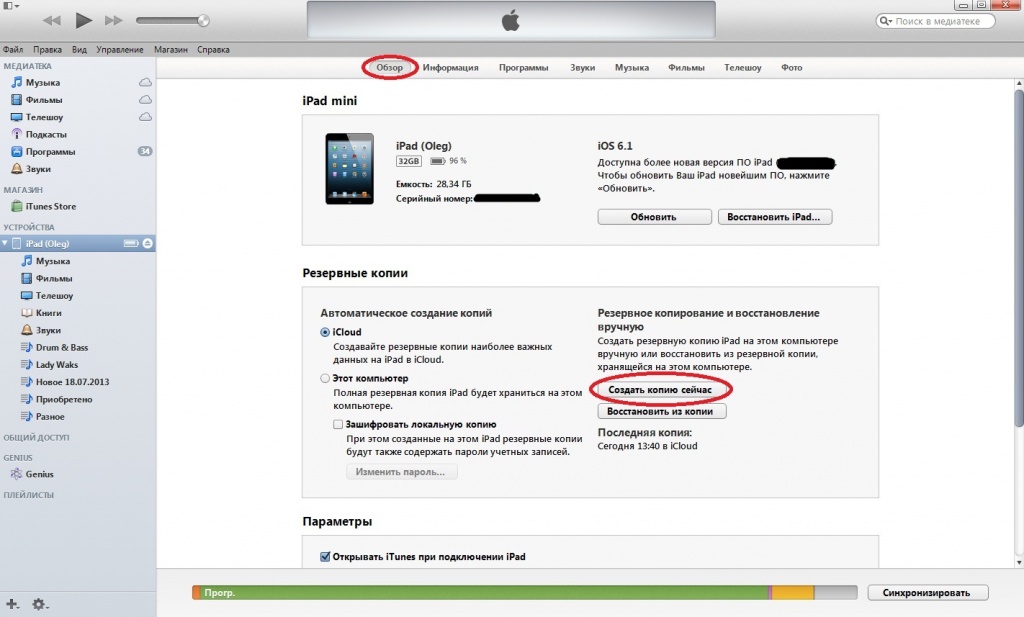 После загрузки он будет готов к обновлению.
После загрузки он будет готов к обновлению.
Примечание: весь процесс занимает много времени в зависимости от размера новой версии обновления (в мегабайтах или гигабайтах), а также от скорости интернета.
Цель знаний: Вы одалживаете непосредственно эту статью. У вас нет никакого представления о более позднем варианте обновления iPhone, iPad, чем чтение Обновление iOS с помощью WiFi
Этот трюк работает для всех моделей iPhone, iPad и iPod Touch и версий iOS. Последние версии iOS 16 и iPadOS 16 .
Обновление iPhone/iPad
- macOS Catalina, macOS Big Sur , macOS 12 Monterey, macOS 13 Ventura или более поздняя версия MacOS, установленная на Mac, используйте Finder для обновления программного обеспечения на iPhone и iPad. Но пользователь MacOS Mojave или более ранней версии Mac может использовать iTunes. точно так же, как Windows, пользователи могут использовать iTunes. Следуйте приведенным ниже инструкциям, чтобы узнать, как обновить новую версию iOS/iPadOS.

Подготовьте устройство и дополнительно : Пока мы подключаем iPhone к Finder/iTunes на Mac/ПК. Мы можем обновить iPhone на странице сводки устройства.
- Подключите устройство с помощью кабеля Lightning к Finder/iTunes , установленному на Mac или ПК.
- Устройство должно Обнаруживать в iTunes автоматически в верхней части окон iTunes/проверить боковую панель Finder под местоположениями на Mac , нажмите «Устройство». Сводка по устройству появится в Finder/боковой панели.
- Затем нажмите на Pair , пусть ваш экран спросит о библиотеке iTunes. Затем нажмите « Проверить наличие обновления » в сводке устройства. [Окно Finder на Mac]
Изменение имени iPhone в Mac Finder Нет iTunes
[Экран iTunes]