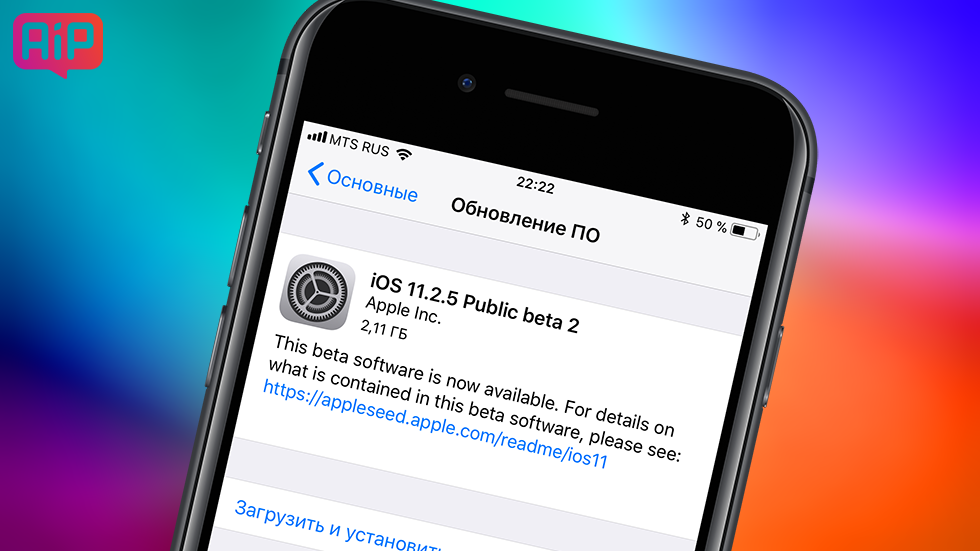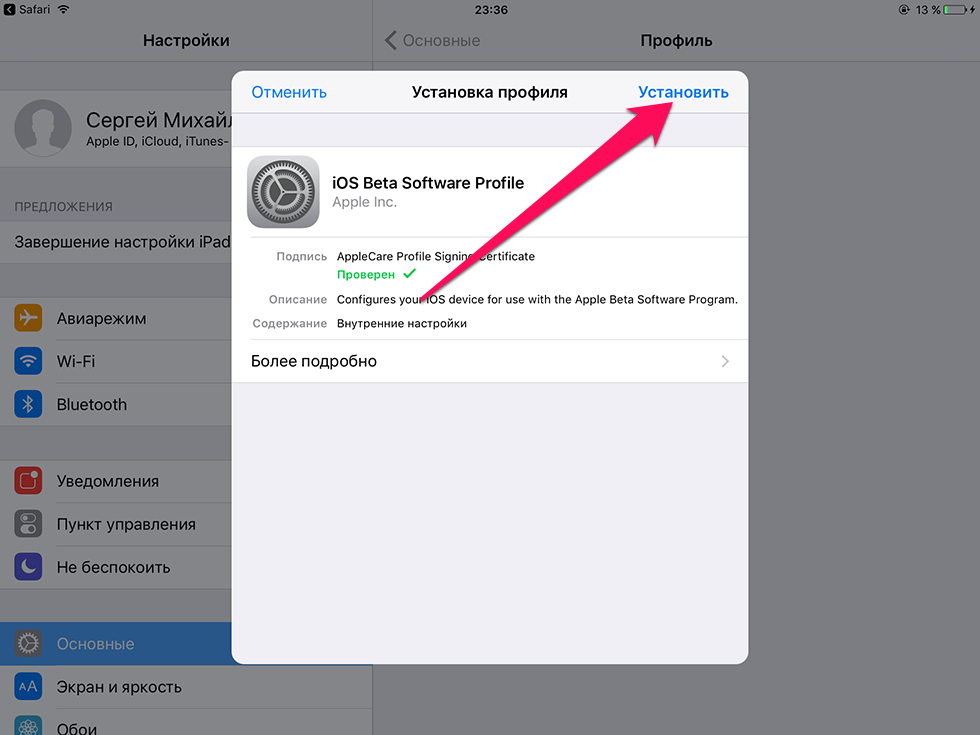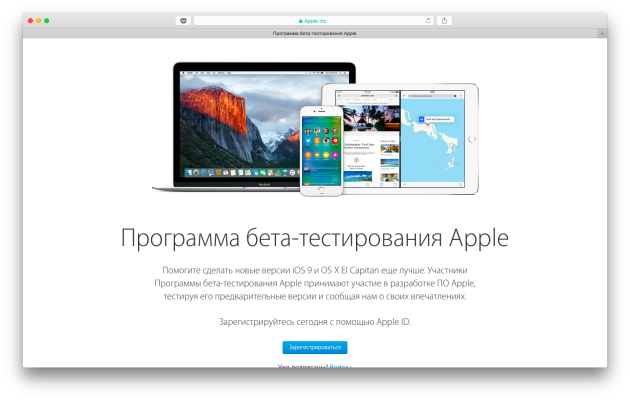Содержание
Когда выйдет публичная бета версия ios 11.
– первая мобильная операционная система, для которой Apple стала выпускать публичные бета-версии. Теперь любой желающий может лично ознакомиться со всеми новыми функциями прошивки и оказать помощь Apple в ее тестировании.
Вконтакте
Тестирование бета-версии предполагает ее загрузку и установку на iPhone или iPad. Этот процесс нельзя назвать сложным, однако он немного непривычен. Пользователям, желающим лично опробовать новую тестируемую версию iOS beta, мы расскажем, как это сделать.
1
. Откройте браузер Safari на iPhone или iPad и нажмите эту ссылку (зеркало) , чтобы загрузить профиль зарегистрированного разработчика.
2.
В появишемся всплывающем окне выберите Разрешить
.
3.
Нажмите iPhone и подтвердите установку профиля для разработчиков на свой iPhone или iPad.
4
. Перезагрузите iOS-устройство.
5.
После перезагрузки откройте Настройки
и перейдите по пути Основные
→ Обновление ПО
. iOS 12 станет доступна для загрузки и установки. На устройстве должно быть не менее 2 ГБ свободного места.
iOS 12 станет доступна для загрузки и установки. На устройстве должно быть не менее 2 ГБ свободного места.
6
. Нажмите кнопку «Загрузить и установить
» и дождитесь установки iOS 12 на iPhone или iPad.
Как зарегистрировать учетную запись участника Программы публичного бета-тестирования iOS 12 (начнет действовать в июле 2018 года)
Участникам программы бета-тестирования macOS повторно регистрироваться для загрузки iOS 12 бета не нужно – можно воспользоваться тем же . Пользователи, ранее не участвовавшие в программе, должны зарегистрироваться с помощью Apple ID. Для этого необходимо:
2
. Нажать на кнопку iOS;
3
. Нажать на кнопку «Загрузить профиль»
;
4
. В появившемся всплывающем окне нажать на кнопку «Разрешить»
;
5
. Выбрать iPhone
(запрос появится в случае, если Ваш iPhone находится в паре с Apple Watch)
6
. Нажать «Установить»
.
7
8
. Нажать на кнопку «Установить
», подтверждая условия пользования.
9
. Нажать Перезагрузить
для перезагрузки устройства.
Как установить публичную бета-версию iOS 12
После загрузки ОС появится уведомление о готовности к установке. Для инсталляции необходимо:
1
. Открыть приложение «Настройки
», выбрать «Основные
», а затем нажать на пункт «Обновление ПО
»;
2
. Выбрать «Установить
»;
3
. Ввести пароль экрана блокировки;
4
. Подтвердить согласие с условиями пользования, нажав «Принять
».
Устройство перезагрузится, после чего будет установлена последняя актуальная бета-версия iOS.
Как откатиться на официальную ОС, если работа тестовой версии iOS вас не устраивает
В случае, если по каким-либо причинам бета-версия iOS вам не понравится, можно откатиться до официальной iOS .
По-настоящему впечатляющее обновление платформы, которой уже десять лет, особенно если вы пользуетесь iPad
. Но вам не удастся заполучить ее до официального выхода, который случится осенью. Однако есть и обходной путь. Если вы любите приключения, можно зарегистрироваться в программе бета-тестирования Apple
Но вам не удастся заполучить ее до официального выхода, который случится осенью. Однако есть и обходной путь. Если вы любите приключения, можно зарегистрироваться в программе бета-тестирования Apple
и протестировать iOS
11.
Программа бета-тестирования Apple
бесплатна для всех. Вам не требуется иметь аккаунт
разработчика. Для установки операционной системы вам даже не понадобится iTunes
или Xcode
. Просто залогиньтесь
с помощью своего аккаунта
Apple
— и готово.
Открытая бета находится где-то на полпути между бета-версией для разработчиков и финальным релизом
. Она не разочаровывает полной неготовностью, но и вряд ли годится для повседневного использования. Не следует устанавливать ее себе, если хотите постоянно ей пользоваться.
Совместимые устройства
iOS
11 поддерживается всеми последними устройствами вплоть до iPhone
5s и iPad
mini
2. Ниже приведены все устройства, поддерживающие открытую бета-версию iOS
11.
iPhone
:
iPhone
7;
iPhone
7 Plus
;
iPhone
6s;
iPhone
6s Plus
;
iPhone
6;
iPhone
6 Plus
;
iPhone
SE;
iPhone
5s;
iPod
Touch
6-го поколения.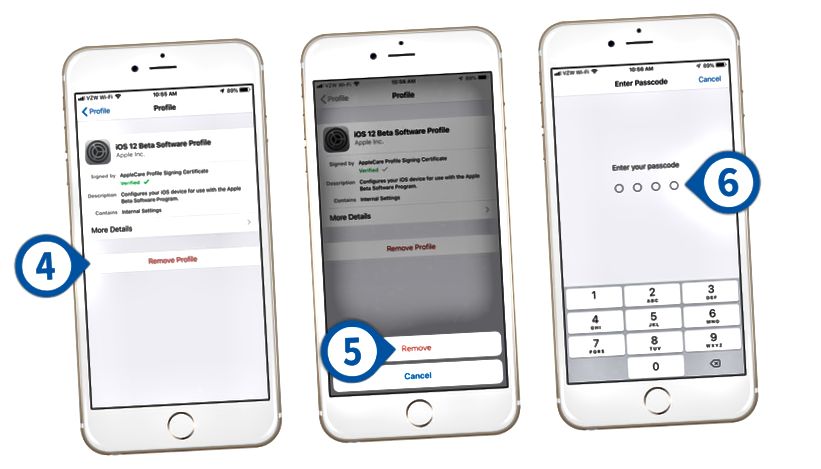
iPad
:
Новый iPad
с диагональю 9,7 дюймов;
iPad
Pro
с диагональю 12,9 дюймов;
iPad
Pro
с диагональю 9,7 дюймов4
iPad
Air
2;
iPad
Air
;
iPad
mini
4;
iPad
mini
3;
iPad
mini
2;
iPad
5.
Первым делом создайте резервную копию
Не нужно сильно рисковать. Перед установкой беты создайте резервную копию. Многое может пойти не так. Либо какой-нибудь обидный баг
, либо устройство вовсе превратится в бесполезный кирпич. Имея зашифрованную резервную копию в iTunes
, вы сможете вернуться к последней стабильной версии на iOS
10.
Шаг 1:
Подключите свой iPhone
или iPad
к компьютеру и откройте iTunes
.
Шаг 2:
В верхнем меню iTunes
нажмите на иконку iPhone
или iPad
.
Шаг 3:
Нажмите «Создать копию сейчас». Если вам нужно дополнительно обезопаситься, нажмите «Зашифровать резервную копию iPhone
». Так вы зарезервируете важные данные вроде своих паролей, данных приложения «Здоровье», устройств Homekit
и логинов.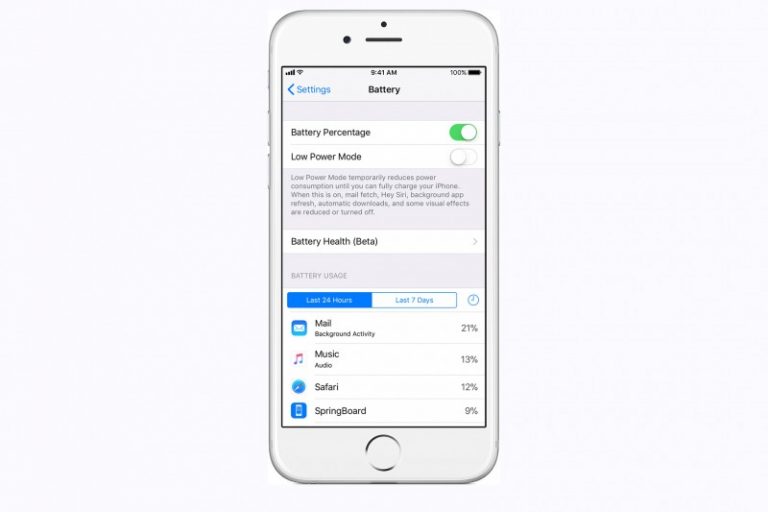 Так что после восстановления вам придется тратить меньше времени. После создания зашифрованной резервной копии вам потребуется также придумать пароль для нее (его вы можете сохранить в «Связке ключей iCloud
Так что после восстановления вам придется тратить меньше времени. После создания зашифрованной резервной копии вам потребуется также придумать пароль для нее (его вы можете сохранить в «Связке ключей iCloud
»).
Шаг 5:
Теперь создайте архив с копией. В меню выберите пункт «Настройки iTunes
».
Шаг 6:
Во вкладке «Устройства» нажмите правой кнопкой на свою копию и выберите в меню пункт «Архив».
Регистрация в программе бета-тестирования
Теперь нужно зарегистрироваться в программе бета-тестирования.
5 июня вышла первая бета-версия iOS 11 для разработчиков. Первая публичная версия для всех тестеров выйдет позже в этом месяце. Финальная версия ожидается в сентябре! Но уже сейчас любой человек может установить iOS 11 beta 1 на следующие устройства:
В списке все iPhone/iPad/iPod, которые поддерживали iOS 10. В этом году не отцепили ни один девайс. Ура!
Внимание!
Любая бета-версия (а тем более первая) устанавливается на свой страх и риск.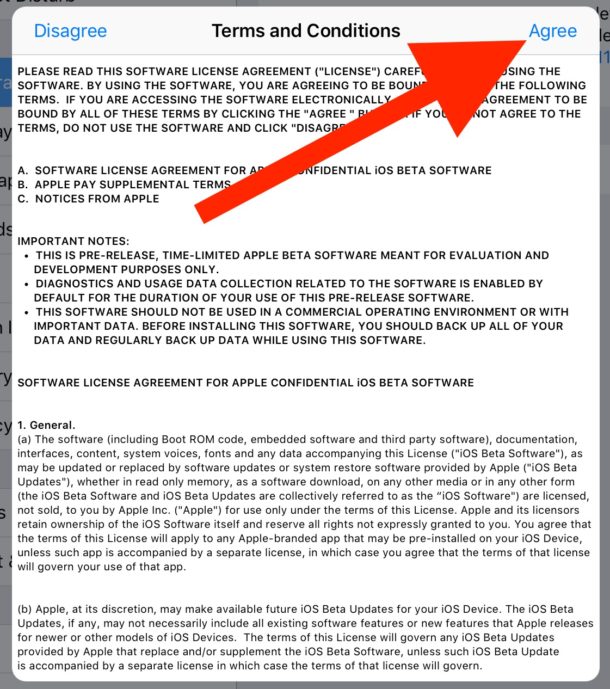 Не исключены (и даже обязательны) различного рода баги. На бета-версии у вас может меньше держать заряд аккумулятор, пропадать Wi-Fi сигнал и т.п. Но может всего этого и не случиться. Поэтому, если вы не хотите потерять данные, то просто сделайте резервную копию
Не исключены (и даже обязательны) различного рода баги. На бета-версии у вас может меньше держать заряд аккумулятор, пропадать Wi-Fi сигнал и т.п. Но может всего этого и не случиться. Поэтому, если вы не хотите потерять данные, то просто сделайте резервную копию
перед операцией обновления. Откат
с iOS 11 до iOS 10.3.2 возможен
по данной инструкции: Прошивка iPad .
Как обновить устройство до iOS 11 beta?
Шаг 1.
Скачиваем профиль бета-тестера. Точнее пытаемся скачать. Делаем это обязательно в Safari в iOS.
Шаг 2.
После установки iPhone, iPod, iPad попросит перезагрузить сам себя. Соглашаемся — перезагружаем девайс.
Шаг 3.
Заходим в Настройки->Основные->Обновление ПО
. Видим, что появилось обновление до iOS 11 beta.
Требования:
2+ гигабайт свободного места (подозреваю, все 4!). Включенный Wi-Fi. 50% заряда (или поставить нужно на зарядку).
Скачиваем iOS 11 beta. После этого запускаем установку.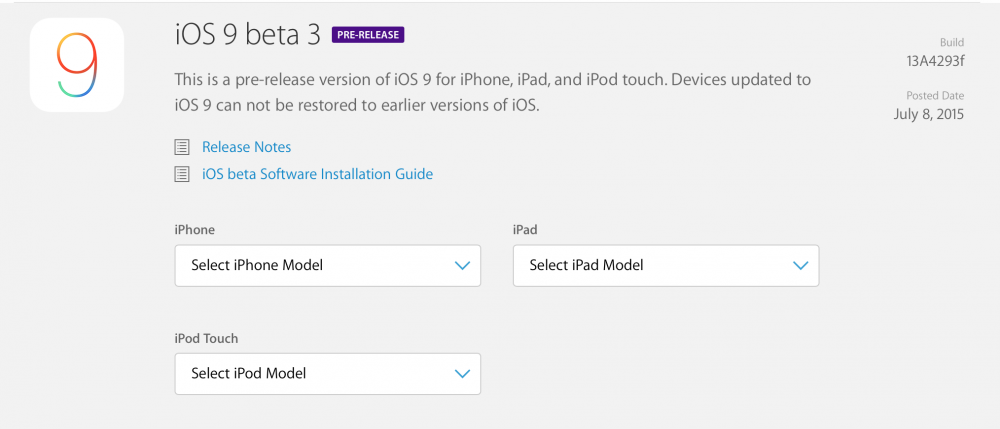
Всем удачи, и ещё раз повторюсь. Делается такая операция лишь на свой страх и риск!
Самые рисковые могут делиться первыми впечатлениями! 🙂
Новая операционная система для устройств iPhone, iPad или iPod обновилась и вскоре мы получим крутые штуки. Как установить еще не вышедшую iOS 11?
Если вы сейчас размышляете над выбором устройства, а именно какую операционную систему выбрать, то вот вам плюс в сторону iOS. Вы не подумайте, я не сторонник одной операционки и пользуюсь как Android, так и iOS. Но главная проблема для меня в каждой системе заключается в одном. Вы не представляете как проблематично сделать запись экрана на устройстве. На iOS например можно сделать это при помощи компьютера или при помощи сторонник не официальных приложений. Мне вообще не нравится делать JailBreak или root на устройствах. Но вот на Android, например, альтернатив нет. Я давно хотел сделать большой обзор того, как записать летсплей Clash Royale, Clash of Clans, Boom Beach или Brawl Stars. И это первый мой шаг в эту сторону, при помощи данной я напишу следующую по этому поводу.
И это первый мой шаг в эту сторону, при помощи данной я напишу следующую по этому поводу.
Установка довольно простая и что-то грандиозного делать вам не придется. Но на данный момент iOS 11 является не финальной и статус ее beta, по этому делаем резервную копию устройства.
Перед установкой, делаем резервную копию вашего iPhone/iPad/iPod устройства
Как установить iOS 11 (beta) на свое iOS устройство?
Многим покажется что iOS 11 ничем не изменилась, но я хотел это опровергнуть. Для многих, кто делает записи и просто пользуется этой операционной системой, 11 версия принесет большие перемены. Данная инструкция была создана в качестве ознакомления, а для чего я это сделал, расскажу уже в другой статье.
Поддерживаемые устройства:
| iPhone | iPad | iPod |
| iPhone 7 | iPad Pro 1 Gen. (12.9″) | iPod touch 6 Gen |
| iPhone 7 Plus | iPad Pro 2 Gen (12.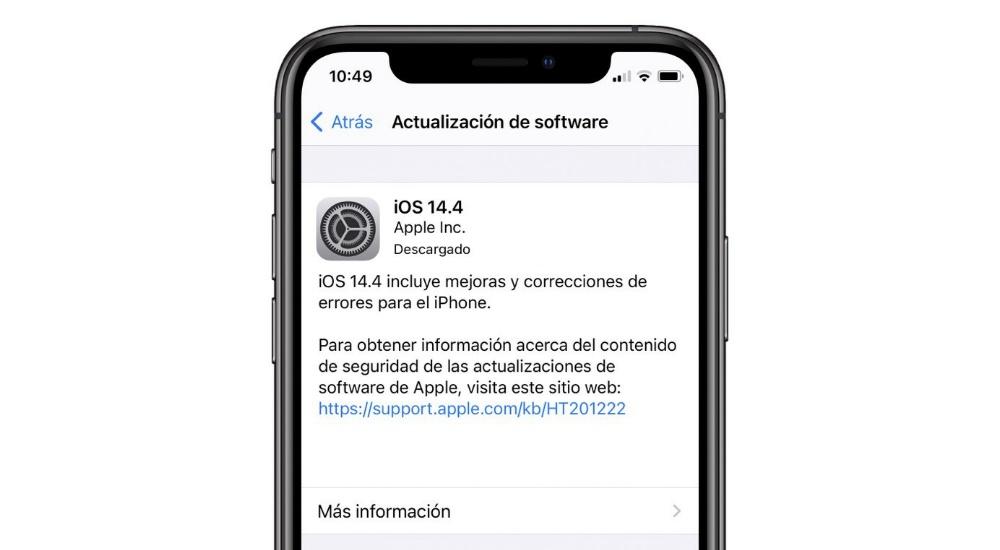 9″) 9″) | |
| iPhone 6S | iPad Pro (10.5″) | |
| iPhone 6S Plus | iPad Pro (9.7″) | |
| iPhone 6 | iPad Air 2 | |
| iPhone 6 Plus | iPad Air | |
| iPhone SE | iPad 5 Gen | |
| iPhone 5S | iPad mini 4 | |
| iPad mini 3 | ||
| iPad mini 2 |
Для зарегистрированных разработчиков. Установить iOS 11 на iPhone и iPad можно двумя способами. Если апдейт не получается поставить «по воздуху», прошить устройство можно через iTunes.
Важно помнить, что тестовые сборки iOS 11 содержат не только новые функции, но и ошибки, которые могут помешать нормальной работе iPhone и iPad. Тем, кто не занимается разработкой программного обеспечения, устанавливать бета-версию для разработчиков не рекомендуется.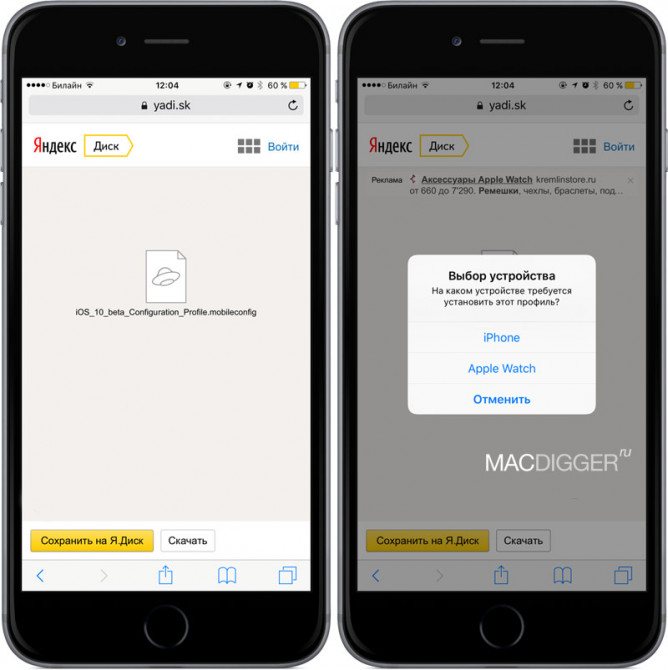 Публичная версия ожидается до конца месяца.
Публичная версия ожидается до конца месяца.
Создаем резервную копию
Перед установкой iOS 11 на iPhone и iPad необходимо создавать резервные копии. Это не позволит потерять важные файлы, если что-то пойдет не так.
Шаг 1. Подсоедините iPhone или iPad к компьютеру.
Шаг 2. Откройте iTunes на компьютере.
Шаг 3. Нажмите на значок с устройством в левом верхнем углу окна.
Шаг 4. Перейдите в раздел «Обзор» в боковой панели.
Шаг 5. Отметьте пункт «Этот компьютер».
Шаг 6. Отметьте пункт «Зашифровать резервную копию».
Шаг 7. Нажмите «Создать копию сейчас».
Шаг 8. Введите пароль для шифрования резервной копии.
Шаг 9. По завершении процесса выберите в верхней части iTunes > «Настройки».
Шаг 10. Выберите вкладку «Устройства».
Шаг 11. Щелкните правой клавишей мыши на созданную резервную копию.
Шаг 12. Нажмите «Архив».
Если резервная копия будет заархивирована, она не будет перезаписана резервной копией iOS 11.
Как установить iOS 11 beta: способ 1
Шаг 1. На своем смартфоне или планшете откройте эту страницу.
Участие в программе бета-тестирования продуктов Avast для Android
For the best Support Center experience, JavaScript must be turned on in your browser settings
При совершении покупок в магазине Avast вы можете получить уведомление о том, что вам необходимо разрешить использование JavaScript и/или файлов cookie в своем браузере. Это связано с тем, что магазин Avast не может загружаться и правильно работать без включения этих настроек.
Чтобы разрешить использование JavaScript и/или файлов cookie, обратитесь к информации в соответствующем разделе ниже в зависимости от вашего браузера.
- Google Chrome
- Mozilla Firefox
- Safari
- Microsoft Edge
- Avast Secure Browser
- Opera
Google Chrome
Разрешение использования JavaScript
Инструкции по разрешению использования JavaScript на всех сайтах, которые вы посещаете с помощью Google Chrome, приведены в разделе Шаг 1. Включите JavaScript справочной статьи Google Chrome, приведенной ниже.
Включите JavaScript справочной статьи Google Chrome, приведенной ниже.
- Справка — Google Chrome ▸ Что делать, если видео или игры не запускаются
Если вы хотите включить JavaScript только для веб-страниц домена avast.com, выполните следующие действия.
- Откройте
⋮Меню (три точки) ▸ Настройки. - Нажмите Конфиденциальность и безопасность ▸ Настройки сайта.
- В меню Содержимое нажмите JavaScript.
- Щелкните кнопку Добавить рядом с элементом Разрешить сайтам использовать JavaScript.
- Введите
[*.]avast.comи нажмите Добавить.
Пункт [*.]avast.com появится в вашем списке Разрешить сайтам использовать JavaScript. Это означает, что для всех веб-страниц с адресом, начинающимся с avast.com (например, www.avast.com/store), будут разрешено использование JavaScript.
Разрешение использования файлов cookie
Инструкции по управлению настройками файлов cookie в Google Chrome приведены в разделе Как изменить настройки файлов cookie справочной статьи Google Chrome, приведенной ниже.
- Справка — Google Chrome ▸ Как управлять файлами cookie в Chrome
Mozilla Firefox
Разрешение использования JavaScript
По умолчанию использование JavaScript разрешено в Mozilla Firefox для всех сайтов. Если вы отключили JavaScript с помощью расширения браузера, которое позволяет настраивать параметры JavaScript, вам необходимо повторно включить JavaScript с помощью этого расширения. Более детальную информацию о настройках JavaScript в Mozilla Firefox можно найти в статье из поддержки Mozilla ниже.
- Поддержка Mozilla ▸ Параметры и настройки JavaScript для интерактивных веб-страниц
Разрешение использования файлов cookie
Инструкции по управлению общими настройками файлов cookie для всех сайтов, которые вы посещаете с помощью Mozilla Firefox, приведены в статье поддержки Mozilla, указанной ниже.
- Поддержка Mozilla ▸ Веб-сайты сообщают, что куки заблокированы. Как их разблокировать
Если вы хотите разрешить файлы cookie только для веб-страниц домена avast. com, выполните следующие шаги.
com, выполните следующие шаги.
- Откройте любую страницу домена avast.com в окне своего браузера (любой URL-адрес, который начинается с avast.com).
- Нажмите значок щита слева от адресной строки.
- Нажмите синий (ВКЛ.) ползунок рядом с элементом Улучшенная защита от отслеживания на этом сайте ВКЛЮЧЕНА, чтобы он стал серым (ВЫКЛ.)
Файлы cookie будут разрешены для всех веб-страниц домена avast.com.
Safari
Разрешение использования JavaScript
По умолчанию использование JavaScript разрешено в Safari для всех сайтов. Если вы самостоятельно отключили JavaScript, выполните следующие действия для включения этой функции.
- Убедитесь, что окно Safari открыто и активно.
- Нажмите Safari ▸ Настройки… в левой части строки меню Apple.
- Выберите панель Безопасность и убедитесь, что рядом с элементом Разрешить JavaScript установлен флажок.
Использование JavaScript будет разрешено для всех сайтов, которые вы посещаете с помощью Safari.
Разрешение использования файлов cookie
В Safari нет возможности разрешить использование файлов cookie для определенных сайтов. Однако вы можете управлять общими настройками файлов cookie, которые применяются ко всем сайтам, посещаемым вами с помощью Safari. Более детальную информацию о доступных вариантах можно найти в статье поддержки Apple, приведенной ниже.
- Служба поддержки Apple ▸ Управление файлами cookie и данными веб-сайтов с помощью Safari на Mac
Microsoft Edge
Информация ниже применима к новой версии Microsoft Edge (версия 79.0.309 или новее).
Разрешение использования JavaScript
Чтобы включить JavaScript для всего домена avast.com, выполните следующие действия.
- Откройте
...Меню (три точки) ▸ Настройки. - Нажмите
☰Настройки в левом верхнем углу. - Выберите Файлы cookie и разрешения сайтов ▸ JavaScript.
- Щелкните кнопку Добавить рядом с элементом Разрешить.

- Введите
[*.]avast.comи нажмите Добавить.
Пункт [*.]avast.com появится в вашем списке разрешений. Это означает, что для всех веб-страниц с адресом, начинающимся с avast.com (например, www.avast.com/store), будут разрешено использование JavaScript.
Разрешение использования файлов cookie
Инструкции по управлению общими настройками файлов cookie, применимыми ко всем сайтам, которые вы посещаете с помощью Microsoft Edge, приведены в справочной статье Microsoft, указанной ниже.
- Служба поддержки Microsoft ▸ Разрешение и блокировка файлов cookie в новой версии Microsoft Edge
Если вы хотите разрешить файлы cookie только для домена avast.com, выполните следующие шаги.
- Откройте
...Меню (три точки) ▸ Настройки. - Нажмите
☰Настройки в левом верхнем углу. - Выберите Файлы cookie и разрешения сайтов ▸ Файлы cookie и данные сайта.

- Щелкните кнопку Добавить рядом с элементом Разрешить.
- Введите
[*.]avast.comи нажмите Добавить.
Пункт [*.]avast.com появится в вашем списке разрешений. Это означает, что для всех веб-страниц с адресом, начинающимся с avast.com (например, www.avast.com/store), будут разрешено использование файлов cookie.
Avast Secure Browser
Разрешение использования JavaScript
Чтобы включить JavaScript для всего домена avast.com, выполните следующие действия.
- Откройте
⋮Меню (три точки) ▸ Настройки. - Откройте меню Конфиденциальность и безопасность ▸ Настройки сайта.
- В меню Содержимое нажмите JavaScript.
- Нажмите Добавить рядом с элементом Разрешать.
- Введите
[*.]avast.comи нажмите Добавить.
Пункт [*.]avast.com появится в вашем списке Разрешать.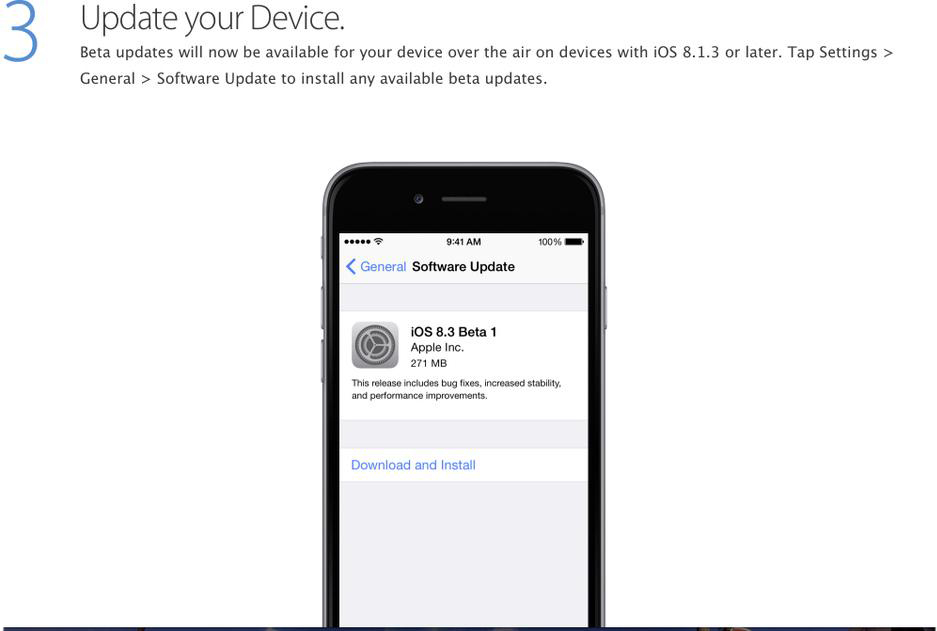 Это означает, что для всех веб-страниц с адресом, начинающимся с avast.com (например, www.avast.com/store), будут разрешено использование JavaScript.
Это означает, что для всех веб-страниц с адресом, начинающимся с avast.com (например, www.avast.com/store), будут разрешено использование JavaScript.
Разрешение использования файлов cookie
Чтобы разрешить использование файлов cookie для всего домена avast.com, выполните следующие действия.
- Откройте
⋮Меню (три точки) ▸ Настройки. - Откройте меню Конфиденциальность и безопасность ▸ Настройки сайта.
- В меню Содержимое нажмите Файлы cookie и данные сайтов.
- Нажмите Добавить рядом с пунктом Сайты, которые всегда могут использовать файлы cookie.
- Введите
[*.]avast.comи нажмите Добавить.
Пункт [*.]avast.com будет отображаться в вашем списке сайтов, которые всегда могут использовать файлы cookie. Это означает, что для всех веб-страниц с адресом, начинающимся с avast.com (например, www.avast.com/store), будут разрешено использование файлов cookie.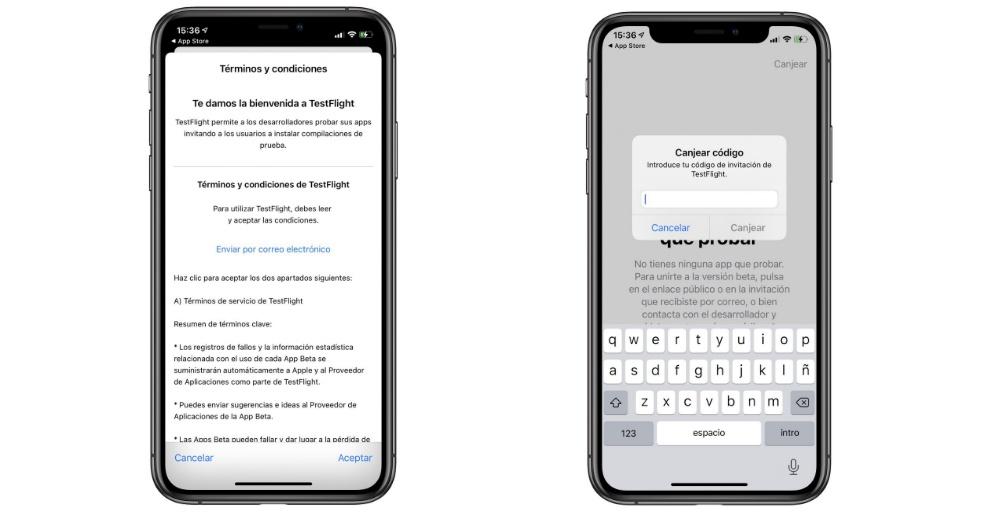
Opera
Разрешение использования JavaScript
Чтобы разрешить использование JavaScript на всех сайтах, которые вы посещаете с помощью браузера Opera, обратитесь к инструкциям в разделе Управление JavaScript на страницах в статье справки Opera, приведенной ниже.
- Opera Help ▸ Веб-предпочтения
Если вы хотите разрешить JavaScript только для домена avast.com, выполните следующие шаги.
- Откройте Меню (значок O) ▸ Настройки ▸ Дополнительно.
- Нажмите Конфиденциальность и безопасность ▸ Настройки сайта.
- В меню Содержимое нажмите JavaScript.
- Щелкните кнопку Добавить рядом с элементом Разрешить.
- Введите
[*.]avast.comи нажмите Добавить.
Пункт [*.]avast.com появится в вашем списке разрешений. Это означает, что для всех веб-страниц с адресом, начинающимся с avast.com (например, www.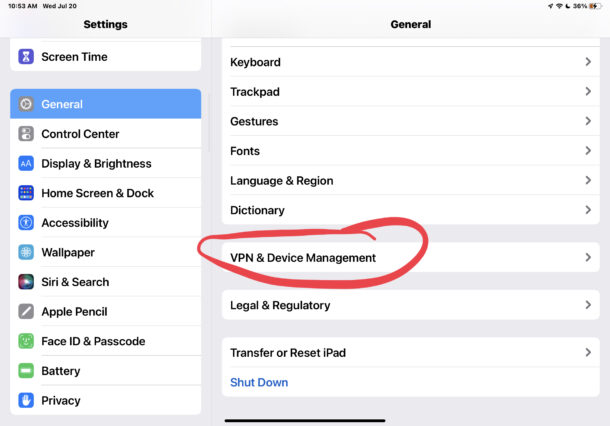 avast.com/store), будут разрешено использование JavaScript.
avast.com/store), будут разрешено использование JavaScript.
Разрешение использования файлов cookie
Чтобы разрешить использование файлов cookie на всех сайтах, которые вы посещаете с помощью браузера Opera, обратитесь к инструкциям в разделе Управление файлами cookie на страницах в статье справки Opera, приведенной ниже.
- Opera Help ▸ Веб-предпочтения
Если вы хотите разрешить файлы cookie только для домена avast.com, выполните следующие шаги.
- Откройте Меню (значок O) ▸ Настройки ▸ Дополнительно.
- Нажмите Конфиденциальность и безопасность ▸ Настройки сайта.
- В меню Содержимое нажмите Файлы cookie и данные сайта.
- Нажмите кнопку Добавить рядом с элементом Сайты, которые всегда могут использовать файлы cookie.
- Введите
[*.]avast.comи нажмите Добавить.
Пункт [*.]avast.com будет отображаться в вашем списке сайтов, которые всегда могут использовать файлы cookie.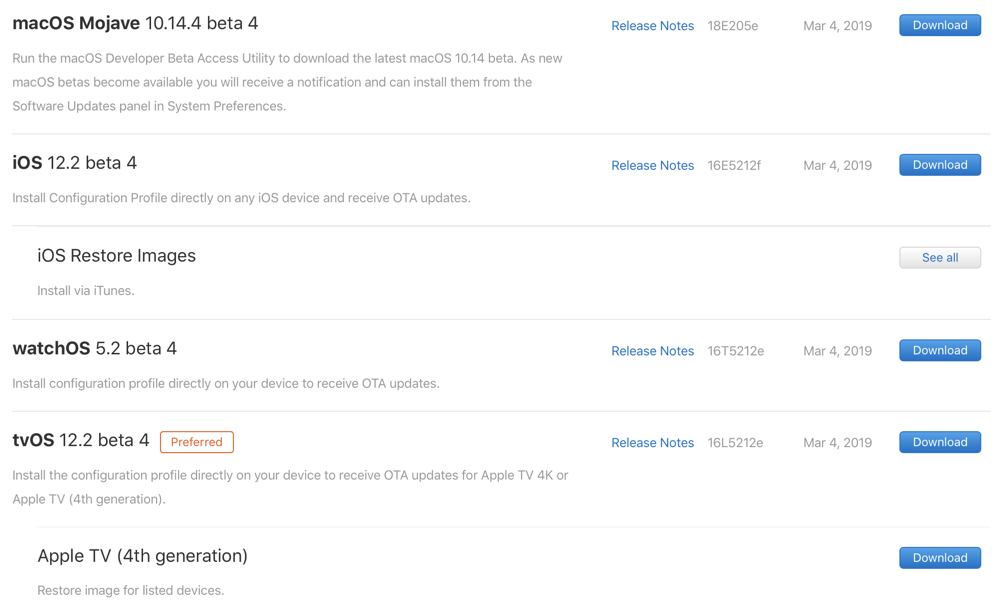 Это означает, что для всех веб-страниц с адресом, начинающимся с avast.com (например, www.avast.com/store), будут разрешено использование файлов cookie.
Это означает, что для всех веб-страниц с адресом, начинающимся с avast.com (например, www.avast.com/store), будут разрешено использование файлов cookie.
- Все платные продукты Avast в сегменте потребительских решений
- Microsoft Windows 11 Home / Pro / Enterprise / Education
- Microsoft Windows 10 Home / Pro / Enterprise / Education — 32- или 64-разрядная версия
- Microsoft Windows 8.1 / Pro / Enterprise — 32- или 64-разрядная версия
- Microsoft Windows 8 / Pro / Enterprise — 32- или 64-разрядная версия
- Microsoft Windows 7 Home Basic / Home Premium / Professional / Enterprise / Ultimate — SP 1, 32- или 64-разрядная версия
Как установить публичную бета-версию iOS 11 на свой iPhone или iPad
Дмитрий Хмуров
iOS 11 — по-настоящему впечатляющее обновление платформы, которой уже десять лет, особенно если вы пользуетесь iPad. Но вам не удастся заполучить ее до официального выхода, который случится осенью. Однако есть и обходной путь. Если вы любите приключения, можно зарегистрироваться в программе бета-тестирования Apple и протестировать iOS 11.
Но вам не удастся заполучить ее до официального выхода, который случится осенью. Однако есть и обходной путь. Если вы любите приключения, можно зарегистрироваться в программе бета-тестирования Apple и протестировать iOS 11.
Программа бета-тестирования Apple бесплатна для всех. Вам не требуется иметь аккаунт разработчика. Для установки операционной системы вам даже не понадобится iTunes или Xcode. Просто залогиньтесь с помощью своего аккаунта Apple — и готово.
Открытая бета находится где-то на полпути между бета-версией для разработчиков и финальным релизом. Она не разочаровывает полной неготовностью, но и вряд ли годится для повседневного использования. Не следует устанавливать ее себе, если хотите постоянно ей пользоваться.
Совместимые устройства
iOS 11 поддерживается всеми последними устройствами вплоть до iPhone 5s и iPad mini 2. Ниже приведены все устройства, поддерживающие открытую бета-версию iOS 11.
iPhone:
• iPhone 7;
• iPhone 7 Plus;
• iPhone 6s;
• iPhone 6s Plus;
• iPhone 6;
• iPhone 6 Plus;
• iPhone SE;
• iPhone 5s;
• iPod Touch 6-го поколения.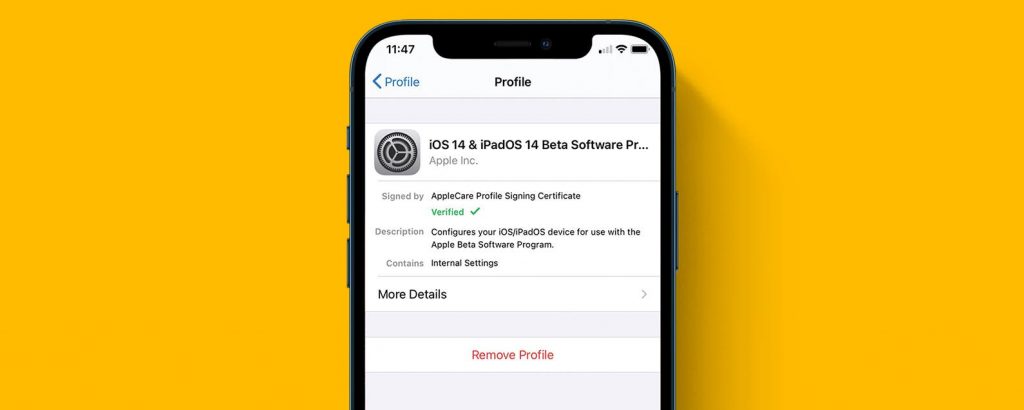
iPad:
• Новый iPad с диагональю 9,7 дюймов;
• iPad Pro с диагональю 12,9 дюймов;
• iPad Pro с диагональю 9,7 дюймов4
• iPad Air 2;
• iPad Air;
• iPad mini 4;
• iPad mini 3;
• iPad mini 2;
• iPad 5.
Первым делом создайте резервную копию
Не нужно сильно рисковать. Перед установкой беты создайте резервную копию. Многое может пойти не так. Либо какой-нибудь обидный баг, либо устройство вовсе превратится в бесполезный кирпич. Имея зашифрованную резервную копию в iTunes, вы сможете вернуться к последней стабильной версии на iOS10.
Шаг 1: Подключите свой iPhone или iPad к компьютеру и откройте iTunes.
Шаг 2: В верхнем меню iTunes нажмите на иконку iPhone или iPad.
Шаг 3: Нажмите «Создать копию сейчас». Если вам нужно дополнительно обезопаситься, нажмите «Зашифровать резервную копию iPhone». Так вы зарезервируете важные данные вроде своих паролей, данных приложения «Здоровье», устройств Homekit и логинов. Так что после восстановления вам придется тратить меньше времени. После создания зашифрованной резервной копии вам потребуется также придумать пароль для нее (его вы можете сохранить в «Связке ключей iCloud»).
Так что после восстановления вам придется тратить меньше времени. После создания зашифрованной резервной копии вам потребуется также придумать пароль для нее (его вы можете сохранить в «Связке ключей iCloud»).
Шаг 4: Далее выберите «Создать копии приложений». Резервная копия всего вашего устройства появится у вас на компьютере.
Шаг 5: Теперь создайте архив с копией. В меню выберите пункт «Настройки iTunes».
Шаг 6: Во вкладке «Устройства» нажмите правой кнопкой на свою копию и выберите в меню пункт «Архив».
Регистрация в программе бета-тестирования
Теперь нужно зарегистрироваться в программе бета-тестирования.
Шаг 1: Отправляйтесь на beta.apple.com и нажмите кнопку «Зарегистрироваться».
Шаг 2: На следующей странице зайдите с помощью того же Apple ID, который вы используете на своем устройстве.
Шаг 3: Примите условия пользовательского соглашения.
Зарегистрируйте свое устройство и установите профиль
После регистрации в программе нужно зарегистрировать конкретное устройство.
Шаг 1: На своем iPhone или iPad зайдите на сайт программы и нажмите вкладку iOS.
Шаг 2: Нажмите ссылку «Зарегистрировать свое устройство iOS».
Шаг 3: Затем нажмите «Загрузить профиль».
Шаг 4: После загрузки профиля нажмите кнопку «Установить».
Шаг 5: На следующей странице снова нажмите «Установить».
Шаг 6: В следующем всплывающем окне выберите «Установить» и затем «Перезагрузить». Пока устройство перезагружается, профиль будет установлен.
Обновите ПО для установки открытой бета-версии
После перезагрузки устройства следует начать бета-тестирование.
Шаг 1: Откройте приложение «Настройки» и выберите вкладку «Основные», где выберите пункт «Обновление ПО».
Шаг 2: После обновления страницы вы увидите в списке доступных обновлений бета-версию iOS 11. Нажмите «Установить», введите свой пароль и готово.
Нажмите «Установить», введите свой пароль и готово.
В iOS 11 появилось множество интересных деталей и изменений. В ней слегка обновился дизайн и появились функции, которые мы ждали много лет. Появился Центр Управления с новым дизайном. Теперь его можно настраивать. Также наконец-то стало возможно захватывать изображение с экрана. Помимо этого iOS 11 даст сотням миллионов людей по всему миру возможность пользоваться дополненной реальностью.
iPad получит новую многозадачную систему, поддерживающую перетаскивание. Приложение «Файлы» привносит в iOS удобную файловую систему. Все это очень впечатляет и превращает iPad в полноценную замену компьютеру.
А ваше лето наполнено бета-версиями?
Вы пользуетесь бета-версиями iOS и macOS этим летом? Делитесь своими впечатлениями в комментариях.
Оцените пост
[всего: 0 рейтинг: 0]
iOSiOS 11
beta program — Translation into Russian — examples English
These examples may contain rude words based on your search.
These examples may contain colloquial words based on your search.
This year, Sony Xperia Z2 owners were also to join the Android Marshmallow beta program.
В этом году владельцы Sony Xperia Z2 также присоединились к программе бета-тестирования Android Marshmallow.
If you participate in the beta program, the update will come to you even in the air.
Если вы принимаете участие в программе бета-тестирования, то обновление вам придёт даже по воздуху.
Initially, only the beta program participants from the USA and Great Britain could test the new service.
Изначально опробовать новый сервис могли только участники программы бета-тестирования из США и Великобритании.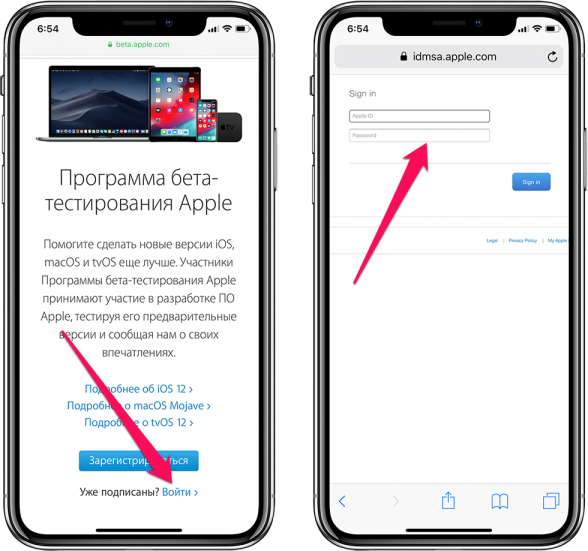
Samsung has just announced that it is launching Samsung Experience 9.0. beta, as part of the Galaxy beta program.
Компания Samsung Electronics объявила о запуске Experience 9.0 beta, являющейся частью программы бета-тестирования Galaxy.
If you would like to participate in the internal beta program for these devices, head on over to the Beta Sign-Up page.
Если вы хотите принять участие во внутренней бета-программе для этих устройств, перейдите на страницу регистрации в бета-версии.
Participation in the beta program requires a Samsung account.
Для участия в бета-программе необходим аккаунт Samsung.
To join the OS X beta program, consumers sign up using their Apple IDs.
Чтобы присоединиться к программе бета-тестирования ОS X, пользователям необходимо зарегистрироваться, используя их идентификаторы Apple.
Users of the mentioned devices can participate in the beta program or download the archive with the updates on this page.
Пользователи названных устройств могут принять участие в программе бета-тестирования или загрузить архив с обновлением на этой странице.
The update is already available for download through the catalog Google Play to all participants of the beta program.
Обновление уже доступно для загрузки через каталог Google Play всем участникам программы бета-тестирования.
You can download the Android Q beta from the official site by registering with the beta program.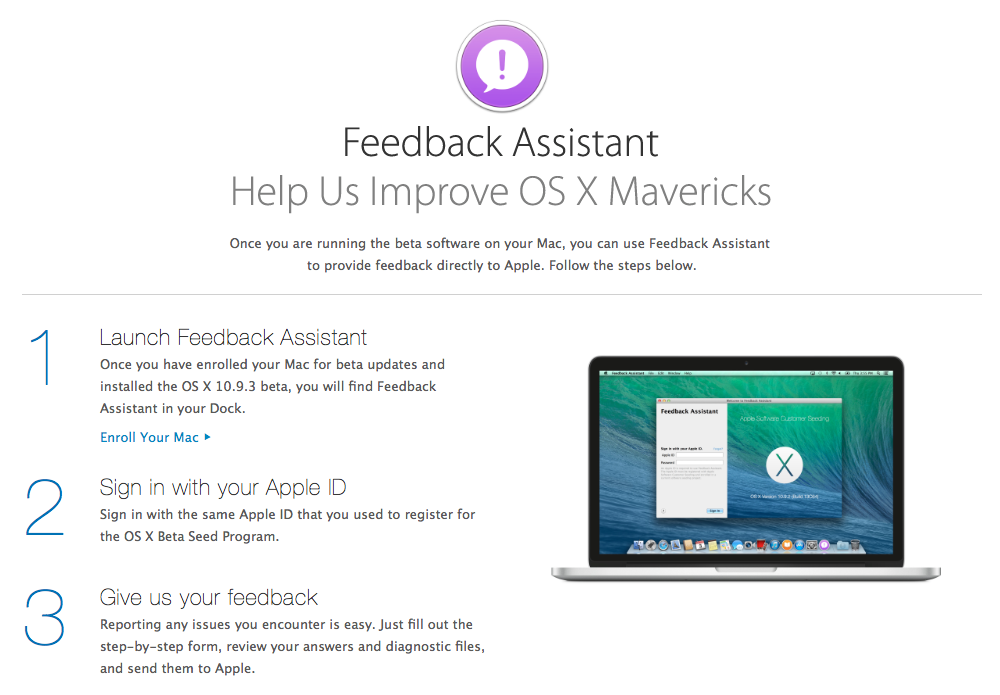
Скачать бету Android Q можно с официального сайта, зарегистрировавшись в программе бета-тестирования.
IBM has announced an open beta program for AIX 7, the company’s open standards-based UNIX operating system.
Корпорация IBM объявила о первой открытой программе бета-тестирования AIX — созданной на базе открытых стандартов операционной системы IBM семейства Unix.
It’s a long way too smooth and tempting to join Google’s Android beta program.
Это слишком легко и соблазнительно присоединиться к бета-программе Android от Google.
These and other features will appear in version 18970 (20h2) for users participating in the Insider Preview beta program.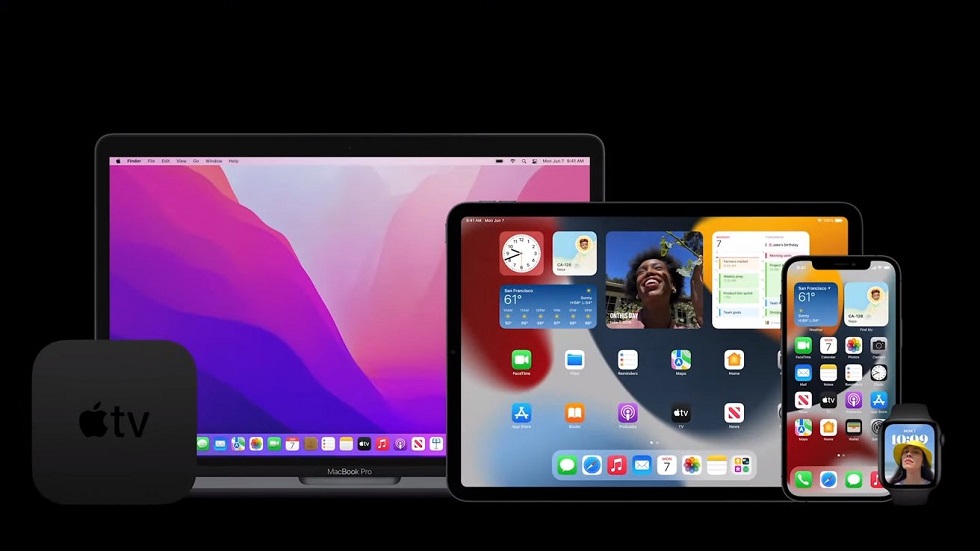
Эти и другие функции появятся в версии 18970 (20h2) для пользователей, участвующих в программе бета-тестирования Insider Preview.
This beta program agreement (the «Agreement») is made and entered between
Настоящее соглашение о программе бета-тестирования («Соглашение») заключено между
There are some AdMob and AdSense publishers that began receiving invitations to Google Adsense’s User First beta program this week.
На этой неделе отдельные издатели рекламных сетей AdSense и AdMob уже начали получать приглашения от Google AdSense принять участие в бета-программе User First.
To use streaming data from the Xbox One console to your smartphone, you need to sign up for a beta program.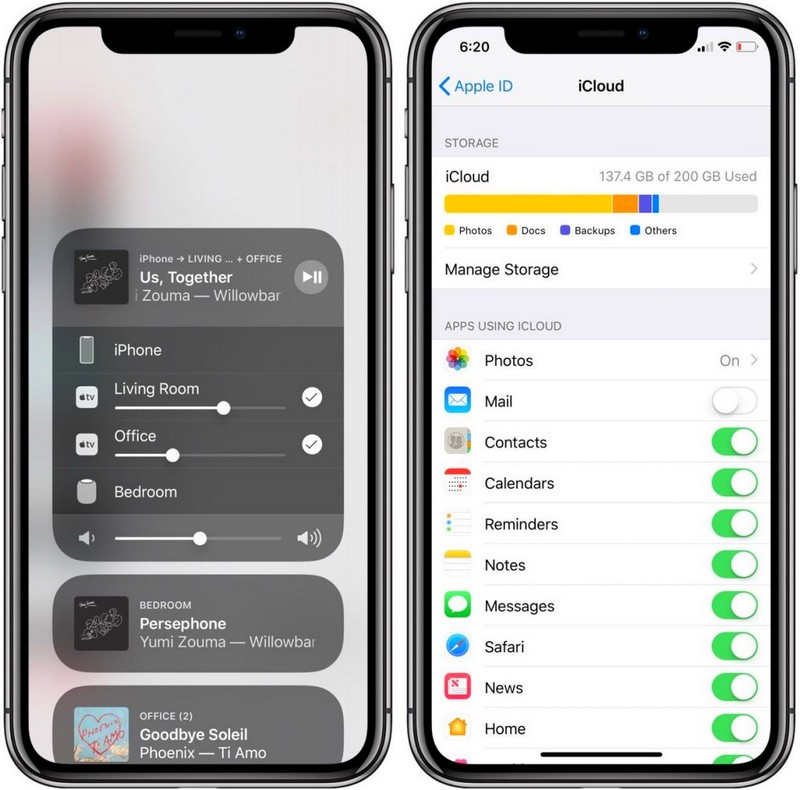
Чтобы использовать потоковую передачу данных с консоли ХЬох One на ваш смартфон, необходимо зарегистрироваться в программе бета-тестирования.
You’ll be asked to sign in with an Apple ID, and then accept the terms and conditions of the beta program.
Вам будет предложено войти в систему с идентификатором Apple ID, а затем принять условия программы бета-тестирования.
Apple shut down the website for users of the beta program before the presentation of iOS and macOS 10 10.12
Apple закрыла сайт для пользователей программы бета-тестирования перед презентацией iOS 10 и macOS 10.12
Registration for the beta program is through the Samsung Members or Samsung+ apps available on the Google Play Store.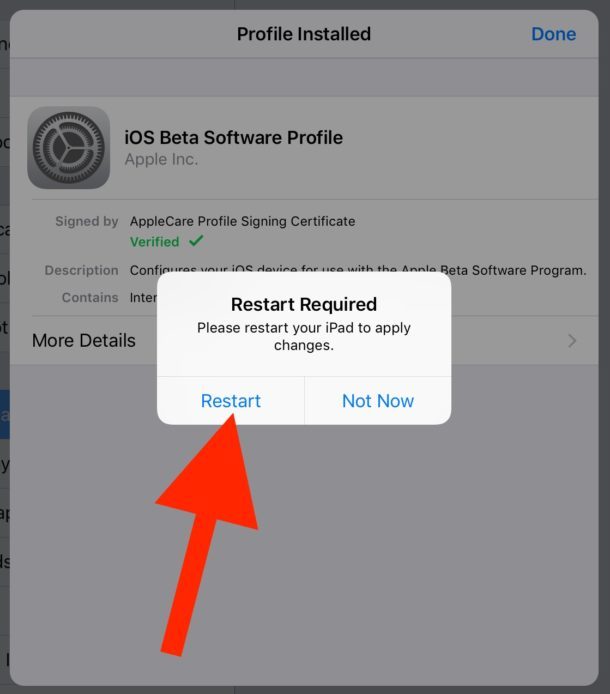
Зарегистрироваться в программе бета-тестирования можно через приложения Samsung Members или Samsung+, которые доступны в магазинах Galaxy Apps или Google Play.
Today we do not bring good news about this beta program, as the second beta OTA for the Galaxy S10 is causing a critical failure in the device.
Сегодня мы не приносим хороших новостей об этой бета-программе, поскольку вторая бета-версия ОТА для Galaxy S10 вызывает критический сбой в устройстве.
Possibly inappropriate content
Examples are used only to help you translate the word or expression searched in various contexts. They are not selected or validated by us and can contain inappropriate terms or ideas. Please report examples to be edited or not to be displayed.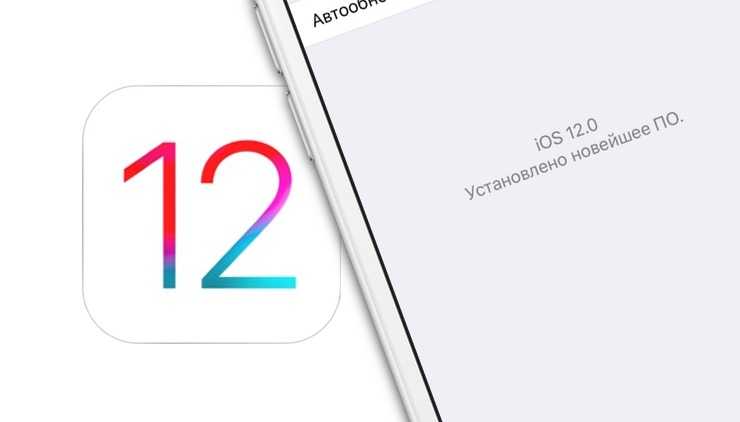 Rude or colloquial translations are usually marked in red or orange.
Rude or colloquial translations are usually marked in red or orange.
Register to see more examples
It’s simple and it’s free
Register
Connect
Как установить iOS 14 и iPadOS 14 Beta 6
Содержание:
- Регистрация в программе публичного бета-тестирования
- Скачивание публичной бета-версии
- Бета-версия для разработчиков
- Выход из программы публичного бета-тестирования
- Поддерживаемые устройства
- Что нового в 6-й бета-версии
В новых операционных системах iOS 14 и iPadOS 14 будет немало изменений, включая переработанный домашний экран с виджетами и библиотекой приложений. В последние несколько лет Apple начала выпускать публичные бета-версии, чтобы пользователи могли принять участие в поиске багов. Если вы хотите установить публичную бета-версию iOS 14 или iPadOS 14, ниже рассказывается, как это сделать.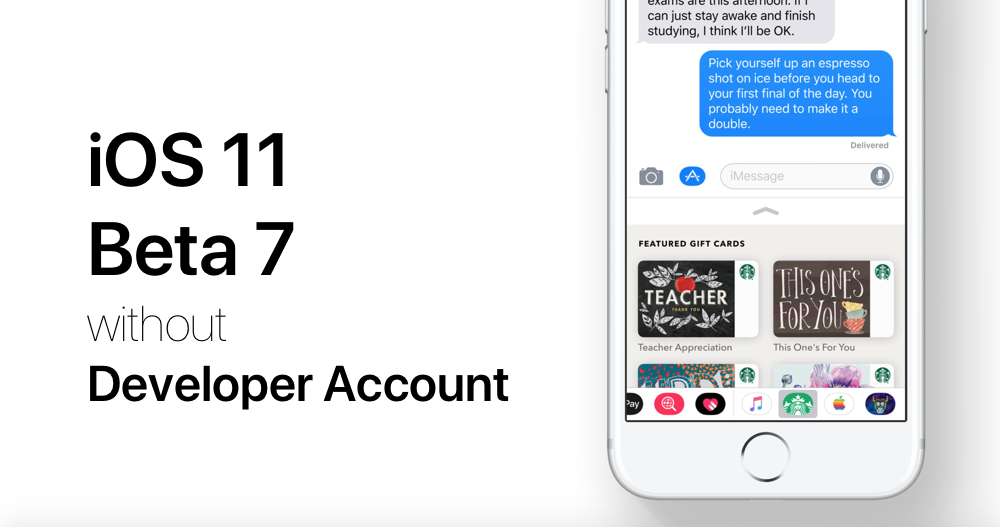
Не стоит устанавливать бета-версию на важные устройства, которыми вы пользуетесь каждый день. Хотя можно будет откатиться на iOS 13 или iPadOS 13, сделать это довольно непросто и в процессе может быть потеряна информация. По этой причине перед началом рекомендуется выполнить резервное копирование данных на iPhone и iPad.
25 августа были выпущены 6-е бета-версии для разработчиков для iOS 14 и iPadOS 14. Обычно публичные бета-версии выходят на следующий день.
Регистрация в программе публичного бета-тестирования
Перейдите по адресу beta.apple.com и нажмите «Зарегистрироваться». Нужно делать это с устройства, на которое вы будете ставить бета-версию. Требуется войти в аккаунт Apple ID, согласиться с условиями сервиса и скачать бета-профиль.
После этого нужно активировать бета-профиль.
Прежде чем скачать бета-версию, нужно установить бета-профиль и перезапустить iPhone или iPad.
Откройте Настройки > Общие. Прокрутите вниз до раздела «Профиль» и выберите его.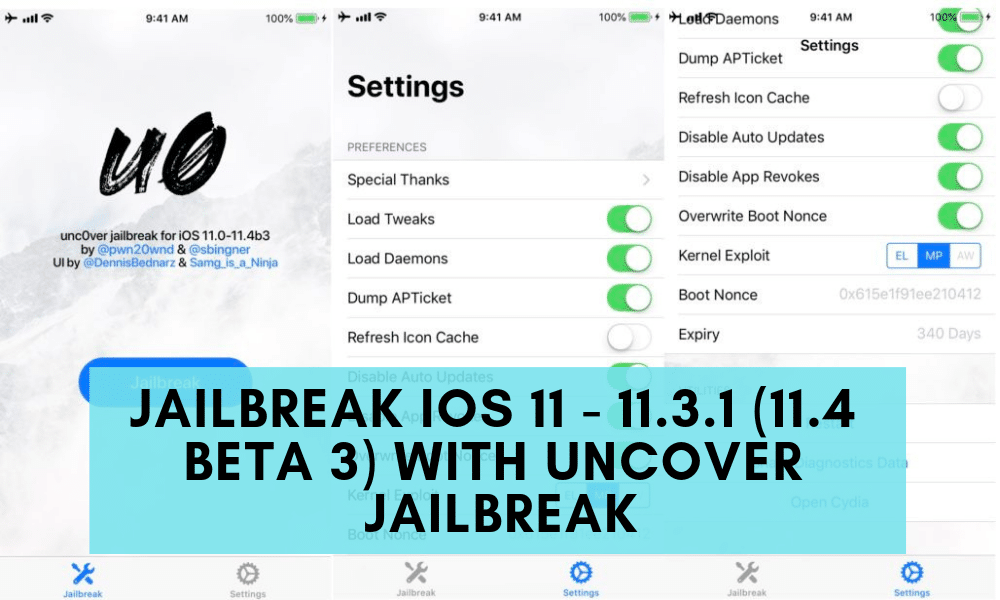 Можно нажать на бета-профиль iOS 14 или iPadOS 14 и активировать его.
Можно нажать на бета-профиль iOS 14 или iPadOS 14 и активировать его.
Скачивание публичной бета-версии
После регистрации, скачивания профиля и его активации можно скачивать бета-версию.
Когда профиль установлен, вы увидите, что доступна бета-версия системы.
Откройте Настройки > Программные обновления. Здесь должны быть доступны для скачивания публичные бета-версии iOS или iPadOS 14. Если их не видно, убедитесь, чтобы профиль установлен и активирован. Между установкой профиля и появлением бета-версии может пройти несколько минут.
Когда профиль установлен, вы будете получать обновления до завершения программы бета-тестирования. Когда выпускается новая бета-версия, установка может происходить автоматически или можно открыть Настройки > Программные обновления для скачивания вручную. Повторно скачивать или активировать профиль не нужно.
Бета-версия для разработчиков
Есть отдельная программа бета-тестирования для разработчиков, которые получают доступ к iOS 14 и iPadOS 14 во время конференции разработчиков WWDC в начале лета. Сборки обычно те же, что и публичные бета-версии. Отличаются номера релизов и у разработчиков доступ даётся раньше. Developer Beta 1 не была выпущена в публичной программе, Developer Beta 2 совпадает с Public Beta 1 и т.д.
Сборки обычно те же, что и публичные бета-версии. Отличаются номера релизов и у разработчиков доступ даётся раньше. Developer Beta 1 не была выпущена в публичной программе, Developer Beta 2 совпадает с Public Beta 1 и т.д.
Разработчики могут регистрироваться по адресу developer.apple.com/download с того устройства, на которое будут ставить бета-версию. Нужно скачать бета-профиль, открыть Настройки > Общие > Профиль и активировать его.
Выход из программы публичного бета-тестирования
Если вы хотите перестать получать бета-версии, достаточно удалить профиль. Когда осенью выйдет финальный вариант iOS 14 и iPadOS 14, устройство скачает его и будет получать обычные публичные обновления.
Устранение профиля прекращает получение бета-версий, но не возвращает на iOS 13 или iPadOS 13. Для этого есть отдельная процедура.
Поддерживаемые устройства
Систему iOS 14 можно установить на любой iPhone, который поддерживает iOS 13.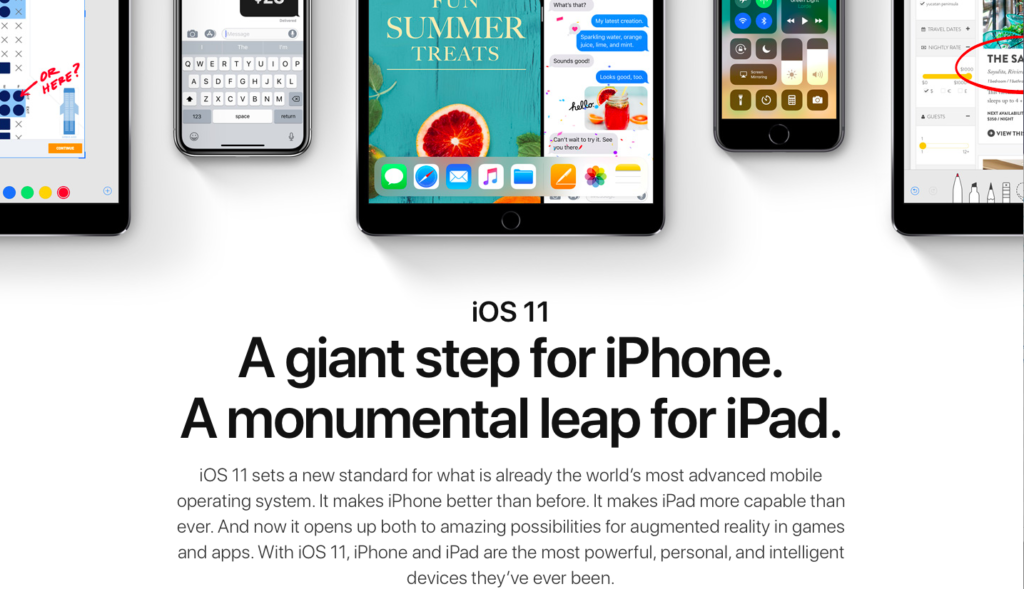 iPadOS 14 можно поставить на любой iPad, совместимый с iPadOS 13.
iPadOS 14 можно поставить на любой iPad, совместимый с iPadOS 13.
Список поддерживаемых iPhone:
iPhone 11
iPhone 11 Pro
iPhone 11 Pro Max
iPhone XS
iPhone XS Max
iPhone XR
iPhone X
iPhone 8
iPhone 8 Plus
iPhone 7
iPhone 7 Plus
iPhone 6s
iPhone 6s Plus
iPhone SE (1-е поколение)
iPhone SE (2-е поколение)
iPod touch (7-е поколение)
Список поддерживаемых iPad:
iPad Pro 12,9 дюйма (4-е поколение)
iPad Pro 11 дюйма (2-е поколение)
iPad Pro 12,9 дюйма (3-е поколение)
iPad Pro 11 дюйма (1-е поколение)
iPad Pro 12,9 дюйма (2-е поколение)
iPad Pro 12,9 дюйма (1-е поколение)
iPad Pro 10,5 дюйма
iPad Pro 9,7 дюйма
iPad (7-е поколение)
iPad (6-е поколение)
iPad (5-е поколение)
iPad mini (5-е поколение)
iPad mini 4
iPad Air (3-е поколение)
iPad Air 2
Что нового в 6-й бета-версии
Поскольку эта версия только что выпущена, нужно ждать появления информации о ней. В бета-версии появился новый виджет Apple Новости, возможность не отображать скрытый альбом в приложении «Фотографии» и доступность оповещений COVID-19 Exposure Notifications.
В бета-версии появился новый виджет Apple Новости, возможность не отображать скрытый альбом в приложении «Фотографии» и доступность оповещений COVID-19 Exposure Notifications.
Разработчики получили возможность тестировать App Clips. Если они создают виджеты с применением вашего местоположения, пользователей будут предупреждать об этом. Виджеты теперь блокируются, если родительское приложение заблокировано через функцию «Экранное время».
Apple бета тестирование ios • Вэб-шпаргалка для интернет предпринимателей!
Содержание
- 0.0.1 Главные материалы
- 1 Apple выпустила iOS 12 beta 9 и macOS Mojave beta 8
- 2 Apple выпустила macOS 10.15.2 beta 2 для разработчиков
- 3 Apple выпустила iOS 13.3 beta 2, tvOS 13.3 beta 2 и watchOS 6.1.1 beta 2
- 4 Apple выпустила iOS 13.3 beta 1 для всех
- 5 Что нового в iOS 13.3 beta 1
- 6 Apple выпустила iOS 13.3 beta 1 и iPadOS 13.3 beta 1
- 7 Apple выпустила macOS 10.
 15.1 beta 3 для разработчиков
15.1 beta 3 для разработчиков - 8 Apple выпустила iOS 13.2 beta 4 для всех. Как скачать
- 9 Apple выпустила iOS 13.2 beta 4, tvOS 13.2 beta 4 и watchOS 6.1 beta 5
- 10 Вышла macOS 10.15.1 beta 2 с функцией удаления разговоров с Siri
- 11 Apple выпустила iOS 13.2 beta 3 для всех. Как установить
- 12 Вышла iOS 13.1: где скачать профиль, как установить
- 13 Как установить iOS 13 beta на Windows без учетной записи разработчика
- 14 Как установить iOS 13 на macOS High Sierra и Mojave
- 15 Как установить iOS 13 на macOS Catalina
- 15.1 40 комментариев
- 15.2 Добавить комментарий Отменить ответ
- 16 После регистрации устройства в Программе бета‑тестирования Apple новые общедоступные бета‑версии будут загружаться автоматически. Вы можете в любой момент отменить регистрацию устройства, чтобы перестать получать такие обновления.
- 16.0.1 Откройте Обновления ПО в Системных настройках.
- 16.0.2 Отмените регистрацию Вашего Mac.

- 16.0.3 Подтвердите изменения.
- 16.0.4 Как восстановить предыдущую версию macOS?
- 16.0.5 Открытие списка профилей
- 16.0.6 Удаление профиля «iOS 13 & iPadOS 13 Beta Software Profile»
- 16.0.7 Как вернуться к предыдущей версии?
- 16.0.8 Открытие списка профилей
- 16.0.9 Удаление профиля «iOS 13 & iPadOS 13 Beta Software Profile»
- 16.0.10 Как вернуться к предыдущей версии?
- 16.0.11 Откройте Настройки.
- 16.0.12 Дождитесь следующей версии tvOS.
- 16.0.13 Как покинуть программу?
- 16.1 Рекомендуем к прочтению
Последнее обновление — 13 ноября 2019
Перед выходом основных версий операционных систем компания Apple выпускает несколько бета-версий с разной степенью готовности. Appleinsider.ru не упускает из внимания ни одну из них.
Главные материалы
Apple выпустила iOS 12 beta 9 и macOS Mojave beta 8
Сегодня вечером компания Apple представила девятую бета-версию iOS 12, а также восьмые беты watchOS 5, tvOS 12 и macOS Mojave.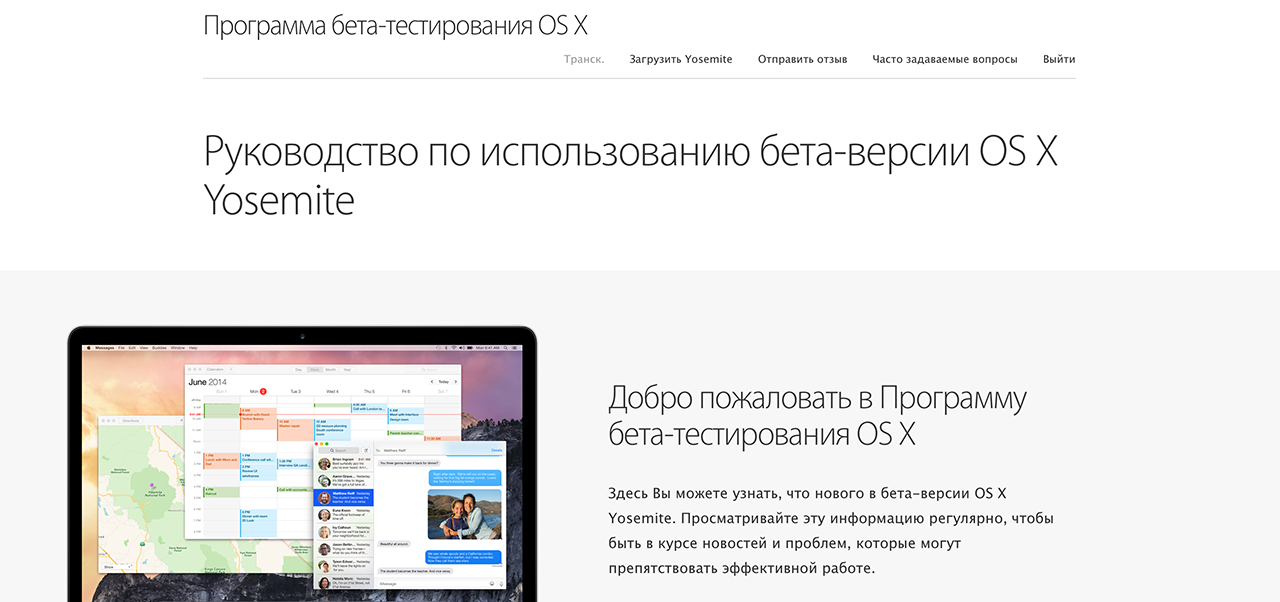 Все апдейты уже доступны для загрузки по воздуху участникам программы предварительного тестирования, владеющим совместимыми устройствами.
Все апдейты уже доступны для загрузки по воздуху участникам программы предварительного тестирования, владеющим совместимыми устройствами.
Apple выпустила macOS 10.15.2 beta 2 для разработчиков
Зачем нужны бета-версии обновлений? Как правило, благодаря им разработчики выявляют всевозможные недоработки и исправляют их, чтобы релизная сборка апдейта вышла максимально стабильной. Но это обычные разработчики, к коим сотрудники компании Apple явно не относятся. В противном случае, как объяснить то, что они еженедельно чередуют свежие версии ОС с тестовыми, но ни те, ни другие не отличаются особой стабильностью, то и дело доставляя пользователям разные неудобства?
Apple выпустила iOS 13.3 beta 2, tvOS 13.3 beta 2 и watchOS 6.1.1 beta 2
Думаю, вам не меньше моего надоели новости о свежих бета-версиях iOS, которые выходят каждую неделю практически без задержек. В конце концов, после выхода iOS 13, которую смело можно считать одним из наиболее проблемных обновлений, выход каждой новой сборки мобильной ОС от Apple воспринимается как издёвка.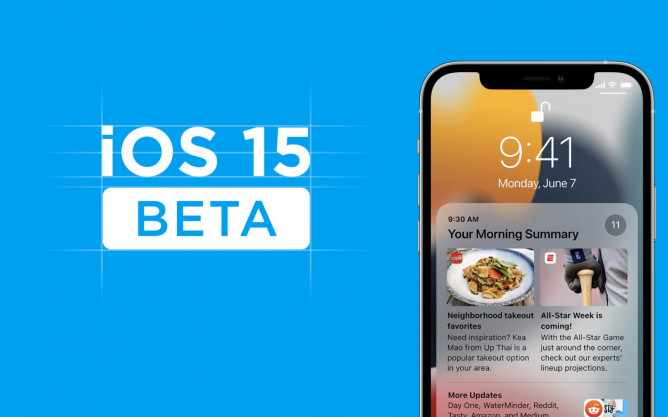 Так и хочется спросить Тима Кука или кого-то другого из руководства компании, каких проблем ждать на этот раз? Ведь ни один из семи апдейтов, которые вышли этой осенью, так и не смогли превратить iOS 13 в стабильную и беспроблемную платформу. Стоит ли надеяться на iOS 13.3?
Так и хочется спросить Тима Кука или кого-то другого из руководства компании, каких проблем ждать на этот раз? Ведь ни один из семи апдейтов, которые вышли этой осенью, так и не смогли превратить iOS 13 в стабильную и беспроблемную платформу. Стоит ли надеяться на iOS 13.3?
Apple выпустила iOS 13.3 beta 1 для всех
Вчера Apple сделала то, чего – вы не поверите – не делала уже целую неделю – она выпустила очередную бета-версию обновления для iOS. На этот раз этим обновлением стала iOS за номером 13.3, которая сначала стала доступна для загрузки зарегистрированным разработчикам, а теперь вышла и для участников программы предварительного тестирования. Чтобы принять в ней участие, необходимо пройти регистрацию на сайте Apple и скачать активный бета-профиль, открывающий доступ к серверам, распространяющим тестовые версии апдейтов.
Что нового в iOS 13.3 beta 1
Вчера вечером Apple возобновила программу бета-тестирования фирменных операционных систем, представив первую тестовую сборку iOS 13. 3. Это уже шестое обновление, выходящее после iOS 13, с момента релиза которой — на минуточку — прошло меньше двух месяцев. Однако, в отличие от предыдущих апдейтов, этому предстоит стать по-настоящему самостоятельным, поскольку Apple уже реализовала все функции, которые представила на WWDC’2019, а значит, iOS 13.3, скорее всего, будет содержать несколько значимых нововведений, нигде не фигурировавших ранее.
3. Это уже шестое обновление, выходящее после iOS 13, с момента релиза которой — на минуточку — прошло меньше двух месяцев. Однако, в отличие от предыдущих апдейтов, этому предстоит стать по-настоящему самостоятельным, поскольку Apple уже реализовала все функции, которые представила на WWDC’2019, а значит, iOS 13.3, скорее всего, будет содержать несколько значимых нововведений, нигде не фигурировавших ранее.
Apple выпустила iOS 13.3 beta 1 и iPadOS 13.3 beta 1
Вы тоже это заметили? Только не говорите, что даже не обратили на это внимания. Ведь за всю прошлую неделю Apple не выпустила ни одной бета-версии предстоящего обновления. Некоторые даже могли подумать, что компания полностью наладила работу своих платформ и теперь будет обновлять их значительно реже, перейдя с марафонной системы выпуска апдейтов, выходивших по несколько раз в неделю, на более размеренный цикл. Всё именно об этом и говорило, но сегодня состоялся запуск первой бета-версии iOS 13.3 и iPadOS 13.3.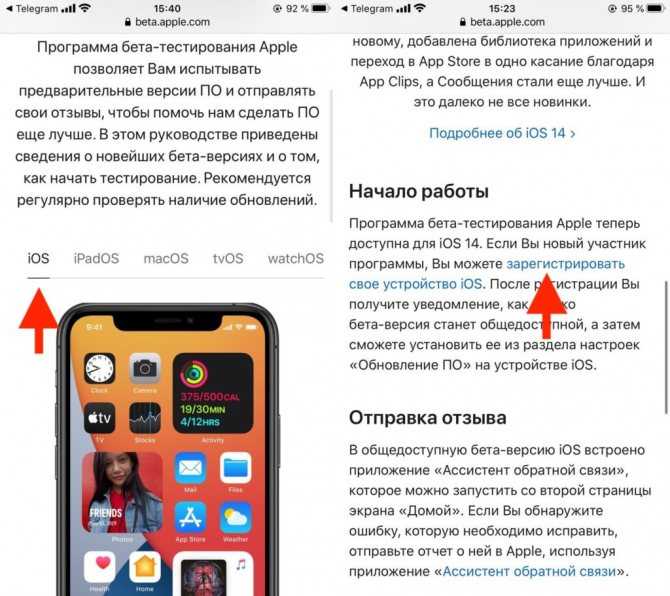
Apple выпустила macOS 10.15.1 beta 3 для разработчиков
В мире есть вещей, которые непоколебимы и постоянны: время, космос и… бета-версии операционных систем Apple. Но если насчёт первых двух я не уверен, то последние, судя по тому, как активно в Купертино их выпускают, вполне могут претендовать на звание извечного явления. Ведь в последнее время тестовые сборки предстоящих обновлений выходят так стабильно, что по ним даже стало можно сверять часы. С одной стороны, такая регулярность не может не радовать, а с другой – только и делает, что огорчает, указывая на несовершенство текущих версий операционных систем.
Apple выпустила iOS 13.2 beta 4 для всех. Как скачать
Вопреки сложившейся традиции разделять выход закрытых и публичных бета-версий операционных систем одной неделей, этой осенью Apple предпочитает действовать совершенно иначе, ограничиваясь всего лишь несколькими часами. Куда такая спешка, спросите? Ну, а как ещё в компании бы успели выпустить пять обновлений iOS всего за один месяц.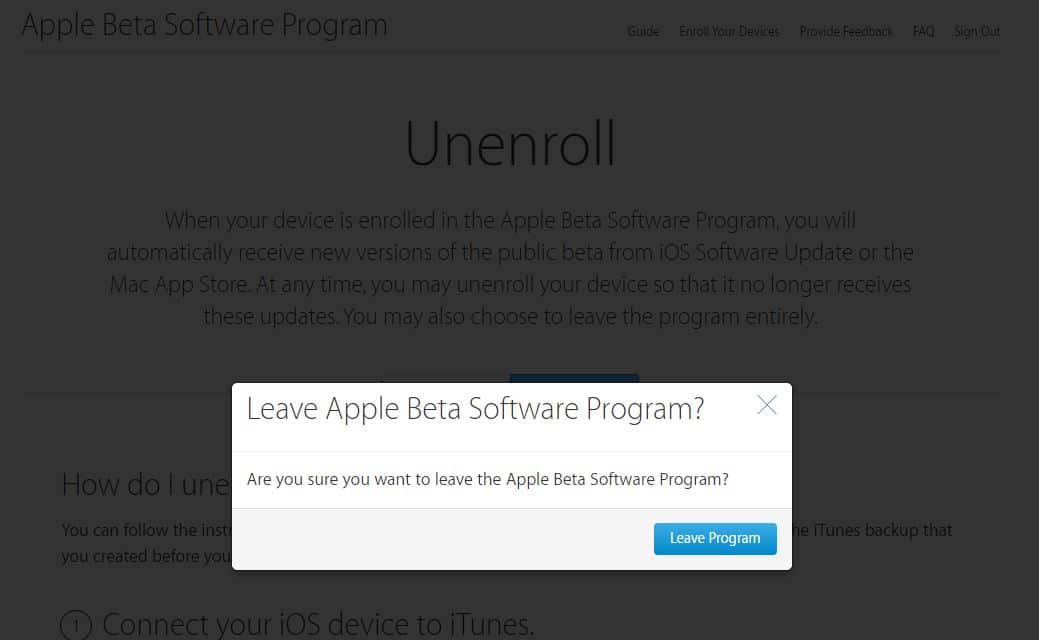 Поэтому и тестирование шестого апдейта, который только готовится к своему релизу, проводится в ускоренном режиме. Во всяком случае, если верить утечкам, в Купертино хотят выпустить его уже до конца октября, а значит, времени осталось не так много.
Поэтому и тестирование шестого апдейта, который только готовится к своему релизу, проводится в ускоренном режиме. Во всяком случае, если верить утечкам, в Купертино хотят выпустить его уже до конца октября, а значит, времени осталось не так много.
Apple выпустила iOS 13.2 beta 4, tvOS 13.2 beta 4 и watchOS 6.1 beta 5
Представив уже пять обновлений iOS за последние два месяца, Apple тщательно работает над шестым за номером 13.2. Ему предстоит прекратить череду еженедельных апдейтов, которые компания вынуждена выпускать, чтобы исправить те или иные ошибки и сделать доступными нововведения, не успевшие выйти вместе с основным релизом. Сегодня Apple представила четвёртую бета-версию обновления, очевидно, рассчитывая успеть выпустить его финальную сборку до конца этого месяца.
Вышла macOS 10.15.1 beta 2 с функцией удаления разговоров с Siri
Кто о чём, а лысый о расчёске. Наверное, этой фразой можно охарактеризовать то, что делает Apple в последние полтора месяца. Во всяком случае, уже которую неделю подряд компания выпускает минимум по одному, а то и по два-три обновления своих операционных систем в день, успев надоесть не только пользователям, которым приходится устанавливать все выходящие патчи, но и нам, вынужденным об этом писать. К счастью, сегодня в Купертино ограничились только тестовой сборкой macOS 10.15.1, которой большинство скорее всего пренебрежёт.
Во всяком случае, уже которую неделю подряд компания выпускает минимум по одному, а то и по два-три обновления своих операционных систем в день, успев надоесть не только пользователям, которым приходится устанавливать все выходящие патчи, но и нам, вынужденным об этом писать. К счастью, сегодня в Купертино ограничились только тестовой сборкой macOS 10.15.1, которой большинство скорее всего пренебрежёт.
Apple выпустила iOS 13.2 beta 3 для всех. Как установить
Только слепой мог не заметить, что этой осенью Apple сильно пересмотрела свои принципы относительно выпуска свежих обновлений для iOS. Если раньше компания предпочитала разносить запуск тестовых сборок для разработчиков и для участников программы раннего доступа как минимум одной неделей, то теперь ограничивается всего лишь несколькими часами, да и сами они выходят не в пример чаще. Это серьёзно ускоряет весь процесс, суля более ранний релиз. Но, видимо, в Купертино только того и ждут.
К настоящему времени Apple выпустила iOS 13. 1 для разработчиков и публичную бету iOS 13 public beta 7. О том, как установить iOS 13 по Wi-Fi рассказали в этой инструкции.
1 для разработчиков и публичную бету iOS 13 public beta 7. О том, как установить iOS 13 по Wi-Fi рассказали в этой инструкции.
Вышла iOS 13.1: где скачать профиль, как установить
Шаг 1. Важно! Создайте резервную копию своего iPhone, iPad или iPod touch. О том, как это сделать подробно написано в этих инструкциях:
Шаг 2. Запустите браузер Safari на iPhone, iPad или iPod touch и перейдите по этой ссылке для загрузки нового профиля разработчика, который позволяет устанавливать бета-версии iOS 13.
Шаг 3. Нажмите «Разрешить» на запрос об открытии приложения «Настройки».
Шаг 4. Запустите приложение «Настройки», перейдите в меню «Основные» → «Профиль», выберите профиль iOS 13 & iPadOS 13 Beta Software Profile и нажмите «Установить», тем самым подтвердив установку профиля.
Шаг 5. Введите пароль для подтверждения операции, а после в последний раз подтвердите установку.
Введите пароль для подтверждения операции, а после в последний раз подтвердите установку.
Шаг 6. Согласитесь на выполнение перезагрузки устройства.
Шаг 7. Когда ваш iPhone, iPad или iPod touch успешно перезагрузится, перейдите в меню «Настройки» → «Основные» → «Обновление ПО» и начните загрузку бета-версии iOS 13.1.
Готово! После того, как прошивка загрузится, она будет автоматически установлена на ваше мобильное устройство.
Как установить iOS 13 beta на Windows без учетной записи разработчика
Важно! Данный способ сложнее, чем обычная установка бета-версии iOS 13. Обязательно создайте резервную копию своего iPhone через iTunes. О том, как это сделать вы можете узнать в этой инструкции.
Шаг 0. Создайте резервную копию iPhone и подключите смартфон к компьютеру.
Шаг 1. Загрузите IPSW-файл прошивки iOS 13 для вашего iPhone:
Шаг 2. Расположите IPSW-файл iOS 13 в папку C:/iOS.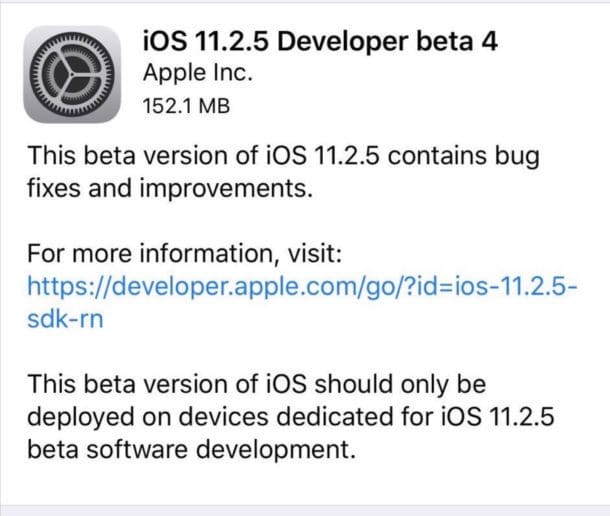
Шаг 3. Загрузите архив с утилитой libimobile2019 по этой ссылке и распакуйте его в папку C:/iOS.
Шаг 4. Запустите командную строку от имени администратора. Для этого откройте меню «Пуск» и введите команду cmd, а после нажмите правой кнопкой на ярлыке «Командная строка» и выберите «Запуск от имени администратора».
Шаг 5. В командной строке введите команду:
cd «путь к папке, в которой находится IPSW-файл прошивки iOS 13»
Например, если вы разместили IPSW-файл в папке C:/iOS, то команда будет выглядеть следующим образом:
Шаг 6. После создания резервной копии в командой строке введите команду:
idevicerestore.exe -d “название файла IPSW«.ipsw
Например, если название IPSW-файла «iPhone_4.7_P3_13.0_17A5492t_Restore», то команда для успешной установки iOS 13 будет выглядеть так:
idevicerestore.
exe -d iPhone_4.7_P3_13.0_17A5492t_Restore.ipsw
Скопируйте эту команду. Вам понадобится ввести ее повторно.
Шаг 7. Практически сразу в командной строке возникнет следующая ошибка:
ERROR: Unable to send iBEC component: Unable to find device
ERROR: Unable to send iBEC to device.
ERROR: Unable to send iBEC
После этого запустится iTunes, а на экране iPhone появится логотип iTunes. Не нажимайте ничего в iTunes. Все идет по плану.
Возникает такая ошибка. Это нормально.
Шаг 8. Запустите «Диспетчер устройств», выберите пункт «Устройства USB» и нажмите правой кнопкой на Apple Recovery (iBoot) USB Composite Device. Выберите «Удалить устройство». Если откроется всплывающее окно с возможность поставить галочку — поставьте ее и подтвердите удаление.
Шаг 9. Отключите iPhone от компьютера и подключите заново.
Шаг 10.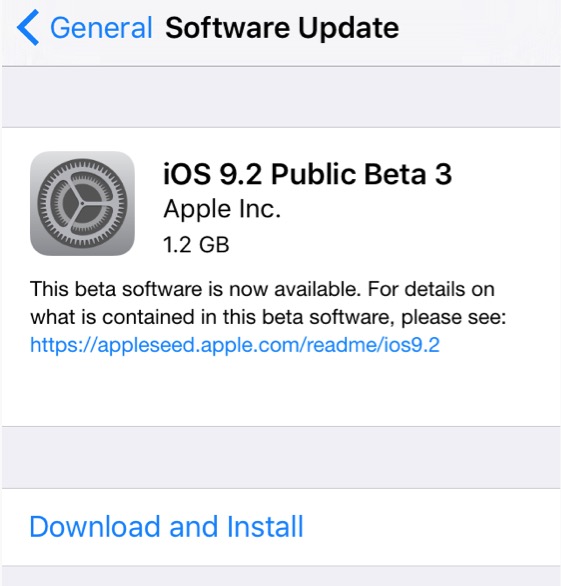 Вернитесь в командную строку и вновь введите команду, которую вы вводили на шаге № 6 (можно повторить команду, нажав на клавишу стрелочка вверх):
Вернитесь в командную строку и вновь введите команду, которую вы вводили на шаге № 6 (можно повторить команду, нажав на клавишу стрелочка вверх):
idevicerestore.exe -d “название файла IPSW«.ipsw
Шаг 10. Начнется установка iOS 13 на ваше устройство. Ни в коем случае не отключайте iPhone от компьютера.
Если в процессе установки вновь возникнет какая-либо ошибка, повторите шаги № 8 и № 10. Шаг № 9, предусматривающий переподключение iPhone к компьютеру выполнять не нужно.
Готово! После непродолжительной установки, на вашем iPhone будет установлена iOS 13.
Как установить iOS 13 на macOS High Sierra и Mojave
До 5 июня установка бета-версии iOS 13 на компьютерах Mac официально была возможна только после обновления до бета-версии macOS Catalina. Однако 5 июня мы обнаружили, что установить бета-версию iOS 13 можно и на macOS High Sierra, без необходимости обновлять Mac до тестируемой сборки macOS Catalina.
Примечание: мы в редакции обновили таким образом до iOS 13 два смартфона: iPhone 7 Plus и iPhone 8.
Шаг 1. Создайте резервную копию своего iPhone в iTunes иди iCloud.
Шаг 2. Загрузите бета-версию iOS 13 для зарегистрированных разработчиков по следующим ссылкам:
Шаг 3. Подключите iPhone к Mac и запустите iTunes.
Шаг 4. Выберите iPhone в iTunes или Finder.
Шаг 5. Зажмите клавишу Option (Shift), нажмите на кнопку «Обновить» и выберите прошивку iOS 13, загруженную на втором шаге.
Шаг 6. Подтвердите выполнение установки iOS 13.
Шаг 7. Дождитесь окончания установки iOS 13 на iPhone. Ни в коем случае не отключайте iPhone от компьютера.
Готово! На ваш iPhone установлена бета-версия iOS 13. Если в процессе установки возникла ошибка 4000, то выполните процедуру повторно.
Как установить iOS 13 на macOS Catalina
Для использования этого способа вы должны установить на Mac бета-версию macOS Catalina. О том, как это сделать подробно написано в этой инструкции.
О том, как это сделать подробно написано в этой инструкции.
Шаг 1. Создайте резервную копию своего iPhone в iTunes иди iCloud.
Шаг 2. Загрузите бета-версию iOS 13 для зарегистрированных разработчиков по следующим ссылкам:
Шаг 3. Подключите iPhone к Mac и запустите проводник Finder.
Шаг 4. Выберите iPhone в Finder. Если устройство не отображается, перейдите в настройки Finder и активируйте параметр «CD, DVD и iPod».
Шаг 5. Нажмите кнопку кнопку «Обновить» с зажатой клавишей Option (Shift) и выберите прошивку iOS 13, загруженную ранее.
Шаг 6. Подтвердите установку iOS 13.
Шаг 7. Дождитесь окончания установки iOS 13 на iPhone. Ни в коем случае не отключайте iPhone от компьютера.
Готово! Вы установили бета-версию iOS 13 на свой iPhone!
Поставьте 5 звезд внизу статьи, если нравится эта тема. Подписывайтесь на нас ВКонтакте , Instagram , Facebook , Twitter , Viber .
- Следующая Вышла iOS 13 beta 6 – как установить, что нового, отзывы
- Предыдущая Медленная загрузка на мобильные приводит к нервным срывам
40 комментариев
видимо я рукожоп… Делал все по инструкции, ошибок никаких не вылезло, было многабукав в CMD, в итоге получил кирпич, что я делал не так?
Нужно больше конкретики. Покажите скриншот из cmd, либо просто скопируйте последнее сообщение, на котором процесс остановился.
поспешил с выводами, всё установилось, даже не вылезло ни одной ошибки)) Но попользовавшись, решил восстановить старую ось, выдаёт ошибку восстановления :D, был бы безмерно благодарен, если напишите статью “как восстановить айфон после ios 13 beta 1”
Не выполняется команда “idevicerestore.exe”. Пишет, что файл типа не командный.. Windows 10
Если запустить под Power Shell, таким макаром ” .idevicerestore.exe -d “название файла IPSW”.ipsw”, доходит до этих трех файлов,
я выполняю пункты №8, №10. Выскакивает iTunes, предлагает обновиться, находит какие-то ошибки и восстанавливает 12.3.1
Выскакивает iTunes, предлагает обновиться, находит какие-то ошибки и восстанавливает 12.3.1
Вы не следуете инструкции. Вы пишите “. Выскакивает iTunes, предлагает обновиться, находит какие-то ошибки и восстанавливает 12.3.1”.
В инструкции же четко написано “После этого запустится iTunes, а на экране iPhone появится логотип iTunes. Не нажимайте ничего в iTunes. Все идет по плану.”
Не нужно трогать iTunes и восстанавливать iOS 12.3.1.
Вот такое вылазит:
PS C:iOS> idevicerestore.exe -d iPhone_4.7_P3_13.0_17A5492t_Restore.ipsw
>> idevicerestore.exe : Имя “idevicerestore.exe” не распознано как имя командлета, функции, файла сценария или выполняемой
>> программы. Проверьте правильность написания имени, а также наличие и правильность пути, после чего повторите попытку.
>> строка:1 знак:1
>> + idevicerestore.exe -d iPhone_4.7_P3_13.0_17A5492t_Restore.ipsw
>> +
>> + CategoryInfo : ObjectNotFound: (idevicerestore. exe:String) [], CommandNotFoundException
exe:String) [], CommandNotFoundException
>> + FullyQualifiedErrorId : CommandNotFoundException
У меня каждый раз ошибка ERROR: Firmware file iPhone_4.7_P3_13.0_17A5492t_Restore.ipsw does not exist.
что мне делать .
Следовать инструкции. Прошивка не находится в папке с утилитой, вы пропустили один шаг.
Я всё сделал по шагово и не чего не получилось
Можете мне помочь?
уже такая ошибка
что делать при этом .
ERROR: Unable to send iBEC component: Unable to find device
ERROR: Unable to send iBEC to device.
ERROR: Unable to send iBEC
вот так я и сделал но без результата
Постоянно вылетают эти 3 строки
FDR 00000000049D4360 timeout waiting for command
FDR 00000000049D4360 terminating…
ERROR: Unable to restore device
Подскажите пожалуйста как исправить…
Sending RestoreLogo (12436 bytes)…
ERROR: Unable to send RestoreLogo component: Unable to find device
ERROR: Unable to send RestoreLogo to device.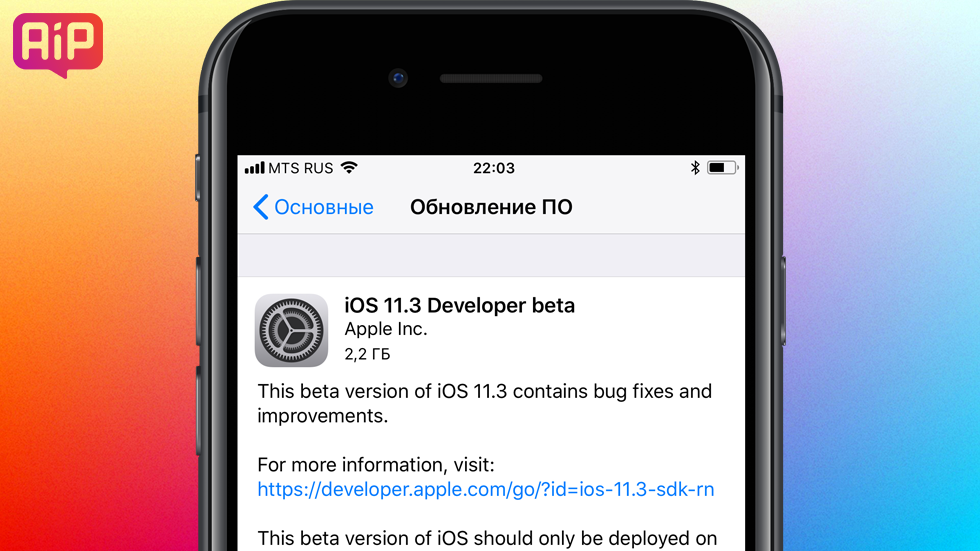
ERROR: Unable to send AppleLogo
ERROR: Unable to place device into restore mode
после удаления драйвера для ввостановления пункт 8, все программы перестали видеть айфон (кирпич кста) собственно и установить 13 нельзя и смог ввостановить только через другой пк. А ведь все шло по плану
Где-то что-то не так сделали. Либо нужно было перезагрузить и повторно устанавливать. Уже на четырех iPhone установил iOS 13 этим способом.
В общем-то не стоит трудов, банально ВК вылетает даже, при попытке войти в диалог с конкретным человеком, возможно конечно, что такая проблема наблюдается только на iPhone SE, накатывал с чистой версии
Выскакивает такая ошибка. В чём моя ошибка?
C:iOS>idevicerestore.exe- diPhone_4.7_13.0_17A5492t_Restore.ipsw
“idevicerestore.exe-” не является внутренней или внешней
командой, исполняемой программой или пакетным файлом.
Проблема в отсутствии пробела в нужном месте, надо так: idevicerestore.exe(тут пробел!)-d(снова пробел!)
Всё получилось, благодарю за ответ!
Привет всем!
Нужна помощь.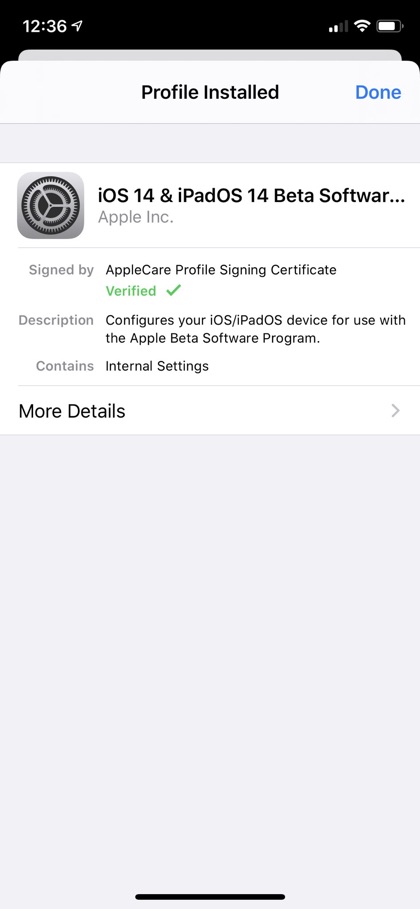
Делал все по инструкции, не получается. Выдает одни и те же ошибки:
ERROR: Unable to send iBEC component: Unable to find device
ERROR: Unable to send iBEC to device.
ERROR: Unable to send iBEC
iTunes предлагает обновиться и восстановить до версии 12.3.1, я так понимаю, что делать ничего не нужно.
Сейчас в полном недоумении…
Ошибки в большинстве случаев и появляются, это нормально. Вы дальше по инструкции следовали? Удаляли устройство из диспетчера устройств, а после переподключали iPhone?
Если да, и опять возникает ошибка, то вновь проверьте “Диспетчер устройств” на наличие устройства (и удалите его если потребуется). Также может помочь удаление iPhone в списке устройств в меню “Bluetooth и другие устройства”.
Сергей привет!
На данном этапе прошел чуть дальше….
Переустановил iTunes
Удалил устройство из диспетчера устройств
Сейчас новые ошибки:
FDR 00000000049A99A0 timeout waiting for command
FDR 00000000049A99A0 terminating…
ERROR: Unable to restore device
Как же дальше быть…?
Перезагрузите компьютер, попробуйте выполнить всю процедуру повторно.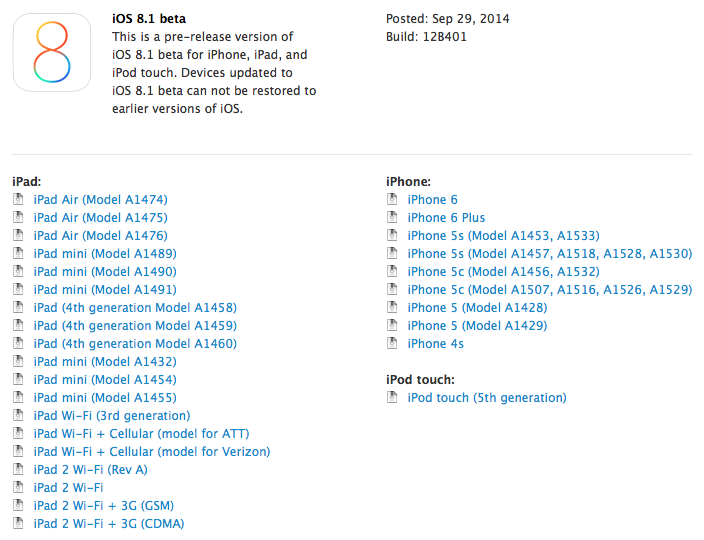
ERROR: Unable to restore device означает, что утилите не удается восстановить iPhone. Файл прошивки верный загружен?
Сергей идет процесс установки и примерно на 30% прерывается…(((
Кабель используется оригинальный? Попробуйте другой USB-разъем.
Если не поможет, то восстановите iPhone через iTunes на iOS 12.3.1, перезагрузите компьютер и повторно выполните процедуру, четко следуя инструкции. Может забыли запустить командную строку от имени администратора, например. Все мелочи важны.
Кабель оригинальный и USB-разьём сменил !
Ошибки те же остались
“Если не поможет, то восстановите iPhone через iTunes на iOS 12.3.1, перезагрузите компьютер и повторно выполните процедуру, четко следуя инструкции. Может забыли запустить командную строку от имени администратора, например. Все мелочи важны.”
При обновлении второго устройства выскакивает такое окно
C:iOS>idevicerestore.exe – d iPhone_4.7_13.0_17A5492t_Restore.ipsw
Usage: idevicerestore.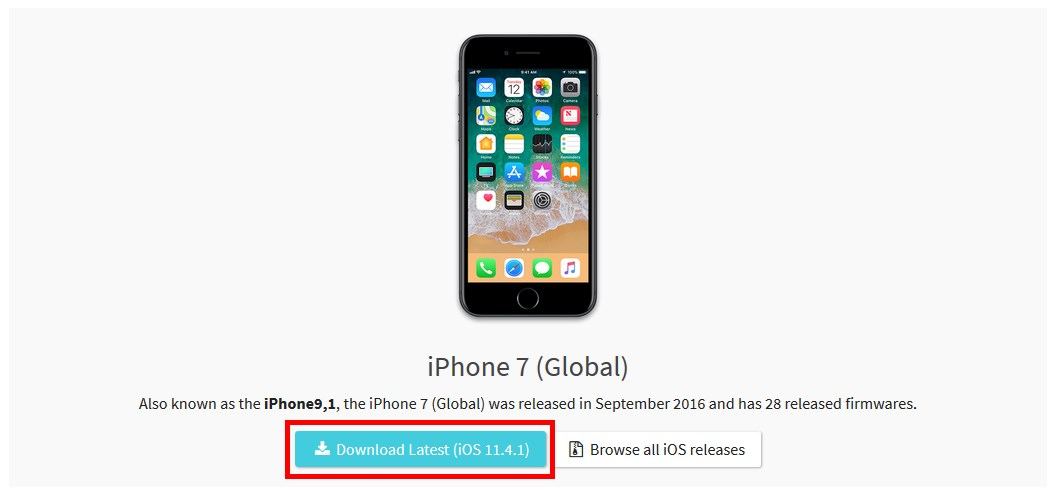 exe [OPTIONS] FILE
exe [OPTIONS] FILE
Restore IPSW firmware FILE to an iOS device.
-i, –ecid ECID target specific device by its ECID
e.g. 0xaabb123456 (hex) or 1234567890 (decimal)
-u, –udid UDID target specific device by its device UDID
NOTE: only works with devices in normal mode.
-d, –debug enable communication debugging
-h, –help prints usage information
-e, –erase perform a full restore, erasing all data (defaults to update)
-c, –custom restore with a custom firmware
-l, –latest use latest available firmware (with download on demand)
DO NOT USE if you need to preserve the baseband (unlock)!
USE WITH CARE if you want to keep a jailbreakable firmware!
The FILE argument is ignored when using this option.
-s, –cydia use Cydia’s signature service instead of Apple’s
-x, –exclude exclude nor/baseband upgrade
-t, –shsh fetch TSS record and save to .shsh file, then exit
-k, –keep-pers write personalized components to files for debugging
-p, –pwn put device in pwned DFU mode and exit (limera1n devices only)
-n, –no-action Do not perform any restore action.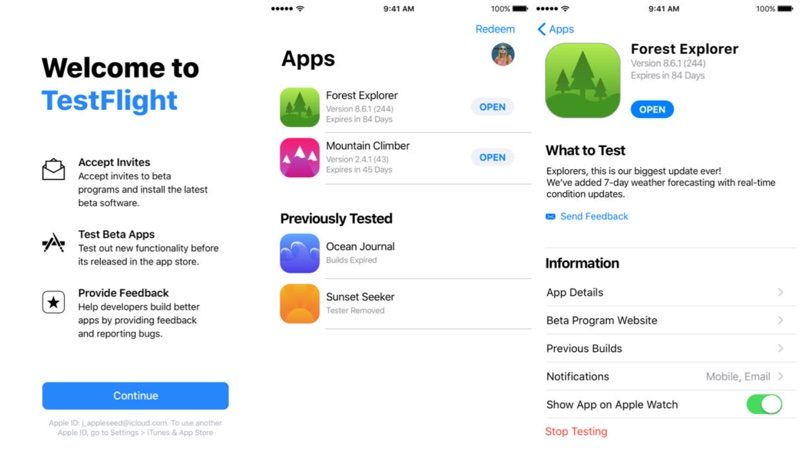 If combined with -l option
If combined with -l option
the on demand ipsw download is performed before exiting.
-C, –cache-path DIR Use specified directory for caching extracted
or other reused files.
У вас вновь неправильная команда. Вы вводите:
C:iOS>idevicerestore.exe – d iPhone_4.7_13.0_17A5492t_Restore.ipsw
C:iOS>idevicerestore.exe –d iPhone_4.7_13.0_17A5492t_Restore.ipsw
Важное примечание, лично у меня система встала только когда обновился до 12.4, до этого костыли были
Уже пять раз устанавливал на iOS 12.3.1, так что и на ней нормально работает.
Hellp . что делать ? C:ios> idevicerestore.exe -d iPhone118_13.0_17A5492t_Restore.ipsw
Reading data from version.xml
NOTE: using cached version data
ERROR: normal_idevice_new: can’t open device with UDID af3252d0808730d13b75f2f3ff4678924de1111e
ERROR: restore_idevice_new: can’t open device with UDID af3252d0808730d13b75f2f3ff4678924de1111eERROR: Unable to discover device mode. Please make sure a device is attached.
Устройство не подключено
привет
кажется все прошло хорошо без ошибок и ось вроде поставилась
но при включении появляется скрин с надписью “попытка восстановления данных”
это нормально? что делать в таком случае?
спасибо
При включении? Так iOS 13 установилась, вы можете перемещаться по меню, запускать приложения и т.д.?
Добавить комментарий
Отменить ответ
Для отправки комментария вам необходимо авторизоваться.
После регистрации устройства в Программе бета‑тестирования Apple новые общедоступные бета‑версии будут загружаться автоматически. Вы можете в любой момент отменить регистрацию устройства, чтобы перестать получать такие обновления.
Откройте Обновления ПО в Системных настройках.
Откройте Системные настройки и выберите значок «Обновление ПО».
Отмените регистрацию Вашего Mac.
Нажмите кнопку «Подробнее…» под надписью «Этот Mac зарегистрирован в Программе бета‑тестирования Apple».
Подтвердите изменения.
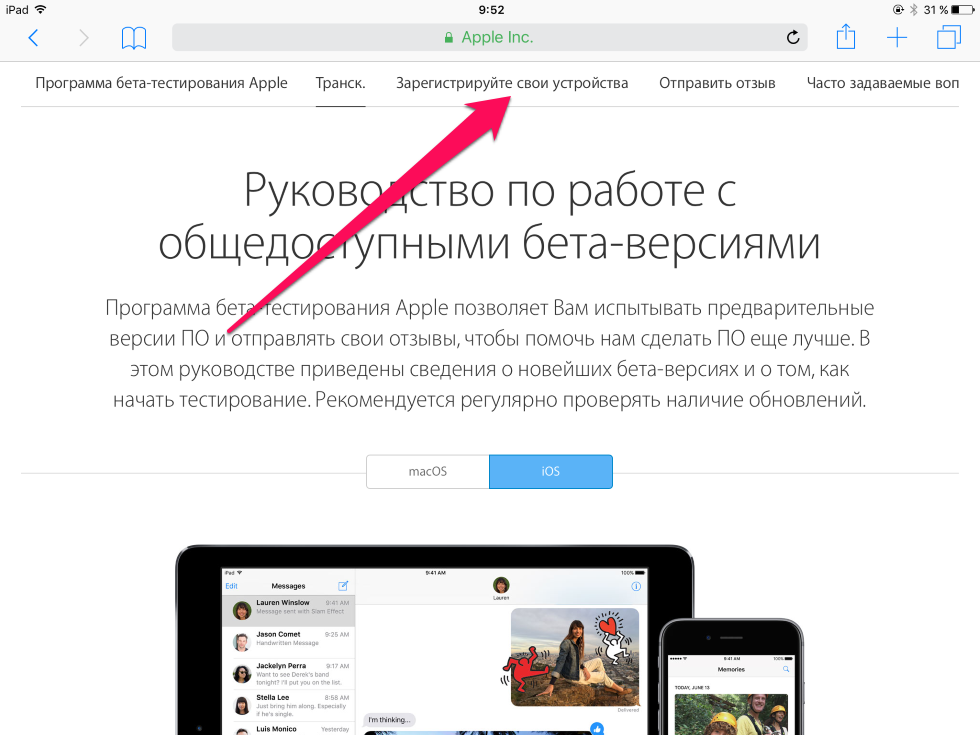
Появится диалоговое окно с предложением восстановить настройки обновления по умолчанию. Выберите «Восстановить настройки по умолчанию», и общедоступные бета‑версии больше не будут загружаться на Ваш Mac. Когда будет выпущена следующая официальная версия macOS, Вы сможете установить ее из программы «Обновление ПО» в Системных настройках.
Как восстановить предыдущую версию macOS?
Открытие списка профилей
Чтобы перестать получать общедоступные бета-версии iOS, удалите профиль бета-тестирования iOS 13 и iPadOS 13. Откройте «Настройки» > «Основные» > «Профили» и коснитесь профиля «iOS 13 & iPadOS 13 Beta Software Profile».
Удаление профиля «iOS 13 & iPadOS 13 Beta Software Profile»
Коснитесь «Удалить профиль». При появлении запроса введите пароль устройства, затем коснитесь «Удалить». После удаления профиля общедоступные бета-версии iOS больше не будут загружаться на устройство iOS. Когда выйдет следующая официальная версия iOS, Вы сможете установить ее в разделе настроек «Обновление ПО».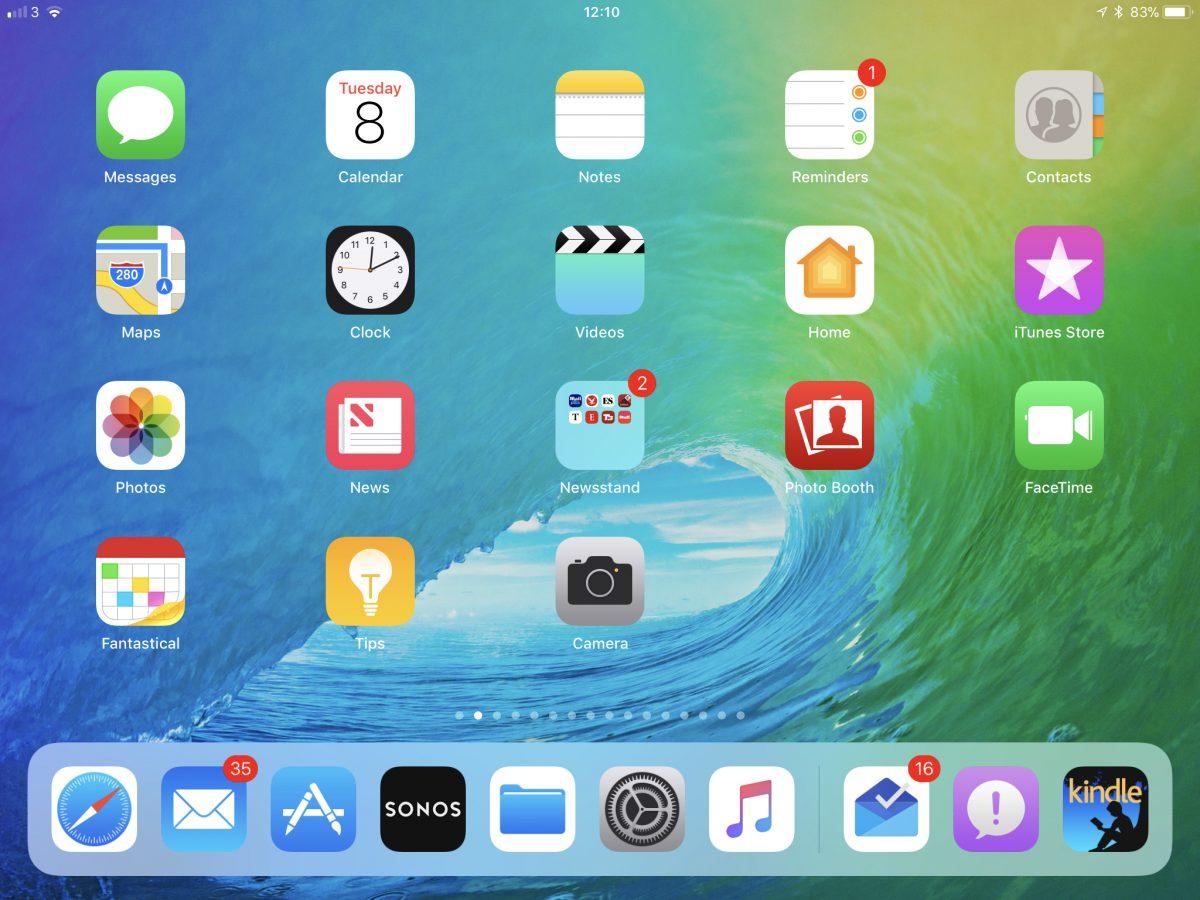
Как вернуться к предыдущей версии?
Открытие списка профилей
Чтобы перестать получать общедоступные бета-версии iPadOS, удалите профиль бета-тестирования iOS 13 и iPadOS 13. Откройте «Настройки» > «Основные» > «Профили» и коснитесь профиля «iOS 13 & iPadOS 13 Beta Software Profile».
Удаление профиля «iOS 13 & iPadOS 13 Beta Software Profile»
Коснитесь «Удалить профиль». При появлении запроса введите пароль устройства, затем коснитесь «Удалить». После удаления профиля общедоступные бета-версии iPadOS больше не будут загружаться на iPad. Когда выйдет следующая официальная версия iPadOS, Вы сможете установить ее в разделе настроек «Обновление ПО».
Как вернуться к предыдущей версии?
Откройте Настройки.
Чтобы перестать получать общедоступные бета‑версии tvOS, выберите «Настройки» > «Система» > «Обновления ПО» > и отключите параметр «Получать обновления общедоступных бета‑версий».
Дождитесь следующей версии tvOS.

После изменения значения параметра на Apple TV больше не будут приходить общедоступные бета‑версии tvOS. Если на устройстве включено автообновление ПО, следующая официальная версия tvOS установится автоматически. Кроме того, ее можно установить вручную, выбрав «Настройки» > «Система» > «Обновления ПО» > «Обновление ПО».
Как покинуть программу?
Чтобы покинуть Программу бета‑тестирования Apple, сначала необходимо войти в систему, затем нажать ссылку «Покинуть программу». После этого Вы больше не будете получать сообщения e‑mail о Программе бета‑тестирования Apple и не сможете отправлять отзывы с помощью Ассистента обратной связи.
Copyright © 2019 Apple Inc. Все права защищены.
iOS 12 теперь открыта для публичных бета-тестеров, вот как установить ее на свой iPhone прямо сейчас « iOS и iPhone :: Гаджеты
- Автор Джастин Мейерс
- Советы и рекомендации по ОС
- iOS 12
- Новости бета-тестирования iOS
Через несколько часов после выпуска 4-й бета-версии iOS 11.4.1 в понедельник, 25 июня, веб-страница Apple, посвященная общедоступным бета-версиям программного обеспечения, была недоступна из-за «обновления». Разумеется, это означало, что публичная бета-версия iOS 12 готовилась к выпуску вскоре после этого, что и произошло. Другими словами, теперь вы можете установить iOS 12 на свой iPhone без учетной записи разработчика!
Сейчас в бета-версии iOS 12 много проблем, и этого следовало ожидать. В конце концов, это бета-версия программного обеспечения, и оно не свидетельствует о том, насколько гладко будет работать iOS 12 после выпуска стабильной версии в сентябре. Функции также могут появляться и исчезать, а сторонние приложения могут не работать с этой бета-версией программного обеспечения, поэтому имейте это в виду, если вы планируете обновить свой iPhone до iOS 12.
- Дополнительная информация: Как загрузить бета-версию iOS 12 на свой iPhone прямо сейчас
Шаг 1. Заархивируйте резервную копию iOS 11
Если вы планируете запустить это на своем основном устройстве, важно сделать резервную копию которую вы можете восстановить, если решите выйти из бета-программы и вернуться к iOS 11. Без резервной копии вашей текущей системы iOS 11 вы не сможете перейти на более раннюю версию, если iOS 12 не будет работать правильно на вашем устройстве.
Например, если ваше любимое приложение плохо работает с iOS 12, вы захотите вернуться к предыдущей версии, пока оно не заработает, поэтому обязательно заархивируйте резервную копию iOS 11!
Вы можете сделать обычную резервную копию через iTunes или iCloud, но вы можете создать архивную резервную копию только с помощью iTunes. Архивная резервная копия устраняет риск перезаписи чего-либо при следующем резервном копировании вашего iPhone с установленной iOS 12.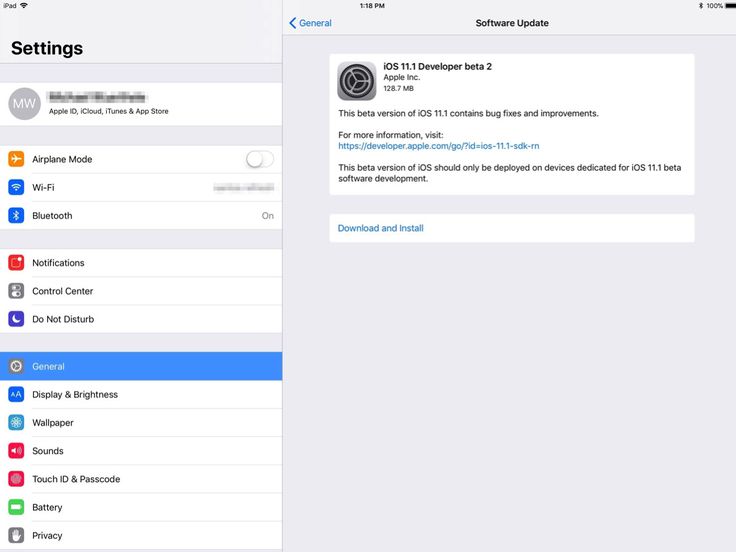
После резервного копирования с помощью iTunes выберите «iTunes» в строке меню, затем «Настройки» и перейдите на вкладку «Устройства». Найдите и щелкните правой кнопкой мыши свою резервную копию в списке, затем выберите «Архивировать», чтобы защитить ее. Отныне, когда вы создаете резервную копию своего iPhone с iOS 12, эта резервная копия будет сохраняться отдельно, оставляя вашу архивную резервную копию iOS 11 нетронутой и доступной для восстановления в случае чего.
Это полезно только до тех пор, пока Apple подписывает iOS 11, и ожидается, что они не перестанут подписывать ее до октября 2018 года, по крайней мере, через несколько недель после того, как iOS 12 будет выпущена для всех устройств, а не только для общедоступных бета-тестеров. Если вы хотите перейти на более раннюю версию после этого периода времени, вам нужно будет сохранить свои BLOB-объекты SHSh3, чтобы обмануть iTunes и заставить восстановить более старую версию.
- Дополнительная информация: сохраните файлы SHSh3 вашего iPhone, чтобы позже можно было перейти на более раннюю версию iOS
Шаг 2.
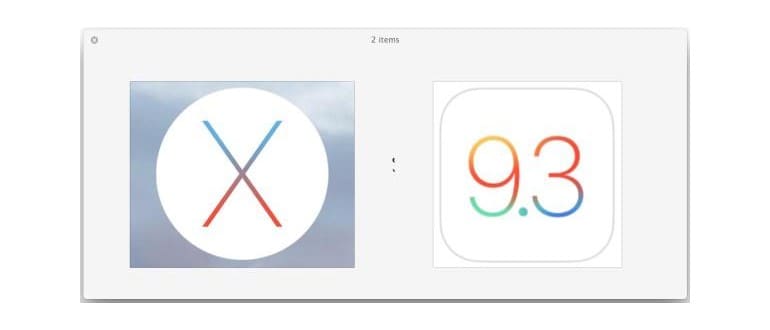 Установите общедоступную бета-версию iOS 12
Установите общедоступную бета-версию iOS 12
Прежде чем вы сможете начать тестирование iOS 12 на своем iPhone, вам необходимо зарегистрироваться в программе бета-тестирования Apple. Если вы ранее использовали бета-версию iOS 11, вам не нужно будет регистрироваться снова, но вам может потребоваться выполнить этот процесс для обновления до бета-версии iOS 12… вы не получите обновление OTA с iOS 11.4. 1 beta 4 до общедоступной бета-версии iOS 12 1.
- Сделайте архивную резервную копию, если вы еще этого не сделали.
- На iPhone зайдите на сайт beta.apple.com.
- Нажмите кнопку «Зарегистрироваться». Если вы уже являетесь пользователем бета-версии, выберите «Войти».
- Войдите в систему, используя свой Apple ID и пароль.
- Прочтите и примите Соглашение о программе бета-тестирования Apple.
- Зарегистрируйте свое устройство на странице beta.apple.com/profile.
- Нажмите кнопку «Загрузить профиль».
- Нажмите «Разрешить», когда будет предложено показать профиль конфигурации.

- Нажмите «Установить», когда появится профиль программного обеспечения iOS 12 Beta.
- Введите пароль.
- Еще раз нажмите «Установить» в форме Согласие , а затем еще раз «Установить».
- Перезагрузите iPhone.
- Перейдите в «Настройки» -> «Основные» -> «Обновление ПО».
- Завершите загрузку и установку бета-версии iOS 12, как и любое другое обновление.
Для получения дополнительной информации обязательно ознакомьтесь с нашим полным руководством по установке iOS 12.
Добро пожаловать в бета-версию iOS 12! Чтобы увидеть все, что вы можете сделать с вашей новой системой, ознакомьтесь с нашим обзором интересных функций iOS 12. Сообщите нам в комментариях ниже обо всех ошибках и сбоях, с которыми вы можете столкнуться. И если они станут для вас слишком тяжелыми, вы всегда можете вернуться к iOS 11.4.
Не пропустите: крутые новые функции iOS 12 для iPhone
Обеспечьте безопасность подключения без ежемесячного счета . Получите пожизненную подписку на VPN Unlimited для всех своих устройств, совершив разовую покупку в новом магазине гаджетов, и смотрите Hulu или Netflix без региональных ограничений, повышайте безопасность при просмотре в общедоступных сетях и многое другое.
Получите пожизненную подписку на VPN Unlimited для всех своих устройств, совершив разовую покупку в новом магазине гаджетов, и смотрите Hulu или Netflix без региональных ограничений, повышайте безопасность при просмотре в общедоступных сетях и многое другое.
Купить сейчас (скидка 80%) >
Другие выгодные предложения:
- Скидка 41 % на домашний анализатор Wi-Fi
- Скидка 98 % на набор для обучения программированию
- Скидка 98 % на учебный курс по бухгалтерскому учету
- Скидка 59 % на редактор фонового видео XSplit VCam Мейерс/Гаджет Хакс
Оставьте первый комментарий
- Горячий
- Последние
Как зарегистрироваться в программе бета-тестирования Apple для iOS 16 (2022 г.
 )
)Если вам нравится пробовать новые функции iOS, вы можете загрузить бета-версию iOS 16 и стать бета-тестером Apple; вот как.
Коннер Кэри
Обновлено 28.06.2022
Хотите присоединиться к бета-программе Apple? Публичная бета-версия iOS 16 скоро появится. Программное обеспечение программы бета-тестирования Apple еще не готово к использованию в прайм-тайм, поэтому, если вы загрузите бета-версию iOS 16, вы первыми увидите все новые функции, но вы также столкнетесь с ошибками и сбоями. Если вы не хотите иметь дело с грубой операционной системой, я бы посоветовал дождаться выпуска готовых операционных систем. Теперь давайте рассмотрим, как загрузить бета-профиль и принять участие в бета-тестировании iOS 16.
Связано: Присоединяйтесь к обсуждению: вопросы и ответы по iPhone Life по iOS 16 в прямом эфире
Перейти к:
- Кто может участвовать в программе бета-тестирования Apple?
- Безопасна ли загрузка бета-версии iOS 16? Каковы риски?
- Готовы к установке? Прочтите это в первую очередь
- Как зарегистрироваться для участия в публичном бета-тестировании
- Как отменить регистрацию iPhone в программе бета-тестирования Apple
iOS 16: кто может участвовать в программе бета-тестирования Apple?
Как стать бета-тестером iOS? Если у вас есть один из следующих iPhone, вы можете загрузить и запустить бета-версию iOS 16; это так просто! Мы здесь, чтобы помочь, если вам интересно, какой у вас iPhone.
 Чтобы узнать больше отличных руководств по iOS, ознакомьтесь с нашим бесплатным советом дня.
Чтобы узнать больше отличных руководств по iOS, ознакомьтесь с нашим бесплатным советом дня.- iPhone 12, iPhone 12 mini, iPhone 12 Pro, iPhone 12 Pro Max
- iPhone 11, iPhone 11 Pro и iPhone 11 Pro Max
- iPhone XS и iPhone XS Max
- iPhone XR
- Айфон Х
- iPhone 8 и iPhone 8 Plus
- iPhone SE (второе и третье поколения)
- iPod Touch (7-го поколения)
- Новая линейка iPhone (выйдет этой осенью)
Безопасна ли загрузка бета-версии iOS 16? Каковы риски?
Теперь, когда Apple продемонстрировала все свое новое программное обеспечение во время WWDC 2022, ожидания могут быть слишком высокими, чтобы ждать до осени. И в наши дни зарегистрироваться в бета-программе Apple очень просто. Но помните, что на данном этапе iOS 16 — это незаконченная бета-версия программного обеспечения Apple. Таким образом, есть некоторые плюсы и минусы, которые следует учитывать, прежде чем присоединиться к программе бета-тестирования Apple.

Плюсы:
Лучшая часть? Вам не нужно ждать, пока iOS 16 станет общедоступной! Это означает, что вы увидите лучшие новые функции в первую очередь. Вы также увидите приложение обратной связи на главном экране; это приложение позволяет вам сообщать о любых проблемах или ошибках в программном обеспечении непосредственно в Apple.
Минусы:
Конечно, общедоступная бета-версия — это то, как Apple устраняет множество проблем и ошибок в программном обеспечении до его официального выпуска, а это означает, что именно вы сталкиваетесь с этими ошибками и обращаете на них внимание Apple.
Мое мнение:
Я бы предпочел не устанавливать бета-версию программного обеспечения, но я делаю это, потому что мне нужно писать и редактировать статьи, подобные этой. По сути, я не являюсь первопроходцем и предпочитаю использовать свое устройство без сбоев приложений, что было моей основной проблемой с предыдущим бета-версией программного обеспечения. Если вам нравится быть первым, кто пробует новые вещи, вам понравится быть бета-тестером.
 Если вы предпочитаете ждать максимально гладкого опыта, вы будете его ненавидеть.
Если вы предпочитаете ждать максимально гладкого опыта, вы будете его ненавидеть.Готовы к установке? Прочтите это в первую очередь
Если вы собираетесь подписаться на публичное бета-тестирование Apple, я настоятельно рекомендую использовать дополнительное устройство. Если у вас нет дополнительного устройства, я умоляю вас сделать новую резервную копию вашего устройства перед установкой общедоступной бета-версии. Если что-то случится во время бета-тестирования iOS 16 и вы захотите вернуться к iOS 15, вам нужно будет восстановить эту резервную копию на свой iPhone.
Как зарегистрироваться для участия в бета-тестировании Apple (iOS 16)
Процесс регистрации в программе бета-тестирования Apple довольно прост:
Чтобы обновить iPhone до последней версии операционной системы Apple, обязательно создайте резервную копию устройства в iCloud или на компьютере. Если у вас старый Mac, который нельзя обновить до macOS Catalina или последней версии macOS Monterey, вы можете выполнить резервное копирование в iTunes.
 После создания резервной копии:
После создания резервной копии: - Подключите устройство к источнику питания и убедитесь, что вы подключены к сети Wi-Fi.
- Посетите страницу программы бета-тестирования Apple и нажмите зарегистрироваться или войти , если вы ранее участвовали в более ранней бета-версии iOS.
- Вам будет предложено войти в систему, используя свой Apple ID и пароль или Face ID .
- Коснитесь Принять , чтобы принять соглашение о бета-тестировании iOS.
- Вы перейдете к Руководству по общедоступным бета-версиям . Если вы еще не загружали общедоступную бета-версию, прокрутите вниз, нажмите , зарегистрируйте свое устройство iOS и следуйте инструкциям.
- Перейдите по предоставленной ссылке или коснитесь Загрузить профиль , чтобы загрузить профиль конфигурации, затем коснитесь Разрешить .

- Вы увидите уведомление о загрузке профиля; нажмите Закрыть .
- Откройте приложение «Настройки» на вашем iPhone.
- Коснитесь Общие , затем Обновление ПО .
- Коснитесь Установить .
- Нажмите Установите еще раз, а затем еще раз.
- Нажмите Перезапустите .
- Откройте приложение «Настройки» , нажмите Общие , затем снова нажмите Обновление ПО .
- Вы увидите уведомление, подобное показанному на изображении ниже, с синей линией, указывающей на ход загрузки.
- Ваш iPhone перейдет к черному экрану с логотипом Apple и индикатором выполнения; устройство будет сброшено после завершения обновления.
- Вы заметите новое приложение под названием Feedback ; здесь вы можете сообщать об ошибках и сбоях в Apple.
 Примите условия, войдите в систему, используя свой Apple ID, и все готово!
Примите условия, войдите в систему, используя свой Apple ID, и все готово!
Добро пожаловать в общедоступную бета-версию iOS 16! Для этого:
Удалить бета-профиль
- Откройте приложение «Настройки» на iPhone.
- Коснитесь Общие .
- Нажмите Профиль .
- Коснитесь профиля конфигурации для Бета-версия iOS 16 .
- Нажмите Удалить профиль , затем перезагрузите устройство.
Теперь, когда станет доступна следующая небета-версия iOS 16, вы сможете установить ее, и бета-версия будет удалена с вашего устройства. Если вы не хотите ждать выхода общедоступной версии iOS 15 , вы можете восстановить свое устройство. Здесь пригодится резервная копия, которую вы сделали перед загрузкой и установкой бета-версии программного обеспечения.
Как удалить бета-версию iOS 16 с iPhone
Если вы столкнулись с ошибками и сбоями после того, как присоединились к программе бета-тестирования Apple, вы, вероятно, задаетесь вопросом: «Как мне избавиться от программы бета-тестирования Apple?» Чтобы удалить бета-версию программного обеспечения iOS 16 на вашем iPhone, вам потребуется восстановить устройство из резервной копии, которую вы сделали до бета-тестирования.
 Для этого:
Для этого:- Убедитесь, что на вашем Mac установлена последняя версия iTunes или MacOS .
- Подключите iPhone или iPad к компьютеру Mac.
- Переведите устройство в режим восстановления .
- Для iPhone 8 и более поздних версий: быстро нажмите и отпустите кнопку увеличения громкости , затем кнопку уменьшения громкости , затем нажмите и удерживайте боковую кнопку , пока телефон не перейдет в режим восстановления.
- Нажмите Восстановить , когда на экране Mac появится соответствующий параметр.
- Дождитесь завершения процесса восстановления и при необходимости введите свой Apple ID и пароль .
- Настройте свой телефон или планшет с помощью заархивированная резервная копия , которую вы сделали перед загрузкой и установкой бета-версии программного обеспечения.
Управляйте своим iPhone за одну минуту в день: зарегистрируйтесь здесь, чтобы получить БЕСПЛАТНЫЙ совет дня прямо на вашу почту.

Темы
Инструкции
iPhone
Программа бета-тестирования Apple
Обновления программного обеспечения
iOS
Письмо Коннера Кэри можно найти на conpoet.com. В настоящее время она пишет книгу, создает много контента и пишет стихи через @conpoet в Instagram. Она постоянно живет в фургоне со своей мамой, Яном и собакой Джоди, пока они медленно путешествуют по стране.
Бета-версия iOS | iPhoneMode
диян iOS
Первая общедоступная бета-версия iOS15, доступная для загрузки Компания Apple только что выпустила первую общедоступную бета-версию iOS 15 для всех участников программы общедоступного бета-тестирования. Вы можете присоединиться и установить бета-версию iOS 15 с этого веб-сайта [программа бета-тестирования Apple]. Как участник программы, вы сможете зарегистрировать свой iPhone, чтобы получить доступ к бета-версии и тестировать новейшие функции, сообщать об ошибках и отправлять отзывы с помощью приложения «Обратная связь».
 Apple официально представила iOS 15 месяц назад, взяв[…]
Apple официально представила iOS 15 месяц назад, взяв[…]Подробнее
диян iOS
Теперь вы можете легко выйти из бета-программы. iOS 14.6, поступающая к разработчикам в виде обновления OTA, предлагает некоторые новые функции программного обеспечения для тестирования на этапе бета-тестирования 1. Новое примечание в разделе «Настройки» -> «Основные» -> «Обновление программного обеспечения» сообщит вам о выпуске новой версии. доступен для скачивания. Apple также упрощает переключение между бета-версиями и официальными версиями через профиль разработчика. До iOS 14.6 вам нужно было удалить свой бета-профиль и выйти из бета-программы, чтобы получить[…]
Подробнее
диян iOS
Apple выпускает новую бета-версию iOS для общедоступных тестировщиков и разработчиков.
 Компания только что выпустила четвертую бета-версию обновления iOS 12.2, доступную для всех стационарных пользователей, которые хотят протестировать последние улучшения, новые функции и исправления раньше всех. iOS 12.2 Beta IV можно установить как обновление OTA или через Центр разработчиков на вашем устройстве. Как продолжение предыдущих бета-версий, это обновление не добавляет ничего заметного с точки зрения функций, но, вероятно, приносит некоторые[…]
Компания только что выпустила четвертую бета-версию обновления iOS 12.2, доступную для всех стационарных пользователей, которые хотят протестировать последние улучшения, новые функции и исправления раньше всех. iOS 12.2 Beta IV можно установить как обновление OTA или через Центр разработчиков на вашем устройстве. Как продолжение предыдущих бета-версий, это обновление не добавляет ничего заметного с точки зрения функций, но, вероятно, приносит некоторые[…]Подробнее
diyan iOS, Новости
Apple выпускает вторую бета-версию iOS 12.2. Компания только что выпустила обновление для всех участников бета-программы iOS после того, как оно стало доступно для разработчиков днем ранее. Бета-тестеры теперь могут установить iOS 12.2 Beta II в качестве обновления OTA на свои устройства. Это обновление не приносит ничего, кроме улучшений производительности и исправлений по сравнению с бета-версией 1.
 Однако iOS 12.2, являющаяся основным обновлением iOS 12, приносит некоторые видимые новые функции для всех. В этом выпуске представлено приложение Apple News для канадского[…]
Однако iOS 12.2, являющаяся основным обновлением iOS 12, приносит некоторые видимые новые функции для всех. В этом выпуске представлено приложение Apple News для канадского[…]Подробнее
диян iOS
Публичные тестировщики и разработчики могут установить новую версию iOS. Сейчас компания выпускает третью бета-версию iOS 12.1.3. участникам программ публичного тестирования, а также зарегистрированным в качестве разработчиков. Обновление не добавляет ничего нового, но под капотом могут быть некоторые исправления и улучшения производительности, которые вы можете заметить с точки зрения более плавного и меньшего количества ошибок. Хотя Apple еще не сообщила, когда финальная версия iOS 12.1.3 станет доступна широкой публике, вы можете присоединиться к[…]
Подробнее
диян iOS
Компания тестирует первый патч обновления для iOS 12. На прошлой неделе мы сообщали вам о странной ошибке в официальном обновлении iOS 12, случайным образом появляющейся для новых iPhone Xs и Xs Max, а также других моделей iPhone и iPad. Баг заключался в том, что устройство не начинало заряжаться при выключенном экране, поэтому пользователю приходилось отключать и снова подключать кабель. В настоящее время компания выпускает бета-версию iOS 12.1 для пользователей в канале общедоступного тестирования,[…]
Подробнее
диян iOS
Apple выпускает первую бета-версию обновления iOS 12.1. Через неделю после того, как Купертино выпустил официальное обновление iOS 12 для подходящих iPhone, таких как iPhone 5S и новее, компания готова предложить первое незначительное обновление для iOS 12. Бета-версия 1 доступна в рамках общедоступной программы бета-тестирования, повторно представляя Group FaceTime.
 функция, но также внесение некоторых улучшений и исправлений. iOS 12.1 Beta 1 позволит вам общаться в чате с 32 контактами одновременно. Эта функция была[…]
функция, но также внесение некоторых улучшений и исправлений. iOS 12.1 Beta 1 позволит вам общаться в чате с 32 контактами одновременно. Эта функция была[…]Подробнее
диян iOS
Apple продолжает полировать ОС перед выпуском в сентябре. Разработчики и общедоступные бета-тестеры теперь могут загрузить новую бета-версию iOS 12 в виде обновления OTA или из Центра разработчиков. iOS12 Beta V содержит дополнительные улучшения и исправления по сравнению с выпуском, выпущенным в прошлом месяце. В iOS 12 Apple внутренне обновляет операционную систему, чтобы сделать ее еще быстрее на старых iPhone и iPad. По словам компании, улучшения должны быть заметны даже на iPhone 5S, который действительно является 5-летней[…] 9.0020
Подробнее
диян iOS
Выпущена первая бета-версия iOS 11.
 4 для разработчиков. Apple выпустила первую бета-версию iOS 11.4 для разработчиков, в которой представлены некоторые новые функции и изменения по сравнению с iOS 11.3 (официальная). Первая бета-версия в настоящее время доступна только для зарегистрированных разработчиков, но публичные тестировщики также смогут получить доступ к этой версии в ближайшие дни. Что нового: iOS 11.4 Beta I повторно представляет резервную копию сообщений в iCloud. Эта функция впервые появилась в ранних бета-версиях iOS 11.3, но в конечном итоге была удалена из[…] 9.0020
4 для разработчиков. Apple выпустила первую бета-версию iOS 11.4 для разработчиков, в которой представлены некоторые новые функции и изменения по сравнению с iOS 11.3 (официальная). Первая бета-версия в настоящее время доступна только для зарегистрированных разработчиков, но публичные тестировщики также смогут получить доступ к этой версии в ближайшие дни. Что нового: iOS 11.4 Beta I повторно представляет резервную копию сообщений в iCloud. Эта функция впервые появилась в ранних бета-версиях iOS 11.3, но в конечном итоге была удалена из[…] 9.0020Подробнее
диян iOS
Apple запускает пятую общедоступную бета-версию iOS 11.3 для разработчиков и обычных пользователей. Вчера компания представила новую бета-версию iOS 11.3 разработчикам и публичным бета-тестерам. IOS 11.3 Beta V выходит через неделю после четвертой версии, которая содержит ряд исправлений и улучшений производительности для iPhone и iPad.
 Он доступен в Центре разработчиков или в виде обновления OTA для всех, кто установил соответствующий сертификат на свое устройство. В качестве третьего крупного обновления iOS 11 оно включает[…]
Он доступен в Центре разработчиков или в виде обновления OTA для всех, кто установил соответствующий сертификат на свое устройство. В качестве третьего крупного обновления iOS 11 оно включает[…]Подробнее
Как зарегистрироваться в бета-программе WatchOS
Apple Watch невероятно популярны, как и их бета-программа, которая позволяет добровольцам заглянуть в будущее носимых технологий. С частыми обновлениями программного обеспечения, которые вводят новые яркие функции, неудивительно, что несгибаемые поклонники Apple часто хотят быть первыми, кто опробует новейшие обновления, участвуя в программе бета-тестирования.
Содержание
- Предупреждение перед началом
- Создайте резервную копию Apple Watch
- Зарегистрируйтесь для участия в общедоступной бета-программе
- Установите общедоступную бета-программу WatchOS
- Загрузка бета-версии на Apple Watch
Сложность
Легкость
Продолжительность
15 минут
Что вам нужно
Поскольку WatchOS 8.
 5 не за горами, владельцы Apple Watch хотят узнать, что ждет их устройства в будущем. К счастью, почти каждый может зарегистрироваться в бета-программе, если использует подходящее устройство. Поддерживаемые устройства перечислены ниже:
5 не за горами, владельцы Apple Watch хотят узнать, что ждет их устройства в будущем. К счастью, почти каждый может зарегистрироваться в бета-программе, если использует подходящее устройство. Поддерживаемые устройства перечислены ниже:- Apple Watch серии 3
- Apple Watch серии 4
- Apple Watch серии 5
- Apple Watch серии 6
- Apple Watch SE
- Apple Watch серии 7
Имея в руках одно из подходящих устройств, узнайте, как первыми увидеть каждое обновление, подписавшись на бета-программу WatchOS.
Предупреждение перед началом
Прежде чем мы начнем, нам необходимо выпустить предупреждение. Хотя общедоступные бета-версии гораздо более закончены, чем бета-версии для разработчиков, они еще не являются полными релизами. Это означает, что их использование несет в себе большой элемент риска. Ошибки вероятны и ожидаемы, и они могут помешать вашему повседневному использованию. Тем не менее, это также может привести к полной поломке ваших Apple Watch.
 Хотя редко, это, безусловно, может произойти. В результате не рискуйте устройством, которое вы не можете сэкономить, или если вас не устраивает уровень риска при загрузке и запуске бета-версии продукта.
Хотя редко, это, безусловно, может произойти. В результате не рискуйте устройством, которое вы не можете сэкономить, или если вас не устраивает уровень риска при загрузке и запуске бета-версии продукта.Убрав это предупреждение, вот как начать, если вас устраивает риск.
Энди Боксалл/Digital Trends
Сделайте резервную копию своих Apple Watch
Первое, что должен знать каждый, кто участвует в бета-тестировании, это то, что, несмотря на множество интересных новых функций, которые могут стать доступными на раннем этапе, есть вероятность, что бета-версия может быть полностью сломана и содержит ошибки. Регистрация для участия в бета-тестировании означает, что пользователь признает потенциальные риски использования программного обеспечения до его завершения, но резервное копирование ваших Apple Watch может избежать безвозвратной потери данных в худшем случае. Маловероятно, что бета-тестирование устройства Apple приведет к его серьезному повреждению, но это всегда возможно, поэтому лучше перестраховаться, чем сожалеть.

У нас есть подробное пошаговое руководство о том, как сделать резервную копию Apple Watch, но для тех, кто хочет получить шоу в дороге, вот сокращенная версия:
Шаг 1: Убедитесь, что ваши часы подключены к сети Wi-Fi так же, как и ваш iPhone.
Шаг 2: Зайдите в приложение iPhone Settings и выберите вверху [Ваше имя] , затем iCloud .
Шаг 3: Убедитесь, что iCloud включен, а затем выберите Резервная копия iCloud .
Шаг 4: Переключите Наблюдайте за так, чтобы он был включен, а затем нажмите Резервное копирование сейчас .
При этом резервная копия ваших Apple Watch должна быть сохранена в iCloud.
Зарегистрируйтесь в общедоступной бета-программе
Следующим шагом к тому, чтобы стать бета-тестером WatchOS, является фактическая регистрация в программе. Важно отметить, что всем, кто уже прошел бета-тестирование WatchOS, зарегистрировавшись на веб-сайте Apple, не нужно повторять этот шаг при попытке загрузить новые бета-обновления.
 Однако, если это ваше первое тестирование, этот шаг необходим.
Однако, если это ваше первое тестирование, этот шаг необходим.Шаг 1: Возьмите iPhone, подключенный к Apple Watch, и перейдите на бета-сайт Apple.
Шаг 2: Нажмите Зарегистрируйтесь и используйте данные своего Apple ID для регистрации.
Шаг 3: Прочтите условия и нажмите Принять .
Установите общедоступную бета-версию WatchOS
Теперь, когда вы зарегистрированы, beta.apple.com должен выглядеть немного иначе, чем до регистрации. Вы должны увидеть список ОС, соответствующих множеству доступных продуктов Apple. Отсюда вы можете зарегистрироваться для участия в бета-тестировании всего программного обеспечения Apple, такого как iOS или MacOS. Чтобы загрузить бета-версию WatchOS, вам также необходимо загрузить бета-версию iOS, и вы можете найти наше пошаговое руководство о том, как стать частью бета-программы iOS, прямо здесь.
Шаг 1: После этого нажмите на вкладку WatchOS.

Шаг 2: На этой вкладке вы должны увидеть всевозможную информацию о бета-тестировании WatchOS, информацию, которую стоит прочитать каждому, кто зарегистрируется. Найдите минутку, чтобы прочитать положения и условия здесь, и, когда вы будете готовы двигаться, коснитесь текста с надписью , чтобы зарегистрировать свои Apple Watch под заголовком «Начать».
Шаг 3: Немного прокрутите следующую страницу вниз и нажмите Скачать профиль .
Шаг 4: Загрузка вашего профиля может занять секунду, но как только он все же коснется Разрешить , а затем еще раз Разрешить , когда появится запрос на установку профиля.
Шаг 5: На этот раз должно снова появиться сообщение о фактической установке, коснитесь Установить , а затем следуйте остальным подсказкам на экране, например, введите код доступа, затем снова выберите Установить .
Шаг 6: Вам будет предложено перезагрузить Apple Watch, сделайте это при появлении запроса и дождитесь перезагрузки.

Если вы не получили всплывающие окна на последнем шаге, перейдите в приложение iPhone «Настройки» , затем выберите «Общие» , затем «Профили и управление устройствами» . Вы должны увидеть загруженный профиль Apple Watch и запрос на установку. Выполните вышеуказанные шаги, как только все это будет сделано.
Загрузка бета-версии на Apple Watch
Следующий шаг — загрузка бета-версии на Apple Watch.
Шаг 1: После того, как все будет установлено и готово после повторной загрузки Apple Watch, откройте приложение Apple Watch на своем iPhone.
Шаг 2: В приложении нажмите Общие , затем Обновление ПО , и вы увидите, что желаемая бета-версия готова к установке.
Шаг 3: Коснитесь Установите , и бета-версия программного обеспечения должна начать установку на ваш телефон, а затем перейти на ваши часы.
Для загрузки Apple Watch должны быть подключены к зарядному устройству с мощностью 50 % или более, при этом они должны быть подключены к Wi-Fi и находиться в зоне действия вашего iPhone.
 Как только все эти критерии для продолжительности загрузки будут соблюдены, часы снова перезагрузятся, а затем бета-версия должна быть запущена на ваших Apple Watch и готова к работе.
Как только все эти критерии для продолжительности загрузки будут соблюдены, часы снова перезагрузятся, а затем бета-версия должна быть запущена на ваших Apple Watch и готова к работе.Рекомендации редакции
Лучшие предложения и продажи Apple за октябрь 2022 года
Лучшие телефоны на 2022 год: какой смартфон купить?
Обратная беспроводная зарядка на iPhone становится на шаг ближе к реальности
Есть ли у iPhone 14 постоянно включенный дисплей? Знайте это перед покупкой
Как скрыть фотографии на вашем iPhone с iOS 16
Apple iOS 11: что мы знаем на данный момент — Программное обеспечение
Apple в настоящее время проводит бета-тестирование своей будущей операционной системы iOS 11 с разработчиками, чтобы получить отзывы об изменениях и улучшениях, которые она планирует внедрить в мобильную ОС.
На основе бета-версии вы можете ожидать довольно большой набор изменений в iOS 11, некоторые из которых не будут заметны сразу при первом использовании.

Другие идут глубже и для ИТ-администраторов могут потребовать обновления программного и аппаратного обеспечения.
Не заблуждайтесь, iOS 11 принесет некоторые важные изменения, к которым вам нужно быть готовым.
Новый смелый вид
Визуально iOS 11 лишь незначительно отличается от своей предшественницы: рабочий стол и большинство приложений сохранили свой прежний вид, за исключением календаря.
Типографика встроенных приложений, таких как почта и телефонный номеронабиратель, отличается более крупным жирным шрифтом без засечек, чем раньше, но большинство вещей будут выглядеть знакомо.
Однако наложение центра управления теперь представляет собой единую страницу, с которой пользователи могут добавлять и удалять элементы. Некоторые более сложные элементы управления реагируют на длительное нажатие 3D-касания и открываются для отображения полного интерфейса.
Это большее улучшение, чем может показаться на первый взгляд, поскольку наличие нужных ярлыков на одной странице позволяет регулярно использовать центр управления для быстрого доступа к системным функциям.

Apple также изменила дизайн интерфейсов App Store и музыкальных приложений, придав им более плоский вид и жирный шрифт. Дизайн обеспечивает более четкое разграничение категорий приложений и контента, а также помогает выявить материалы, которые ранее были скрыты.
Новое приложение для работы с файлами в iOS 11 является логичным дополнением: оно обеспечивает легкий доступ к файлам, хранящимся в хранилище iCloud и синхронизированным через него, а также к документам, локальным для iDevice и других поставщиков хранилищ, таких как Dropbox.
Это было неожиданное встроенное приложение, но оно давно назрело, потому что вычисления предполагают работу с файлами, и iOS тоже должна это делать.
Карты получают внутреннюю картографию таких мест, как аэропорты и торговые центры, а также стрелки, указывающие на полосу движения, чтобы определить, в какую сторону ехать во время вождения. Однако неясно, когда эти функции появятся в Австралии.
Новая клавиатура для левшей и правшей доступна в портретной ориентации в iOS 11, но, к сожалению, большая горизонтальная клавиатура с удобными клавишами со стрелками для перемещения по тексту ушла навсегда.

В более ранних версиях iOS создание скриншотов было простым нажатием двух кнопок. В iOS 11 есть промежуточный шаг, на котором сделанный снимок экрана зависает в виде небольшой миниатюры.
Затем вы можете открыть его, разметить скриншот и сохранить его на фотографии. Скрестим пальцы, Apple добавит полный набор инструментов для редактирования изображений к функции создания снимков экрана, чтобы вы могли обрезать и настраивать на одном экране.
Apple настроила приложение сообщений в последней версии iOS, добавив в него стикеры, смайлики и другие вещи, которые, как вы надеетесь, ваша тетя, которая все еще использует 90s txt spk на ее iPhone никогда не найдет.
Новое в приложении сообщений IOS 11 — это возможность анимировать весь экран, панель приложений в нижней части экрана и — это заставит наши банки скрежетать зубами и плакать — возможность отправлять и получать наличные в сообщениях, спасибо к интеграции с Apple Pay.
В списке дел Apple для финальной версии iOS 11 есть бизнес-чат в сообщениях.

Несмотря на название, эта функция предназначена для предприятий, желающих общаться с клиентами, и наоборот.
Это инструмент продаж, который можно использовать для обслуживания клиентов, покупок (разумеется, Apple Pay интегрирован в бизнес-чат), обмена информацией, планирования встреч и многого другого.
Если ваша клиентская база в основном состоит из пользователей Apple iOS, стоит еще раз обратить внимание на бизнес-чат, так как он прост в использовании и внедрении.
Кроме того, сообщения в приложении для обмена сообщениями теперь можно хранить в iCloud.
Кроме того, приложение для заметок приобрело больше функций в iOS 11. Теперь оно может сканировать документы и формы, поддерживает рукописный ввод с возможностью поиска (на самом деле оно довольно хорошо работало с моими каракулями), а также встроенные рисунки.
Под капотом
К большому огорчению австралийских банков, которые безуспешно боролись за доступ к функции связи ближнего поля (NFC) в более ранних версиях iOS, iOS 11 предоставляет именно это.

Известный как CoreNFC, сторонние разработчики приложений могут использовать его для чтения тегов NFC, но только на iPhone 7, 7 Plus и готовящемся к выпуску iPhone 8 (название неофициальное).
Siri, персональный цифровой помощник Apple, научился нескольким новым приемам в iOS 11, таким как перевод с английского (США) на китайский, французский, немецкий, итальянский и испанский языки, а также синхронизация между устройствами с полным шифрованием для лучшего изучения того, о чем пользователи просят. .
Интерфейс прикладного программирования (API) SiriKit также был расширен, и теперь разработчики могут интегрировать искусственный интеллект Apple с приложениями для таких функций, как оплата счетов, сканирование QR-кодов и управление задачами.
Это только начало, и Apple не спешила официально прыгать на борт побеждающей стороны на выборах дополненной реальности / виртуальной реальности, но все это во всей красе в iOS 11. все ждут, когда Apple выпустит шлем AR/VR или что-то подобное, которое будет не тяжелым, жарким и в целом неуклюжим.

Apple также подключила свои быстрые настраиваемые графические чипы к iDevices и эффективный API для рисования и анимации металлов с машинным обучением.
CoreML и Vision дебютируют в iOS 11, и разработчики могут научить API-интерфейсы распознавать формы и объекты для взаимодействия в реальном мире.
iOS для iPad получает настройки для конкретных устройств
Apple выпустила 10,5-дюймовый iPad Pro на недавней конференции WWDC 2017, исправив некоторые аппаратные недостатки и добавив большой экран и клавиатуру.
Новый iPad Pro должен хорошо сочетаться с iOS 11, которая оснащена новым настраиваемым переключателем задач в док-станции, доступным на каждом экране, и позволяет открывать вторые приложения для функции многозадачности с прокруткой и разделением экрана.
Перетаскивание документов, выделенного текста и изображений — это потрясающая функция iOS 11 на iPad, как только вы к ней привыкнете.
Apple также очень хочет, чтобы вы купили Pencil для своего iPad Pro.
 Если вам нравится рисовать на экране (а в новом iPad Pro есть некоторые улучшения, такие как высокая частота обновления 120 Гц для меньшей задержки стилуса), вы также можете получить его, потому что есть несколько хороших приложений. Кроме того, пассивно-агрессивное чувство отправки рукописных электронных писем своим коллегам невозможно победить.
Если вам нравится рисовать на экране (а в новом iPad Pro есть некоторые улучшения, такие как высокая частота обновления 120 Гц для меньшей задержки стилуса), вы также можете получить его, потому что есть несколько хороших приложений. Кроме того, пассивно-агрессивное чувство отправки рукописных электронных писем своим коллегам невозможно победить.Наконец, в версии iOS 11 для iPad появилась новая клавиатура QuickType. Он большой и позволяет выбирать альтернативные буквы, проводя пальцем вверх по клавишам.
Конец 32-битной технологии близок… или уже близок?
До того, как была выпущена первая бета-версия для разработчиков, считалось, что iOS 11 сделает 32-разрядные приложения устаревшими, поскольку они не будут работать в новой операционной системе.
В течение последних двух лет Apple сигнализировала об изменении, предлагая разработчикам обновить свои приложения до 64-разрядной версии, переход, который имеет смысл и который, как правило, безболезненный.

Многие разработчики не удосужились обновить свои приложения, и до сих пор 32-разрядные приложения будут продолжать работать, хотя и с предупреждением о том, что они могут замедлить работу устройств пользователей.
Исчезновение 32-битных приложений, возможно, не является большой потерей для пользователей, если разработчики не обновляют их регулярно.
64-разрядность iOS 11 означает, что более старые iDevices, такие как iPhone 5/5c и iPad 4-го поколения, не могут быть обновлены до новой операционной системы и останутся на iOS 10.3.x.
Камера, фотографии и улучшения изображения
Все будет раскрыто на передней панели камеры, когда следующий iPhone выйдет из-под контроля, а Apple продемонстрирует новое оборудование для обработки изображений.
На данный момент iOS 11 обеспечивает циклы, отскоки и длительную экспозицию для камер на iPhone 7 и 7 Plus. Длинная выдержка объединяет движущиеся изображения живых фотографий в неподвижное.

Портретный режим имеет оптическую стабилизацию изображения и расширенный динамический диапазон, а также вспышку True Tone.
В iOS 11 появятся два новых эффективных формата видео и изображений с высоким уровнем сжатия, но с небольшой потерей качества: HEVC и HEIF H.265 обещают вдвое сократить требования к хранилищу изображений и видео, что является победой для любого человека.
Новые форматы видео и изображений сложно протестировать без установки бета-версии High Sierra macOS, и вам нужен хороший экран. Быстрое тестирование показывает, что файлы действительно намного меньше, чем эквиваленты JPEG и MP4, с очень хорошим качеством.
Также удобно, что можно сканировать QR-коды из приложения камеры, что откроет для вас нужное приложение.
Через три месяца…
Когда выйдет iOS 11.
Apple пообещала выпустить общедоступные бета-версии iOS 11 в конце этого месяца, и существенный характер обновления означает, что было бы неплохо ознакомиться с ним до того, как оно станет доступным для пользователей по воздуху.

Опции логи+ | Программное приложение для продуктов Logitech
ПЕРЕЙТИ К ОСНОВНОМУ СОДЕРЖАНИЮ
Временные исправления Pangea здесь
РАБОТАЙТЕ КАК ХОТИТЕ
Легче и продуктивнее цели. Как вы это сделаете, зависит от вас. Logi Options+ — это приложение нового поколения, которое позволяет вам управлять поддерживаемыми мышами и клавиатурами и настраивать их, чтобы все они без проблем работали, чтобы поддерживать вас. Options+ призван изменить вашу работу.
ОПТИМИЗАЦИЯ РАБОЧИХ ПРОЦЕССОВ
Настройте мышь и клавиатуру в соответствии со своими потребностями. Options+ позволяет настроить кнопки и клавиши для выполнения наиболее распространенных и повторяющихся задач, настроить прокрутку и оптимизировать скорость курсора в соответствии с вашими потребностями.

БУДЬТЕ ПРОДУКТИВНЕЕ
Использовать предустановленные настройки для Google Chrome™, Edge, Safari ® , Zoom ® , Word, PowerPoint, Excel, Photoshop, Premiere Pro, Final Cut Pro и Microsoft Teams ® . Используйте жесты мыши для удобной навигации и Options+ Flow для бесперебойной работы на нескольких компьютерах.
СТАТУС КРАТКИЙ ОБЗОР
Не позволяйте низкому уровню заряда батареи или Caps Lock застать вас врасплох. Logi Options+ помогает вам оставаться в курсе ваших мышей и клавиатур благодаря информации о состоянии и своевременным уведомлениям, которые помогут вам избежать сбоев.
ЛЕГКО ИСПОЛЬЗОВАТЬ
Разработанный с учетом ваших пожеланий, Logi Options+ имеет новый интерфейс, который прост и интуитивно понятен в использовании, понимании и навигации, что позволяет любому пользователю быстро и легко воспользоваться всеми преимуществами индивидуальной настройки.
ОСНОВНЫЕ ХАРАКТЕРИСТИКИ
НАСТРОЙТЕ СВОИ КНОПКИ И КЛАВИШИ
Переназначьте кнопки и клавиши вашего устройства для выполнения ваших общих и повторяющихся задач, чтобы вы могли сэкономить время и сделать больше.

ОТРЕГУЛИРОВАТЬ УКАЗАТЕЛЬ И ПРОКРУТЧИК
Наслаждайтесь плавной навигацией с помощью мыши, устанавливая скорость указателя, скорость прокрутки, направление прокрутки и другие характеристики.
ВАШИ УСТРОЙСТВА, НАСТРОЕННЫЕ ДЛЯ ВАШИХ ПРИЛОЖЕНИЙ
Назначьте действия клавишам и кнопкам по своему усмотрению. Используйте предустановленные настройки или задайте свои собственные для часто используемых приложений.
УСКОРЬТЕ СВОЮ РАБОТУ С ПОМОЩЬЮ ЖЕСТОВ
Упростите рабочий процесс. Назначьте жест мыши на любую кнопку, удерживайте ее и двигайте вверх, вниз, влево и вправо для навигации по окнам, управления песнями и многого другого.
РАБОТА НА КОМПЬЮТЕРАХ
С помощью функции Options+ Flow легко передавайте текст, изображения и файлы между компьютерами — просто скопируйте на один и вставьте на другой. Вы даже можете использовать Flow между Windows ® и macOS.
В КУРСЕ. ОСТАВАЙТЕСЬ ПРОДУКТИВНЫМИ.
Получите полный и постоянный контроль состояния устройства.
 Будьте в курсе низкого уровня заряда батареи, получайте уведомления, если включен режим Caps Lock, и проверяйте, какие компьютеры подключены к вашим мышам и клавиатурам.
Будьте в курсе низкого уровня заряда батареи, получайте уведомления, если включен режим Caps Lock, и проверяйте, какие компьютеры подключены к вашим мышам и клавиатурам.ЧТО БЕТА-тестеры сказали о Options+
«Отличное программное обеспечение, дополняющее MX Keys Keyboard. Супер прост в использовании!»
ЧТО БЕТА-тестеры сказали о Options+
«Новый Logi Options+ великолепен! Мне очень нравится направление, в котором движется этот инструмент. Большое спасибо всей команде за старания и отличную работу.»
ЧТО БЕТА-тестеры сказали о Options+
«Мне нравится новый интерфейс Logi Options+ и его удобство. Очень интуитивно понятный и приятный опыт ».
ЧТО БЕТА-тестеры сказали о Options+
«Отличная работа с интерфейсом Options+, он выглядит и ощущается намного лучше, чем оригинал. Команды легче обновлять и быстрее вносить изменения. В целом, более быстрый пользовательский интерфейс, мне это нравится».

Поддерживаемые мыши
Мы продолжим добавлять новые устройства в Options+. Поэтому, если ваше устройство еще не поддерживается, следите за обновлениями. До тех пор вы можете использовать свое устройство в настройках.
Настройка кнопки
Указатель и возможности прокрутки
Специальные настройки приложения
Жесты
Поток
Состояние и уведомления
Мастер MX 3S
Мастер MX 3
MX Master 3 для Mac
MX Master 3 для бизнеса
MX везде 3
MX Anywhere 3 для Mac
MX Anywhere 3 для бизнеса
Подъемник
Подпись M650
M650 для бизнеса
Поп-мышь
М280
М330
Поддерживаемые клавиатуры
Мы продолжим добавлять новые устройства в Options+.
 Поэтому, если ваше устройство еще не поддерживается, следите за обновлениями. До тех пор вы можете использовать свое устройство в настройках.
Поэтому, если ваше устройство еще не поддерживается, следите за обновлениями. До тех пор вы можете использовать свое устройство в настройках.Настройка ключа
Специальные настройки приложения
Поток
Состояние и уведомления
MX Механический
MX-ключи
MX-ключи для Mac
Ключи MX для бизнеса
Ключи MX Mini
Ключи MX Mini для Mac
Ключи MX Mini для бизнеса
КЛАВИАТУРА K380 BLUETOOTH
КЛАВИАТУРА BLUETOOTH K380 ДЛЯ MAC
POP-ключи
ЧАСТО ЗАДАВАЕМЫЕ ВОПРОСЫ
В чем разница между Logi Options и Logitech Options?
Options+ обладает теми же замечательными функциями, что и Options, но с обновленным интерфейсом, который упрощает использование для всех.
 Со временем в Options+ появятся новые функции, недоступные в Options.
Со временем в Options+ появятся новые функции, недоступные в Options.Почему он называется Logi Options+? Должен ли я платить за это?
Знак «+» означает улучшенный дизайн и удобство для пользователя, а со временем будет доступно больше функций. Приложение можно использовать бесплатно.
Заменяет ли Logi Options+ Logitech Options+?
Options+ заменяет Options для продуктов, поддерживаемых в настоящее время в Options, которые поддерживаются Options+ . Вскоре большинство наших (неигровых) мышей и клавиатур будут поддерживаться Options+. Это позволяет нам предлагать наилучшие возможности для ваших продуктов Logitech.
Поддерживает ли Logi Options+ мои мыши и клавиатуры?
Нажмите, чтобы просмотреть список поддерживаемых продуктов. Мы планируем добавить дополнительные устройства в Options+, поэтому, пожалуйста, продолжайте проверять эту страницу на наличие обновлений.
Как запросить новую функцию или сообщить о проблеме с помощью Options+?
Чтобы создать лучший опыт для всех, мы поощряем и приветствуем вклад.

:no_upscale()/cdn.vox-cdn.com/uploads/chorus_asset/file/23381482/Screen_Shot_2022_04_11_at_9.05.08_AM.jpg)

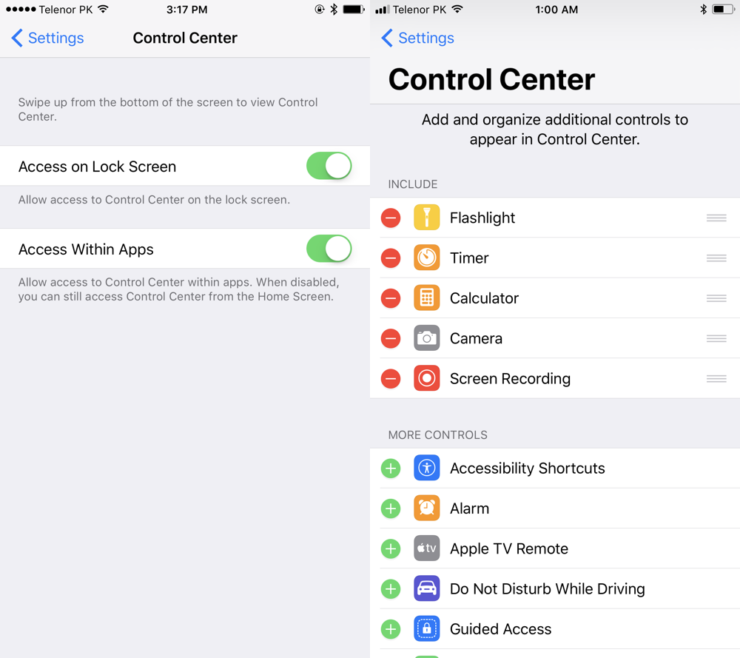 15.1 beta 3 для разработчиков
15.1 beta 3 для разработчиков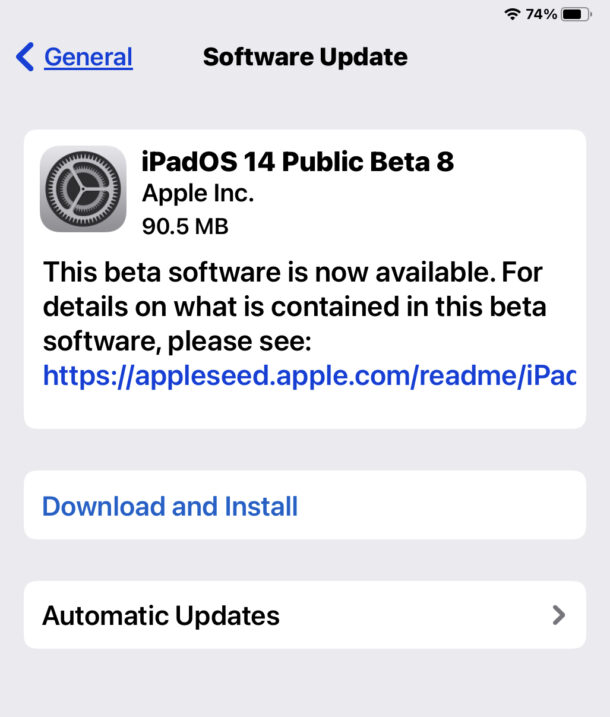
 exe -d iPhone_4.7_P3_13.0_17A5492t_Restore.ipsw
exe -d iPhone_4.7_P3_13.0_17A5492t_Restore.ipsw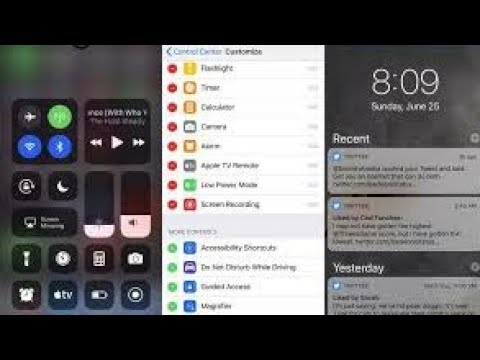
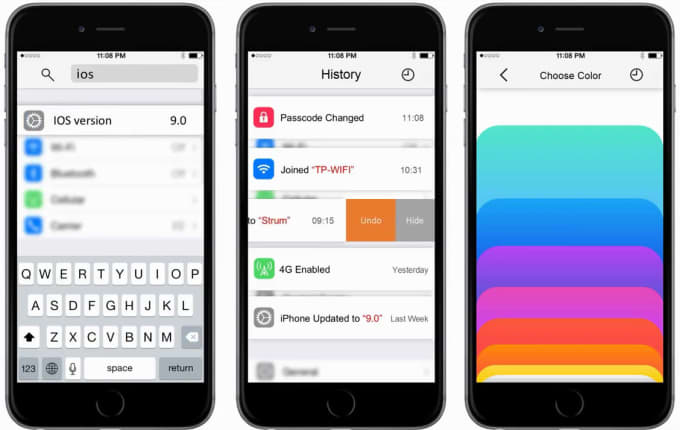 )
) Чтобы узнать больше отличных руководств по iOS, ознакомьтесь с нашим бесплатным советом дня.
Чтобы узнать больше отличных руководств по iOS, ознакомьтесь с нашим бесплатным советом дня.
 Если вы предпочитаете ждать максимально гладкого опыта, вы будете его ненавидеть.
Если вы предпочитаете ждать максимально гладкого опыта, вы будете его ненавидеть.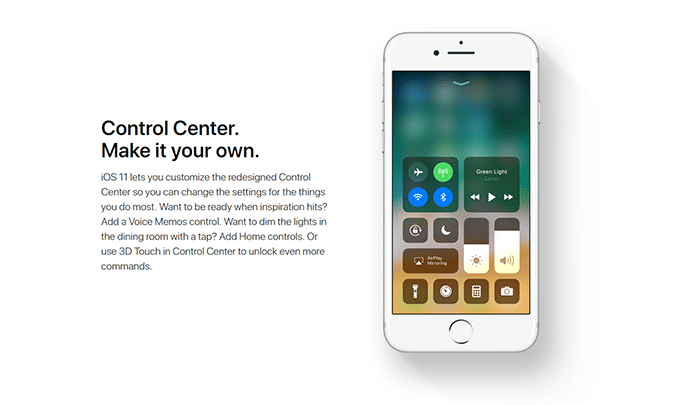 После создания резервной копии:
После создания резервной копии: 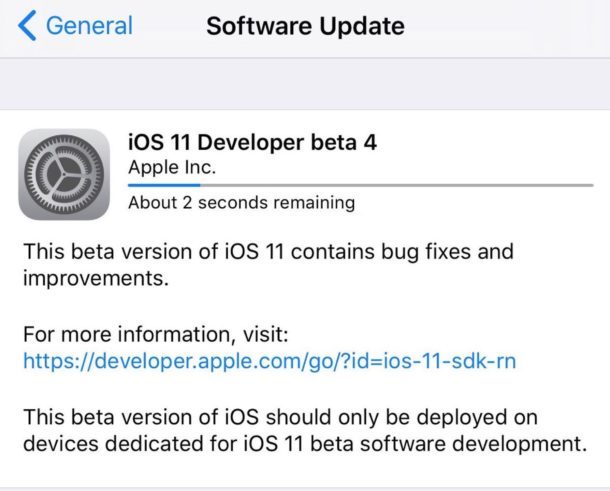
 Примите условия, войдите в систему, используя свой Apple ID, и все готово!
Примите условия, войдите в систему, используя свой Apple ID, и все готово!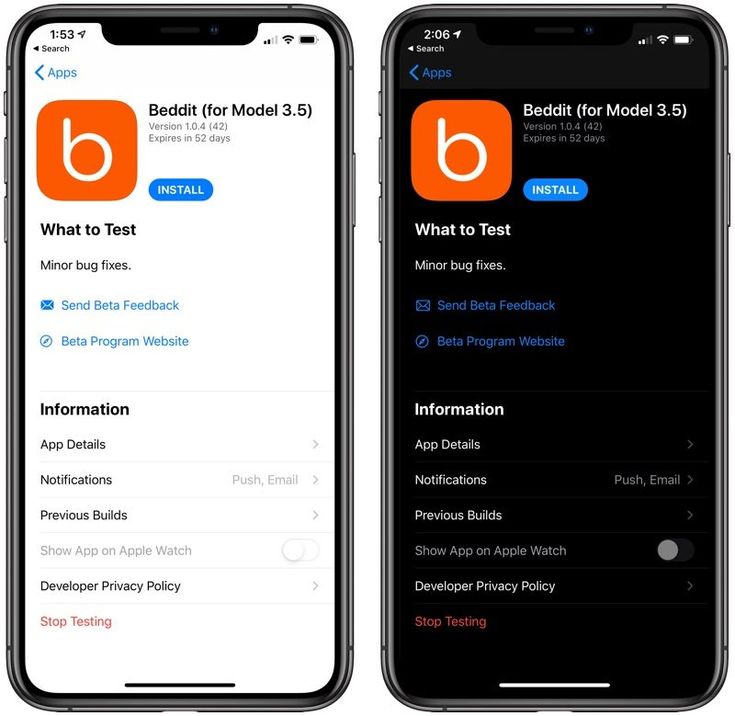 Для этого:
Для этого:
 Apple официально представила iOS 15 месяц назад, взяв[…]
Apple официально представила iOS 15 месяц назад, взяв[…]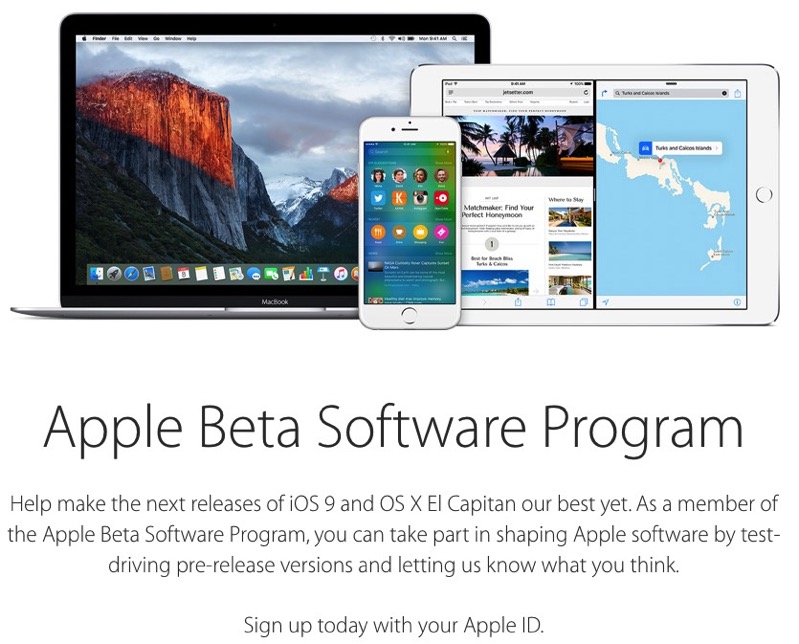 Компания только что выпустила четвертую бета-версию обновления iOS 12.2, доступную для всех стационарных пользователей, которые хотят протестировать последние улучшения, новые функции и исправления раньше всех. iOS 12.2 Beta IV можно установить как обновление OTA или через Центр разработчиков на вашем устройстве. Как продолжение предыдущих бета-версий, это обновление не добавляет ничего заметного с точки зрения функций, но, вероятно, приносит некоторые[…]
Компания только что выпустила четвертую бета-версию обновления iOS 12.2, доступную для всех стационарных пользователей, которые хотят протестировать последние улучшения, новые функции и исправления раньше всех. iOS 12.2 Beta IV можно установить как обновление OTA или через Центр разработчиков на вашем устройстве. Как продолжение предыдущих бета-версий, это обновление не добавляет ничего заметного с точки зрения функций, но, вероятно, приносит некоторые[…]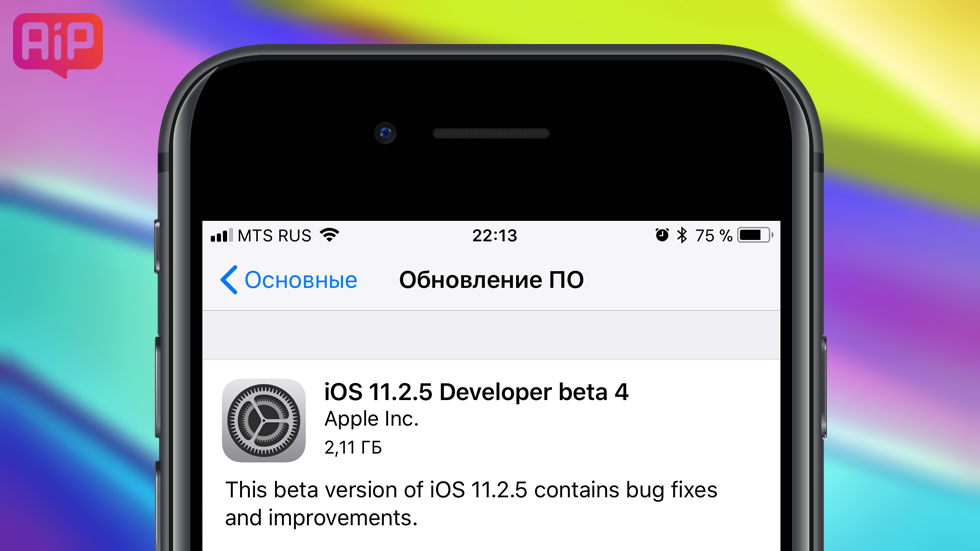 Однако iOS 12.2, являющаяся основным обновлением iOS 12, приносит некоторые видимые новые функции для всех. В этом выпуске представлено приложение Apple News для канадского[…]
Однако iOS 12.2, являющаяся основным обновлением iOS 12, приносит некоторые видимые новые функции для всех. В этом выпуске представлено приложение Apple News для канадского[…]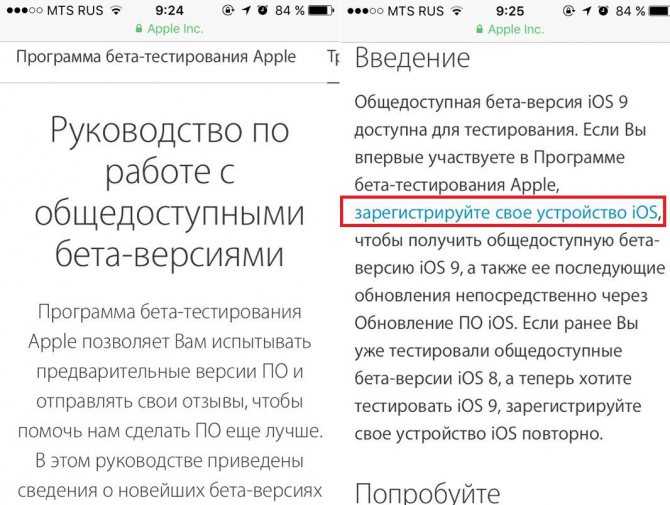 функция, но также внесение некоторых улучшений и исправлений. iOS 12.1 Beta 1 позволит вам общаться в чате с 32 контактами одновременно. Эта функция была[…]
функция, но также внесение некоторых улучшений и исправлений. iOS 12.1 Beta 1 позволит вам общаться в чате с 32 контактами одновременно. Эта функция была[…]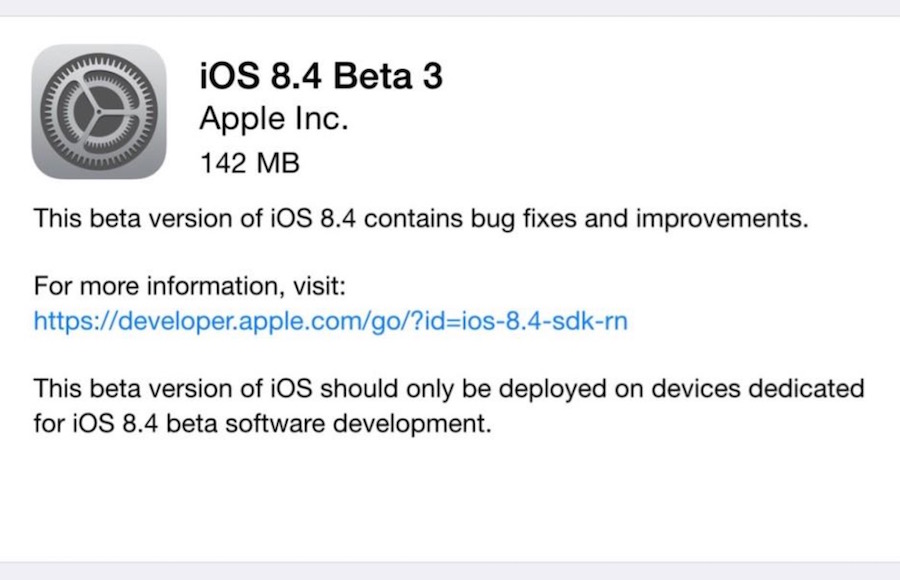 4 для разработчиков. Apple выпустила первую бета-версию iOS 11.4 для разработчиков, в которой представлены некоторые новые функции и изменения по сравнению с iOS 11.3 (официальная). Первая бета-версия в настоящее время доступна только для зарегистрированных разработчиков, но публичные тестировщики также смогут получить доступ к этой версии в ближайшие дни. Что нового: iOS 11.4 Beta I повторно представляет резервную копию сообщений в iCloud. Эта функция впервые появилась в ранних бета-версиях iOS 11.3, но в конечном итоге была удалена из[…] 9.0020
4 для разработчиков. Apple выпустила первую бета-версию iOS 11.4 для разработчиков, в которой представлены некоторые новые функции и изменения по сравнению с iOS 11.3 (официальная). Первая бета-версия в настоящее время доступна только для зарегистрированных разработчиков, но публичные тестировщики также смогут получить доступ к этой версии в ближайшие дни. Что нового: iOS 11.4 Beta I повторно представляет резервную копию сообщений в iCloud. Эта функция впервые появилась в ранних бета-версиях iOS 11.3, но в конечном итоге была удалена из[…] 9.0020 Он доступен в Центре разработчиков или в виде обновления OTA для всех, кто установил соответствующий сертификат на свое устройство. В качестве третьего крупного обновления iOS 11 оно включает[…]
Он доступен в Центре разработчиков или в виде обновления OTA для всех, кто установил соответствующий сертификат на свое устройство. В качестве третьего крупного обновления iOS 11 оно включает[…]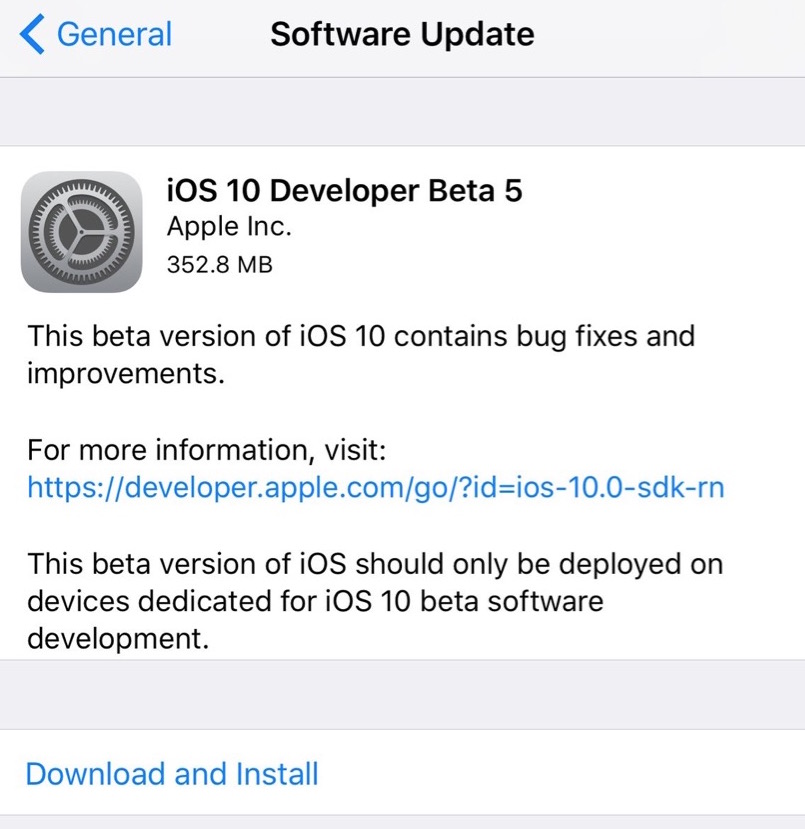 5 не за горами, владельцы Apple Watch хотят узнать, что ждет их устройства в будущем. К счастью, почти каждый может зарегистрироваться в бета-программе, если использует подходящее устройство. Поддерживаемые устройства перечислены ниже:
5 не за горами, владельцы Apple Watch хотят узнать, что ждет их устройства в будущем. К счастью, почти каждый может зарегистрироваться в бета-программе, если использует подходящее устройство. Поддерживаемые устройства перечислены ниже: Хотя редко, это, безусловно, может произойти. В результате не рискуйте устройством, которое вы не можете сэкономить, или если вас не устраивает уровень риска при загрузке и запуске бета-версии продукта.
Хотя редко, это, безусловно, может произойти. В результате не рискуйте устройством, которое вы не можете сэкономить, или если вас не устраивает уровень риска при загрузке и запуске бета-версии продукта.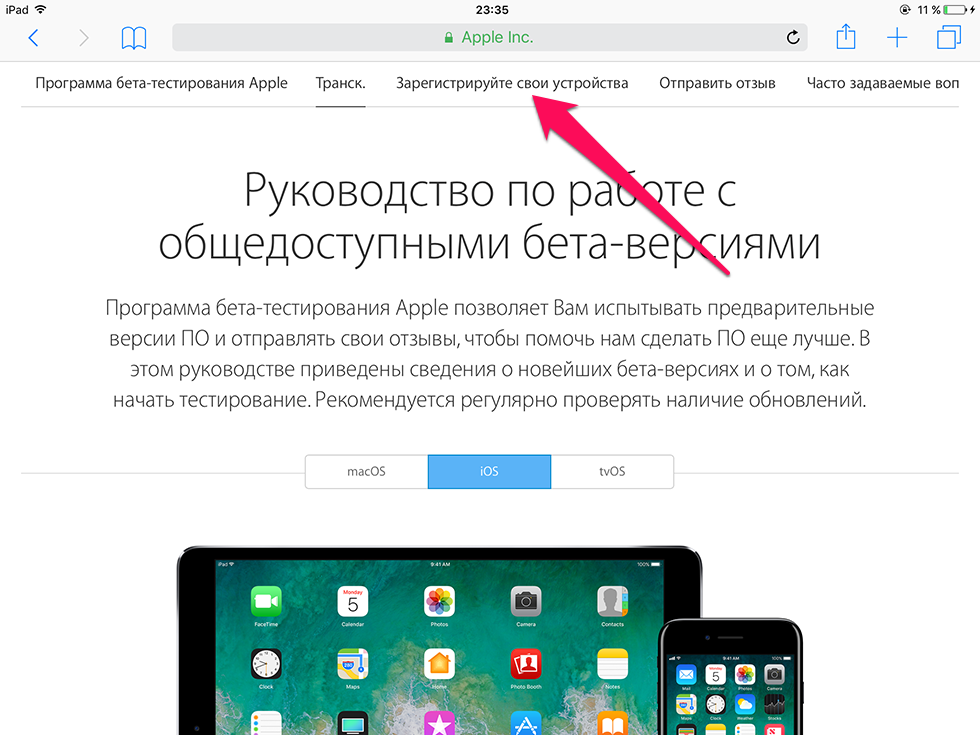
 Однако, если это ваше первое тестирование, этот шаг необходим.
Однако, если это ваше первое тестирование, этот шаг необходим.
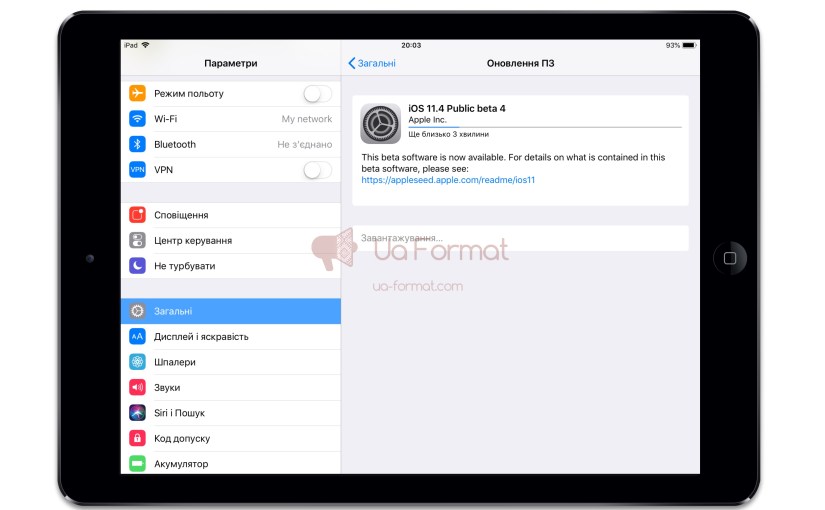
 Как только все эти критерии для продолжительности загрузки будут соблюдены, часы снова перезагрузятся, а затем бета-версия должна быть запущена на ваших Apple Watch и готова к работе.
Как только все эти критерии для продолжительности загрузки будут соблюдены, часы снова перезагрузятся, а затем бета-версия должна быть запущена на ваших Apple Watch и готова к работе.