Содержание
Установка Mac OS MacBook Air
MacBook представляет собой портативный компьютер, с помощью которого можно выполнять много различной работы, развлекаться или изучать что-то новое для себя. Он работает под управлением специального программного обеспечения, которое поддерживает все необходимые функции устройства.
Оно же является рабочей средой и платформой для запуска многочисленных других программных инструментов, но время от времени возникает необходимость произвести Установка Mac OS на MacBook Air как на новое устройство или восстановить после программного сбоя, например, действия вирусов или неудачной попытки хакерства. В таком случае стоит обратиться к услугам специалистов, потому что процесс может вызвать у незнающих людей некоторые осложнения.
Сама же Мак ОС на МакБук является очень надежной и стабильной, как и сам компьютер, поэтому необходимость в переустановке возникает крайне редко. Это обусловлено тем, что производитель приложил немало усилий для создания надежных средств защиты и самодиагностики. Более того, она способна самостоятельно исправлять ошибки, возникающие в процессе работы.
Более того, она способна самостоятельно исправлять ошибки, возникающие в процессе работы.
Поэтому, если вы захотите намеренно положить систему, вам это с высокой вероятностью не удастся. Все же случаи возникают, и их причины бывают самые разные.
Когда требуется установка Mac OS на МакБук Эйр?
Установка Mac OS на MacBook Air может потребоваться в следующих ситуациях:
- Внезапный отказ работы отдельных модулей на вашем компьютере. Например, после очередного обновления вдруг перестала работать сеть Wi-Fi или веб-камера. В таком случае можно сделать откат системы, если были настроены средства восстановления, или произвести полную переустановку с удалением всех файлов.
- Желание получить дополнительные функции. Выпускаемые производителем обновления не всегда в полной мере удовлетворяют потребности пользователей. Часто они хотят существенно изменить возможности своего компьютера, для чего прибегают к полной переустановке системы на новую версию.
 Обычно полноценная переустановка не требуется. Для этого Apple выпускает обновления, совершенно бесплатно доступные в Mac App Store. Останется только определиться, какие установлены на вашем компьютере, чтобы выбрать более свежие.
Обычно полноценная переустановка не требуется. Для этого Apple выпускает обновления, совершенно бесплатно доступные в Mac App Store. Останется только определиться, какие установлены на вашем компьютере, чтобы выбрать более свежие. - Установка Windows на МакБук. Нередко пользователи приходят к выводу, что для их работы также требуется и привычная Windows, потому что их профессиональные программные инструменты не работают под средой от Apple. В таком случае на устройстве будет установлено сразу 2 ОС, между которыми вы сможете переключаться по надобности.
Как узнать текущую версию ОС?
Перед тем как выполнить установку Mac OS MacBook Air, рекомендуется узнать, какая же версия стоит на вашем компьютере, чтобы не ошибиться, так как они все доступны в общественном сервисе. Для этого необходимо:
- Необходимо зайти в меню Apple, расположенное в углу экрана, и открыть пункт «Об этом Mac».
- Перед вами откроется окно, в котором будет отображаться название ОС, например, MacOS Mojave.
 При этом, кроме этой информации, также требуется часто знать номер сборки. Его можно получить, просто кликнув по номеру версии.
При этом, кроме этой информации, также требуется часто знать номер сборки. Его можно получить, просто кликнув по номеру версии.
Более новая версия Mac OS будет содержать в себе в основном обновления для стандартных программ, которые установлены самой системой. Это может быть та же Safari, «Музыка», «Почта» и другие. В любом случае, установка этого пакета позволит несколько или существенно улучшить работу софта. На фактический момент существует как минимум 15 версий различных Mac OS на Mac.
Что касается конкретно MacBook Air, то на него можно установить 14 версию обновлений. Она называется 10.13 macOS High Sierra. Важно знать, что каждый новый пакет с обновлениями создается под более мощное железо, поэтому перед их установкой рекомендуется ознакомиться с требованиями.
Как произвести обновление Mac OS?
Установка Mac OS MacBook Air заключается в загрузке соответствующих обновлений, если система еще запускается и нормально функционирует. Если же компьютер не стартует, то обновления не помогут, необходима именно установка операционной системы. Что касается обновлений, то их можно загрузить следующим образом:
Если же компьютер не стартует, то обновления не помогут, необходима именно установка операционной системы. Что касается обновлений, то их можно загрузить следующим образом:
- Первым делом необходимо зайти в общедоступный онлайн-сервис Mac App Store.
- Набрать в поисковой строке название необходимого обновления, например, High Sierra.
- Также можно автоматически обновить операционную систему, перейдя по соответствующей ссылке. Тогда вам не придется самостоятельно искать пакеты обновлений.
- При ручной загрузке на накопителе должно быть не менее 5 Гб свободного пространства.
- После загрузки файла обновления автоматически запускается инсталлятор. Вам останется следовать его указаниям.
Важно! Чтобы не потерять личные данные в случае неудачной установки, крайне рекомендуется создать резервную копию всей информации. Для этого в вашей системе имеется специальное приложение Time Machine. Как показывает практика, настройки компьютера остаются неизменными, потому что они находятся в отдельном файле.
Также не стоит забывать о том, что компания Apple выпускает патчи обновления системы безопасности только для 3 последний версий ОС. Если у вас окажется более поздняя, то велика вероятность угрозы безопасности ваших данных, так как ваше устройство не может быть обновлено.
Наши услуги
Вы столкнулись с проблемами при самостоятельной установке Mac OS MacBook Air или у вас нет времени и желания заниматься этим нудным процессом? Тогда обращайтесь к нашим услугам. Наши специалисты гарантируют вам качественный результат и оперативную работу, все же для этого процесса потребуется некоторое время, поэтому свое устройство лучше оставить нам на пару часов.
Мы предоставляем следующие преимущества всем своим клиентам:
- Оперативность работы. На установку ОС потребуется не более 2 часов.
- Если вы не можете самостоятельно принести свой компьютер к нам в сервис, то всегда можно обратиться к услугам курьера.

- На установку ПО даем гарантию.
- Помогаем настроить компьютер под ваши нужды, потому что они будут сброшены при установке новой ОС.
- Мы предлагаем минимальные цены на свои услуги.
Установите операционную систему на ваше устройство и произведите ремонт MacBook Air любой сложности в нашем сервис центре. Чтобы узнать стоимость и время работы мастера, звоните нам или оставляйте заявку в форме обратной связи на сайте.
Установка в Mac OS — Начало работы
Клиентский терминал может быть установлен и использован на компьютерах с операционной системой Mac OS при помощи Wine. Wine — это свободно распространяемое программное обеспечение, позволяющее пользователям Unix-подобных систем запускать приложения, разработанные для использования в системах Microsoft Windows. Среди прочих, существует и версия Wine для Mac OS.
Wine не является абсолютно стабильным продуктом. Это означает, что не все функции запускаемого приложения могут работать должным образом.
|
Самый простой способ установить торговую платформу — скачать готовый пакет с официального сайта. Платформа устанавливается как обычное приложение для Mac OS — нужно перетащить иконку платформы в Applications и дождаться, пока закончится инсталляция.
Торговая платформа для Mac OS поддерживает чип Apple M1 и стабильно работает на любых версиях системы, в том числе на Big Sur.
Установочный пакет собран по технологии CrossOver. Эта платформа основана на Wine, но в отличие от других проектов и самого Wine, CrossOver является коммерческим продуктом. Поэтому его развитие происходит значительно быстрее: среда оптимизируется для лучшей работы Windows-приложений, своевременно исправляются возникающие ошибки. CrossOver отличается от «чистого» Wine более узкой направленностью, он нацелен на поддержку наиболее востребованных офисных и иных приложений Windows. Совместимость с этими приложениями тщательно тестируется и отлаживается, так что их работа обычно бывает стабильнее, чем в Wine.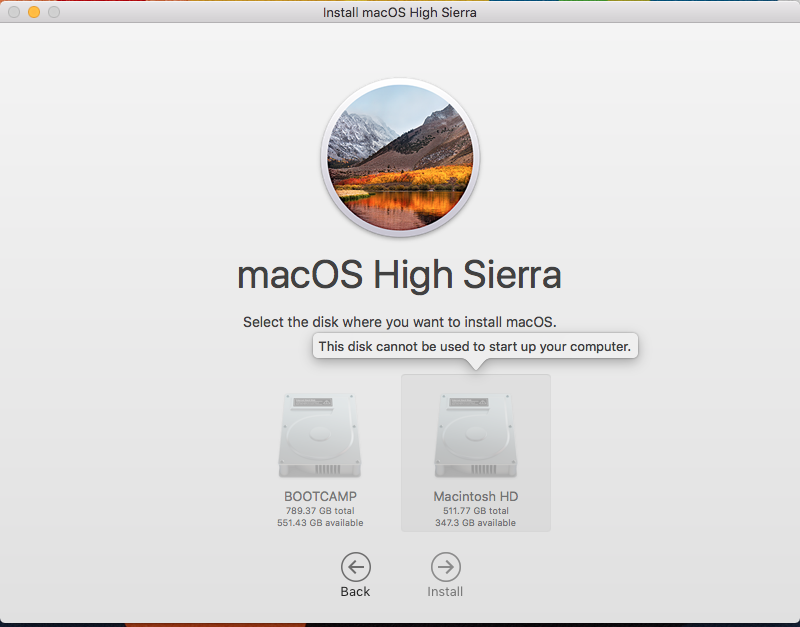 Среди этих приложений есть и торговая платформа.
Среди этих приложений есть и торговая платформа.
Установка платформы из готового DMG-пакета не требует наличие CrossOver на вашем компьютере. Соответственно, использование его абсолютно бесплатно. Вам не потребуется скачивать никаких дополнительных компонентов или делать сложную настройку. После установки из пакета платформа будет сразу готова к работе.
Скачать торговую платформу для Mac OS
При установке платформы в Mac OS Catalina и более старых версиях операционной системы открывайте DMG-образ через контекстное меню, а не двойным нажатием. Старые версии операционных систем не могут проверить разработчика пакета и выдают предупреждение. Чтобы в этом диалоге появилась кнопка «Открыть» пакет должен быть запущен именно через контекстное меню.
|
|---|
Если этот вариант вам по каким-то причинам не подошел, ниже приведен альтернативный способ запустить торговую платформу на вашем Mac.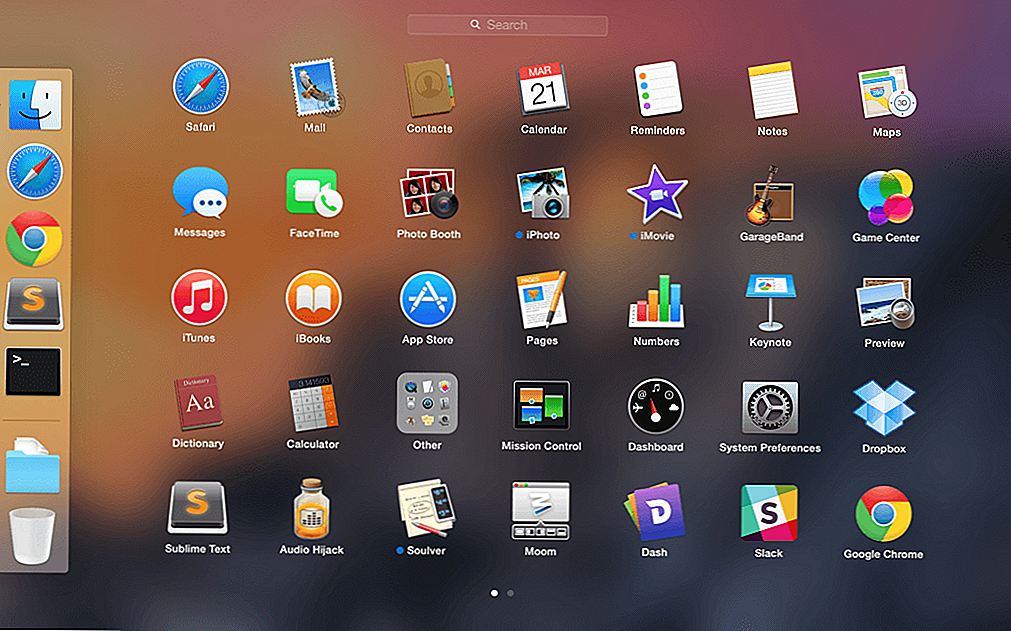
Установка PlayOnMac
PlayOnMac — это программное обеспечение на основе Wine, позволяющее легко устанавливать Windows-приложения в системе Mac OS.
Чтобы установить PlayOnMac, откройте официальный сайт продукта, перейдите в раздел Downloads и нажмите ссылку скачивания последней версии.
После того, как установочный DMG-пакет будет скачан, запустите его из раздела Downloads вашей системы:
После этого появится окно первого запуска PlayOnMac. После нажатия кнопки «Далее» установщик начнет проверку и установку различных компонентов, необходимых для работы.
Первым из необходимых для работы компонентов является XQuartz. Это программное средство для использования оконной системы X Window System в Mac OS. X Window System обеспечивает стандартные инструменты и протоколы для построения графического интерфейса пользователя в UNIX-подобных ОС.
Если у вас уже установлен XQuartz или вы хотите самостоятельно установить его позже, выберите пункт «Don’t install XQuartz for the moment» или «I’ve downloaded file by myself» соответственно.
Установка XQuartz происходит в несколько этапов. На первых этапах необходимо прочесть важную информацию (Read Me) и согласиться с условиями лицензии.
Перед началом установки система безопасности Mac OS потребует указать пароль к вашей учетной записи:
Дождитесь окончания установки. Чтобы изменения вступили в силу, необходимо перезагрузить компьютер.
После перезагрузки системы, снова запустите PlayOnMac из установочного файла в папке Downloads. Вас снова будет приветствовать окно первого запуска. На этот раз установщик предложить установить шрифты MS Windows, также необходимые для корректной работы.
Согласитесь с условиями лицензионного соглашения и дождитесь завершения установки. После этого PlayOnMac готов к использованию, вы увидите его главное окно:
Обновление Wine
Вместе с PlayOnMac устанавливается Wine.
Чтобы обновить Wine на последнюю версию, откройте верхнее меню PlayOnMac и выберите команду Manage Wine Versions:
После этого будет открыто окно с доступными для установки версиями Wine.
Переместите последнюю версию Wine в правую часть окна. После этого начнется процесс установки.
По завершении установки новая версия Wine появится в левой части окна PlayOnMac wine versions manager. После этого можно закрыть данное окно и приступить к установке торгового терминала.
Установка терминала
Для установки терминала скачайте установщик «mt4setup.exe». По завершении загрузки запустите установочный файл. Он будет автоматически открыт при помощи PlayOnMac.
После этого будет запущен стандартный процесс установки терминала, пройдите все его этапы:
По завершении установки PlayOnMac предложит вам создать ярлыки для компонентов терминала — самого клиентского терминала и редактора кода MetaEditor:
После создания необходимых ярлыков можно приступать к работе с торговым терминалом. Для запуска дважды кликните на нем в окне PlayOnMac.
Каталог данных терминала
Для каждой устанавливаемой программы PlayOnMac создает собственный виртуальный логический диск с необходимым окружением. На диске каталог данных терминала при установке по умолчанию находится по следующему пути:
На диске каталог данных терминала при установке по умолчанию находится по следующему пути:
Library\PlayOnMac\WinePrefix\Client_Terminal_\Drive C\Program Files\Client Terminal
|
Как загрузить установщики MacOS для новых и старых версий
Хотите узнать, как загрузить установщики MacOS и Mac OS X? Вам может быть интересно, откуда вы можете скачать более старые версии Mac OS, особенно если вы хотите установить другую версию MacOS или даже более старую версию системного программного обеспечения.
Загрузка и использование различных установщиков Mac OS очень распространена в целях устранения неполадок, для ИТ-персонала и администраторов, а также для ремонтников. В этой статье мы обсудим, где скачать и получить доступ к установщикам для macOS Ventura 13, MacOS Monterey 12, macOS Big Sur 11, macOS Catalina, MacOS Mojave, MacOS High Sierra, macOS Sierra, Mac OS X El Capitan, OS X Yosemite, OS X Mavericks.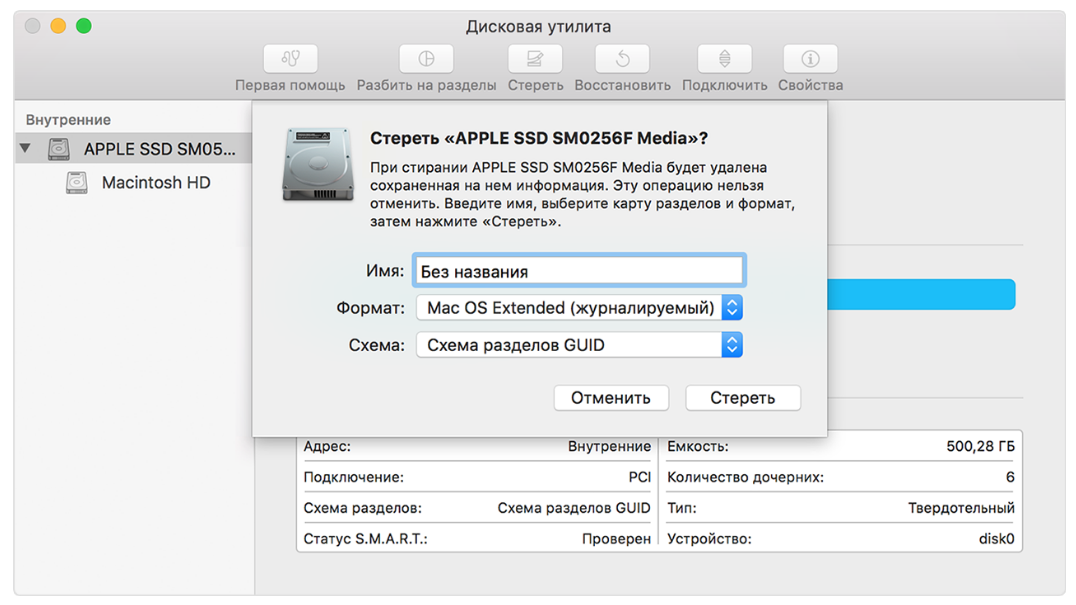 , Mac OS X Mountain Lion, Mac OS X Lion, Mac OS X Snow Leopard, Mac OS X Leopard, Mac OS X Tiger и другие.
, Mac OS X Mountain Lion, Mac OS X Lion, Mac OS X Snow Leopard, Mac OS X Leopard, Mac OS X Tiger и другие.
Следующие ссылки указывают на места на веб-сайте Apple, где можно загрузить различные установщики системного программного обеспечения MacOS.
- macOS Ventura 13.0.1 InstallAssistant.pkg
- MacOS Monterey 12 (прямая ссылка на InstallAssistant.pkg, ссылка в App Store)
- macOS Big Sur 11 (ссылка в App Store)
- macOS Catalina 10.15 (ссылка в App Store)
- macOS Mojave 10.14 (ссылка в App Store)
- macOS High Sierra 10.13 (ссылка в App Store)
- macOS Sierra 10.12 (прямая ссылка для скачивания DMG)
- OS X El Capitan 10.11 (прямая ссылка для скачивания dmg)
- OS X Yosemite 10.10 (прямая ссылка для скачивания)
- Mac OS X Mountain Lion 10.8
- Mac OS X Lion 10.7
Новые версии установщиков MacOS обычно доступны через Mac App Store, доступ к которому осуществляется через компьютер, совместимый с последней версией системного программного обеспечения Mac.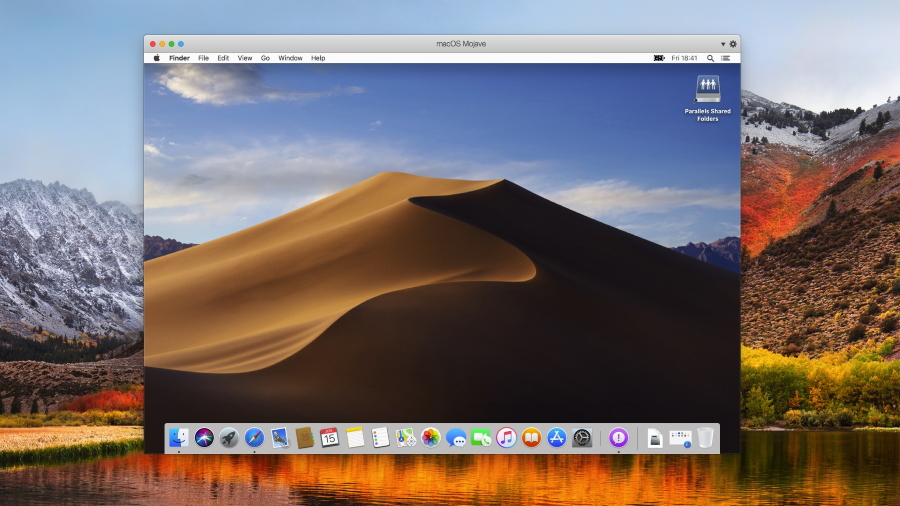
Более старые версии установщиков Mac OS X также часто можно загрузить, но из других источников.
Для более ранних версий Mac OS X, включая Mac OS X Mavericks 10.9, Mac OS X Mountain Lion 10.8, Mac OS X Lion 10.7, Mac OS X Snow Leopard 10.6, Mac OS X Leopard 10.5, Mac OS X Tiger 10.4 и ранее процесс получения этих установщиков немного отличался.
Загрузка установщиков MacOS через терминал
Пользователи Mac могут загрузить последнюю версию установщика macOS, доступную из терминала, с помощью следующей командной строки:
softwareupdate --fetch-full-installer
Вы также можете загрузить определенные версии установщика, используя следующий синтаксис, заменив звездочки номером версии:
softwareupdate --fetch-full-installer --full-installer-version **.**.*
Например, для получения macOS 11.3.1 синтаксис будет следующим:
softwareupdate --fetch-full-installer --full-installer-version 11.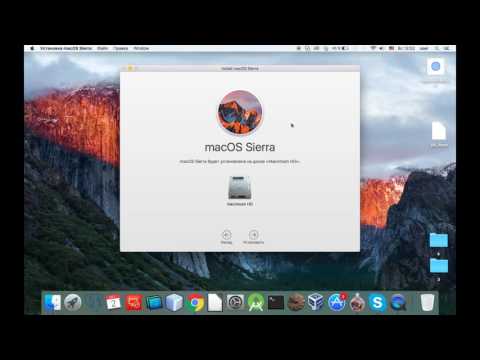 3.1
3.1
Загрузка установщиков Mac OS X из App Store Покупки»
Если вы когда-то покупали или загружали версию MacOS или Mac OS X из Mac App Store, вы сможете повторно загрузить ее из Mac App Store, перейдя в раздел «Покупки». » раздел. Обычно это можно использовать для доступа к загрузкам установщиков MacOS Mojave, High Sierra, Sierra, Mavericks и Mountain Lion, хотя есть некоторые предостережения и исключения.
- Откройте App Store
- Перейдите в раздел «Покупки» (в новых версиях App Store необходимо перейти в «Учетная запись» > «Покупки»)
- Прокрутите список приобретенных элементов вниз, чтобы найти версию установщика Mac OS X, которую вы хотите повторно загрузить, затем нажмите кнопку загрузки
Это работает особенно хорошо, если Mac, на который вы загружаете программное обеспечение, работает под управлением более старой версии Mac OS X. Mac OS X, особенно если машина, выполняющая загрузку, также работает под управлением более старой версии Mac.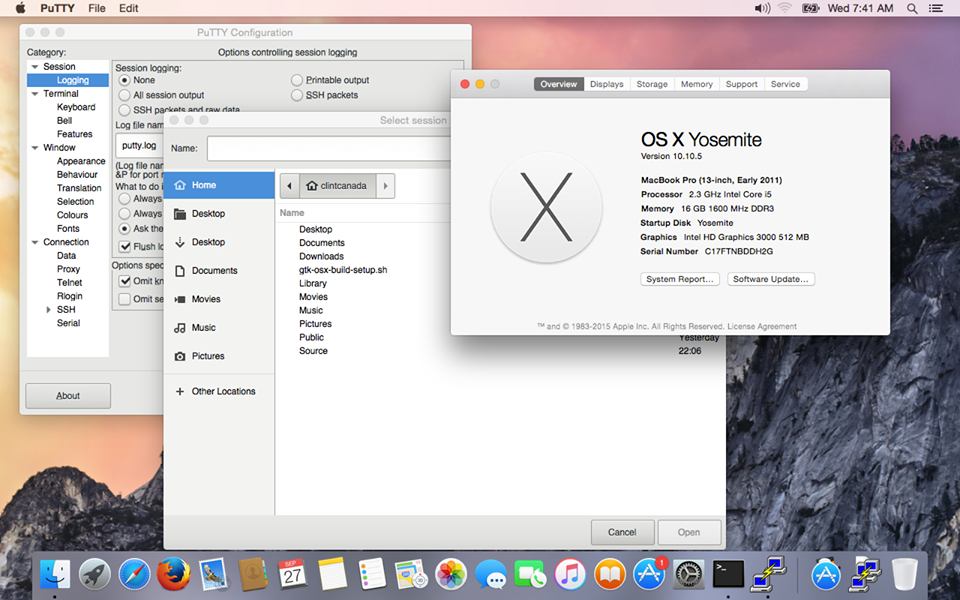 Например, повторная загрузка Mavericks из Yosemite, тогда как, если вы используете App Store из более новых версий MacOS, вам нужно будет перейти по приведенным выше ссылкам, чтобы загрузить установщики напрямую или по ссылкам в App Store.
Например, повторная загрузка Mavericks из Yosemite, тогда как, если вы используете App Store из более новых версий MacOS, вам нужно будет перейти по приведенным выше ссылкам, чтобы загрузить установщики напрямую или по ссылкам в App Store.
Загрузка Mac OS X Snow Leopard
Если вы являетесь зарегистрированным разработчиком Apple, вы можете загрузить Mac OS X Snow Leopard и Mac OS X Leopard непосредственно из Apple ADC, используя следующие ссылки:
- Загрузить Mac OS X Snow Leopard (файл DMG, загрузка через Apple ADC)
- Загрузите Mac OS Leopard (файл DMG, ссылка для скачивания ADC)
Загрузка/покупка Mac OS X Mountain Lion, Lion, Mac OS X Snow Leopard
Для удобства Apple также продает некоторые старые версии Mac OS X:
- Купить горного льва у Apple за 20 долларов
- Купить льва у Apple за 20 долларов
- Купить снежного барса в Apple
Для покупки еще более старых версий Mac OS X вам может повезти поискать на Amazon или Ebay старые физические копии установочных дисков. Имейте в виду, что более ранние обновления программного обеспечения Mac OS X стоили значительных денег, чтобы обновить их, и поэтому, даже если они удерживаются, они все равно могут иметь премиум.
Имейте в виду, что более ранние обновления программного обеспечения Mac OS X стоили значительных денег, чтобы обновить их, и поэтому, даже если они удерживаются, они все равно могут иметь премиум.
Другой вариант — ознакомиться с коллекцией Apple Vintage Software на Archive.org, в которой могут быть файлы образов старых дисков восстановления системы и другое старое системное программное обеспечение, просто имейте в виду, что archive.org не является официальным дистрибьютором программного обеспечения Apple, поэтому необходимо соблюдать соответствующие меры предосторожности. брать и скачивать только оттуда на свой страх и риск.
Наконец, если вы хотите загрузить гораздо более старое классическое программное обеспечение Mac OS, ознакомьтесь с этой статьей, в которой обсуждается поиск оригинальных выпусков классической системы Mac OS, выпущенных задолго до перехода на основы Mac OS X и Unix.
Установка в macOS — Документация по Anaconda
Примечание
Используете Anaconda в коммерческих целях? Возможно, вам потребуется приобрести лицензию, чтобы соблюдать наши Условия обслуживания. Это можно сделать с помощью Anaconda Professional, Anaconda Server или Anaconda Enterprise. Если вы уже приобрели Professional, перейдите к разделу Аутентификация Anaconda Professional после завершения установки здесь.
Это можно сделать с помощью Anaconda Professional, Anaconda Server или Anaconda Enterprise. Если вы уже приобрели Professional, перейдите к разделу Аутентификация Anaconda Professional после завершения установки здесь.
Еще не приобрели Anaconda Professional? Посетите https://anaconda.cloud/register, чтобы начать.
Установите дистрибутив Anaconda, используя либо графический установщик («мастер»), либо
инструкции командной строки («вручную») ниже. Если вы не уверены, выберите графическую установку.
Графическая установка macOS
Загрузите графический установщик macOS для вашей версии Python.
Дважды щелкните загруженный файл и нажмите Продолжайте , чтобы начать установку.
Ответьте на запросы на экранах «Введение», «Чтение меня» и «Лицензия».
Щелкните Изменить место установки , чтобы установить дистрибутив Anaconda для всех пользователей или на определенный диск.
 Это не рекомендуется. Установить только для меня — это выбор по умолчанию (и рекомендуемый). Щелкните Продолжить , чтобы вернуться к типу установки.
Это не рекомендуется. Установить только для меня — это выбор по умолчанию (и рекомендуемый). Щелкните Продолжить , чтобы вернуться к типу установки.Примечание
Если появляется сообщение об ошибке «Вы не можете установить Anaconda в этом расположении», повторно выберите Установить только мне .
Щелкните Установить , чтобы установить Anaconda в папку opt в пользовательском каталоге (рекомендуется).
После завершения установки нажмите Продолжить .
Необязательно: Чтобы установить DataSpell для Anaconda, щелкните https://www.anaconda.com/dataspell.
Или, чтобы продолжить без Dataspell, нажмите Продолжить .
При успешной установке отображается следующий экран:
Проверьте установку.
Использование установки из командной строки
Используйте этот метод, если вы предпочитаете использовать окно терминала.
В браузере загрузите версию командной строки
установщик macOS для вашей системы.(рекомендуется) Проверьте целостность данных установщика с помощью SHA-256. Дополнительные сведения о проверке хэша см. в разделе Криптографическая проверка хэша.
Установка для Python 3.7 или 2.7:
Для Python 3.7 введите следующее:
# Включить команду bash независимо от того, используете ли вы оболочку Bash или нет bash ~/Загрузки/Anaconda3-2020.05-MacOSX-x86_64.sh # Замените ~/Downloads на ваш фактический путь # Замените имя файла .sh на имя файла, который вы скачали
Для Python 2.7 откройте терминальное приложение Terminal.app или iTerm2 и введите следующее:
# Включить команду bash независимо от того, используете ли вы оболочку Bash или нет bash ~/Загрузки/Anaconda2-2019.10-MacOSX-x86_64.sh # Замените ~/Downloads на ваш фактический путь # Замените имя файла .sh на имя файла, который вы скачали
Нажмите Enter, чтобы ознакомиться с лицензионным соглашением.
 Затем нажмите и удерживайте Enter для прокрутки.
Затем нажмите и удерживайте Enter для прокрутки.Введите «да», чтобы принять лицензионное соглашение.
Используйте Enter, чтобы принять расположение установки по умолчанию, используйте CTRL+C, чтобы отменить установку, или введите другой путь к файлу, чтобы указать альтернативный каталог установки. Если вы примете расположение установки по умолчанию, программа установки отобразит
PREFIX=/home/и продолжит установку. Это может занять несколько минут./anaconda<2/3> Примечание
В отличие от графической установки, установка файла оболочки по умолчанию помещает его в ~/anaconda<2 или 3>,
не ~/опт. Это связано с ограничениями при установке файлов .pkg в macOS Catalina.Установка может занять несколько минут.
Примечание
Anaconda рекомендует принять расположение установки по умолчанию. Не выбирайте путь как
/usrдля установки Anaconda/Miniconda.Программа установки предложит вам выбрать, следует ли инициализировать Anaconda Distribution, запустив
conda init. рекомендуем ввести «да».
рекомендуем ввести «да».Если вы введете «нет», тогда conda вообще не будет изменять ваши сценарии оболочки. Чтобы инициализировать conda после завершения процесса установки, сначала запустите
source PATH-TO-CONDA/bin/activate, а затем запуститеconda init.Примечание
Если вы используете macOS Catalina, новая оболочка по умолчанию — zsh. Для инициализации после завершения процесса установки с помощью оболочки zsh запустите
source <путь к conda>/bin/activate, а затемconda init zsh.Программа установки завершает работу и отображает «Спасибо за установку Anaconda<2/3>!»
Необязательно: Программа установки описывает сотрудничество между Anaconda и JetBrains и предоставляет ссылку для установки Dataspell для Anaconda по адресу https://www.anaconda.com/dataspell.
Закройте и снова откройте окно терминала, чтобы установка вступила в силу, или введите команду
source ~/.
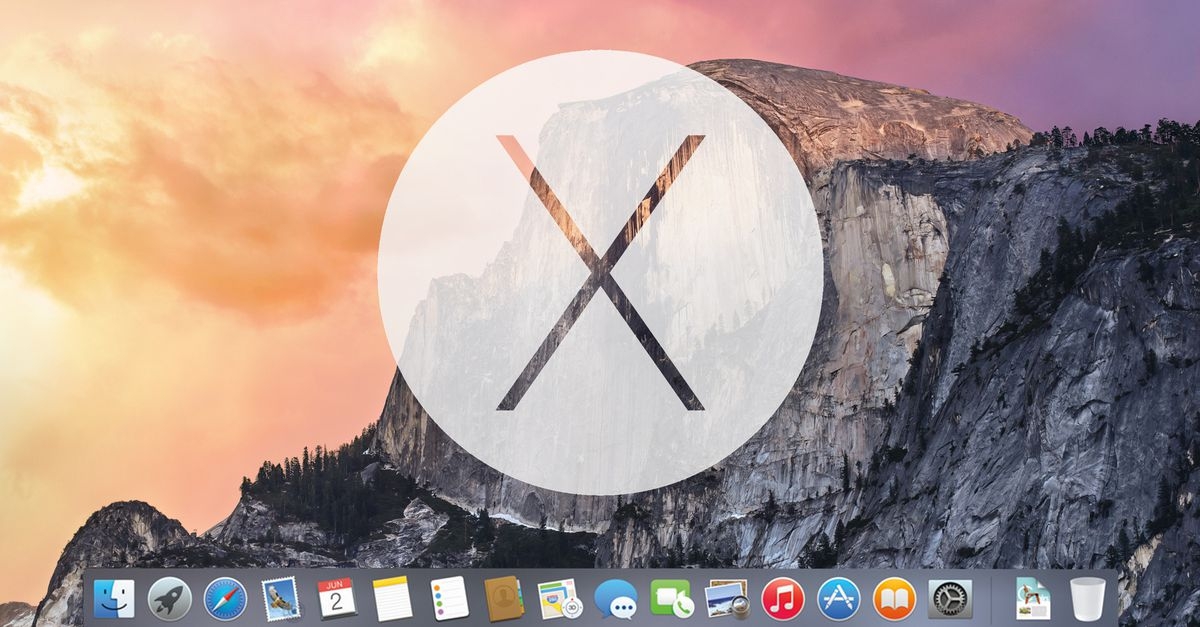 Обычно полноценная переустановка не требуется. Для этого Apple выпускает обновления, совершенно бесплатно доступные в Mac App Store. Останется только определиться, какие установлены на вашем компьютере, чтобы выбрать более свежие.
Обычно полноценная переустановка не требуется. Для этого Apple выпускает обновления, совершенно бесплатно доступные в Mac App Store. Останется только определиться, какие установлены на вашем компьютере, чтобы выбрать более свежие. 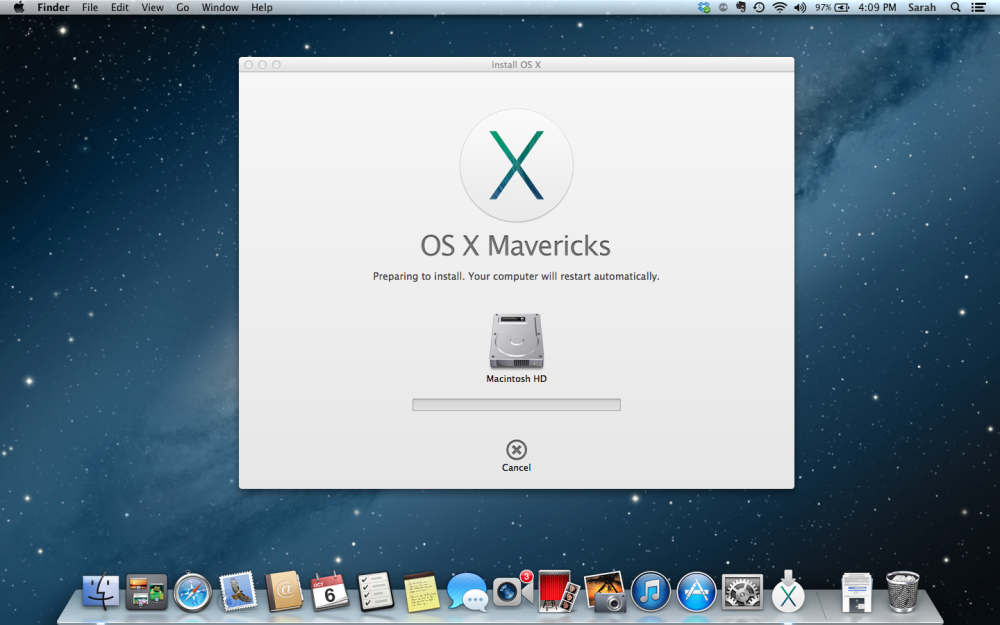 При этом, кроме этой информации, также требуется часто знать номер сборки. Его можно получить, просто кликнув по номеру версии.
При этом, кроме этой информации, также требуется часто знать номер сборки. Его можно получить, просто кликнув по номеру версии.
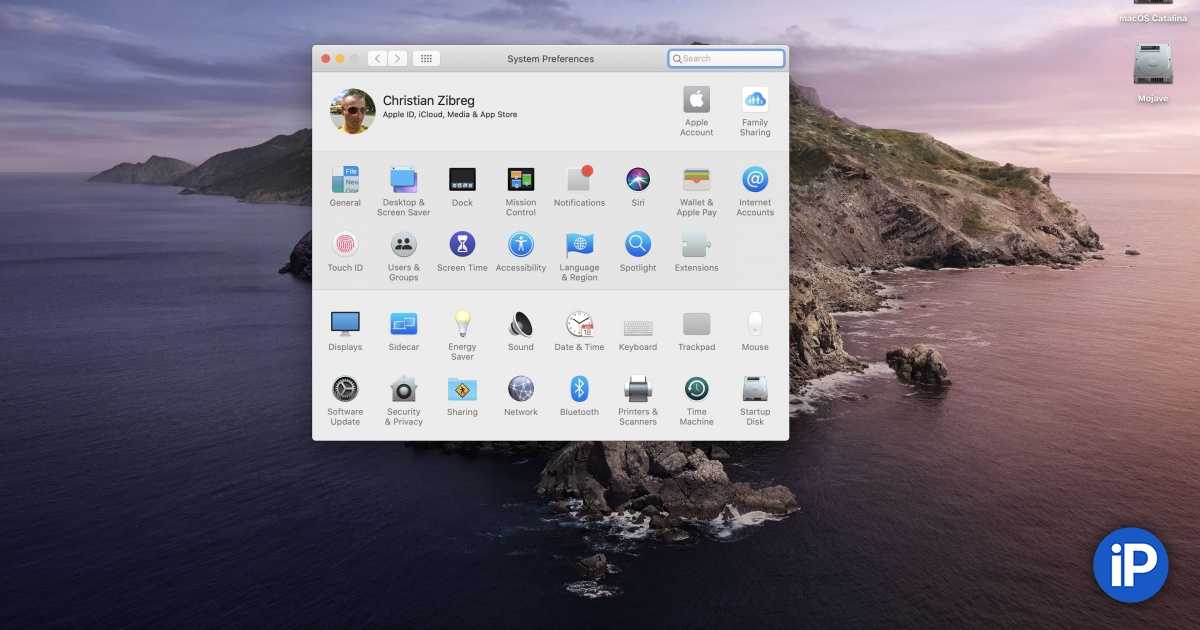
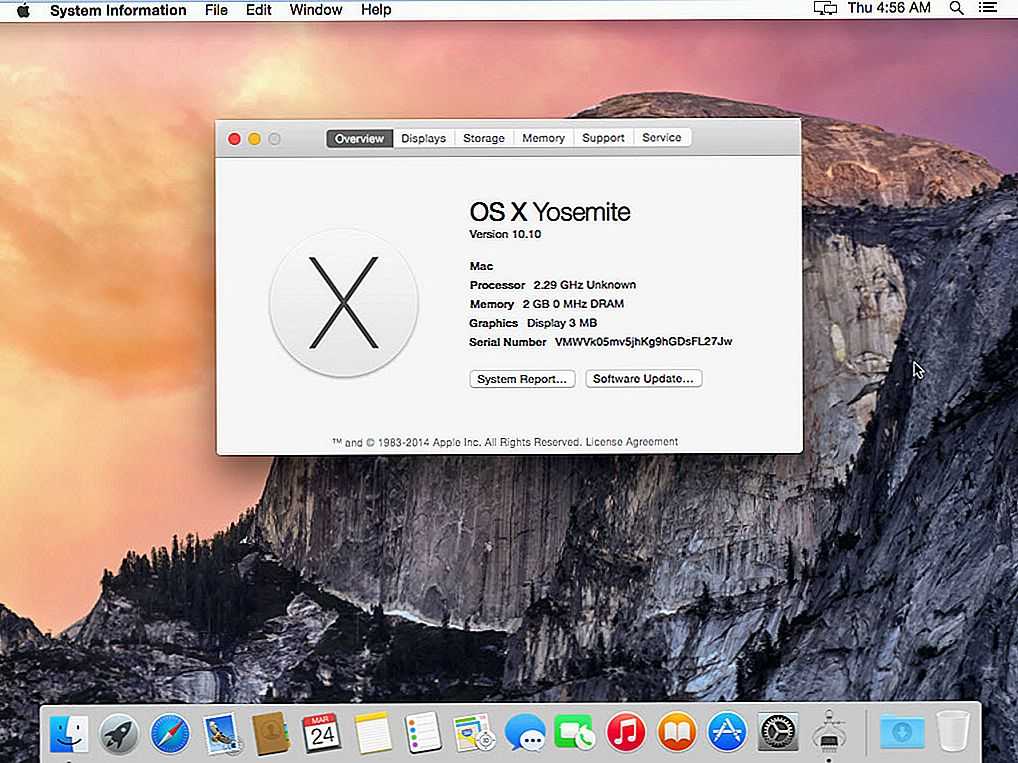 Это не рекомендуется. Установить только для меня — это выбор по умолчанию (и рекомендуемый). Щелкните Продолжить , чтобы вернуться к типу установки.
Это не рекомендуется. Установить только для меня — это выбор по умолчанию (и рекомендуемый). Щелкните Продолжить , чтобы вернуться к типу установки. Затем нажмите и удерживайте Enter для прокрутки.
Затем нажмите и удерживайте Enter для прокрутки. рекомендуем ввести «да».
рекомендуем ввести «да».