Содержание
Как установить Windows 8.1 на Mac без Boot Camp
Windows 8.1
У пользователей Mac есть несколько вариантов установки и запуска Windows на Mac. Можно установить Windows 8.1 на Mac с помощью программного обеспечения Boot Camp, использовать программное обеспечение виртуализации, такое как VirtualBox, для установки Windows 8.1 внутри Mac, или вручную создать новый раздел, а затем установить Windows 8.1 без помощи Boot Camp.
В одной из наших предыдущих статей мы обсуждали установку Windows 8.1 на Mac с помощью программного обеспечения Apple Boot Camp. В этом руководстве мы покажем вам, как установить Windows 8.1 на Mac без программного обеспечения Boot Camp . Этот метод включает в себя создание нового раздела для Windows, подготовку загрузочного Windows 8.1 USB и, конечно, установку Windows 8.1 на вашем Mac.
Выполните приведенные ниже инструкции, чтобы успешно установить Windows 8.1 на Mac без программного обеспечения Boot Camp.
Шаг 1. Включите компьютер Mac и загрузитесь в Mac OS X. Откройте Launchpad, нажмите «Other», а затем « Disk Utility», чтобы открыть его.
Шаг 2: После запуска Дисковой утилиты выберите диск (ваш SSD или жесткий диск) слева, а затем перейдите на вкладку Раздел .
Шаг 3: Затем нажмите на маленький знак «+», чтобы создать новый раздел.
Шаг 4. Выберите вновь созданный раздел, введите имя для нового раздела (запомните его, так как вы можете легко выбрать новый созданный раздел позже при установке Windows), выберите размер (не менее 20 ГБ), а затем выберите формат как DOS (FAT) или ExFAT. Вы можете выбрать DOS или ExFat здесь, так как вы можете отформатировать раздел с NTFS при установке Windows.
Нажмите кнопку « Применить», чтобы создать новый раздел для установки Windows. Нажмите на кнопку Разделение, когда увидите предупреждающее сообщение. Когда новый раздел будет готов, закройте Дисковую утилиту.
Когда новый раздел будет готов, закройте Дисковую утилиту.
Шаг 5. Далее необходимо подготовить загрузочный установочный носитель Windows 8.1. Мы советуем вам следовать нашему руководству по созданию загрузочного USB 8.1 для Windows на Mac, чтобы быстро создать загрузочный установочный носитель, а также загрузить важное программное обеспечение поддержки от Apple. И если у вас уже есть загрузочный носитель, вы можете перейти к следующему шагу.
Шаг 6: Получив загрузочный носитель, перезагрузите Mac, удерживая нажатой клавишу Alt (Option) при перезагрузке Mac, выберите опцию под названием Windows (не выбирайте EFI, если вы не уверены), чтобы начать установку Windows на своем компьютере. макинтош
Шаг 7. Следуйте простым инструкциям на экране, и когда вы увидите экран выбора раздела, выберите только что созданный раздел (не забудьте выбрать правильный раздел), нажмите « Форматировать» для форматирования раздела с NTFS, выберите отформатированный раздел и затем нажмите кнопку « Установить», чтобы продолжить установку Windows на Mac.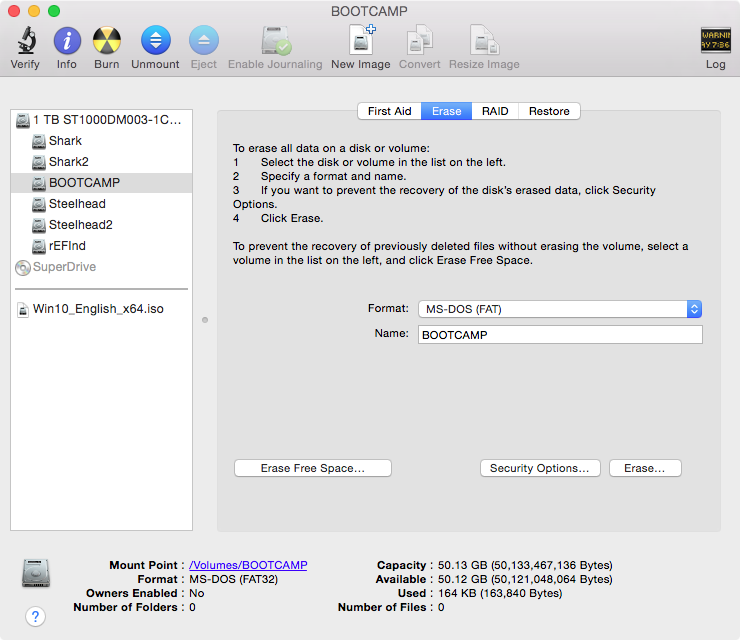
Обратите внимание, что во время установки ваша система будет перезагружена пару раз. Каждый раз, когда ваша система перезагружается, удерживайте нажатой клавишу Alt (Option), а затем выберите Windows, чтобы продолжить установку.
Шаг 8: С этого момента вы должны следовать обычной процедуре установки Windows 8.1.
Шаг 9: После установки Windows на вашем Mac автоматически запустится установка Boot Camp. Нажмите кнопку «Далее», примите лицензионное соглашение, а затем снова нажмите кнопку «Далее», чтобы начать установку драйверов поддержки. После этого вам будет предложено перезагрузить систему для завершения установки. Это оно! Наслаждайтесь Windows 8.1 на вашем Mac.
Если вы планируете использовать Windows в качестве операционной системы по умолчанию, мы рекомендуем установить Windows в качестве операционной системы по умолчанию на экране выбора загрузки, чтобы не нажимать клавишу Alt при каждом включении компьютера Mac. Как быстро перезагрузиться в Mac из руководства Windows также может вас заинтересовать.
Как быстро перезагрузиться в Mac из руководства Windows также может вас заинтересовать.
Windows 8.1
Пошаговое руководство по установке Windows через Boot Camp • iLand
Как уже давно знают опытные Мак-пользователи, устанавливать Windows на свои Макинтош-компьютеры можно, и даже иногда (редко) нужно. А новички часто интересуются этим вопросом, хотя ответ на него практически не изменяется на протяжении уже нескольких лет. Поэтому, в этой статье мы рассмотрим достаточно простую, но востребованную процедуру – установку Windows в отдельно созданный логический раздел диска с Mac OS X. Это называется «установка Windows через Boot Camp». Существует и другой способ, который называется «установка на виртуальную машину», его мы сейчас рассматривать не будем, но намекнем, что для этого необходима программа Parallels Desktop (или VMware Fusion).
Итак, мы решили установить Windows. Какую версию Windows следует приобрести? Если у вас Mac OS X Lion, а с Lion сейчас поставляются все новые компьютеры Apple, то вы сможете установить только семейство Windows 7. Vista и XP уже не поддерживаются. Поэтому следует выбрать любую 7-ку, которая наиболее хорошо отвечает вашим требованиям к ОС.
Vista и XP уже не поддерживаются. Поэтому следует выбрать любую 7-ку, которая наиболее хорошо отвечает вашим требованиям к ОС.
Кроме собственно коробки с Windows 7 нам потребуется подключение к интернету, чтобы скачать драйверы для вашей модели компьютера и Windows 7.
Начните с того, что запустите программу «Ассистент Boot Camp», которая находится в папке Программы > Утилиты. Это волшебная программа. Она автоматически отделит необходимый по размеру раздел жесткого диска, подготовит загрузочную область, чтобы Windows могла загружаться, поможет установить Windows, а при необходимости – удалить Windows и вернуть компьютер к первоначальному состоянию.
Вы увидите такое окошко приветствия, в котором еще раз говорится о поддержке исключительно Windows 7:
Щелкаем «Продолжить», и на следующем шаге программа предложит скачать драйвера, или отказаться от этого шага если драйвера у нас уже есть. Вы еще помните слово «драйвер»? Выберите «Загрузить ПО».
К счастью, опция загрузки драйверов наконец-то заработала в Lion (в Snow Leopard с этим были проблемы).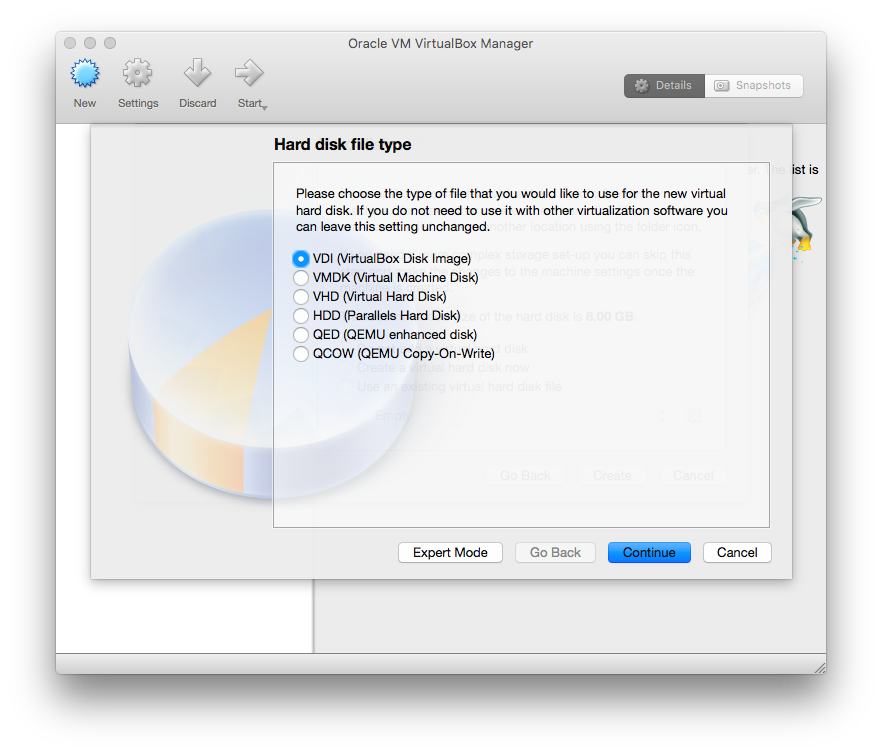
Когда драйвера загружены, программа предложит – записать их на оптический диск или сохранить на флешку. Раньше не было опции сохранить на флешку, и теперь ее присутствие порадовало.
Boot Camp запишет необходимые файлы:
На следующем шаге необходимо указать, какую часть жесткого диска мы будем использовать для Windows. Будет создан логический раздел этого размера в формате FAT32.
Процесс разбиения диска на разделы может оказаться длительным, и во время этого компьютер может «подвиснуть» и перестать реагировать на действия пользователя. Не торопите его, просто оставьте в покое на некоторое время, обычно процесс проходит успешно, иногда долго, главное не волноваться.
Когда все подготовительные работы будут сделаны, Boot Camp попросит вставить диск с Windows и нажать кнопку «Начать установку».
Кстати, если вы пытаетесь установить Windows на MacBook Air, в котором нет CD-привода, там Boot Camp еще более хитер. Он предложит записать установочный образ оригинального диска с Windows на «флешку» и потом устанавливаться с нее.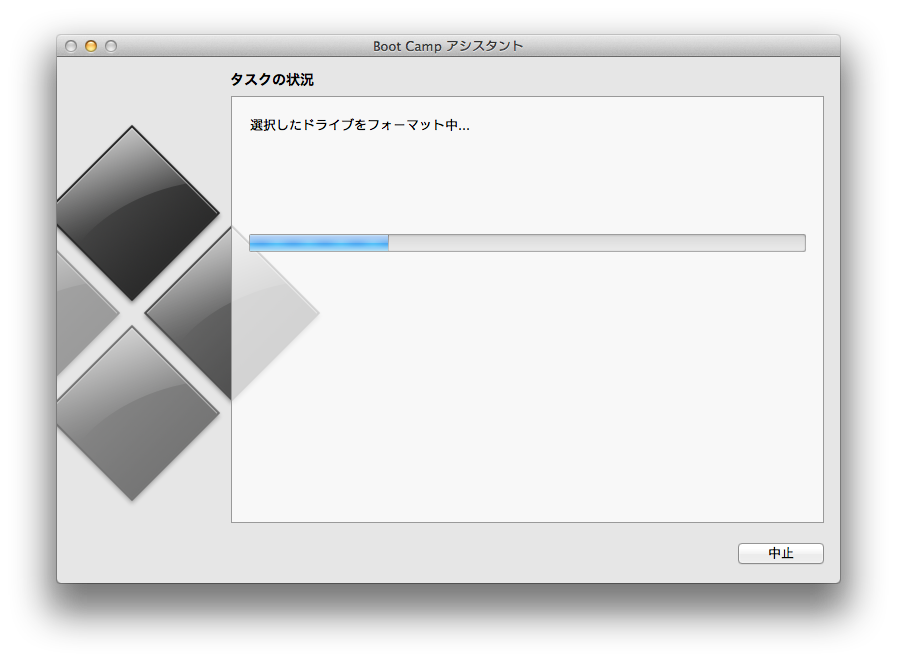 Где взять образ диска – ну это уже такое 🙂
Где взять образ диска – ну это уже такое 🙂
После перезагрузки компьютер загрузится с вставленного DVD диска с Windows. После некоторых подготовительных процессов вы увидите приглашение начать установку:
Выберите желаемый регион, язык как правило, выбирать нет смысла – там обычно только русский. На следующем шаге вы увидите кнопку «Установить». Дальнейшие несколько скриншотов я приведу без дополнительный пояснений, так как процесс в принципе понятный и линейный.
На этапе выбора раздела диска для установки, Windows откажется устанавливаться в созданный для нее раздел BOOTCAMP. Это нормально, потому что раздел BOOTCAMP автоматически создается в формате FAT32. Это легко исправить. Выделите раздел BOOTCAMP и щелкните «Настройка диска»:
Потом выберите «Форматировать»:
Будьте внимательны и не отформатируйте свой основной раздел диска на котором находится Mac OS X и все ваши личные файлы и информация!
Раздел уже не будет называться BOOTCAMP:
Щелкаем «Далее» и Windows начинает устанавливаться:
После установки задаем свое имя, при желании пароль, и другие настройки:
Когда будете настраивать время, обратите внимание, что в Украине мы уже отказались от перевода времени на летнее:
Ну и почти все, Windows запускается:
Теперь, чтобы правильно работал трекпад, функциональные клавиши, видеокарта, и множество другого Apple-специфичного оборудования, нужно поставить драйвера, которые мы в самом начале скачивали из интернета.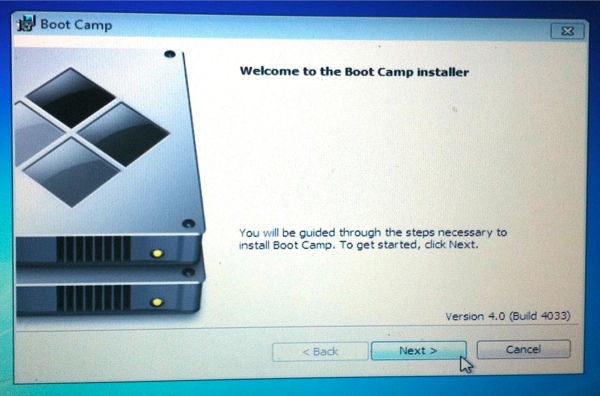
Открываем содержимое «флешки» или если вы записали драйвера на CD диск то вставляем его и запускаем файл setup:
Далее как обычно, щелкаем по кнопке Далее:
Обязательная финальная перезагрузка:
И все, теперь Windows полноценно работает на вашем Маке. Можно устанавливать любимые игры 🙂
Tags: Boot Camp, Windows, Советы Mac
Как установить Windows 10/8/7 на Mac без Bootcamp Assistant
Bootcamp (Boot Camp Assistant) — это, по сути, способ Apple приветствовать Microsoft в своем окруженном стеной саду окольными путями. Другими словами, он позволяет вам установить Windows на компьютер Mac, разбив диск на разделы и обеспечив двойную загрузку ноутбука или настольного компьютера. Вам нужно будет указать объем дискового пространства для установки Windows, а также получить все драйверы, необходимые для запуска Windows на вашем компьютере с Mac OS X или macOS. После установки он будет работать точно так же, как и в Windows.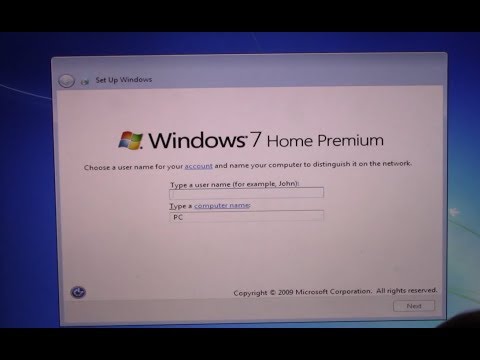 Многие пользователи предпочитают это переключению между Mac и ПК, поэтому вы можете себе представить, почему Ассистент Boot Camp так популярен на протяжении многих лет.
Многие пользователи предпочитают это переключению между Mac и ПК, поэтому вы можете себе представить, почему Ассистент Boot Camp так популярен на протяжении многих лет.
- Часть 1. Проблемы с приложением Boot Camp Assistant на Mac
- Часть 2. Создание загрузочного USB-накопителя Windows 10/8/7 на Mac
- Часть 3. Создание нового раздела для ОС Windows
- Часть 4. Загрузка Mac с установочного USB-накопителя Windows
- Часть 5. Начало установки Windows 10/8/7 на Mac
- Часть 6. Загрузка и установка драйверов Windows
- Часть 7. Как переключаться между Windows и macOS
Часть 1: Проблемы с Bootcamp Assistant на Mac
При этом существует множество проблем при использовании Bootcamp Assistant на последних версиях macOS, таких как Mojave или High Serria. Одной из ошибок является ошибка «Ошибка установки Boot Camp». Apple предлагает вам перейти на macOS Mojave и снова попробовать установить Windows 10, но проблема не всегда исчезает. Другая распространенная ошибка возникает при попытке скопировать установочные файлы Windows. В других случаях вы заметите, что некоторые функции Mac не работают при работе с Windows, например, остановка обновления программного обеспечения Apple, отсутствие звука из встроенных динамиков, микрофон или веб-камера, не распознаваемые Windows и т. д.
Другая распространенная ошибка возникает при попытке скопировать установочные файлы Windows. В других случаях вы заметите, что некоторые функции Mac не работают при работе с Windows, например, остановка обновления программного обеспечения Apple, отсутствие звука из встроенных динамиков, микрофон или веб-камера, не распознаваемые Windows и т. д.
Чтобы избежать таких ошибок и проблем, на выяснение и устранение которых часто уходит довольно много времени, вы можете использовать альтернативные решения для установки Windows на Mac с USB. Хотя вам все равно придется использовать Boot Camp Assistant для части процесса, вы вряд ли столкнетесь с серьезными ошибками установки при этом. Вы также можете использовать терминал на Mac, чтобы помочь вам установить Windows. Следующие два раздела подробно описывают эти методы.
Часть 2. Создание загрузочного USB-установщика Windows 10/8/7 на Mac
Boot Camp Assistant — это официальная рекомендация для создания загрузочного USB-накопителя Windows.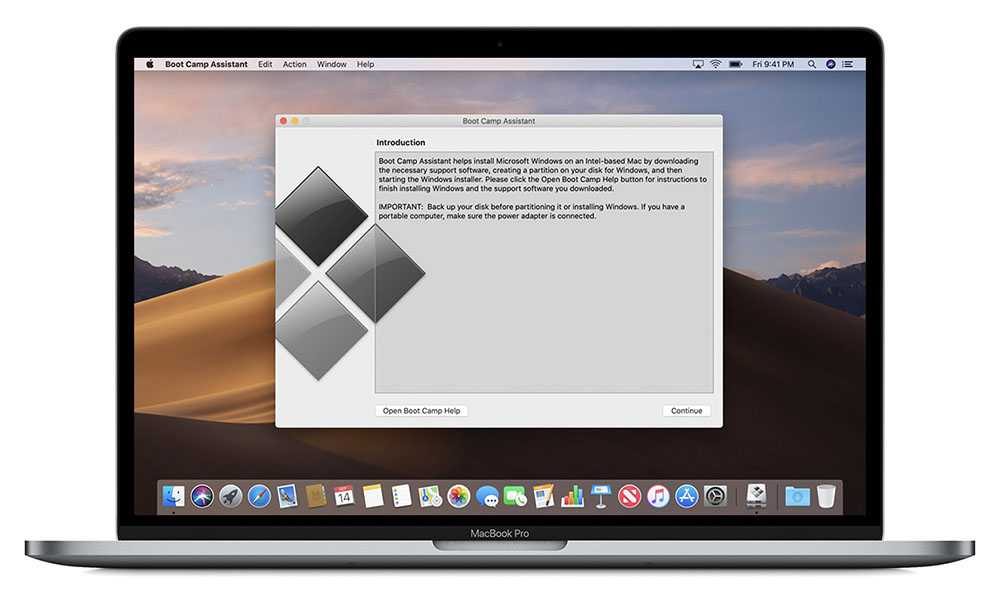 В случае, если это не работает, мы предложим два альтернативных программного обеспечения в этом разделе. Оба отлично работают на последней версии macOS, и мы протестировали три USB-накопителя без каких-либо проблем.
В случае, если это не работает, мы предложим два альтернативных программного обеспечения в этом разделе. Оба отлично работают на последней версии macOS, и мы протестировали три USB-накопителя без каких-либо проблем.
Способ 1. Создание загрузочного USB-накопителя Windows с помощью редактора ISO (без Bootcamp)
Редактор UUByte ISO Editor может работать как отличная альтернатива Bootcamp для установки ОС Windows на Mac. Вы можете легко получить все необходимые драйверы с помощью Bootcamp, но процесс установки Windows на ваш Mac отличается от того, как это делает Bootcamp. UUbyte — одна из самых надежных программ для создания загрузочных USB-накопителей Windows 10 для Mac, которую вы когда-либо встречали. Он может делать гораздо больше, чем просто создавать загрузочные носители, например создавать файлы ISO, редактировать их, копировать с диска в ISO и так далее. Для этого процесса вам нужно будет использовать модуль записи, описание которого приведено ниже:
Шаг 1 : Загрузите ISO-образ Windows 10 с веб-сайта Microsoft и установите версию UUbytes ISO Editor для Mac.
Шаг 2 : Запустите Ассистент Boot Camp, перейдите к Действие и нажмите Загрузить ПО поддержки Windows . Когда появится диалоговое окно, нажмите Сохранить и укажите расположение файлов.
Шаг 3 : Откройте программу UUbytes и щелкните модуль с надписью Burn . Вставьте флэш-накопитель USB и запишите ISO на USB-накопитель. Выберите образ ISO и нажмите Сжечь . Это создаст загрузочный USB-накопитель для установки Windows.
UUByte — лучшая альтернатива BootCamp для создания загрузочного USB-установщика Windows. Он прост в использовании и имеет меньше ошибок.
Способ 2. Создание загрузочного USB-накопителя Windows с помощью приложения «Терминал» (без Bootcamp) Если вам удобно работать с командной строкой, попробуйте этот подход. Сначала вам нужно скачать ISO-файл Windows 10. Вам также потребуется использовать Ассистент Boot Camp для получения файлов поддержки, для чего вы можете выполнить шаг 3 из метода 1.
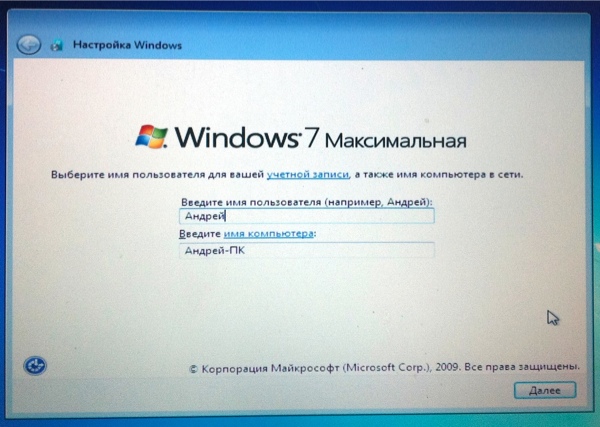
Шаг 1 : Запустите экземпляр терминала. Введите следующую команду, а затем Enter, чтобы отобразить ваши диски:
diskutil list external
Шаг 2 : Прокрутите вниз имя USB-накопителя, указанного в Терминале. Вы будете использовать это в следующей команде. Пока назовем его disk2 . Следующим шагом будет форматирование USB-накопителя для Windows 10. Используйте следующую команду и нажмите Enter:
diskutil eraseDisk ExFat «WINDOWS10» MBR disk2
Шаг 3 : Вы увидите смонтированный диск с именем Windows 10. Смонтируйте загруженный ISO-файл Windows 10, дважды щелкнув его в Finder. Имя будет CCCOMA_X64FRE_EN-US_DV9. Вы также можете запустить следующую команду:
cp -rp /Volumes/CCCOMA_X64FRE_EN-US_DV9/* /Volumes/WINDOWS10/
Шаг 4 : К сожалению, индикатор выполнения не показывает, что загрузочный носитель создается .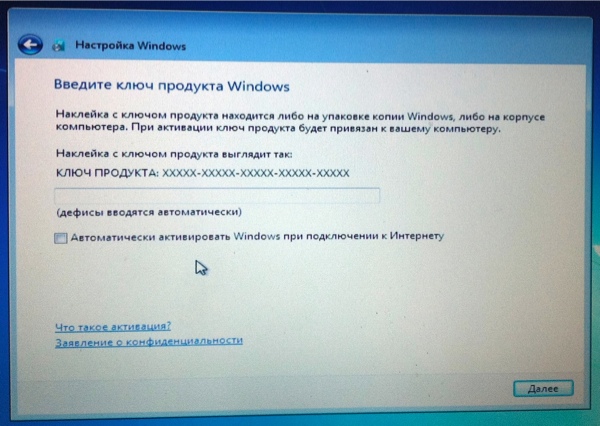 Однако по прошествии достаточного количества времени USB-накопитель будет содержать загрузочный носитель для установки Windows 10.
Однако по прошествии достаточного количества времени USB-накопитель будет содержать загрузочный носитель для установки Windows 10.
Часть 3: Создание нового раздела для ОС Windows на Mac
ОС Windows можно установить только на раздел FAT/ExFAT или NTFS. Вам необходимо создать новый раздел на Mac для хранения файлов ОС Windows, поскольку раздел по умолчанию на Mac — HFS+ или APFS. Это можно сделать с помощью встроенного приложения Disk Utility. Однако это очень рискованная задача. Сделайте резервную копию важных данных в iCloud или на внешнем диске с помощью Time Machine.
Чтобы создать новый раздел для ОС Windows, откройте приложение «Дисковая утилита» на своем Mac. Щелкните имя внутреннего диска на левой боковой панели. Теперь нажмите Вкладка Раздел в верхнем меню. Во всплывающем окне введите имя для этого нового раздела и выберите ExFAT для Windows 10 и MS-DOS (FAT) для Windows 7 в раскрывающемся меню «Формат». В конце установите размер нового раздела. Наконец, нажмите кнопку Apply , чтобы это вступило в силу.
В конце установите размер нового раздела. Наконец, нажмите кнопку Apply , чтобы это вступило в силу.
Часть 4. Загрузка Mac из Windows Установка USB
По умолчанию Mac загружается с внутреннего жесткого диска или SSD. Чтобы установить ОС Windows на Mac без Boot Camp, вы должны позволить вашему Mac загрузиться с USB-накопителя, чтобы начать процесс установки. Однако это несложная задача.
Убедитесь, что вы отключили все USB-устройства, кроме проводной клавиатуры и USB-накопителя, содержащего ISO-файлы Windows. Теперь перезагрузите компьютер и одновременно удерживайте клавишу Option (Alt). Подождите около 10 секунд, появится логотип Apple, и вам будет предложено несколько вариантов загрузки. Выберите диск, который вы установили в части 2. Если вы этого не сделали, имя по умолчанию — EFI Boot.
Часть 5. Начало установки Windows 10/8/7 на Mac без Bootcamp
Когда Mac загружается с загрузочного USB-накопителя Windows 10, подождите около 30 секунд, после чего появится мастер установки Windows. В настоящее время окно очень маленькое, потому что графический драйвер еще не установлен. Теперь вам нужно следовать подсказке на экране, чтобы выбрать язык, регион и, самое главное, раздел для установки файлов ОС Windows.
В настоящее время окно очень маленькое, потому что графический драйвер еще не установлен. Теперь вам нужно следовать подсказке на экране, чтобы выбрать язык, регион и, самое главное, раздел для установки файлов ОС Windows.
Часть 6: Загрузка и установка программного обеспечения поддержки Windows (драйверы)
Файл ISO-образа Windows содержит только основные драйверы для работы ОС Windows. Некоторое оборудование Mac не будет работать в Windows, например Apple Mouse, трекпад или динамик. Вы должны установить дополнительные драйверы, чтобы без проблем использовать Windows, как на ПК. Для этого необходимо загрузить и установить программное обеспечение поддержки Windows с помощью Boot Camp Assistant.
Как обычно, запустите приложение Boot Camp Assistant на своем Mac и щелкните вкладку «Действие» в строке меню, где вы можете увидеть параметр «Загрузить ПО поддержки Windows». Теперь выберите USB-накопитель установщика Windows в качестве целевого места для хранения файлов драйвера. Загрузка задачи займет 5-10 минут.
Загрузка задачи займет 5-10 минут.
Теперь загрузите свой Mac в раздел Windows. Вы увидите всплывающее окно программы установки Boot Camp. Просто следуйте инструкциям по установке программного обеспечения поддержки Windows. Если он не появляется, подключите USB-накопитель и перейдите к USB-накопителю в проводнике; затем перейдите к WindowsSupport -> BootCamp и нажмите setup.exe, чтобы начать установку драйверов Windows для этого Mac.
Часть 7. Как переключаться между Windows и macOS
Теперь у вас все правильно настроено как для Windows, так и для macOS. Вам может быть интересно, как вы можете переключать ОС между Windows и macOS? Трюк немного отличается в зависимости от того, в какой ОС вы сейчас находитесь.
Если вы сейчас в macOS и хотите перезагрузиться в Windows , затем перезагрузите Mac и удерживайте клавишу Option , пока не увидите Startup Manager , где вы можете выбрать загрузочное устройство, как мы упоминали в части 4, примерно так:
Вы также можете сделать это в Startup Диск из Системных настроек. Выберите раздел Windows и нажмите кнопку «Перезагрузить…», чтобы загрузить Mac в ОС Windows.
Выберите раздел Windows и нажмите кнопку «Перезагрузить…», чтобы загрузить Mac в ОС Windows.
Если вы работаете в ОС Windows и хотите переключиться на Mac , щелкните значок Up Carat и выберите Перезапустите в macOS . Если этот параметр не отображается, перезагрузите Windows как обычно и нажмите клавишу Option , чтобы вызвать диспетчер запуска, и на этот раз выберите Macintosh HD .
Заключение
Совершенно не просто установить Windows на Mac без BootCamp. К счастью, мы собрали все вместе, чтобы помочь вам выполнить эту задачу гладко. Ключевая часть заключается в том, как разбить внутренний диск Mac и создать загрузочный USB-накопитель Windows. Если вам неудобно использовать Терминал, рекомендуется использовать UUByte ISO Editor для установки Windows на Mac без Boot Camp Assistant. Это надежно, быстро и не требует специальных технических знаний.
Автор: Петти Мэдисон | Опубликовать в теме ISO
Петти является главным редактором UUByte и пишет различные темы о Windows и Mac, чтобы помочь людям максимально использовать современные технологии.
mac — Как установить 64-разрядную версию Windows 7 на Macbook Pro без Boot Camp?
среда: любой MBP/MBA с GPT (да GPT , а не MBR , потому что 10.11/10.12/Sierra/etc не позволит вам иметь MBP разбит на разделы диска и установлен на нем, особенно в режиме беспроводного восстановления). однако, если у вас нет диска MBR , разбитого на разделы — Windows 7 откажется от установки — единственное лекарство — это «гибридная» конфигурация GPT / MBR , описанная ниже.
предварительные требования: вам нужны 2 USB-накопителя = 1 отформатированный в NTFS (потому что у вас может больше не быть DVD-привода) и созданный как установка Windows7 с помощью unetBootIn, 1 отформатированный в FAT32 для win32/64 MBP драйверы для сохранения с помощью boot-camp
шаг 0: все, что вам нужно от boot-camp в эти дни, это загрузить папку WindowsSupport на USB-накопитель FAT32 отформатированную. попытка установить Windows 7 с помощью boot-camp будет жаловаться только на один раздел, который должен быть на вашем жестком диске, и будет жаловаться на установку ТОЛЬКО с DVD-диска (вообразив проблему, поскольку современный MBP / MBA имеет НЕТ DVD-привода вообще встроен)
попытка установить Windows 7 с помощью boot-camp будет жаловаться только на один раздел, который должен быть на вашем жестком диске, и будет жаловаться на установку ТОЛЬКО с DVD-диска (вообразив проблему, поскольку современный MBP / MBA имеет НЕТ DVD-привода вообще встроен)
шаг 1: вам необходимо перенести установку Windows 7 с DVD-диска/образа на USB-накопитель. лучший способ сделать это — использовать unetbootin. убедитесь, что у вас есть флешка , отформатированная в NTFS , иначе она не загрузится после установки.
шаг 2: переразметьте свой диск hdd с помощью обычной дисковой утилиты macosx (пусть он останется в режиме GPT , для вас это больше не будет иметь значения).
шаг 3: загрузите и установите новый загрузчик, заменив исходный бесполезный псевдозагрузчик MBP/MBA (вы всегда можете вернуться к исходному, удерживая клавишу «alt» во время загрузки). refind позволит вам выбрать, с какого носителя загружаться, включая: USB-накопитель с установочным образом Windows 7 и раздел жесткого диска с уже установленной Windows 7 (более поздней версии)
refind позволит вам выбрать, с какого носителя загружаться, включая: USB-накопитель с установочным образом Windows 7 и раздел жесткого диска с уже установленной Windows 7 (более поздней версии)
шаг 4: загрузите и установите gdisk. потребуется добавить гибрид Эмуляция раздела MBR (без включенного флага загрузки!). вы sudo gdisk с именем вашего дискового устройства. распечатайте список разделов (команда ‘p’) и запомните тот, который вы создали для будущей установки Windows 7. затем переключитесь в «режим восстановления и трансформации» (команда ‘r’) . сделать гибридную MBR (команда ‘h’) : указать номер выделенного раздела Windows 7 (одна цифра), ответить ‘y’ на месте раздела EFI GPT первым, ответить «по умолчанию» в шестнадцатеричном коде MBR (просто нажмите Enter), ответьте ‘n’ , чтобы установить загрузочный флаг. ответьте «n» на «использовать одно для защиты другого». записать таблицу на диск (команда ‘w’) . если вы укажете загрузочный флаг ‘y’ — у вас будет ошибка загрузчика на USB-накопителе Windows 7 (он обнаружит загрузочный раздел win7 на вашем жестком диске и вместо этого попытается загрузиться с него).
ответьте «n» на «использовать одно для защиты другого». записать таблицу на диск (команда ‘w’) . если вы укажете загрузочный флаг ‘y’ — у вас будет ошибка загрузчика на USB-накопителе Windows 7 (он обнаружит загрузочный раздел win7 на вашем жестком диске и вместо этого попытается загрузиться с него).
шаг 5: подключите windows 7 usb flash и перезагрузите компьютер. ты увидишь 3 варианта загрузки производится через меню загрузчика refind: «ваше имя раздела macosx» , «загрузка окон (старых) из раздела основных данных» — это ваш будущий раздел Windows 7 для загрузки, «загрузочные окна (устаревший) из тома NTFS» — это ваш USB-накопитель в формате NTFS с установкой Windows 7 — запустите установку с него сейчас. внутри установки Windows выберите «расширенная» установка и выберите предварительно выбранный раздел самостоятельно.