Содержание
Что это такое Apple ID и как его создать
Разработчиками техники Apple задумывалось, что учётная запись iPhone будет создаваться при активации гаджета. Однако, настраивая смартфон впервые, пользователи нередко пропускают этот этап по одной причине – устройство требует данные пластиковой карты. Российские юзеры, привыкшие во всём подозревать мошенничество, тянут с созданием Apple ID, пытаясь отыскать способ обойтись без карточки.
Вариантов, как зарегистрировать «учётку» iPhone, существует несколько – среди них есть и такой, при котором вводить данные «кредитки» не нужно.
Зачем нужна учётная запись iPhone?
Без Apple ID пользователь не сможет:
- Скачать приложения из магазина AppStore (ни платные, ни бесплатные).
- Купить музыку и видео в iTunes Store.
- Синхронизировать «яблочное» устройство с облачным хранилищем iCloud.
- Отыскать утерянный гаджет с помощью функции «Найти iPhone»
О полноценном использовании iPhone без Apple ID не может идти и речи. Легендарная многофункциональность этого смартфона обусловлена огромным количеством разнородного софта, доступного в AppStore. iPhone без приложений – просто стильный и качественно собранный гаджет, но отнюдь не мультитул, способный справиться с любой задачей.
Легендарная многофункциональность этого смартфона обусловлена огромным количеством разнородного софта, доступного в AppStore. iPhone без приложений – просто стильный и качественно собранный гаджет, но отнюдь не мультитул, способный справиться с любой задачей.
Как создать новую учётную запись через iTunes?
Если у вас нет iTunes, начать стоит с загрузки последней версии этой программы с официального сайта компании Apple. Как только вы загрузите и установите медиакомбайн, действуйте следующим образом:
Шаг 1. Откройте Айтюнс и кликните на вкладку «Учетная запись» в горизонтальном меню сверху.
Шаг 2. Выберите пункт «Войти…».
Шаг 3. В появившемся окне нажмите «Создать новый Apple ID».
Шаг 4. Вы окажетесь на приветственной странице iTunes Store – здесь нужно кликнуть на синюю кнопку «Продолжить».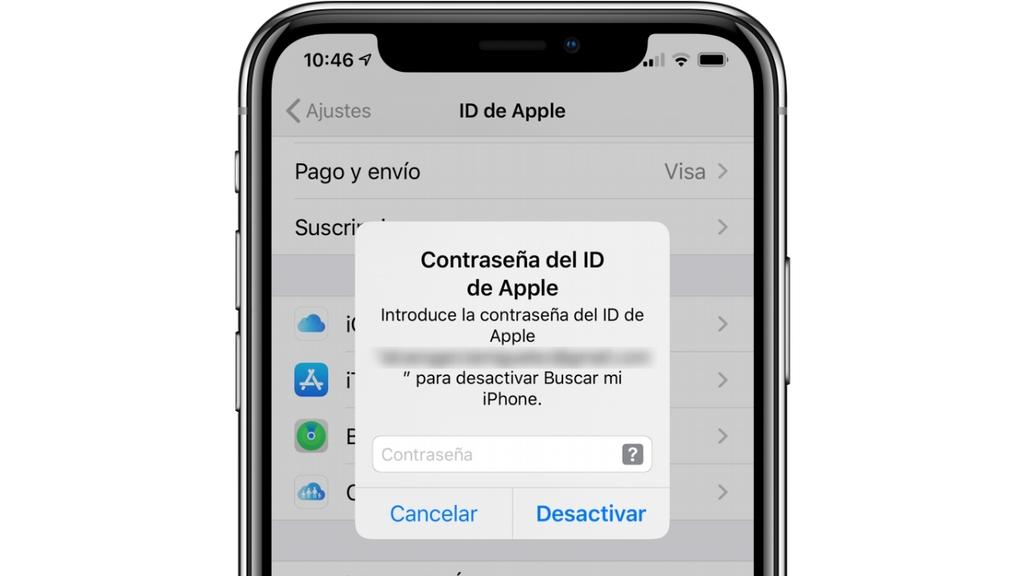
Шаг 5. На этом этапе вам нужно прочесть документ под названием «Положения и условия мультимедийных сервисов Apple» и поставить галочку напротив «Я ознакомился…».
Если вы не подтвердите факт ознакомления, регистрацию завершить не удастся.
При отсутствии возможности прочитать положение Apple немедленно вам стоит воспользоваться ссылкой «Версия для печати». В браузере появится HTML-документ, который следует распечатать, чтобы ознакомиться с ним, как только появится свободное время.
Подтвердив, что прочитали условия, нажмите «Принять».
Шаг 6. Заполните анкету – необходимо ввести такие данные:
- Адрес электронной почты. Важно, чтобы адрес был действующим, а также чтобы вы имели к нему доступ. При желании можно указать и дополнительный почтовый адрес.
- Дата рождения. По дате вам должно быть больше 21 года – иначе приобретать контент и софт в AppStore и iTunes Store у вас не получится.

- Придуманный пароль. Требования к паролю от учётной записи Apple весьма суровы: он должен содержать цифры, строчные и прописные буквы. Плюс к тому один символ не может повторяться трижды кряду.
Также пользователю придётся ответить на три вопроса — например, как звали лучшего друга детства. Эта мера необходима для обеспечения безопасности аккаунта.
Шаг 7. Откажитесь от рассылки, если не желаете получать информацию о продуктах «яблочной» компании и релизах фильмов и музыки на почтовый ящик. Для этого необходимо снять галочки напротив полей «Рекомендации и информация…».
Затем нажмите «Продолжить».
Шаг 8. Выберите способ оплаты покупок и введите необходимые реквизиты. Обратите внимание, что указание реквизитов кредитной карточки в iTunes ни в коем случае не несёт угрозы вашему благосостоянию. Деньги спишутся только в случае приобретения контента или софта и только с вашего согласия.
Если как способ оплаты вы выбрали пластиковую карту, вам придётся ввести её номер, срок действия, а также CVC2 – код безопасности с оборотной стороны. Если же вы предпочли вариант «Мобильный телефон», достаточно указать сотовый номер и подтвердить его посредством СМС.
Шаг 9. Заполните поля блока «Адрес выставления счёта». Нужно указать:
- Фамилию и имя.
- Код и название города.
- Улицу проживания и индекс.
- Контактный номер телефона.
- Форму обращения («г-н» или «г-жа»).
Как только заполните обязательные поля, нажмите «Создать Apple ID». Вы увидите окно, отсылающее вас к почте.
Шаг 10. В почтовом ящике вы найдёте такое письмо:
Вам следует нажать «Подтвердить адрес», после чего вы можете считать, что Apple ID успешно сформирован.
Регистрация личного кабинета
Есть несколько способов создания персонального аккаунта Эпл Айди. Самое распространенное устройство компании Apple – это iPhone.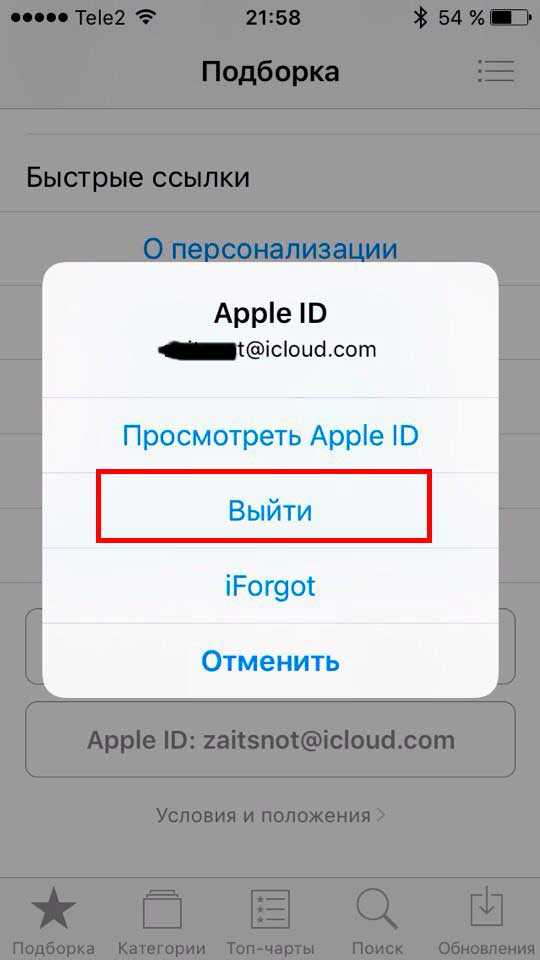 Для начала рассмотрим процедуру создания Apple ID для Айфона.
Для начала рассмотрим процедуру создания Apple ID для Айфона.
Чтобы зарегистрировать учётную запись, нужно выполнить такие действия:
- Открыть App Store, пролистать страницу вниз, найти клавишу входа в личный кабинет и кликнуть по ней.
- В открывшемся меню выбрать вкладку «Создать ID».
- Выбрать государство для определения языка, на котором будет отображаться интерфейс интернет-магазина. При выборе России по умолчанию будет установлен русский язык. При нажатии на значок, к примеру, Беларуси будет автоматически подключен английский язык. Для получения интернет-магазина на русском языке надо среди представленных государств выбрать РФ.
- Ознакомиться с пользовательским соглашением, появившимся на экране.
- Ввести регистрационные данные, указав адрес электронной почты (в дальнейшем будет использоваться в качестве логина для авторизации). Требуется составить будущий пароль (он должен содержать минимум 8 символов, причем рядом не должно стоять три аналогичных знака).

- Нужно ответить на контрольные вопросы, записать дату рождения.
- Далее надо поставить отметки в окошках возле рассылок от Apple, которые вы хотите получать. Когда вся необходимая информация введена, следует кликнуть по кнопке «Далее».
- Определиться со способом приобретения товаров.
- Указать реквизиты банковской карточки: номера, CVV2 кода, даты окончания действия. Если для создания учётной записи не используется банковская карта, можно для оплаты выбрать телефонный счёт.
- Ввести сведения о себе: фамилию с именем, название города с адресом регистрации и индексом, мобильный номер.
- Чтобы подтвердить создание Apple ID, нужно перейти по ссылке, полученной на указанный электронный адрес.
Важно! Когда учётная запись будет создана, открывается доступ к использованию облачного хранилища Айклуд.
Создать учётную запись Эпл Айди можно и с помощью iTunes. Такой вариант регистрации личного кабинета подойдёт любому устройству, включая PC с операционной системой Windows. Для регистрации аккаунта подобным способом нужно:
Для регистрации аккаунта подобным способом нужно:
- Войти в приложение iTunes (если оно ещё не было установлено, его можно скачать на сайте Apple).
- При отсутствии учётной записи система предложит пройти регистрацию нажатием на клавишу «Регистрация», а потом «Продолжить».
- На экране откроется форма для ознакомления с пользовательским соглашением и его принятия.
- Далее требуется введение основного и дополнительного электронного адреса, пароля, контрольных вопросов для возобновления доступа в личный кабинет (при необходимости). Также нужно ввести дату рождения (пользователям младше 13-летнего возраста, система откажет в регистрации аккаунта).
- Определиться с необходимыми рассылками Apple, поставив возле них отметки.
- Ввести реквизиты платёжного средства.
- Подтвердить регистрацию переходом по ссылке, полученной в уведомлении на указанную электронную почту.
Учётную запись можно зарегистрировать не только через мобильные устройства, но и через компьютер. Выбрав такой способ создания Эпл Айди, необходимо войти на главную страницу официального сайта Apple (appleid.apple.com) и воспользоваться ссылкой для регистрации личного кабинета. Если персональный аккаунт регистрируется через компьютер, один из этапов процедуры подразумевает введение символов из капчи.
Выбрав такой способ создания Эпл Айди, необходимо войти на главную страницу официального сайта Apple (appleid.apple.com) и воспользоваться ссылкой для регистрации личного кабинета. Если персональный аккаунт регистрируется через компьютер, один из этапов процедуры подразумевает введение символов из капчи.
Как создать Apple ID без ПК?
Завести учётную запись Apple удастся и без компьютера, однако в этом случае нужно, чтобы устройство было подключено к 3G или Wi-Fi. Обеспечив доступ к интернету, действуйте так:
Шаг 1. В «Настройках» iPhone отыщите раздел «iTunes Store, App Store» и зайдите в него.
Шаг 2. Кликните на кнопку «Создать новый Apple ID».
Шаг 3. На следующем экране вы увидите перечень стран — по умолчанию выбрана Россия. Ничего не меняя, нажмите «Далее».
Шаг 4. Вам следует ознакомиться с документом под названием «Положения и условия мультимедийных сервисов Apple». Документ довольно ёмкий – на Айфоне получается 29 страниц мелким шрифтом; именно поэтому большинство юзеров пренебрегает его чтением.
Документ довольно ёмкий – на Айфоне получается 29 страниц мелким шрифтом; именно поэтому большинство юзеров пренебрегает его чтением.
Так или иначе, подтвердить, что вы прочли «Положения» и согласны с условиями, придётся. Для этого нужно нажать «Принять» в правом нижнем углу и затем кликнуть на одноимённую кнопку в появляющемся окне.
Если вы хотите прочесть условия, но не с экрана телефона, а с бумажного носителя, воспользуйтесь ссылкой «Отправить по e-mail». С электронной почты вы сможете распечатать документ.
Шаг 5. Заполните анкету. Вводить придётся те же данные, что и при регистрации аккаунта в iTunes – e-mail, пароль, дату рождения, вопросы и ответы, необходимые для обеспечения безопасности.
Если вы не хотите подписываться на новости об услугах Apple, приложениях и контенте, переключите ползунки, расположенные внизу, в неактивное положение.
Затем нажмите «Далее».
Шаг 6.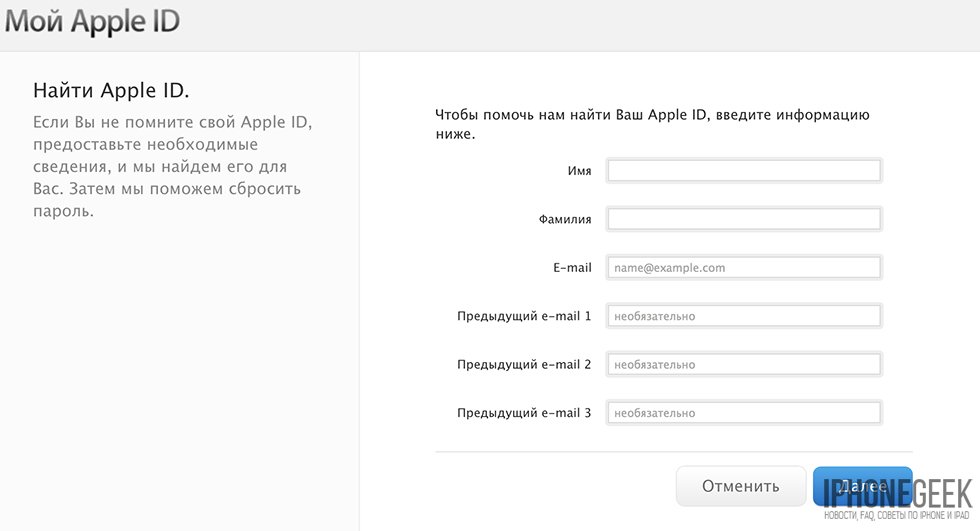 Выберите способ оплаты и введите платёжные реквизиты. Необходимы те же данные, что и при регистрации через iTunes.
Выберите способ оплаты и введите платёжные реквизиты. Необходимы те же данные, что и при регистрации через iTunes.
После того как укажете требуемую информацию, кликните на «Далее».
Шаг 7. Зайдите на электронную почту, которую указывали при регистрации Apple ID, и нажмите «Подтвердить адрес».
Создание аккаунта Apple ID в «Настройках» аппарата и регистрация через iTunes – аналогичные процедуры: в обоих случаях требуются одни и те же сведения.
Попасть в сервис создания учётной записи Apple можно и через App Store. Зайдите в магазин приложений и пролистайте главную страницу до конца. Кликните на «Войти».
Затем нажмите «Создать Apple ID».
Далее нужно действовать совершенно так же, как и при создании «учётки» через «Настройки».
Как внести изменения в существующий Apple ID
Замена Эпл Айди необходима, если смартфон приобретен с рук или подарен. Есть несколько способом, с помощью которых можно изменить учетную запись. Рассмотрим каждый вариант отдельно.
Есть несколько способом, с помощью которых можно изменить учетную запись. Рассмотрим каждый вариант отдельно.
Изменение аккаунта с помощью браузера ПК или мобильного устройства
Внести изменения в учетную запись можно даже не теряя данных на Айфоне. В этом поможет компьютер.
- Откройте официальную страницу учетных записей Apple.
- Войдите при помощи действующих данных (логин и пароль).
- В личном кабинете найдите вкладку «Учетная запись».
- Нажмите кнопку «Изменить».
- Введите новый адрес электронной почты.
На почту придет письмо, где нужно перейти по ссылке для подтверждения регистрации.
Изменение Apple ID с помощью App Store
Всего несколько простых шагов позволят вам изменить данные на Айфоне через магазин приложений.
- Откройте App Store.
- Находим вкладку «Ваш идентификатор».
- Выбираем свой текущий аккаунт и изменяем адрес электронной почты.
- Нажимаем кнопку «Готово».
На новый email придет подтверждающее письмо, где нужно подтвердить смену адреса электронной почты.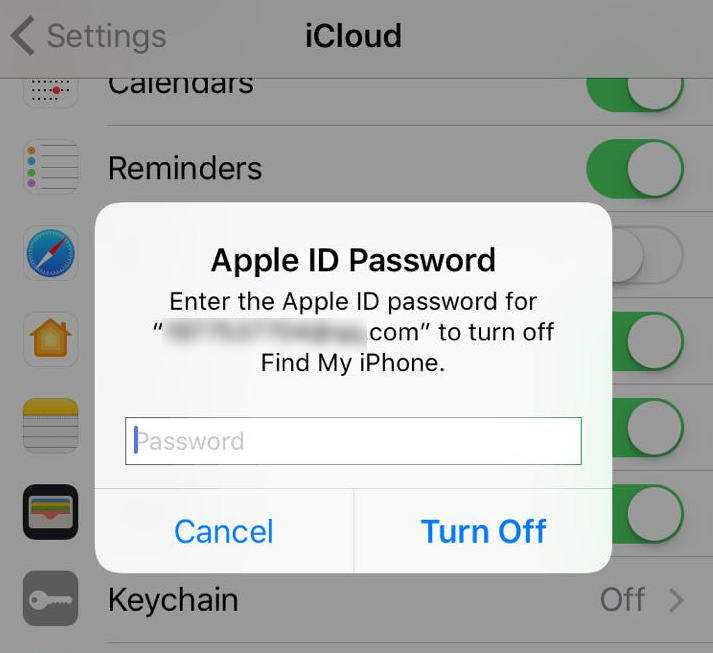
Как создать учетную запись на Айфоне без кредитной карты?
Как минимум, один способ создать Apple ID без «кредитки» есть. Если вы не желаете делиться с Apple платёжными реквизитами, действуйте так:
Шаг 1. Зайдите в iTunes и в выпадающем меню выберите «Программы».
Шаг 2. Найдите бесплатное приложение (любое) на главной странице и кликните на его иконку.
Шаг 3. После того как откроется описание приложения, нажмите «Загрузить».
Шаг 4. В появившемся окне тапните по кнопке «Создать новый Apple ID» — так вы запустите процедуру формирования аккаунта.
Продолжайте регистрацию в обычном порядке вплоть до того момента, когда нужно определиться со способом оплаты.
Шаг 7. На странице «Укажите способ оплаты» вместо банковской карты выберите вариант «Нет».
При таком выборе вы будете избавлены от необходимости вводить платёжные реквизиты.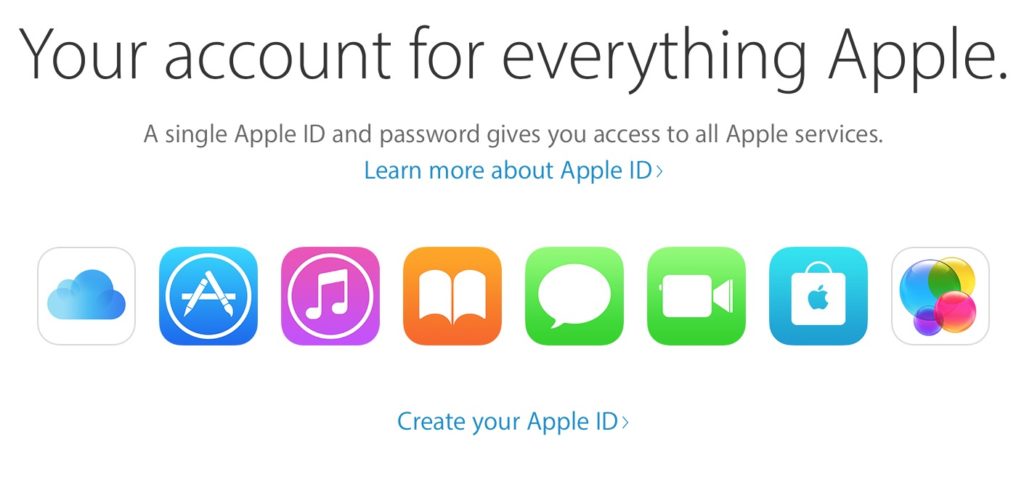 Однако многочисленные поля блока «Адрес выставления счёта» заполнять всё равно придётся.
Однако многочисленные поля блока «Адрес выставления счёта» заполнять всё равно придётся.
Как получить два разных идентификатора Apple ID на iPhone
Apple теперь позволяет вам изменить свой Apple ID на любую страну в App Store. Это особенно полезно, если вы бизнесмен или эмигрант, путешествующий между разными странами. Но при этом вы всегда теряете синхронизацию между другими устройствами Apple. Например, каждый раз, когда вы меняете страну в App Store, вы теряете синхронизацию iCloud и всю историю покупок (а не фактическую покупку, очевидно).
Но что, если я скажу вам, что вы можете сохранить лучшее из обоих миров? То есть вы можете получить доступ к iOS App Store для региона, в который часто летаете, не влияя на свой основной Apple ID, который вы используете для входа в iCloud. Что ж, оказывается, для этого есть простой обходной путь. Давай проверим.
Смена Apple ID на вашем iPhone / iPad
Хитрость здесь в том, чтобы сохранить два отдельных идентификатора Apple ID, один для iCloud, а другой для App Store.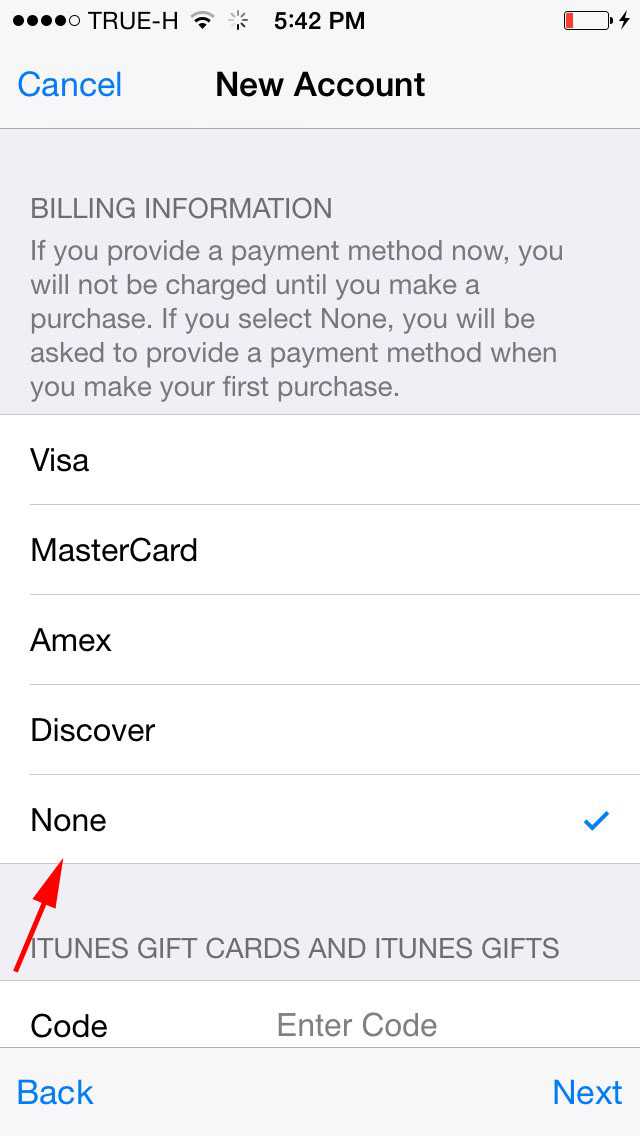 При настройке нового iPhone или iPad вас попросят войти в систему с помощью Apple ID или создать новый Apple ID, если вы новый пользователь. В конце концов, вы указываете один и тот же Apple ID везде, где вас просят, и в конечном итоге используете один идентификатор для входа в iCloud и App Store. Что ж, в этом нет необходимости, и вот шаги, чтобы это изменить.
При настройке нового iPhone или iPad вас попросят войти в систему с помощью Apple ID или создать новый Apple ID, если вы новый пользователь. В конце концов, вы указываете один и тот же Apple ID везде, где вас просят, и в конечном итоге используете один идентификатор для входа в iCloud и App Store. Что ж, в этом нет необходимости, и вот шаги, чтобы это изменить.
Программы для Windows, мобильные приложения, игры — ВСЁ БЕСПЛАТНО, в нашем закрытом телеграмм канале — Подписывайтесь:)
Прочтите: 11 лучших служебных приложений для iPhone для повышения производительности
Шаг 1
Откройте App Store на своем устройстве и щелкните значок профиля в правом верхнем углу экрана. Это может быть ваша фотография, если вы установили один или простой значок силуэта. Вы должны увидеть информацию о своей учетной записи на этой странице.
Шаг 2
Если вы уже вошли в систему с помощью Apple ID, нажмите ‘Выход’ внизу экрана. Или просто зайдите в ‘Создать Apple ID’ , чтобы настроить Apple ID с настройками страны и региона.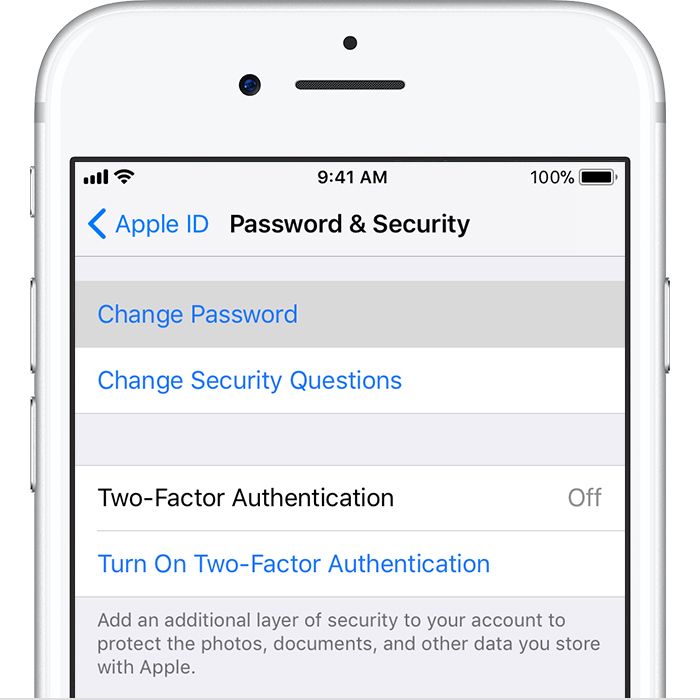
Шаг 3
Откроется новое окно, найдите параметр «Создать новый Apple ID» в нижней части экрана входа в систему. Если вы не видите такой опции, перезапустите приложение App Store. У нас это сработало. Вы можете проигнорировать это, если у вас уже есть другой существующий Apple ID, настроенный для другой страны или региона.
Шаг 4
Щелчок по ссылке перенаправит вас на ‘Создать Apple IDстраница. Вы можете настроить новый Apple ID с желаемой страной и регионом как раз.
Как только вы закончите создание нового Apple ID, вы войдете в систему с новым идентификатором в App Store. Теперь, если вы вернетесь к настройкам и щелкните свое имя в верхней части экрана, вы увидите два отдельных идентификатора Apple ID для iCloud и App Store. Таким образом, никакая синхронизация данных между вашими устройствами Apple не пострадает, а вы также получите выгоду от загрузки приложений из разных магазинов. Чтобы вернуться к своему внутреннему Apple ID, вы можете просто выйти и войти в систему, используя свой основной Apple ID.
Изменение идентификатора App Store ID в macOS
Процесс разделения iCloud ID и Apple ID в macOS более или менее похож. Вот как это сделать.
Шаг 1
Для начала откройте свой iCloud, вы можете выполнить поиск в центре внимания, нажав ‘cmd + пробел’ и введите ‘iCloud ». Это принесет несколько результатов и предложений. Первый вариант должен быть желаемым.
Кроме того, вы можете открыть настройки iCloud, перейдя в Системные настройки> iCloud. В этом окне вы можете управлять настройками iCloud или выходить и входить с другого идентификатора. Войдите в систему с тем же идентификатором, что и на других устройствах, чтобы синхронизировать облачные данные. Сохранение одного и того же Apple ID на ваших устройствах поможет вам автоматически синхронизировать фотографии, документы, контакты и т. Д. На всех устройствах.
Шаг 2
Откройте App Store или iTunes на своем Mac с панели запуска или App Dock в нижней части экрана. В левом верхнем углу строки меню нажмите «Магазин». Ты увидишь ‘Выход’ внизу меню. Выйдите из своего текущего Apple ID, если вы используете то же, что и iCloud.
Ты увидишь ‘Выход’ внизу меню. Выйдите из своего текущего Apple ID, если вы используете то же, что и iCloud.
Шаг 3
Опция входа должна появиться в нижнем левом углу окна App Store. Используйте Apple ID, созданный вами для App Store на вашем iPhone, который относится к другой стране или региону. Или если вы новый пользователь Создайте новый Apple ID для iTunes и App Store войдите.
Заключение
Итак, вот как вы получаете желаемые приложения из выбранного вами региона. Единственная проблема, которую мы здесь видим, — это наличие двух разных идентификаторов Apple ID для iCloud и App Store. Но, учитывая результаты, одноразовый процесс того стоит. Собственная опция Apple Family Sharing в iCloud также в некоторой степени решает проблему, но тогда она не работает для индивидуальных пользователей или даже для членов семьи, когда дело доходит до покупок в приложении. Семейный доступ позволяет делиться приложениями, и вы можете видеть приложения, которые другие члены семьи загрузили, используя свой Apple ID.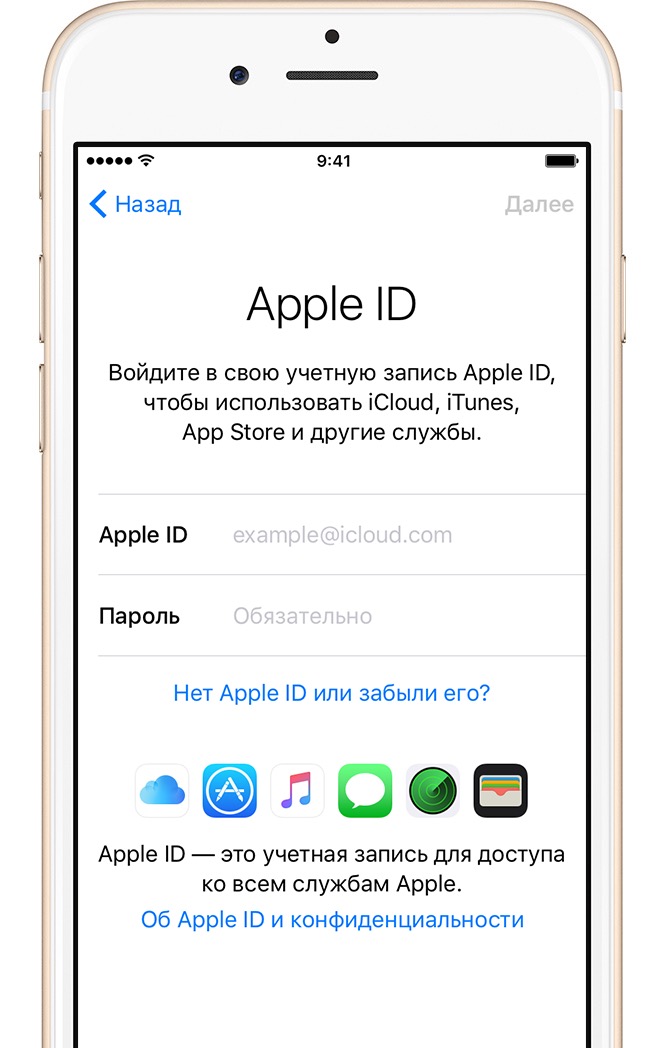 Но покупки в приложении остаются привязанными к конкретному устройству, что делает их недоступными для других участников. Идите вперед и попробуйте этот метод, чтобы получить свои любимые приложения в магазине по вашему выбору, и поделитесь с нами своим опытом в комментариях ниже.
Но покупки в приложении остаются привязанными к конкретному устройству, что делает их недоступными для других участников. Идите вперед и попробуйте этот метод, чтобы получить свои любимые приложения в магазине по вашему выбору, и поделитесь с нами своим опытом в комментариях ниже.
Программы для Windows, мобильные приложения, игры — ВСЁ БЕСПЛАТНО, в нашем закрытом телеграмм канале — Подписывайтесь:)
Как создать Apple ID
Содержание
- Регистрируем учетную запись Apple ID
- Способ 1: создание Apple ID через сайт
- Способ 2: создание Apple ID через iTunes
- Способ 3: регистрация через Apple-устройство
- Как зарегистрировать Apple ID без привязки банковской карты
- Метод 1: регистрация через сайт
- Метод 2: регистрация через iTunes
- Метод 3: регистрация через Apple-устройство
- Как зарегистрировать аккаунт другой страны
- Вопросы и ответы
Если вы являетесь пользователем хотя бы одного продукта от Apple, то вам в любом случае требуется иметь зарегистрированную учетную запись Apple ID, которая является вашим личным аккаунтом и хранилищем всех ваших приобретений. О том, каким образом выполняется создание данной учетной записи различными способами, и пойдет речь в статье.
О том, каким образом выполняется создание данной учетной записи различными способами, и пойдет речь в статье.
Apple ID – это единый аккаунт, позволяющий хранить информацию об имеющихся устройствах, совершать покупку медиаконтента и иметь к нему доступ, работать с сервисами, такими как iCloud, iMessage, FaceTime и т.д. Одним словом, нет учетной записи – нет возможности пользоваться продуктами компании Apple.
Регистрируем учетную запись Apple ID
Зарегистрировать учетную запись Эппл АйДи можно тремя способами: с помощью Apple-устройства (телефона, планшета или плеера), через программу iTunes и, конечно, через веб-сайт.
Способ 1: создание Apple ID через сайт
Итак, вы хотите создать Эппл АйДи через свой браузер.
- Перейдите по этой ссылке на страницу создания учетной записи и заполните графы. Здесь вам потребуется ввести ваш существующий адрес электронной почты, придумать и дважды вести надежный пароль (он должен обязательно состоять из букв разного регистра и символов), указать свои имя, фамилию, дату рождения, а также придумать три надежных контрольных вопроса, которые позволят защитить ваш аккаунт.

- Следом вам потребуется указать символы с картинки, а затем щелкнуть по кнопке «Продолжить».
- Чтобы продолжить, вам понадобится указать проверочный код, который поступит в электронном письме на указанный ящик.
Следует отметить, что срок годности кода ограничен тремя часами. По истечении данного времени, если вы не успеете подтвердить регистрацию, вам потребуется выполнить новый запрос кода.
- Собственно, на этом процесс регистрации учетной записи завершен. На вашем экране загрузится страница вашего аккаунта, где, при необходимости, вы сможете внести коррективы: изменить пароль, настроить двухэтапную аутентификацию, добавить способ оплаты и другое.

Обращаем ваше внимание, что контрольные вопросы необходимо придумывать такие, ответы на которые вы будете знать и через 5, и через 10 лет. Это вам пригодится на случай, если вам потребуется восстановить доступ к аккаунту или внести серьезные изменения, например, сменить пароль.
Способ 2: создание Apple ID через iTunes
Любой пользователь, кто взаимодействует с продуктами от Apple, знает о программе iTunes, которая является эффективным средством для взаимодействия ваших гаджетов с компьютером. Но, кроме этого – это еще и отличный медиапроигрыватель.
Естественно, учетная запись может быть создана и с помощью данной программы. Ранее на нашем сайте уже подробно освещался вопрос регистрации учетной записи через данную программу, поэтому на нем останавливаться не будем.
Читайте также: Инструкция по регистрации аккаунта Apple ID через iTunes
Способ 3: регистрация через Apple-устройство
Если вы являетесь обладателем iPhone, iPad или iPod Touch, то вы легко можете выполнить регистрацию Apple ID и непосредственно со своего устройства.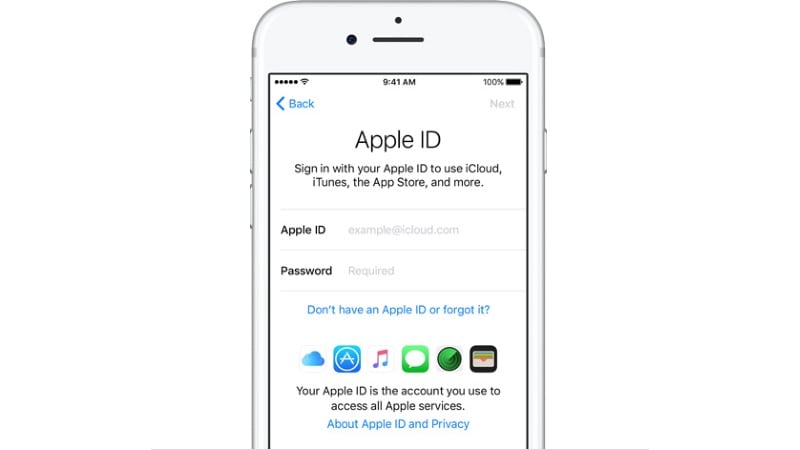
- Запустите App Store и во вкладке «Подборка» прокрутите в самый конец страницы и выберите кнопку «Войти».
- В отобразившемся окошке выберите пункт «Создать Apple ID».
- На экране появится окно создания новой учетной записи, в котором вам потребуется сначала выбрать регион, а затем перейти далее.
- На экране отобразится окно «Положения и условия», где вам будет предложено изучить информацию. Соглашаясь, вам понадобится выбрать кнопку «Принять», а потом снова «Принять».
- На экране отобразится привычная регистрационная анкета, которая полностью совпадает с той, что описана в первом способе этой статьи. Вам потребуется точно так же заполнить электронную почту, дважды ввести новый пароль, а также указать три контрольных вопроса и ответы на них. Ниже вам следует указать запасной электронный адрес, а также дату рождения. При необходимости, отмените подписку на новости, которые будут поступать на ваш электронный адрес.

- Перейдя далее, вам понадобится указать способ оплаты – это может быть банковская карта или баланс мобильного телефона. Кроме этого, ниже вам следует указать адрес выставления счета и номер телефона.
- Как только все данные будут указаны верно, регистрация будет успешно завершена, а значит, вы сможете авторизироваться под новым Эппл АйДи на всех своих устройствах.
Как зарегистрировать Apple ID без привязки банковской карты
Далеко не всегда пользователь хочет или может при регистрации указывать свою кредитную карту, однако, если, например, вы решили зарегистрироваться со своего устройства, то на скриншоте выше видно, что отказаться от указания способа оплаты невозможно. К счастью, существуют секреты, которые позволят все же создать аккаунт без кредитной карты.
Метод 1: регистрация через сайт
На взгляд автора данной статьи, это наиболее простой и оптимальный способ регистрации без банковской карты.
- Выполните регистрацию аккаунта, как это описано в первом способе.

- Когда вы выполните вход, например, на своем Apple-гаджете, система сообщит о том, что данный аккаунт еще не использовался iTunes Store. Кликните по кнопке «Просмотреть».
- На экране отобразится окно заполнения информации, где вам потребуется указать свою страну, а затем перейти далее.
- Примите основные положения Эппл.
- Следом вам будет предложено указать способ оплаты. Как видите, здесь присутствует пункт «Нет», который и необходимо отметить. Ниже заполните иную личную информацию, которая включает ваше имя, адрес (по желанию), а также номер мобильного телефона.
- Когда вы перейдете далее, система уведомит об успешном завершении регистрации аккаунта.
Метод 2: регистрация через iTunes
Регистрация легко может быть выполнена и через программу iTunes, установленную на вашем компьютере, причем, при необходимости, вы можете избежать привязки банковской карты.
Данный процесс также уже подробно рассматривался на нашем сайте все в той же статье, посвященной регистрации через iTunes (смотрите на вторую часть статьи).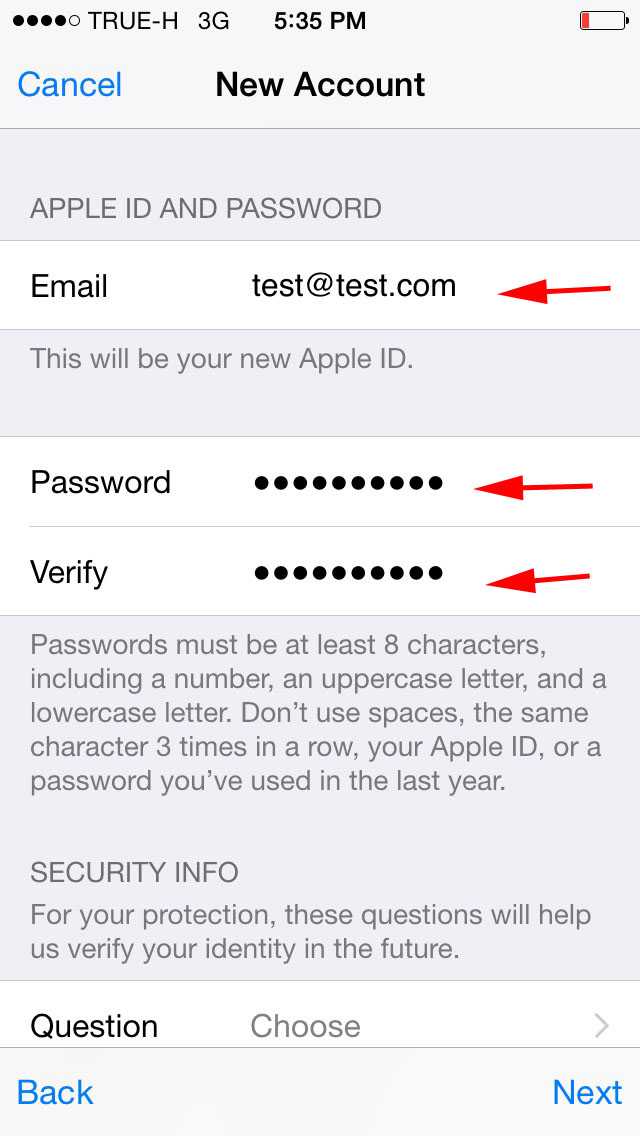
Читайте также: Как зарегистрировать аккаунт Apple ID через iTunes
Метод 3: регистрация через Apple-устройство
К примеру, у вас имеется iPhone, и вы хотите зарегистрировать аккаунт без указания способа оплаты именно с него.
- Запустите на устройстве Apple Store, а затем откройте в нем любое бесплатное приложение. Нажмите около него кнопку «Загрузить».
- Поскольку установка приложения может быть выполнена только после авторизации в системе, вам потребуется щелкнуть по кнопке «Создать Apple ID».
- Откроется уже привычное оно регистрации, в котором вам потребуется выполнить все те же действия, что и в третьем способе статьи, но ровно до того момента, как на экране отобразится окно выбора способа оплаты.
- Как видите, на этот раз на экране появилась кнопка «Нет», которая позволяет отказаться от указания источника оплаты, а значит, спокойно завершить регистрацию.
- Как только регистрация будет завершена, выбранное приложение начнет загружаться на ваше устройство.

Как зарегистрировать аккаунт другой страны
Иногда пользователи могут сталкиваться с тем, что некоторые приложения дороже в родном магазине, чем в Store другой страны, или вовсе отсутствуют. Именно в таких ситуациях и может потребоваться регистрация Apple ID другой страны.
- К примеру, вы хотите зарегистрировать американский Apple ID. Для этого вам потребуется запустить на компьютере iTunes и, при необходимости, выйти из своего аккаунта. Выберите вкладку «Учетная запись» и пройдите к пункту «Выйти».
- Перейдите к разделу «Магазин». Прокрутите к самому концу страницы и кликните в правом нижнем углу по иконке с флагом.
- На экране отобразится список стран, среди которых нам требуется выбрать «United States».
- Вас перенаправит в американский магазин, где в правой области окна вам потребуется открыть раздел «App Store».
- Опять же, обратите внимание на правую область окна, где расположился раздел «Top Free Apps».
 Среди них вам потребуется открыть любое приглянувшееся приложение.
Среди них вам потребуется открыть любое приглянувшееся приложение. - Щелкните по кнопке «Get», чтобы приступить к загрузке приложения.
- Поскольку для скачивания требуется войти в аккаунт, на экране отобразится соответствующее окно. Щелкните по кнопке «Создать новый Apple ID».
- Вас перенаправит на страницу регистрации, где вам потребуется щелкнуть по кнопке «Continue».
- Поставьте галочку около лицензионного соглашения и щелкните по кнопке «Agree».
- На странице регистрации, прежде всего, вам потребуется указать адрес электронной почты. В данном случае лучше не использовать почтовый аккаунт с российским доменом (ru), а зарегистрировать профиль с доменом com. Оптимальное решение – создание почтового аккаунта Google. Строкой ниже дважды введите надежный пароль.
- Ниже вам потребуется указать три контрольных вопроса и дать на них ответы (естественно, на английском языке).

- Укажите свою дату рождения, при необходимости, снимите галочки с согласия на рассылку, а затем кликните по кнопке «Continue».
- Вас перенаправит на страницу привязки способа оплаты, где вам потребуется установить отметку на пункте «None» (если вы привяжете карту российского банка, вам может быть отказано в регистрации).
- На этой же странице, но чуть ниже, вам потребуется указать адрес проживания. Естественно, это не должен быть российский адрес, а именно американский. Лучше всего взять адрес какого-либо учреждения или отеля. Вам потребуется указать следующую информацию:
Читайте также: Как создать аккаунт Google
- Street – улица;
- City – город;
- State – штат;
- ZIP Code – индекс;
- Area Code – код города;
- Phone – телефонный номер (требуется прописать последние 7 цифр).
Например, через браузер мы открыли карты Google и сделали запрос отелей Нью-Йорка.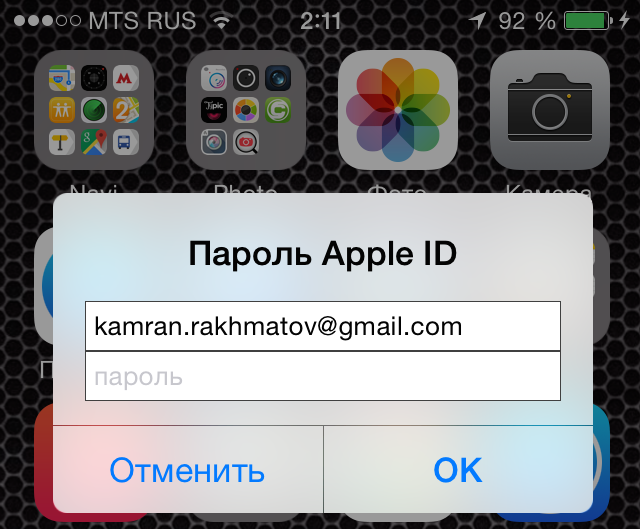 Открываем любой приглянувшийся отель и видим его адрес.
Открываем любой приглянувшийся отель и видим его адрес.
Значит, в нашем случае заполняемый адрес будет выглядеть следующим образом:
- Street – 27 Barclay St;
- City – New York;
- State – NY;
- ZIP Code – 10007;
- Area Code – 646;
- Phone – 8801999.
Это все, что хотелось бы рассказать о нюансах создания нового аккаунта Apple ID.
Что такое мой Apple ID?
Брэдли Джонатан
| 16 сентября 2022 г.
Журналист-ветеран, посвятивший себя освещению последних технологических инноваций в области смартфонов. Он сам тестирует все методы, чтобы предоставить беспристрастное руководство по всем проблемам с iPhone.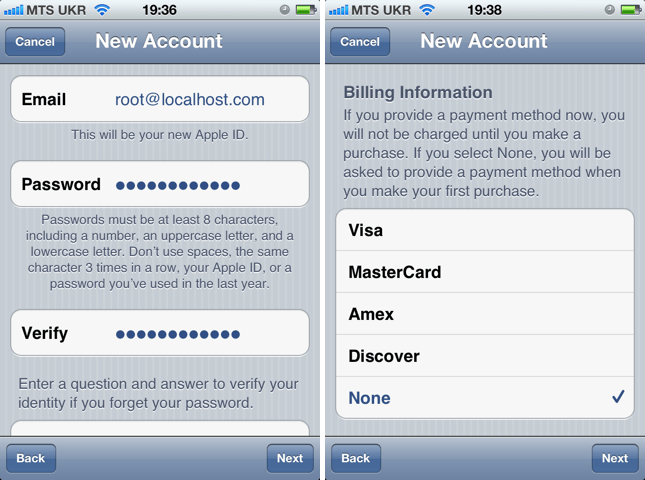
- Ваш Apple ID, обычно адрес электронной почты, — это имя пользователя и пароль, которые вы используете для доступа ко всем службам Apple.
- Ваша учетная запись iCloud и Apple ID совпадают.
- Если вы забыли свой Apple ID, вы можете найти его, проверив электронную почту от Apple и т. д.
Apple-ID-картинка
У вас только что появилось устройство Apple и вам не терпится им воспользоваться? Не так быстро! Во-первых, вам понадобится паспорт во вселенную Apple — ваш Apple ID.
Просто чтобы вы знали, Apple ID служит вашим логином для всего в Apple, включая App Store, iMessage, FaceTime, Apple Music, Apple TV, iCloud и многое другое. Вы можете получить доступ к своим данным с любого устройства Apple. Поэтому очень важно сохранять конфиденциальность своего Apple ID.
Основываясь на моем прошлом опыте работы в отделе поддержки клиентов Apple, я собрал несколько часто задаваемых вопросов об Apple ID, чтобы помочь вам полностью понять, «что такое мой Apple ID».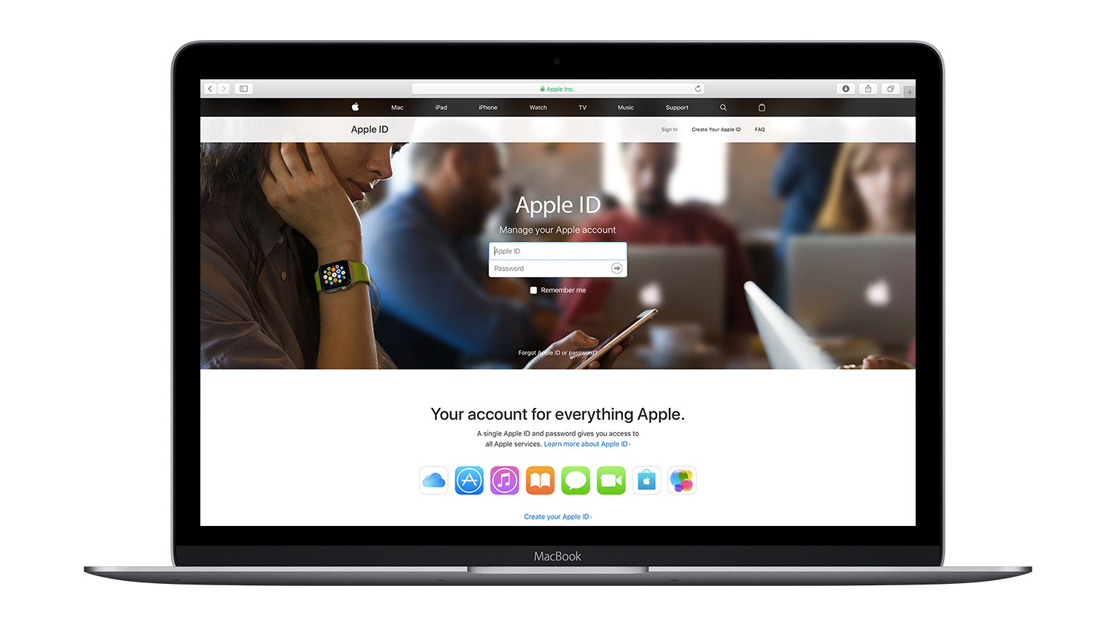 Давайте погрузимся прямо в!
Давайте погрузимся прямо в!
Часть 1 Основные сведения о том, «Что такое мой Apple ID»
Q1: Что такое мой Apple ID?
Ответ: Ваш Apple ID — это имя пользователя и пароль, которые вы используете для доступа ко всем службам Apple.
Q2: Где я могу использовать свой Apple ID?
Ваш Apple ID используется для входа в службы Apple, такие как App Store, Apple Music, iCloud, iMessage, FaceTime и другие. Он содержит ваш адрес электронной почты для входа и пароль, а также всю вашу контактную информацию, платежную информацию и информацию о безопасности во ВСЕХ службах Apple.
Q3: В чем разница между Apple ID и учетной записью iCloud?
icloud-картинка
Ваша учетная запись iCloud и Apple ID совпадают. Другими словами, iCloud — это служба облачного хранилища, к которой вы можете получить доступ, используя свой Apple ID. Это очень похоже на экосистему Google, где ваша учетная запись Google совпадает с вашей учетной записью Drive, Gmail, YouTube и Docs.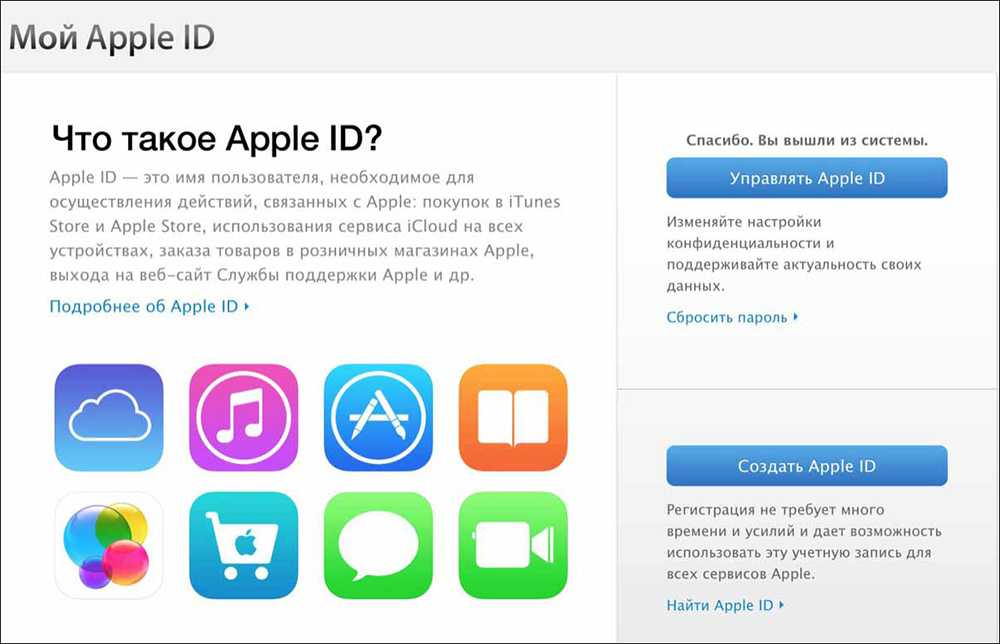
Q4: Почему мы должны входить в Apple ID и iCloud?
Может быть немного сложно войти в свой Apple ID и iCloud на iPad, но эта функция потрясающая. Например, он позволяет вам совместно использовать учетную запись iCloud с вашим супругом, чтобы вы могли пользоваться библиотекой фотографий iCloud и другими облачными возможностями, сохраняя свой Apple ID отдельно.
Q5: Какой минимальный возраст требуется для подачи заявки на Apple ID?
Детям младше 13 лет не разрешается самостоятельно создавать Apple ID. Для семейного доступа взрослый, который является организатором семьи, может создать Apple ID для ребенка.
Q6: Как создать Apple ID? Сколько аккаунтов я могу иметь?
При настройке нового устройства нажмите «Забыли пароль» или «Нет Apple ID», а затем завершите настройку. Это также можно сделать через App Store на устройстве iOS или Mac. У вас может быть много идентификаторов Apple ID, но идеально, если у вас есть только один. Вы должны использовать один и тот же Apple ID везде, где вы входите, если вы хотите, чтобы все ваши службы Apple работали правильно, а ваши устройства синхронизировались.
Q7: Какую информацию мне нужно предоставить при создании Apple ID?
Ваше полное имя, дата рождения, адрес электронной почты и номер телефона — это все, что требуется.
Q8: Как узнать, есть ли у вас уже Apple ID?
Вы можете легко определить, есть ли у вас Apple ID, выполнив следующие действия:
- С помощью любого браузера перейдите на сайт iforgot.apple.com
- Впишите свои имя и фамилию в поля ниже.
- После ввода адреса электронной почты (например, Gmail, Yahoo или Hotmail) появится сообщение «Найден Apple ID», если он у вас есть. « YourEmail@example.com — это ваш Apple ID ».
- Вы можете попасть в свой аккаунт, нажав Перейти к аккаунту . И, поскольку вы не поняли свой Apple ID, скорее всего, вы не знаете пароль. В результате вы можете сбросить его.
как найти изображение Apple ID
Q9: Можно ли войти в чужой Apple ID без его ведома?
Нет, вы не можете войти в чужой Apple ID, потому что вам придется пройти двухфакторную аутентификацию, которая отправит проверочный код на доверенные устройства Apple ID этого пользователя.
Q10 Что такое код подтверждения Apple ID?
Apple-ID-проверочный-код
Код подтверждения Apple ID — это временный код, отправляемый на доверенное устройство пользователя, чтобы убедиться, что доступ к Apple ID осуществляете вы, а не злоумышленник.
Часть 2 Проблемы, возникающие при использовании Apple ID и решения
Q1 Что делать, если я забыл свою учетную запись Apple ID?
Если вы забыли свой Apple ID, следуйте приведенным ниже инструкциям:
Q2 Что делать, если я забыл свой пароль Apple ID?
Если вы забыли свой пароль Apple ID, следуйте приведенным ниже инструкциям:
- Перейдите на сайт iforgot.apple.com, чтобы восстановить пароль.
- Введите свой Apple ID. Затем выберите «Продолжить» после выбора опции сброса пароля.
- Выберите между ответами на контрольные вопросы, получением электронного письма или вводом ключа восстановления.

- Следуйте инструкциям на экране.
восстановить пароль icloud через двухфакторную аутентификацию
Однако бывает и более серьезная ситуация, когда пользователи, пришедшие за консультацией, не могут получить электронное письмо, ответить на контрольные вопросы или предоставить ключ восстановления.
В этом случае учебник Apple, вероятно, не для вас, так как им нужна эта информация для подтверждения вашей личности. Поэтому, если вы также забыли свои учетные данные для аутентификации, я бы рекомендовал вам обратиться к профессиональным решениям для разблокировки.
Используйте профессиональный инструмент для удаления Apple ID и восстановления доступа к вашему iPhone:
Что такое Mobitrix LockAway?
С помощью решения для разблокировки блокировки Mobitrix вы можете удалить свой Apple ID и восстановить доступ к своему телефону, не требуя имени пользователя.
Преимущества Mobitrix
- Обычно стирание Apple ID занимает около 20 минут, и пользователь может создать новый.
- Простота в эксплуатации — Мгновенное удаление Apple ID за несколько шагов.

- Вероятность разблокировки 99%.
- Не требуется ваш пароль Apple ID.
- Предлагается полная поддержка iPhone 5s-14 и iOS 12/13/14/15/16 и более поздних версий.
Шаги
- Загрузите и установите Mobitrix LockAway.
- Подключите iPhone/iPad к компьютеру.
- Выберите Разблокировать Apple ID.
Mobitrix LockAway — Разблокировать Apple ID — Дом
После того, как ваш Apple ID был удален, вы можете сбросить свой Apple ID.
Q3 Если я хочу продать свой телефон, что мне делать со своим Apple ID?
Перед продажей или передачей iPhone обязательно выполните следующие процедуры:
- Во-первых, выйдите из всех приложений, связанных с вашим Apple ID.
- Во-вторых, сделайте резервную копию своих данных, чтобы использовать их на других устройствах в будущем с вашим Apple ID.
- Наконец, стереть все содержимое и файлы, содержащие личные данные.

Q4 Что произойдет, если кто-то получит ваш Apple ID?
Да, если у кого-то есть ваш Apple ID и пароль, они могут использовать ваш ID для активации iMessage на устройстве и отправки сообщений с его помощью. Однако вы будете получать уведомление от Apple каждый раз, когда iMessage включается на устройстве. Вам следует обновить свой пароль, если вы опасаетесь, что кто-то узнает ваш Apple ID/пароль.
Q5 Как узнать, использует ли кто-то мой Apple ID?
- Во-первых, войдите в свой Apple ID
и выберите устройства из раскрывающегося меню, чтобы увидеть подключенные устройства. - Если вы не видите своих устройств, нажмите View Details . И вам придется ответить на контрольные вопросы.
- Вы можете просмотреть подробную информацию об устройстве, щелкнув имя устройства.
В6 Что делать, если я потерял свой iPhone или его украли?
Вы можете использовать Find My Feature для защиты ваших данных, если вы потеряете свой iPhone, iPad или iPod touch или подозреваете, что он был украден. Следуйте следующей процедуре:
Следуйте следующей процедуре:
Вы можете использовать упомянутые выше меры, если вы продаете свои устройства Apple или, к сожалению, ваш iPhone украден.
Имейте в виду, что ваш Apple ID содержит всю вашу контактную, платежную и секретную информацию, которая используется в службах Apple, а также ваш адрес электронной почты и пароль. Если эти личные данные попадут в чужие руки, это может создать вам массу неприятностей.
Часть 3 Как защитить наш Apple ID?
Q1 Что я могу сделать, чтобы защитить свой Apple ID:
Вот несколько шагов, которые вы можете сделать, чтобы сохранить конфиденциальность и безопасность своей учетной записи:
- Настройте двухфакторную аутентификацию , если вы еще не добавили дополнительную степень безопасности для своей учетной записи.
- Сбросьте контрольные вопросы и добавьте резервный адрес электронной почты . Ваш резервный адрес электронной почты поможет вам восстановить доступ к своей учетной записи, если вы забудете свой пароль или ответы на контрольные вопросы.

Q2 Как запросить копию данных вашей учетной записи Apple ID:
Чтобы получить копию данных вашей учетной записи Apple ID, выполните следующие действия:
- Прежде всего, откройте веб-браузер и посетите страницу privacy.apple. .ком.
- Затем перейдите к настройкам данных и конфиденциальности на веб-сайте и выберите «Управление вашими данными и конфиденциальностью».
- После этого вы можете выбрать конкретные данные, которые вы хотите загрузить или, если вы собираетесь загрузить все, то нажмите на «Выбрать все».
- Наконец, Apple проверит ваши данные аутентификации и начнет сбор данных. Когда это будет сделано, ваши данные будут доступны в вашем удостоверении личности в течение двух недель.
Q3 Как удалить свою учетную запись Apple ID и данные?
- Вы можете посетить сайт privacy.apple.com
чтобы удалить свою учетную запись Apple ID и данные.
- Вот некоторые вещи, о которых вам нужно знать, прежде чем удалять свой Apple ID:
Выйдите из всех своих устройств и браузеров, прежде чем деактивировать свой Apple ID.
Вам нужно будет указать свое имя пользователя и пароль, и, если потребуется, вы пройдете двухфакторную аутентификацию Apple.
Вам лучше проверить контрольный список и условия удаления, прежде чем нажать «Продолжить» и начать удаление ваших данных
Распечатайте, загрузите или запишите уникальный код доступа, который потребуется вам для обращения в службу поддержки Apple.
Этот процесс может занять до семи дней. Пока идет процесс, ваша учетная запись будет оставаться активной.
- Подробные инструкции по удалению Apple ID см. в этом руководстве.
Q4 Как деактивировать свою учетную запись и данные Apple ID:
Чтобы деактивировать свою учетную запись и данные Apple ID, выполните следующие действия:
- Вы можете перейти на privacy.
 apple.com, чтобы деактивировать свою учетную запись Apple ID и данные .
apple.com, чтобы деактивировать свою учетную запись Apple ID и данные . - Перед деактивацией Apple ID необходимо обратить внимание на следующие вещи:
Вам нужно будет указать свой адрес электронной почты и пароль Apple ID.
Ознакомьтесь с условиями деактивации.
Сохраните уникальный код доступа, обратившись в службу поддержки Apple по поводу вашего запроса.
Выйдите из своего Apple ID на всех устройствах и в онлайн-браузерах.
- Подробные инструкции по деактивации Apple ID см. в этом руководстве.
Сводка
Как упоминалось и подчеркивалось в этой статье, ваше яблоко является ключом к вашим контактам, файлам, фотографиям и документам. Крайне важно принять меры предосторожности, прежде чем он потеряется или, что еще хуже, попадет в чужие руки.
Выполните описанные выше шаги в зависимости от проблемы, с которой вы столкнулись, чтобы избежать каких-либо потерь в будущем. Если вы не можете восстановить свой Apple ID или пароль, лучше всего попробовать решение Mobitrix LockAway. Он решит ваши проблемы и вернет ваш iPhone в кратчайшие сроки с вероятностью успеха 99%.
Он решит ваши проблемы и вернет ваш iPhone в кратчайшие сроки с вероятностью успеха 99%.
Как удалить учетную запись Apple ID навсегда (обновление iOS 15)
Можно ли навсегда удалить учетную запись Apple ID? Ответ — да, но это связано с некоторыми осложнениями, такими как потеря доступа к вашему хранилищу iCloud и iMessages. Мы рассмотрим некоторые менее экстремальные варианты решения проблем с вашим Apple ID, а затем узнаем, как деактивировать и удалить Apple ID навсегда, если это вам подходит.
Связано: Как настроить общий доступ к семье
Перейти к:
- Перед удалением Apple ID
- Удалить Apple ID: окончательно деактивировать и удалить
Перед удалением Apple ID
Мы рассмотрели создание и изменение Apple ID, но что, если вы хотите удалить учетную запись Apple ID? Прежде чем приступить к удалению Apple ID, проверьте различные варианты решения проблем с учетной записью ниже.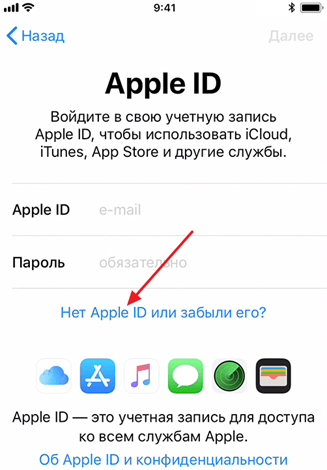 Деактивация Apple ID означает, что вы потеряете доступ к подключенной почте iCloud и хранилищу на Диске, а также к любым сообщениям iMessage, связанным с этой учетной записью. Все покупки, сделанные с помощью Apple ID, который вы удаляете, включая контент из iTunes, книг и App Store, не говоря уже о вашей музыкальной библиотеке Apple и плейлистах, также исчезнут. Надеемся, что одно из этих предложений решит проблему с вашим Apple ID, поэтому вам не нужно удалять все это. Если у вас возникли проблемы с тем, что ваш iPhone постоянно запрашивает пароль Apple ID, у нас есть руководство, которое поможет вам устранить неполадки.
Деактивация Apple ID означает, что вы потеряете доступ к подключенной почте iCloud и хранилищу на Диске, а также к любым сообщениям iMessage, связанным с этой учетной записью. Все покупки, сделанные с помощью Apple ID, который вы удаляете, включая контент из iTunes, книг и App Store, не говоря уже о вашей музыкальной библиотеке Apple и плейлистах, также исчезнут. Надеемся, что одно из этих предложений решит проблему с вашим Apple ID, поэтому вам не нужно удалять все это. Если у вас возникли проблемы с тем, что ваш iPhone постоянно запрашивает пароль Apple ID, у нас есть руководство, которое поможет вам устранить неполадки.
Как удалить Apple ID: забыли Apple ID и пароль iCloud?
Если вы хотите удалить Apple ID из-за того, что забыли свой пароль и думаете, что было бы проще начать заново, сначала прочитайте эту статью, чтобы узнать, сможете ли вы восстановить свою учетную запись. Если вам по-прежнему не удается сбросить забытый Apple ID, обратитесь в службу поддержки Apple за помощью.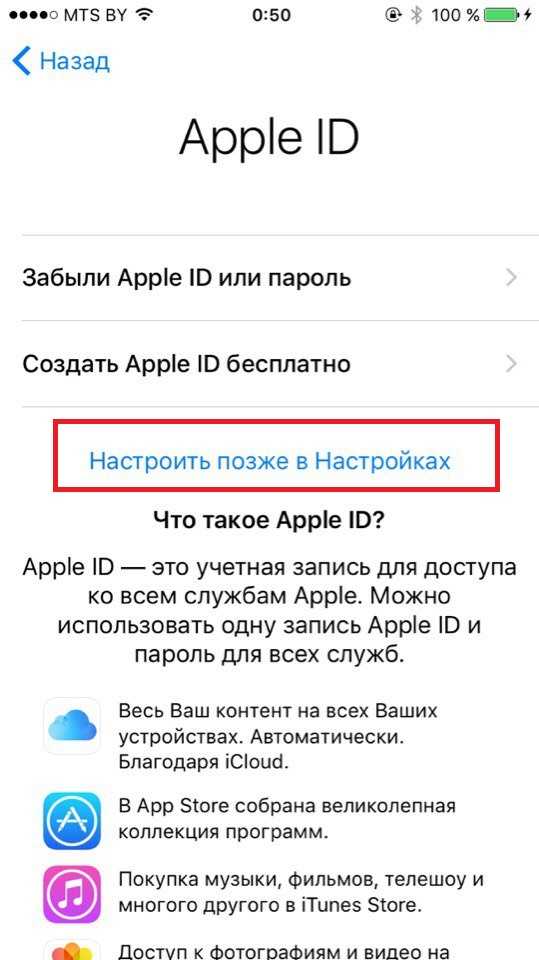 Это может занять некоторое время, но это будет гораздо проще, чем удалить старый Apple ID, создать новый и начать с нуля.
Это может занять некоторое время, но это будет гораздо проще, чем удалить старый Apple ID, создать новый и начать с нуля.
Моя учетная запись Apple: как изменить пароль для Apple ID
Если вы хотите удалить свой Apple ID из-за изменения адреса электронной почты, перейдите по этой ссылке, чтобы вместо этого изменить адрес электронной почты, связанный с вашей учетной записью. Вам нужно будет сначала выйти из всех устройств и учетных записей, в которые вы вошли с помощью своего Apple ID, а затем снова войти в систему, используя новый адрес электронной почты и пароль учетной записи. Это по-прежнему намного проще, чем удалить старую учетную запись и создать новую!
Не удаляйте, защитите свой Apple ID вместо этого
Возможно, вы беспокоитесь о том, что ваш пароль больше не является секретным, и хотите закрыть свою текущую учетную запись Apple ID, чтобы предотвратить нарушение безопасности или кражу данных. Первое, что нужно сделать в этой ситуации, — настроить двухфакторную аутентификацию, чтобы защитить свою учетную запись.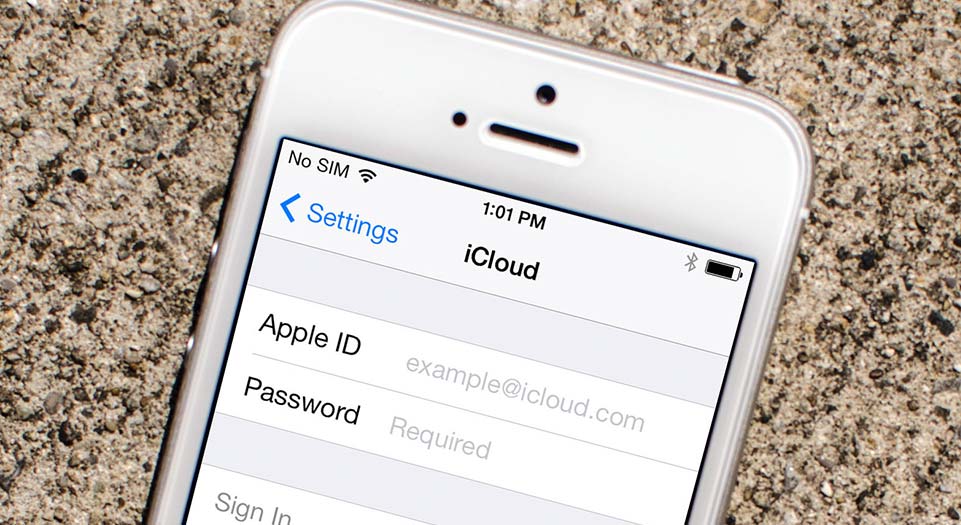 После того, как это включено, Apple потребует подтверждения от одного из ваших доверенных устройств Apple, прежде чем разрешить кому-либо, даже вам, войти в вашу учетную запись Apple ID. Таким образом, если кто-то знает ваш пароль, он не сможет получить доступ к вашей учетной записи без шестизначного кода, а также вашего пароля с доверенного устройства.
После того, как это включено, Apple потребует подтверждения от одного из ваших доверенных устройств Apple, прежде чем разрешить кому-либо, даже вам, войти в вашу учетную запись Apple ID. Таким образом, если кто-то знает ваш пароль, он не сможет получить доступ к вашей учетной записи без шестизначного кода, а также вашего пароля с доверенного устройства.
После настройки двухфакторной аутентификации Apple может помочь вам изменить пароль; на самом деле, вы можете сделать это прямо с вашего iPhone. Надеюсь, теперь, когда ваш пароль Apple ID защищен, вам больше не нужно будет удалять свою учетную запись.
Моя учетная запись Apple: деактивировать iMessage
Если вы перешли на смартфон другой марки и обеспокоены тем, что не получаете SMS или текстовые сообщения, вам не нужно удалять всю свою учетную запись Apple ID, чтобы исправить ситуацию. это. В конце концов, у вас все еще могут быть другие устройства Apple, которые вы можете использовать для доступа ко всем данным и покупкам, сделанным с помощью этого Apple ID. Чтобы деактивировать iMessage:
Чтобы деактивировать iMessage:
У вас все еще есть старый iPhone?
- Перенесите SIM-карту обратно на старый iPhone.
- Откройте приложение Настройки .
- Прокрутите вниз и нажмите Сообщения .
- Выключите iMessage и вернитесь к Настройки .
- Прокрутите вниз и нажмите FaceTime.
- Переключить FaceTime выключенный.
У вас больше нет iPhone?
Если у вас больше нет iPhone, вы все равно можете отменить регистрацию iMessage. Просто перейдите на страницу отмены регистрации Apple и введите свой номер телефона, чтобы запросить код подтверждения. Как только вы введете код на своем новом телефоне, Apple отменит вашу регистрацию в iMessage, чтобы вы могли начать получать все свои текстовые сообщения на свой новый телефон.
Удалить Apple ID: как окончательно деактивировать и удалить
Если ни одно из приведенных выше исправлений не помогло решить проблему с вашей учетной записью, но вы по-прежнему хотите удалить свой Apple ID, вам необходимо связаться с Apple напрямую. Однако есть несколько вещей, о которых нужно позаботиться, прежде чем сделать этот звонок.
Удалить Apple ID: Удалить связанные адреса электронной почты
После удаления вашего Apple ID вы не сможете использовать адрес электронной почты, с которым вы его создали, для создания другой учетной записи в будущем. Это также относится к любым другим адресам электронной почты, связанным с удаляемым Apple ID. Вам нужно будет удалить эти адреса электронной почты перед удалением вашего Apple ID, чтобы вам не было запрещено использовать их для будущих учетных записей Apple ID. Для этого:
- Перейдите на эту страницу и войдите с Apple ID, который вы хотите удалить.
- Нажмите Изменить рядом с разделом «Учетная запись» в верхней части страницы.

- В разделе «Доступно в» вы увидите все адреса электронной почты, связанные с вашим Apple ID, нажмите «x» рядом с адресами, которые вы хотите удалить (у меня есть только один адрес электронной почты, связанный с моей учетной записью, у вас может быть подробнее.)
Как удалить Apple ID: сделайте резервную копию в iCloud, а затем сохраните файлы в другом месте
Следующий шаг в удалении вашего Apple ID — убедиться, что вы не потеряете свои документы, фотографии и другие файлы. Эту часть проще выполнить на Mac или iPad, поэтому у вас будет больший дисплей для просмотра резервной копии. Создайте резервную копию своего Mac, iPhone и любых других устройств iDevice в облаке. Далее:
- Войдите в свою учетную запись iCloud, где вы увидите все свои приложения с сохраненными данными.
- Создайте резервную копию своих фотографий, документов, электронных писем, контактов и всего остального, что вы хотите сохранить из своей учетной записи iCloud на внешний жесткий диск или в облачную службу, отличную от iCloud.

Удалить Apple ID: свяжитесь с Apple
Теперь, когда вы удалили связанные адреса электронной почты и сохранили все, что хотите, из iCloud и iCloud Mail, вы готовы удалить свой Apple ID. Для этого:
Подготовьте информацию для идентификатора Apple ID, который вы хотите удалить.
Посетите этот сайт и нажмите на свой регион, чтобы найти код безопасности Apple для вашего региона. Нажмите на Получить поддержку сейчас .
- Вы попадете на страницу с меню тем на выбор, нажмите Другие темы Apple ID .
- Теперь нажмите Деактивируйте свою учетную запись Apple ID .
- Вы попадете на страницу со следующими опциями; не нажимайте Управление вашими данными , так как эта ссылка не приведет вас ни к одному месту, где вы сможете деактивировать свою учетную запись. Вместо этого выберите любой из трех оставшихся вариантов, который вам наиболее удобен.

В этот момент вам будет предложено позвонить в службу поддержки Apple. Когда вы звоните, подтвердите данные своей учетной записи и личность и попросите удалить свой Apple ID. Если оператор службы поддержки говорит, что не может сделать это для вас, попросите поговорить с его руководителем и снова сделайте запрос. Не забывайте быть вежливым; это необычная просьба, которую представитель и даже их руководитель редко могут услышать. Вам нужно будет подтвердить, что вы понимаете, что потеряете доступ к своему iCloud и почте iCloud, а также ко всем покупкам, связанным с Apple ID, который вы удаляете. Как только вы подтвердите данные своей учетной записи и личность, а также поймете, что все, что исчезнет после удаления вашей учетной записи, менеджер или супервайзер может удалить Apple ID по вашему запросу.
Управляйте своим iPhone за одну минуту в день: зарегистрируйтесь здесь, чтобы получить БЕСПЛАТНЫЙ совет дня, доставленный прямо на ваш почтовый ящик.
Переключение Apple ID на другую страну без потери всего? — Обсуждение TidBITS
doug2
(дуглернер)
#1
Я хочу перейти с Apple ID в США на Apple ID в Японии, чтобы получить бесплатное правительственное приложение, которое доступно только в магазине приложений Японии. Я делал это раньше, но я получаю это страшное сообщение при попытке выйти из своей учетной записи в США и не помню, что я делал в прошлом. Неужели все так плохо каждый раз, когда вы просто выходите из Apple ID? Например, мне действительно нужно будет полностью переделывать бумажник, когда я снова войду в свою учетную запись в США?
Джеклей
(Джек Клэй)
#2
По моему опыту, да. Когда я вышел из iCloud, мне пришлось повторно вводить всю информацию о моем кошельке, и я получил новые письма от компаний CC о том, что я добавил CC в Apple Wallet. (Не все компании CC делают это, но, по крайней мере, некоторые из моих.)
Джек Клэй
doug2
(дуглернер)
#3
Джек Клэй:
По моему опыту, да. Когда я вышел из iCloud, мне пришлось повторно вводить всю информацию о моем кошельке, и я получил новые письма от компаний CC о том, что я добавил CC в Apple Wallet. (Не все компании CC делают это, но, по крайней мере, некоторые из моих.
)
Хм… Интересно, стоит ли проходить это только ради того, чтобы получить баллы Myna Points от японского правительства.
ддмиллер
(Дуг Миллер)
#4
Можете ли вы просто выйти из App Store, используя свой существующий Apple ID, а затем войти, используя другой? Откройте приложение App Store, коснитесь значка вверху справа, прокрутите вниз (кажется, навсегда) последние обновления, коснитесь «Выйти», десять раз войдите в систему с другим Apple ID здесь, в приложении App Store?
Затем установите это приложение, а затем сделайте обратное, чтобы ваш обычный Apple ID вошел в App Store.
(Другими словами, вы можете войти в систему с разными Apple ID для телефона и для App Store и iTunes Store. )
)
См. Как использовать другой Apple ID для App Store и покупок на iPhone и iPad
дуг2
(дуглернер)
#5
Дуг Миллер:
Можете ли вы просто выйти из App Store, используя свой существующий Apple ID, а затем войти, используя другой? Откройте приложение App Store, коснитесь значка вверху справа, прокрутите вниз (кажется, навсегда) последние обновления, коснитесь «Выйти», десять раз войдите в систему с другим Apple ID здесь, в приложении App Store?
Затем установите это приложение, а затем сделайте обратное, чтобы ваш обычный Apple ID выполнил вход в App Store.
(Иными словами, вы можете войти в систему с разными идентификаторами Apple ID для телефона, а также для App Store и iTunes Store.
)
Вроде нет. Это то, на что я надеялся, что смогу сделать, но, видимо, это вызывает весь выход из вашего Apple ID.
Это странно, потому что вы можете получить Mynaportal (приложение для вашей карты My Number) через магазин в США. Но их более свежее приложение Mynapoints, по-видимому, доступно только в японском магазине.
ддмиллер
(Дуг Миллер)
#6
Странно, потому что я только что сделал это на своем запасном телефоне. Я вошел в телефон со своим основным Apple ID и вошел в App Store со своим дополнительным. iOS 16.
doug2
(дуглернер)
#7
Как ты это сделал? В их App Store я касаюсь своего имени. Меня сразу просят ввести пароль. После этого я могу выйти из системы, но именно тогда я получаю эти предупреждения.
ддмиллер
(Дуг Миллер)
#8
Как я уже сказал, откройте приложение App Store. Коснитесь значка своей учетной записи в правом верхнем углу. Прокрутите список последних обновлений до конца, чтобы найти кнопку «Выйти», а затем коснитесь ее.
Прокрутите вверх. Поля Apple ID и пароль теперь пусты. Введите информацию для дополнительного Apple ID и нажмите «Войти».
1 Нравится
(дуглернер)


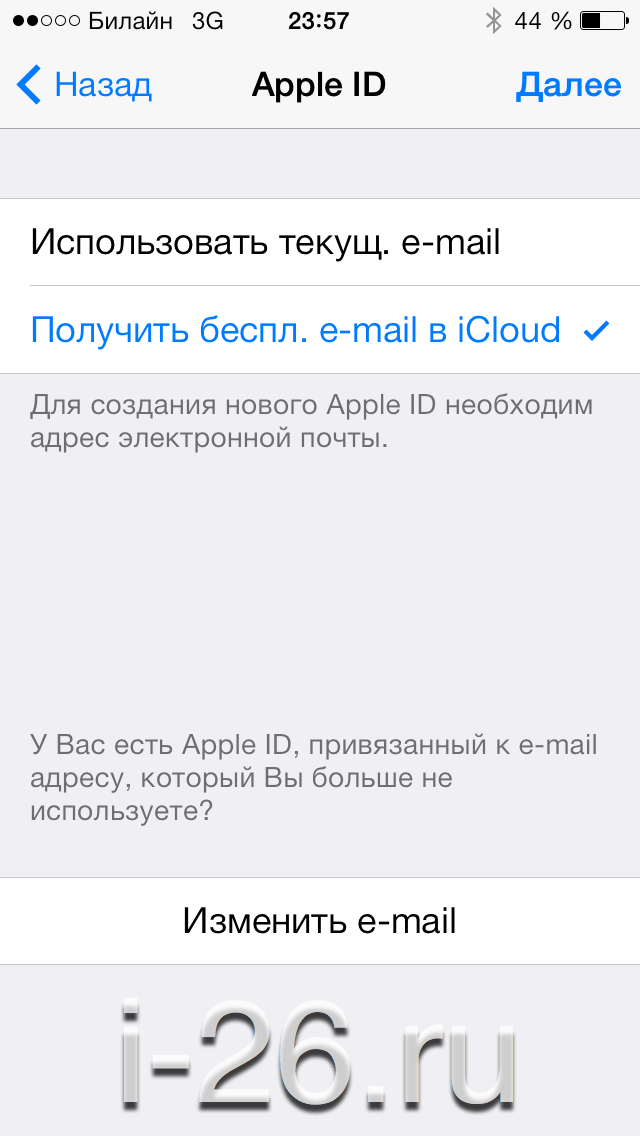
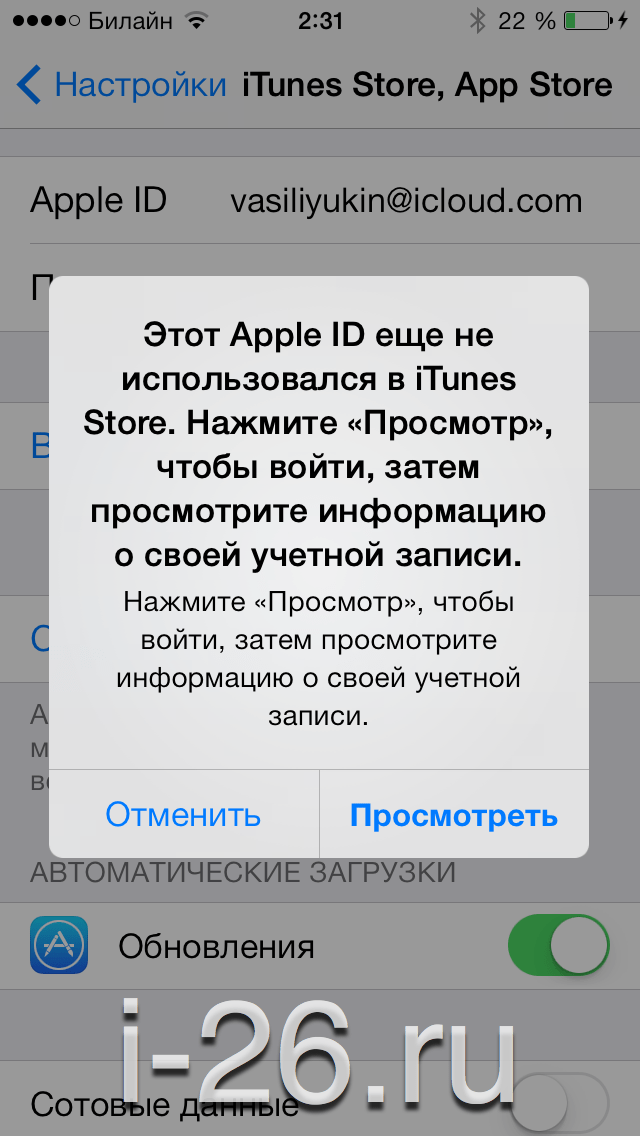

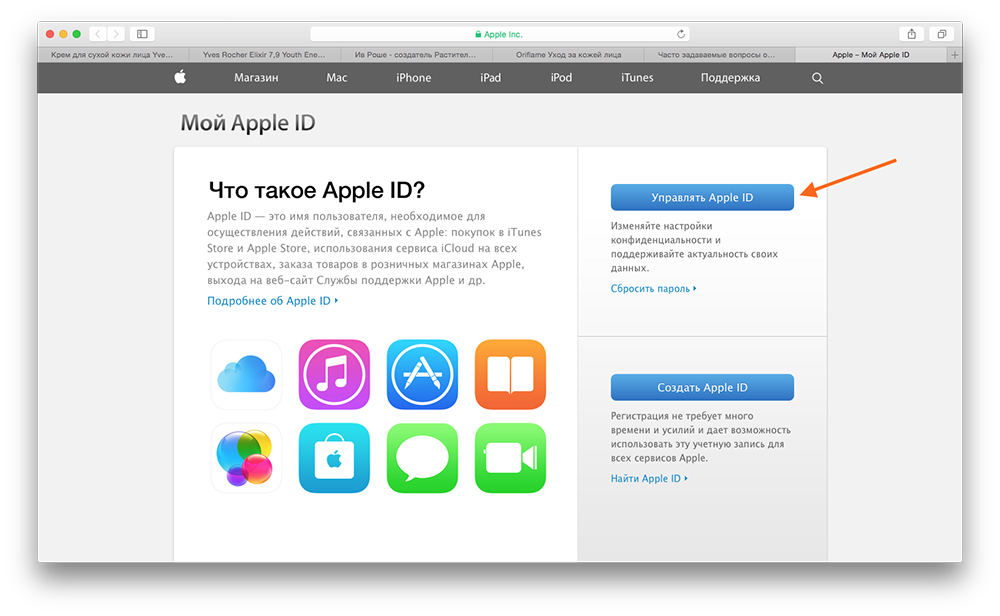

 Среди них вам потребуется открыть любое приглянувшееся приложение.
Среди них вам потребуется открыть любое приглянувшееся приложение.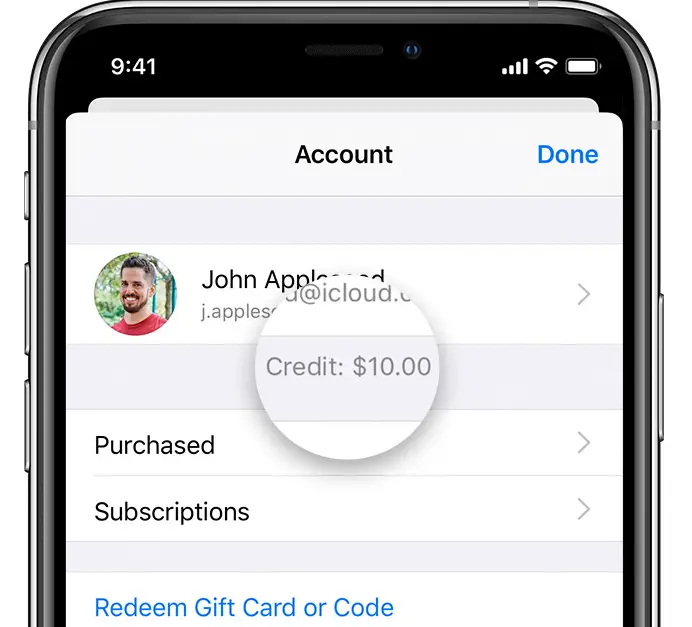

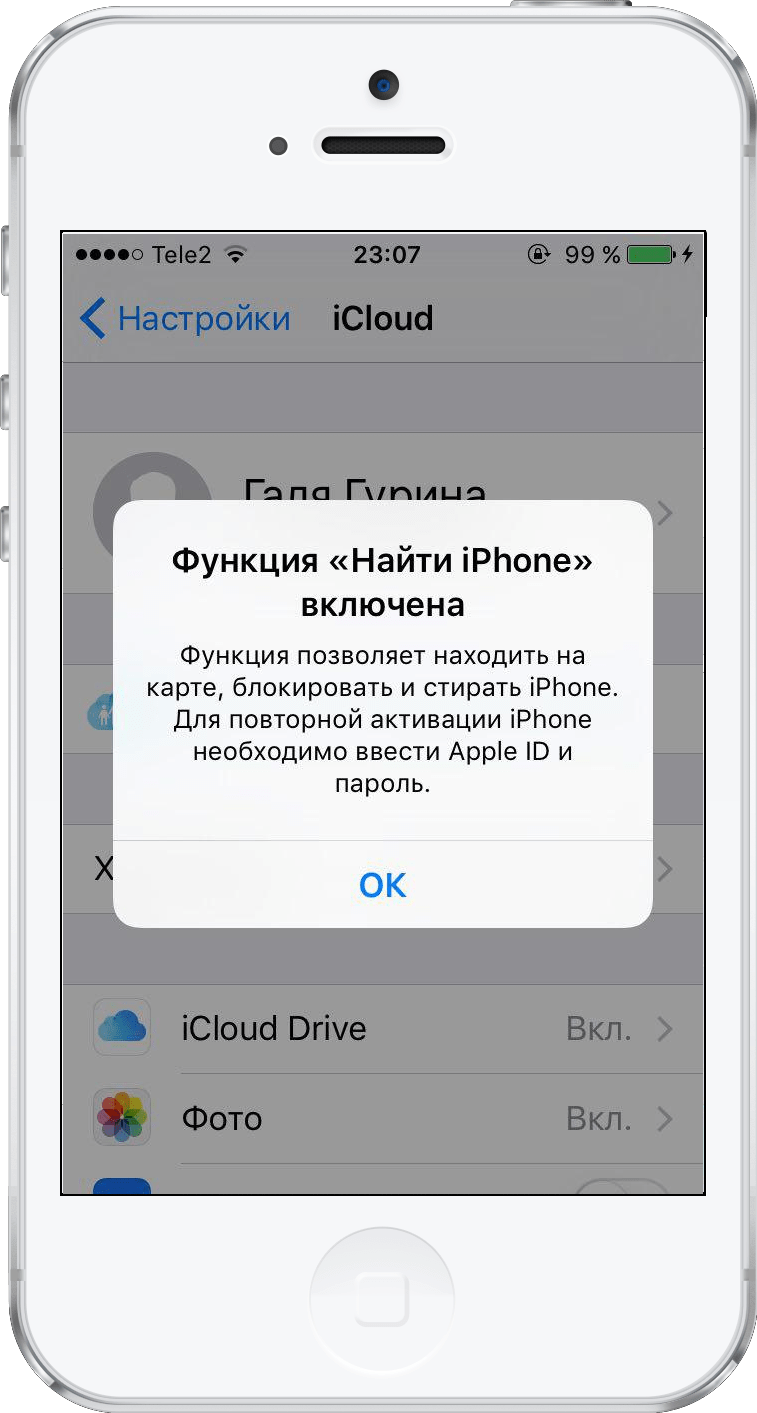



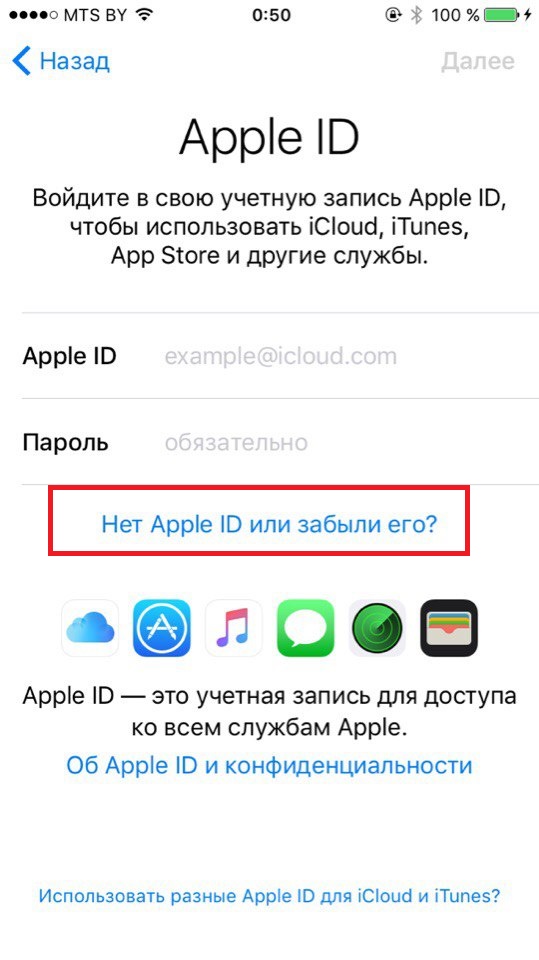 apple.com, чтобы деактивировать свою учетную запись Apple ID и данные .
apple.com, чтобы деактивировать свою учетную запись Apple ID и данные .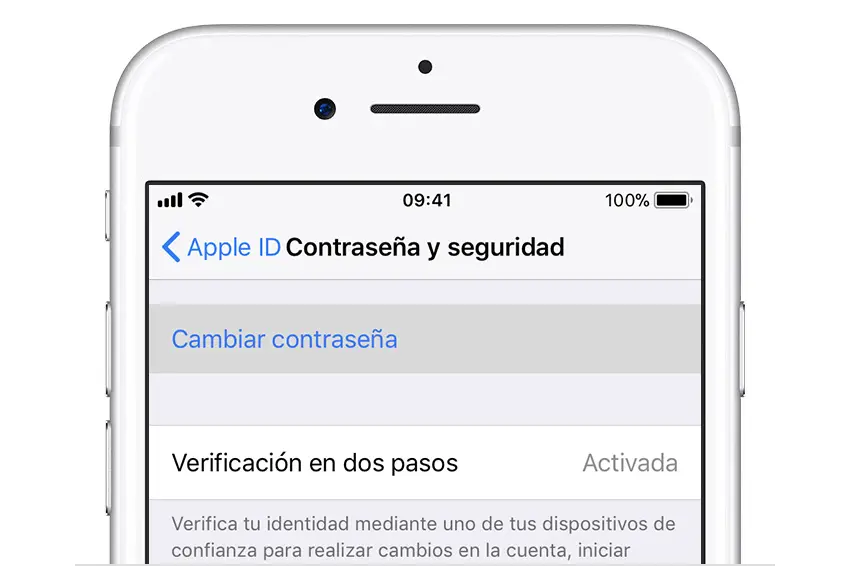
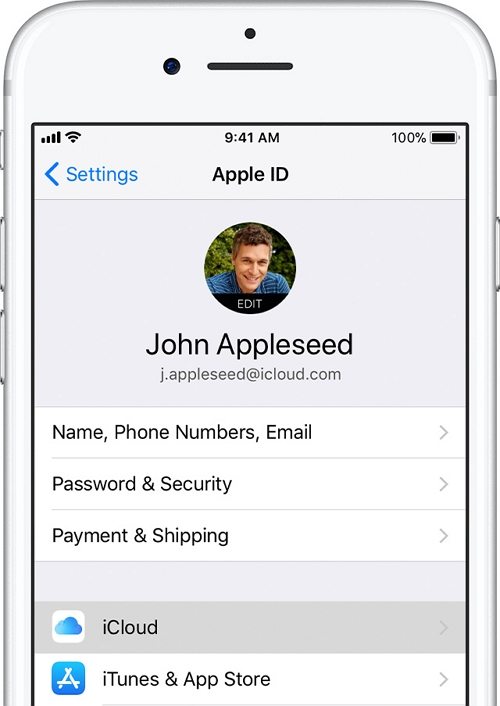

 )
)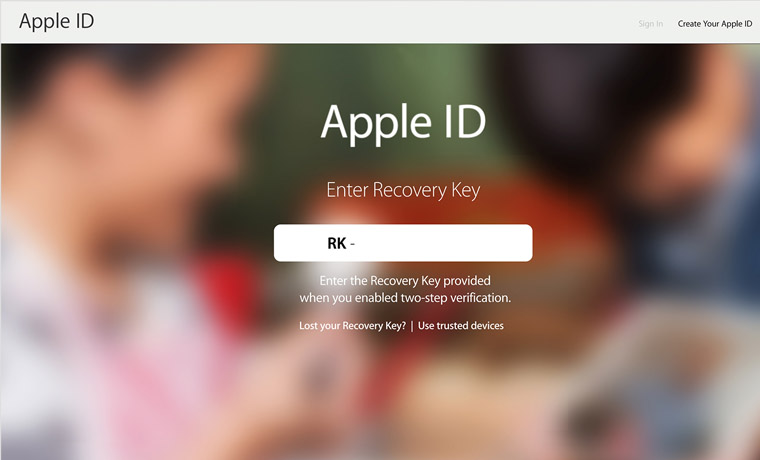 )
)