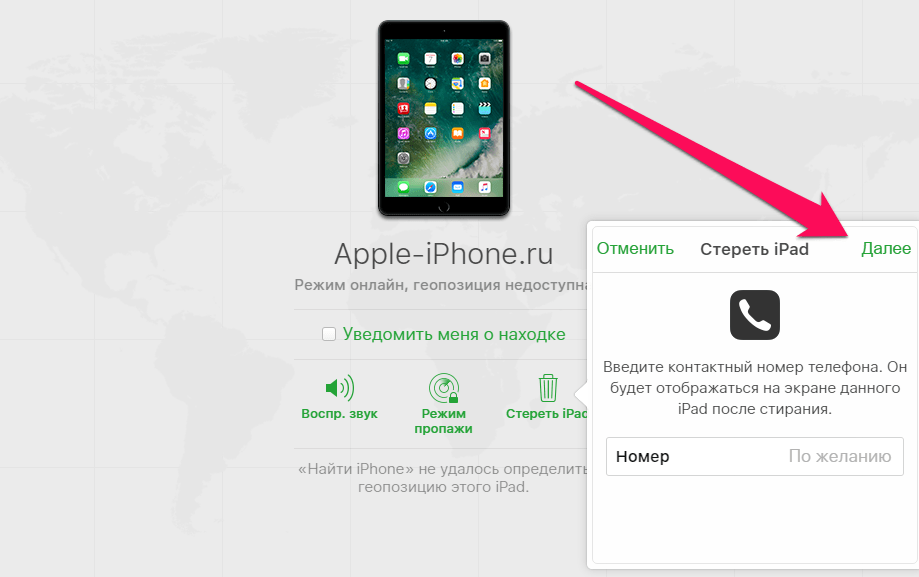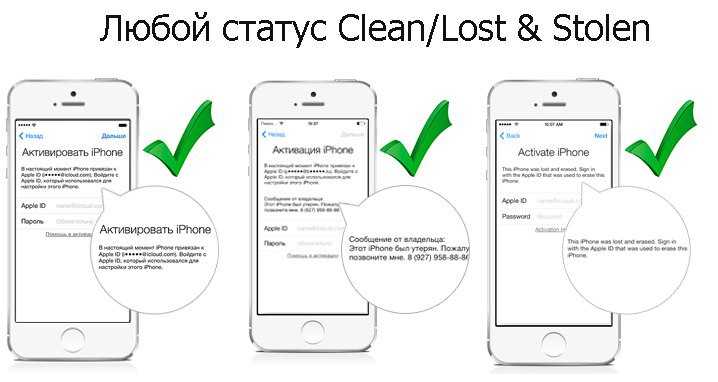Содержание
Как разблокировать iPhone без доступа к привязанному Apple ID
Skip to content
- Обзоры
Дарья Громова
Иногда перед продажей б/у техники Apple пользователи забывают отвязать свой Apple ID или отключить блокировку активации. В таком случае пользоваться устройством невозможно: смартфон будет требовать ввести логин и пароль аккаунта, который использовался для активации устройства. Если вы приобрели заблокированный iPhone, а предыдущий владелец не выходит на связь или сам не помнил логин и пароль Apple ID, проблему можно решить без обращения в сервисный центр Apple.
Для этого существуют специальные программы. Одной из них является простой набор утилит AnyUnlock – iCloud Activation Unlocker, новое предложения от популярных разработчиков iMobie. С его помощью вы сможете вернуть доступ к устройству, купленному у недобросовестного продавца (или когда вы сами забыли логин и пароль – такое часто случается, если это запасной телефон, который лежал без дела долгое время).
Чтобы сбросить блокировку, первым делом скачайте AnyUnlock – iCloud Activation Unlocker с официального сайта разработчиков. На момент публикации этого обзора программа доступна только на macOS. Вот ее основные возможности, представленные в виде трех отдельных утилит-вкладок:
Обойти блокировку iCloud / Bypass iCloud Activation Lock
Если вы не можете получить доступ к устройству из-за блокировки iCloud из-за настроек «Найти iPhone», которые у вас нет возможности отключить, и восстановить доступ к Apple ID тоже не представляется возможным, поможет эта опция. Вот что нужно сделать:
- Подключите смартфон к компьютеру.
- Откройте AnyUnlock – iCloud Activation Unlocker и перейдите во вкладку Bypass iCloud Activation Lock.
- Нажмите Start.
- Подтвердите, что вы готовы к джейлбрейку устройству и принимаете условия использования приложения, поставив галочку в соответствующем чекбоксе.
- Нажмите Start Jailbreak.
- Программа автоматически скачает нужные инструменты и перепрошьет устройство.
 После этого оно будет готово к обходу блокировки.
После этого оно будет готово к обходу блокировки. - Нажмите Bypass Now.
Дождитесь окончания процедуры и готово – вы снова можете пользоваться устройством!
Find Apple ID
Эта функция также может помочь вернуть доступ к устройству, если вы не знаете привязанный Apple ID, но блокировки активации нет. С ее помощью можно:
- Выяснить, какой Apple ID использовался изначально – после этого можно связаться с предыдущим владельцем и попросить его сообщить пароль.
- Восстановить доступ к вашему аккаунту Apple ID через официальный сайт Apple.
- Просмотреть список всех учетных записей Apple ID, которые используются на этом устройства.
Для начала работы нажмите Start Jailbreak.
Важно: как и в первом случае, для использования этой функции необходимо сделать джейлбрейк устройства. Процесс автоматический и вам не придется ничего делать вручную. О том, что такое джейлбрейк, что он дает и почему его не стоит бояться, вы можете прочитать здесь.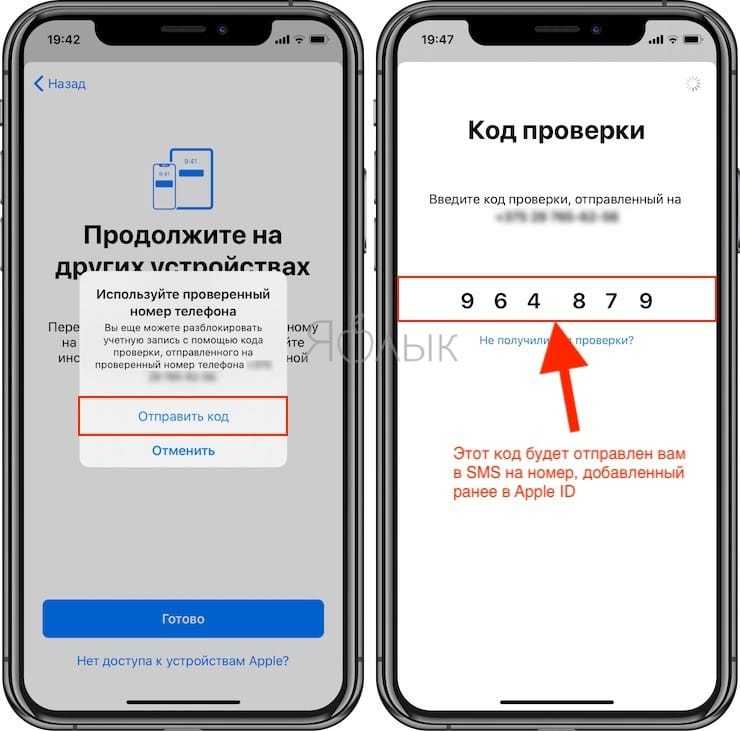
Проверка устройства / iDevice Verification
Полезная утилита, которую стоит использовать при покупке iPhone, iPad или iPod touch с рук. Она предоставляет подробную информацию о гаджете, включая данные о здоровье аккумулятора, наличии блокировки по Apple ID. Более того, с ее помощью можно проверить, производилась ли замена каких-либо деталей на подключенном устройстве.
К примеру, на изображении выше видно, что в тестируемом iPhone 7 не обнаружена неавторизованная замена компонентов, емкость батареи составляет 68%, а защита по Apple ID включена. Здесь также указывается число циклов зарядки и установлен ли джейлбрейк: благодаря такой проверке продавец не сможет обмануть, что смартфон «почти не использовался», если на самом деле он перезаряжался более тысячи раз. Все важные несоответствия и проблемы выделяются красным цветом для удобства пользователя.
Особенности разблокировки
Если вы решили снять блокировку iCloud путем джейлбрейка, это накладывает некоторые ограничения на дальнейшее использование устройства.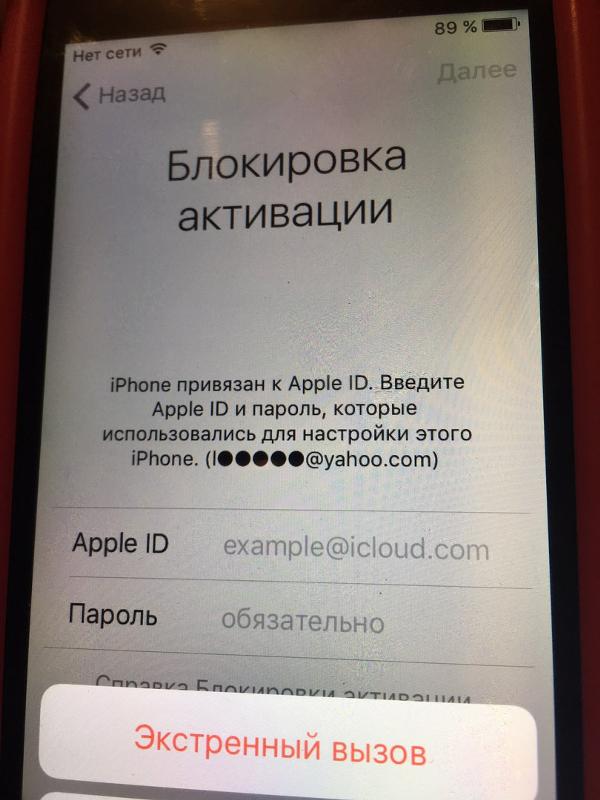 В частности:
В частности:
- Вы не сможете использовать SIM-карты для звонков или использования мобильного интернета.
- Вы не сможете авторизоваться под новым Apple ID в настройках смартфона.
При этом у вас будет возможность использовать новую учетную запись Apple ID в App Store и iTunes для загрузки контента.
Стоит отметить, что программа предназначена только для персонального использования. Случаи использования такого ПО с коммерческими или нелегальными целями могут преследоваться по закону.
AnyUnlock – iPhone Password Unlocker
Это еще один набор утилит от тех же разработчиков, которые помогут разблокировать устройство, если вы забыли код-пароль или экран вашего смартфона поврежден, в результате чего ввести пароль не представляется возможным. Он также поможет снять или восстановить пароль от зашифрованного бэкапа iTunes или снять ограничения «Экранного времени». Подробнее об AnyUnlock – iPhone Password Unlocker читайте в нашем обзоре.
Вердикт
Хотя программа полностью на английском, пользоваться ей интуитивно просто даже без знания языка (если вы не можете в чем-то разобраться, воспользуйтесь переводом по фотографии – такая функция есть, к примеру, в «Google переводчике» для iOS и Android).
Что немаловажно, две из трех утилит полностью бесплатные – подписка требуется только для сброса блокировки активации. Примечательно, что разработчики отвечают за качество своих утилит – если AnyUnlock – iCloud Activation Unlocker не смогла помочь решить вашу проблему, деньги можно вернуть в течение 2 месяцев после покупки.
Оцените пост
[всего: 3 рейтинг: 3]
5 способов разблокировать Apple ID без пароля [обновлено в 2023 г.]
Джастин СабринаОбновлено в январе 11, 2023
Заключение
Если вы забыли свой пароль Apple ID и много раз вводили неправильный пароль, ваш Apple ID заблокирован или отключен. Как разблокировать учетную запись Apple ID/iCloud на iPhone/iPad без пароля? Ознакомьтесь с этим руководством, и вы узнаете 5 простых способов разблокировать Apple ID без пароля и номера телефона.
Q: «Как мне разблокировать свой Apple ID, не зная пароля и контрольных вопросов?»
Apple ID — это ключ к вашим устройствам и службам Apple.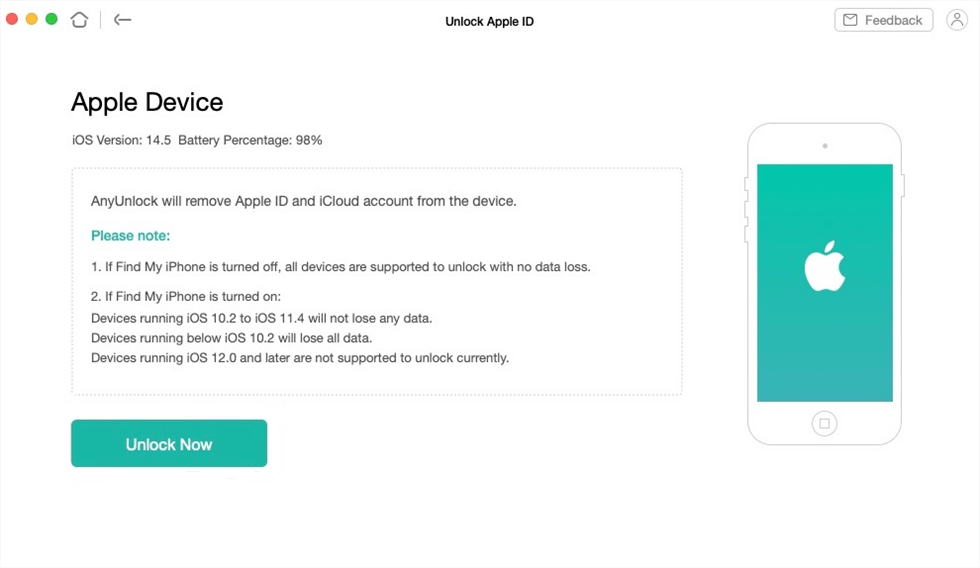 Но иногда ваш Apple ID по какой-то причине заблокирован. По какой-то неизвестной причине вам может понадобиться разблокировать Apple ID. Это может произойти из-за того, что вы купили подержанный iPhone с eBay, но не смог его настроить, потому что его бывший владелец забыл удалить свой Apple ID; или кто-то хочет удалить старый Apple ID, который больше не будет использоваться. В любом случае, если вы забудете свой Apple ID или пароль, удалить учетную запись Apple будет сложно.
Но иногда ваш Apple ID по какой-то причине заблокирован. По какой-то неизвестной причине вам может понадобиться разблокировать Apple ID. Это может произойти из-за того, что вы купили подержанный iPhone с eBay, но не смог его настроить, потому что его бывший владелец забыл удалить свой Apple ID; или кто-то хочет удалить старый Apple ID, который больше не будет использоваться. В любом случае, если вы забудете свой Apple ID или пароль, удалить учетную запись Apple будет сложно.
Несмотря на то, что удаление Apple ID без пароля является сложной задачей, у вас все еще есть возможность выполнить ее, если вы будете следовать нашим рекомендациям. Если вы забыли свой пароль Apple ID, вы не можете пропустить этот пост. Вот несколько способов разблокировки Apple ID без пароля будут упомянуты в этой статье. Прокрутить вниз.
СОДЕРЖАНИЕ
Часть 1. Почему ваш Apple ID заблокирован или отключен?
Часть 2. Разблокируйте Apple ID без пароля с помощью UkeySoft Unlocker [Легко и быстро]
Часть 3: разблокируйте Apple ID без пароля, спросив у первоначального владельца
Часть 4: используйте режим восстановления, чтобы разблокировать Apple ID без пароля
Часть 5. Разблокируйте Apple ID без пароля с помощью ключа восстановления
Разблокируйте Apple ID без пароля с помощью ключа восстановления
Часть 6. Отключите Apple ID через «У вас больше нет iPhone»
Часть 1. Почему ваш Apple ID заблокирован или отключен?
Это катастрофа, что Apple ID заблокирован, но вы забыли пароль или номер телефона. Это распространенная проблема, когда ваш Apple ID заблокирован или отключен. Прежде чем мы узнаем, как разблокировать Apple ID без пароля, давайте узнаем, почему ваш Apple ID заблокирован.
● Apple ID отключается или блокируется, если вы слишком много раз вводите неверный пароль.
● Ваш Apple ID был заблокирован на причины безопасности. Если вы не можете ответить на контрольный вопрос несколько раз.
● Вы слишком много раз неправильно ввели данные своей учетной записи. Apple рассмотрит риск несанкционированного доступа и заблокирует ваш Apple ID.
Итак, как разблокировать Apple ID, который заблокирован или отключен? Можно ли разблокировать Apple ID без пароля или номера телефона? Продолжай читать. Далее мы покажем вам 5 методов удаления Apple ID без пароля.
Далее мы покажем вам 5 методов удаления Apple ID без пароля.
Часть 2. Разблокируйте Apple ID без пароля с помощью UkeySoft Unlocker (лучший)
UkeySoft Unlocker — наиболее рекомендуемый способ разблокировки Apple ID без пароля. Почему? Когда вы открываете UkeySoft Unlocker, вы можете найти две четкие функции в его интуитивно понятном интерфейсе — разблокировать Apple ID и разблокировать пароль экрана. Вы можете сделать это своими руками разблокировать Apple ID без пароля, а также блокировку активации iCloud. Обратите внимание, что для этого требуется, чтобы функция «Найти iPhone» была отключена. Кроме того, это также инструмент для удаления экрана блокировки, который поможет вам легко удалить 4-значный / 6-значный код доступа, Touch ID и Face ID на iPhone / iPad, когда вы забыли свой пароль. Кстати, это хороший помощник, когда вы хотите починить iPhone, зависший в режиме восстановления, Логотип Apple, черный экран смерти, режим DFU, экран не отвечает, так как перед удалением пароля на экране необходимо загрузить подходящий пакет прошивки, поэтому вы можете переустановить пакет прошивки, чтобы исправить проблемы с зависанием iPhone.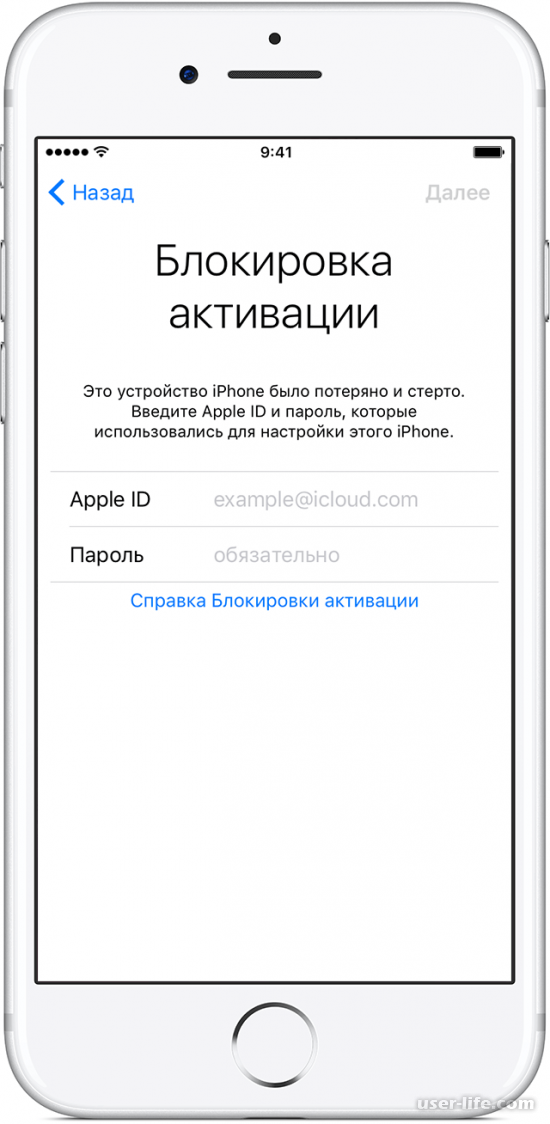
UkeySoft Unlocker
- Удалить Apple ID и учетную запись iCloud с любого активированного iPad без пароля;
- Удалить экран блокировки с поврежденного, отключенного, заблокированного iPhone / iPad / iPod;
- Разблокируйте 4 типа паролей, таких как 4-значный / 6-значный пароль, Touch ID и Face ID;
- Разблокировать экран блокировки без пароля от бывшего в употреблении или подержанного iPhone;
- Ваш iDevice не будет отслеживаться или блокироваться предыдущим пользователем Apple ID;
- Несколько простых шагов для удаления заблокированного экрана;
- Работает для всех моделей iPhone, iPad и iPod touch, таких как iPhone 11, iPhone XS, iPhone XS Max, iPhone X, iPhone 8 / 8 Plus, iPhone 7 / 7 Plus, iPhone SE / 6S / 6 / 5S и т. Д. ;
- Полностью совместим с последней версией iOS 13;
Как удалить Apple ID без пароля
Шаг 1. Откройте UkeySoft Unlocker
После завершения установки UkeySoft Unlocker на ваш компьютер он запустится автоматически. Он в основном разделен на 2 основные функции. Чтобы разблокировать Apple ID, перейдите к функции «Разблокировать Apple ID».
Он в основном разделен на 2 основные функции. Чтобы разблокировать Apple ID, перейдите к функции «Разблокировать Apple ID».
Шаг 2. Разблокировать Apple ID
Главная особенность программы — сделать все просто. Следуйте инструкциям на экране, просто нажмите кнопку «Пуск», и UkeySoft Unlocker запустит процесс разблокировки Apple ID.
Во время разблокировки необходимо убедиться, что устройство подключено нормально. Это продлится несколько секунд.
Шаг 3. Разблокировка завершена
Вскоре вы увидите экран «Успешно удален Apple ID», что означает, что процесс разблокировки Apple ID завершен. Вы можете войти в систему с другим Apple ID.
Часть 3: разблокируйте Apple ID без пароля, спросив у первоначального владельца
Если вам посчастливится связаться с первоначальным владельцем iPhone, все будет еще проще. Вы можете попросить его удалить Apple ID удаленно.
Шаг 1. Посетите официальный сайт iCloud. com и войдите в систему, используя свой оригинальный Apple ID и пароль.
com и войдите в систему, используя свой оригинальный Apple ID и пароль.
Шаг 2. Нажмите «Найти iPhone»> «Все устройства» и выберите целевой iPhone.
Шаг 3. Выберите «Удалить из учетной записи». Если вы хотите восстановить заводские настройки iPhone, вы также можете попросить его нажать «Стереть iPhone» после удаления.
Теперь вы можете связать свой iPhone с другим Apple ID, а также сбросить его.
Часть 4: используйте режим восстановления, чтобы разблокировать Apple ID без пароля
Вы также можете попробовать стереть iPhone, используя режим восстановления в iTunes. После сброса настроек iPhone Apple ID также будет удален без пароля.
Шаг 1. Выключите ваш iPhone. Затем откройте iTunes на вашем компьютере.
Шаг 2. Подключите устройство к компьютеру с помощью USB-кабеля.
Шаг 3. Переведите iPhone в режим восстановления:
iPhone 8 / X / XS / 11 или более поздней версии: нажмите и отпустите кнопку увеличения громкости, а затем кнопку уменьшения громкости.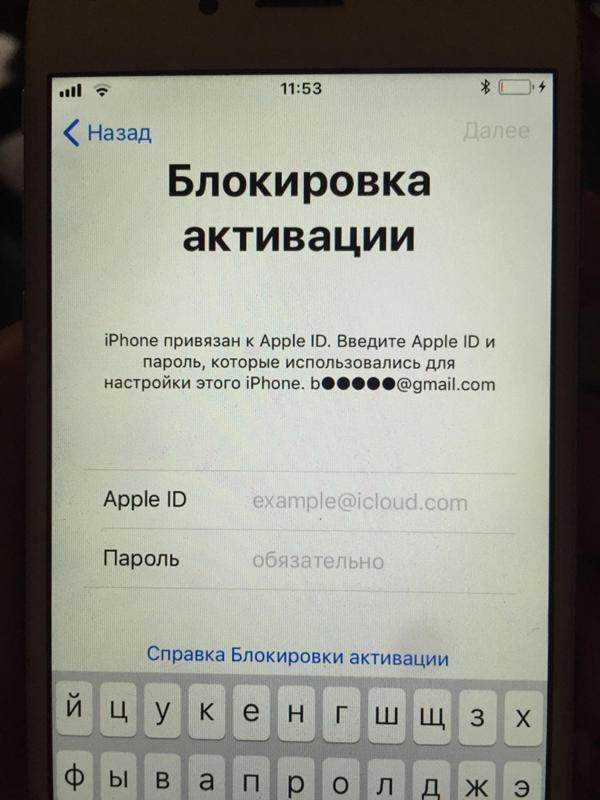 Затем удерживайте боковую или верхнюю кнопку, пока она не войдет в режим восстановления.
Затем удерживайте боковую или верхнюю кнопку, пока она не войдет в режим восстановления.
iPhone 7 (Plus): нажмите и удерживайте одновременно боковую кнопку и кнопку уменьшения громкости. удерживайте обе кнопки, пока он не войдет в режим восстановления.
iPhone 6 и более ранние версии, iPad или iPod touch. Нажмите и удерживайте одновременно кнопки «Домой» и «Верх» (или «Боковая»). удерживайте обе кнопки, пока он не войдет в режим восстановления.
Шаг 4. Теперь iTunes выдает сообщение о том, что он обнаружил iPhone в режиме восстановления. Щелкните «Восстановить».
Часть 5. Разблокируйте Apple ID без пароля с помощью ключа восстановления
Другой способ разблокировать Apple ID — использовать ключ восстановления. Apple позволяет пользователям генерировать ключ восстановления, чтобы восстановить доступ к Apple ID или сбросить пароль. Это также хороший способ повысить безопасность вашей учетной записи. Вы можете использовать свой ключ восстановления (сгенерированный 28-значный код), чтобы восстановить доступ к своему Apple ID на iPhone, iPad, iPod Touch или Mac.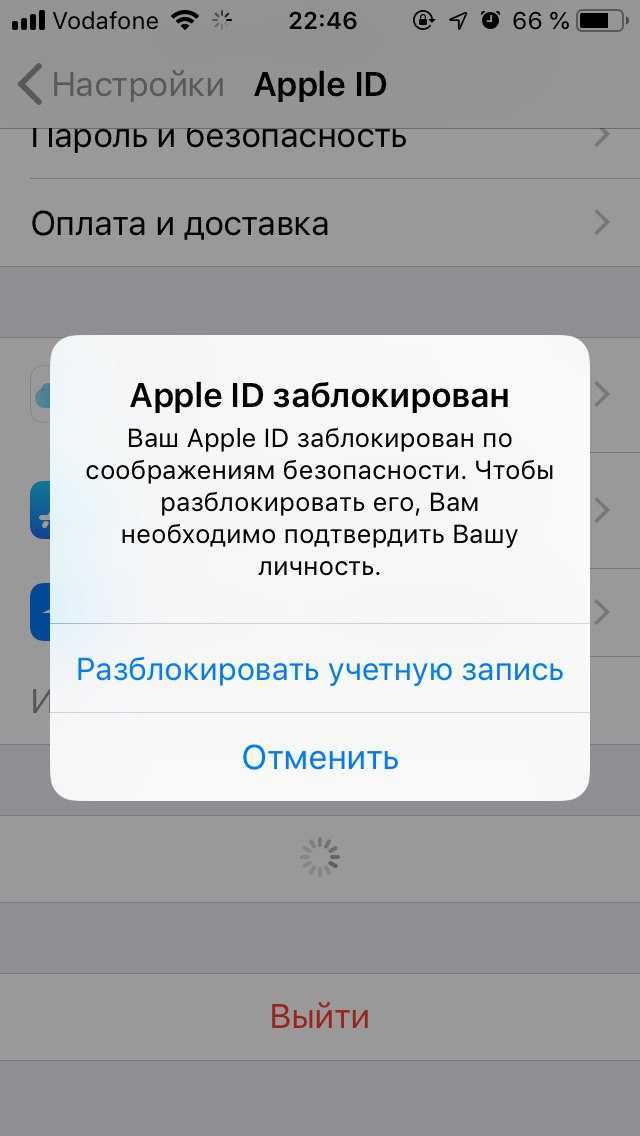 Страница Apple.
Страница Apple.
Часть 6. Отключите Apple ID через «У вас больше нет iPhone»
В дополнение к вышеперечисленным методам вы также можете отключить свой Apple ID с помощью своего номера телефона. Этот метод полезен, прежде чем вы планируете продать, отдать или обменять свой iPhone. Вот как это сделать:
Шаг 1. Открыть страницу перерегистрации iMessage
Откройте страницу selfsolve.apple.com/deregister-imessage в своем браузере. Затем вы можете узнать опцию «Нет вашего iPhone» на главном экране.
Шаг 2. Отключить Apple ID
Заполните этот запрос своим номером телефона и выберите опцию «Отправить код», чтобы получить шестизначный проверочный код. Пожалуйста, проверьте свое СМС. Наконец, просто нажмите «Отправить», чтобы навсегда удалить Apple ID без ввода пароля.
Вы можете использовать инструмент UkeySoft Unlocker, чтобы разблокировать Apple ID с помощью пароля!
XNUMXXNUMX
XNUMXXNUMX
Комментарии
подскажите: тебе нужно авторизоваться прежде чем вы сможете комментировать.
Еще нет аккаунта. Пожалуйста, нажмите здесь, чтобы зарегистрироваться.
Если вы забыли пароль для iPhone
Забыли пароль для iPhone? Узнайте, как перевести iPhone в режим восстановления, чтобы вы могли стереть его и настроить заново.
Если вы слишком много раз введете неверный код доступа на экране блокировки iPhone, появится предупреждение о том, что ваш iPhone отключен. (Узнайте, что делать, если вы видите «[Устройство] недоступно» или «Блокировка безопасности» на вашем iPhone или iPad.)
Если вы не можете вспомнить свой пароль при повторной попытке, используйте компьютер, чтобы перевести iPhone в режим восстановления режим. Режим восстановления позволяет вам стереть iPhone, давая вам доступ к его повторной настройке.
После удаления данных с iPhone вы можете восстановить данные и настройки из резервной копии. Если вы не создали резервную копию своего iPhone, вы можете настроить его как новое устройство, а затем загрузить любые данные, которые у вас есть в iCloud.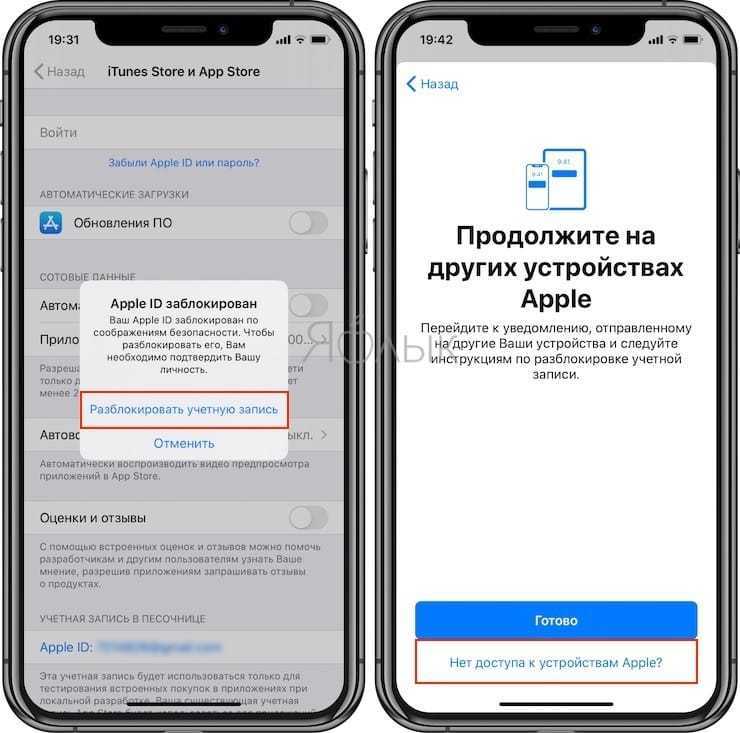
Шаг 1. Убедитесь, что у вас есть компьютер (Mac или ПК)
Для этого процесса требуется Mac или ПК. Если вы используете ПК, убедитесь, что на нем установлена Windows 10 или более поздняя версия и установлена программа iTunes. Вам также понадобится кабель, поставляемый с iPhone, или другой совместимый кабель для подключения iPhone к компьютеру.
Если у вас нет компьютера и вы не можете его одолжить, обратитесь за помощью в розничный магазин Apple Store или к авторизованному поставщику услуг Apple.
Шаг 2. Выключите iPhone
- Отсоедините iPhone от компьютера, если он подключен.
- Выключите iPhone, используя метод для вашей модели iPhone:
- iPhone 8, iPhone 8 Plus, iPhone X и новее, включая iPhone SE (2-го и 3-го поколения): нажмите и удерживайте боковую кнопку и кнопку уменьшения громкости, пока появится ползунок отключения питания.
- iPhone 7, iPhone 7 Plus, iPhone 6s и iPhone 6: нажмите и удерживайте боковую кнопку, пока не появится ползунок выключения питания.

- iPhone SE (1-го поколения), iPhone 5s и более ранние модели: нажмите и удерживайте верхнюю кнопку, пока не появится ползунок отключения питания.
- Перетащите ползунок, чтобы выключить iPhone, затем подождите минуту, чтобы убедиться, что он полностью выключился.
Шаг 3. Переведите iPhone в режим восстановления
- Будьте готовы, найдите кнопку на своем iPhone, которую вам нужно будет удерживать на следующем шаге:
- iPhone 8, iPhone 8 Plus, iPhone X и новее, включая iPhone SE (2-го и 3-го поколения) используйте сторону кнопка.
- На iPhone 7 и iPhone 7 Plus используется кнопка уменьшения громкости.
- iPhone SE (1-го поколения), а также iPhone 6s и более ранние версии используют кнопку «Домой».
- Нажмите и удерживайте правильную кнопку для вашего iPhone, одновременно подключая ваш iPhone к компьютеру. Не отпускайте кнопку.
- Продолжайте удерживать кнопку, пока не появится экран режима восстановления на вашем iPhone, затем отпустите.

Если вы видите экран кода доступа, вам нужно выключить iPhone и начать заново.
Если вы не можете заставить свой iPhone отобразить экран режима восстановления и вам нужна помощь, обратитесь в службу поддержки Apple.
Шаг 4. Восстановите свой iPhone
- Найдите свой iPhone в Finder или в iTunes на компьютере, к которому он подключен. (Узнайте, как найти подключенный iPhone.)
- Выберите «Восстановить», когда увидите вариант «Восстановить» или «Обновить». Ваш компьютер загружает программное обеспечение для вашего iPhone и начинает процесс восстановления. Если загрузка занимает более 15 минут и ваше устройство выходит из экрана режима восстановления, подождите, пока загрузка завершится, затем выключите iPhone и начните заново.
- Дождитесь завершения процесса.
- Отключите iPhone от компьютера, затем настройте и используйте iPhone.
Нужна дополнительная помощь?
Если вы не можете выполнить какой-либо из этих шагов, если вам по-прежнему предлагается ввести код доступа или вам нужна какая-либо другая помощь, обратитесь в службу поддержки Apple.
Дата публикации:
Загрузите и используйте iTunes для Windows 10
Благодаря iTunes для Windows 10 вы можете управлять всей своей медиаколлекцией в одном месте. Подпишитесь на Apple Music, чтобы получить доступ к миллионам песен. Покупайте музыку и фильмы в iTunes Store. И синхронизируйте содержимое с вашего компьютера на iPhone, iPad или iPod touch.
Загрузите iTunes для Windows 10 из магазина Microsoft Store
Если вы не можете получить доступ к Microsoft Store
- Загрузите iTunes 12.10.11 для Windows 10 (64-разрядная версия)
- Скачать iTunes 12.10.11 для Windows 10 (32-разрядная версия)
Исследуйте iTunes для Windows 10
Для навигации по iTunes используйте кнопки на панели навигации в верхней части окна iTunes. Чтобы переключиться на тип мультимедиа, например «Музыка», «Фильмы», «Телешоу», «Подкасты» или «Аудиокниги», щелкните всплывающее меню в верхнем левом углу.
Слушайте подкасты Apple
Находите и подписывайтесь на подкасты, которые развлекают, информируют и вдохновляют. Просматривайте бесплатные выпуски и шоу на самые разные темы.
Просмотр фильмов и телешоу
Просмотрите категории, чтобы найти фильмы и телешоу, которые можно купить, или найти фильмы, которые можно взять напрокат.
Слушайте аудиокниги
Просмотрите категории, чтобы найти аудиокниги, которые вы можете купить.
Управление и синхронизация вашего iPhone, iPad или iPod touch вручную
Вы можете использовать iTunes для Windows для резервного копирования и обновления вашего iPhone, iPad или iPod touch, а также для синхронизации контента с вашего компьютера на ваше устройство.
Вы также можете использовать iCloud для Windows для доступа к своим фотографиям, контактам, календарям, файлам и многому другому на всех ваших устройствах.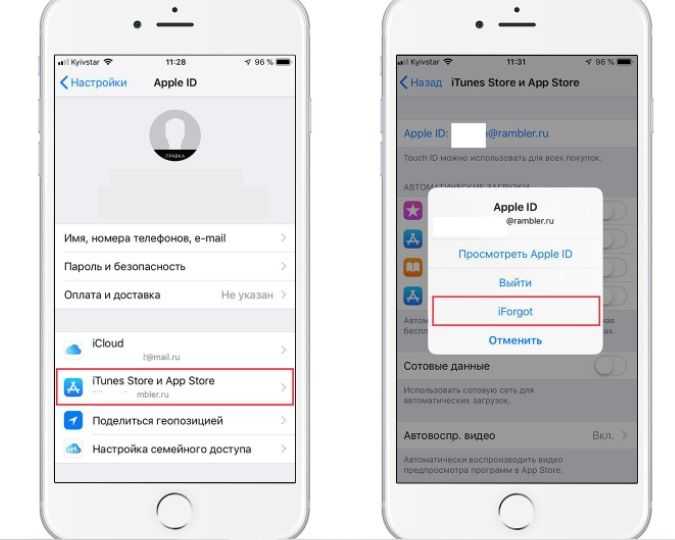
Изменение настроек и управление учетной записью
- Выберите «Учетная запись» > «Просмотреть мою учетную запись», чтобы просмотреть информацию о истории покупок, управлять своими подписками, изменить платежную информацию и т. д.
- Выберите «Учетная запись» > «Выйти», чтобы выйти из iTunes со своим Apple ID и удалить доступ к своему контенту из iTunes.
- Выберите «Правка» > «Настройки», чтобы изменить такие параметры, как язык, установить ограничения и т. д.
Если вы измените язык в iTunes, возможно, вам придется выйти из iTunes и снова открыть его.
Нужна помощь?
- Если вам нужна помощь в загрузке iTunes из Microsoft Store или управлении iTunes в Windows 10, обратитесь в Microsoft.
- Если вам нужна помощь в использовании iTunes или любых его функций, обратитесь в службу поддержки Apple.
Подробнее
- Дополнительную информацию об iTunes для Windows можно найти в руководстве пользователя iTunes.

 После этого оно будет готово к обходу блокировки.
После этого оно будет готово к обходу блокировки.