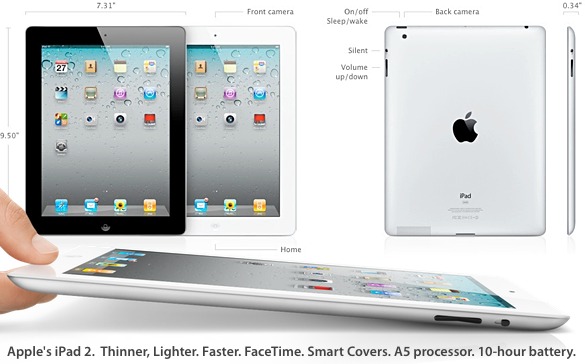Содержание
Изменение расширенных настроек камеры на iPad
Узнайте, как вручную настраивать область фокусировки и экспозицию, включать и выключать звук затвора и изменять другие настройки Камеры на iPad.
Настройка фокусировки и экспозиции
Прежде чем сделать снимок, камера на iPad автоматически настраивает область фокусировки и экспозицию, а функция распознавания лиц выравнивает экспозицию по нескольким лицам. Чтобы вручную настроить область фокусировки и экспозицию, выполните описанные ниже действия.
Коснитесь экрана, чтобы показать область автоматической фокусировки и настройки экспозиции.
Коснитесь места, на которое необходимо сдвинуть область фокусировки.
Чтобы настроить экспозицию, перетяните вверх или вниз значок рядом с областью фокусировки.
Чтобы заблокировать установленные вручную фокус и настройки экспозиции, коснитесь области фокусировки и удерживайте ее, пока не отобразится надпись «ФИКСАЦИЯ экспозиции/фокуса»; коснитесь экрана, чтобы разблокировать настройки.

Использование сетки для выравнивания кадра
Чтобы отобразить на экране камеры сетку для выравнивания снимков и выстраивания кадров, откройте «Настройки» > «Камера» и включите параметр «Сетка».
С помощью инструментов в приложении «Фото» можно после съемки дополнительно изменить наклон кадра и настроить горизонтальную или вертикальную перспективу. См. раздел Выпрямление и настройка перспективы.
Сохранение настроек камеры
Можно сохранять последний режим камеры, чтобы выбирать его снова при следующем открытии приложения «Камера».
Регулировка громкости звука затвора
Громкость звука затвора камеры можно изменить с помощью кнопок регулировки громкости сбоку iPad. Или, когда Камера включена, смахните вниз из правого верхнего угла экрана, чтобы открыть Пункт управления, затем перетяните .
Можно выключить звук затвора, используя кнопку уменьшения громкости или переключатель «Звонок/Бесшумно», если он имеется на Вашем iPad.
Звук затвора не раздается, если нажата кнопка Live Photos .
Примечание. В некоторых странах и регионах нельзя выключить звук затвора.
См. раздел Настройка громкости на iPad.
Включение и выключение обнаружения сцены
Функция обнаружения сцены может определить, что именно Вы снимаете, и применить наилучшие настройки для этой сцены.
Обнаружение сцены включено по умолчанию. Чтобы выключить обнаружение сцены, откройте «Настройки» > «Камера», а затем выключите параметр «Обнаружение сцены».
Функция «Обнаружение сцены» доступна на iPad mini (6-го поколения), iPad Air (4-го поколения и новее), 11-дюймовом iPad Pro (3-го поколения и новее) и 12,9-дюймовом iPad Pro (5-го поколения и новее).
Включение и выключение коррекции объектива
Функция «Коррекция объектива» изменяет фотографии, снятые на переднюю камеру или сверхширокоугольную камеру, чтобы они смотрелись более естественно.
Коррекция объектива включена по умолчанию. Чтобы выключить коррекцию объектива, откройте «Настройки» > «Камера», а затем выключите параметр «Коррекция объектива».
Функция «Коррекция объектива» доступна на iPad mini (6-го поколения), iPad Air (5-го поколения), iPad (9-го поколения и новее), 11-дюймовом iPad Pro (3-го поколения и новее) и 12,9-дюймовом iPad Pro (5-го поколения и новее).
Зеркальное отображение для передней камеры
Чтобы снять зеркальное селфи, на котором будет показано то, что Вы видите в кадре камеры, откройте «Настройки» > «Камера», затем включите параметр «Передняя камера зеркально».
Съемка фотографий на камеру iPad
Узнайте, как делать отличные снимки с помощью Камеры на iPad. Фотографируйте в разных режимах, таких как «Фото», «Панорама» и «Квадрат», и используйте Live Photos, серийную съемку и другие функции камеры.
Фотосъемка
Фото — это стандартный режим, который Вы видите при открытии Камеры. Используйте режим «Фото» для съемки обычных фотографий. Смахните элемент выбора режима вверх или вниз, чтобы выбрать другой режим, например Видео, Панорама, Таймлапс, Замедленно и Портрет (на поддерживаемых моделях).
Используйте режим «Фото» для съемки обычных фотографий. Смахните элемент выбора режима вверх или вниз, чтобы выбрать другой режим, например Видео, Панорама, Таймлапс, Замедленно и Портрет (на поддерживаемых моделях).
Коснитесь на экране «Домой» или смахните влево на экране блокировки, чтобы открыть Камеру в режиме «Фото».
Коснитесь кнопки затвора или нажмите любую из кнопок регулировки громкости, чтобы сделать фото.
Чтобы включить или выключить вспышку на моделях с поддержкой вспышки True Tone, коснитесь и выберите «Авто», «Вкл.» или «Выкл.».
Установите iPad на устойчивую поверхность и скомпонуйте кадр, а затем поставьте таймер. Коснитесь кнопки и выберите «3 с» или «10 с».
Примечание. Для Вашей безопасности, когда активно приложение «Камера», вверху экрана отображается зеленая точка. См. раздел Контроль доступа к аппаратным функциям.
Увеличение и уменьшение масштаба
На всех моделях можно увеличить или уменьшить масштаб сведением или разведением пальцев на экране Камеры.

В зависимости от модели можно выполнить одно из следующих действий.
Коснитесь кнопки «1 x» в левой части экрана.
Перетяните вверх или вниз бегунок в левой части экрана.
В левой части экрана коснитесь элемента управления масштабом и удерживайте его, затем перетяните бегунок вправо или влево.
Панорамная фотография
Выберите режим «Панорама», затем коснитесь кнопки затвора.
Медленно проведите телефоном в сторону стрелки, следя за тем, чтобы она оставалась на центральной линии.
Чтобы завершить съемку, еще раз коснитесь кнопки затвора.
Коснитесь стрелки, чтобы выполнить панорамирование в другом направлении. Для вертикального панорамирования поверните iPad в горизонтальную ориентацию. Можно снимать вертикальную панораму и в обратном направлении.
Съемка динамичных кадров с помощью режима серийной съемки
В режиме серийной съемки можно на высокой скорости сделать несколько снимков подряд, а затем оставить только самые удачные. Снять серию можно на камеры на передней или задней панели.
Снять серию можно на камеры на передней или задней панели.
Выберите режим «Фото»» или «Квадрат».
Коснитесь кнопки затвора и удерживайте ее, чтобы быстро снять серию фотографий.
Счетчик будет показывать, сколько снимков Вы сделали.
Чтобы остановить съемку, отпустите палец.
Чтобы выбрать снимки для сохранения, коснитесь миниатюры серии фотографий, а затем коснитесь «Выбрать».
Предложенные для сохранения фотографии отмечены серыми точками под миниатюрами.
Коснитесь кружка в правом нижнем углу на каждом снимке, который хотите сохранить как отдельную фотографию, и коснитесь «Готово».
Чтобы удалить всю серию снимков, коснитесь миниатюры фотографии, а затем — кнопки .
Съемка Live Photo
В режиме Live Photo можно запечатлеть моменты до и после съемки — вместе со звуком.
На моделях с поддержкой Live Photos выберите режим «Фото».
Коснитесь , чтобы включить режим Live Photos (желтый значок) или выключить его.

Коснитесь кнопки затвора, чтобы сделать снимок.
В перечне альбомов Live Photos помечены значком Live в верхнем левом углу. Вы можете редактировать фотографии Live Photo и добавлять эффекты, такие как «Петля» и «Маятник». См. Редактирование фотографий Live Photo.
См. такжеСъемка селфи на камеру iPadСъемка селфи в режиме «Портрет» на камеру iPadСъемка видео с помощью камеры на iPad
Характеристики Apple iPad 2: Обзор цифровой фотографии
9,7-дюймовый экран | 5 мегапикселей (сзади) | 2 мегапикселя (спереди)
- Главная
- Характеристики
- Обзор
- Вопросы и ответы (2)
- Купить
Общие
0
| Операционные системы | Apple iOS | |
|---|---|---|
| Версия ОС | 6 | |
| Особенности камеры | ||
| Эффективные пиксели фронтальной камеры | 2 мегапикселя | |
| Эффективные пиксели задней камеры | 5 мегапикселей | |
| Тип сенсора камеры | Неизвестный | |
| Форматы файлов камеры | JPEG | |
| Режимы съемки камеры | Авто | |
| Механизм фокусировки камеры | Нажмите, чтобы сфокусироваться | |
| Геотеги камеры | Да | |
| Камера HDR | Да (через встроенное приложение камеры) | |
| Физический спуск затвора камеры | Нет | |
| Стабилизация изображения камеры | Нет | |
| Стабилизация изображения видеокамеры | Нет | |
| Механизм фокусировки видеокамеры | Нажмите, чтобы сфокусироваться | |
| Формат записи видеокамеры | 1280 x 720 (30 кадров в секунду) 640 x 480 (30 кадров в секунду) | |
| Форматы воспроизведения видео | MPEG4, Н. 264. Движущийся JPEG 264. Движущийся JPEG | |
| Форматы воспроизведения звука | WAV | |
| Дисплей | ||
| Размер ЖК-дисплея | 9,7″ | |
| LCD точки | 1024 х 736 | |
| Тип дисплея | Глянцевый широкоформатный дисплей Multi-Touch со светодиодной подсветкой и технологией IPS | |
| Дисплей сенсорного типа | Емкостный мультисенсорный экран | |
| Защита дисплея | Да (олеофобное покрытие, устойчивое к отпечаткам пальцев) | |
| Связь | ||
| Встроенная память | 16Гб, 32Гб, 64Гб | |
| Поддержка внешней карты памяти | Да (Apple iCloud) | |
| Порты | Разъем док-станции Apple | |
| Процессор | Двухъядерный Apple A5 | |
| Вай фай | Да (встроенный) | |
| Bluetooth | Да (встроенный) | |
| NFC | Нет | |
| GPS | Да (встроенный) | |
| Сетевые технологии | GSM, CDMA, EDGE, UMTS, HSDPA, HSUPA | |
| Физический | ||
| Оратор | Да (стерео) | |
| Микрофон | Да (моно) | |
| Порт для наушников | Да | |
| Тип батарейки | Литий-ионный аккумулятор | |
| Время просмотра батареи | 10 часов | |
| Батарея заменяется пользователем | Нет | |
| Масса | 613 г (21,62 унции) | |
| Размеры | 242 х 186 х 9мм (9,53 х 7,32 х 0,35 дюйма) | |
| Доступные цвета | Белый черный | |
| Примечания | ||
Вы заметили ошибку? Сообщите об этом. ..
..
Пожалуйста, используйте форму ниже, чтобы сообщить об ошибке.
Качество камеры — предварительная версия Apple iPad 2
Ананд Лал Шимпи, Брайан Клуг и Вивек Гоури,
82 Комментарии
|
82 Комментарии
ВведениеПроцессор: двухъядерный ARM Cortex A9Графический процессор: PowerVR SGX 543MP2Дисплей: несколько производителей, почти идентичный iPad 1WiFi + AT&T 3GКачество камеры
Камера
Пожалуй, единственное большое разочарование в iPad 2 — это камеры, ох камеры. Они идентичны двум камерам в iPod touch последнего поколения и в целом разочаровывают.
Задняя камера имеет исходное разрешение 1280×720 при съемке видео, которое обрезается до 960×720 (4:3) при фотосъемке. Все, что делает приложение камеры, — это отбрасывает по 160 пикселей слева и справа при съемке неподвижных изображений. Там вообще нет автофокуса, это просто фиксированный фокус, то есть нажатия на дисплей просто меняют экспозицию. Переключитесь на видео, и вы увидите, что увеличение полностью сохранилось. Очевидно, что этот задний датчик был выбран для съемки видео, учитывая его видимое родное разрешение 1280×720.
Все, что делает приложение камеры, — это отбрасывает по 160 пикселей слева и справа при съемке неподвижных изображений. Там вообще нет автофокуса, это просто фиксированный фокус, то есть нажатия на дисплей просто меняют экспозицию. Переключитесь на видео, и вы увидите, что увеличение полностью сохранилось. Очевидно, что этот задний датчик был выбран для съемки видео, учитывая его видимое родное разрешение 1280×720.
Слева: режим неподвижного изображения, справа: режим захвата видео
Камера iPad 2 напоминает мне камеру iPhone 3G. Это менее впечатляюще, чем камера iPhone 3GS, которая имела автофокус и относительно приличное качество изображения, и явно разрушена по сравнению с камерой iPhone 4.
Фронтальная камера iPad 2 — над ней находится датчик внешней освещенности
Фронтальная камера на самом деле похожа на ту, что мы видели раньше из всех фронтальных камер iDevice — это VGA с одинаково хорошей производительностью. Баланс белого внутри светового короба, который мы используем для тестирования смартфонов, кажется нарушенным, так как тестовые изображения имеют отвлекающий красноватый оттенок.
Галерея: Галерея камер Apple iPad 2
Кадры с задней камеры совсем не впечатляют, и что еще хуже, изображения становятся заметно размытыми и шумными при увеличении до родного разрешения XGA iPad. Я был потрясен, увидев, что предварительный просмотр камеры масштабирует изображения как передней, так и задней камеры до упора. Вживую это выглядит совершенно забавно и демонстрирует все плохое в этих двух камерах.
Качество видео почти такое же, как у iPod Touch (последнее поколение с камерами). Это на самом деле довольно хорошо, хотя я хочу провести больше тестов, прежде чем выносить суждение. Это все еще 720P H.264 Baseline L3.1 на уровне 290,97 кадров в секунду. Наше демонстрационное видео 10,8 Мбит/с.
Расположение микрофона для iPad 2 (по крайней мере, в версии 3G) прямо посередине пластикового окна RF. Это очень маленький порт с сетчатой решеткой. На собственном горьком опыте я обнаружил, что это именно то место, где вы хотите держать iPad естественным образом, и накрыл его рукой в видео выше. Извиняюсь за шум.
Это очень маленький порт с сетчатой решеткой. На собственном горьком опыте я обнаружил, что это именно то место, где вы хотите держать iPad естественным образом, и накрыл его рукой в видео выше. Извиняюсь за шум.
Микрофон iPad 2 в середине окна RF
Что мне нравится в Apple, так это то, что обычно их пользовательский интерфейс является одним из самых тщательно продуманных. В девяти случаях из десяти это почти шокирующе интуитивно понятно и явно тщательно продумано. Обратите внимание на то, как макет оригинального почтового приложения iPad стал самым эмулируемым ландшафтным дизайном пользовательского интерфейса за всю историю.
Тем не менее, это один раз из десяти, когда все идет ужасно, ужасно, шокирующе неправильно — к сожалению, это именно то, что произошло в приложении камеры. Проблема в том, что панель управления камерой перемещается при повороте iPad. Да, он движется. Сравните это с iPhone и iPod Touch, где полоса никогда не двигается, а кнопка захвата всегда находится внизу рядом с кнопкой «Домой» — значки вращаются, но вся полоса не двигается.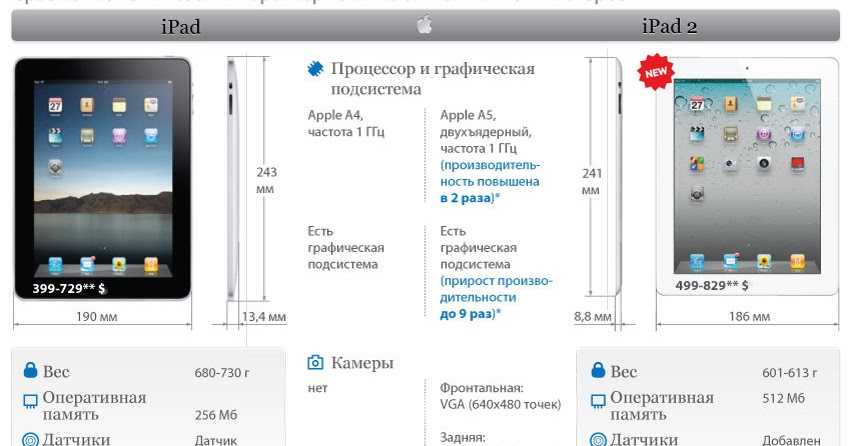 На iPad 2 значки вращаются, и вся полоса перемещается.
На iPad 2 значки вращаются, и вся полоса перемещается.
Слева: Книжная, Справа: Альбомная. Обратите внимание, что кнопка захвата всегда внизу
Как в альбомной, так и в портретной ориентации кнопка захвата перемещается в нижнюю часть экрана, в мертвую точку. В портрете не так уж сложно просто вытянуть большой палец и коснуться захвата. Это не удобно, но выполнимо. Однако в горизонтальном положении вам нужно либо держать iPad 2 одной рукой, а свободной рукой нажимать кнопку захвата (это отличный способ случайно уронить устройство или вызвать библейское дрожание камеры), либо вытянуть большой палец, чтобы максимум и надеюсь, что этого достаточно, чтобы дотянуться до кнопки. Как в портретной, так и в альбомной ориентации размещать кнопку захвата внизу, несомненно, неудобно. Это могло быть прекрасной возможностью ввести прозрачную кнопку захвата посередине экрана по бокам, куда можно было бы естественно нажимать большими пальцами. Вместо этого мы остаемся в самом неудобном положении.