Содержание
Mac завис на черном экране с логотипом при обновлении Catalina — как исправить
Сегодня столкнулся с тем, что iMac (но то же самое может произойти и на MacBook или других компьютерах Apple) во время установки очередного обновления Mac OS X Catalina после перезагрузки завис на черном экране с логотипом после того, как строка прогресса прошла около 80-90%. Как оказалось, проблема достаточно распространена.
В этой инструкции несколько способов исправить проблему: не мои собственные, а скорее подборка сработавших для пользователей решений с англоязычных форумов, где пользователи так же столкнулись с зависшим обновлением Mac OS. У меня лично сработал первый метод.
- Принудительное выключение Mac и повторное включение (с одним важным нюансом, если вы уже пробовали)
- Удаление моментальных копий Mac OS (snapshots)
- Удаление сторонних кекстов
Первое, что следует попробовать при зависшем на черном экране обновлении, если оно продолжается уже час-другой, чего раньше не происходило — принудительно выключить Mac, а затем вновь его включить, для этого:
- Нажмите и удерживайте кнопку питания, пока ваш компьютер или ноутбук не выключится.

- Снова включите его обычным методом.
Один важный момент: в результате ваш MacBook или iMac вновь загрузится на тот же черный экран с той же строкой прогресса и может показаться, что метод не сработал: но, подождите ещё несколько минут — лично у меня в результате уже через 10-15 минут появился экран входа в систему (до выключения обновление висело более 2-х часов на логотипе Apple без изменения строки прогресса).
Удаление снэпшотов Mac OS
По найденным мной сведениям, Mac OS последних версий создает снимки системы на локальном диске, при этом простого отключения этой функции, как в предыдущих версиях, не предусмотрено. При очередном обновлении Mac OS X, она может зависать на этапе проверки снэпшотов. Решение для этого случая выглядит следующим образом:
- Загрузитесь в безопасный режим (удерживая Shift при включении, разумеется, предварительно нужно выключить ваш Mac).
- Войдите в систему и запустите терминал.
- В терминале используйте команду
tmutil listlocalsnapshotdates
- В результате вы увидите список дат и времени снимков, примерно следующего вида: 2019-12-12-105455
- Для удаления снэпшотов, используйте команды вида
tmutil deletelocalsnapshots дата-из-предыдущей-команды
- После удаления всех снимков, повторите команду из 3-го шага и убедитесь, что снэпшотов не осталось.

- Перезагрузите ваш Mac в обычном режиме.
Удаление сторонних кекстов Mac OS X
И еще один метод: попробуйте удалить сторонние кексты Mac OS, для этого:
- Запустите ваш Mac в безопасном режиме, удерживая Shift при загрузке.
- В теминале используйте команду:
mkdir ~/Ext-Backup && sudo mv /Library/Extensions/* ~/Ext-Backup/
После выполнения команды, перезагрузите Mac в обычном режиме и проверьте, была ли исправлена проблема: если она была вызвана именно кекстами, Mac OS продолжит обновляться и в короткий период времени вы получите обычный экран входа в систему.
remontka.pro в Телеграм | Другие способы подписки
Исправить зависание обновления программного обеспечения Mac при установке
Самое приятное в обладании MacBook — это Обновления macOS Обычный, что делает систему более эффективной. Эти обновления улучшают исправления безопасности и вводят расширенные функции, позволяя пользователю оставаться в курсе последних технологий.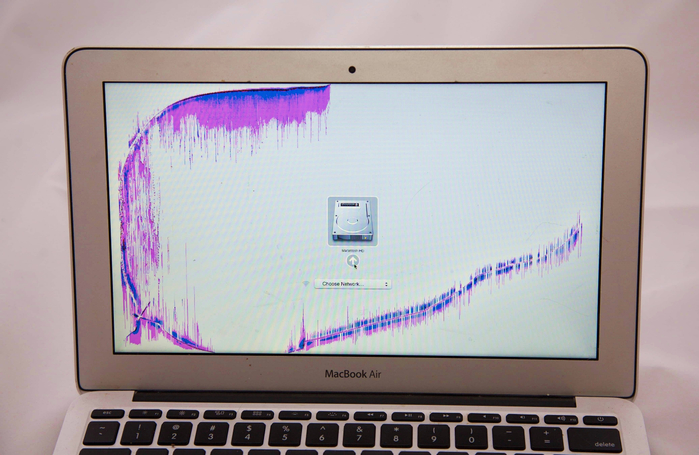 Однако иногда вы можете столкнуться с некоторыми проблемами при обновлении последней версии macOS, например, Mac зависает на панели загрузки или Mac застревает на логотипе Apple. Однако в этой статье будут объяснены способы решения проблемы с установкой обновления программного обеспечения Mac.
Однако иногда вы можете столкнуться с некоторыми проблемами при обновлении последней версии macOS, например, Mac зависает на панели загрузки или Mac застревает на логотипе Apple. Однако в этой статье будут объяснены способы решения проблемы с установкой обновления программного обеспечения Mac.
В этой статье
Как исправить зависание обновления программного обеспечения Mac при установке
Ваш MacBook не будет обновляться до последней версии macOS, если процесс обновления каким-то образом зависнет. Затем вы можете обнаружить, что ваш Mac застрял на панели загрузки или ваш Mac застрял на логотипе Apple. Вот некоторые из возможных причин этого сбоя:
- Проблемы с аккумулятором: Если не Зарядка вашего MacBook Если ваш компьютер работает некорректно, программа установки может не загрузиться, так как ваш ноутбук может выключиться на полпути.
- Нехватка места для храненияДругая причина, по которой обновление программного обеспечения Mac может перестать устанавливаться, заключается в том, что в вашей системе может быть меньше места, чем необходимо для обновления.

- Неполадки в интернете: Всегда рекомендуется загружать новое обновление ночью, когда меньше трафика в сети Wi-Fi. В это время серверы Apple также не перегружены, и вы можете быстро загрузить последнюю версию.
- ядро Паника: Это очень распространенная проблема, когда ваш компьютер может застрять в цикле загрузки и сбоя. Если ноутбук не включается правильно, операционная система не будет обновлена успешно. Это происходит, если ваши драйверы устарели и / или все еще конфликтуют с надстройками, что приводит к зависанию вашего Mac на логотипе Apple и сбоям Mac при загрузке бара ошибок.
Теперь, когда вы знаете некоторые причины, по которым ваш Mac не обновляется до последней версии macOS, давайте посмотрим, как обновить macOS.
Как обновить macOS?
Вы можете проверить наличие обновлений на вашем Mac следующим образом:
1. Щелкните Системные настройки В списке Apple.
2. Здесь нажмите обновить программное обеспечение , Как показано.
3. Выберите Обновить сейчас , Как показано.
Примечание. Если ваш Mac старше на пять лет, лучше оставить его с текущей операционной системой и не перегружать систему новым обновлением.
Как проверить совместимость с macOS?
Из самого названия довольно ясно, что обновление, которое вы пытаетесь установить, должно быть совместимо с моделью устройства, которое вы используете, чтобы оно работало должным образом. Вот как это проверить, а также скачать с Магазин приложений:
1. Включите Магазин приложений на вашем устройстве.
2. Найдите соответствующее обновление, например, Биг-Сур или Сьерра.
3. Прокрутите вниз и коснитесь «Совместимость» Чтобы проверить это
4А. Если вы получили это сообщение: работает на вашем Mac, указанное обновление совместимо с вашим Mac. Щелкните Получить, чтобы начать установку.
4 б. Если запрошенное обновление несовместимо, то бесполезно пытаться загрузить его, так как это может привести к сбою вашего устройства. Или ваш Mac застрял на панели загрузки, или ваш Mac может застрять в проблеме с логотипом Apple.
Способ 1. Попробуйте установить через некоторое время
Это может звучать как расплывчатая идея, но если дать системе время для устранения проблем, это может решить проблему с установкой обновления программного обеспечения Mac. Когда вы используете компьютер в течение длительного периода времени, фоновые приложения продолжают разряжать вашу батарею и продолжают использовать пропускную способность вашей сети. После отключения macOS может нормально обновляться. Кроме того, если на стороне сервера Apple возникнут проблемы, они также будут решены. Поэтому мы рекомендуем подождать от 24 до 48 часов, прежде чем снова пытаться установить последнюю версию macOS.
Способ 2: освободить место для хранения
Установка новых обновлений обычно занимает много места на вашем устройстве.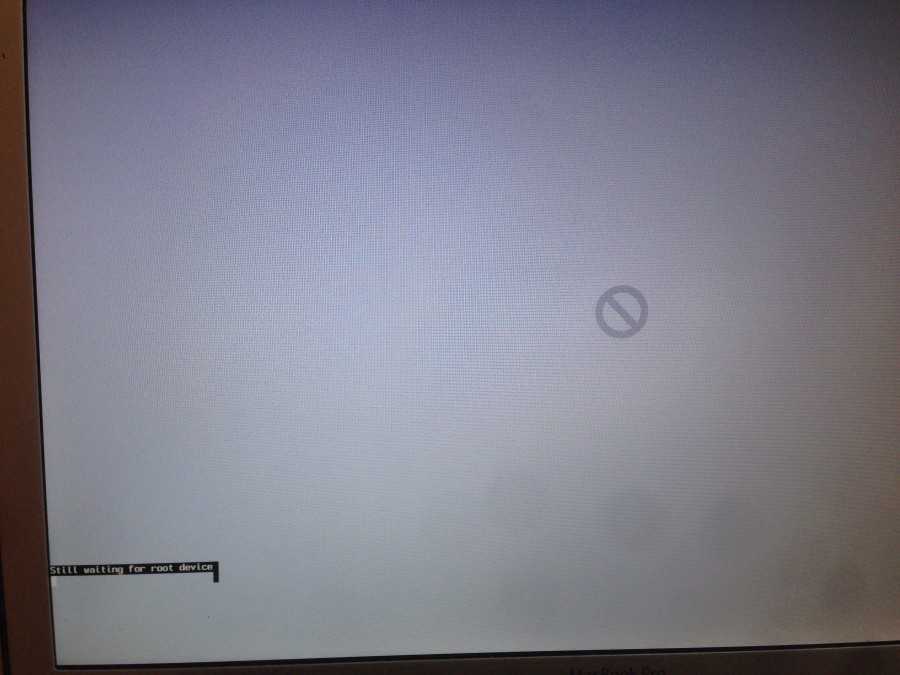 Следовательно, необходимо убедиться, что в вашей системе есть необходимое пространство для загрузки и установки нового обновления. Вот как проверить объем памяти на вашем Mac:
Следовательно, необходимо убедиться, что в вашей системе есть необходимое пространство для загрузки и установки нового обновления. Вот как проверить объем памяти на вашем Mac:
1. Щелкните Apple ائمة меню на главном экране.
2. Щелкните Об этом Mac , Как показано.
3. Перейти к Место хранения , Как показано ниже.
4. Если на вашем Mac недостаточно дискового пространства для обновления операционной системы, не забудьте освободить место, удалив нежелательный и ненужный контент.
Способ 3: убедитесь, что вы подключены к Интернету
У вас должен быть доступ к надежному и стабильному интернет-соединению и хорошей скорости для обновлений macOS. Потеря подключения к Интернету в середине процесса обновления может вызвать панику ядра. Вы можете проверить скорость своего интернета через страницу веб-тест скорости. Если тест показывает, что у вас медленный интернет, перезапустите маршрутизатор, чтобы устранить проблему. Если проблема не исчезнет, обратитесь к своему интернет-провайдеру.
Если проблема не исчезнет, обратитесь к своему интернет-провайдеру.
Способ 4: перезагрузите Mac
Самый простой способ устранить нерешенную проблему с установкой обновления программного обеспечения Mac — перезагрузить устройство.
Примечание. Иногда обновление последней версии macOS занимает много времени. Итак, может показаться, что он застрял, но на самом деле компьютер устанавливает новое обновление. Любое препятствие в процессе установки может привести к ошибке ядра, как объяснялось ранее. Следовательно, перед перезапуском рекомендуется дать компьютеру возможность обновиться в течение ночи.
Теперь, если вы видите, что ваше окно обновления зависло, т. е. ваш Mac застрял на логотипе Apple или Mac застрял на панели загрузки, попробуйте следующее:
1. Нажмите кнопка питания продолжать Давление на нем в течение 10 секунд.
2. Затем дождитесь, пока это будет сделано. Перезагрузите компьютер.
3.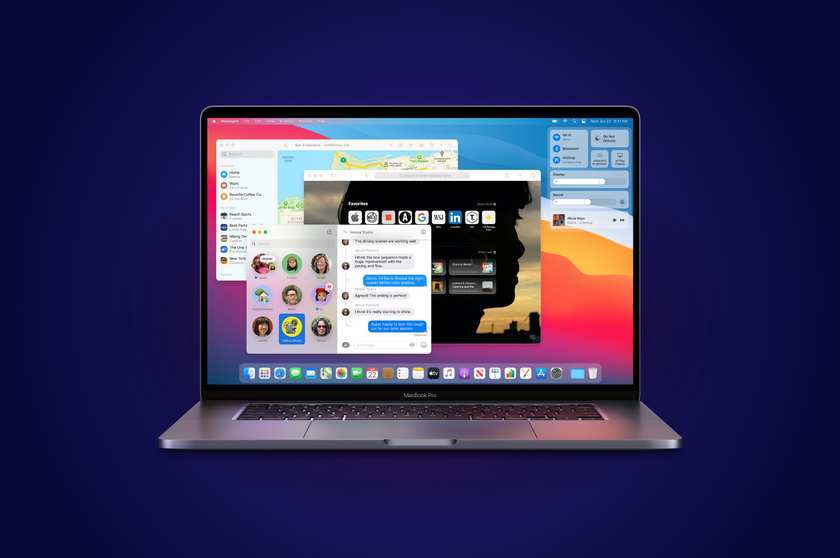 Начать Обновлять снова.
Начать Обновлять снова.
Метод 5: удалить внешние устройства
Подключение к внешним устройствам, таким как жесткие диски, USB и т. д., может привести к тому, что обновление программного обеспечения Mac застрянет в проблеме установки. Следовательно, отключите все внешние устройства, которые не нужны, прежде чем пытаться обновить их до последней версии.
Метод 6. Установите дату и время автоматически.
При попытке обновить macOS до последней версии вы можете получить уведомление об ошибке, в котором говорится, что обновление не существует. Это может быть связано с неправильными настройками даты и времени на вашем устройстве. В этом случае выполните указанные шаги:
1. Щелкните на Значок Apple в верхнем левом углу экрана.
2. Появится меню. Apple сейчас.
3. Выберите Системные настройки> Дата и время.
4. Установите флажок Автоматически устанавливать дату и время, как показано ниже.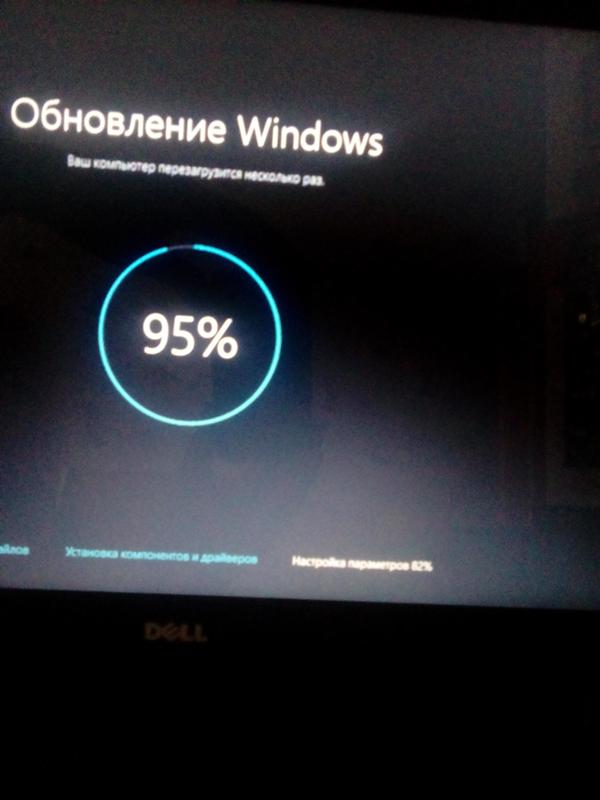
Способ 7: загрузите Mac в безопасном режиме
К счастью, безопасный режим доступен как в Windows, так и в macOS. Это диагностический режим, в котором все фоновые приложения и данные блокируются, и можно узнать, почему определенная функция не работает должным образом. Таким образом, вы также можете проверить статус обновлений в этом режиме. Вот шаги, чтобы открыть безопасный режим в macOS:
1. Если ваш компьютер включен, щелкните значок Apple в левом верхнем углу экрана и выберите Перезагрузить.
2. Во время Перезагрузить , нажмите и удерживайте Клавиша Shift.
3. Как только появится . Значок Apple Опять же бесплатно Клавиша Shift.
4. Теперь подтвердите, что вы вошли в безопасный режим, нажав на значок Apple.
5. Выберите «Системный отчет» в окне «Об этом Mac».
6. Щелкните Программа , Как показано.
7. Здесь вы увидите «Сейф» под Режим загрузки.
Примечание. Если вы не видите «Безопасный» в режиме загрузки, повторите действия с самого начала.
Когда ваш Mac перейдет в безопасный режим, вы можете попробовать установить обновление еще раз.
Способ 8: загрузите Mac в режиме восстановления
Если ни один из вышеперечисленных способов не помог вам, попробуйте переустановить Обновление в режиме восстановления. ведущее обновление Операционная система в режиме восстановления на две вещи:
- Это гарантирует, что ни один из ваших файлов не будет потерян во время грязной загрузки.
- Это помогает спасти установщик, который вы используете для обновления.
Использование режима восстановления также является очень хорошей альтернативой, поскольку позволяет подключаться к Интернету. Выполните указанные шаги, чтобы загрузить ноутбук в режим восстановления:
1. Щелкните на Значок Apple в верхнем левом углу экрана.
2. Выберите Перезагрузить Из этого списка, как показано.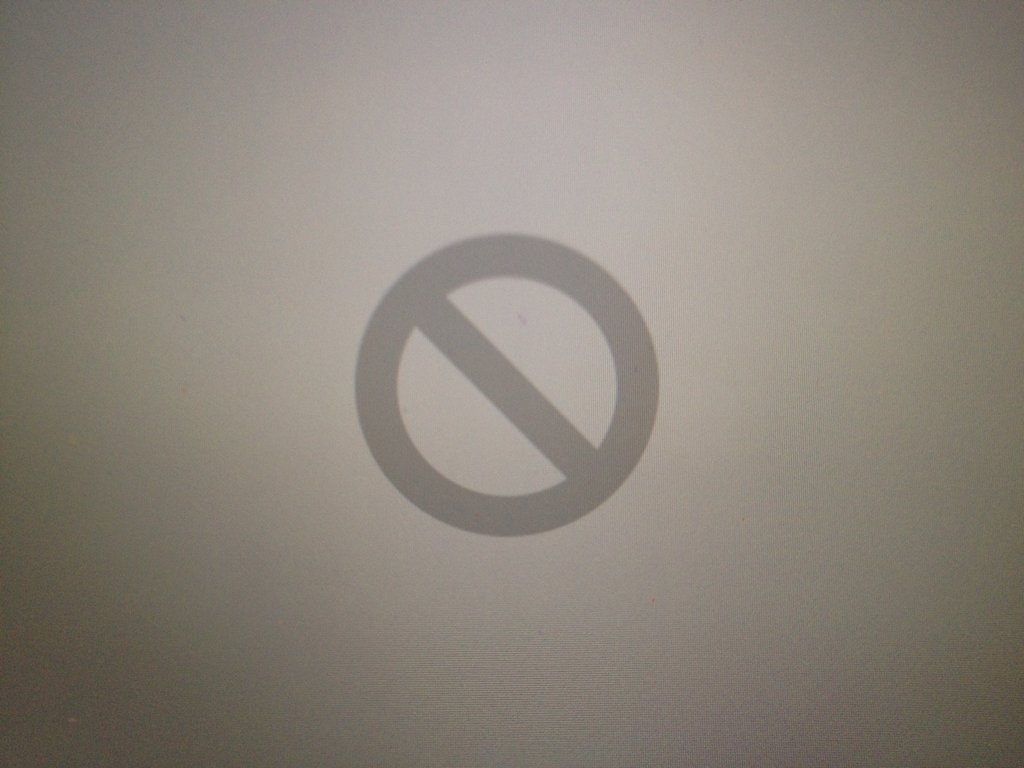
3. Во время Перезагрузите MacBook , нажмите и удерживайте мои клавиши Command + R на клавиатуре.
4. Подождите примерно 20 секунд или пока не увидите Логотип Apple на вашем экране.
5. Введите свое имя пользователя и пароль, если будет предложено.
6. Теперь появится окно утилит macOS. Здесь выберите «Переустановить macOS», как показано.
Метод 9: сбросить PRAM
Сброс настроек PRAM — отличная альтернатива для устранения любых проблем с вашим Mac.
1. стоп Включите ваш MacBook.
2. Немедленно включите систему.
3. Нажмите клавиши Command + Option + P + R на клавиатуре.
4. Отпустите клавиши после того, как значок Apple появится снова во второй раз.
Примечание. Во время процесса вы увидите, как логотип Apple появляется и исчезает три раза. После этого ваш MacBook должен нормально перезагрузиться.
5. Открыть Системные настройки в меню Apple.
6. Сбросьте настройки, такие как дата, время, разрешение экрана и т. д.
Теперь вы можете попробовать обновить последнюю версию macOS еще раз, так как проблема с установкой обновления программного обеспечения Mac должна быть решена.
Метод 10: восстановить Mac до заводских настроек
Восстановление заводских настроек MacBook или настроек по умолчанию автоматически переустанавливает операционную систему Mac. Следовательно, он также способен удалять любые ошибки или поврежденные файлы, которые впоследствии могут проникнуть в вашу систему.
Примечание. Однако перед сбросом настроек MacBook убедитесь, что у вас есть резервная копия всех ваших данных, потому что сброс к заводским настройкам приведет к удалению всех данных из системы.
Следуй этим шагам восстановить Mac إلى Заводские настройки:
1. Перезагрузите Mac в режиме восстановления, как описано в методе XNUMX.
2. Откройте Дисковую утилиту из папки Mac Utilities.
3. Выберите диск. запускать Например: Macintosh HD-Data.
4. Теперь нажмите «стереть» из верхней строки меню.
5. Выберите macOS Extended (в журнале), затем нажмите «Стереть».
6. Затем откройте меню Дисковой утилиты, выбрав Вид в левом верхнем углу.
7. Выберите «Выйти из Дисковой утилиты».
8. Наконец, нажмите «Переустановить macOS» в папке «Инструменты macOS».
Метод 11: посетите Apple Store
Если ни один из вышеперечисленных методов не помог вам, разумно обратиться к одному из них. Магазины Apple возле тебя. Вы также можете сообщить о своей проблеме на веб-сайте Apple в чате. Обязательно держите под рукой квитанции о покупке и гарантийный талон. Вы можете легко проверить Статус гарантии Apple.
Часто задаваемые вопросы (FAQ)
В1. Почему я не могу обновить свой Mac?
Ваш Mac может не обновляться по следующим причинам: медленное соединение Wi-Fi, нехватка места в памяти компьютера, устаревшие драйверы устройств и проблемы с аккумулятором.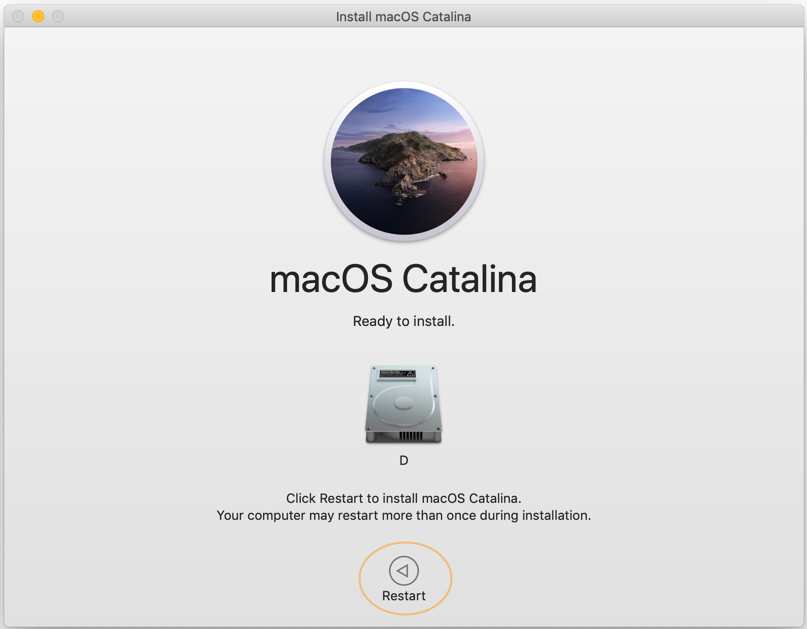
Q2. Как мне обновить мой Mac до последней версии?
Чтобы обновить Mac до последней версии, выполните следующие действия:
- Коснитесь значка Apple в верхнем левом углу экрана и выберите «Системные настройки».
- Выберите Обновление программного обеспечения в этом меню.
- Теперь вы сможете увидеть, доступно ли какое-либо обновление. В этом случае нажмите «Обновить сейчас».
Мы надеемся, что все эти методы помогли вам решить проблему с установкой обновления программного обеспечения Mac. Если у вас есть какие-либо другие вопросы, не стесняйтесь задавать их в разделе комментариев ниже, мы свяжемся с вами как можно скорее.
Что делать, если Mac не перезапускается или зависает при перезагрузке после обновления? Получите исправления здесь
Во многих случаях ваш Mac не перезагружается после обновления и зависает. Это может быть связано с проблемами при установке обновления или из-за ошибок и сбоев, которые могут присутствовать в новом обновлении. Новые обновления необходимо создавать отдельно для разных типов устройств, таких как книги Mac или компьютеры Mac, из-за которых такие проблемы могут легко возникнуть и вызвать проблемы. Эта проблема может быть легко решена, поскольку существует множество способов определить проблему и решить ее без промедления.
Новые обновления необходимо создавать отдельно для разных типов устройств, таких как книги Mac или компьютеры Mac, из-за которых такие проблемы могут легко возникнуть и вызвать проблемы. Эта проблема может быть легко решена, поскольку существует множество способов определить проблему и решить ее без промедления.
- Часть 1. Обзор обновления Mac и перезагрузки Mac
- Часть 2. Как перезагрузить Mac после обновления Mac?
- Часть 3. Как исправить зависание Mac при перезагрузке после обновления
- Часть 4. Как перезагрузить Mac без потери данных
- Часть 5. Важные советы по обновлению и перезагрузке Mac
Часть 1. Обзор обновления Mac и перезагрузки Mac
Обновления являются очень важной частью работы с программным обеспечением и используются для добавления новых функций, повышения эффективности и улучшения функций существующего программного обеспечения. Обновления Mac OS — это именно то, что нужно, и они учитывают такие ключевые моменты, как исправление ошибок, улучшение безопасности и производительность.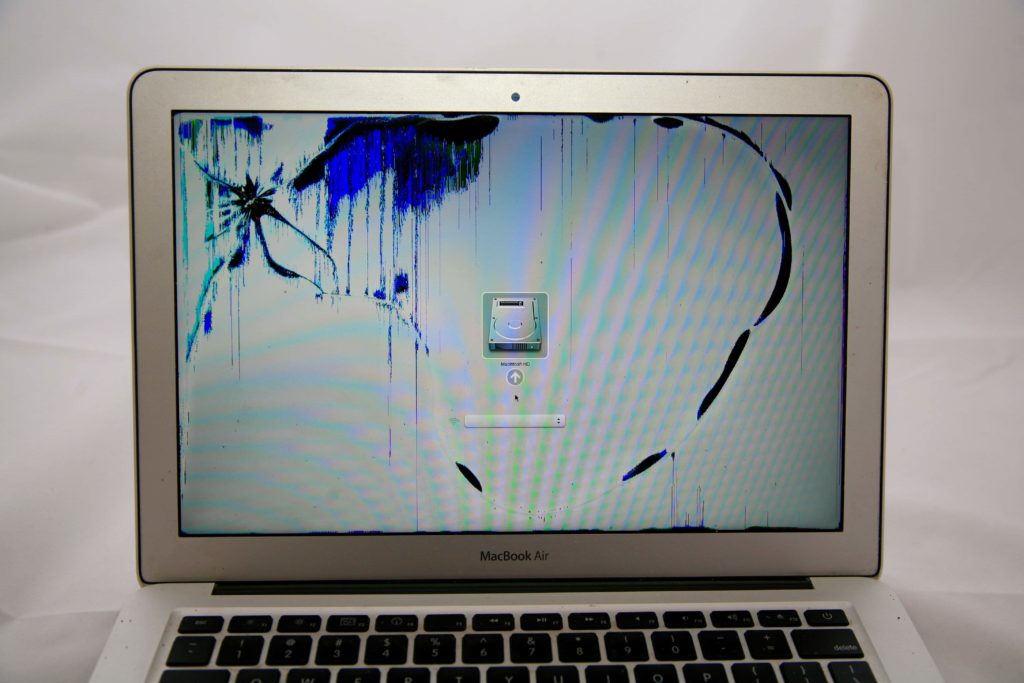 Если по какой-то причине во время обновления возникают препятствия, это может вызвать такие проблемы, как зависание компьютера на экране перезагрузки.
Если по какой-то причине во время обновления возникают препятствия, это может вызвать такие проблемы, как зависание компьютера на экране перезагрузки.
Что такое обновление для Mac?
Обновления для Mac — это небольшой контент, загружаемый по воздуху или по воздуху, который может содержать новые функции, исправления ошибок, улучшения производительности и другие подобные вещи. Эти обновления предоставляются непосредственно Apple и доступны для загрузки только из официальных источников компании. Лучше избегать обновлений из источников, которые никак не связаны напрямую с Apple, поскольку такое программное обеспечение может повредить ваше устройство и поставить под угрозу его безопасность.
Что такое перезапуск Mac?
Перезагрузка Mac — это процесс, при котором после завершения установки новых обновлений система выключается и запускается снова, чтобы отразить изменения и улучшения в Mac OS на вашем устройстве. Во многих случаях из-за проблем во время установки обновления или из-за ошибок ваш Mac может зависнуть на этом этапе.
Почему Mac не перезагружается после обновления Mac?
Если ваше обновление было нарушено в середине во время установки, высока вероятность того, что оно выйдет из строя, и вы не сможете перезапустить его и использовать. Это также может произойти из-за повреждения загрузочного диска и внутренних систем. Лучше убедиться, что система не будет нарушена во время обновления, чтобы избежать таких проблем. При этой проблеме ваш ноутбук не будет отвечать и даже не запустится.
Почему Mac зависает при перезагрузке после обновления Mac?
- Это может произойти из-за отсутствия поддержки более новых обновлений вашего оборудования.
- Это может быть из-за нехватки места на жестком диске, из-за чего обновление не может быть завершено.
- Если ваше обновление было прервано или остановлено, это может произойти легко.
Часть 2. Как перезагрузить Mac после обновления Mac?
Если ваш Mac зависает на экране перезагрузки, возможно, это связано с проблемой обновления. Важно убедиться, что установка обновления не нарушена по какой-либо причине, подключив ваше устройство к ИБП или обеспечив постоянный высокоскоростной доступ в Интернет.
Важно убедиться, что установка обновления не нарушена по какой-либо причине, подключив ваше устройство к ИБП или обеспечив постоянный высокоскоростной доступ в Интернет.
Перезагрузка через строку меню
Это общепринятый способ перезапуска устройств Mac, который считается безопасным. Сделав это, вы сможете предотвратить любую потерю данных из-за перезапуска. Взгляните на приведенные ниже шаги, поскольку они помогут вам сделать это-
Шаг 1. Первый шаг — щелкнуть значок яблока в правом верхнем углу.
Шаг 2. Теперь выберите вариант перезагрузки, прокрутив вниз, и щелкните по нему.
Шаг 3. Теперь ваше устройство будет перезагружено.
Не беспокойтесь, если у вас возникли проблемы или вы зависли на экране перезагрузки. В наше время выйти из таких ситуаций стало достаточно легко. Для того, чтобы убедиться, что с вами этого не произойдет, проверьте наличие свободного места на вашем устройстве. Перед обновлением убедитесь, что он превышает 10 ГБ. Это позволит вам иметь достаточно места, чтобы проблема даже не всплыла на поверхность. Если он все еще зависает, нажмите и удерживайте левую клавишу Shift, вскоре появится всплывающее окно, откуда вы сможете войти в устройство и легко перезапустить его еще раз.
Перед обновлением убедитесь, что он превышает 10 ГБ. Это позволит вам иметь достаточно места, чтобы проблема даже не всплыла на поверхность. Если он все еще зависает, нажмите и удерживайте левую клавишу Shift, вскоре появится всплывающее окно, откуда вы сможете войти в устройство и легко перезапустить его еще раз.
Полезные решения проблемы «Mac не перезагружается после обновления Mac»
Если ваше устройство Mac не загружается после недавнего обновления, возможно, возникли проблемы с устройством или обновлением. Если Mac зависает при перезагрузке после обновления, убедитесь, что вы выполнили указанные ниже решения, прежде чем обратиться к инженеру или в сервисный центр —
Решение 1. Сброс NVRAM или PRAM
Это блоки памяти, которые будут активны, даже если устройство отключен. Они содержат важную информацию, такую как настройки звука, яркость и т. д. После их сброса ваш Mac может запускаться автоматически. Следующие шаги помогут вам в этом:
Шаг 1. Перезагрузите устройство.
Перезагрузите устройство.
Шаг 2. Удерживайте вместе клавиши command, option, R и P после перезапуска.
Шаг 3. Продолжайте удерживать, пока Mac автоматически не перезапустится.
Решение 2. Загрузите Mac в безопасном режиме
Если вы пытаетесь решить проблемы с Mac, безопасный режим может быть чрезвычайно полезен. По сути, это урезанная Mac OS, которая предоставит вам ограниченную функциональность, которую вы сможете использовать для легкого устранения неполадок в системе.
Шаг 1. Запустите Mac и сразу же нажмите и удерживайте клавишу Shift.
Шаг 2. Удерживайте, пока не появится экран входа в систему. Когда это произойдет, войдите в систему.
Шаг 3. После входа в систему перезапустите систему, как обычно.
Решение 3 Перейдите в режим восстановления и запустите дисковую утилиту
Если вы постоянно зависаете на экране перезагрузки и, несмотря на включение устройства, не можете загрузить систему, это может быть связано с повреждением диска. Эту проблему можно легко решить с помощью параметра режима восстановления, предусмотренного в Mac OS. Вы сможете восстанавливать резервные копии Time Machine в режиме восстановления, проверять подключение к Интернету, устранять проблемы на вашем диске и устанавливать обновления, которые могут даже решить ваши проблемы.
Эту проблему можно легко решить с помощью параметра режима восстановления, предусмотренного в Mac OS. Вы сможете восстанавливать резервные копии Time Machine в режиме восстановления, проверять подключение к Интернету, устранять проблемы на вашем диске и устанавливать обновления, которые могут даже решить ваши проблемы.
Шаг 1. Перед этим убедитесь, что ваш Mac выключен. Если он застрял на сером, синем или белом экране, просто удерживайте кнопку питания в течение нескольких секунд, пока он не выключится.
Шаг 2. Теперь снова нажмите кнопку питания, удерживая «Command button + R» и продолжая удерживать ее.
Шаг 3. Теперь вы войдете в режим восстановления, нажмите на опцию дисковой утилиты, затем выберите системный диск и нажмите «проверить диск».
Часть 3. Как исправить зависание Mac при перезагрузке после обновления
Из-за повреждения загрузочного диска, незавершенного обновления, ошибок и сбоев есть вероятность, что вы не сможете перезагрузить свой Mac устройство после его обновления.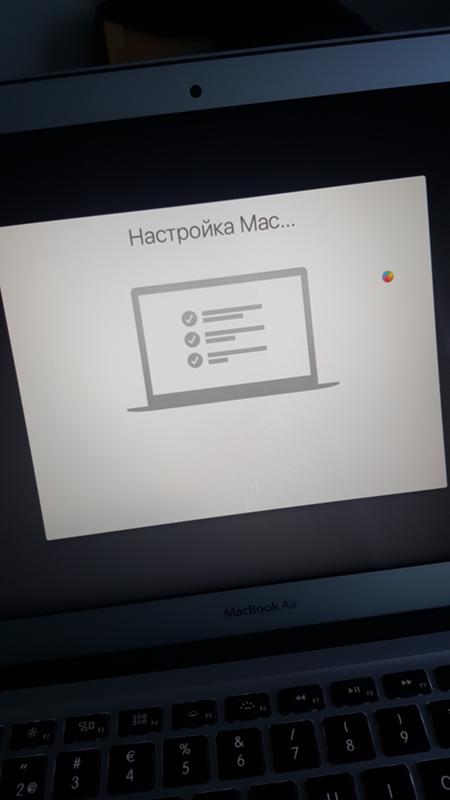 Это может привести к потере данных и файлов, что может беспокоить некоторых людей. Если ваш Mac завис при перезагрузке после обновления, вам не нужно об этом беспокоиться, поскольку существует множество способов избежать этих проблем. Кроме того, если вы потеряли свои данные, даже их можно восстановить с помощью инструментов, представленных в Интернете.
Это может привести к потере данных и файлов, что может беспокоить некоторых людей. Если ваш Mac завис при перезагрузке после обновления, вам не нужно об этом беспокоиться, поскольку существует множество способов избежать этих проблем. Кроме того, если вы потеряли свои данные, даже их можно восстановить с помощью инструментов, представленных в Интернете.
Симптомы
Ниже приведены несколько симптомов, которые вы увидите, если ваш Mac зависнет при перезагрузке после обновления:
- Вы не сможете войти в систему на устройстве.
- Ваше устройство Mac будет постоянно выключаться и зависать на экране загрузки.
- Он не будет реагировать ни на какие действия, и даже экран будет пуст.
- Синий, серый или белый экран.
Раствор
Переустановите версию Mac OS, которую хотите использовать.
Если ничего не помогает, лучше переустановить ОС, которую хотите использовать. Вы можете сделать это самостоятельно или посетить сервисный центр, чтобы сделать это профессионально.
Шаги
Шаг 1. Первый способ заключается в создании загрузочного USB-накопителя с желаемой версией ОС и последующей чистой переустановке ОС в систему.
Шаг 2. Вы можете перейти в режим восстановления>установить последнюю версию ОС, чтобы мгновенно загрузить последнюю версию Mac OS.
Часть 4. Как перезагрузить Mac без потери данных
Если ваш Mac зависает на экране перезагрузки и не может загрузиться, возможно, вам придется перезагрузить диски и отформатировать его, чтобы иметь возможность использовать снова. Это приведет к потере данных, что может стать настоящей проблемой, если вы не будете постоянно делать резервные копии важных файлов. К счастью, есть несколько способов предотвратить потерю данных или восстановить любые данные, которые вы могли потерять.
Правильные методы ежедневной перезагрузки Mac
Перезапуск Mac с помощью команд клавиатуры
Команды клавиатуры — это самый простой способ выключить и перезагрузить Mac в срочном порядке и не приведет к потере данных. Ниже приведены шаги, которые помогут вам в этом.
Ниже приведены шаги, которые помогут вам в этом.
Шаг 1. Нажмите одновременно кнопки Command и Eject после сохранения любого файла, над которым вы работали.
Шаг 2. После этого на экране появится диалоговое окно. Выберите в нем параметр «Перезагрузить», и ваше устройство автоматически перезагрузится в течение нескольких секунд.
Правильный инструмент для восстановления утерянных файлов Mac
Часто вы сталкиваетесь с такими проблемами, как случайное удаление файлов или их повреждение. Чтобы решить эту проблему, вам понадобятся правильные инструменты, такие как инструменты восстановления Recoverit Mac. Эти инструменты созданы исключительно для того, чтобы помочь пользователям легко восстанавливать свои файлы.
Загрузить | Mac Загрузить | Win
Шаг 1 Запустите программу
Запустите программу восстановления для Mac и выберите диски, на которых находятся потерянные или поврежденные файлы.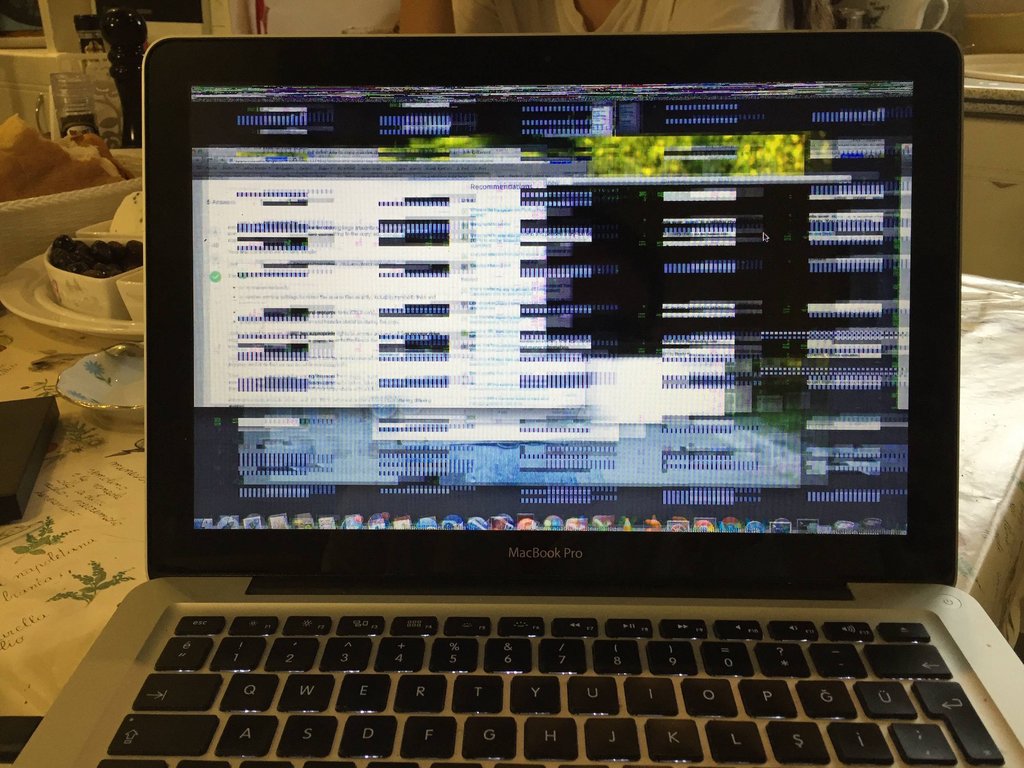 Вы также можете напрямую выбрать местоположение файла, если вы его помните.
Вы также можете напрямую выбрать местоположение файла, если вы его помните.
Шаг 2 Местоположение будет просканировано
Этот инструмент просканирует все местоположение, чтобы найти нужный файл. Вам будут предоставлены фильтры для улучшения вашего опыта сканирования. Он найдет все удаленные, отформатированные и поврежденные файлы, присутствующие в этом месте, с помощью передовых алгоритмов.
Шаг 3 Предварительный просмотр файлов
После завершения сканирования вам будут предоставлены все файлы и папки, которые программа смогла найти. Теперь вы можете легко просмотреть файлы, чтобы проверить, какой из них вы хотите, изображения, презентации PPT, PDF-файлы и т. Д., Все они будут просмотрены для вас, щелкнув по ним. После того, как вы найдете нужный файл, просто выберите его, нажмите кнопку восстановления и выберите место, где вы хотите его сохранить. Через несколько секунд вы сможете получить доступ к своему файлу.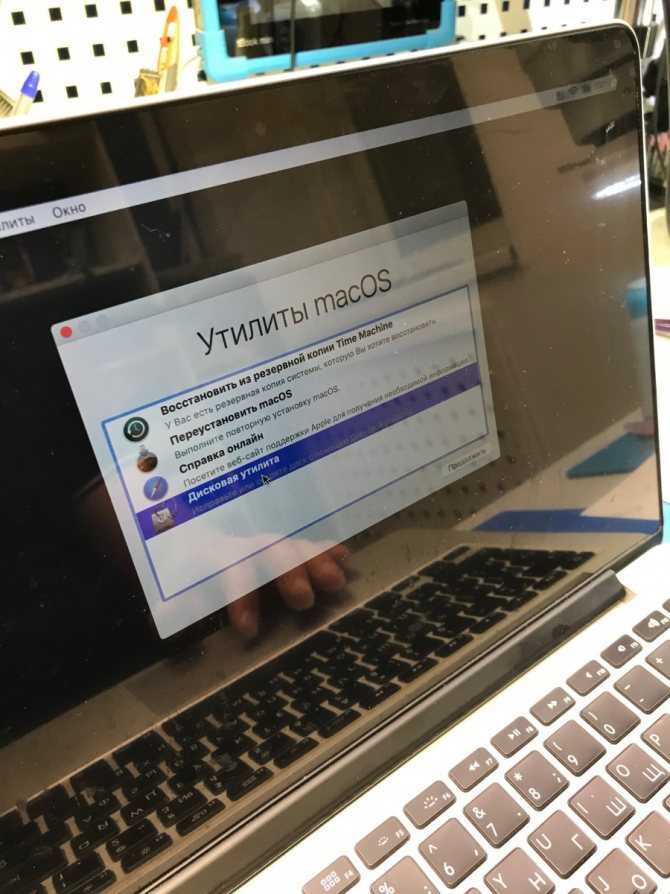
Часть 5. Важные советы по обновлению и перезапуску Mac
Чтобы не возникало проблем при обновлении и перезапуске Mac, важно помнить несколько советов. Эти советы помогут вам эффективно перезагружать и обновлять устройства, не вызывая проблем с памятью вашего Mac.
Правильные шаги по обновлению Mac
Ниже приводится небольшое руководство, которое поможет вам правильно обновить Mac-
- Перейдите к системным настройкам на вашем Mac.
- Теперь найдите и выберите вариант обновления программного обеспечения.
- Прокрутите параметр и найдите флажок, помеченный как «проверить наличие обновлений», и установите его.
- Выберите параметр обновления «Ежемесячно».
- Установите флажок «Загружать важные обновления автоматически».
Предотвращение проблем с перезагрузкой Mac после обновления
Ниже приведены советы, которые помогут вам избежать проблем после обновления. 0003
0003
- Перед установкой обновления убедитесь, что на жестком диске есть не менее 10–12 ГБ свободного места.
- Не используйте сторонние веб-сайты для загрузки обновлений.
- Обеспечьте постоянное, высокоскоростное и стабильное подключение к Интернету во время установки обновления.
- Убедитесь, что заряда батареи вашего Mac достаточно для завершения процесса установки обновления.
Заключение
Во избежание проблем после обновления вашего Mac важно делать все в соответствии с официальными рекомендациями. Если вам пришлось отформатировать устройство из-за проблем во время установки обновлений, вы можете потерять часть данных. Вы также можете восстановить его с помощью инструментов восстановления, таких как Recoverit Mac recovery tool.
Загрузить | Mac Загрузить | Win
Обновление программного обеспечения Ventura «Проверка обновлений» Застрял на Mac? Проверенные исправления!
Резюме. Если ваш Mac завис на «Проверка обновлений» в Системных настройках, вы не сможете загрузить и установить последние обновления на MacBook Air/Pro/iMac. В этом посте мы объясним, почему проверка обновлений зависла и как это исправить.
Если ваш Mac завис на «Проверка обновлений» в Системных настройках, вы не сможете загрузить и установить последние обновления на MacBook Air/Pro/iMac. В этом посте мы объясним, почему проверка обновлений зависла и как это исправить.
Содержание:
- 1. Возможные причины зависания проверки обновлений
- 2. Проверенные исправления для Mac, зависшие при проверке обновлений
Обновление macOS обычно приносит пользователям Mac улучшенную систему безопасности, улучшенные настройки и т. д. Общий процесс обновления Mac до последней версии включает проверку обновлений, загрузку обновлений и установка обновлений на Mac.
В большинстве случаев проверка проходит гладко и занимает несколько минут. Но ваш Mac не будет обновляться, и на первом этапе вы столкнетесь с проблемой – вы не сможете найти обновления программного обеспечения на Mac, Обновление программного обеспечения Mac зависло при проверке обновлений с вращающимся колесом или на Mac появляется ошибка 102, не говоря уже о загрузке и установке обновления. Таким образом, вам нужно сначала исправить проблему с проверкой обновлений, чтобы продолжить обновление macOS. Продолжайте читать, чтобы получить проверенные исправления в этом посте.
Таким образом, вам нужно сначала исправить проблему с проверкой обновлений, чтобы продолжить обновление macOS. Продолжайте читать, чтобы получить проверенные исправления в этом посте.
Возможные причины зависания проверки обновлений
Учитывая, что Apple больше не предлагает дельта- и комбинированные обновления macOS в виде отдельных загрузок, начиная с macOS Big Sur, вам необходимо загрузить и установить весь пакет обновлений, который делает обновления macOS такими большими. Поэтому системе может потребоваться больше времени для проверки наличия обновлений. Но если вы ждете часами, а он остается на экране без каких-либо изменений, то, скорее всего, на Mac есть ошибки, из-за которых проверка обновлений зависает.
Причины, по которым обновление программного обеспечения зависает при проверке обновлений, могут быть различными, в том числе:
- Проблемы с подключением к Интернету. В этом случае вы также можете увидеть сообщение об ошибке Невозможно проверить наличие обновлений .

- Сбой на сервере Apple.
- Недостаточно места для хранения на Mac.
- Ошибки в NVRAM или SMC.
- Текущие ошибки, связанные с ОС.
Проверенные исправления для Mac, зависшие при проверке обновлений
Узнав возможные причины зависания проверки обновлений на Mac, мы можем перейти к подробным исправлениям, чтобы решить проблему зависания обновления. Вы можете применить эти исправления одно за другим, чтобы избавиться от ошибки и выполнить обычное обновление на Mac. Давайте погрузимся в это сейчас.
Проверьте подключение к Интернету
Нестабильное и плохое подключение к Интернету может привести к тому, что Mac не сможет найти и загрузить доступные обновления и зависнет на экране «Проверка обновлений…». Поэтому первый шаг — проверить интернет-соединение вашего компьютера Mac.
Чтобы устранить ошибку подключения к Интернету, вы можете повторно подключиться к сети Wi-Fi или переключиться на другую сеть Wi-Fi, перезагрузить маршрутизатор, а также отключить и снова подключить шнур питания.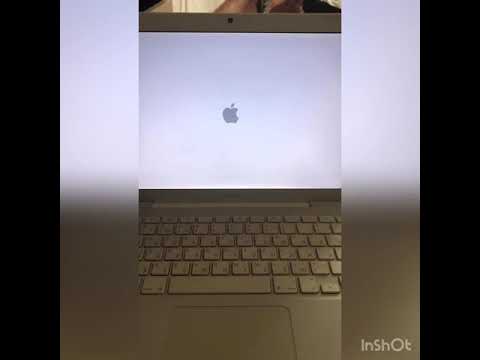 Затем вы можете перейти в меню Apple > Системные настройки > Обновление программного обеспечения , чтобы снова проверить наличие обновлений на MacBook.
Затем вы можете перейти в меню Apple > Системные настройки > Обновление программного обеспечения , чтобы снова проверить наличие обновлений на MacBook.
Проверьте доступное место для хранения на Mac
Как мы упоминали ранее, обновления macOS становятся больше, чем раньше. По данным Apple, для установки macOS Ventura требуется около 12 ГБ. Для его установки вам потребуется дополнительно 2 ГБ места. MacOS Ventura занимает больше места, если вы обновляете предыдущую версию, например El Capitan или Yosemite. Таким образом, вам необходимо убедиться, что на загрузочном диске достаточно места для установки обновлений macOS. В противном случае это может привести к тому, что Mac зависнет при проверке обновлений.
Как проверить объем памяти на Mac:
- Щелкните логотип Apple в левом верхнем углу вашего компьютера Mac.
- Выберите Об этом Mac из раскрывающегося меню.

- Выберите вкладку Хранилище во всплывающем окне.
- Подождите секунду, а затем система вернет результаты всего дискового пространства, использованного пространства и свободного места.
Если свободного места недостаточно для обновлений macOS, вам необходимо освободить место на Mac, чтобы освободить больше свободного места на диске для установки обновлений macOS, таких как удаление неиспользуемых приложений, удаление ненужных загрузок, перемещение или удаление больших файлов и так далее.
Перезагрузите Mac
Время от времени ваш Mac неизбежно сталкивается с некоторыми нештатными ситуациями, так как Mac работает медленно, вентилятор Mac работает слишком громко, приложения внезапно завершают работу и т. д. В этих случаях перезапуск Mac -Настоящее средство, чтобы вернуть неисправный Mac в нужное русло. И это может помочь решить проблему с проверкой обновлений, зависших на Mac, дав Mac новый старт.
Обновите macOS в безопасном режиме
Перезагрузка Mac не работает, и Mac по-прежнему зависает на экране проверки обновлений? Затем вы можете попробовать загрузить Mac в безопасном режиме, чтобы установить macOS.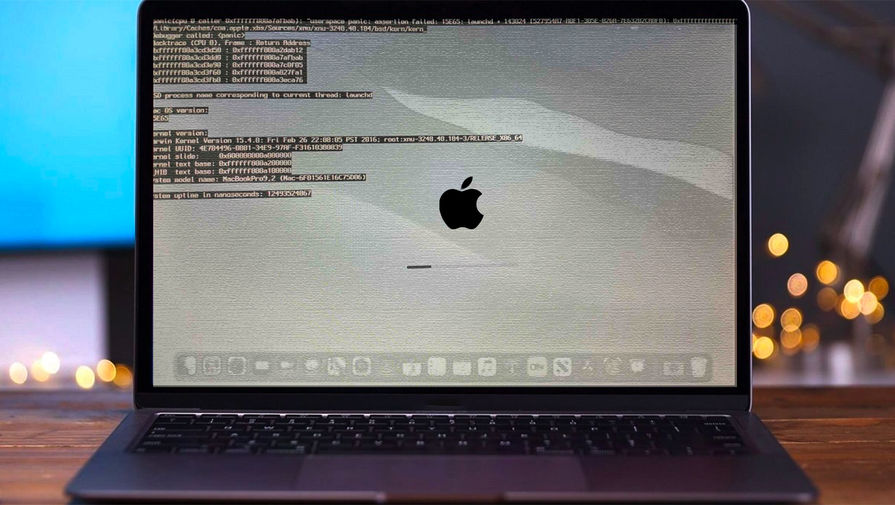 Это диагностический режим операционной системы, выполняющий определенные проверки и предотвращающий загрузку или открытие во время запуска ненужных программ и драйверов, а также основных элементов автозагрузки. Возможно, вы сможете успешно загрузить и установить обновления macOS в безопасном режиме.
Это диагностический режим операционной системы, выполняющий определенные проверки и предотвращающий загрузку или открытие во время запуска ненужных программ и драйверов, а также основных элементов автозагрузки. Возможно, вы сможете успешно загрузить и установить обновления macOS в безопасном режиме.
Загрузите компьютер Mac с процессором Intel в безопасном режиме:
- Выключите компьютер Mac и подождите 10 секунд.
- Нажмите кнопку питания, чтобы перезагрузить Mac, и одновременно удерживайте нажатой клавишу Shift .
- Отпустите клавишу Shift, пока не появится окно входа в систему.
Загрузите Apple M1 Mac в безопасном режиме:
- Выключите компьютер Mac и подождите 10 секунд.
- Нажимайте кнопку питания, пока не появятся параметры запуска и Опции Значок шестеренки появится на экране.
- Выберите загрузочный диск.
- Удерживая нажатой клавишу Shift , нажмите Продолжить в безопасном режиме.
 Затем отпустите клавишу Shift.
Затем отпустите клавишу Shift.
После входа в безопасный режим на Mac вы можете снова попробовать проверить наличие обновлений в Системных настройках. После завершения установки macOS вы можете перезагрузить Mac, чтобы выйти из безопасного режима.
Сброс NVRAM и SMC
NVRAM хранит настройки, связанные с ОС, чтобы обеспечить быстрый запуск Mac и его правильную работу. Если в NVRAM есть какие-либо ошибки, это вызовет непредвиденные проблемы на вашем Mac, включая зависание Mac при проверке обновлений. Поэтому вы можете попробовать сбросить NVARM на Mac. К сожалению, вы не можете обновить macOS после сброса NVRAM, вы можете подать заявку на сброс SMC, компонента, отвечающего за многие части Mac. Это стоит попробовать.
Установите macOS из Apple Store или с сайта Apple
Если вы не можете обновить macOS в Системных настройках Mac, вы можете найти другие способы. Есть два альтернативных способа: установить последнюю версию macOS из магазина Apple и с сайта Apple — support. apple.com. Просто найдите версию macOS, которую вы предпочитаете, и следуйте инструкциям, чтобы загрузить и установить ее на свой Mac. Кстати, вы не можете найти macOS Mojave/Catalina/Big Sur в App Store, поскольку Apple скрывает записи этих более ранних версий.
apple.com. Просто найдите версию macOS, которую вы предпочитаете, и следуйте инструкциям, чтобы загрузить и установить ее на свой Mac. Кстати, вы не можете найти macOS Mojave/Catalina/Big Sur в App Store, поскольку Apple скрывает записи этих более ранних версий.
Обновите macOS с помощью Терминала
Помимо обновления macOS в Системных настройках, в магазине Apple и на сайте Apple, вы также можете сделать это с помощью Терминала, утилиты macOS. Он может обойти любые ошибки на Mac, чтобы выполнить установку macOS с помощью команды терминала.
1. Перейдите в Приложения > Утилиты и оттуда запустите приложение «Терминал».
2. В терминале введите следующую команду и нажмите Enter/Return, чтобы выполнить ее:
sudo softwareupdate -l
3. Введите пароль и снова нажмите Enter/Return.
4. Чтобы загрузить и установить определенное обновление, используйте команду:
sudo softwareupdate -i «ИМЯ»
Вы должны заменить ИМЯ конкретным обновлением, которое хотите загрузить и установить, например «macOS Big Sur 11.

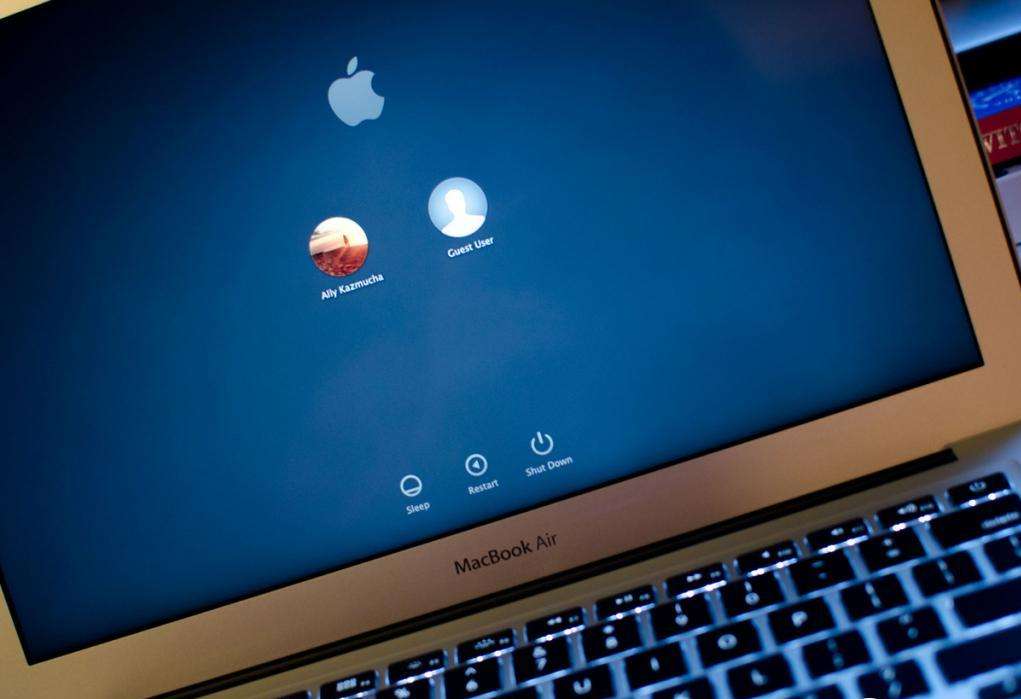
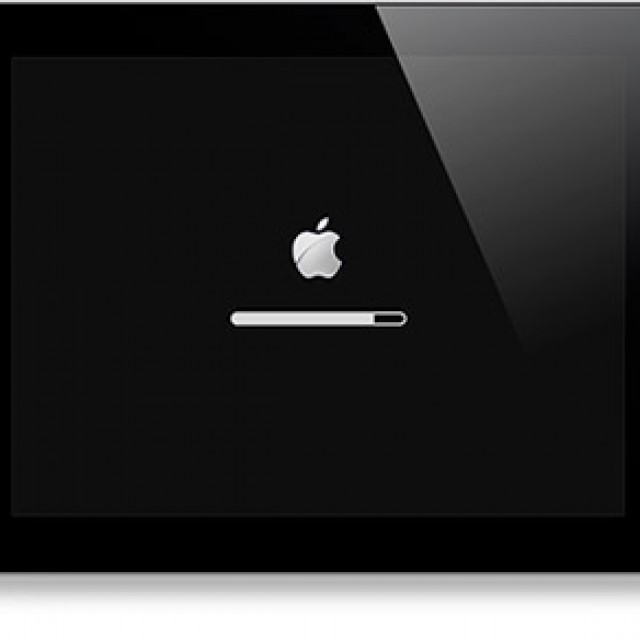
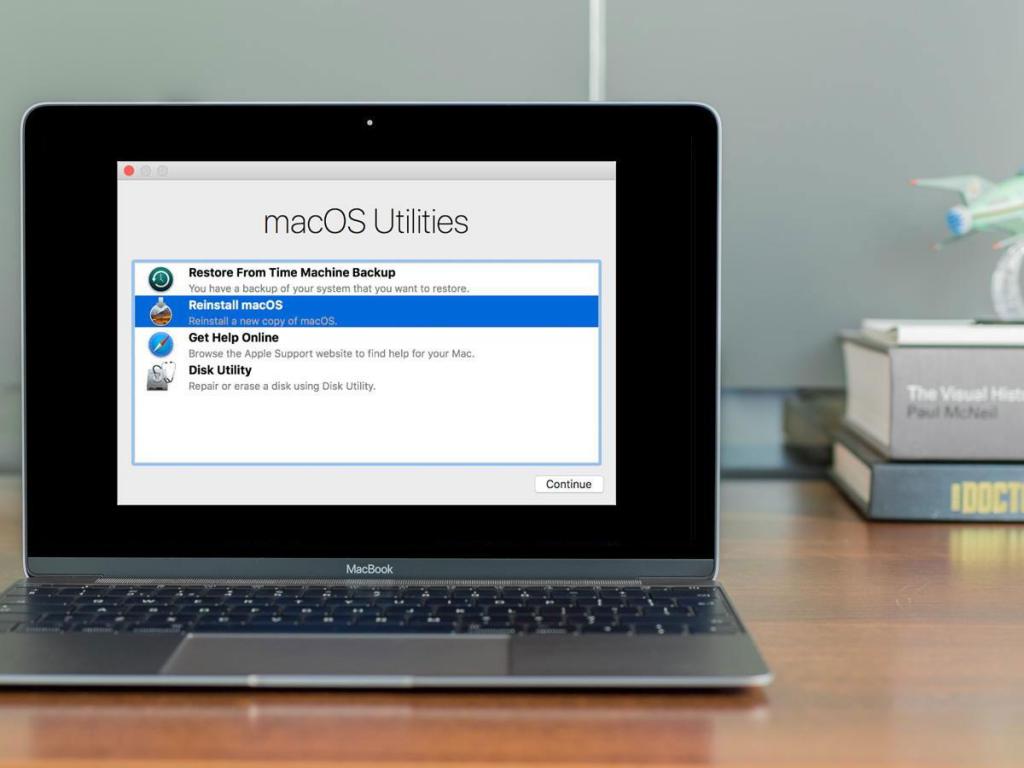

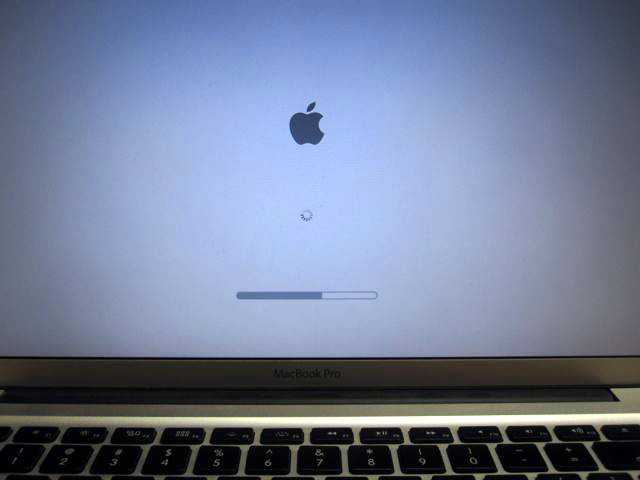 Затем отпустите клавишу Shift.
Затем отпустите клавишу Shift.